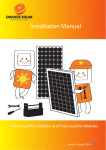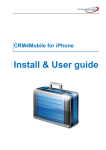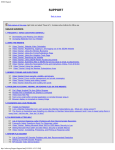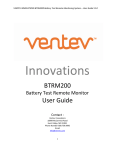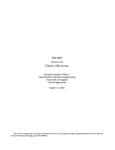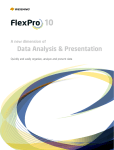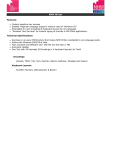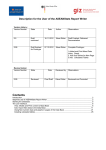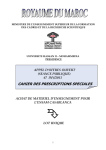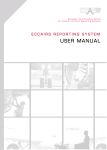Download MotionMaster user guide Registering your software Common tasks
Transcript
www.motionmaster.com.au [email protected] MotionMaster User Guide Congratulations on your purchase of a MotionMaster device We hope that it helps improve your sport as much as it has helped us! We’re allways interested in any feedback you have, we like our software, and hope its very easy to use. If you have any question or comments, or would like to have some extra information added, please let us know! MotionMaster user guide........................................................................................................1 Registering your software.......................................................................................................1 Common tasks ........................................................................................................................1 Reading a log file................................................................................................................1 Setting a zero level .............................................................................................................2 Zooming and navigating the graph .....................................................................................3 Toolbar functions....................................................................................................................6 Display data descriptions........................................................................................................8 Main tabs ............................................................................................................................8 Replay Tab..........................................................................................................................8 Impulse panel:...............................................................................................................10 Dynamics panel ............................................................................................................11 GPS panel .....................................................................................................................11 Main Graph Display .....................................................................................................11 Map tab .............................................................................................................................12 Editing preferences ...............................................................................................................13 MotionMaster user guide Registering your software If you’ve purchased a MotionMaster, you’ll have also received a serial number to register the software with. 1. Launch the MotionMaster Software, located under the start menu under the MotionMaster Folder (Start>MotionMaster>MotionMaster) 2. Once launched, goto the About menu. 3. Enter your serial number in the text field and press the Register button, if your serial number is entered incorrectly, you’ll be prompted to enter it again. 4. Once a valid serial number has been entered, it will be saved. If you need to re-enter it, you can at any time. Common tasks Reading a log file There are two ways to open a MotionMaster log file. You can either double click the log file in Windows Explorer, or open it from within the MotionMaster software. 1 www.motionmaster.com.au [email protected] MotionMaster User Guide To open the file from within MotionMaster: 1. Go to the File>Open menu option, or click on the Open File toolbar button ( ) 2. Using the open file dialog window, locate the log file you wish to open and double click on it. 3. The log file will then be opened. Depending on the speed of your computer and the size of the log file, it may take a few seconds at least to open. While the file is being opened, a progress bar whows the file loading progress in the toolbar area: 4. Once the file is loaded, the loading progress bar will stop, and the graphed data will be shown. Setting a zero level This is one of the most important steps in interpreting your data. You need to tell the MotionMaster software where a point on the graph lies that represents a stable level position. This would be the position that your craft or body represents as stopped and level. In a boat, or kayak, this would be an unloaded boat, on calm, flat water. If you are measuring human movement, this would be when standing still, upright, before doing your sport. While finding this position is not absolutely necessary, it does help getting an accurate pitch and roll measurement. You’ll still be able to view the pitch and roll data, via the replay functions even if you don’t get this perfectly right. To set a zero level: 2 www.motionmaster.com.au [email protected] MotionMaster User Guide 1. Scroll, or zoom to the location on the graph you are going to set the zero level on, in this graph, it is very easy to see our zero position, it’s the flat bit at the start. 2. 3. 4. 5. 6. Press the Zero button on the toolbar ( ) Click on the point in the graph where you wish to set the zero level You’ll see the pitch and roll widgets level them selves. You can re-zero at anytime, by repeating this process. You’re now ready to interpret your information. Zooming and navigating the graph The graph allows you to zoom in on any piece of data. To zoom, simply click on hold the left mouse button, and drag a box around the data you wish to zoom, and then let go of the mouse button. The graph will zoom in, and place scroll bars as necessary. When zooming, the graph will display a greyed out section, highlighting the data you’ll be zooming in on. You can also zoom in horizontally and vertically, by cloicking and dragging on a horizontal scale, or a vertical scale. When doing this the graph will highlight the area, either vertically or horizontally, releasing the mouse button, will then perform the zoom. Standard zooming: 3 www.motionmaster.com.au [email protected] MotionMaster User Guide zooms to: 4 www.motionmaster.com.au [email protected] MotionMaster User Guide Horizontal zooming: zooms to: 5 www.motionmaster.com.au [email protected] MotionMaster User Guide Verticle zooming: zooms to: Toolbar functions All our functions are available on a main toolbar strip of buttons. While some of these function are also available via the menus, and shortcut keys, the toolbar functions are where most people start. Open a log file Open File Append File Open a new log file, and append it to the data already displayed on the graph Export Data Export data contained in the graph to a csv, or xml file. Reload the last opened log file Reload File 6 www.motionmaster.com.au [email protected] MotionMaster User Guide Play Play from the last position clicked on the graph Rewind Rewind to the start of the last play beginning position Pause Pause the currently playing simulation (restart by pressing play again) Stop the current simulation Stop Reset all zoom levels Set zero level Reset verticle zoom Save sreenshot Reset the graph view to zoom out to a level that show all data on the graph Zero level function. Press this button, and then click on the point in the graph where you would like to set a zero level. Reset verticle zoom. If you have selected another graph metric to view, and it is off the verticle display of the graph, this will resize to include all the new data. Export the current graph view in a number of popular image formats Zoom the map view in Map zoom in Zoom the map view out Map zoom out Export map data Export map data for use in other applications. 7 www.motionmaster.com.au [email protected] MotionMaster User Guide Display data descriptions Below is a typical log file view, of a dragon boat start sequence It displays a lot of information, so its important to become familiar with this interface. Main tabs Beneath the toolbar are two tabs. The first tab Replay, displays all the movement information for the data file, the second tab, Map, displays mapping information for data files that have GPS data Replay Tab Selecting the Replay tabs gives us a view similar to the following view: 8 www.motionmaster.com.au [email protected] MotionMaster User Guide Starting in the top right hand corner, is the roll widget. This show you roll front the point of view of looking forwards. So when you are looking at this widget, think of moving forwards. If the widget was tilting downwards on the left, then you would be rolling to the left, and rightwards tilt means rolling to the right. The following picture shows a roll to the left The next widget is the pitch widget, its is a side on view, with the motion movement happening from left to right. So the right hand side of the widget is the front, the left is the back. If the widget was pointing down on the left hand side, you would be pitching up, or point your nose towards the sky, if it was tilting down on the right hand side, you would be facing down, or pointing towards the ground. 9 www.motionmaster.com.au [email protected] MotionMaster User Guide The following picture show an upwards pitch: Continuing to move left we have three main panels of information. Depending on the MotionMaster device you have, not all of these will have data in them Impulse panel: Point Impluse time Impulse force Impulse rate The data point on the graph currently selected The time between the last peak before the currently selected point, and the next point after the current point The force at the currently selected point The number of impulses per second, averaged out over 1,3,5 and 7 of the previous impulses. This will give you stroke rate, or step rate for example. 10 www.motionmaster.com.au [email protected] MotionMaster User Guide Dynamics panel Pitch Roll m/s Time Ov’all time The pitch, in degrees at the current point The roll, in degress at the current point The acceleration in meters per second per second The time from the start point when using the replay function (a simple stop watch function) The time from the beginning of the datafile for the currently selected point. GPS panel For motionmaster files from a MotionMaster device fitted with a GPS unit the following information is displayed: Speed The speed in km/h at the selected point Time The timestamp for the currently selected point Distance The distance from the starting point when in replay mode Lat The Latitude of the currently selected point Lng The longitude of the currently selected point Total Distance The total distance covered by the data file Main Graph Display Data is displayed in one large graphing window. Data for the different axes can be turned on and off. You can zoom in and out and scroll as needed. In the following screenshot we’ve got the Y and Speed information showing. Clicking on the name of any of the data series in the legend will toggle it between visible and hidden. When the series is visible, a green tick is displayed, when a series is hidden, a red cross is displayed. When turning on and off series display, you may need to use the verticle zoom button to fit the data in, as it may not fit your current view. Pressing this button adjusts the verticle size of the graph to include all data points, with out adjusting the horizontal zoom. 11 www.motionmaster.com.au [email protected] MotionMaster User Guide Map tab The map tab displays the recorded track from GPS models. When viewing a non GPS enabled data file a default image of a map of the earth is displayed instead When clicking on a point in the Replay tab, the corresponding point in the track on the Map is then highlighted, with a small pop up displaying information for that point. When in replay mode, the point moves as the track moves, allowing you to see the how you have moved along the track You can select different map providers in th preferences of the MotionMaster software, and the map will also cache the map images locally, so you can still view the map later on, even if you don’t have a connection to the internet. You can use the map zoom in/out toolbar buttons to zoom. To move the map around left click and hold with the mouse and then drag the map to move it. 12 www.motionmaster.com.au [email protected] MotionMaster User Guide Editing preferences MotionMaster settings allow finer control over how your data is processed and displayed. These settings are applied to the log fiel when it is read by the software, and are not permanent in the log file. So if you were to change the settings after viewing a logfile, the output could be quite different. Generally there is not a great need to change these settings often, but they are available. The common settings tab has some of the more general settings. Log path You can set a default folder to open when pressing the open file button, this is useful if you copy your logfiles off the motionmaster device and store them in a common folder on your computer. Map Type Used to set what mapping provider to use to generate the GPS map. There are a lot to choose from, all with their own pros and cons. If you have a data file loaded with gps data, select the map tab, and then go into the preferences setting, and try changing this settings. You’ll see it update in real time. 13 www.motionmaster.com.au [email protected] MotionMaster User Guide Home Location Not yet active, in a future version will be used to set your home (starting) location in the map view tab Gyro filter Adjusts the gyrscope sensitivity Angle filter Adjusts the Angle sensitivity The gyro and angle filter settings are two of the most important settings in the software. They control the relationship between how much we trust the accelerometers vs the gyroscopes. In a fast moving motion, with lots of angular change, we’d need to trust the gyros more than the accelerometers. In a fast moving motion with very slight angular changes, we’d trust the accelerometers much more than the gyroscopes. Contact us for more information on how to set these up, as a minor change can have a big impact! All settings on the tab relate to the way data is displayed on the graph Often a device, when used moany times, is normally placed in the same position each time a log file is recorded. Due to the influence of gravity, the accelerometer values can be thrown off the graph, or they may be appart from each other. These settings here are used to zero each data series, allowing you to overlay them over each other. Its very important to have the axis you ar analyzing, zeroed out correctly, so you can rely on the output figures for acceleration. Most users will generally track trends form peak to peak, not actual values from session to session, which makes this less important. To zero out a dataseries: 1. Set all the zero values to 0 2. Attach your motionmaster device as you normally would, and turn it on. 14 www.motionmaster.com.au [email protected] MotionMaster User Guide 3. Record at least 30 seconds of information. 4. Plug your motionmaster device in and read the log file. 5. Click on the axis near a nice flat portion of the graph (most of the graph should be flat!) 6. Read the Impulse Force value, this is the value to use to zero out the graph. X zero The X axis zero figure Y zero The Y axis zero figure Z zero The Z axis zero figure Anlyse The axis to analyse the impulses for. Impulse cut The upper cut off range to stop displaying impulse figures. Sometimes your impulse values can jump when the device is in a resting state, any impulses above this value simply wont be displayed in their respective 1,3,5,7 impulse count fields. Calc Impulses Whether or not to calculate impulses. Its useful to turn this off when measuring the motion of things such as motorsport activities etc where there is no repeated action to be measured, such as a paddle stroke on a kayak. Accel Multiplier The multiplier to apply to the graphed acceleration values. As the scale of acceleration vs speed can mean the data is not very easily aligned/overlaid in the graph, you can appky a scale factor to increase the amplitude of the acceleration data. This doesn’t affect any of the text based display information, only the graph display. This settings in applied each time a file is loaded. 15