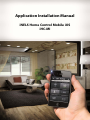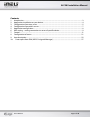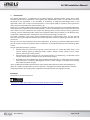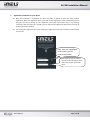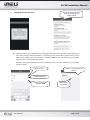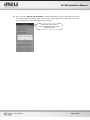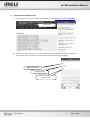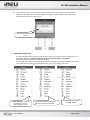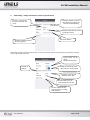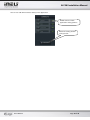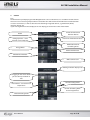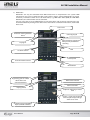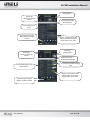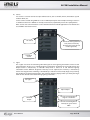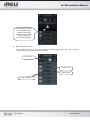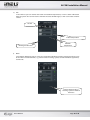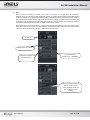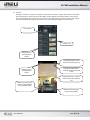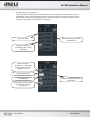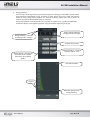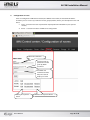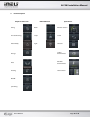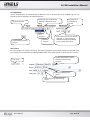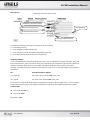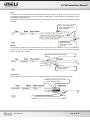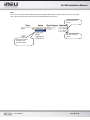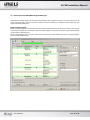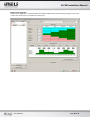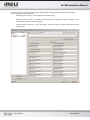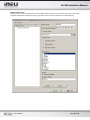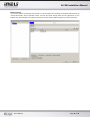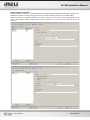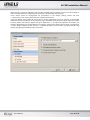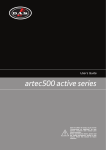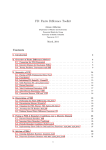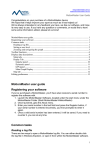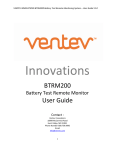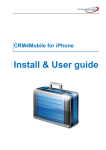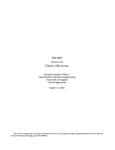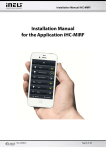Download Application Installation Manual
Transcript
iHC-MI Installation Manual Application Installation Manual iNELS Home Control Mobile iOS iHC-MI Rev.:200214 Page 1 of 33 iHC-MI Installation Manual Contents 1. 2. 3. 4. 5. 6. 7. 8. 9. 10. Introduction .............................................................................................................................................................. 3 Application installation on your device .......................................................................................................... 4 Configuration from own server ......................................................................................................................... 5 Configuration from public server...................................................................................................................... 7 Application configuration.................................................................................................................................... 8 VoIP setting – setting connection to server of specific device. ............................................................. 9 Control.......................................................................................................................................................................11 Configuration of rooms ..................................................................................................................................... 21 Item description ................................................................................................................................................... 22 Data export from iDM (iNELS Designer&Manager)............................................................................. 27 Rev.:200214 Page 2 of 33 iHC-MI Installation Manual 1. Introduction The iHC-MI application is a supplement to the iNELS intelligent electroinstallation system which allows controlling of the entire system from a smart phone with iOS operation system, i.e. from iPhone. The main advantage of the application is the possibility of controlling all integrated technologies from a sole application, whilst you are either connected home in a local nework (LAN), or anywhere out of your house with internet access (mobile data, wifi connection, etc.). Ellegant as it is, iNELS perfectly mingles with any modern household, and thanks to the iHC-MA application, allows permanent supervision over electroinstallation, as well as comfortable central control over the entire house from one place. iHC-MA lets you control the lighting, blinds, shutters, outlets, heating, appliances, watering, cameras, multimedia (audio, video), house appliance Miele, home call boxes, air conditioning units, recuperation, information from meteostation, status of consumed energies, and the like. The menu is divided in celar section where individual functions are illustrated by icons. You can also find shortcut access to your favourite functions whilst still being aware of what is happening in the other zones of your house. Now you can also secure individual rooms in the application. By entering a password in iMM Control Centre you will activate security of respective rooms, and prevent any unauthorised person from controlling iNELS via iHC. The iHC application function is enabled: indirectly with the central unit using virtual server when you can control bus iNELS items, i.e. for instance lighting (opening, dimming), blinds, shutters, outlets, security system, scenes, central function, watering or heating system; with Connection Server when you can also control cameras, air conditioning, recuperation, home call box, meteostation, or watch the levels of consumed energies; with iMM server which additionally allows controlling of multimedia, i.e. Video zones (starting music, video, television, or browsing photographs from the central storage), and Audio zones (starting music from the central storage). iHC is an abbreviation of iNELS Home Control, and the letters behind the dash define the equipment (T – tablet, M – mobile), and operation system (A – Android, I – iOS/Apple). The iHC-MI application is therefore designed for iPhone. The language of the application corresponds with the language set in iOS. Download Download the current version here: https://itunes.apple.com/cz/app/inels-home-control-for-iphone/id777582390?mt=8 Rev.:200214 Page 3 of 33 iHC-MI Installation Manual 2. Application installation on your device a) Once the installation is completed, the device will offer an option to open the newly installed application. When the application open, you need to enter registration email and following licence that you will receive directly on the registration email you have entered (Fig. 1). By pressing “Continue”, after the elapse of 5 seconds, you can fully run the application without the necessity of entering the licence number. b) For sending the registration email and verifying the application licence you need to be connected to the internet. Here enter the registration email where you will receive the licence. Here enter the licence number you will receive directly by email upon entering the registration email. Rev.:200214 Page 4 of 33 iHC-MI Installation Manual 3. You can call up this dialogue window by clicking the “Setting” option Configuration from own server a) Select the button “server IP address” and a dialogue window for setting IP addresses will display. First add a new server by clicking the button “+” for adding servers. Then add an optional name and the iMM server IP address. Then enter the port – standard is 8000. Click on add and tick this server. "OK“ displays; click on it and confirm the changes. Proceed similarly when working with virtual server but use the „CU unit IP address“ key; as standard, the port is 61682. Optional name Symbol + to add another IP address IP address of server Communication port (Default: 8000) Rev.:200214 Select server by ticking Page 5 of 33 iHC-MI Installation Manual b) The next step is Enforce data download. Successful download of data is confirmed by message “Data downloaded successfully”. Then click on “Save” and the application is functional. If you want, you can configure it as you wish following the next steps. Button Save which saves all settings and you will move to the application itself. Rev.:200214 Page 6 of 33 iHC-MI Installation Manual 4. Configuration from public server a) First of all, you need to create configuration on public server. http://217.197.144.56:8080 Your User ID b) Then enter IP address of CU unit in the iHC application setting. Open the CU unit's IP address and press the plus key to add CU unit. Select the desired CU and go back to the settings. Optional CU name IP address of CU Port for communication, default 61682 Rev.:200214 Page 7 of 33 iHC-MI Installation Manual c) In the Settings menu select download data from public server. iHC application will ask for ID. ID is displayed in the upper left corner of the public server page. Confirm by OK and the application downloads the files, and is ready for use. User ID from public server – 6 digits 5. Application configuration It is personalisation of the entire iHC application based on your needs. The entire configuration is in the Settings bookmark. Setting in the Tiles mode or Fast view mode is very similar. Setting the sequence of items is in the „Tiles“ display. You can affect the sequence of the iHC application items not only by configuration of rooms but also in the application itself. You can choose which items you want to display, and where. Button Adjust can be used to modify the order in which groups are to be Rev.:200214 Here drag the group by finger in order to change the sequence The displacement system is Drag’n’Drop Page 8 of 33 iHC-MI Installation Manual 6. VoIP setting – setting connection to server of specific device. SIP name - same as the one you entered on the server Setting IP address of server where you have already set contacts for VoIP dialling Password allocated on server to specific contact Activation button Button for adding contacts of calling devices After adding a door call box or iHC contact, as the case may be, click on the “Contacts” key and enter the data, same as you did on the server. Log-in name set on server bookmark Intercoms Call box IP address Button for switching to the type of device being added Login for access to web interface of call box Password for access to web interface of call box Call box electronic lock code entered on call box web interface Rev.:200214 Page 9 of 33 iHC-MI Installation Manual You can also add dialled contacts directly in the application. Added contacts in VoIP application setting aplikace Button for adding another calling contact Rev.:200214 Page 10 of 33 iHC-MI Installation Manual 7. Control Tiles Fundamental way of displaying the iHC-MA application is the so-called “Tiles”. It is a backlit overview of items where we can see at first sight by backlit or non-backlit icons which items of the iNELS bus electroinstallation are active and inactive, as well as other Tiles for controlling integrated devices, e.g. Multimedia, Miele, Intercom, Energy, etc. If you wish to go from the Tiles display to the List display, just click on the name of the “Room”. Arrows for movement between Rooms Room Calling up menu – same function as the Setup key Status line of monitored Zones Multimedia Tiles for controlling Zones Energy Meter Indoor thermometer Outdoor thermometer iNELS control itself Clicking on Room displays List Dragging on the screen allows you to scroll up and down in Tiles Current heating mode Heat Control – current and set temperature Icon for controlling Miele electrical appliances Selected heating mode Rev.:200214 Page 11 of 33 iHC-MI Installation Manual a) Multimedia Multimedia can only be controlled when iMM Client/Server is incorporated in the system. iMM Client/Server may serve as Video zone (for starting music, movies, viewing photographs or playing television), and further allows the use of Audio zones, e.g. iMM Audio Zone (AZ-R) or LARA iNELS Multimedia, the audio of which can be controlled. You can access the List via the Multimedia tile. The entire Zone and any device connected to it can be switched off/on by clicking on the Zone name. Active Zone is marked in white letters; deactivated Zone is red. Zone name Arrows for moving between Zones Currently played Playing TV After marking the program in EPG you will predefine its recording EPG List of TV stations Control panel Slider for volume control Mute button By pressing you can switch off the Zone and connected devices Movie time indicator Movie sreenshot Playing movies Graphical displaying of movie time Playlist – If you wish to take off one item just hold your finger down on its name Controlling the Playlist(Mute, Repeat, Shuffle a Delete) Rev.:200214 Page 12 of 33 iHC-MI Installation Manual Playing Music Arrows for switching between Zones Currently played file including time List of albums and singles Controlling the Playlist (Mute, Repeat, Shuffle a Delete) Playlist – If you wish to take off one item just hold your finger down on its name Browsing photographs Arrows for switching between Zones Name of currently displayed photograph Currently played file including time List of photographs and photo albums Playlist – If you wish to take off one item just hold your finger down on its name Controlling the Playlist (Repeat, Shuffle a Delete) Rev.:200214 Page 13 of 33 iHC-MI Installation Manual b) Scenes List “Scenes" is used to activate user pre-defined scenes, such as “All off", “All on”, “All shutters up”, “All shutters down”, etc. Scenes can be created using iMM CC or also in iDM. Especially for more complex and larger scenes it is suitable to take over in iMM CC an already created scene, exported by means of a export.pub file. Note: Scenes and central functions can be controlled from the iHC-MI application even without the use of iMM or Connection Server. List Scenes Arrows for moving between Lists (You can move by dragging over icons of Lists to the right/left) Individual scenes c) Lights The “Lights” list serves for controlling individual lights or entire lighting installations. There are two general displays of the List. In switched lighting installations controlled in the on/off manner the output status is indicated by an indicator lamp which is either on or off. Dimmed lighting installations where different brightness intensity can be adjusted, this intensity is indicated by means of analogue exciter. Dimming is controlled by a slider that can be slid by finger, or by inclining the telephone (accelerometer function). The slider for dimming displays when you hold your finger down on the desired icon of the dimming lighting installation. List Lights Open output Current level of brightness of given circuit 47% Switched output Current level of brightness intensity of given circuit 100% Rev.:200214 Page 14 of 33 iHC-MI Installation Manual Dimming slider is called up by holding your finger down on the desired dimmer. The slider can be slid by finder or by inclining the telephone. d) Blinds/Shutters/Sunshades In the “Shutters” list you can easily control blinder, shutters, garage doors, gates and any devices controlled by drives that can turn in two directions. List Shutters Shutters up Shutters down Garage doors, gates Rev.:200214 Page 15 of 33 iHC-MI Installation Manual e) Info In the “Info” list you can monitor the indoor and outdoor temperatures, as well as other information from the system. You can for instance monitor the status of HDO signal, as well as the status of other sensors. List Info Indoor temperature Outdoor temperature HDO Signal indication f) Other In the “Other” bookmark you can easily see and control individual electronic systems that form a part of the iNELS electroinstallation, e.g. control of the watering system, control of different appliances, and the like. Icon for switching of e.g. watering system in front of the house Rev.:200214 Page 16 of 33 iHC-MI Installation Manual g) Miele You can access the Miele List wither via the icon in the Tiles, or sing the arrow for movement between the Lists. This part of the application allows us remote administration of the Miele house appliances which are connected to the Miele@Home network by means of communication modules. The communication between the appliances and the Miele Gateway communication interface runs on powerline. Miele Gateway then transfers this powerline communication to the ethernet network. To translate this protocol you need to use iMM or Connection Server. Miele appliances can be monitored in terms of statuses of the appliances and also some of their functions whilst safety is taken into consideration, and therefore you cannot for instance turn on the induction board. An interesting option is activation of remote starts. List Miele Backlit items are active “Start” buttons for remote start. spotřebičů Appliances waiting for remote start When the appliance icon is clicked, a menu scrolls down showing details on the appliance, e.g. its setting Rev.:200214 Page 17 of 33 iHC-MI Installation Manual h) Cameras Using the “Cameras” List you can watch the image from IP cameras, control PTZ cameras and record the image from any camera you want. The iNELS system supports connection of up to 9 IP cameras. Full screen displaying an image from any camera is caused by pressing relevant camera view. Calling up the panel for PZ control (pan, tilt, zoom) is then achieved by pressing the camera image. List Cameras Camera view Button for start recording from camera Cancelling the full screen mode and returning to List Change of video mode – standard, automatically, full screen Button for start recording from camera Displayed camera – click on camera view in the Cameras List Buttons for turning the camera to the left/right (Pan), up/down (Tilt) Buttons for zooming the image in/out (Zoom) Rev.:200214 Page 18 of 33 iHC-MI Installation Manual i) Air conditioning and recuperation Controlling the air conditioning units is bi-directional, so you can fully utilise the features of your air conditioning, such as control of blowing speed, movement of lamellas or control of modes, such se plasma. Whilst controlling recuperations, you can select the way of air exchange, rotation speed of ventilators, temperature, or set periodical air exchange. List “Air condition” Button for turning on/off the air conditioning Pressing the desired air conditioning opens detail controlling Detail control of air conditioning – called up by clicking on the desired air condition in the List Current temperature Set temperature Buttons for setting the desired temperature Air condition mode selection Intensity and turning of lamellas, etc. Rev.:200214 Page 19 of 33 iHC-MI Installation Manual j) Energy metering You can access the Energy metering screen by clicking on the “Energy” tile. The iNELS system enables measurement of consumption of gas, electricity or water, whilst you need a meter with impulse output to every energy. These impulses are scanned on binary output units and, by means of counters, the amount of consumed energy is evaluated. Energy consumption can be displayed in unit, e.g. kWh, or at price value, e.g. CZK. The application facilitates to display a consumption graph for every period that is optionally set by you. Display option of desired energy or list of all energies Energy metering – called up by clicking on the “Energy” Selection of time zone Numerical display – in units of measure, at price value Graphic display – pressing the icon takes you to a display mode with consumption graphs Data update button Legend Button for going back to Energy metering Rev.:200214 Page 20 of 33 iHC-MI Installation Manual 8. Configuration of rooms Items are configured in iMM Control Center (the “iMM CC” hereinafter) in the bookmark Rooms. In Rooms you can create any number of virtual groups (Rooms) where you add optional Items and Zones. Items – created on the basis exported file “export.pub” from iDM software (see separate manual) Zones – created on the basis of iMM Server configuration Name of new Rooms Tick if you wish to protect the control given by Room password Password and confirmation Note: Only one asterisk displays at a time Editing of respective Room Rev.:200214 Removal of respective Room Page 21 of 33 iHC-MI Installation Manual 9. Item description Simple 2-status icon Dimmable icon Special icon Airing Blank Weather station Air-conditioning Lamp Scene Dehumidify Light Shutters Garage Indoor thermometer Gate Outdoor thermometer Heating Heat Control On/Off Sprinkling Rev.:200214 Page 22 of 33 iHC-MI Installation Manual Air Conditioning Icon for controlling the air conditioning units. When this icon is selected, only LG. air conditioning icons are filtered out that are defined in the bookmark “Clims”. Selected icon type Selection of air conditioning defined in bookmark Clims Line selection Confirmation of adding an Item Column selection Selection of air conditioning control If you select “yes”, the icon will be read-only, i.e. it will display its status but cannot be controlled in any manner whatsoever. Heat control The Heat Control icon enables controlling and switching between preset heating programs from iDM. Long press allows you to switch between MAN and AUTO modes. If the heating circuit is closed, the icon is backlit. Variable from iDM that return currently preset heating program Icon name Heating input/Thermal sensor Relay controlling given heating circuit Rev.:200214 Page 23 of 33 iHC-MI Installation Manual Meteostation Displaying values from AD converter. Coefficients, calculation below Displayed units Maximum displayed value Minimum displayed value Number of decimal places Calculation of coefficients is based on the equation d=a*v+b, where d – is the displayed value a – is the sought for multiplier “koef_mult“ v – value sent by the central unit (0-10 V) multiplied by thousand b – value “koef_add“ by which the final value is displaced. General procedure: It has to be defined what range the quantity will reach, in our case 40 will be the upper limit (max_disp), and 0 the lower limit (min_disp). Place these values into 2 equations with 2 unknowns. Result of this equation is coefficient multiplier (koef_mult) and also coefficient addition (koef_add). Put the values in the table. Example: If you wish to display value 0 to 10 sent from the central unit in internal 0 to 40 m/s, the procedure is as follows: For: The below euqation applies: max_disp=40 max_disp = koef_mult*10*1000 + koef_add min_disp=0 min_disp = koef_mult*0*1000 + koef_add Since there is no request for displacement of displayed values (this request might occur in case of outdoor temperature measuring when also negative temperature value occur), the coefficient will be koef_add=0. It means that: 40 = koef_mult*10*1000 + 0 40 = koef_mult*10000 koef_mult = 0,004 Rev.:200214 Page 24 of 33 iHC-MI Installation Manual Scene By the “Scene” icon you can control multiple iNELS items at once by just a single press. Scenes can be created by addition of individual outputs in the list using the “Add” button. Scenes should contain output channels with ON/OFF/TRIG symptom. More complex scenes should be created directly in iDM environment, and only given event should be called up there. For scenes, select iNELS items with suffixes_ON, _OFF and TRIG Button for adding another element to Shutters the scene Icon adapted to control motors, majority of blinds or shutters where relay can be chosen separately for every direction. The icon then automatically switches the direction (relay) if you click on the icon in the below format: up-stop-down-stop-up… Switch element for direction up Switch element for direction down Thermometer Icon for displaying the temperature. The icon adapts its look by selected parameter indoor/outdoor. Selection of placing the sensor Indoor/Outdoor sensor Selection of thermal input/thermal sensor Rev.:200214 Page 25 of 33 iHC-MI Installation Manual Zone This icon can only be added if iMM superstructure (iNELS Multimedia) is used. All zones you wish to control from a given room on your phone have to be defined underneath this icon. Will the zone play music? Will the zone play video? Selection of Zones defined in the bookmark Zone Rev.:200214 Page 26 of 33 iHC-MI Installation Manual 10. Data export from iDM (iNELS Designer&Manager) IDM Software enables export of variables (input/outputs, time programs, counters and timers) by means of which iHC applications can be created to control the entire installation. The below text describes how this export should be performed. Export of inputs/outputs Export of inputs/outputs is performed from the window “Administrator of units/devices” where you need to tick the option “Export for visualisation” at desired inpus/outputs. If you wish to name the given input/output, use the column “Naming/alias”. Those inputs/outputs that are used in some event need not be ticked. Export of these used inputs/outputs then proceeds automatically. Rev.:200214 Page 27 of 33 iHC-MI Installation Manual Export of time programs Export of time programs is performed from the window “Administrator of time/weekly programs” where you need to click on the menu “Set export for visualisation”. Rev.:200214 Page 28 of 33 iHC-MI Installation Manual In this menu you need to tick all three options whilst weekly time program for heating/cooling and twostatus time program can be exported. ‐ “Export program setting”, i.e. time symbols and mode settings. ‐ “Export program control”, i.e. individual modes (minimum, attenuation, normal, comfort) can be enforced time symbols and mode settings. ‐ “Export program statuses”, i.e. view of program statuses (4 modes, desired temperature, current temperature) Rev.:200214 Page 29 of 33 iHC-MI Installation Manual Export of time events Export of time events is performed from the window “Administrator of time events” where you need to tick the option “Export for visualisation”. Again, given time event has to be named for the needs of export. Rev.:200214 Page 30 of 33 iHC-MI Installation Manual Export of events It is a special option of export for visualisation. It is direct export of event from the window “Administrator of actions/commands”. These exported actions can then be called directly from the iHC application. In the bottom part of the window in the desired event you need to tick the option “Export event for visualisation”. Rev.:200214 Page 31 of 33 iHC-MI Installation Manual Export of counters and timers Export of counters and timers is performed from the window “System configuration”, bookmark “System”, subbookmark “Counters” or, more precisely, “Timers”. You can for “Export for visualisation” at either option. Export of counters is important whenever we want to measure and visualise energy consumption using meters with impulse output. Impulses from these instruments are read on binary inputs by means of counters. Rev.:200214 Page 32 of 33 iHC-MI Installation Manual Upon placing a request for exporting of all variables, suitable setting of export manner has to be selected, as well as the path where the *.pub file will be saved. This is performed in the “Settings”. Select “Create export of configuration for visualisation” in the “Export setting” section and then “…Visualisation”. Then set the path where the *.pub file will be saved. If you tick “Export only marked IO”, only those i/o will be exported that we have selected in the window “Administrator of units/devices” on the previous page. “Extended export of binary inputs” represents export of binary inputs with counter. “Report change in export files “ is an option that provides and reports any potential displacement of variable addresses in memory registries that might originate when a configuration is saved. “Export mapping of user actions” is an option for export of user actions, e.g. commands for relay groups, for lighting installation groups, and the like. Rev.:200214 Page 33 of 33