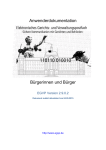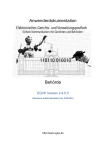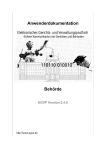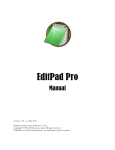Download User Guide Clients - Elektronisches Gerichts
Transcript
User Guide
Clients
EGVP version 2.9.0.2
Document version 1.5
(last amended May 04th 2015)
http://www.egvp.de/
Table of contents
1
Legal information and further notices ............................................................................... 4
2
About this manual ............................................................................................................ 5
3
Requirements .................................................................................................................. 6
3.1 Organisational requirements .................................................................................... 6
3.2 Technical requirements ............................................................................................ 6
3.3 Usage notes........................................................................................................... 10
Valid characters to fill in the business card ........................................................................... 10
3.4 Further operational environments of the EGVP ...................................................... 12
3.5 Information on technical background...................................................................... 14
4
Installation guide ............................................................................................................ 15
4.1 Installation with JNLP ............................................................................................. 15
4.1.1 Installation of the Java Runtime Environment ............................................... 15
4.1.2 Setting up Java ............................................................................................ 15
4.2 First start of the JNLP ............................................................................................ 18
4.3 Java Web Start ...................................................................................................... 19
4.4 Java Web Start security warning ............................................................................ 20
4.5 Java terms of licence ............................................................................................. 20
4.6 Starting the application .......................................................................................... 22
5
User interface ................................................................................................................ 25
5.1.1 The P.O.box bar ........................................................................................... 26
5.1.2 The message area ....................................................................................... 27
5.1.3 The tab bar ................................................................................................... 31
6
Scenarios ....................................................................................................................... 33
6.1 P.O.box handling ................................................................................................... 33
6.1.1 Establish a P.O.box ...................................................................................... 33
6.1.1.1 Transfer of an existing identity of the directory service S.A.F.E ...... 33
6.1.1.2 Tab business card.......................................................................... 34
6.1.1.3 Entry of basic settings .................................................................... 36
6.1.2 Open a P.O.box ........................................................................................... 45
6.1.3 Delete a P.O.box .......................................................................................... 46
6.1.4 Close P.O.box .............................................................................................. 46
6.1.5 Edit P.O.box ................................................................................................. 46
6.2 Use of the P.O.box................................................................................................. 47
6.2.1 Settings ........................................................................................................ 47
6.2.2 E-mail notification ......................................................................................... 47
6.2.3 Status report preferences ............................................................................. 48
6.2.4 Create new certificate ................................................................................... 51
6.2.5 Changing the P.O.box certificate .................................................................. 51
6.2.6 Import preferences 3rd party ......................................................................... 52
6.2.7 Import without exchange folder ("dynamic data transfer") ............................. 52
6.2.8 Export preferences ....................................................................................... 53
6.2.8.1 Inbox and sent messages .............................................................. 53
6.2.8.2 Archive........................................................................................... 54
6.2.9 Send automatically ....................................................................................... 56
6.2.10
Receive automatically .......................................................................... 57
6.2.11
Delete automatically ............................................................................. 57
6.2.12
Address book ....................................................................................... 57
6.2.13
Subsequent certificate verification ........................................................ 58
6.3 Information regarding the P.O.box ......................................................................... 58
EGVP – User Guide Clients
6.4
6.5
6.6
6.7
page 3
6.3.1 Menu Server................................................................................................. 58
6.3.2 Menu "?" ...................................................................................................... 59
Create messages ................................................................................................... 59
6.4.1 Create a message with the message dialog ................................................. 59
6.4.1.1 Storing the message in the outbox ................................................. 62
6.4.1.2 Instant sending .............................................................................. 62
6.4.2 Create a message using the 3rd party import (generic import interface) ........ 64
Address book ......................................................................................................... 64
6.5.1 Select message addressee using the address book ..................................... 64
6.5.2 Tab "Users" .................................................................................................. 65
6.5.3 Tab Favourites ............................................................................................. 68
Working with messages ......................................................................................... 71
6.6.1 Send messages ........................................................................................... 71
6.6.2 Receive messages ....................................................................................... 72
6.6.3 Handling messages ...................................................................................... 74
6.6.3.1 Functions from the menu ............................................................... 74
6.6.3.2 Functions from the context menu ................................................... 76
Additional functions ................................................................................................ 79
6.7.1 Debug mode de-/activate ............................................................................. 79
6.7.2 Re-enable disabled dialog boxes.................................................................. 79
6.7.3 Quit .............................................................................................................. 79
6.7.4 Agreement to changed privacy policy ........................................................... 79
7
Reports .......................................................................................................................... 81
8
Explanations to the inspection sheet .............................................................................. 83
9
Information about error messages and alerts ................................................................. 85
10 Table of figures .............................................................................................................. 86
Appendix 1: How to fix problems with the print option in the context menu using Windows .. 88
Appendix 2: How to uninstall the EGVP application .............................................................. 90
EGVP – User Guide Clients
page 4
1 Legal information and further notices
Although this product documentation was written to the best of our knowledge and with
reasonable care, errors and inaccuracies cannot be totally excluded. Legal or other liability
for inaccurate information and their consequences cannot be assumed. The information
given in this product documentation reflects the current state of development and can be
changed without further notice. Future editions can contain additional information. Technical
und typographic errors are corrected in subsequent editions.
This user guide as well as all copyright capable materials that are sold along with this
product is copyright protected. All rights are reserved by Governikus GmbH & Co. KG,
Bremen, (Governikus KG).
It is prohibited to copy or otherwise reproduce copyright capable materials without previous
agreement. For legitimate users of this product this right is granted within the contractual
terms. All copies of this user manual must bear the same notice of copyrights, as does the
original, regardless whether the complete text or only parts of it are used.
Governikus and Governikus Communicator are registered trademarks of Governikus GmbH
& Co. KG, Bremen.
The copyrights of the Java programming language and all other technologies that are freely
available at Oracle are registered to Oracle. The copyright for JBoss is registered to Red Hat,
Inc. Their terms of trade apply. Other products and technologies that are listed within this
product information are possibly trademarks of further owners and must be obeyed
respectively.
EGVP – User Guide Clients
page 5
2 About this manual
Primary target of the user guide is, to offer you information and explanation about installation,
functionality, and usability of the electronic court and administration mailbox (Elektronisches
Gerichts- und Verwaltungspostfach EGVP). Furthermore this document is intended to help
you with any questions or problems you may have using the application.
Chapter 3 names system requirements, which are necessary for using the electronic court
and administration mailbox (EGVP). Chapter 4 contains a step by step description of the
installation and the start of the EGVP. The user interface with all of its contents is described
in detail in chapter 5. In chapter 6 different scenarios and the handling of post boxes is
described as well as the handling of messages. Chapters 7 and 8 explain the different
protocols created by the EGVP and their evaluation. Chapter 9 contains a short instruction,
on how to handle error messages.
EGVP – User Guide Clients
page 6
3 Requirements
The EGVP is a Java application and has to be loaded with Java™ Web Start from an Internet
server. It is also possible to use an installer that will update the software in the same way as
Java™ Web Start. Data is exchanged as message between clients, courts, and
administrations. Clients, courts, and administrations can be sender as well as addressee.
3.1 Organisational requirements
Please register your EGVP copy after installation via a directory service. This process is
automatically started when the data entered in the business card is transferred to the
directory service. You are inscribed in the central address book and your address data is
selectable as addressee for messages. All clients can only address courts and
administrations.
All data belonging to a message is displayed within the EGVP. It can be signed and is sent to
an OSCI Manager. The OSCI Manager verifies the signature, creates an inspection sheet,
and holds the message in store for the addressee. The message can be received in OSCI
format with the addressee's EGVP. All communication follows this process. The
corresponding OSCI Manager is integrated by the application.
3.2 Technical requirements
Hardware
For using the EGVP a computer with at least 512 MB RAM main memory and a 1 GHz CPU
is required. Additionally the Governikus KG recommends 2 GB RAM main memory, a 2 GHz
CPU and 1 GB of free disk space, and at least a DSL Internet connection. The display's
resolution of at least 1024x768 pixels is recommended. The font size has to be set to
"normal". If necessary a smartcard and a card reader must be at hand.
Supported operating systems
The following operating systems are supported:
openSUSE 12.x
Windows XP
Windows Vista
Windows 7, Windows 8
EGVP – User Guide Clients
page 7
Attention:
On systems with 64-bit Java, attachments and messages cannot be
sent via e-mail by using the application. Also, the debug mode is
concerned by this restriction. If required, please create e-mails with
your e-mail-client and add attachments or the logging output manually.
In order to do this, please copy the content from the Java console. The
console is shown by using the Java Control Panel
(Tab "Advanced", Settings: "Java Console").
Note:
Windows XP SP3 support with Windows™ security updates ended
April 8th 2014. As long as no security vulnerabilities emerge Windows
XP SP3 can be used until the Governikus KG will officially discontinue
it for Governikus products. The Governikus KG recommends upgrading
the Windows operating system.
Browser
To display the EGVP-Website and to launch the download a web browser is required.
Java Runtime Environment
A Java Runtime Environment (JRE) is mandatory. In general the JRE is part of the browser
and installed automatically. In case the JRE does not exist you can download the currently
recommended version from http://www.egvp.de or the website of an affiliated court or
administration. To start the application from a website Java Web Start (JWS) is required. It is
installed automatically with the installation of the JRE.
The EGVP currently supports the following JRE version:
JRE 1.7_x (min. 1.7.0_11, tested with version 1.7.0_51)
The recommended Version is 1.7.0_79.
JRE 1.8_x (basically tested with 1.8.0_45)
For branch JRE 1.6_x please see attention box below.
Oracle continually develops the JRE, closes security vulnerabilities, and adjusts problems,
which might not have been in question at the time of testing. Therefore, we recommend
using the current JRE version provided by Oracle.
Attention:
Oracle stopped the support of Java 6 as of March 2013 and will not
provide any openly available security patches from this date on. It is
possible that this fact will affect the high required security against
EGVP – User Guide Clients
page 8
prospective threat for a signature application component. As long as
there will not be any security holes, it is allowed to use Java 6 for
EGVP. Anyhow we strongly recommend switching to Java 7
immediately. The following version of EGVP will no longer support Java
6.
Note:
Information on current problems caused by Java can be found on
http://www.egvp.de/ or http://www.governikus.com/.
Attention:
Problems while starting the application may occur if different bitversions of Java Runtime Environment (JRE) and Java Web Start are
installed. Please make sure JRE and Java Web Start are installed in
the same bit-version either 32-bit or 64-bit.
The supported operating systems combined with the supported JRE are listed in the
following table.
Operating systems
Version: JRE 1.6.0
openSUSE 12.x
at least 1.6.0_41 (not recommended)
at least 1.7.0._11
Windows XP
at least 1.6.0_41 (not recommended)
at least 1.7.0._11
Windows Vista
at least 1.6.0_41 (not recommended)
at least 1.7.0._11
Windows 7, Windows 8
at least 1.6.0_41 (not recommended)
at least 1.7.0._11
Table 1: Supported operating systems in combination with the JRE
Necessary access rights for installation, update, and business
Certain access rights are required on the computer. For the installation of Java Runtime
Environment/Java Web Start and the first installation of the EGVP you need administrator
rights for your computer. Subsequent updates only require normal user rights (read-/write
access). The following table shows the different rights, which are necessary for each
process.
EGVP – User Guide Clients
page 9
Process
Read-/Write access
Java installation or update
Depending on the operating system (administrator rights)
First installation update
Java folder (administrator rights)
User directory
target directory for the local EGVP P.O.box
Java preferences (registry of Windows systems)
operational use
User folder
Folder for the local EGVP P.O.box
Folder “bremen online services” / “Governikus KG” under
“documents and settings” (Windows XP) or ProgramData
(Windows Vista, 7, 8)
Java preferences (registry of Windows systems)
Defined export folder for messages to export from the EGVP
P.O.box.
Defined import folder and folder for 3rd party interface for
messages to import into the EGVP P.O.box
Table 2: Access rights for installation and operation of the EGVP
Please ask your administrator on the first installation if necessary.
Use of smartcards
In legal relations documents usually have to be signed with a qualified electronic signature.
Hence, you need a smartcard of a trust centre, which is suited for qualified signatures. The
EGVP is not limited to certain smartcards but supports the most German smartcards that
enable at least qualified electronic signatures. A list of smartcards whose signature-,
certificate-, and request-formats are currently supported by EGVP is located at www.egvp.de
or on the web pages of respective courts or administrations of justice. Please request the
signature level and possible further requirements needed in respective administrative
procedures at courts and administrations.
If you intend to use a smartcard a smartcard reader has to be connected to the computer. A
listing of all currently supported smartcard readers is available at www.egvp.de or at the web
site of affiliated courts or administrations under "Technical requirements".
Attention:
For generating qualified digital signatures, only smartcard readers must
be used that are confirmed according to the German Digital Signature
Act (Deutsches Signaturgesetz (SigG)) and whose confirmation is
published by the Federal Network Agency (Bundesnetzagentur
(BNetzA)). With release of this application only the appointed
EGVP – User Guide Clients
page 10
smartcard reader met these requirements.
This application also supports smartcard readers that allow or are not
(yet) confirmed. If you use such a smartcard reader, you are using this
application not as a signature application component with which
qualified digital signatures can be created.
3.3 Usage notes
Establish a P.O.box
The P.O.box is to be installed on a local computer because network access depends on
transfer rates and other factors which are not influenced by the EGVP. Low transfer rates
and special configurations of the EGVP can result in slow responses of the application.
When installing the P.O.box you have to make sure it is installed on the highest level of the
hard drive because otherwise problems with saving attachments and folders with more than
255 characters can occur under Windows. Please mind that probably not the entire directory
path is displayed. Furthermore we recommend not exceeding a file name length over 60
characters because they also extend the directory path.
Valid characters to fill in the business card
To complete the business card the following regular expressions are allowed:
Field "phone number":
[+()-/0-9 ]{2,}
This means:
All numbers
The special characters +()-/
At least 2 characters
This allows for example to enter "+49 (421) 20495-60"
Field "E-mail":
- [A-Za-z0-9.!#$%&'*+\\-/=?^_`{|}~]{2,}@[\\w.\\-_]{2,}\\.[a-zA-Z]{2,6}
- This allows the entry of e. g. "[email protected]".
All additional fields:
- [\\w &'()+,\\-./\\p{InLatin-1Supplement}\\p{InLatinExtended-A}]{2,}
This means that the entry of the following characters is allowed:
- All characters of the alphabet (upper and lower case)
EGVP – User Guide Clients
page 11
- All numbers
- All umlauts (upper and lower case)
- The special characters &`()+-.,/§
- Blanks
The minimum length of an entry is two characters. A normal or hard space (Alt-255) is not
allowed for the beginning or end of an entry.
Scanning of attachments
We recommend scanning documents that are intended to be sent as an attachment in PDF
format with a point density of 300 DPI and a colour density of 1-Bit (black/white) in order to
minimise the file size. Big attachments slow down the message transfer.
Scan first with the lowest recommended colour depth for the appropriate template in order to
test your settings. Compare the result with the original due to readability and visibility. If you
are not comfortable with the result, choose a higher quality of the settings.
If there are single documents which need a higher quality than the recommended settings
will display (e. g. graphics, documents with shades, official seals or stamps), scan these
documents separately with a higher colour resolution/colour depth and create a separated
file. By using the PDF format it is possible to assemble the files to one document - dependent
on the software which is used.
Use ZIP archives with bigger file attachments in order to compress files. Ensure that the
archive contains no other ZIP files or directory structure. Avoid scanning documents which
exist already in a digital format. Prove if the digital document with an appropriate signature is
alternatively better for dispatching. Moreover, it is recommended - if this technical possibility
is available - to convert scanned PDF files into a searchable format via OCR text recognition.
Allowed file types
Information about file types, which can be sent as attachments to courts and administrations
can be found in the corresponding ordinances of each state (see also www.egvp.de)
Use of special characters for attachments and content data
The following characters are accepted in attachments and content data within the EGVP:
all characters of the alphabet (upper and lower case)
all numbers
special characters ! § $ % ( ) = , . - _ + # ' @
blanks
EGVP – User Guide Clients
page 12
Naming of attachments
Please do not attach any files of the same name as content data. Usually messages created
with the EGVP contain content data with the following names: "nachricht.xml", "nachricht.xsl",
"visitenkarte.xml", and "visitenkarte.xsl".
Note:
If you intend to send a message of XJustiz, please attach the
according file using the identifier "xjustiz_nachricht.xml". This way, the
message conforms to the OSCI transport profile for XJustiz.
Write-protected attachments
Please make sure that you only send attachments, which are fully readable and are not read
and/or write protected.
Transfer limitations
The default limit for attachments is 30 MB and 100 files. As addressee you have to ensure
that you are able to receive messages of this size. Also mind the size limits when sending
messages.
Size limitations of the P.O.box
With a maximum of 1000 messages within a post box (meaning in-, out- and sentbox
together) and post box dimension of 2 GB per post box the EGVP should operate with an
adequate speed. Exceeding these limits may result in reduced performance.
Size restrictions for favourites
The number of favourites is limited to 100.
Further processing of messages
Messages, which have been sent or received with the EGVP can be transferred to the file
system by the "Export" function or can be moved via drag and drop (Windows only) from the
user interface. From the file system the data of the entire message can be processed.
Manual access to data of files within the OSCI folder (location of all messages in the file
directory) can result in malfunctions of the EGVP. Therefore no support is guaranteed if
manipulations of the file system in the OSCI folder have occurred.
3.4 Further operational environments of the EGVP
Communication of the EGVP within a network
EGVP communicates via HTTP. Therefore the HTTP methods GET, HEAD and POST are
used. The TCP ports depend on the configuration of the server. Usually these are the pairs
80/443 and 8080/8443. Authenticating proxies with the schemes Basic and NTLM are
supported. When using Java Web Start two password entries are necessary. The reason is
EGVP – User Guide Clients
page 13
that applications of the Governikus KG do not contain any authentication information but
have to request them as well.
If a proxy or firewall filters the download of JNLP and JAR files on application level, it has to
be allowed. The following MIME types may not be filtered:
multipart/related for OSCI
application/x-java-jnlp-file for download of JNLP descriptors
application/x-jar for downloading the JAR files
binary/x-java-serialized for the communication with the directory service
The transport of the OSCI messages uses the HTTP method POST. If a proxy is used the
maximum size of POST-requests has to be adjusted to the double size of the maximum size
for attachments (60 MB). The default configuration for most proxies is chosen in a way that
only small sized files (e. g. 1 MB) can be sent. If necessary the time-out values of the proxy
have to be extended as well, if sending larger messages is necessary.
Using EGVP in a network environment
The P.O.box is to be installed on a local computer because the access from a network
environment depends on transfer rates and other factors which are not influenced by the
EGVP. Low transfer rates and special configurations of the EGVP can result in slow
responses of the application.
Please mind the following when using the EGVP in a network environment:
The user has to have reading and writing rights for the OSCI directory.
The user may not be limited for the transfer of data within the network.
The simultaneous access of 3rd party software to the data in the OSCI directory has to
be avoided.
Before defining the message directory please mind the following:
Who is going to use the EGVP? Do you want to share access with colleagues?
Which computers will operate the EGVP? Is the message directory on the local
computer or shall it be available within the network?
How is renaming of the directory avoided? Which section of your hard drive or file
server is not moved or renamed in the future?
If all users shall use a central P.O.box the message directory has to be the same for all
users. Therefore you have to find an internal agreement on which directory is used. Please
ensure that all users have the required user rights to access the directory.
Support of terminal servers
The Governikus card control drive makes use of the PC/SC standard besides accessing to
the KAAN-Professional. The standard offers a unique interface to card control drives. The
EGVP – User Guide Clients
page 14
operating system (e. g. Microsoft Windows or Linux) offers a service for smartcards, which
addresses Governikus by using this standard.
The contemporary terminal software has the ability to tell the driver of the card reader (e. g.
with the help of virtual USB ports), that the reader is connected to the local computer
(terminal server) although it is situated to the workstation of the user.
Attention:
There is no support for terminal servers at present.
3.5 Information on technical background
The Java™ based EGVP assumes a certain Java™ Runtime Environment (JRE).
Activation and deployment is based on Java Web Start (see Oracle page on Java Web
Start), which is included in the JRE installation. Java Web Start automatically installs all
resources required on the user's computer. Resources provided on the server must be
digitally signed. A web server responds to an HTTP request for a JNLP file (Java Network
Launching Protocol) by delivering it (MIME type "application/x-java-jnlp-file jnlp"). The JNLP
file specifies required resources for client software. Resources are passed to an executable
file that invokes the Java virtual machine (JVM).
All resources are kept in cache. Thus succeeding calls compare the cache's content with
resources on the web server's side and download only those parts that have been changed
or updated since last download. Hence, the user is guaranteed to always have the most
current version and download volumes are minimised.
Furthermore Java Web Start provides enhanced security mechanisms. It explicitly requests
access to devices outside the Java context. It verifies integrity of resources in cache via the
digital signature. Employed certificates are displayed. If in doubt the user can cancel the
operation.
EGVP – User Guide Clients
page 15
4 Installation guide
This chapter describes step by step installation, setup, and first launch of the EGVP. The
delivery normally is performed with so-called JNLP links.
4.1 Installation with JNLP
The Java™ Runtime Environment (JRE) is required for two reasons. EGVP is Java based
and needs the Java Runtime Environment to work properly. While installing the JRE, Java
Web Start (JWS) is installed as well. Java Web Start connects to the server, stores the
installation data, and automatically checks for updates. In case a provided component is
newer than the already installed component, it will be updated without further notice, thus the
most current version on the computer.
4.1.1 Installation of the Java Runtime Environment
Please ensure that the correct version of Java is installed.
Note:
If you do not know, which JRE version is installed on your system or if
any is installed at all, then proceed as follows.
Microsoft Windows systems:
Open the DOS prompt using the Start menu, "Programs" and
"Accessories".
Enter the command "java -version" and press return.
Now, the JRE version is displayed or, if not installed, the note "invalid
command or file name" will appear.
Linux systems:
Open a shell and enter the command "java -version" and press return.
Now, the JRE version is displayed or, if not installed, the note
"Command not found" will appear.
If you do not have a JRE in version 1.6_xx or 1.7_xx, it has to be installed. Please ensure
that you have administrator privileges on your work station. If necessary ask the system
administrator. Please download the recommended version on your work station and start
installation by double clicking the file "jre-1_6_0_xx-xxxxxx.exe". Read and accept the terms
of licence and follow instructions of the installation assistant. After successfully installing the
JRE, you can install the EGVP.
4.1.2 Setting up Java
In case the correct version is installed, please take the time to configure Java. Therefore you
have to launch the Java Control Panel; usually you can find the respective link on the
desktop of your workstation, or look for the file „javacpl.exe” and run it.
EGVP – User Guide Clients
Note:
All following descriptions and figures were created with Java 6.
Figure 1: Java Control Panel of Java 6
Network Settings
Select the "General" tab and press the "Network Settings" button:
page 16
EGVP – User Guide Clients
page 17
Figure 2: Network settings
Please check the configuration. In case you are using a proxy server, you have to activate
the "Use Proxy server" radio button and enter the IP address manually.
Note:
Setting up the proxy server directly ("Use proxy server ") or using the
browser settings ("Use browser settings") may have effect on the
connection speed.
Click "OK" to save the settings.
Version of Java Runtime Environment
We now recommend checking, whether the correct Java version is activated in the "Java"
tab. In the section "Java Application Runtime Settings" click on "View" to open the "JNLP
Runtime Settings" dialog:
Figure 3: Java application runtime settings
EGVP – User Guide Clients
page 18
Attention:
It is possible that multiple JREs are installed! If multiple JREs are
installed on the computer you have to ensure that Java Web Start uses
the correct version which is necessary for the application.
Select the respective check box in the "Enabled" column to activate the correct version.
Confirm your choice with the "OK" button.
Logging
To reconstruct potential problems and to find the causes in an adequate time, it is
reasonable to record activities in a log file. Therefore select the "Advanced" tab in the Java
control panel dialog and open the debugging section by clicking "+".
Figure 4: Java Control Panel - Advanced
Activate the "Enable logging" check box and confirm your settings with the "Apply" button.
Close Java Web Start.
4.2 First start of the JNLP
The JRE installation is precondition for starting the application. Please mind that an Internet
connection has to be established. Start your browser and fill in the application's address. The
JNLP-Link is provided on www.egvp.de in the section “Downloads”.
The following or a similar window is displayed:
EGVP – User Guide Clients
page 19
Figure 5: Java Web Start loads the application
Note:
After installation you can launch the application by selecting the
respective item on the Java Cache Viewer. Here, all applications are
shown in a selection dialog.
The Java Cache Viewer offers the possibility to create a desktop icon for every previously
launched Java application. To create this icon open the view-dialog of the temporary Internet
files, mark the respective application and use the context menu to "Install Shortcuts".
4.3 Java Web Start
When starting the first time, the EGVP will be installed together with Java Web Start. Every
following start will be handled by JWS, which will connect to the installation server and
automatically check for new or updated modules. The download will then start automatically.
Depending on data volume, connection speed, and server load the download can last some
minutes.
The amount of downloaded data depends on whether you want to install or update the
application. Installation needs more time, because the entire EGVP data has to be
loaded. If only an update is executed, there is less data to be downloaded.
Updates are executed either when launching the application and an online access is
available or, in case the connection is established later, e. g. while sending and
receiving messages.
Figure 6: Displaying the download status
EGVP – User Guide Clients
page 20
4.4 Java Web Start security warning
After the download is finished successfully, a message is displayed. JWS requests access to
the local computer and the network. In this safety warning Oracle names the certificate used
for signing the downloaded modules and the trust centre, which guarantees the certificates
authenticity. The figure below shows a safety warning. The concrete display and message
depends on the used JRE version.
Figure 7: Safety warning
Oracle safety warning is only displayed with the first download. Click the "Install" button
(depending on the version, it can also be referred to as "Complete") to finish the installation
and launch the application. The EGVP user interface is displayed.
4.5 Java terms of licence
The first EGVP start presents the Java terms of licence. Please read the declaration and
accept it. The following figure shows the text, which can differ depending on the installed
JRE version.
EGVP – User Guide Clients
Figure 8: Java terms of licence (example)
page 21
EGVP – User Guide Clients
page 22
Note:
Under Windows Vista and Windows 7 a prompt may notify you that you
do not have administrator rights. This prompt can be displayed even
though you are logged in as administrator. In this case, you have to
modify the user access control. Please proceed as follows:
Windows Vista:
Select "Start" and go inside the "Control Panel".
Choose "User Account" and then "Turn User Access Control on" or off.
The checkbox "Use User Account Control (UAC) to help protect your
computer" must be unchecked.
Click "OK" to confirm.
Restart your computer for the changes to take effect. Please mind that
this change applies for every user. Then, restart the application. After
the installation, the security level can be reset to its former state.
Windows 7:
Select "Start" and enter "uac" in the search box.
Press "Enter". "User Account Control User Settings" are displayed.
Move the slider downwards to "Never notify". With this setting, no more
warning will appear when changes to the system are made.
Click "OK" to confirm.
Restart your computer for the changes to take effect. Please mind that
this change applies for every user. Then, restart the application. After
the installation, the security level can be reset to its former state.
Alternative procedure:
In Windows Vista and Windows 7 you can also start EGVP as an
administrator for one time after the download is completed. Please do
the following:
1. Create a shortcut. Therefore go to "Start" type "javaws -viewer"
in the search bar. Confirm your entry with "OK".
2. The Java Cache Viewer opens. Right-click on "EGVP" and
select "Create shortcut" from the menu.
3. Quit the Java Cache Viewer. The shortcut can be found on your
desktop.
4. Right-click on the shortcut and select "Run as administrator".
The application opens.
4.6 Starting the application
After the installation process you are now presented the application. A start screen is
displayed. This splash screen is always displayed while starting the application.
EGVP – User Guide Clients
page 23
Terms of use
When launching the EGVP the first time, a window with two functions is shown: First you are
informed about the current terms of use of EGVP. The second function defines the storage
location of messages created with the OSCI based communication.
Figure 9: Terms of use
Please read the terms of use and accept the conditions to use EGVP.
Select message folder
You now have to set the message folder's location.
Attention:
The folder can only be defined once with the first launch of the
application. Changing the folder after the event is hardly possible.
Please consider thoroughly before choosing the message folder, how you can avoid a
change of the respective path to the folder. Are there parts on your hard disk where you can
be sure, that they neither will be adjusted nor renamed in the next time? We recommend
EGVP – User Guide Clients
page 24
choosing a high level directory to create the main message folder, e. g. c:\OSCI-messages.
The application generates a sub-folder osci_governikus and stores all messages and
attachments in this subdirectory.
Click the "Select" button.
Select and possibly create a directory for your P.O.box. Change to the chosen folder
and complete with the "Select" button.
Figure 10: Select message folder
After your selection the window "Terms of use" and "select message folder" is back in
display. Check the shown directory for the message folder and press the "OK" button. To
create a new EGVP P.O.box refer to chapter "P.O.box handling".
EGVP – User Guide Clients
page 25
5 User interface
Those who are familiar with e-mail programs will easily understand the basics of the
application. The user interface offers a management dialog for sent and received messages.
If required more dialogs open after respective user activities, e. g. the login window when
launching the application, a dialog to build new messages and another to define the
individual P.O.box preferences. The elements of the management dialog are the toolbar, the
P.O.box bar, the message area, and the tab bar.
Figure 11: User interface (example)
The main dialog elements of the user interface are:
Menu bar: With the menu bar you manage the user interface. The menu items allow
the user to quit the application or to change settings.
Tool bar: Use the toolbar to create, edit, and handle messages. The same functions
are available with the "Messages" menu.
P.O.box bar: The P.O.box bar is located at the left hand side of the user interface and
allows selecting the "Inbox", the "Outbox", the "Sentbox", and the "Archive". The
selected box is highlighted in colour and the name of the respective post box is
displayed on top of the message section. The number of not yet read messages is
shown additionally.
Message area: The message area contains the major data of created, sent, and
received messages. Depending on the shown post box, different information is
displayed in a table. You may change the displayed columns by right-clicking the
heading.
EGVP – User Guide Clients
page 26
Tab bar: Different tabs display all information available for the respective message.
Select a row in the message table to choose a note and click in the lower half of the
dialog on the tab you want to see. Keep in mind, that depending on the active P.O.box
only certain tabs are enabled. The description of the several tabs is described in the
chapter "The tab bar".
Status section: The current status of sending and receiving processes is shown here.
5.1.1 The P.O.box bar
Inbox
To display all received messages click the "Inbox" button. The message area shows a table
with default columns:
"Verification result of the OSCI message due to the inspection report", "Signature
level", "Attachments", "(un)read", "Replied/Forwarded", "Exported", "Imported", "Arrival
at server", "Message type", "Subject", "From", "Signer" and "Message-ID".
Additionally you can select the columns:
"Receiver reference number", "Sender reference number", "Organisation Sender",
"Sender-ID", "Zip code Sender", "City Sender", "E-mail Sender" and "Phone Sender".
You may change the displayed columns by right-clicking the heading. The tab bar below has
the tabs:
"Message", "Business card", if existent "Attachments", "Content Data", "Inspection
Sheet", if existent "Signed Attachments", and "Certificates" enabled.
Outbox
To see, which messages are ready to send, click the "Outbox" button. The table in the
message section displays the default columns "Message signature status", "Signature level",
"Attachments", "(un)read", "Imported", "Created", "Message type", "Subject", "To", "Signer",
and "Message-ID". Additionally you can select the columns "Sender reference number",
"Receiver reference number", "Organisation Receiver", "Receiver-ID", "Zip code Receiver",
"City Receiver", "E-mail Receiver" and "Phone Receiver". You may change the displayed
columns by right-clicking the heading. Active tabs are "Message", "Business card", if existent
"Attachments", "Content Data", and "Certificates". In case the message is marked red an
error during import or sending occurred.
Sentbox
To display all sent messages click the "Sentbox" button. The message area will now show a
table with the default columns "Not fetched", "Signature level", "Attachments", "(un)read",
"Exported", "Arrival at server", "Message type", "Subject", "To", "Signer", and "Message-ID".
Additionally you can select the columns "Sender reference number", "Receiver reference
number", "Organisation Receiver", "Receiver-ID", "Zip code Receiver", "City Receiver", "Email Receiver" and "Phone Receiver". You may change the displayed columns by rightclicking the heading. The tab bar below will have the tabs "Message", "Business card", if
existent "Attachments", "Content Data", "Transmission Report", "Acknowledgement", and
"Certificates" enabled.
EGVP – User Guide Clients
page 27
Archive
To display all archived messages, click the
"Load archive messages"-button. In case the
archive is already loaded, click the button "Archive". The message area displays the default
columns "Unpacking status", "Signature level", "Attachments", "Source", "Arrival at server",
"Message type", "Subject", "From", "To", "Signer" and "Message-ID". Additionally you can
select the columns "Sender reference number", "Receiver reference number",
"Organisation", "User-ID", "Zip code", "City", "E-mail" and "Phone". You may change the
displayed columns by right-clicking the heading.
The tab bar below has the tabs "Message", "Business card", if existent "Attachments",
"Content Data", "Transmission Report", "Acknowledgement", " Inspection Sheet ", if existent
"Signed Attachments", and "Certificates" depending on the source (incoming or sent
messages) enabled.
5.1.2 The message area
Verification result of the OSCI message according to the inspection sheet
This inbox column gives a short overview of the signature and certificate verification result.
Possible symbols are:
All exams have passed with a positive result.
At least one of the checks could not be accomplished.
Minimum one of the executed exams passed with a negative result.
Note:
Messages with the verification result "not accomplished" will
continuously be verified automatically, to check whether the status has
changed. If the re-examination has a positive or negative result, than
this will be shown in the verification result as well as in the inspection
sheet.
You have to change to the "Inspection Sheet" tab and, if existent, the "Signed Attachments"
tab to see more details.
Note:
The verification of signed attachments is executed temporally
delayed after the message is completely received and the OSCI
message is verified. Thus, the message is displayed in the inbox
before the verification of the signed attachments is started. This can
result in a later change of the messages verification result, displayed
in the message area.
EGVP – User Guide Clients
page 28
Note:
Opening an embedded document (enveloping signature) is only
possible, if the file type is included in the file name. It is not allowed to
change the name of the PKCS7 file (e. g. filename.doc.pkcs7).
Signature level (§)
The column signature level will be marked by the paragraph symbol. For every message the
designated level of certificate is displayed:
(Q) stands for a qualified signature level
(F) advanced signature level
No item means that there is no need to sign the note. The created message cannot be sent
unless it is not signed with at least the necessary signature level.
Attachments ( )
This column informs you, if the message contains an attachment.
(Un)read ( )
The envelope will show the read status of the designated note in every post box. An open
mailer shows a read and a closed one an unread message. Unread notes are also written in
bold.
Information (i)
This outbox column displays the current message status:
The message is sent or received just now.
The message still has to be signed according to the designated signature level.
The message was signed according to the designated signature level
The message is edited right now.
In the sentbox this column will show you whether the message has been received by the
addressee (no symbol) or not ( ).
EGVP – User Guide Clients
page 29
Note:
With every start of the EGVP the message status is checked and the
display is updated. The display can also be updated manually from the
context menu "check status"
Export
In case, the message was exported, a blue arrow (
inbox and sentbox.
) is displayed in this column inside the
Import
This column is shown in the inbox and outbox. If a message was imported a symbol is shown
here.
The message was imported
The message was not imported correctly. The message is also marked red in the
message area.
Forwarded
This additional column in the inbox shows whether the message is
forwarded.
Server entry (end of receiving)
Within inbox, sentbox, and archive the column "Server entry" with the receiving timestamp
(date and time) is displayed. Please note, that this is the moment the message was
completed on the OSCI Manager and not the moment of receiving the message in EGVP.
This time specification is the same as the one on the inspection sheet as well as the one on
the transmission report, the sender will get after transferring to the OSCI Manager.
Note:
The OSCI Manager is the receiving device of the service provider.
Thus, the entry at this server is decisive to protect time limits.
By default all messages are ordered by date, meaning the newest messages is in the first
row. Click the title of the "Server entry" column to sort the table a- or descending by ID.
Created
Only displayed in the outbox, this column shows the creation time of newly generated
messages (not the time, the signature was applied!),
Message type
This column exists in the "inbox", "outbox", and "sentbox" and represents the type of
message. The characterisation will help to find messages of a special content or function.
EGVP – User Guide Clients
page 30
Subject
This column shows the respective contents of the subject. It is available in all post boxes
"From" and "To"
The inbox will show the column "From" with the name of the sender, the other boxes point to
the column "To" with the receiver of each message. The archive contains both columns.
Click the column title to reorder the table. The data can be sorted by name and first name in
a- or descending order.
Signer
The column appears in every post box, showing the signers name for each message.
Together with the signer the time of signature is displayed. If a message is signed this is
indicated by a symbol in the column "status". Click the table title to sort the data in ascending
or descending order.
Message-ID
The OSCI Manager provides a unique identification for every message, shown in the ID
column in all post boxes. By default all messages are ordered by date, meaning the newest
note is in the first row. Click the title of the ID column to sort the table as- or descending by
ID.
Note:
The ID of a message is part of the folder name, build for every received
or sent note in the application directory. Compare definition of working
directory and OSCI filing within the file system
"Sender reference number" and "Receiver reference number"
These columns display the receivers and senders reference number.
Organisation (Sender or Receiver)
Depending on the post box, this column shows the organisation of the addressee or the
sender.
"Sender-ID", "Receiver-ID", and "User-ID"
This column displays the user-ID. In the inbox it is named sender-ID and shows the user-ID
of the sender; in out- and sentbox the receiver's user-ID is displayed. The archive shows the
sender-ID in incoming and the receiver-ID in outgoing messages.
Zip code (Sender or Receiver)
This column displays the senders zip code in the inbox, the receivers zip code in out- and
sentbox and both in the archive, depending on whether the message is incoming or outgoing.
EGVP – User Guide Clients
page 31
City (Sender or Receiver)
This column shows the name of the city of sender or receiver.
E-mail (Sender or Receiver)
Depending on the displaying post box, this column shows the e-mail address of the
addressee or the sender.
Phone (Sender or Receiver)
This column shows the phone number of the respective sender or receiver.
5.1.3 The tab bar
Message
The "message" tab is available in all post boxes and shows the content of each message in
the same way it was entered in the message dialog. Therefore sender and receiver in the
EGVP are guaranteed to see the note in the exact same manner.
Business card
The tab is available in all post boxes and shows the respective information (name, address)
of the correspondent.
Attachments
The tab is available in all post boxes and shows the file names of attachments assigned,
created, sent, and received messages. With double-click the associated application
(depending on the file extension) is launched and shows the content of each attachment.
Additionally it is possible to save a selected attachment in any folder from the context menu.
Therefore you only have to select a folder. It is not necessary to name the file.
Content data
All files are shown that are signed with the help of the sign function. These are the real
message files. The tab is available in all post boxes.
Transmission report
This tab is available in the "sentbox" and the "archive" and displays the transmission report,
containing all information returned to sender, while sending the message to the OSCI
Manager. The data are e. g. the point in time, the message arrived at the OSCI Manager.
Acknowledgement
The tab is available in the "sentbox" and the "archive". It is the confirmation of receipt,
containing all information returned to sender while sending the message to the OSCI
Manager. The data e. g. the point of time, the message arrived at the OSCI Manager.
EGVP – User Guide Clients
page 32
Inspection sheet
The tab is available in the "inbox" and the "archive" and represents the inspection sheet. With
every message you will receive a routing slip created by the OSCI Manager containing the
results of the signature and certificate exams.
Certificates
This tab provides a brief overview of all received or sent certificates assigned to the message
and is available in all post boxes.
Note:
For every selected massage you can mark a signature certificate in the
"Certificates" tab. Use the context menu (right mouse button) to verify
its state online at the certification authority. The verification time is preselected to the time of receipt on the server (OSCI Manager).
However, you can change the verification time. The verification result is
displayed and can be saved and printed.
Please mind that the message's verification result in the "Inspection
sheet" tab does not change in the process.
For validation the time has to be defined first. By default, this is the time of entry at the OSCI
Manager (inbox and sentbox) and the time, when the message was created in the outbox.
Signed attachments
This tab is available if the message contains an attachment, which is signed with PKCS#7.
The tab shows the result of the validation. All certificates which have been used to sign the
attachments are checked. The result has impact on the status of the entire message.
After finishing the validation of the signed attachments, the verification result of the message
is adjusted (first column in the inbox). The verification result is a summary of the validation
result regarding the OSCI message and the inspection sheet of signed attachments,
following these rules:
In case one of the validations is "not valid" (red) the status is set to "not valid" (red).
In case all validations are "valid" the status is set to "valid" (green).
In case at least one validation is "not defined" the status is set to "not defined" (yellow)
If no signed attachment exists the status is determined from the inspection sheet. A
validation is possible for documents, which include the PKCS#7 signature (enveloping
signature) or which have the PKCS#7 signature attached (detached signature).
Note:
Opening an embedded document (enveloping signature) is only
possible if the file type is included in the file name. The name of the
PKCS7 file may not be changed (e. g. filename.doc.pkcs7).
EGVP – User Guide Clients
6
page 33
Scenarios
This chapter offers information about typical situations while using the EGVP. We will show
you how to create a new or edit or open an existing post box. Furthermore you learn to close
or delete a P.O.box and to send messages and work with them.
6.1 P.O.box handling
This chapter shows how to create a new or edit or open an existing post box. Furthermore
you will learn to close or delete a P.O.box after working with it.
6.1.1 Establish a P.O.box
To create new P.O.boxes follow the next steps:
Click "New" within the sign-in dialog or choose the P.O.box menu option "New" to
create a new P.O.box.
The dialog "Privacy policy" is displayed. Accept the policy for establishing a new post box.
Additionally you can view a listing of all participating courts and administrations. You can also
define whether the addressee is able to send you messages or not
Option 1: Communication with creating a P.O.box. Activate this radio button if you wish
to establish a personal P.O.box. The addressee can send you legally binding electronic
messages. For further information please click on "Details". A window is displayed and
shows the "Data privacy statement EGVP".
Option 2: Communication without creating a P.O.box. Activate this radio button if you
do not wish to establish a personal P.O.box. You cannot receive legally binding
answers or an electronic acknowledgement. For further information please click on
"Details". A window is displayed and shows the "Data privacy statement EGVP".
Option 3: No agreement to the data privacy policy. If you do not want to choose any of
the above options please choose the third option. A use of the EGVP is not possible in
this case!
6.1.1.1 Transfer of an existing identity of the directory service S.A.F.E
By choosing the 1st option, there will pop up the following window:
EGVP – User Guide Clients
page 34
Figure 12: Import a P.O. box
If you are already registered to the directory service S.A.F.E. you can use these login
credentials for the registration to communicate with EGVP. Select either a software certificate
(.p12-key) or a user name/password.
Subsequently you can prove if your data is known by the directory service. If the data is not
available on S.A.F.E., an error message will pop up. You have the choice to repeat the entry
or to close the window and to establish a new P.O.box (s. 6.1.1.2 Tab business card). If the
verification was successful, the existing data on the directory service can be used for the
P.O. box of EGVP. Click "Apply" to confirm the operation. You will see the business card
where it is possible to complete or to edit the existing data (s. 6.1.1.2 Tab business card).
6.1.1.2 Tab business card
If you are not yet registered to the directory service S.A.F.E., close the window "Import a
P.O. box.
After accepting the privacy policy with the 1st option you will reach the "Settings" dialog with
two tabs: "Business card" and "Basic settings". First enter all personal information to be sent
later with every message to the addressee. Mandatory fields are shown red. Confirm your
entries with "OK".
EGVP – User Guide Clients
page 35
Note:
After accepting the privacy policy with the 2nd option short information
is displayed and you will reach the user interface directly. You can now
send new messages but are not able to receive any messages.
Figure 13: Setting in the tab "business card"
EGVP – User Guide Clients
page 36
Note:
To complete the business card the following regular expressions are
allowed:
Field "phone number":
[+()-/0-9 ]{2,}
This means:
All numbers
The special characters +()-/
At least 2 characters
This allows for example enter "+49 (421) 20495-60"
Field "E-mail":
[A-Za-z0-9.!#$%&'*+\\-/=?^_`{|}~]{2,}@[\\w.\\-_]{2,}\\.[a-zA-Z]{2,6}
All additional fields:
[\\w &'()+,\\-./\\p{InLatin-1Supplement}\\p{InLatinExtended-A}]{2,}
This means:
All characters of the alphabet (upper and lower case)
All numbers
All umlauts (upper and lower case)
The special characters &\`()+-.,/
blanks
The minimum length of an entry is two characters.
A normal or hard space (Alt-255) is not allowed for the beginning or
end of an entry.
6.1.1.3 Entry of basic settings
Afterwards you have to define a name for your P.O.box in order to distinguish it from other
P.O.boxes. The name is shown in the log-in window.
EGVP – User Guide Clients
page 37
Figure 14: Settings in the tab "business card"
6.1.1.3.1 Selection of encryption/decryption certificate
Every P.O.box needs a certificate that is used exclusively for encryption and decryption but
not for signing. The Governikus KG recommends the use of a software certificate. You
can avoid multiple PIN entries and can create person independent P.O.boxes, which can still
be used in case of absence. Please set the kind of ciphering you intend to use and continue:
self-provided software certificate
software certificate at hand
smartcard at hand
Before that, you can already decide whether your PIN-entry is done via the computer's
keyboard or with the key pad of the card reader. The PIN has to be at least 4 digits long and
may not exceed 20 digits.
EGVP – User Guide Clients
page 38
Note:
It is strongly recommended to use a software certificate for ciphering in
the EGVP!
To save the certificate we recommend to create a sub folder for
certificates (in the example on a server, for security reasons saving on
an external device is preferable)
\Documents and Settings\software certifikates or
<connected server directory>\software certifikates
Copy the corresponding file in the defined directory.
Note:
Make sure that the software certificate for establishing your P.O.box is
not expired. Establishing a P.O.box with an expired certificate is not
possible.
6.1.1.3.1.1
Use of a self-provided software certificate
In case you like to create and use a new electronic signature, click the "Create" button and
the "Creation of software certificate" dialog will be displayed.
Note:
This certificate is not intended to sign messages.
You have to define a PIN for the certificate. The PIN must have a minimum of 4 digits and
you have to confirm the PIN by entering it a second time. Close the dialog by clicking on
"Create".
EGVP – User Guide Clients
page 39
Figure 15: Create certificate and define PIN
The new certificate has to be saved now. Select the target folder. As file name use the same
name you already used for your P.O.box.
Figure 16: Save certificate
Note:
Without the certificate you cannot access to your P.O.box or your
messages. Please store a copy of the certificate at an additional save
place to make sure that you can access your P.O.box even if your
original certificate gets lost.
You are asked to enter the PIN for the created certificate.
EGVP – User Guide Clients
page 40
Figure 17: PIN entry
Finally the certificate is shown in the tab "Basic settings".
Figure 18: Certificate display
Mind that you have to have an active Internet connection before clicking OK because the
business card data is transmitted to the directory service. This can take some time. Do not
interrupt the process. Now your P.O.box is established and you can use the EGVP to send
and receive messages.
6.1.1.3.1.2
Use of an existing software certificate
To select a software certificate click on "Select" and a new dialog opens.
EGVP – User Guide Clients
page 41
Figure 19: Software certificate selection
Choose an existing certificate and confirm with "Select".
Figure 20: Certificate selection dialog
You are prompted for the PIN of the selected certificate.
EGVP – User Guide Clients
page 42
Figure 21: PIN entry
Finally the certificate is shown in the tab "Basic settings".
Confirm with "OK". Please mind that you have to have an active Internet connection before
clicking the button because the business card data is transmitted to the directory service.
This can take some time. Do not interrupt the process. Now your P.O.box is established and
you can use the EGVP to send and receive messages.
6.1.1.3.1.3
Use of an existing smartcard
A card reader, connected to your computer and a smartcard are required to readout the
certificate from the smartcard. To use the smartcard's certificate please click the button
"Read-out".
EGVP – User Guide Clients
page 43
Figure 22: Certificate read-out
A window is displayed informing you about certain risks and limitations and you have to
confirm this explicitly.
Figure 23: Notification when using a smartcard for establishing a post box
Afterwards the certificate is shown and you have to enter the corresponding PIN. Confirm the
entry with "OK".
EGVP – User Guide Clients
page 44
Note:
If you use a smartcard certificate to encrypt your P.O.box you have to
enter your PIN with your smartcard reader repeatedly for every action
(sending, receiving, user search)
Afterwards your certificate data is shown in the tab "Basic setting".
Figure 24: Certificate display
Confirm with "OK". Please mind that you have to have an active Internet connection before
clicking the button because the business card data is transmitted to the directory service.
This can take some time. Do not interrupt the process. Now your P.O.box is established and
you can use the EGVP to send and receive messages.
Note:
Note that locked certificates cannot be used to establish a P.O.box.
EGVP – User Guide Clients
page 45
Note:
Note that with the beginning of EGVP version 2.6.0.0 and S.A.F.E.
there are special requirements of using the smartcard certificates.
The used smartcards have to contain a cryptographic key which
enables deciphering and designating. This means that the functions
to cipher and to decipher (KeyUsage "keyEncipherment" and
"dataEncipherment") as well as to authenticate (KeyUsage "Digital
Signature") have to be provided by one certificate.
In case these functions are provided with separate certificates, they
won’t fulfil the requirements of the registration service S.A.F.E..
6.1.1.3.1.4
Exchanging the P.O.box certificate
In case you want to exchange an already embedded certificate, e. g. because it will soon
expire, you can do this in the basic settings as well. Further details are described in chapter
6.2.4. After confirming the selection of a new certificate with the OK button, the certificate is
exchanged. Before exchanging the certificate, the application checks for new messages for
the P.O.box. Exchanging the certificate can only be completed after all messages are
retrieved.
Note:
Please note that messages, which were sent prior to exchanging the
certificate, cannot be retrieved again after you have exchanged the
certificate.
6.1.2 Open a P.O.box
After the first start of the application and after you have established a P.O.box, a log-in
window is displayed. You can choose an existing P.O.box. Select a P.O.box from the listing
and click OK. In case only one P.O.box was established the dialog "P.O.box selection" is not
displayed but you will get the PIN-entry dialog directly. The PIN-entry-dialog appears and you
can enter your PIN, which is assigned to the P.O.box.
After successfully entering the PIN the user interface is shown and you can create, send and
receive messages. On opening the P.O.box the applications checks whether the integrated
certificate is expired or not. Will it expire in less than 90 days, an according note is displayed.
Will it expire in less than 30 days, you are notified on every opening of the P.O.box and are
offered to generate a new certificate. After the expiration of the certificate, the P.O.box can
only be used with limited functionality: messages can be received, but it is not possible to
create or to send messages.
EGVP – User Guide Clients
page 46
Note:
The user is informed about a new version of EGVP as soon as the
EGVP is launched or in case the EGVP is already running when an
Internet connection is established. Prior to downloading a new version
the EGVP has to be closed and restarted with an active Internet
connection.
6.1.3 Delete a P.O.box
If you want to delete a P.O.box you can do this from "P.O.box/Delete".
Figure 25: Delete a P.O.box
To delete a P.O.box you have to close it first (menu "P.O.box/Close"). The window "Select
P.O.box" is displayed first. Choose the post box you want to delete and click "Delete". The
button is only enabled on not active boxes. The post box will not be deleted until you have
entered the correct PIN of the respective certificate. Before the P.O.box is deleted an
automated query for not yet received messages is executed. If no messages exist on the
OSCI Manager the P.O.box is deleted.
6.1.4 Close P.O.box
With selecting "Close" in the menu "P.O.box" you can close an already opened P.O.box.
Now you can delete the P.O.box, open a new P.O.box, or close the application.
6.1.5 Edit P.O.box
Choose the "Edit" option in the P.O.box menu and the settings dialog for the active post box
is displayed. You can change all specific parameters, e. g. your personal data (business
card) or the name of the box and the assigned certificate. You can define another way of
entering the PIN for the supported card readers as well.
EGVP – User Guide Clients
page 47
Note:
If you use a smartcard certificate to encrypt your P.O.box you have to
enter your PIN with your smartcard reader repeatedly for every action
(sending, receiving, user search)
6.2 Use of the P.O.box
To use the P.O.box effectively there are several functions. These are briefly described in the
following.
6.2.1 Settings
When selecting this option from "P.O.box/Edit" the settings dialog for the active P.O.box
opens. All parameters for a P.O.box can be changed here. These are e. g. personal
information of the sender (business card) as well as the certificate or P.O.box name. Users
can also change the kind of PIN entry for supported card readers (PIN pad of the card reader
or keyboard of the computer).
Attention:
Because identification data is only allowed to be saved on a smartcard
it is mandatory to enter the PIN for a qualified signature on the PIN pad
of the card reader only.
Note:
If you use a smartcard certificate to encrypt your P.O.box you have to
enter your PIN with your smartcard reader repeatedly for every action
(sending, receiving, user search)
6.2.2 E-mail notification
You can be informed when an OSCI message arrives in your P.O.box. To use this option you
have to define an e-mail address. Choose the option "E-mail notification" under "options".
The settings for the "E-mail notification" open.
EGVP – User Guide Clients
page 48
Figure 26: Menu "Options" e-mail notification
Enable the checkbox and enter your e-mail address in the input field. In case multiple
addressees are to receive an e-mail notification a shared e-mail address has to be
established before. Please confirm your entry with "OK".
Figure 27: Settings for e-mail notification
Possibly the OSCI Manager has been set to send an additional e-mail notification if the
addressee has not fetched the message within a defined period. This setting is subject to the
operator of the OSCI Manager and has to be requested there.
6.2.3 Status report preferences
It is possible to report all incoming messages and their export. Additionally you can verify
whether all messages stored in the OSCI Manager's P.O.box were received from the EGVP
client.
EGVP – User Guide Clients
page 49
Figure 28: Menu "Options/Status report preferences"
Select the menu "Options/Status report preferences" to get the configuration dialog,
Figure 29: Tab Interval of "Status report preferences"
On the "Interval" tab you can define whether incoming and optionally exported messages are
to be reported. Select a directory on your file system to store the reports. You have to make
a decision of the interval of the report:
Daily: Report from 00:00:00 o'clock of the current day to 00:00:00 o'clock of the
following day.
Weekly: Report from 00:00:00 o'clock on Monday of the current week to 00:00:00
o'clock on Monday of the following week.
Monthly: Report from 00:00:00 o'clock of the first day of the current month to 00:00:00
o'clock of the first day of the following month.
For the first interval the settings apply restricted because information first is logged from the
point of activation. Therefore the first interval will be from the point of activation of the report
to the end of the edge which is elucidated above.
EGVP – User Guide Clients
page 50
Is EGVP not available, the report will log again from the point of re-start EGVP. The file of the
protocol first will be compiled if you try to receive or export messages after the expiry of the
period of protocolling.
The report will be stored as .csv file, named with the P.O.box name plus the time of reporting
(e. g. Example_post_box_26.08.2011-27.08.2011.csv). Every row of the .csv file contains the
following information:
Date/Time
Action: receiving, export
Message-ID
Arrival at server
Successful: yes/no
The verification that determines whether all messages from the OSCI Manager were
received by the EGVP client, is executed when creating the report for the respective time. In
case messages are not yet received, an additional verification report - as well in .csv format is created in the same directory. This report contains the following information about the
missing messages:
Message-ID
Arrival at server
Figure 30: Tab Notification of "Status report preferences"
On the "Notification" tab you can decide whether or not the report is mailed to the defined email account. After checking the respective box you have to configure the SMTP settings.
Also define SMTP settings, if you want to receive possibly error information of incoming or
EGVP – User Guide Clients
page 51
exported messages via e-mail. Click "Test" to send an email to check if the configured SMTP
settings are all right.
6.2.4 Create new certificate
Selecting this option from the menu "Extra/create certificate" opens the window for the
creation of a new software certificate.
Note:
The certificate is a self-signed certificate. It is only applicable for a
basic signature (like e. g. the own name under an e-mail) and shall not
be used for digital signing.
6.2.5 Changing the P.O.box certificate
In case you want to change the certificate for a P.O.box because e .g. it expires, you can do
this from the menu "P.O.box/edit".
Figure 31: Exchange certificate
The "Settings" window opens. Go to the tab "Basic settings", select the certificate in question
or create a new one and confirm with "OK". Before the certificate is changed the OSCI
Manager is checked for messages for the P.O.box with the old certificate.
Note:
Old messages cannot be received again after you have changed the
certificate.
EGVP – User Guide Clients
page 52
Note:
With the expiration date the P.O.box cannot be used anymore and
changing the certificate is no longer possible. Messages, which arrived
before the certificate has expired, can still be fetched.
Please delete your P.O.box with expired certificates by your operator.
You are allowed to request the user support for those purposes.
6.2.6 Import preferences 3rd party
With providing the generic import interface for business data the EGVP offers an interface for
suppliers of custom software to pass content data including attachments. The EGVP imports
this data and converts it to OSCI messages, showing these in the outbox.
Before first use of the 3rd party data-interface some settings have to be made. The menu item
"Import preferences" displays the adjustment window for the import. Set the exchange folder
for the provided custom data. Three subfolders, "Messages", where the EGVP will look after
data to import, "DefectiveMessages" for messages that cannot be imported, and
"SentMessages" to store the confirmation receipts, will be created automatically.
"Messages": The custom software has to provide the data in subfolders for each
message in this folder.
"DefectiveMessages": Messages, which could not be imported correctly, are stored in
this folder. The log.txt and the corresponding error message provide information about
the failure cause.
"SentMessages": Acknowledgements for sent custom software messages are stored
here.
An automated import in a certain interval is possible. To activate it please enable the
checkbox "Yes, import messages automatically from the import directory". You have to
define whether an error message is shown on the screen or a record in the log.txt is
sufficient.
The interface for suppliers of custom software is described in the
document "Import interface for business data in EGVP". This document
is provided by Governikus KG.
6.2.7 Import without exchange folder ("dynamic data transfer")
The dynamic data transfer offers transferring content data and attachments without defining
an exchange folder (Options/import preferences/3rd party data transfer). Thus, you do not
need to set up the 3rd party interface within the EGVP. Please ask your business software
supplier, what kind of interface is needed
EGVP – User Guide Clients
page 53
6.2.8 Export preferences
When choosing this menu option the dialog "Export preferences" with the three tabs "Inbox",
"Sentbox" and "Archive" are displayed.
6.2.8.1 Inbox and sent messages
You can define whether messages are to be saved automatically into the folders defined
here. A checkbox offers the option to delete the successfully exported messages directly
from the inbox or sentbox.
Figure 32: Export settings, "inbox" tab
Additionally you can define export rules for received messages. The rule applies on the
status determined in the inspection sheet. Furthermore you can define that messages are
stored in subfolders according to their status. In case you want to import the messages with
another Communicator based application you should keep the checkbox disabled.
Note:
If you import exported messages from other P.O.boxes of EGVP, these
messages must be exported in the main folder and not in subfolders. It
is only possible to import data of other P.O.boxes from one directory.
The function will not be activated, if there is no rule and folder defined for received
messages.
EGVP – User Guide Clients
page 54
6.2.8.2 Archive
In the tab "Archive" it is possible to select the functions "Export archived messages" and
"Delete archived messages". The settings can be taken separated by received and sent
messages.
Export archived messages
The export function for archived messages is more likely a moving into an archive data
backup. For that reason you can differentiate between received and sent messages when
defining the minimum age (days) of messages to move. E. g. you can configure to move
received archived messages into the backup folder after 30 days.
Figure 33: Export archived messages
By deleting messages after copying those to a defined folder the export will be initiated.
Delete archived messages
If you would like to delete messages exclusively, you only have to activate this function and
to type in after how many days the messages shall be deleted.
EGVP – User Guide Clients
page 55
Figure 34: Delete archived messages
Note:
Sent messages are only archived from EGVP version 2.4 and higher.
Messages that were sent with an earlier version of the EGVP will not
be available in the archive.
Attention:
All settings in the tab "archive" only affect the messages in the archive.
Messages, which exist in the "inbox" and "sentbox" as well are not
affected.
EGVP – User Guide Clients
page 56
Note:
You can define a period after which the messages will be automatically
moved to an external directory. These settings have to be made
separately for received and sent messages.
Mind that messages which have been sent and received will be moved
corresponding to the first rule for the archive.
6.2.9 Send automatically
Ready to send messages in the outbox, that must not be or are already signed, can
automatically be sent. Configure the function in the respective dialog by defining an interval
Figure 35: Settings for automatic sending
Additionally it is possible to configure the client to automatically sign messages with the
advanced signature level. This feature needs the definition of the respective signature
certificate to use for signing the message. You can use the P.O.box encryption and
decryption certificate by clicking the checkbox, or by selecting a separate signature
certificate. The respective PIN will be cached and encrypted locally, so you won't be asked
for the PIN in future.
EGVP – User Guide Clients
page 57
Note:
It is not possible to use PIN caching for qualified signatures, because it
is not allowed to cache a PIN of smartcards.
In case a message cannot be sent it remains in the outbox and is marked red. If it was a
temporary connection problem a new attempt to send the message is made. It is still possible
to send messages by using the "Send all" or "Send selected" functions.
6.2.10 Receive automatically
Choosing this option will display the window "Receive automatically". Define the interval in
minutes, how often EGVP has to check the OSCI Manager for messages and fetch them up
automatically. The interval has to be at least 15 minutes.
Note:
The function "Receive automatically" is activated by creating a P.O.box
and the setting of receiving messages amounts 30 minutes.
6.2.11 Delete automatically
Clicking this option displays the window "Delete automatically". This dialog offers you to
automatically delete the locally stored messages from inbox and/or sentbox after a defined
number of days.
The messages and their attachments however will stay in the archive. You can’t define a
period less than one day. Additionally you can define that only messages, which have
already been exported, are deleted.
6.2.12 Address book
Here you will find all persons and institutions listed, to whom messaging with EGVP is
possible. You have the possibility to choose between the tabs "users” and "favourites”.
In the "users” tab on the upper part of the window you can enter several criteria
concerning the respective addressee. The results of the search are shown in the
browser below. You can select more than one addressee at once by using the control
key combined with the mouse. With the help of the arrow buttons you can skip between
the address book pages. Narrow down the result by entering more search criteria.
The "favourites” tab offers an overview of your preferred users. Therefore you have to
mark these on the corresponding tab and add them with the button "add to favourites”.
You can also confine the selection with selection criteria and navigate through the
pages with the arrow buttons.
A detailed description of this function is available in the chapter "Address book”.
EGVP – User Guide Clients
page 58
6.2.13 Subsequent certificate verification
The tab "certificates" in the lower part of the user interface shows all certificates belonging to
a message. From the context menu each certificate can be subsequently checked online
concerning their status (validity) via the verification server (OCSP/CRL-Relay) of the
corresponding OSCI Manager. Please mind that you have to be online. The result is shown
and can be printed or saved. A subsequent change of the results in the inspection sheet
does not take place. For the validation a time has to be defined. By default this is the time of
entry on the server (inbox and sentbox) or the time the message was created (outbox).
6.3 Information regarding the P.O.box
Information regarding the P.O.box is available from the menus "Server" and "?".
6.3.1 Menu Server
OSCI Manager
Selecting this option presents further information about the OSCI Manager for the
application:
URL: Displays the OSCI Manager's Internet address.
CA certificate: Shows the CA certificate of the OSCI Manager’s public key.
In the lower right corner of the user interface the status of the LAST access to the OSCI
Manager is shown. A red cross means that the last access failed, a green check mark
indicates that the last access was successful. A grey question mark represents an
unidentified status of the server.
Directory service
Selecting this option presents information about the directory service of the application:
User ID: Shows the unique ID registered to the active P.O.box for the directory service.
Filter ID: Shows the key needed for the general address filter. This means, that e. g.
registered clients will only see recorded backends as available receivers in their
address book, while backends can see all occupants.
URL: Displays the directory service's Internet address.
Additionally the directory service's CA-certificate is shown. In the lower right corner of the
user interface the status of the LAST access to the directory service is shown. A red cross
means that the last access failed, a green check mark indicates that the last access was
successful. A grey question mark represents an unidentified status of the server.
EGVP – User Guide Clients
page 59
Verification server (OCSP/CRL-Relay)
This option shows the URL and certificate of the used verification server (OCSP/CRL-Relay).
It is possible to select a verification server (OCSP/CRL-Relay) of a selective list. The
certificate is necessary for the response, when certificates are validated online.
In the lower right corner of the user interface the status of the LAST access to the verification
server (OCSP/CRL-Relay) is shown. A red cross means that the last access failed, a green
check mark indicates that the last access was successful. A grey question mark represents
an unidentified status of the server.
6.3.2 Menu "?"
Help
Selecting this option will show the help, find information of the current window or the entire
application here.
About EGVP
This menu item shows the information about the application's version.
6.4 Create messages
Warning:
With the English EGVP client, messages must only be created via the
import interface for 3rd party software and not via the message window
for the time being.
Messages can be created with the message dialog or by using the 3rd party import (generic
import interface). Both options are described below.
6.4.1 Create a message with the message dialog
To create messages click the "create messages" button in the user interface or choose
"New" from the "Message" menu. The message window opens. In the message window
messages can be created, signed if necessary and either be stored in the outbox or sent
instantly.
After the selection of an addressee and all further entries, you can save the message in the
outbox or send it right away. Optionally you can add attachments. You also have to decide
on a message type and a signature level (qualified, advanced, or unsigned). To select a
signature level, choose the according entry from the dropdown list.
EGVP – User Guide Clients
page 60
Figure 36: Message window
Menu File
Here you can define the signature level and save it to the outbox. You can also cancel the
creation of the message by clicking "Quit".
Menu Extras
Select "Settings" to open the settings for the message dialog. You can define a default
message type with default values for every message dialog in the tab "General". You can
also define a default directory for attachments. In the tab "Instant sending" settings for
sending messages without caching in the outbox can be defined.
Menu "?"
The help for the message window can be opened here.
EGVP – User Guide Clients
page 61
Addressee
Click on "select" for the address book. The entry of an addressee is mandatory. The
necessary steps for selecting an addressee are described in chapter 6.5 in detail.
Message type
Each message must have a defined message type. With the message type, a certain
distribution rule may apply within the addressee's organisation. It is the sender's task to
define a certain type to make sure that the message can be handled correctly. The listing
below shows further information for the assignment of message types:
Name of the message type
meaning of the message type
Allgemeine Nachricht
general message
HR-Beteiligter
commercial register message
Mahn-Antrag
"ProfiMahn" application data of an applicant or process
procurator to the dunning court (incl. online dunning
application, "OptiMahn" etc.)
Testnachricht
filing of test messages
(As of June 2014)
Subject
In this mandatory field you have to enter the subject of your message. The addressee can
see this text first, when the message is displayed in his P.O.box.
Reference
In this field the reference for the message can be selected. You can select between "no
reference" or "addressee's reference". Additionally the sender's reference can be used.
Attachments
Button "Attachment":
This opens the file explorer and you can select attachments for your message. Courts and
administration only accept file formats, which were approved. The corresponding
acceptance regulation can be found at the website of each court/administration or at
http://www.egvp.de.
In case you add one or more files, whose format is not accepted, according information is
displayed. This also applies when changing the recipient. Nevertheless, you can attach
this file to the message. This way, exhibits can be attached, whose file format are not
approved.
EGVP – User Guide Clients
page 62
Figure 37: Notification when trying to add a file with a non-accepted extension
From the file header a check is initiated to ensure that the file suffix is consistent with the
expected file format. If there is no consistency a respective note is shown.
Button "Delete":
If you want to remove files from the message, select these in the window and click
"delete" afterwards.
Note:
Do not use files with the same name as the content data as
attachment. Usually content data is named: "herstellerinformation.xml",
"nachricht.xml", "nachricht.xsl", "visitenkarte.xml", and
"visitenkarte.xsl".
Note:
If you intend to send a message of XJustiz, please attach the
according file using the identifier "xjustiz_nachricht.xml". This way the
message conforms to the OSCI transport profile for XJustiz.
6.4.1.1 Storing the message in the outbox
With a click on the button "outbox" the complete message is saved in the outbox. The
message dialog closes. If you opted for storing the message in the outbox before sending,
you can make sure that the message was saved correctly by clicking on the "outbox" in the
P.O.box bar and selecting the message from the listing. All data is shown in the tabs in the
lower part of the user interface.
6.4.1.2 Instant sending
By clicking the "Send" button, the message is sent. If necessary, it has to be signed
beforehand. If you opted for instant sending, the message is stored in the sentbox. You can
view the message by clicking on the "sentbox" in the P.O.box bar and selecting the message
from the listing. All data is shown in the tabs in the lower part of the user interface.
Under "Settings" in the tab "Instant sending" you can define additional pre-adjustments.
EGVP – User Guide Clients
page 63
Figure 38: Settings "Instant sending"
You can define whether you want to allow multiple signatures to be applied to a message.
The according checkbox is activated by default. On sending a message by clicking the
"Send" button in the message dialog, you are asked if you want to apply more signatures. If
you respond "yes", the dialog for selecting the signature certificate is shown again. You can
apply signatures as long as the according question is answered with "no". If you always want
to apply only one signature, deactivate this checkbox.
Selection for sending with advanced signature
Decide, whether you want to sign messages with signature level "advanced" with a software
certificate or with a smartcard. The option "Software certificate/Smartcard" declares that you
do not want to make a selection now and that you decide directly by signing the message.
Note:
Settings for advanced signatures are also used for signing messages
from the outbox.
Software certificate
If you want to use a software certificate to sign messages with the signature level
"advanced", you can define here, where the certificate to be used is stored. The last used
EGVP – User Guide Clients
page 64
file-path is used by default. In case the settings haven't been changed, the user directory is
selected. Alternatively, you can directly select the appropriate certificate. You can also define
a directory, wherein several possible certificates are stored.
If a file-path/directory is selected, you can select the appropriate certificate before
transmission of the message. After entering the PIN the message is sent.
Smartcard
A smartcard can contain advanced as well as qualified signature certificates. Therefore, an
according selection can be made in this section. If a message has the signature level
"advanced" and is to be signed with a signature certificate stored on a smartcard, this
certificate can be lodged here. In case a qualified certificate is available on the smartcard
and is to be used for signing messages, the according checkbox has to be activated. After
entering the PIN the message is sent.
6.4.2 Create a message using the 3rd party import (generic import interface)
Instead of using the message dialog to create a new message, it is also possible to generate
a note with business software and import it into the EGVP (dynamic data transfer). Using the
interface to create the message, editing with the message dialog is no longer necessary. An
imported message cannot be changed. After successful import the message is in the outbox.
If necessary it can be signed here before sending. Please ask your business software
supplier about the required interface.
6.5 Address book
In the following the address book and the possibility to select addressees is described in
detail.
6.5.1 Select message addressee using the address book
The dialog "Select message addressee" shows all possible receivers, stored in the directory
service. Here all persons and institutions are listed to whom messaging with EGVP is
possible. This window is displayed after clicking the "Addressee" or "To" button in the
message dialog or choosing "Address book" from the "Extra" menu.
As soon as you click on the button "To” or "Addressee” or open the option "Address book” in
the "Extra” menu from the application window, a window showing three tabs opens. You can
choose one or more addressees from one of them. The tab displayed in the foreground is the
one you last opened.
EGVP – User Guide Clients
page 65
Note:
The overviews in the address book can be sorted in ascending or
descending order by columns. The column, which is currently active, is
highlighted by colour and marked by a prefix ▼ for descending and a
prefix ▲ for ascending order. Click on a column to switch from a
descending to ascending order or reverse. Click on a different column
to make this one the active for sorting
6.5.2 Tab "Users"
On the first displayed tab of the address book it is possible to choose one or several
addressees. Therefore you can confine the selection of displayed receivers with the input
fields in the upper part of the window. To start searching, press "Enter". The results of the
search are shown in the browser below. Results can only be displayed when the number of
hits is less than 500. If the number of hits is greater, you are notified and advised to confine
your search.
Figure 39: Address book - tab "Users" with example receivers
Following possibilities for working with the address book are available:
Input field "Search for entry"
Narrow down the results by entering several search criteria: With the drop down menu you
can choose which search criteria you want to enter. If you want to enter more than one you
can add a new row with the button prefixed . You can remove a row from the search with
the
button. To the right of the input field in the first row is the
button. With this button
you can reset all entries concerning your search. When you enter different search criteria the
browser will only display a reduced selection based on your criteria.
EGVP – User Guide Clients
page 66
Note:
For a logical AND combination of search criteria you have to add a new
row and choose the same category as before. Entering space
characters also leads to a logical AND combination.
Example:
Organisation "Obere Landesbehörde" in Nordrhein-Westfalen will only
display results, which have "Obere" and "Landesbehörde" in the name
and are located in Nordrhein-Westfalen.
Display "search results"
The columns "Organisation", "Name/Company Name", "Postcode", and "City" (default
display) will give you an overview of all addressees fitting the search criteria. If you would like
to see more columns, you have to add them from the context menu (click with the right
button of the mouse on the topic of the column). It is as well possible to set the default values
with the help of the context menu.
Click the column title to change the sorting up- or downwards within the respective column.
Mark one or several entries with the mouse. For multiple selections use the mouse in
combination with the shift- or control key.
Note:
It is required to select at least one column of the results, therefore it is
not possible to remove all columns.
Navigation "Hits per page"
Define the maximum number of addressees to be shown on a page. You can choose
between 50, 100, 250, or 500 addressees per sheet.
Navigation "(n1) to (n2) of overall (n3)"
These numbers shown in the information index indicate, which page is actually displayed and
how many addresses fit the search criteria.
(n1) is the number of the first displayed address on the actual shown page
(n2) is the number of the last displayed address on the actual shown page
(n3) is the number of all receivers of the current address book regarding the search
criteria
E. g.: "51 to 100 of overall 434" with defined "50 hits per page" will give you the information,
that you are positioned on the second page of 11 in this address book.
EGVP – User Guide Clients
page 67
Note:
In case no entries matching your search are found no hits are
displayed.
Navigation with the arrow buttons
In case the search criteria will display more addressees than defined in "hits per page", you
can navigate between the several address book pages by using the arrow buttons. Click
"|<" navigate to the first address book page
"<<" go back one page
">>" go forward one page
">|" navigate to the last address book page
Button: Details
Marking an addressee in the result browser will enable the "Details" button. Click this button
to see the information window containing the business card and all certificate information of
the marked addressee.
Figure 40: Details of the respective addressee
EGVP – User Guide Clients
page 68
Button: Add to favourites
If you send messages to a specific user often it can be useful to add this user to your
favourites. A click on the button will add the marked user to your personal favourites. When
sending new messages to this user you can choose the user directly from your favourites.
The number of favourites is limited to 100.
Note:
If you have your favourites well organised and up-to-date you only
need the tab user to maintain your favourites.
If you have selected an addressee once from the favourites EGVP will
offer the favourites tab as first choice on the next start. The tab, which
is displayed first is always the one, the last selection was made from.
Button: Select
This button is only displayed when opening the address book from the "Message" dialog.
Mark the designated receiver and choose "Select" to store the addressee to the edited
message. In case you have marked more than one addressee, all receivers will be placed
into the message.
Button: Close
Closes the address book without choosing a receiver and change back to the "Message"
dialog or the main application.
Button: Help
A click on the button will open the help for the address book.
6.5.3 Tab Favourites
It is possible to add often addressed users to your favourites using the respective button on
that tab. If you have your favourites clearly arranged and up-to-date you have quick access
to the designated recipient. Moreover, you can use favourites to create messages without
existing internet connection, as in this case only favourites can be selected as recipients.
EGVP – User Guide Clients
page 69
Figure 41: Selecting an addressee from the favourites tab
Input field "Search for addressee"
Narrow down the result by entering several search criteria: With the drop down menu you
can select, which search criteria you want to enter. If you want to enter more than one you
can add a new row with the button prefixed . You can remove a row from the search with
the minus button . To the right of the input field in the first row is the reset button
. With
this button you can reset all entries concerning your search. When you enter different search
criteria the browser will only display a reduced selection based on your criteria.
Note:
For a logical AND combination between search criteria you have to add
a new row and select the same category as before.
Display "Overview"
The columns "Organisation", "Name/Company Name", "Postcode", and "City" (default
display) will give you an overview of all addressees fitting the search criteria. If you would like
to see more columns, you have to add them from the context menu (click with the right
button of the mouse on the topic of the column). It is as well possible to set the default values
with the help of the context menu.
Click the column title to change the sorting up- or downwards within the respective column.
Mark one or several entries with the mouse. For multiple selections use the mouse in
combination with the shift- or control key.
EGVP – User Guide Clients
page 70
Note:
Receivers are tagged in red if messages cannot be sent, because their
software certificate is expired.
Navigation "Hits per page"
Define the maximum number of receivers to be displayed on a page. You can select between
50, 100, 250, or 500 addressees per sheet.
Navigation "(n1) to (n2) of overall (n3)"
These numbers shown in the information index indicate which page is actually displayed and
how many addresses fit the search criteria.
(n1) is the number of the first displayed address on the actual shown page
(n2) is the number of the last displayed address on the actual shown page
(n3) is the number of all receivers of the current address book regarding the search
criteria
E. g.: "51 to 100 of overall 434" with defined "50 hits per page" will give you the information,
that you are positioned on the second page of 11 in this favourites list.
Note:
In case no entries matching your search are found no hits are
displayed.
Navigation with the arrow buttons
In case the search criteria will display more addressees than defined in "hits per page", you
can navigate between the several favourites pages by using the arrow buttons. Click
"|<" navigate to the first favourites page
"<<" go back one page
">>" go on one page
">|" navigate to the last favourites page
Details button
Marking an addressee in the result browser will enable the "Details" button. Click this button
to see the information window containing the business card and all certificate information of
the marked receiver.
EGVP – User Guide Clients
Remove from Favourites button "
page 71
"
To keep your favourites clearly arranged it is recommended to clean them up from time to
time and to remove unused addressees. Mark the respective receiver and click on the
"Remove from favourites” button.
Select button
This button is only displayed when opening the address book from the "Message" dialog.
You can mark the designated receiver and use "Select" to store the addressee to the edited
message. In case you have marked more than one addressee, all receivers will be placed
into the message.
Close button
Click the close button to cancel the selection process and to return to the message window
or to the user interface.
Help button
With this button you can open the help.
6.6 Working with messages
This scenario describes all functions, which are available from the menu "message". You will
be able to create, edit, process, send, and receive messages.
6.6.1 Send messages
After a message was created and stored in the outbox it can be sent. In the following the two
functions for sending will be described.
Note:
In case the transfer failed because the addressee was deleted in the
meantime, an error message is shown.
Send all
When selecting this option all messages stored in the outbox and signed, at least as their
previously defined signature level will recommend, are sent immediately. After sending, the
messages, their transmission reports, and acknowledgement information is stored to the
sentbox.
To use this feature it is necessary that there are messages stored in the outbox for sending
and that an active Internet connection is available. The send status is displayed in the status
section at the bottom of the P.O.box bar. You can see that message x of n is sent and there
will be a life indicator to show the finishing progress status.
EGVP – User Guide Clients
page 72
Send selected
When selecting this option all highlighted messages stored in the outbox and signed, at least
as their previously defined signature level will recommend, are sent immediately without
further notice. After sending, the messages, their transmission reports, and
acknowledgement information are stored to the sentbox.
To use this feature it is necessary, that there are messages stored in the outbox to send and
that an active Internet connection is available. The menu option has the same function as
"send selected" from the tool bar.
Note:
In case more than one message was sent at the same time and some
problems occur during sending, the respective not sent messages will
be marked red in the outbox. The client will show only the last
message after finishing the sending.
To see the particular note for a not sent message select the message
and use the "send selected" function. The error message is displayed,
if the problem still exists, otherwise the message is sent immediately
Note:
In case the Internet connection is interrupted while sending, it is
possible that the receiver got the message, but it is still stored in the
outbox instead of the sentbox. Contact the addressee to make sure,
the message was received or send it again.
Note:
It is not possible to send messages to addressees with expired
P.O.box certificates.
6.6.2 Receive messages
The "Messages" menu contains two functions for receiving messages. These features are
also available with the function bar buttons:
Receive
When starting this function all messages related to the active P.O.box and waiting at the
OSCI Manager will be collected and displayed in the inbox. Please note that an active
Internet connection is required.
Fetching new messages is done without further notice. The status will be shown in the status
section at the bottom of the P.O.box bar. You can see that message x of n is received and
there will be a life indicator to show the finishing progress status.
EGVP – User Guide Clients
page 73
In case no message is available for you the message "There are no messages for the
selected P.O.box on the server" is shown. Otherwise the external messages are now
displayed in the inbox. The menu option is the same as the one from the tool bar.
Note:
After a message is received it is displayed as incomplete if:
the message format of the received message does not conform
to the defined format (OSCI message not complete) or
it wasn't possible to encrypt the message completely.
The message will be marked red in the inbox and the message status
is undefined. The OSCI Manager will mark the message as "not yet
collected". The message will neither be archived nor exported.
Try to receive the message again. Please contact the support, if the
message is displayed again.
Attention:
A completely received and encrypted OSCI message can possibly not
be visualised completely. Thus the export of this message is not
complete. The message has to be checked and exported again.
Receive again
The inbox offers the function "Receive again". The respective message must be selected in
the message browser. Use this function e. g. after a negative result of the check button.
When trying to receive the message again, the application will ask the intermediary to send
the respective message again.
Fetching new messages is done without further notice. The status is shown in the status
section at the bottom of the P.O.box bar. You can see that message x of n is received and
there will be a life indicator to show the finishing progress status.
A message after finishing is only shown, if something went wrong, e. g. the message is no
longer available on the OSCI Manager and could not be restored. In this case a warning
dialog is displayed that needs to be acknowledged. The menu option is the same as the one
from the tool bar.
Note:
In case the message format of the received message does not conform
to the defined format or it wasn't possible to encrypt the message
completely, an error message is displayed. The message will be
marked red in the inbox and the message status is undefined. The
OSCI Manager will mark the message as "not yet collected". The
message will neither be archived nor exported. Try to receive the
message again. Please contact the support, if the message is
replayed.
EGVP – User Guide Clients
page 74
6.6.3 Handling messages
The following functions are assignable with the "Messages" menu as well as with the context
menu or the function bar buttons.
6.6.3.1 Functions from the menu
Edit
Select any message in the outbox and select the "Edit" option. The button is disabled for
forwarded or already signed messages. In the last case you have to remove all signatures
before you are allowed to edit the note. The EGVP can only edit messages, which were
created with the message dialog. Imported messages from a 3rd party application can only be
deleted but not edited.
Check
Selecting this option initiates signature verification from the user interface. The option is not
available in the archive. The verification of the message takes place in the background and
the result is shown in the window "signature verification".
The verification result refers to mathematical integrity of the signed OSCI message according
to the state it had when entering your file system. In case others may have manipulated the
message on your file system the display in the administration window can differ from the
originally received message. On verification the message is extracted from the signed OSCI
message, which reverses possible modification that may have occurred in the meantime. A
notification informs you about rebuilding a message. In case the system was not able to
rebuild a manipulated OSCI message after verification it is marked red and an error
notification is displayed. In order to detect the errors cause it should be selected and verified
again.
Note:
A failed message verification may be due to manipulation. Proceed as
follows: Mark the message in the inbox and click "receive again" or
select "receive again" from the "message" menu. The message is
fetched again from the OSCI Manager in its original state. Please mind
that already fetched messages are only stored on the OSCI Manager
for a certain period of time. Please ask your provider for information on
storage duration.
If the verification is successful online certificate verification is executed automatically for the
signed documents (PKCS#7, if existent). Therefore the user has to be online!
Please mind that signature verification only refers to the signed part of the message. The
following parts of a message are not signed: Subject of the message, signature level, and
local time.
If the status of a certificate according to the routing slip is not defined (yellow), it is verified
again when the inspection sheet is created. In case the status has changed, this change is
shown in the inspection sheet and the verification result is adjusted.
EGVP – User Guide Clients
page 75
Sign
Using this option will open the dialog to select a private key for signing messages, which
have to be signed with an advanced signature or do not require any signature. You can
select either a software certificate or smartcard. In case the option "Yes, the private key is
stored on a card" is selected you are asked to enter the signature PIN or to select the
smartcard and enter the PIN afterwards. If "No, select a file with the key in a system, I am
going to sign with the certificate stored in the file" is selected the explorer window will be
displayed and you can select a p12 file (private key). After selecting a certificate the
"Ciphering PIN-Entry" window is displayed and asks for the respective PIN.
For a qualified signature the dialog "PIN entry" or in case no smartcard is in the card reader
the dialog "certificate selection" is shown. For the first case please enter the corresponding
PIN. For the second case please put the smartcard into the card reader and select the
certificate before entering the PIN.
Attention when sending messages to Germany:
For generating qualified digital signatures, only smartcard readers must
be used that are confirmed according to the German Digital Signature
Act (Deutsches Signaturgesetz, SigG) and whose confirmation is
published by the Federal Network Agency (Bundesnetzagentur,
BNetzA). With release of this application only the appointed smartcard
readers met these requirements.
This application also supports smartcard readers that support insecure
PIN entry or are not (yet) confirmed. If you use such a smartcard
reader, don't use this application as a signature application component
to create qualified digital signatures.
The message can be signed several times by running the function as often as needed. You
can also sign more than one message at once when you have selected multiple messages in
the outbox and use a software certificate. You only have to enter the PIN once and all
messages are signed.
Remove signature(s)
This option removes signatures of a selected message from the outbox. If you want to
remove one or more signatures a dialog opens where you can select the signature to be
removed.
Import copy
By using this option you can copy one or more messages from a directory in the file system
to the inbox. A dialog to select the message is displayed. This function also enables the
import of stored messages to the P.O.box to use the verification functions of the EGVP.
Print
This function enables you to print a previously marked message. You can choose only one or
several options and print them. After confirmation with "OK" the "Print" dialog will be
displayed. The "Cancel" button will stop the function and "Help" will show the application's
online help. The menu option is the same as the one from the tool bar. To print attachments
you have to open the attachment first and print manually.
EGVP – User Guide Clients
page 76
Delete
In all post boxes it is possible to mark one or a number of messages and choose the "Delete"
option. Before a message is definitely deleted, you have to confirm the removal by clicking
"Yes" in the upcoming Yes/No dialog. In case the message should not be deleted you can
select "No". The menu option is the same as the one from the tool bar.
Forward
This function enables you to forward a previously marked message from your inbox. The
address book opens and a new addressee has to be selected. Afterwards the message is
saved in the outbox and all further functions are available. Only the data from the tabs
"message", "business card", "attachments", and "content data" of the original message is
forwarded.
Export
With this option a dialog opens and you can save one or more messages manually to the file
system. With the button "select" define a directory to which the message is exported.
Note:
To enable the 3rd party application to notice when an export is finished
the EGVP additionally creates a lock file message.lock within the
export directory. The export by the EGVP is finished when the lock file
is removed again.
3rd party import
To import 3rd party data the automated import function has to be active or the import has to
be initiated manually (menu "import preferences/3rd party import"). The manual import can
also be started by clicking on the "3rd party import" in the message menu. When the import is
executed the message provided by the 3rd party application is converted into an OSCI
message and stored in the outbox. In case problems occur during the import a second
attempt is made by the EGVP.
After completing the 3rd party import the business data is shown in the outbox. The columns
"Created", "Message type", "Subject", "Message-ID", "To", and "Signer" are displayed. The
available tabs below are "Message", "Attachments" if present, "Content Data", and
"Certificates". The message is marked as imported by a symbol. If the message was not
imported correctly this symbol is displayed:
. Now you can sign and send the created
message.
6.6.3.2 Functions from the context menu
Functions are different in each post box (inbox, outbox and sentbox). Most of the functions
that you can also find in the tool bar were already described in this chapter. In the following
only functions will be described that are not available from the tool bar.
EGVP – User Guide Clients
page 77
Mail to…
In all post boxes it is possible to send an e-mail with the message itself and the attachments
and content data. When a message is marked and the function "Mail to…" is selected from
the context menu, the respective e-mail program opens and a new e-mail message is
created. The user has to enter the e-mail address and send the e-mail as usual. When
forwarding the OSCI message all attachments, content data and HTML files generated by
the EGVP are attached to the e-mail. The function is optimised for the Windows XP and the
window manager "Gnome" under Linux.
Note:
This function uses a module that supports the following e-mail
programs:
-
Mozilla, Microsoft © Outlook and Microsoft © Outlook Express
with Microsoft © Windows and
-
Mozilla, Mozilla Thunderbird and Evolution with Linux
When using other e-mail programs the function "Mail to…" may not
work properly.
Re-import
With the dynamic data transfer for business data messages, it can happen that content data
or attachments cannot be imported properly due to several causes. To indicate this, these
messages are marked red and with a different import symbol in the message area.
With the "Re-import" function, which is only applicable via the context menu, it is possible to
repeat the respective import. This function is only available if loading of the delivered files
failed.
Move
To move messages from the local archive to an archive data backup, mark the respective
messages and select the context menu function "Move". This function is also available via
the messages menu or with the shortcut Ctrl-M. Using this function will display the file
explorer. The export folder defined in the "Export preferences" is displayed by default. Select
a folder and save the selected messages into this directory. You can as well automate this
function using the "Export preferences".
Restore
Accidentally deleted messages can be restored from the archive. For this purpose you can
change to the archive, select the respective message, and execute the function "Restore" via
the context menu or the messages menu. The message is restored in the inbox, the sentbox
or in both.
Delete
Use the right mouse button to delete one or more messages.
EGVP – User Guide Clients
page 78
Prove retrieval state
The first column in the sentbox indicates with an exclamation mark whether or not the
message was retrieved from the addressee. The state of every single message is tested
automatically when opening the post box and after that in a two hour interval.
You can mark one or several messages in the sentbox and start the prove-function with the
context menu. The program then will ask the OSCI Manager for the current retrieval state
and update the display in the user interface.
Open
From this menu within the tabs "attachments" and "content data" it is possible to open a file
with the associated program. In case the file format is not linked to a program the file cannot
be opened.
Extract and open the content of a PKCS#7 file
If the OSCI message contains signed files in PKCS#7 format as attachments these can be
opened within the tabs "attachments" and "content data". The function is of special interest
for PKCS#7 files, which were transferred in enveloping format. Opening the embedded
document is only possible if the file type is part of the file name. Therefore the file name of
the PKCS#7 file may not be changed. Example:
file name.doc.pkcs7: extraction and opening is possible
file name.pkcs7: extraction and opening is NOT possible
Save as
This function is available within the tabs "attachments" and "content data". It can be used to
save attachments or content data to the file system.
Print
Print a file from the tabs "attachments" and "content data" from the associated program. In
case the file format is not linked to a program the file cannot be printed. The function is
optimised for Windows XP and Windows 2000.
If you experience any problems with printing from the context menu, check out the
instructions in Appendix 1: How to fix problems with the print option in the context menu
using Windows.
Subsequent verification of certificates
From the context menu each certificate can be verified by the OSCI Manager concerning its
status (validity) Please mind that an active Internet connection is necessary. The result is
displayed and can be saved or printed. A subsequent change of the results in the tab
"inspection sheet" does not occur. For verification a time has to be defined. By default this is
the time of entry on the server ("inbox" and "sentbox") or the time the message was created
(outbox).
EGVP – User Guide Clients
page 79
Details
Details can be viewed for every certificate by a right click.
6.7 Additional functions
In addition to the standard functions there are some more functions, which are described in
the following:
6.7.1 Debug mode de-/activate
This function forces the application to log every activity within the post box until debugging is
deactivated. You can deactivate the debug mode by selecting the menu item or closing the
application. At this point an automatic e-mail with your default e-mail application is generated
containing the logged information as attachment. The e-mail form asks for more information,
which may be helpful to analyse the problem. Please answer these questions and send the
e-mail to the stated addressee. The feature is optimised for Microsoft Windows XP and
Windows 2000 and for Linux with the window manager "Gnome". Debug mode is active,
when the lower right corner displays the text "You are in debug mode" and in the "Extras"
menu the option "Debug mode" is checked.
Attention:
On 64-bit systems, the debug mode cannot be used. Please create emails with your e-mail client and add the logging output manually. In
order to do this, please copy the content from the Java console. The
console is shown by using the Java Control Panel (Tab "Advanced",
Settings: Java Console).
Please send e-mails for supporting purposes to:
[email protected].
6.7.2 Re-enable disabled dialog boxes
With the help of "Re-enable disabled dialog boxes" in the "Options" menu all disabled
message boxes are again displayed, as on first application launch.
6.7.3 Quit
From the menu "file" you can quit the application. In case there are still messages in the
outbox you will receive a notification before the application is closed.
6.7.4 Agreement to changed privacy policy
In case the privacy policy has changed you will have to agree to the new privacy policy when
opening your P.O.box before you can send and receive messages. If you disagree your
address book entry is deleted from the directory service. Not yet received messages are
EGVP – User Guide Clients
page 80
fetched. Creating new messages, sending, and receiving are not possible any more. You can
now also delete the local P.O.box.
EGVP – User Guide Clients
page 81
7 Reports
While receiving or sending messages several reports are produced. All reports assigned to a
note are shown in the respective tab in the lower half of the application window. Please note
that active tabs depend on the chosen post box. This chapter gives you information about the
three possible reports.
Acknowledgement
This tab is only enabled in the sentbox and contains the data returned to sender from the
OSCI Manager while sending. This data includes e. g. the timestamp when the message has
entered the OSCI Manager. Additionally the name of the OSCI Manager, data about the
sender and the signer of the particular message, information about the certificate and a listin
of the transmitted attachments is shown.
Inspection sheet (HTML)
In the inbox the inspection sheet is available. This information was received together with the
relevant message and contains the result of the signature and signature certificate
verification performed by the OSCI Manager.
Signed attachments (HTML)
After receiving the OSCI message, the EGVP client automatically checks if signed
attachments (PKCS#7) exist. The verification is executed for signed files stored in ZIP
container as well. If signed attachments exist, EGVP tests the validity of all certificates used.
For it, the application connects to the verification server (OCSP/CRL-Relay). The result of the
validation is displayed in the additional tab "Signed attachments" and looks similar to the
inspection sheet. The inspection sheet of signed attachments shows the format of PKCS#7
signatures:
signature with document contents - for enveloping signatures
signature without document contents - for detached signatures
If verification of signed attachments cannot be executed, it is documented in the inspection
sheet for signed attachments. There are three possible error messages:
An error occurred while trying to access the server.
The signature's integrity could not be verified because of missing content data.
The file <filename>.doc.pkcs7 could not be interpreted.
After finishing the validation of the signed attachments, the verification result of the message
will be adjusted (first column in the inbox). The verification result is a summary of the
validation results regarding the OSCI message and the inspection sheet of signed
attachments. These are the rules:
If one validation is "not valid" (red) the message status is set to "not valid" (red).
EGVP – User Guide Clients
page 82
If all validations are successful the message status is set to "valid" (green).
If one validation is "not defined" (yellow) the message status is set to "not defined"
(yellow)
If no signed attachment was sent the status of the inspection sheet applies.
Note:
Opening of an embedded document is only possible if the file type is
included in the file name. The file name of the PKCS7 file may not be
changed. (e. g. filename.doc.pkcs7)
Inspection sheet (XML)
In addition to the inspection sheet in HTML it is an inspection sheet in XML available. This
inspection sheet shows the results of the verification of the signature and the verification of
the certificate of the signature respective to the OSCI message. Furthermore if it is applicable
it displays the results of the signed attachments. You will find the results in the message
folder in the file system. By exporting a message the inspection sheet in XML will be
exported as well. The inspection sheet in XML is available for the subsequent processing of
a message due to a special application.
Result of the certificate verification
In the "certificates" tab the user can verify the certificate subsequently from the context
menu. The result is shown in a separate window.
Transmission report
The transmission report is not shown in the application but can be selected from the function
"print".
EGVP – User Guide Clients
page 83
8 Explanations to the inspection sheet
Applied verifications
The OSCI Manager can perform different verification methods to verify an electronic
signature enabling the user to act upon and to proceed with the message. The signature
level and the particular certification authority (CA) define the complexity of the applied
verification method. There is a difference between a signature check and the verification of
the certificate used for signing. Checking the signature is done locally (e. g. on the receiver's
computer). The verification of the certificate is performed online, if the related trust centre
offers this service for this kind of certificate.
Mathematical signature verification
Before signing an electronic document, a so called hash value (or finger print) has to be
created for the original message. Having a fixed length this value is a short document
extract. Every file has its own hash value, so it is not possible to create a different file with
the same hash value as the first one. This hash value will be encrypted with the sender’s
private key. The original document, the signed hash value and the sender’s public key and
certificate are sent to the receiver.
This is what the OSCI Manager does when checking the signature: First the encrypted hash
value is decrypted with the sender's public key. The OSCI Manager computes a new hash
value of the document and compares it with the hash value sent and signed by the
signatures owner. If successful this ensures the integrity of the signed file but it does not
mean that the certificate is valid and does not tell something about its quality and status.
Certificate verification
The verification of the signature certificate is executed to ensure that the certificates issuer (=
trust centre) knows the identity of the person who signed, that the certificate is valid and not
locked, and to ensure the authentication of the signature. The verification covers three steps:
It creates a chain of certificates until it reaches the trusted anchor.
All certificate signatures within the chain are checked cryptographically, regarding the
validity of all used signature certificates and the certificates of their issuers at the
moment of signing.
Status verification of all certificates with different methods depending on the respective
certification authority/trust centre.
The status verification is performed online requesting a trust centre. These are the
validations supported by the OSCI Manager:
OCSP (Online Certificate Status Protocol) verification with Common PKI: The trust
centre returns the status of the certificate in question (valid and not locked, unknown or
locked). E. g. the owner can get his certificate locked in case of loss.
EGVP – User Guide Clients
page 84
CRL (Certificate Revocation List) verification: Every issuer of certificates administrates
a black list of locked certificates. The CRL verification will check that the respective
black list does not contain the certificate in question.
LDAP (Lightweight Directory Access protocol) verification: This validation will only ask
the issuer if he knows the identity of the certificate.
To fit the requirements of the signature law for verification of qualified certificates, the OCSP
verification or the combination of CRL and LDAP verification is recommended. Additionally
the verification server (OCSP/CRL-Relay) tries to validate advanced certificates at trust
centres in the same way, means if possibly with OCSP, else with the combination of CRL
and LDAP verification.
Section "Summary and structure"
This is the primary part of the inspection sheet, containing the summary of all validations
made.
Subject: The OSCI subject within EGVP messages is defined as message type
defined by author or sender.
Message-ID: This unique ID is assigned by the OSCI Manager for referencing
messages.
Sender: This is the sender of the message as referred to in the business card.
Addressee: This is the addressee of the message as referred to in certificate.
Entry at server: Specifies the message's entry time on the server. This can be
relevant for messages that have to adhere to a time limit. This statement also displays
whether the given time OSCI Manager's server time or a timestamp of an accredited
timestamp service provider.
Summarised verification state: The message status is displayed. These are the
possible states::
- All certificates were positively verified. Further processing is possible without
restrictions.
- At least one validation could not be executed. The message's state is
ambiguous. Please verify the information in section "Certificates and check results".
- At least one validation has the result not valid. Thus the whole message is not
legally binding. Further processing should not take place if liability is mandatory.
Further information is available in the document "Governikus-Pruefprotokoll.pdf" (only
available in German).
EGVP – User Guide Clients
page 85
9 Information about error messages and alerts
In case the information shown in the respective alert or error message does not help to fix
the problem, please contact the support. Please use the debug mode to log details and
assist the support to find a solution for you. Please refer to chapter "Debug mode de/activate". Sometimes error messages contain incomprehensible source code. Please keep
this code ready for the support employee.
This first section is about error messages in connection with an interrupted Internet
connection, wrong network and proxy settings or an unavailable server. First of all please
ensure that you have an active Internet connection. Furthermore you should check your
network and proxy settings. If the check does not lead to any result please contact the
support. The following error messages give you a hint that your Internet connection is
interrupted, the network or proxy settings are not correct or a server is not available:
Figure 42: (Example) error message about proxy settings
In the right lower corner of the user interface two coloured symbols show that your Internet
connection is interrupted or a server (directory service or OSCI Manager of the addressee) is
not available at present (the colour changes from green to red when the sending failed and
remains red until the sending was successful and the server is available again). A question
mark indicates a not yet identified server status.
Example:
Figure 43: Server status
EGVP – User Guide Clients
page 86
10 Table of figures
Figure 1: Java Control Panel of Java 6 .................................................................................16
Figure 2: Network settings ....................................................................................................17
Figure 3: Java application runtime settings ...........................................................................17
Figure 4: Java Control Panel - Advanced .............................................................................18
Figure 5: Java Web Start loads the application .....................................................................19
Figure 6: Displaying the download status .............................................................................19
Figure 7: Safety warning.......................................................................................................20
Figure 8: Java terms of licence (example) ............................................................................21
Figure 9: Terms of use .........................................................................................................23
Figure 10: Select message folder .........................................................................................24
Figure 11: User interface (example) .....................................................................................25
Figure 12: Import a P.O. box ................................................................................................34
Figure 13: Setting in the tab "business card" ........................................................................35
Figure 14: Settings in the tab "business card" ......................................................................37
Figure 15: Create certificate and define PIN .........................................................................39
Figure 16: Save certificate ....................................................................................................39
Figure 17: PIN entry .............................................................................................................40
Figure 18: Certificate display ................................................................................................40
Figure 19: Software certificate selection ...............................................................................41
Figure 20: Certificate selection dialog ...................................................................................41
Figure 21: PIN entry .............................................................................................................42
Figure 22: Certificate read-out ..............................................................................................43
Figure 23: Notification when using a smartcard for establishing a post box ..........................43
Figure 24: Certificate display ................................................................................................44
Figure 25: Delete a P.O.box .................................................................................................46
Figure 26: Menu "Options" e-mail notification .......................................................................48
EGVP – User Guide Clients
page 87
Figure 27: Settings for e-mail notification ..............................................................................48
Figure 28: Menu "Options/Status report preferences" ...........................................................49
Figure 29: Tab Interval of "Status report preferences" ..........................................................49
Figure 30: Tab Notification of "Status report preferences" ....................................................50
Figure 31: Exchange certificate ............................................................................................51
Figure 32: Export settings, "inbox" tab ..................................................................................53
Figure 33: Export archived messages ..................................................................................54
Figure 34: Delete archived messages ..................................................................................55
Figure 35: Settings for automatic sending.............................................................................56
Figure 36: Message window .................................................................................................60
Figure 37: Notification when trying to add a file with a non-accepted extension ....................62
Figure 38: Settings "Instant sending" ....................................................................................63
Figure 39: Address book - tab "Users" with example receivers .............................................65
Figure 40: Details of the respective addressee .....................................................................67
Figure 41: Selecting an addressee from the favourites tab ...................................................69
Figure 42: (Example) error message about proxy settings ....................................................85
Figure 43: Server status .......................................................................................................85
Figure 44: Windows dialog "Folder Options” .........................................................................88
Figure 45: Windows dialog "Edit File Type” ..........................................................................89
Figure 46: Windows dialog "Editing action” ...........................................................................89
Figure 47: Open the Java Control Panel and the Java Cache Viewer...................................90
Figure 48: The Java Cache Viewer ......................................................................................91
EGVP – User Guide Clients
page 88
Appendix 1: How to fix problems with the print option in
the context menu using Windows
If you have any problems printing from the context menu, the reason may be that there is no
program defined for printing HTML files.
To fix this, follow these instructions:
1. Start Windows Explorer (e. g. by pressing Windows Key + E).
2. Select "Folder Options" from the "Tools" menu.
3. Choose the register "File Types".
4. Select HTML from the list "Registered file types” and click "Advanced”.
Figure 44: Windows dialog "Folder Options”
5. In the "Actions" list, select the entry "Print" and click "Edit”. If there is no such entry,
click "New” and enter "Print” in the "Action” text field.
EGVP – User Guide Clients
page 89
Figure 45: Windows dialog "Edit File Type”
6. Enter the following line in the "Application used to perform action” text field:
rundll32.exe C:\WINDOWS\System32\mshtml.dll,PrintHTML "%1"
In case Windows is not installed in C:\Windows, please alter the path accordingly.
Figure 46: Windows dialog "Editing action”
7. Close all opened dialogs by clicking OK.
8. If the problem is not fixed after a reboot, change the entry in the "Action" text field from
"Print" to "printto".
EGVP – User Guide Clients
page 90
Appendix 2: How to uninstall the EGVP application
In case the use of the installer is required, it is recommended to uninstall already existing
JNLP EGVP applications with the help of the Java Control Panel. To uninstall a Java
application the Java Cache Viewer has to be started with the help of the Java Control Panel.
Figure 47: Open the Java Control Panel and the Java Cache Viewer
Windows:
1. Open the windows control panel,
2. Double click the Java button to open the Java Control Panel,
3. Select the "General" tab;
4. Click the button "View" to open the Java Cache Viewer dialog.
Linux:
1. Launch the command-line interface or press Alt-F2,
2. Enter javaws - viewer and press enter to open the Java Cache Viewer dialog.
Mark the respective application and click the red cross above.
EGVP – User Guide Clients
page 91
Figure 48: The Java Cache Viewer
The uninstalled application can be found in the Deleted Applications tab (dropdown upper left
corner). Possibly existing desktop or menu entries for the Java application are deleted as
well.