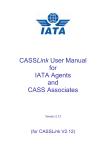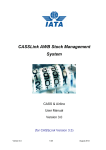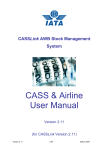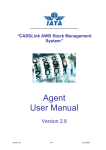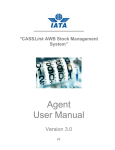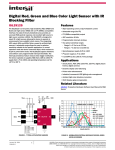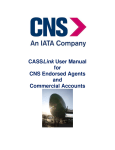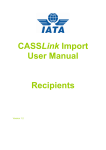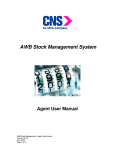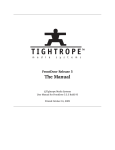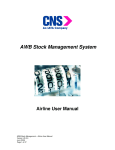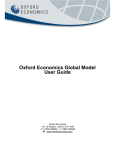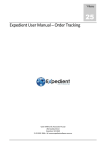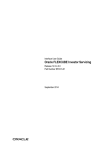Download PDF CASSLink User Manual For
Transcript
CASSLink User Manual For CASS Airlines (for CASSLink V3.5.1) Table of Contents Version Changes in this CASSLink User Manual for Airlines........................................... 4 1. Getting Started ............................................................................................................. 5 1.1 What is CASSLink? ......................................................................................................... 5 1.2 Internet URL .................................................................................................................... 5 1.3 Username and Password ................................................................................................ 5 1.4 User Profiles and creation ............................................................................................... 6 1.5 Login Page ...................................................................................................................... 7 1.5 CASSLink Home Page .................................................................................................... 8 1.6 CASSLink Services Menu................................................................................................ 9 2. Input Services............................................................................................................. 10 2.1 Input File ....................................................................................................................... 10 2.1.1 Data File Header Record ........................................................................................... 11 2.1.2 Data File Name.......................................................................................................... 12 2.2 Input .............................................................................................................................. 13 2.3 Input history ................................................................................................................... 15 2.4 Loading Files ................................................................................................................. 17 2.4.1 Steps for Loading Files .............................................................................................. 17 2.5 Load Status ................................................................................................................... 18 2.6 Accepting or Rejecting Files .......................................................................................... 19 2.7 File Upload Errors.......................................................................................................... 20 2.8 Sample Validation Error Report ..................................................................................... 21 2.8.1 Index of Sample Validation Error Report .................................................................... 22 2.9 File Load Validation Errors ............................................................................................ 22 3. Output Services.......................................................................................................... 23 3.1 Output Airlines ............................................................................................................... 24 3.1.1 Digital Signatures....................................................................................................... 26 3.2 Output Reports .............................................................................................................. 26 3.2.1 PDF Report................................................................................................................ 26 3.2.1.1 Additional Text on Airline Invoice .......................................................................... 30 3.2.2 HOT File .................................................................................................................... 30 3.2.3 XLS File ..................................................................................................................... 32 3.3 AWB History .................................................................................................................. 33 4. Correction Services ................................................................................................... 35 4.1 Add Correction .............................................................................................................. 35 4.1.1 Add Supporting Document ......................................................................................... 41 4.2 View Corrections ........................................................................................................... 43 4.2.1 Acceptance ................................................................................................................ 44 4.2.2 Rejection ................................................................................................................... 44 4.2.3 Amend ....................................................................................................................... 45 4.3 Auto-Approval of Corrections ......................................................................................... 45 4.4 Correction Periods ......................................................................................................... 46 4.4.1 Correction Period Processing .................................................................................... 46 4.4.2 Correction Period Reports ......................................................................................... 46 4.5 Correction Report .......................................................................................................... 47 5. Airline Commission Payment Options...................................................................... 49 5.1 CASS Standard Commission rate .................................................................................. 49 5.2 Airline Commission Rate ............................................................................................... 49 5.3 Agent / Airline Agreement .............................................................................................. 49 5.4 No Commission ............................................................................................................. 49 5.5 Airline Defined rate or amount per AWB ........................................................................ 49 6. User Maintenance ...................................................................................................... 51 Version 3.5.1 – June 2014 2 of 78 Copyright - IATA 6.1 6.2 6.3 Change Password ......................................................................................................... 51 Multi-Country/Operation Access .................................................................................... 53 Forgot Password ........................................................................................................... 54 7. Airline Toolbox ........................................................................................................... 56 7.1 Agent List ...................................................................................................................... 57 7.2 Settlement Analysis Reports .......................................................................................... 58 7.3 ROE (Rate of Exchange) Report ................................................................................... 59 8. Stock Management..................................................................................................... 60 8.1 Stock Management Fact Sheet...................................................................................... 61 Glossary of Terms ............................................................................................................. 63 Appendix A – AWB Data Capture Software ...................................................................... 64 Appendix B – Frequently Asked Questions ..................................................................... 65 Appendix C – Trust Certificates ........................................................................................ 66 Version 3.5.1 – June 2014 3 of 78 Copyright - IATA Version Changes in this CASSLink User Manual for Airlines 2.2 4.5 Input Services – change to file Upload process Correction Report – moved to Correction Services menu Version 3.5.1 – June 2014 4 of 78 Copyright - IATA 1. Getting Started 1.1 What is CASSLink? CASSLink is IATA’s global processing system for processing of Airline documents - Air Waybills and correction documents (CCA’s & DCM’s) for billing to IATA Accredited Agents and CASS Associates. It uses global standards in accepting electronic documents for processing and standard output reporting. The report received by your office in London or Singapore is the same as those in Sydney or Auckland. One of the advantages of CASSLink is that, being a web-based system, the information contained in it is accessible online anywhere, provided you have a Username and Password. 1.2 Internet URL The CASSLink website address (URL) is: https://casslink.iata.org 1.3 Username and Password The Customer Service Center will allocate a Username and Password to all IATA Airlines. For security purposes, the Username and Password are unique, with the initial Password being computer generated. Your Username is usually based on your 2-letter country code eg. AU, JP etc., followed by your Airline three-digit numeric and two-alpha codes eg. JP_131JL, SQ_081QF or BA_125Jeff. The initial computer generated Password, usually contains UPPER and lower case alpha and numeric characters. Remember that both the Username and Password are Case Sensitive. At initial login, all Users will be requested to change their password. (See Section 5 of this document for more details.) If you have not received a Username or Password, contact your Customer Service Centre and ask for these to be allocated to you. Similarly, contact your Customer Service Centre if you have been locked-out of CASSLink because the Username or Password has been entered incorrectly five (5) times. The Username allows the Airlines to: Link to other CASSLink “Countries” eg. Singapore, Japan, France etc. Access available Menu Options (see 1.4 below) Your Customer Service Centre can also create additional Usernames for Airline users where necessary. Version 3.5.1 – June 2014 5 of 78 Copyright - IATA 1.4 User Profiles and creation User Profiles are created in accordance with Airline wishes and requirements. User Services are: Add Input – Able to input billing files View Input – Able to view loaded billing files only Airline Output – Able to view and download PDF Invoice, HOT and XLS files, use AWB History look up and Airline Toolbox View Correction – Able to view any loaded correction (Online, CCA or DCM) Add Correction – Able to create an Online Correction (but not approve) Approve Correction – For Online Corrections, able to Accept, Reject, Amend or flag a Correction Request as Airline Handled Stock Airline – Able to access the Stock Management tools for AWB Serial number allocation to Agents Version 3.5.1 – June 2014 6 of 78 Copyright - IATA 1.5 Login Page For access to CASSLink, enter Username and password, remembering that both are Case Sensitive. Version 3.5.1 – June 2014 7 of 78 Copyright - IATA 1.5 CASSLink Home Page User Services User identification Other User information Operations & Warning Messages CASSLink Country The CASSLink “Home” page contains information on the following: Which User is logged in The CASSLink Country being accessed Any Operational Messages, such as scheduled maintenance and system downtime User Information, possibly more relevant to Airlines and the Customer Service Center. Menu options associated with the User profile. The Home page may differ from User to User or for different Operations, depending on the Service options assigned in the User Profile and the different Operations and Information Messages. Version 3.5.1 – June 2014 8 of 78 Copyright - IATA 1.6 CASSLink Services Menu Once you have successfully entered the CASSLink website using your Username and Password, there are six (6) menu options for the CASSLink User to choose. These can be found on the lefthand side of the CASSLink screen. These Menu options are: Input Services Output Services Correction Services Stock Management User Maintenance Airline Toolbox Version 3.5.1 – June 2014 9 of 78 Copyright - IATA 2. Input Services 2.1 Input File The Input File module is used by Airlines and Customer Service Centers to “Upload” Airline billing information into CASSLink. The billing file is a .txt file containing: A Header record AWB records and correction documents (CCA & DCM) A Trailer Record Details of the standard file structure may be found in the CASS Technical Specifications Handbook, which is available from IATA (www.iataonline.com) See example of Airline billing file below. Version 3.5.1 – June 2014 10 of 78 Copyright - IATA 2.1.1 Data File Header Record The correct format for the file Header Record is: ALSCC 99811091611093011100501 Where: ALS = Record ID - ALS CC = ISO Country Code (AU, JP, SQ, NZ, TH etc) 998 = Airline numeric code. 110916 = Period Start date (YYMMDD) 110930 = End of Period date (YYMMDD) 111005 = Date of Billing (YYMMDD) 01 = File number (generally 01, but if more than one file is produced by the airline for a given period, this can be 02, 03, 04 etc. up to 99. A load error may occur when the Header is not complete or incorrect. Version 3.5.1 – June 2014 11 of 78 Copyright - IATA 2.1.2 Data File Name There is no correct name convention for the Input Data File. One suggested file name format is: EYYCCAIR.PPNN Eg. E12AU998.021 Where: E = Export YY = year (12) CC = Country code (AU, NZ, FJ, SQ, JP etc) AIR = Airline numeric code PP = Billing Period number (01, 02,…,24) NN = number of file, usually corresponding to the “File number” in the Header Record (above) By using this or a similar file name to store and manage files, the relevant Year, Billing Period and country are easily recognized. The need to easily identify country and Period information is especially relevant where Airlines or GSA’s load files for multiple Airlines or CASSLink operations from a single central point. Version 3.5.1 – June 2014 12 of 78 Copyright - IATA 2.2 Input With conversion to the global CASSLink system, Airlines are encouraged to “Upload” their own billing file or files into the CASSLink system for processing each billing period. Further, Airlines with access to multiply CASSLink “Countries” can load their billing files as one single combined ZIP file input. CASSLink will check the validity of the input file to ensure that the format complies with the requirements defined in the CASS Technical Specifications Handbook, as well as checking for duplicates and other data errors. Options: The default setting for File Upload is to perform “Automatic Load when no errors”. By ticking this box, when there are no errors (Rejected items), the file will be automatically loaded. If there are errors found in the file, the file load will proceed only to a Validated status. This then allows the User to interrogate the Rejected items and where necessary, fix the errors before proceeding to complete the Loading process. When the Automatic Load when no errors box is un-ticked, the file will only be loaded to Validated Status. Note – Warning messages are not “errors” and will not stop the Loading process. Always examine the resulting Validation Report issued by the system as part of the File Upload process. The Validation Report can be viewed in the Input History page or by viewing a copy of the Report, sent by email to the user’s email address. (If you do not receive the Validation Report email, Version 3.5.1 – June 2014 13 of 78 Copyright - IATA contact your Customer Service Center and verify that CASSLink contains the correct email address in the User profile.) The Validation Report provides details of the file that has been validated, specifically detailing any errors, thus giving the user the option to “reject” the file upload, correct any errors and re-load the file. AUTOMATIC LOADING – performed when the box is ticked and there are no errors/rejected items found in the file. VALIDATE ONLY – performed when the “Automatic Load when no errors” box is un-ticked when loading the file. BROWSE – Allows user to search for the file to be “Loaded” on the computer hard drive. UPLOAD – After selecting the file for loading (Browse) Click on UUploadD to load the file into CASSLink. Version 3.5.1 – June 2014 14 of 78 Copyright - IATA 2.3 Input history The listing in Input History identifies: the Billing period (by Period end-date) the number of Records number of Errors number of records with Warning status of the file upload More Info (File details) Validation Report (ViewPDF) Download (copy of file loaded into CASSLink) The search features on the Input History page allow for Users to: Specify the Airline information required, especially for Users that load files for more than one Airline, such as GSA’s. Refine the Date range of the search Note: The date displayed in the search results is that date entered in the Header Record of the input file. Therefore, if the period “End Date” is not entered correctly, the date range search may not list the required file. This does not mean that the billable documents will not be processed in the intended billing period as CASSLink uses the document “execution date” as the date for billing the document, but that the file details will not be viewed with other files loaded for the same billing period. Version 3.5.1 – June 2014 15 of 78 Copyright - IATA Airline Numeric Code optional search for GSA’s loading files for more than one Airline. Change date range to refine the date range to be searched and click on Search button. View the file validation details by clicking on “View PDF”. This will open a PDF report that will detail any errors and what has been accepted, rejected or accepted with a “Warning”. If File is OK to be Loaded, tick the Load/Reject box then Click on the Load button. If the file contains errors that can be corrected, tick the Load/Reject box and click the Reject button. Version 3.5.1 – June 2014 16 of 78 Copyright - IATA 2.4 Loading Files The following steps are the procedure for loading files into CASSLink for processing. The loading of files MUST be completed before the CASS Reports Production Date (as per the CASS Reporting Timetable). Failure to complete the File Upload before this date may result in the file not being captured for processing in the required Billing Period. 2.4.1 Steps for Loading Files Prepare the file to be uploaded. This must be loaded before the cut-off date for EDI Data Upload as shown in your CASS Reporting Timetable. Save the file for Upload. Log into CASSLink Select Input Services, then Input Select “Browse” and search for the saved file (prepared in step 1 above) for the particular Billing Period. Select or un-tick the “Automatic Load when no errors” as desired to either Load automatically or load to Validated Status. Select “Upload”. A message should appear at the end of the load sequence indicating “File Upload Successful – Please check the Validation report”. If the file is loaded successfully, select Input Services, then Input History All files entered into CASSLink in the date range selected for your Airline will be listed. If there are no errors found, the file may have been automatically loaded (if this is the option selected). If there are errors or the option selected was to Upload to Validated Status only, select View PDF to look at the Validation Report. All errors will be listed, as well as totals on the bottom of the report. If the file contains errors that can be corrected, the User can either “Load” the file with the errors, or “Reject” the file so that the errors can be corrected and re-load the file (back to step 3). To either “Load” or “Reject” the file, select the “tick-box” under “Load/Reject” and either select the “Load” or “Reject” boxes at the bottom of the file list. Version 3.5.1 – June 2014 17 of 78 Copyright - IATA 2.5 Load Status When uploading files to CASSLink, a list will be available including the status of the “Upload”. The following status will be displayed: Receiving - Received Validating - Validated Loading - Loaded Rejected When the file has been successfully loaded, more information is available including the Validation Report in .PDF format. This Validation Report is also emailed to the uploading User (the email address used is recorded in the User Profile. If the Validation Report is not received, contact your Customer Service Center and verify/update your User email address). If, after loading a file, the Status does not change from Receiving, Validating or Loading to Received, Validated or Loaded after an acceptable period of time, contact your Customer Service Center. At certain times, congestion in the CASSLink system may result in delays in completing the file Upload. Version 3.5.1 – June 2014 18 of 78 Copyright - IATA 2.6 Accepting or Rejecting Files When the Input File has been uploaded if the “Validate Only” box has been “ticked”, the file can be loaded or rejected. The file load will be displayed on the Input History screen as below. Errors – Records that have errors and have been rejected Warning – Records that have been accepted, but may contain contrary data eg. be for “future period”, or “High Amount Found” The Input History screen displays: Airline code Period end-date Records Errors Warnings Status Load/Reject “tick” box More Info View PDF (Validation pdf report) Input File (download) Version 3.5.1 – June 2014 19 of 78 Copyright - IATA 2.7 File Upload Errors Errors may occur when loading files. These include: Error Message Possible reason or correction “One of the files submitted is already uploaded”. This may be because the file already being loaded or the new file has the same file number in the Header Record. Open the file in Notepad to check the file number. File not found or one of the submitted files is of incorrect input format Open the file in Microsoft Notepad (or similar) and examine the file for any unusual characters. In particular check the Header Record and ensure that the dates and file number are numeric characters only, especially that there are “0’s” (zero’s), not “o’s” (alpha). Also ensure that the Header Record is on the first line of the file and the first line is not blank. “The header contained dates that were incorrect” Check the Header Record to ensure dates are correct. No apparent reason can be found for the load failure. Retry the upload “BillingDate : O6-04-20 is not nummeric.” There is an “O” (Oscar) instead of a “0” (zero) in the date field of the Header. Version 3.5.1 – June 2014 20 of 78 Copyright - IATA 2.8 Sample Validation Error Report 1 2 3 6 4 5 7 Version 3.5.1 – June 2014 21 of 78 Copyright - IATA 2.8.1 2.9 Index of Sample Validation Error Report 1- Country Code and Airline identification (numeric code) 2- File number (relevant if there are more than one file for the Airline 3- Billing period end-date 4- Document details – record type, AWB serial number, Agent code 5- Error details – Type of error and explanation 6- Error status – Rejected, Warning 7- Record count – number Validated (documents on the file), number found with Errors, number found with Warnings, number found without Remarks (no errors or warnings) File Load Validation Errors Error Reason Weight Charge must be filled CASSLink will not accept a “Revenue” AWB, CCA or DCM record without a weight charge ($) Gross Weight may not be zero CASSLink will not accept a “Revenue” AWB, CCA or DCM record without a value in the weight area Modulus 7 check failed on Agent Code Check the agent code Modulus 7 check failed on AWB NR Check the AWB serial number Airports may not be both domestic CASSLink will not accept a “domestic” AWB. Airport in adjacent country is not coded for Agent Departure code is an Airport in another country, or incorrect Currency not found Incorrect currency code has been entered Agent-code not found Agent code is not in CASS Agent office does not participate in CASS anymore Agent is no longer a valid CASS agent or location ie. “Stopped” or “Deleted” Warning Reason “Warning high amount found” AWB value appears too high to system and should be investigated “Warning AWB record issued for future period” AWB has been accepted but will be billed in the future billing period that relates to the Execution Date on the AWB Version 3.5.1 – June 2014 22 of 78 Copyright - IATA 3. Output Services Output Services contains two (2) sub-menu’s for Airlines – Output Airlines and AWB History. Version 3.5.1 – June 2014 23 of 78 Copyright - IATA 3.1 Output Airlines The Output Airlines screen contains the following information: CASS Operation – Select the country required. Only used where the Airline is linked to operations in other CASS/CASSLink countries. Choose Airline – Will list your Airline name. Where the Airline handled by a GSA and is linked to more than one Airline, use the dropdown arrow to view another Airline. Billing RemPeriod – The Billing Period represented as YYYYPP. Each CASS operation has twenty-four Billing/Remittance Periods each calendar year. Check your CASS Reporting Timetable to see the corresponding dates for the Period. Period Nr – The number of the Period processed. Check your CASS Reporting Timetable to see the corresponding dates for the Period. Period Total – Currency – The total amount billed for the Period in the local billing currency. This amount will be reflected in the output reports (below). View Details – Preliminary billing data loaded by Airlines for the next Billing Period to be processed (see below for more details). Version 3.5.1 – June 2014 24 of 78 Copyright - IATA View PDF = Cargo Sales Invoice/Adjustment & Export Billing Statement reports produced in PDF format. Airlines will need Abode Acrobat reader to open this report. Adobe Acrobat may be downloaded free from the Adobe website: http://www.adobe.com View HOT = Airline HOT (Hand-off-Tape) in a text format. Winzip is required to open these reports. View XLS = Airline Spreadsheet Report (Microsoft Excel format). All Airline output reports produced are available in Output Airlines. Storage of CASSLink Reports for CASS Billing Periods is for a period of ten years availability (online and external archive) to meet taxation requirements in many countries. In View Details, Airlines can view the “Preliminary” or projected amount being invoiced to Agents, before the CASSLink reports are produced. Details can be viewed after an Airline has “uploaded” their billing data, but only after the daily processing has been executed, with details usually available on the next working day after the billing file has been uploaded by the Airline/s. Each CASSLink operation will have different timetable deadlines for the Airline upload of billing files. Check with your Cargo Manager, Customer Service Centre or published CASS Reporting Timetable to see when files are due to be uploaded for the relevant CASS Billing Period. These “Pre-billing” details may be used to request a “Correction” (see Section 4 – Correction Services) from the Airline/s should a billing error be found. This could ensure that any billing errors could be found and corrected before report production is completed. Version 3.5.1 – June 2014 25 of 78 Copyright - IATA 3.1.1 Digital Signatures In a number of EU countries it is now a requirement under Directive 115, that CASSLink Invoices are digitally signed to ensure authenticity and security. Invoices are now being signed for a number of EU countries. Output is not available after Processing until the Invoices are signed. For procedures to load the Trust Certificates into your adobe viewer application, please see Appendix C. 3.2 Output Reports Airline Output Reporting may be received in three (3) formats: 3.2.1 PDF Report HOT File (flat or text file) XLS Spreadsheet PDF Report The PDF Report is the standard output report to all Airlines. The PDF Report may be downloaded directly from CASSLink when billing production has been run. Additionally, the Customer Service Center may email the PDF report to all Airlines at the end of Billing Report Production. The Airline may nominate up to four (4) recipients to receive this Report at the completion of the CASSLink Reports Production cycle. Advise all intended recipient email addresses to your Customer Service Center. The PDF document contains three (3) reports. The Cargo Sales Invoice/Adjustment report shows all Air Waybills and correction documents (CCA or DCM) billed to each Agent location. Each Agent location is reported separately and in numeric order. The Export Billing Statement provides a summary of amounts owed to or from all Agents for the Billing Period. The total amount due to or from Airlines for the Billing Period is shown as “Net Due Airlines” or “Net Due Agent” at the bottom of the report. Version 3.5.1 – June 2014 26 of 78 Copyright - IATA The Billing Statement is grouped in processing period order and will match the Output Services screen The Auto-Approved corrections report provides a summary of any corrections autoapproved by CASSLink in the Correction Period. (This report not produced in a Billing Period) The Customer Service Center may also include important information or news in a “Coverpage”, at the beginning of the PDF Report. Please check these every Period. Version 3.5.1 – June 2014 27 of 78 Copyright - IATA Version 3.5.1 – June 2014 28 of 78 Copyright - IATA Version 3.5.1 – June 2014 29 of 78 Copyright - IATA 3.2.1.1 Additional Text on Airline Invoice For CASS Operations that have been migrated to the New format reporting, there is the facility for Airlines to request to have a message on their invoice (as opposed to the generic message entered in Process Text that appears on every Invoice or Billing Statement). The Service Centre or Cargo Manager may enter a message requested by an Airline. Messages could be advising new destinations, change of address, new contact details, new services etc. 3.2.2 HOT File The Hand Off Tape (HOT) is so called because originally, this file was made available to users on a magnetic tape or floppy disk. The term has stuck and the universal generic term for the flat or text (.txt) billing file is HOT file. The HOT file is used by agents and airlines to reconcile the billing data in their accounting systems. The HOT file can be emailed to a nominated email address (advise your Customer Service Center), or downloaded from CASSLink as a “Zipped” file. The HOT file itself has a file extension name of .HOT. To view this, open the file using Microsoft Notepad or a similar program. Version 3.5.1 – June 2014 30 of 78 Copyright - IATA The resulting HOT file output contains a string of data as below: Your Cargo Manager can assist with the interpretation of the data fields in this file. In addition, the CASS Technical Specifications Handbook may be downloaded from IATA website (www.iata.org, then search for CASS Technical Specifications Handbook) to further assist your technical staff. This is a compressed (zipped) file. Winzip is therefore required to open this file. To obtain a copy of Winzip, go to www.winzip.com. Version 3.5.1 – June 2014 31 of 78 Copyright - IATA 3.2.3 XLS File In addition to the PDF and HOT files, a spreadsheet “xls” (Microsoft Excel format) report is also available to Airlines that require this report. Please consult your Customer Service Center to activate this report. The .xls report contains Billing and Invoice summaries for the requested location. The xls report output may vary in different countries. This report is not emailed to subscribers and therefore must be downloaded directly from CASSLink each Period or as required. Version 3.5.1 – June 2014 32 of 78 Copyright - IATA 3.3 AWB History The billing history of any Air Waybill processed or to be processed in CASSLink can be searched via “AWB History”. Enter the serial number of the AWB. Select the Airline and then click “Search”. CASSLink will then search the database to find the record. The record is then displayed and contains the following details: Port of Origin Destination port Gross Weight – may be Chargeable weight, depending on the value entered Pre-Paid Weight and Valuation charges – both charges combined Pre-Paid Other Charges due Airline Charges Collect Weight and Valuation charges – both charges combined Charges Collect Other Charges due Agent Discount/Incentive – based on Net/Net Sales amount Commission – if payable by the Airline Net Payable ex VAT – total amount due to Airline/Agent Correction Number – where a correction document has been processed Execution Date – of Air Waybill Input Date – date document input by Airline Processing Period – CASS Billing Period. May be “Correction” period Airline Agent – Correction processing may be effected to different Agents Version 3.5.1 – June 2014 33 of 78 Copyright - IATA Where a Correction has been processed, either CCA, DCM or online, the “Total” at the bottom of the report will show the net values paid by/to the Agent for the AWB after addition or deduction of correction values (without Taxes) Note - Tax amounts are not displayed. Version 3.5.1 – June 2014 34 of 78 Copyright - IATA 4. Correction Services 4.1 Add Correction In CASSLink there is the facility for both Airlines and Agents to “Add” an Online Correction for an AWB. Procedure: Go to Menu - Correction Services Select Add Correction Select the Agent code from the drop-down list Select the Airline from the drop-down list Enter the AWB Serial number Click the “New” button Version 3.5.1 – June 2014 35 of 78 Copyright - IATA The details of the Air Waybill as billed in CASSLink will automatically be displayed on the electronic DCM in the Original/Incorrect sections (right-hand side), provided the Online Correction is being entered within the CASS Storage Period. The Storage Period differs from country to country and can be a little as six (6) months to five (5) years (60 months). Contact your local Cargo Manager of Customer Service area to find out more about the Storage Period in your CASS. Note that the Original/Incorrect amounts from the last billing data processed are always shown as a Reversal of the Original billing to the Agent. Version 3.5.1 – June 2014 36 of 78 Copyright - IATA The Revised/Correct details must be entered correctly before the correction will be accepted by CASSLink: Weight Weight & Valuation Charges Commission & Incentive Charges Due Agent (Collect only) Charges Due Airline Reason for Correction After entering all the “Revised” details, click the Calculate button to view the revised and check the value owed to or from the Agent. When the entry is complete and correct, click “Save” button at top of screen. If an error is made when entering the correction, click on the BACK button at the top of the correction form and start the correction again. After clicking “Save”, the message: “Correction was successfully updated.“ will show at the top of the screen. Version 3.5.1 – June 2014 37 of 78 Copyright - IATA Where an Agent has submitted the online correction, the correction must be Accepted, Rejected, Amended or Airline Handled by the Airline on which the Correction has been requested. Agents cannot “Accept” their own correction. Only the Airline may “action” an online correction. An Agent may only “request” or Add a correction, but the responsibility for the acceptance or rejection of all online corrections lies entirely with the Airline concerned. Additionally, Airlines have the option to limit the number of their Users that can Accept (Approve) a correction. Corrections entered by a User that is not authorized to “Approve Corrections” will move to “Pending” in the same manner as a correction entered by an Agent. These must then Accepted by an authorized User. Contact your Customer Service Centre or Cargo Manager to check or amend the status for your Airline Users. Version 3.5.1 – June 2014 38 of 78 Copyright - IATA Sample Airline Correction screen The Reason for Correction field identifies the UserID of the User requesting the correction. Version 3.5.1 – June 2014 39 of 78 Copyright - IATA Similarly, the Airline User that Accepts or Rejects a Correction will be identified in the Reason for Rejection field. To find out the Username associated with the UserID number, please contact your Customer Service Centre or local Cargo Manager. Accepted by: 1 - identifies a correction that has been Auto Approved by the system (1 is the system UserID) Note: any correction entered by an Airline will automatically be approved, provided the User entering the Correction is authorised to Approve Corrections. The Correction will then be processed in the next processing cycle, either in a Billing Period or Correction Period. Version 3.5.1 – June 2014 40 of 78 Copyright - IATA 4.1.1 Add Supporting Document After Saving the Correction Requests, a supporting document may be attached to the Correction by Agents or Airlines . Process: Go to Add Correction and create the correction as per 3.1 above. (Where the Agent or Airline is attaching a supporting document, it is recommended that they use the Comments box to advise the presence of an attached document.) Save the Correction. Note that documents cannot be attached until the Correction has been “Saved”. Select the Documents Tab Select “Browse” for file to be attached, then “Upload”. Supported document formats are PDF or JPG. Documents that are too large may not be accepted for upload. Multiple documents may be Uploaded to the Correction Request. Where a Document has been added by the Airline or Agent when the Correction Request has been saved, the other party may attach additional documents that are then available for review. Version 3.5.1 – June 2014 41 of 78 Copyright - IATA Sample Airline Correction pages. Version 3.5.1 – June 2014 42 of 78 Copyright - IATA 4.2 View Corrections To view all Corrections entered, or to check their status, go to View Corrections. By selecting the “Show All” button, all Corrections will be displayed. In the example above, there is a further filter to elect to display only “show on-line corrections”, thereby eliminating other correction processed by the Airlines in the form of DCM’s or CCA’s. If further details are required about the Correction, click on the “Show” box. This will open the Correction document as entered by the Agent. This may be relevant when a Correction has been “Rejected” by the Airline. Version 3.5.1 – June 2014 43 of 78 Copyright - IATA The Correction Status may be: Accepted: Airline has accepted the correction request Rejected: Airline has rejected the correction request Airline Handled: Airline has accepted the correction request, but it will be handled via a CASS billing file (usually CCA or DCM). Additional Information: Entry – This is the date the Correction request was entered by the Agent. Remember that corrections entered by Airlines are automatically approved when entered by an Approve Correction authorized User. Estimated Value – This is a guide only to the value of the Correction. This is a system calculation of the estimated net value of the correction. It is only estimated as the netting of the Original – Revised amounts may not include all values, taxes etc. Sorting – where a column heading is underlined, the column may be sorted by clicking on the header name. For example, to sort Corrections by Entry date, click Entry and the list will be sorted into date order, oldest first. Click again and the list will resort with newest first. The sort feature exists anywhere in CASSLink where a column heading is underlined. 4.2.1 Acceptance When a Correction is accepted by the Airline, the billing document will be automatically scheduled to processed in the next Billing Period. If a Correction Period is scheduled to run after acceptance but before the next Billing period, the Correction documents will be processed in the Correction Period. 4.2.2 Rejection Where the Airline has Rejected the agent’s request for a correction the Airline MUST enter a reason for rejecting the Correction. Version 3.5.1 – June 2014 44 of 78 Copyright - IATA 4.2.3 Amend Where a Correction request has been entered and the Airline agrees that an adjustment is due but disagree with the amount requested, the Airline user may choose to “Amend” the correction. Amend is a two-part process: 1. The original Correction request as entered by the Agent (or non-authorised Airline user) is first Rejected. A Reason for Rejection must be entered. 2. A new Correction is then automatically opened, with the original details pre-populated in the Original/Incorrect fields. The Airline then enters the correct details and selects Save. In View Corrections, the Correction will be seen as two entries – one Reject and one Accept 4.3 Auto-Approval of Corrections Automatic Approval of corrections in CASSLink has been implemented as part of the changes and adoption of Resolution 801r and 801re in all CASS Operations. Any Pending Corrections in CASSLink will be auto-approved by CASSLink under the following circumstances: The Correction Request from the agent was entered on or before the Query Cut-Off Date (introduced into all CASS Reporting Calendars from 01 OCT 2009 in eligible CASS Countries) The Airline does nothing to the Pending Correction request An Airline can select Accept, Reject, Amend or Airline Handled a Pending correction at any time. When one of these options is selected by the Airline, a Correction request is considered “Actioned” and auto-approval will not be applied. If a Correction request is entered after the Query Cut-Off date, the system will not auto-approve it for the current Correction Period. It will however be auto-approved in the following Correction Period if no action is taken by the Airline. If after reviewing an auto-approved Correction, the Airline determines that the Correction request was incorrect, the Airline may process a reversal (correction) into CASSLink at any time, taking into account “Aging” rules and CASS protocols. For Airline Handled, the file containing the CCA/DCM should be loaded so that corrections are processed in the Correction Period. A report showing all auto-approved correction is provided to Airlines as part of the PDF reporting. Billing Period End Agent Remittance Agent Query Cut-off 2 or 4 days 4 days Billing Period Processing / Invoice production Version 3.5.1 – June 2014 Airline response & Correction processing 45 of 78 Copyright - IATA 4.4 Correction Periods A Correction Period is a processing Period run specifically to correct billing errors. A Correction Period cannot be used to process AWB’s that were not billed in the normal Billing Period. Only CCA’s, DCM’s or Online Corrections will be processed. A Correction Period can be either a scheduled Period or an ad-hoc billing run whenever necessary to correct larger amounts. Only one Correction Period can be run per Billing Period. A Correction Period MUST be run before the processing of the next Billing Period. In some cases, a Correction Period is scheduled to run on the same date as the next Billing Period. In these circumstances the Correction Period will always run before the Billing Period. Only one (1) Correction Period may be run for each associated Remittance Period. Important – When a Correction document is loaded subsequent to the Billing Period completion, the Correcting document will appear in CASSLink to be processed in the next Billing period. Part of the system process at the commencement of a Correction Period processing is to identify those correction documents that are eligible for processing in the Correction Period and placing them in the Correction processing. 4.4.1 Correction Period Processing Correction Periods are scheduled as part of the monthly or bi-monthly billing cycle. There is an Agent Query Cut-off Date (Agent deadline for correction submission in relation to Auto Approval in the current Period only) and an Airline submission date i.e. cut-off date for a file or Online Correction to be loaded by the Airline into CASSLink before the Scheduled Processing date for the Correction Period. Important – When a Correction document is loaded subsequent to the Billing Period completion, the Correcting document will appear in CASSLink to be processed in the next Billing Period. Part of the system process at the commencement of a Correction Period processing is to identify those correction documents that are eligible for processing in the Correction Period and placing them in the Correction processing. 4.4.2 Correction Period Reports The reports for a Correction Period will update the associated Billing Period(s). Only the Airlines and Agents that are affected by correction documents will receive a new invoice report but all CASS Participants will receive a Billing Statement reflecting the total billed/invoiced for the Period. The reports themselves will list the documents processed per carrier or agent as normal, but the accumulated totals and total amount owed will be cumulative with the Billing Period(s). Version 3.5.1 – June 2014 46 of 78 Copyright - IATA 4.5 Correction Report The Correction Report allows Airlines to download a report of Online Corrections entered, by Status – Accepted, Rejected, Airline Handled, Auto-Approved, Pending or All, for specified entry dates. The report is provided as a XLS spreadsheet. Version 3.5.1 – June 2014 47 of 78 Copyright - IATA Version 3.5.1 – June 2014 48 of 78 Copyright - IATA 5. Airline Commission Payment Options Commission payments in CASS Within CASS and in most CASS Operations, the payment of commission by Airlines to agents is optional. Where commission is paid by the airline, there are different options within CASSLink to manage these payments. In CASSLink: 5.1 CASS Standard Commission rate In the set-up of each CASS Operation, there is a standard commission % rate. In most operations, this is 5%, but in some CASS it may be different (check with your local Service Center). When the Airline indicates in the AWB input record that Commission is to be paid (CASS Technical Specifications for AWM record – Loc 168), where no other details are entered, the CASS Standard Commission rate is applied. 5.2 Airline Commission Rate Within CASSLink, an Airline can indicate a Commission % rate that is different to the standard to be paid to all their agents eg. 0%, 4%, 6% etc. This can be changed by your IATA Customer Service Centre on request. 5.3 Agent / Airline Agreement CASSLink also offers the facility to differentiate the Commission % rate paid to different agents. Example: 5.4 Standard % rate = 5% Agent – A = 4% Agent – B = 6% No Commission Airline can indicate that Commission is not to be paid in CASS at all. 5.5 Airline Defined rate or amount per AWB Further to the set options within CASSLink, there is also the facility for Airlines to dictate the rate or amount of commission paid, within the AWM billing record. In the current edition of the CASS Technical Specifications: Field 26 – Commission Percentage (Loc 152-155) – Airline can stipulate the % commission rate to be paid Field 27 – Commission (Loc 156-167) – Airline can stipulate the amount of commission to be paid Field 28 – Commission indicator (Loc 168) – Indication that commission is to be paid (N, Y (Blank = Yes)) Note – As in most input, where the airline indicates an amount or % in the input record, this is used for billing and overrides the system Version 3.5.1 – June 2014 49 of 78 Copyright - IATA calculation. The options 5.1 to 5.4 above must be set in the CASSLink Master Files by IATA. Please contact IATA Customer Service for these options to be applied in the system. Version 3.5.1 – June 2014 50 of 78 Copyright - IATA 6. User Maintenance 6.1 Change Password When an Airline User logs in to CASSLink for the first time they will be asked to change their password. At any time, Users may change their password manually. Procedure: Go to User Maintenance Menu; Select Change Password; Enter the “Old” password, then enter a new password twice. The new password must contain eight (8) alpha/numeric characters, with the password to contain at least 2 numeric characters. Click the “Update Password” button If the User has failed to enter the Password in the correct format, or entered the Password incorrectly, one of the following error messages may be displayed: The new Password and the Retyped New password are not identically. The new password does not conform to Security requirements. (means that the new password does not contain eight (8) characters or at least 2 numeric characters) Version 3.5.1 – June 2014 51 of 78 Copyright - IATA When the new password has been correctly entered, the message – Password was successfully updated will be displayed. It is the responsibility of each CASSLink User to ensure that Usernames and Passwords are secure, to ensure the confidentiality of their billing data. Version 3.5.1 – June 2014 52 of 78 Copyright - IATA 6.2 Multi-Country/Operation Access Where an Airline participates in multiple CASS Operations, Airline Users can have access to all operations from a single Username. For Example, Qantas in Sydney can view CASSLink operations and reports for its operations in NZ, AU, JP, GB, DE etc. Global access depends on which entity is the CASS Participant. Where the Airline is the participant in the CASS, access will be granted automatically. Where the Airline is a participant in the CASS via a GSA and the GSA paid a joining fee they become the CASS participant. The carrier completes a form authorizing IATA to accept its documents submitted by the GSA for billing. In this case CASS would need instruction from the GSA regarding who gets copies of outputs and where settlement payments should be made. If the carrier joins CASS but their appointed GSA is the party submitting the data on their behalf, the carrier is the CASS participant and access to CASSLink will be granted to both parties. For access to CASSLink countries other than the Head Office, contact your Customer Service Centre or Cargo Manager. There is no limit to the number of Users an Airline may have in CASSLink (within reason). Further, because of menu options, it is recommended that individuals have their own Username, rather than sharing with another person. Version 3.5.1 – June 2014 53 of 78 Copyright - IATA 6.3 Forgot Password When a User has forgotten their password, the “Forgot Password” may be used to request a new user Password. When the Forgot Password is selected, the User is asked to enter their Username and email address. Both need to match the User profile stored in CASSLink. When the details have been entered correctly, the new password is sent to the User email address. It is not displayed on the screen. Version 3.5.1 – June 2014 54 of 78 Copyright - IATA When the details entered are incorrect, or do not match the database, the User must contact their Customer Service Centre to verify the information and receive a new Password. Possible problems preventing the use of this facility: Email address is incorrect in the database Browser has Pop-ups blocked. This prevents the entry screen from being displayed. Unblock Pop-ups using Tools - Internet Options and try again. Username is shared and new password is not communicated to all Users Version 3.5.1 – June 2014 55 of 78 Copyright - IATA 7. Airline Toolbox Reports are now available to Airline Users via the Airline Toolbox. The reports available are: Agent List Settlement Analysis Correction Report ROE Report (where Exchange Rates are used in the CASS only) Version 3.5.1 – June 2014 56 of 78 Copyright - IATA 7.1 Agent List The Agent List options allow the User to receive an xls spreadsheet report of Agents in the CASS Operation that contains “Active Only” or, if the Active Only box is un-ticked, all agents, active and non-active. The Agent List details include: CASS Country Agent code CASS Code Name Address details Telephone number VAT number Version 3.5.1 – June 2014 57 of 78 Copyright - IATA 7.2 Settlement Analysis Reports The Settlement Analysis reports offer a graphical view of data already provided in the Volume Notification reports included in the standard PDF reports. The two reports available are: Settled Transactions These can be downloaded as either PDF or xls for the Period. The Period is the “end Period”, with the reports comparing this Period with previous Periods. Version 3.5.1 – June 2014 58 of 78 Copyright - IATA 7.3 ROE (Rate of Exchange) Report Several CASS Operations use Rates of Exchange to convert the input (AWB) currency to the local or CASS reporting currency. Example - Operations where input is in USD, but reporting is in local currency. Toolbox - Excel - Rate of Exchange - Export Enter the date range to export exchangerate(s). Data format: (YYYY-MM-DD). From: 2012-01-01 To: 2012-12-31 Export Choose the date range to download a spreadsheet of ROE entered to CASSLink. Note that this report is only available where ROE is entered by the CASS operation into CASSLink. The report will not provide information on ROE entered by Airlines into individual AWB records. Version 3.5.1 – June 2014 59 of 78 Copyright - IATA 8. Stock Management For all information regarding CASSLink Stock Management, please refer to the CASSLink Stock Management Manual for Customer Service Centers and Airlines. Version 3.5.1 – June 2014 60 of 78 Copyright - IATA 8.1 Stock Management Fact Sheet CASSLink STOCK MANAGEMENT Would you like an automated, web based solution to manage your Neutral AWB number allocations? Would you like an on-line AWB audit system enabling you to confirm that all of your AWBs have been billed? If the answer is YES, then the CASSLink Stock Management system is your solution Introduction The CASSLink Stock Management system is a value-added service fully integrated within CASSLink that allows Airlines to automate the allocation of AWB serial numbers to their approved Freight Forwarders. The Stock Management service provides significant benefits for the forwarding community such as the ability to request stock allocation on-line 24 hours a day, 7 days a week. Forwarders and Airlines can also track usage and monitor used or unused allocations. CASSLink AWB Stock Management System AWB Number Requests AWB Ranges Reports Allocations & reports Key Features Carrier determined maximum stock allowance for each Freight Forwarder On-line dynamic and flexible on-request reporting in PDF or XLS format Freight Forwarder on-line stock requests available 24x7 A central “Global” number range option Separate Express AWB number range option Carrier pre-printed AWBs can also be allocated and tracked Auto-generated allocation messages (email) to nominated operations persons Consolidated stock allocation option - Single or multiple location allocations for Freight Forwarders “Low stock” warnings to Airlines On-demand reporting of unreported AWBs eg. Audit …etc Version 3.5.1 – June 2014 61 of 78 Copyright - IATA System Benefits For Airlines Improved AWB Audit functionality Automated allocation to Freight Forwarders - 24 x 7 Retain complete control of access and allotment of AWB’s “Global” range option Program accommodates pre-printed AWBs as well as Automated and Express number ranges For Freight Forwarders Access to Airline stock 24 x 7 Agency consolidated allocations On-line reporting of usage Roles and Responsibilities CASS Operations activate Airlines and Freight Forwarders on the Stock Management module Freight Forwarders and Airlines nominate contact email addresses for stock allocation notifications (up to 3) Airlines input their own Stock AWB number master range Airlines define individual Freight Forwarder stock allocations, including maximum holding Freight Forwarders request stock allocations online Dedicated and specific user access can be assigned for the AWB management service Freight Forwarders and Airlines both receive email notification of allocation Airlines can close ranges or delete AWB’s at any time How do I subscribe? Airlines If you are an airline, contact you local Cargo Manager to activate you in CASSLink Activation takes minutes, so you can start enjoying the benefits immediately Freight Forwarders If you are a Freight Forwarder speak to your carriers about activation For more information go to: www.iata.org/ps/financial_services/casslink.htm CASSLink “Simplifying the business of Air Cargo” Version 3.5.1 – June 2014 62 of 78 Copyright - IATA Glossary of Terms Agent IATA Accredited Cargo Agent (Freight Forwarder) AWB Air Waybill - the document made out by or on behalf of the shipper which evidences the contract between the shipper and carrier(s) for carriage of goods over routes of the carrier(s). Billing Period The Period for which AWB documents are being processed in CASS. There may be one or two Billing Periods for a single Remittance Period CASS Cargo Accounts Settlement System CASS Associate Freight Forwarder sponsored by a CASS Airline to join the CASS program CASSLink Global processing system used by IATA for processing Airline billing documents. CCA Charges Correction Advice - the document used for the notification of changes to the transportation charges and/or other charges and/or the method of payment. Charges Collect Equivalent to the term ‘freight collect’ or ‘charges forward’, means the charges entered on the Air Waybill for collection from the consignee. Correction document See CCA or DCM Correction Period An additional processing Period used to correct documents in a previous Billing Period. Only Correction documents (CCA, DCM or Online Correction) are processed in a Correction Period DCM Debit Credit Memo – Correction document used to amend Net/Net sales Remittance Payment by Agents to CASS for payment of CASS Billing of AWB’s, CCA’s & DCM’s Reporting Timetable Timetable of events usually published by CASS before the start of a new year to identify key dates for report production, Agent remittance and Airline settlement. SCU Standard Charging Unit ie. AWB or correction document processed in CASS Settlement Payment to Airlines by CASS Upload The process used by Airlines to enter electronic billing files into CASSLink each Billing Period Username Log-in identification to access CASSLink Version 3.5.1 – June 2014 63 of 78 Copyright - IATA Appendix A – AWB Data Capture Software CASS AWB Data Capture Software For Airlines and GSA’s that do not have an accounting system that is able to produce CASSLink billing files, CASS has produced an AWB Data Capture programme that will enable the capture and creation of billing data for upload into CASSLink. This software is free. There is now a new “Windows” version of the CASS AWB Data Capture software. This replaces the DOS Data Capture system. Contact your Cargo Manager for more details or to get a free copy of the software and the User Manual. Version 3.5.1 – June 2014 64 of 78 Copyright - IATA Appendix B – Frequently Asked Questions Q. What is the CASSLink website address? A. https://casslink.iata.org. Don’t forget the https, as this is a Link to a secure website. Q. I have forgotten my password, can you tell me what it is? A. CASS/Cargo office staff cannot see what your password is. They can reset and create a new password for you, but cannot see the current one. Q. I have loaded my billing file and it has the wrong header or period end dates. Will it be processed? How do I find it to “Load” it after Validation? A. Yes. CASSLink does not process documents based on the file Header Record. Documents are processed based on the Execution Date of the AWB. If you cannot find the file you have loaded, change the search dates to include the Header date. Then the Validated file can be viewed and Loaded. Q. I didn’t get my report. Can you resend them to me? A. No. All Airlines have access to CASSLink and can login at any time and retrieve any reports that you didn’t receive. Q. My Head Office wants access to CASSLink reports in other countries. Can they access my Airline Output from their Username login? A. Yes. One of the features of CASSLink is that it is a global system. Airline Head Offices can have access to their reports worldwide. Contact your Cargo Manager to arrange these global links. Q. What reports are available? A. CASSLink standard reporting format is PDF. HOT or text-file reports are available that are used for account reconciliation. XLS spreadsheet reports are also available. Contact your Cargo Manager to activate the HOT or XLS report options. Q. What do the 2-letter codes on the CASSLink Invoice/Adjustment report mean? A. AD - Add Record (used of CCR/DCR record line) DL - Deletion Record (used for CCO/CCO record line) NC - No Commission paid on Weight/Valuation Charge LT - Late Submission (AWB Execution Date in previous Billing Period) SR - Service AWB (system will process the shipment even if no weight charge is shown) Voided AWB VD - Version 3.5.1 – June 2014 65 of 78 Copyright - IATA Appendix C – Trust Certificates Loading Trust Certificates Into Your Adobe Viewer Application For a number of EU countries, it is a requirement of EU Directive 115 that all CASSLink invoices be digitally signed. The following instructions allow invoice recipients to verify the signatures embedded in the CASSLink PDF Invoice documents. Signature verification requires Adobe Reader version 8.0 or later. Download the certificates from the D-Trust website by going to the www.d-trust.net Choose the English language (top right hand corner) Version 3.5.1 – June 2014 66 of 78 Copyright - IATA Click on “ROOT Certifikates” (right hand side of page) Click on German language (DEUTSCH) Version 3.5.1 – June 2014 67 of 78 Copyright - IATA (You need to go back to Deutsch as the correct certificates are not visible in English) Version 3.5.1 – June 2014 68 of 78 Copyright - IATA About half way down the page, click on the “Qualifizierte Zertifikate” link Version 3.5.1 – June 2014 69 of 78 Copyright - IATA Click on the “D-TRUST Qualified Root CA 1 2008:PN” link to download the certificate and save to your local disk drive on your PC Version 3.5.1 – June 2014 70 of 78 Copyright - IATA Click on the “D-TRUST Qualified CA 1 2008:PN” link to download the certificate and save to your local disk drive on your PC Version 3.5.1 – June 2014 71 of 78 Copyright - IATA Within the Adobe Viewer (open your signed PDF document), from the main menu along the top of the window, select “Document – Managed Trusted Identities…” Version 3.5.1 – June 2014 72 of 78 Copyright - IATA Click on the “Add Contacts…” button Click on the “Browse…” button Version 3.5.1 – June 2014 73 of 78 Copyright - IATA Browse to the location where the certificate files were saved to on your local disk drive Select D-TRUST_Qualified_Root_CA_1_2008.cer and click on the “Open” button. Then repeat for D-TRUST_Qualified_CA_1_2008.cer. There are now two Certificates in the Contacts box. Version 3.5.1 – June 2014 74 of 78 Copyright - IATA Version 3.5.1 – June 2014 75 of 78 Copyright - IATA Select the entry in the Contacts pane and then click on the “Import” button Repeat for the second of the certificate files saved to your local disk drive Version 3.5.1 – June 2014 76 of 78 Copyright - IATA Go to Document, then “Manage Trusted Identities” window pane, select the “Display” drop down menu near the top, and select “Certificates” from the drop down list You will now see the two certificates you have imported. Select one of the certificate entries you’ve imported from the list and click on the “Edit Trust” button. Select “Signatures and as a trusted root” and “Certified Documents” Repeat for the other certificate you imported Version 3.5.1 – June 2014 77 of 78 Copyright - IATA Now that the certificates have been imported and trusted, you can validate the signature for the signed document by clicking on the signature icon down the left hand side of the document to reveal the signature. Right mouse click on the signature (“Signed by D-Trust SDS <NN>:PN”) and select “Validate Signature” from the drop down list Once validated, a green tick should appear against the signature and the text “Signature is valid:” should appear below the signature Version 3.5.1 – June 2014 78 of 78 Copyright - IATA