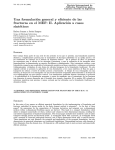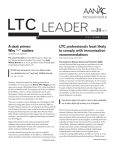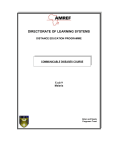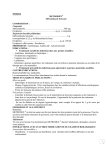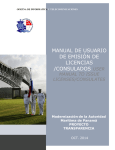Download Tropimed User Guide
Transcript
Tropimed User Guide Introduction ................................................................................................................................................................... 3 1 Using the internet version of tropimed ............................................................................................................ 4 Resetting your password ..................................................................................................................................... 4 2 Using the tropimed version installed on your Macintosh® or Windows® based computer .................. 5 3 Using the tropimed version installed on your network (LAN)..................................................................... 5 4 Basic actions .......................................................................................................................................................... 5 4.1 Finding your way around ........................................................................................................................... 5 4.2 Using help..................................................................................................................................................... 6 4.3 Printing in PDF format .............................................................................................................................. 6 Predefined settings for printing PDF files ................................................................................................... 6 4.4 4.5 4.6 5 6 7 8 Sending a document, a travel report or a news item via e-mail ........................................................... 7 General search and context search ........................................................................................................... 8 Updating tropimed...................................................................................................................................... 9 Automatic update via internet ....................................................................................................................... 9 Updating via DVD or by downloading ........................................................................................................ 9 User interface and screens ................................................................................................................................10 Home screen .......................................................................................................................................................10 Nationales recommendations available...........................................................................................................10 Destinations ........................................................................................................................................................12 Selecting a destination .......................................................................................................................................12 Viewing the information on the destination ..................................................................................................13 Information for professionals ......................................................................................................................13 Traveler information .....................................................................................................................................15 Library ..................................................................................................................................................................16 Recommandations..............................................................................................................................................16 8.1 Diseases ......................................................................................................................................................18 Viewing information by country .................................................................................................................19 8.2 Products ......................................................................................................................................................20 Products ...............................................................................................................................................................20 8.3 Maps ............................................................................................................................................................21 Epidemiological maps ...................................................................................................................................21 Geographical maps ........................................................................................................................................21 9 10 11 News & Alerts ....................................................................................................................................................22 Tropimed News ..................................................................................................................................................22 Search Tropimed news ......................................................................................................................................23 Display Tropimed News ...................................................................................................................................23 Sending a Tropimed news item........................................................................................................................23 RSS feeds .............................................................................................................................................................24 Addresses .............................................................................................................................................................25 Addresses of embassies and consulates ..........................................................................................................25 Travel report .......................................................................................................................................................26 First step - Choice of options...........................................................................................................................26 Step 1: Itinerary - Selection of patient's name, date and itinerary ..............................................................27 Step 2 : Vaccins-prophylaxie ............................................................................................................................29 Etape 3 : Vaccination plan ................................................................................................................................31 Step 4 : Creating the report...............................................................................................................................32 Adding a document to a report ...................................................................................................................32 Removing a document from a report .........................................................................................................32 Organizing the order of presentation in a report. ....................................................................................32 Tropimed User guide Step 5: Previewing ..............................................................................................................................................33 Print the report...............................................................................................................................................33 Send the report via e-mail.............................................................................................................................33 Save the report ...............................................................................................................................................33 12 My documents ....................................................................................................................................................34 Creating a personal/ Corporate document................................................................................................34 Organizing personal and Corporate documents .......................................................................................35 Linking a personal/Corporate document ..................................................................................................36 Unlinking a personal/Corporate document ..............................................................................................36 Deleting a personal/Corporate document.................................................................................................36 Favorites : ........................................................................................................................................................37 Recycle bin ......................................................................................................................................................37 13 Setup .....................................................................................................................................................................38 13.1 My account .................................................................................................................................................38 Viewing subscription information ..............................................................................................................39 Editing subscription information ................................................................................................................39 Changing your password ..............................................................................................................................40 Managing users ...............................................................................................................................................40 Creating a new user .......................................................................................................................................41 Changing a user ..............................................................................................................................................41 Deleting a user................................................................................................................................................41 Changing your password ..............................................................................................................................41 License administrator ....................................................................................................................................41 13.2 Settings ........................................................................................................................................................42 Importing a personal logo ............................................................................................................................43 Creating a page header or a page footer.....................................................................................................43 Create your personal header just like any other personal document .....................................................43 Editing a header, a footer or a logo ............................................................................................................44 Choosing the Tropimed date format ..........................................................................................................44 13.3 Additional settings for the standalone version .....................................................................................45 E-mail settings (if you have installed Tropimed) ..........................................................................................45 Network proxy settings (if you have installed Tropimed) ...........................................................................45 14 Tropimed updates ..............................................................................................................................................45 Update notification ............................................................................................................................................45 Twice-annual update ..........................................................................................................................................45 15 Known problems................................................................................................................................................46 Running under Windows XP ...........................................................................................................................46 Running under Mozilla Firefox 24.0 browser ................................................................................................46 Running under Internet Explorer 8 and higher versions .............................................................................46 Exécution avec Mac OS ....................................................................................................................................46 16 Légal notices........................................................................................................................................................46 2 Tropimed User guide INTRODUCTION Designed for use by health professionals, Tropimed is a complete travel medicine database that is updated daily based on official recommendations and epidemiological changes. Tropimed is available on the Internet and on DVD for use on Windows or Macintosh operating systems. You can thus use it directly on-line or install it on a computer network for off-line use. In this last case you can download the program free of charge or receive our DVD-ROM. This guide is intended for users who are new to the Tropimed program. Chapters 1 to 4 of this guide address general aspects for accessing information, whereas chapters 4 and thereafter describe the actions and interfaces to know for best use of the program. Before installing Tropimed, read the Tropimed Installation Guide and the settings information in this User Guide (see page 45). OBTAINING TROPIMED DOCUMENTATION : Provided with your Tropimed DVD in the "Manuals" folder Online: Tropimed Installation Guide http://www.tropimed.com/en/installation-guide.pdf User Guide http://www.tropimed.com/en/user-guide.pdf By request via e-mail to [email protected] Or by letter sent to: Astral SA Rue Pedro-Meylan 7 P.O. Box 142 CH-1211 Geneva 17 Switzerland 3 Tropimed User guide 1 USING THE INTERNET VERSION OF TROPIMED Visit the website www.tropimed.com and click on secure access to Tropimed Online where you enter the URL https://www.tropimed.com/tropimed/ in your browser. In the login window [Fig. 1] : Enter your e-mail address and your password, Cliquez Click on the login button and, if necessary, select from among the customer accounts presented1. [1] [2] [3] [5] Fig. 1 [4] Legend [1] Français|English|Deutsch : Change the user interface language. [4] Reset your password : This function is used to define a new password. See «Changing your password», page 41. [2] E-mail : Enter your e-mail ID. Unless you indicate otherwise, this is the e-mail address that you provided at the time you subscribed to Tropimed. [5] Frequently Asked Questions (FAQ) : This link is used to see answers to frequently asked questions on the website tropimed.com. [3] Password : Enter your personal password. Customer : The Customer box will be displayed if your e-mail application is attached to several accounts. If this is the case, you must select an account. Resetting your password If you lose your password, Tropimed has a procedure that allows you to define a new password. You must click on Reset your password and follow the instructions displayed on the screen. 1 The Customer box is displayed only if your e-mail address is used in several accounts. 4 Tropimed User guide 2 USING THE TROPIMED VERSION INSTALLED ON YOUR MACINTOSH® OR WINDOWS® BASED COMPUTER For details on installation and activation of the program, and program settings, please see the «Tropimed Installation Guide » (page 3). When you have installed the program, click on the Tropimed icon located on your Desktop and wait for the program to open.2. If you delete the icon located on your desktop, you can launch the program by clicking on the Tropimed icon located in the installation folder whose default location is : Windows: C:\Program Files (x86)\Tropimed_TN Macintosh: Application > Tropimed_TN 3 USING THE TROPIMED VERSION INSTALLED ON YOUR NETWORK (LAN) In your browser, enter the address provided by your network administrator3 and then enter your personal identification settings. See also : «Settings» page 42, «Managing users» page 40, as well as the details concerning the installation and activation of the Tropimed "Installation Guide". 4 BASIC ACTIONS 4.1 FINDING YOUR WAY AROUND Tropimed provides current information grouped in chapters. These chapters are accessible using menus and sub-menus present on each page Fig. 2. The menu and/or submenu selected is highlighted when displayed. Menu Submenu Fig. 2 In addition, in some pages the information is divided into tabs. The access paths mentioned in this document are indicated as follows: Chapter > Subchapter > Tab E.g.: Library > Maps > Geographic maps IMPORTANT NOTE: Use the "Back" button of your browser is not recommended. 2 3 Depending on the speed of your computer, the program should launch within 2-10 seconds. This is the address provided at the end of the network installation procedure. 5 Tropimed User guide 4.2 USING HELP You may click on the icon at any time to display the help page corresponding to the screen in use. 4.3 PRINTING IN PDF FORMAT Tropimed uses PDF format printing. This means that a document first converted and displayed in PDF format and then you can print it on paper using your printer. You then click on the Print PDF icon and wait for the document to display. If you have installed Tropimed, the time needed for conversion to PDF will depend on the speed of your computer. The PDF (Portable Document Format) format is a universal file format used to preserve fonts, images and formatting of source documents, regardless of the original application and platform. A document in PDF format has several advantages: You can save the document where you want, You can send the document using your personal e-mail client (e.g. MS Outlook, Mail, etc.), You can print with consistent rendering. NOTE: If you install Tropimed under Windows®, you will need a PDF Reader (e.g. Adobe Acrobat Reader®) installed on your computer in order to print fies. Under Macintosh this installation is not necessary. Predefined settings for printing PDF files To avoid truncating images and tables, page feeds are inserted after each part of travel reports. If however you click on the Print icon holding down the Shift key , you can eliminate page feeds between each document. See also : «Settings», page 42. 6 Tropimed User guide 4.4 SENDING A DOCUMENT, A TRAVEL REPORT OR A NEWS ITEM VIA E-MAIL If you install Tropimed on your computer, you must use the correct settings for this function in the program. See «Settings», page 42. Tropimed lets you send a document, a travel report or a news item by e-mail to the person you choose (e.g. to share with a colleague or patient). Fig. 3 Open the document/news item that you wish to send, Click on the Send icon, Enter the e-mail address of your recipient in the window that opens and if you wish, change the objet and/or add a comment, Click on Send to send the message, A message with the words "E-mail sent" will be displayed on the screen. NOTE: If your recipient does not receive your e-mail sent from Tropimed, please ask them to check the messages in their junk e-mail folder. In fact, it happens that some automatically sent messages are filtered and do not end up in the inbox. [1] [2] [3] [4] [5] [7] [6] Legend Fig. 3 [1] Your e-mail : Enter your e-mail address. The recipient will see your e-mail address as the origin of the message. [5] Attachment : You control which document will be attached to your e-mail. Any document can be sent via e-mail. [2] Recipient(s) : Enter the e-mail address of your recipient. [6] Send : For sending News items. The popup window will close. [3] Subject : Change the title of the message. [7] [4] Comment : Add a personal comment for recipient. Cancel : To cancel sending of News items. The popup window will close. 7 Tropimed User guide 4.5 GENERAL SEARCH AND CONTEXT SEARCH Tropimed includes a new system for searching and indexing documents that allows textual search on titles and key words. The search box is available at all times on the each page Fig. 4. Results are displayed in a new page. A panel is used to display the search made and shows the results sorted according to their category (News, Library and Maps). [1] [2] [3] [4] Fig. 4 Legend [1] Search box : Enter the title or the keyword of your search. [2] Limit the search : Select one or more themes in which you wish to conduct your search. [3] Results : The results of your search, sorted by theme. [4] Efficiency bar : Indicates the percentage of correspondence of the document and the search word. Icons : The icon indicates whether it is a: Map Zoomable map Text document 8 Tropimed User guide 4.6 UPDATING TROPIMED The Internet version of Tropimed is continuously updated whereas the version installed on a computer workstation of on a company network (LAN) must be updated periodically. At least once per week a new update is provided to subscribers. Automatic update via internet When Tropimed has been installed on your computer or on your company network (LAN), the data are updated via the Internet. A message notifies the user that an update is available at startup Fig. 5. Click on Yes to launch updating via the Internet and wait until the process is complete. [1] [2] Fig. 5 Legend [1] Yes : To launch the Internet updating process. [2] Not now : To postpone updating until later. The message will return the next time you connect. See also : «Network proxy settings (if you have installed Tropimed)» page 45. Updating via DVD or by downloading In the case of major changes you must update the entire program. During this update, the old application is uninstalled and replaced by the new one and your documents and personal settings are backed-up and then restored. 9 Tropimed User guide 5 USER INTERFACE AND SCREENS Home screen Click on the Tropimed icon or on Homepage in the main menu bar to return to this home page at any time [Fig. 6]. Nationales recommendations available Tropimed lets you consult three different national travel medicine recommendations : Swiss recommendations (in French and German) United States recommendations (in English) German recommendations (in German) NOTE: The recommendation being viewed is displayed in the dropdown menu above the logo [1]. You can change or move from one national recommendation to another at any time. [1] [2] [3] [4] [5] [6] [10] [7] [b] [c] [11] [a] [12] [8] [9] [13] Fig. 6 10 Tropimed User guide Legend [1] National recommendations : Choose from the three national recommendations proposed [8] News : Displays the most recent epidemiological news items [2] General search : General search in the website [9] Links : List of useful links for travel medicine [3] Advanced search : The icon is used to refine a general search by specifying the search scope within the site [10] Disease maps : Direct access to the maps page [4] My profile : Displays user information [11] Travel reports : Direct access to creation of travel reports [5] Help : Displays help for the page being viewed [12] Authors : Information on the Tropimed authors [6] Logout : Quit the application. Applies only to on-line version [13] [7] Destinations : Choose country by a) Selecting the country in the map in Flash format, b) Entering the name of a country in the search box to directly display its information, c) Selecting a continent then a country in the list of countries in the continent (see « Destinations », page 12). Page footer : Release : Version of the application being used User : Information on the user connected to the site Status on : Date of information. 11 Tropimed User guide 6 DESTINATIONS Tropimed lets you view the specific information for 231 destinations. Selecting a destination There are three ways to search for and select a destination : 1. By clicking directly on the country in the world map (in Flash format requiring the Adobe Flash Player plug-in), 2. By entering the name of the country in the search box and selecting it from among those shown in the list of destinations, 3. By selecting a continent and a country in the list shown. NOTE : You may select several countries in succession and place the information from each country in the form of a stack. The next chapter provides information on this subject. [1] [2] [3] Fig. 7 : Destination selection screen Legend [1] World map : Map in Flash format used for selecting the desired destination. [2] Search box : Search box for direct search for the name of a destination country. [3] Continents: List of continents to obtain the list of their respective countries. 12 Tropimed User guide Viewing the information on the destination After selecting a destination, you access the following information : Information for professionals The tab « Professional » is shown by default Fig. 8. It combines the all information and documents intended mainly for health professionals. [5] [1] [2] Legend [3] [4] Fig. 8 [1] Professional tab : All information for health professionals. [4] News: Current news on the country viewed. [2] Country info : Summary of medical recommendations. [5] Traveler tab : Recommendations and documents for patients [Fig. 10]. [3] Documents : Selection of professional-type documents and information. Country info : summary of medical recommendations that should me known prior to any consultation Fig. 9. Vaccine-preventable diseases with degrees of risk, vaccine recommendations and comments, Malaria with the degree of risk and steps to take (chemoprophylaxis, emergency treatment, protection against mosquitoes), months of transmission, main species and resistance, Other risks of non-vaccine-preventable disease with modes of transmission, degree of risk and comments as well as risks linked to venomous animals, Many internal links in the database (hypertexts) for: disease documents and disease distribution maps information on malaria documents on venomous animals Internet links for official sources of information. Documents : selection of professional-type documents and information sheets based on the general and specific recommendations for the chosen country. Maps of malaria-endemic areas (available for all malaria-endemic countries), Distribution maps for many other diseases by place, continent or worldwide, Geographical maps with zoom function, Vaccination documents, i.e. documents on required and recommended vaccinations in the chosen country, routine vaccinations, effectiveness and vaccine contraindications, allergies to vaccine constituents and the list of vaccines available, Disease description sheets, etc. News : when there are current news items concerning the country viewed, these are presented in a specific tab. 13 Tropimed User guide [1] [10] [2] [4] [3] [5] [7] [9] [8] Fig. 9 Legend [1] Professional : Tab for health professionals [7] Vaccination : Recommended vaccinations [2] Country info : Summary of medical recommendations for the chosen destination [8] Comments : Comments on vaccinations [3] Documents : Access to maps showing endemic areas, distribution and geographical maps, as well as vaccination documents and disease information sheets [9] Print : For printing the page in PDF format [4] News : Current news concerning the country viewed [10] Add to travel report : Add the file to the country information sheet to the travel report [5] Disease : Vaccine-preventable diseases [6] Risk : Degrees of risk Map : Displays the distribution map for the disease Use of icons : / / to show/hide country information to remove the country from the stack to add/remove a destination from the itinerary in a travel report to print the current page in PDF format 14 Tropimed User guide Traveler information The "Traveler" tab Fig. 10 contains all recommendations and documents for patients. Fig. 10 Checklist : summary of patient recommendations. The checklist is a traveler's quick reference guide. It is specific to a destination country and contains medical recommendations to follow before, during and after travel: Required and recommended vaccinations as well as comments, Malaria: chemoprophylaxis and emergency treatment, risk areas and months of transmission, AIDS, To take along, Protection against mosquitoes, Food, sun exposure, sex, etc. Climate : low and high temperatures, humidity and rainy days in the largest cities in the country. Addresses : national embassies and consulates in the destination country. Documents : all traveler documents and information sheets based on general and specific recommendations for the country. News : when there is News concerning the country. 15 Tropimed User guide 7 LIBRARY The library contains all Tropimed documents. Fig. 11 8 RECOMMANDATIONS Menu path : Library > Recommendations Under Recommandations are all recommendations organized by subject (travel in general, vaccination, etc.). Click on on the files title to open and display their contents [Fig. 12]. Legend Fig. 12 Details on recommendations, each document is displayed when you click on it. Link a document is used to attach one of your documents saved under My documents to a recommendation. 16 Tropimed User guide Once a document is displayed, you may always send it by e-mail as an HTML attachment. Fig. 13 Legend Send via e-mail : Click on the icon and fill in the required information. Export : The Export function is reserved for users with special rights: export in HTML format. PDF : Create PDF format files that can then be printed and/or saved. Add to favorites : Add a document to favorites to find them under the option My documents >Favorites. Update : Indicates the date of the last update of the file viewed. 17 Tropimed User guide 8.1 DISEASES Menu path : Library > Diseases This page displays the list of diseases covered in Tropimed. The search box is used to perform a search by entering a part of the name of the disease then selecting it from the list of suggestions Fig. 14. Each folder bears the name of a disease and contains the documents describing the disease. Other documents, if any, are presented: vaccination documents, distribution maps, travel reports. Three filters are also available : 1. Diseases : displays all diseases, 2. Diseases related to a country : displays the diseases for which it is possible to detail the risk at the level of each destination, 3. Diseases with maps : displays the diseases for which there is at least one continental or world distribution map. [1] [2] [3] [4] Fig. 14 Legend [1] Search : Search for a disease by entering all or part of its name or a synonym. [3] Diseases related to a country : Displays the diseases for which it is possible to detail risk for each destination. [2] Diseases : Displays all diseases in an alphabetical list. [4] Diseases with maps : Displays the diseases for which there is at least one continental or world distribution map. 18 Tropimed User guide Viewing information by country Menu path : Library > Diseases > Name of Disease (e.g. Hepatitis A) The Display information by country button is displayed for diseases for which there are details on the risk for a destination Fig. 15. Fig. 15 For vaccine-preventable diseases shown in the country information sheet: a list by country with degree of risk, vaccination recommendation and any comments, For non-vaccine-preventable diseases shown in the country information sheet: a list of each country with degree of risk and any comments. 19 Tropimed User guide 8.2 PRODUCTS Menu path : Library > Products Throughout its documents, Tropimed mentions products that may be recommended or prescribed for travel. By clicking on the folder, you may display the Tropimed document(s) in which the product is mentioned. Products List of products mentioned in Tropimed, filtered according to various criteria : All : displays all products mentioned, Drugs : displays only the products registered with their commercial names, Vaccines : displays the list of names of vaccines cited, Generic names : displays the list of names of generic names, Other : displays the list of names of other parapharmaceutical products. [1] [2] Fig. 16 Legend [1] Search box : Used to perform a search by entering part of the name of the product (drug, vaccine, generic name or other) then select it the list presented Fig. 16. [2] [Link a document] : is used to attach one of your documents saved under My documents to a product. 20 Tropimed User guide 8.3 MAPS Menu path : Library > Maps Epidemiological maps All malaria distribution maps and maps of many other diseases contained in Tropimed, listed according to various criteria : o o o o All : Malaria : Other diseases : High quality print : all epidemiological maps maps concerning malaria epidemiological maps concerning the other diseases maps in PDF format for printing Click on a map title : it will be displayed as a thumbnail, Click on a thumbnail : the map will be displayed in a new window. Geographical maps Geographical maps of 231 destinations with the most important elevations, lakes, rivers, rivers, cities, national parks and airports. Each map may also be viewed using the zoom function, i.e. in Adobe Flash format. Fig. 17 21 Tropimed User guide 9 NEWS & ALERTS Tropimed News Menu path : News & Alerts > Display News This is all Tropimed News or Alerts listed by category (Epidemiological news, General/scientific news, New Requirements/Recommendations). [2] [1] [3] [6] [5] [4] Legend Fig. 18 [1] Tropimed : Displays the Tropimed news screen [4] Used to show or hide the category or preview a news item [2] Search : Displays the news search screen Fig. 19] [5] Double clicking on the title shows the news item in a second window Fig. 20 [3] Category : News category [6] Sorting according to the following criteria: order of importance, date of publication or title / : 22 Tropimed User guide Search Tropimed news The Search function is used to search in News, including archived news, by filtering items according to different criteria Fig. 19. [1] [2] [3] Legend [1] Filter on news category. [2] Select the time interval. Fig. 19 [3] Enter free text for your search. Display Tropimed News By clicking on a title of a news item, the news will be displayed in a new window. Fig. 20 Legend Send via e-mail : Click on the icon and fill in the required box. PDF : Create PDF format files that can be printed and/or saved. Sending a Tropimed news item Tropimed allows you to send new items by e-mail to people you choose. See also : «E-mail settings (if you have installed Tropimed)», page 45, Sending a document, a travel report or a news item via e-mail, Page 7 . 23 Tropimed User guide RSS feeds Menu path : News & Alerts > RSS Feeds Selecting the most relevant feeds on health and traveler information, grouped by publisher. Check the feeds in the list of available RSS Feeds. News items will be listed by name of publisher. Fig. 21 24 Tropimed User guide 10 ADDRESSES Addresses of embassies and consulates Selection and access to information on American and Australian embassies and consulates in the destination countries. The Search function is used to perform a search by : Full or partial entry of the name of a country or city in the search box, Selection of the country and/or type of representation in the displayed list. The result displays the Swiss embassies and consulates meeting the search criteria. It is then possible to send an e-mail to the address of the contact or vaccination place. [1] [2] [3] Fig. 22 Legend [1] Name : Search box for the embassy or consulate sought. [2] Country : Country of search. [3] Type : Type of representation. Detail : For details of search results. 25 Tropimed User guide 11 TRAVEL REPORT Travel reports provide summaries of recommendations based on chosen destination or itinerary and travelers' handouts. With a few mouse clicks, you can make a report that can be printed and/or sent by e-mail to your patient. There are two ways to start a travel report : Choosing Travel Report in the main menu bar Fig. 23 Fig. 23 or by selecting Add to travel report in the country sheet from Destinations Fig. 24 Fig. 24 You must proceed step by step as guided by the system. Fig. 25 NOTE : You may move from one step to the next only when the current step has been completed. To return to a preceding step, you must click on its title in the submenu [Fig. 25]. The use of the Back button on your web browser is not recommended. First step - Choice of options Tropimed proposes a series of report templates. Each template is composed of a selection of proposed documents to which you can add or remove documents to create you own report (see also « My documents » page 34). Fig. 26 26 Tropimed User guide In this step you can : 1. Choose a template among the existing ones and click on Continue, 2. From an existing template, edit the proposed options and click on Continue, 3. Create your own template by selecting the desired options and click on Save template then Continue. To create your travel report template, do the following : Check the documents comprising the report, Click on Save template, A popup window appears: enter the name of the template and click OK to save it, The new template will be added to the list of standard templates. To edit one of your own templates : Select the template in the list, Check the documents to add, uncheck those to remove from the template, Click on Save template, A popup window appears: click on OK to save the changes. To delete one of your own templates : Select the template in the list, Click on Delete template, A popup window appears: click on OK to confirm deletion. "Other options" allows you to see a list of the most commonly used documents in travel reports. Step 1: Itinerary - Selection of patient's name, date and itinerary Enter the name of the patient and the departure date (optional data), Define the destination or, for an itinerary, select the countries in the order of your roadmap, Click on "Continue". REMINDER : You may select a country using one of three methods: Clicking directly on the country in the Flash format map (with or without prior zoom) or, if you do not have a Flash player, in the list of countries, Entering the name in the search box and selecting it from among the destinations shown in the proposed list, Clicking on a continent and then in the list of its countries. 27 Tropimed User guide [2] [1] [6] [5] [3] [4] Fig. 27 Legend [1] Name of traveler : Enter the name of the patient for whom you are preparing a travel report. [4] Destinations selected : The country or countries selected. [2] Departure date : Enter the expected departure date. [5] Continue : Confirm the selection of itinerary before going to the next step. [3] Selection of itinerary : Select your itinerary according to three possible methods. [6] New : Reset the report in order to create a new one. 28 Tropimed User guide Step 2 : Vaccins-prophylaxie NOTE : the step Vaccines-prophylaxis as well as the following Vaccination plan are proposed only if the Vaccination Plan was already checked in Options [Fig. 26]. In the opposite case, you move directly to Step 4 : Creating the report. Two information sections may be displayed: Malaria and Vaccinations. Malaria - This information is displayed if there are malaria-endemic countries among the destinations selected in the report Fig. 28. Proceed as follows : a. Uncheck the risk zones that do not apply based on the patient's roadmap, b. Choose the treatment product (optional). [1] [2] [3] [4] Fig. 28 Legend [1] Itinerary : For returning to the preceding step for selection of itinerary. [3] Treatment : Proposal of adequate treatment depending on zone concerned. [2] Risk zones : Choice of zones concerned during the trip. [4] Product : Choice of treatment product. 29 Tropimed User guide Vaccinations – This information displays the risk for the traveler as well as the recommendations for vaccinations for selected itinerary Fig. 29. NOTE : the highest degree of risk and recommended vaccination are indicated when it is an itinerary. This means that if the itinerary includes two destinations with the same vaccination recommended for one but not for the other, the table will display recommended. All selections must be completed and compatible with each other to go from one step to the next step. The icon indicates that the selection is not consistent or requires a subsequent action. The icon indicates that the selection is correct. To continue, proceed as follows : a. Check/uncheck the diseases for which you must be vaccinated according to the patient's vaccination booklet and on any comments displayed with using the comments button.. b. For each disease selected, choose a type of vaccine. The icon and the word Select indicate the diseases for which you must choose a type of vaccine. If you choose a type of combined vaccine for a disease, this same type must also be chosen for the other diseases concerned. c. Choose a product (optional). When both choices are confirmed using the icon, the Continue button will turn green and it is then possible to go to the next step.. Fig. 29 30 Tropimed User guide Etape 3 : Vaccination plan Tropimed proposes a vaccination plan with dates calculated to optimize the number of visits needed. Click on Continue to accept the default vaccination plan proposed or if desired, change the dates of administration by clicking on the icons or before Continue. Fig. 30 You can still change it if necessary knowing that : The horizontal lines represent time intervals available for vaccinations starting six weeks prior to departure. The far right side indicates the nearest date of departure so that vaccination is effective on the first day of the trip. If no departure date has been entered, only the number of weeks before departure are shown in the plan. The blue marks represent the valid vaccinations in a plan proposed by Tropimed. The orange marks represent the vaccinations when the default dates were changed by the health professional. The vaccination is shown as an empty orange ellipsis if the date of administration of the vaccine has passed. In this case it is always possible to use the icon to move the vaccination plan beyond the date of the day and find valid administration dates. However if the time is too short, it may still be desirable to receive one or more doses of the vaccines in question. IMPORTANT NOTE: When two vaccinations have a constraint on administration date, it is not possible to change the date individually (e.g. vaccination for yellow fever and vaccination for measles). At the bottom of the plan the following is added automatically: The list of countries officially considered as countries where yellow fever is endemic, Explanations concerning the plan. 31 Tropimed User guide Step 4 : Creating the report In this step you can add or remove documents and change their order in the report before going to the next step ? Fig. 31. Adding a document to a report Click on next to a document among those proposed, below the tabs for Documents related to the itinerary and Other, to add it to the report. The document will then appear under Set up your report in the right side of the screen Fig. 31. NOTE: To add a personal document or an Corporate document, click on Other > Personal documents and select your document. Removing a document from a report Click on next to the document in Set up your report to remove it from the report. In this case, the document is again available in the left side of the screen, below one of the tabs for Documents related to the itinerary or Other. Organizing the order of presentation in a report. Select a document in Set up your report, Move it using the up and/or down icons. Fig. 31 32 Tropimed User guide Step 5: Previewing Previewing your report allows you to make sure that all the desired information are presented in the order you choose. You can return to the preceding step to make changes. When you have previewed the report, you can: Print the report See also : « Printing in PDF », page 6. Send the report via e-mail See also : « Sending a document, a travel report or a news item via e-mail » page 7. Save the report Click on « Save as document ». Your report is saved with the date and the time in : My documents> Personal documents > Travel reports (Records). Fig. 32 33 Tropimed User guide 12 MY DOCUMENTS Creating a personal/ Corporate document4 You may create or add your own personal or corporate documents under the menu item My documents. You must do the following : 1. 2. 3. 4. 5. 6. Click on My documents> Personal documents or Corporate documents, Click on New document, Choose the type of document to create or import (text, HTML, image, PDF), Insert the title of the document and any keywords, Enter the text or import the document of the type chosen in Step 3, Click on Save. NOTE : for page layout and document formatting (font type and size, links, etc.) you must select document creation in HTML format and use the HTML editor provided Fig. 33. [1] [2] [3] [4] [5] [6] Fig. 33 Legend [1] Title : Title under which the document will be saved. [4] Save : Save your data. [2] Keywords : Keywords for facilitating a search for the document. [5] Cancel : Cancel the entries being made. [3] Import : To import a document from your computer, click on Browse then Import. [6] Creation tools : Toolbar of formatting tools. 4 Specific rights are required to manage Corporate documents. 34 Tropimed User guide Organizing personal and Corporate documents You may also organize your personal and Corporate documents by grouping them in a folder or subfolder. You must do the following : Click on My documents > Personal documents, Click on New folder, Enter the name of the folder, Click on Save to create the folder, To add a document to this folder, click on Create new document or Link a document (see also: "a personal/Corporate document," below) at the folder level. Fig. 34 35 Tropimed User guide Linking a personal/Corporate document You can link your own personal and corporate documents in the Tropimed tree diagram. This way your documents are thus available and are displayed in the places are best for you. This is possible in the following screens : Library > Recommendations Fig. 12 Library > Diseases > Name of disease (for example, Actinomycosis) Fig. 15 Library > Products > Name of productFig. 16 Country info > Documents Fig. 8 and Fig. 9 Travel report see also «Adding a document to a report», page 32 Linking a personal/corporate document 1. Click on the Link a document button 2. Click on the button Personal documents/Corporate documents Note : Favorites button : Displays all documents that you added but only your Personal documents/Corporate documents can be selected Recycle button : If you have already deleted a Personal/Corporate document without completely deleting it from the recycle bin, it will be displayed in the recycle bin and it is possible to link it again in your documents. 3. Choose and select your document, 4. Click on Save, 5. The document will appear in the tree diagram. Unlinking a personal/Corporate document 1. Click on the Delete button located in the right side of the screen, 2. If necessary, choose between Delete the current link and Delete all links, 3. The document will disappear from the tree diagram. Note : When you select Delete all links your document is placed in My documents > Recycle. Deleting a personal/Corporate document 1. Click on the Delete button located to the right of the document. Fig. 34 2. Click on Delete all links, 3. The document will disappear from the tree diagram and is placed in the Recycle bin. Note : At this stage, you can still recover your document from the Recycle bin by clicking on the Restore button. The document will be automatically restored at the root under My documents > Personal documents 4. Click on My documents > Recycle bin and delete the document(s) to fully delete it. 36 Tropimed User guide Favorites : All documents selected by the user for easy finding in various Tropimed operations (travel reports, linked documents, etc.). [1] [2] [3] Fig. 35 Legend [1] Favorites : The list of documents added to favorites. [2] Empty folder : Remove all documents from the list of favorites. [3] Remove : Remove a document from the list of favorites. Recycle bin List of personal/Corporate documents that you have deleted. [1] [2] [3] [4] Fig. 36 Legend [1] Recycle bin : List of documents placed in the recycle bin. Administrators of an Corporate license will also find the Corporate documents. Restore : To replace the document in the Personal documents folder. [2] Empty folder : To completely delete all documents in the recycle bin. Delete : To completely delete a document. 37 Tropimed User guide 13 SETUP In Setup, you can do the following : View or change information on your license (Setup > My Account) Define your logo, page header and page footer or even fill in the settings for your proxy and your e-mail if you have installed the program (Setup > Settings) NOTE: Some options are only available for administrators and holders of special rights. 13.1 MY ACCOUNT Menu path: Setup > My Account [1] [5] [2] [3] [4] Legend My Account Fig. 37 [1] My Account : To view the account, the version you are using and change your password. [4] [2] View : View subscription information. [Fig. [5] 38]. [3] Edit : Change your password [See page 41]. Version : To check the version of Tropimed that you are using, as well as the date of the last update. Settings : To display and personalize your document settings. [See also page 42]. 38 Tropimed User guide Viewing subscription information This information is available only in the online version. Click on the View my account button, The License page appears: it contains information on the subscription. [1] [7] [2] [3] [4] [5] [6] Fig. 38 Legend [1] License information : Information on your license. [5] Expiration date : Expiration date of your Tropimed license. [2] Customer ID : Your Tropimed customer identification number. [6] Delivery type : Tropimed Online, Tropimed DVD or Downloaded version. [3] User ID : Your personal user number, different for each user covered by the same license. [7] Subscription holder : Your contact information of that of your company. [4] Corporate edition : License allowing to share Corporate documents with other workers. Editing subscription information NOTE: This function is reserved for application administrators (see also: «License administrator», page 41). On the License page, click on the Edit button, A popup window will appear: enter the changes to the license information, Click on Send request: the form is sent by e-mail to customer support that will validate the changes within 48 working hours. 39 Tropimed User guide Changing your password Fig. 39 Click on the button Change password. Enter the information requested then click on the Save button. The new password may now be used. Managing users This function is reserved for administrators (see "License administrator" page 41). On the License page [Fig. 38], click on the Manage Users button A new page is displayed Fig. 40. This is used to manage the license subscribers, i.e. to create, delete or edit a user. NOTE : For the online version, a message will confirm that the message has been sent to customer support that will validate the changes within 48 working hours. [1] [2] [3] [4] [5] [6] [7] [8] Fig. 40 Legend [1] New : Used for creating a new user profile. [5] User ID : User numbers. [2] Max : Indicates the number of users created and the maximum number of users authorized by your license. [6] Administrator : Indicates the user status Administrator status Standard user status [3] Name : Names of users under your license. [7] Change request : To request a change from our services. When a request is in progress, it is indicated on the right side. [4] E-mail : addresses of users under your license. [8] Delete : to delete a user. 40 Tropimed User guide Creating a new user Click on the New button Entering the information on the new subscriber Fig. 41 Check Administrator if you wish to assign administrator rights to the new user (see p.41) Click on Save NOTE: The number of users you can create is limited by the total number of users authorised for the license. [5] [1] [2] [6] [7] [3] Fig. 41 Legend [1] Name : Name of user. [5] Max : Indicates the number of users created and the maximum number of users authorized by your license. [2] E-mail : User's e-mail address. [6] Save : Saves the request for change. [3] Admin : Administrator status. [7] Cancel : Cancels the request for change. Changing a user Click on the button Request change next to the user whom you wish to edit Fig. 40 Enter the information [Fig. 41] To make the new user an administrator, select the Administrator check box Click on Save Deleting a user Click on the button Delete across from user whom you wish to edit Fig. 40. Click on OK to confirm deletion of the user. NOTE : a user-administrator can delete all users except themselves. Changing your password This function requires special rights. Click on the button Change my password. A popup window appears: enter the requested information. Click on OK to save your new password. License administrator The Administrator is the user in charge of managing the account information and the settings associated with the license (logo, page header and page footer). 41 Tropimed User guide IMPORTANT NOTE : for each license, at least one user must be designated as administrator. 13.2 In the case of a single- or one-station license, the administrator and the user are the same. In the case of a multiple-user license, the administrator also manages the other users (see Managing users) within the limit of the number of the license's authorized users. The administrator may also assign/remove administrator rights by checking/unchecking the Administrator box under user information. Fig. 41 SETTINGS Menu path: Setup > Settings You can personalize documents that you print from the application by adding a page header, a page footer and a logo Fig. 42. You can also choose your desired date format and other application settings. [1] [2] [3] [4] [5] [6] [7] [8] Fig. 42 Legend [1] Personal header: Text zone defined once and automatically repeated at the top of each page of your documents. [5] Date format: To set the date format for the Travel Report. [2] Personal footer: Repeated automatically at the bottom of each page of your documents. [6] Embassy & Consulate: To load the official addresses of the diplomatic missions or consular posts of the choosen country. [3] Personal logo: Your logo used in the personal header. [7] Print PDF: Print format. [4] Create/edit: Once you create a header, footer or logo, the Create button becomes Edit. [8] Print Travel Report: If the Set a checkmark, if you want to print with page breaks. 42 Tropimed User guide Importing a personal logo Go to Setup > Settings, Click on the Create button of the Personal logo element Fig. 42 The document edit window opens, Enter the title of the logo (e.g. "Logo"), Click on Browse and select the image of the logo, Click on Import to import the logo, Click on Save. NOTE : if you wish to display your logo on each printed document, you must insert it in the header [ Fig. 43]. ). Creating a page header or a page footer Go to Setup > Settings, Click on the Create button for the desired element either a header or footer Fig. 42 Create your personal header just like any other personal document See Creating a personal/ Corporate document If you have already created your personal logo and you are creating your header for the first time, the logo is automatically inserted and resized in the left side of the header. You must then enter your address in the right side or delete the text Adress if you do not want to fill it in Fig. 43. Fig. 43 43 Tropimed User guide In the opposite case do as follows : o Click on the icon, o Click on Personal documents in the window that appears Fig. 44. Fig. 44 o o o o Select your logo (it has the name that you gave it when you imported it), Click on the logo document to select it then click on Save, Click on the icon to insert the logo in the header, then click on Save. When the element has been created, the Create button becomes Edit Fig. 42. NOTE: in the case of an Corporate license the "company logo" also appears in the upper right side of the first page [Fig. 45. Fig. 45 Editing a header, a footer or a logo Go to Setup > Settings, Click on the Edit button of the desired element: header, footer or logo, Make your changes and click on Save to keep your changes. For Corporate licenses, the administrator (see also: «License administrator», page 41) is in charge of managing Corporate headers, footers and logos. Choosing the Tropimed date format You must select the date format in the dropdown menu under Setup > Settings. 44 Tropimed User guide 13.3 ADDITIONAL SETTINGS FOR THE STANDALONE VERSION If you have installed Tropimed on your computer or company network (LAN), you must configure the application in order to send e-mail messages, activate the product of update the application. These settings are not necessary if you use the online version. E-mail settings (if you have installed Tropimed) If your e-mail program is properly set up, you can send information (travel reports, news items, current news, documents) to your patients by e-mail via Tropimed. Click on Setup > E-mail and fill-in the boxes presented. For example, you will find the settings for a subscriber who has a Gmail account : Authentication : Server : Port : User : Password: Sender : Yes smtp.gmail.com 465 ou 587 [email protected] Your Gmail password Sender's e-mail address Network proxy settings (if you have installed Tropimed) Depending on the security policy set up by your network administrator, it may be necessary to configure the proxy server in Tropimed. By default, you cannot update the program via the Internet or activate the product. To configure the proxy server click on Setup > Network and fill in the boxes with the settings provided by your network administrator. 14 TROPIMED UPDATES Update notification Each time you start the application, Tropimed automatically checks and proposes data updates, if available. If you have an Internet connection and the necessary authorizations, you can directly apply the updates. You can also update your product at a later time by using the menu Setup > My Tropimed. Twice-annual update Approximately every six months, a major update (data update + program update) is published and provided to subscribers. 45 Tropimed User guide 15 KNOWN PROBLEMS Running under Windows XP To run Tropimed under Windows XP you must run the program as administrator or give "full control" to the folder C:\Users\Public\Documents\tropimed Running under Mozilla Firefox 24.0 browser Firefox version 24.0 presents an abnormality that prevents Tropimed from working correctly. You must upgrade Firefox to resolve this problem. Running under Internet Explorer 8 and higher versions For optimum use and display with Internet Explorer 8 and higher, you should use your browser in its "native mode". You must do the following : Click on F12, Click on "Browser mode" and select the browser version that is located on the next to last line (e.g. Internet Explorer 9) [Fig. 46]. Click on "Document mode" and select the type of your browser (e.g. Internet 9). Fig. 46 Exécution avec Mac OS KNOWN PROBLEMS POSSIBLE SOLUTION MacOS: Unable to print PDF files. Proceed as follows : To check the installed modules, open your Safari browser and click on Help > Installed modules Fig. 47 . If necessary remove the other plug-ins under Macintosh HD > Library > Internet Plug-ins. EXPLANATION : The installation of additional plug-ins interferes with the native tool (application/PDF). Fig. 47 16 LEGAL NOTICES The contents of this guide are provided for informational purposes only and may be changed without advance notice. Tropimed assumes no liability for errors or inaccurate information that may occur in this guide. 46