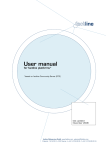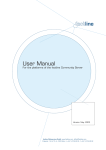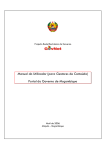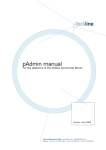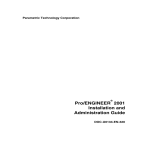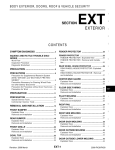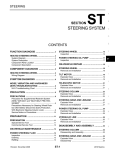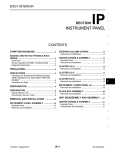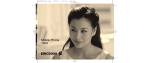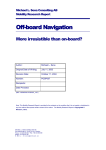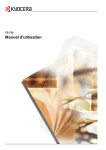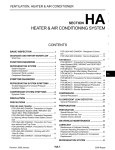Download User Manual - factline Community Server
Transcript
User Manual For the platforms of the factline Community Server Version: Oct 2005 factline Webservices GmbH, www.factline.com, [email protected] Praterstr. 15/4/15, A -1020 Wien; t: +43/1/218 85 03, f: +43/1/218 85 02 Contents Part I: General Introduction..................................................................4 1. Introduction............................................................................................... 4 2. Possibilities of users.................................................................................... 5 3. Registration/login – user settings/password.................................................... 6 3.1. Registration/login............................................................................................. 6 3.2. User settings/password...................................................................................... 7 4. Navigation on the platform........................................................................... 8 4.1. Main menu....................................................................................................... 8 4.2. Pathline........................................................................................................... 8 4.3. Advanced search............................................................................................... 8 5. Design of the system................................................................................... 9 5.1. Structure....................................................................................................... 10 5.2. Services......................................................................................................... 10 Part II: Create Content....................................................................... 14 6. Create Content......................................................................................... 14 6.1. Possibility 1 – Structure................................................................................... 14 6.2. Possibility 2 – Service filing.............................................................................. 15 6.3. Input mask.................................................................................................... 16 6.4. Explanations of individual fields (alphabetical lists).............................................. 17 6.5. Working with the epoz-facttext editor................................................................. 20 7. Publish content.................................................................................................. 21 7.1. Guarantee of existence.................................................................................... 22 8. Update Content......................................................................................... 24 9. Meaning of the infoID................................................................................ 26 10. Version control system............................................................................. 27 10.1 The fact-archive............................................................................................. 27 11. Create links - references...........................................................................29 11.1. Reference to an infoID = factlink..................................................................... 29 11.2. Reference to an Internet address (URL)............................................................ 31 11.3. References from external documents to a fact (infoID)........................................ 32 12. Integrate pictures.................................................................................... 33 12.1. Upload pictures............................................................................................. 33 12.2. Integration of an Image.................................................................................. 33 12.3. Align pictures................................................................................................ 34 13. insert facts (includefact)........................................................................... 36 14. Permissioning system............................................................................... 37 15. Group functions....................................................................................... 39 15.1. System groups.............................................................................................. 39 15.2. Self-defined groups....................................................................................... 40 16. Organize Structure.................................................................................. 41 16.1. Create folders............................................................................................... 41 16.2 Create shortcuts............................................................................................. 42 © factline Webservices GmbH, Version: June 2004 Page 2 of 73 - 17. Organize/move content............................................................................ 45 17.1. Rearrange shortcuts within the same level ....................................................... 45 17.2. Move shortcuts to a higher level...................................................................... 45 17.3. Move shortcuts to another folder...................................................................... 46 18. Remove content...................................................................................... 47 18.1. 18.2. 18.3. 18.1. Delete shortcuts............................................................................................ 48 Hide content................................................................................................. 50 Unhide content.............................................................................................. 51 Delete content.............................................................................................. 52 Part III: Functions & Services in detail...............................................54 19. Forum.................................................................................................... 54 19.1. 19.2. 19.3. 19.4. 19.5. Create/edit a Forum....................................................................................... 54 Create topics................................................................................................ 54 Create Postings............................................................................................. 55 Hide topics/postings ...................................................................................... 55 Read messages in a Forum............................................................................. 55 20. factchat..................................................................................................57 21. Email notification..................................................................................... 58 22. Slideshow (Album)...................................................................................60 23. Creating/Editing Partners.......................................................................... 62 24. Factlist & Search..................................................................................... 63 24.1. 24.2. 24.3. 24.4. List factlist................................................................................................... Search function............................................................................................. Result list..................................................................................................... Create a new fact.......................................................................................... 63 63 63 64 25. HTML Tips and Tricks............................................................................... 65 25.1. 25.2. 25.3. 25.4. 25.5. 25.6. 25.7. General HTML Information.............................................................................. 65 Formatting Text............................................................................................ 66 Formatting Tables.......................................................................................... 68 Format tables............................................................................................... 69 Special Characters......................................................................................... 70 Colors.......................................................................................................... 71 Reference to an email address......................................................................... 73 © factline Webservices GmbH, Version: August 2005 Page 3 of 73 Part I: General Introduction - Part I: General Introduction Part I: General Introduction 1. Introduction This manual is intented to explain all functions and services that users of factline Community Server (FCS) based platforms need. As the FCS is improved continuously, the user manuals are also updated in frequent intervals. You can find a version of this manual on our information platform http://fcs.kundenplattform.com. However, we recommend the interactive online tutorial as it is always up-to-date. Moreover, a support forum as well as a search function is at your disposal on the information platform. For testing please visit http://test.kundenplattform.com. To run an FCS-platform, people with three different levels of privileges are required. In order to better understand these levels, we would like to begin by giving a short explanation: There are 3 levels of privileges in the hierarchy: 1. System Administrator (“S-Admin”): The system administrator assigns one or more platform administrators (“P-Admin”) for each platform. 2. Platform Administrator (“P-Admin”): The platform administrator provides each user group with access and/or publishing rights for particular services (see chapter 5.2. Services, p. 10). 3. User: Users set permissions and rights for the content they create. Users’ privileges are located on the lowest level of the hierarchy. The FCS hierarchy can be better clarified using an analogy of the construction and use of a house: § The purchaser (designer) announces what the house (the platform) should look like. § The system administrator (builder) transfers a finished house (platform) to one or more platform administrators (new owners). § The platform administrator sets the house rules, divides the users into groups, distributes access keys to each user and structures the arrangement of the house (the arrangement of the content on the platform). § Only a few users visit the house, while others inhabit it. Inhabitants have different keys with which they have access to different rooms. In these rooms, they help with the arrangement, expand rooms or change them. Entry doors for which users possess no key, are not even visible to them. If factline acts as an Application Service Provider (ASP), the platform runs on a server owned by factline. In this case, factline takes over the tasks of the S-Admin. © factline Webservices GmbH, last update September 2005 Page 4 of 73 Part I: General Introduction - 2. Possibilities of users 2. Possibilities of users Users have different rights according to the user groups they are in and the permissions set for these groups by the P-Admin. In principle, a user has only access to content and services for which he has been authorized (see chapter 14. Permissioning system, p. 37). A user can: § register § change his/her password § change his/her settings (user data such as address, telephone number, photo...) § retrieve reports (“notifications”) concerning the modification of content items § read content (the permissioning system controls who sees what) § enter content (if the services “images” and “downloads” are activated, users can also upload pictures and externally-created data files) § combine content items with each other (“link”) § edit content (permission settings control who is permitted to edit what) § hide/delete content (permission settings control who can delete what) § set permissions for new or modified content § get into contact with other users (ping, chat, forum,…), if these services are activated © factline Webservices GmbH, Version: August 2005 Page 5 of 73 Part I: General Introduction - 3. Registration/login – user settings/password 3. Registration/login – user settings/password 3.1. Registration/login In order to be able to work on your platform, you have to register. You only have to register once in order to use any platform on the factline Community Server (FCS). You only need to enter your name and an e-mail address. All information will be kept confidentially, of course. Each platform-administrator decides individually which rights he assigns to newly registered users. In order to register, proceed as follows: (1) Click on “Login” in the header [see figure 1] of your platform. figure 1: Login (2) Now, you are on the login-page. Click on “want to register”. (3) You are directed to an input mask. Make sure you fill out all mandatory (*) fields. (4) Click on “submit” to finish your registration. You will receive an automatically generated password by email within a few minutes. Then you can log in. If you do not receive an email with your password, please contact factline at [email protected]. Username We recommend to choose a combination of your first name and your surname. This facilitates the distinction between users. If you are already a registered user (and thus have a user name and password), you can login by clicking on the “Login” button [see figure 1]. Forgot your password? Click the “Forgot your Password?” link on the login page and enter the user name and e-mail address you used to register. Within a few minutes you will receive a new password via email. © factline Webservices GmbH, Version: August 2005 Page 6 of 73 Part I: General Introduction - 3. Registration/login – user settings/password 3.2. User settings/password After you have logged in, you will see a “Settings”-button on the right side of the menu bar [see figure 2]. figure 2: Settings All personal settings are specified in the Settings. These settings are separated into five areas, which are listed in the left frame (called options area). § In “basedata”, “telephone” and “address”, you can specify the contents of your “business card” (user profile). Every user can view this information by clicking on your name at the bottom of every fact you have published. § With “password” you can change your password. Type in your old password once. Then insert your new password twice. Click on “change” to save your new password. § In the “notification settings” you can request and define the details of an automatic report on changes made on your platform (see chapter 21. Email notification, p. 58). All settings are saved by clicking on the „submit“-button. © factline Webservices GmbH, last update September 2005 Page 7 of 73 Part I: General Introduction - 4. Navigation on the platform 4. Navigation on the platform 4.1. Main menu In the header of your platform you will find the main menu [see figure 3]. In the standard solution provided by us, “Structure” (see chapter 5.1. Structure, p. 10) is on the left side, followed by buttons for the other Services (see chapter 5.2. Services, p. 10) your platform offers. On the right, you see the “Users online” “Settings” and “Login/Logout” buttons. The menu buttons for Structure and Services can be replaced with other buttons according to your wishes. In this case, the individual Services are accessible via a dropdown menu in the left column. There you will also find a link for “Structure”. 4.2. Pathline Below the header of your platform [see figure 3], you will see a pathline that shows which area of your platform you are currently in (eg. “Home > Structure > Eulingua > Topics“). If you want to jump to a higher level in the hierarchy, simply click the respective designation in the pathline (eg. “Topics”). The titles displayed in the pathline are shorter than the original title, for space saving reasons. 4.3. Advanced search On the right sight, between header and pathline, is the button “Factlist & Search” [see figure 3]. You can search (text-based) content on the platform for certain words, using the given options (fact type, editor, etc). If you press the “Search”-button without making any choice, ALL facts on the platform will be listed. For detailed description of the functionalities of “Factlist & Search”, please see chapter 24. Factlist & Search, p. 63. figure 3: Navigation on the platform © factline Webservices GmbH, Version: August 2005 Page 8 of 73 Part I: General Introduction - 5. Design of the system 5. Design of the system FCS platforms are made up of an individually selected choice of offered “Services” (see chapter 5.2. Services, p. 10). Upon request, “Services” can be activated and deactivated later on. The heart of the system are the so-called “Content Services” which allow you to publish content. Different types of Content Services allow a distinctive presentation of information according to its content. In other words, a news article looks different from a forum posting or free text. Each published content item is referred to as a "fact". All facts of a particular Service are saved in separate “service filings”. These "service filings" are the actual storage base of FCS platforms. Besides, the Service “Structure” allows users to order facts thematically and/or hierarchically. However, the original facts are not stored in the Service “Structure”. Shortcuts in the “Structure” lead to the originals in the “service filings”. Subsequently, the same fact can be assigned to several folders, or to none. Text – Filing News - Filing Event – Filing File - Filing Image – Filing figure 4: Design of the system © factline Webservices GmbH, Version: August 2005 Page 9 of 73 Part I: General Introduction - 5. Design of the system 5.1. Structure In the service Structure you can order content thematically and/or hierarchicallly via folders and shortcuts. One single fact can have various shortcuts to different folders in the structure. The fact itself is only saved once in the respective service filing. An individually designed menu bar (see chapter 4. Navigation on the platform, p. 8) can have buttons linking to files or facts in the „Structure“. In order to understand the relation between Structure and Services read through chapter 5. Design of the system, p. 9. 5.2. Services An FCS platform is made up of individually selected modules called “Services”. The relation between the different services is explained in chapter 5. Design of the system, p. 9. At the moment FCS offers 18 different services: A) 13 Content-Services Content-Services allow you to publish the content (facts) on your FCS-platform. Each service offers a distinctive representation of information with different full text and list view options. B) 5 Functional-Services These Services provide support for more effective arrangement of content as well as for working processes on the platform. The names of Services used in this manual are standard designations used by factline. Other names are possible. © factline Webservices GmbH, last update September 2005 Page 10 of 73 Part I: General Introduction - 5. Design of the system Content-Services Text Used for creation/storage of text items. Complex texts can be created with the help of a text-editor (see chapter 6.5. Working with the epoz-facttext editor, p. 20). Moreover, you can create formatted text using standard HTML formatting tags (see chapter 25. HTML Tips and Tricks, p. 65). News Read through the latest news. The entire news archive can be searched by date and/or news type. Downloads Download and upload of externally-created files. Each file can be provided with metadata. Images Upload images and include them in texts (see chapter 6. Create Content, p. 14). Events List of events which can be listed according to date and type of event. Links Collect, categorize and describe links. The entries are searchable by type. Library Insert, view, filter bibliographic references. Forum (asynchronous communication) Here you can post (“write”) short statements regarding a particular topic. A structured question-and-answer construction, facilitates discussions among several people (see chapter 19. Forum, p. 54). Slideshow (Album) Present a large number of pictures. Several options to view the pictures are offered (eg. thumbnail preview, zoom, browse,...). For more information see chapter 22. Slideshow (Album), p. 60. factchat (synchronous communication) The participants can freely arrange their written contributions on the chatboard or link them to other chat messages. As a result, the relationship between messages is easily recognizable. In addition, all contributions are automatically saved in a searchable archive (see chapter 20. factchat, p. 57). Weblog A special method of publication for the web. The 10 most recent entries are displayed. Weblog entries can be browsed with a calender. © factline Webservices GmbH, last update September 2005 Page 11 of 73 Part I: General Introduction - 5. Design of the system Comments Below each fact (except “forum”), users can add comments or view comments which have already been made. Comments are searchable in “Factlist & Search”. They can be linked as they dispose of an infoID (see chapter 9. Meaning of the infoID, p. 26). Moreover, the user sees which version of the fact the comment refers to. A fact passes its reading permission on to its comments (see chapter 14. Permissioning system, p. 37). Partner In the header, logos of associates change continuously at frequent intervals. The logos can be linked to the respective websites. For further information see chapter 23. Creating/Editing Partners, p. 62. © factline Webservices GmbH, last update September 2005 Page 12 of 73 Part I: General Introduction - 5. Design of the system Functional-Services Factlist & Search Fulltext and advanced search on the whole platform. You can list all contents of a specific content-service (see chapter 24. Factlist & Search, p. 63). Structure Create a hierarchical structure of folders and facts (see chapter 16. Organize Structure, p. 41). Notification Sent by email informing about changes on the platform (see chapter 21. Email notification, p 58) Users online Show all users that are currently online on the same platform. You can send users who are online short messages (“ping”). Click on the “ping”-button next to the user's name and insert your message in the pop-up window. The receiver gets your message as soon as he opens a new site or clicks on “refresh” in his browser window. The receiver can reply to your message directly. epoz-facttext editor Text-editor for writing and formatting text (see chapter 6.5. Working with the epoz-facttext editor, p. 20). © factline Webservices GmbH, last update September 2005 Page 13 of 73 Part II: Create Content - Part II: Create Content Part II: Create Content 6. Create Content There are two possibilities to create content. However, not all users have access to both possibilities. 6.1. Possibility 1 – Structure Below, we will explain possibility one in details. With possibility one you work directly in the Structure. This option is most common as a fact and a shortcut are created at the same time (see chapter 5. Design of the system, p. 9). In order to create a fact in Structure, proceed as follows: (1) In the Structure, navigate to the folder where you want to create a fact. (2) In the left frame (options area) in the edit-box, click on “create a new fact”. figure 5: edit functions box (3) Select the desired fact-type from the list (text, file,...). (4) Fill in the Input Mask (see chapter 6.3. Input mask, p. 16). (5) Click on “next >>”. (6) Choose the permissions. A group overview opens in which you have to set the permissions (see chapter 14. Permissioning system, p. 37). In most cases you will be provided with a pre-selection by your Platform Administrator ("P-Admin"), which you can accept or adapt according to your wishes. (7) Click on the “Preview” button to check your input. Now you can see the finished layout of your fact. The fact is stored together with a unique infoID (see chapter 9. Meaning of the infoID, p. 26). In order to allow other (permitted) users to read your fact, you must publish it (see chapter 7. Publish content, p. 21). © factline Webservices GmbH, last update September 2005 Page 14 of 73 Part II: Create Content - 6. Create Content 6.2. Possibility 2 – Service filing When you create a fact in a service filing, the fact does not have a shortcut to a folder. A shortcut can be created later on (see chapter 11. Create links - references, p. 29). There are two possibilities to access a service filing: A) Access via main menu: (1) Choose a Service (Text, News,...) from the main menu or from the drop-down menu in the left frame (options area) by clicking on it. (2) In the left column (options area) click on the link “create new …”. (3) Continue with step 3 described in chapter 6. Create Content, p. 14. B) Access via Factlist & Search: (1) click on the “Factlist & search”. (2) In the left frame (options area) click on “create new fact”. (3) Choose a fact-type from the list. (4) Continue with step 3 described in chapter 6. Create Content, p. 14. If you do not see a “create”-link, then you are not authorized to create information (see Chapter 14. Permissioning system, p. 37). Ask your platform administrator for authorization. © factline Webservices GmbH, last update September 2005 Page 15 of 73 Part II: Create Content - 6. Create Content 6.3. Input mask Please fill in all fields of the input mask. You will find additional information about the specific fields on the next pages (see chapter 6.4. Explanations of individual fields (alphabetical lists), p. 17). Formatting text You can format your entries in the input fields “Text” and “Description”. There are three different modi for formatting text: 1) Text-Mode: The text entry can be formatted with simple HTML-tags. For further information see chapter 25. HTML Tips and Tricks, p. 65. 2) Editor-Mode. Editors allow you to format text similar to Microsoft Word. The FCS offers two different editors: a) epoz-facttext editor-Mode: Epoz-facttext is new on the FCS! It works on all Internet Explorer and Mozilla browsers without any extra PlugIn. Moreover, users can copy formatted text from Word or websites directly. There are no losses in formatting during the conversion from and to the new epoz-facttext editor. You can find detailed help about its use by reading through chapter , p. . b) facttext–editor–Mode: The facttext-editor ist the predecessor of the epoz-facttext editor. You can find detailed help about its use on our information platform: http://fcs.kundenplattform.com/121631.0/ 3) HTML-Mode: The text has to begin with <html> and end with </html>. This entry-mode is necessary for complex HTML syntax (particularly with tables!). For further information see chapter 25. HTML Tips and Tricks, p 65. Inserting other text elements In addition to typed text, you can also insert the following elements: § Images (see chapter 12. Integrate pictures, p. 33) § Links (see chapter 11. Create links - references, p. 29) § facts (see chapter 13. insert facts (includefact), p. 36) © factline Webservices GmbH, last update September 2005 Page 16 of 73 Part II: Create Content - 6. Create Content 6.4. Explanations of individual fields (alphabetical lists) Author In this field, you can enter the name of the author. As soon as new content is created, the system automatically inserts the name of the registered user in the author field. However, if your are not the actual author of the text, you can enter another name. The field “Published by” automatically indicates the publisher of the text. Copyright Please enter who owns the copyright for this information. Date The system suggests the current date as a default setting. If you want to enter another date, please keep to the following format: JJJJ-MMDD (eg. 2005-08-23). Description In this field, you can enter a description for a fact (of a picture, an uploaded file, etc.) For further details see field description “Text”. Event type Select the appropriate type from the pull-down menu in order to categorize your event. This way users will be able to filter the events. If only the option “all” is displayed, the platform administrator did not define any event types. File data This field allows you to upload documents to the platform: Click the button “Browse” right next to the field “file data”. The standard Windows-Explorer window opens. Then navigate to the directory where the file to be uploaded is located, click on the file name and then click “open”. The path is now indicated in the field “file data” on your platform. Internet type Select the appropriate type from the drop-down menu in order to categorize your link. This way users will be able to filter links. If only the option “all” is displayed, the platform administrator did not define any types. Language Please select the language of the content you created or edited. List layout If you create a folder, you can choose between two list-options: 1) standard-list: simple list with title and metadata 2) thumbnail-list: List with thumbnail-preview for images and slideshow (album). If you do not see the drop-down menu, ask your platform administrator to activate this option. Literature type Select the appropriate type from the drop-down menu in order to categorize your literature information. This way users will be able to filter the bibliographic references. If only the option “all” is displayed, the platform administrator did not define any types. © factline Webservices GmbH, last update September 2005 Page 17 of 73 Part II: Create Content - 6. Create Content News type Select the appropriate type from the drop-down menu in order to categorize your news. This way users will be able to filter news. If only the option “all” is displayed, the platform administrator didn't define any types. Password Please note: 1. The password can consist of numbers and/or a combination of numbers and characters. 2. The password is case-sensitive. Permissions You can decide which user group should be permitted to read and/or edit information. For further information see chapter 14. Permissioning system, p. 37. Place Place of news,event, etc. Publishing house Please enter the name of the publishing house which releases the book/magazine. Screenshot Here you can enter the infoID of a screenshot picture. This screenshot must be uploaded to the platform beforehand (see chapter 12. Integrate pictures, p. 33). A screenshot should not be bigger than 400 pixels in width. In order to find the infoID of an already loaded screenshot, click „browse images”. A list of all available pictures will be displayed. Shortname The selected short title appears in the pathline. Source Please indicate the source of the information here. Text There are three possibilities for text input: 1) Text-mode: The text input can be formatted with simple HTML tags. 2) Editor-mode: Editors allow you to format text, similar to Microsoft word. a) epoz-facttext See chapter 6.5. Working with the epoz-facttext editor, p. 20 b) facttext see http://fcs.kundenplattform.com/121631.0/ 3) HTML-mode: The text must begin with <html> and end with </html>. This variation is necessary for a complex HTML syntax (particularly for tables!). For further information see chapter 25. HTML Tips and Tricks, p. 65. Title Enter a title. © factline Webservices GmbH, last update September 2005 Page 18 of 73 Part II: Create Content - 6. Create Content URL Please indicate the URL of the referenced book/article/magazine,... here. Please note: Every URL should begin with the string “http://“. Username Please select a username. With this username you identify yourself on the platform. Year Please indicate the year of publication for the work. © factline Webservices GmbH, last update September 2005 Page 19 of 73 Part II: Create Content - 6. Create Content 6.5. Working with the epoz-facttext editor switch to epoz-facttext In order to switch to epoz-facttext, click on the button which is under the input field for text. Please be patiened! Your browser will need some time to load the epoz-facttext. Now, you can begin to enter your text into the editor-window. In order to format, select the respective piece(s) of text and click on the appropriate button. As soon as your text entry and formatting is complete, click “next>>”. delete formatting Highlight the piece of text whose formatting you want to delete and click the button. insert a factlink Direct the cursor to the desired position and click the button. You can either insert the infoID directly or conduct a search. In order to do so, insert a keyword of the fact you want to link. Choose the desired fact from the list by clicking on it. The infoID of the fact then appears in the position which was chosen in the beginning eg. "[102073.0]". In the final view of the text the infoID will be replaced by the title of the fact. insert images Direct the cursor to the desired position and click the button. Choose your image by clicking on it. Please note that you have to upload an image beforehand (see chapter 12. Integrate pictures, p. 33). create an external link Insert a linkname and highlight it. Click the button. Then enter the URL of the website you want to link and click on "OK". create tables Click the button and a little pop-up window will open. Insert the number of columns and rows. Please note that only Mozilla-Firefox allows you to add columns or rows later! Finally, indicate whether your table should have a margin or not. © factline Webservices GmbH, last update September 2005 Page 20 of 73 Part II: Create Content - 6. Create Content 7. Publish content A fact is exclusively visible to you until you click on the “publish” button [see figure 6]. The version number of the infoID (see chapter 9. Meaning of the infoID, p. 26) shows “edit” [see figure 6]. In order to publish a fact, proceed as follows: (1) Click on “publish”, in order to enable all permitted users (see chapter 14. Permissioning system, p. 37) to view the fact. figure 6: edit/delete/publish – Functions (2a) Your fact is now visible to all permitted users (see chapter 14. Permissioning system, p. 37). (2b) If the feature “guarantee of existence” is activated on your platform, you will be asked to indicate a gurantee of existence for the fact (see chapter 7.1. Guarantee of existence, p. 22). At the bottom of the fact, you can see the name of the user who published it and the number of exisitng versions. The system automatically registers the name of the logged in user. Each time the fact is edited and newly published, the name of the publisher is indicated next to the “Published by” info text below the fact. Different author - publisher (editor) The publisher is the person who publishes the fact in the system. Sometimes, publisher and author are different persons. In these cases, the field “Author” can be used to type in the name of the actual author, which will be displayed below the fact next to the “Author” info text. © factline Webservices GmbH, last update September 2005 Page 21 of 73 Part II: Create Content - 6. Create Content 7.1. Guarantee of existence You can activate the feature “guarantee of existence” (GOE) on FCS platforms. When activated, users can set a guarantee of existence (GOE) for facts. Whether or not a fact disposes of a gurantee of existence is indicated in the metadata below the fact. facts with guarantee of existence can only be deleted when the guarantee has expired. Set guarantee of existence (GOE) During the publishing process you will be asked to set a guarantee of existence [see figure 7]. (1) You can choose between three options: = 0: = date: The fact will have no guarantee of existence. Choose a specific date by clicking on the “calender”-button. The date must not exceed the GOE maximum. = maximum: The fact will be kept for the maximum lenght of time which is indicated below the title of the interface [see figure 7]. The GOEmaximum is set by the P-Admin and can be extended at any time. figure 7: set guarantee of existence (2) By clicking on the checkbox, users with editing permission are authorized to extend the guarantee of existence. (3) Click “publish” in order to enable all permitted users (see chapter 14. Permissioning system, p. 37) to view the fact. © factline Webservices GmbH, last update September 2005 Page 22 of 73 Part II: Create Content - 6. Create Content Extend guarantee of existence (GOE) If you see an “extend”-link [see figure 8] in the metadata of the fact, you are authorized to extend the guarantee of existence for the fact. figure 8: extend guarantee of existence (1) Click on “extend”. A new window opens [see figure 9]. figure 9: extend guarantee of existence (2) Choose between two options: = date: Choose a date by clicking on the “calender”-icon. The date must not exceed the GOE maximum. = maximum: The fact will be kept for the maximum lenght of time which is indicated below the title of the interface [see figure 9]. The GOEmaximum is set by the P-Admin and can be extended at any time. (3) Click on the “set”-button. © factline Webservices GmbH, last update September 2005 Page 23 of 73 Part II: Create Content - 8. Update Content 8. Update Content Modify permitted users (see chapter 14. Permissioning system, p. 37) can update facts. The updated content will be saved in a new version of the fact (see chapter 10. Version control system, p. 27). When you have published your changes, the updated version is placed over the initial version, and receives a higher version number eg. infoID="102095.2" instead of infoID="102095.1" (see chapter 9. Meaning of the infoID, p. 26). The old version is hidden and will not be displayed in Structure or in the service filings any more. In order to update content, proceed as follows: (1) Log in. (2) Open the desired fact in the main window. (3) In the left frame (options area) in the edit box, click on "edit". (4) Enter the changes in the Input Mask. (5) Click on "next >>". (6) Choose the permissions (see chapter 14. Permissioning system, p. 37). (7) Click on the "Preview" button to check your input. (a) If you want to change anything click on “edit” (see step 3). (b) If you are satisfied with the preview, click on “publish”. Even if information is updated, it is still possible to refer to an older version. When creating references, you can decide if you want to refer to a particular version or to the most current version (see chapter 11. Create links - references, p. 29). Update a “Downloads” fact The content service Downloads offers the possibility to store files that have been created with another software application. If you want to upload a new version of file to the platform, proceed as follows: (1) Open the existing file fact in the main window. (2) Click with the right mouse button on the file link. © factline Webservices GmbH, last update September 2005 Page 24 of 73 Part II: Create Content - 8. Update Content (3) Click on "Save target as". (4) Save the file on the hard drive of your computer. (5) Edit the file on your computer and save the changes on your hard drive. (6) Return to the old download fact. Click on "edit" in the left column. (7) In the now opened input mask in the field “File Data” you can enter the updated file. (8) Click on "next >>". (9) Choose the permissions. (10) Click on the "Preview" button to check your input. (11) If you want to change anything click on “edit” otherwise click on “publish”. © factline Webservices GmbH, last update September 2005 Page 25 of 73 Part II: Create Content - 9. Meaning of the infoID 9. Meaning of the infoID The system automatically assigns an infoID to every created fact on the platform. The infoID of each fact is displayed in the infobox in the options area (left column) and on the bottom of each fact in the metadata of the fact. The infoID consists of two parts: 102070.12 main number version number main number: An automatically created, sequential number combination. version number: If you edit a fact, a new version is created. In order to be able to distinguish between versions, a sequential version number is attached to the main number (see chapter 10. Version control system, p. 27) The main number of the infoID is consistent. As concerns the version number, there are two more variations: 102070-edit If you see „-edit” instead of the version number, the document is being worked on and has not been published yet. 102070.0 In order to link automatically to the most recent document available, type „0” for version number (see chapter 11. Create links - references, p. 29). A fact can be accessed directly by inserting the infoID in the address line of the browser window [see figure 10]. figure 10: infoID in the URL © factline Webservices GmbH, last update September 2005 Page 26 of 73 Part II: Create Content - 10. Version control system 10. Version control system The FCS has its own version control system which allows you to update and/or edit documents, without losing older versions. Individual versions are identified by the version number at the end of every infoID (see chapter 9. Meaning of the infoID, p. 26). With the help of the infoID, you can link to specific versions (see chapter 11. Create links - references, p. 29). You can determine who is permitted to edit a version of a document (see chapter 14. Permissioning system, p. 37). Please note! Several users may produce new versions simultaneously. However, the outcome is not one, collective version. As long as a version is not published, altered content is not visible. 10.1 The fact-archive In the fact-archive [see figure 11], you see all versions of a fact together wit their infoID (see chapter 9. Meaning of the infoID, p. 26), title, publication date and author. Moreover, you see which versions are still available and which versions have been deleted. Click on the title to access a particular version. If you are not permitted (see chapter 14. Permissioning system, p. 37) to view a version the title is not displayed. figure 11: fact-archive You can either access the fact-archive via the infobox in the left column [see figure 12] or by clicking on the “history”-link in the metadata [see figure 13]. © factline Webservices GmbH, last update September 2005 Page 27 of 73 Part II: Create Content - 10. Version control system figure 12: fact-archive in infobox figure 13: fact-archive in metadata facts with only one version do not have a fact-archive. Therefore, no link is displayed. Old versions are hidden (see chapter 18.2. Hide content, p. 50). Subsequently, they are not displayed in the structure (see chapter 5.1. Structure, p. 10) or in the service filings (see chapter 5. Design of the system, p. 9). © factline Webservices GmbH, last update September 2005 Page 28 of 73 Part II: Create Content - 11. Create links - references 11. Create links - references The infoID (see chapter 9. Meaning of the infoID, p. 26) allows you to refer to every piece of information that is stored on an FCS platform. Moreover, you can link to any document on the Internet using a web address (Uniform Resource Locator – URL). Online Help Remember, if you open an input mask with a text entry field, you can always find a summary of linking possibilities on the left side at „How to link”. 11.1. Reference to an infoID = factlink A link in the world wide web indicates the location (address) of a website at a certain time (link to an URL). Information on an FCS platform is referenced via a unique identifier, the „infoID” (see chapter 9. Meaning of the infoID, p. 26). In other words, a link on an FCS platform does not refer to a certain location but to the piece of information itself. As a result, links always remain intact even if a document is moved to another folder or to another platform. Subsequently, there are no „dead links”! Create a factlink in facttext- or epoz-facttext editor mode Direct your cursor to the desired position, or mark a particular word you want to link. Then click on the factlink button or . Enter a keyword or the infoID of the fact you want to link to. Select the desired fact in the list of results. Then, "[factlink]" appears in the position selected previously. In the finished text view, the title of the fact will be displayed automatically. Delete links in the facttext-editor mode To delete a previously created factlink, highlight the link and click on the “delete link”-button . © factline Webservices GmbH, last update September 2005 Page 29 of 73 Part II: Create Content - 11. Create links - references Create a factlink in Text- or HTML-mode In order to refer to a document using an infoID, you have two possibilities of syntax entry: (1) Short form: <factlink 102491.0/> In this case, the title of the document to be referenced will be automatically displayed as a link. The factlink links to the most recent version of the document. (2) Long form: <factlink 102070.43>Old Introductory version</factlink> In this case, the title of the link is set independently from the title of the referenced document. This factlink will lead to version number 43. If you want the reference to open in a new window, use the following syntax: Short form: <factlink 102491.0 target=“_blank”/> Long form: <factlink 102070.43 target=“_blank”> Old Introductory version </factlink> How can I search for an infoID? In most cases, you will not know the infoID of the desired fact by heart. Therefore, you can find the link “search infoIDs” in the left column next to every area for entry input. If you click on the link, a search field opens, in which you can enter a keyword of the desired fact. After clicking the „search” button, a list is displayed of all matching facts available on the platform together with their infoIDs. © factline Webservices GmbH, last update September 2005 Page 30 of 73 Part II: Create Content - 11. Create links - references 11.2. Reference to an Internet address (URL) In facttext-editor mode Highlight a word you want to link. Then click on the link-button . A window with an input mask opens. Enter the desired URL (internet address) of the website you want to link to and click on the OK -button. In epoz-facttext editor mode Highlight a word you want to link. Then click on the button . Enter the desired URL (internet address) of the website you want to link to and click on “OK”. In text or HTML-mode If you want to link to websites on the Internet, please insert the conventional HTML syntax: <a href=“http://www.factline.com/”>Designation</a> You can also specify that the link should be opened in a new window: <a href=“http://www.factline.com/ “target=“_blank”>factline Homepage</a> © factline Webservices GmbH, last update September 2005 Page 31 of 73 Part II: Create Content - 11. Create links - references 11.3. References from external documents to a fact (infoID) If you want to insert a link to a fact on an FCS platform in an email write down the URL of the platform and the infoID of the fact (see example below). http://fcs.kundenplattform.com/104247.0 / URL of platform infoID of fact If a registration is necessary to read the fact, the link will lead directly to the login-page of the platform. Once the user has successfully logged in, the desired information will be displayed. © factline Webservices GmbH, last update September 2005 Page 32 of 73 Part II: Create Content - 12. Integrate pictures 12. Integrate pictures To include a picture („image”) in a piece of text, there are two necessary steps: 12.1. Upload pictures In order to upload an image from your computer to the platform, you have to create a fact of the type “image”. (1) Choose “image” from the main menu or from the drop-down menu in the left column. (2) Click on “add image” in the left column. (3) Fill in the input mask. Next to the field “File Data”, click on the “Browse” button. The standard Windows-Explorer window opens. Navigate to the folder where your image is located. Click on the title of the file and then “open”. (4) Click on “next >>”. (5) Set the permissions and click on “Preview”. (6) Finally, click on “publish”. Please note, that you have to publish the created image. Otherwise, other users will not be able to see it. 12.2. Integration of an Image In editor-mode If you are working in the epoz-facttext or facttext editor-mode, you can easily insert a picture (see chapter , p. and 6.5. Working with the epoz-facttext editor, p. 20). In text- or HTML-mode In all other cases, a special code (syntax) has to be entered at the position where you want to place the picture (see example below). <factimage 104281.1/> How can I search for an infoID? In most cases, you will not know the infoID of the desired fact by heart. Therefore, you can find the link “search infoIDs” on the left column next to every area for entry input. If you click on the link, a search field opens, in which you can enter a keyword of the desired fact. After clicking the „search” button, a list is displayed of all matching facts available on the platform together with their infoIDs. © factline Webservices GmbH, last update September 2005 Page 33 of 73 Part II: Create Content - 12. Integrate pictures 12.3. Align pictures width, height If you integrate a picture using Text or HTML mode, it is advisable to specify the width and/or the height of the image. If the browser knows how big the graphic is, the site will load faster. Furthermore, the specification of the height and width allows you to change the size of the picture: <factimage 104281.1 width=“30” height=“30”/> However, contortions can occur if you do not keep to the exact width and height proportions. If you want to avoid contortions, simply enter either width or height: <factimage 104281.1 width=“30”/> OR <factimage 104281.1 height=“30”/> alignment In order to be able to adjust a picture, take note of the instructions below: Align a picture between paragraphs <div align=“alignment”><factimage 104281.0/></div> Enter one of the following values for “alignment”: center = the picture is centered left = the picture is positioned on the left side (left-justified) right = the picture is positioned on the right side (rightjustified) Align a picture in a text <factimage 104281.1 align=“alignment”/> Enter one of the following values for “alignment”: top = The picture is positioned at the top margin of the text line. middle = The picture is positioned in middle of the text line. bottom = The picture is positioned at the bottom margin of the text line. © factline Webservices GmbH, last update September 2005 Page 34 of 73 Part II: Create Content - 12. Integrate pictures Allow text to flow around a picture <factimage 104281.1 align=“adjustment” hspace=“Left Right” vspace=“TopBottom”/> Type in one of the following values instead of “adjustment”: left = aligns the picture on the left side (text flows around on the right side) right = aligns the picture on the right side (text flows around on the left side) LeftRight (= horizontal distance): type in a number, for example 10, in order to determine the distance (in pixel) from the picture to adjoining objects left and right. TopBottom (= vertical distance): type in a number, for example 10, in order to determine the distance (in pixel) from the picture to adjoining objects at the top and bottom. Set picture as a button <factlink 117559.0><factimage 104281.0 border=“0”/> </factlink> © factline Webservices GmbH, last update September 2005 Page 35 of 73 Part II: Create Content - 13. insert facts (includefact) 13. insert facts (includefact) The internet offers the possibility to link single pieces of text in order to form so called hypertexts. This is the essence of the internet (a network of computers). It is contrary to printed text which is usually linear. Additionally, the FCS allows users to insert the content of a fact in its full length (full text) into another fact. As a result, dynamic content-items can be combined without redundancies. This feature is called "includefact" and is available for facts of the type text, file and folder. In order to use this feature you need to enter the following code: <includefact 102073.0/> The complete fact, including its metadata, is displayed. <includefact folder.id display="icon,title,infoid"/> The content of a folder (title, icons and infoID) is displayed. <includefact text.id display="title,text,metainfo" /> The text is displayed together with its title and its metadata. <includefact file.id display="title,description,fi le"/> A file-fact is displayed with its title, description and file link. © factline Webservices GmbH, last update September 2005 Page 36 of 73 Part II: Create Content - 14. Permissioning system 14. Permissioning system Assign permissions Permissions are assigned when creating and/or editing facts. After clicking on the “next>>“ button in the “add” or “edit” input mask (see chapter 6. Create Content, p. 14), a group overview is opened [see figure 14]. There you can specify the permissions. Usually, a pre-selection is offered to you, which you can accept or adjust. The pre-selection is determined by your P-Admin. figure 14: set permissions General permissions read Read-permitted groups are only allowed to read facts. They are not allowed to edit or delete facts. modify Modify-permitted groups can write, edit, and/or delete facts. Special permissions for forums create topic These groups can create topics and postings in a forum. post (Forum) Post-permitted groups can only reply to postings. They are not allowed to delete and/or edit the title and description of a forum. © factline Webservices GmbH, last update September 2005 Page 37 of 73 Part II: Create Content - 14. Permissioning system Special permisions for folders work (for a folder in Structure) These groups can create facts, shortcuts, subfolders in the folder but they cannot change the folder (eg. title, description) itself. Why are permissions needed? A sophisticated permissioning system allows the platform administrator, authors and publishers to control exactly who is permitted to read and/or edit particular pieces of information. © factline Webservices GmbH, last update September 2005 Page 38 of 73 Part II: Create Content - 15. Group functions 15. Group functions Permissions can be assigned for every fact on the factline Community Server. Permissions are given to groups and, only in special cases, to specific users. Basically, there are two types of groups. 15.1. System groups These are groups that are created by the system by default. No users have to be assigned to these groups by the P-Admin, since the allocation takes place automatically. Universe All registered (= users) and unregistered (= guests) users. guests + users = universe Guests Users who are not registered or who are not logged in. Users All users who are registered on a (any) FCS-platform. Platform Main Group This group includes every user that is registered on your platform. The system will automatically assign the platform name as title of this group (eg. “my platfrom_main group”). The P-Admin can change this. © factline Webservices GmbH, last update September 2005 Page 39 of 73 Part II: Create Content - 15. Group functions 15.2. Self-defined groups Groups which are set up and maintained by the P-Admin. For each platform, an indefinite number of user-groups can be defined as desired. The platform administrator (P-Admin) determines which groups are available. Any number of users can be assigned to a particular group and vice versa. figure 15: groups The hierarchy while working with groups The platform administrator sets up groups and decides, for each platform, which groups get which permissions. For example, the platform administrator can authorize particular groups to have no access to the service „factchat” (see chapter 20. factchat, p. 57). Furthermore, the platform administrator can define a pre-selection of permissions for the publication of information (see chapter 14. Permissioning system, p. 37). The users assign permissions for individual facts during the publishing process (see chapter 14. Permissioning system, p. 37). They can either accept the pre-selection given by the P-Admin or adapt it. © factline Webservices GmbH, last update September 2005 Page 40 of 73 Part II: Create Content - 16. Organize Structure 16. Organize Structure The service “Structure” (see 5.1. Structure, p. 10) helps you to maintain an overview of the content on your platform. It allows you to create a hierarchical tree structure made up of folders and shortcuts. For a better understanding of the relation between structure and services, read through chapter 5. Design of the system, p. 9. 16.1. Create folders (1) In “Structure”, navigate to the position where you want to create a new folder. (2) Click on “add a folder” in the edit functions box on the left side [see ]. (3) Insert a title and a shortname [see ]. The shortname will be displayed in the pathline (see chapter 4. Navigation on the platform, p. 8). (4) Choose one of two list-layouts [see ]: (a) standard-list: list with title and metadata (b) thumbnail-list: list with additional image preview for the services “image” and “slideshow” If you do not see the drop-down menu, the standard-list view will be used. Contact your platform administrator to activate this feature. (5) Click on “next >>”. (6) Set permissions (7) read Read-permitted users will see the folder. work Users are allowed to create, move and delete shortcuts in the folder. modify Users are allowed to edit the title of the folder. Click “preview”. If you want to change anything click “edit” in the left column otherwise click on “publish”. © factline Webservices GmbH, last update September 2005 Page 41 of 73 Part II: Create Content - 16. Organize Structure 16.2 Create shortcuts A shortcut is a link which points to a fact. Shortcuts can be created and deleted as often as you want. The original fact will not be affected by this. Subsequently, one single fact can be displayed in several different folders which is a huge advantage. Changes of a fact will be visible at all shortcut positions. A shortcut can be recognized by the attached arrow next to the appropriate fact-icon: Original fact Shortcut There are two ways to create shortcuts: Way 1 – from within Structure (in the respective folder) (1) In the structure tree, navigate to the folder where you want the new shortcut to be created. (2) Click on the link “add a shortcut” to the left . The next page is divided into two different areas [see figure 16]. On the top, there is a search input mask that is used to retrieve infoIDs. Below, are two input fields for the infoID: main part and version number (see chapter 9. Meaning of the infoID, p. 26). figure 16: create a shortcut – way 1 If you conduct a search, you receive a result list [see figure 17] of matching facts together with their infoIDs. If you click on one of the two version links, the input fields at the bottom are automatically filled. The left infoID link creates a shortcut to the most © factline Webservices GmbH, last update September 2005 Page 42 of 73 Part II: Create Content - 16. Organize Structure recent version at the time of the creation of the shortcut. The right infoID link creates a shortcut which will automatically link to the most recent (latest) version at all times. You can also fill out the infoID input fields by yourself. figure 17: create a shortcut – search for an infoID (3) Click on “next>>“ to create the shortcut. Way 2 – starting form the fact itself At the bottom of the page of each fact, you can see if there are already any shortcuts to this fact [see figure 18]. Below, is a link for creating a new (additional) shortcut to this specific fact. figure 18: Shortcuts of a fact (1) Click on “add shortcut”. (2) Decide whether you want a shortcut to a particular version or the most recent version (“this version” or “latest version”). (3) The complete folder structure of the platform will open [see figure 19]. Keep in mind that only folders are displayed. Click on the link “create shortcut” next to the folder where you want the shortcut to be created. © factline Webservices GmbH, last update September 2005 Page 43 of 73 Part II: Create Content - 16. Organize Structure figure 19: create a shortcut – structure tree (4) The shortcut is now created in the chosen folder. You are directed back to the page of the fact to which you created the shortcut. On the bottom of the page, in the shortcut-info you can see the path of the new shortcut. © factline Webservices GmbH, last update September 2005 Page 44 of 73 Part II: Create Content - 17. Organize/move content 17. Organize/move content Sometimes, you might want to rearrange content in your “Structure”. Subsequently, it is necessary to be able to move shortcuts. Please note, the arrows at the right side in the list-view. If you want to move a shortcut, you have to check its radio button on the right side. Afterwards you can choose between three possibilities: 17.1. Rearrange shortcuts within the same level Click on the arrow of the shortcut, above which you want to move your selected shortcut. If you move the mouse over an arrow, an “info text” appears [see figure 20 ]. info text figure 20: rearranging information within levels 17.2. Move shortcuts to a higher level Click on the arrow at the top. The selected shortcut is moved to the next upper level [see figure 21]. figure 21: moving information to an upper level © factline Webservices GmbH, last update September 2005 Page 45 of 73 Part II: Create Content - 17. Organize/move content 17.3. Move shortcuts to another folder Click on the double arrow (rightmost) of the folder into which you want to move your shortcut [see figure 22]. double arrow figure 22: moving a fact into another folder © factline Webservices GmbH, last update September 2005 Page 46 of 73 Part II: Create Content - 18. Remove content 18. Remove content There are different options for deletion of facts on platforms of FCS. These options can be ordered hierarchically: Delete option fact exists? fact searchable? explanation Delete shortcuts yes yes A shortcut (see chapter 16.2 Create shortcuts, p. 42) is a link which points to a fact. If you delete a shortcut, the original fact will be maintained in the service filings. The original fact can still be found via Factlist & Search (see chapter 24. Factlist & Search, p. 63) Hide content (facts) yes no Hidden facts are not displayed on the platform. They cannot be found via Factlist & Search either. However, they still exist on the server. Hidden facts can be accessed via infoID (see chapter 9. Meaning of the infoID, p. 26). Delete content (facts) no no Deleted facts or folders cannot be restored. They are permanently removed from the platform. The “hide/delete” option is only visible to you [see figure 6, p. 21] if you have the permission to delete and/or hide the fact you are viewing. In order to use one of the delete options described above, read through the following instructions. © factline Webservices GmbH, last update September 2005 Page 47 of 73 Part II: Create Content - 18. Remove content 18.1. Delete shortcuts A shortcut is a link which points to a fact (see chapter 16.2 Create shortcuts, p. 42). If you delete a shortcut, the original fact remains stored in the respective service filing (see chapter 5. Design of the system, p. 9). The original fact is still searchable with “Factlist & Search” (see chapter 24. Factlist & Search, p. 63). There are two different possibilities to delete a shortcut: A) in the Structure In order to delete a shortcut in the Structure, proceed as follows: (1) Open the folder where the shortcut you want to delete is located. (2) Search for the shortcut in the list. Click on the “delete”-button in the respective row [see figure 23]. figure 23: delete a shortcut in structure (3) A new page will be loaded. Now, click on the “delete”-button in order to start the deleting process [see figure 24]. figure 24: delete shortcut (4) Again, click on the “delete”-button or click on “cancel”. (5) The shortcut is now deleted. The original fact is stored in the respective service filing. B) in the metadata © factline Webservices GmbH, last update September 2005 Page 48 of 73 Part II: Create Content - 18. Remove content In order to delete a shortcut, proceed as follows: (1) Open the fact of which you want to delete the shortcut. (2) At the bottom of the fact is the metadata. There you can see which shortcuts have already been created for the respective fact [see figure 25]. figure 25: shortcut metainfo (3) Click on the “delete”-link next to the shortcut you want to remove [see figure 25]. (4) A new page will be loaded. Now, click on the “delete”-button in order to start the deleting process [see figure 24]. (5) Either confirm the deleting process or click on “cancel”. (6) The shortcut is now deleted. The original fact is stored in the respective service filing. © factline Webservices GmbH, last update September 2005 Page 49 of 73 Part II: Create Content - 18. Remove content 18.2. Hide content The “hide” option is only visible to you [see figure 6, p. 21] if you have the permission to hide the fact you are viewing. Hidden facts are not displayed in the service filings (see chapter 5. Design of the system, p. 9), in the Structure (see chapter 5.1. Structure, p. 10) or in Factlist & Search (see chapter 24. Factlist & Search, p. 63). However, links to hidden facts remain intact. Hidden facts are accessible via infoID. Shortcuts (see chapter 16.2 Create shortcuts, p. 42) and folders can only be deleted. In order to hide a fact, proceed as follows: (1) Open the fact you want to hide. (2) If you want to access the hidden fact later on, it is advisable to write down the infoID (see chapter 9. Meaning of the infoID, p. 26). (3) Click on “delete” in the left column [see figure 26, p. 52]. (4) Click on “hide” [see figure 27, p. 52]. In order to undo the hiding of a fact, you have to publish a new version. © factline Webservices GmbH, last update September 2005 Page 50 of 73 Part II: Create Content - 18. Remove content 18.3. Unhide content (1) Open the hidden fact by inserting its infoID in the address line of your web browser [see figure 10, p. 26]. (2) Click on “edit” in the left column. (3) If you want to, you can edit the information of the hidden fact. However, you do not need to change anything. (4) Click “next >>”. (5) Set permissions. (6) Click on “preview”. If you want to change anything click “edit” again otherwise click “publish”. The hidden fact is now visible again. It can be viewed in Factlist & Search (see chapter 24. Factlist & Search, p. 63) as well as the respective service filing (see chapter 5. Design of the system, p. 9). © factline Webservices GmbH, last update September 2005 Page 51 of 73 Part II: Create Content - 18. Remove content 18.1. Delete content You cann either delete all or individual versions (see chapter 10. Version control system, p. 27) of a fact. A deleted fact cannot be restored. facts with guarantee of existence cannot be deleted (see chapter 7.1. Guarantee of existence, p. 22). You have the possibility to hide these facts (see 18.2. Hide content, p. 50. In order to delete a fact, proceed as follows: (1) Open the fact you want to delete and click on “delete” in the “edit functions” box in left column [see figure 26]. figure 26: edit functions box (2) You are offered two options. Choose “delete” to start the deleting process [see figure 27]. figure 27: delete fact (3) You can now check your deletion request on the confirmation page [see figure 28]. © factline Webservices GmbH, last update September 2005 Page 52 of 73 Part II: Create Content - 18. Remove content figure 28: delete - confirmation page (4) If the fact has more than one version, you will see a list with all versions. Choose from the list which versions you want to delete as well [see figure 28]. (5) Click on “delete”. A successfull deletion will be confirmed with “You have sucessfully deleted the following fact: [infoID]”. © factline Webservices GmbH, last update September 2005 Page 53 of 73 Part III: Functions & Services in detail - Part III: Functions & Services in detail Part III: Functions & Services in detail 19. Forum In a Forum, you can post statements in structured, question-answer lists. You can create an indefinite number of forums. A forum is divided into three structural levels. This allows the best possible structuring of the discussed topics: Forum Title of the main topic with short description Topics Division of the main topic into sub-topics Messages/Postings Individual messages 19.1. Create/edit a Forum In order to create a Forum click on “add Forum” on the left side. Fill out the input mask for the main topic (first level). If you are satisfied with the “preview” of the text, don’t forget to click “publish”. Then you can create topics. The text of the main topic (Forum) can be changed at any time. The topics and the postings can only be edited as long as nobody else has read them. 19.2. Create topics You can create specific topics in your forum to be discussed by users. If you want to create a topic, proceed as follows: (1) Click on the title of a Forum. (2) You will see a small input mask at the bottom of the page. (3) Enter a title and a text. (4) Click on “preview”. (5) Now, you can check your entries. If you want to change anything click on “edit”. © factline Webservices GmbH, Version: August 2005 Page 54 of 73 Part III: Functions & Services in detail - 19. Forum (6) Click on “publish”. As long as no other users have read the new topic, you can still edit the topic by clicking on the “edit text” link on the right. 19.3. Create Postings Replies/answers to a topic are called “postings”. If you want to reply to a topic and/or posting, proceed as follows: (1) Click on the title of the topic/posting, to which you want to reply (refer) to. (2) At the end of the page appears a reply input mask. (3) Enter a title and a text. (4) Click on “preview” to check your entry. (5) If you want to change anything, click “edit”. (6) Finally, click on “publish”. As long as no other users have read your posting, you can still edit it by clicking on the “edit text” link on the right. The reply form is not visible, if you have chosen the display setting “show all items full texts”. 19.4. Hide topics/postings Creators of a Forum and write-permitted users can hide individual topics and/or their corresponding postings. In order to do so, click on the “hide”-link next to topic or posting. 19.5. Read messages in a Forum Forums and topics in a forum are viewed in listform. On the left side, you see the title of the forum or topic. On the right side, you see additional information in form of icons (author, number of topics and postings, date of the last posting). By clicking on an icon you can sort the list (eg. sort according to author). Postings are displayed differently. A user can switch between different view modes. In the beginning, all titles of postings are displayed in a tree structure showing the question-answer relations between postings. Once you click on the title of a posting, the respective text opens. If you click on the title of another posting, the previous text is closed and the new one is displayed. © factline Webservices GmbH, last update September 2005 Page 55 of 73 Part III: Functions & Services in detail - 19. Forum In the left column are different options for viewing postings [see figure 29]. figure 29: Posting - View options If you want to display all postings at the same time, click “all items full texts.” In order to switch back click “selected item’s text” (both links change depending which option is active). Furthermore, you can highlight postings according to when they have been published. Select an option from the drop-down menu “created during last”. Additionally, you can highlight unread entries by clicking on “unread entries”. © factline Webservices GmbH, last update September 2005 Page 56 of 73 Part III: Functions & Services in detail - 20. factchat 20. factchat In the factchat (synchronous communication), you can have simultaneous discussions with other users (chat). There is always only one factchat per platform. Click on the factchat link in the dialog area. A Java applet will load. Technical requirements for factchat You will require a java-enabled web browser in order to be able to initiate a factchat session. Normally, there shouldn’t be problems starting factchat. In case there are, please check your browser settings: MS Internet Explorer Select „Internet Options” from the „Tools” menu of your browser. Then click the “Advanced” tab. From the long list of options that follow, find the heading, “Microsoft VM”, and select “JIT compiler for virtual machine enabled.” Save the settings by clicking “OK”. Then, close all Internet Explorer windows and restart the browser. Netscape Communicator Click „Preferences” from the „Edit” menu of your browser. Then, click the “Advanced” tab and select “Enable Java”. Save your new setting by clicking “OK”. Then, close all Netscape windows and restart the browser. Should there still be problems, please read through the information posted on our factchat customer platform at http://factchat.kundenplattform.com/118449.0 Login and color-selection When you start the factchat, a Java applet opens, with a selection of chatrooms. If only one single chatroom is offered, the color selection appears immediately. After you have selected a color, the chatroom opens, and you can start the chat session. Chat – write messages You are in the „chat-mode” which enables you to post messages. In order to post, you have to click anywhere within the gray area (input window). The text input cursor appears and you can type your text message. Before you press the enter key, use your mouse to move and position your text anywhere on the chat board. Fix the position of your message on the chat board, by pressing the enter key. Orientation and clarity In order to distinguish between old and new messages, old messages will start to fade and eventually disappear into the background. Subsequently, recent messages are most clearly visible. With the help of the “Zoomer” (on the left side next to the chat board), you can choose the maximum of messages to be displayed at the same time. You can find more information on our factchat customer platform: http://factchat.kundenplattform.com/115525.0 © factline Webservices GmbH, last update September 2005 Page 57 of 73 Part III: Functions & Services in detail - 21. Email notification 21. Email notification The email notification informs users about changes on the platform. This way users do not need to search for changes themselves. The level of detail of the automatic email notification can be adjusted on different levels: 1) Folders (Structure): notification if there is a change in particular folder(s). 2) Service: notification about changes in all facts of a particular service. 3) Forum: the notification selection can also be limited to individual forums. In order to receive notification emails, certain changes must be made in the „Settings“ (see chapter 3. Registration/login – user settings/password, p. 6). There are two ways of getting to the Notification Settings interface way 1 - through the main menu (1) After you have logged in, click on "Settings" (in the main menu). The link "General settings" is on the left side. Here you have to adjust: § Whether you want to receive self-defined email notifications. § Whether you want to receive the notifications, as defined by the pAdmin. § In what format (HTML or plain text) you want to receive the email (some email programs cannot display the HTML format) § In what time intervals you would like to be informed about activities on the platform. Select the desired preferences and click on the "Save" button. (2) Afterwards you have to indicate,for which areas you would like to receive automatic email notification. Click in the options area (left frame) on the link "advanced notifications". You see an overview of all services on the platform [see figure 30]. © factline Webservices GmbH, last update September 2005 Page 58 of 73 Part III: Functions & Services in detail - 21. Email notification figure 30: Notifiaction overview The yellow marks show the areas that have already been preselected by the P-Admin. You can select additional areas. For Services that are underlined, you can go into more detail. To do that, click on the link. Way 2 - through the individual services No matter in which service you are at the moment, on the left side there is a "Notifications" box (If you have opened an input mask, you cannot see it). figure 31: Notification link for a service You can decide directly, whether you want to be informed about changes § on the whole platform, or § in the service you are currently in Do not forget to check your "General settings". Here you give all details for the automatically sent notification emails. In "go to advanced notifications" you will get a summary of your choices which you can also adapt if necessary. © factline Webservices GmbH, last update September 2005 Page 59 of 73 Part III: Functions & Services in detail - 22. Slideshow (Album) 22. Slideshow (Album) The service Slideshow allows you to present a large amount of pictures in a demonstrative way. Each picture can be commented on. Furthermore, various display options are offered (thumbnail-preview, zooming, scrolling). step 1 – create a slideshow At first, you define the title and the start picture (thumbnail) of the slideshow (album). Album pictures are uploaded in step 2. (1) Click on the link “create new slideshow here" in the options area on the left side. (2) Fill out the fields of the Input Mask. In the field "starting picture" enter the file data of the starting picture (the maximum size of the starting picture is 80 x 64 pixels). (3) Click on "next >>" to continue. (4) Set the permissions. (5) Click on "preview >>". (6) If you want to change anything click “edit” otherwise click “publish”. step 2 – add pictures You can either upload several images (maximum 50) at the same time via a zip file, or upload them individually one by one. a) multiple image upload You have already put your images in one single zip file. Please make sure that your zip file meets the requirements listed below! Title and description for each image are set after the uploading process. Please be patient, the uploading process can take some time. (1) Open the album you created in step 1. (2) Click on "upload multiple slides" in the options frame on the left side. (3) Enter a title and description if you want to. (4) Enter the file data of your zip file by clicking on “browse”. (5) The field “scale to/if one size more than” allows you to indicate which image height and/or width should not be exceeded (640 pixel is recommended). © factline Webservices GmbH, last update September 2005 Page 60 of 73 Part III: Functions & Services in detail - 22. Slideshow (Album) Requirements for the zip file: Use only image files of the format "gif", "jpg" or "png". Images bigger than 1 mb (megabyte) will not be uploaded. Zip files containing more than 50 images are rejected by the system. The zip file MUST NOT contain any folders! b) Upload one single picture (1) Click on "add a single slide" (2) Fill out all fields. (3) Continue by clicking on "next >>". (4) Set the permissions for this image. You will be offered a pre-selection which corresponds to the one indicated previously for the slideshow (album) itself. You can assign different permissions for individual pictures if necessary. (5) Click on "preview >>". (6) If you want to change anything click “edit” otherwise click “publish”. © factline Webservices GmbH, last update September 2005 Page 61 of 73 Part III: Functions & Services in detail - 23. Creating/Editing Partners 23. Creating/Editing Partners If necessary, the service „Partner” can be activated. This service describes a small window in your header in which logos of business partners or other acting parties on the platform change continuously at frequent intervals [see figure 32]. figure 32: partner window in the header In order to create a partner slideshow for your header, proceed as follows: (1) Upload all logos to the platform using .gif-format (see chapter 12. Integrate pictures, p. 33). The logos must be 80 x 64 pixels in size. (2) Click on the partner in the header on the right side. (3) Click on „add partner” on the left side. There you can insert the infoIDs of the logos you have uploaded in step 1. If necessary, you can submit further information by filling out the „Description” field for the partner (e.g. Internet address of the homepage). © factline Webservices GmbH, last update September 2005 Page 62 of 73 Part III: Functions & Services in detail - 24. Factlist & Search 24. Factlist & Search “Factlist & Search” offers an advanced search function as well as filter and order possibilities. Moreover, you can create new facts by clicking on “create new fact” on the left side. This is a major advantage, in case you do not want the separate services to be shown in the main menu in the header. 24.1. List factlist If you do not enter a keyword in the search input mask [see figure 33] and select a fact-type from the drop-down menu, all facts of the fact-type (eg. text) will be listed. figure 33: factlist Input mask 24.2. Search function Enter a keyword and choose (optional) a fact type. If you click on “more options”, you can limit your search [see figure 34]. For example: Should your keyword be searched in the title, text or author field? Is the publication date of any importance? Do you want to list only your facts? Do you want to limit the search to published facts? figure 34: Search-input mask The small checkbox next to the search button allows you to set your search query as standard. Afterwards the search query will always be shown automatically when you click on “Factlist & Search”. 24.3. Result list After you have clicked on the search-button, a list of results is generated [see figure 35]. © factline Webservices GmbH, last update September 2005 Page 63 of 73 Part III: Functions & Services in detail - 24. Factlist & Search figure 35: list of results (all facts ordered by infoID) The view of list of results can be adapted. In the left column, you can define the number of items to be displayed on one page. Below the search input mask, you can swith to other pages. The list of the search results can be sorted by each column (eg. fact-type, title, author, infoID, publication date). In order to do so, click on a column title. 24.4. Create a new fact If you are authorized, you see the link “create new fact” on the left side [see figure 35]. By clicking on the link you can create any type of fact (text, event, news, etc.). For further information see chapter 6. Create Content, p. 14. © factline Webservices GmbH, last update September 2005 Page 64 of 73 Part III: Functions & Services in detail - 25. HTML Tips and Tricks 25. HTML Tips and Tricks This chapter deals with basic HTML instructions for formatting text in text- and htmlmode. If you want to learn more about this topic, we recommend the web site www.teamone.de/selfhtml. 25.1. General HTML Information HTML is the abbreviation for „Hyper Text Markup Language”. HTML is the format in which text and hypertext information is transmitted and saved in the World Wide Web (WWW). In the WWW you can't create layout for a text, as you would in Microsoft Word. Unfortunately, it is not that simple. You have to use HTML instructions (“tags”) to arrange pieces of text on a webpage. These so-called tags are different from normal text. They are always surrounded by angle brackets eg. <xxx> Most HTML instructions come in pairs. You need a „start-tag” eg. <xxx> and an “endtag” </xxx>. The tag pairs describe the layout of the text in between. For instance: A text between <b> and </b> will be bold. Some HTML instructions do not have an end-tag. They usually describe elements between pieces of text eg. <hr> inserts a line between two paragraphs. Paired HTML instructions have to be entered correctly. This is illustrated by the following example using indented input lines. What the individual tags mean can be read in chapter .25.2. Formatting Text, p. 66. <p> </p> <p> <u> <b> </b> </u> Words </p> After </p> <hr> <p> </p> The first paragraph. Two underlined, bold in the second paragraph. this paragraph comes a line: That is the last paragraph. All tags sometimes include additional attributes: <div align=“center”>Everything centered</div> align=“center” positions the text in the middle (center justified). “align” stands for “alignment”. © factline Webservices GmbH, last update September 2005 Page 65 of 73 Part III: Functions & Services in detail - 25. HTML Tips and Tricks 25.2. Formatting Text Bold type: <b>bold words</b> Preview: bold words Underlined: <u>underlined words</u> Preview: underlined words Italics: <i>italic words</i> Preview: italic words Word wrap: Text first row<br>Text second row Preview: Text first row Text second row Paragraph: <p>Here begins a paragraph, and here it ends.</p> Preview: Here is a very simple sample text which serves to fill two rows. Here begins a paragraph, and here it ends. Here is yet another very simple sample text which serves to fill two rows. Lines between two paragraphs: First paragraph <hr> second paragraph after the line. Preview: First paragraph Second paragraph after the line © factline Webservices GmbH, last update September 2005 Page 66 of 73 Part III: Functions & Services in detail - 25. HTML Tips and Tricks Unordered lists (Bullets): Preview: Ordered lists: <ul> <li>List entry</li> <li>List entry</li> </ul> • • List entry List entry <ol> <li> List entry </li> <li> List entry </li> </ol> Preview: 1. List entry 2. List entry Text alignment: <div align=“center”>Everything centered</div> <div align=“left”>Everything left justified </div> <div align=“right”>Everything right justified</div> <div align=“justify”>justified text justified text justified text justified text justified text justified text</div> Preview: Everything centered Everything left justified Everything right justified justified text justified text justified text justified text justified text justified text Font size Preview: Normal text <span style=“font-size:12pt”>Text with font 12pt</span> <span style=“font-size:8pt”>Text with font 8pt</font> size size Normal text Text with font size 12pt Text with font size 8pt © factline Webservices GmbH, last update September 2005 Page 67 of 73 Part III: Functions & Services in detail - 25. HTML Tips and Tricks 25.3. Formatting Tables Tables can be used to position texts and graphichs accurately next to each other. In this case, invisible tables are usually used. Invisible Tables <html> <table border=“0” cellpadding=“2”, cellspacing=“5”> <tr> <td>Text of the first column</td> <td>Text of the second column</td> </tr> </table> </html> Text of the first column Text of the second column Preview: The frame (“border”) of the table is “0” which means it is not visible. “cellpadding” describes the space from the text to the cell frame. “cellspacing” describe the space between cells. For further information see http://selfhtml.teamone.de/html/tabellen/gestaltung.htm#abstand. © factline Webservices GmbH, last update September 2005 Page 68 of 73 Part III: Functions & Services in detail - 25. HTML Tips and Tricks 25.4. Format tables Connected cells <html> <table border=“1”> <tr> <td colspan=“2”>Water consists of</td> </tr><tr> <td width=““>H<sub>2</sub></td> <td>O</td> </tr> </table> </html> Preview: Cells with size specifications <html> <table width=“400” cellpadding=“2” cellspacing=“5”> <tr> <td width=“100”>Text of the first column, that now is reduced to 100 pixels.</td> <td width=“300” valign=“top”><span style=“color:#000099”>Text of the second, substantially wider column (300 pixels), in which now appears the essentially longer, colored text.</span></td> </tr> </table> </html> Preview: Text of the first column, that now is reduced to 100 pixels Text of the second, substantially wider column (300 Pixel), in which now appears the essentially longer, colored text. © factline Webservices GmbH, last update September 2005 Page 69 of 73 Part III: Functions & Services in detail - 25. HTML Tips and Tricks 25.5. Special Characters Some characters belong to the HTML-syntax and are automatically interpreted by the system instead of being displayed. In case you want these characters to be displayed as normal text you have to use the <text>-tag. Special characters within text: Here I want to display an example of HTML-Code as normal text: <text><b>This is the way of writing bold text</b></text> Preview: Here I want to display an example of HTML-Code as normal text: <b>This is the way of writing bold text</b> Blank-Code When you create „invisible tables” you will use empty cells more frequently. In order to fix the size of the cell, it is helpful to enter a blank code in the cell: “ ” or “ ” © factline Webservices GmbH, last update September 2005 Page 70 of 73 Part III: Functions & Services in detail - 25. HTML Tips and Tricks 25.6. Colors Basically there are two possibilities of defining colors in HTML: § by indicating the RGB value of the desired color in hexadecimal (RGB = Red/Green/Blue value of the color) § by indicating the name of a color The advantage of using the hexadecimal number system is that it works independently from the browser. If you enter the color name, you circumvent the somewhat difficult definition of a color in hexadecimal mode. At present however, only 16 colors are officially standardized. More colors exist, but this depends on the used browser. hexadecimal-color values In the Hypertext Markup Language, the color for a page background or text font is specified by an RGB value, expressed with six digits in hexadecimal format. An RGB value in hexadecimal format consists of “#” followed by 6 digits. The first and second digits represent the red level, the third and fourth digits represent the green level and the fifth and sixth digits represent the blue level. Allowed hexadecimal numbers are: 0,1,2,3,4,5,6,7,8,9,A,B,C,D,E,F. This means there are 16 possibilities for one hexadecimal number. As each color value (red, green, blue) is defined by 2 numbers there are 256 available variations for one color value (16 x 16). Thus, the total number of available colors is 16,777,216 (256 x 256 x 256) Example of colored text with RGB values HTMLCode: <span style=“color:#FF0000”>red words</span> <span style=“color:#00FF00”>blue words</span> <span style=“color:#0000FF”>green words</span> Preview: red words blue words green words © factline Webservices GmbH, last update September 2005 Page 71 of 73 Part III: Functions & Services in detail - 25. HTML Tips and Tricks Color names of the 16 basic colors In order to define a color with the help of a color name, simply enter the desired color names in place of the RGB value. The following color names have been a component of HTML since version 3.2 and are understood by many web browsers. Color Name Hexadecimal Value Color Name Hexadecimal Value Black #000000 gray #808080 Maroon #800000 red #FF0000 Green #008000 lime #00FF00 Olive #808000 yellow #FFFF00 Navy #000080 blue #0000FF Purple #800080 fuchsia #FF00FF Teal #008080 aqua #00FFFF Silver #C0C0C0 white #FFFFFF Example of colored text with color name HTMLCode: <span style=“color:red”>red words</span> < span style=“color:blue”>blue words</span> < span style=“color:green”>green words</span> Preview: red words blue words green words © factline Webservices GmbH, last update September 2005 Page 72 of 73 Part III: Functions & Services in detail - 25. HTML Tips and Tricks 25.7. Reference to an email address You can create a reference to any email address within a text. If the user clicks on the reference, his email programme (eg. Microsoft Outlook) open automatically. The email adress will be automatically inserted in the recipient field. HTMLCode: Please send any questions to the following email address: br> <a href=“mailto: [email protected]”>[email protected]</a> Preview: Please send any questions to the following email address: [email protected] © factline Webservices GmbH, last update September 2005 Page 73 of 73