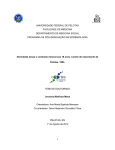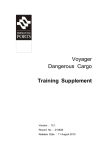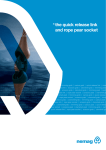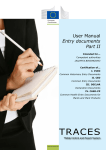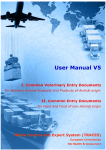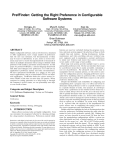Download vCatch Vessel Client User Guide
Transcript
Vessel Client User Guide vCatch 3.2.2 Author: Vilius Zukauskas Responsible: Mikael Gronfeldt Document version 16 Content 1 Introduction ..................................................................................................................... 4 1.1 Disclaimer ................................................................................................................. 4 1.2 Objective of vCatch .................................................................................................. 4 1.3 About this Document ................................................................................................ 4 2 Getting Started ................................................................................................................ 5 2.1 Starting vCatch ......................................................................................................... 5 2.2 Overview Window ..................................................................................................... 5 2.2.1 Menus ............................................................................................................... 6 2.2.2 Overview of logbooks ....................................................................................... 7 2.2.3 Buttons ............................................................................................................. 8 2.2.4 Status Line........................................................................................................ 8 2.3 Defining Initial Value Lists ........................................................................................ 9 2.3.1 Standard Information ...................................................................................... 10 2.3.2 Ports ............................................................................................................... 11 2.3.3 Fishing Gear ................................................................................................... 11 2.3.4 Vessel Masters ............................................................................................... 12 2.3.5 Crew Member List .......................................................................................... 12 2.3.6 Partners .......................................................................................................... 13 2.4 3 3.1 3.1.1 Keyboard control .................................................................................................... 14 Creating Logbooks and Logbook Entries .................................................................. 15 Creating a New Logbook ........................................................................................ 15 Creating Logbook Entries ............................................................................... 15 3.2 Releasing an Existing Logbook .............................................................................. 15 3.3 Departure ................................................................................................................ 16 3.4 Catch ...................................................................................................................... 18 3.4.1 Catch Information ........................................................................................... 18 3.4.2 Catch Information - Extended......................................................................... 19 3.4.3 Set Passive Fishing Gear ............................................................................... 21 3.4.4 Haul with Passive Gear .................................................................................. 22 3.5 Gear Damage ......................................................................................................... 24 3.6 Transhipment .......................................................................................................... 25 3.7 Relocation ............................................................................................................... 27 3.8 Discard.................................................................................................................... 29 3.9 Hail Message .......................................................................................................... 31 3.9.1 EU ................................................................................................................... 32 3.9.2 Norway (CREWS messages) ......................................................................... 37 3.9.3 Other............................................................................................................... 48 3.10 Search for Fish ....................................................................................................... 49 3.11 Activity Report......................................................................................................... 50 3.12 End of Fishing ......................................................................................................... 50 Vessel Client User Guide – vCatch 3.2.2 Page 2 of 71 3.13 Inspection Declarations .......................................................................................... 51 3.14 Return to Port ......................................................................................................... 52 3.15 Landing and transport declaration .......................................................................... 53 3.16 Final Delivery .......................................................................................................... 55 3.17 Logbook Comments ............................................................................................... 55 3.18 Show logbook ......................................................................................................... 56 3.19 Sending Information to the Fishery Authorities ...................................................... 56 3.20 Previous Logbooks (“Previous Trips” Tab) ............................................................. 57 4 Customizing vCatch ..................................................................................................... 59 4.1 Species ................................................................................................................... 59 4.2 Standard Lists ......................................................................................................... 60 5 Setting System Preferences ........................................................................................ 61 5.1 Position Format ...................................................................................................... 61 5.2 Communication ....................................................................................................... 61 5.2.1 Communication channel ................................................................................. 61 5.2.2 Test of channels ............................................................................................. 62 5.3 Time Zones ............................................................................................................. 63 5.4 Language ................................................................................................................ 63 5.5 Concurrent Catches Allowed .................................................................................. 63 6 6.1 Updating vCatch ........................................................................................................... 65 Updating Lists ......................................................................................................... 65 6.1.1 Update lists with download ............................................................................. 65 6.1.2 Update lists without download ........................................................................ 66 6.2 Updating the vCatch Application ............................................................................ 67 6.2.1 Update software with download ..................................................................... 67 6.2.2 Update software without download ................................................................ 68 7 Vessel Client Installation ............................................................................................. 69 7.1 System Requirements ............................................................................................ 69 7.2 Vessel Client Installation ........................................................................................ 69 7.3 Vessel Client Maintenance ..................................................................................... 70 7.3.1 Backup............................................................................................................ 70 Vessel Client User Guide – vCatch 3.2.2 Page 3 of 71 1 Introduction 1.1 Disclaimer This document is a technical guide to usage of the vCatch product and user interface, as of version 3.2.2 at the time of writing. It is not a legal guide to lawful administration of logbooks. Visma accepts no liability for any type of damages incurred due to unlawful logbook management using the vCatch product. 1.2 Objective of vCatch The vCatch system supports the recording of electronic logbooks as well as storage of and access to the registered logbook information. The system is structured to enter logbook data in the normal order of occurrences on a fishing journey. Only one active logbook can be open at a time (it is possible to create and transmit landing declarations for closed logbooks though). 1.3 About this Document This document is a user guide to getting started with vCatch and to using vCatch to record logbooks from a vessel. Vessel Client User Guide – vCatch 3.2.2 Page 4 of 71 2 Getting Started To get started using vCatch, you need to launch the application and enter a few initial preferences (see section 0). Then you will be ready to start entering your first logbook. 2.1 Starting vCatch The vCatch Vessel Client installer adds a “vCatch” group to the “Programs” item on your system‟s “Start” menu, and also places a vCatch shortcut icon on your system‟s desktop. To start vCatch, either select it in the Start menu, or simply double-click the vCatch icon on your desktop: Figure 1, vCatch icon 2.2 Overview Window Figure 2, Overview window at start-up The Overview window is the main window in vCatch. It is displayed when you start vCatch and remains available until you close vCatch again. The Overview window is where you create logbook entries, view or edit existing entries, and manage vCatch settings. Vessel Client User Guide – vCatch 3.2.2 Page 5 of 71 The Overview window has the following elements: Menus Overview of existing and previous logbooks (“Current Trip” and “Previous Trips” tabs) Buttons for creating new logbook entries, and for sending and viewing the logbook 2.2.1 Menus Figure 3, Menu bar The menus are located in a menu bar in the top left corner of the Overview window. The following menus are available: File: Provides options for viewing logbooks, and for closing the vCatch application Lists: Provides options for customizing lists of standard information (see section 4.24.2 Standard Lists) Settings: Provides access to setting a range of application preferences (see chapter 5) Functions: Provides options for o entering a release key in case there has been a technical problem which prevents you from starting a new logbook (see section 3.2) o inspectors to add one or more inspection declarations to the logbook Edit: Provides options for editing and deleting, as well as entering comments to, logbook entries (the same options are available by right-clicking on an item in the temporary logbook) Help: Opens an “About” window with information about which version of vCatch you are currently running and functionality to download new lists and software versions Vessel Client User Guide – vCatch 3.2.2 Page 6 of 71 2.2.2 Overview of logbooks Figure 4, Overview window with temporary logbook On the “Current Trip” tab, the large area to the left of the column of buttons displays details that have been input for a given point in time. The Logbook is displayed using a hierarchical structure similar to Windows Explorer where it is possible to expand and collapse details that you wish to view (by clicking the minus/plus signs, or pressing the left/right arrow on the keyboard). Each detail line has a marking to the left that is Red, Blue, Yellow, Green, or Black. The colours represent: Red. The details have not been sent to the Fishery authorities. Blue. The details have been delivered to the Inmarsat-C transceiver ready for transmission or have been prepared to be sent via internet. Yellow. The details have been sent by the Inmarsat-C transceiver or have been sent to the Fishery authorities via internet. Green. A receipt has been received from the Fishery authorities Black. A decline has been received from the Fishery authorities. It may be due to an illegal action, i.e. sending a new logbook when one handled by the FMC is still open, or a system error may have been detected. When a logbook has reached this state it can only be unlocked and removed by use of a release key (see section 3.2 for releasing an existing logbook, or see the document “vCatch Fallback Procedures” to read a description of the fallback procedures in vCatch). For further description of the possible status values of the individual records in the vessel client see the document “Technical Note No. 2 Vessel Client Record Status”. Vessel Client User Guide – vCatch 3.2.2 Page 7 of 71 Right-clicking on a logbook entry (e.g. a catch) opens a menu with options for editing, deleting, or adding a comment to the entry. The same menu can be accessed from the menu described in section 2.2.1 using menu item Edit. Note that a logbook entry cannot be deleted after pressing the ”Send” button. On the “Previous Trips” tab, a list of previous, incomplete logbooks is shown (see section 3.20). 2.2.3 Buttons To the right of the Overview window there is a column of buttons. Most of these buttons relate directly to logbook entries. Clicking either of these buttons opens a new window where details for the logbook entry in question can be entered. There is also a “Send” button that sends the logbook, and a “Show logbook” button which shows the logbook in Web Browser (in HTML). At any time, only logbook entry buttons that can actually be used are available: other buttons are unavailable (“greyed out”). For example, until you have entered departure information, no other information can be logged. Therefore, the buttons for catch, discard, transhipment etc. are all “greyed out”. As soon as the departure has been entered, many of these buttons become available, so that it is possible e.g. to enter catches. Furthermore some of the buttons are configurable and your FMC might have chosen to display fewer buttons. Clicking the “Send” button sends the logbook to the Fishery authorities: but until a final delivery has been entered (by clicking the “Final Delivery” button, entering data, and clicking “Save”), the logbook remains open for further editing. 2.2.4 Status Line In the bottom of the Overview window there is a status line indicating the signal strength, the Internet connection status and notifications when: new lists are available (see section 6.1) new software is available (see section 6.2) there are messages in the Inmarsat-C transceiver that is not for vCatch (can be configured and your FMC might have chosen not to display this information). Figure 5, Notification in the status line Vessel Client User Guide – vCatch 3.2.2 Page 8 of 71 2.3 Defining Initial Value Lists Figure 6, Accessing vCatch preferences using the menu bar vCatch has extensive customization options that allow you to set up the application to suit your specific needs. Once you have set it up, entering much of the logbook information required will be a simple matter of picking from a list displaying just the choices that are relevant to you. However, there is no need to enter e.g. all the ports you expect to ever require up front. All you need to do to get started is to enter a few initial preferences for the port(s), fishing gear, vessel master(s), and vessel(s) you expect to use most frequently. You can always edit these and other preferences later. Figure 7, Accessing preferences while working with logbook entries: click a link to open the preference window you need The few data you must enter initially once and for all is the standard information you will find by selecting the “Prefilled data” item in the Settings menu (see section 2.3.1). After that you can just start creating logbook entries and then enter required preferences as you go along (many of the logbook windows provide links to relevant preference settings), Vessel Client User Guide – vCatch 3.2.2 Page 9 of 71 but the easiest way of accessing the preferences may be to use the “Lists” respectively “Settings” menus in the Overview window‟s menu bar. Either way, the following explains the preferences that are mandatory, i.e. that you must enter in order to be able to create and save logbook entries. 2.3.1 Standard Information Figure 8, Standard information window Standard information is information about e.g. vessel details that you will need to enter into the logbook at the start of every fishing journey, and that will often be the same. To enter such standard information, select the “Prefilled data” item in the Settings menu. Port registration number, the name of the vessel, the radio call sign, and the nationality must be entered in this window and afterwards you will find them prefilled in the Departure window every time you start a new logbook. The “Use Information from Current Logbook” checkbox is available, when there is an open logbook. When you tick the checkbox the information already entered in the current logbook is copied into the standard information fields. If the logbook master in the current logbook is different from that in the standard information dialog, the standard information dialog is now filled with the logbook master from the current logbook and the fields in the standard information dialog is disabled. Select “Save” to keep this logbook master as the pre-selected one for the next logbooks. Select “Cancel” to preserve the logbook master initially selected in the standard information dialog. Vessel Client User Guide – vCatch 3.2.2 Page 10 of 71 2.3.2 Ports Figure 9, Ports window Selection of port details is required when entering e.g. departures, arrivals and landing declarations. To edit port details, select the “Port list” item in the “Lists” menu, then select nation and port name for the ports you expect to dock at. . 2.3.3 Fishing Gear Figure 10, Fishing gear window Entry of fishing gear is necessary in catch registrations, and may be required for some hail messages. To define and maintain the fishing gear used on board, select the “Fishing Gear” item in the “Lists” menu, then enter the details for the fishing gear you expect to use. The specific gear types control which parameters i.e. mesh size, number, height etc. that are to be specified. The parameters belonging to each gear type are defined and controlled by the FMC. Select gear type to add fishing gear. Select empty gear type to delete existing row. In the “Name” column you must enter a unique name of each fishing gear, e.g. Bacalao 1, Bacalao 2 etc. Dependent on the chosen “Gear Type” different details are required to enter. In example, “Mesh Size (mm)” and “Number” are required if the “Gear Type” is “Trawls - Bottom”. The values might differ as well dependent on the “Gear Type”. In the above example “Mesh Size (mm)” means the mesh size of the trawl and “Number” means the number of jibs (if relevant). Vessel Client User Guide – vCatch 3.2.2 Page 11 of 71 2.3.4 Vessel Masters Figure 11, Vessel masters window Entry of vessel master is necessary in departure registrations. To edit vessel masters, select the “Vessel Masters” item in the “Lists” menu, then enter the name and address of the master(s) you expect to use (Master Address is configurable and might not be shown). 2.3.5 Crew Member List Figure 12, Crew Member List This crew member list may contain more members than constitutes the current crew on the vessel. To edit the crew member list, select the “Crew Member List” item in the “Lists” menu (this feature is configurable by the FMC and might not be shown). Then enter the nationality, name, post, and registration number (may vary from country to country, e.g. passport number, CPR number, social security number) of the crew members. Select whether each member is part of the default crew or not. If yes, the crew member will automatically appear in the Crew Manifest list every time you register all the crew members on board on a specific sailing trip (see section 3.9.3.1). Vessel Client User Guide – vCatch 3.2.2 Page 12 of 71 2.3.6 Partners Figure 13, Partners window Entry of vessel details is necessary in departure, transhipment, and shift of partner registrations. To edit vessel details, select the “Partners” item in the “Lists” menu, then enter the registration number, radio call sign, and name of the vessel(s) you expect to use. Vessel Client User Guide – vCatch 3.2.2 Page 13 of 71 2.4 Keyboard control Use the TAB and arrow keys to set focus on an item in vCatch Press either ENTER or SPACE to activate the item (e.g. a button or link) F4 opens dropdowns Press CTRL+N to enter the current time (relevant in fields like “Departure time” and “Time of final delivery” etc. Use ESC to close a window without saving any changes you may have made CTRL+S saves the logbook ALT+S sends the logbook ALT+F4 closes vCatch from the „Overview window‟ Vessel Client User Guide – vCatch 3.2.2 Page 14 of 71 3 Creating Logbooks and Logbook Entries 3.1 Creating a New Logbook The first time you open vCatch, it has already created a new empty logbook ready for you to use. If you have an existing (temporary) logbook open, you must first complete it by entering final delivery details (press the “Final Delivery” button in the Overview window), sending the logbook to the Fishery authorities (press the “Send” button in the Overview window), and waiting for the Fishery authorities to return an acknowledgement that the logbook has been received. Once a receipt of the logbook has been acknowledged by the Fishery authorities, the text on the “Send” button changes to “New Logbook”: click this button to start your new logbook. Contact support at the Fishery authorities if there is an undue delay before vCatch is ready to create a new logbook. 3.1.1 Creating Logbook Entries Once you have created a new logbook, you create new entries by clicking the button corresponding to the entry you need to log – e.g. a catch, a hail message, a landing declaration etc. (Using the keyboard, move to the desired button using the TAB key then press the ENTER or SPACE key). This opens the editing window for the requested type of entry, where you enter the necessary details. Click “Save” (using keyboard save is done using CTRL-s) to add the information you just entered to the logbook and to return to the Overview window: click “Cancel” (using keyboard the ESC key cancels) to discard the entry and return to the Overview window without making any changes to the logbook. 3.2 Releasing an Existing Logbook Figure 14, Release logbook window If you are about to set out to sea on a new fishing journey and a technical problem prevents you from creating a new logbook (i.e. there is no “New logbook” button), vCatch provides a “release” functionality for attempting to solve the problem. In order to be able to create the new logbook, you must first contact your Fishery authorities and obtain a “release key”: you need to do this “outside” of vCatch, e.g. by phone, fax or email. Once you have obtained the release key, open vCatch, select the “Release Key” item on the “Functions” menu, and enter the release key into the window that appears. When you return to the Overview window, the option to create a new logbook now appears. If releasing the existing logbook like this does not solve the problem, and you still are not given the option to create a new logbook, you will need to contact your Fishery authorities for further technical assistance. Vessel Client User Guide – vCatch 3.2.2 Page 15 of 71 3.3 Departure The first thing you need to log in the logbook is departure information (until you have entered departure information, no other information can be logged). To enter departure information, select the “Departure” button in the Overview window. The departure details describe when the journey started and from which port. The details identify the departure time, date, and port. Figure 15, Departure Departure details: Departure Information Departure date Departure time (press Ctrl+n to enter the current time) Departure port name Vessel Identification Nationality, Port Registration Number, Vessel Name, and Radio Call Sign are standard information and must be entered and edited by selecting the “Prefilled data” item in the Settings menu from the Overview window Master Master Address (configurable) Anticipated Activity Anticipated activity (configurable). May be fishing, cruising, transhipment, relocation, scientific research, guard ship duty or other non-fishing activities. Vessel Client User Guide – vCatch 3.2.2 Page 16 of 71 Anticipated Effort Zone (configurable) Onboard Gear (configurable) Onboard catch If there is any catch onboard from a previous journey this may be declared: tick the checkbox marked “Onboard catch from prior journey” then fill in the catch details. FAO Code. Waters where the catch was made Economical zone for the body of water where the catch was made Species of fish Processing (configurable) Quantity in Kg Number Gear (configurable) Gear at Sea It is possible to specify outstanding gear types (configurable). Select the „Edit or add Gear at Sea‟ link to the right. Gear Position Date Once the departure information is saved the window is closed and the „Overview window‟ is updated with the new logbook and the departure information. Vessel Client User Guide – vCatch 3.2.2 Page 17 of 71 3.4 Catch To register catch information select „Catch‟ in the „Overview window‟. Catch has 4 tabs to register catches, as explained in detail below (it can be configured and your FMC might have chosen to display fewer tabs and/or fewer input fields). Click on the relevant tab (using keyboard use TAB to activate the tabs and use right and left arrows to select the tabs). 3.4.1 Catch Information Figure 16, Catch information Catch information: Fishing Gear Information The fishing gear used Depth Gear lost. Number of Units f gear has been lost Salvage Attempt (configurable). hat has been done to salvage the gear Catch Date and Time Date when the fishing started Time when the fishing started (press Ctrl+n to enter the current time) Duration of the haul (number of hours) Number of hauls (configurable) Vessel Client User Guide – vCatch 3.2.2 Page 18 of 71 Position Catch position is entered as statistical rectangle e.g. 40G6 and/or as a position in latitude and longitude (configurable). FAO Fishing Area Code (configurable) Economical zone (configurable). The nation the fishing area belongs to. This should be EEC for EU-zone, NOR for Norway or INT for International waters etc. Catch information. No Catch. If there is no catch onboard select the “No catch” checkbox Species. Either type in the three letter FAO fish species code or select the species from the dropdown Processing (configurable) Quantity in Kg Number Discard (configurable) Joint Fishing Partner VesselsPartner Gear (configurable). If a partner is registered the actual fishing gear used by the partner vessel(s) If within 24 hours no catch has been registered due to, perhaps looking for fish or travelling to a new location, it will not be possible to enter this information. One possibility to detail this is to enter the gear along with a comment detailing the reason(s) – see section 3.17. 3.4.2 Catch Information - Extended Figure 17, Catch information - extended Vessel Client User Guide – vCatch 3.2.2 Page 19 of 71 When catch must be registered with detailed information of start and end of catch, the extended catch window is used. Extended catch information: Fishing gear information The fishing gear used Gear lost Number of units. If gear has been lost, the number of gears lost can be registered. Salvage Attempt (configurable). If gear has been lost, a specification of what has been done to salvage the gear can be registered. Set Date, Time and Position Date when the haul started (when using the „Get Date‟ function the associated position, if any, is automatically filled in as well) Time when the haul started (press Ctrl+n to enter the current time) Position where the haul started entered as statistical rectangle e.g. 40G6 and/or as a position in latitude and longitude (the associated date is automatically filled in as well if the „Get Position‟ function is used) (configurable) Depth when the haul started (configurable) Catch Date, Time and Position Date when the haul ended (when using the „Get Date‟ function the associated position, if any, is automatically filled in as well) Time when the haul ended Position where the haul ended entered as statistical rectangle e.g. 40G6 and/or as a position in latitude and longitude (the associated date is automatically filled in as well if the „Get Position‟ function is used) (configurable) Number of hauls (configurable) Depth when the haul ended (configurable) Catch information Statistical Rectangle for catch area (configurable) FAO Fishing Area Code (configurable) Economical zone (configurable). The nation the FAO Code belongs to. This should be EEC for EU-zone, NOR for Norway or INT for International waters etc. No catch. If there is no catch onboard select the “No catch” checkbox Species. Either type in the three letter FAO fish species code or select the species from the dropdown Processing (configurable) Quantity in Kg Number Discard (configurable) Joint Fishing Partner Vessels Partner Gear (configurable). If a partner is registered the actual fishing gear used by the partner vessel(s). Vessel Client User Guide – vCatch 3.2.2 Page 20 of 71 3.4.3 Set Passive Fishing Gear Figure 18, Set passive fishing gear Set passive fishing gear information: Fishing Gear Information Fishing Gear. The fishing gear used Number (configurable). Number of passive fishing gear (can be configured and your FMC might have chosen not to display this information) Depth Gear lost Number of Units. If gear has been lost, the number of gears lost. Set Date and Time Date when the passive fishing gear was set (when using the „Get Date‟ function the associated position, if any, is automatically filled in as well) Time when the passive fishing gear was set (press Ctrl+n to enter the current time) Position Catch position where the passive fishing gear was set entered as statistical rectangle e.g. 40G6 and/or as a position in latitude and longitude (the associated date is automatically filled in as well if the „Get Position‟ function is used) (configurable). Vessel Client User Guide – vCatch 3.2.2 Page 21 of 71 3.4.4 Haul with Passive Gear Figure 19, Catch with passive gear Haul with passive gear information: Fishing Gear Information Fishing Gear. The fishing gear used Number (configurable). Number of passive fishing gear (can be configured and your FMC might have chosen not to display this information) Depth Gear lost Number of Units. The number of passive fishing gear if gear has been lost Salvage Attempt (configurable). What has been done to salvage the gear Catch Date and Time Date when the passive fishing ended (when using the „Get Date‟ function the associated position, if any, is automatically filled in as well) Time when the passive fishing ended (press Ctrl+n to enter the current time) Duration. Soak time of the gear (number of hours) Position Catch position is entered as statistical rectangle e.g. 40G6 and/or as a position in latitude and longitude (the associated date is automatically filled in as well if the „Get Position‟ function is used) (configurable). FAO Code (configurable) Vessel Client User Guide – vCatch 3.2.2 Page 22 of 71 Economical zone (configurable). The nation the fishing area belongs to. This should be EEC for EU-zone, NOR for Norway or INT for International waters. Catch information. No catch. If there is no catch onboard select the “No catch” checkbox Species. Either type in the three letter FAO fish species code or select the species from the dropdown Processing (configurable) Quantity in Kg Number Discard (configurable) Vessel Client User Guide – vCatch 3.2.2 Page 23 of 71 3.5 Gear Damage This section details gear damage recording. Select „Gear Damage‟ in the „Overview window‟ (this feature is configurable by the FMC and might not be shown). Figure 20, Gear damage Gear damage information: Fishing Gear. The damaged fishing gear Damage cause Gear count. Detail the number of damaged gears Date and time of gear damage (press Ctrl+n to enter the current time) FAO Code (configurable) Economical zone (configurable). The nation the FAO Code belongs to. This should be EEC for EU-zone, NOR for Norway or INT for International waters etc. Vessel Client User Guide – vCatch 3.2.2 Page 24 of 71 3.6 Transhipment This section details transhipment at sea. Select „Transhipment‟ in the „Overview window‟. The window has a “Donor” tab for registration of catch that you transfer to another vessel, and a “Recipient” tab for registration of catch that you receive from another vessel: start by selecting the tab that is correct for the type of transhipment you wish to register. Figure 21, Transhipment – Donor tab Figure 22, Transhipment – Recipient tab Transhipment details: Transhipment date and place Date and time of transhipment (press Ctrl+n to enter the current time) Entry of the location of the transhipment, either as a location at sea or as a port, is required: select the option you want by clicking either the “Transhipment at sea” or “Transhipment in port” radio button. Depending on your selection here, either the fields in the “Transhipment at sea” or the “Transhipment in port” sections will be made available. Vessel Client User Guide – vCatch 3.2.2 Page 25 of 71 Transhipment at sea Position in latitude and longitude (the associated date is automatically filled in as well if the „Get Position‟ function is used) (configurable). FAO Code (configurable) Economical zone (configurable). The nation the fishing area belongs to. This should be EEC for EU-zone, NOR for Norway or INT for International waters. Transhipment in port Port Transhipment to/from Vessel details of the second vessel involved in the transhipment that is either received from or delivered to Recipient return port (configurable) Transhipped catch FAO code, Economical zone, Species, Processing, Quantity in kg, Number, Freshness category, Preservation, Presentation, Type of packaging, Number of packing units, Average weight per unit, Gear type, and Conversion factor (this information can be configured and your FMC might have chosen only some of them). By activating the “Populate” button on the Donor tab you will see your onboard catch. By selecting one or more of the catches and then selecting the “Populate” button the data will automatically be copied to the Transhipped Catch table. Figure 23, Onboard catch Vessel Client User Guide – vCatch 3.2.2 Page 26 of 71 3.7 Relocation Relocation is used when a catch (or part of it) is transferred from a shared (possibly many partners) fishing gear to a vessel. The vessel taking the catch onboard treats this as a catch. Other vessels register the catch as relocation. Relocation is also used when a catch is transferred from a vessel‟s hold or fishing gear to a keep net container or cage (outside the vessel) in which the live catch is kept until landing. Select „Relocation‟ in the „Overview window‟. The window has a “Donor” tab and a “Recipient” tab. Start by selecting the tab that is correct for the type of relocation you wish to register. The donating tab is used in the following two scenarios: 1) When catch is transferred from hold or fishing gear to keep net, container, barge or cage (outside the vessel). In this scenario there is no receiving vessel. 2) When catch is transferred or moved from shared fishing gear to another vessel. In this scenario the receiving vessel must be specified. The recipient tab is used in the following scenarios: 1) When catch is taken aboard from shared fishing gear. 2) When catch is taken aboard from keep net, container, barge or cage (outside the vessel). Note that this declaration is not part of the ERS logbook declaration and thus cannot be exchanged between FMCs. When catch is taken aboard from shared fishing gear the donating vessel(s) must be specified. Depending on FMC configuration this can be specified in either a single field or as a list of partnering vessels. Figure 24, Relocation – Donor tab Details for relocation information on the Donor tab: Date and time of relocation (press Ctrl+n to enter the current time) Position where relocation was done as latitude and longitude. Relocation to: Hull (requires a receiving vessel), Keep nets, Cages, Barge Receiving vessel if destination is Hull (nation, flag state, name, and radio call sign) Relocated catch. This can detail the FAO Code, Economical zone, Species, Processing, Quantity in kg, Number, Freshness Category, Preservation , Presentation, Type of packaging, Number of packing units, Average weight per unit, Vessel Client User Guide – vCatch 3.2.2 Page 27 of 71 Gear type, and Conversion factor (this information can be configured and your FMC might have chosen only some of them). By activating the “Populate” button on the Donor tab you will see your onboard catch. By selecting one or more of the catches and then selecting the “Populate” button the data will automatically be copied to the Catch table. Figure 25, Onboard catch Partners in relocation (can be configured and your FMC might have chosen not to display this information). Figure 26, Relocation – Recipient tab Details for relocation information on the Recipient tab: Date and time of relocation (press Ctrl+n to enter the current time) Position where relocation was done as latitude and longitude. Relocation from: Hull (requires a receiving vessel), Keep nets, Cages, Barge Donating vessel if destination is HUL (nation, flag state, name, and radio call sign). (this can be configured and your FMC might have chosen not to display this information and show the Partners table instead) Relocated catch. FAO Code, Economical zone, Species, Processing, Quantity in kg, Number, Freshness Category, Preservation, Presentation, Type of packaging, Number of packing units, Average weight per unit, Gear type, and Conversion factor (this information can be configured and your FMC might have chosen only some of them) Partners in relocation (can be configured and your FMC might have chosen not to display this information and display Donating Vessel instead). Vessel Client User Guide – vCatch 3.2.2 Page 28 of 71 3.8 Discard This section details the discarding of fish (your FMC might have chosen that discarding of fish should not be registered). Select „Discard‟ in the „Overview window‟. Figure 27, Discard Discard information: Date of discard (when using the „Get Date‟ function the associated position, if any, is automatically filled in as well) Time of discard (press Ctrl+n to enter the current time) Position where fish was discarded as latitude and longitude and/or Statistical rectangle (the associated date is automatically filled in as well if the „Get Position‟ function is used) (configurable). Reason (configurable) Discarded catch. FAO Code the fish were caught in, Economical Zone, Species, Quantity in kg, and Number. By activating the “Populate” button you will see your onboard catch. By selecting one or more of the catches and then selecting the “Populate” button the data will automatically be copied to the Discarded Catch and Zone Information table. Vessel Client User Guide – vCatch 3.2.2 Page 29 of 71 Figure 28, Onboard catch Vessel Client User Guide – vCatch 3.2.2 Page 30 of 71 3.9 Hail Message This section details communication in relation to a Fishery authority. Select „Hail Message‟ in the „Overview window‟. In vCatch it is possible to create hail messages for use in Norwegian and EU waters respectively. Hail messages are always sent to the flag state but will be forwarded to either Norway or the EU coastal member state in accordance with the regulations. The dialog is divided into 3 tabs, one for selecting EU hail messages, one for selecting Norwegian hail messages, and one called “Other” which contains the crew manifest (can be configured and your FMC might have chosen only some of the tabs): Figure 29, The three hail message tabs: EU, Norway, and Other Choose the type of message from the drop down list. Depending on the message type different information is necessary. In general the hail message dialogs will be prefilled with as much data as possible from the logbook. An example is the Norwegian DCA hail message where fishing activities since last relevant hail message automatically will be included. Further the onboard catch is calculated and shown where ever relevant such that it is not needed to specify this. Figure 30, Prefilled catch information in the hail message vCatch checks if any information for the chosen message is missing and requests for missing information before sending the message. Remember to send the message using the Send button (in the „Overview window‟). Vessel Client User Guide – vCatch 3.2.2 Page 31 of 71 3.9.1 EU Figure 31, EU tab 3.9.1.1 Crossing of zone (CRO) This hail message is used if the vessel is crossing an effort zone without carrying out fishing activity in that zone. Figure 32, Crossing of Zone hail message - EU Crossing of zone hail message details: Date of entry Time of entry (press Ctrl+n to enter the current time) Position as latitude and longitude Date of exit Time of exit Position as latitude and longitude When using the „Get Date‟ function the associated position, if any, is automatically filled in as well. In the same way the associated date is automatically filled in if the „Get Position‟ function is used. Vessel Client User Guide – vCatch 3.2.2 Page 32 of 71 3.9.1.2 Entry in zone (COE) This hail message is used if the fishing vessel enters an effort zone in which it is likely to carry out fishing activities Figure 33, Entry in zone hail message - EU Entry in zone hail message details: Date of entry (when using the „Get Date‟ function the associated position, if any, is automatically filled in as well) Time of entry (press Ctrl+n to enter the current time) Target species (configurable) Catch position as latitude and longitude and/or FAO Code and/or Economical zone (the associated date is automatically filled in as well if the „Get Position‟ function is used) (configurable). Effort zone (configurable) Vessel Client User Guide – vCatch 3.2.2 Page 33 of 71 3.9.1.3 Exit from zone (COX) This hail message is used when a vessel leaves an effort zone in which it has carried out fishing activities. Figure 34, Exit from zone hail message - EU Exit from zone hail message details: Date of exit (when using the „Get Date‟ function the associated position, if any, is automatically filled in as well) Time of exit (press Ctrl+n to enter the current time) Target Species (configurable) Catch position as latitude and longitude and/or FAO Code and/or Economical zone (the associated date is automatically filled in as well if the „Get Position‟ function is used) (configurable). Effort zone (configurable) Exit position as latitude and longitude Vessel Client User Guide – vCatch 3.2.2 Page 34 of 71 3.9.1.4 Prior notification of transhipment, landing and return (PNO) This hail message is used to present prior notification to the port authorities of the vessel‟s intention to arrive at the port for landing or transhipment. Figure 35, Prior notification of transhipment, landing and return hail message - EU Prior notification of transhipment, landing, and return hail message details: Vessel Client User Guide – vCatch 3.2.2 Page 35 of 71 The reason for return Relevant dates Fishing trip started date Predicted date of entry Predicted time of entry (press Ctrl+n to enter the current time) Date of predicted landing or transhipment if relevant Time of predicted landing or transhipment if relevant Position for entry/exit and port Position as latitude and longitude Arrival port. If the Arrival port selected is not a port in the flag state this hail message will automatically be exchanged to the relevant FMC in the coast state (ERS format). Fishing area (configurable) Position of fishing area if relevant. Registered as latitude and longitude and/or FAO Code and/or Economical zone Effort zone Estimated Additional Catch (configurable) FAO code Economical zone Species Processing (configurable) Quantity in kg Number Catch to be transhipped/landed FAO code Economical zone Species Processing (configurable) Quantity in kg When using the „Get Date‟ function the associated position, if any, is automatically filled in as well. In the same way the associated date is automatically filled in if the „Get Position‟ function is used. By activating the “Populate” buttons you will see your onboard catch. By selecting one or more of the catches and then selecting the “Populate” button the data will automatically be copied to the Catch table. Figure 36, Onboard catch 3.9.1.5 Transzonal fishing (TRZ) Because of ambiguity related to the use of the transzonal hail message and specifically what information is required this type is not supported in vCatch 3.2. Vessel Client User Guide – vCatch 3.2.2 Page 36 of 71 3.9.2 Norway (CREWS messages) All the hail messages listed under the “Norway” tab will automatically be exchanged to the Norwegian FMC (CREWS format). Figure 37, Norway tab See section 3.9.2.9 and 3.9.2.10 for correction and cancelling of CREWS messages. 3.9.2.1 Audit report (CREWS AUD) The Audit report is used to test the connection between vessel and FMC. Figure 38, Audit report hail message - Norway Vessel Client User Guide – vCatch 3.2.2 Page 37 of 71 3.9.2.2 Control point/area (CREWS CON) This hail message is used to report on position for control. Figure 39, Control point/area hail message - Norway Control point/area hail message details: Control point/area Predicted arrival date (when using the „Get Date‟ function the associated position, if any, is automatically filled in as well) Predicted arrival time (press Ctrl+n to enter the current time) Position as latitude and longitude (the associated date is automatically filled in as well if the „Get Position‟ function is used) Vessel Client User Guide – vCatch 3.2.2 Page 38 of 71 3.9.2.3 Departure (CREWS DEP) This hail messaged is used before departing a Norwegian port. Figure 40, Departure hail message - Norway Departure hail message details: Departure date (when using the „Get Date‟ function the associated position, if any, is automatically filled in as well) Departure time (press Ctrl+n to enter the current time) Departure Port Vessel activity Gear definition Vessel Client User Guide – vCatch 3.2.2 Page 39 of 71 3.9.2.4 Detailed Catch Activity (CREWS DCA) This hail message is used to specify the catch activity of the vessel. Figure 41, Detailed Catch Activity hail message - Norway Detailed Catch Activity hail message information: Activity Partner vessel Vessel Client User Guide – vCatch 3.2.2 Page 40 of 71 3.9.2.5 Entry in zone (CREWS COE) This hail message is used when a vessel intends to fish in Norwegian waters. Figure 42, Entry in zone hail message - Norway Entry in zone hail message to Norway details: Predicted fishing date (when using the „Get Date‟ function the associated position, if any, is automatically filled in as well) Predicted fishing time (press Ctrl+n to enter the current time) Catch position as latitude and longitude (the associated date is automatically filled in as well if the „Get Position‟ function is used) Directed species FAO Code Vessel Client User Guide – vCatch 3.2.2 Page 41 of 71 3.9.2.6 Exit from zone (CREWS COX) This hail message is used before the vessel exits from Norwegian waters. Figure 43, Exit from zone hail message - Norway Exit from zone hail message details: Port of landing Vessel Client User Guide – vCatch 3.2.2 Page 42 of 71 3.9.2.7 Port report (CREWS POR) This hail message is used when a vessel is entering a Norwegian port. Figure 44, Port report hail message - Norway Port report details: Predicted arrival date (when using the „Get Date‟ function the associated position, if any, is automatically filled in as well) Predicted arrival time (press Ctrl+n to enter the current time) Arrival Port Landsite Catch to be landed. Species, Quantity in Kg, Number Vessel Client User Guide – vCatch 3.2.2 Page 43 of 71 3.9.2.8 Transhipment report (CREWS TRA) This hail message is used when a vessel is taking part in transhipment at sea in Norwegian waters. Figure 45, Transhipment report hail message - Norway Transhipment report hail message details: Transhipment type Transhipment date (when using the „Get Date‟ function the associated position, if any, is automatically filled in as well) Transhipment time (press Ctrl+n to enter the current time) Position as latitude and longitude (the associated date is automatically filled in as well if the „Get Position‟ function is used) Transhipment port Transhipped to/from (Radio-call-sign) Catch to be on-loaded or off-loaded Vessel Client User Guide – vCatch 3.2.2 Page 44 of 71 3.9.2.9 Correction of CREWS messages The vessel client allows for correction of relevant CREWS hail messages which includes DCA, POR and TRA. In the agreement between Norway and the EU commission this is described as: DCA: Must be sent every day before 23.59 UTC. May be corrected until 12.00 UTC the day after POR: Must be sent 2 hours before entering the port. May be corrected or cancelled. TRA: Donor vessel must send 24 hours before transhipment. Receiving vessel must send no later than 1 hour after transhipment. May be corrected or cancelled. The vessel client does not prevent later correction of for instance a DCA and it is thus up to the logbook master to adhere to the relevant legislation. Below an open logbook is shown, illustrating a Danish fishing vessel currently fishing in Norwegian waters. As can be seen, the logbook so far consists of a Departure, CREWS Entry in Zone (COE), one Catch and then a CREWS Detailed Catch Activity (DCA). All records have been sent to the vCatch server which has replied indicated by the „green‟ status. Figure 46, Correction of CREWS message, Illustration 1 – open logbook with e.g. catch and DCA Now, the DCA record can be edited by right-clicking on the record and then selecting „Edit‟. Doing this results in the dialog shown below. As the catch activity partly is calculated by the vessel client it is not all information that can be edited directly from this client dialog. But it will be possible to for instance change the activity, add a partner vessel or add/change attributes like gear length/number of hooks, trawl type, gear problems and stock. To change one or more of these values enter the desired values and press the „Save‟ button. Now, the DCA record will appear as unsent in the main window, i.e. status „Red‟ and can thus be resent by pressing the „Send‟ button. Vessel Client User Guide – vCatch 3.2.2 Page 45 of 71 Figure 47, Correction of CREWS message, Illustration 2 – edition of DCA If there are changes to the actual catch included in the DCA, the relevant catch record(s) must be corrected first. In the following figure an example is shown where a Catch previously included in the DCA has been corrected. Figure 48, Correction of CREWS message, Illustration 3 – catch has been edited The belonging DCA will not automatically reflect the changes introduced in the Catch. To do this the DCA must also be edited and if the calculated catch is correct the „Save‟ button is pressed. This will result in the situation illustrated next. Vessel Client User Guide – vCatch 3.2.2 Page 46 of 71 Figure 49, Correction of CREWS message, Illustration 4 – DCA has been edited As it appears from the figure above both the Catch and DCA records are changed and pressing the „Send‟ button will transmit the changed records to the FMC. It is important to note, that by just changing and sending one or more Catch records without also updating the DCA not will trigger any DCA changes at the local authority and for this reason no correction will be sent to Norway. Figure 50, Correction of CREWS message, Illustration 5 – a new catch has been added It is not possible to include a new Catch record to an already send DCA. So to add a new Catch a Catch record must be added followed by another DCA. In the figure above a Catch record is added as the next record after the previously sent Catch and DCA. As stated previously it must also be possible to edit transhipment and port hail messages. As with DCA hail messages these hail messages can be edited by right-clicking the belonging records and then selecting the „Edit‟ menu. Vessel Client User Guide – vCatch 3.2.2 Page 47 of 71 3.9.2.10 Cancelling of CREWS messages Not supported in the current version of vCatch client. 3.9.3 Other Figure 51, Other tab 3.9.3.1 Crew Manifest The crew manifest is used to report to the FMC who form the crew for the current sailing trip (this can be configured and your FMC might have chosen not to display this information) Figure 52, Crew Manifest Crew Manifest details: Crew Member (created and maintained in the Crew Member List under the List menu – see section 2.3.5) Post Date of Embarkation (the start date for the crew member) Date of Discharge Vessel Client User Guide – vCatch 3.2.2 Page 48 of 71 3.10 Search for Fish In this section it is possible to specify when the vessel starts to search for fish (this feature is configurable by the FMC and might not be shown). Select „Search for Fish‟ in the „Overview window‟. Figure 53, Search for Fish Search for fish details: Start Search Time, Position, and Target Species Date and time for the start of searching for fish Position for the start of searching for fish as Latitude and Longitude (configurable) Target Species (configurable) End Search Time and Position Date and time for the end of searching for fish Position for the end of searching for fish as Latitude and Longitude (configurable) When using the „Get Date‟ function the associated position (if any) is automatically filled in as well. Similarly the associated date is automatically filled in if the „Get Position‟ function is used. Vessel Client User Guide – vCatch 3.2.2 Page 49 of 71 3.11 Activity Report This section details the sending of activity reports (this feature is configurable by the FMC and might not be shown). Select „Activity Report‟ in the „Overview window‟. Figure 54, Activity report Activity report details: Date and time for the message (press Ctrl+n to enter the current time) Activity Report. The message you wish to send 3.12 End of Fishing This section details the sending of end of fishing declarations After your final fishing operation and before returning to port you can transmit an „End of Fishing‟-declaration. Select „End of Fishing‟ in the „Overview window‟. Figure 55, End of Fishing End of Fishing details: Date and time when the final fishing operation finished (press Ctrl+n to enter the current time) Position as Latitude and Longitude (configurable) When using the „Get Date‟ function the associated position (if any) is automatically filled in as well. Similarly the associated date is automatically filled in if the „Get Position‟ function is used. It is configurable whether it is possible to enter new catch information once an End of Fishing has been entered or not. Deletion of an End of Fishing declaration is not supported by vCatch. Vessel Client User Guide – vCatch 3.2.2 Page 50 of 71 3.13 Inspection Declarations When an inspection is carried out on-board the vessel the inspector can add one or more inspection declarations to the logbook (can be configured and your FMC might have chosen not to display this information). To enter inspection declarations, select “Register Inspection” in the “Function” menu (this feature is configurable by the FMC and might not be shown). Note that this function is only permitted for the authorities/inspectors and not the vessel master. Figure 56, Inspection Declaration Inspection declaration details: Check to verify. Until this check-box is checked, the rest of the fields are disabled Inspection date Inspection time (press Ctrl+n to enter the current time) Country of inspection Assigned inspector (4 digit number identifying the inspector) Country of inspector Port of inspection Inspection position entered as a position in latitude and longitude Once the inspection declaration is saved the window is closed and the „Overview window‟ is updated with the new information. As soon as an inspection declaration is sent it is not possible to edit it anymore. Vessel Client User Guide – vCatch 3.2.2 Page 51 of 71 3.14 Return to Port On entry into port (and before any landing activity) the Fishery Authorities must be notified. Select „Return to Port‟ in the „Overview window‟. Once selected the „Return to Port‟ window will open. Figure 57, Return to port Return to port information: Return Date and Time (press Ctrl+n to enter the current time) Return port Reason for Return Once the information is saved the window is closed and the „Overview window‟ is updated. Vessel Client User Guide – vCatch 3.2.2 Page 52 of 71 3.15 Landing and transport declaration First you need to select the relevant logbook – either in the „Current Trip‟ or „Previous Trips‟ tab of the „Overview window‟. select relevant logbook select „Landing‟ in the „Overview window‟ This will launch the „Landing‟ window with details information about when and where the landing takes place and what is landed. Figure 58, Landing Landing declaration details: Landing date and time (press Ctrl+n to enter the current time) Landing port. If the port selected is not a port in the flag state this landing declaration will automatically be exchanged to the relevant FMC in the coast state (ERS format). Landed catch. For each catch: FAO Code, Economical Zone, Species, Processing, Quantity in kg/Number, Freshness Category, Preservation, Presentation, Type of Packaging, Number of Packing units, Average Weight per Unit, Vessel Id, Gear Type, and Conversion Factor (this information can be configured and your FMC might have chosen only some of them). By activating the “Populate” button you will see your onboard catch. By selecting one or more of the catches and then selecting the “Populate” button the data will automatically be copied to the Landing table. Figure 59, Onboard catch To add one or more transport declarations to a landing declaration select the “Add transport declaration” button (can be configured and your FMC might have chosen not to display this information). A transport declaration is used to declare fish that is not landed and sold directly to a buyer but instead loaded onto a vehicle, e.g. a truck, and then transported to a buyer in another country. Vessel Client User Guide – vCatch 3.2.2 Page 53 of 71 The transport declaration opens in a new tab and each new tab contains a transport document. Figure 60, Transport declaration Transport declaration information: Place of destination. Either a standard vCatch port code or a UN LOCODE in the format CC PPP, e.g. „DE BER‟. Registration number vehicle Date of loading Place of loading. Either a standard vCatch port code or a UN LOCODE (format CC PPP, e.g. „DE BER‟). Name of consignee(s). One or more names of the consignee(s) of the load. Address of consignee(s) Catch to be transported. If the catch to be transported is already specified in the landing declaration just select the checkbox “Use catch entirely as specified under landing. If it is not already specified in the landing declaration fill in the details: FAO code, Economical zone, Species, Processing, Quantity in kg, Number, Freshness category, Preservation, Presentation, Type of packaging, Number of packing units, Average weight per unit, Vessel ID, Gear type and Conversion factor (this information can be configured and your FMC might have chosen only some of them). By activating the “Populate” button you will see your onboard catch. By selecting one or more of the catches and then selecting the “Populate” button the data will automatically be copied to the Catch table. Figure 61, Onboard catch To delete a transport document tab again select “Remove this transport declaration” button. Vessel Client User Guide – vCatch 3.2.2 Page 54 of 71 3.16 Final Delivery This section details information about the final delivery. Select „Final Delivery‟ in the „Overview window‟. Figure 62, Final delivery Clicking the “Send” button (in the “Overview window”) sends the logbook to the Fishery authorities but until a final delivery has been entered; the logbook remains open for further editing. In order to create a new logbook for the next journey the current one must be closed by entering a final delivery. It is possible to create and transmit landing declarations for closed logbooks – see section 3.20 and section 3.15. Final delivery details: Date and time of final delivery (press Ctrl+n to enter the current time) Logbook Responsible. The name of the person entering the logbook 3.17 Logbook Comments Figure 63, Logbook comments window You can add a textual comment to every main logbook entry you create: to do so, highlight the entry or any of its “children” in the Overview window and select the “Add comment” item on the “Edit” menu (alternatively, right-click the item in the Overview window). Select the “Remove comment” menu item to delete the comment. Vessel Client User Guide – vCatch 3.2.2 Page 55 of 71 3.18 Show logbook The „Show logbook‟ button (in the „Overview window‟) displays the logbook in Web Browser (in HTML format), in a design emulating traditional paper logbooks. Figure 64, Show Logbook 3.19 Sending Information to the Fishery Authorities When you are saving information in vCatch everything is stored locally only. At any time during the journey, the detail lines in the „Current Trip‟ tab of the „Overview Window‟ may be transmitted to the Fishery Authorities to ensure timely reports. The transmission status of the saved information is reflected in the marking to the left of each line in the „Overview window‟ (see section 2.2.2) In order to send information select „Send‟ in the “Overview Window”. Before the data is sent you may be notified about the size of the file you are about to transmit and you may be asked to confirm the transmission. After your confirmation the data will be sent. The logbook will remain open for further editing. To close the logbook a final delivery has to be entered before sending the logbook (select „Final Delivery‟ in the „Overview window‟). Vessel Client User Guide – vCatch 3.2.2 Page 56 of 71 3.20 Previous Logbooks (“Previous Trips” Tab) Figure 65 , Overview window with previous, incomplete logbooks On the “Previous Trips” tab, a list of closed logbooks is shown. By a closed logbook is understood a logbook with a sent final delivery. By default closed logbooks from the last 48 hours are shown. This can be configured and your FMC might have chosen a different value. Select a logbook by clicking on it in the list (or by navigating to it with the TAB and/or arrow keys). Click the “Landing” button to edit or add a landing declaration to the logbook; click the “Send” button to send the logbook to the FMC. The closed logbooks can have different states which are indicated by their name. The states are; „no landing‟, „unsent landing‟, „landing sent‟ and „landing delivered‟. These states are explained in detail in the following. No landing: If landing information was not added to the logbook before the final delivery was sent, the logbook is initially in state „no landing‟ in the list of closed logbooks. For these logbooks with no landing it is possible to add a landing by selecting the logbook and click „Landing‟ and then enter the landing information in the appearing landing dialog as specified in section 3.15. When the landing information has been entered, the logbook changes state to „unsent landing‟. Unsent landing: For logbooks with an unsent landing it is possible to edit the landing or send the landing by selecting the logbook and clicking either „Landing‟ or „Send‟. When „Send‟ has been clicked the logbook changes state to „landing sent‟. Landing sent: Logbooks in state Landing sent are waiting for a receipt from the fishing authority. When the receipt is received, the logbook will change state to „landing delivered‟. It is possible to retry sending until the receipt has been received. Vessel Client User Guide – vCatch 3.2.2 Page 57 of 71 Landing delivered: Logbooks in state „landing delivered‟ are logbooks that either had landing information added before the final delivery was sent or logbooks that have had landing information added later and have received a receipt for this from the fishing authority. Logbooks in state „landing delivered‟ cannot be sent or edited. Logbooks in all states can be viewed by clicking „Show logbook‟. Vessel Client User Guide – vCatch 3.2.2 Page 58 of 71 4 Customizing vCatch In addition to the lists of vessels, buyers, fishing gear etc. mentioned in section 2.3 Defining Initial Value Lists, vCatch provides options for you to customize the following lists: Species Nations FAO Codes (waters) Economical zones Condition (of catch) Hail messages These customizations are optional but may be desirable - to e.g. reduce the number of species you have to choose from when logging a catch – as vCatch by default presents every item the system supports in these lists. By customizing the lists you can limit the selection to those items you expect to actually use and hide those you never expect to be relevant to you. The species list opens in its own window; the nations, FAO Codes, economical zones, condition, and hail messages list are edited in the Standard Lists window, as indicated below. 4.1 Species Figure 66, Species window Vessel Client User Guide – vCatch 3.2.2 Page 59 of 71 Selection of species is required for every logbook entry type that includes registration of catch details. To open the species window, select the “Species List” item in the “Lists” menu. The window contains three lists that you may move items into or out of, and/or reorder, using the arrow buttons. The “Species” list contains every species the system knows of; the “Chosen species” list contains the subset of species that are made available for selection when registering a catch (this by default contains exactly same items as the “Species” list, but can be reduced using the arrow keys); the “Prefilled species” list contains a set of default species that are pre-filled by default when you create a new catch. 4.2 Standard Lists Figure 67, Standard lists window To edit standard lists, open the “Standard Lists” item on the “Lists” menu then tick the type of list you wish to customize (the “Nations” list is selected by default). The “Edit list” pane presents two lists: to the left (“Values”) the total list of all items known by the system (e.g. every fishing nation on Earth); to the right (“Chosen values”) the selection from the total list that is currently displayed elsewhere in the system when you need to enter e.g. the condition of a catch. To shorten the list of “Chosen values”, select one or more items in the list to the right (hold down the CTRL or SHIFT key while clicking to select multiple items), then click the left arrow. To add one or more items to “Chosen values” select the item(s) in the list to the right then click the right arrow. To reorder “Chosen values”, select an item in the list to the right, then click either the up or down arrow. Vessel Client User Guide – vCatch 3.2.2 Page 60 of 71 5 Setting System Preferences 5.1 Position Format Figure 68, Position format window In vCatch it is possible to enter positions either by entering degrees and minutes, or degrees and decimal minutes. Tick your preferred format to have vCatch use that format. 5.2 Communication 5.2.1 Communication channel Figure 69, Communication Channels tab Vessel Client User Guide – vCatch 3.2.2 Page 61 of 71 Set the channel preferences by ticking the preferred choice. vCatch offers different options for communicating with the Fishery authorities: Only Inmarsat-C: vCatch only communicates via the transceiver. Only Internet: vCatch only communicates via internet First Internet, secondary Inmarsat-C: vCatch priorities internet communication over satellite. As long as internet communication is possible, vCatch will use internet. If internet communication is not accessible, vCatch will use satellite communication. If neither internet nor satellite communication is accessible, transmitting will stop and can be resumed later. Furthermore you can inspect and change the Inmarsat-C settings, e.g. communication port, DNID, SAC, LES identification, and baud rate. The baud rate used in the communication between the vessel client and the transceiver is default set to 4800 which can be changed in the transceiver. However as the client and transceiver must agree on this, it is possible to select the baud rate in the client. If communication with the Fishery authorities is done via internet, you must specify a user login and a password. Contact your Fishery authorities to get a login and password, if you want to use internet. 5.2.2 Test of channels Figure 70, Test Channels tab On the ‟Test Channels‟ tab it is possible to test the availability of the two communication channels (using the settings specified on the Communication Channel tab), i.e. Inmarsat-C and Internet. For each test a detailed overview of both the progress and the results are presented. When the tab is first selected all test results display „Not tested‟. Then, when pressing one of the „Test‟ buttons, the selected test will start with the first step, e.g. testing the connection between the PC and transceiver. In the above example (Figure 70Figure 70) the PC is not connected to a transceiver as displayed. If one step fails the remaining steps are not executed as this makes no sense. Vessel Client User Guide – vCatch 3.2.2 Page 62 of 71 5.3 Time Zones Figure 71, Time zones window Timestamps in vCatch can be UTC (default) or if preferred any other time zone. Tick UTC to enter time in UTC time. Tick “Other” and choose a time zone in the drop down list. If time is entered in another time zone, it will be converted into UTC time when communicating with the Fishery authorities. 5.4 Language To change the language of vCatch select “Language” in the Settings menu. Choose the relevant language and select the “Save” button. Restart vCatch to activate the change of language. 5.5 Concurrent Catches Allowed In the menu list “Settings” tick the “Concurrent catches allowed” if you want to be able to register from two catches at the same time. Vessel Client User Guide – vCatch 3.2.2 Page 63 of 71 Figure 72, Concurrent Catches Allowed When “Concurrent catches allowed” is ticked, the catch window has an extra button at the bottom: “New Catch”. Clicking this button switches between two open catch windows. Figure 73, New Catch button on the Catch window Always save the first catch first to have the correct sequence in the logbook window. When the catches have been saved it is possible to send. Both catches will be sent at the same time. If each catch must be sent separately, they must be created separately. To remove the possibility of concurrent catches untick “Concurrent catches allowed” in the menu list Settings. Vessel Client User Guide – vCatch 3.2.2 Page 64 of 71 6 Updating vCatch Your Fishery authority can send updates to vCatch. The updates can be new versions of the standard lists (e.g. species, presentations, hail messages and many more) or new versions of the application. 6.1 Updating Lists When new lists are available from your Fishery authority you will be notified in the status bar in the Overview window - this notification will appear from the moment where a receipt has been received from the Fishery authorities (green icons). Figure 74, Notification of new lists ready for download Before updating lists it is recommended to perform a backup as described in section 7.3.1 6.1.1 Update lists with download You can get these list updates the next time a new logbook is created, Make sure you have a connection to the internet and select “Help”, “About vCatch”. Figure 75, Help in vCatch When the About box opens, click the “Download latest list version” button. Figure 76, About vCatch box – Download latest list version Vessel Client User Guide – vCatch 3.2.2 Page 65 of 71 vCatch checks if new versions of lists are available and before the new lists are downloaded you may be notified about the size of the file and you may be asked to confirm that you will continue the download. After your confirmation vCatch downloads the new list version and installs the new lists. Click “OK” when the application is finished downloading and installing. Close vCatch and start it again to activate the updates. Figure 77, New versions have been downloaded 6.1.2 Update lists without download You may receive a zip file with a new version of the lists from your FMC on other media like USB stick. Copy this zip file and paste it under the “DownloadDir” folder in the vCatch Destination directory. Figure 78, “DownloadDir” folder Restart vCatch to activate the updates. Vessel Client User Guide – vCatch 3.2.2 Page 66 of 71 6.2 Updating the vCatch Application When new software is available from your Fishery authority you will be notified in the status bar in the Overview window - this notification will appear from the moment where a receipt has been received from the Fishery authorities (green icons). Figure 79, Notification of new software ready for download Before installing the new software version it is recommended to perform a backup as described in section 7.3.1. 6.2.1 Update software with download To get the software update make sure you have a connection and select “Help”, “About vCatch”. When the About box opens click the “Download latest client version” button (this is only possible if there is no logbook open). Figure 80, About vCatch box- Download latest client version vCatch checks if new versions are available and before a new software version is downloaded you may be notified about the size of the file and you may be asked to confirm that you will continue the download. After your confirmation vCatch downloads the new version. The new version must be installed manually. Vessel Client User Guide – vCatch 3.2.2 Page 67 of 71 vCatch displays a progress indicator while the updates are being downloaded from the server. Figure 81, Check Client Version progress indicator When the download has successfully completed, vCatch displays a message detailing the download location on your local hard drive and providing instructions for how to complete the update. Figure 82, New updates Close vCatch and double click the vCatch-setup icon on your desktop as specified. Follow the installation instructions and restart vCatch when the installation is complete. 6.2.2 Update software without download You may receive a Software installer from your FMC on other media like USB stick. Make sure there are no open logbooks and close the Vessel Client. Double click the installer and follow the instructions. When installation is completed, restart vCatch. Vessel Client User Guide – vCatch 3.2.2 Page 68 of 71 7 Vessel Client Installation If the vCatch Vessel Client has not yet been installed on your computer, you can follow this guide if you are confident in doing so. 7.1 System Requirements It is recommended to have a computer with the following software installed: Windows 7 . The computer should have possibility to access the internet or to connect to an Inmarsat-C transceiver. 7.2 Vessel Client Installation The file vcatch-setup.exe is delivered on a server for download, or distributed via CD‟s or memory sticks. Make sure there is access to the vcatch-setup.exe file on the computer where the Vessel Client is to be installed. Run the vcatch-setup.exe file from the destination computer. Figure 83, Vessel Client Installer Figure 83Figure 83 shows the Vessel Client installer. Specify the desired destination folder and select Install to start the installation. Vessel Client User Guide – vCatch 3.2.2 Page 69 of 71 Figure 84, Installation completed When the installation is completed, close the installer by selecting Close. Figure 85, vCatch Destination directory Browse to the destination directory specified in Figure 83Figure 83 and verify the content is as shown in Figure 85Figure 85. 7.3 Vessel Client Maintenance 7.3.1 Backup In the following %INSTALLATION_DIR% refers to the directory where the Vessel Client was initially installed. Vessel Client User Guide – vCatch 3.2.2 Page 70 of 71 It is recommended to make a regular backup of the following %INSTALLATION_DIR%/certificate %INSTALLATION_DIR%/downloadDir %INSTALLATION_DIR%/logbooks %INSTALLATION_DIR%/mylists %INSTALLATION_DIR%/outbox %INSTALLATION_DIR%/Positions Vessel Client User Guide – vCatch 3.2.2 Page 71 of 71