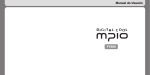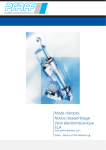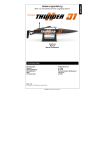Download Installation and Operating Instructions
Transcript
Installation and Operating Instructions TANK-Control II Version: V1.20130320 30252060-02-EN Read and follow these operating instructions. Keep these operating instructions in a safe place for later reference. Imprint Document Installation and Operating Instructions Product: TANK-Control II Document number: 30252060-02-EN From software version: 6.4 Original language: German Copyright © Müller-Elektronik GmbH & Co.KG Franz-Kleine-Straße 18 33154 Salzkotten Germany Phone: ++49 (0) 5258 / 9834 - 0 Fax: ++49 (0) 5258 / 9834 - 90 Email: [email protected] Homepage: http://www.mueller-elektronik.de Contents Contents 1 For your safety 5 1.1 Basic safety instructions 5 1.2 Intended use 5 1.3 Layout and meaning of warnings 5 1.4 Alarm messages on the screen 6 1.5 Safety stickers on the product 7 1.6 EC declaration of conformity 7 1.7 Disposal 7 2 Product description 8 2.1 System overview 8 2.2 What can TANK-Control II do? 8 2.3 Understanding the information on the nameplate 9 3 About these Operating Instructions 10 3.1 Who should use the Operating Instructions? 10 3.2 Screen shots in these Operating Instructions 10 3.3 Layout of instructions 10 3.4 Layout of references 10 4 Installation instructions 12 4.1 Safety during installation 12 4.2 System requirements 12 4.3 Installing the sensor 12 4.3.1 4.3.2 4.3.3 4.3.4 Step 1: Drill holes into the tank Step 2: Install the tube socket Step 3: Prepare the sensor tube Step 4: Install the sensor tube 13 14 15 16 4.4 Installing the control unit 17 5 Explanation of the control unit 18 5.1 Functions of the control area 18 5.2 Screen structure 19 6 Switching the control unit on and off 20 7 "Service" menu - entering basic settings 21 7.1 Opening the "Service" menu 21 7.2 Setting the language 21 7.3 Setting the system of measurement 22 7.4 Deactivating CAN communication 22 7.5 Setting the date and time 23 Copyright © Müller-Elektronik GmbH & Co.KG 3 Contents 7.6 Setting the screen brightness and contrast 24 8 "Sensors" menu - configuration and calibration 25 8.1 Opening the "Sensors" menu 25 8.2 Carrying out 100 litre calibration 26 8.3 Carrying out basic initialisation 27 8.4 Entering the tank size 28 8.5 Carrying out calibration 29 8.5.1 8.5.2 8.5.3 Planning calibration Carrying out automatic calibration Entering calibration values manually 29 31 35 8.6 Setting the sensor sensitivity 36 9 "Tank Control II" menu - Filling and operation 38 9.1 Opening the "Tank Control II" menu 38 9.1.1 9.1.2 Opening the "Tank Control II" menu on the control unit Opening the "Tank Control II" menu on the terminal in the tractor cab 39 39 9.2 Calculating the volume of spray required 40 9.3 Filling the tank 41 9.4 Displaying the workable area 44 9.5 Controlling external devices 44 9.5.1 9.5.2 9.5.3 9.5.4 9.5.5 9.5.6 Activating and deactivating external devices Changing the mode of the external devices Viewing the configuration of the external devices Using a filling pump Using a ball valve Using an agitator 44 46 47 48 49 50 10 Using two sensors 53 10.1 Adding a second sensor 53 10.2 Configuring the second sensor 54 11 Configuring external devices 55 11.1 Configuring a filling pump 55 11.2 Configuring a ball valve 56 11.3 Configuring an agitator 57 12 Maintenance and technical data 59 12.1 Simulating the fill level 59 12.2 Managing system settings 59 12.3 Technical data 61 13 Appendix 63 4 Copyright © Müller-Elektronik GmbH & Co.KG For your safety Basic safety instructions 1 1.1 1 For your safety Basic safety instructions Please read the following safety instructions carefully before operating the product for the first time. ▪ Please read these Installation and Operating Instructions carefully and follow all the safety instructions. ▪ Keep children away from the control unit and sensor. ▪ Do not make any unauthorized modifications to the product. Unauthorized modifications or use may impair safety and reduce the service life or operability of the unit. Modifications are considered unauthorized if they are not described in the product documentation. ▪ Never remove any safety mechanisms or stickers from the product. ▪ Before performing any welding operations on the tractor or a trailed machine, always disconnect the power supply to the terminal. 1.2 Intended use TANK-Control II is intended exclusively for use in agriculture. Intended use also means operating and maintaining the device in accordance with the manufacturer's specifications. The manufacturer shall not be held responsible for any installation or use that goes beyond this. The manufacturer cannot be held liable for any personal injury or property damage resulting from such improper use. All risks associated with improper usage must be borne entirely by the user. Any unauthorized modifications made to the equipment will void the manufacturer's warranty. 1.3 Layout and meaning of warnings All safety instructions found in these Operating Instructions follow the pattern set out below: WARNING This signal word identifies medium-risk hazards which could potentially cause death or serious bodily injury if they are not avoided. CAUTION This signal word identifies low-risk hazards which could potentially cause minor or moderate bodily injury or damage to property if they are not avoided. Copyright © Müller-Elektronik GmbH & Co.KG 5 1 For your safety Alarm messages on the screen NOTICE This signal word identifies actions which could lead to operational malfunctions if performed incorrectly. These actions require you to work in a precise and careful way in order to produce optimum results. Some actions need to be performed in several steps. If there is a risk involved in carrying out any of these steps, a safety warning will appear in the instructions themselves. Safety instructions always directly precede the step involving risk and can be identified by their bold font type and a signal word. Example 1. NOTICE! This is a notice. It warns that there is a risk involved in the next step. 2. Step involving risk. 1.4 Alarm messages on the screen While working with the field sprayer, an alarm message may appear on the screen. The purpose of the alarm messages is as follows: ▪ Warning - They warn the operator if the current state of the field sprayer could lead to a dangerous situation. ▪ Information - They inform the operator that the current state of the field sprayer or the configuration has changed and may lead to faults during operation. On the following screen shot, you can see how the alarm messages are structured: Example of an alarm message 6 The word "ALARM" always appears Name of the component that caused the alarm Type of alarm message Illustration or description of the problem and possible solution Copyright © Müller-Elektronik GmbH & Co.KG For your safety Safety stickers on the product 1.5 1 Safety stickers on the product Sticker on the control unit Do not clean with a high-pressure cleaner. 1.6 EC declaration of conformity This product has been manufactured in conformity with the following national and harmonised standards as specified in the current EMC Directive 2004/108/EC: ▪ EN ISO 14982 1.7 Disposal When it has reached the end of its service life, please dispose of this product as electronic scrap in accordance with all applicable waste management laws. Copyright © Müller-Elektronik GmbH & Co.KG 7 2 2 2.1 Product description System overview Product description System overview Sensor with TANK-Control II control unit 2.2 Cable harness Job computer, sprayer ISOBUS connector, tractor Termination plug TANK-Control II control unit TANK-Control II sensor What can TANK-Control II do? TANK-Control II is a system which consists of a computer and a sensor: ▪ The computer is an integral part of a control unit. ▪ The sensor measures the actual fill level in the tank. Summary of TANK-Control II capabilities: ▪ Display the current fill level. ▪ Calculate the spray volume required. ▪ Calculate the workable area. ▪ TANK-Control II functions with a range of liquids. ▪ Data is displayed on the control unit and on the terminal in the tractor cab. 8 Copyright © Müller-Elektronik GmbH & Co.KG Product description Understanding the information on the nameplate 2 ▪ TANK-Control II can control a number of components: – Filling pumps and ball valves for filling, – Agitators used during spraying work. ▪ You can also operate TANK-Control II with two sensors. 2.3 Understanding the information on the nameplate On the underside of the control unit you will find a nameplate sticker. On this sticker you can find all the information you need to identify the product. Have these details ready when you contact Customer Services. Information on the nameplate Client’s item number If the product was manufactured for an agricultural machinery manufacturer, the agricultural machinery manufacturer's item number will be shown here. Operating voltage The product may only be connected to voltages within this range. Hardware version Software version at the time of delivery. If you update the software, this version will no longer be up-to-date. Müller-Elektronik item number Serial number Copyright © Müller-Elektronik GmbH & Co.KG 9 3 3 3.1 About these Operating Instructions Who should use the Operating Instructions? About these Operating Instructions Who should use the Operating Instructions? These Operating Instructions are intended for: ▪ People who use the field sprayer. ▪ People who install the sensor. ▪ People who install and use the control unit. 3.2 Screen shots in these Operating Instructions The screen shots of the software interface are presented for reference purposes. They help you to find your way around the software screens. The information shown on the screen is dependent on various factors: ▪ the type of field sprayer, ▪ the configuration, ▪ the status. For this reason the information shown on the screen shots in these Operating Instructions may be different from that displayed on the terminal. 3.3 Layout of instructions The instructions explain step by step how to perform certain operations with the product. Throughout these Operating Instructions we use the following symbols to identify instructions: Type of symbol Meaning 1. Actions that must be performed in succession. 2. ⇨ Result of the action. ⇨ Result of an instruction. This will happen when you perform an action. This will happen when you have completed all the steps. Requirements. Any requirements specified must be put in place before an action can be performed. 3.4 Layout of references If any references are given in these Operating Instructions, they will appear as follows: Example of a reference: [➙ 10] 10 Copyright © Müller-Elektronik GmbH & Co.KG About these Operating Instructions Layout of references 3 References can be identified by square brackets and an arrow. The number following the arrow shows you the page where the chapter starts and where you can find further information. Copyright © Müller-Elektronik GmbH & Co.KG 11 4 4 4.1 Installation instructions Safety during installation Installation instructions Safety during installation This chapter is intended for specialists and agricultural machinery manufacturers who install the sensor and control unit. ▪ Please read these installation instructions carefully and follow all the instructions. ▪ Do not install the product unless you know how to install it on agricultural machines. ▪ Only install the sensor when the tank is new. ▪ Take safety measures to ensure that you do not fall if you climb onto the tank while installing the sensor. ▪ If you climb into the tank, ensure that a second person is watching you and can help you in an emergency. 4.2 System requirements Software version 6.4 at least must be installed on the job computer for the field sprayer. 4.3 Installing the sensor To install the sensor, you will need carry out the following steps independently of one another: Step 1: Drill holes into the tank Step 2: Install the tube socket Step 3: Prepare the sensor tube Step 4: Install the sensor tube Before installation Check that you have all the parts: Number Part 12 Number Part 1 Float 8 Washer A8.4 (large) 1 Flange 140 4 Washer A8.4 1 Viton gasket 140 1 Tube socket 4 Viton gasket 25x8x3 2 Viton gasket 25x6 4 Hexagonal screw M8x35 1 Nut M6 (self-locking) 4 Nut M8 1 Washer 24.2x12.2 4 Nut M8 flat 1 Washer A6.4 8 Spring washer B8 1 Locking ring Copyright © Müller-Elektronik GmbH & Co.KG Installation instructions Installing the sensor 4.3.1 4 Step 1: Drill holes into the tank Drill holes into the tank Flange 140 Top of tank Opening Base of tank Sensor tube Procedure The field sprayer must be standing on level ground. 1. Drill a hole (55 mm diameter) in the top of the tank for the sensor tube opening. 2. Mark the drilling positions. To do this, push the sensor tube and flange through the hole. Using the flange 140 as a drilling template, mark the screw positions on the tank. 3. Drill 4 holes (8.5 mm diameter) at the positions marked; they will be used to attach the flange. 4. Pull the sensor tube out of the tank. 5. Use a plumb-line to identify a point directly below the hole on the base of the tank. 6. Mark the position for the hole. 7. Drill a hole (6.2 mm diameter) at the point you have marked so that you can install the tube socket. 8. You can now install the tube socket. Copyright © Müller-Elektronik GmbH & Co.KG 13 4 Installation instructions Installing the sensor 4.3.2 Step 2: Install the tube socket Install the tube socket Procedure Tube socket Viton gasket 25x6 Viton gasket 25x6 Washer 24.2x12.2 Base of tank Nut M6 1. Push a Viton gasket 25x6 onto the tube socket. 2. Push the tube socket through the hole in the tank base from above. 3. Push the second Viton gasket 25x6 onto the tube socket from below. 4. Push the washer 24.2x12.2 onto the tube socket. 5. Fix the tube socket in place using nut M6. 6. You can now prepare the sensor tube. 14 Copyright © Müller-Elektronik GmbH & Co.KG Installation instructions Installing the sensor 4.3.3 4 Step 3: Prepare the sensor tube Prepare the sensor tube Procedure Flange 140 Sensor tube Viton gasket 140 Float Locking ring Washer A6.4 1. Push the flange 140 onto the sensor tube from below. 2. Push the Viton gasket 140 onto the sensor tube from below. 3. Push the float onto the sensor tube. The "0" marking on the float must point upwards. 4. Push washer A6.4 onto the sensor tube. 5. Secure washer A6.4 using the locking ring. 6. Carefully loosen the locking ring so that you can turn it over the thread. 7. You can now install the sensor tube. Copyright © Müller-Elektronik GmbH & Co.KG 15 4 Installation instructions Installing the sensor 4.3.4 Step 4: Install the sensor tube Install the sensor tube Flange 140 Nut M8 Viton gasket 140 Spring washer B8 Top of tank Washer A8.4 Viton gasket 25x8x3 Nut M8 flat Washer A8.4, large Spring washer B8 Hexagonal screw M8 Procedure 1. Push the prepared sensor tube through the opening at the top of the tank. 2. Screw the sensor tube into the tube socket on the tank base. 3. Push a washer A8.4 (large) and a Viton gasket 25x8x3 onto each of the 4 hexagonal screws M8. 4. Push the screws upwards through the tank cover. 5. Push a spring washer B8 onto the screws from above. 6. Secure the screws using the nuts M8 flat. 7. Push the Viton gasket 140 and the flange downwards. 8. Push a washer A8.4 and a spring washer B8 onto the screws. 9. Secure the screws using the nuts M8. 10. You have completed the installation. 16 Copyright © Müller-Elektronik GmbH & Co.KG Installation instructions Installing the control unit 4.4 4 Installing the control unit CAUTION Damage if a corrugated pipe is not installed correctly If you use a corrugated pipe and secure it incorrectly, it may deform or kink. Vibration may then cause chafing on internal lines. When installing a corrugated pipe: ◦ Ensure that the corrugated pipe does not kink during installation. ◦ Ensure that the corrugated pipe does not deform if secured with cable ties. ◦ Do not attach the corrugated pipe to hydraulic lines. ◦ Ensure that the corrugated pipe is fixed to solid, non-vibrating parts. ◦ Remove all kinks and folds from a corrugated pipe before connecting it. When installing the control unit you must: ▪ Use the mount provided as a template for the holes. ▪ Install the control unit so that the name "TANK-Control II" is horizontal and legible. ▪ Leave enough room for the cables. ▪ Wire the control unit to the sensor, the job computer for the field sprayer and the terminal in the tractor cab. [➙ 8] Copyright © Müller-Elektronik GmbH & Co.KG 17 5 5 Explanation of the control unit Functions of the control area Explanation of the control unit The control unit consists of two parts: ▪ Control area with keys. This is where you control the device. ▪ Monitor on which various screens and functions are displayed. 5.1 Functions of the control area CAUTION Danger if controls are pressed without care When you press the keys or function keys on the control unit, parts of the machine connected to the unit may move or be activated. As a result, people can be injured or property damaged. Before pressing the keys or function keys: ◦ Take all the steps described in the machine's Operating Instructions in order to avoid danger. ◦ Only press the keys or function keys when you are sure that there is no danger to people or property. Keys on the control unit Key Switch control unit on and off. Function keys Activate functions that are displayed on the screen. Key Increase input values or move cursor up. Key Open the start screen. Key Leave current screen and open previous screen or cancel input. Key Confirm. Key Reduce input values or move cursor down. 18 Copyright © Müller-Elektronik GmbH & Co.KG Explanation of the control unit Screen structure 5.2 5 Screen structure "Screen" means everything shown on the screen. Elements of a screen Screen icon This icon shows which screen you are viewing. Cursor Shows which field you have selected. Main area Content of the screen displayed. Function icons Indicate which function you can carry out if you press the adjacent function key. Copyright © Müller-Elektronik GmbH & Co.KG 19 6 Switching the control unit on and off 6 Switching the control unit on and off Switching the control unit on The control unit is switched on together with the terminal and the job computer for the field sprayer. Procedure 1. Switch on the terminal in the tractor cab; the control unit also starts automatically. 2. Wait approx. 15 seconds for all the functions to load. ⇨ The following screen appears on the control unit: ⇨ The start screen displays three menus: "Service", "Sensors" and "Tank Control II". These menus are all described in the next chapters. Switching the control unit off There are two ways of switching the control unit off: 1. By switching off the terminal in the vehicle cab. ⇨ The TANK-Control II control unit automatically switches off. key. 2. By switching off the control unit using the ⇨ Only TANK-Control II is switched off. The terminal remains switched on. 20 Copyright © Müller-Elektronik GmbH & Co.KG "Service" menu - entering basic settings Opening the "Service" menu 7 7 "Service" menu - entering basic settings In the "Service" menu you can enter the following basic settings: ▪ Set the language ▪ Set the units ▪ Activate and deactivate CAN communication ▪ Set the date and time ▪ Display the voltage On the start screen you can also set the screen brightness and contrast. 7.1 Opening the "Service" menu Procedure To open the "Service" menu: 1. Start the control unit. ⇨ The start screen appears. 2. Select the "Service" line. 3. Press this key: ⇨ The following screen will appear: 7.2 ⇨ You can now enter the basic settings. Setting the language You can choose from the following languages: ▪ German ▪ English ▪ French Procedure 1. Open the "Service" menu. ⇨ The following screen will appear: 2. Press Copyright © Müller-Elektronik GmbH & Co.KG until the required language is set. 21 7 "Service" menu - entering basic settings Setting the system of measurement ⇨ The abbreviation for the language selected changes on the screen. 3. Restart the control unit. 7.3 Setting the system of measurement You can choose one of the following systems of measurement: ▪ Metric: L/m/Ha ▪ Imperial: Gal/y/A (UK) ▪ American: Gal/y/A (US) Procedure 1. Open the "Service" menu. ⇨ The following screen will appear: until the required system of measurement is set. 2. Press ⇨ The system of measurement on the screen changes. 3. Restart the control unit. 7.4 Deactivating CAN communication You can disconnect or activate communication between TANK-Control II and the job computer for the field sprayer: ▪ Communication is activated ▪ Communication is disconnected Procedure 1. Open the "Service" menu. ⇨ The following screen will appear: to disconnect or activate communication 2. Press ⇨ The CAN communication icon on the screen changes. 3. Restart the control unit. 22 Copyright © Müller-Elektronik GmbH & Co.KG "Service" menu - entering basic settings Setting the date and time 7.5 Procedure 7 Setting the date and time 1. Open the "Service" menu. ⇨ The following screen will appear: 2. Press: ⇨ The following screen will appear: 3. Press the and keys to select the position required. ⇨ The position selected is highlighted, in this case: the date 21. 4. Press this key: ⇨ The following screen will appear: 5. Enter the settings required. You have the following options: number, 0. and to change the digit position, and and to change the to set all the values to 6. Press this key: 7. Repeat steps 3 to 6 for all the values you want to change. Copyright © Müller-Elektronik GmbH & Co.KG 23 7 "Service" menu - entering basic settings Setting the screen brightness and contrast 7.6 ⇨ You have set the date and time. Setting the screen brightness and contrast You can adjust the contrast and brightness of the display. You have the following options: Function icon Meaning Increase contrast Reduce contrast Increase brightness Reduce brightness Procedure 1. Start the control unit. ⇨ The start screen appears. 2. Use the function keys to enter the screen settings. 24 Copyright © Müller-Elektronik GmbH & Co.KG "Sensors" menu - configuration and calibration Opening the "Sensors" menu 8 8 "Sensors" menu - configuration and calibration You must configure and calibrate the sensor before you use TANK-Control II for the first time. Who configures what? Configuration Purpose Who does it? When? 100 litre calibration Equalise installation User tolerances Prior to initial startup. Basic initialisation Recognise the sensor Installer After installation of the sensor. Tank size Prepare tank for calibration Field sprayer manufacturer Before calibration. Calibration Determine sensor values Field sprayer manufacturer After the first sensor has been installed on a new model of field sprayer. Sensor sensitivity Set the sensitivity of User the sensor If the sensor response to water movement is too sensitive. NOTICE During calibration the tank must be filled manually. TANK-Control II cannot control filling pumps, ball valves, etc. during calibration. 8.1 Opening the "Sensors" menu Procedure To open the "Sensors" menu: 1. Start the control unit. ⇨ The start screen appears. 2. Select the "Sensors" line. 3. Press this key: ⇨ The following screen will appear: Copyright © Müller-Elektronik GmbH & Co.KG 25 8 "Sensors" menu - configuration and calibration Carrying out 100 litre calibration 8.2 ⇨ From this screen you can access all the other screens you need to configure the sensor. Carrying out 100 litre calibration WARNING Danger of poisoning from spray liquid residues When configuring the tank: ◦ Always use clean water. NOTICE Inaccurate calibration due to incorrect fill volume If the configuration is wrong the fill level cannot be measured accurately. This makes all calculations imprecise. When calibrating the tank: ◦ Use a flow meter or a weighbridge. The purpose of the 100 litre calibration is: ▪ To equalise manufacturing tolerances ▪ To correct changes in accuracy over time. Procedure 1. Open the "Sensors" menu. > 2. Press: ⇨ The following screen will appear: 3. Empty the tank completely. 4. Press: ⇨ The following screen will appear: 5. Add exactly 100 litres of water to the tank. 26 Copyright © Müller-Elektronik GmbH & Co.KG "Sensors" menu - configuration and calibration Carrying out basic initialisation 8 6. Wait a short time until the water has settled. 7. Press: ⇨ The following screens appear one after the other: 8. Press: 8.3 ⇨ You have successfully completed the 100 litre calibration. Carrying out basic initialisation During basic initialisation the TANK-Control II control unit uses a signal to activate the sensor once in order to ensure that all the connections are OK. Procedure 1. Open the "Sensors" menu. > 2. Press: ⇨ The following screen will appear: 3. Press Copyright © Müller-Elektronik GmbH & Co.KG to start basic initialisation. 27 8 "Sensors" menu - configuration and calibration Entering the tank size ⇨ The following screens appear one after the other: 4. Press: 8.4 ⇨ You have initialised the sensor. Entering the tank size Before calibration you must enter the tank size. Procedure 1. Open the "Sensors" menu. > 2. Press: ⇨ The following screen will appear: 3. Press this key: ⇨ The data input screen appears. 4. Enter the tank size in litres. 5. Press this key: ⇨ You have set the tank size. 28 Copyright © Müller-Elektronik GmbH & Co.KG "Sensors" menu - configuration and calibration Carrying out calibration 8.5 8 Carrying out calibration The calibration process measures the height of the sensor float. The float height rises as the fill level increases. During calibration, the tank is filled with water in several steps. The exact position of the float is measured at each step. The computer then knows the position of the float at every fill level. These values are stored in the memory. The following types of calibration are available: ▪ Automatic calibration. ▪ Manual input. 8.5.1 Planning calibration Before you start calibration, you must plan the float heights at which you want to enter the fill level. Possible tank shape with calibration points Maximum fill level Calibration point 29 Calibration point 01 e.g.: Calibration point 21 Calibration point 00 Calibration point 02 The table below shows an example of what a planned calibration may look like. The values may be different for every tank. You cannot plan the fill levels at given float heights. The fill levels depend on the size and shape of the tank. In the example, the tank has a capacity of 7200 litres. Calibration point Copyright © Müller-Elektronik GmbH & Co.KG Float height Possible fill level Calibration point Float height Possible fill level 00 15mm 0 l (tank must be empty) 15 750mm 3000 l 01 25mm 30 l (first float movement is 16 800mm 3200 l 29 8 "Sensors" menu - configuration and calibration Carrying out calibration Calibration point Float height Possible fill level Calibration point Float height Possible fill level registered) 02 100mm 400 l 17 850mm 3400 l 03 15mm 600 l 18 900mm 3600 l 04 200mm 800 l 19 950mm 3800 l 05 250mm 1000 l 20 1000mm 4000 l 06 300mm 1200 l 21 1050 mm 4200 l 07 350mm 1400 l 22 1100mm 4400 l 08 400mm 1600 l 23 1200mm 4800 l 09 450mm 1800 l 24 1300mm 5200 l 10 500mm 2000 l 25 1400mm 5600 l 11 550mm 2200 l 26 1500mm 6000 l 12 600mm 2400 l 27 1600mm 6400 l 13 650mm 2600 l 28 1700mm 6800 l 14 700mm 2800 l 29 1800mm 7200 l (maximum fill level is reached) This is how to plan the calibration: 1. Check whether your tank has any bulges as they can affect the float height. 2. Note that the tank must be completely empty at calibration point 00. You cannot select the float height yourself. 3. Note that the fill level at which the float registers the first movement must be entered at calibration point 01. You cannot select the float height yourself. 4. Note that the tank must be filled to the maximum fill level at the last calibration point. The maximum fill level is specified by the tank manufacturer. You cannot select the float height yourself. 5. Decide how many calibration points you want to use. You can use a maximum of 30 calibration points. 6. Decide on the float heights at which you want to enter the fill level. If possible, use evenly spaced intervals, e.g. every 50mm. ⇨ You can now start calibration. 30 Copyright © Müller-Elektronik GmbH & Co.KG "Sensors" menu - configuration and calibration Carrying out calibration 8.5.2 8 Carrying out automatic calibration During automatic calibration you will often see the following screen: Automatic Calibration screen Current calibration point Current float height in mm Next activity, either drain or fill, in this case: drain NOTICE Inaccurate calibration due to incorrect fill volume If the configuration is wrong the fill level cannot be measured accurately. This makes all calculations imprecise. When calibrating the tank: ◦ Use a flow meter or a weighbridge. WARNING Danger of poisoning from spray liquid residues When configuring the tank: ◦ Always use clean water. Procedure You have set the tank size. You have completed the 100 litre calibration. You have planned the float heights at which you want to enter the fill level. You have pen and paper to hand to write down the fill levels. 1. Open the "Sensors" menu. 2. Press: Copyright © Müller-Elektronik GmbH & Co.KG > > > 31 8 "Sensors" menu - configuration and calibration Carrying out calibration ⇨ The following screen will appear: 3. Empty the tank completely. 4. Press: ⇨ The following screen will appear: ⇨ You have reached calibration point 00. ⇨ The fill level is exactly 0 litres. ⇨ The float height is 15mm. 5. Press: ⇨ The following screen will appear: 6. Fill the tank with water until the following screen appears: 7. Stop adding water. 32 Copyright © Müller-Elektronik GmbH & Co.KG "Sensors" menu - configuration and calibration Carrying out calibration 8 ⇨ You have reached calibration point 01. ⇨ The sensor has registered the first movement. ⇨ The float height is 25mm. 8. Press: ⇨ The following screen will appear: 9. Press this key: ⇨ The data input screen appears. 10. Enter the current tank fill level. In the example, we assume a fill level of exactly 30 litres. 11. Write down the current fill level. You will then have a record of the values so you will not have to repeat the entire calibration process if an error occurs, and can calibrate an identical tank manually in the future. 12. Press this key: ⇨ The following screen will appear: to continue with calibration point 02. 13. Press ⇨ The following screen will appear: 14. Fill the tank to the next planned float height. The planned level in the example is 100mm. Copyright © Müller-Elektronik GmbH & Co.KG 33 8 "Sensors" menu - configuration and calibration Carrying out calibration ⇨ The sensor level changes: ⇨ You have reached calibration point 02. ⇨ The float height is 100mm. 15. Press: ⇨ The following screen will appear: 16. Press this key: ⇨ The data input screen appears. 17. Enter the current tank fill level. In the example, we assume a fill level of exactly 400 litres. 18. Write down the current fill level. 19. Press this key: ⇨ The following screen will appear: ⇨ You have entered the fill level for calibration point 02. 20. Repeat steps 13 to 19 for a maximum of 30 calibration points in total. 21. Press 34 when you have finished all the calibration points. Copyright © Müller-Elektronik GmbH & Co.KG "Sensors" menu - configuration and calibration Carrying out calibration 8 ⇨ One of the following screens appears: Calibration was successful. ⇨ OR Calibration was not successful. In the example, the fill level at calibration point 02 is lower than at calibration point 01. In this case, you must check the values entered and correct them manually. 22. Press: 8.5.3 ⇨ You have completed automatic calibration. Entering calibration values manually You can input calibration values manually if you have already carried out automatic calibration on an identical tank and know the fill level at each float height. To save time, you can enter the individual values without filling the tank. During the manual input process you will see the following screen: Overview of calibration points with fill levels and float heights Copyright © Müller-Elektronik GmbH & Co.KG 35 8 "Sensors" menu - configuration and calibration Setting the sensor sensitivity Calibration points Float height in mm Fill level in l Procedure You have set the tank size. You have calibrated an identical tank and have the individual values to hand. 1. Open the "Sensors" menu. > > 2. Press: ⇨ The following screen will appear: to activate manual input. 3. Press ⇨ A cursor appears on the screen. 4. Select the fill level or float height that you want to change. 5. Press this key: ⇨ The data input screen appears. 6. Enter the settings required. Use the values from the identical tank. 7. Press this key: 8. Repeat steps 4 to 7 for all the values you want to change. 9. Press 8.6 when you have finished inputting the data. ⇨ You have completed the manual input process. Setting the sensor sensitivity The liquid in the tank moves during travel. This means that the float position also changes constantly. You will see that the fill level on the display increases and decreases all the time. If the sensor is too sensitive to water movement, you can reduce its sensitivity. If the sensitivity is high, the fill levels displayed are updated faster. If the sensitivity is low, the fill levels displayed are updated more slowly. 36 Copyright © Müller-Elektronik GmbH & Co.KG "Sensors" menu - configuration and calibration Setting the sensor sensitivity 8 Sensor data display Status Sensitivity level selected Maximum float position Number of errors Current float position Current float position, taking account of the filter Minimum float position Function icon Sensitivity High sensor sensitivity Normal sensor sensitivity Low sensor sensitivity Procedure 1. Open the "Sensors" menu. > 2. Press: ⇨ The following screen will appear: to change the sensor sensitivity. 3. Press ⇨ The function icon also shows which sensitivity level is currently selected. Copyright © Müller-Elektronik GmbH & Co.KG 37 9 9 "Tank Control II" menu - Filling and operation Opening the "Tank Control II" menu "Tank Control II" menu - Filling and operation The "Tank Control II" menu will look different depending on whether you are using one tank and one sensor or two tanks and two sensors. If you are using two tanks and two sensors you can choose which tank you want to use. In the "Tank Control II" menu you can: ▪ Fill the tank. ▪ Read the fill level in the tank. ▪ Calculate application rates. If you are using one tank and one sensor, the "Tank Control II" menu looks like this: "Tank Control II" menu for one tank Tank fill level Set filling Workable area without and with overlaps If you are using two tanks and two sensors, the "Tank Control II" menu looks like this: "Tank Control II" menu for two tanks 9.1 Tank selected for calculation of workable area [➙ 44] Workable area [➙ 44] Fill level of tank 1 Set filling for tank 1 Fill level of tank 2 Set filling for tank 2 Opening the "Tank Control II" menu You can open the "Tank Control II" menu: 38 Copyright © Müller-Elektronik GmbH & Co.KG "Tank Control II" menu - Filling and operation Opening the "Tank Control II" menu 9 ▪ On the control unit ▪ On the terminal in the tractor cab 9.1.1 Opening the "Tank Control II" menu on the control unit Procedure To open the "Tank Control II" menu on the control unit: 1. Start the control unit. ⇨ The start screen appears. 2. Select the "Tank Control II" line 3. Press this key: ⇨ The following screen will appear: ⇨ From this screen you can access all the other screens you need for filling. 9.1.2 Opening the "Tank Control II" menu on the terminal in the tractor cab Procedure To open the "Tank Control II" menu on the terminal in the tractor cab: 1. Start the terminal in the tractor cab and the control unit. 2. Open the "Tank Control II" menu on the control unit. 3. On the terminal in the tractor cab press to open the selection menu. 4. On the terminal, select the line for the job computer: 5. Open the work screen for the job computer on the terminal. ⇨ The following screen appears on the terminal: 6. On the terminal press: Copyright © Müller-Elektronik GmbH & Co.KG 39 9 "Tank Control II" menu - Filling and operation Calculating the volume of spray required ⇨ The following screen appears on the terminal: 9.2 ⇨ From this screen you can access all the other screens you need for filling. Calculating the volume of spray required With TANK-Control II you can calculate how much spray liquid you need to spray the field and how often you will need to fill the tank. Calculator for working out the volume of spray required Data required for the calculation. You need to know the following information in advance: Current fill level - area to be sprayed - planned application rate - realistic overlap Volume of spray required Tank size Function icons Procedure 1. Open the "Tank Control II" menu. 2. Press: OR Press 40 if you are using one tank. or if you are using two tanks. Copyright © Müller-Elektronik GmbH & Co.KG "Tank Control II" menu - Filling and operation Filling the tank 9 ⇨ The following screen will appear: 3. Select the icon in the upper area of the screen. 4. Press this key: ⇨ The following screen will appear: 5. Select the value you want to change. 6. Press this key: ⇨ The data input screen appears. 7. Enter the settings required. 8. Press this key: 9. Repeat steps 5 to 8 for all the values you want to change. ⇨ The lower area of the screen shows how many full tanks you will need. ⇨ It also shows the volume that will be required in the last tank, in this case: – one full tank + 1434l. 9.3 Filling the tank You can fill a tank manually or with the help of external devices. If you intend to use external devices, they must be connected to the TANK-Control II system. TANK-Control II can end filling automatically if it is controlling external devices. Before filling the tank, you can define two fill limits: ▪ One fill limit if you are adding one product to the tank. ▪ Two fill limits if you are adding two products to the tank. Note that the value for fill limit 2 must always be higher than the value for fill limit 1. During filling, you can choose between the following fill limits: Copyright © Müller-Elektronik GmbH & Co.KG 41 9 "Tank Control II" menu - Filling and operation Filling the tank Function icon Meaning Set maximum fill. Set filling up to fill limit 2 Set filling up to fill limit 1 Set the part tank volume required for the remaining area as a fill limit. Calculate the volume of spray required before doing this. Procedure 1. Open the "Tank Control II" menu. 2. Press OR if you are using one tank. Press or if you are using two tanks. ⇨ The following screen will appear: 3. Select the fill level you want to define. – fill level 1 or – fill level 2. 4. Press this key: ⇨ The data input screen appears. 5. Set the fill level for the fill limit selected. 6. Press this key: 7. Repeat steps 3 to 6 for the other fill level. If you are just using one product, set the maximum fill level for fill level 2. ⇨ You have defined the fill levels. 8. Press the function key with the fill limit to which you want to fill the tank. If you want to set the part tank volume required for the remaining area as a fill limit, you need to switch to the calculation screen. ⇨ The volume to be added to the tank, shown in the lower area of the screen, changes: 42 Copyright © Müller-Elektronik GmbH & Co.KG "Tank Control II" menu - Filling and operation Filling the tank 9 9. Press: ⇨ The following screen will appear: 10. Press devices. – ball valve or – filling pump to activate or deactivate the external ⇨ The lower area of the screen shows whether the external devices are activated. [➙ 45] 11. Fill the tank up to the fill limit selected. 12. When you want to stop filling, press: ⇨ The main area of the screen shows the area that you can spray with the current fill level. ⇨ When the required volume has been added to the tank, you will hear a beep and the following screen appears: 13. Press: ⇨ The following screen will appear: 14. Press: ⇨ You have filled the tank to the fill limit selected. Copyright © Müller-Elektronik GmbH & Co.KG 43 9 "Tank Control II" menu - Filling and operation Displaying the workable area 9.4 Displaying the workable area If you are using one tank and one sensor, the workable area is displayed by default in the "Tank Control II" menu. If you are using two tanks and two sensors, you can display the workable area in the "Tank Control II" menu as follows: Display Meaning Area that you can spray with the fill level in tank 1. For example, if you only apply the spray liquid from tank 1. Area that you can spray with the fill level in tank 2. For example, if you only apply the spray liquid from tank 2. Total area that you can spray. For example, if you apply the same spray liquid from both tanks. Procedure To change the display if you are using TANK-Control II with two tanks and two sensors: 1. Open the "Tank Control II" menu. 2. Press the calculation. 9.5 key until you can see the tank required or both tanks for use in the ⇨ The workable area display changes depending on what you select. Controlling external devices TANK-Control II can control operation of the following external devices: 9.5.1 ▪ - Filling pump ▪ - Ball valve ▪ - Agitator Activating and deactivating external devices When using external devices, you can select whether the devices are activated or deactivated. You can activate or deactivate all external devices on the following screen: 44 Copyright © Müller-Elektronik GmbH & Co.KG "Tank Control II" menu - Filling and operation Controlling external devices 9 Screen: Activation and deactivation Activate or deactivate ball valve. Activate or deactivate agitator. Activate or deactivate filling pump. Current external device setting. The following settings are available when using external devices: Icons Meaning Activated and in manual mode. Deactivated and in manual mode. Activated and in automatic mode. Deactivated and in automatic mode. Procedure 1. Open the "Tank Control II" menu. 2. Press until the following screen appears: ⇨ The screen now displays the external devices that are connected to the system. 3. Press the function icon for the external devices that you want to activate or deactivate. ⇨ The lower area of the screen shows whether the external devices are activated or deactivated. Copyright © Müller-Elektronik GmbH & Co.KG 45 9 "Tank Control II" menu - Filling and operation Controlling external devices 9.5.2 Changing the mode of the external devices When using external devices, you can select how you use the external devices. You can choose between two modes: ▪ Manual mode You have to activate and deactivate the external devices manually. ▪ Automatic mode TANK-Control II switches the external devices on and off. – The external devices are activated when you start filling the tank. – The external devices are deactivated when you or TANK-Control II stop filling the tank. External devices screen External device is in automatic mode, in this case: not activated. The function icon for the external device appears here. External device is in manual mode, in this case: activated. The status of the external device appears here. Change mode. Procedure 1. Open the "Tank Control II" menu. until you can see the function icon for the external device that you want to control, 2. Press in this case: a ball valve. ⇨ The following screen will appear: 3. Press to switch between manual and automatic mode. ⇨ The mode selected is displayed in the upper and lower areas of the screen. [➙ 45] 46 Copyright © Müller-Elektronik GmbH & Co.KG "Tank Control II" menu - Filling and operation Controlling external devices 9 4. To activate or deactivate the external device, press: ⇨ The status of the external device is displayed in the lower area of the screen. [➙ 45] ⇨ Press: 9.5.3 ⇨ You have changed the mode of the external device. Viewing the configuration of the external devices You can display an overview of external device configuration. Overview of external devices Overflow sensor from manufacturer of tank 1, in this case: connected Overflow sensor from manufacturer of tank 2, in this case: connected Empty tank sensor from manufacturer of tank 1, in this case: connected Empty tank sensor from manufacturer of tank 2, in this case: not connected Agitator, in this case: with speed control and deactivated. Current agitator speed in percent. Filling pump, in this case: without speed control and deactivated. Ball valve is open, in this case: deactivated. Ball valve is shut, in this case: activated. Procedure 1. Open the "Tank Control II" menu. 2. Press: ⇨ The following screen will appear: 3. Check that all the external devices are connected correctly and are activated or deactivated. Copyright © Müller-Elektronik GmbH & Co.KG 47 9 9.5.4 "Tank Control II" menu - Filling and operation Controlling external devices Using a filling pump There are two types of filling pump: ▪ Filling pump with on/off valve ▪ Filling pump with rotary speed control The settings that you can enter differ according to the type of filling pump. The following settings are available: Function icon or key Meaning Change mode Change status Increase speed Reduce speed Set on-time before reaching maximum speed and off-time before reaching minimum speed Filling pump with rotary speed control If you are using a filling pump with rotary speed control, you will see the following screen: Screen: Filling pump with rotary speed control Mode On-time and off-time selected PWM value The PWM value controls the speed of the filling pump. Status [➙ 45] You can enter the following settings: 48 Copyright © Müller-Elektronik GmbH & Co.KG "Tank Control II" menu - Filling and operation Controlling external devices 9 ▪ You can set a PWM value. The PWM value entered indicates the percentage of maximum filling pump speed during operation, in this case: 10%. ▪ You can set the on-time that the filling pump should take to reach the specified PWM value. The same time is used to switch the filling pump off, in this case: 5 seconds. 9.5.5 Using a ball valve You can use a ball valve in two ways: ▪ Without additional filling pump ▪ With additional filling pump The settings that you can enter differ according to the method of use of the ball valve. The following settings are available: Function icon or key Meaning Change mode Change status Set the start time of the ball valve and filling pump relative to one another Set the stop time of the ball valve and filling pump relative to one another Set time-controlled start or stop Ball valve with filling pump If you are using a ball valve with additional filling pump, you will see the following screen: Screen: Ball valve with filling pump Mode Stop time Start time Status [➙ 45] Copyright © Müller-Elektronik GmbH & Co.KG 49 9 "Tank Control II" menu - Filling and operation Controlling external devices You can set the start or stop time of the two devices relative to one another. The options are shown in the two tables below: Set the start time Start time icon Meaning The ball valve opens when the filling pump starts. The ball valve opens before the filling pump starts, in this case: 5 seconds earlier. The ball valve opens after the filling pump has reached the set speed, in this case: 5 seconds later. Set the stop time Stop time icon Meaning The ball valve shuts when the filling pump stops. The ball valve shuts before the filling pump stops, in this case: 5 seconds earlier. The ball valve shuts after the filling pump has switched off, in this case: 5 seconds later. 9.5.6 Using an agitator There are two types of agitator: ▪ Agitator with on/off valve ▪ Agitator with rotary speed control The settings that you can enter differ according to the type of agitator. The following settings are available: Function icon or key Meaning Change mode Change status Increase speed 50 Copyright © Müller-Elektronik GmbH & Co.KG "Tank Control II" menu - Filling and operation Controlling external devices Function icon or key 9 Meaning Reduce speed Define minimum or maximum fill level Agitator with on/off valve If you are using an agitator with an on/off valve, you will see the following screen: Screen: Agitator with on/off valve Mode Status [➙ 45] Minimum fill level You can enter the following settings: ▪ You can define a minimum fill level, in this case: 100l If you have defined a minimum fill level in automatic mode, TANK-Control II takes care of the following tasks: – Switches the agitator off when the fill level falls below the defined minimum fill level. – Switches the agitator on when the fill level rises above the defined minimum fill level. Agitator with rotary speed control If you are using an agitator with rotary speed control, you will see the following screen: Copyright © Müller-Elektronik GmbH & Co.KG 51 9 "Tank Control II" menu - Filling and operation Controlling external devices Screen: Agitator with rotary speed control Mode Minimum fill level PWM value The PWM value controls the agitator speed. Status [➙ 45] Maximum fill level You can enter the following settings: ▪ You can set a PWM value. The PWM value entered indicates the percentage of maximum agitator speed during operation, in this case: 10%. ▪ You can define a minimum and a maximum fill level, in this case: 100l and 1000l. In manual mode, the following setting is used: – The PWM value for control of the rotary speed corresponds to the value you have entered. In automatic mode, TANK-Control II applies the following calculations: – The agitator is switched off when the fill level falls below the defined minimum fill level. – The agitator operates at optimum capacity when the fill level is between the defined fill levels. – The agitator operates at the maximum capacity specified when the fill level is above the defined maximum fill level. 52 Copyright © Müller-Elektronik GmbH & Co.KG Using two sensors Adding a second sensor 10 10 Using two sensors If you use two tanks on your field sprayer, you can use TANK-Control II with two sensors. 10.1 Adding a second sensor If you want to configure a second sensor, the procedure is as follows: Procedure 1. Open the "Sensors" menu. 2. Press: ⇨ The following screen will appear: 3. Enter the password (14232314). ⇨ The following screen will appear: 4. Select: 5. Press this key: ⇨ The data input screen appears. 6. Press: 7. Press this key: ⇨ The control unit switches off. 8. Press this key to switch the control unit on. ⇨ You have added the second sensor. ⇨ You need to configure the second sensor. Copyright © Müller-Elektronik GmbH & Co.KG 53 10 Using two sensors Configuring the second sensor 10.2 Configuring the second sensor The procedure for configuring the second sensor is exactly the same as for the first sensor. You just have to select the sensor you want to calibrate. Procedure 1. Open the "Sensors" menu. ⇨ The "Sensors" menu appears with a second tank. The menu also has a function icon for the second configuration. 2. Press: ⇨ The following screen will appear: 3. Carry out the complete configuration and calibration process for the second tank. [➙ 25] 54 Copyright © Müller-Elektronik GmbH & Co.KG Configuring external devices Configuring a filling pump 11 11 Configuring external devices This section of the Operating Instructions is intended for service technicians only. Expertise in configuring filling pumps, ball valves and agitators is essential. 11.1 Procedure Configuring a filling pump 1. Open the "Tank Control II" menu. 2. Press: > 3. Enter the password (14232314). 4. Press until the following screen appears: 5. Press the key to activate this selection field ⇨ The screen changes: 6. Press the key to activate this selection field if a filling pump is used. . 7. Press the key to activate this selection field if the filling pump has a PWM actuator. A PWM actuator can be used to regulate the filling pump speed. OR Continue with step 14 if the filling pump has an on/off valve. Copyright © Müller-Elektronik GmbH & Co.KG 55 11 Configuring external devices Configuring a ball valve ⇨ If the filling pump has a PWM actuator and you have activated the selection field, the screen changes: or to set the PWM frequency. You will find the correct PWM frequency in 8. Press the technical specifications for the filling pump. In this case, the PWM frequency is 500Hz. 9. Select the relevant percentage to change the maximum or minimum filling pump speed. 10. Press this key: ⇨ The data input screen appears. 11. Enter the percentage required. 12. Press this key: 13. Repeat steps 9 to 12 for the other percentage. key to save the settings. 14. Press the ⇨ TANK-Control II switches off. 15. Restart TANK-Control II to use the new settings. 11.2 Procedure Configuring a ball valve 1. Open the "Tank Control II" menu. 2. Press: > 3. Enter the password (14232314). 4. Press 5. Press the 56 until the following screen appears: key to activate the selection field if a ball valve is used. Copyright © Müller-Elektronik GmbH & Co.KG Configuring external devices Configuring an agitator 11 ⇨ The screen changes: 6. Press this key to activate the selection field . 7. Press the key to save the settings. ⇨ TANK-Control II switches off. 8. Restart TANK-Control II to use the new settings. 11.3 Procedure Configuring an agitator 1. Open the "Tank Control II" menu. 2. Press: > 3. Enter the password (14232314). 4. Press until the following screen appears: 5. Press the key to activate the selection field ⇨ The screen changes: 6. Press the Copyright © Müller-Elektronik GmbH & Co.KG key to activate the selection field if an agitator is used. . 57 11 Configuring external devices Configuring an agitator 7. Press the key to activate the selection field if the agitator has a PWM actuator. A PWM actuator can be used to regulate the speed of the agitator. OR Continue with step 14 if the agitator has an on/off valve. ⇨ If the agitator has a PWM actuator and you have activated the selection field, the screen changes: or to set the PWM frequency. You will find the correct PWM frequency in 8. Press the technical specifications for the agitator. In this case, the PWM frequency is 500Hz. 9. Select the relevant percentage to change the maximum or minimum agitator speed. 10. Press this key: ⇨ The data input screen appears. 11. Enter the percentage required. 12. Press this key: 13. Repeat steps 9 to 12 for the other percentage. key to save the settings. 14. Press the ⇨ TANK-Control II switches off. 15. Restart TANK-Control II to use the new settings. 58 Copyright © Müller-Elektronik GmbH & Co.KG Maintenance and technical data Simulating the fill level 12 12.1 12 Maintenance and technical data Simulating the fill level TANK-Control II uses a frequency signal to transmit fill levels. You can simulate a fill level in order to test whether the frequency signal is being transmitted. Procedure 1. Open the "Sensors" menu. 2. Press: 3. Enter the password (14232314). ⇨ The following screen will appear: 4. Press: 5. Select: 6. Press this key: ⇨ The data input screen appears. 7. Enter the fill level that you want to simulate, in this case: 1000l ⇨ The frequency value changes: 12.2 ⇨ You have successfully simulated a fill level. Managing system settings You can restore the pre-set system settings or save changes you have made in the system. NOTICE All settings are overwritten If you restore the pre-set system settings, you will lose all your own settings. If you change the pre-set system settings, you will lose the manufacturer's settings. Before restoring the system: ◦ Check carefully whether you really want to overwrite all the settings. Procedure 1. Open the "Tank Control II" menu. Copyright © Müller-Elektronik GmbH & Co.KG 59 12 Maintenance and technical data Managing system settings 2. Press: > 3. Enter the password (14232314). 4. Press until the following screen appears: 5. Press OR to restore the system settings. Press to save your changes in the system. ⇨ One of the following screens appears: OR 6. Press this key: ⇨ You have restored the original system settings or saved new ones. 60 Copyright © Müller-Elektronik GmbH & Co.KG Maintenance and technical data Technical data 12.3 12 Technical data Electrical specifications Input voltage 10.5V…16V CAN termination resistance 120 Ohm selectable (can be changed via DIL switch on the printed circuit board) Mechanical specifications Sensor tube 18 x 1.5 Tube material Stainless steel 1.4571 DIN 17457 Thread for attachment at lower end M12 Length From 32cm to 240cm (8cm in the mount) green/yellow white black blue grey brown Copyright © Müller-Elektronik GmbH & Co.KG 61 12 Maintenance and technical data Technical data DIL switch position Connecting cable Ölflex 100 6G0,5, 1m long with 6-pin Superseal pin contact connector 1 - brown 2 - grey 3 - blue 4 - white 5 - black 6 - green/yellow +12V Earth CAN Highin CAN Low-in CAN High-out CAN Low-out Configuration Switch OFF ON 1 Sensor No. 1 Sensor No. 2 2 CAN open CAN 120 Ohm 3+4 CAN stub CAN loop Switch 3 + 4 not used in this model. Environmental conditions 62 Operating temperature -20°C…+70°C Protection rating: IP65 EMC testing To DIN EN 14982 Copyright © Müller-Elektronik GmbH & Co.KG Appendix 13 13 Appendix This section contains a list of all the function icons: Function icon Function Function icon Function Set the language [➙ 21] Set filling [➙ 38] Set the system of measurement Set filling for tank 1 [➙ 38] [➙ 22] Activate CAN communication [➙ Set filling for tank 2 [➙ 38] 22] Set the date and time [➙ 23] Set maximum fill [➙ 41] Display the voltage Set filling up to fill limit 2 [➙ 41] Increase screen brightness [➙ 24] Set filling up to fill limit 1 [➙ 41] Reduce screen brightness [➙ 24] Set the part tank volume required for the remaining area as a fill limit [➙ 41] Increase screen contrast [➙ 24] Start filling [➙ 41] Reduce screen contrast [➙ 24] Stop filling manually [➙ 41] Move to previous digit position or change page Change the mode of the external Move to next digit position or change page Set the filling pump [➙ 48] Increase value Increase filling pump speed [➙ devices [➙ 46] 48] Copyright © Müller-Elektronik GmbH & Co.KG Reduce value Reduce filling pump speed [➙ 48] Set all values to 0 Set agitator [➙ 50] 63 13 Appendix Function icon Function Function icon Function Save values Increase agitator speed [➙ 50] Calibrate sensor for tank 1 [➙ 25] Reduce agitator speed [➙ 50] Calibrate sensor for tank 2 [➙ 25] Set ball valve [➙ 49] Carry out 100 litre calibration [➙ Set ball valve start time [➙ 49] 26] Carry out basic initialisation [➙ Set ball valve stop time [➙ 49] 27] Calibrate tank or select tank type Open locked area [➙ 28] Set sensor sensitivity [➙ 36] Enter a figure in the protected area Carry out automatic filling [➙ 31] Enter a figure in the protected area Enter calibration values manually [➙ 35] Enter a figure in the protected area Scroll up through measured values Enter a figure in the protected area Scroll down through measured values Restore system settings [➙ 59] Set sensor sensitivity to high [➙ Save new system settings [➙ 59] 36] Set sensor sensitivity to normal [➙ 36] Set sensor sensitivity to low [➙ Simulate the fill level [➙ 59] Increase PWM frequency [➙ 55] 36] View configuration of external devices [➙ 47] 64 Reduce PWM frequency [➙ 55] Copyright © Müller-Elektronik GmbH & Co.KG