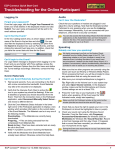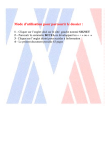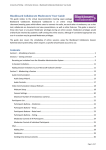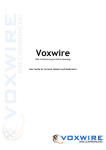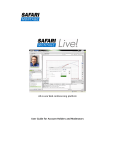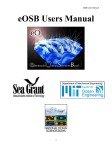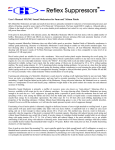Transcript
ECP Connect: Quick Start Card Troubleshooting for the Online Moderator Logging In Forgot your password? From the Login page, click the Forgot Your Password link. Enter your email address in the displayed window and click Submit. Your user name and password will be sent to the email address specified. Can’t login to the Event as a Moderator? If the Interwise Participant application opens when you click on the Enter link in the ICC Catalog, you have been assigned as a Participant by the Event initiator. Check whether you should in fact be scheduled as a Moderator for the Event. Audio Can’t hear the Participants? Check that your speakers or headset are plugged in and adjust the volume settings. Note that the Participant is only speaking when you see the ‘On the Air’ status message. Communication. Unlimited. No Event Materials are displayed? 1 If you enter the Event and the Event Materials are not loaded in the Event Materials pane, you should check with other Moderators and Co-Moderators to see if they can see the Event Materials. Then try to reconnect to the Event. Always be sure to close the Moderator application before making any changes to the settings in the Moderator Options. 2 If you created the Event you should verify that Event Materials have been defined in the Materials tab (when defining Events). If not, update the Event accordingly (this may take a few moments and may require you to disconnect and reconnect to the Event). Co-Moderators can’t see the Event Materials? 1 Access the Audio Setup Wizard from the Interwise applications, via the Audio/Video menu, to set your sound settings for use in an Event. If a Co-Moderator has the Event Materials displayed in the Event Materials pane but cannot see them on the Whiteboard, then one of the other Moderators (either the main Moderator or another Co-Moderator) is using a different version of the Event Materials than those assigned to the Event. Identify who has the outdated materials and have them logout and back into the Event. Make sure that they answer ‘yes’ when prompted to download the Event Materials. If this doesn’t resolve the issue, you should change the Upload Protocol, as described in the “No Event Materials are displayed?” section above. You should remind Participants to click the button or press the Ctrl key on their keyboard when speaking. If possible, direct Participants with sound problems to the System Check, accessed from the Getting Ready page in the ICC. 2 Event Materials Video Participants can’t see Event Materials during the Event? 1 When a Participant does not see the loaded Event Materials, indicated by the icon in the Participant pane, you should first check that all other users can in fact see the Materials. If the file is a PowerPoint slide, wait for a few seconds. If Participants are connecting to the Event with a slow connection/low bandwidth, Event Materials may take a few seconds to be displayed. Nobody can see your video image? 1 Ensure that the video device is plugged in and is working correctly. 2 Ensure that the video window is no larger than 176 x 144 pixels. 2 If the icon is still displayed, verify that the Interwise Push Client on the Participant’s computer is active (the icon in their system tray should be flashing). If the icon is disabled (or grayed) they should disconnect from the Event. Then from the Connection menu in the Participant application, select Reconnect>Manually Select Server... and choose a different Server. v5.2 ECP Connect™ Version 5.2 © 2004 Interwise,Inc. 1