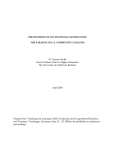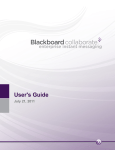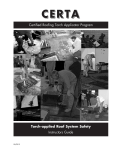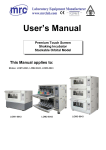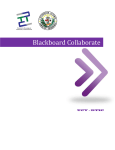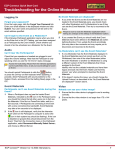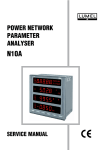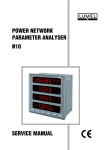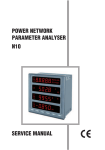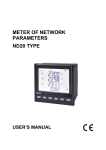Download Blackboard Collaborate Moderators' User Guide Contents
Transcript
University of Stirling - Information Services – Blackboard Collaborate Moderators’ User Guide Blackboard Collaborate Moderators’ User Guide This guide relates to the virtual classroom/online meeting space package Blackboard Collaborate. Blackboard Collaborate is an online virtual classroom/meeting space which allows users to connect via audio, see each other via webcams, use a chat tool, collaborate on documents and view presentations, as well as other features. This guide is aimed at those who have or are given Moderator privileges during an online session. Moderator privileges would ordinarily be retained by academic staff running the online session, although if considered appropriate any user in a session may be granted Moderator privileges. The guide also covers the scheduling of online sessions using the Blackboard Collaborate Session Administration System (SAS), which requires a specific School-based account to use. Contents Section 1 - Scheduling a Session ........................................................................................................................ 3 Section 2 - Joining a Session .............................................................................................................................. 9 Receiving an invitation from the Schedule Administration System .............................................................. 9 In-Session Invitations ................................................................................................................................... 11 Adding Session Invitations to your Microsoft Outlook Calendar ................................................................ 11 Section 3 - Moderating a Session .................................................................................................................... 13 Audio Communication ................................................................................................................................. 13 Audio Setup Wizard ................................................................................................................................. 13 Audio Controls ......................................................................................................................................... 17 Video Communication Using a Webcam ..................................................................................................... 18 Webcam Setup ........................................................................................................................................ 18 Camera Settings ....................................................................................................................................... 20 Maximum Number of Simultaneous Cameras ........................................................................................ 21 Participants List ........................................................................................................................................... 22 Participants Buttons – Emoticons............................................................................................................ 22 Participants Buttons – Away.................................................................................................................... 22 Participants Buttons – Raise hand ........................................................................................................... 23 Participants Buttons – Voting .................................................................................................................. 23 Moderator Control of All Participants ..................................................................................................... 24 Moderator Control of Individual Participants ......................................................................................... 25 Chat.............................................................................................................................................................. 28 Adding Chat ............................................................................................................................................. 28 Emoticons ................................................................................................................................................ 29 Sending Chat Announcements ................................................................................................................ 30 Page 1 of 47 University of Stirling - Information Services – Blackboard Collaborate Moderators’ User Guide Font Size .................................................................................................................................................. 31 Floating the Chat Panel............................................................................................................................ 31 Whiteboard.................................................................................................................................................. 31 Adding a Presentation to the Whiteboard and Navigating Around It ..................................................... 31 Adding, Clearing and Deleting Pages ....................................................................................................... 34 Annotating the Whiteboard .................................................................................................................... 35 Controlling Annotation of the Whiteboard ............................................................................................. 36 Application Sharing...................................................................................................................................... 37 Starting and Stopping an Application Share ............................................................................................ 37 Control of Shared Applications by Other Users....................................................................................... 37 Sharing Your Desktop .............................................................................................................................. 38 Web Tour ..................................................................................................................................................... 38 Breakout Rooms .......................................................................................................................................... 39 Creating a Breakout Room ...................................................................................................................... 39 Moving users between Breakout Rooms ................................................................................................ 40 Moderator Privileges ................................................................................................................................... 41 Giving Moderator Privileges .................................................................................................................... 41 Taking Back Moderator Privileges ........................................................................................................... 42 Recording sessions ...................................................................................................................................... 42 Starting and Stopping Recording ............................................................................................................. 42 Accessing a Recording ............................................................................................................................. 43 Watching a Recording.............................................................................................................................. 44 Polling .......................................................................................................................................................... 44 Sharing Multimedia ..................................................................................................................................... 45 Top Tips for a Smooth Blackboard Collaborate Session .............................................................................. 47 Further Help................................................................................................................................................. 47 Page 2 of 47 University of Stirling - Information Services – Blackboard Collaborate Moderators’ User Guide Section 1 - Scheduling a Session Blackboard Collaborate sessions are set up using a web-based scheduling system called the Session Administration System (SAS). SAS requires an account to log in to it. The University of Stirling has 10 Moderator Access licences for using Blackboard Collaborate and each one of these 10 accounts has a separate username and password. The 10 accounts have been distributed one to each of the University of Stirling’s seven schools, with the other three being used by External Relations, the Career Development Centre and Information Services. To make use of SAS and set up a Blackboard Collaborate session, please contact your eLD School representative to find out details of the account for your school, then follow the instructions in this section to schedule a session. Each online session may have up to 100 users at a time. Details of your eLD representative may be found on the Information Services (IS) web site here: http://www.stir.ac.uk/is/staff/about/teams/aldt/#eld To set up a session follow these steps: 1. Open a web browser and visit https://ca-sas.bbcollab.com/site/external/login/user. 2. Log in with the account details for your School, as supplied by your eLD representative. 3. Click the Schedule a Meeting link in the Resources menu on the left (Figure 1). Figure 1 - The Schedule a meeting button 4. To set up a session it is necessary to complete an online form which appears in several sections. Initially only the first part of this form is displayed to you, the so-called Basic Fields (Figure 2). 5. In the Session Name text field type the name of the session. 6. In the Session Starts and Session Ends areas use the pull down menus to set the start and end time of the session. This will be the time advertised to attendees, although it is possible to allow users to enter a session before this scheduled start time, in order to give them a chance to get everything set up. More details about this appear further down these instructions. 7. Overtype the Reserve Seats number and set it to be the maximum number of users who may be in the room at any one time. The University of Stirling’s Moderator Access licences allow up to 100 users in a room at any time, so you might as well set this value to be 100, allowing most use of the room during your session. Figure 2 shows an example of the Basic Fields part of the scheduling form after these items have been completed. Figure 2 - An example of the Basic Fields of the scheduling form after completion 8. Next, click the Advanced Fields option in the left-hand Additional Settings menu (Figure 3). Page 3 of 47 University of Stirling - Information Services – Blackboard Collaborate Moderators’ User Guide Figure 3 - The Advanced Fields button 9. The Advanced Fields part of the scheduling form is displayed (Figure 4). Figure 4 - The Advanced Fields part of the scheduling form 10. Select the relevant Time Zone from the pull down menu. The default here is GMT, and so there is usually no need to change this. 11. Click the Advanced Fields option in the left-hand Additional Settings menu again to collapse away that part of the scheduling form (this is optional, but doing it makes the view tidier on screen and easier to work with). 12. Click the Default Fields option in the left-hand Additional Settings menu to expand that part of the scheduling form (Figure 5). Figure 5 - The Default fields button 13. The Default Fields part of the scheduling form is displayed (Figure 6). In the next few steps of this guide the recommended (and default) options are proposed, although of course any of these options may be changed whilst completing the scheduling form if required. Page 4 of 47 University of Stirling - Information Services – Blackboard Collaborate Moderators’ User Guide Figure 6 - The Default Fields part of the scheduling form 14. From the Version pull down menu select 12.6. 15. Leave the Hosted By information in place (unless there is a particular need to change it). 16. Alongside Notify Invitees, ensure the Automatically send e-mail notification to invited users check box is ticked if you wish for all attendees of the session to receive an email detailing the session and giving them instructions on how to enter the session via clicking a link in the email. This is strongly recommended. 17. Alongside Must Be Supervised, ensure the Chairs may view Private messages between participants check box is ticked to give the moderator power to see all chat taking place in the Blackboard Collaborate session, even including private messages between participants. 18. Alongside Permissions On, ensure the Invitees have full privileges when they join the session checkbox is ticked to allow all users joining the session to set up their web cam and audio appropriately. These options can always be turned off again later by the Moderator if required. 19. Alongside Enable Recording, ensure the Enables the Moderator to turn the recorder on and off during the session check box is ticked to enable the starting and stopping of recordings during a session. 20. Alongside Email Recording Link, ensure the If a recording is made, session attendees who were invited to the session using the SAS are automatically emailed after the session with recording playback information check box is unticked. The URL of a session recording can always later be extracted from the SAS and emailed to attendees. Having this checkbox unticked gives the moderator a chance to review the session prior to sending such an email out. Page 5 of 47 University of Stirling - Information Services – Blackboard Collaborate Moderators’ User Guide 21. Alongside Enable Recording Viewer Details, ensure the Captures additional recording viewer details. Viewers will be prompted to enter a name and/or email address if the SAS cannot determine appropriate values for these fields check box is unticked. 22. Alongside Allow In-Session Invitations, ensure the Provide the ability to invite guest users via email to an active session check box is ticked. This allows moderators to invite other users to the session when it is running. 23. Alongside Hide Attendee Names, ensure the Hide the names of the attendees in recordings check box is unticked to ensure that attendees names appear in the recording. 24. Alongside Video Quality, from the pull down menu select the appropriate Video Quality setting to use when recording an Blackboard Collaborate session. Fine Color is the default and is recommended. 25. Alongside Boundary Time enter a number for the number of minutes before the start time a participant may join the session. The default here is 60 minutes and is recommended. This gives attendees plenty of time to join early and sort their audio and webcam set up out in advance of the actual session starting. 26. Alongside Max Talkers enter a number for the number of talkers who may talk simultaneously in the session. The maximum here is 6 and that is recommended. 27. Alongside Max Cameras enter a number for the number of web cameras that may stream simultaneously in the session. The maximum here is 6 and that is recommended. 28. The remaining options on the scheduling form relate to settings for users being able to join the session’s audio stream via phone. The University of Stirling does not currently support this aspect of using the Blackboard Collaborate software package and so these sections should be left blank. 29. Click the Default Fields option in the left-hand Additional Settings menu again to collapse away that part of the scheduling form (this is optional, but doing it makes the view tidier on screen and easier to work with). 30. Click the Content Preloads option in the left-hand Additional Settings menu to expand that part of the scheduling form (Figure 7). Figure 7 - The Content Preloads button 31. The Content Preloads part of the scheduling form is displayed (Figure 8). This part of the form gives you the opportunity to preload content, such as PowerPoint presentations which have previously been exported as slides from Blackboard Collaborate to be added as slides on the Whiteboard area, or a multimedia clip to be stored in the Multimedia Library, into the session at the time it is created. Please note that you cannot load actual PowerPoint presentations here, you must load slides in the .wbd format which have previously been exported from a Blackboard Collaborate session. Page 6 of 47 University of Stirling - Information Services – Blackboard Collaborate Moderators’ User Guide Figure 8 - The Content Preloads part of the scheduling form 32. To add content click the File Upload button. 33. A new browser window or a new browser tab opens to show the Supervisor File Upload Form (Figure 9). Figure 9 - The Supervisor File Upload Form 34. 35. 36. 37. 38. Click the Choose File button. An Open dialogue box appears. Navigate to find the file to be uploaded and select it. Click Open. The dialogue box closes and the title file is added to the page. In the Specify the file description (optional) text box type a file description (this is optional). Click the Upload button. The file is uploaded and, if successful, a confirmation message is returned (Figure 10). Page 7 of 47 University of Stirling - Information Services – Blackboard Collaborate Moderators’ User Guide Figure 10 - File upload Successful confirmation message 39. Close the newly opened browser window/tab to return to the scheduling form. 40. Click the Content Preloads option in the left-hand Additional Settings menu again to collapse away that part of the scheduling form (this is optional, but doing it makes the view tidier on screen and easier to work with). 41. Click the Invitees option in the left-hand Additional Settings menu to expand that part of the scheduling form (Figure 11). Figure 11 - The Invitees button 42. The Invitees part of the scheduling form is displayed (Figure 12). Figure 12 - Form for adding a new invitee 43. To add a new invitee (i.e. someone who has not previously been invited to a Blackboard Collaborate session using this interface) to a session type their email address in the Email Address field and their name in the Display Name field. 44. Select the Time Zone in which the invitee will be placed when they attempt to join the session. 45. Select whether the invitee is to be a Chair (Moderator) of the session. 46. Click the Create the Invitee button to add them to the session. 47. Repeat these last few steps to add new invitees until all new invitees have been added. 48. Existing invitees are listed in the Invite Existing Contact list. To add someone from this list select their name by clicking on it (hold down the Ctrl key and click on further invitees to select more than one person), then click the rightwards-facing arrow under either the Invitees With Chair Role (Figure 13) or Invitees With Non-Chair Role (Figure 14) headings to add the person to the session as either a chair (Moderator) or Non-Chair (regular attendee). Figure 13 - The Invitees With Chair Role buttons Page 8 of 47 University of Stirling - Information Services – Blackboard Collaborate Moderators’ User Guide Figure 14 – The Invitees With Non-Chair Role buttons 49. Persons selected are moved from the Invite Existing Contact List to either the Invitees With Chair Role or Invitees With Non-Chair Role list accordingly. 50. When all invitees have all been added to the session click the Invitees option in the left-hand Additional Settings menu to collapse that part of the scheduling form. 51. Finally, with all settings in place, click the Create the Session button to create the session (Figure 15). Figure 15 - The Create the Session button 52. If the Automatically send e-mail notification to invited users check box was ticked in step 16 then Blackboard Collaborate will email all the invitees with a message containing a link they can click to enter the session. There is more information on this in Section 2 – Joining a Session. Section 2 - Joining a Session Users may join a Blackboard Collaborate session in a number of ways, but crucially they must be invited to the session. It’s not possible to drop in on a session unless you have been invited. Receiving an invitation from the Schedule Administration System In Section 1 - Scheduling a Session in step 16, if a tick was left in the Automatically send e-mail notification to invited users check box (alongside Notify Invitees then when the scheduling form is completed), clicking the Create the Session button (step 51) will send an email detailing the session to all invitees. This email will contain instructions on how to enter the session. Figure 16 shows an example email viewed using the Microsoft Outlook email client, as used by staff at the University of Stirling. Page 9 of 47 University of Stirling - Information Services – Blackboard Collaborate Moderators’ User Guide Figure 16 - Email message showing notification of the session To join the session click the Join the Blackboard Collaborate session link. In this example a boundary time of 60 minutes was set up and so the link may only be clicked no more than 60 minutes before the start time. If the link is clicked too early then your web browser returns an error message asking you to come back at the appropriate time. Alternatively, the second link in the email may also be clicked to join the session. When users click this second link they are taken to an interstitial web page and asked to type their display name and log into the session by clicking a Log In button. Figure 17 shows an example of this page. Figure 17 - Session Login page Page 10 of 47 University of Stirling - Information Services – Blackboard Collaborate Moderators’ User Guide In-Session Invitations During a session it is possible for anyone with Moderator access to the session to invoke an in-session invitation. This will either generate an email or allow you to copy and paste a URL into an email to allow other users to join the already-running session. To do this follow these steps: 1. From the Tools menu select In-Session Invite then Invite New Participant... 2. The Invite New Participants dialogue box is displayed (Figure 18). Figure 18 - The Invite New Participants dialogue box 3. If you are using an email client which is configured to be started when requests are made by your computer to compose emails then click Compose Email. This will work for University of Stirling staff on campus using Microsoft Outlook as their email client. Outlook opens (if it is not already open) and a new email message opens. Enter the recipient(s) of the message in the usual way and click Send. Recipients of the email will click the link in their message and be presented with the Session Login page (Figure 17). 4. If an email client is not configured to be started when requests are made to send emails merely copy the URL from the lower part of the Invite New Participants dialogue box (this can be done by clicking the Copy Link button) and paste it into the body of an email in your email client and send to the relevant person(s). Adding Session Invitations to your Microsoft Outlook Calendar In Section 1 - Scheduling a Session in step 16, if a tick was left in the Automatically send e-mail notification to invited users check box (alongside Notify Invitees then when the scheduling form is completed), clicking the Create the Session button (step 51) will send an email detailing the session to all invitees. This email will contain instructions on how to enter the session. An example of this email is shown in Figure 16. To add an event to your Microsoft Outlook Calendar for this session follow these steps: 1. Click the link under the text saying, To add this Blackboard Collaborate session to your calendar, please click the following link:. 2. Microsoft Outlook is opened (if it is not already running) and an new appointment is created. 3. The appointment contains the link needed to join the session both in the Location field and in the main text body of the appointment (Figure 19). Page 11 of 47 University of Stirling - Information Services – Blackboard Collaborate Moderators’ User Guide Figure 19 - New Appointment being created in Microsoft Outlook 4. Edit the Reminder time you wish to give yourself for this session (if required) by selecting the appropriate reminder time from the pull down menu. 5. Click Save & Close. The appointment is added to your Calendar in Outlook. Page 12 of 47 University of Stirling - Information Services – Blackboard Collaborate Moderators’ User Guide Section 3 - Moderating a Session Audio Communication Blackboard Collaborate allows audio communication. Indeed, this is one of its key components. Audio Setup Wizard Before being able to communicate using audio, it is necessary to run through the Audio Setup Wizard. This needs to be done at the start of every session, although once you become familiar with the process it only takes half a minute to do. Before commencing this process, ensure any headphones, microphones or speakers you wish to use are plugged in to the computer. To run the Audio Setup Wizard follow these steps: 1. From the Tools menu select Audio then Audio Setup Wizard, as shown in Figure 20. Figure 20 - Selecting Audio Setup Wizard 2. The Select Audio Output Device dialogue appears (Figure 21). Figure 21 - The Select Audio Output Device dialogue box Page 13 of 47 University of Stirling - Information Services – Blackboard Collaborate Moderators’ User Guide 3. Select the name of the audio device you wish to use for the audio output (i.e. what you hear) and click OK. 4. The Speaker Setup dialogue box appears (Figure 22). Don your headphones and then click Play. Figure 22 - The Speaker Setup dialogue box 5. Sound is played to you in the form of a voice talking. If you can hear it okay you may click Stop before the sound ends or you may just wait until the few sentences end. 6. The Speaker Setup Confirmation dialogue box appears (Figure 23). Figure 23 - The Speaker Setup Confirmation dialogue box 7. If you were able to hear the sound okay, click Yes. Otherwise click No, check the peripheral items such as speakers and headphones are all plugged in and that sound on your computer has not been muted and try again from step 3 above. 8. Assuming you are eventually able to click Yes, the Select Audio input Device dialogue box appears (Figure 24). Page 14 of 47 University of Stirling - Information Services – Blackboard Collaborate Moderators’ User Guide Figure 24 - The Select Audio input Device dialogue box 9. Select the name of the audio device you wish to use for the audio input (i.e. what you say) and click OK. 10. The Microphone Setup dialogue box appears (Figure 25). Figure 25 - The Microphone Setup dialogue box - part 1 11. Click the Record button and begin talking. You only need record a few seconds of talking, after which you may click Stop. During the recording you make, sound input is registered by green bars along the Microphone input area, as shown in Figure 26. Page 15 of 47 University of Stirling - Information Services – Blackboard Collaborate Moderators’ User Guide Figure 26 - The Microphone Setup dialogue box - part 2 12. Once the recording has ended, the Microphone Playback dialogue box appears (Figure 27). Figure 27 - The Microphone Playback 13. Click Play to playback what you have just recorded. You should be able to hear this in your headphones/speakers. If you are satisfied you can hear it you do not have to listen right through to the end of the recording, you may click Stop. 14. Once the playback has ended or you have clicked Stop, the Microphone Setup Confirmation dialogue box appears (Figure 28). Page 16 of 47 University of Stirling - Information Services – Blackboard Collaborate Moderators’ User Guide Figure 28 - The Microphone Setup Confirmation dialogue box 15. This asks if you were able to hear the audio you had recorded okay. If you were click Yes. Otherwise click No and return to step 8 to have another go at setting up the microphone. Before you try a second time, check you have not accidentally muted the microphone or speakers. 16. Once the audio input has been sorted the Setup Complete dialogue box is displayed (Figure 29). Figure 29 - The Setup Complete dialogue box 17. Click OK to clear the dialogue box. Audio Setup is now complete. Audio Controls During a Blackboard Collaborate session the control panel for managing audio input and output volume and for controlling when your microphone is active appears in the Audio and Video panel (Figure 30). Figure 30 - The Audio and Video panel (with no webcam pictures showing) To ensure your voice is broadcast during a Blackboard Collaborate session, click the Talk button when you wish to speak (Figure 31). Page 17 of 47 University of Stirling - Information Services – Blackboard Collaborate Moderators’ User Guide Figure 31 - The Talk button (inactive) When active, the Talk button displays a blue microphone icon on it, as shown in Figure 32. Figure 32 - The Talk button (active) Also, the same microphone icon appears alongside the user’s name in the Participants List, as shown in Figure 33. Figure 33 - The Talk icon alongside a participant's name in the Participant List Remember to turn your Talk button off when you are not speaking. This reduces the noise on the audio transmission and improves the listening experience for other users. The volume levels of your both your microphone input and the audio output of other people speaking may be adjusted by dragging a couple of sliders which appear above the Talk and Video buttons in the Audio and Video Panel (Figure 34). The one on the left adjusts the volume of your microphone, the one on the right adjusts the volume through your speakers/headphones. The microphone slider (left) may adjust itself automatically if it detects that the microphone is picking up too much sound. If others in the room say they cannot hear you, check this slider has not moved all the way over to the left, effectively cutting off your microphone. Figure 34 - The Microphone volume adjuster (left) and speaker volume adjuster (right) If at any point during a session you feel the need to run through the Audio Setup Wizard again, this may be started from the icon top right of the Audio and video panel (Figure 35). Figure 35 - The Audio Setup Wizard icon in the Audio and Video panel Video Communication Using a Webcam You may also use a webcam with Blackboard Collaborate. Although this is not critical to the success of the software (a session may still be run with audio only), it adds a human element to the proceedings and is recommended if you have a webcam available on your computer. The controls relating to the use of webcams with Blackboard Collaborate are available through the Video option on the Tools menu. Webcam Setup Often webcams come with some proprietary software package. Such software is likely to start automatically when the webcam is activated. This can have the effect of ‘locking’ the webcam to be used Page 18 of 47 University of Stirling - Information Services – Blackboard Collaborate Moderators’ User Guide only with that software application, thus making it appear unavailable for use with Blackboard Collaborate. If you have such proprietary software on your computer, the recommended thing to do is to activate the webcam, wait for the proprietary software to start, then close it and only then, with the webcam still activated, try to make use of the webcam with Blackboard Collaborate. If you are unsure as to whether you have such software installed, have a look in the Taskbar area along the bottom of your screen to see if you have an icon corresponding to some webcam-related software. Right-clicking on this icon and selecting Close or Exit should close the software. To use a webcam with Blackboard Collaborate follow these steps: 1. Plug in the webcam. 2. Close any proprietary software which may have started (see note above). 3. Enter the Blackboard Collaborate session in one of the manners described in Section 2 - Joining a Session. 4. Use the right-hand part of the Video button (Figure 36) in the Audio and Video control panel, the part of the button with an icon of a magnifying glass in front of a person, to preview the image of what will be seen by other users from your webcam. Figure 36 - The Video button 5. The preview is displayed in the main webcam area, with the word ‘Preview’ across it, as shown in Figure 37). At this time, other users cannot yet see your webcam image. Figure 37 - Previewing the webcam image 6. Adjust the webcam if needed to make sure your face is visible. Once you are happy with the image, click the left hand half of the Video button to display your webcam image to other users in the room. 7. The image is displayed in the main webcam area, with your name along the bottom, assuming this option is selected in the Camera Settings dialogue box (see the section on Webcam Controls below for more details) (Figure 38). Page 19 of 47 University of Stirling - Information Services – Blackboard Collaborate Moderators’ User Guide Figure 38 - The active webcam picture shown in the Audio and video panel 8. The Video button also changes to show a red webcam icon next to the word Video. This shows the camera is active (Figure 38). Camera Settings 1. To access the Camera Settings dialogue box select Tools, then Video then Camera Settings. 2. The Camera Settings dialogue box is displayed (Figure 39).. Figure 39 - The Camera Settings dialogue box 3. Use the Select the camera to use pull down menu to select a different camera (if you have more than one webcam available and wish to switch between them). 4. Drag the slider to cap the video frame rate (the maximum number of times per second the web cam is capturing and updating your image). A lower number will use slightly less bandwidth, but may produce a more jumpy image. The default setting of 10 is probably fine and can be left. Page 20 of 47 University of Stirling - Information Services – Blackboard Collaborate Moderators’ User Guide 5. The number of frames being captured per second can be displayed by clicking the Display frame rate check box. This will be shown top left of the webcam area, as circled in Figure 40. Figure 40 - Video frame rate displayed 6. Click the check box to decide whether to Display participant name or not. An example of this working is shown in Figure 38. 7. Click the check box to Disconnect camera when not in use. This ensures Blackboard Collaborate creates a new connection to the webcam each time it is used. It is recommended to leave this option checked so the camera will reconnect after any troubleshooting has been carried out. 8. Click OK to confirm your updated Camera Settings. Maximum Number of Simultaneous Cameras To alter the maximum number of simultaneous cameras in Blackboard Collaborate follow these steps: 1. From the Tools menu select Video then Maximum Simultaneous Cameras. 2. The Maximum Simultaneous Cameras dialogue box is displayed (Figure 41). Figure 41 - The Maximum Simultaneous Cameras dialogue box 3. Drag the slider to set the maximum number of cameras than can be seen in the Blackboard Collaborate session. The maximum number of cameras the software will allow at any one time is 6 (in the fully licensed version) or 3 (if you are using the free, vRoom version). Page 21 of 47 University of Stirling - Information Services – Blackboard Collaborate Moderators’ User Guide 4. Click OK to confirm your setting. 5. If the maximum number of simultaneous cameras has been reached, other users in the room will find the Video button greyed out (Figure 42), preventing them from adding a further webcam to the session. Figure 42 - The greyed-out video button Participants List The Participants List area shows all the users in the Blackboard Collaborate session, and gives other users useful information about who has a webcam active or who is speaking, but it also acts as the main control area for Moderators to manage the session. Participants Buttons – Emoticons Under your own name in the Participants list is a range of buttons which allow you to communicate with other users in non-verbal ways. Hover over the Smiley Face Button to reveal a list of options which may be communicated to other users (Figure 43). Figure 43 - Participants Buttons Select the relevant one to express an opinion. The selected icon is displayed for a few seconds under your name in the Participants List, as shown in Figure 44. Figure 44 - Emoticon shown in the Participants List Participants Buttons – Away If you need to step away from the session momentarily (for example, to answer the phone), click the Away button (circled in Figure 45). You are shown as Away from the session and this is listed under your name in the Participants List (as shown in Figure 45). Remember to ensure your microphone is not left open if you wish to have a conversation (such as a phone call) with someone not in the Blackboard Collaborate session, Page 22 of 47 University of Stirling - Information Services – Blackboard Collaborate Moderators’ User Guide as otherwise this will be distracting for everyone in the session. Click the same button again on your return to remove the message and return to the room. Figure 45 - Participant shown as Away Participants Buttons – Raise hand Use the Raise Hand Button to indicate a desire to contribute (Figure 46). Figure 46 - The Raise Hand Button A number will appear alongside your name in the Participants List, showing the order in which you put your hand (Figure 47). In this way Moderators may more easily manage the room and allow people to contribute in turn. It is recommended to ask participants to raise their hands in this way when they wish to speak. Figure 47 - Participant with raised hand shown in Participants List Participants Buttons – Voting Use the Voting Button to vote on questions proposed during the session (Figure 48. Figure 48 - The Voting Button Vote choices are shown alongside the participants in the Participants List, as shown in Figure 49. Figure 49 - Voting Choices shown For more details on this, see the section on Polling. Page 23 of 47 University of Stirling - Information Services – Blackboard Collaborate Moderators’ User Guide Moderator Control of All Participants As well as the above-noted options in the Participants List, Moderators within a session may control the functionality available to all other users in Blackboard Collaborate from a pull down menu of options available from the Participants List area (Figure 50). To reveal this menu, click the icon circled in red in Figure 50. Figure 50 - The Moderators Controls (Global Permissions) Please note, changing the options using this pull down menu will affect ALL users in the session apart from Moderators. This range of settings is known as the Global Permissions. The functionality options are listed below: Audio - Toggles On and Off. Default setting is On. Turning this option off will mean that no users in the room (apart from Moderators) will be able to use their microphones or speakers. Video - Toggles On and Off. Default setting is On. Turning this option off will mean that no users in the room (apart from Moderators) will be able to use webcams. Chat - Toggles On and Off. Default setting is On. Turning this option off will mean that no users in the room (apart from Moderators) will be able to use the Chat Tool. Whiteboard - Toggles On and Off. Default setting is On. Turning this option off will mean that no users in the room (apart from Moderators) will be able to annotate the Whiteboard. Application Sharing - Toggles On and Off. Default setting is On. Turning this option off will mean that no users in the room (apart from Moderators) will be able to invoke an application share. The Application Sharing icon (above the Whiteboard area) is greyed out. Web Tour - Toggles On and Off. Default setting is On. Turning this option off will mean that no users in the room (apart from Moderators) will be able to invoke a Web Tour. The Web Tour icon (above the Whiteboard area) is greyed out. Page 24 of 47 University of Stirling - Information Services – Blackboard Collaborate Moderators’ User Guide Create Breakout Rooms - Another route into the functionality surrounding Breakout Rooms. See the section on Breakout Rooms for more details. Show My Permissions - Toggles On and Off. Default setting is Off. When On, shows your current permissions alongside your name in the Participants List (Figure 51). Figure 51 - Current Permissions Lower All Hands - Clears all Raise Hand icons from users with their hands up. Invite New Participant - Another route into In-session Invitations. See the section on In-Session Invitations for more details. Polling Type - Changes the type of question asked in Polling to one of the options shown in Figure 52. See the section on Polling for more details. Figure 52 - Polling question type options Lock Responses - Locks users’ responses to a poll to prevent changes in voting. For more details, see the section on Polling. Make Responses Visible - Makes the total number of votes for each poll option visible to all users in an area just under the poll options button. For more details, see the section on Polling. Publish Responses to Whiteboard - Publishes the result of a poll to the Whiteboard. For more details, see the section on Polling. Detach Panel - As with other panels in Blackboard Collaborate, the Participants List panel may be detached and floated on screen to allow more working space for other panels. The detached panel may be dragged and dropped to another location by clicking and dragging its title bar, as in regular Windows behaviour. To re-attach the panel, click the cross in its top right hand corner. Moderator Control of Individual Participants As well as the options available to the Moderator to control all participants in the session, Moderators may alter the control settings on a per-user basis. To access this menu of options, click the pull down menu to the right of the user’s name in the Participants List, or right-click on the user’s name in the Participants List. The menu differs slightly from the Global Permissions menu (Figure 50) and is shown in Figure 53. Page 25 of 47 University of Stirling - Information Services – Blackboard Collaborate Moderators’ User Guide Figure 53 - Accessing permissions for an individual Audio - Toggles On and Off. Default setting is On. Turning this option off will mean this individual user will not be able to use their microphone or speakers. You can use this option if a user has left a microphone open and this is creating audio feedback for other users. Video - Toggles On and Off. Default setting is On. Turning this option off will mean that this individual user will not be able to use a webcam. Chat - Toggles On and Off. Default setting is On. Turning this option off will mean that this individual user will not be able to use the Chat Tool. Whiteboard - Toggles On and Off. Default setting is On. Turning this option off will mean that this individual user will be able to annotate the Whiteboard. Application Sharing - Toggles On and Off. Default setting is On. Turning this option off will mean that this individual user will not be able to invoke an application share. The Application Sharing icon (above the Whiteboard area) will be greyed out for them. Web Tour - Toggles On and Off. Default setting is On. Turning this option off will mean that this individual user will not be able to invoke a Web Tour. The Web Tour icon (above the Whiteboard area) will be greyed out for them. Closed-Captioning – This feature is not covered in this guide. Lower Hand – Lowers the user’s hand (if raised). Send a Private Chat – Opens an extra tab in the Chat Tool to allow a Private chat between you and the selected user. Figure 54 shows an example of a Private Chat being opened in a new tab. Page 26 of 47 University of Stirling - Information Services – Blackboard Collaborate Moderators’ User Guide Figure 54 – Chat Tool showing tab for Private Chat with Joe Bloggs Send to Breakout Room - Allows you send the selected user to a Breakout Room. See the section on Breakout Rooms for more details. Figure 55 shows this option being browsed from menu. Figure 55 – Sending user to a New Private Breakout Room Give Moderator Privileges - Gives Moderator privileges to the selected user. For more details, see the section on Moderator Privileges. Remove Moderator Privileges – Only available when the selected user has Moderator privileges. Removes the privilege from the selected user. For more details, see the section on Moderator Privileges. Remove Participant - Removes the user from the session. Blackboard Collaborate prompts with a confirmation dialogue box first (Figure 56). Page 27 of 47 University of Stirling - Information Services – Blackboard Collaborate Moderators’ User Guide Figure 56 - Confirmation of intention to remove a user from the session Chat Blackboard Collaborate contains a chat tool. This works in a similar way to other instant messaging tools in as much as it supports real time textual conversations. It is a useful way of communicating with users who have just entered the room and have yet to run the Audio Setup Wizard, or of communicating with users who have temporary sound problems. The tool may also be used to send announcements. Figure 57 shows an example of the Chat Tool. Figure 57 - The Chat Tool Adding Chat To chat click in the text field and type your message. Press Enter or Return on the keyboard to add your message to the list of chat comments above. As users type, the blue Chat icon is displayed alongside their name in the Participants List to show they are typing chat (Figure 58). Figure 58 - Participants List showing chat being typed Page 28 of 47 University of Stirling - Information Services – Blackboard Collaborate Moderators’ User Guide Each message is stamped with the author’s name and the time, as shown in Figure 57. Note the tabs at the foot of the Chat Tool (these are Room and Moderators in Figure 57). The selected tab shows the audience for the chat comment. To send a chat message to a different audience, click the corresponding tab and then type the chat message. For example, Figure 59 shows the Chat tool again, this time with the Moderators tab uppermost, which means the posted message will only be seen by other Moderators in the room. Figure 59 - A Chat comment sent to the just the Moderators Emoticons Emoticons may be added to the chat by clicking on the pull down menu next to the smiley face icon at the end of the chat text field. A preview of the range of emoticons appears (Figure 60). Either click on the icon to add the text equivalent to your chat text input or hover over the emoticon in question to see the text you need to type in the text field. For example, in Figure 60 the Rainbow icon is being hovered over, and the text which will display this is shown in the row underneath as (r). When you press Enter or Return to add the chat to the Chat Tool the code is converted into the relevant emoticon icon. Figure 60 - Chat Emoticons Page 29 of 47 University of Stirling - Information Services – Blackboard Collaborate Moderators’ User Guide Sending Chat Announcements It’s possible for Moderators to send an announcement to all users in all chat rooms within the Blackboard Collaborate session. To do this click the pull down menu in the top right hand corner of the Chat area and select Send Announcement (as shown in Figure 61). Figure 61 - Sending an Announcement via Chat The Send Announcement dialogue box appears (Figure 62). Type your announcement and click the Send to all rooms check box to ensure the message goes to all rooms within the chat session (this may be important if you have breakout rooms ongoing). Click Send to send the announcement. Figure 62 shows an example announcement about to be sent. Figure 62 - The Send Announcement dialogue box Page 30 of 47 University of Stirling - Information Services – Blackboard Collaborate Moderators’ User Guide Figure 63 shows an example of how an announcement is seen by other users in the room. Figure 63 - Example Chat Announcement Font Size The font size in the Chat area may be changed. To do this click the pull down menu in the top right hand corner of the Chat area and select either Increase Font Size or Decrease Font Size (as shown in Figure 61). Floating the Chat Panel As with other panels in Blackboard Collaborate, the Chat panel may be detached and floated on screen to allow more working space for other panels. To do this click the pull down menu in the top right hand corner of the Chat area and select Detach Panel (as shown in Figure 61). The detached panel may be dragged and dropped to another location by clicking and dragging its title bar, as in regular Windows behaviour. To reattach the panel, click the cross in its top right hand corner. Whiteboard The Whiteboard is the main area of the screen in Blackboard Collaborate on which presentations may be shared by the Moderator (or anyone with Moderator privileges) and annotated (by all users who have the option available - a choice made by the Moderator). Adding a Presentation to the Whiteboard and Navigating Around It To add a presentation to the Whiteboard area, follow these steps: 1. Click the Whiteboard icon (Figure 64). Figure 64 - The Whiteboard icon 2. Click the Load Content button (Figure 65). Figure 65 - The Load Content button 3. The Load Content dialogue box opens. Navigate to find the PowerPoint presentation you wish to add to the Whiteboard area (Figure 66). Page 31 of 47 University of Stirling - Information Services – Blackboard Collaborate Moderators’ User Guide Figure 66 - Browsing to find the presentation to be added to the Whiteboard 4. Click Open. 5. Blackboard Collaborate converts each of the slides in the presentation into an image file and then imports then onto the Whiteboard in order. PowerPoint will open during this process. A progress bar shows the progress of the exporting part of this operation (Figure 67). Figure 67 - The progress bar showing the exporting of the slides 6. A further progress bar shows the progress of the conversion of the slides to image files (Figure 68). Page 32 of 47 University of Stirling - Information Services – Blackboard Collaborate Moderators’ User Guide Figure 68 - Progress bar showing the conversion of the slides to images 7. Upon completion the slides are add to the Whiteboard area and the Page Explorer window opens (Figure 69). Figure 69 - The Page Explorer window 8. This floating pane may be used by the Moderator to navigate between slides. The Page Explorer window initially appears as a floating pane, but may be closed by clicking the cross in the top right hand corner. If closed, the functions available (which are explained below) are restored to a toolbar appearing at the top right corner of the Whiteboard area, just blow the Load Content button, as shown in (Figure 70). Either way, whether the Page Explorer is a floating window (Figure 69) or a navigational toolbar (Figure 70), the functions are the same. Page 33 of 47 University of Stirling - Information Services – Blackboard Collaborate Moderators’ User Guide Figure 70 - The Whiteboard navigation options restored down 9. Double clicking a slide in the Page Explorer window brings that slide onto the main Whiteboard area. 10. The Previous and Next buttons allow navigation to the previous and next slides (Figure 71). When the Moderator moves to another slide, other users move to that slide as well. Figure 71 - The Previous and Next buttons 11. Alternatively, Moderators may select the required slide from the slide pull down menu to visit that slide (Figure 72). The numbers after the pull down indicate the currently displayed slide. For example, in Figure 72 slide 3 out of a total of 32 slides is being displayed. Figure 72 - The slide pull down menu 12. The Follow check box (Figure 73) ensures all users follow the slide which the Moderator is viewing. Deselect this check box to allow users to move around the presentation and change the slide they are viewing themselves. Select the check box again to return all users to the slide currently being viewed by the Moderator. Figure 73 - The Follow button 13. The Explore Mode button (Figure 74) toggles between On and Off. The default setting is Off. When on, Moderators may move to another slide in the presentation without changing the slide other users are seeing. Figure 74 - The Explore Mode button 14. The Page Explorer button (Figure 75) allows the Moderator to reopen the Page Explorer as a floating panel if it has previously been closed. Figure 75 - The Page Explorer button Adding, Clearing and Deleting Pages The Moderator may add, clear or delete pages from the presentation using the options appearing top left of the Whiteboard area (Figure 76). Page 34 of 47 University of Stirling - Information Services – Blackboard Collaborate Moderators’ User Guide Figure 76 - The New Page, Clear Page and Delete Page options New pages are inserted after the currently displayed slide. Clearing a page will remove all annotations from the currently displayed slide (but will not alter the slide itself). Blackboard Collaborate prompts to confirm deletion first (Figure 77) Figure 77 - Confirmation to clear a page of annotations Annotating the Whiteboard A series of options are available to interact with the items on the Whiteboard. These include a series of pens, shapes and text boxes, all available in a floating toolbar (Figure 78). This toolbar may be moved on screen by clicking and dragging it by the bar along its top. Figure 78 - The Floating Toolbar of annotation tools for the Whiteboard Options available to annotate the Whiteboard include: Select Objects - Allows existing objects on the Whiteboard to be selected and moved. Point to items of interest on the page - Places an icon on the Whiteboard when clicked. Click the arrow in the bottom right hand corner of this button to expand a series of alternative icons which may be used. Page 35 of 47 University of Stirling - Information Services – Blackboard Collaborate Moderators’ User Guide Pen Stroke - Draws a pen stroke on the Whiteboard by clicking and dragging. Click the arrow in the bottom right hand corner of this button to expand the option to use as a highlighter instead. A further floating toolbar appears which allows colours to be selected from a swatch and stroke width to be selected from a pull down menu. Enter Text - Draws a text box to allow text to be entered on the Whiteboard by clicking and dragging. Click the arrow in the bottom right hand corner of this button to expand the option to use as a text caption instead. A further floating toolbar appears which allows colours to be selected from a swatch and font type and size to be altered. Filled Rectangle - Draws a filled rectangle on the Whiteboard by clicking and dragging. Click the arrow in the bottom right hand corner of this button to expand the option to draw a filled circle instead. A further floating toolbar appears which allows colours to be selected from a swatch and opacity to be altered using a slider. Regular Rectangle - Draws a regular (non-filled) rectangle on the Whiteboard by clicking and dragging. Click the arrow in the bottom right hand corner of this button to expand the option to draw a regular (non-filed) circle instead. A further floating toolbar appears which allows colours to be selected from a swatch and opacity to be altered using a slider. Straight Line - Draws a straight line on the Whiteboard by clicking and dragging. A further floating toolbar appears which allows colours to be selected from a swatch and stroke width to be selected from a pull down menu. Screen Capture - Places a screen capture on the page. When clicked, Blackboard Collaborate minimises and a rectangle appears which can be clicked, dragged and resized to be placed over the area to be captured as a screen shot. Options in centre of the area allow the screen capture to be captured (OK), cancelled (Cancel), captured after a delay of 10 seconds (With Delay) or refreshed (Refresh) if there is a problem with the display. Blackboard Collaborate then maximises again and captured images can be dragged by their top left hand corner to their desired location on the Whiteboard and dropped with a single left click. This is a useful tool for gaining screen shots of other applications open, but cannot unfortunately be used to capture screen shots of Blackboard Collaborate itself. Clip Art - Places a Clip Art image on the Whiteboard. The image to be used is selected from floating toolbar of clip art images which pops up. This toolbar contains tabs with different types of clip art images under each tab. Controlling Annotation of the Whiteboard The Moderator may disable all these annotation options. See the section on Moderator Control of All Participants for details of how to do this for all users in one go, or the section on Moderator Control of Individual Participants for details of how to do this for individual users in the session. Page 36 of 47 University of Stirling - Information Services – Blackboard Collaborate Moderators’ User Guide Application Sharing Users may share any applications open on their machine with others in the session, who may contribute to them. The user initially sharing the application may pass control of the application to other users in turn. This is useful for collaborating on documents and presentations. Starting and Stopping an Application Share 1. To share applications, click the Application Sharing icon (Figure 79). Figure 79 - The Application Share icon 2. A dialogue box opens, showing all applications running on the computer (Figure 80). Select the one to be shared and click Share to share this application with other users. Figure 80 - List of applications running 3. From the point of view of the person sharing the application, the Whiteboard area of Blackboard Collaborate minimises, leaving only the Audio and Video, Participants List and Chat areas visible. For other users, the Whiteboard is replaced with a view of the Shared application. The shared application is surrounded by a yellow border, an example of which is shown in Figure 81. Figure 81 - Yellow border surrounding shared application 4. To stop sharing the application either close the application (remembering to save changes first) or click the Stop Sharing link just under the Application Share icon. Control of Shared Applications by Other Users Control of the shared application may be passed to others by the user who initiated the application share. To give control of a shared application to another user: 1. Select the relevant user in the Participants List by clicking on them once. Page 37 of 47 University of Stirling - Information Services – Blackboard Collaborate Moderators’ User Guide 2. From the Tools menu select Application Sharing and Give Control of Shared Applications. 3. Blackboard Collaborate prompts with a dialogue box to confirm you wish to give control of the shared application to that user (Figure 82). Figure 82 - Confirming giving control of a shared application to another user 4. Click OK to give control to that user. 5. To gain control back again, ensure the user is highlighted in the Participants List again and then, from the Tools menu, select Application Sharing and Take Away Control of Shared Applications. Please note that the Moderator may control whether other users in the session can start application shares of their own. See the section on Moderator Control of All Participants for details of how to do this for all users in one go, or the section on Moderator Control of Individual Participants for details of how to do this for individual users in the session. Sharing Your Desktop As well as the option to Share Applications, the option to Share Desktop also exists. To share your desktop, merely select the Share Desktop option when presented with the list of applications running, as shown in Figure 80. Control of the desktop share works in the same way as the application share. This method of sharing is allows you effectively to take remote control of another user’s computer, until they cancel the desktop sharing session. This could be a good way of checking settings on a remote user’s computer in an IT Support capacity, but should be used sparingly. Web Tour Users may host a web tour to demonstrate a web site. This appears in the same place on screen as the Whiteboard to other users. The user hosting the Web Tour navigates through the site and other users follow automatically. This allows the demonstration of a web site. The person controlling the Web Tour can free up control of the tour to allow users to go off and explore the site. To start a Web Tour, follow these steps: 1. Click the Web Tour button (Figure 83). Figure 83 - The Web Tour button 2. Enter the URL of the web site to be visited into the text field on the web tour toolbar (Figure 84) and press Enter or Return on the keyboard. Page 38 of 47 University of Stirling - Information Services – Blackboard Collaborate Moderators’ User Guide Figure 84 - The Web Tour toolbar 3. For other users, the Web Tour view replaces the Whiteboard until the Web Tour is over. 4. Navigate around the web site in the usual way. Other users are moved to the same page as the Web Tour host. 5. Deselect the Follow check box to allow other users to go off and explore other web pages on their own. Select the Follow check box again to ensure they will always move with the web tour host. 6. Click the pull down menu to publish the URL of the currently-viewed web page to the Chat area or to open it in a new browser, outwith Blackboard Collaborate (Figure 85). Figure 85 - URL Options in Web Tour Please note that the Moderator may control whether other users in the session can start Web Tours of their own. See the section on Moderator Control of All Participants for details of how to do this for all users in one go, or the section on Moderator Control of Individual Participants for details of how to do this for individual users in the session. Breakout Rooms Breakout Rooms are sub-divisions of the online session in Blackboard Collaborate and may be used to put users into groups for breakout discussion, before reconvening in the main room to summarise or round up the discussion. Users in a Breakout Room will still experience the same functionality as in the main room, except they will only be able to communicate with users in the same Breakout Room. Creating a Breakout Room To create Breakout Rooms follow these steps: 1. From the Tools menu select Breakout Rooms and then Create Breakout Rooms. The Create Breakout Rooms dialogue box is displayed (Figure 86). Page 39 of 47 University of Stirling - Information Services – Blackboard Collaborate Moderators’ User Guide Figure 86 - The Create Breakout room dialogue box 2. Type the stem of the room name in the Name of rooms text field (the default here is ‘Room’ although this may be changed). 3. Type the number of Breakout rooms required in the Number of rooms box. 4. Decide how best to distribute the all the participants in the session using the options available. 5. Click the Include moderators in distribution check box to share all the Moderators in the session between the breakout rooms. A Moderator can only be in one Breakout Room at a time. 6. A message alerts users as to which Breakout Room they have been moved to (Figure 87). Figure 87 - Breakout Room alert Moving users between Breakout Rooms Moderators may move users from one Breakout Room to another. To do this, click and drag the avatar icon alongside the user’s name in the Participants List from one Breakout Room to another, as shown by the red arrow in Figure 88. Page 40 of 47 University of Stirling - Information Services – Blackboard Collaborate Moderators’ User Guide Figure 88 - Moving a user between Breakout Rooms Alternatively, right-click on a user and select Send to Breakout Room and then the title of the room to which you wish to send them. The Participants List shows which users are in which room, as shown in Figure 88. Moderators may allow users to move themselves between Breakout Rooms by selecting Tools, Breakout Rooms, Allow Participants to Move Themselves Between Breakout Rooms. To return all users to the main room, and thus end the breakout session, select Tools, Breakout Rooms, Return Everyone to Main Room. Moderator Privileges Moderators may effectively hand control of a session to another user by giving them Moderator Privileges. Users given Moderator Privileges will have the same powers in the session as the main Moderator, apart from the ability to take Moderator Privileges away from the main, original Moderator. Giving Moderator Privileges To give a user Moderator Privileges follow these steps: 1. Select the user in the Participants List. 2. From the Tools menu select Moderator then Give Moderator Privileges. Alternatively, right click on the user in the Participants List and select Give Moderator Privileges. 3. Blackboard Collaborate prompts to confirm your intention (Figure 89). Figure 89 - Confirming giving moderator privileges 4. Click Yes to confirm. 5. Users are alerted to their new status (Figure 90). Page 41 of 47 University of Stirling - Information Services – Blackboard Collaborate Moderators’ User Guide Figure 90 - Confirmation of new Moderator Privileges Taking Back Moderator Privileges To remove Moderator Privileges from a user follow these steps: 1. Select the user in the Participants List. 2. From the Tools menu select Moderator then Take Away Moderator Privileges. Alternatively, right click on the user in the Participants List and select Take Away Moderator Privileges. 3. Moderator Privileges are removed from that user. Recording sessions Blackboard Collaborate allows the recording of online sessions. The recordings are stored on the Blackboard Collaborate server and it is possible to link to them to allow users who missed the session or those who wish to revisit the session to download the recording and watch it back again. Please note, these recordings are going to be large files and may take a while to download when watching them back. Starting and Stopping Recording On entering a session as a Moderator, Blackboard Collaborate will prompt to ask if you wish to commence the recording (Figure 91). Figure 91 - Recording Reminder Click Start to start the recording. Alternatively, during the sessions click the Record button (top right) (Figure 92) and then confirm with OK to start the recording. Figure 92 - The Record button During a recording the Record button changes to show Recording (Figure 93). Figure 93 - The Recording button showing recording in progress Page 42 of 47 University of Stirling - Information Services – Blackboard Collaborate Moderators’ User Guide Click the Recording button again to stop the recording and click OK to confirm. In this manner recordings may be paused as well. Accessing a Recording To access a recording of a Blackboard Collaborate session follow these steps: 1. 2. 3. 4. Log into the Session Administration System (SAS) using your School username and password. Click the Utilities link. Under the File Management heading click the Files link. Click the Recording button (Figure 94). Figure 94 - The Recording button in the Session Administration System (SAS) 5. Click the Accept button (Figure 95). Figure 95 - The Accept button 6. Highlight row corresponding to the session for which you wish to access the recording, as shown in Figure 96. Figure 96 - The list of recordings in the Session Administration System 7. The link to the recording is then shown on the right in the Link field (Figure 97). Figure 97 - The URL to the recording shown in the Link field Page 43 of 47 University of Stirling - Information Services – Blackboard Collaborate Moderators’ User Guide 8. Copy and paste this URL into a browser to watch the playback of the session recording. Watching a Recording Recordings made by Blackboard Collaborate are likely to be very large files, unsuitable for watching on a slow internet connection. Please contact your eLD representative if you are having trouble with users attempting to watch these recordings off campus and we can discuss solutions to capture the recordings for distribution in other manners. Polling Blackboard Collaborate includes a polling feature. Polling is designed to collect informal feedback rather than formal, summative assessments. Questions can be asked via audio, or via the Whiteboard and users can be asked to respond using the polling button (Figure 98). Figure 98 - The Voting Button Vote choices are shown alongside the participants in the Participants List, as shown in Figure 99. Figure 99 - Voting Choices shown The example in Figure 99 shows a simple choice between a tick and cross response. More complex responses can be asked for by changing the pooling type. From the Tools menu select Polling then Polling Type to choose from a range of other options, as shown in Figure 100. Figure 100 - Polling Types available To lock responses (i.e. prevent anyone else from answering the poll question) do Tools, Polling then Lock Responses. Poll responses may also be published to the Whiteboard. To be seen clearly on the Whiteboard, it’s probably sensible to create a new, blank slide before publishing the poll results. This may be done by clicking the New Page option above the Whiteboard. Then, to publish the poll results do Tools, Polling then Publish Responses to Whiteboard. The published responses will look something like as shown in Figure 101. Page 44 of 47 University of Stirling - Information Services – Blackboard Collaborate Moderators’ User Guide Figure 101 - Poll Results After a poll is over, to clear the votes click the Clear link (Figure 102). Figure 102 - The Clear Poll link Sharing Multimedia Blackboard Collaborate allows Moderators to share of some types of multimedia files (Flash movie clips, MPEG, MPEG4, WMV, MP3 and QuickTime movies). The success of this as a medium for sharing multimedia depends on the speed of the internet connection of the users in the session. Uploading a large multimedia file over a regular broadband connection may take a while and its playback may not be smooth. Large files should be distributed in an alternative manner, perhaps on a DVD. Video clips shared in this way are subject to the same copyright laws as other electronic content distributed on the internet. Please make sure you have secured the permission of the author of the clip to show it in your session using Blackboard Collaborate. It is strongly recommended that you enter the session as early as possible and upload the multimedia content in advance of the formal start time of the session. To upload multimedia files, follow these steps: 1. From the Window menu select Show Multimedia Library. The Multimedia Library window displays (Figure 103). Figure 103 - The Multimedia Library 2. Click the Load a Multimedia file button (Figure 104). Page 45 of 47 University of Stirling - Information Services – Blackboard Collaborate Moderators’ User Guide Figure 104 - The Load a Multimedia file button 3. An Open dialogue box appears. Navigate to find the file to be uploaded. 4. Select the file and click Open. 5. The file is uploaded to the session. A Progress Bar shows the progress of the upload (Figure 105). Figure 105 - Progress of a file upload 6. Once the progress bar shows some green, playback of the file may be started. It is recommended, however, to leave the file upload so it is entirely complete (green, 100%) before playback is commenced. 7. Once the file is loaded, to play it back to other users in the session select the file in the list and then click the Play button (Figure 106). Figure 106 - The Multimedia Play button 8. A new window opens for other users in the session and playback of the file starts automatically, although each user may control their own playback using the controls under the clip. 9. To close the playback window click the cross in the top right hand corner. Blackboard Collaborate prompts to confirm closure (Figure 107). Figure 107 - Closing the playing of a Multimedia clip 10. Click Yes to close the Multimedia window. Page 46 of 47 University of Stirling - Information Services – Blackboard Collaborate Moderators’ User Guide Top Tips for a Smooth Blackboard Collaborate Session The following are some tips to help your Blackboard Collaborate session run smoothly: Ensure a good quality web connection for the session. The faster your web connection the better Blackboard Collaborate will work, although a regular broadband connection should prove ample. Ensure Java is installed on the computer you intend to use, as this is required for Blackboard Collaborate to work. All University of Stirling networked machines have this already. Off campus you can download Java from http://www.java.com/en/download/. Use a quality set of headphones. The best type to use are one with built in microphone, such as you might use if you worked in a call centre (Figure 108). This significantly cuts out audio feedback. Figure 108 - Headphones with built-in microphone Before the session ensure all the persons invited to the session have received an invitation and some instructions on how to use Blackboard Collaborate. There’s a basic user guide on the IS web site at: http://www.is.stir.ac.uk/teaching/elearning/blackboard_collaborate.pdf. If you have a webcam, use it to display your image and add a human element to the proceedings. Ensure you close any other applications using the webcam before you connect to it in Collaborate. Make sure you plug any such peripherals like headphones, microphone and webcam into your computer before starting the Blackboard Collaborate session. Arrive in the session as early as you can, to allow yourself time to run audio setup and to upload your presentation slides and any multimedia you might wish to use in the session. Use chat in the Chat area to guide users to the Audio Setup at the start of the session. Turn off your microphone when not speaking. This reduces the chances of feedback for others. Encourage users to use Emoticons to show their readiness to move on in a presentation. Get users to click the Raise Hand button when they have questions. Do not constantly move users between Breakout Rooms as this may be confusing. Further Help Further help on using Blackboard Collaborate is available on the Information Services web site: http://www.stir.ac.uk/is/staff/it/software/blackboardcollaborate/ eLearning Liaison and Development Team Information Services November 2014 Page 47 of 47