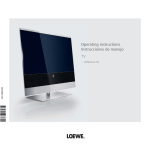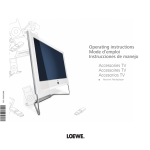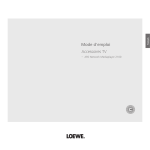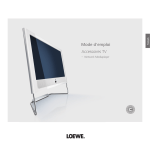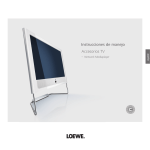Download Operating instructions TV
Transcript
Operating instructions
TV
– MediaNetwork 2.0
Contents
Remote control – MediaNetwork functions ............................................ 3
Welcome ................................................................................................... 4
Important.....................................................................................................................4
About MediaNetwork ..................................................................................................4
Help for problems with home network ........................................................................4
MediaNetwork and Internet ........................................................................................4
Access to MediaNetwork and Internet Radio ..............................................................4
Selection of menu items...............................................................................................4
Exit MediaNetwork ......................................................................................................4
Initial installation..................................................................................... 5
Example of wired connection.......................................................................................5
Example of wireless connection ...................................................................................5
Connecting TV set and home network .........................................................................5
Initial installation .........................................................................................................6
Select network interface............................................................................................6
Select wireless router ................................................................................................6
Enter WLAN password..............................................................................................6
Select IP Address Assignment Method......................................................................7
Network setting ........................................................................................................7
Select Server..............................................................................................................7
Operating convenience ............................................................................ 8
Welcome page.............................................................................................................8
Select media server or Internet function....................................................................8
Internet functions......................................................................................................8
Sub-items in media server operation.........................................................................8
MediaNetwork-Menu ...............................................................................................8
Exit MediaNetwork ...................................................................................................8
Function of buttons in the media selection ...............................................................8
MediaNetwork-Menu ..................................................................................................9
Explanation of setting options in the MediaNetwork-Menu .....................................9
Software update .......................................................................................................9
Start software update ...............................................................................................9
Local network......................................................................................... 10
Photo operation ........................................................................................................ 10
Full screen mode.................................................................................................... 11
Slide show ............................................................................................................. 11
Video operation ........................................................................................................ 12
Notes on high definition films................................................................................ 12
Play back video files ............................................................................................... 12
Wind ...................................................................................................................... 13
Jumping ................................................................................................................. 13
Video status bar ..................................................................................................... 13
Explanation of status bar symbols ......................................................................... 13
Select language/sound .......................................................................................... 13
Music operation ........................................................................................................ 14
Playback of music files ........................................................................................... 15
Function of coloured buttons during music playback ............................................ 15
Explanation of the symbols in the playback window ............................................. 15
-2
Internet .................................................................................................. 16
Internet Radio via vTuner .......................................................................................... 16
Playing internet radio stations................................................................................ 17
Favourites .............................................................................................................. 17
Maintenance of Favourites via Loewe website....................................................... 17
AUPEO! Internet Radio ............................................................................................. 18
Personal radio ........................................................................................................ 18
Mood radio............................................................................................................ 18
Artist radio ............................................................................................................. 19
Favourite artists...................................................................................................... 19
Loved tracks station ............................................................................................... 19
AUPEO! stations..................................................................................................... 19
AUPEO! PREMIUM ................................................................................................ 19
Internet Video ........................................................................................................... 20
Notes on high definition films................................................................................ 20
Playback ................................................................................................................ 20
Wind ...................................................................................................................... 20
Jumping ................................................................................................................. 21
Video status bar ..................................................................................................... 21
Explanation of status bar symbols ......................................................................... 21
YouTube .................................................................................................................... 22
Notes on high definition films................................................................................ 22
Playback ................................................................................................................ 22
Wind ...................................................................................................................... 22
Jumping ................................................................................................................. 23
Video status bar ..................................................................................................... 23
Explanation of status bar symbols ......................................................................... 23
Search video .......................................................................................................... 23
My personal Youtube ............................................................................................. 24
Device Information ................................................................................ 25
Explanation of display items .................................................................................. 25
Troubleshooting ..................................................................................... 26
Other ...................................................................................................... 28
Technical specifications ............................................................................................. 28
File formats supported ........................................................................................... 28
Ethernet (wired network) ....................................................................................... 28
WLAN (wireless network)....................................................................................... 28
Supported home network standard ....................................................................... 28
Media server software............................................................................................... 28
Legal notices ............................................................................................................. 28
Masthead.................................................................................................................. 28
Glossary .................................................................................................. 29
Index ...................................................................................................... 31
Notes ...................................................................................................... 32
Please fold out this page.
Remote control – MediaNetwork functions
english
Musik
Finja
Avenue
Peace
0:44/05:03
12:34
Raum 1
Enter a static IP address / Subnet Mask.......................(page 7)
With alphabetical sorting: search by initial letter........(page 8)
(page 7)....Enter separation points for IP address / Subnet Mask
(page 8)..........................................Select source / media server
(page 4)..................................................... Go to Assist+ menu
(page 9)...................................... Go to MediaNetwork-Menu
Media overview: Back to media selection..................(page 4)
Media selection: Exit MediaNetwork .........................(page 8)
PHOTO: Show / hide screen information ..................(page 11)
VIDEO: Show status bar...........................................(page 13)
Show Device Information ........................................(page 25)
Information on multimedia file ................... (page 11, 13, 15)
P+/P– Change page up/down .................... (page 10, 12, 14)
Select object / go to menu item
(page 11) ............................................. PHOTO: Rotate picture
Adopt selection..........................................................(page 4)
In the picture overview: Full screen mode on/off..........(page 11)
(page 8).................................................................... Order by ...
(page 15) .......................................................... MUSIC: Repeat
Delete last digit of IP address / Subnet Mask ..............(page 7)
Change view ..............................................................(page 8)
MUSIC: Random on/off ...........................................(page 15)
PHOTO: Zoom picture ........................................ (page 11)
(page 15, 17) .......................................................Screen off/on
(page 6, 7) ...........................................Search for server / router
(page 6, 7) ............ Delete WLAN key / IP address / Subnet Mask
Go to page ... ............................................................(page 8)
VIDEO: Repeat .........................................................(page 13)
(page 4)......................... In the media overview: One level back
(page 11) .....................................................PHOTO: Previous file
(page 13) ..........................................................VIDEO: Rewind
(page 15) ................................................. MUSIC: Previous title
PHOTO / MUSIC: Next file...........................................(page 11, 15)
VIDEO: Fast forwards........................................................(page 13)
(page 11, 13, 15) ..............Start / continue playback / slide show
Pause playback / slide show ......................... (page 11, 13, 15)
Stop playback / slide show ........................... (page 11, 13, 15)
3-
english
Welcome
Important
Access to MediaNetwork and Internet Radio
L'interface utilisateur a été masteurisé pour le nouveau logiciel
MediaNetwork et de nouvelles fonctions ont été intégrées. Cette notice
d'utilisation remplace le chapitre MediaNetwork complet de la notice de
votre Référence 52. If this new MediaNetwork software has not yet been
installed in your Reference 52, you can do this very simply using the Internet
update directly on the TV set. You can find more information on page 9.
Start the MediaNetwork using the Assist+ menu.
About MediaNetwork
Your Loewe TV set is equipped with MediaNetwork. This enables you
to play multimedia contents (photos, music files, videos), which are
provided by a media server in your home network (see also page 28).
MediaNetwork can play data from different types of memory media (e.g.
PCs, Network Attached Storages (NAS), Internet Radio), depending on
the type of media server used.
When the internet connection is correctly set up, it is also possible to receive
Internet Radio directly via the TV set (without media server) (see from page 16).
You can connect your TV set either wired (Ethernet, PowerLine) or also via
a wireless radio connection (WLAN) to your home network. The TV set has
wireless connections via an internal WLAN antenna. You will find connection
examples on page 5 on the right.
MediaNetwork supports UPnP AV standard.
You will find more detailed information in the technical data on page 28
and in the glossary from page 29.
Go to Assist+ menu.
Mark MediaNetwork or Internet radio (see page 16),
OK call.
Assist+
TV
Radio digital
Internet radio
Teletext
DR archive
PhotoViewer
MusicBox
MediaNetwork
OK
The access to your PC network
CA module
Index
END
Selection of menu items
Use the arrow buttons to move the marker on
the user interface.
Use the OK button to select or adopt the object you have
currently marked.
All photos, albums and album graphics shown in these operating instructions
are just examples.
Use the button to go back up a level respectively.
Help for problems with home network
With the END button you return from any item in the
menu overview to the media selection (page 8).
Because of the wide variety of configurations of home networks, Loewe
cannot provide support for PC hardware and software or network
components.
For support with configuration of and maintaining network connections,
storage media and network devices, such as routers (positions 3 , 4 and
6 in the connection examples on page 5) please contact the administrator
of your network and/ or the specialist retailer.
MediaNetwork and Internet
For the options Internet Radio, Internet Video, You Tube and AUPEO!, your
TV set must have an active internet connection with gateway connection
and DNS server (see page 7 and Glossary page 29). For these options,
we recommend registering your TV set at our website at
http://www.loewe-uk.com (under Support p Register now). Simply follow
the steps in the registration process.
To register, you will need to have the MAC address of your TV set to
hand. You can find this in your TV’s index under Integrated features –
MediaNetwork MAC address.
-4
This screen symbol shows you that the required operating
function is currently not available.
Exit MediaNetwork
Go to Assist+ menu and select another function (see
above).
Or:
Press TV button to change to the corresponding type of
operation.
Or:
Press END button in the media selection (page 8)
to change to the last previously active type of operation
(TV, radio).
Initial installation
Connecting TV set and home network
Example of wired connection
english
3
4
2
1
1
1 Network socket on Loewe TV set
Wired connection between TV set and home network with
2 a network cable (available from specialist retailers)
Example of wireless connection
3 LAN switch / router
4 Home server (e.g. PC)
5 WLAN antenna inside device
6
6 WLAN router
4
5
5-
Initial installation
Initial installation
The first time MediaNetwork is called up, initial installation is started.
english
Select network interface
Here you enter whether you want to connect your TV
set Wired via cable or Wireless (with wireless router) to
your home network.
You will find connection examples on page 5.
Select network interface.
OK Activate.
If your router is not found the first time, then you can
press the red button to Rescan for routers. If there are
any problems making a wireless connection, it can help
to install the additional antenna on the TV set (see page 5,
illustration above left). Please also refer to the information
on wireless connections on page 27.
If your router is not recognised or the SSID of your home
network is concealed, you can enter the SSID manually
after pressing the yellow button. A screen keyboard
appears to enter the SSID.
Please enter SSID
WLAN-SSID_
1 2 3 4 5 6 7 8 9 0
A B C D E F G H I J
K L M N O P Q R S T
Select network interface
Wired
Wireless (with wireless router)
OK
OK
?
` { }
\ [ ]
:
END
Activate
U V W X Y Z !
@ # $ % & ^ *
_ - ~ + = | /
OK
;
“
‘
Adopt
Select character
,
(
)
. < >
Delete SSID
END
Delete last position
Mark characters.
➠ If you select Wired then initial installation is continued
with the menu item Select IP Address Assignment
Method (page 7).
Select wireless router
If you have selected Wireless (with wireless router), then
the TV set starts to search for wireless routers.
OK
Activate
OK
Search
END
SSID Input
Select required WLAN router.
OK Activate.
As soon as is displayed, you can go back one
installation step by pressing this button.
-6
OK Adopt SSID.
Enter WLAN password
If your network has an encryption then it is necessary to
enter the password that allows access to the network.
A screen keyboard will appear to enter the password
(see above).
Select a wireless router
WLAN-Router_1
WLAN-Router_2
Function of coloured buttons:
Blue: Select character.
Yellow: Delete last position.
Red: Delete complete SSID from the input line.
Green: Switch from small to capital letters and vice versa.
OK Adopt Password.
➠ Umlauts (German characters ä, ö, ü) are generally not
supported.
➠ If you do not know the WLAN key, contact your
network administrator.
➠ Supported encryption types see page 28.
Initial installation
Network setting
Afterwards you will see a summary of the settings.
Select IP Address Assignment Method
Select IP Address Assignment Method.
OK Activate.
OK Adopt settings.
Backwards step by step for changes.
Automatic (DHCP)
Input Static IP Address
OK
Network setting
OK
Adopt the following settings?
Network mode:
Wireless
SSID:
WLAN-Router_1
Device IP address: 192.168.1.123
Subnet Mask:
255.255.255.0
Gateway address: 192.168.1.1
DNS address:
192.168.1.1
END
Activate
OK
Automatic (DHCP): IP addresses are automatically issued
by a DHCP server on your home network.
➠ A DHCP server has to be set up on a device on the
network (e.g. WLAN router).
Input Static IP Address: IP addresses are entered
manually.
-
EPG
9
Adopt
Delete address
Lastly, select the media server from which you want to
draw the data.
Media-Server 1
Media-Server 2
Media-Server 3
Input digits
Delete last position
END
Input "."
Digit buttons: Input digits of IP address.
EPG:
Enter dots.
Function of coloured buttons:
Yellow: Delete last position.
Red: Delete address.
OK:
END
Select Server
192.168.1.123_
0
Adopt
Select source / media server
Set device IP address
OK
english
Select IP Address Assignment Method
OK
Activate
OK
Rescan
Select media server.
OK Activate.
If your required media server should not be found the
first time, then you can press the red button to Rescan
for media servers.
Adopt IP address.
Proceed similarly with the subsequent entry of the further
IP addresses of Subnet Mask, Gateway and DNS server.
7-
Operating convenience
Function of buttons in the media selection
Welcome page
First you see the welcome page. Select a media server.
Select media server or Internet function
english
MediaNetwork
Internet Radio
Internet video
Media-Server_1
Media-Server_2
YouTube
AUPEO!
Green button: Order by ...
Change order objects displayed (folders and files).
➠ The sorting options available depend on the media server
that you are using.
➠ With alphabetical sorting, the search can be carried out
with the number buttons of the remote control by initial
letter (depending on the media server).
Yellow button: Change view
Switches between preview and list view:
Favourites
Focus TV
Focus Online
90elf - Dein Fu...
Antenne Bayern
ZDF
BR
MediaNetwork
OK
Activate
Media-Server 1
END
MENU
INFO
..
LOEWE_1_hi...
LOEWE_2_hi...
LOEWE_3_hi...
LOEWE_5_hi...
LOEWE_6_hi...
LOEWE_7_hi...
LOEWE_8_hi...
LOEWE_4_hi...
Select media server or internet function,
OK activate.
EPG: Update list of sources / media servers.
Internet functions
Internet Radio:
AUPEO!:
Internet Video:
YouTube:
Sub-items in media server operation
Photo operation:
Video operation:
Music operation:
siehe Seite 16.
siehe Seite 18.
siehe Seite 20.
siehe Seite 22.
MENU: Open MediaNetwork-Menu (see page 9).
Exit MediaNetwork
END: Exit MediaNetwork for last previously active mode
(TV, Radio).
LOEWE_9_hi...
106 Picture(s)
OK
View picture
Order by ...
Go to page ...
P+
P–
Page Change view
Slide show
END
MENU
INFO
Example: Photo operation, preview
MediaNetwork
Media-Server 1
..
LOEWE_1_highres
LOEWE_2_highres
LOEWE_3_highres
LOEWE_4_highres
LOEWE_5_highres
LOEWE_6_highres
LOEWE_7_highres
LOEWE_8_highres
LOEWE_9_highres
LOEWE_A_highres
LOEWE_B_highres
see page 10.
see page 12.
see page 14.
MediaNetwork-Menu
-8
\Foto\LOEWE
OK
\Foto\LOEWE
106 Picture(s)
OK
View picture
Order by ...
Go to page ...
P+
P–
Page Change view
Slide show
END
MENU
INFO
Example: Photo operation, list view
Blue button: Go to page ...
Alternatively to going through pages you can also go
directly to the individual pages on the overview. On the
Go to page ... overview the first title on each page
respectively is shown.
➠ Only available when there are more items than can be
displayed on one screen page.
➠ The number of pages depends on the view selected
(preview or list). You can see the number at the bottom
on the left.
Operating convenience
You can make a few settings in the MediaNetwork-Menu to adapt
MediaNetwork to your requirements.
Open MediaNetwork-Menu.
MediaNetwork-Menu
Select source/media server
Change network
Background play
MediaNetwork LED
Photo info
Slide Show interval
Picture transitions
Rotate photos automatically
Selection area for YouTube videos
Select country for Favourites
Software update
Yes
No
On
Off
3 sec.
W
Yes
World wide
United Kingdom
Select menu item.
Select settings or
OK call menu item.
Call Device Information (see page 25).
Explanation of setting options in the MediaNetwork-Menu
Rotate photos Photos in portrait format (with corresponding Exif entry)
automatically can be automatically displayed vertically.
Selection area Decide whether YouTube videos (see page 22) are to be
for YouTube searched for and displayed world wide or local (according
videos to the location of the TV set) only.
Select country The entries under Favourites on the welcome page are
for Favourites country-specific. Select the country whose favourites
should be displayed.
Software update
It is possible to update the MediaNetwork software on your TV set. A
software update can be installed on your set over the internet.
➠ The TV set must have a working internet connection with designated
gateway and DNS server (see page 7 and glossary page 29).
The web address for the software update over the internet is preset in
the set.
Leave MediaNetwork-Menu and adopt settings.
Explanation of setting options in the MediaNetwork-Menu
Select source/ You can select your desired media server in the current
media server network, e.g. if several servers are active in the network,
or change to an Internet function.
Change Here you can designate a new network, e.g. change from
network wired to wireless.
Background Select Yes to continue to play back music files that were
play being played back even if you are no longer in the music
view (e.g. as background music for a slide show in photo
operation).
MediaNetwork Select whether the Connectivity display on the left
LED of the TV set is to light up when there is a connection.
Photo info Select On, to always have the photo information (file
name and number of files in folder) shown with Full
screen display or Slide show (photo operation see
page 10).
Slide Show Select how long each picture is to be shown for during
interval a slide show. The display time can be 2, 3, 5, 10, 30 and
60 seconds.
Picture There is a choice of three different photo transitions for
transitions changing slides. You can also have the photo transitions
run in sequence.
Start software update
Select Software update,
OK start update.
If a new software version is available:
OK Load software.
➠ The TV set must not be switched off while the software
is loading!
➠ After successful software update and new start of
MediaNetwork, switch the TV set off and on again
before using Media Network.
End update dialogue.
➠ The entries under Favourite artists for AUPEO! (see page 18) and My
personal Youtube for YouTube (see page 22) cannot be transferred
during a software update. These favourites are stored locally in the
memory of the Mediaplayer.
The Favourites in Internet Radio (see page 16) and Internet Video (see
from page 20) and the Like title / Don’t like title rating from AUPEO!
are saved in the Internet and are therefore kept.
9-
english
MediaNetwork-Menu
Local network
Photo operation
➠ A media server has been selected (page 8).
Select folder with photos,
OK open folder.
english
MediaNetwork
Photo
Media-Server 1
Music
EPG
Yellow button: Change view
Switches between preview and list view.
Video
\
OK
3 element(s)
Open folder
Select source / media server
Order by ...
Change view
END
MENU
INFO
➠ The name of the folder depends on your media server
setting (in example picture: Photo).
Select required sub-folder,
OK open folder. If required, repeat.
P+/P- Page up / down.
➠ Only available when there are more items in the
current folder than can be displayed on one screen
page.
Select picture,
OK view marked picture in full screen mode (see
page 11).
- 10
Green button: Order by ...
Change order of objects displayed (folders or files).
➠ The sorting options available depend on the media server
that you are using.
➠ With alphabetical sorting, the search can be carried out
with the number buttons of the remote control by initial
letter (depending on the media server).
Blue button: Go to page ...
Alternatively to going through pages you can also go
directly to the individual pages on the overview. On the
Go to page ... overview, the first title on each page
respectively is shown.
➠ Only available when there are more items than can be
displayed on one screen page.
➠ The number of pages depends on the view selected
(preview or list). You can see the number at the bottom
on the left.
Local network
Slide show
Full screen mode
➠ A picture has been selected.
OK Go to / close full screen mode.
Show previous / next picture.
PLAY button: Start slide show.
➠ from photo overview: Start slide show with marked
picture.
➠ in full screen mode: Start slide show with displayed
picture.
english
Rotate picture by 90 degrees to the left/right.
➠ Photos shown in a slide show (see right hand column)
can only be turned to view in the pause mode.
Yellow button: Zoom picture.
Enlargement factors x2, x4, and x8 are possible.
Press the key several times.
At the 4th press return to original size.
Select photo section in zoom mode with .
Exit the zoom mode to the photo overview with OK or
the STOP button.
2 / 106 <Loewe_2_highres>
Slide show
PAUSE button: Pause slide show.
INFO: Show / hide photo information (e.g. recording date,
camera model used, picture format etc.).
PLAY button:
Continue slide show.
STOP button:
Stop slide show and return to overview.
END: Temporarily show / hide file names and number of
files in the folder.
➠ Permanent display of this information can be set in the
MediaNetwork-Menu (page 9).
11 -
Local network
Video operation
➠ A media server has been selected (page 8).
Select folder with videos,
OK open folder.
MediaNetwork
Media-Server 1
Green button: Order by ...
Change order objects displayed (folders or files).
➠ The sorting options available depend on the media server
that you are using.
➠ With alphabetical sorting, the search can be carried out
with the number buttons of the remote control by initial
letter (depending on the media server).
english
Yellow button: Change view
Switches between preview and list view.
Photo
Music
Video
\
OK
EPG
3 element(s)
Open folder
Select source / media server
Order by ...
Change view
END
MENU
INFO
➠ The name of the folder depends on your media server
setting (in example picture: Video).
Select required sub-folder,
OK open folder. If required, repeat.
P+/P– Page up / down.
➠ Only available when there are more items in the
current folder than can be displayed on one screen
page.
Select video,
OK play marked video (see right hand column).
Notes on high definition films
High definition film material (HD films) from format 720p upwards
(resolution 1280 x 720 or higher) should be played back via a wired
connection. If there is a wireless connection, then technical limitations
(e.g. fault liability, bandwidth limitations) can cause disruptions in the
playback right up to a complete breakdown of the playback.
Blue button: Go to page ...
Alternatively to going through pages you can also go
directly to the individual pages on the overview. On the
Go to page ... overview the first title on each page respectively is shown.
➠ Only available when there are more items than can be
displayed on one screen page.
➠ The number of pages depends on the view selected
(preview or list). You can see the number at the bottom
on the left.
Play back video files
OK Play marked file.
Green button: Change size of video window.
You can choose between small or full image window
settings.
Small image settings shows the video close to its original
resolution. The video status bar is permanently shown
below the window.
The setting full image enlarges the window the fit the
entire screen. The status bar can be set to visible or hidden
(see page 13).
Yellow button: Jump to another point in the video (see
page 13).
Blue button:
Repeat title / Repeat all / Repeat off.
A message on the corresponding playback
mode is shown briefly at the bottom edge
of the picture.
INFO: Display information on video played.
PAUSE button: Pause current playback.
PLAY button: Continue playback.
STOP button: Stop current playback and return to
overview.
- 12
Local network
Wind
You can fast-forward/rewind videos to search for desired scenes.
Rewind at double speed.
Press again for four times speed.
Video status bar
The video status bar provides you with further information about the
current playback.
For full image window setting:
END: Show video status bar.
Fast-forward at double speed.
Press again for four times speed.
MediaNetwork
"Flower_Exhibition_1"
Continue playing at the marked position.
Play time:
00:06:24 ( of 00:12:48)
Jump to...
Repeat title/all/off
Change size
END:
Abort search and continue playing at the starting
point of the winding process.
Jumping
You can jump to any point in the video via time input.
Yellow button: Open Jump to... dialogue.
Jump to...
Play time:
OK
Jump
00:08:?? (hh:mm:ss)
0
-
9
Time input
END
Enter the desired time with the numeric buttons.
OK Jump.
END: Cancel jump.
INFO
Explanation of status bar symbols
The symbols (in the status bar top right) show you information about
the current playback.
Playback active
Stop playback (pause)
Rewind (double or four times speed)
Fast-forward (double or four times speed)
Repeat title
Repeat all
The bar behind the play time shows you how far the video has been played.
Select language/sound
VOB video files can contain several audio tracks. Select your desired audio
stream at the beginning of the video.
Select audio stream
Audio #1 ( AC3, 2 Kanal, 48000 Hz )
Audio #2 ( AC3, 5 Kanal, 48000 Hz )
Audio #3 ( AC3, 7 Kanal, 48000 Hz )
OK
Activate
OK
END
Highlight the desired sound or language and
OK activate audio stream.
If no selection has been made after a few seconds, the
first available audio track will be selected automatically
and the video played.
13 -
english
OK
Local network
Green button: Order by ...
Change order objects displayed (folders or files).
Music operation
➠ A media server has been selected (page 8).
Select folder with music files,
OK open folder.
english
MediaNetwork
Photo
Media-Server 1
Music
Yellow button: Change view
Switches between preview and list view.
Video
\
OK
EPG
3 element(s)
Open folder
Select source / media server
Order by ...
Change view
END
MENU
INFO
➠ The name of the folder depends on your media server
setting (in example picture: Music).
Select required sub-folder,
OK open folder. If required, repeat.
P+/P- Page up / down.
➠ Only available when there are more items in the
current folder than can be displayed on one screen
page.
Select track,
OK play marked track (see page 15).
- 14
➠ The sorting options available depend on the media server
that you are using.
➠ With alphabetical sorting, the search can be carried out
with the number buttons of the remote control by initial
letter (depending on the media server).
Blue button: Go to page ...
Alternatively to going through pages you can also go
directly to the individual pages on the overview. On the
Go to page ... overview the first title on each page
respectively is shown.
➠ Only available when there are more items than can be
displayed on one screen page.
➠ The number of pages depends on the view selected
(preview or list). You can see the number at the bottom
on the left.
Local network
Function of coloured buttons during music playback
OK or
PLAY button:
Play marked file.
MediaNetwork
"Dark Diamond"
Artist:
Album:
Play time:
Elton John
Songs From The West Coast
00:02:13 ( of 00:04:26 )
END
OK
Music list
Screen on/off
Repeat title/all/off
Random on/off
INFO
MENU
Music playback with album cover
PAUSE button: Pause current playback.
PLAY button:
Continue paused playback.
short: Playback previous / next title.
long: Rewind/fast forward.
STOP button:
End playback and return to overview.
INFO button:
Show information on marked/played
music file (metadata).
Red: Switch Screen off/on.
Green: Repeat individual title / all titles /
Repeat off.
Yellow: Random play of files in currently selected folder
on/off.
➠ Random and title repeat cannot be activated at the
same time.
Explanation of the symbols in the playback window
The symbols at the top right show you information about the current
playback.
Playback
Pause
_ Repeat title
Repeat all
Random play activated
The bar behind the play time shows you how far the music file has been
played.
A cover can be saved under the additional information (media data) of
a music file. If there are such graphics available for the piece currently
being played, then this connection is shown in the picture.
15 -
english
Playback of music files
Internet
Internet Radio via vTuner
Your TV set can also receive internet radio via the vTuner, even without
a media server.
➠ Welcome page is shown (page 8).
Select Internet Radio,
OK activate.
english
➠ Internet radio can also be accessed via the Assist+ menu
(see page 4).
MediaNetwork
Internet Radio
Internet video
Media-Server_1
Media-Server_2
YouTube
AUPEO!
ZDF
BR
Favourites
OK
Focus TV
Focus Online
90elf - Dein Fu...
Antenne Bayern
Activate
END
MENU
INFO
Select required sub-folder,
OK open folder. If required, repeat.
➠ For favourites see page 17.
P+/P– Page up / down.
➠ Only available when there are more items in the
current folder than can be displayed on one screen
page.
Select internet radio station,
OK play marked internet radio station (see page 17).
- 16
Yellow button: Change view
Switches between preview and list view.
Blue button: Go to page ...
Alternatively to going through pages you can also go
directly to the individual pages on the overview. On the
Go to page ... overview the first title on each page
respectively is shown.
➠ Only available when there are more items than can be
displayed on one screen page.
➠ The number of pages depends on the view selected
(preview or list). You can see the number at the bottom
on the left.
Internet
Playing internet radio stations
Favourites
Here are all the radio stations you added to your favourites while listening
(see page left hand column).
OK Access marked internet radio station.
15:32
"Antenne Bayern"
Track:
Genre:
Select favourites folder (see page 16).
OK Open folder.
Bürgermeista - Locker macha
mp3 Surround
END
OK
Station list
Screen off/on
Red button:
Previous station
Add to favourites
INFO
MENU
Switch Screen off/on.
Yellow button: Switch to last accessed internet radio
station.
Blue button:
Add internet radio station to favourites
(see right column).
INFO button:
Show details on current programme and
station.
P+/P- Select next/previous internet radio station.
OK
Return to station list.
Yellow button: Change view
Switches between preview and list view.
english
MediaNetwork - Internet radio
Select radio station.
OK Listen to radio station.
Blue button:
while the station is playing:
Remove radio station from favourites.
Maintenance of Favourites via Loewe website
You can manage your radio favourites on the internet. After successful
login in onto Support on the Loewe website and successful registration
of your TV set, you will find the sub-item Internet radio. By clicking on
Manage internet radio a new window will open in your internet browser.
Here you can search for radio stations according to station location,
country, language or category and add them to your favourites. You
can also organise your favourites in folders and erase added favourites.
The favourites you have added will be shown in the subfolder Favourites
in MediaNetwork’s Internet Radio mode.
17 -
Internet
english
AUPEO! Internet Radio
What is AUPEO! ?
AUPEO! allows you to create a personal music programme, enjoy channels
programmed by music experts according to genre and receive channel
recommendations fitting to your mood.
AUPEO! technology is based on an algorithm from the Frauenhofer
Institute, creators of the MP3. It analyses the “DNA” of the songs, e.g.
breaks them up into segments and places them in a coordinate system
according to specific characteristics. The more similar the songs are to
each other, the closer they are to each other in the system – they become
“neighbours”. As soon as an artist or genre is selected, AUPEO! creates a
playlist, adding the neighbouring songs.
AUPEO! offers this service in Basic and Premium. The basic programme is
available any time, free of charge. The exclusive premium package can
be had for a monthly fee starting from 4.95 USD (as of November 2009).
It includes all components of the basic package as well as many benefits
such as higher streaming quality, it is ad-free and gives you access to
genre-specific channels that are programmed by music experts, so-called
AUPEO! stations. The premium programme can be conveniently booked
on Loewe website's Support portal.
Personal radio
This radio plays your personal music programme. By rating the songs like
it or don't like it, AUPEO! saves and uses this information to eventually
create a new music profile. According to this profile, songs are suggested
in the future that could fit your taste.
Red button:
Green button: You Like the title.
The system marks it accordingly and saves it in your Loved
tracks station (see page 19).
Yellow button: You Don't like the title.
The song is erased from your personal radio. It will not be
played in future.
Blue button: Add current artist to favourite artists.
The artist will be added to your list of Favourite artists (see
page 19).
➠ Welcome page is shown (page 8).
Select AUPEO!,
OK activate.
Switch Screen off/on.
Play next track without rating this one.
OK Select another radio/station.
MediaNetwork
Internet Radio
Internet video
Media-Server_1
Media-Server_2
YouTube
AUPEO!
ZDF
BR
Favourites
OK
Focus TV
Focus Online
90elf - Dein Fu...
Antenne Bayern
Activate
END
MENU
INFO
Select a rubric.
OK Open folder (repeat if necessary) or start AUPEO!.
P+/P– Page up / down.
➠ Only available when there are more items in the
current folder than can be displayed on one screen
page.
- 18
Mood radio
Whether you are happy, sad or melancholy, the mood radio gives you
the right music on call. Simply select a mood and press OK. The tracks
can also be saved under a certain music type if selected.
Select desired mood,
OK proceed.
Select desired music genre,
OK Start AUPEO! playback.
For track rating and further options, see Personal radio.
TEXT button:
Change mood/genre.
Internet
To enter a search term, press a numeric button (from 1
to 9) as often as necessary until the desired character
appears (like using a mobile phone). The available letters
are printed on each button of the remote control. Space
can be found on key 1.
Green button: Switch from small to capital letters and
vice versa.
Yellow button: Delete one character .
The character in front of the cursor is
erased.
Loved tracks station
➠ Only available with Premium package (see below).
This station plays all of the songs that you have marked with Like title – all
of your favourite tracks. AUPEO! completes your music selection by adding
the newest trends. This allows you to not only enjoy your favourite songs,
but discover new music daily - often before others do.
Select track from the list.
OK Listen to track.
For track rating and further options, see Personal radio.
AUPEO! stations
AUPEO! stations offer you the finest of genre radio, compiled by the
AUPEO! music experts. Whether rock, pop or hip hop, this is where you
find the best of all music types.
OK Start search.
In case the artist was not found:
Blue button: Search for other artists in New search. The
input box is cleared.
In case the artist was found:
Select artist from the result list.
OK Listen to track by selected artist.
Select a station.
OK Listen to AUPEO! station..
➠ Stations highlighted in grey are AUPEO! PREMIUM pay
stations (see below).
For track rating and further options, see Personal radio.
TEXT button:
Select other AUPEO! station.
For track rating and further options, see Personal radio.
TEXT button:
Search for another artist.
Favourite artists
Here you will find a list of artists that you have saved to favourites (see
page 18). Start search in corresponding artist radio by clicking on the
artist's name.
Red button:
Clear total list.
Green button: Delete this artist from the list.
Select artist from the list.
OK Listen to track by selected artist.
AUPEO! PREMIUM
AUPEO! offers its services in basic and premium packages. The basic
package is available any time, free of charge. The exclusive, premium
package can be ordered for a monthly fee of 4.95 USD or an annual fee
of 49.95 USD (as of: November 2009). It includes all components of the
basic package as well as many benefits such as higher streaming quality,
it is ad-free and gives you unlimited access to AUPEO! stations (genrespecific music stations programmed by music experts).
Order premium service under Support on our website
http://www.loewe-uk.com (also see page 4).
For track rating and further options, see Personal radio.
TEXT button:
Select another favourite artist.
19 -
english
Artist radio
Your AUPEO! Artist radio not only gives you all the music from a certain
artist, but also songs from similar artists. This is one opportunity for your
to find your new favourite artists.
Internet
Yellow button: Change view
Switches between preview and list view.
Internet Video
Under Internet Video you will find video podcasts, video clips and web
TV clips.
Playback
➠ Welcome page is shown (page 8).
english
Select Internet Video,
OK activate.
OK Play marked file.
MediaNetwork
Internet Radio
Internet video
Media-Server_1
Media-Server_2
YouTube
AUPEO!
ZDF
BR
Favourites
OK
Focus TV
Focus Online
90elf - Dein Fu...
Antenne Bayern
Activate
END
MENU
INFO
Select subfolder,
OK Open folder. Repeat if necessary.
P+/P– Page up / down.
➠ Only available when there are more items in the
current folder than can be displayed on one screen
page.
Select video.
OK play marked video (see right hand column).
Notes on high definition films
High definition film material (HD films) from format 720p upwards
(resolution 1280 x 720 or higher) should be played back via a wired
connection. If there is a wireless connection, then technical limitations
(e.g. fault liability, bandwidth limitations) can cause disruptions in the
playback right up to a complete breakdown of the playback.
Green button: Change size of video window.
You can choose between small or full image window
settings.
Small image settings shows the video close to its original
resolution. The video status bar is permanently shown
below the window.
The setting full image enlarges the window the fit the
entire screen. The status bar can be set to visible or hidden
(see page 21).
Yellow button: Jump to another point in the video (see
page 21)), as long as this option is
supported by the video format and server.
Blue button:
INFO: Show data for played video.
PAUSE button: Pause current playback.
PLAY button:
Continue playback.
STOP button:
Stop current playback and return to
overview.
Wind
You can fast-forward/rewind videos to search for desired scenes.
➠ Rewinding/fast-forwarding internet videos is not always possible.
Depending on the size of data, size of video and speed of the internet
connection, rewinding and fast-forwarding can cause flawed playback.
Rewind at double speed.
Press again for four times speed.
Fast-forward at double speed.
Press again for four times speed.
OK
END:
- 20
Add video to Favourites.
For favourites see page 21.
Continue playing at the marked position.
Abort search and continue playing at the starting
point of the winding process.
Internet
Jumping
You can jump to any point in the video via time input.
Favourites
Here are all the videos you added to your favourites while watching
(see page 20).
Yellow button: Open Jump to... dialogue.
Yellow button: Change view
Switches between preview and list view.
Jump to...
OK
Jump
00:08:?? (hh:mm:ss)
0
-
9
Time input
Select favourites folder (see page 16).
OK Open folder.
END
Enter the desired time with the numeric buttons.
english
Play time:
Select video station.
OK View video.
OK Jump.
Blue button:
➠ Please wait until the video has loaded into the
device. This can take a few seconds, depending
on the bit rate of the film and internet speed.
while the video is playing:
Remove video from favourites.
END: Cancel jump.
Video status bar
The video status bar provides you with further information about the
current playback.
For full image window setting:
END: Show video status bar.
MediaNetwork
"Flower_Exhibition_1"
Play time:
00:06:24 ( of 00:12:48)
Change size
Jump to...
Add to favourites
INFO
Explanation of status bar symbols
The symbols (in the status bar top right) show you information about
the current playback.
Playback active
Stop playback (pause)
Rewind (double or four times speed)
Fast-forward (double or four times speed)
The bar behind the play time shows you how far the video has been played.
21 -
Internet
Yellow button: Change view
Switches between preview and list view.
YouTube
MediaNetwork offers you access to the content of the internet video
portal YouTube.
Playback
➠ Welcome page is shown (page 8).
english
Select YouTube,
OK activate.
OK Play marked file.
MediaNetwork
Internet Radio
Internet video
Media-Server_1
Media-Server_2
YouTube
AUPEO!
ZDF
BR
Favourites
OK
Focus TV
Focus Online
90elf - Dein Fu...
Antenne Bayern
Activate
END
MENU
INFO
Select subfolder,
OK Open folder (repeat if necessary)
or Search video (see page 23).
P+/P– Page up / down.
➠ Only available when there are more items in the
current folder than can be displayed on one screen
page.
Select video.
OK Play selected video (see right hand column).
Notes on high definition films
High definition film material (HD films) from format 720p upwards
(resolution 1280 x 720 or higher) should be played back via a wired
connection. If there is a wireless connection, then technical limitations
(e.g. fault liability, bandwidth limitations) can cause disruptions in the
playback right up to a complete breakdown of the playback.
Green button: Change size of video window.
You can choose between small or full image window
settings.
Small image settings shows the video close to its original
resolution. The video status bar is permanently shown
below the window.
The setting full image enlarges the window the fit the
entire screen. The status bar can be set to visible or hidden
(see page 21).
Yellow button: Jump to another point in the video (see
page 21)), as long as this option is
supported by the video format and server.
Blue button:
INFO: Show data for played video.
PAUSE button: Pause current playback.
PLAY button:
Continue playback.
STOP button:
Stop current playback and return to
overview.
Wind
You can fast-forward/rewind videos to search for desired scenes.
➠ Rewinding/fast-forwarding internet videos is not always possible.
Depending on the size of data, size of video and speed of the internet
connection, rewinding and fast-forwarding can cause flawed playback.
Rewind at double speed.
Press again for four times speed.
Fast-forward at double speed.
Press again for four times speed.
OK
END:
- 22
Add video to Favourites.
For favourites see page 21.
Continue playing at the marked position.
Abort search and continue playing at the starting
point of the winding process.
Internet
Jumping
You can jump to any point in the video via time input.
Search video
To search for videos, you can enter keywords in YouTube.
➠ Under MediaNetwork-Menu (page 9) you can set your video search
to world wide or local.
Yellow button: Open Jump to... dialogue.
Play time:
OK
Jump
To enter a search term, press a numeric button (from 1
to 9) as often as necessary until the desired character
appears (like using a mobile phone). The available letters
are printed on each button of the remote control. Space
can be found on key 1.
00:08:?? (hh:mm:ss)
0
-
9
Time input
END
Enter the desired time with the numeric buttons.
Green button: Switch from small to capital letters and
vice versa.
OK Jump.
➠ Please wait until the video has loaded into the
device. This can take a few seconds, depending
on the bit rate of the film and internet speed.
Yellow button: Delete one character .
The character in front of the cursor is
erased.
OK Start search.
END: Cancel jump.
Video status bar
The video status bar provides you with further information about the
current playback.
For full image window setting:
END: Show video status bar.
If you are not satisfied with the search results:
Blue button: Try a new search under a new key word.
The input box is cleared.
If you are satisfied with the search results:
Select video from the list.
OK View video.
MediaNetwork
"Flower_Exhibition_1"
Play time:
00:06:24 ( of 00:12:48)
Change size
Jump to...
Add to favourites
INFO
Explanation of status bar symbols
The symbols (in the status bar top right) show you information about
the current playback.
Playback active
Stop playback (pause)
Rewind (double or four times speed)
Fast-forward (double or four times speed)
The bar behind the play time shows you how far the video has been played.
23 -
english
Jump to...
Internet
My personal Youtube
This folder is for your favourite videos, history and your recent search
words.
Favourites
Here are all the videos you added to your favourites while watching
(see page 22).
english
Select video.
OK View video.
Function of coloured buttons
Red button:
Delete video / entire favourites list (see
right hand column, Delete entries).
Green button: Order by ...
Organise videos by Time (newest favourites
first) or Name (in alphabetical order).
Yellow button: Change view
Switches between preview and list view.
History
Here you will see videos you have watched.
Select video.
OK View video.
Function of coloured buttons
Red button:
Delete video / entire history list (see right
hand column, Delete entries).
Green button: Order by ...
Organise videos by Time (last viewed
favourites first) or Name (in alphabetical
order).
Yellow button: Change view (see above).
Blue button:
- 24
Add video to your favourites (for favourites,
see above).
Recent search words
This is where your recent search words are collected in a list.
Select search word.
OK List videos found under this search term.
Function of coloured buttons
Red button:
Delete search word / entire search word
list (see right hand column, Delete entries).
Green button: Order by ...
Organise search words by Time (newest
favourites first) or Name (in alphabetical
order).
Yellow button: Change view (see left hand column).
Blue button:
Search for another word (see page 23).
The input box is cleared.
Delete entries
You can delete entries from Favourites, History and Recent search words
from the list or delete the entire list completely.
Function of coloured buttons
Red button:
Call Delete-dialogue.
Red button:
Clear total list.
Or:
Green button: Delete an entry from the list.
Red or green button: Cancel delete.
OK Confirm delete.
Device Information
Open MediaNetwork-Menu (see page 9).
Open Device Information.
Device Information
Rotate photos automatically
Selection area for YouTube videos
Select country for Favourites
Software update
No
english
Software version
2.0.0.911060
Network
mode
Wireless
MediaNetwork-Menu
Device IP address
192.168.1.123
Select source/media
server
Subnet
mask
255.255.255.0
Change network
SSID
WLAN-Router_1
Background
play
Yes
WLAN
signal level
MediaNetwork
LED rate 54.0 Mbit/sec.On
max.
WLAN transfer
active
1
Photo WLAN
info channel
Off
WLAN
Mac address
00:0f:65:03:20:80
Slide Show
interval
3 sec.
Server
Media-Server W
1
Picturename
transitions
Yes
World wide
United Kingdom
END
INFO
This window provides you all information about your network connection
that is currently active.
Explanation of display items
Software The currently installed MediaNetwork software version.
version
Network Shows the type of connection (wired or wireless).
mode
Device IP Your current IP address.
address
Subnet mask Your current subnet mask.
SSID (only appears with wireless connection)
The name of your network.
WLAN signal (only appears with wireless connection)
level Display of current reception strength: The more solid the
bar, the better the reception.
max. WLAN (only appears with wireless connection)
transfer rate Shows you the maximum amount of data can be
transmitted wirelessly per second.
active WLAN (only appears with wireless connection)
channel Shows you which of the total of 13 WLAN channels is being
used for radio transmission between TV set and router.
WLAN Mac (only appears with wireless connection)
address Provides the MAC address of the WLAN component of
your TV set that is secured in the hardware.
Server name The name of the currently selected media server.
25 -
Troubleshooting
Possible cause
Remedy
The TV set is not getting any connection to
the server. On the main screen Connect is
shown and the Connectivity display does not
light up.
a) No connection to the media server.
b) On your PC with Windows XP several media
servers run at the same time, e.g. Windows
Media Player (WMP) 11 and TwonkyMedia
(also see page 28).
a1) Check whether the media server is switched
on.
a2) Press OK to make a new attempt at
connecting.
a3) Check the connection using the PING command.
To do this, in the entry request on your PC, enter
the command ping.exe, followed by the IP
address of your TV set. You will find the current
IP address in the Device Information (see
page 25). Example:
ping.exe 192.168.1.123
If the data packages are not transferred, then
there is a problem with the network:
a4) With a wired connection:
Check the arrangement of the cables.
a5) With a wireless connection:
Check your wireless router.
a6) Select another media server with the EPG
button.
b) If there are several media servers, they can
impede each other. For example, when
working with TwonkyMedia close file release
by WMP11.
Your TV set does not have an IP address
assigned to it despite required type of IP
assignment Automatic (DHCP).
a) No DHCP server is working on your
network.
a) Set up a DHCP server.
Assign a fixed IP address for the TV set.
b) With an encrypted wireless connection,
you have entered the key incorrectly.
b) Select Change network in the MediaNetworkMenu. Rescan for routers using the red
coloured buttons. Then correctly enter the
WLAN key for your router.
Despite video or music file being played back,
no sound can be heard.
a) The TV set is set to mute or the volume has
been turned down too far.
a) Increase the volume by pressing the V+
button on the remote control for longer.
This will also cancel any mute setting.
b) Connect up the audio device and switch it on.
In the Sound components wizard change back
to TV speakers.
english
Problem
b) An audio device that does not exist or that
is not connected is registered in the TV
menu under Connections Sound
components (e.g. HiFi/AV amplifier).
- 26
Troubleshooting
Possible cause
Remedy
Although the file is visible on the media server,
it is not shown in MediaNetwork.
The file is not being made available by your
media server.
Change your media server. Read up about this
in the section Media server software on
page 28.
A media file that is displayed can not be
played back.
The format of the file is not supported (see
No remedy.
also limitations in section File formats supported
on page 28).
Characters contained in the WLAN key are not
shown on the input screen (page 6).
The device only supports the characters shown
(ASCII standard).
english
Problem
Change the WLAN key of the router.
When searching for wireless routers, no device The router is not ready for wireless
is found.
communication.
Check your wireless router.
Try to make the connection again a few
minutes later.
A Windows DRM-protected music file (see
page 28) cannot be played.
a) Try to play the music file on the PC using the
Windows Media Player 11. If this does not
work either, there is a problem with the
licence.
b) Use the Windows Media Player 11 as a
media server.
a) The licence to play purchased with the
music file is missing.
b) You are using the wrong media server.
If with wireless operation there should be any interference such as disruptions during playback or slow reactions by devices to commands, you could
try the following:
- Keep at least three metres distance from microwave ovens, bluetooth devices, mobile telephones and Wi-Fi compatible devices such as printers
and PDAs.
- Change the active channel on the WLAN router.
27 -
english
Other
Technical specifications
Media server software
File formats supported
Pictures: JPG, PNG, BMP, GIF
➠ Picture files may not exceed a size of 10 MB.
➠ Photos in Bitmap format (BMP) are supported if not
compressed in 8 bit and 24 bit (not RLE) and only in Windows
format.
Music:
MP3, WAV (without ADPCM), WMA 9/10 (compressed), LPCM, flac
Video:
AVI (DivX, Xvid, MPEG4), MPEG 1/2/4, WMV 9/HD, DivX® Video,
Xvid, VOB, AVCHD, H.264 (with AAC-LC sound)
To play multimedia contents from devices in your home network, you
require media server software which makes the relevant files available
to you. Handling of individual files depends on the technical properties
and also on the media server software used.
On our homepage at www.loewe-int.de you can download a test version of
the TwonkyMedia Media server. With your TV set you have simultaneously
acquired the option if obtaining a free license for this media server.
Alternatively to that, you can also use other media software such as the
Windows Media Player (WMP) as of version 11.
For communication with your PC, certain port addresses of the network
connection are required. They may not be blocked by a firewall if there
is one, otherwise this could cause serious connection errors.
Windows Media Player 11 requires the port addresses 1900 and the block
of 10280 up to and including 10284 (all for UDP) as well as 2869 and
10243 (both for TCP). For TwonkyMedia the port addresses 1030, 1900
and 9080 (all for UDP) and 9000 (for TCP) must be available.
Other ports to be kept free depend on the operating system you are using.
Contact your network administrator about configuring the firewall.
➠ This device can play Windows DRM (WDRM)-protected contents under
the following conditions:
The Windows Media Player 11 is used as a media server. The WDRMprotected music file and a valid licence must be on the same PC as
the Windows Media Player 11.
Alternative formats such as Apple FairPlay are not supported.
➠ In individual cases it is possible that media files can not be played back
due to the numerous available technical design and editing options.
Ethernet (wired network)
Standards supported: 10 Mbit/sec Ethernet (10Base-T), 100 Mbit/sec Fast
Ethernet (100Base-T)
WLAN (wireless network)
Standards supported:
IEEE 802.11b and 802.11g
Frequency range used:
2400-2483.5 MHz
Types of encoding that are supported:
WEP 64 and 128 Bit (ASCII and HEX), WPA PSK and TKIP, WPA2 AES
Supported home network standard
Universal Plug and Play Audio / Video (UPnP AV)
Legal notices
The screen font "LoeweL2700" is based on the "Tavmjong Bah Arev
(tavmjong.free.fr)" font, which in turn is based on "Bitstream Vera".
Bitstream Vera is a trademark of Bitstream Inc.
This set contains a software which is based partly on the work of the
Independent JPEG Group.
DivX and the corresponding DivX logos are registered trademarks of
DivX, Inc
Masthead
Loewe Opta GmbH
Industriestraße 11
D-96317 Kronach
www.loewe.de
Printed in Germany
Date of issue 11/09-3.0 FP/TB
© Loewe Opta GmbH, Kronach
ID: 2.0.0.911060
All rights including translation, technical modifications and errors
reserved.
This equipment is in compliance with the essential requirements and other relevant provisions
of Directive 1999/5/EU. It may be operated in all countries in the EU and also in Iceland, Norway and Switzerland.
In France and Italy it may only be used indoors.
- 28
Glossary
B
BMP: Abbreviation for Bitmap, a grid graphics format designed for
Microsoft Windows and OS/2 that is wide spread and therefore supported
by almost every popular graphics software package without any problems.
C
Channel (WLAN): The channel is a certain part of the WLAN frequency
band. Devices that want to communicate with each other have to use the
same WLAN channel. In Europe the WLAN frequency band is currently
divided into 13 channels.
Client: Also referred to as network client; describes an end device such
as your TV set that is connected to the network and gets data from a
(media) server to make it accessible to the user.
D
DHCP: Abbreviation for Dynamic Host Configuration Protocol. DHCP
allows automatic assignment of IP addresses with the aid of a DHCP server.
DHCP server: Network service which takes care of automatic assignment
of IP addresses to clients.
DivX: Video Codec which allows even large files to be relatively highly
compressed in their file size without having to tolerate important quality
losses.
DNS: Abbreviation of Domain Name System. Readable names (e.g.
www.loewe-int.de) are assigned to numerical IP addresses. DNS
servers are responsible for the resolution of readable addresses into the
corresponding IP addresses.
DRM: Digital Rights Management. Processes to control copyright
protected data. To be used correctly, DRM protected contents require
not only a DRM capable device but also the possession of a license
issued by the provider (to be paid for).
E
Ethernet: Cable linked data net technology for local networks (LANs). Also
covers standards for e.g. plug connectors and transfer speeds.
H
Host: Computer that the server services are provided from, i.e. that makes
data available. Refer also to media server.
I
ID3 tags: Additional information on MP3 files. Here you can save
information on the artist, title, album and album cover. This data is then
processed by the PC using an ID3 tag editor.
IP address: IP addresses (Internet Protocol Addresses) are used to identify
devices in an Internet Protocol (IP) network. IP addresses are made up of
four groups of numbers of three digits each.
J
JPEG/JPG: Joint Photographic Experts Group. A body that has developed
a standardised process for compressing digital images. This process JPEG
(abbreviated to JPG) that was named after the body is a wide spread
graphics format for photos.
L
LAN: Abbreviation for Local Area Network. Mainly used as a name for
networks with cabling (Ethernet).
M
MAC address: Hardware address of a network adapter, e.g. the network
card in the PC. It is permanently assigned by the manufacturer and is
used to uniquely identify devices in networks.
Mbit/sec: Information about the transfer rate in networks in megabits,
i.e. millions of characters per second. With WLAN, the maximum speed
is 11 (IEEE 802.11b) or respectively 54 (IEEE 802.11g) Mbit/sec, in wired
nets 10 Mbit/sec or 100 Mbit/sec (Fast Ethernet).
Media server: Stands for the device which multimedia contents are stored
on, but is also the name for the service provided by the device that makes
this data available to the network.
MP3: Data format for compressed audio data.
Multimedia contents: Videos, music files and photos are grouped together
under this term.
N
NAS: Abbreviation for Network Attached Storage. The term describes a
hard disk which is independently linked to the network (i.e. without a PC).
G
Gateway: Transfer into another network; in this case connection from
home network to internet.
The network device is usually used as the standard gateway which
produces this connection. The DSL router generally also represents the
internet gateway.
29 -
english
A
Administrator: Person who administers the network, i.e. takes care of
setting up and maintaining all components belonging to the network.
AVI: Abbreviation for Audio Video Interleave, a video container file format
developed by Microsoft. A single AVI video file can contain several audio,
video and text data streams (thus the name container format).
english
Glossary
P
PNG: Abbreviation for Portable Network Graphics, a freely available grid
graphics format for loss-free compression.
Port: A port is part of a network address (or also IP address). It allows
assignment of data packages to various services which are running on
one device under the same network address.
PSK: Stands in connection with WLAN encoding for Pre-Shared Key.
Clients, who want to connect up to a wireless network secured with
PSK have to know this key.
R
Router: Device for connecting up several networks, e.g. home network
and internet.
S
Switch: Device for connecting several computers to a network.
U
UPnP AV: Abbreviation for Universal Plug and Play Audio / Video. Is used
to control network devices from all manufacturers. Has become a wide
spread standard for home networking.
W
WEP: Abbreviation for Wired Equivalent Privacy. Former standard process
in the WLAN encryption, now outdated.
Wired network: see LAN.
Wireless network: see WLAN.
WLAN: Abbreviation for Wireless Local Area Network. Also abbreviated
as wireless network.
WMA: Abbreviation for Windows Media Audio, Microsoft own audio data
format. As with MP3 files, the content is compressed here as well.
WMV: Abbreviation for Windows Media Video, Microsoft own video
data format.
WPA: Abbreviation for Wi-Fi Protected Access. Replaced WEP as standard
encryption for wireless networks.
- 30
Index
C
Coloured buttons 8
D
Device Information 25
Active WLAN channel 25
Device IP address 25
Max. WLAN transfer rate 25
Network mode 25
Server Name 25
Software version 25
SSID 25
Subnet mask 25
WLAN MAC address 25
WLAN signal level 25
DNS 7
E
Enter WLAN password 6
G
Gateway 7
I
Initial installation 5
Internal WLAN antenna 4, 5
Internet Radio 16
Favourites 17
Internet Video 20
Favourites 21
Jump 21
Playback 20
Wind 20
IP address 7
M
MediaNetwork 4
Access 4
Exit 4
Selection of menu items 4
MediaNetwork-Menu 9
Background play 9
Change network 9
MediaNetwork LED 9
Photo Info 9
Picture transitions 9
Rotate photos automatically 9
Select country for Favourites 9
Selection area for YouTube videos 9
Select source/media server 9
Slide Show interval 9
Multimedia contents 4
Music operation 14
V
Video operation 12
Jumping 13
Select language/sound 13
Wind 13
Y
YouTube 22
Jumping 23
My personal YouTube 24
Playback 22
Search video 23
Wind 22
english
A
AUPEO! Internet Radio 18
Artist radio 19
AUPEO! PREMIUM 19
AUPEO! stations 19
Favourite artists 19
Loved tracks station 19
Mood radio 18
Personal radio 18
N
NAS 4
Network connection
Wired 4, 5
Wireless 4, 5
Network setting 7
P
PC 4
Photo operation 10
Full screen mode 11
Rotate picture 11
Slide show 11
Zoom picture 11
R
Remote control 3
S
Select IP Address Assignment Method 7
Select network interface 6
Select server 7
Select wireless router 6
Subnet Mask 7
U
UPnP 4
31 -
english
Notes
- 32
english
Notes
33 -
english
Notes
- 34