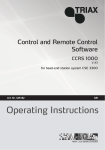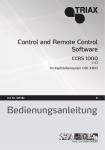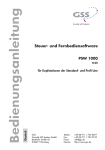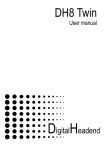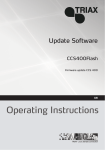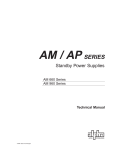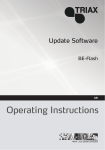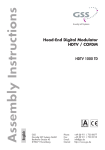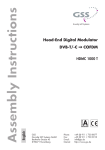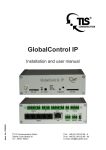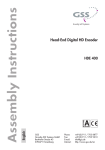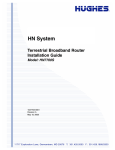Download Operating Instructions
Transcript
Control and Remote Control
Software
CCRS 1000
V.55
for head-end station system CSE 3300
Art. Nr. 325182
GB
Operating Instructions
TRIAX - your ultimate connection
Contents
1 Software License Agreement............................................................................... 7
1.0
1.1
1.2
1.3
1.4
1.5
1.6
1.7
1.8
1.9
Software License Agreement........................................................... 7
Definitions.................................................................................... 7
Software License........................................................................... 7
Obligations and Restrictions........................................................... 8
Transfer........................................................................................ 8
Intellectual Property Ownership, Reservation of Rights........................ 8
No Warranty................................................................................ 8
Limitation of Liability...................................................................... 8
General Provisions........................................................................ 9
Compliance with Licenses............................................................... 9
2 General information......................................................................................... 10
2.1
2.2
2.3
2.4
Meaning of the used symbols.............................................................. 10
Description....................................................................................... 10
PC system requirements...................................................................... 11
Required Hardware........................................................................... 12
3 Installing the software on a PC.......................................................................... 13
3.1 Key Code (Activation Code) for the software........................................ 13
3.2 Installing the software........................................................................ 13
4 Basic configuration of the plant......................................................................... 17
4.1 In situ operation (Direct connection)..................................................... 17
4.2 Remote control via modem without management system......................... 18
4.3 Remote control via management system............................................... 18
5 Connection to the plant..................................................................................... 19
5.1
5.2
5.3
5.4
Requirements.................................................................................... 19
Connection via COM port (in situ connection)....................................... 20
Connection via Modem...................................................................... 21
Connection via Ethernet..................................................................... 23
6 Controlling the plant......................................................................................... 25
6.1
6.2
Read data (configuration)................................................................... 25
Start Page........................................................................................ 27
Tab "Details of choice"....................................................................... 28
Tab "Choice list"............................................................................... 29
Tab "Complete list"............................................................................ 30
- 2 -
CCRS 1000 v.55
6.3
6.4
6.5
6.6
Tab IPTV........................................................................................... 31
Hardware IP Addresses (Network Configuration)............................. 31
IPTV IP Addresses (Multicast IP Addresses)....................................... 33
Options...................................................................................... 34
Tab "Supervision list"......................................................................... 34
Tab "Portfolio of cassettes"................................................................. 35
Start page - Toolbar........................................................................... 36
Menu File – Administrate the configuration data.................................... 37
New plant.................................................................................... 37
Open plant.................................................................................. 37
Save plant................................................................................... 38
Save plant as…............................................................................ 38
Last used files................................................................................ 39
Print Headend Configuration Protocol............................................. 39
HTML Store the Configuration Protocol as HTML file......................... 39
Export......................................................................................... 40
Exit............................................................................................. 40
Menu Plant – Communication programme <–> plant.............................. 40
Read data................................................................................... 41
Send data................................................................................... 42
Control unit................................................................................. 43
Establish a connection /
Deactivate connection.......................... 44
Reset Control unit......................................................................... 44
Check parameters........................................................................ 45
Menu Edit – Plant configuration........................................................... 46
Settings....................................................................................... 46
Example:.................................................................................... 47
Settings window - File menu.......................................................... 50
Settings window - Plant menu........................................................ 50
Settings window - Edit menu.......................................................... 50
Settings window - Help menu......................................................... 52
Logbook...................................................................................... 53
Filter............................................................................................ 54
Example:.................................................................................... 54
Section "Routing":........................................................................ 55
Section "Input":........................................................................... 55
Section "Overview filter settings":.................................................. 59
Filter Window – Menu Back.......................................................... 59
Filter Window – Menu Plant.......................................................... 59
- 3 -
CCRS 1000 v.55
Filter Window – Menu Filter.......................................................... 59
Filter Window – Menu Measurement.............................................. 62
Filter Window – Menu Help.......................................................... 64
Create NIT (Network Information Table).......................................... 65
Create NIT Window – Menu File................................................... 67
Create NIT Window – Menu Plant................................................. 67
Create NIT Window – Menu Options............................................. 67
NIT (Expert Mode) ....................................................................... 68
Section "Selection of the transponder" > Tab Cassette NITs:.............. 69
Section "Selection of the transponder" > Tab Station Channels:......... 70
Section "Selection of the transponder" > Tab New:.......................... 72
Section "Selection of the transponder" > Tab Import:........................ 73
Section "Overview of the new NIT":............................................... 75
Export "Cassette NITs" (*.oni-Datei", incl. LCN):.............................. 77
Complete the NIT processing......................................................... 77
Send the NIT to a Plant:........................................................... 77
Import NIT (*.oni/*.nit):.......................................................... 78
Copy NIT (directly into the cassettes of the plant incl. LCN)................ 78
Spectrum I/Q............................................................................ 80
Plant >
Settings....................................................................... 81
Tab "Plant":................................................................................. 82
Tab "Security":............................................................................ 82
Tab "Connection" > "Modem":...................................................... 83
Tab "Connection" > "Ethernet":..................................................... 84
Tabs for the Alarm settings:........................................................... 86
Tab "Alarm" > "Settings":............................................................. 86
Tab "Alarm" > "Modem":............................................................. 87
Tab "Alarm" > "E-Mail":............................................................... 88
Tab "Alarm SNMP-Inform Request":................................................ 89
Plant >
Timer.......................................................................... 90
Define a timing circuit:.................................................................. 91
Define a new timer:...................................................................... 91
Edit a timer:................................................................................ 91
Delete a timer:............................................................................. 92
Sort timer:................................................................................... 92
Time offset:............................................................................. 92
Restart Timer:.......................................................................... 93
Station configuration.................................................................... 95
Monitoring cassette......................................................................... 96
- 4 -
CCRS 1000 v.55
Settings....................................................................................... 96
Supervision list............................................................................ 99
Level indication..................................................................... 103
Start search run:........................................................................ 104
Backup System........................................................................... 105
Input assignment:....................................................................... 105
Backup System: Output............................................................... 106
Backup System: Input.................................................................. 106
Select hardware…..................................................................... 107
Component plant:...................................................................... 107
Component Station:.................................................................... 107
Component Cassette:................................................................. 108
6.7 Menu Extras................................................................................... 109
SELMA – SErvice List MAnagement............................................... 109
Transfer transponder from/to cassettes.......................................... 110
Create a new database (list)........................................................ 112
Add transponder / services......................................................... 112
Modify (a database).............................................................. 114
Remove a transponder from a database................................... 114
Copy /
Insert................................................................... 114
Save as................................................................................ 115
Delete database.................................................................... 115
Decimal <–> Hexadecimal..................................................... 115
SID / Type................................................................................ 115
Search...................................................................................... 115
Hexadezimal <–> Dezimal calculator............................................ 116
Decimal <–> Hexadecimal.......................................................... 116
Output symbol rate calculator........................................................... 116
VLC........................................................................................... 117
Language.................................................................................. 118
6.8 Menu Help..................................................................................... 119
Manual..................................................................................... 119
TeamViewer............................................................................... 120
Licence...................................................................................... 121
Info on ….................................................................................. 121
7 LCN – Logical Channel Numbers..................................................................... 122
7.1 Call up the LCN menu...................................................................... 122
7.2 Automatic LCN assignment............................................................... 124
Sorting........................................................................................... 124
- 5 -
CCRS 1000 v.55
Automatic Sorting:..................................................................... 124
Manual LCN Sorting:................................................................. 124
Automatic LCN assignment............................................................... 124
7.3 Edit LCNs....................................................................................... 125
Tab "LCN"...................................................................................... 125
Manual LCN assignment:............................................................ 125
Visible Service Flag (HD)............................................................ 125
Reset all LCNs / LCN-HD assignments.......................................... 125
Reset individual LCNs / LCN-HD assignments................................ 126
Remove individual services temporarily......................................... 126
Tab "Add service"........................................................................... 126
Add individual services............................................................... 126
Bits for LCN Data Structure / Private Data Specifier............................. 127
Buttons........................................................................................... 127
Save the LCN list in form of a *.gsl file.................................... 127
Open a LCN backup (*.gsl file).............................................. 127
Export a Service (LCN) list as a text file................................... 128
Change the indication of the IDs (decimal <–> hexadecimal)...... 128
7.4 Complete the LCN processing…........................................................ 128
…at LCN processing via menu "NIT"................................................. 128
…at LCN processing via menu "NIT" (Expert Mode)............................ 128
8 Final Hints...................................................................................................... 129
Annex A............................................................................................................. 130
A1
Connection PC
Ethernet
UMTS-VPN
Management system.... 130
Sample configuration with tested components..................................... 130
Components used...................................................................... 131
Functional principle.................................................................... 131
Configuration sequence.............................................................. 132
Index.................................................................................................................. 142
- 6 -
CCRS 1000 v.55
1
S o f t w a r e L i c e n s e A g r e e m e n t
This document includes warranty information and a license agreement governing the use of TRIAX
A/S software.
1.0 S o f t wa r e L i c e n s e A g r e e m e n t
By using, copying or distributing the TRIAX software, you accept all the terms and conditions of
this agreement, including, in particular, the provisions on:
– Use contained in section 1.2;
– Transferability in section 1.4;
– Warranty in section 1.6 and liability in section 1.7.
Upon acceptance, this agreement is enforceable against you and any entity that obtained the
software and on whose behalf it is used.
If you do not agree, do not use the software.
TRIAX permits you to use the software only in accordance with the terms of this agreement.
1.1 D e f i n i t i o n s
"TRIAX" means TRIAX A/S, Björnkärvej 3, 8783 Hornsyld, Dänemark.
"Computer" means a virtual or physical personal electronic device that accepts information in
digital or similar form and manipulates it for a specific result based on a sequence of instructions.
"Software" means all of the contents of the files (delivered electronically or on physical media),
or CD or other media with which this agreement is provided, which may include TRIAX or third
party computer information or software, including TRIAX "CCRS 1000" and TRIAX "BE-Flash";
related explanatory written materials or files ("Documentation"); and upgrades, modified versions, updates, additions, and copies of the foregoing, provided to you by TRIAX at any time
(collectively, "Updates").
"Use" means to access, install, download, copy, or otherwise benefit from using the functionality
of the Software.
1.0 SOFTWARE LICENSE AGREEMENT
1.2 S o f t wa r e L i c e n s e
If you obtained the Software from TRIAX or one of its authorized licensees, and subject to your
compliance with the terms of this agreement, including the restrictions in Section 1.3, TRIAX
grants to you a non-exclusive license to use the Software in the manner and for the purposes
described in the Documentation as follows:
1.2.1 General Use
You may install and use one copy of the Software on your compatible Computer. See Section 1.3
for important restrictions on the use of the Software.
1.2.2 Server Use
This agreement does not permit you to install or use the software on a computer file server.
1.2.3 Distribution
This license does not grant you the right to sublicense or distribute the Software.
1.2.4 Backup Copy
You may make one backup copy of the Software, provided your backup copy is not installed or
used. You may not transfer the rights to a backup copy unless you transfer all rights in the Software
as provided under Section 1.4.
- 7 -
CCRS 1000 v.55
1.3 O b l i gat i o n s
1.3.1 Notices
Any copy of the Software that you make must contain the same copyright and other proprietary
notices that appear on or in the Software.
1.3.2 No Modification or Reverse Engineering
You may not modify, adapt, translate or create derivative works based upon the Software. You
will not reverse engineer, decompile, disassemble or otherwise attempt to discover the source
code of the Software except to the extent you may be expressly permitted to reverse engineer or
decompile under applicable law.
1.4 T r a n s f e r
You may not rent, lease, sublicense, assign or transfer your rights in the Software, or authorize all
or any portion of the Software to be copied onto another user’s Computer except as may be expressly permitted by this agreement. You may, however, transfer all your rights to use the Software
to another person or legal entity provided that:
– you also transfer this agreement, and the Software and all other software or hardware bundled
or pre-installed with the Software, including all copies, updates and prior versions, to such
person or entity,
– you retain no copies, including backups and copies stored on a Computer, and
– the receiving party accepts the terms and conditions of this agreement and any other terms and
conditions upon which you obtained a valid license to the Software. Notwithstanding the foregoing, you may not transfer education, pre-release, or not for resale copies of the Software.
a n d R e s t r i c t i o n s
1.5 I n t e ll e c t ua l P r o p e r t y O w n e r s h i p, R e s e rvat i o n
The Software and any authorized copies that you make are the intellectual property of TRIAX.
The structure, organization and code of the Software are the valuable trade secrets and confidential information of TRIAX. Except as expressly stated herein, this agreement does not grant you
any intellectual property rights in the Software and all rights not expressly granted are reserved
by TRIAX.
1.6 N o Wa r r a n t y.
The software is being delivered to you "as is" and with all faults. TRIAX and its suppliers do not
and cannot warrant the performance or results you may obtain by using the software, certificate
authority services or other third party offerings. Except to the extent any warranty, condition,
representation or term cannot or may not be excluded or limited by law applicable to you in
your jurisdiction, TRIAX and its suppliers make no warranties conditions, representations, or
terms (express or implied whether by statute, common law, custom, usage or otherwise) as to any
matter including without limitation noninfringement of third party rights, merchantability, integration, satisfactory quality, or fitness for any particular purpose. The provisions of section 1.6 and
section 1.7 shall survive the termination of this agreement, howsoever caused, but this shall not
imply or create any continued right to use the software after termination of this agreement.
1.7 L i m i tat i o n
1.7.1 In no event will TRIAX or its suppliers be liable to you for any damages, claims or costs
whatsoever including any consequential, indirect, incidental damages, or any lost profits or lost
savings, even if an TRIAX representative has been advised of the possibility of such loss, damages, or claims. The foregoing limitations and exclusions apply to the extent permitted by applicable law in your jurisdiction. TRIAX’ aggregate liability and that of its suppliers under or in
connection with this agreement shall be limited to the amount paid for the software, if any.
Nothing contained in this agreement limits TRIAX’ liability to you in the event of death or per-
1.0 SOFTWARE LICENSE AGREEMENT
of
o f R i g h t s
L i a b i l i t y.
- 8 -
CCRS 1000 v.55
1.0 SOFTWARE LICENSE AGREEMENT
sonal injury resulting from TRIAX’ negligence or for the tort of deceit (fraud). TRIAX is acting on
behalf of its suppliers and Certificate Authorities for the purpose of disclaiming, excluding and/
or limiting obligations, warranties and liability as provided in this agreement, but in no other
respects and for no other purpose.
1.7.2 Limitation of Liability for Users Residing in Germany and Austria
1.7.2.1 If you obtained the Software in Germany or Austria, and you usually reside in such
country, then Section 1.7.1 does not apply, Instead, subject to the provisions in Section 1.7.2.2,
TRIAX’ statutory liability for damages shall be limited as follows:
– TRIAX shall be liable only up to the amount of damages as typically foreseeable at the time
of entering into the license agreement in respect of damages caused by a slightly negligent
breach of a material contractual obligation and
– TRIAX shall not be liable for damages caused by a slightly negligent breach of a non-material
contractual obligation.
1.7.2.2 The aforesaid limitation of liability shall not apply to any mandatory statutory liability,
in particular, to liability under the German Product Liability Act, liability for assuming a specific
guarantee or liability for culpably caused personal injuries.
1.7.2.3 You are required to take all reasonable measures to avoid and reduce damages, in particular to make back-up copies of the Software and your computer data subject to the provisions
of this agreement.
1.8 G e n e r a l P r ov i s i o n s .
If any part of this agreement is found void and unenforceable, it will not affect the validity of
the balance of this agreement, which shall remain valid and enforceable according to its terms.
This agreement shall not prejudice the statutory rights of any party dealing as a consumer. This
agreement may only be modified by a writing signed by an authorized officer of TRIAX. Updates
may be licensed to you by TRIAX with additional or different terms. This is the entire agreement
between TRIAX and you relating to the Software and it supersedes any prior representations,
discussions, undertakings, communications or advertising relating to the Software.
1.9 C o m pl i a n c e
If you are a business or organization, you agree that upon request from TRIAX or TRIAX’ authorized representative, you will, within thirty (30) days, fully document and certify that use of any and
all Software at the time of the request is in conformity with your valid licenses from TRIAX.
with
Licenses.
- 9 -
CCRS 1000 v.55
2.2 DESCRIPTION
2
General
2.1 M e a n i n g
information
o f t h e u s e d s ym b o l s
Important note
—>
General note
• Performing works
—> The shown illustrations of menus are partly dependent on the cassettes resp. its software versions as well as the used operating system and its settings.
Variations are possible.
2.2 D e s c r i p t i o n
The CCRS 1000 software allows to configure, record and store the settings of
head-end stations / plants of the head-end station system CSE 3300 online as
well as off-line.
—> All settings (with exception of the "direct control via the virtual control unit") first will be done in the CCRS 1000 software (random
access memory – RAM of PC) and must be finally transferred to the
plant ("send data")!
All current cassettes and head-end stations of the of the head-end station system CSE 3300 can be controlled with a PC directly via the serial COM port
interface of the head-end station, or remote controlled via a modem, a GSM
mobile phone or via Ethernet by using a corresponding management system.
Software updates:
Always keep the software versions of the head-end stations and the CCRS 1000
up-to-date in order to be able to configure also the newest products.
—> The most recent version can be downloaded from "www.triax.com".
—> Software updates for head-end stations and cassettes can be done
with the BEflash software.
- 10 -
CCRS 1000 v.55
2.3 PC SYSTEM REQUIREMENTS
2.3 PC
s ys t e m r e q u i r e m e n t s
System requirements for the CCRS 1000 software:
– Microsoft .NET Framework 3.5 (can be downloaded from Microsoft free of
charge).
—> During the installation of the CCRS 1000 it is checked whether .NET
F 3.5 is installed in the system, and if not the download from Microsoft will be offered. Without this, CCRS 1000 can not be installed!
– Supported operating systems (32/64 Bit): Windows Server 2003, Windows Server 2008, Windows Vista, Windows XP, Windows 7; Windows 8.
– Processor: 400 MHz Pentium Processor or equivalent (Minimum); 1GHz
Pentium Processor oder equivalent (recommended).
– RAM: 96 MB (Minimum); 256 MB (recommended).
– Hard Disk: 500 MB free hard disk space.
– Display: 800 x 600, 256 colours (Minimum); 1024 x 768 high color,
32-bit (recommended).
– LAN interface (RJ-45 socket, for remote control via Ethernet).
– Serial interface (RS-232 Sub D, for in-situ operation) .
—> For PCs with USB connector (without serial interface), we recommend the DeLOCK "USB 2.0 to Serial adapter" (Product No.
61460).
– Network/Internet access for downloads and remote control via Internet.
- 11 -
CCRS 1000 v.55
2.4 REQUIRED HARDWARE
2.4 R e q u i r e d H a r dwa r e
Only one head-end station can be configured without a management unit. For
in situ configuration of the head-end station the PC must be connected to the
control unit (RS-232 cable). The head-end station can be remote controlled if
a modem is connected to the control unit (BE-Remote) and the modem function
is activated in the control unit (see page 43).
In order to remote control more than one head-end stations of a plant via the
CCRS 1000 software following additional hardware is required (dependent
on the kind of connection "router with Internet access" or "modem with phone
connection"):
– Management system CCRC 2 for remote control via Ethernet of up to two
head-end stations or one head-end station + monitoring cassette CCMC
6000 or backup system CCB 16/8,
or
– management unit CCRC 8 for remote control via Ethernet (requires an additional LAN adapter CCLA) or modem of up to 8 head-end stations, resp.
monitoring cassette CCMC 6000 or backup system CCB 16/8.
Overview:
Remote control via
modem
Remote control via
GSM phone
Remote control via
LAN (Internet)
2
•)
1
•)
1
—
—
—
•
CCRC 8
8
•
•
•
•
•
•)
BE-Remote
1
—
—
•
• )
CCB 16/8
CCRC 2
CCMC 6000
In situ control via
COM port
Number of controllable components
3
3
• )
2
2 3
•))
1
) CCMC or CCB
) requires an additional LAN adapter CCLA
3
) requires a modem adapter (page 18)
2
- 12 -
CCRS 1000 v.55
3.2 INSTALLING THE SOFTWARE
3
I n s t a ll i n g
the software on a
3.1 K e y C o d e (A c t i vat i o n C o d e )
f o r t h e s o f t wa r e
A key code is required for the activation of the CCRS 1000 software.
3.2 I n s ta ll i n g
PC
t h e s o f t wa r e
You will find the CCRS 1000 software on the CD attached.
• Unzip the "CCRS1000_Vxx.zip" file and start the
"setup_CCRS 1000_Vxx.exe" programme by a double click.
• Select the desired language and click the OK button to confirm.
• Select the desired language and click the OK button to confirm.
• Start the setup wizard using button "Next >".
- 13 -
CCRS 1000 v.55
3.2 INSTALLING THE SOFTWARE
• Read the license agreement.
• If you accept the license agreement select "I accept the agreement" and click
the "Next >" button.
—> Keep the software version of the CCRS 1000 always up-to-date in
order to be able to remote control also the newest products.
—> After installing the CCRS 1000 software, update the software for
the cassettes if necessary.
• Click the "Next >" button.
- 14 -
CCRS 1000 v.55
3.2 INSTALLING THE SOFTWARE
• Specify the directory in which the CCRS 1000 should be installed
(e.g. C:\Programme\TRIAX\CCRS 1000).
• Click the "Next >" button.
• Enter a name for the shortcut to the programme which will be created in the
start menu.
• Click the "Next >" button.
- 15 -
CCRS 1000 v.55
3.2 INSTALLING THE SOFTWARE
• Click on "Install" in order to proceed with the installation of the programme,
or on "Back" to make corrections or changes.
—> The installation progress is shown.
• Click on "Finish", to complete the installation.
- 16 -
CCRS 1000 v.55
4.1 IN SITU OPERATION (DIRECT CONNECTION)
4
Basic
4.1 I n
c o n f i g u r a t i o n o f t h e pl a n t
s i t u o p e r at i o n
(D i r e c t
connection)
Via direct connection it is possible to control the head-end station more comfortable than via the control unit. In addition the configuration can be stored
on the PC.
1
2
• Connect the RS-232 interface 1 on the control unit with the serial interface
(e.g. COM 1) on the PC using the supplied cable 2.
—> For PCs with USB connector (without serial interface), we recommend the DeLOCK "USB 2.0 to Serial adapter" (Product No.
61460).
- 17 -
CCRS 1000 v.55
4.3 REMOTE CONTROL VIA MANAGEMENT SYSTEM
4.2 R e m ot e
c o n t r o l v i a m o d e m w i t h o u t m a n ag e m e n t s ys t e m
Head-end stations can be remotely configured if a PC with a modem is used
(alarm messages, timer function and the control of a backup system are not
possible). If a GSM modem is selected, the control unit transmits the PIN to the
modem. It is also necessary to set the PIN for the SIM card to "0000".
3
1
Modem
2 x D-SUB
Stecker
Lötseite
+U
GND
PE
3
UB
RS 232 / RS485
Telefon
Schalter
123456
1 2 3 4 5 6
ON
Modem
DIP
2
4
2 x D-SUB plugs
solder side
Bedienteil
Control Unit
• Plug the connection cable 2 into the RS-232 interface on the control unit 1.
• Plug the cable 2 into the modem adapter 3 and tighten the fastening
screws.
• Plug the modem adapter 3 into the serial interface (RS 232) on the modem and tighten the fastening screws.
—> Connection cable and modem adapter are available on request.
• Using a standard telephone cable 4, connect the modem to a phone jack
(only for analogous modem).
• Activate the modem operation via the menu of the control unit for the headend station.
—> Therefore observe the assembly instruction of the head-end station.
—> Deactivate modem operation (OFF) in order to remote control via a
management unit or to control in situ (PC is connected directly).
4.3 R e m ot e
c o n t r o l v i a m a n ag e m e n t s ys t e m
The basic configuration of the plant depends on the kind of connection (Internet, phone, RS-232) and the management system used.
It must be done during the installation of the management system and is therefore described in its assembly instruction.
- 18 -
CCRS 1000 v.55
5.1 REQUIREMENTS
5
Connection
5.1
Requirements
The basic configuration of the used management system must already be done
during its assembly.
t o t h e pl a n t
—> Therefore observe the assembly instruction of the management unit.
• Start the CCRS 1000 software.
—> A key code is required for the activation of the programme. —> Via the "Demo" button a Demo Version with limited functions can be
started. "Export", "Save plant", "Print plant", "Control unit" as well
as "Send data" are locked.
• Click the "OK" button when entered the 25 key code.
—> Via menu Extras > Language select the language of the menus.
—> Via menu Help > Help you reach the operating instruction (PDF).
The menu Help > Info on CCRS 1000 shows the software version.
- 19 -
CCRS 1000 v.55
5.2 CONNECTION VIA COM PORT (IN SITU CONNECTION)
5.2 C o n n e c t i o n
via
COM p o r t ( i n
(not possible with CCRC 2)
• Click the
situ connection)
button.
—> The "Connection settings" window is activated.
• Select tab "COM".
—> All in your system existing Com ports
are listed. If there are no interfaces
shown, start a search with button
.
• Select the corresponding COM port.
—> Via the Windows Device Manager > Ports (button
) you get information about the COM port which is used by an USB-RS-232
adapter.
• Click on button "OK".
—> The connection will be activated.
—> The connecting button changes from
- 20 -
to
.
CCRS 1000 v.55
5.3 CONNECTION VIA MODEM
5.3 C o n n e c t i o n
• Click the
via
Modem
button.
—> The "Connection settings" window is activated.
• Select tab "Modem".
• At "Settings" select the connection protocol which
corresponds to your modem connection installed
at your PC.
• At "Phone number" enter the phone number of
the modem which is connected to the management system / head-end station.
• If necessary enter the "Waiting time at call" for
call and recall.
• Click on button "OK".
—> At connection via modem the phone status is shown.
Modem connection to the control unit:
—> If the modem is connected directly to the control unit of a head-end
station (via a modem adapter), no password is requested.
—> The connection will be activated.
—> The connecting button changes from
to
.
Modem connection to a management system:
—> If the modem is connected to a management system, a password
will be requested (if set).
or
- 21 -
CCRS 1000 v.55
5.3 CONNECTION VIA MODEM
• If a password was set before enter the password (case-sensitive).
• Click on button "OK".
—> The connection will be activated.
—> The connecting button changes from
to
.
—> The password setting is to be done in menu Plant settings > Security
(page 82).
- 22 -
CCRS 1000 v.55
5.4 CONNECTION VIA ETHERNET
5.4 C o n n e c t i o n
• Click the
via
Ethernet
button.
—> The "Connection settings" window is activated.
• Select tab "Ethernet" and enter
– at a connection via a local network the IP address and the port of the management system
e.g. IP 192.168.0.120 and port 60003.
– at a connection via the Internet the "external"
(public) IP address of the router or its "dynamic DNS account" and the port of the router,
for which port forwarding to the management
system is configured e.g. IP 212.20.172.0 and
port 59999.
—> For remote control via Internet the router of the management unit
must be connected to the Internet. In addition its "public" IP address
with which it is connected to the Internet must be known.
—> Port forwarding must be set for the port you set during LAN configuration at the router of the management unit.
—> Observe the operating instructions of the router.
Connection via LAN adapter:
• Klicken Sie auf die Schaltfläche "OK".
—> If the connection is done via a LAN adapter which is connected directly to the control unit of a head-end station (via a modem adapter), no password is requested.
—> The connection will be activated.
—> The connecting button changes from
to
.
Connection via a management system:
—> If the modem is connected to a management system, a password
will be requested (if set).
• If a password was set before enter the password (case-sensitive).
• Click on button "OK".
- 23 -
CCRS 1000 v.55
5.4 CONNECTION VIA ETHERNET
If no password is set, the following message appears:
• Click on button "OK".
—> The connecting button changes from
to
.
If you have entered a wrong password, the following message appears:
• Enter the password (case-sensitive).
—> The connecting button changes from
to
.
—> The password setting is to be done in menu Plant settings > Security
(page 82).
- 24 -
CCRS 1000 v.55
6.1 READ DATA (CONFIGURATION)
6
C o n t r o ll i n g
t h e pl a n t
—> Functions/settings, currently not available (e.g. management unit
does not support this function etc.) are disabled.
—> All settings (with exception of the "direct control via the virtual control unit") first will be done in the CCRS 1000 software (random access memory – RAM of the PC) and must be sent finally to the plant
("
send data")!
6.1 R e a d
data
( c o n f i g u r at i o n )
Via this function the current configuration of the plant can be imported into the
programme.
• Click the
button.
• Select which data should be imported.
—> Individual cassettes can be shown by symbol "+" (
vidual selection.
) for indi-
• Select whether "everything", or only the selection (choice) should be overwritten.
—> For example: If only one cassette together with "overwriting everything" is selected, all the data of the other cassettes will be deleted
in the configuration data of the PC.
• Click on button "OK".
- 25 -
CCRS 1000 v.55
6.1 READ DATA (CONFIGURATION)
—> The selected data will be imported.
—> After reading the main window of the plant is shown. e.g. …
- 26 -
CCRS 1000 v.55
6.2 START PAGE
6.2 S ta r t Pag e
In the left window (tree chart) the hardware configuration of the plant is shown.
Herein select the component of the plant, whose settings you would like to modify
resp. about which you would like to get information.
Dependent on the selected tab the right window shows…
– detailed information ("Details of choice", Page 28) or
– basic information ("Choice list" Page 29) of the components selected in the
left window, or
– basic information ("Complete list" Page 30) of all fitted cassettes, or
– IP information ("IPTV" Page 31) of all fitted cassettes, or
– the supervision list (Page 96) at installed monitoring cassette, or
– an overview of all compatible components ("Portfolio of cassettes" Page 35)
for plannings, search function included.
—> A "Right click" on a component opens its "context menu".
Herein you have access to the settings of the component.
- 27 -
CCRS 1000 v.55
6.2 START PAGE
The following explains the individual tabs:
—> The buttons of the toolbar are described at its corresponding menus.
Ta b "D e ta i l s
o f c h o i c e"
In tab "Details of choice" you get general information about a component
selected in the tree chart.
—> The management system was selected in this example.
—> The software version is only shown if the configuration was read out
from the plant.
- 28 -
CCRS 1000 v.55
6.2 START PAGE
Ta b "C h o i c e
l i s t"
In tab "Choice list" you get an overview about the settings of a component
selected in the tree chart.
—> Cassette 10 of station 1 was selected in this example.
—> When you call the list the system is checked for conflicts.
If Output frequencies are assigned twice, a warning flashes and the
affected cassettes are highlighted.
—> Using the context menu, you can directly access the settings of the
affected cassette.
—> The changes do not take effect until they are sent to the plant .
- 29 -
CCRS 1000 v.55
6.2 START PAGE
Ta b "C o m pl e t e
l i s t"
In tab "Complete list" you get an overview about all cassettes of the plant.
—> When you call the list the system is checked for conflicts.
If Output frequencies are assigned twice, a warning flashes and the
affected cassettes are highlighted.
—> You can change the sort order by clicking to the corresponding column headings. For example, if you will click to the column heading
"Output", all cassettes with the same output frequencies (conflicts)
will be shown together.
—> Using the context menu, you can directly access the settings of the
affected cassette.
—> The changes do not take effect until they are sent to the plant .
- 30 -
CCRS 1000 v.55
6.2 START PAGE
Ta b IPTV
H a r dwa r e IP A dd r es s es (N e t wo r k C o n f i g u r at i o n )
In tab "Network Configuration" you get an overview about the hardware IP
addresses of the plant.
Example: IPTV addresses with conflicts
—> "Hardware" IP addresses, over which the components are connected in the network (e.g. 192.168.0.x) must be within the "private" range from 10.0.0.0 to 10.255.255.255, 172.16.0.0 to
172.31.255.255 resp. 192.168.0.0 to 192.168.255.255.
—> When you call the list the system is checked for conflicts.
If IP addresses are assigned twice, a warning flashes and the affected addresses are highlighted.
—> You can change the sort order by clicking to the corresponding column headings. For example, if you will click to the column heading
"IP-Address", all cassettes with the same IP address (conflicts) will be
shown together.
If you select a row in the table, you can change this settings directly in the area
above of the table. Store the changes using button
.
- 31 -
CCRS 1000 v.55
6.2 START PAGE
—> If an "Ethernet password" is assigned to the management system, it
will be requested.
If you select a row in the table, you can change - based on this address - all
subsequent IP addresses in ascending sequence using button
.
• Select, for example, the second row of the table.
• Enter the desired values in the upper area of the window (e.g. IP address
192.168.0.130, Gateway 192.168.0.1)
• Start the automatic IP setting for all cassettes using button
.
Example: IPTV addresses without conflicts
—> In the example the IP addresses of rows 3 to 9 are assigned to
192.168.0.131…137. The netmask, gateway and port settings
will be transferred to all cassettes. Also the DHCP setting will be
transferred if it is supported by the cassette.
—> The changes do not take effect until they are sent to the plant .
You can export the IP address list as text file via button
- 32 -
.
CCRS 1000 v.55
6.2 START PAGE
IPTV IP A dd r e s s es (M u lt i c a s t IP A dd r es s es )
In tab "IP-TV-Configuration" you get an overview about the IPTV IP addresses
of all cassettes of the plant.
—> "IPTV" IP addresses, which are used to send and receive the IPTV
channels (e.g. 227.40.50.x) must be within the "multicast" range
from 224.5.0.0 … 231.255.255.255.
—> Analogous to tab "Network Configuration" (Page 31) also the following functions are available:
– Check for conflicts (OUT-IP)
– Alerts are issued
– Changing the sort order
– Changing of settings
– Automatic IP assignment
—> The changes do not take effect until they are sent to the plant .
—> The column names "S", "C", "L" and "No." mean Station, Cassette,
Line and IP address no.
You can export the IP address list as text file via button
- 33 -
.
CCRS 1000 v.55
6.2 START PAGE
Options
Autosort:
By default the list of the IP addresses is sorted by columns S/C/L/No. (Station/
Cassette/Line/Number). Via the column headers the sorting can be changed.
If "Autosort" is checked, the list will be resorted by S/C/L/No. if any changes
are stored by button
.
Uncheck "Autosort" if you do not want the automatic sorting function.
"Mode OFF" (only tab "IP-TV-Configuration"):
In column "MODE" it is displayed, which IP addresses are "active" (ON) or
"inactive" (OFF).
If "Mode OFF" is unchecked, all inactive IP addresses are hidden.
Export IP addresses:
You can export the list of IP addresses as text file in the "UTF-8" file format via
button
.
Ta b "S u p e rv i s i o n
In tab "S u p e rv i s i o n l i s t " you get an overview about all monitored channels/
frequencies if a monitoring cassette is used, which can also be exported in
form of a ".txt" file by button
.
Via the context menu you can open the settings of the (see also Page 96).
l i s t"
—> If an error occurs a warning flashes.
- 34 -
CCRS 1000 v.55
6.2 START PAGE
Ta b "P o r t f o l i o
o f c a s s e t t es "
In tab "Portfolio of cassettes" you get an overview of all cassettes which can
be controlled via the CCRS 1000. A "+" indicator in the columns signals, that
the cassette has the appropriate functionality.
In section "Filter" you can enter filter settings, in order to limit the result:
– Input field "Name" limits the result to assigned product names.
The input of e.g. CCS 1000 returns as result all cassettes of this type.
– Using the selection field "In:" resp. "Out:" you can limit the result to cassettes which can handle the corresponding input resp. output signals.
The button
resets all filter settings.
- 35 -
CCRS 1000 v.55
6.2 START PAGE
6.3 S ta r t
pag e
- T o o l ba r
The following functions can be called up directly via buttons:
Exits the program
Opens a saved configuration (plant) – Page 37
Saves the current configuration – Page 38
Saves the current configuration under a new name – Page 38
Prints the current configuration – Page 39
Opens the "Plant Settings" window – Page 81
* Opens the "Timer" window – Page 90
* Opens the "Station configuration" window – Page 95
*
*
*
*
Opens
Opens
Opens
Opens
Opens
Reads the data of the connected plant – Page 41
Calls up the virtual control unit – Page 43
Sends the current configuration to the plant – Page 42
Establishes a connection to the plant – Page 44
Deactivates a connection – Page 44
Checks various parameters of the configuration – Page 45
Decimal <–> hexadecimal presentation/entering of IDs – Page 52
Calls up the "Service List Management" (SELMA) – Page 109
To playback an IPTV stream – Page 117
Calls up the operating instruction – Page 119.
the
the
the
the
the
*)
"Settings" window– Page 46
"Filter" window – Page 53
"create NIT" window – Page 65
"NIT (Expert Mode)" window – Page 68
"copy NIT" window – Page 78
A component, which supports this function, must be selected in the
left section (tree structure).
- 36 -
CCRS 1000 v.55
6.4 MENU FILE – ADMINISTRATE THE CONFIGURATION DATA
6.4 M e n u F i l e – A d m i n i s t r at e
Via menu "File" the data of the configuration held
in the main memory can be administrated.
All changes/configurations, done in the CCRS 1000,
first are held in the temporary random access
memory (RAM). Save the configuration data (recommended) so that they can not be lost.
t h e c o n f i g u r at i o n data
New
pl a n t
In this menu you can start a new "empty" configuration.
• Select menu item File > New plant.
—> Not saved data will be lost!
• Confirm the warning with button
.
—> The "Plant Settings" menu will be called up (Page 81).
Open
pl a n t
In this menu the saved data of a plant can be loaded into the CCRS 1000.
• Select menu item File > Open plant.
—> This function can also be selected by button
- 37 -
.
CCRS 1000 v.55
6.4 MENU FILE – ADMINISTRATE THE CONFIGURATION DATA
• Select a plant and confirm with button
.
—> The saved data are loaded into the programme (RAM).
S av e
pl a n t
In this menu the current configuration can be saved (backup).
• Select menu item File > Save plant.
—> This function can also be selected by button
.
—> The configuration data loaded in the RAM will be saved.
—> At new prepared or read data the menu "Save plant as…" appears
if a filename is not yet assigned.
S av e
pl a n t a s …
In this menu the current configuration can be saved with a different file name
(variant).
• Select menu item File > Save plant as… .
—> This function can also be selected by button
—> The menu "Save plant as…" appears.
- 38 -
.
CCRS 1000 v.55
6.4 MENU FILE – ADMINISTRATE THE CONFIGURATION DATA
• If necessary select a different folder, enter a file name and save the file with
button
.
L ast
u s e d f i l es
In this menu, you have direct access to recently used files.
—> Not saved data will be lost!
• Select menu item File > Last used files > "the file".
—> The saved data are loaded into the programme (RAM).
P r i n t H e a d e n d C o n f i g u r at i o n P r oto c o l
In this menu a protocol of the current configuration can be printed.
• Select menu item File > Print plant.
—> This function can also be selected by button
.
—> A "Print preview" window appears.
—> In the main section of the window the print preview dependent on
the selected settings is shown.
• Select all settings to be printed in section "Choice".
• Start printing with button .
HTML
• Store the configuration protocol as HTML file with button
HTML.
S to r e
the
C o n f i g u r at i o n P r oto c o l
a s HTML f i l e
—> The print preview can be cancelled with button
.
- 39 -
CCRS 1000 v.55
6.5 MENU PLANT – COMMUNICATION PROGRAMME <–> PLANT
Export
In this menu parts of the configuration can be exported as a text file.
• Select menu item File > Export.
• Select the part to be exported. For the points "system settings" up to "timer",
you can select which separator (tabulator or semicolon) shall be added, for
a column view.
• Export the file using button
.
Enter a file name and the path of the memory location in the appearing
"Save as" window in order to store the file.
Exit
With this menu item you can exit the programme.
—> Attention: Unsaved changes will be lost.
• Select menu item File >
Exit or button
6.5 M e n u P l a n t – C o m m u n i c at i o n
progr a mme
.
<–>
pl a n t
The communication with the plant is done via
menu "Plant".
All settings first will be done in the CCRS 1000
software (RAM of the PC). In order to get it "active" at the plant the configuration data must be
sent finally to the plant (" Send data")!
- 40 -
CCRS 1000 v.55
6.5 MENU PLANT – COMMUNICATION PROGRAMME <–> PLANT
Read
data
In this menu you can read the configuration data out of the plant into the programme (RAM).
• Select menu item Plant >
Read data.
—> This function can also be selected by button
.
—> If there is no connection to the plant, the menu "Connection settings"
appears. For a detailed description of this menu see chapter 5
"Connection to the plant" (Page 19).
—> At the first reading via a COM interface after a PC restart incorrect
data may be displayed. In this case click to button
and then to button
again.
• Select which data of the head-end station should be read.
—> By default all checkboxes are selected
.
—> If you would like to read out only one or a few components, uncheck
box "plant" (all components are deselected) and then select the desired components. The checkbox "Overwriting everything" will be
deactivated, checkbox "Overwriting choice" will be activated.
—> Individual cassettes can be shown by symbol "+" (
) for individual selection.
—> To select all the components again, check the box "Overwriting
everything".
- 41 -
CCRS 1000 v.55
6.5 MENU PLANT – COMMUNICATION PROGRAMME <–> PLANT
• Start the process using button
.
—> The selected data will be imported.
Send
data
In this menu you can send the configuration data out of the PC into the plant.
• Select menu item Plant >
Send data.
—> This function can also be selected by button
.
—> If there is no connection to the plant, the menu "Connection settings"
appears. For a detailed description of this menu see chapter 5
"Connection to the plant" (Plant 19).
• Select which data should be sent into the head-end station (
—> Individual cassettes can be shown by symbol "+" (
vidual selection.
• Start the process using button
).
) for indi-
.
—> The selected data will be sent.
- 42 -
CCRS 1000 v.55
6.5 MENU PLANT – COMMUNICATION PROGRAMME <–> PLANT
Control
unit
In this menu you receive a "virtual" control unit in order to operate the plant
via the PC.
• Select menu item Plant >
Control unit.
—> This function can also be selected by button
.
—> If there is no connection to the plant, the menu "Connection settings"
appears. For a detailed description of this menu see chapter 5
"Connection to the plant" (Page 19).
—> This feature is disabled in the demo version.
7
8
9
4
5
6
1
2
3
Via this menu the control unit of the plant can be remote controlled. If several
stations are connected select the corresponding control unit in menu "Station".
The keys of the figure are designed as buttons (mouse control).
In order to activate the system information menu click on button
.
In addition operation via the number keypad of the PC is possible. The assignment of the keys is shown in the figure.
Close the menu with menu item File >
Exit or button
.
- 43 -
CCRS 1000 v.55
6.5 MENU PLANT – COMMUNICATION PROGRAMME <–> PLANT
E s ta b l i s h
a connection
/
D e ac t i vat e
connection
With this menu item you can establish/deactivate the connection to the plant
(toggle function).
• Select menu item Plant > Establish a connection / Deactivate connection.
—> This function can also be selected by button
/ .
—> If there is no connection to the plant (menu "
Establish a connection"), the menu "Connection settings" appears. For a detailed
description of this menu see chapter 5 "Connection to the plant" (Page 19).
—> If there is already an active connection to the plant (menu "
Deactivate connection"), the connection will be deactivated.
Reset Control
unit
With this menu item you can restart the control unit.
—> A connection to the plant must be established.
• Select menu item Plant >
Reset Control unit.
—> The number of selectable stations depends on the kind of connection
/ management unit.
• Select the stations, whose control unit is to be reset and confirm with button
.
- 44 -
CCRS 1000 v.55
6.5 MENU PLANT – COMMUNICATION PROGRAMME <–> PLANT
C h e ck
pa r a m e t e rs
With this menu item you can check the system parameters for conflicts.
• Select menu item Plant >
Check parameters.
—> This function can also be selected by button
.
Parameter
Check for…
Conflict indication in
tab …
Output frequencies
… double assignment of output Complete list
frequencies
Output IPTV
… double assignment of IPTV out- IPTV >
put IP addresses
IP-TV-Configuration
IP addresses
… double assignment of hard- IPTV >
ware IP addresses
Network Configuration
Supervision list
(CCMC 6000)
… deviation from the reference Supervision list
levels (TV analog and digital),
BER > 1e–4 (TV digital)
Temperature
(only with digital
backplane)
… exceeding the maximum al- Details of choice
lowable station temperature.
(of the station) >
Station configuration
If there are no conflicts detected,
is displayed.
If there are conflicts detected,
is displayed.
Not available parameters are displayed by
.
—> In the example no conflict are detected at the output frequencies,
IPTV output IP addresses and the temperature. At the hardware IP
addresses double assignments are detected. A monitoring cassette
does not exist.
- 45 -
CCRS 1000 v.55
6.6 MENU EDIT – PLANT CONFIGURATION
6.6 M e n u E d i t – P l a n t
c o n f i g u r at i o n
All necessary tools for configuring the plant are
included in menu "Edit":
All settings (with exception of the "direct control
via the virtual control unit") first will be done in
the CCRS 1000 software (random access memory – RAM of the PC). In order not to loose the
configuration data it should be saved (recommended).
To get it "active" at the plant the configuration
data must be sent finally to the plant ("Send
data" )!
S e t t i n gs
Via this menu a component marked in the left window (tree structure) can be
configured.
• Select the component to be configured in the left window (tree structure).
• Select menu item Edit >
Settings.
—> This function can also be selected by button
or the context menu
(right mouse button).
—> If a plant is selected, the menu "Plant settings" appears (see Page 81).
—> All settings to be done via the control unit are possible.
As the settings (and therefore the menus) of the individual cassettes are quite different, cassette CCS-2 1000 is
described exemplarily in this instruction.
—> The changes do not take effect until they are sent to the plant .
- 46 -
CCRS 1000 v.55
6.6 MENU EDIT – PLANT CONFIGURATION
E x a m pl e :
—> The function of buttons
,
"Plant" (Page 40), button
(Page 53).
,
are described in the main menu
is described in menu "Edit > Filter"
In the example the menu contains three submenus (tab - Line A, Line B and Line
ASI). In section "Input" of "Line A(B)" all settings for tuner input A(B), in section
"Output" all settings for the modulator output A(B) are to be done.
"Line ASI" contains all settings for the ASI output.
In the following figures the input fields are assigned to the corresponding
menus of the control unit.
- 47 -
CCRS 1000 v.55
6.6 MENU EDIT – PLANT CONFIGURATION
Section Input Line A/B
Bx 4
Line A <=
Bx 4A
LINE
Bx 4A
11836
LNB
10600 MHz
=> Line B
-0.6
FREQ
Bx 4A
CN 15
27500
SYMBOL
DVB-S
In the input fields "Satellite Name" and "Transmitter Name" an optional text
(max. 16 character) can be entered.
—> This text is shown in listings and facilitates the identification of the
transponder set.
—> "Names" can only be stored in an existing management system.
At e.g. local connection without management system the "names"
are only stored within a ber-file if the complete head-end station is
stored (page 38). At renewed processing of the head-end station, first,
the stored ber-file must be imported into the CCRS 1000, before
reading the head-end station.
- 48 -
CCRS 1000 v.55
6.6 MENU EDIT – PLANT CONFIGURATION
Section Output Line A/B
Bx 4A
OUTPUT
Bx 4A
Channel
C67
Bx 4A
on
Bx 4A
NIT
LEVEL
Bx 4A
256-QAM
QAM
Bx 4A
STUFFING
SR=6900 (6325)
DROP
Bx 4A
off
TS/ONID
0x0001,0100
on
Bx 4A
normal
PID 0x0000
PROGRAM
Filter
on
-3 dB
=> Make
Bx 4A
OUTPUT
off
Bx 4A
FAILURE
Single Carrier
Section Output "Line ASI"
Bx 4
Bx 4
ASI RATE
188
108000 KBits
ASI OPTION
pos. cont.
—> For further information about the settings observe the assembly instruction of the corresponding cassette.
- 49 -
CCRS 1000 v.55
6.6 MENU EDIT – PLANT CONFIGURATION
S e t t i n gs
Back
• Via menu item File > Back exit the settings.
w i n d ow
- Fi l e
menu
—> Return to the main window.
—> This function can also be selected by buttons
S e t t i n gs
The functions …
–
Read data,
–
Send data and
–
Control unit correspond to the functions in the main menu "Plant" and
are described from Page 40 on.
S e t t i n gs
Filter
The function
Filter corresponds to the functions in the main menu "Plant"
and is described from Page 53 on.
Ethernet
In this menu you can change the network settings of an IPTV cassette.
• If necessary enter the desired addresses for your network.
• If the cassette shall obtain the IP settings from a DHCP server, activate checkbox
.
• Save the settings using button
.
.
w i n d ow
w i n d ow
- Pl ant
/
- Edit
menu
menu
- 50 -
CCRS 1000 v.55
6.6 MENU EDIT – PLANT CONFIGURATION
Logbook
See page 53.
Export cassette and filter settings
With this menu item you can export the cassette and filter settings.
• Select menu item Edit >
Export cassette and filter settings.
• Enter a file name, select the target directory and save the file using button
.
Import cassette and filter settings
With this menu item you can import the cassette and filter settings.
• Select menu item Edit >
Import cassette and filter settings.
• Select the corresponding file and confirm with button
.
—> The saved data will be imported into the programme.
SELMA
With this menu item you can import the input settings from SELMA or export
the input settings to SELMA (page 109).
—> The cassette must support this function.
• Select menu item Edit >
SELMA.
—> SELMA is opened in order to select or to store a transponder.
- 51 -
CCRS 1000 v.55
6.6 MENU EDIT – PLANT CONFIGURATION
S e t t i n gs
Decimal <–> Hexadecimal
With this menu item you can change the indication (and input) of IDs from
Hexadecimal to Decimal numbering system (and vice versa).
• Select menu item Help >
Decimal <–> Hexadecimal or click on button .
w i n d ow
- H e lp
menu
—> The hexadecimal numbering system always starts with the term "0x".
VLC
With this menu item you can start the playback of an IPTV stream of an IPTV
cassette.
—> The "VLC Media Player" must be installed on your PC.
—> The "VLC.exe" file must be assigned at the first use.
• Select menu item Help >
VLC or click on button
- 52 -
.
CCRS 1000 v.55
6.6 MENU EDIT – PLANT CONFIGURATION
Logbook
Via this menu you can call up the log file of the cassette.
• Select menu item Edit >
Logbook.
—> The cassette must support this function.
—> The logbook is also displayed in the "main window/detail of
choice" if the cassette is selected in the left area (tree diagram).
—> Failures and incidents of the cassette are recorded together with
date and time (e.g. missing input signal, reset or remote configuration of the cassette). These incidents are shown in the menu window
after read out.
—> Saving the configuration will also save the log file.
• Click to button
in order to read the current log file.
—> A connection to the plant must be activated ( ).
Otherwise menu "connection settings" appears, in order to activate
a connection.
• Click to button
in order to print the log file.
• Click to button
in order to export the log file in form of a .txt file.
• Click to button
in order to delete the log file in the cassette.
—> A connection to the plant must be activated ( ).
Otherwise menu "connection settings" appears, in order to activate
a connection.
- 53 -
CCRS 1000 v.55
6.6 MENU EDIT – PLANT CONFIGURATION
F i lt e r
—> The cassette must support this function.
As the settings (and therefore the menus) of the individual cassettes are quite different, cassette CCS-2 1000
is described exemplarily in this instruction.
Via this menu you can set the input and output routing as well as e.g. the filtering of the services and PIDs (dependent on the type of cassette).
SIDs and PIDs are shown in Hexadecimal or Decimal numbering system ( ) .
—> The hexadecimal numbering system always starts with the term "0x".
• Select the cassette to be set in the left window (tree structure).
• Select menu item Edit >
Filter.
—> This function can also be selected by button
(right mouse button).
or the context menu
E x a m pl e :
Input tuner A
Input tuner B
Input ASI
Internal transport stream 1
- 54 -
CCRS 1000 v.55
6.6 MENU EDIT – PLANT CONFIGURATION
S e c t i o n "R o u t i n g ":
In this section the input and output routing can be adjusted.
Input:
—> Input routing (INROUTE) = the distribution of the input signals to
the (internal) transport streams 1 and 2. "A+B+ASI=>1 | ASI=>2"
means: Tuner input A + tuner input B + ASI input is switched to
internal transport stream 1, in addition the ASI input is switched to
internal transport stream 2.
• Select the desired setting.
Output:
—> Output Routing (OUTROUTE) = the distribution of the (internal) transport streams 1 and 2 and the ASI input to the outputs.
"1=>ASI | 2=>MB | ASI=>MA" means: Transport stream 1 is
switched to the ASI output, transport stream 2 to modulator B and
the ASI input is switched to modulator A.
• Select the desired setting.
S e c t i o n "I n p u t ":
Via the tabs "Services" and "PIDs" the service and PID filter settings for the
(internal) transport streams 1 and 2 can be done. Tab "CA Modul" (transport
stream 1) contains the filter settings (the services to be descrambled) and the
settings of a CA module.
• Select transport stream 1 or 2 via buttons
.
—> The windows in section "Input" (e.g. A-Pass-Filter) are dependent on
the settings of "Input Routing".
- 55 -
CCRS 1000 v.55
6.6 MENU EDIT – PLANT CONFIGURATION
• In tab "Service" select the services to be transmitted.
—> In order to save bandwidth, PIDs can be deselected (e.g. the PIDs
of languages not needed). Please also refer to the memory usage of
the PID Administration (Data rate measurement page 62).
—> The individual PIDs are arranged below the corresponding channel.
In tab "PIDs" all PIDs are listed in ascending order without an assignment to a
channel.
—> If filters will be activated in tab "Services", these filters are also
activated in tab "PIDs" (and vice versa).
—> Therefore also observe the functions "Add a new PID
" and
"Remap a PID
" on page 61.
—> If filters for Services and PIDs are set, first only the setting of the
filters will be transmitted to the cassette.
- 56 -
CCRS 1000 v.55
6.6 MENU EDIT – PLANT CONFIGURATION
The filters are not activated until the "Filter ON" check box
is activated (separately for transport stream 1 and 2
) and also these
settings are transmitted to the cassette .
—> Without activated filters all services/PIDs of the "A-Pass-Filter" will
be transmitted.
If a cassette contains a CA module, in tab "CA Modul" the corresponding
filter settings (the services to be descrambled) as well as the settings of the CA
module can be done.
• Select the services to be descrambled.
—> If a service can not be descrambled, as e.g. the number of PIDs to
be descrambled by the CA module are exhausted, PIDs of e.g. not
needed languages can be deselected, to get free capacities.
Via selection field "Supply" dependent on the cassette (and its software version) the power supply of the CA module can be switched over from 5V to
3.3V.
—> Power supply switching of "newer" cassettes will be done automatically. If the cassette does not have the control menu "Supply",
the selection field "Supply" is out of order.
Bx 4A
CA
Supply
5.0 V
—> Please also observe the operating instructions of the CA module.
- 57 -
CCRS 1000 v.55
6.6 MENU EDIT – PLANT CONFIGURATION
Via selection field "PID Check" the PID monitoring can be switched OFF.
—> By default PID monitoring is switched ON. If particular PIDs are not
descrambled the CA module is reset. If dropouts occur during the
descrambling of several stations the PID monitoring can be switched
off.
Configuration of the CA module:
—> A connection to the plant must be activated (
• Click on button
).
.
—> This menu depends on the CA module used. Therefore please observe the operating instruction of the CA module. The following
figure is exemplarily.
—> The menu items are numbered in section "CA Menu".
• Click on the corresponding numbered button in section "CA Control" in
order to select a menu item.
• Using button
the contents of the "CA Menu" can be copied into the clipboard of the PC.
• Using button
the CA module can be reset.
- 58 -
CCRS 1000 v.55
6.6 MENU EDIT – PLANT CONFIGURATION
• Using button
to its main menu.
• Using button
you will return from any submenu of the CA module
S e c t i o n "O v e rv i e w
Herein you get a summery of the selected filters in section "Input" of the corresponding internal transport stream independent on whether the filters are
activated.
F i lt e r W i n d ow – M e n u B ack
Menu item Back >
Settings:
Via this menu item you can open the cassette settings (Page 46).
Menu item Back >
Back:
Via this menu item you will return to the main window of the programme.
F i lt e r W i n d ow – M e n u P l a n t
You will find a description of the menu item at the following pages:
–
Read data – Page 41
–
Send data – Page 42
–
Control unit – Page 43
–
Logbook – Page 53
–
Reset – Page 44
F i lt e r W i n d ow – M e n u F i lt e r
Menu item Filter >
New PID:
Via this function a new PID can be created.
• Click to any PID of the list which should be complemented by the new PID.
you will exit the configuration.
f i lt e r s e t t i n gs ":
—> The menu / the button
• Select menu item Filter >
becomes "active".
New PID or click on button
- 59 -
.
CCRS 1000 v.55
6.6 MENU EDIT – PLANT CONFIGURATION
• Enter the new PID as a hexadecimal value and click on button
.
—> If necessary, you can switch the input from Hexadecimal to Decimal
numbering system using button
.
The hexadecimal numbering system always starts with the term "0x".
—> The new PID will be added to the list at the corresponding position
(red type).
—> The changes do not take effect until they are sent to the plant .
Menu item Filter >
SID Remapping:
Via this function a SID can be remapped.
—> This allows the exchange/replacement of a programme, without
having to perform a new channel search at the receivers..
• Click on the service to be remapped e.g.
• Click on button
.
• Enter the new SID as a hexadecimal value and click on button
.
—> If necessary, you can switch the input from Hexadecimal to Decimal
numbering system using button
.
The hexadecimal numbering system always starts with the term "0x".
—> The "new" SID will be added behind the "old" SID ("old" SID —>
"new" SID)
.
- 60 -
CCRS 1000 v.55
6.6 MENU EDIT – PLANT CONFIGURATION
—> The changes do not take effect until they are sent to the plant .
Menu item Filter >
PID Remapping:
Via this function a PID can be remapped.
—> The check box of the corresponding SID must be deactivated.
• Click on the PID to be remapped (e.g.
• Click to button
.
).
• Enter the new PID as a hexadecimal value and click on button
.
—> If necessary, you can switch the input from Hexadecimal to Decimal
numbering system using button
.
The hexadecimal numbering system always starts with the term "0x".
—> The "new" PID will be added behind the "old" PID ("old" PID —>
"new" PID)
.
—> The changes do not take effect until they are sent to the plant .
Menu item (Checkbox) Filter >
Via this checkbox the "BAT" and "SDT-other" tables can be filtered out (for
both internal transport streams).
—> An activated checkbox is also displayed in section "Overview filter
settings".
- 61 -
CCRS 1000 v.55
6.6 MENU EDIT – PLANT CONFIGURATION
Menu item Filter >
Delete all filters:
Via this function the filter settings of the cassette can be reset.
• Select menu item Filter >
Delete all filters or click on button
.
—> The "Filter ON" setting will not be reset!.
If you do not set new filter settings after a reset at activated "Filter
ON" setting all services are disabled!
—> The changes do not take effect until they are sent to the plant .
Menu item Filter >
Decimal <–> Hexadecimal
With this menu item you can change the indication (and input) of IDs from
Hexadecimal to Decimal numbering system (and vice versa).
• Select menu item Filter >
Decimal <–> Hexadecimal or click on button .
—> The hexadecimal numbering system always starts with the term "0x".
F i lt e r W i n d ow – M e n u M e a s u r e m e n t
Menu item Measurement >
Data rate:
Via this function the input and output data rates of cassettes can be displayed.
• Select menu item Measurement >
Data rate or click on button
.
—> The cassette must support this function.
—> Make sure that the cassette has the latest software version
—> A connection to the plant must be activated ( ).
Otherwise menu "connection settings" appears, in order to activate
a connection.
- 62 -
CCRS 1000 v.55
6.6 MENU EDIT – PLANT CONFIGURATION
—> The data rates are displayed in section "Data Rate Measurement"
and will be updated continuously (
is flashing) until is deactivated.
—> The data rates of the inputs A, B and ASI are shown. In addition it
is possible to read the data rates of the output and the null-packets.
In order to get the data rate of a single SID/PID mark the SID/PID in
the input window – then its data rate is shown at "SID/PID ?".
—> In column "PID load" the memory usage of the PID administration
is displayed. If 90% memory usage is reached, the corresponding
field becomes red. From a utilization of 100% there will be errors
in the PID Administration. In this case remove PIDs which are not
needed by the PID filter in order to free up memory (page 55).
—> Changes (e.g. of the filter settings) will take effect in measuring not
before they are transmitted to the cassette (with activated filters).
Menu item Measurement >
Stream information:
Via this function changes in the stream information can be shown.
• Select menu item Measurement >
Stream information or click on button
.
- 63 -
CCRS 1000 v.55
6.6 MENU EDIT – PLANT CONFIGURATION
—> A connection to the plant must be activated ( ).
Otherwise menu "connection settings" appears, in order to activate
a connection.
—>
is flashing.
—> If any changes are registered,
is displayed.
• Click to button
der to show the changes.
in or-
—> For example an additional PID is shown "underlined".
Note that some PIDs will not be transmitted permanently but in intervals of some seconds. This will cause in regular notifications of
changes.
—> The stream information will be shown until button
is deactivated.
F i lt e r W i n d ow – M e n u H e lp
Menu item Help >
Help:
With this menu item you call up the programme Help.
- 64 -
CCRS 1000 v.55
6.6 MENU EDIT – PLANT CONFIGURATION
C r e at e NIT (N e t wo r k I n f o r m at i o n Ta b l e )
Via this menu you can create a new NIT.
—> The NIT contains information about the output signals of the plant,
which receivers need to do a station search. As most of the receivers
cannot work with more than one NIT, all cassettes of a plant must
have the same NIT containing all services.
This function creates a NIT which will be transmitted to all cassettes.
• Select menu item Edit >
NIT.
—> This function can also be selected by button
(right mouse button).
• Click on button
Do not modify the selection! So it is ensured that all necessary data will be read.
• Click on button
or the context menu
.
.
—> The selected data will be read.
- 65 -
CCRS 1000 v.55
6.6 MENU EDIT – PLANT CONFIGURATION
The data will be checked and possible conflicts will be indicated.
—> In this example the output frequency 850 MHz is used several times
and at cassettes 2 Line B and 5 Line B the same TS-/ON-IDs are
used.
• Eliminate possible conflicts and create the NIT again.
– For special applications remove the check
and enter the specific values.
• Send the NIT to the plant using button
– For standard applications leave the check at
"Take from original NIT".
.
—> NIT is switched to ON at all cassettes.
Do not modify the selection! So it is ensured that all necessary data will be sent.
• Click the
button.
- 66 -
CCRS 1000 v.55
6.6 MENU EDIT – PLANT CONFIGURATION
C r e at e NIT W i n d ow – M e n u F i l e
Menu item File >
Save NIT:
Via this menu item you can save the NIT inclusive of the LCN settings.
—> Via this function it is possible to save the NIT of a plant in form of an
".oni" file, in order to import it into another plant.
• Select menu item File >
Save NIT in the "Create NIT" menu.
• Enter a file name, select the target directory and save the file using button
.
—> Via the menu Edit > Copy NIT (Page 78) of the CCRS 1000 the saved
NIT can be imported into another plant.
Menu item File >
Back:
Via this menu item you will return to the main window of the programme.
C r e at e NIT W i n d ow – M e n u P l a n t
You will find a description of the menu item at the following pages:
–
Read data – Page 41
–
Send data – Page 42
–
Control unit – Page 43
—> Via menu Plant >
Controlunit or button
modifications still
can be done at the station (see Page 43). That the changes can be
considered when the NIT is created you should read in again the
station data via the menu Plant >
Read data or the
button.
C r e at e NIT W i n d ow – M e n u O p t i o n s
Menu item Options >
LCN:
Via this menu item you call up the LCN settings.
You will fund the description of this function in chapter 7 "LCN – Logical Channel Numbers" (Page 122).
- 67 -
CCRS 1000 v.55
6.6 MENU EDIT – PLANT CONFIGURATION
Menu item Option >
Decimal <–> Hexadecimal:
With this menu item you can change the indication (and input) of IDs from
Hexadecimal to Decimal numbering system (and vice versa).
• Select menu item Filter >
Decimal <–> Hexadecimal or click on button .
—> The hexadecimal numbering system always starts with the term "0x".
NIT (E x p e r t M o d e )
Via this menu the NIT can be modified.
—> For the majority of all plants it is sufficient to create a NIT "automatically" via menu item "Create NIT". Using menu item "Edit
NIT" creates a new NIT "manually". It is e.g. possible to remove
transponders from the NIT. These transponders potentially will not
be found during station search of receivers. It is also possible to add
transponder from "older" cassettes not implied in the NIT automatically.
—> Make only modifications if you are aware of its consequences.
• Select menu item Plant >
NIT (Expert Mode).
- 68 -
CCRS 1000 v.55
6.6 MENU EDIT – PLANT CONFIGURATION
The "NIT (Expert Mode)" menu consists of two sections:
– "Selection of the transponder"
– herein the contents of the NIT will be selected.
– "Overview of the new NIT"
– herein the contents will be collected,
– modifications can be done and
– LCN can be edited.
S e c t i o n "S e l e c t i o n
o f t h e t r a n s p o n d e r"
> Ta b C a s s e t t e NITs :
—> All cassettes able to transmit a NIT will be shown.
The NIT of a selected cassette (e.g. Station 1/Cassette 5) will be shown below.
• Click to button
in order to transfer all listed transponders to section
"Overview of the new NIT", or
• select individual transponders in order to transfer only the selection using
button
to section "Overview of the new NIT".
—> Transponders not transferred to section "Overview of the new NIT"
will not be part of the new NIT and will possibly not found during
station search of a receiver!
- 69 -
CCRS 1000 v.55
6.6 MENU EDIT – PLANT CONFIGURATION
Tab "Cassette NITs" > NIT Header:
In this menu you can modify the "Network ID", the "Version" and the "Network name".
—> Normally nothing must be modified.
• At special applications enter the specific values.
• Click on button
, to take over the modified
values into section "Overview of the new NIT".
S e c t i o n "S e l e c t i o n
o f t h e t r a n s p o n d e r"
> Ta b S tat i o n C h a n n e l s :
—> The transponder data (not the NIT!) of all cassettes transmitting a
NIT will be shown.
• Click to button
in order to transfer all listed transponders to section
"Overview of the new NIT", or
• select individual transponders in order to transfer only the selection using
button
to section "Overview of the new NIT".
—> Any conflicts in the transponder list are marked red.
- 70 -
CCRS 1000 v.55
6.6 MENU EDIT – PLANT CONFIGURATION
—> If one tries to transfer conflicted transponders to section "Overview
of the new NIT" e.g. following window appears:
The values are not transferred. Solve all the conflicts, before creating a new NIT.
—> Transponders not transferred to section "Overview of the new NIT"
will not be part of the new NIT and will possibly not found during
station search of a receiver!
- 71 -
CCRS 1000 v.55
6.6 MENU EDIT – PLANT CONFIGURATION
S e c t i o n "S e l e c t i o n
o f t h e t r a n s p o n d e r"
> Ta b N e w :
—> Transponders of older cassettes which are not transmitting a NIT
and transponders of external components can be added to the NIT
manually. As it is not possible to transmit the "new" NIT to external components, the NIT must be switched off at all of this components in order to avoid two different NITs.
Older cassettes which are not transmitting a NIT are shown in window "Station Cass.".
• Dependent on the cassette click to the tabs QAM or COFDM and enter the
data of the transponder.
• Click to button
in order to transfer the transponder to section "Overview of the new NIT".
—> The transponder data can be complemented in section "Overview
of the new NIT".
—> For adding several transponders repeat this procedure accordingly.
- 72 -
CCRS 1000 v.55
6.6 MENU EDIT – PLANT CONFIGURATION
S e c t i o n "S e l e c t i o n
o f t h e t r a n s p o n d e r"
> Ta b I m p o r t :
Herein you can import a NIT which was exported before.
—> This function is useful if a plant consists of several stations, remote
controlled via some management units.
In order to create a NIT for the complete plant, please note the example on Page 79.
• In order to import a saved (exported) NIT click to button
saved .oni file.
and select a
—> The imported transponders are listed below.
• Click to button
in order to transfer all listed transponders to section
"Overview of the new NIT", or
• select individual transponders in order to transfer only the selection using
button
to section "Overview of the new NIT".
—> Transponders not transferred to section "Overview of the new NIT"
will not be part of the new NIT and will possibly not found during
station search of a receiver!
- 73 -
CCRS 1000 v.55
6.6 MENU EDIT – PLANT CONFIGURATION
Tab "Import" > NIT Header:
In this menu you can modify the "Network ID", the "Version" and the "Network name".
—> Normally nothing must be modified.
• At special applications enter the specific values.
• Click on button
, to take over the modified
values into section "Overview of the new NIT".
—> Proceed with section "Overview of the new NIT".
- 74 -
CCRS 1000 v.55
6.6 MENU EDIT – PLANT CONFIGURATION
S e c t i o n "O v e rv i e w
o f t h e n e w NIT":
All transponders selected in section "Selection of the transponder" will be
listed in the lower part of the window.
—> Herein e.g. you can modify transponder, which you have added in
section "Selection of the transponder" > New".
• Select a corresponding transponder of the list.
—> In the upper section tab "Edit Transponder" is activated.
- 75 -
CCRS 1000 v.55
6.6 MENU EDIT – PLANT CONFIGURATION
• Modify the data of the corresponding transponder if necessary.
• Take over the modifications with button
into the list.
—> Via button
the menu LCN (Logical Channel Numbers) will be
opened, to preset "Channel Numbers" (see Page 122).
—> Via button
NIT.
selected transponders can be removed from the
—> Via button
all transponders can be removed from the NIT.
- 76 -
CCRS 1000 v.55
6.6 MENU EDIT – PLANT CONFIGURATION
E x p o r t "C a s s e t t e NITs " (*. o n i -D at e i ",
i n cl .
LCN):
Via menu item File >
Export "Cassette NITs" or button
the NIT in form of an ".oni" file inclusively the LCN settings.
• Enter a file name, select the target directory and save the file using button
.
you can export
—> Via the menu Edit > Copy NIT (*.oni) (Page 78) of the CCRS 1000 the
saved NIT can be imported into another plant.
C o m pl e t e
t h e NIT p r o c es s i n g
• Complete the processing of the NIT with button
.
—> The NIT will be transferred from section "Overview of the new NIT"
to all activated cassettes.
—> Section "Overview of the new NIT" gets "empty".
—> To check the new NIT select a cassette in section "Selection of the
transponder" –> its NIT is shown.
—> The modifications will be done – as all settings via CCRS 1000 –
first in the programme (RAM). The new (modified) NIT must finally
be sent to the plant
.
Send
t h e NIT to a
Pl ant:
• Select menu item File > Send data or click on button
.
—> The NIT will be send to all cassettes able to transfer a NIT.
NIT is switched to ON at all cassettes.
- 77 -
CCRS 1000 v.55
6.6 MENU EDIT – PLANT CONFIGURATION
I m p o r t NIT (*. o n i /*. n i t ):
—> Herein data exported by function File >
Export "Cassette NITs"
(Page 77) can be imported.
—> Also former CCRS 1000 data versions (*.NIT files) can be imported.
• Select menu item File >
Import NIT or click on button
• Select the corresponding file.
• Click on button
.
C o p y NIT ( d i r e c t ly
i n to t h e c a s s e t t es o f t h e pl a n t i n cl .
.
LCN)
Via this menu you can copy a NIT, stored as a ,oni file (Page 77), directly into
the cassettes of a plant.
• Select menu item Edit >
Copy NIT.
• Open the selecting window with button
.
• Select the corresponding ".oni" file from the source directory and click on
button
.
• Copy the NIT directly to the cassettes of the plant using button
.
Do not modify the selection! So it is ensured that all necessary data will be sent.
• Click on button
.
—> The NIT will be send to all cassettes able to
transfer a NIT.
NIT is switched to ON at all cassettes.
- 78 -
CCRS 1000 v.55
6.6 MENU EDIT – PLANT CONFIGURATION
Note on the creation of a NIT for several stations – LCN included:
=> Station 1 / Management system 1:
Create a NIT (Page 65).
Assign the LCNs.
Save the NIT as "*.oni file" (Page 77).
=>
Station 2 / Management system 2:
Create a NIT (Page 65).
Open the "NIT Expert Mode" (Page 68).
Select a cassette in tab "Cassette NITs" and transfer its NIT into section "Overview of the new NIT" using button
.
Import the NIT (*.oni) from Station 1/Management system 1 (Page
73) and transfer it also to section "Overview of the new NIT" using
button
.
Assign the still missing LCNs.
Exit the processing of the NIT using button
.
Export this NIT as a "*.oni file" (Page 77), in oder to copy it into
Station 1/Management system 1 .
=> Station 1 / Management system 1:
Via menu Edit > Copy NIT (Page 78) copy the NIT from Station 2/
Management system 2, stored as *.oni fils, into Station 1/Management system 1.
=> Now both stations/management systems contain an identical NIT.
- 79 -
CCRS 1000 v.55
6.6 MENU EDIT – PLANT CONFIGURATION
S p e c t r u m I/Q
Via this menu you can invert the spectral position of the user signal.
• Select menu item Edit >
Spectrum I/Q.
—> This function can also be selected by the context menu (right mouse
button).
In the menu the lines of all cassettes are listed, possible to set the spectral position.
• Via the check boxes select from which lines you would like to change the
spectral position (check box marked).
• Use button
in order to switch the selected lines to
spectral position "normal".
• Use button
in order to switch the selected lines to
spectral position "inverse".
—> This function is also possible in the output settings of the corresponding cassettes.
—> The changes are only effective when they were sent to the plant
.
Close the menu:
• Close the menu via the menu item Back or buttons
- 80 -
/
.
CCRS 1000 v.55
6.6 MENU EDIT – PLANT CONFIGURATION
Pl ant >
S e t t i n gs
Configure a management unit via this menu.
—> For a connection via COM port (in situ connection) no plant settings
are necessary.
• Select menu item Edit >
Plant >
Settings.
—> This function can also be selected by the context menu (right mouse
button).
- 81 -
CCRS 1000 v.55
6.6 MENU EDIT – PLANT CONFIGURATION
Ta b "P l a n t ":
• Herein enter data of the plant.
—> This data are for information only and will be transmitted in error
messages.
This helps to keep track if you have to manage several plants.
• Select your management unit in drop-down menu "CCRC".
—> Dependent on your selection only needed configuration fields are
enabled.
• Activate the check box beside "Monitoring cassette" if a monitoring cassette is used in your plant.
—> Only with this check box activated the settings for error messages
are enabled.
Ta b "S e c u r i t y ":
Herein you can enter a password for the remote access to the plant if a management unit is selected.
—> This password will be asked for when establishing a connection. By
default no password is assigned.
- 82 -
CCRS 1000 v.55
6.6 MENU EDIT – PLANT CONFIGURATION
• Enter your desired password in field "New Password".
• Enter your desired password in field "Repeat password" again.
• Click to button
in order to save the password.
—> Using button
you can change the indication of the password
from "visible" into "••••••" .
Ta b "C o n n e c t i o n " > "M o d e m ":
If a management unit is connected via modem, the connection settings needed
are to be done in this tab.
• Select the kind of modem connected to the management unit. If GSM modem (mobile phone) is selected enter the pin number of its telephone card
in field "Pin number".
—> Using button
you can change the indication of the pin from
"visible" into "••••••" .
• Select "Direct connection" or "Data recall".
At "Direct connection" the plant answers the telephone call.
At "Data recall" the plant does not answer the telephone call, but tries to
identify the phone number and calls back. Enter the number to be called
back in field "Phone number" if an identification of the number does not
work.
- 83 -
CCRS 1000 v.55
6.6 MENU EDIT – PLANT CONFIGURATION
Ta b "C o n n e c t i o n " > "E t h e r n e t ":
If a management unit is connected via LAN, in section "Settings" all network
settings needed are to be done.
—> For connection via Internet (especially for remote maintenance) network knowledge is required. If you are not familiar with the terms in
section "Settings" please contact your system administrator.
—> The management unit is preset in the factory:
CCRC 2
IP:
192.168.0.120
Mask:
255.255.255.0
Port:
60002
Gateway:
192.168.0.1
HTML Port:
80
—> If a different IP address range is used in the network the plant is
installed or the preset IP address is already in use, the settings must
be changed accordingly. Therefore observe the assembly instruction
of the management unit.
—> Only use ports in the range of 35000 – 60100 or 61000 – 65000!
• Enter the settings required for the network (the plant is installed).
• Click to button
- 84 -
CCRS 1000 v.55
6.6 MENU EDIT – PLANT CONFIGURATION
—> A connection to the plant must be activated ( ).
Otherwise menu "connection settings" appears, in order to activate
a connection.
• Enter the password (default is "TRIAX") and confirm it with button
.
—> The data are sent to the management system.
—> The management unit restarts (ca. 1 minute).
The Ethernet password can be changed in section "Enter ethernet password".
• Enter the desired password in field "New password" and (for confirmation)
in field "Repeat password".
• Click to button
.
—> Like in section "Settings" the modification will be transmitted directly
to the management unit.
- 85 -
CCRS 1000 v.55
6.6 MENU EDIT – PLANT CONFIGURATION
Ta b s
The remaining tabs help configuring the alarm messages. Therefore a monitoring cassette CCMC 6000 must be installed. The check box " Supervision
cassette CCMC available" must be activated in section "Station data".
Ta b "A l a r m " > "S e t t i n gs ":
Herein enter the time interval from the appearance of an error until the error
message will be sent as well as the language of the error message.
for the
Alarm
s e t t i n gs :
• Perform the desired settings.
Alarm test:
• Click on button
A test alarm report will be sent according to the alarm settings done in menu
"Plant settings" ����������
(Page 81).
- 86 -
CCRS 1000 v.55
6.6 MENU EDIT – PLANT CONFIGURATION
Ta b "A l a r m " > "M o d e m ":
(only CCRC 8)
If a management unit is connected via modem, all settings to send an error
message as SMS or fax are to be done in this tab.
Three recipients for error messages can be entered (Tabs Alarm 1, 2 and 3).
• Activate tab "Alarm 1".
• In section "Phone number of the receiver" enter the "Country code" (e.g.
0049 for Germany) and the "National phone number" (e.g. 0891234).
• In section "Provider settings" select whether the message should be sent as
a SMS, a fax or to a pager and select the transmission format supported by
the provider (TAP or UCP). Enter the service number (SMSC) of the provider
and its qualifier if a SMS should be converted into a fax.
• Activate the alarm with check box "Alarm 1 active".
—> The alarms 2 and 3 will be set analogous to alarm 1.
- 87 -
CCRS 1000 v.55
6.6 MENU EDIT – PLANT CONFIGURATION
Ta b "A l a r m " > "E-M a i l":
(only CCRC 2)
If a management unit is connected via LAN, all settings to send an error message as e-mail are to be done in this tab.
• In section "E-mail settings" enter the data needed in order to send an e-mail
via your e-mail account:
– Provider: SMTP server address of the provider.
– User: Your e-mail account address.
– Password: Your password needed in order to send e-mails.
– Subject: Individual text
—> Standard SMTP port 25 is used to send e-mails.
• Enter up to 5 recipient e-mail addresses in section "E-mail addresses" which
should receive the error message.
• Activate the e-mail addresses via the corresponding checkbox.
- 88 -
CCRS 1000 v.55
6.6 MENU EDIT – PLANT CONFIGURATION
Ta b "A l a r m SNMP-I n f o r m R e q u es t ":
(only CCRC 2)
If a management unit is connected via LAN, all settings required to send an
error message as SNMP Inform Request are to be done in this tab.
Enter up to 3 IP addresses which should receive the error message and activate them via the corresponding check box.
—> In case of an error message it will be sent to the activated IP addresses as SNMP Inform Request.
See below the structure of the error message:
Seq {
Int =1; SNMP Version
Str =public; Community String
Inform {
Int =6; RequestId Int =1; Error Int =0; ErrorIndex
Seq {
Seq {
OID =1.3.6.1.4.1.29343.1.0.0.1
Str =Alarm report: 1 Channel in Nuremberg (Tel.: 212.20.172.90:60003) been cancelled
}
}
}
}
—> The changes are only effective when they were sent to the plant
- 89 -
CCRS 1000 v.55
.
6.6 MENU EDIT – PLANT CONFIGURATION
Pl ant >
Ti m e r
Via this menu the output of analogue cassettes which support this function can
be switched on and off - time controlled.
—> For this function a management system is required.
• Select menu item Edit > Plant > Timer >
Settings auswählen.
—> This function can also be selected by button
or the context menu
(right mouse button).
—> This function is controlled by the management unit, so any changes
must be transferred to the management unit.
—> The plant must contain a cassette which can forward the time to the
management unit (timing circuit).
—> A maximum of 100 timers are possible.
- 90 -
CCRS 1000 v.55
6.6 MENU EDIT – PLANT CONFIGURATION
Define
a t i m i n g c i rc u i t :
In the selecting menu "Timing circuit:" all cassettes are shown which can forward the time to the management unit.
—> Cassettes with timer functionality are shown in menu Help > Cassettes as a timer as well as in column "info" of the "Portfolio of cassettes" (Page 35) marked by "Timing circuit".
• Select the desired timing circuit in the selecting menu (Station/Cassette/
Linie) with button .
Define
• Open the menu Edit > New Timer or click
on button .
• Activate (ON) or deactivate (OFF) the timer
in section "Timer".
• Enter the time and the days the timer is desired.
• In section "Output" select, whether the timer
should switch on or off the output of the cassette.
a n e w ti m er:
—> Only one switching operation is possible for each timer. In order to
switch a cassette on and off, two timers must be defined.
• In section "Station/Cassette/Line" select the cassette (and the output line A
or B), to be switched.
• Confirm the timer with button
.
Edit
• Activate the line of the timer which is to edit.
• Open menu "New Timer" via menu item Edit > Edit selection or button
• Edit the settings and confirm the changes with button
.
a ti m er:
- 91 -
.
CCRS 1000 v.55
6.6 MENU EDIT – PLANT CONFIGURATION
Delete
a ti m er:
• Activate the line of the timer which is to delete.
• Delete the timer via menu item Edit > Delete timer or button
Sort
With this function the sequence of the timer in the overview can be changed.
• Activate the line of the timer which is to shift.
• Shift the selected timer upwards or downwards by menu item Edit > Up /
Down or with buttons
.
Close the timer menu:
• Close the menu via the menu item File > Back or buttons
.
ti m er:
/
.
—> This timer function is controlled by the management unit, so any
changes must be transferred to the management unit.
Ti m e
o f fs e t :
—> For this option a cassette suitable as timing circuit must be set in
menu Edit > Plant > Timer >
Settings / Define a timing circuit
(Page 91).
In this menu a time offset (correction, time zone etc) can be entered for the time
provided by the timing circuit. This offset is stored in the management unit.
—> If the time provided from the timing circuit does not correspond to
the local time, this setting is important for a correct timer function.
• Select menu item Edit > Plant > Timer >
Time offset auswählen.
—> If no connection to the plant is activated, menu "connection settings"
appears, in order to activate a connection.
- 92 -
CCRS 1000 v.55
6.6 MENU EDIT – PLANT CONFIGURATION
—> In section "Current time" the time provided by the timing circuit + the
stored time offset is displayed.
Adjust a time offset:
• Adjust desired day and time using buttons
• Store the time offset with button
.
.
—> After that in section "Current time" the modified time is displayed.
Reset the time offset:
• Reset (delete) the stored time offset with button
.
—> After that in section "Current time" the time without time offset is
displayed.
• Close the menu with button
.
R e s ta r t T i m e r :
This option starts the timer programmed in menu Edit > Plant > Timer >
Settings.
—> If for example due to maintenance work the switching states were
modified or new timer are set, the switching states will be brought
into the correct order by this option.
- 93 -
CCRS 1000 v.55
6.6 MENU EDIT – PLANT CONFIGURATION
• Select menu item Edit > Plant > Timer >
R es ta r t T i m e r auswählen.
—> If no connection to the plant is activated, menu "connection settings"
appears, in order to activate a connection.
—> The target state at the current time is set.
- 94 -
CCRS 1000 v.55
6.6 MENU EDIT – PLANT CONFIGURATION
S tat i o n
c o n f i g u r at i o n
The output level of stations and cassettes equipped with an electronic level
controller can be set via this menu. The stored maximum temperature can be
reset.
—> If button
becomes "active" after selecting a station in the left
window (tree structure) of the CCRS 1000 the station is equipped
with an electronic level controller.
Access for this menu is only possible via this button.
—> The setting of the output level of cassettes is possible from the control
units software version V44 (BE-Remote) on.
• Click to button
• Adjust the output level of the station via buttons
to the desired value (0…6dB).
• Adjust the output level of the corresponding cassette via the corresponding
buttons
to the desired value (-25…0dB).
• Activate the check box "Reset" in order to reset the stored temperature.
• Send the setting to the station .
an.
—> Using button
the current values of the plant can be read out again.
- 95 -
CCRS 1000 v.55
6.6 MENU EDIT – PLANT CONFIGURATION
M o n i to r i n g
cassette
Via this menu a connected monitoring cassette can be configured.
Using a monitoring cassette the output signals of a broadband cable system
can be monitored in the following frequency ranges:
Analogous TV............................................ 48,25…855,25 MHz
QAM signals............................................. 306,00…858,00 MHz
FM band stations........................................ 87,50…108,00 MHz
Furthermore an info channel is fed into the cable system displaying the channel assignment, inclusive the channel names which are detected from the RDS
resp. VPS data.
The monitoring cassette must be assembled according to its assembly instruction, a channel search must be done.
—> Only PAL, FM and DVB-C, but no DVB-T channels can be monitored.
• Read the data of the monitoring cassette
S e t t i n gs
• Select menu item Edit >
.
Monitoring cassette >
- 96 -
Settings.
CCRS 1000 v.55
6.6 MENU EDIT – PLANT CONFIGURATION
Section Output:
• Enter the transmission parameters of the info channel and switch it on or off
with check box "Modulator On".
Section Video:
Modulation "Depth":
The modulation depth can be decreased (-5%, -10%) if sound interferences
dependent on the picture content occur.
Info channel "Infomode":
Via this info mode setting the informations to be transmitted can be selected.
At display mode "extended" following transmitter data are displayed in
the OSD menu "Info channel":
Kanal
Name
BER
dBµV
– At analogue TV channels:
C 2
B R -3
63
C 3
AR D
62
Channel, name and HF level in dBμV.
C 4
ZDF
64
– At digital TV channels:
4 2 6 , 0 0 6 , 9 0 0 M s 1 e-7
51
4 3 4 , 0 0 6 , 9 0 0 M s 1 e-7
53
Channel centre frequency in MHz, sym4 4 2 , 0 0 6 , 9 0 0 M s 1 e-7
51
bol rate in MSymbols/second, BER (Bit
9 5 , 1 5 B a yer n 3
62
error rate) and HF level in dBμV.
1 0 4 , 6 0 R a dio F
63
Station 1
S e i t e 1/6
– At FM band stations:
Frequency in MHz, RDS name, HF level
in dBμV.
At display mode "normal" of the OSD menu "Info channel" the HF levels
(dBμV) and the BER (Bit-Error-Rate) are not
displayed, but the measuring for the monitoring is still done in the background.
- 97 -
Kanal
C 2
C 3
C 4
426, 0 0
434, 0 0
442, 0 0
95, 1 5
104, 6 0
Station 1
Name
B R -3
AR D
ZDF
6,900 Ms
6,900 Ms
6,900 Ms
B a yer n 3
R a dio F 6 3
S e i t e 1/6
CCRS 1000 v.55
6.6 MENU EDIT – PLANT CONFIGURATION
Section "Level tolerance settings":
•
Adjust the level tolerance range of the monitored signals.
—> Exceeding the tolerances longer than the time frame set (Page 86)
results in an error message.
Section "Attenuation setting":
Herein attenuations inserted between the output of the head-end station and
the input of the monitoring cassette can be entered in order to take it in consideration for the monitoring (offset).
—> Using the measuring output of a CSE 3312, enter the 20dB attenuation of the measuring output, in order to get the actual value of the
stations output level.
• Enter a corresponding attenuation.
Section "Voltage":
Herein the operating voltages (+5V, +12V, +33V und +50V) of the head-ens
station are displayed.
- 98 -
CCRS 1000 v.55
6.6 MENU EDIT – PLANT CONFIGURATION
Section "Display Text":
• Enter the text which should be displayed in the footer of the info channel
(Page 97).
—> The changes do not take effect until they are sent to the plant S u p e rv i s i o n
• Select menu item Edit >
.
list
Monitoring cassette >
Supervision list.
—> If the supervision list is still empty tab "Headend list" is activated. If
already channels are present in the supervision list tab "Change" is
activated.
—> The supervision list is also displayed in tab "Supervision list" of the
main window (Page 34).
Insert transmitter from head station:
• Activate tab "Headend list".
—> In section "Supervision list" the output signals found during the
channel search of the monitoring cassette are shown.
- 99 -
CCRS 1000 v.55
6.6 MENU EDIT – PLANT CONFIGURATION
• Select all transmitters to be monitored in the "Headend list" and insert them
into the "Supervision list" using button "Insert selected transmitters".
Modify transmitter:
• Activate tab "Modify".
• Activate the transmitter to be changed in the supervision list.
• Enter the changes in section "Modify".
• Take over the modified channels into the "Supervision list" using button
"Take over change".
- 100 -
CCRS 1000 v.55
6.6 MENU EDIT – PLANT CONFIGURATION
Add a new transmitter:
• Activate tab "New".
• In section "New" enter "Type", "Channel" resp. "Frequency" and the transmitter name. If "Type" is set to "TV digital" the kind of modulation (QAM
4…256) and the symbol rate must be entered.
Activate check box "ON" in order to monitor a transmitter.
• Insert the transmitter into the "Supervision list" using button "Insert new
transmitter".
Remove a transmitter from the supervision list:
• Activate the transmitter to be deleted in the "Supervision list".
• Select menu item Options > Delete transmitter or button .
• In order to delete all transmitters select menu item Options > Clear supervision list.
- 101 -
CCRS 1000 v.55
6.6 MENU EDIT – PLANT CONFIGURATION
Reference level:
In order to monitor level variations first reference levels must be stored. When
the data of the monitoring cassette is read ( ) also the current levels of the
transmitters are read (column "Level").
If no reference levels are stored (indication "NEW" in column Reference), the
imported levels are used for reference.
• Activate the transmitters in the "Supervision list" whose current levels should
be stored for reference levels.
• Store the levels of column "Level" for reference via menu item Options >
Level –> Reference or click on button .
• Send the new reference levels to the cassette ( ).
Switching on ( ) and off ( ) the transmitter control individually:
If transmitters are included in the "Supervision list" and reference levels are
stored it does not mean that it even will be monitored. The control can be
switched on and off individually for each transmitter.
• Activate one (or several) transmitter(s) in the "Supervision list".
Via menu item Options > Switch control on ( ) or Options > Switch control
off ( ) you define which transmitters are to be monitored. In column "Control" of the "Supervision list" these settings are displayed (ON/OFF).
—> Analogue transmitters will be monitored for "level within the tolerance" and "Sync.", digital transmitters for "level within the tolerance", "locked" and "bit error", and FM transmitters for "level" and
"malfunction of RDS data".
—> The changes do not take effect until they are sent to the plant Close the menu:
• Close the menu via the menu item Back or buttons
- 102 -
/
.
.
CCRS 1000 v.55
6.6 MENU EDIT – PLANT CONFIGURATION
Level
i n d i c at i o n
• Select menu item Edit > Monitoring cassette > Level indication.
—> If no connection to the plant is activated, menu "connection settings"
appears, in order to activate a connection.
• Select the transmitter whose level you would like to display
—> At analogous transmitters, level and sync. is displayed
—> At digital transmitters level and Bit error rate (BER) is displayed
—> For FM band stations the level is displayed.
- 103 -
CCRS 1000 v.55
6.6 MENU EDIT – PLANT CONFIGURATION
S ta r t
If the configuration of the plant was changed, using this function a station
search of the monitoring cassette can be started in order to find new stations
for monitoring.
• Select menu item Edit > Monitoring cassette > start search run.
s e a rc h r u n :
—> If no connection to the plant is activated, menu "connection settings"
appears, in order to activate a connection.
• Start the station search with button
.
—> After that read in the new data from the monitoring cassette into the
PC
.
- 104 -
CCRS 1000 v.55
6.6 MENU EDIT – PLANT CONFIGURATION
Via this menu a connected backup system can be configured.
• Select CCB 16/8 in the left window (tree structure) and click to button
or…
• Select menu item Edit >
Backup System.
Input
• Click on button
• Enter the connected satellite layers for the corresponding inputs of the backup system (e.g. astra, astra vl, eutel hl etc.).
• Confirm the settings with button
.
B ack u p S ys t e m
assignment:
.
- 105 -
CCRS 1000 v.55
6.6 MENU EDIT – PLANT CONFIGURATION
B ack u p S ys t e m : O u t p u t
Herein the present backup cassettes will be entered.
• Select the connected backup cassettes for the corresponding outputs of
the backup system (e.g. Station 2/Box:1/Linie:A/CCS-2 1001/DVB-S2COFDM).
B ack u p S ys t e m : I n p u t
Herein the needed input (SAT layer) will be assigned to the backup cassettes.
• In case of a cassettes malfunction assign the needed input to the corresponding backup cassette.
—> The changes do not take effect until they are sent to the plant Close the menu:
• Close the menu via the menu item Back or buttons
- 106 -
/
.
.
CCRS 1000 v.55
6.6 MENU EDIT – PLANT CONFIGURATION
Select
h a r dwa r e …
Via this menu a component (plant/station/cassette) selected in the left window
(tree structure) can be changed resp. new added virtually (e.g for preconfiguration, planning etc.).
• Activate the component to be changed in the left window (tree structure).
• Select menu item Edit >
Select hardware….
—> This function can also be selected by the context menu (right mouse
button).
Component
• Select the desired management unit.
• Confirm the selection with button
C o m p o n e n t S tat i o n :
• Select the desired station.
• Confirm the selection with button
pl a n t :
- 107 -
.
.
CCRS 1000 v.55
6.6 MENU EDIT – PLANT CONFIGURATION
Co m p o n e n t C a ss e t te:
• Select the desired cassette.
• Confirm the selection with button
- 108 -
.
CCRS 1000 v.55
6.7 MENU EXTRAS
6.7 M e n u E x t r a s
Several tools are pooled in menu "Extras:
SELMA – SE rv i c e L i s t MA n ag e m e n t
Herein you can create lists (databases) of transponders/services (programmes)
which can be used for a quick input parameter setting of the cassettes.
—> The cassette must support this function.
—> A service list of the satellit ASTRA 19.2° is already added (Astra_
Template.xml). In column "Update" you can check the state of the
list.
—> In order to modify this database, it must be "saved as…" with a
new name (Page 114), because at every software update the original
file will be overwritten.
• Select menu item Extras >
You can modify the "Astra" list as well as create new lists.
If several databases are created, select the desired database via selection
field
.
SELMA.
- 109 -
CCRS 1000 v.55
6.7 MENU EXTRAS
Tr a n s f e r
t r a n s p o n d e r f ro m / to c a s s e t t es
—> In order to transfer transponders from or to a cassette, SELMA must
be called up via the settings menu of the cassette!
• Call up the
settings menu of a cassette.
—> In the following example, cassette CCS-2 1000 is described exemplarily in this instruction.
• Call up menu item Edit >
SELMA or button
.
—> SELMA will be opened, in order to select or store a transponder.
- 110 -
CCRS 1000 v.55
6.7 MENU EXTRAS
SELMA
Cassette
• In order to transfer transponder data from a SELMA list to a cassette, select
the transponder and click on button
.
Cassette
SELMA
• In order to transfer transponder data from a cassette to a SELMA list, click
on button
.
—> The "Astra_Template.xml" can not be modified.
At every software update the original file will be overwritten.
If this list is selected, the following window appear:
Enter a name and thereby generate a new list (page 112).
—> If another list is selected (e.g. a copy of the "Template list"; page 115),
the transponder from the cassette will be added to the list.
- 111 -
CCRS 1000 v.55
6.7 MENU EXTRAS
C r e at e
• Activate menu item Edit >
• Enter a name and click on button
A dd
• Activate menu item Edit >
a n e w data ba s e
tr ansponder
/
(l i s t)
new database or button
.
.
s e rv i c es
Add entry or button
.
—> This function can also be selected by the context menu (right mouse
button).
• First enter the parameter of the desired transponder in section "Parameters".
• After that enter a "name", the corresponding "SID" and the "type" of service in section "Services" and click to button
in order to add this service
to the transponder.
—> The service appears in the list below. Enter all services of the transponder you need.
- 112 -
CCRS 1000 v.55
6.7 MENU EXTRAS
Change a service:
• Activate the service which you would like to change in the list.
—> Its data will be displayed in the corresponding input fields.
• Change the data and store the changes using button
.
Delete a service:
• Activate the service which you would like to delete in the list.
• Delete the service using button
.
Exit Menu "Add entry":
• Complete the modification with button
.
—> The transponder is added to the list.
- 113 -
CCRS 1000 v.55
6.7 MENU EXTRAS
Modify (a
data ba s e )
• To modify a database, activate the corresponding transponder in the list
and select menu item Edit >
Modify or click on button .
—> This function can also be selected by the context menu (right mouse
button).
• Modify the data and confirm the changes using button
R e m ov e
.
a t r a n s p o n d e r f ro m a data ba s e
• To remove a transponder from a database, activate the corresponding
transponder in the list and select menu item Edit >
Remove or click on
button .
—> This function can also be selected by the context menu (right mouse
button).
Copy /
I n s e r t
Via this functions you can copy transponders from one database into another.
• Activate the transponder to be copied in the list.
• Activate menu item Edit >
Copy or button
.
• Switch to the "target database" and activate menu item Edit >
Insert or
button .
—> This functions can also be selected by the context menu (right mouse
button).
- 114 -
CCRS 1000 v.55
6.7 MENU EXTRAS
S av e
Herein you can save a database under a new name e.g. to get a variant of it.
Delete
data ba s e
• Activate menu item Edit >
as
Delete database or button
.
D e c i m a l <–> H e x a d e c i m a l
With this menu item you can change the indication (and input) of IDs from
Hexadecimal to Decimal numbering system (and vice versa).
• Select menu item Extras >
Decimal <–> Hexadecimal or click on button
.
—> The hexadecimal numbering system always starts with the term "0x".
SID / Ty p e
Via this checkboxes in menu "Extras" it is possible to show the service ID and
the type (HD, SD, Radio or Data) of the Services in column "Services".
S e a rc h
Via this function you can search for services.
• Enter a search term (e.g. ZDF) and start the search using buttons
wards) or
(upwards).
(down-
—> The search function is limited to the search for services (left selection
field is locked).
- 115 -
CCRS 1000 v.55
6.7 MENU EXTRAS
H e x a d e z i m a l <–> D e z i m a l
c a lc u l ato r
• Select menu item Extras >
If you enter a decimal or hexadecimal value into the corresponding input field,
the converted value is displayed in the other field.
Hex <–> Decimal.
D e c i m a l <–> H e x a d e c i m a l
With this menu item you can change the indication (and input) of IDs from
Hexadecimal to Decimal numbering system (and vice versa).
• Select menu item Extras >
Decimal <–> Hexadecimal or click on button
.
—> The hexadecimal numbering system always starts with the term "0x".
Output
• Select menu item Extras > Symbolrate Calculator auswählen.
Entering the FEC parameter and the input symbol rate the output symbol rates for the different modulation types.
s ym b o l r at e c a lc u l ato r
- 116 -
CCRS 1000 v.55
6.7 MENU EXTRAS
VLC
If the "VLC media player" is installed on the PC, the playback of IPTV streams
via the VLC player can be started via the CCRS 1000.
—> VLC is a free and open source cross-platform multimedia player and
framework that plays most multimedia files as well as DVD, Audio
CD, VCD, and various streaming protocols.
For information and download see http://www.videolan.org
• Select menu item Extras >
• Click on button
VLC or button
.
and select the installation path of the VLC player.
—> The installation path must only be assigned at the first start.
• Enter the IP address, the port and the protocol of the IPTV stream, you would
like to playback and start with button
.
- 117 -
CCRS 1000 v.55
6.7 MENU EXTRAS
L a n g uag e
In menu "Language" select you preferred the menu languages.
—> The language of system internal buttons depend on the display
language selected at the PC system settings resp. the installed language packs of the operating system.
- 118 -
CCRS 1000 v.55
6.8 MENU HELP
6.8 M e n u H e lp
In menu "Help" tools and functions are collected
which will support you at your work with the
CCRS 1000.
M a n ua l
Via this Menu you call up the internal programme help.
During the installing process of the software the operating instruction is copied
onto your PC and can be called up via this menu item. Therefore an application which can display PDF files (e.g. Adobe Acrobat Reader).
—> If button
is integrated in the toolbar of a window, the operating
instruction can be called up..
- 119 -
CCRS 1000 v.55
6.8 MENU HELP
Te a mV i e w e r
A TeamViewer Module which runs without installation has been included for
support. Here you can give our technicians a controlled access to your PC, in
order to get remote support to solve specific problems.
• Wait until the connection indicator changes from "red" to "green" and your
ID (e.g. 555 112 716) and a password (e.g. 1849) is displayed.
• If you are prompted, tell our technician your "ID" and the "password".
—> AT every TeamViewer restart you will get a new password.
—> The connection is displayed at the lower right screen edge.
- 120 -
CCRS 1000 v.55
6.8 MENU HELP
Licence
Via this menu item you can call up the software licence agreement, which you
already accepted during installation process.
Info
on
…
Via this menu item you call up the programme information.
- 121 -
CCRS 1000 v.55
7.1 CALL UP THE LCN MENU
7
LCN – L o g i c a l C h a n n e l N u m b e r s
LCN is a static, virtual assignment of programme numbers for services.
Suitable receivers use these LCN information in order to sort the channels after
a station search. The LCN information is part of the Network Information Table
(NIT).
—> At present LCN version 1 is supported.
7.1
C a ll
• In window "Create NIT"…
… select the menu item Options >
the NIT Expert Mode (Page 68)…
… click on button
up the
LCN m e n u
LCN resp. click on button
, or in
.
- 122 -
CCRS 1000 v.55
7.1 CALL UP THE LCN MENU
—> All services are shown in the table.
Via menu "View" services (Type) resp. columns temporarily can be hidden.
In order to hide services resp. columns uncheck the corresponding checkbox.
- 123 -
CCRS 1000 v.55
7.2 AUTOMATIC LCN ASSIGNMENT
7.2
A u to m at i c LCN a s s i g n m e n t
Herein it is possible to assign the LCNs in the order of the sorting.
Sorting
A u to m at i c S o r t i n g :
—> By default the table is sorted by columns C (Cassette)/L (Linie) in
ascending order.
Clicking a column header will change the sorting according to the column
criteria.
M a n ua l LCN S o r t i n g :
You can sort the services manually by "Drag and Drop".
• Click on a service and hold the mouse button depressed.
• At depressed mouse button drag the service to the desired list position.
A u to m at i c LCN a s s i g n m e n t
• In section "Options" select for "SD" services
.
or for "HD" services
—> The LCNs will be assigned in the order of the sorting.
- 124 -
CCRS 1000 v.55
7.3 EDIT LCNS
7.3
E d i t LCN s
Ta b "LCN"
M a n ua l LCN a s s i g n m e n t :
• Click to a service in the table.
—> The service is shown in section "LCN assignment" on the right side.
• Enter a LCN or (at HD channels) a LCN HD in the corresponding input field
and click the
button.
—> Due to the differentiation of LCN and LCN HD it is possible to assign
the same channel number for a channel transmitted in "SD" and
"HD" quality. Suited "HD" receivers will prefer the services in "HD"
quality, "SD" receivers will use the service in "SD" quality.
—> The assigned LCN is shown in the table on the left side.
—> If the checkbox
resp.
in
section "Options" is checked, the list will be sorted (in ascending
order) by columns LCN/LCN HD immediately when entered a corresponding LCN.
V i s i b l e S e rv i c e F l ag (HD)
This setting must be set to "on" if a receiver should find the service during a station search. Setting "off" - for example - is used for channels used for software
update only.
Reset
a ll
LCN s / LCN-HD
assignments
• In section "Options" select for "SD" services
.
or for "HD" services
—> All assigned LCNs will be deleted in the table.
- 125 -
CCRS 1000 v.55
7.3 EDIT LCNS
Reset
• Click on a service in the table.
i n d i v i d ua l
LCN s / LCN-HD
assignments
—> The service is shown in section "LCN assignment" on the right side.
• Click on the
button next to the LCN.
• Click on button
.
—> The assigned LCN will be deleted in the table.
R e m ov e
• Click to a service in the table.
i n d i v i d ua l s e rv i c es t e m p o r a r i ly
—> The service is shown in section "LCN assignment" on the right side.
• In section "Options" select
.
—> The service will be temporarily deleted from the table.
Ta b "A dd
A dd
Via tab "Add services" individual services not included in the table can be
added via tab "Add service".
• Select the corresponding TS- and ON-ID.
s e rv i c e "
i n d i v i d ua l s e rv i c es
—> Herein all TS and ON IDs of the transponder, included in the NIT
are shown for selection. If you would like to add services from other
transponders, first you have to add these transponders into the NIT
via the NIT expert mode (Page 72).
• Enter the SID and the desired LCN (HD).
• Select the kind of service (Type).
• Assign a name (optional).
• Click on button
- 126 -
.
CCRS 1000 v.55
7.3 EDIT LCNS
—> The added service is shown in the table on the left side.
—> The name is only displayed in the table and will only be stored in a
LCN backup ( ) or when the LCN is exported in form of a text file
( ) – not in a cassette!
Bits
For "LCN Data Structure" and "Private Data Specifier" IEC 62216-1 recommends the values "10 Bit" and "00000028". Receivers in German speaking
regions mainly use this settings.
As in some regions (e.g. United Kingdom, Nordig, France etc.) different regulations exist, observe the country specific guidelines, if required.
for
B u t to n s
S av e
LCN D ata S t r u c t u r e / P r i vat e D ata S p e c i f i e r
the
LCN l i s t
in form of a
*. gs l
file
• Select menu item File > LCN backup save or click on button
• If you would like also to save services without LCN assignment select
. If you would like to save only services with LCN assignment
select, you have to select
.
• Enter a file name, select the target directory and save the file using button
.
Open
a
LCN back u p (*. gs l
.
fi l e)
• Select menu item File > open LCN backup or click on button
• Select the corresponding file.
• Click on button
.
.
—> The current LCN list will be overwritten/complemented.
—> Herein assigned names of added services can be helpful (Page 126).
- 127 -
CCRS 1000 v.55
7.4 COMPLETE THE LCN PROCESSING…
E x p o r t a S e rv i c e (LCN)
• Select menu item File > Export service list or click on button .
• Enter a file name, select the target directory and save the file using button
.
list as a text file
Change
t h e i n d i c at i o n o f t h e ID s
( d e c i m a l <–>
hex adecimal)
• Select menu item File > Decimal <–> Hex or click on button .
—> The indication of all IDs will be changed from hexadecimal to decimal (and vice versa).
—> The hexadecimal numbering system always starts with the term "0x".
7.4
C o m pl e t e
… at LCN p r o c e s s i n g
Close the LCN menu:
• Close the menu via the menu item
… at LCN p r o c e s s i n g
Close the LCN menu:
• Close the menu via the menu item
File > Back or via button
• Complete the NIT processing using button
.
the
LCN p r o c es s i n g …
via menu
via menu
"NIT"
File > Back or via button
.
"NIT" (E x p e r t M o d e )
.
—> The modifications will be done – as all settings via CCRS 1000 –
first in the programme (RAM). The new (modified) NIT must finally
be sent to the plant
.
—> All LCN assignments will be lost if a NIT is created directly via the
control unit!
- 128 -
CCRS 1000 v.55
7.4 COMPLETE THE LCN PROCESSING…
8
Final Hints
As often repeated:
All modifications/configurations be done with the CCRS 1000 first are only
be hold in the RAM (random access memory) of the PC. To get "active" the
configuration data must be sent to the plant.
—> So it is often necessary to send modifications to the plant and after
that to read the modified settings into the programme again (in
order - for example - to measure modified data rates or to make
modified filter settings available for transmitting to other cassettes).
- 129 -
CCRS 1000 v.55
A1 CONNECTION PC ETHERNET UMTS-VPN MANAGEMENT SYSTEM
A n n e x A
A1
C o n n e c t i o n PC
E t h e r n e t
UMTS-VPN M a n ag e m e n t
Assembling and configuration of a plant with included management system
and UMTS router for remote control via a PC with Internet connection.
S a m pl e
s ys t e m
c o n f i g u r at i o n w i t h t es t e d c o m p o n e n t s
25
°
20°
15
°
°
30°
35
>50 °
mdex APN
Router UR5i v2
LAN-Switch
Internet
mdex IP-Server
PC:
CCRS1000
OpenVPN
IPS1
- 130 -
230V
CCRS 1000 v.55
A1 CONNECTION PC ETHERNET UMTS-VPN MANAGEMENT SYSTEM
Components
– 3 x CSE 8-16 head-end station
– 2 x CCRC 2 management system
– CCRS 1000 remote control software
– LAN switch (if the switch schould also be used for IPTV data streams, a layer
3 switch, which is able to process multicast streams, is needed)
– UMTS - HSUPA VPN Router UR5i v2
– IP power switch IPS1: LAN controlled 230 VAC switch of the ELV company
(www.elv.com - order no. 83514).
– mdexfixed.IP of the mdex GmbH (www.mdex.de)
APN: Access Point Name; the name of the external access point of a GPRS
network. Normally the standard APNs of the network provider are configured in mobile handsets. In order to use the mdexfixed.IP the standard APN
must be changed to the mdex APN.
OpenVPN: A software to create a virtual private network (VPN) via a SSL
encrypted connection. The OpenSSL programme libraries are used for the
encryption. OpenVPN uses UDP or IP protocol for transport. OpenVPN is a
free software and supports several operating systems e.g. Linux, Windows
2000/XP etc.
Fu n c t i o n a l
An UMTS - HSUPA VPN Router which can be accessed via a mobile phone
network is connected via LAN to the management system of the plant.
In order to get access via mobile phone network the router must have a static IP
address which can be purchased e.g. from the "mdex GMBH" (mdexfixed.IP).
mdex offers miscellaneous solutions for several mobile phone networks and
also acts as a network provider by offering the "mdexsim".
The mdex APN must be set in the router.
used
p r i n c i pl e
Using the CCRS 1000 software on a PC with Internet access it is possible to
get access to the plant via the mdex network.
Via the IP power switch IPS1 suitable components can be switched on and off
via remote (for example the operating voltage of the head-end station).
- 131 -
CCRS 1000 v.55
A1 CONNECTION PC ETHERNET UMTS-VPN MANAGEMENT SYSTEM
C o n f i g u r at i o n
• First you need a "mdexfixed.IP", which can be purchased from mdex
(www.mdex.de).
You will get a confirmation mail from mdex containing all needed data.
For this example:
sequence
mdex access details
User name
Password
Product description
Internet
access point
(OpenVPN)
i00xxxxa
abc
fixed.IP for OpenVPN
Mobile
access point
[email protected] def
web.direct
access point
m00xxxxc
fixed.IP via Vodafone
APN: cda.vodafone.de
ghi
Device addresses
IP address
Access type Host name
fixed.IP via
OpenVPN
172.21.88.xxx
Internet
access
i00xxxxa.maxmustermann.mdex.de
fixed.IP via
Vodafone
172.20.207.xxx
Mobil
access
m00xxxxc.maxmustermann.mdex.de
• Assign the IP addresses for the components at receiving plant side.
For this example:
Component
IP address
Port
IP address router
192.168.1.1
IP address management system
192.168.1.200
60003
IP address IP power switch IPS1
192.168.1.201
80
• Configure the Ethernet settings for CCRC 2 as described in the assembly
instructions of CCRC2.
- 132 -
CCRS 1000 v.55
A1 CONNECTION PC ETHERNET UMTS-VPN MANAGEMENT SYSTEM
Call up menu Edit > Plant > Settings > Connection/Ethernet (Page 84), enter
the settings required for the network (the plant is installed) and click to button
in order to send the settings to the management system.
—> The specified values relate to this example.
• Configure the IP power switch IPS1.
By default IPS1 is set to the static IP address 192.168.1.100, Subnetmask
255.255.0.0, Gateway 192.168.1.1, Port 80.
Adjust your PC to a static IP address in the address range of the IPS1 (e.g.
192.168.1.2, Subnetmask 255.255.0.0).
Connect the PC with the IPS1 via a LAN cable.
Call up the web interface (only in German) of the IPS1 via a browser
(http://192.168.1.100).
Click to button
(system settings).
- 133 -
CCRS 1000 v.55
A1 CONNECTION PC ETHERNET UMTS-VPN MANAGEMENT SYSTEM
Select "manuelle Konfiguration", enter the required settings click to button
(apply).
—> The specified values relate to this example.
"local" IP address 192.168.1.201
Subnetmask 255.255.255.0
Gateway 192.168.1.1 ("local" IP address of the router)
Click to button
Click to button
in order to return to the main menu.
(user password).
- 134 -
CCRS 1000 v.55
A1 CONNECTION PC ETHERNET UMTS-VPN MANAGEMENT SYSTEM
Enter a user name (Benutzername) and a password (Passwort) and switch
on the password request
, in order to prevent unauthorized access
to the IPS1.
Click to button
(apply).
• Configure the UMTS router UR5i v2.
By default UR5i is set to the static IP address 192.168.1.1, Subnetmask
255.255.255.0.
Adjust your PC to a static IP address in the address range of the UR5i (e.g.
192.168.1.2, Subnetmask 255.255.255.0).
Call up the web interface of the UR5i via a browser (http://192.168.1.1).
Enter "User name" (default is "root") and password (default is "root") for
login.
—> We recommend to change the password.
LAN configuration:
Limit the address range of the IP pool of the DHCP server so, that the static
IP addresses of the management system (192.168.1.200) and the IPS1
(192.168.1.201) are outside the DHCP range (menu LAN configuration,
"IP Pool Start"/"IP Pool End")
- 135 -
CCRS 1000 v.55
A1 CONNECTION PC ETHERNET UMTS-VPN MANAGEMENT SYSTEM
Confirm the settings with button
NAT configuration:
By default the management system is set to port 60002, IPS1 can exclusively be accessed via port 80.
Enter the following port forwardings in menu "NAT":
.
In column "Public Port" enter the ports needed to get "external" access to
the Router (e.g. port 1000 for the management system, port 1001 for IPS1).
In column "Private Port"enter the ports, to which the "Public Ports" must be
forwarded (e.g. Port 60002 for the management system, port 80 for IPS1).
—> Herein for the management system you have to enter the port, which
you have entered in the Ethernet settings (page 84).
In column "Server IP Address" enter the corresponding "internal" IP addresses (e.g. 182.168.1.200 for the management system, 192.168.1.201
for IPS1).
- 136 -
CCRS 1000 v.55
A1 CONNECTION PC ETHERNET UMTS-VPN MANAGEMENT SYSTEM
—> Herein you have to enter the IP addresses which you have assigned
at the beginning of the configuration (page 132).
—> Using http://172.20.207.0:1001 ("public" IP address of the routers : port for the port forwarding to the "internal" IP address
192.168.1.201) e.g. you can get "external" access to the browser
user interface of the IPS1.
Confirm the settings with button
UMTS/GPRS configuration:
In menu "UMTS/GPRS Configuration" enter the APN mobile access data
from mdex as well as the pin of the SIM card of the router:
.
—> IF no PIN, or a wrong PIN is entered, the SIM card will be blocked
when trying to establish a connection.
Confirm the settings with button
• Connect the management system and the IPS1 to the UR5i router via LAN
cables.
- 137 -
.
CCRS 1000 v.55
A1 CONNECTION PC ETHERNET UMTS-VPN MANAGEMENT SYSTEM
• Instal the OpenVPN client on the PC, from which you would like to remote
control the plant.
Together with the access data from mdex you will get a link, to download
the install file of the VPN client.
Start the file an follow the instructions of the "OpenVPN Setup Wizard".
After a successful installation start All Programs > OpenVPN > OpenVPN
GUI with administrator privileges.
—> In some operating system you have to start OpenVPN GUI with
administrator privileges otherwise the routing to the management
system resp. IPS1 does not work.
—>
is shown in the information section of the task bar.
Right click the symbol and select "Connect".
is shown in the information section of the task
bar, until the connection is established.
Enter the mdex OpenVPN access data.
—> If the connection is established,
is shown in the information section of the task bar.
—> If the connection establishment will not work, check the "Proxy Settings" in the context menu - if necessary contact your system administrator.
- 138 -
CCRS 1000 v.55
A1 CONNECTION PC ETHERNET UMTS-VPN MANAGEMENT SYSTEM
• Remote control via CCRS 1000.
The OpenVPN connection to the UR5i must be active (
Start the CCRS 1000.
Click on button
(establish a connection).
).
Select "Ethernet" and enter the IP address,
which you got from mdex for the mobile
access (172.20.207.0 in the example)
and – separated by a colon – the "Public
Port", which you entered for the management system during configuration of the
UR5i (1000 in the example).
Remote switching of IPS1
Open an Internet browser in order to get access to the web interface of the
IPS1.
Enter the IP address, which you got from mdex for the mobile access
(172.20.207.0 in the example) and – separated by a colon – the "Public Port", which you entered for the IPS1 during configuration of the UR5i
(1001 in the example), into the address line of the browser …
http://172.20.207.0:1001
… and press the "Enter" button.
The connection to IPS1 will be established.
- 139 -
CCRS 1000 v.55
A1 CONNECTION PC ETHERNET UMTS-VPN MANAGEMENT SYSTEM
Enter the access data which you assigned during configuration of the IPS1
and click to button
.
Via buttons
IPS1.
(on) and
(off) you can change the switching status of
—> The current switching status is shown between the two buttons.
- 140 -
CCRS 1000 v.55
A1 CONNECTION PC ETHERNET UMTS-VPN MANAGEMENT SYSTEM
- 141 -
CCRS 1000 v.55
Index
A
Activation Code 13
Adjust the output level 95
Administrate the configuration data 37
Alarm > E-Mail 88
Alarm > Modem 87
Alarm settings 86
Alarm SNMP-Inform Request 89
Alarm test 86
Attenuation setting 98
Automatic LCN assignment 124
Autosort 34
B
Backup 38
Backup System 105
Basic configuration of the plant 17
Basic information 27
BEflash software 10
Bits for LCN Data Structure 127
C
Call up the LCN menu 122
CA Modul 55
Cassette 108
Cassette NITs 69
Check parameters 45
Choice list 29
Communication programme <–> plant 40
Complete list 30
COM port 20
Configuration 17
Configuration data 37
Configuration of the CA module 58
Configuration Protocol 39
Conflict indication 45
Connection > Ethernet 84
Connection > Modem 83
Connection settings 20, 21, 23
Connection to the plant 19
Connection via COM port 20
Connection via Ethernet 23
Ethernet => UMTS-VPN 130
Connection via modem 21
In situ connection 20
Requirements 19
Sample configuration 130
Connection via Ethernet 23
Controlling the plant 25
Control unit 43
Copy NIT (directly into the cassettes of the
plant incl. LCN) 78
Create NIT 65
Menu File 67
Menu Options 67
Menu Plant 67
D
Data rate 62
Deactivate connection 44
Decimal <-> Hexadecimal 52, 62, 68, 115,
116
Define a new timer 91
Define a timing circuit 91
Delete all filter entries in this cassette 62
Delete database 115
Delete the log file 53
Delete timer 92
Demo Version 19
Description 10
Detailed information 27
Details of choice 28
Direct connection 17
Display Text 99
Dynamic DNS account 23
E
Edit 46, 92, 105, 107
Edit a timer 91
Error message 87, 88, 89
Establish a connection 44
Ethernet 10, 23, 50
Ethernet password 85
- 142 -
CCRS 1000 v.55
Exit 40
Expert Mode 68
Export 40
Export a Service (LCN) list 128
Export cassette and filter settings 51
Export "Cassette NITs" (*.oni-Datei", incl.
LCN) 77
Exportiere Eingangseinstellungen nach
SELMA 51
Export IP addresses 34
Export the log file 53
Extras 109
F
Filter 50, 54
"Filter ON" check box 57
Filter settings 55
Final Hints 129
G
General information 10
GSM mobile phone 10
GSM modem 18, 83
H
Hardware 12
Hardware IP Addresses 31
Hauptfenster
IPTV
Autosort 34
Mode OFF 34
Headend Configuration Protocol 39
Help 119
Hexadezimal <-> Dezimal calculator 116
Hints 129
I
Import 73
Import cassette and filter settings 51
Importiere Eingangseinstellungen aus
SELMA 51
Import NIT (*.oni/*.nit) 78
Info on 121
Information 10
In situ operation 17
Installing the software on a PC 13
IP address range 31, 33
IPTV 31
IPTV IP Addresses (Multicast IP Addresses) 33
K
Key Code 13, 19
L
Language (Sprache) 118
Last used files 39
LCN 67, 122
Add individual services 126
Automatic LCN assignment 124
Automatic Sorting 124
Bits for LCN Data Structure 127
Call up the LCN menu 122
Change the indication of the IDs (decimal
<–> hexadecimal) 128
Complete the LCN processing at LCN
processing via menu "NIT" 128
Complete the LCN processing at LCN
processing via menu "NIT" (Expert
Mode) 128
Edit LCNs 125
Export a Service (LCN) list as a text
file 128
Manual LCN assignment 125
Manual LCN Sorting 124
Open a LCN backup (*.gsl file) 127
Private Data Specifier 127
Remove individual services temporarily 126
Reset all LCNs / LCN-HD assignments 125
Reset individual LCNs / LCN-HD assignments 126
Save the LCN list in form of a *.gsl
file 127
Visible Service Flag 125
Visible Service Flag (HD) 125
- 143 -
CCRS 1000 v.55
LCN HD 125
Level indication 103
Level tolerance settings 98
Licence 121
License Agreement 7
Limitation of Liability 8
Logbook 51, 53
Log file 53
Logical Channel Numbers 122
M
Manual 119
Manual LCN assignment 124, 125
Maximum temperature 95
Meaning of the used symbols 10
Menü Bearbeiten - Anlagenkonfiguration
Einstellungen
Menü Bearbeiten
Exportiere Eingangseinstellungen
nach SELMA 51
Importiere Eingangseinstellungen aus
SELMA 51
Menu Edit - Plant configuration 46
Backup System 105
Input 106
Input assignment 105
Output 106
Copy NIT (directly into the cassettes of the
plant incl. LCN) 78
Create NIT 65
Filter 54
Example 54
Menu Back 59
Menu Filter 59
Menu Help 64
Menu Measurement 62
Menu Plant 59
Section "Input" 55
Section "Overview filter settings" 59
Section "Routing" 55
Monitoring cassette 96
Level indication 103
Settings 96
Start search run 104
Supervision list 99
NIT (Expert Mode) 68
Complete the NIT processing 77
Export "Cassette NITs" (*.oni-Datei",
incl. LCN) 77
Import NIT (*.oni/*.nit) 78
Note on the creation of a NIT for several stations – LCN included 79
Overview of the new NIT 69, 75
Selection of the transponder 69
Plant > Settings 81
Alarm settings 86
E-Mail 88
Modem 87
Settings 86
SNMP-Inform Request 89
Connection > Ethernet 84
Connection > Modem 83
Plant 82
Security 82
Plant > Timer 90
Restart Timer 93
Settings 90
Define a new timer 91
Define a timing circuit 91
Delete a timer 92
Edit a timer 91
Sort timer 92
Time offset
92
Select hardware 107
Component Cassette 108
Component plant 107
Component Station 107
Settings 46
Edit menu 50
Example 47
File menu 50
Help menu 52
Plant menu 50
Spectrum I/Q 80
Station configuration 95
Menu Extras 109
Hexadezimal <-> Dezimal calculator 116
- 144 -
CCRS 1000 v.55
Language 118
Output symbol rate calculator 116
SELMA - SErvice List MAnagement 109
Add transponder / services 112
Copy / Insert 114
Create a new database (list) 112
Decimal <–> Hexadecimal 115, 116
Modify (a database) 114
Remove a transponder from a database 114
Save as 115
Search 115
SID / Type 115
VLC 117
Menu File - Administrate the configuration
data 37
Exit 40
Export 40
Last used files 39
New plant 37
Open plant 37
Print Headend Configuration Protocol 39
Store the Configuration Protocol as
HTML file 39
Save plant 38
Save plant as 38
Menu Help 119
Info on 121
Licence 121
Manual 119
TeamViewer 120
Menu Plant 40
Check parameters 45
Control unit 43
Deactivate connection 44
Establish a connection 44
Read data 41
Reset 44
Send data 42
Microsoft .NET Framework 3.5 11
Modem 10, 21
Modem connection to a management system 21
Modem connection to the control unit: 21
Mode OFF 34
Monitoring cassette 96
Multicast IP Addresses 33
N
Network Configuration 31
Network Information Table 65
New PID 59
New plant 37
NIT (Expert Mode) 68
Station Channels 70
NIT Header 70, 74
NIT (Network Information Table)
Create NIT 65
Note on the creation of a NIT for several
stations - LCN included 79
Note on the creation of a NIT for several
stations - LCN included 79
No Warranty. 8
O
Open plant 37
Output level 95
Output symbol rate calculator 116
Overview filter settings 59
Overview of the new NIT 69, 75
P
Password 85
PC system requirements 11
PID Check 58
PID filter settings 55
PID Remapping 61
PIDs can be dropped 56
Pin number 83
Planning 107
Plant 107
Plant configuration 46
Plant > Settings 81
Plant > Timer 90
Portfolio of cassettes 35
Port forwarding 23
Preconfiguration 107
Print Headend Configuration Protocol 39
- 145 -
CCRS 1000 v.55
Print preview 39
Print the log file 53
Private Data Specifier 127
R
Read data 41
Read data (configuration) 25
Read the current log file 53
Reference level 102
Remapping 61
Remote control 18
via management system 18
Ethernet UMTS-VPN 130
via modem without management system 18
Required hardware 12
Reset 44, 95
Reset the stored temperature 95
Restart Timer 93
S
Save plant 38
Save plant as 38
Security 82
Select hardware 107
Selection of the transponder 69
SELMA - SErvice List MAnagement 109
Delete database 115
Transfer transponder from/to cassettes 110
Send data 42
service filter settings 55
Settings 46
SID Remapping 60
SNMP-Inform Request 89
Software 13
Software License Agreement 7
Software updates 10
Sort timer 92
Spectral position 80
Spectrum I/Q 80
Start Page 27
Choice list 29
Complete list 30
Detail of choice 28
Hardware IP Addresses 31
IPTV 31
Export IP addresses 34
IPTV IP Addresses (Multicast IP Addresses) 33
Portfolio of cassettes 35
Supervision list 34
Toolbar 36
Start page - Toolbar 36
Start search run 104
Station 107
Station configuration 95
Store the Configuration Protocol as HTML
file 39
Stream information 63
Supervision list 27, 34, 99, 100, 101
Symbolrate Calculator 116
System information menu 43
System requirements 11
T
TeamViewer 120
Time controlled 90
Time offset 92
Timer 90
Timing circuit 90, 91
Toolbar 36
Transfer transponder from/to cassettes 110
V
Variant 38
Virtual control unit 43
Visible Service Flag 125
VLC 52, 117
VLC media player 117
W
Windows Device Manager 20
- 146 -
CCRS 1000 v.55
Alterations reserved. Technical data E. & O.E.
55/15032013