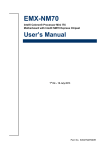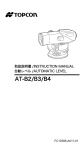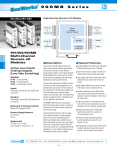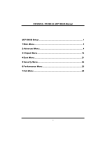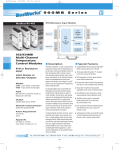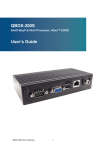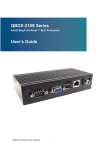Download Operating Instructions
Transcript
How to Read the Manuals Symbols Used in the Manuals The symbols used in this manual have the following meanings. Indicates an explanation containing points to pay attention to when operating the software, restrictions, or other information. Be sure to read the explanation. Indicates an explanation containing information that is useful to know, a supplementary operating procedure, or other information. [] Indicates a screen item or button name. Disclaimer To the maximum extent permitted by applicable laws, in no event will the manufacturer be liable for any damages whatsoever arising out of failures of this product, losses of documents or data, or the use or non-use of this product and operation manuals provided with it. Make sure that you always copy or have backups of important documents or data. Documents or data might be erased due to your operational errors or malfunctions of the machine. Also, you are responsible for taking protective measures against computer viruses, worms, and other harmful software. Notes The content of this manual is subject to change without notice. There may be some differences between the illustrations and explanations in this manual and your product due to, for example, improvements or changes to the product. Note that some of the illustrations or descriptions in this manual may vary due to changes for improvement in this application, iOS or iOS device. To Administrators RICOH Smart Device Connector allows users to access the machine remotely from an iOS smart device. The iOS application establishes a network connection with the machine using the network information registered to the QR code that is displayed on the Smart Operation Panel. Users can access the machine remotely via the established connection. Confirming the Network Connection Methods RICOH Smart Device Connector connects to a network either through an access point in the Intranet or by using the machine's Wi-Fi Direct function. The Wi-Fi Direct function allows users who cannot access the Intranet to connect directly to the machine and use RICOH Smart Device Connector. Preparing the Machine for use with RICOH Smart Device Connector Before using a machine with RICOH Smart Device Connector, configure the machine accordingly. Follow the steps below to configure the machine. Creating and Installing a Device Certificate 1. Log in as the network administrator from the Smart Operation Panel. 2. Press the [Home] key, and flick the screen to the left, and then press [User Tools]. 3. Press [System Settings]. 4. Press [Administrator Tools]. 5. Press [ Next] three times. 6. Press [Program / Delete Device Certificate]. 7. Check that [Program] is selected. 8. Press [Certificate 1]. 9. Make the necessary settings. To use the device certificate for S/MIME, PDF Digital Signature, or PDF/A Digital Signature, enter the machine's administrator's e-mail address in the e-mail address setting. 10. Press [OK]. 11. Log out. Setting the SSL/TLS Encryption Mode 1. Log in as the network administrator from the Smart Operation Panel. 2. Press the [Home] key, and flick the screen to the left, and then press [User Tools]. 3. Press [System Settings]. 4. Press [Interface Settings]. 5. Press [ Next]. 6. Press [Permit SSL/TLS Communication]. 7. If you are using HTTP connection, select [Ciphertext/Cleartext]. If you are using HTTPS connection, select [Ciphertext Priority]. 8. Press [OK]. 9. Log out. Activating Wi-Fi Direct (only when Wi-Fi Direct is enabled) 1. Log in as the network administrator from the Smart Operation Panel. 2. Press the [Home] key, and flick the screen to the left, and then press [Screen Features]. 3. Press [Wireless & networks]. 4. Press [Wi-Fi Direct Settings]. 5. Select [Wi-Fi Direct]. 6. Return to the [Wireless & networks] screen. 7. Press [Port Forwarding to Machine]. 8. Press [Port Forwarding Settings]. 9. Select [Port Forwarding]. 10. Log out. Configuring the QR code 1. Log in as the network administrator from the Smart Operation Panel. 2. Start [RICOH Smart Device Connector]. 3. Press [Settings]. 4. If you are using HTTPS connection, select [Use HTTPS Connection]. 5. To allow users to access the machine via the Wi-Fi Direct connection, select [Allow Usage by Guest]. 6. Press [OK]. Operation Workflow 1. From the widget on the Smart Operation Panel, start RICOH Smart Device Connector, and then display the QR code on the display panel. Perform Step 2 and the following procedures on the iOS device. 2. On the menu screen of RICOH Smart Device Connector, tap the function you want to use. 3. Specify the settings according to each function, such as the number of copies, the orientation of the original, or duplex printing. 4. When using the copier, scanner, or fax function, set the original on the machine. 5. Tap [Tap for Next] to display the QR code scanning screen. 6. Scan the QR code that is displayed on the display panel. If a message prompting you to install the profile appears, tap [OK] to install the profile. The function you specify using RICOH Smart Device Connector is performed. • When [User Authentication] is enabled on the machine, tap [ ] on the menu screen, and then enter the user code or user name and password for authentication in the [Authentication Settings] screen. Features of RICOH Smart Device Connector RICOH Smart Device Connector allows users to access the machine from your iOS smart device. Store machine settings in and transfer them to an iOS smart device • You can use your iOS smart device to configure a machine without using the control panel of the machine. Storing pre-configured settings in your iOS smart device allows you to apply the settings without operating the control panel of the machine. • The machine settings that are specified on an iOS smart device can be stored as a "program", which can be loaded later and applied to a machine. By storing and applying your preferences, you can use different machines with the same settings that you usually use. Use the address book of an iOS smart device for the fax and scanner functions • You can use the address book of your iOS smart device to specify the destination when using the fax and scanner functions. • You do not have to register destinations in the address book of a machine. Save scanned data to an iOS smart device • You can save the data scanned on a machine to your iOS smart device. Scanned data can be saved as a JPEG or PDF file. • A list and preview of the data stored in an iOS smart device can be viewed in RICOH Smart Device Connector. Print photos and documents stored in an iOS smart device • You can print documents and photos that are stored in your iOS smart device on a machine. • You can print image data from your photo album. • You can only print documents in PDF format. • You can select and print one or more photos at a time. Access Web Image Monitor from an iOS smart device • You can access Web Image Monitor of a machine from your iOS smart device and check the machine status. • If the iOS smart device is connected to the Internet through a proxy in an intranet, this application may not be able to connect to Web Image Monitor. • Some functions in Web Image Monitor may not work correctly. Configure User Authentication • You can restrict users who can access the machine from this application by enabling user authentication (basic authentication) and registering user names and passwords. To allow unregistered users to access the machine, create a guest account. Copy You can specify the following settings in this application: Setting Item Copies Description Specify the number of print copies. The default is "1". Specify up to 99. Color Specify the color mode to print. The default setting is [B & W]. Original Orientation Specify the orientation of the original. The default is [Readable Direction]. 2 Sided Specify whether to make copies on both sides of the paper, and specify the binding direction. The default is [1 Sided -> 1 Sided]. Combine Specify the number of pages to print on a single sheet of paper. The default is [Off]. Paper Tray Specify the input tray. The default is [Auto Paper Select]. • Use the auto document feeder (ADF) if the original you want to copy is printed on both sides or consists of multiple pages. When you place the original to be copied on the exposure glass, the settings for this application needs to be specified for each page. If you are using a machine without the ADF to copy an original of multiple pages, specify settings on the machine instead of using this application. Scan You can specify the following settings in this application: Setting Item Address Description Specify the location where the scanned data is saved. The default is [This Device]. Select [This Device] to save the scanned data to the iOS smart device. Select [Send Email via Machine] to send the scanned data via e-mail to the specified e-mail address. You can select the e-mail address from the address book of the iOS smart device. When specifying [Send Email via Machine], configure the settings with [File Transfer Settings] in the machine as follows: • Specify [Administrator's Email Address] • Specify [On] for [Auto Specify Sender Name] Original Type Specify the type of scanning to use. The default is [B&W Text/Line Art]. Resolution Specify the output resolution. The default is [200dpi]. File Type Specify the format to save scanned data. The default is [JPEG]. Scan Size Specify the size of the original to scan. The default is [Auto Detect]. Original Sides Specify whether to scan both sides of the original using the ADF. The default is [1 Sided]. Original Orientation Specify the orientation of the original. The default is [Readable Direction]. • Use the auto document feeder (ADF) if the original you want to scan is printed on both sides of the paper or consists of multiple pages. When you scan the original using the exposure glass, specify the settings of this application for each page. If you are using a machine without the ADF to scan a multiple page original, specify settings on the machine instead of using this application. • If the original you want to scan consists of many pages, or the scan resolution is set too high, scanning may take a long time. Also, the application may be suspended unintentionally due to insufficient memory on the iOS smart device. If normal scanning cannot be performed, scan fewer pages at one time, or reduce the scan resolution. • Operate the machine to view the job history log of [Send Email via Machine]. Fax You can specify the following settings in this application: Setting Item Description Address Specify the fax destination of the scanned data. You can select the fax number from the address book of the iOS smart device. Original Type Specify the type of scanning to use. The default is [Text]. Resolution Specify the output resolution. The default is [Normal]. Scan Size Specify the size of the original. The default is [Auto Detect]. Original Sides Specify whether to scan both sides of the original using the ADF. The default is [1 Sided]. Original Orientation Specify the orientation of the original. The default is [Readable Direction]. • Use the auto document feeder (ADF) if the original you want to send by fax is printed on both sides or consists of multiple pages. When you place the original to be faxed on the exposure glass, the settings for this application needs to be specified for each page. If you are using a machine without the ADF to fax an original of multiple pages, specify settings on the machine instead of using this application. • Operate the machine to view the fax transmission history. Print • To use printer functions, install RICOH Smart Device Print&Scan. A message prompting you to install the application appears if no application is installed or an older version of an application is installed on your iOS smart device. If a message prompting you to install the iOS application appears, tap [OK] to install RICOH Smart Device Print&Scan. "Print Photograph" Settings Setting Item Copies Description Specify the number of copies to print. The default value is "1". Specify up to 99. Color/B&W Specify whether to print documents in color or black and white. The default is [Color]. Paper Size Specify the paper size. The default is [A4 (210 x 297 mm)]. Orientation Specify the orientation of the original. The default is [Vertical]. 2 Sided Specify whether to print on both sides of the paper, and specify the binding direction. The default is [1 Sided]. Staple Specify whether to staple the output sheets, and specify the staple position. The default is [Off]. Job Type Specify the print method. To print the file immediately, select [Normal Print]. To save the file to the machine and protect it with a password, select [Locked Print]. The default is [Normal Print]. Setting Item Print User ID Description Specify the user ID when setting [Job Type] to [Locked Print]. Enter up to 8 alphanumeric characters. Locked Print Password Specify the password when setting [Job Type] to [Locked Print]. Enter a 4- to 8-digit number. • Operate the machine to view the print job history. "Print Document" Settings Setting Item Copies Description Specify the number of copies to print. The default value is "1". Specify up to 99. Color/B&W Specify whether to print documents in color or black and white. The default is [Color]. Paper Size Specify the paper size. The default is [A4 (210 x 297 mm)]. 2 Sided Specify whether to print on both sides of the paper, and specify the binding direction. The default is [1 Sided]. Staple Specify whether to staple the output sheets, and specify the staple position. The default is [Off]. Setting Item Job Type Description Specify the print method. To print the file immediately, select [Normal Print]. To save the file to the machine and protect it with a password, select [Locked Print]. The default is [Normal Print]. Print User ID Specify the user ID when setting [Job Type] to [Locked Print]. Enter up to 8 alphanumeric characters. Locked Print Password Specify the password when setting [Job Type] to [Locked Print]. Enter a 4- to 8-digit number. Combine Specify the number of pages to print on a single sheet of paper. The default is [Off]. Start Page Specify the start page of the range to print. The default is [1]. End Page Specify the end page of the range to print. The default is the total number of pages in the PDF file. • Operate the machine to view the print job history. Registering Frequently Used Settings You can save your preferences for each function as a "program", which can be loaded later and easily applied to a machine. 1. In the setting screen of the copier, scanner, fax or printer function, check the settings that you want to save as a program. 2. Tap [ ]. 3. Enter the program name. 4. Select the icon to be shown in the list. 5. Tap [Register]. • To apply a stored program, tap [Program] in the menu screen, and tap the name of the program. • To delete a stored program, tap [Program] in the menu screen, and then tap [Edit] to select the program(s) you want to delete. Viewing Stored Data in an iOS smart device To view scanned data in an iOS smart device, tap [Scan Data] on the menu screen. To delete an item, tap [Edit] on the list screen of the scan history, and then select the file(s) you want to delete. Error Messages Error Message Cause Solution The QR code is incorrect. The barcode scanned from the QR code is invalid. Contact the administrator to check if the information contained in the QR code is correct. An error occurred. Please check the status of the machine. An internal error has occurred on the machine. • Check the device status. The machine cannot be operated from this device while another user is changing the machine's settings or logging in. A connection cannot be established when the settings screen is displayed or a user is logged in to the control panel of the machine. • Close the settings screen of the machine. The QR code is unsupported. The scanned QR code is not supported. • If the error persists, restart the machine. • Log out if a login user is using the control panel of the machine. Check that the scanned QR code corresponds to the code displayed on the Smart Operation Panel. Error Message Cause Solution This device is not permitted to connect to the machine. The iOS device cannot establish a connection to the MFP via the intranet, or the device is not allowed to use the machine's Wi-Fi direct function. If the device has permission to access the intranet, connect to the intranet. If the device does not have permission, request the machine administrator to perform the following: • Configure the machine's Wi-Fi Direct function. • From the RICOH Smart Device Connector widget of the machine, configure the QR code.. Because this device is already connected to another Wi-Fi network, it cannot connect to the machine via Wi-Fi Direct. Please change the Wi-Fi network to (Device's SSID) on the setting screen of the iOS. The iOS device has already been connected to another Wi-Fi network. A Wi-Fi connection with the machine cannot be established. From the configuration screen of the iOS device, disconnect it from the other Wi-Fi networks, and then connect to the machine's Wi-Fi Direct network. Specifications Supported iOS smart devices • Operating System iOS 7.0.6 or higher • Network Connection Wi-Fi, Wi-Fi Direct, TCP IP (IPv4) For the latest information about supported machine models and confirmed iOS smart devices, see the manufacturer's Web site. Trademarks QR Code is a registered trademark of DENSO WAVE INCORPORATED in Japan and in other countries. Wi-Fi® and Wi-Fi Direct® are registered trademarks of Wi-Fi Alliance. iOS is a trademark or registered trademark of Cisco in the U.S. and other countries and is used under license. Other product names used herein are for identification purposes only and may be trademarks of their respective companies. We disclaim any and all rights to those marks. EN GB EN US ©2014 Ricoh Co., Ltd. 224M-EN01