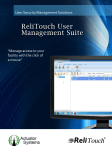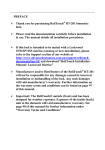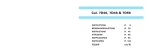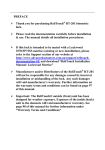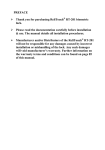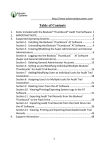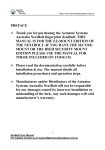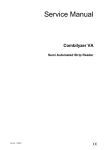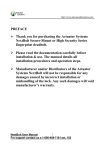Download Actuator Systems ACT-UMSPRO-WIN Instructions / Assembly
Transcript
www.advancedactuators.com RUMS: Startup Guide (ReliTouch User Management Suite) Contents Installation .............................................................................................................................................. 2 Logging In For the First Time ................................................................................................................... 2 Creating an Administrator ...................................................................................................................... 4 Choosing and setting up your USB Fingerprint Scanner ......................................................................... 4 Setting up a New Lock ............................................................................................................................. 5 Adding Users and Administrators to your Locks ..................................................................................... 8 Adding Fingerprints and PIN codes to users ......................................................................................... 10 Transferring your users and information to the locks .......................................................................... 13 UPLOADING your USB Flash users and information to your lock ......................................................... 13 Using the AUDIT Trail Features ............................................................................................................. 14 Transferring Audit Trail Records from the Lock to the USB Flash Drive ............................................... 14 Transferring Audit Trail Records from the USB Flash Drive to the RUMS Software ............................. 14 Examining Audit Trail Records .............................................................................................................. 15 Backing Up Your Data (This is essential, do not skip this)..................................................................... 16 [email protected] www.advancedactuators.com Installation You can also watch the setup video here if you would like a visual setup guide: http://www.youtube.com/watch?v=7d3T_t0OsYM Please follow the on screen instructions very carefully. DO NOT RUN the program until instructed to do so To check your operating system: 1. Click on the Windows start button (bottom left corner of your screen) 2. Click Control Panel 3. Click System 4. Under System you will see if it is a 32 bit or 64 bit Logging In For the First Time Step 1: Initial Login as Super Administrator to create a Password On first login to RUMS, you will see this dialogue box with a drop down menu option For the first use just leave the password field blank. (with no text in it) and click login. [email protected] www.advancedactuators.com Select Password ONLY (there is a bug in the Go straight to “Edit” in the “Administrator” Tab and current Administrator will be highlighted system presently that prevents FP verification. It is being fixed for the next update) [email protected] www.advancedactuators.com Creating an Administrator The Super Administrator now has Password protection for every Login SPECIAL NOTE: This Administrator is for use of the RUMS software and not related to users and administrators that are stored in the locks. This just determines who can edit information in the RUMS software package. Creation of administrators for each lock is covered later in this guide. Choosing and setting up your USB Fingerprint Scanner **Very Important** Before commencing any task within RUMS, select the driver from this list. To determine your scanner version look at the bottom of your USB fingerprint scanner. You should see a barcode with some numbers within it and near it. This will contain the numbers 0305, 7131 or D2300. Select the scanner from this list that contains these numbers. [email protected] www.advancedactuators.com Setting up a New Lock Name your Lock (you will not be able to proceed to the next step otherwise) **IMPORTANT** Default Lock ID is 1. If you have more than 1 lock, remember to ID them exactly the same as the lock itself with each new lock setup in RUMS Hovering your mouse over the “?” will give a description of each setting. We recommend 1:N initially [email protected] www.advancedactuators.com Setting “All Hour Access” allows all enrolled users entry with verified FP or PIN to this LOCK Setting “Roster System” allows ONLY Administrators access to this LOCK (not to be confused with the “User Setup”, where individual Users can be allocated certain access times Hovering your mouse over the “?” will give a description of each setting Setting Roster System only allows Administrator access during selected/checked times. This setting will be clarified more in the next software update. We recommend not selecting this option in the interim [email protected] www.advancedactuators.com [email protected] www.advancedactuators.com Adding Users and Administrators to your Locks Click the “Add New User” icon, then click next **IMPORTANT** USER ID 001 to 003 are ADMINISTRATORS of the LOCK (not to be confused with Administrators of the RUMS ) Users 001 to 003 will have full access to the settings and management of the lock from the LCD interface Users 004 through 0999 are Users only and do not have Administrator access to the lock User ID can be entered as you would normally enter, e.g. User 001 can be entered as 1 and so on Check “Add this User to all locks” if required [email protected] www.advancedactuators.com Check “Assign This User a PIN code” if you wish your Users to also use a PIN code for entry A PIN code can be 1 digit through to 10 digits in length The same PIN code cannot be used twice (e.g. if a User has been assigned a PIN code, a new User cannot use the same PIN code – the system will inform you at the end of the setup process if this is the case) Select “All Hour Access” for all Users to enter using verified FP or PIN at any time Select “Roster System” for limited access as selected for registered Users using verified FP or PIN Notes: Administrators have access at any time Timed TUM overrides any settings made at RUMS [email protected] www.advancedactuators.com Adding Fingerprints and PIN codes to users This example shows 3 successfully enrolled fingerprints To enroll a User: Click ion the “capture box” to highlight it Place your finger firmly over the scanner to record the image When there are 3 green boxes, click Confirm In this example, after clicking Confirm, the message “The three fingerprints are not matched” is displayed. This is due to: (box 1): too light pressure applied to the scanner (box 2): not placing the finger completely over the scanner (box 3): only using the tip of the finger Solution: Click on the first box again to clear the image and try again (same for boxes 2 & 3) [email protected] www.advancedactuators.com In this example, there are 3 green boxes and after clicking Confirm, the message “The Three Fingerprints are not matched” appears. This is caused by either: Not using the same finger for matching Using a print that is worn (as shown in this example), in this case extensive callousing over the finger itself. Choose a finger with well defined ridges. Red outline around 3rd box indicates a timeout. Click on the box again and scan finger [email protected] www.advancedactuators.com **IMPORTANT** Residual Image: If you are scanning numerous staff concurrently, there is a high possibility there will be a residual image from the previous scan, which is normal due to natural oil on the skin You will notice this immediately when you click on the box for the next scan and it immediately turns green (from the residual print left over from the previous scan) (We recommend cleaning the scanner with a non-scratch cloth between individual enrolments to prevent this happening). Clean the scanner, click on the box again to highlight it and scan the finger Note: If a finger is scanned without removing the residual image, there is a high probability the data will be corrupted, resulting in problems alter on with a user trying to access the lock with his/her fingerprint. [email protected] www.advancedactuators.com Transferring your users and information to the locks IMPORTANT NOTE: Exporting to your USB Flash Drive is NOT a backup of the data and this data cannot be transferred in reverse back to the software. Backing up your data regularly and often is *essential and requires just a couple of clicks. Refer to page 16 for more information. Click This Button and Select your USB Flash Drive then click OK. This will save all the information you have entered and allow you to transfer it to your lock. The software will respond with saved. (this will create 3 files on your USB Flash drive if you want to verify the data was transferred). UPLOADING your USB Flash users and information to your lock Step 1. Press M on the lock and log into the lock as an administrator. If this is the first use of the lock it will say “NO MASTER” meaning nothing is in the lock and take you to the menus. If the lock has is already setup the lock will ask you to choose FP or Pass (pass is just a PIN code, FP is just an administrators fingerprint). Select 1 or 2 and type in your administrators PIN or use your administrators fingerprint. Step 2. Insert your USB Flash Drive into the lock. A blue light will light up on the lock indicated it detects the Flash Drive. Step 3. Use the Arrow Keys on the lock to move to the menu titled “Flash Drive” and press M. Step 4. Select Data Upload and the screen will show “U-Disk OK”, followed by “DevFile Reading” and “UserFile reading”. When the upload is complete the lock will show “Rec Read” and you can press ‘E’ at this time to exit the menus. The next time the lock is activated all the users that have been transferred will now be active. If the lock times out while going through this procedure don’t worry just press M to start again. The lock gives you about 4 seconds between menu options before it times out. (This prevents the lock from being used while you are away). [email protected] www.advancedactuators.com Using the AUDIT Trail Features Transferring Audit Trail Records from the Lock to the USB Flash Drive To download the audit trails from your lock follow the following steps. (SPECIAL note: transferring the audit trail records from the lock resets the records stored in the lock to 0. Meaning downloading the audit trail transfers the records to your flash drive and removes those records from the lock.) Step 1. Press M on your lock and log into the lock as normal as an administrator. Step 2. Quickly insert your USB Flash drive. The blue light on the lock will activate showing you the lock has recognized the presence of the flash drive. Step 3. Use the arrow keys to move to the menu called “Flash Drive” and press M. Step 4. Select the “Records Out” menu item and press M. The lock will now transfer any access information stored in the lock to the flash drive. The file created will have a .REC extension. Transferring Audit Trail Records from the USB Flash Drive to the RUMS Software To import your new audit trail records just select the Records TAB at the top and click the Import Records icon as shown here. Then select the Browse button. If a dialog box appears that a file has been detected say No to browse for your new file. Select your file from your USB Flash drive and click OK to import. [email protected] www.advancedactuators.com Examining Audit Trail Records To display all the records that have been imported just click on the search button. To view your just select the Records TAB and click on the query records button as shown here. A box will appear that contains a search button. (no records will be displayed until you click on the ‘Search’ button). You can also narrow down the search by adding a checkmark next to the 4 query options below the search button. These include options to search by date, lock, User and Operation. Just select your options and click ‘Search’ again. [email protected] www.advancedactuators.com Backing Up Your Data (This is essential, do not skip this). Exporting your data to the USB flash drive does not create a backup of the data used in the software. To create a back of the data used in this software including all the administrator, user and audit trail records follow these steps. To backup your data click on the Maintain TAB at the top and click on the Backup Database button. Select a safe place where you can easily remember the save location to save your data on your local hard disk or a network drive. It is NOT recommended you use your USB flash drive for the database backups. It is always a good idea to have copies of your database. Viruses, hard disk crashes and other external factors can cause you to need this file. It only requires a few seconds to create. [email protected]