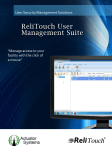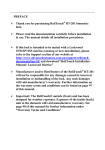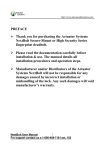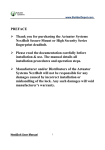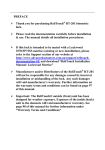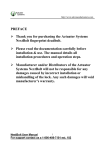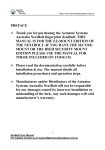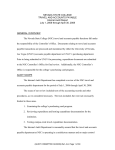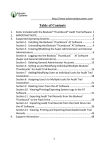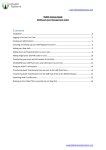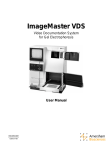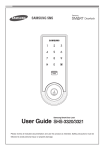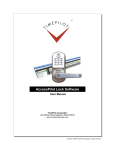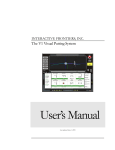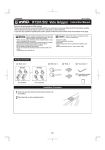Download ReliTouch User Manual
Transcript
PREFACE Thank you for purchasing ReliTouch® RT-201 biometric lock. Please read the documentation carefully before installation & use. The manual details all installation procedures. Manufacturer and/or Distributors of the ReliTouch® RT-201 will not be responsible for any damages caused by incorrect installation or mishandling of the lock. Any such damages will void manufacturer’s warranty. Further information on the warranty terms and conditions can be found on page 85 of this manual. http://www.advancedactuators.com Table of Contents Table of Contents ........................................................................................ 2 ReliTouch® RT-201 Installation Guide ..................................................... 4 Section 1 Parts........................................................................................... 4 Section 2 Required Tools ......................................................................... 5 Section 3 Pre-installation ......................................................................... 6 3.1 Mark and bore holes on the door .................................................. 6 3.2 Setting/Installing the latch and strike plate ................................... 8 3.3 Removing handles and re-installing for Right/Left handed configuration ...................................................................................... 10 Section 4 Installation .............................................................................. 12 4.1 Impact Alarm Information ............................................................ 12 4.2 Installing the Outside Unit ............................................................ 13 4.3 Installing the fixing plate .............................................................. 17 4.4 Installing the Inside Unit ............................................................... 18 Section 5 Power Options ........................................................................ 22 5.1 AA Batteries .................................................................................. 22 5.2 Hardwiring the ReliTouch® RT-201................................................ 23 ReliTouch® RT-201 Operations Manual ................................................ 24 ***SECURITY WARNING*** .............................................................. 24 Definitions of Indication Beeps: .............................................................. 24 Definitions of LED .................................................................................... 25 Section 1 Lock Setup .............................................................................. 26 1.1 Programming buttons on the inside unit ..................................... 26 1.2 Setting the Date and Time for the ReliTouch® RT-201 .................. 28 1.3 Setting Fingerprint Sensitivity for the ReliTouch® RT-201 ............ 33 1.4 Setting the Matching Mode .......................................................... 34 1.5 Setting the Lock Mode .................................................................. 36 1.6 Setting up the Lock ID ................................................................... 38 1.7 Deleting ALL Fingerprints in the ReliTouch® RT-201 ..................... 39 1.8 Deleting ALL PIN Codes in the ReliTouch® RT-201 ........................ 40 1.9 Setting up Timed Access for the ReliTouch® RT-201 ..................... 41 ReliTouch® User Manual 2 http://www.advancedactuators.com 1.10 Choosing “ANY TIME” as the Access mode for the ReliTouch® RT201 ...................................................................................................... 43 1.11 Choosing “INVALID” as the Access mode for the ReliTouch® RT201® ..................................................................................................... 44 1.12 Choosing and setting up “ACC-TIME” as the Timed Access mode for the ReliTouch® RT-201 ................................................................... 45 Section 2 Administrator and User Setup .............................................. 53 2.1 Creating, Editing & Deleting User Access ..................................... 55 Section 3 Unlocking the ReliTouch® RT-201 ....................................... 77 3.1 Unlocking the ReliTouch® RT-201 in 1:N Mode with an enrolled fingerprint ........................................................................................... 77 3.2 Unlocking the ReliTouch® RT-201 in 1:N Mode with a registered PIN Code ............................................................................................. 79 3.3 Unlocking the ReliTouch® RT-201 in 1:1 Mode with an enrolled fingerprint ........................................................................................... 80 3.4 Unlocking the ReliTouch® RT-201 in 1:1 Mode with a registered PIN Code ............................................................................................. 82 3.5 Unlocking the ReliTouch® RT-201 with the override keys ............ 83 Support and Warranty Information:...................................................... 85 USER ENROLLMENT TABLE: ............................................................ 87 ReliTouch® User Manual 3 http://www.advancedactuators.com ReliTouch® RT-201 Installation Guide Section 1 Parts Please familiarize yourself with all the parts in the packaging box of ReliTouch® RT-201. If any part is missed or damaged, contact your dealer immediately. Indoor Unit Universal Handles Strike Plate & Box Rubber Gaskets Fixing Plate Over-ride Keys Tubular Latch ( 2 3/8” & 2 3/4” adjustable) Spindle (or tailpiece) Outdoor Unit ReliTouch® User Manual 4 http://www.advancedactuators.com Pre-labeled screws Installation Template Spindle Springs Section 2 Required Tools ①One Electric or battery operated Drill ②One 3/8” Diameter Drill Bit ③A pair of scissors ④One Philips head screw driver ⑤One long, thin shafted Phillips Head Screwdriver ReliTouch® User Manual 5 http://www.advancedactuators.com Section 3 Pre-installation 3.1 Mark and bore holes on the door 3.11 Use the following steps to properly mark holes on door for drilling: 1) Remove existing handle set. 2) Cut out the two, 3/8” holes on the Installation Template that correspond to your existing backset (2 3/8” or 2 ¾”). ReliTouch® User Manual 6 http://www.advancedactuators.com 3) Rest the installation template on the front of the door, on top of the existing 2 1/8” hole, making sure that it is aligned properly for the door’s existing 2 3/8” or 2 ¾” backset. 4) Mark the two, 3/8” holes that you cut out of the installation template on the door (with a magic marker). ReliTouch® User Manual 7 http://www.advancedactuators.com 5) Bore the two, 3/8” holes into the door (using a 3/8” drill bit), making sure that the holes fully penetrate through the door. 3.2 Setting/Installing the latch and strike plate 1) The latch that is included with the ReliTouch® RT-201 is adjustable for doors that have 2 3/8” or 2 ¾” backsets. Adjust the backset by sliding the spindle hole under the correct setting for your door. ReliTouch® User Manual 8 http://www.advancedactuators.com 2) Insert the latch into the hole in the edge of the door and screw into place, making sure that the center of the latch’s spindle hole is in the center of the drilled 2 1/8” hole. 3) Screw the included strike plate into the door jamb. ReliTouch® User Manual 9 http://www.advancedactuators.com 3.3 Removing handles and re-installing for Right/Left handed configuration 1) The ReliTouch® RT-201 is a non-handed lock, meaning that it can be installed on either a right handed or left handed door. 2) Use the following steps to install the handles: 2a) Insert outside units’ handle onto the lock based on your right/left handed configuration. 2b) Turn the outside unit over and insert a long, thin Phillips head screwdriver into the spindle hole. ReliTouch® User Manual 10 http://www.advancedactuators.com 2c) Fasten the screw, so the handle is firmly held in place. 2d) Follow steps 2a thru 2c for installation of the handle on the inside unit. ReliTouch® User Manual 11 http://www.advancedactuators.com Section 4 Installation NOTE: Measure the exact thickness of the door and choose the pre-labeled bag of screws (included) whose length matches the exact thickness of the door. The pre-labeled bag of screws will be needed in Section 4.4. 4.1 Impact Alarm Information An impact alarm actuator has been mounted onto the back plate of the outside unit. See the diagram for details. Impact Alarm Actuator The impact alarm will sound in the event of an impact to the lock that causes the ReliTouch® RT-201 outside unit to dislodge from the door. **If the actuator is not firmly depressed, then the alarm will sound. The impact alarm is located under the rubber cover on the outside unit. The alarm will also sound if the outside units’ wire set is not fully plugged into the inside unit. ReliTouch® User Manual 12 http://www.advancedactuators.com If the alarm is triggered, make sure to check the door and the lock immediately. If there is no emergency occurring, then remove the batteries to stop the alarm and check connections. Do not install batteries until installation is completed and lock is installed securely on the door. 4.2 Installing the Outside Unit 1) Attach the rubber gasket to the back of the outdoor unit. 2) Turn the outside unit over to make sure that the spindle hole is perfectly square and not angled. ReliTouch® User Manual 13 http://www.advancedactuators.com 3) Feed the wire set underneath the latch. 4) Align the two middle fixing posts with the two corresponding holes in the latch. ReliTouch® User Manual 14 http://www.advancedactuators.com 5) Align two bottom fixing posts with two 3/8” holes that were drilled. 6) Insert outside unit onto the door, making sure that the two middle fixing posts fit into the two holes in the latch and the two bottom fixing posts fit perfectly into the two 3/8” holes. ReliTouch® User Manual 15 http://www.advancedactuators.com 7) Outside unit should be completely flush on the face of the door. ReliTouch® User Manual 16 http://www.advancedactuators.com 4.3 Installing the fixing plate The purpose of the fixing plate is to securely fasten the outside unit onto the door, so installation of the inside unit will be easier, requiring only one person. 1) Place fixing plate over the 2 1/8” hole on the inside of the door. 2) Align center hole of the fixing plate with the spindle hole of the latch. 3) Be sure that large rounded half circle is facing down on the fixing plate (wire set goes thru large rounded half circle) and that the two side screw holes are indented. 4) Screw the fixing plate onto the door, so it is secure. DO NOT over tighten the screws. ReliTouch® User Manual 17 http://www.advancedactuators.com 4.4 Installing the Inside Unit 1) Insert spindle thru the spindle hole of the latch into the spindle hole of the outside unit. You should be able to feel the spindle pop into the outside unit’s spindle hole. 2) Insert spring into inside unit’s square hole. VERY IMPORTANT ReliTouch® User Manual 18 http://www.advancedactuators.com 3) Attach rubber gasket onto the inside unit. 4) Plug the wire set (**making sure black marker is on top of the connector head, the two black marks should be lined up) into plug on the inside unit. Be sure that wire set is fully plugged and seated well. ReliTouch® User Manual 19 http://www.advancedactuators.com 5) Stuff excess wires into the 2 1/8” hole. 6) Install inside unit onto door, making sure that the spring does not fall out when unit is placed upright and onto the spindle. ReliTouch® User Manual 20 http://www.advancedactuators.com 7) Affix lock to the door with the three screws that match the thickness of the door (per NOTE in beginning of Section 4). The longer screw is for the top fixing post and the two shorter screws are for the bottom fixing posts. ReliTouch® User Manual 21 http://www.advancedactuators.com Section 5 Power Options 5.1 AA Batteries 1) Remove battery cover 2) Insert 4 AA batteries into the battery pack located on the inside unit. We recommend Lithium AA batteries for longevity. (1.5v only) 3) When batteries are inserted, two beeps are heard indicating that the lock is ready to program. ReliTouch® User Manual 22 http://www.advancedactuators.com 5.2 Hardwiring the ReliTouch® RT-201 It is possible to hard wire the ReliTouch® RT-201 to an external 6 to 12VDC/1.2 amp power supply for constant power. IMPORTANT: WHEN THE RELITOUCH® RT-201 IS HARD WIRED, THE AA BATTERIES CAN BE LEFT IN THE BATTERY PACK FOR BACK UP POWER. Only licensed electricians should hard wire the unit. Actuator Systems, LLC will not be held liable for faulty hardwiring. ReliTouch® User Manual 23 http://www.advancedactuators.com ReliTouch® RT-201 Operations Manual ***SECURITY WARNING*** - With no fingerprints or PIN Codes enrolled, the ReliTouch® RT-201 will unlock when the # button is pressed on the keypad. - It is strongly recommended that an Administrator (User IDs 1 thru 3) DELETE ALL Fingerprints and PIN Codes (Sections 1.7 and 1.8), prior to programming the ReliTouch® RT-201, in the event that a User has been accidentally added prior to programming. Definitions of Indication Beeps: Single, Short Beep – Indicates the following: - A button has been pressed. - An operational sequence has begun. - The door has been successfully unlocked. - A fingerprint user has been added successfully. Three, Short Beeps –Indicates unsuccessful Fingerprint/PIN verification attempt. Six, Short Beeps – Low battery alert, change batteries OR the lock has been reset. ReliTouch® User Manual 24 http://www.advancedactuators.com Definitions of LED Red LED – Indicates any unsuccessful fingerprint/PIN verification attempt. Green LED – Indicates any successful fingerprint/PIN verification attempt. ReliTouch® User Manual 25 http://www.advancedactuators.com Section 1 Lock Setup 1.1 Programming buttons on the inside unit 1) The “M” button stands for Menu and is used to enter different menu options and it is also used to save changes made to the ReliTouch® RT-201. M button 2) The up and down arrows are used to scroll thru menu options. UP & DOWN button 3) The “E” button stands for Exit and this is pressed to exit individual menu options. E button ReliTouch® User Manual 26 http://www.advancedactuators.com NOTE: The following LOCK SETUP instructions are assuming that there are no fingerprints enrolled in the ReliTouch® RT-201. All LOCK SETUP functions can be done prior to enrolling an Administrator fingerprint or PIN code. If changes are being made to the LOCK SETUP (or any other menu options for that matter) after an Administrator fingerprint has been enrolled, then their fingerprint will need to be verified after pressing “M” to enter the menu options. ReliTouch® User Manual 27 http://www.advancedactuators.com 1.2 Setting the Date and Time for the ReliTouch® RT-201 Setting up the Date and Time of the ReliTouch® RT-201 is critical when using the ReliTouch® PCMU for programming (and audit trail) or the ReliTouch® AT Software for audit trail. 1) Press “M” (lock will display a welcome message, display default date and time, display current lock ID, display NO MASTER and display voltage remaining in the batteries). 2) Option 1. Lock setup is highlighted. Press “M” ReliTouch® User Manual 28 http://www.advancedactuators.com 3) Option 1. Date/Time is highlighted. Press “M” 4) The format for the date setup is MM/DD/YYYY. 5) Choose the correct month by using the Up/Down arrows until desired numeric month is chosen and press “M” to save selection ReliTouch® User Manual 29 http://www.advancedactuators.com 6) Choose the correct day of the month by using the Up/Down arrows until desired numeric day of the month is chosen and press “M” to save selection. 7) Choose the correct year by using the Up/Down arrows until desired numeric year is chosen and press “M” to save selection. 8) The format of the time setup is HH:MM:SS and is in MILITARY TIME, meaning that the clock is 24 hours, instead of 12 hours. EX: If it is 11:00 PM, the clock should be set up as 23:00:00. ReliTouch® User Manual 30 http://www.advancedactuators.com 9) Choose the correct hour by using the Up/Down arrows until desired numeric hour is chosen and press “M” to save selection. 10) Choose the correct minute by using the Up/Down arrows until desired numeric minute is chosen and press “M” to save selection 11) Choose the correct second by using the Up/Down arrows until desired numeric second is chosen and press “M” to save selection. ReliTouch® User Manual 31 http://www.advancedactuators.com 12) Choose the correct day of the week by using the Up/Down arrows until desired day of the week is chosen and press “M” to save selection. 13) Press “M” on Save to save complete Date/Time settings. 14) “Saved” displays on LCD. 15) Press “E” to exit. ReliTouch® User Manual 32 http://www.advancedactuators.com 1.3 Setting Fingerprint Sensitivity for the ReliTouch® RT-201 NOTE: - Fingerprint sensitivity settings range from 1 to 9. Setting 1 is the most strict setting, meaning that quality of fingerprint and placement of fingerprint need to be almost perfect. Setting 9 is the least stringent setting in regards to fingerprint quality and placement. - IF YOU ARE HAVING RECOGNITION ISSUES WITH ACCEPTING FINGERPRINTS SET THIS SETTING TO 9. 1) In the Lock setup menu, scroll down to and highlight option 2. Sensitivity and press “M”. 2) Use the up and down arrows to scroll thru the sensitivity levels until the desired level is reached and press “M” to save setting. ReliTouch® User Manual 33 http://www.advancedactuators.com 3) Message “Saved” will display. 4) Press “E” to exit. 1.4 Setting the Matching Mode There are three choices for how the ReliTouch® RT-201 will verify enrolled users for access to unlock the door: 1:1…When this is chosen, all users enrolled at this lock must enter their User ID, then verify their enrolled Fingerprint or PIN Code to successfully unlock the door. 1:N…When this is chosen, all users enrolled at this lock will only need to match their enrolled Fingerprint or PIN Code to successfully unlock the door. 1&N…When this is chosen, all enrolled users can use the 1:1 OR 1:N method to successfully unlock the door. ReliTouch® User Manual 34 http://www.advancedactuators.com Use the following steps to set up the Matching Mode at the ReliTouch® RT-201: 1) In the Lock setup menu, scroll down to and highlight option 3. Match Mode and press “M”. 2) Use the up and down arrows to scroll thru the matching modes until the desired mode is reached and press “M” to save setting. 3) Message “Saved” will display. 4) Press “E” to exit. ReliTouch® User Manual 35 http://www.advancedactuators.com 1.5 Setting the Lock Mode There are two choices in the Lock Mode menu: Auto – Also known as Auto-Lock, when this mode is enabled, the ReliTouch® RT-201 requires an enrolled fingerprint or PIN Code to be verified to unlock the door. TUM – TUM stands for Temporary Unlocked Mode. When this is enabled, the solenoid will engage and the ReliTouch® RT-201 will stay unlocked, until an Administrator sets the lock back to Auto-Lock mode. If an enrolled fingerprint or PIN code is verified on the lock when TUM mode is enabled, the door will be locked temporarily. Once the fingerprint or PIN is verified to unlock the door, the lock will be set back to TUM automatically. ReliTouch® User Manual 36 http://www.advancedactuators.com Use the following steps to set up the Lock Mode at the ReliTouch® RT-201: 1) In the Lock setup menu, scroll down to and highlight option 4. Lock Mode and press “M”. 2) Use the up and down arrows to scroll thru the lock modes until the desired mode is reached and press “M” to save setting. 3) Message “Saved” will display and there will be an audible buzz of the solenoid engaging (if TUM is chosen) or disengaging (if Auto is chosen). 4) Press “E” to exit. ReliTouch® User Manual 37 http://www.advancedactuators.com 1.6 Setting up the Lock ID Setting up the Lock ID of the ReliTouch® RT-201 is critical when using the ReliTouch® PCMU for programming (and audit trail) or the ReliTouch® AT Software for audit trail. Use the following steps to set up the Lock ID at the ReliTouch® RT-201: 1) In the Lock setup menu, scroll down to and highlight option 5. Lock ID and press “M”. 2) Use the up and down arrows to scroll to the desired lock ID and press “M” to save setting. 3) Message “Saved” will display. 4) Press “E” to exit. ReliTouch® User Manual 38 http://www.advancedactuators.com 1.7 Deleting ALL Fingerprints in the ReliTouch® RT-201 1) In the Lock setup menu, scroll down to and highlight option 6. Clear FP & PIN and press “M”. 2) To delete all fingerprints, highlight the Clear FP option and press “M”. 3) “Cleared” will display, indicating that all fingerprints have been deleted. 4) Press “E” to exit. ReliTouch® User Manual 39 http://www.advancedactuators.com 1.8 Deleting ALL PIN Codes in the ReliTouch® RT-201 1) In the Lock setup menu, scroll down to and highlight option 6. Clear FP & PIN and press “M”. 2) To delete all PIN Codes, scroll down and highlight the Clear PIN option and press “M”. 3) “Cleared” will display, indicating that all PIN Codes have been deleted. 4) Press “E” to exit. ReliTouch® User Manual 40 http://www.advancedactuators.com 1.9 Setting up Timed Access for the ReliTouch® RT-201 The ReliTouch® RT-201 has three TIME MODES that may be chosen for the lock: ANY TIME…When this is chosen, the specific lock allows for all enrolled Users to have access to unlock the door. The exception to this is if specific Timed Access is set up for individual Users. INVALID…This can also be called lock down mode. When this is enabled, only Administrators for the specific lock will have access to unlock the door. ReliTouch® User Manual 41 http://www.advancedactuators.com ACC-TIME…This mode allows for timed access to the lock to be created for a specific date range, days of the week and time frame within the days of the week. Acc-Time means Access Time. NOTE: The Time Setting chosen/created for the lock will override any specific Timed Access assigned for a specific User. For example, if ACC-TIME is chosen for the lock and set to Mon, Wed and Fri 9am to 5pm, Users will only have access to unlock the door during the set days and times, no matter what individual timed access was set for them. However, Administrators (User ID 1-3) will always have access to unlock the ReliTouch® RT-201. ReliTouch® User Manual 42 http://www.advancedactuators.com 1.10 Choosing “ANY TIME” as the Access mode for the ReliTouch® RT-201 1) In the Lock setup menu, scroll down to and highlight option 7. Access Time and press “M”. 2) Scroll to “ANYTIME” option and press “M”. 3) Message “Saved” will display. 4) Press “E” to exit. ReliTouch® User Manual 43 http://www.advancedactuators.com 1.11 Choosing “INVALID” as the Access mode for the ReliTouch® RT-201® 1) In the Lock setup menu, scroll down to and highlight option 7. Access Time and press “M”. 2) Scroll to “INVALID” option and press “M”. 3) Message “Saved” will display. 4) Press “E” to exit. ReliTouch® User Manual 44 http://www.advancedactuators.com 1.12 Choosing and setting up “ACC-TIME” as the Timed Access mode for the ReliTouch® RT-201 1) In the Lock setup menu, scroll down to and highlight option 7. Access Time and press “M”. 2) Scroll to “ACC-TIME” option and press “M”. 3) Highlight “Date”, press “M”. ReliTouch® User Manual 45 http://www.advancedactuators.com 4) The “From” and “To” Date Range options display. The format for the Date Range settings is MMDDYYYY (from left to right). 5) Use the up and down arrows to choose the appropriate MM, DD and YYYY in each section. When desired numeric value is chosen for each section, press “M” to move on to the next date value. Example: Desired “From” date is January 15, 2009. In the “From” section: Use the up and down arrows to enter “01” (for January) and press “M”. ReliTouch® User Manual 46 http://www.advancedactuators.com Use the up and down arrows to enter “15” (for the fifteenth day of the month) and press “M”. Use the up and down arrows to enter “2009” (for the Year) and press “M”. Use the same steps for the “To” date. ReliTouch® User Manual 47 http://www.advancedactuators.com 6) Once the Date Range is set up, press “E”. Message “Save?” will display on the LCD. 7) Press “M”. Message “Saved!” will display on the LCD. OR press “E” to exit without saving. 8) Scroll to “Time”, and press “M”. ReliTouch® User Manual 48 http://www.advancedactuators.com The format of the time setup is HH:MM and is in MILITARY TIME, meaning that the clock is 24 hours, instead of 12 hours. EX: If the “From” time 11:00 PM, the clock should be set up as 23:00. Choose the correct “From” hour by using the Up/Down arrows until desired numeric hour is chosen and press “M” to save selection. Choose the correct “From” minute by using the Up/Down arrows until desired numeric minute is chosen and press “M” to save selection. ReliTouch® User Manual 49 http://www.advancedactuators.com Choose the correct “To” hour by using the Up/Down arrows until desired numeric hour is chosen and press “M” to save selection. Choose the correct “To” minute by using the Up/Down arrows until desired numeric minute is chosen and press “M” to save selection. Once the Time Frame is set up, press “E”. Message “Save?” will display on the LCD. ReliTouch® User Manual 50 http://www.advancedactuators.com Press “M”, Message “Saved!” will display on the LCD. OR press “E” to exit without saving. 9) Scroll to “Week Days”, and press “M” to set up the Days of the Week access for the RT-201. Press “M” to choose “Y” (Yes) OR “N” (No) for each day of the week that is highlighted. If “Y” (Yes) is chosen for a specific day of the week, then all enrolled Users (that do not have Acc-Times set up for their specific individual User ID) will have access to unlock the ReliTouch® RT-201®, on that day of the week, during the Date Range and Time Frame that has already been set up. Once the Date Range or Time Frame has expired, all enrolled ReliTouch® User Manual 51 http://www.advancedactuators.com Users will not be able to unlock the ReliTouch® RT-201®. Only Administrators (User ID 1-3) will have access to unlock the ReliTouch® RT-201®. If “N” (No) is chosen for a specific day of the week, then no enrolled Users will have access to unlock the ReliTouch® RT201® for that day of the week. Only Administrators (User ID 1-3) will have access to unlock the ReliTouch® RT-201®. Press “E” to exit and Up and Down arrows to scroll to the next day of the week. When setting for Saturday is completed, press “E”. Message “Save?” will display on the LCD. Press “M”, message “Saved!” will display. OR press “E” to exit without saving. ReliTouch® User Manual 52 http://www.advancedactuators.com Section 2 Administrator and User Setup NOTES: Fingerprint User IDs 1-3 are Administrators, meaning that they have complete access to program the ReliTouch® RT-201 and to unlock the door at any time. To access any menu options, after an Administrator fingerprint has been enrolled, the Administrator’s fingerprint will need to be verified after pressing “M” to enter the menu options. The term “Fingerprint” is used as a general term when describing fingers or thumbs to use for enrollment/verification. Before enrolling and verifying fingerprints, make sure to read the following helpful hints for Fingerprint Enrollment and Verification: Generally, the center of the vortex (swirl) of the fingerprint pattern is the key data point; ideally, it is placed in the center of the sensor’s glass window in a consistent way. Your finger or thumb should be flat, motionless and held with light pressure in the same way each time. See the picture below for some guiding drawings. Also, be sure that your fingerprint is well defined, where you can visibly see the well defined peaks and valleys of the vortex ridge pattern. Light pressure when placing the finger or thumb on the scanner gives the best image, but the finger must not move during scanning. Adjust Fingerprint Sensitivity settings per Section 1.3. ReliTouch® User Manual 53 http://www.advancedactuators.com Moist fingers and thumbs give better images than dry ones. If on cold, dry days you have difficulty, for example, try moistening your finger or thumb with your breath or a little lotion. Very dry, dirty, fingerprints with cracks going across them or scarred fingers/thumbs are obviously not recommended, since they will obscure the fingerprint. Always wait until the fingerprint scanner turns on to place your finger/thumb on the scanning window. This is true for both fingerprint enrollment AND verification. When trying to enroll or verify fingerprints in direct sunlight, be sure to shade the sensor with your shadow, so sunlight will not reflect off of the mirror in the sensor. ReliTouch® User Manual 54 http://www.advancedactuators.com 2.1 Creating, Editing & Deleting User Access 1) Press “M” (lock will display a welcome message, display date and time, display current lock ID, display NO MASTER and display voltage remaining in the batteries). If an Administrator has already been added to the lock, the Administrator will need to successfully verify their enrolled fingerprint OR registered PIN code (use up and down arrows to choose) after pressing “M”. Once the RT-201 Administrator is successfully verified, two short beeps will be heard, and the LED will flash green twice. ReliTouch® User Manual 55 http://www.advancedactuators.com 2) Scroll to menu option 2. User Edit. Press “M”. 3) In the ID: field, use the up and down arrows to scroll to the desired User ID and press “M”. Again, User IDs 1 thru 3 are Administrator (Master) Users that will have access at any time to unlock the door or program the ReliTouch® RT-201. Users 4 thru 1000 are General Users that have access to unlock the door at times set up by one of the Administrator Users and have no programming rights to the ReliTouch® RT-201. ReliTouch® User Manual 56 http://www.advancedactuators.com 5) Use the down arrow to scroll thru the following options: 1. Add FP – When this option is chosen, fingerprints can be added for the specific User ID. 2. Add PIN –When this option is chosen, a PIN Code can be created, changed or deleted for the specific User ID. 3. Del FP –When this option is chosen, the fingerprints associated to the specific User ID will be deleted. 4. Access Time – When this option is chosen, it allows for timed access to be created for a specific date range, days of the week and time frame within the days of the week for the Specific User ID. Again, any Acc-Time settings that were previously made for the LOCK, will override any Access Time settings for the specific User ID. ReliTouch® User Manual 57 http://www.advancedactuators.com 6) To Add FINGERPRINTS to the specific User ID, highlight section 1. Add FP and press “M”. If no fingerprints have been enrolled for this User ID, then 1N, 2N, 3N will be displayed. A total of 3 fingerprints (from fingers or thumbs) can be enrolled for each User ID. If there are fingerprints already enrolled for the User ID, then “Y” will be displayed next to some or all of the numbers. Highlight 1N and press “M”. Rest desired finger or thumb on the sensor (outside unit). ReliTouch® User Manual 58 http://www.advancedactuators.com Keep finger or thumb on the sensor while it flashes three quick times. KEEP FINGER STILL DURING SCANNING. If finger/thumb “1” was successfully enrolled, a single short beep will be heard, the LCD will display “Success” and 1N will change to 1Y. o If unsuccessful, “Failed” will display on the LCD and 1N will not change to 1Y. Repeat the steps above to try again. ReliTouch® User Manual 59 http://www.advancedactuators.com NOTE: If desired, the same finger/thumb can also be used for fingers/thumbs “2” and “3”. This is recommended for Users with poor quality fingerprints. However, different fingers/thumbs can be used for fingers/thumbs 1, 2 &3. Press the up arrow to highlight 2N and press “M”. Rest the next (or same) desired finger or thumb on the sensor (outside unit). Keep finger or thumb on the sensor while it flashes three quick times. KEEP FINGER STILL DURING SCANNING. ReliTouch® User Manual 60 http://www.advancedactuators.com If finger/thumb “2” was successfully enrolled, a single short beep will be heard, the LCD will display “Success” and 2N will change to 2Y. o If unsuccessful, “Failed” will display on the LCD and 2N will not change to 2Y. Repeat the steps above to try again. Press the up arrow to highlight 3N and press “M”. ReliTouch® User Manual 61 http://www.advancedactuators.com Rest the next (or same) desired finger or thumb on the sensor (outside unit). Keep finger or thumb on the sensor while it flashes three quick times. KEEP FINGER STILL DURING SCANNING. If finger/thumb “3” was successfully enrolled, a single short beep will be heard, the LCD will display “Success” and 3N will change to 3Y. o If unsuccessful, “Failed” will display on the LCD and 3N will not change to 3Y. Repeat the steps above to try again. ReliTouch® User Manual 62 http://www.advancedactuators.com When all fingerprints have been successfully enrolled, 1Y, 2Y, 3Y will display. Press “E” to exit back to the specific User IDs’ menu options. 7) To Add or Modify a PIN CODE associated to the specific User ID, scroll down to and highlight section 2. Add PIN and press “M”. Using the numeric pad on the outside unit, enter a 1 to 10 digit PIN Code for the specific User ID (all User IDs can have both a PIN Code and/or Fingerprints assigned to them) and Press “*” or “#” to save it. ReliTouch® User Manual 63 http://www.advancedactuators.com PIN Saved message will display (unless same PIN Code already exists for another User ID). A short beep will be heard and you will be returned to Option 2. Add PIN automatically. 9) To Delete a PIN CODE associated to the specific User ID, highlight section 2.3 Pin and press “M”. Using the numeric pad on the outside unit, press the “*” button (clears PIN Code). ReliTouch® User Manual 64 http://www.advancedactuators.com “PIN Cleared” message will display. A short beep will be heard and you will be returned to Option 2. Add PIN automatically 10) To Delete FINGERPRINTS associated to the specific User ID, scroll down to and highlight section 3. Del FP and press “M”. “Deleted” message will display. You will be returned to menu option 3. Del FP. ReliTouch® User Manual 65 http://www.advancedactuators.com NOTE: Once deletion of fingerprints associated to the specific User ID is complete, fingerprints can be re-enrolled for the specific User ID (follow step 6 above). 10) To set up Timed Access for the Specific User ID, scroll down to and highlight section 4. Access Time and press “M”. Each specific USER ID has three TIME MODES that can be set up for them (Administrators can edit each specific User IDs Timed Access at anytime): ANY TIME…When this is chosen, the specific User ID can unlock the door with their enrolled fingerprints or PIN Codes at any time. The exception to this is if specific Timed Access is set up for the LOCK. INVALID…This can also be called lock down mode for the specific User ID. When this is enabled for the specific User ID, the User will not be able to unlock the door with their enrolled fingerprints or PIN Codes, until an Administrator reassigns them to ANYTIME or ACC-TIME. ACC-TIME…This mode allows for specific User ID to have timed access to unlock the ReliTouch® RT-201 with their enrolled fingerprints or PIN Codes during a specific date range, days of the week and time frame within the days of the week. Acc-Time means Access Time. ReliTouch® User Manual 66 http://www.advancedactuators.com NOTE: The Time Setting chosen/created for the lock will override any specific Timed Access assigned for a specific User. For example, if ACC-TIME is chosen for the lock and set to Mon, Wed and Fri 9am to 5pm, Users will only have access to unlock the door during the set days and times, no matter what individual timed access was set for them. However, Administrators (User ID 1-3) will always have access to unlock the ReliTouch® RT-201. Choosing “ANY TIME” as the Access mode for the Specific User ID Scroll to “ANYTIME” option and press “M”. Message “Saved” will display. And you will be returned to menu option 2. Anytime Press “E” to exit. ReliTouch® User Manual 67 http://www.advancedactuators.com Choosing INVALID as the Access mode for the Specific User ID Scroll to “INVALID” option and press “M”. Message “Saved” will display. And you will be returned to menu option 1. Invalid. Press “E” to return to exit. ReliTouch® User Manual 68 http://www.advancedactuators.com Choosing and setting up “ACC-TIME” as the Timed Access mode for the Specific User ID Scroll to “ACC-TIME” option and press “M”. Highlight “Date”, and press “M”. The “From” and “To” Date Range options display. The format for the Date Range settings is MMDDYYYY (from left to right). Use the up and down arrows to choose the appropriate MM, DD & YYYY in each section. When desired numeric value ReliTouch® User Manual 69 http://www.advancedactuators.com is chosen for each section, press “M” to move onto the next date value. o Example: Desired “From” date is January 15, 2009. In the “From” section: o Use the up and down arrows to enter “01” (for January) and press M. o Use the up and down arrows to enter “15” (for the fifteenth day of the month) and press M. ReliTouch® User Manual 70 http://www.advancedactuators.com o Use the up and down arrows to enter “2009” (for the Year) and press M. o Use the same steps for the “To” date. Once the Date Range is set up, press “E”. Message “Save?” will display on the LCD. Press “M”. Message “Saved!” will display. Press “E” to exit without saving. ReliTouch® User Manual 71 http://www.advancedactuators.com Use the following steps to set up the Time Frame for the Specific User ID: The format of the time setup is HH:MM and is in MILITARY TIME, meaning that the clock is 24 hours, instead of 12 hours. EX: If the “From” time 11:00 PM, the clock should be set up as 23:00. Choose the correct “Fr: (From)” hour by using the Up/Down arrows until desired numeric hour is chosen and press “M” to save selection. Choose the correct “Fr: (From)” minute by using the Up/Down arrows until desired numeric minute is chosen and press “M” to save selection. ReliTouch® User Manual 72 http://www.advancedactuators.com Choose the correct “To” hour by using the Up/Down arrows until desired numeric hour is chosen and press “M” to save selection. Choose the correct “To” minute by using the Up/Down arrows until desired numeric minute is chosen and press “M” to save selection. ReliTouch® User Manual 73 http://www.advancedactuators.com Once the Time Frame is set up, press “E”. Message “Save?” will display on the LCD. Press “M”. Message “Saved!” will display. Press “E” to exit without saving. Use the following steps to set up the Days of the Week access for the Specific User ID: Highlight “Week Days”, and press “M”. ReliTouch® User Manual 74 http://www.advancedactuators.com Press “M” button to choose “Y” (Yes) OR “N” (No) for each day of the week that is highlighted. If “Y” (Yes) is chosen for a specific day of the week, then the Specific User ID will have access to unlock the ReliTouch® RT-201 with their enrolled fingerprints and/or PIN Code, on that day of the week, during the Date Range and Time Frame that has already been set up. Once the Date Range or Time Frame has expired, the fingerprints and PIN Code associated to the Specific User ID will not be able to unlock the ReliTouch® RT-201. If “N” (No) is chosen for a specific day of the week, then the enrolled fingerprints and/or PIN Code associated to the specific User ID will not be able unlock the ReliTouch® RT201 for that day of the week. Press “E” to save the selection and exit, and then scroll to the next day of the week. ReliTouch® User Manual 75 http://www.advancedactuators.com When setting for “Saturday (Sat)” is completed, press “E”. Message “Save?” will display on the LCD. Press “M”. Message “Saved!” will display. Press “E” to exit, multiple times, until the “Bye” message displays and the ReliTouch® RT-201 LCD powers off. ReliTouch® User Manual 76 http://www.advancedactuators.com Section 3 Unlocking the ReliTouch® RT-201 3.1 Unlocking the ReliTouch® RT-201 in 1:N Mode with an enrolled fingerprint 1) Press the # button on the keypad of the outside unit. 2) A single short beep will be heard and the fingerprint sensor will power on. 3) After the fingerprint sensor flashes the second time, rest an enrolled fingerprint on the sensor window to verify. ReliTouch® User Manual 77 http://www.advancedactuators.com 4) If fingerprint verification was successful, (two short beeps will be heard,) the green LED will flash and the ReliTouch® RT-201 will unlock (and remain unlocked for approximately four seconds). If verification of the enrolled fingerprint was not successful on the first attempt, the LED will flash red (no beeps). If this happens, reposition the enrolled fingerprint on the sensor. The sensor will try two more times to verify the enrolled fingerprint. If all three attempts fail the LED will flash red three times and three short beeps will be heard. Remove the enrolled fingerprint and start over from the beginning of this section. Also, check to make sure that the fingerprint being used has been enrolled. If the LED flashes red three times, and three short beeps are heard, after * or # button was pressed, this indicates that the matching mode is set to 1:1. If LED flashes red once, and one single beep is heard after a successful verification, this indicates that User ID associated to the enrolled fingerprint is either outside of their Timed Access settings, OR their User ID is set to INVALID, OR the lock is set to INVALID. Illuminating the ReliTouch® RT-201 Exterior Unit Keypad Press and Hold any of the numbers on the keypad (0 thru 9) for two to three seconds on the exterior unit. Keypad will illuminate. ReliTouch® User Manual 78 http://www.advancedactuators.com 3.2 Unlocking the ReliTouch® RT-201 in 1:N Mode with a registered PIN Code 1) Enter the registered PIN Code on the keypad of the outside unit and press **. (star star) 2) If PIN Code verification was successful, two short beeps will be heard, the green LED will flash and the ReliTouch® RT-201 will unlock (and remain unlocked for approximately four seconds). If verification of the registered PIN Code was not successful, the LED will flash three times, three short beeps will be heard and the ReliTouch® RT-201 will power off. Start over from the beginning of this section. Also, check to make sure that the PIN Code being used has been registered, AND make sure that the matching mode is set to 1:N. If LED flashes red once, and one single beep is heard after the PIN code was successfully entered, this indicates that User ID associated to the enrolled fingerprint is either outside of their Timed Access settings, OR their User ID is set to INVALID, OR the lock is set to INVALID. ReliTouch® User Manual 79 http://www.advancedactuators.com 3.3 Unlocking the ReliTouch® RT-201 in 1:1 Mode with an enrolled fingerprint 1) Enter the specific User ID on the keypad of the outside unit, followed by pressing the # button. The sensor will power on. 2) After the fingerprint sensor flashes the second time, rest the enrolled fingerprint associated to the User ID on the sensor window to verify. 3) If fingerprint verification was successful, a single short beep will be heard, the green LED will flash and the ReliTouch® RT-201 will unlock (and remain unlocked for approximately four seconds). ReliTouch® User Manual 80 http://www.advancedactuators.com If verification of the enrolled fingerprint was not successful on the first attempt, the LED will flash red (no beeps). If this happens, reposition the enrolled fingerprint on the sensor. The sensor will try two more times to verify the enrolled fingerprint. If all three attempts fail the LED will flash three times and three short beeps will be heard. Remove the enrolled finger and start over from the beginning of this section. Also, check to make sure that the fingerprint being used has been enrolled. If the LED flashes red three times, and three short beeps are heard, after the specific User ID and # button were entered, this indicates that the matching mode is set to 1:N. If LED flashes red once, and one single beep is heard after a successful verification, this indicates that User ID associated to the enrolled fingerprint is either outside of their Timed Access settings, OR their User ID is set to INVALID, OR the lock is set to INVALID. ReliTouch® User Manual 81 http://www.advancedactuators.com 3.4 Unlocking the ReliTouch® RT-201 in 1:1 Mode with a registered PIN Code 1) Enter the specific User ID on the keypad of the outside unit, Press *, Enter the Registered PIN Code and Press **. 2) If PIN Code verification was successful, two short beeps will be heard, the green LED will flash and the ReliTouch® RT-201 will unlock (and remain unlocked for approximately four seconds). If verification of the registered PIN Code was not successful, the LED will flash three times, three short beeps will be heard and the ReliTouch® RT-201 will power off. Start over from the beginning of this section. Also, check to make sure that the PIN Code being used has been registered, AND make sure that the matching mode is set to 1:N. If LED flashes red once, and one single beep is heard after the PIN code was successfully entered, this indicates that User ID associated to the enrolled fingerprint is either outside of their Timed Access settings, OR their User ID is set to INVALID, OR the lock is set to INVALID. ReliTouch® User Manual 82 http://www.advancedactuators.com 3.5 Unlocking the ReliTouch® RT-201 with the override keys 1) Insert key into the keyhole. 2) Turn the key in the RIGHT direction to horizontal level (90 degrees). 3) Pull up on the handle ReliTouch® User Manual 83 http://www.advancedactuators.com 4) Turn the key back in the opposite direction and pull key out of the keyhole. ReliTouch® User Manual 84 http://www.advancedactuators.com Support Information: Contact the Actuator Systems ReliTouch® dealer you purchased the lock from OR Contact us at [email protected] or 1-800- 408-7101 ext. 102 for additional support. All RMA’s and Repair requests are handled on the support RMA page on the Actuator Systems website at: https://www.advancedactuators.com/support/submit-rma/ ACTUATOR SYSTEMS LIMITED 2 YEAR WARRANTY COVERAGE IS AS FOLLOWS: If your ReliTouch experiences any mechanical or electronic failure caused by defects in material or manufacturing workmanship during the 2 year warranty period Actuator Systems will repair or replace the unit at Actuator Systems expense including ground shipment expenses. In addition during the first 30 days after purchase Actuator Systems offers a FREE hot-swap of the ReliTouch with a new ReliTouch at Actuator Systems expense. You must return your original ReliTouch lock within 14 days from the date you receive your replacement lock or you are liable for the full retail price of the replacement lock. Hot-swaps after the first 30 days are available for a fee. Your returned ReliTouch must include all items that were originally included in the package or additional fee’s will apply. ReliTouch® User Manual 85 http://www.advancedactuators.com Your limited warranty is voided if any of the following conditions are true: 1. The ReliTouch is abused or misused a. This includes scratches or other damage that can occur during installation. 2. The ReliTouch is damaged or neglected during installation or use. a. This includes exposure of the inner portion of the lock (the portion with the LCD screen) to rain or snow. The outdoor portion can be exposed and is designed for rugged exposure. b. Mounting the lock on any temporary building (such as a shed) or semi-permanent buildings (such as a pool enclosure) voids the warranty. c. Mounting the lock on any porous surface. This includes materials such as grooved woods or any surface that prevents the rubber grommet from sealing the lock to the surface of the door. 3. Modification of the ReliTouch in any way. 4. Expedited shipping for replacement units (this is available when you submit the RMA, you just pay the difference over ground ship). ReliTouch® User Manual 86 http://www.advancedactuators.com USER ENROLLMENT TABLE: Number Hand (R or L) ReliTouch® User Manual Finger Used 87 PIN CODE Name http://www.advancedactuators.com ReliTouch® User Manual 88 http://www.advancedactuators.com ReliTouch® User Manual 89 http://www.advancedactuators.com ReliTouch® User Manual 90 http://www.advancedactuators.com ReliTouch® User Manual 91 http://www.advancedactuators.com ReliTouch® User Manual 92 http://www.advancedactuators.com ReliTouch® User Manual 93 http://www.advancedactuators.com ReliTouch® User Manual 94 http://www.advancedactuators.com ReliTouch® User Manual 95 http://www.advancedactuators.com ReliTouch® User Manual 96 http://www.advancedactuators.com ReliTouch® User Manual 97 http://www.advancedactuators.com ReliTouch® User Manual 98 http://www.advancedactuators.com ReliTouch® User Manual 99 http://www.advancedactuators.com ReliTouch® User Manual 100 http://www.advancedactuators.com ReliTouch® User Manual 101 http://www.advancedactuators.com ReliTouch® User Manual 102