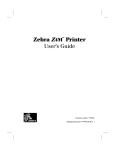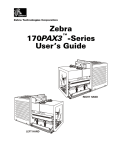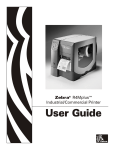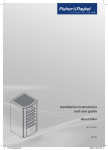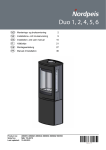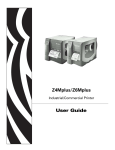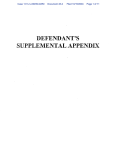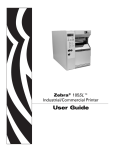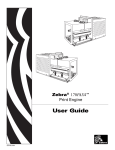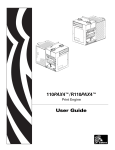Download Zebra Z4M User's Manual
Transcript
Customer order # 77965L Manufacturer part # 77965LB Rev. 1 H-974 PAGE 1 OF 57 0808 IH-974 Printer Overview Depending on the options you have selected, your printer may look slightly different. Media supply guide Transmissive sensor Front housing assembly Printhead assembly Dancer Ribbon sensor Media guide Printhead open lever Media supply hanger Take-up spindle Rewind media guide Media alignment spindle Thumbscrew Figure 2 4 Zebra Z4M Printer User’s Guide H-974 PAGE 2 OF 57 0808 IH-974 Calibrating the Printer This chapter of the user’s guide is so important that we’ve printed it on a different color paper! That way, it will be easy for you to find when you must calibrate (set up) the printer for your particular application. Purpose � To calibrate the printer. � To verify that the printer is properly set up by printing a test label. NOTE: This procedure must be performed when the printer is first installed or when it cannot properly detect the top of the label. To calibrate the printer, you must do the following (all of the instructions are contained in this chapter): � Determine the type of media (labels) being used. � Choose the print method. � Position the media sensor (if necessary). � Configure the printer and software or driver based on the label being used. � Print a test label. Choosing the Print Mode � Tear-off mode allows you to tear off each label, or a strip of labels, after it is printed. � In peel-off mode, backing material is peeled away from the label as it is printed. After this label is removed from the printer, the next one is printed. � When in cutter mode, the printer automatically cuts the label after it is printed. � In rewind mode, the media and/or backing are rewound onto a core as the labels are printed. Zebra Z4M Printer User’s Guide 5 H-974 PAGE 3 OF 57 0808 IH-974 Loading the Media Figure 6 illustrates one method of media loading. For more detailed instructions, as well as information about how to load the different types of media and the various printing modes, refer to the instructions that begin on page 22. Media supply guide Transmissive sensor Printhead assembly Dancer Ribbon sensor Media guide Media supply hanger Printhead open lever Figure 6 Zebra Z4M Printer User’s Guide 9 H-974 PAGE 4 OF 57 0808 IH-974 Positioning the Media Sensor The correct positioning of the media sensor is important. It can make the difference between a perfect label and a call to Technical Support! There are two media sensors in this printer: “reflective” and “transmissive.” Reflective Sensor The reflective sensor detects the “start-of-label indicator” (the notch, hole, black mark, or gap between die-cut labels). The reflective sensor must be positioned: � directly under the notch, hole, or black mark, or � anywhere along the width of the media if there is a gap between labels The glow of the red light through the media will help you to accurately position the reflective sensor. NOTE: If you are using continuous media, position the reflective sensor anywhere under the media so that the printer can detect an out-of-paper condition. NOTE: The reflective sensor is compatible with most types of media. However, if you encounter difficulties with calibration, use the transmissive sensor. See “Transmissive Sensor” on page 12. 10 Zebra Z4M Printer User’s Guide H-974 PAGE 5 OF 57 0808 IH-974 Adjusting the Reflective Sensor Refer to Figure 7. 1. Open the printhead assembly by pressing the printhead open lever. 2. Locate the reflective sensor positioning lever. 3. Move the reflective sensor positioning lever across the width of the media until the reflective sensor aligns with the start-of-label indicator. The glow of the red light will assist in the proper placement of the reflective sensor. 4. Close the printhead assembly. Printhead assembly Reflective sensor Reflective sensor positioning lever Printhead open lever Figure 7 Zebra Z4M Printer User’s Guide 11 H-974 PAGE 6 OF 57 0808 IH-974 Transmissive Sensor The transmissive sensor is in a fixed position and enabled via the front panel (details in “SENSOR SELECT” on page 41). Loading the Ribbon Refer to Figure 8. For more detailed information, refer to the instructions that begin on page 34. Ribbon take-up spindle Printhead assembly Ribbon guide plate Ribbon supply spindle Printhead open lever Figure 8 12 Zebra Z4M Printer User’s Guide H-974 PAGE 7 OF 57 0808 IH-974 Operator Controls POWER Switch The POWER switch is located at the back of the printer above the power cord. Turn on the printer. Front Panel For a more detailed explanation of the front panel keys and lights (as shown in Figure 9), refer to the instructions that begin on page 19. PAUSE Figure 9 14 PAGE 8 OF 57 Zebra Z4M Printer User’s Guide H-974 0808 IH-974 Configuring the Printer The configuration procedure in the next table contains the information you need to get your printer up and running, but it is not comprehensive. Refer to page 40 for more information. � Press the SETUP/EXIT key at the “PRINTER READY” display to enter the configuration mode. NOTE: You will need to press the INCREMENT (+) key more than once to advance to some of the displays. � Press the INCREMENT (+) or DECREMENT (-) key to scroll to the setting you wish to change. � Press the SELECT key to toggle the functionality of the INCREMENT (+) and DECREMENT (-) keys. � Press the INCREMENT (+) or DECREMENT (-) keys to increase or decrease the value; answer “yes” or “no”; print a label; or, select the digit you wish to change. � Press the SELECT key again to use the INCREMENT (+) and DECREMENT (-) keys to scroll to the desired menu item. Parameter PRINTER READY DARKNESS You are ready to configure the printer. 0 to 30 (default setting is “10”) PRINT MODE Tear-off, peel-off, cutter, rewind (default is “tear-off”) MEDIA TYPE Non-continuous, continuous (default setting is “non-continuous”) SENSOR TYPE PRINT METHOD � Selections/Explanation Web, mark (default setting is “web”) Thermal transfer, direct thermal (default setting is “thermal transfer”) After you have configured the print method, press the SETUP/EXIT key to save the changes and exit the configuration mode. Zebra Z4M Printer User’s Guide 15 H-974 PAGE 9 OF 57 0808 IH-974 Configuring the Software of Printer Driver Many printer settings may also be controlled by your printer’s driver or label preparation software. Refer to the driver or software documentation for more information. Printing a Test Label To print a test label: 1. Turn off the printer. 2. Press and hold the CANCEL key while turning on the printer. 3. Release the key after the DATA light turns off (approximately five seconds). A configuration label, which shows the printer’s currently stored parameters, will print (similar to the one shown in Figure 10). If you encounter any problems while you are configuring the printer or printing a test label, refer to Troubleshooting, which starts on page 67. Otherwise, refer to Establishing Communication on page 17 to set up the communication parameters. Figure 10 16 Zebra Z4M Printer User’s Guide H-974 PAGE 10 OF 57 0808 IH-974 Establishing Communication System Considerations Interfaces The method of interfacing this printer to a data source depends on the communication options installed in the printer. The standard interfaces are an RS-232/RS-422/RS-485 serial data port and a bi-directional parallel port. The optional ZebraNet PrintServer II enables printers to be connected to 10Base-T Ethernet networks. Data Specifications Printer When communicating via an asynchronous serial data port (refer to Figure 11), the baud rate, number of data and stop bits, parity, and handshaking are user selectable (default settings are 9600 baud, 8 data bits, 1 stop bit, no parity, and XON/XOFF). Parity only applies to data transmitted by the printer since the parity of received data is ignored. Computer Male 25 25 Male 25 9 Null modem adapter (if using a standard modem cable) Female 50’ (15 m) maximum Figure 11 Zebra Z4M Printer User’s Guide H-974 PAGE 11 OF 57 17 0808 IH-974 When communicating via the parallel port (refer to Figure 12), the previously mentioned parameters are not considered. Refer to page 46 to configure the communication parameters for the printer. The values selected must be the same as those used by the host equipment connected to the printer. Printer 36-pin male Computer PC 25-pin female For serial and parallel pinout and technical information, refer to the Appendix on page 85. 25-pin male Cabling Requirements Data cables must be fully shielded and fitted with metal or metalized connector shells. Shielded cables and connectors are required to prevent radiation and reception of electrical noise. 10’ (3 m) maximum Figure 12 To minimize electrical noise pickup in the cable: � Keep data cables as short as possible. � Do not bundle the data cables tightly with the power cords. � Do not tie the data cables to power wire conduits. NOTE: Zebra printers comply with FCC “Rules and Regulations,” Part 15, for Class B Equipment, using fully shielded data cables. Use of unshielded cables may increase radiated emission above the Class B limits. NOTE: RS-422 and RS-485 applications should use twisted shielded pairs as recommended in the Appendix of the TA/EA.-485 Specification. 18 PAGE 12 OF 57 Zebra Z4M Printer User’s Guide H-974 0808 IH-974 Printer Basics Front Panel This section discusses the functions of the various controls and indicators on the printer. The operator should become familiar with each of these functions. Front Panel Display The front panel display communicates operational status and programming modes and parameters. PAUSE Figure 13 Zebra Z4M Printer User’s Guide H-974 PAGE 13 OF 57 19 0808 IH-974 Front Panel Keys Key FEED Function Forces the printer to feed one blank label each time the key is pressed. • Printer not printing: one blank label immediately feeds. • Printing: one blank label feeds after the current batch of labels is complete. PAUSE Starts and stops the printing process. • Printer not printing: no printing occurs. (Press PAUSE again to resume printing.) • Printing: printing stops once the current batch is complete. CANCEL When in the pause mode, this key will cancel print jobs. • Printer not printing: the next stored label format will not print. • Printing: the label format currently printing is canceled. Press and hold for several seconds to cancel all print jobs in the printer’s memory. SETUP/EXIT SELECT INCREMENT (+) (”scroll” mode) Enters and exits the configuration mode. Toggles the function of the INCREMENT (+) and DECREMENT (-) keys between the “scroll” and “change” modes. • Press once to use the INCREMENT (+) and DECREMENT (-) keys to change the value of the selection. • Press again to use the INCREMENT (+) and DECREMENT (-) keys to scroll through the menu items. Scrolls to the next selection. • Increases the value INCREMENT (+) • Answers “yes” (”change” mode) • Prints a label (when applicable) DECREMENT (-) (”scroll” mode) Scrolls to the previous selection. • Decreases the value DECREMENT (-) • Selects the digit you wish to change (”change” mode) • Answers “no” 20 Zebra Z4M Printer User’s Guide H-974 PAGE 14 OF 57 0808 IH-974 Front Panel Lights Light POWER Status The printer is off or no power is applied. On The printer is on. Off Normal printer operation. On The printer has stopped all printing operations. PAUSE Flashing Off ERROR DATA Indication Off In peel-off mode, the PAUSE light flashes when the label is available for removal, and when initializing FLASH or PCMCIA memory. Normal printer operation (no errors). Slow flashing “RIBBON IN” warning, “HEAD UNDER TEMP” warning, or “HEAD OVER TEMP” error Fast flashing “HEAD OPEN” error On “PAPER OUT,” “RIBBON OUT,” or “CUTTER JAM” errors Off Normal printer operation (no data being received or processed). One flash The CANCEL key is pressed and a format is successfully canceled. Slow flashing The printer is unable to accept more data from the host. Fast flashing The printer is receiving data. On A partial format has been received and there has been no subsequent data activity. Zebra Z4M Printer User’s Guide 21 H-974 PAGE 15 OF 57 0808 IH-974 Roll Media Loading Tear-Off Mode Refer to Figure 14. 1. Press the printhead open lever. The printhead assembly springs up. 2. Flip down the media supply guide. 3. Slide out the media guide as far from the printer frame as possible. 4. Place the roll of media on the media supply hanger. 5. Flip up the media supply guide. Slide in the media supply guide so that it just touches, but does not restrict, the edge of the roll. 6. Feed the media under the dancer, through the slot in the transmissive sensor, under the ribbon sensor, and out the front of the printer. 7. Ensure that the media is against the back of the transmissive sensor. Slide in the media guide so that it just touches, but does not restrict, the edge of the media. 8. Close the printhead assembly. Media supply guide Transmissive sensor Printhead assembly Dancer Ribbon sensor Media guide Media supply hanger Printhead open lever Figure 14 22 Zebra Z4M Printer User’s Guide H-974 PAGE 16 OF 57 0808 IH-974 Cutter Mode (Cutter option required) Refer to Figure 15. 1. Press the printhead open lever. The printhead assembly springs up. 2. Flip down the media supply guide. 3. Slide out the media guide as far from the printer frame as possible. 4. Place the roll of media on the media supply hanger. 5. Flip up the media supply guide. Slide in the media supply guide so that it just touches, but does not restrict, the edge of the roll. 6. Feed the media under the dancer, through the slot in the transmissive sensor, under the ribbon sensor, and through the cutter module. 7. Ensure that the media is against the back of the transmissive sensor. Then, slide in the media guide so that it just touches, but does not restrict, the edge of the media. 8. Close the printhead assembly. Media supply guide Printhead assembly Cutter module Ribbon sensor Dancer Media guide Printhead open lever Transmissive sensor Media supply hanger Figure 15 24 Zebra Z4M Printer User’s Guide H-974 PAGE 17 OF 57 0808 IH-974 Value Peel-Off Mode (Value peel option required) Refer to Figure 16. 1. Press the printhead open lever. The printhead assembly springs up. 2. Flip down the media supply guide. 3. Slide out the media guide as far from the printer frame as possible. 4. Place the roll of media on the media supply hanger. 5. Flip up the media supply guide. Slide in the media supply guide so that it just touches, but does not restrict, the edge of the roll. 6. Feed the media under the dancer, through the slot in the transmissive sensor, and under the ribbon sensor. 7. Pull approximately 12” (305 mm) of media through the front of the printer. 8. Ensure that the media is against the transmissive sensor. Then, slide in the media guide so that it just touches, but does not restrict, the edge of the roll. 9. Pull down the lever to open the pivot bracket assembly. 10. Feed the media over the tear-off/peel-off bar and behind the pivot bracket assembly. 11. Close the printhead assembly. 12. Close the pivot bracket assembly. 13. Peeling will automatically start. Press the FEED key to test. Media supply guide Transmissive sensor Lever Printhead assembly Dancer Label Ribbon sensor Media guide Media supply hanger Printhead open lever 26 16 Zebra Z4M Figure Printer User’s Guide H-974 PAGE 18 OF 57 0808 IH-974 Power Peel-Off Mode (Power peel-off option required) Refer to Figure 17. 1. Press the printhead open lever. The printhead assembly springs up. 2. Flip down the media supply guide. 3. Slide out the media guide as far from the printer frame as possible. 4. Place the roll of media on the media supply hanger. 5. Flip up the media supply guide. Slide in the media supply guide so that it just touches, but does not restrict, the edge of the roll. 6. Feed the media under the dancer, through the slot in the transmissive sensor, and under the ribbon sensor. 7. Pull approximately 36” (1 m) of media through the front of the printer. 8. Ensure that the media is against the transmissive sensor. Then, slide in the media guide so that it just touches, but does not restrict, the edge of the media. 9. Open the front housing assembly by lifting the handles; then, pivot down the front housing assembly. 10. Remove at least 12” (305 mm) of labels from the backing material. 11. Feed the backing material over the tear-off/peel-off bar, through the rectangular cutout in the mounting bracket, and under the media alignment spindle. 12. Close the front housing assembly by slightly lifting and then hooking it onto the pins on the tear-off/peel-off bar. 13. Loosen the thumbscrew and slide out the rewind media guide to the end of the take-up spindle. 14. Wrap the backing around a core placed on the take-up spindle; then, turn the take-up spindle counterclockwise to wind up the excess backing material. 15. Slide the rewind media guide against the backing material, and tighten the thumbscrew to lock it into position. 16. Close the front housing assembly. 17. Close the printhead assembly. 28 Zebra Z4M Printer User’s Guide H-974 PAGE 19 OF 57 0808 IH-974 Media supply guide Transmissive sensor Front housing assembly Printhead assembly Label Dancer Ribbon sensor Media guide Printhead open lever Media supply hanger Take-up spindle Rewind media guide Media alignment spindle Thumbscrew Figure 17 Backing Removal 1. Cut the backing material prior to where it winds onto the take-up spindle. 2. Rotate the take-up spindle until the rewind media guide is in the “12 o’clock” position. 3. Loosen the thumbscrew and slide out the rewind media guide to the end of the take-up spindle. 4. Slide the core and backing material from the take-up spindle. Zebra Z4M Printer User’s Guide 29 H-974 PAGE 20 OF 57 0808 IH-974 Power Rewind Mode (Power rewind option required) Refer to Figure 18. 1. Press the printhead open lever. The printhead assembly springs up. 2. Flip down the media supply guide. 3. Slide out the media guide as far from the printer frame as possible. 4. Place the roll of media on the media supply hanger. 5. Flip up the media supply guide. Slide in the media supply guide so that it just touches, but does not restrict, the edge of the roll. 6. Feed the media under the dancer, through the slot in the transmissive sensor, and under the ribbon sensor. 7. Pull approximately 36” (1 m) of media through the front of the printer. 8. Ensure that the media is against the back of the transmissive sensor. Then, slide in the media guide so that it just touches, but does not restrict, the edge of the media. 9. Remove at least 12” (305 mm) of labels from the backing material. 10. Feed the backing material over the front housing assembly, through the rewind base, and under the media alignment spindle. 11. Loosen the thumbscrew and slide out the rewind media guide to the end of the take-up spindle. 12. Wrap the media around a core placed on the take-up spindle; then turn the spindle counterclockwise to wind up the excess material. 13. Slide the rewind media guide against the media, and tighten the thumbscrew to lock it into position. 14. Close the printhead assembly. 30 Zebra Z4M Printer User’s Guide H-974 PAGE 21 OF 57 0808 IH-974 Media supply guide Transmissive sensor Front housing assembly Printhead assembly Dancer Ribbon sensor Media guide Printhead open lever Media supply hanger Take-up spindle Rewind media guide Media alignment spindle Thumbscrew Figure 18 Media Removal 1. Cut the media prior to where it winds onto the take-up spindle. 2. Rotate the take-up spindle until the rewind media guide is in the “12 o’clock” position. 3. Loosen the thumbscrew and slide out the rewind media guide to the end of the take-up spindle. 4. Slide the core and roll of media from the take-up spindle. Zebra Z4M Printer User’s Guide H-974 PAGE 22 OF 57 31 0808 IH-974 Fanfold Media Loading Fanfold media feeds through either the bottom or rear access slot. Refer to Figure 19. 1. Press the printhead open lever. The printhead assembly springs up. 2. Flip down the media supply guide. 3. Slide out the media guide as far from the printer frame as possible. 4. Pass the fanfold media over the media supply hanger. 5. Flip up the media supply guide. Slide in the media supply guide so that it just touches, but does not restrict, the edge of the media. 6. Thread the media under the dancer, through the slot in the transmissive sensor, under the ribbon sensor, and out the front of the printer. 7. Ensure that the media is against the back of the transmissive sensor. Then, slide in the media guide so that it just touches, but does not restrict, the edge of the media. 8. Close the printhead assembly. 32 Zebra Z4M Printer User’s Guide H-974 PAGE 23 OF 57 0808 IH-974 Media supply guide Printhead assembly Transmissive sensor Dancer Ribbon Media guide sensor Printhead open lever Media supply hanger Media supply guide Printhead assembly Transmissive sensor Dancer Ribbon Media guide sensor Printhead open lever Media supply hanger Figure 19 Zebra Z4M Printer User’s Guide H-974 PAGE 24 OF 57 33 0808 IH-974 Ribbon Loading NOTE: The ribbon supply spindle in your printer is a "dual tension" variety. Most applications require the spindle to be in the "normal" position. The "low tension" position is recommended only when wide ribbon is used and normal tension hampers the ribbon movement. To place this spindle in the "normal" position, firmly pull out the spindle end cap until it clicks into place as shown in Figure 20. To place the spindle in the "low tension" position, firmly push in the spindle end cap until it clicks into place. Spindle end cap extended Spindle end cap retracted Normal position Low tension position Figure 20 Loading the Ribbon CAUTION: Always use ribbon that is wider than the media. The smooth backing of the ribbon protects the printhead from wear. (For direct thermal printing, do not load ribbon in the printer.) Refer to Figure 21. 1. Press the printhead open lever. The printhead assembly springs up. 2. Push the ribbon roll completely onto the ribbon supply spindle. 3. Pull the end of the ribbon over the ribbon sensor, under the printhead assembly, and out the front of the printer. 4. Close the printhead assembly, keeping the ribbon snug and free of wrinkles and in line with the guide mark near the left edge of the ribbon guide plate. 5. Wind the ribbon clockwise onto the ribbon take-up spindle. 34 Zebra Z4M Printer User’s Guide H-974 PAGE 25 OF 57 0808 IH-974 Ribbon take-up spindle Printhead assembly Ribbon guide plate Ribbon supply spindle Printhead open lever Ribbon take-up spindle Printhead assembly Ribbon guide plate Ribbon supply spindle Printhead open lever Ribbon sensor Figure 21 Ribbon Removal To remove the ribbon: Zebra Z4M Printer User’s Guide 35 1. Break the ribbon between the ribbon guide plate and the ribbon take-up spindle. 2. While turning the ribbon take-up spindle release knob counterclockwise, squeeze the ribbon against the ribbon take-up spindle tension blades. 3. When the tension blades collapse into the ribbon take-up spindle, hold the release knob and rotate the spent ribbon toward the rear of the printer. Then, slide off the ribbon. H-974 PAGE 26 OF 57 0808 IH-974 Configuration After you have installed the media and ribbon and the power-on self test (POST) is complete, the front panel display will show “PRINTER READY.” (If the printer fails its POST, refer to page 73.) You may now set printer parameters for your application using the front panel display and the four keys directly below it. NOTE: Printers that are operating on an IP network can be quickly configured via ZebraNet WebView™ (optional ZebraNet PrintServer II required). For information, refer to ZebraNet Networking: PrintServer II Installation and User’s Guide. NOTE: Unless otherwise noted, all parameters are listed in the order they are displayed, starting with “DARKNESS.” Entering the Setup Mode To enter the programming mode, press the SETUP/EXIT key. � Press the INCREMENT (+) or DECREMENT (-) key to scroll to the setting you wish to change. � Press the SELECT key to toggle the functionality of the INCREMENT (+) and DECREMENT (-) keys. � Press the INCREMENT (+) or DECREMENT (-) keys to increase or decrease the value; answer “yes” or “no”; print a label; or, select the digit you wish to change. � Press the SELECT key again to use the INCREMENT (+) and DECREMENT (-) keys to scroll to the desired menu item. An asterisk (*) in the upper left-hand corner of the display indicates that the value displayed is different than the currently stored value. Zebra Z4M Printer User’s Guide H-974 PAGE 27 OF 57 37 0808 IH-974 Changing Password-Protected Parameters Certain parameters are password protected by factory default. NOTE: You have the option of making ALL parameters password protected. See “PASSWORD LEVEL” on page 52. CAUTION: Do not change password-protected parameters unless you are sure you know what you are doing! If they are set incorrectly, these parameters could cause the printer to function in an unpredictable way. The first attempt to change one of these parameters will require you to enter a four-digit password. This is done via the “ENTER PASSWORD” display. The DECREMENT (-) key changes the selected digit position. The INCREMENT (+) key increases the selected digit value. After entering the password, press the SELECT key. The parameter you wish to change will be displayed. If the password was entered correctly, you can now change the value. The default password value is 1234. The password can be changed using the ^KP (Define Password) ZPL II instruction. NOTE: Once the password has been entered correctly, it will not have to be entered again unless you leave and re-enter the programming mode using the SETUP/EXIT key. NOTE: You can disable the password protection feature so that it no longer prompts you for a password by setting the password to ØØØØ via the ^KPØ ZPL/ZPL II command. To re-enable the password-protection feature, send the ZPL/ZPL II command ^KPx, where “x” can be any number, one to four digits in length, except Ø. 38 Zebra Z4M Printer User’s Guide H-974 PAGE 28 OF 57 0808 IH-974 Leaving the Setup Mode You can leave the program mode at any time by pressing the SETUP/EXIT key. The “SAVE CHANGES” display will appear. There are five choices, described below. Pressing the INCREMENT (+) or DECREMENT (-) key displays other choices and pressing the SELECT key selects the displayed choice. � PERMANENT -- Permanently saves the changes. Values are stored in the printer even when power is turned off. � TEMPORARY -- Saves the changes until changed again or until power is turned off. � CANCEL -- Cancels all changes since pressing the SETUP/EXIT key except the darkness and tear-off settings (if they were changed). � LOAD DEFAULTS -- Loads factory defaults. � LOAD LAST SAVE -- Loads values from the last permanent save. Configuration and Calibration Sequence Display Shows PRINTER READY Action/Explanation Normal printer operation. Setting Print Parameters DARKNESS Adjusting Print Darkness Press the INCREMENT (+) key to increase darkness. Press the DECREMENT (-) key to decrease darkness. Default: +10 Range: 0 to +30 Darkness settings are dependent upon a variety of factors, including ribbon type, media, and the condition of the printhead. You may adjust the darkness for consistent high-quality printing. If printing is too light, or if there are voids in printed areas, you should increase the darkness. If printing is too dark, or if there is spreading or bleeding of printed areas, you should decrease the darkness. The FEED key self test on page 76 can also be used to determine the best darkness setting. Since the darkness setting takes effect immediately, you can see the results on labels that are currently printing. CAUTION: Set the darkness to the lowest setting that provides good print quality. Darkness set too high may cause ink smearing and/or it may burn through the ribbon. Darkness settings also may be changed by the driver or software settings. TEAR OFF Adjusting the Tear-Off Position Press the INCREMENT (+) key to increase the value, press the DECREMENT (-) key to decrease the value. Each press of the key adjusts the tear-off position by four dot rows. Default: +0 Range: -120 to +120 This parameter establishes the position of the media over the tear-off/peel-off bar after printing. The label and backing can be torn off or cut between labels. Zebra Z4M Printer User’s Guide H-974 PAGE 29 OF 57 39 0808 IH-974 Display Shows Action/Explanation PRINT MODE Selecting Print Mode Press the INCREMENT (+) or DECREMENT (-) key to display other choices. Default: Tear-off Selections: Tear-off, peel-off, cutter, rewind Print mode settings tell the printer the method of media delivery that you wish to use. Be sure to select a print mode that your hardware configuration supports since some selections displayed are for optional printer features. MEDIA TYPE Setting Media Type Press the INCREMENT (+) or DECREMENT (-) key to display other choices. Default: Continuous Selections: Continuous, non-continuous This parameter tells the printer the type of media you are using. Selecting continuous media requires that you include a label length instruction in your label format (^LLxxxx if you are using ZPL or ZPL II). When non-continuous media is selected, the printer feeds media to calculate label length (the distance between two detections of the inter-label gap, webbing, or alignment notch or hole). SENSOR TYPE Setting the Sensor Type Press the INCREMENT (+) or DECREMENT (-) key to display other choices. Default: Web Selections: Web, mark This parameter tells the printer whether you are using media with a web (gap/space between labels, notch, or hole) to indicate the separation between labels or if you are using media with a black mark printed on the back. If your media does not have black marks on the back, leave your printer at the default setting (web). SENSOR SELECT Display Shows Setting the Sensor Select Press the INCREMENT (+) or DECREMENT (-) key to display other choices. Default: Auto select Selections: Auto select, reflective, transmissive This parameter tells the printer the sensor you wish to use. “Auto select” is compatible with most types of media. However, if you encounter difficulties with calibration, refer to “Types of Media” on page 6 to help you choose the appropriate sensor for your media. (Select the reflective sensor with either continuous or non-continuous black mark media: choose the transmissive sensor if you are using non-continuous web media.) Action/Explanation PRINT METHOD Selecting Print Method Press the INCREMENT (+) key for the next value; press the DECREMENT (-) key for the previous value. Default: Thermal transfer Selections: Thermal transfer, direct thermal The print method parameter tells the printer the method of printing you wish to use: direct thermal (no ribbon) or thermal transfer (using thermal transfer media and ribbon). NOTE: Selecting direct thermal when using thermal transfer media and ribbon creates a warning condition, but printing will continue. PRINT WIDTH Setting Print Width Press the INCREMENT (+) key to increase the value, press the DECREMENT (-) key to decrease the value. To change the unit of measurement, press the DECREMENT (-) key until the unit of measurement is active, then press the INCREMENT (+) key to toggle to a different unit of measure (inches, mm, or dots). Default:, Range: default andUser’s range of acceptable Zebra Z4MThe Printer Guidevalues may vary depending on what printer you have. Refer to “Printing Specifications” on page 80 for further information about the ranges available for your model. Print width determines the printable area across the width of the label. 41 H-974 PAGE 30 OF 57 0808 IH-974 Display Shows Action/Explanation INITIALIZE CARD Initialize Memory Card CAUTION: Perform this operation only when it is necessary to erase all previously stored information from the optional memory card. Press the SETUP/EXIT key to bypass this function. 1. Press the INCREMENT (+) key to select “YES.” If your printer is set to require a password, you will now be prompted to enter the password. Enter the password and then press the SELECT key. 2. The display will ask “INITIALIZE CARD?”. Press the INCREMENT (+) key “YES.” 3. The front panel LCD will ask “ARE YOU SURE?”. 4. Press the INCREMENT (+) key “YES” to begin initialization. or Press the DECREMENT (-) key “NO” to cancel the request and return to the “INITIALIZE CARD” prompt. 5. Press the SETUP/EXIT key followed by the SELECT key. If initialization is still in process, the front panel display will flash back and forth between the two phrases “CHECKING B: MEMORY” and “PRINTER IDLE.” When initialization is complete, the printer will automatically exit the configuration mode and the front panel will display “PRINTER READY.” NOTE: Depending on the amount of memory in the memory card, initialization may take up to five minutes to complete. INIT FLASH MEM Initialize Flash Memory CAUTION: Perform this operation only when it is necessary to erase all previously stored information from the FLASH memory. Press the SETUP/EXIT key to bypass this function. 1. Press the INCREMENT (+) key to select “YES.” If your printer is set to require a password, you will now be prompted to enter the password. Enter the password and then press the SELECT key. 2. The display will ask “INITIALIZE FLASH?”. Press the INCREMENT (+) key “YES.” 3. The front panel LCD will ask “ARE YOU SURE?”. 4. Press the INCREMENT (+) key “YES” to begin initialization. or Press the DECREMENT (-) key “NO” to cancel the request and return to the “INITIALIZE FLASH” prompt. 5. Press the SETUP/EXIT key followed by the SELECT key. If initialization is still in process, the front panel display will flash back and forth between the two phrases “CHECKING E: MEMORY” and “PRINTER IDLE.” When initialization is complete, the printer will automatically exit the configuration mode and the front panel will display “PRINTER READY.” NOTE: Depending on the amount of free FLASH memory, initialization may take up to one minute to complete. Media and Ribbon Sensor Calibration Performing the manual calibration procedure first resets the sensitivity of the sensors to better detect the media and ribbon you are using. With the sensors at their new sensitivity, the printer then performs the manual calibration. Changing the type of ribbon and/or media may require resetting the sensitivity of the media and ribbon sensors. Display Shows Action/Explanation SENSOR PROFILE Sensor Profile Press the INCREMENT (+) key to print a media sensor profile. Printer User’s Guide SeeZebra Figure 22. Z4M The media sensor profile may be used to troubleshoot registration problems that may be caused when the media sensor detects preprinted areas on the media or experiences difficulty in determining web location. If the sensitivity of the media and/or ribbon sensors MUST be adjusted, use the manual calibration procedure. 44 MANUAL CALIBRATION Manual Calibration Press the INCREMENT (+) key to start the calibration procedure. This procedure is used to reset the sensitivity of the media and ribbon sensors. Then, the manual calibration is performed. H-974 PAGE 31 OF 57 0808 IH-974 Figure 22 Setting Communication Parameters Communication parameters must be set correctly for the printer to communicate with the host. These parameters make sure that the printer and host are “speaking the same language.” All communication parameters are password protected. Display Shows Action/Explanation Setting Parallel Communications Press the INCREMENT (+) or DECREMENT (-) key to display other choices. Default: Parallel PARALLEL COMM Selections: Parallel, twinax/coax Zebra Z4M Printer User’s Guide Select the communications port that matches the one being used by the host computer. SERIAL COMM BAUD DATA BITS 45 Setting Serial Communications Press the INCREMENT (+) or DECREMENT (-) key to display other choices. Default: RS232 Selections: RS232, RS422/485, RS485 multidrop Select the communications port that matches the one being used by the host computer. Setting Baud Press the INCREMENT (+) or DECREMENT (-) key to display other choices. Default: 9600 Selections: 600, 1200, 2400, 4800, 9600, 14400, 19200, 28800, 38400 The baud setting of the printer must match the baud setting of the host for accurate communications to take place. Select the value that matches the one being used by the host. Setting Data Bits Press the INCREMENT (+) or DECREMENT (-) key to display other choices. Default: 7-bits Selections: 7-bits, 8-bits The data bits of the printer must match the data bits of the host for accurate communications to take place. Set the data bits to match the setting being used by the host. NOTE: Must be set to 8 data bits to use Code Page 850. H-974 PAGE 32 OF 57 0808 IH-974 Display Shows Action/Explanation PARITY Setting Parity Press the INCREMENT (+) or DECREMENT (-) key to display other choices. Default: Even Selections: Even, odd, none The parity of the printer must match the parity of the host for accurate communications to take place. Select the parity that matches the one being used by the host. Setting Host Handshake Press the INCREMENT (+) or DECREMENT (-) key to display other choices. Default: XON/XOFF HOST HANDSHAKE Selections: XON/XOFF, DTR/DSR The handshake protocol of the printer must match the handshake protocol of the host for communications to take place. Select the handshake protocol that matches the one being used by the host. PROTOCOL Setting Protocol Press the INCREMENT (+) or DECREMENT (-) key to display other choices. Default: None Selections: None, Zebra, ACK_NACK Protocol is a type of error checking system. Depending on the selection, an indicator may be sent from the printer to the host signifying that data has been received. Select the protocol that is requested by the host. Further details on protocol can be found in the ZPL II Programming Guide Volume I. NOTE: Zebra is the same as ACK_NACK except that with Zebra the response messages are sequenced. NOTE: If Zebra is selected, printer must use DTR/DSR host handshake protocol. Display Shows Action/Explanation NETWORK ID Setting Network ID Press the DECREMENT (-) key to move to the next digit position, press the INCREMENT (+) key to increase the value of the digit. Default: 000 Range: 000 - 999 Network ID is used to assign a unique number to a printer used in an RS-422/RS-485 network. This gives the host the means to address a specific printer. If the printer is used in a network, you must select a network ID number. This does not affect TCP/IP or IPX networks. Setting Communications Mode Press the INCREMENT (+) or DECREMENT (-) key to display other choices. Default: Normal mode Selections: Normal mode, diagnostics The communication diagnostics mode is a troubleshooting tool for checking the interconnection between the printer and the host. When “diagnostics” is selected, all data sent from the host to the printer will be printed as straight ASCII hex characters. The printer prints all characters received including COMMUNICATIONS control codes, like CR (carriage return). A sample printout is shown in Figure 32 on page 77. NOTES on diagnostic printouts: • An FE indicates a framing error. • An OE indicates an overrun error. • A PE indicates a parity error. • An NE indicates noise. Zebra Z4M Printer User’s Guide For any errors, check that your communication parameters are correct. Set the print width equal to or less than the label width used for the test. See page 42 for more information. 47 H-974 PAGE 33 OF 57 0808 IH-974 Selecting Prefix and Delimiter Characters Prefix and delimiter characters are 2-digit hex values used within the ZPL/ZPL II formats sent to the printer. The printer uses the last prefix and delimiter characters sent to it, whether from a ZPL II instruction or from the front panel. NOTE: DO NOT use the same hex value for the control, format, and delimiter character. The printer needs to see different characters to function properly. Display Shows Action/Explanation CONTROL PREFIX Control Prefix Character Press the DECREMENT (-) key to move to the next digit position, press the INCREMENT (+) key to increase the value of the digit. Default: 7E (tilde - displayed as a black square) Range: 00-FF The printer looks for this 2-digit hex character to indicate the start of a ZPL/ZPL II control instruction. FORMAT PREFIX Format Prefix Character Press the DECREMENT (-) key to move to the next digit position, press the INCREMENT (+) key to increase the value of the digit. Default: 5E (caret) Range: 00 - FF The printer looks for this 2-digit hex character to indicate the start of a ZPL/ZPL II format instruction. DELIMITER CHAR Delimiter Character Press the DECREMENT (-) key to move to the next digit position, press the INCREMENT (+) key to increase the value of the digit. Default: 2C (comma) Range: 00 - FF The delimiter character is a 2-digit hex value used as a parameter place marker in ZPL/ZPL II format instructions. Refer to the ZPL II Programming Guide Volume I for more information. Zebra Z4M Printer User’s Guide H-974 PAGE 34 OF 57 49 0808 IH-974 Selecting ZPL Mode Display Shows Action/Explanation ZPL MODE Selecting ZPL Mode Press the INCREMENT (+) or DECREMENT (-) key to display other choices. Default: ZPL II Selections: ZPL II, ZPL The printer will remain in the selected mode until it is changed by this front panel instruction or by using a ZPL/ZPL II command. The printer accepts label formats written in either ZPL or ZPL II. This eliminates the need to rewrite any ZPL formats you already have. Refer to the ZPL II Programming Guide Volume II for more information on the differences between ZPL and ZPL II . Power-Up and Head Close Parameters MEDIA POWER UP Media Power-Up Press the INCREMENT (+) or DECREMENT (-) key to display other choices. Default: Feed Selections: Feed, calibration, length, and no motion This parameter establishes the action of the media when the printer is turned on. • Calibration: Recalibrates the media and ribbon sensors. • Feed: Feeds the label to the first web. • Length: Determines the length of the label. • No Motion: Media does not move. HEAD CLOSE Head Close Press the INCREMENT (+) or DECREMENT (-) key to display other choices. Default: Feed Selections: Feed, calibration, length, no motion Determines the action of the media after the printhead has been opened and then closed. • Calibration: Recalibrates the media and ribbon sensors. • Feed: Feeds the label to the first web. • Length: Determines the length of the label. • No Motion: Media does not move. 50 PAGE 35 OF 57 Zebra Z4M Printer User’s Guide H-974 0808 IH-974 Label Positioning Parameters Display Shows Action/Explanation BACKFEED Backfeed Sequence Press the INCREMENT (+) or DECREMENT (-) key to display other choices. Default: Default (90%) Selections: Default, after, before, 10%, 20%, 30%, 40%, 50%, 60%, 70%, 80%, off This parameter establishes when and how much label backfeed occurs after a label is removed or cut in the peel-off or cutter modes. It has no effect in rewind or tear-off modes. This parameter setting can be superseded by the ~JS instruction when received as part of a label format (refer to the ZPL II Programming Guide Volume I). NOTE: The difference between the value entered and 100% establishes how much backfeed occurs before the next label is printed. For example, a value of 40 means that 40% of the backfeed takes place after the label is removed or cut. The remaining 60% takes place before the next label is printed. A value of “before” means that all backfeed will take place before the next label is printed. LABEL TOP Adjusting Label Top Position Press the INCREMENT (+) key to increase the value, press the DECREMENT (-) key to decrease the value. The displayed value represents dots. Default: +0 Range: -120 to +120 dot rows The label top position adjusts the print position vertically on the label. Positive numbers adjust the label top position further down the label (away from the printhead), negative numbers adjust the position up the label (toward the printhead). LEFT POSITION Adjusting Left Position Press the DECREMENT (-) key to move to the next position, press the INCREMENT (+) key to change between + and - and to increase the value of the digit. The displayed value represents dots. Default: 0000 Range: -9999 to +9999 NOTE: For a negative value, enter the value before changing to the minus sign. This parameter establishes how far from the left edge of a label the format will begin to print by adjusting horizontal positioning on the label. Positive numbers adjust the printing to the left by the number of dots selected, negative numbers shift printing to the right. Zebra Z4M PrinterH-974 User’s Guide PAGE 36 OF 57 51 0808 IH-974 Display Shows Action/Explanation WEB S. MEDIA S. RIBBON S. TAKE LABEL S. MEDIA LED These parameters are automatically set during the calibration procedure. They should only be changed by a qualified service technician. Refer to the maintenance manual for more information on these parameters. Press the SELECT key repeatedly to skip these parameters. RIBBON LED LCD ADJUST LCD Display Adjustment Press the DECREMENT (-) key to decrease the value (reduce brightness), press the INCREMENT (+) key to increase the value (increase brightness). Range: 00 to 19 This parameter allows you to adjust the brightness of your display if your display is difficult to read. Format Convert Press the INCREMENT (+) or DECREMENT (-) key to display other choices. Default: None FORMAT CONVERT Selections: None, 150 � 300, 150 � 600, 200 � 600, 300 � 600 Selects the bitmap scaling factor. The first number is the original dots per inch (dpi) value; the second, the dpi to which you would like to scale. PASSWORD LEVEL Password Level Press the INCREMENT (+) or DECREMENT (-) key to display other choices. Default: Selected items Selections: Selected items, all items This parameter allows you to select whether certain Zebra-selected menu items (”selected items”) or all menu items (”all items”) are password protected. H-974 PAGE 37 OF 57 0808 IH-974 Display Shows Action/Explanation IP RESOLUTION* IP Resolution Press the INCREMENT (+) or DECREMENT (-) key to display other choices. Default: Dynamic Selections: Dynamic, permanent Depending on the selection, allows either the user (”permanent”) or the server (”dynamic”) to select the IP address. For more information, refer to ZebraNet Networking: PrintServer II Installation and User’s Guide. IP PROTOCOLS* IP Protocols Press the INCREMENT (+) or DECREMENT (-) key to display other choices. Default: All Selections: All, gleaning only, RARP, BOOTP, DHCP, DHCP/BOOTP If “dynamic” was chosen in the previous parameter, this selection determines the method(s) by which the PrintServer II will receive the IP address from the server. For more information, refer to ZebraNet Networking: PrintServer II Installation and User’s Guide. IP ADDRESS* IP Address Press the DECREMENT (-) key to move to the next digit position, press the INCREMENT (+) key to increase the value of the digit. This parameter allows you to select the IP address if “permanent” was chosen in “IP RESOLUTION.” (If “dynamic” was chosen, the user cannot select the address.) For more information, refer to ZebraNet Networking: PrintServer II Installation and User’s Guide. SUBNET MASK* Subnet Mask Press the INCREMENT (+) or DECREMENT (-) key to display other choices. Default: Permanent (user must set) Selections: Dynamic (user may set, but server can assign), permanent This parameter selects the part of the IP address that is considered to be part of the local network. It can be reached without going through the default gateway. DEFAULT GATEWAY* Default Gateway Press the DECREMENT (-) key to move to the next digit position, press the INCREMENT (+) key to increase the value of the digit. This parameter allows you to select the IP address that the network traffic is routed through if the destination address is not part of the local network. * Option required H-974 PAGE 38 OF 57 Zebra Z4M Printer User’s Guide 0808 IH-974 53 Listing Printer Information Display Shows Action/Explanation LIST FONTS List Fonts Press the INCREMENT (+) key to print a label listing all of the available fonts. This selection is used to print a label that lists all of the fonts currently available in the printer, including standard printer fonts plus any optional fonts. Fonts may be stored in RAM, FLASH memory, font EPROMs, or font cards. LIST BAR CODES LIST IMAGES List Bar Codes Press the INCREMENT (+) key to print a label listing all of the available bar codes. This selection is used to print a label that lists all of the bar codes currently available in the printer. List Images Press the INCREMENT (+) key to print a label listing all of the available images. This selection is used to print a label that lists all of the images currently stored in the printer’s RAM, FLASH memory, optional EPROM, or optional memory card. LIST FORMATS List Formats Press the INCREMENT (+) key to print a label listing all of the available formats. This selection is used to print a label that lists all of the formats currently stored in the printer’s RAM, FLASH memory, optional EPROM, or optional memory card. LIST SETUP List Setup Press the INCREMENT (+) key to print a label listing the current printer configuration. This selection is used to print a label that lists the current printer configuration information. (Same as the CANCEL key self test.) LIST ALL List All Press the INCREMENT (+) key to print a label listing all of the available fonts, bar codes, images, formats, and the current printer configuration. This selection is used to print a label that lists the five previous selections, as described. H-974 PAGE 39 OF 57 0808 IH-974 Display Shows Action/Explanation LANGUAGE Selecting the Display Language Press the INCREMENT (+) or DECREMENT (-) key to display other choices. Default: English Selections: English, Spanish, French, German, Italian, Norwegian, Portuguese, Swedish, Danish, Spanish 2, Dutch, Finnish, Japan This parameter allows you to change the language used on the front panel display. You have now completed the entire configuration and calibration sequence. You may either press the SELECT key or the SETUP/EXIT key. You are now back at the first parameter in the configuration sequence. DARKNESS NOTE: If you pressed the SELECT key but are through programming the printer configuration, you may press the SETUP/EXIT key and continue with the “SAVE SETTINGS” function. SAVE SETTINGS Save Settings Press the INCREMENT (+) or DECREMENT (-) key to display other choices. Default: Permanent Selections: Permanent, temporary, cancel, load defaults, load last save. This display appears when you attempt to exit the configuration mode. • Permanent: Permanently saves the changes, even when printer power is turned off. • Temporary: Saves the changes until changed again or until power is turned off. • Cancel: Cancels all changes since you entered the configuration mode except for darkness and tear-off position (if they were changed). • Load defaults: Loads factory defaults. • Load last save: Loads the values from the last permanent save. PRINTER READY Press the SETUP/EXIT key to activate the displayed choice. You have exited the configuration and calibration sequence and are now ready for normal printer operation. H-974 PAGE 40 OF 57 0808 IH-974 Routine Care and Adjustments Cleaning This table provides a recommended cleaning schedule. Specific cleaning procedures are provided on the following pages. Area Method Printhead Solvent* Platen roller Solvent* Media sensors Air blow Ribbon sensor Air blow Media path Solvent* Ribbon path Solvent* Pinch roller (Optional value peel-off option required. See Figure 25.) Solvent* Interval After every roll of media (or 500 feet of fanfold media) when printing in the direct thermal mode. After every roll of ribbon or three rolls of media when printing in the thermal transfer mode. These intervals are intended as guidelines only. You may have to clean more often, depending upon your application and media. If cutting continuous, pressure-sensitive media Citrus-based adhesive remover After every roll of media (or more often, depending upon your application and media). If cutting tag stock or label backing material Solvent* and air blow After every two or three rolls of media. Tear-off/peel-off bar Solvent* Once a month. Take label sensor Air blow Once every six months. Cutter module *Zebra recommends using a solvent containing 90% isopropyl alcohol. CAUTION: Use only the cleaning agents indicated. Zebra Technologies Corporation will not be responsible for damage caused by any other cleaning fluids used on this printer. Zebra Z4M Printer User’s Guide H-974 PAGE 41 OF 57 55 0808 IH-974 Cleaning the Exterior The exterior surfaces of the printer may be cleaned with a lint-free cloth. Do not use harsh or abrasive cleaning agents or solvents. If necessary, a mild detergent or desktop cleaner may be used sparingly. Cleaning the Interior Remove any accumulated dirt and lint from the interior of the printer using a soft bristle brush and/or vacuum cleaner. Cleaning the Printhead and Platen Roller Inconsistent print quality, such as voids in the bar code or graphics, may indicate a dirty printhead. For best results, perform the following cleaning procedure after every roll of ribbon. NOTE: The printer can remain on while you are cleaning the printhead. In this way all label formats, images, and all temporary parameter settings stored in the printer's internal memory will be saved. To clean the printhead, refer to Figure 23 and follow these steps: 1. Open the printhead assembly. 2. Remove the media and ribbon (if loaded). 3. Using a swab soaked in the Zebra-recommended solvent, wipe along the print elements from end to end. (The print elements are on the brown strip just behind the chrome strip on the printhead.) Allow sufficient time for the solvent to evaporate. 4. Manually rotate the platen roller and clean thoroughly with solvent and a swab. 5. Brush/vacuum any accumulated paper lint and dust away from the media and ribbon paths. 6. Reload media and/or ribbon, and close the printhead assembly. 56 PAGE 42 OF 57 Zebra Z4M Printer User’s Guide H-974 0808 IH-974 NOTE: If print quality has not improved after performing this procedure, try cleaning the printhead with Save-a-Printhead cleaning film. This specially coated material removes contamination buildup without damaging the printhead. Call your authorized Zebra reseller for more information. Printhead assembly Take label sensor Transmissive sensor Ribbon sensor Reflective sensor Platen roller Figure 23 Cleaning the Sensors Brush or vacuum any accumulated paper lint and dust away from the printer sensors. Refer to Figure 23. The reflective sensor, transmissive sensor, and ribbon sensor should be cleaned on a regular basis to ensure proper operation of the printer. For printers with the value peel-off, power peel-off, and/or power rewind option(s) installed, clean the take label sensor. Zebra Z4M Printer User’s Guide H-974 PAGE 43 OF 57 57 0808 IH-974 Cleaning the Power Peel-Off Module (Power peel-off option required) Perform the following procedure if adhesive buildup begins to affect peel performance. Refer to Figure 24. 1. Open the printhead assembly. 2. Open the front housing assembly by lifting the two handles; then, pivot down the front housing assembly. 3. Remove the accumulated adhesive by rolling the sticky side of a blank label against the peel rollers and lifting it away. (Do this step repeatedly until a majority of the adhesive is gone.) 4. Use a swab soaked with the Zebra-recommended solvent to remove adhesive from the tear-off/peel-off bar and reflective surface. 5. Close the front housing assembly. 6. Close the printhead assembly. Printhead assembly Tear-off/ peel-off bar Peel rollers Reflective surface Front housing assembly Handles Figure 24 58 Zebra Z4M Printer User’s Guide H-974 PAGE 44 OF 57 0808 IH-974 Cleaning the Value Peel-Off Module (Value peel-off option required) Perform the following procedure if adhesive buildup begins to affect peel-off performance. Refer to Figure 25. 1. Open the printhead assembly. 2. Open the pivot bracket assembly by pivoting the module toward you. 3. Use a swab soaked with the Zebra-recommended solvent to remove adhesive from the tear-off/peel-off bar. 4. Manually rotate the pinch roller and clean thoroughly with solvent and a swab. 5. Close the pivot bracket assembly. 6. Close the printhead assembly. Printhead assembly Tear-off/ peel-off bar Pinch roller Pivot bracket assembly Figure 25 Zebra Z4M Printer User’s Guide 59 H-974 PAGE 45 OF 57 0808 IH-974 Cleaning the Cutter Module (Cutter option required) WARNING!!! For personnel safety, ALWAYS turn off and unplug the printer before performing this procedure. Refer to Figure 26. To clean adhesive off of the upper and lower cutter blades: 1. Use a swab moistened with the Zebra-recommended solvent to wipe along the upper cutter blade. 2. To expose the lower cutter blade, turn the cutter motor thumbnut counterclockwise until you see the “V”-shaped lower cutter blade. 3. Clean the lower blade, following the instructions in step 1. 4. When you have finished cleaning the cutter module, plug in and turn on the printer. The lower cutter blade will return to its correct operating positions. If the cutter continues to perform unsatisfactorily, contact an authorized service technician. 60 Zebra Z4M Printer User’s Guide H-974 PAGE 46 OF 57 0808 IH-974 Upper cutter blade Lower cutter blade Cutter motor thumbnut Figure 26 Lubrication CAUTION! No lubricating agents of any kind should be used on this printer! Some commercially available lubricants will damage the finish and the mechanical parts, if used. Zebra Z4M Printer User’s Guide H-974 PAGE 47 OF 57 61 0808 IH-974 Printhead Pressure Adjustment This adjustment may be necessary if printing is too light on one side or if thick media is used. Refer to Figure 27. The pressure adjustment dials each have four possible settings designated by blocks of increasing size embossed on the print mechanism. The smallest block (fully counterclockwise) is considered “position 1” and the largest block (fully clockwise) is considered “position 4.” The following table will help you to select the initial dial settings for your media. Media Width Left Dial 1” (25.4 mm) 3 Right Dial 1 2” (51 mm) 4 1 3” (76 mm) 3 2 3.5” and up (89 mm and up) 3 3 NOTE: Some media types require higher pressure to print well. For these media, increase both dials one position. If the media tends to shift to the left while printing, increase the right dial setting one position or decrease the left dial setting one position. If the media tends to shift to the right while printing, increase the left dial setting one position or decrease the right dial setting one position. 62 Zebra Z4M Printer User’s Guide H-974 PAGE 48 OF 57 0808 IH-974 Pressure adjustment dials Figure 27 Power Rewind Media Alignment (Power rewind option required.) NOTE: Under normal operating conditions, media alignment should not be necessary if the media/backing was initially installed tightly against the backplate of the take-up spindle. Perform the following adjustment if the media does not track properly onto the take-up spindle. Refer to Figure 28. 1. With media and backing material loaded, open the printhead assembly. 2. Z4M Printer Guide 63 to Turn the adjustmentZebra dial clockwise to alignUser’s the media/backing material more the right. (The image will move to the left.) or Turn the dial counterclockwise to align the media/backing material more to the left. (The image will move to the right.) 3. Manually rotate the take-up spindle and ensure the media/backing tracks properly. 4. Close the printhead assembly. H-974 PAGE 49 OF 57 0808 IH-974 Printhead assembly Take-up spindle Adjustment dial Figure 28 Fuse Replacement A user-replaceable AC power fuse is located just below the AC power switch at the rear of the printer. The replacement fuse is a 3AG fast blow style rated at 5 Amp/250 VAC. Before replacing the fuse, turn off the AC power switch and unplug the AC power cord. To replace the fuse, insert the tip of a flat blade screwdriver into the slot in the end of the fuse holder end cap. Press in slightly on the end cap and turn the screwdriver slightly counterclockwise. This will disengage the end cap from the fuse holder and permit removal of the fuse. To install a new fuse, reverse the sequence. Zebra Z4M Printer User’s Guide 65 H-974 PAGE 50 OF 57 0808 IH-974 Troubleshooting LCD Error Conditions and Warnings Error condition RIBBON OUT Problem Solution In thermal transfer mode, the ribbon is not loaded or loaded incorrectly. Load the ribbon correctly. See “Ribbon Loading” on page 34. In thermal transfer mode, the ribbon sensor is not sensing correctly loaded ribbon. Perform the media and ribbon sensor calibration (see page 45). Put the printer in direct thermal mode via the front panel In direct thermal mode, when ribbon is not and remove ribbon (if loaded). used: Ensure that the printer driver or software settings are correctly set (if applicable). Error condition PAPER OUT Problem Solution The media is not loaded or loaded incorrectly. Reload the media. Refer to “Roll Media Loading” on page 22. The media sensor is not positioned properly. Check the position of the reflective sensor. See “Positioning the Media Sensor” on page 10. Either load the correct media or set the printer for the correct media type via the front panel. The printer is set for non-continuous media, but continuous media is loaded. Ensure that the printer driver or software settings are correctly set (if applicable). Calibrate the printer (see page 45). The incorrect media sensor is being used. Via the front panel, locate the “SENSOR SELECT” menu item (page 41) and manually select the correct sensing method. Zebra Z4M Printer User’s Guide H-974 PAGE 51 OF 57 67 0808 IH-974 Error condition HEAD OPEN Problem Solution The printhead is not fully closed. Close the printhead. The ribbon is loaded incorrectly; it is covering the head open sensor. Correctly align the ribbon with the guide mark on the ribbon guide plate before closing the printhead assembly. See “Ribbon Loading” on page 34. Error condition RIBBON IN Problem Solution Print method is incorrectly set. Via the front panel, locate the “PRINT METHOD” menu item (page 42) and select thermal transfer mode. Ensure that the printer driver and/or software settings are correctly set (if applicable). Remove the ribbon and set the printer to direct thermal mode. (See “PRINT METHOD” on page 42.) The ribbon is loaded. Ensure that the printer driver and/or software settings are correctly set (if applicable). Warning HEAD OVER TEMP Problem Solution The printhead is over temperature. Allow the printer to cool. Printing automatically resumes when the printhead elements cool to an acceptable operating temperature. Warning HEAD UNDER TEMP Problem The printhead is under temperature. 68 Solution Continue printing while the printhead reaches the correct operating temperature. The environment may be too cold for proper printing. Relocate the printer to a warmer area. Zebra Z4M Printer User’s Guide H-974 PAGE 52 OF 57 0808 IH-974 Error condition HEAD OPEN Problem Solution The printhead is not fully closed. Close the printhead. The ribbon is loaded incorrectly; it is covering the head open sensor. Correctly align the ribbon with the guide mark on the ribbon guide plate before closing the printhead assembly. See “Ribbon Loading” on page 34. Error condition RIBBON IN Problem Solution Print method is incorrectly set. Via the front panel, locate the “PRINT METHOD” menu item (page 42) and select thermal transfer mode. Ensure that the printer driver and/or software settings are correctly set (if applicable). Remove the ribbon and set the printer to direct thermal mode. (See “PRINT METHOD” on page 42.) The ribbon is loaded. Ensure that the printer driver and/or software settings are correctly set (if applicable). Warning HEAD OVER TEMP Problem Solution The printhead is over temperature. Allow the printer to cool. Printing automatically resumes when the printhead elements cool to an acceptable operating temperature. Warning HEAD UNDER TEMP Problem The printhead is under temperature. 68 Solution Continue printing while the printhead reaches the correct operating temperature. The environment may be too cold for proper printing. Relocate the printer to a warmer area. Zebra Z4M Printer User’s Guide H-974 PAGE 53 OF 57 0808 IH-974 Warning CUTTER JAM Problem Cutter blade is in the media path. Solution Turn off the printer power and unplug the printer. Inspect the cutter module for debris and clean as needed following the cleaning instructions on page 60. OUT OF MEMORY* Problem Solution Insufficient DRAM for the label length, downloaded fonts/graphics, and images. *There is not enough memory to perform the function shown on the second line of the error message. Ensure that the device, such as FLASH memory or PCMCIA card, is installed and not write protected or full. Ensure that the data is not directed to a device that is not installed or available. Print Quality Problems General print quality issues Problem Solution You are using an incorrect media and ribbon combination for your application. Consult your authorized Zebra reseller/distributor for information and advice. The printer is set at the incorrect print speed. For optimal print quality, set the print speed to the lowest possible setting via ZPL II, the driver, or the software. The printer is set at the incorrect darkness level. For optimal print quality, set the darkness to the lowest possible setting via the front panel, the driver, or the software. The printhead is dirty. Clean the printhead according to the instructions on page 56. There is light printing (or no printing) on the left or right side of the label or the printed image is not sharp. The pressure adjustment dials need to be adjusted. Follow the printhead pressure adjustment instructions on page 62. Zebra Z4M Printer User’s Guide 69 H-974 PAGE 54 OF 57 0808 IH-974 Gray lines on blank labels with no consistent pattern Problem Solution Clean the printhead according to the instructions on page 56. The printhead is dirty. Light, consistent vertical lines running through all of the labels Problem The printhead or platen roller is dirty. Solution Clean the printhead, platen roller, or both according to the instructions on page 56. Intermittent creases on the left and right edges of the label Problem There is too much pressure on the printhead. Solution Reduce the printhead pressure. Refer to the printhead pressure adjustment on page 62. Wrinkled ribbon Problem Solution The ribbon is not loaded correctly. Load the ribbon correctly. See “Ribbon Loading” on page 34. The darkness setting is incorrect. Set the darkness to the lowest possible setting for good print quality. See “Darkness” on page 40. Incorrect printhead pressure or balance. Set the pressure to the minimum required for good print quality. See “Printhead Pressure Adjustment” on page 62. The media is not feeding correctly. It is “walking” from side to side. Make sure that the media guide and media supply guide touch the edge of the media. 70 Zebra Z4M Printer User’s Guide H-974 PAGE 55 OF 57 0808 IH-974 Calibration Problem Solution Adjust the reflective sensor position. See page 11. Set the printer for the correct media type. See page 41. Ensure that the media guides are properly positioned. Loss of printing registration on labels. Excessive vertical drift in top-of-form registration. Via the front panel, locate the “SENSOR SELECT” menu item (page 41) and manually select the correct sensing method. Reload the media. Check the reflective sensor position (see page 11). Clean the platen roller according to the instructions on page 56. Perform a manual calibration (see page 45). “Auto Calibrate” failed. Load the media. Ensure that the reflective sensor is properly positioned (see page 11). Communications Problems A label format was sent to the printer but not recognized. The DATA light does not flash. Problem Solution Check the printer driver or software communications settings (if applicable). Verify the prefix and delimiter characters. See page 49. The printer does not respond to label requests. Are you using the correct communication cable? See page 18 for the requirements. Via the front panel, check the protocol setting. It should be set to “none.” See page 47. Ensure that the correct driver is being used (if applicable). Zebra Z4M Printer User’s Guide 71 H-974 PAGE 56 OF 57 0808 IH-974 A label format was sent to the printer. Several labels print, then the printer skips, misplaces, misses, or distorts the image on the label. Problem The host is set to EPP parallel communications. The serial communication settings are incorrect. Solution Change the settings on the computer host to standard parallel communications. Check the communication cable length. See page 18 for requirements. Check the printer driver or software communications settings (if applicable). A label format was sent to the printer but not recognized. The DATA light flashes but no printing occurs. Problem Solution The prefix and delimeter characters set in the printer do not match the ones in the label format. Verify the prefix and delimeter characters. See page 49. Incorrect data is being sent to the printer. Check the communication settings on the computer. Ensure that they match the printer settings. 72 PAGE 57 OF 57 Zebra Z4M Printer User’s Guide 0808 IH-974