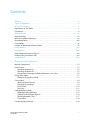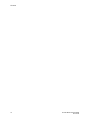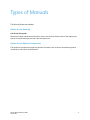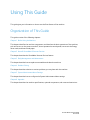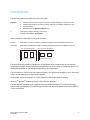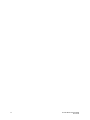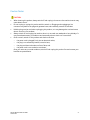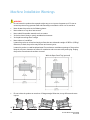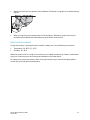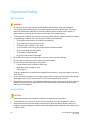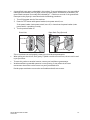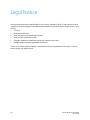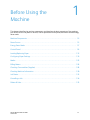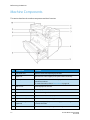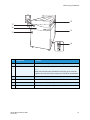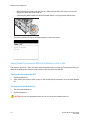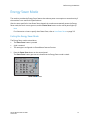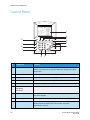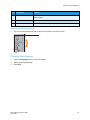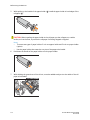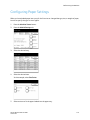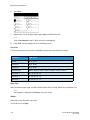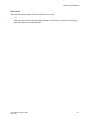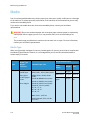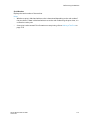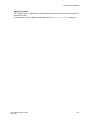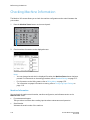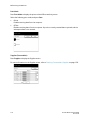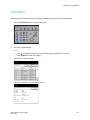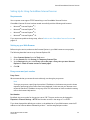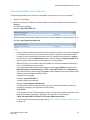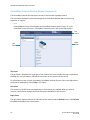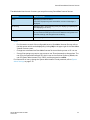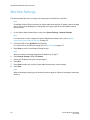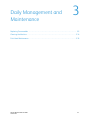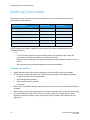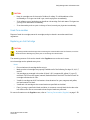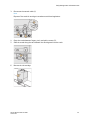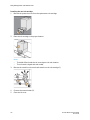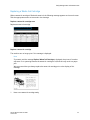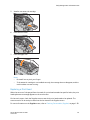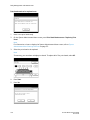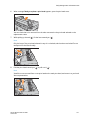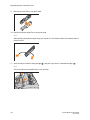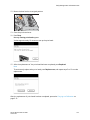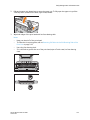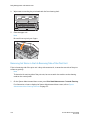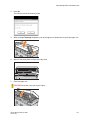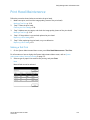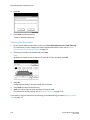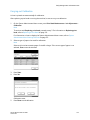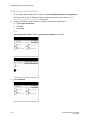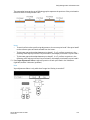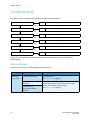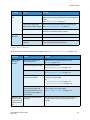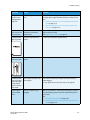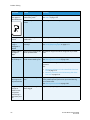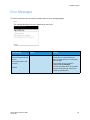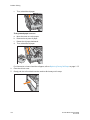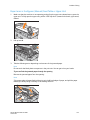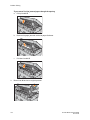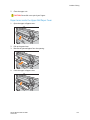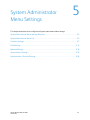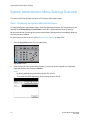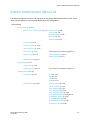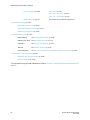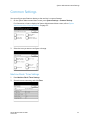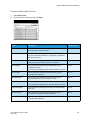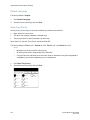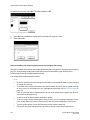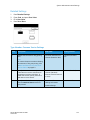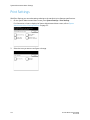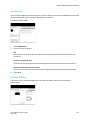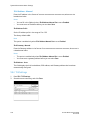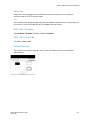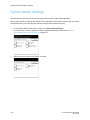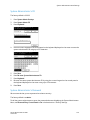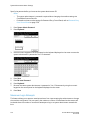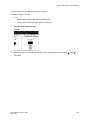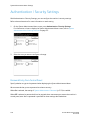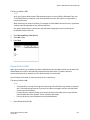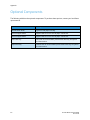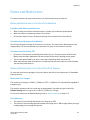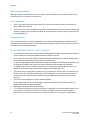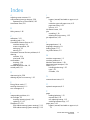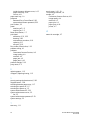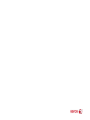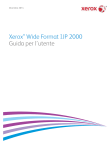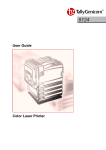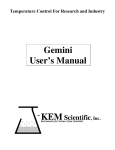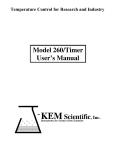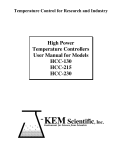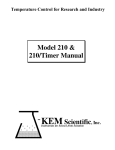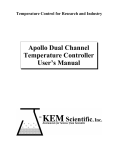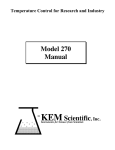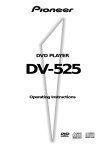Download Xerox Wide Format IJP 2000 User's Manual
Transcript
August 2014 Xerox Wide Format IJP 2000 User Guide ® ©2014 Xerox Corporation. All rights reserved. Xerox®, Xerox and Design®, and CentreWare® are trademarks of Xerox Corporation in the United States and/or other countries. Internet Explorer, Microsoft, Windows, Windows Server, and Windows Vista are trademarks or registered trademarks of Microsoft Corporation in the U.S. and other countries. MontaVista Linux is a registered trademark of MontaVista Software, Inc. In this manual, safety instructions are preceded by the symbol required procedures. . Always read and follow the instructions before performing the If bank bills are printed by a printer or securities are printed illegally, it assumes that you violate the law and you suffer punishment regardless of whether to use those printouts. If a malfunction occurs with the machine's hard disk or other storage media, any received or stored data including registered configurations may be lost. Xerox is not responsible for any direct or indirect damages arising from or caused by such data loss. Xerox is not responsible for any breakdown of machines due to infection of computer virus or computer hacking. Important 1. Parts of this manual are subject to change without prior notice. 2. We welcome any comments on ambiguities, errors, omissions, or missing pages. 3. Never attempt any procedure on the machine that is not specifically described in this manual. Unauthorized operation can cause faults or accidents. Xerox is not liable for any problems resulting from unauthorized operation of the equipment. An export of this product is strictly controlled in accordance with Laws concerning Foreign Exchange and Foreign Trade of Japan and/or the export control regulations of the United States. August 2014 BR11133 Preface Thank you for selecting the Xerox® Wide Format IJP 2000. This user guide describes operating instructions and precautions for using the Xerox® Wide Format IJP 2000. To get the most out of the Xerox® Wide Format IJP 2000 and to use it effectively, be sure to read this User Guide before use. This guide is intended for first-time users of the Xerox® Wide Format IJP 2000 (hereinafter called "the machine"), and describes how to use the Print feature, how to clear paper jams, the daily maintenance procedures, how to set various setting items, and various precautions. This guide assumes that you have a basic understanding and operating knowledge of your personal computer and network environment. For the basic information and operating instructions of your personal computer and network environment, refer to the documentation provided for your personal computer, operating system, and network system. After reading this guide, be sure to keep this guide so you can refer to it handy for quick reference whenever you have trouble with the machine's operation or some failure occurs while using the machine. Xerox® Wide Format IJP 2000 User Guide iii iv Xerox® Wide Format IJP 2000 User Guide Contents Preface . . . . . . . . . . . . . . . . . . . . . . . . . . . . . . . . . . . . . . . . . . . . . . . . . . . . . . . . . . . . . . . . . . iii Types of Manuals . . . . . . . . . . . . . . . . . . . . . . . . . . . . . . . . . . . . . . . . . . . . . . . . . . . . . . . . ix Using This Guide . . . . . . . . . . . . . . . . . . . . . . . . . . . . . . . . . . . . . . . . . . . . . . . . . . . . . . . . . x Organization of This Guide . . . . . . . . . . . . . . . . . . . . . . . . . . . . . . . . . . . . . . . . . . . . . . . . . . . . . . . . . . . . . . . . x Conventions . . . . . . . . . . . . . . . . . . . . . . . . . . . . . . . . . . . . . . . . . . . . . . . . . . . . . . . . . . . . . . . . . . . . . . . . . . . . . xi Safety Notes . . . . . . . . . . . . . . . . . . . . . . . . . . . . . . . . . . . . . . . . . . . . . . . . . . . . . . . . . . . . xiii Electrical Safety . . . . . . . . . . . . . . . . . . . . . . . . . . . . . . . . . . . . . . . . . . . . . . . . . . . . . . . . . . . . . . . . . . . . . . . . xiv Machine Installation Warnings . . . . . . . . . . . . . . . . . . . . . . . . . . . . . . . . . . . . . . . . . . . . . . . . . . . . . . . . . . xvi Operational Safety . . . . . . . . . . . . . . . . . . . . . . . . . . . . . . . . . . . . . . . . . . . . . . . . . . . . . . . . . . . . . . . . . . . . . xviii Consumables . . . . . . . . . . . . . . . . . . . . . . . . . . . . . . . . . . . . . . . . . . . . . . . . . . . . . . . . . . . . . . . . . . . . . . . . . . . . xx Location of Warning and Caution Labels . . . . . . . . . . . . . . . . . . . . . . . . . . . . . . . . . . . . . . . . . . . . . . . . . xxi Environment . . . . . . . . . . . . . . . . . . . . . . . . . . . . . . . . . . . . . . . . . . . . . . . . . . . . . . . . . . . xxii Regulations . . . . . . . . . . . . . . . . . . . . . . . . . . . . . . . . . . . . . . . . . . . . . . . . . . . . . . . . . . . . xxiii Radio Frequency Emissions (Class A) . . . . . . . . . . . . . . . . . . . . . . . . . . . . . . . . . . . . . . . . . . . . . . . . . . . . xxiii Product Safety Certification (CB) . . . . . . . . . . . . . . . . . . . . . . . . . . . . . . . . . . . . . . . . . . . . . . . . . . . . . . . xxiii Legal Notice . . . . . . . . . . . . . . . . . . . . . . . . . . . . . . . . . . . . . . . . . . . . . . . . . . . . . . . . . . . xxiv 1 Before Using the Machine Machine Components . . . . . . . . . . . . . . . . . . . . . . . . . . . . . . . . . . . . . . . . . . . . . . . . . . . . . . . . . . . . . . . . . . . 1-2 Power Source . . . . . . . . . . . . . . . . . . . . . . . . . . . . . . . . . . . . . . . . . . . . . . . . . . . . . . . . . . . . . . . . . . . . . . . . . . . 1-5 Switching the Power On . . . . . . . . . . . . . . . . . . . . . . . . . . . . . . . . . . . . . . . . . . . . . . . . . . . . . . . . . . . . . . 1-5 Switching the Power Off . . . . . . . . . . . . . . . . . . . . . . . . . . . . . . . . . . . . . . . . . . . . . . . . . . . . . . . . . . . . . 1-5 Saving Power Consumption While the Machine is not in Use . . . . . . . . . . . . . . . . . . . . . . . . . . . 1-6 Energy Saver Mode . . . . . . . . . . . . . . . . . . . . . . . . . . . . . . . . . . . . . . . . . . . . . . . . . . . . . . . . . . . . . . . . . . . . . . 1-7 Exiting the Energy Saver Mode . . . . . . . . . . . . . . . . . . . . . . . . . . . . . . . . . . . . . . . . . . . . . . . . . . . . . . . 1-7 Control Panel . . . . . . . . . . . . . . . . . . . . . . . . . . . . . . . . . . . . . . . . . . . . . . . . . . . . . . . . . . . . . . . . . . . . . . . . . . . 1-8 Adjusting Screen Contrast. . . . . . . . . . . . . . . . . . . . . . . . . . . . . . . . . . . . . . . . . . . . . . . . . . . . . . . . . . . . 1-9 Changing the Language . . . . . . . . . . . . . . . . . . . . . . . . . . . . . . . . . . . . . . . . . . . . . . . . . . . . . . . . . . . . . 1-9 Touch Screen. . . . . . . . . . . . . . . . . . . . . . . . . . . . . . . . . . . . . . . . . . . . . . . . . . . . . . . . . . . . . . . . . . . . . . .1-10 Text Entry. . . . . . . . . . . . . . . . . . . . . . . . . . . . . . . . . . . . . . . . . . . . . . . . . . . . . . . . . . . . . . . . . . . . . . . . . .1-11 Loading/Replacing Paper . . . . . . . . . . . . . . . . . . . . . . . . . . . . . . . . . . . . . . . . . . . . . . . . . . . . . . . . . . . . . . .1-12 Replacing/Cutting Roll Paper . . . . . . . . . . . . . . . . . . . . . . . . . . . . . . . . . . . . . . . . . . . . . . . . . . . . . . . .1-12 Loading Cut Sheet Paper (Bypass) . . . . . . . . . . . . . . . . . . . . . . . . . . . . . . . . . . . . . . . . . . . . . . . . . . .1-16 Switching Between Trays. . . . . . . . . . . . . . . . . . . . . . . . . . . . . . . . . . . . . . . . . . . . . . . . . . . . . . . . . . . .1-17 Tray Heaters . . . . . . . . . . . . . . . . . . . . . . . . . . . . . . . . . . . . . . . . . . . . . . . . . . . . . . . . . . . . . . . . . . . . . . .1-18 Configuring Paper Settings. . . . . . . . . . . . . . . . . . . . . . . . . . . . . . . . . . . . . . . . . . . . . . . . . . . . . . . . . . . . . .1-19 Xerox® Wide Format IJP 2000 User Guide v Contents Media . . . . . . . . . . . . . . . . . . . . . . . . . . . . . . . . . . . . . . . . . . . . . . . . . . . . . . . . . . . . . . . . . . . . . . . . . . . . . . . . .1-22 Media Type . . . . . . . . . . . . . . . . . . . . . . . . . . . . . . . . . . . . . . . . . . . . . . . . . . . . . . . . . . . . . . . . . . . . . . . .1-22 Unusable Media . . . . . . . . . . . . . . . . . . . . . . . . . . . . . . . . . . . . . . . . . . . . . . . . . . . . . . . . . . . . . . . . . . . .1-24 Handling and Storing Media . . . . . . . . . . . . . . . . . . . . . . . . . . . . . . . . . . . . . . . . . . . . . . . . . . . . . . . .1-25 Billing Meters . . . . . . . . . . . . . . . . . . . . . . . . . . . . . . . . . . . . . . . . . . . . . . . . . . . . . . . . . . . . . . . . . . . . . . . . . .1-26 Checking Consumables (Supplies) . . . . . . . . . . . . . . . . . . . . . . . . . . . . . . . . . . . . . . . . . . . . . . . . . . . . . . .1-28 Checking Machine Information . . . . . . . . . . . . . . . . . . . . . . . . . . . . . . . . . . . . . . . . . . . . . . . . . . . . . . . . .1-30 Job Status . . . . . . . . . . . . . . . . . . . . . . . . . . . . . . . . . . . . . . . . . . . . . . . . . . . . . . . . . . . . . . . . . . . . . . . . . . . . .1-33 Cancelling a Job. . . . . . . . . . . . . . . . . . . . . . . . . . . . . . . . . . . . . . . . . . . . . . . . . . . . . . . . . . . . . . . . . . . . . . . .1-34 Delete All Jobs . . . . . . . . . . . . . . . . . . . . . . . . . . . . . . . . . . . . . . . . . . . . . . . . . . . . . . . . . . . . . . . . . . . . . . . . .1-35 2 Xerox® CentreWare® Internet Services Overview of CentreWare Internet Services . . . . . . . . . . . . . . . . . . . . . . . . . . . . . . . . . . . . . . . . . . . . . . . . 2-2 What is CentreWare Internet Services?. . . . . . . . . . . . . . . . . . . . . . . . . . . . . . . . . . . . . . . . . . . . . . . . 2-2 Setting Up for Using CentreWare Internet Services . . . . . . . . . . . . . . . . . . . . . . . . . . . . . . . . . . . . 2-3 Starting CentreWare Internet Services . . . . . . . . . . . . . . . . . . . . . . . . . . . . . . . . . . . . . . . . . . . . . . . . 2-5 CentreWare Internet Services Screen Components. . . . . . . . . . . . . . . . . . . . . . . . . . . . . . . . . . . . . 2-6 Machine Settings. . . . . . . . . . . . . . . . . . . . . . . . . . . . . . . . . . . . . . . . . . . . . . . . . . . . . . . . . . . . . . . . . . . . . . . . 2-8 3 Daily Management and Maintenance Replacing Consumables . . . . . . . . . . . . . . . . . . . . . . . . . . . . . . . . . . . . . . . . . . . . . . . . . . . . . . . . . . . . . . . . . 3-2 Used Consumables . . . . . . . . . . . . . . . . . . . . . . . . . . . . . . . . . . . . . . . . . . . . . . . . . . . . . . . . . . . . . . . . . . 3-3 Replacing an Ink Cartridge . . . . . . . . . . . . . . . . . . . . . . . . . . . . . . . . . . . . . . . . . . . . . . . . . . . . . . . . . . . 3-3 Replacing a Waste Ink Cartridge. . . . . . . . . . . . . . . . . . . . . . . . . . . . . . . . . . . . . . . . . . . . . . . . . . . . . . 3-7 Replacing a Print Head. . . . . . . . . . . . . . . . . . . . . . . . . . . . . . . . . . . . . . . . . . . . . . . . . . . . . . . . . . . . . . . 3-9 Cleaning the Machine . . . . . . . . . . . . . . . . . . . . . . . . . . . . . . . . . . . . . . . . . . . . . . . . . . . . . . . . . . . . . . . . . .3-14 Removing Ink Stains in the Print Head Side of the Print Unit. . . . . . . . . . . . . . . . . . . . . . . . . . .3-14 Removing Ink Stains in the Ink Receiving Side of the Print Unit . . . . . . . . . . . . . . . . . . . . . . . .3-16 Print Head Maintenance . . . . . . . . . . . . . . . . . . . . . . . . . . . . . . . . . . . . . . . . . . . . . . . . . . . . . . . . . . . . . . . .3-19 Making a Test Print . . . . . . . . . . . . . . . . . . . . . . . . . . . . . . . . . . . . . . . . . . . . . . . . . . . . . . . . . . . . . . . . .3-19 Cleaning the Print Head. . . . . . . . . . . . . . . . . . . . . . . . . . . . . . . . . . . . . . . . . . . . . . . . . . . . . . . . . . . . .3-20 Carrying out Calibration . . . . . . . . . . . . . . . . . . . . . . . . . . . . . . . . . . . . . . . . . . . . . . . . . . . . . . . . . . . .3-21 Performing a Join Adjustment . . . . . . . . . . . . . . . . . . . . . . . . . . . . . . . . . . . . . . . . . . . . . . . . . . . . . . .3-22 4 Problem Solving Troubleshooting. . . . . . . . . . . . . . . . . . . . . . . . . . . . . . . . . . . . . . . . . . . . . . . . . . . . . . . . . . . . . . . . . . . . . . . . . 4-2 Machine Problems . . . . . . . . . . . . . . . . . . . . . . . . . . . . . . . . . . . . . . . . . . . . . . . . . . . . . . . . . . . . . . . . . . . 4-2 Paper Jam Problems . . . . . . . . . . . . . . . . . . . . . . . . . . . . . . . . . . . . . . . . . . . . . . . . . . . . . . . . . . . . . . . . . 4-3 Image Quality Problems . . . . . . . . . . . . . . . . . . . . . . . . . . . . . . . . . . . . . . . . . . . . . . . . . . . . . . . . . . . . . 4-4 Problems during Printing . . . . . . . . . . . . . . . . . . . . . . . . . . . . . . . . . . . . . . . . . . . . . . . . . . . . . . . . . . . . . 4-7 Problems with CentreWare Internet Services . . . . . . . . . . . . . . . . . . . . . . . . . . . . . . . . . . . . . . . . . . 4-8 Error Messages . . . . . . . . . . . . . . . . . . . . . . . . . . . . . . . . . . . . . . . . . . . . . . . . . . . . . . . . . . . . . . . . . . . . . . . . . . 4-9 vi Xerox® Wide Format IJP 2000 User Guide Contents When a Paper Jam Occurs . . . . . . . . . . . . . . . . . . . . . . . . . . . . . . . . . . . . . . . . . . . . . . . . . . . . . . . . . . . . . .4-10 Paper Jams in the Roll Unit . . . . . . . . . . . . . . . . . . . . . . . . . . . . . . . . . . . . . . . . . . . . . . . . . . . . . . . . . .4-11 Paper Jams in the Bypass (Manual) Feed Table or Upper Unit . . . . . . . . . . . . . . . . . . . . . . . . .4-13 Paper Jams inside the Upper Roll Paper Cover . . . . . . . . . . . . . . . . . . . . . . . . . . . . . . . . . . . . . . . .4-15 Paper Jams in the Paper Stack Tray (Optional) . . . . . . . . . . . . . . . . . . . . . . . . . . . . . . . . . . . . . . .4-16 5 System Administrator Menu Settings System Administrator Menu Settings Overview . . . . . . . . . . . . . . . . . . . . . . . . . . . . . . . . . . . . . . . . . . . . 5-2 Step 1 Displaying the System Administrator Menu . . . . . . . . . . . . . . . . . . . . . . . . . . . . . . . . . . . . 5-2 Step 2 Selecting the Desired Item . . . . . . . . . . . . . . . . . . . . . . . . . . . . . . . . . . . . . . . . . . . . . . . . . . . . 5-3 Step 3 Configuring a Feature . . . . . . . . . . . . . . . . . . . . . . . . . . . . . . . . . . . . . . . . . . . . . . . . . . . . . . . . . 5-4 System Administrator Menu List. . . . . . . . . . . . . . . . . . . . . . . . . . . . . . . . . . . . . . . . . . . . . . . . . . . . . . . . . . 5-5 Common Settings . . . . . . . . . . . . . . . . . . . . . . . . . . . . . . . . . . . . . . . . . . . . . . . . . . . . . . . . . . . . . . . . . . . . . . . 5-7 Machine Clock / Timer Settings . . . . . . . . . . . . . . . . . . . . . . . . . . . . . . . . . . . . . . . . . . . . . . . . . . . . . . . 5-7 Audio Tones. . . . . . . . . . . . . . . . . . . . . . . . . . . . . . . . . . . . . . . . . . . . . . . . . . . . . . . . . . . . . . . . . . . . . . . . . 5-8 Default Language . . . . . . . . . . . . . . . . . . . . . . . . . . . . . . . . . . . . . . . . . . . . . . . . . . . . . . . . . . . . . . . . . .5-10 Paper Tray Priority . . . . . . . . . . . . . . . . . . . . . . . . . . . . . . . . . . . . . . . . . . . . . . . . . . . . . . . . . . . . . . . . . .5-10 Maintenance . . . . . . . . . . . . . . . . . . . . . . . . . . . . . . . . . . . . . . . . . . . . . . . . . . . . . . . . . . . . . . . . . . . . . . .5-11 Other Settings. . . . . . . . . . . . . . . . . . . . . . . . . . . . . . . . . . . . . . . . . . . . . . . . . . . . . . . . . . . . . . . . . . . . . .5-11 Detailed Settings . . . . . . . . . . . . . . . . . . . . . . . . . . . . . . . . . . . . . . . . . . . . . . . . . . . . . . . . . . . . . . . . . . .5-13 Print Settings . . . . . . . . . . . . . . . . . . . . . . . . . . . . . . . . . . . . . . . . . . . . . . . . . . . . . . . . . . . . . . . . . . . . . . . . . .5-14 Job Recovery . . . . . . . . . . . . . . . . . . . . . . . . . . . . . . . . . . . . . . . . . . . . . . . . . . . . . . . . . . . . . . . . . . . . . . .5-15 Detailed Settings . . . . . . . . . . . . . . . . . . . . . . . . . . . . . . . . . . . . . . . . . . . . . . . . . . . . . . . . . . . . . . . . . . .5-15 Network Settings . . . . . . . . . . . . . . . . . . . . . . . . . . . . . . . . . . . . . . . . . . . . . . . . . . . . . . . . . . . . . . . . . . . . . . .5-16 Port Settings . . . . . . . . . . . . . . . . . . . . . . . . . . . . . . . . . . . . . . . . . . . . . . . . . . . . . . . . . . . . . . . . . . . . . . .5-17 Protocol Settings . . . . . . . . . . . . . . . . . . . . . . . . . . . . . . . . . . . . . . . . . . . . . . . . . . . . . . . . . . . . . . . . . . .5-18 SSL / TLS Settings . . . . . . . . . . . . . . . . . . . . . . . . . . . . . . . . . . . . . . . . . . . . . . . . . . . . . . . . . . . . . . . . . .5-20 Detailed Settings . . . . . . . . . . . . . . . . . . . . . . . . . . . . . . . . . . . . . . . . . . . . . . . . . . . . . . . . . . . . . . . . . . .5-21 System Admin Settings . . . . . . . . . . . . . . . . . . . . . . . . . . . . . . . . . . . . . . . . . . . . . . . . . . . . . . . . . . . . . . . . .5-22 System Administrator's ID . . . . . . . . . . . . . . . . . . . . . . . . . . . . . . . . . . . . . . . . . . . . . . . . . . . . . . . . . .5-23 System Administrator's Password. . . . . . . . . . . . . . . . . . . . . . . . . . . . . . . . . . . . . . . . . . . . . . . . . . . .5-23 Maximum Login Attempts . . . . . . . . . . . . . . . . . . . . . . . . . . . . . . . . . . . . . . . . . . . . . . . . . . . . . . . . . .5-24 Authentication / Security Settings . . . . . . . . . . . . . . . . . . . . . . . . . . . . . . . . . . . . . . . . . . . . . . . . . . . . . . .5-26 Password Entry from Control Panel . . . . . . . . . . . . . . . . . . . . . . . . . . . . . . . . . . . . . . . . . . . . . . . . . .5-26 Overwrite Hard Disk . . . . . . . . . . . . . . . . . . . . . . . . . . . . . . . . . . . . . . . . . . . . . . . . . . . . . . . . . . . . . . . .5-27 6 Appendix Optional Components . . . . . . . . . . . . . . . . . . . . . . . . . . . . . . . . . . . . . . . . . . . . . . . . . . . . . . . . . . . . . . . . . . . 6-2 Notes and Restrictions . . . . . . . . . . . . . . . . . . . . . . . . . . . . . . . . . . . . . . . . . . . . . . . . . . . . . . . . . . . . . . . . . . . 6-3 Notes and Restrictions on the Use of the Machine . . . . . . . . . . . . . . . . . . . . . . . . . . . . . . . . . . . . . 6-3 Notes and Restrictions on the Use of the Print Feature . . . . . . . . . . . . . . . . . . . . . . . . . . . . . . . . . 6-3 Notes and Restrictions for IPv6 Connection . . . . . . . . . . . . . . . . . . . . . . . . . . . . . . . . . . . . . . . . . . . 6-4 Xerox® Wide Format IJP 2000 User Guide vii Contents viii Xerox® Wide Format IJP 2000 User Guide Types of Manuals The following Guides are available. Guides for the Machine User Guide (this guide) Describes the daily maintenance procedures, how to use the Print feature, how to clear paper jams, how to set various setting items, and notes and restrictions. Guides for the Optional Components The guides for the optional components provide information such as how to operate the optional components, and how to install software. Xerox® Wide Format IJP 2000 User Guide ix Using This Guide This guide gives you information on how to use the Print feature of the machine. Organization of This Guide This guide consists of the following chapters: Chapter 1 Before Using the Machine This chapter identifies the machine components, and describes the basic operations of the machine, such as how to turn the power on and off, how to operate the control panel, how to exit the Energy Saver mode, and how to load paper. Chapter 2 Xerox® CentreWare® Internet Services This chapter describes the CentreWare Internet Services feature. Chapter 3 Daily Management and Maintenance This chapter describes how to replace consumables and clean the machine. Chapter 4 Problem Solving This chapter describes solutions to various problems you may have with the machine. Chapter 5 System Administrator Menu Settings This chapter describes how to configure the System Administrator Menu settings. Chapter 6 Appendix This chapter describes the machine specifications, optional components, and notes and restrictions. x Xerox® Wide Format IJP 2000 User Guide Conventions The following styles and symbols are used in this guide: bold text • • • > Indicates the names of the menus, buttons, and tabs displayed on the touch screen. Indicates the names of the menus, buttons, tabs, files, and folders displayed on your computer screen. Example: Press the Machine Status button. Indicates the order of selecting menu items. Example: Select Start > All Programs. Paper orientation is described in this guide as follows: Portrait Load paper in portrait orientation, viewing the bypass (manual) feed table at the front. Landscape Load paper in landscape orientation, viewing the bypass (manual) feed table at the front. SEF - Landscape Orientation A A A Paper feed direction A LEF - Portrait Orientation Paper feed direction The screen shots and machine illustrations in this guide are of the machine with various optional components installed. Some of the items and features on the screen shots or illustrations may not be displayed or available on your machine depending on its configuration. The information on various drivers and utility software in this guide may not apply to your drivers and utility software depending on their version upgrade. In this guide, "personal computer" and "work station" are collectively called "computer." Microsoft® Windows® Operating System is referred to as "Windows." The description of operations in this guide are mainly based on Windows 7. If using an operating system other than Windows 7, the operating procedures and the screen appearance may be different in your environment. Xerox® Wide Format IJP 2000 User Guide xi xii Xerox® Wide Format IJP 2000 User Guide Safety Notes Before using this product, read Safety Notes carefully for safety use. This product and recommended supplies have been tested and found to comply with strict safety requirements including safety agency approvals and compliance with environmental standards. Follow the following instructions for safety use. WARNING: Any unauthorized alteration including an addition of new functions or connection to external devices may not be covered by the product warranty. Contact your local Xerox representative for more information. Follow all warning instructions marked on this product. The warning marks stand for the following: Used for items where if not followed strictly, death or severe or fatal injuries may result and the possibility is comparatively high. Used for items where if not followed strictly, severe or fatal injuries may result. Used for items where if not followed strictly, injuries to user or damages to the machine may result. A symbol for items to pay attention to when handling the machine. Follow instructions carefully to use the machine safely. Caution Flammable Explodable Electric shock Heated surface Moving object Pinched fingers A symbol for prohibited items. Follow instructions carefully to avoid any dangerous acts. Prohibited No fire Do not touch Do not use in bathroom Do not Keep away Never touch tear down from wet with wet hands A symbol for prohibited items. Follow instructions carefully to avoid any dangerous acts. Instructions Xerox® Wide Format IJP 2000 User Guide Unplug Ground/ Earth xiii Electrical Safety Warning Notes WARNING: • • • • • • • • xiv This product shall be operated by the power source as indicated on the product's data plate. Consult your local power company to check if your power source meets the requirements. Connect this product to a protective earth circuit. This product is supplied with a plug that has a protective earth pin. The plug fits only into an earthed electrical outlet. This is a safety feature. If the plug doesn't fit to the outlet, contact an electrician to replace the outlet to avoid risk of electric shock. Never use an earthed adapter plug to connect the product to the electrical outlet that has no earth connection terminal. Improper connection of a grounding conductor may cause electric shock. Plug the power cord directly into a grounded electrical outlet. To prevent overheat and a fire accident, do not use an extension cord, a multi-plug adaptor or a multiple connector. Consult your local Xerox representative to check if an outlet is grounded. Connect this product to a branch circuit or an outlet that has larger capacity than the rated ampere and voltage of this product. See the data plate on the rear panel of this product for its rated ampere and voltage. Never touch the power cord with wet hands. It may cause electric shock. Do not put an object on the power cord. Always keep the plug connection free of dust. The dusty and damp environment may bring about minute electric current in a connector. It may generate heat and eventually cause a fire accident. To avoid the risk of electric shock and a fire accident, only use the power cord supplied with this product or the ones designated by Xerox. The power cord is exclusive use for this product. Do not use it for any other product. Do not damage or alter the power cord. Damage and alteration may generate heat and eventually cause electric shock or a fire accident. If the power cord is damaged or insulated wires are exposed, contact your local Xerox representative for its replacement. Do not use a damaged or uninsulated cord to avoid the risk of electric shock and a fire accident. Xerox® Wide Format IJP 2000 User Guide Caution Notes CAUTION: • • • • • When cleaning this product, always switch off and unplug it. Access to a live machine interior may cause electric shock. Do not unplug or re-plug this product with the switch on. Plugging and unplugging a live connector may deform the plug and generate heat, and eventually cause a fire accident. Hold the plug not the cord when unplugging this product, or it may damage the cord and cause electric shock or a fire accident. Always switch off and unplug the machine when it is not used over weekends or long holidays. It may cause deterioration of insulations and eventually electric shock or a fire accident. Once a month, switch off this product and check to see that: – the power cord is plugged firmly into an electrical outlet; – the plug is not excessively heated, rusted or bent; – the plug and electrical outlet are free of dust; and – the power cord is not cracked or worn down. Once you notice any unusual condition, switch off and unplug this product first and contact your local Xerox representative. Xerox® Wide Format IJP 2000 User Guide xv Machine Installation Warnings WARNING: • • • • • • • Do not locate this product where people might step on or trip over the power cord. Friction or excessive pressure may generate heat and eventually cause electric shock or a fire accident. Never locate this product in the following places: Near radiators or any other heat sources Near volatile flammable materials such as curtains In the hot, humid, dusty or poorly ventilated environment In the place receiving direct sunlight Near cookers or humidifiers Locate this product on a level and sturdy surface that can withstand a weight of 992 lbs. (450 kg). Otherwise, if tilted, the product may fall over and cause injuries. Locate this product in a well-ventilated area. Do not obstruct ventilation openings of the product. Keep the minimum clearance as follows for ventilation and an access to the power plug. Unplug the product if an abnormal condition is noted. With the Paper Stack Tray (optional) • Do not incline the product at more than 10 degree angle. Otherwise, it may fall over and cause injuries. Right Left 10° xvi Rear Right Left 10° 10° Front Front Rear 10° Xerox® Wide Format IJP 2000 User Guide • Always lock the feet of this product after installation. Otherwise, it may fall over or slide and cause injuries. 2 3 1 • When moving this product, always switch off and unplug it. Otherwise, a power cord may be cracked and overheated, and eventually may cause electric shock and fire. Machine Environment To keep this product in good performance condition, always use it in the following environment: • Temperature: 59 - 86°F (15 - 30°C) • Humidity: 20 - 80% When the product is left in a chilly room and the room is rapidly warmed up by a heater, condensation may form inside the product and cause a partial deletion on printed output. For measures to prevent the machine from moving and overturning in case of earthquake, please consult with your local Xerox representative. Xerox® Wide Format IJP 2000 User Guide xvii Operational Safety Warning Notes WARNING: • • • • • • • Do not carry out any other maintenance procedures not described in the documentation. This product features safety design not to allow operators access to hazard areas. The hazard areas are isolated from operators by covers or protectors which require a tool to remove. To prevent electric shock and injuries, never remove those covers and protectors. To avoid the risk of electric shock and a fire accident, switch off and unplug the product promptly in the following conditions, then contact your local Xerox representative. – The product emits smoke or its surface is unusually hot. – The product emits unusual noise or odor. – The power cord is cracked or worn down. – A circuit breaker, fuse or any other safety device becomes activated. – Any liquid is spilled into the product. – The product is soaked in water. – Any part of the product is damaged. Be careful not to injure your fingers when using the cutter to cut the roll paper. Do not insert any object into slots or openings of this product. Do not put any of the followings on the product: – Liquid container such as vases or coffee cups – Metal parts such as staples or clips – Heavy objects If liquid is spilled over or metal parts are slipped into the product, it may cause electric shock or a fire accident. Do not use conductive paper such as origami paper, carbonic paper or conductively-coated paper. When paper jam occurs, it may cause short-circuit and eventually a fire accident. When cleaning this product, use the designated cleaning materials exclusive to it. Other cleaning materials may result in poor performance of the product. Never use aerosol cleaners to avoid catching fire and explosion. Caution Notes CAUTION: • • • xviii Always follow all warning instructions marked on or supplied with this product. To avoid the risk of burn injuries, never touch the area with the "High Temperature" mark on. Keep electrical and mechanical safety interlocks active. Keep the safety interlocks away from magnetic materials. Magnetic materials may accidentally activate the product and cause injuries or electric shock. Xerox® Wide Format IJP 2000 User Guide • A ground fault interrupter is embedded in this product. If current leakage occurs, the ground fault interrupter automatically cuts off power circuit to prevent electric shock and a fire accident. The ground fault interrupter is normally ON (indicated as "|"). Check once a month if the ground fault interrupter works properly in accordance with the following procedures: 1. Turn off the power switch of the machine. 2. Press the TEST button while power breaker (main power switch) is on. If the power breaker (main power switch) turns off, it shows that the power breaker (main power switch) is operating correctly. 3. Turn the power breaker on. Printer Unit Paper Stack Tray (Optional) Power Breaker Power Breaker Test Button Test Button • • • If the circuit does not work properly, contact your local Xerox representative. When pulling out the roll unit, do it gently. If pulled out with too much force, the unit can hit and injure your knees. To move this product to another location, contact your local Xerox representative. Ventilate well during extended operation or mass printing. It may affect the office air environment due to odor such as ozone in a poorly ventilated room. Provide proper ventilation to ensure the comfortable and safe environment. Xerox® Wide Format IJP 2000 User Guide xix Consumables WARNING: Store all consumables in accordance with the instructions given on its package or container. CAUTION: • • • • • xx Keep ink cartridges out of the reach of children. If a child accidentally lick or swallow ink or get it in the eye, consult a physician immediately. If ink spills onto your hands, wash it off. If you get ink in your eye, wash it out immediately. If you have sore eyes, consult a physician immediately. This product uses roll printing paper. Be careful not to drop it as it is heavy and may cause injuries. Do not lay the paper roll on the machine or on any unstable surface. The paper roll can fall, causing injuries. Xerox® Wide Format IJP 2000 User Guide Location of Warning and Caution Labels Always follow all warning instructions marked on or supplied with this product. To avoid the risk of burn injuries, never touch the area with the "High Temperature" mark. Xerox® Wide Format IJP 2000 User Guide xxi Environment • • xxii For environmental protection and efficient use of resources, Xerox reuses returned ink cartridges to make recycle materials or energy recovery. Proper disposal is required for ink cartridges no longer needed. Do not open ink cartridges. Return them to your local Xerox representative. Xerox® Wide Format IJP 2000 User Guide Regulations Radio Frequency Emissions (Class A) This product has been tested and found to comply with the limits for a class A digital device, pursuant to International Standard for Electromagnetic Interference (CISPR Publ. 22) and Radiocommunication Act 1992 in Australia/New Zealand. These limits are designed to provide reasonable protection against harmful interference when the product is operated in a commercial environment. This product generates, uses, and can radiate radio frequency energy and, if not installed and used in accordance with the customer documentation, may cause harmful interference to radio communications. Operation of this product in a residential area is likely to cause harmful interference in which case the user is required to correct the interference at their own expense. This device complies with part 15 of the FCC rules. Operation is subject to the following two conditions: • This device may not cause harmful interference. • This device must accept any interference received, including interference that may cause undesired operation. This Class A digital apparatus complies with Canadian ICES-003. Cet appariel numérique de la classe “A” est conforme à la norme NMB-003 du Canada. Changes and modifications to this product not specifically approved by Xerox may void the user's authority to operate this equipment. Product Safety Certification (CB) This product is certified by the following agency using the safety standards listed. Agency: SEMKO Standard: IEC60950-1:ed. 2 Xerox® Wide Format IJP 2000 User Guide xxiii Legal Notice Printing certain documents may be illegal in your country. Penalties of fines or imprisonment may be imposed on those found guilty. The following are examples of items that may be illegal to print in your country. • Currency • Banknotes and checks • Bank and government bonds and securities • Passports and identification cards • Copyright material or trademarks without the consent of the owner • Postage stamps and other negotiable instruments This list is not inclusive and no liability is assumed for either its completeness or accuracy. In case of doubt, contact your legal counsel. xxiv Xerox® Wide Format IJP 2000 User Guide Before Using the Machine 1 This chapter identifies the machine components, and describes the basic operations of the machine, such as how to turn the power on and off, how to operate the control panel, and how to exit the Energy Saver mode. Machine Components . . . . . . . . . . . . . . . . . . . . . . . . . . . . . . . . . . . . . . . . . . . . . . . . . . . . . . . . . . . . . . . . 1-2 Power Source . . . . . . . . . . . . . . . . . . . . . . . . . . . . . . . . . . . . . . . . . . . . . . . . . . . . . . . . . . . . . . . . . . . . . . . . 1-5 Energy Saver Mode . . . . . . . . . . . . . . . . . . . . . . . . . . . . . . . . . . . . . . . . . . . . . . . . . . . . . . . . . . . . . . . . . . 1-7 Control Panel . . . . . . . . . . . . . . . . . . . . . . . . . . . . . . . . . . . . . . . . . . . . . . . . . . . . . . . . . . . . . . . . . . . . . . . . 1-8 Loading/Replacing Paper . . . . . . . . . . . . . . . . . . . . . . . . . . . . . . . . . . . . . . . . . . . . . . . . . . . . . . . . . . . . 1-12 Configuring Paper Settings . . . . . . . . . . . . . . . . . . . . . . . . . . . . . . . . . . . . . . . . . . . . . . . . . . . . . . . . . . 1-19 Media . . . . . . . . . . . . . . . . . . . . . . . . . . . . . . . . . . . . . . . . . . . . . . . . . . . . . . . . . . . . . . . . . . . . . . . . . . . . . . 1-22 Billing Meters . . . . . . . . . . . . . . . . . . . . . . . . . . . . . . . . . . . . . . . . . . . . . . . . . . . . . . . . . . . . . . . . . . . . . . . 1-26 Checking Consumables (Supplies) . . . . . . . . . . . . . . . . . . . . . . . . . . . . . . . . . . . . . . . . . . . . . . . . . . . . 1-28 Checking Machine Information . . . . . . . . . . . . . . . . . . . . . . . . . . . . . . . . . . . . . . . . . . . . . . . . . . . . . . 1-30 Job Status . . . . . . . . . . . . . . . . . . . . . . . . . . . . . . . . . . . . . . . . . . . . . . . . . . . . . . . . . . . . . . . . . . . . . . . . . . 1-33 Cancelling a Job . . . . . . . . . . . . . . . . . . . . . . . . . . . . . . . . . . . . . . . . . . . . . . . . . . . . . . . . . . . . . . . . . . . . 1-34 Delete All Jobs . . . . . . . . . . . . . . . . . . . . . . . . . . . . . . . . . . . . . . . . . . . . . . . . . . . . . . . . . . . . . . . . . . . . . . 1-35 Xerox® Wide Format IJP 2000 User Guide 1-1 Before Using the Machine Machine Components This section describes the machine components and their functions. No. Component Function 1 Print head cover Open this cover when replacing a print head. 2 Upper unit Open this cover to clear a paper jam or replace a waste ink cartridge. 3 Control panel Directly touch the buttons and tabs displayed on the touch screen to operate the machine. For more information, refer to Control Panel on page 1-8. 4 Roll 1/2 unit Load roll paper into this unit. 5 Roll 3/4 unit (4-roll model) Load roll paper into this unit. 6 Paper cutter button Trims the lead edge of roll media. 7 Paper path cover Open this cover to clear a paper jam. 8 Bypass (manual) feed table Load media here when making prints onto cut sheet. 9 Manual feeder guide (Optional) Aligns both edges of paper when loading paper into the bypass (manual) feed table. 10 Ink cover Open this cover when replacing an ink cartridge. 1-2 Xerox® Wide Format IJP 2000 User Guide Before Using the Machine 12 17 16 13 15 14 No. Component Function 13 Exit tray Printed media are output from this exit. face up. 13 Rear cover Contains the LAN port, service port, and media heater switch. Note: These ports and switch are intended to be used only by our customer engineers For more information, contact your local Xerox representative. 14 Power breaker A power breaker of the machine. 15 Power switch Used to switch the power to the machine on/off. 16 Front cover Open this cover when replacing a waste ink cartridge. 17 Upper unit release lever Pull up this lever to open the upper unit. Xerox® Wide Format IJP 2000 User Guide 1-3 Before Using the Machine Paper Stack Tray (Optional) This tray can accommodate printed sheets on the tray or underneath the tray. You can eject up to 150 sheets of paper on the tray. Note Depending on the size of paper you use, pull out the paper support. Paper support 1-4 Xerox® Wide Format IJP 2000 User Guide Before Using the Machine Power Source Switching the Power On The machine warms up and becomes ready to print within about 10 minutes after being powered on. The Energy Saver feature allows you to reduce the power consumption of the machine, saving electricity. CAUTION: Do not turn off the power immediately after turning the power switch on. If you turn the power off before the "Ready" message appears on the touch screen, the system could be damaged. Note The machine consumes 11W or less even when the power switch is turned off. To avoid consuming (or save) this standby power, turn the power breaker OFF. For information on how to do this, refer to Saving Power Consumption While the Machine is not in Use on page 1-6. For information on the Energy Saver feature, refer to Energy Saver Mode on page 1-7. 1. Press the power switch to the | position to switch the power on. Note The "Please wait..." message indicates that the machine is warming up. The machine cannot be used while it is warming up. Switching the Power Off Switch the power off at the end of a day or if the machine is not used for a long time. 1. Press the power switch to the position to switch the power off. Notes – Do not switch the power off in the following conditions. Otherwise, the data being processed may be erased. – Data is being received (the Transmitting indicator on the control panel is blinking) – Printing is being processed – After paper is completely output, wait for five seconds or more before switching the power off. Xerox® Wide Format IJP 2000 User Guide 1-5 Before Using the Machine – – When switching the power off and then on, make sure that the touch screen is turned off before you switch the power back on. Switching the power breaker off while the power switch is on might cause malfunctions. The power switches off after a message appears on the touch screen. Saving Power Consumption While the Machine is not in Use The machine consumes 11W or less even when the power switch is turned off. To avoid consuming (or save) this standby power, follow the steps below to turn the power breaker OFF. Turning the Power Breaker Off 1. 2. Switch the power off. After making sure that the touch screen on the control panel is turned off, turn the power breaker off. Turning the Power Breaker On 1. 2. Turn the power breaker on. Switch the power on. CAUTION: Do not turn the power switch on prior to turning the breaker switch on. 1-6 Xerox® Wide Format IJP 2000 User Guide Before Using the Machine Energy Saver Mode The machine provides the Energy Saver feature that reduces power consumption to save electricity if the machine is not used for the specified time. After the time specified in Auto Power Saver elapsed, the machine automatically enters the Energy Saver mode, the touch screen goes out, and the Power Saver button on the control panel lights up. Note For information on how to specify Auto Power Saver, refer to Auto Power Saver on page 5-8. Exiting the Energy Saver Mode The Energy Saver mode is exited when: • The Power Saver button is pressed • A job is received • The settings are configured via CentreWare® Internet Services 1. Press the Power Saver button on the control panel. The Power Saver button goes out to indicate that the Energy Saver mode is exited. Transmitting Supplies Language Power Saver Job Status Clear All 1 2 3 4 5 6 7 8 9 . 0 C Stop Machine Status Start Log In/Out Power Saver button Xerox® Wide Format IJP 2000 User Guide 1-7 Before Using the Machine Control Panel 1 12 11 2 3 4 5 Transmitting Supplies Language Power Saver Job Status Clear All 2 1 3 Stop 10 Machine Status 4 5 6 7 8 9 . 0 C 6 Start Log In/Out 9 8 7 No. Component Function 1 Touch screen Displays messages and buttons required for the operation of various features. You can access the machine features by directly touching the touch screen. 2 Supplies button Press this button to check the status of consumables. 3 Language button Press this button to switch the language. 4 Power Saver button Press this button to exit the Energy Saver mode. 5 Contrast adjustment dial Allows you to adjust the contrast of the touch screen. 6 Clear All button Stop button Start button These buttons do not function. 7 C (Clear)button Press this button to cancel a numerical character you have entered with the numeric keypad. 8 Numeric keypad Use the numeric buttons on the keypad to enter numerical characters. 9 Log In/Out button Press this button to display the System Administration Menu screen. Pressing this button displays the screen to enter the system administrator's user ID. 1-8 Xerox® Wide Format IJP 2000 User Guide Before Using the Machine No. Component Function 10 Machine Status button Press this button to check the machine status and meters, or to check the status of paper. 11 Job Status button Press this button to check the completed jobs. 1 Transmitting indicator Blinks during data communication with a device other than the machine. Adjusting Screen Contrast 1. Turn the contrast adjustment dial to adjust the contrast of the touch screen. Power Saver Clear All Stop Changing the Language 1. 2. 3. Press the Language button on the control panel. Select the desired language. Press Save. Xerox® Wide Format IJP 2000 User Guide 1-9 Before Using the Machine Touch Screen Note Some tabs or selection buttons are not displayed depending on whether or not optional products are installed or the setting status. The disabled items or buttons are indicated by a light dotted line. Tabs Feature buttons Message field Selection buttons Entry field Arrow buttons Item Description Tab Displays each menu screen. Feature button Displays a setting screen. Message field Displays a message such as the machine status or operation guide. Selection button Press this button to highlight it. Symbol "..." included in a button name such as the Others... button indicates that, if such a button is pressed, the appropriate setting screen is displayed. Entry field Directly enter a numeric value using the numeric keypad. The allowable range is indicated in parentheses ( ). Arrow button Press the 1-10 , , , or arrow button to change a numeric value. Xerox® Wide Format IJP 2000 User Guide Before Using the Machine Text Entry During operations, you may encounter a screen requesting text to be entered. Item Description Entering alphabets and numerals Press Alphanumeric. To enter upper-case alphabets, press Shift. To toggle to the previous mode, press Shift again. Entering symbols Press Symbol. Entering a space Press Space. Deleting characters Press Back. This deletes one character at one time. Xerox® Wide Format IJP 2000 User Guide 1-11 Before Using the Machine Loading/Replacing Paper Replacing/Cutting Roll Paper Load roll paper in the Roll Unit. Once the paper has been loaded, cut the leading edge of the paper. CAUTION: This product uses roll printing paper. Be careful not to drop it as it is heavy and may cause injuries. Notes – When loading roll paper, be careful not to pinch your fingers. – When removing the piece of tape holding the edge of the roll paper from unraveling, make sure to completely remove the adhesive. If the adhesive gets inside the machine, print quality may decrease. – When loading paper of different type, size, or weight, change the paper settings after you finish loading the paper. For information on how to do this, refer to Configuring Paper Settings on page 1-19. 1. 2. Have a new roll paper ready. Pull out the roll unit. Note When you want to just cut the leading edge of the roll paper without replacing with new roll paper, go to step 9. 1-12 Xerox® Wide Format IJP 2000 User Guide Before Using the Machine 3. Remove the core of the roll paper from the roll unit. Note You can place the roll paper in front of the roll unit. 4. Pull up the handle of the paper holder ( 1 ), and pull out the paper holder from both edges of the core of roll paper ( 2 ). 2 1 Xerox® Wide Format IJP 2000 User Guide 1-13 Before Using the Machine 5. While pulling up the handle of the paper holder ( 1 ) install the paper holder in both edges of the roll paper ( 2 ). 2 1 CAUTION: When installing the paper holder in the roll paper, put the roll paper on a stable surface, such as the floor, to prevent the roll paper from being dropped or toppled. 6. 7. 1-14 Notes – There are two types of paper holders: 3-inch core paper holder and 2-inch core paper holder (option). – Use the paper holder that meets the core size of the paper to be loaded. Push down the handle of the paper holder to fix the paper holder. While holding the green lever of the roll unit, move the saddle to adjust it to the width of the roll paper to be loaded. Xerox® Wide Format IJP 2000 User Guide Before Using the Machine 8. Make sure that the roll paper's winding direction is correct, and place the paper holder onto the saddle. 9. Rotate the roll paper, and insert the leading edge of roll paper under the roller. The roll paper is automatically conveyed and stops. Note When the roll paper is not fed smoothly because its leading edge is damaged, cut the leading edge using a cutter knife or a similar tool before loading the paper. 10. Press the paper cutter button to cut the leading edge of paper. Note If you press the paper cutter button once, 5.9 in. (150 mm) of the paper is cut. If you hold down the paper cutter button, the paper comes out until you release the button, and it is cut at the position where you release the button. Xerox® Wide Format IJP 2000 User Guide 1-15 Before Using the Machine 11. Remove the trimmed piece of paper. 12. Gently push the roll unit back into the machine all the way until it stops. Loading Cut Sheet Paper (Bypass) When using cut sheets for print, load the cut sheet via the bypass (manual) feed table. Notes – When loading paper of different type, size, or weight, change the paper settings before printing. For information on how to do this, refer to Configuring Paper Settings on page 1-19. – Paper of up to 78.7 in. (2,000 mm) in length can be loaded. 1. 1-16 Align both edges of the paper against the scale, and insert the paper until it is conveyed automatically. Xerox® Wide Format IJP 2000 User Guide Before Using the Machine The paper is automatically conveyed and stops. Notes – Load paper one sheet at one time. – If paper is curled, hold the curled corners with both hands when inserting the paper. – Do not release your hands from the paper until it is conveyed. If you release your hands when you hear a sound, the paper may get jammed. – It is convenient to use the optional manual feeder guide when loading paper into the bypass (manual) feed table. Switching Between Trays 1. Press Source. Note Select a paper tray that contains paper of which the size is larger than the print size. If you select a tray that contains paper of which the size is smaller than the print size, it causes the machine inside to get dirty. Xerox® Wide Format IJP 2000 User Guide 1-17 Before Using the Machine 2. Select the paper tray you want to use, and press Close. Printing is resumed. Tray Heaters This machine features paper tray heaters. In humid environments these may help remove moisture from the paper to improve print quality and/or paper feeding. The paper tray heater switch is located behind the cover which is positioned under the ink supply system. Note The tray heater is used in high temperature / high humidity conditions (86oF (30oC), 80% RH) 1-18 Xerox® Wide Format IJP 2000 User Guide Before Using the Machine Configuring Paper Settings When you have loaded paper into a tray for the first time or changed the type, size, or weight of paper, be sure to specify the type or size of paper. 1. 2. Press the Machine Status button. Press the Media/Settings tab. 3. Select the desired tray. 4. Select the desired item. In this example, select Size Series. 5. Select an item to fit the paper loaded into the paper tray. Xerox® Wide Format IJP 2000 User Guide 1-19 Before Using the Machine 6. Press Save. 7. Repeat steps 4. to 6. to specify Paper Type, Weight, and Roll Core Size. Note If you select Manual in step 3., Roll Core Size is not displayed. 8. Press Close until the display returns to the Ready screen. Size Series The following shows the size series of available roll paper and manual feed cut sheets. Size Series Paper width A series A0, A1, A2, A3 JIS B series B0, B1, B2, B3 ISO B series B0, B1, B2, B3 Special A series 880mm, 860mm, 620mm, 625mm, 440mm, 435mm, 310mm Arch series - 1 42", 36", 24", 18", 12" Arch series - 2 42", 30", 24", 15", 12" ANSI series 42", 34", 22", 17", 11" Paper Type Select the desired paper type from Plain, Matte coated, Gloss, Tracing, Matte film, and Backlit film. Note Tracing paper is displayed as Tracing on the touch screen. Weight Select from Light, Standard, and Heavy. In normal use, set to Light. 1-20 Xerox® Wide Format IJP 2000 User Guide Before Using the Machine Roll Core Size Select the desired size between 2inch core roll and 3inch core roll. Note Select the same roll core size as the loaded roll paper. If this setting is incorrect, the remaining paper level cannot be correctly detected. Xerox® Wide Format IJP 2000 User Guide 1-21 Before Using the Machine Media Use of unrecommended media may result in paper jams, lower print quality, malfunctions, or damage to the machine. To achieve optimum performance of the machine, we recommend that you use only media recommended by Xerox. If you wish to use media other than that recommended by Xerox, contact your local Xerox representative. WARNING: Do not use conductive paper such as origami paper, carbonic paper or conductivelycoated paper. When a paper jam occurs, it may cause a short-circuit and eventually a fire. Note The printed image may fade due to moisture such as water, rain or vapor. For more information, contact your local Xerox representative. Media Type When using generally used paper (known as printable paper) for printing, ensure that it complies with the following specifications. However, it is encouraged that you use the recommended media to achieve clear print results. Type Roll Paper Media Type Weight/ Thickness Plain paper Coated paper Glossy paper IJ Tracing paper IJ Film 64 to 190g/m2 Recommended Paper Loadable Paper Size A0, A1, A2, A3 (width) JIS B0, JIS B1, JIS B2, JIS B3 (width) ISO B0, ISO B1, ISO B2, ISO B3 (width) Special A0 (880/860 mm) (width) Special A1 (620/625 mm) (width) Special A2 (440/435 mm) (width) Special A3 (310 mm) (width) 34", 22", 17", 11" 36", 24", 18", 12" 42", 30", 15" Paper Name Weight Size Premium 75 g/m2 A0 to A2 Performance 75 g/m2 A0 to A3 Coated paper 83 g/m2 42", 36", A0 Width: 279.4 - 1,067 mm Outside diameter of the roll: 180 mm or less 1-22 Xerox® Wide Format IJP 2000 User Guide Before Using the Machine Type Manual feed Media Type Weight/ Thickness Plain paper Coated paper Glossy paper IJ Tracing paper IJ Film 64 to 190g/m2 Loadable Paper Size A0, A1, A2, A3, A4 JIS B0, JIS B1, JIS B2, JIS B3, JIS B4 ISO B0, ISO B1, ISO B2, ISO B3, ISO B4 Special A0 (880/860 mm), Special A1 (620/625 mm), Special A2 (440/435 mm) Special A3 (310 mm) 34", 22", 17", 11", 8.5" 36", 24", 18", 12", 9" 42", 30", 15" Width: 210 - 1,067 mm Length: 210 - 2,000 mm Notes – Printing on paper that differs from the paper type and size selected in the print driver, or printing from a tray that does not support the loaded paper may result in a paper jam. To ensure correct printing, select the correct paper size, paper type, and paper tray. – For more information about media type such as coated paper types that can be used for roll paper feed and paper types that can be used for manual feed, contact your local Xerox representative. Xerox® Wide Format IJP 2000 User Guide 1-23 Before Using the Machine Unusable Media Using media not recommended by Xerox may cause a paper jam or machine malfunction. Use media recommended by Xerox. • Transparencies • Electric spectaculars film • Digital coated paper (glossy type) • NK special simplex art paper (127/157/209 g/m2) • Peel-off film (transparent/white/strong&white) • Art flux (cross) • Bookbinding paper (210 g/m2) • High class Japanese paper for color copy • Cloth transfer paper • Color cloth transfer paper • Aqua-transfer paper • Super tracing paper 55/60 • Star tracing paper • High class tracing paper • OK top-coat paper (128 g/m2) • Heat-sensitive paper • Labels • Black origami paper • Kent paper • Chemical Japanese paper • Carbon paper • Paper with piping • Xerographic photo paper • Xerographic tracing paper • Xerographic films • Paper which is tightly stuck together due to static electricity • Paper which has been previously printed with ink • that will change in quality at 155o C Specially-coated paper • Paper with staples, clips, ribbons, or tape • Paper which was printed once by an other printer or copy machine • Paper with non-smooth face such as rough printing paper or fibered paper • Wrinkled, creased, or torn paper • Paper pasted up with glue, adhesive paper • Paper that is too thick or thin • Damp or wet paper • Treated colored paper • When you use acid paper, the print result may blur. If this happens, change the paper to acid-free paper. • 1-24 Xerox® Wide Format IJP 2000 User Guide Before Using the Machine Handling and Storing Media Handling Media Do not use media that has been folded, creased, or heavily curled. It may result in paper jams. Storing Media The optimum environment for storing media is a place where the humidity is 40 to 45%. Keep the followings in mind when storing media: • Moisture is not good for media. For storage, keep the media in the document wrapping and store it in a comparatively dry place. Vellum especially should be put into a plastic or moisture-proof bag. • When the machine is not used for extended intervals, remove the media and store it accordingly. Xerox® Wide Format IJP 2000 User Guide 1-25 Before Using the Machine Billing Meters On the Billing Meters screen, you can check the number of printed pages measured by individual meters. 1. Press the Machine Status button on the control panel. Transmitting Supplies Language Power Saver Job Status Clear All 1 2 3 4 5 6 7 8 9 . 0 C Stop Machine Status Start Log In/Out Machine Status button 2. Press the Billing Meters tab. 3. Check each meter on the displayed screen. Meter 1 – Area Count Displays the sum total of the surface area printed in black and white by the machine so far. (Unit: m2) – Length Count Displays the sum total of the length printed in black and white by the machine so far. (Unit: m or 0.1 m) Meter 2 – Area Count Displays the sum total of the surface area printed in color by the machine so far. (Unit: m2) – Length Count Displays the sum total of the length printed in color by the machine so far. (Unit: m or 0.1 m) 1-26 Xerox® Wide Format IJP 2000 User Guide Before Using the Machine Serial Number Displays the serial number of the machine. Notes – Whether to print in black and white or color is determined depending on the color mode of the print driver. If data in black and white is set to the color mode using the print driver, it is counted as a color print. – A test print is also counted. For information on test printing, refer to Making a Test Print on page 3-19. Xerox® Wide Format IJP 2000 User Guide 1-27 Before Using the Machine Checking Consumables (Supplies) The Supplies screen allows you to check the status such as the remaining amount of consumables. The status of consumables is shown as "OK" or "Replace Soon." 1. Press the Supplies button on the control panel. Transmitting Supplies Language Power Saver Job Status Clear All 1 2 3 4 5 6 7 8 9 . 0 C Stop Machine Status Start Log In/Out Supplies button 2. Check the status of consumables on the displayed screen. Ink Cartridge The screen displays "Replace Soon" when the ink cartridge is empty. The screen also shows estimated ink level for each ink cartridge. (This includes the indicator bar which is divided into 20% increments and the percentage value of 10% increments.) Depending on your usage of ink, it is recommended that you prepare new ink cartridges before they are exhausted, by taking into account the ink level. Note Once any one of the five cartridges (K1, M, Y, C, and K2) becomes empty, the machine can no longer perform printing. Print Head The amount of printed ink is displayed for each print head. If the amount of consumed ink exceeds 2,500ml, "Replace Soon" displays. 1-28 Xerox® Wide Format IJP 2000 User Guide Before Using the Machine Waste Ink Cartridge "OK," "Replace Soon," or "Replace Now" displays depending on the amount of waste ink pooled in a waste ink cartridge. For information on how to replace consumables, refer to Replacing Consumables on page 3-2. Xerox® Wide Format IJP 2000 User Guide 1-29 Before Using the Machine Checking Machine Information The Machine Info screen allows you to check the machine configuration and to switch between the print modes. 1. Press the Machine Status button on the control panel. Transmitting Supplies Language Power Saver Job Status Clear All 1 2 3 4 5 6 7 8 9 . 0 C Stop Machine Status Start Log In/Out Machine Status button 2. Check machine information on the displayed screen. Notes – You can change the tab, which is displayed first when the Machine Status button has been pressed. For information on the setting procedure, refer to Detailed Settings on page 5-13. – For information on the billing meters, refer to Billing Meters on page 1-26. – For information on paper information or setting, refer to Configuring Paper Settings on page 1-19. Machine Information You can check the machine serial number, machine configuration, and software version on the Machine Info. screen. • For maintenance/support: Tells you whom to contact when making inquiries about maintenance and operation. • Serial Number Indicates the serial number of the machine. 1-30 Xerox® Wide Format IJP 2000 User Guide Before Using the Machine • MAC Address Indicates the MAC address of the machine. Machine Configuration Press Machine config. to display the Machine config. screen. You can check the following information: • Configuration code • Memory size Software Versions Press Software Versions to display the Software Versions screen. You can check the following information: • Control panel • Text • Controller • Printer Xerox® Wide Format IJP 2000 User Guide 1-31 Before Using the Machine Print Mode Press Print Mode to display the printer online/offline switching screen. Select the following print mode, and press Save. • Online Enables receiving data from the computer. • Offline Disables receiving data from the computer. Up to the currently received data is printed, and the subsequent data is not received. Supplies (Consumables) Press Supplies to display the Supplies screen. For more information on the Supplies screen, refer to Checking Consumables (Supplies) on page 1-28. 1-32 Xerox® Wide Format IJP 2000 User Guide Before Using the Machine Job Status Select a job on the Job Status screen to display detailed information on the completed jobs. 1. Press the Job Status button on the control panel. Transmitting Supplies Language Power Saver Job Status Clear All 1 2 3 Stop Machine Status 4 5 6 7 8 9 . 0 C Start Log In/Out Job Status button 2. Check the completed jobs. Notes 3. – Press to display the previous screen, and press – Press Update to refresh the display. Select a job to see the details. 4. Check the job details on the displayed screen. Xerox® Wide Format IJP 2000 User Guide to display the next screen. 1-33 Before Using the Machine Cancelling a Job The following describes how to stop a job that has been sent to the machine. 1. 2. 1-34 Press the Stop button on the control panel. Select Ok to cancel the job. Xerox® Wide Format IJP 2000 User Guide Before Using the Machine Delete All Jobs The following describes how to delete all jobs from memory. 1. Press the Delete All button on the control panel. 2. Select Ok if you want to delete all jobs from memory. Xerox® Wide Format IJP 2000 User Guide 1-35 Before Using the Machine 1-36 Xerox® Wide Format IJP 2000 User Guide ® ® Xerox CentreWare Internet Services 2 This chapter describes Xerox® CentreWare® Internet Services. Overview of CentreWare Internet Services . . . . . . . . . . . . . . . . . . . . . . . . . . . . . . . . . . . . . . . . . . . . . 2-2 Machine Settings . . . . . . . . . . . . . . . . . . . . . . . . . . . . . . . . . . . . . . . . . . . . . . . . . . . . . . . . . . . . . . . . . . . . 2-8 Xerox® Wide Format IJP 2000 User Guide 2-1 Xerox® CentreWare® Internet Services Overview of CentreWare Internet Services What is CentreWare Internet Services? CentreWare Internet Services is a software application that enables you to remotely access the machine by using the web browser on your computer when TCP/IP connection is available. With CentreWare Internet Services, you can track the usage of the machine and change the setting values for the machine features, without going to the machine's control panel. 2-2 Xerox® Wide Format IJP 2000 User Guide Xerox® CentreWare® Internet Services Setting Up for Using CentreWare Internet Services Requirements Your computer must support TCP/IP networking to use CentreWare Internet Services. CentreWare Internet Services has been tested successfully with the following web browsers: • Microsoft® Internet Explorer® 7 • Microsoft® Internet Explorer® 8 • Microsoft® Internet Explorer® 9 • Microsoft® Internet Explorer® 10 If you encounter problems during setup, refer to Problems with CentreWare Internet Services on page 4-8. Setting up your Web Browser Before using the service, make sure that Internet Options in your Web browser are set properly. The following describes how to set up Internet Explorer 9.0. 1. 2. 3. 4. Select Internet Options from the Tools menu. On the General tab, click Settings for Temporary Internet Files. In the Settings dialog box, select Every visit to the page or Every time you start Internet Explorer for Check for newer versions of stored pages:. Click OK. Proxy server and port number Proxy Server We recommend that you access this service directly, not through a proxy server. Note If using a proxy server, specifying the machine's IP address in the browser may result in slower responses, preventing some screens from being displayed. In this case, set your browser not to access the machine's IP address via a proxy server. For information on how to make this setting, refer to the browser Help section. Port Number By default, the port number for the service is set to "80". The port number can be changed in Properties > Protocol Settings > HTTP. Port Number must be in the range of 1 to 65535. If you have changed the default port number, in the address bar of your Web browser, enter the IP address or the Internet address followed by a colon ":" and the assigned port number. Xerox® Wide Format IJP 2000 User Guide 2-3 Xerox® CentreWare® Internet Services For example, if you have changed the port number to 8080, enter the address as shown below. http://<the machine's IP address>:8080/ or http://<the machine's Internet address>:8080 Note If you have enabled encrypted communication, you need to enter the address beginning https instead of http in the browser address field in order to access CentreWare Internet Services. Settings on the machine The following describes how to configure the settings at the machine user interface and how to set the IP address for the machine when an IP address is not already assigned to the machine. The IP address is used to access CentreWare Internet Services. Note CentreWare Internet Services can also be used to make these settings. For details, refer to the Help section which can be displayed by clicking Help in the upper right of the CentreWare Internet Services screen. 1. On the System Administrator Menu screen, press System Settings > Network Settings. Note For information on how to display the System Administrator Menu screen, refer to System Administrator Menu Settings Overview on page 5-2. 2. 3. 4. 5. 6. 7. 8. Check that LPD is set to Enabled for Port Settings. For information on the LPD port setting, refer to Port Settings on page 5-17. Press Close to return to the Network Settings screen. Press Protocol Settings > IPv4 - IP Address Specify the IP address using the numeric keypad. Press Save. Press Close several times until the System Administrator Menu screen is displayed. Press Close. Note When a message prompting you to reboot the machine appears, follow the message to reboot the machine. 2-4 Xerox® Wide Format IJP 2000 User Guide Xerox® CentreWare® Internet Services Starting CentreWare Internet Services The following describes how to connect to CentreWare Internet Services from your computer. 1. 2. Start your web browser. Enter the machine's IP address or Internet address in the browser address field, and press the Enter key. IP address entry example: Example - http://192.168.0.101 Internet address entry example (When the machine's Internet address is myhost.example.com): Example - http://myhost.example.com Notes – If your network uses DNS (Domain Name System) and the machine's host name is registered in the domain name server, you can access the machine using the Internet address which consists of the host name and the domain name. For example, if the host name is myhost, and the domain name is example.com, then the Internet address is myhost.example.com. – Ask your system administrator for the IP address or Internet address. – When specifying a port number, enter the IP address or the Internet address followed by a colon (:) and the assigned port number. – If you have enabled encrypted communication by selecting the Enabled check box under Network Settings > Protocol Settings > HTTP > Secure HTTP (SSL) on the Properties tab, you need to enter the address beginning https instead of http in the browser address field in order to access CentreWare Internet Services. IP address entry example: Example - https://192.168.1.1/ Internet address entry example: Example - https://myhost.example.com/ – If authentication while attempting to log in as system administrator fails, the following message is displayed in the right frame of web browser: Login failed. – If the number of times of failed attempts to log in as system administrator exceeds the limit allowed, the following message is displayed in the right frame of web browser: Switch the machine Off and then On for System Administrator login. – If you encounter problems during setup, refer to Problems with CentreWare Internet Services on page 4-8. Xerox® Wide Format IJP 2000 User Guide 2-5 Xerox® CentreWare® Internet Services CentreWare Internet Services Screen Components The CentreWare Internet Services screen consists of three frames (separate screens). The information displayed in each frame depends on the feature selected: Status, Job and Log, Properties, or Support. Note Clicking Help in the top frame displays the CentreWare Internet Services help. For more information on the functions in CentreWare Internet Services, refer to the Help sections. Top frame Right frame Left frame Top frame The top frame is located at the upper part of the window. This frame contains the logo, model name, the Help link, user information, and tabs to access each of the functions of the service. For information on each function provided by CentreWare Internet Services, refer to the Help section which can be displayed by clicking Help in this frame. Left frame The contents in the left frame vary depending on the function you selected. When you select a function, the left frame displays items and information available for that function. Right frame The right frame displays information and status of the machine and the Refresh button. Click Refresh to update the display to the current status. 2-6 Xerox® Wide Format IJP 2000 User Guide Xerox® CentreWare® Internet Services The table below lists the main functions you can perform using CentreWare Internet Services. Tab Name Major Function Status Displaying the machine status The status of paper trays and consumables, such as ink cartridges, is displayed. Job and Log Displaying jobs in queue, deleting those jobs, displaying completed jobs, and displaying error history Properties Checking and changing a variety of settings You can check the settings for items such as Machine configuration and Interface, settings, and change those as necessary. Support Displaying support information Notes – For information on each of the configurable items in CentreWare Internet Services, refer to the Help section which can be displayed by clicking Help in the upper right of the CentreWare Internet Services screen. – Changes are not allowed via CentreWare Internet Services while the printer or UI is in use. – Some of the settings may require you to enter a user ID and password to change them. The user ID is the System Administrator ID, which is set on the machine. By factory default, the user ID (System Administrator ID) is 11111, and the password is x-admin. For information on how to change the System Administrator ID and password, refer to System Admin Settings on page 5-22. Xerox® Wide Format IJP 2000 User Guide 2-7 Xerox® CentreWare® Internet Services Machine Settings The following describes how to configure the settings at the machine user interface. Note CentreWare Internet Services can also be used to make these settings. For details, refer to the Help section which can be displayed by clicking Help in the upper right of the CentreWare Internet Services screen. 1. On the System Administrator Menu screen, press System Settings > Network Settings. Note For information on how to display the System Administrator Menu screen, refer to System Administrator Menu Settings Overview on page 5-2. 2. 3. Check that LPD is set to Enabled for Port Settings. For information on the LPD port setting, refer to Port Settings on page 5-17. Press Close to return to the Network Settings screen. Note When the machine is already assigned an IP address, go to step 7. 4. 5. 6. 7. 8. Press Protocol Settings > IPv4 - IP Address. Specify the IP address using the numeric keypad. Press Save. Press Close several times until the System Administrator Menu screen displays. Press Close. Note When a message prompting you to reboot the machine appears, follow the message to reboot the machine. 2-8 Xerox® Wide Format IJP 2000 User Guide Daily Management and Maintenance 3 Replacing Consumables . . . . . . . . . . . . . . . . . . . . . . . . . . . . . . . . . . . . . . . . . . . . . . . . . . . . . . . . . . . . . . 3-2 Cleaning the Machine . . . . . . . . . . . . . . . . . . . . . . . . . . . . . . . . . . . . . . . . . . . . . . . . . . . . . . . . . . . . . . . 3-14 Print Head Maintenance . . . . . . . . . . . . . . . . . . . . . . . . . . . . . . . . . . . . . . . . . . . . . . . . . . . . . . . . . . . . . 3-19 Xerox® Wide Format IJP 2000 User Guide 3-1 Daily Management and Maintenance Replacing Consumables We recommend you to use the following consumables as they are manufactured to meet the specifications of the machine. Type of Consumables Product Code Quantity/Box Ink cartridge-Black 8R13152 1 unit (2L)/box Ink cartridge-Cyan 8R13153 1 unit (2L)/box Ink cartridge-Magenta 8R13154 1 unit (2L)/box Ink cartridge-Yellow 8R13155 1 unit (2L)/box Waste ink cartridge 8R13157 1 unit/box Print head* 8R13156 1 unit/box Only one type of print head is supplied; the same type of print head is attached at all of five installation locations. Notes – The use of consumables not recommended by Xerox may degrade image quality and performance. Use only consumables recommended by Xerox. – Make sure the ink cartridges are properly installed to all of the following five bays: K1, M, Y, C, and K2. – We recommend that you always keep spare consumables available. Handling consumables • • • • • 3-2 Always follow the instructions on the packaging or the bottle when storing consumables. Do not unpack consumables before use. Avoid storing consumables in the following locations: – In high temperature and humid locations – Near heat-generating devices – Areas exposed to direct sunlight – Dusty areas When using consumables, carefully read precautions for use that are instructed on their bodies or packages. When calling your local Xerox representative to order consumables, have the product codes ready. The proper treatment is required for used ink cartridge, waste ink cartridge, and print head. Dispose of used ink cartridges, waste ink cartridges, and print heads in accordance with local regulations. Xerox® Wide Format IJP 2000 User Guide Daily Management and Maintenance CAUTION: – – – Keep ink cartridges out of the reach of children for safety. If a child swallows or licks accidentally or if ink gets into child's eye, consult a physician immediately. If ink adheres to your hand when you handle an ink cartridge, flush with water. If ink gets into your eye, flush with water immediately. If an abnormality such as a pain in the eye is found, consult your physician immediately. Used Consumables Dispose of used ink cartridges, waste ink cartridges, and print heads in accordance with local regulations. Replacing an Ink Cartridge CAUTION: To prevent possible static discharge when connecting the network cable to the Ink Container, touch the machine frame to discharge any static prior to connecting the network cable. The remaining amount of ink can be viewed in the Supplies screen on the touch screen. An ink cartridge can be replaced at any time. Notes – Do not shake an ink cartridge before using it. – Make sure the ink cartridges are properly installed to all of the following five bays: K1, M, Y, C, and K2. – Ink cartridges are arranged in the order of black 1 (K1), magenta (M), yellow (Y), cyan (C), and black 2 (K2) from the bypass (manual) feed table side to the back. The label of each ink cartridge indicates the ink color. – Install ink cartridges at all of five locations: three locations for cyan, magenta, and yellow, and two locations for black. – Install each ink cartridge at the correct location as specified on the label. – Even if printing is specified in black and white, it consumes not only black inks but also color inks. All the color inks are consumed so that the print heads are protected. For more information on the Supplies screen, refer to Checking Consumables (Supplies) on page 1-28. Xerox® Wide Format IJP 2000 User Guide 3-3 Daily Management and Maintenance Replace ink cartridges soon. Replace ink cartridges. Note The number of pages that the machine can print after this message is displayed is approximately 20 pages. The remaining page yield for print jobs is applicable when A0 size documents with image density of 6% are used. The value is only an estimate and varies depending on the conditions such as the content printed, paper size, paper type, and the machine operating environment. Replace an ink cartridge. Replace an ink cartridge. The machine can no longer print if this message is displayed. Removing the ink cartridge 1. Have a new ink cartridge ready. 2. Open the ink cover. Note When you open the cover while the machine is running a print job, the machine stops operation after the page currently being processed has been printed. 3-4 Xerox® Wide Format IJP 2000 User Guide Daily Management and Maintenance 3. Disconnect the network cable (1). Note Dispose of the used ink cartridge in accordance with local regulations. 4. 5. Grasp the nozzle between fingers, pinch, and pull to remove (2). Slide the nozzle along the track beneath the cartridge and into the notch. 6. Remove the ink cartridge. Xerox® Wide Format IJP 2000 User Guide 3-5 Daily Management and Maintenance Installing the new ink cartridge 1. Remove the protective cover from the replacement ink cartridge. 2. Place the ink cartridge in the proper location. 3. Notes – The label affixed inside the ink cover depicts ink color location. – The ink nozzle is keyed and color-coded. Remove the nozzle from the track and attach it to the ink cartridge (1). 4. 5. Connect the network cable (2). Close the ink cover. 3-6 Xerox® Wide Format IJP 2000 User Guide Daily Management and Maintenance Replacing a Waste Ink Cartridge When a waste ink cartridge is filled with waste ink, the following message appears on the touch screen. Take the appropriate action as instructed in the message. Replace a waste ink cartridge soon. Replace a waste ink cartridge. Replace a waste ink cartridge. The machine can no longer print if this message is displayed. Note If you wait until the message Replace Waste Ink Cartridge is displayed, the printer is forced to stop even if it is operating because the waste ink cartridge is full, and this may result in a paper jam. We recommend that you always replace the waste ink cartridge prior to the display of this message. 1. Have a new waste ink cartridge ready. Xerox® Wide Format IJP 2000 User Guide 3-7 Daily Management and Maintenance 2. Make sure that the machine is not operating, and pull up the upper unit release lever to open the upper unit. 3. Open the front cover. 4. Pull out the waste ink cartridge carefully. Notes – Always store the used waste ink cartridge in a horizontal place to prevent ink from being dropped. Be careful to handle ink of the waste ink cartridge. – Dispose of waste ink cartridge in accordance with local regulations. 3-8 Xerox® Wide Format IJP 2000 User Guide Daily Management and Maintenance 5. Install a new waste ink cartridge. 6. Close the front cover. 7. Close the upper unit. Notes – Be careful not to pinch your fingers. – If the waste ink cartridge is not installed correctly, the message does not disappear, and the machine does not start running. Replacing a Print Head When the amount of ink sprayed from the nozzle of a print head exceeds the specified value, the print head replacement message appears on the touch screen. On the touch screen, check the Supplies screen to see which print head needs to be replaced. The amount used of ink at each print head can also be viewed in the Supplies screen. For more information on the Supplies screen, refer to Checking Consumables (Supplies) on page 1-28. Xerox® Wide Format IJP 2000 User Guide 3-9 Daily Management and Maintenance Print head needs to be replaced soon. 1. 2. Have a new print head ready. On the System Administrator Menu screen, press Print Head Maintenance > Replacing Print Head. Note For information on how to display the System Administrator Menu screen, refer to System Administrator Menu Settings Overview on page 5-2. 3. Select the print head to be replaced. Note If necessary, you can select multiple print heads. To replace all of five print heads, select All. 4. 5. 3-10 Press Start. Press Yes. Xerox® Wide Format IJP 2000 User Guide Daily Management and Maintenance 6. When message Ready to replace a print head appears, open the print head cover. You can check that ink is removed from the tube connected to the print head selected on the replacement screen. 7. While pulling up the tab ( 1 ), lift the lever toward you ( 2 ). Note Only the lever of the print head selected in step 4. is unlocked, and the others are locked. Do not attempt to lift the lever forcedly. 2 1 8. Fold the print head toward you ( 1 ) to pull out it ( 2 ). Note Install the cover removed from a new print head on the used print head, and return it to your local Xerox representative. 1 2 1 Xerox® Wide Format IJP 2000 User Guide 3-11 Daily Management and Maintenance 9. Remove the cover from a new print head. 10. Peel two protection tapes from a new print head. Note After peeling the protection tapes, keep your hands off the contact surface and nozzle surface of the print head. 11. Insert a new print head on a slight angle( 1 ), and push up so that it is located vertically ( 2 ). Note The print head can be installed only in one direction. 2 2 1 3-12 Xerox® Wide Format IJP 2000 User Guide Daily Management and Maintenance 12. Return the lever back to its original position. 13. Close the print head cover. 14. Press Done. Message Setting print head appears. It takes approximately 10 minutes to set up the print head. 15. After the replacement of the print head has been completed, press Replaced. Note To continuously replace other print head, press Replace more, and repeat steps 2 to 13 to make replacement. After the replacement of print heads has been completed, proceed to Carrying out Calibration on page 3-21. Xerox® Wide Format IJP 2000 User Guide 3-13 Daily Management and Maintenance Cleaning the Machine This section describes how to clean the machine. WARNING: When cleaning this product, use the designated cleaning materials exclusive to it. Other cleaning materials may result in poor performance of the product. Never use aerosol cleaners, or it may catch fire and cause explosion. CAUTION: When cleaning this product, always switch off the power, and unplug the product. Access to a live machine interior may cause electric shock. Notes – Do not use benzene, paint thinner, or other volatile liquids or spray insect repellent on the machine as doing so may discolor, deform, or crack covers. – If it is difficult to remove dirt, try gently wiping with a firmly wrung soft cloth moistened with a small amount of neutral detergent. Then, wipe with a dried cloth. – Do not use cleaning agents other than water or neutral detergent. – Cleaning the machine with an excessive amount of water may cause the machine to malfunction or damage paper during printing. – You can get some of the ink on your hands while performing cleaning procedures. It is recommended that you wear disposable gloves while performing cleaning. Removing Ink Stains in the Print Head Side of the Print Unit If the print head side of the print unit is dirty, it causes ink drops to be attached on the print surface. Note If the print surface gets dirty after ink stains on the print head were removed, consult your local Xerox representative. 1. Turn off the power switch ( 1 ) and the power breaker of the machine ( 2 ). Note Turn off the power switch and the power breaker when cleaning to avoid the risk of electric shock. 1 3-14 2 Xerox® Wide Format IJP 2000 User Guide Daily Management and Maintenance 2. Pull up the upper unit release lever to open the upper unit. To fully open the upper unit, pull the “UPP Stop Arm” (located in the back, right corner) foward. 3. Wipe both edges of the print head with lint-free cleaning cloth. Notes – Keep your hand off of the print head. – To clean the ink receiving side, refer to Removing Ink Stains in the Ink Receiving Side of the Print Unit on page 3-16. – Use a lint-free cleaning cloth. – If it is difficult to get the dirt out of the print head, wipe off with a wet, lint-free cleaning cloth. Xerox® Wide Format IJP 2000 User Guide 3-15 Daily Management and Maintenance 4. Wipe areas surrounding the print heads with lint-free cleaning cloth. 5. Close the upper unit. Note Be careful not to pinch your fingers. Removing Ink Stains in the Ink Receiving Side of the Print Unit If the ink receiving side of the print unit is dirty with excessive ink, it causes the rear side of the print surface to get dirty. Note To clean the ink receiving side of the print unit, be sure to switch the machine to the cleaning mode on the control panel. 1. On the System Administrator Menu screen, press Print Head Maintenance > Internal Cleaning. For information on how to display the System Administrator Menu screen, refer to System Administrator Menu Settings Overview on page 5-2. 3-16 Xerox® Wide Format IJP 2000 User Guide Daily Management and Maintenance 2. Press Yes. The machine enters the cleaning mode. 3. When message Preparing disappears, pull up the upper unit release lever to open the upper unit. 4. Wipe off the black plastic surface with a dry cloth. 5. Close the upper unit. CAUTION: Be careful not to pinch your fingers. Xerox® Wide Format IJP 2000 User Guide 3-17 Daily Management and Maintenance 6. 7. 3-18 Press Done. Message Exiting internal cleaning mode. appears. Press Done to exit the cleaning mode. Xerox® Wide Format IJP 2000 User Guide Daily Management and Maintenance Print Head Maintenance Follow the procedure shown below to maintain the print head. 1. Make a test print, and check the image quality (status of the print head). Making a Test Print, p. 3-19 2. Step 2 Clean the print head. Cleaning the Print Head, p. 3-20 3. Step 3 Make a test print again, and check the image quality (status of the print head). Making a Test Print, p. 3-19 4. Step 4 If the problem is not resolved, replace the print head. Replacing a Print Head, p. 3-9 5. Step 5 After replacing the print head, carry out calibration. Replacing a Print Head, p. 3-9 Making a Test Print 1. On the System Administrator Menu screen, press Print Head Maintenance > Test Print. For information on how to display the System Administrator Menu screen, refer to System Administrator Menu Settings Overview on page 5-2. 2. Select a type of paper to be used for test printing, and press Start. Note Manual feed cannot be selected. Xerox® Wide Format IJP 2000 User Guide 3-19 Daily Management and Maintenance 3. Press Yes. 4. Press Done to end test printing. A sheet of the test chart prints. Cleaning the Print Head 1. 2. On the System Administrator Menu screen, press Print Head Maintenance > Head Cleaning. For information on how to display the System Administrator Menu screen, refer to System Administrator Menu Settings Overview on page 5-2. Select the print head to be cleaned and press Start. Note Multiple print heads cannot be selected. To clean all of five print heads, select All. 3. 4. 5. Press Yes. It takes approximately 3 minutes to clean the print head. Press Done to end print head cleaning. Make a test print again to check the status of the print head. For information on test printing, refer to Making a Test Print on page 3-19. If the status of the print head is not improved by print head cleaning, proceed to Replacing a Print Head on page 3-9. 3-20 Xerox® Wide Format IJP 2000 User Guide Daily Management and Maintenance Carrying out Calibration A chart is printed out automatically for calibration. After replacing a print head or moving the machine, be sure to carry out calibration. 1. On the System Administrator Menu screen, press Print Head Maintenance > Join Adjustment > Calibration. Note To continue with Replacing print head, proceed to step 2. For information on Replacing print head, refer to Replacing a Print Head on page 3-9. 2. For information on how to display the System Administrator Menu screen, refer to System Administrator Menu Settings Overview on page 5-2. Select a type of paper to be used for calibration. Note Select a roll unit that contains paper of size A0 or larger. If the correct type of paper is not selected, Start cannot be initiated. 3. 4. Press Start. Press Yes. 5. Calibration starts. Press Done to end calibration. Xerox® Wide Format IJP 2000 User Guide 3-21 Daily Management and Maintenance Performing a Join Adjustment 1. 2. On the System Administrator Menu screen, press Print Head Maintenance > Join Adjustment. For information on how to display the System Administrator Menu screen, refer to System Administrator Menu Settings Overview on page 5-2. Image Join Overlay must be turned off to enable the manual join adjustment: a. Press Image Join Overlay. b. Press Off. c. Press Save. Note Input Adjustment Value is hidden when Image Join Overlay is turned On. 3. 3-22 Press Calibration. Xerox® Wide Format IJP 2000 User Guide Daily Management and Maintenance 4. Select a type of paper to be used for calibration. Note Select a roll unit that contains paper of size A0 or larger. If the correct type of paper is not selected, Start cannot be initiated. 5. 6. Press Start. Press Yes to confirm calibration start. 7. Press Done when calibration is complete. Xerox® Wide Format IJP 2000 User Guide 3-23 Daily Management and Maintenance 8. Press Print Adjustment Chart. 9. Select A0 size or larger to check all joins. 10. Press Start. 11. Press Yes to Print Adjustment Chart. 12. Press Done when test print is complete. Use this chart to check the gaps between print heads. 3-24 Xerox® Wide Format IJP 2000 User Guide Daily Management and Maintenance The rectangular boxes at the top of following graphic represent the positions of the print heads in reference to the Print Adjustment Chart. Notes – To avoid confusion when performing adjustments, do not move print head 3. Use print head 3 as the reference point and work outward from the center. – To eliminate gaps and overlaps between print heads 1, 2, or 3, perform corrections in the following order: adjust print head 2 to print head 3, then adjust print head 1 to print head 2. – To eliminate gaps and overlaps between print heads 3, 4, or 5, perform corrections in the following order: adjust print head 4 to print head 3, then adjust print head 5 to print head 4. 13. Press Input Adjustment Value to adjust the position of each print head in the X-direction (right/left) and the Y-direction (up/down). Note Input Adjustment Value is only valid when Image Join Overlay is turned off. Xerox® Wide Format IJP 2000 User Guide 3-25 Daily Management and Maintenance 3-26 Xerox® Wide Format IJP 2000 User Guide Problem Solving 4 This chapter describes solutions to various problems you may have with the machine. Troubleshooting . . . . . . . . . . . . . . . . . . . . . . . . . . . . . . . . . . . . . . . . . . . . . . . . . . . . . . . . . . . . . . . . . . . . . 4-2 Error Messages . . . . . . . . . . . . . . . . . . . . . . . . . . . . . . . . . . . . . . . . . . . . . . . . . . . . . . . . . . . . . . . . . . . . . . 4-9 When a Paper Jam Occurs . . . . . . . . . . . . . . . . . . . . . . . . . . . . . . . . . . . . . . . . . . . . . . . . . . . . . . . . . . . 4-10 Xerox® Wide Format IJP 2000 User Guide 4-1 Problem Solving Troubleshooting Take proper action according to the following troubleshooting procedures. The power is not turned on No Action Machine Problems (p. 4-2) Action Paper Jam Problems (p. 4-3) Action Image Quality Problems (p. 4-4) Action Problems during Printing (p. 4-7) Yes Image quality problems No Machine Problems (p. 4-2) Yes Paper jam problems No Action Yes A message is displayed No Machine Problems (p. 4-2) Yes Touch screen is not bright enough. No Action Yes Problems during printing If the error is not resolved even after following the above procedure, contact your local Xerox representative. Machine Problems Check the status of your machine again before contacting us. Symptom Check Remedy The power is not turned on Is the power turned on? Turn the power on. See Power Source on page 1-5. Is the plug connected to a receptacle? Turn the power switch and the power breaker off and connect the power cord firmly. Then turn the power breaker and the power switch on again. See Power Source on page 1-5. Is the power cord disconnected from the machine? 4-2 Xerox® Wide Format IJP 2000 User Guide Problem Solving Symptom Check Remedy Touch screen is dark. Is the Power Saver button lit? The machine is in the Energy Saver mode. Press the Power Saver button on the control panel to exit the Energy Saver mode. See Energy Saver Mode on page 1-7. Is the Contrast adjustment dial kept set to a darker value? Use the Contrast adjustment dial to make adjustment. See Adjusting Screen Contrast on page 1-9. Is the backlight turned off? The backlight lights up when: A button on the control panel is pressed. A system error has occurred. See Error Messages on page 4-9. Has a paper jam occurred? See When a Paper Jam Occurs on page 4-10. Is the message Please wait... displayed? If the message is displayed for more than 5 minutes, contact your local Xerox representative. A message is displayed Paper Jam Problems For information on how to remove jammed paper, refer to When a Paper Jam Occurs on page 4-10. Symptom Check Remedy Media is often jammed or wrinkled. Is the appropriate type of media being used? Correctly load the appropriate type of media. See Media on page 1-22. Is the media loaded correctly? Correctly load the media. See Loading/Replacing Paper on page 1-12. Is the media damp? Replace with media just unpacked. See Loading/Replacing Paper on page 1-12. Are the media settings correct for the media loaded? Set the correct media size series and media type/weight to match the media loaded. See: • Loading/Replacing Paper on page 1-12 • Configuring Paper Settings on page 1-19. Are there any jammed sheets or torn pieces of paper still remaining inside the machine or is there a foreign object in the machine? Open the front door and pull out the roll unit to remove the torn paper or the foreign object. See When a Paper Jam Occurs on page 4-10. Is the media electrostatically charged? Take appropriate measures against static electricity. For example, maintain proper room temperature and humidity. Media does not exit the machine fully, and the trail edge sticks at the exit. Xerox® Wide Format IJP 2000 User Guide 4-3 Problem Solving Image Quality Problems When the image quality of the printed output is poor, identify the symptom in the following table to perform the corresponding remedy. If the image quality does not improve even after the remedy is performed, contact your local Xerox representative. Symptom Check Remedy Part of the image is missing on the printed output. (smudged or unclear) Is the media damp? If the media is damp, some parts of the original may not be printed or may be unclear. Replace with media just unpacked. See Loading/Replacing Paper on page 1-12. Is the loaded media folded or wrinkled? Remove the defective media and replace with media just unpacked. See Loading/Replacing Paper on page 1-12. Is part of the image outside of the printable area? Recreate the original so that the image fits the printable area. The print heads may be clogged. Perform the print head cleaning two or three times See Cleaning the Print Head on page 3-20. If this symptom occurs after you have run a continuous print job, wait for 30 seconds or more before starting the next print job. Whenever an interval of 30 seconds or more elapses, the machine automatically performs the print head cleaning. Operate the machine in the room temperature at 68ºF (20ºC) and the humidity at 50%. This will stabilize the performance of the print head. Dirt appears at regular intervals. 4-4 Is the message "Print head needs to be replaced soon." displayed? Replace the print head. See Replacing a Print Head on page 3-9. Is the paper path dirty? Run a print job of a few pages. If the symptom does not improve, contact your local Xerox representative. Internal components are soiled. Contact your local Xerox representative. Xerox® Wide Format IJP 2000 User Guide Problem Solving Symptom Check Remedy The printed sheet has dirt on the leading edge or back side. Is the paper path dirty with ink? Use a lint-free cleaning cloth to wipe off ink adhering to the paper path (upper and lower surfaces) in the print unit. See: • Removing Ink Stains in the Print Head Side of the Print Unit on page 3-14 • Removing Ink Stains in the Ink Receiving Side of the Print Unit on page 3-16. Loss of one or more colors from one print head Check consumables to see if the head is overdue for replacement. If over 2,500 ml, the print head is due for replacement. Replace the print head. See Replacing a Print Head on page 3-9. Unwanted black dots are printed. Internal components are soiled. Contact your local Xerox representative. Unwanted black lines are printed. Internal components are soiled. Contact your local Xerox representative. Unwanted black lines are printed at the trail edge of the printed sheet in manual feed mode. Is the paper size larger than the original? The machine needs to print black lines to prevent print head clogging. Print on paper which is the same size as the original. Streaks appear on the printed sheet. The print heads may be clogged. Wait for 30 seconds or more before starting the next print job. Alternatively, perform the print head cleaning two or three times See: • Cleaning the Print Head on page 3-20 • Removing Ink Stains in the Print Head Side of the Print Unit on page 3-14. Xerox® Wide Format IJP 2000 User Guide 4-5 Problem Solving Symptom Check Remedy Unwanted white dots appear in black filled areas. Is the appropriate type of media being used? Load the appropriate type of media. See Media on page 1-22. Internal components are soiled. Contact your local Xerox representative. Nothing is printed. There may be a system malfunction. Contact your local Xerox representative. The printed image is misaligned or skewed. Is the media loaded correctly? Load the media correctly. See Loading/Replacing Paper on page 1-12. Image is lost on the edge of paper. Is part of the image outside of the printable area? Recreate the original so that the image fits the printable area. The printed sheet has ink drops on it. Is the area around the print head contaminated by ink? Perform the print head cleaning two or three times See Cleaning the Print Head on page 3-20. A mixture of colors appear on the printed sheet Is the print head dirty with ink? Try to run a print job again. If the problem persists, perform the print head cleaning two or three times. See Cleaning the Print Head on page 3-20. Image density is too light or uneven on the first printed sheet during a continuous print job. The print heads may have been clogged. Try to run a print job again. 4-6 Clean the ink receiving side and the print head side of the print unit. See: • Removing Ink Stains in the Print Head Side of the Print Unit on page 3-14 • Removing Ink Stains in the Ink Receiving Side of the Print Unit on page 3-16. Xerox® Wide Format IJP 2000 User Guide Problem Solving Problems during Printing This section describes how to troubleshoot problems during printing. Symptom Check Remedy Unable to print. Is the network cable disconnected from the computer? Connect the network cable to the computer. Is the network cable disconnected from the machine? Connect the network cable to the machine. Is the printer status Offline? Check the setting for Print Mode. Select Online if the status is Offline. See Print Mode on page 1-32. Has an error occurred on the machine? Check the error message, and follow the instructions to solve the problem. Are the IP address and Subnet Mask set correctly? Set the correct IP address and Subnet Mask. See Print Settings on page 5-14. Is the network between the computer and the machine working? Consult with your network administrator. Is the port enabled? Set the port in use to Enabled. See Port Settings on page 5-17. Is the machine connected to multiple computers? Wait for a while, and then try printing again. Is the media of the specified size loaded? Load the specified size media in the machine. See Loading/Replacing Paper on page 1-12. Switch to another available tray to continue printing. See Switching Between Trays on page 1-17. Xerox® Wide Format IJP 2000 User Guide 4-7 Problem Solving Problems with CentreWare Internet Services This section describes the causes and recommended remedies for problems that may occur while using CentreWare Internet Services. Symptom Check Remedy Unable to connect to CentreWare Internet Services. Is the machine working properly? Check if the machine is powered on. Is the Internet address correctly entered? Confirm the Internet address again. If the problem persists, enter an IP address to make a connection. Is a proxy server being used? Depending on the proxy server, connections may not be possible. Set the browser not to "Use proxy server” or set that particular address not to use a proxy server. Are you using a specified browser? Confirm that your browser is supported. See Setting Up for Using CentreWare Internet Services on page 2-3. The screen display is distorted. Is the window size for the browser too small? Change the window size for the browser. The latest information is not displayed. Is the display refreshed? Press the Update button. The Apply button does not reflect the new settings. Are all entered values correct? If a value outside of the permitted range is entered, the update will automatically change the value to that within the range. Is it during operation or after operation by the control panel on the machine? Changes are not allowed via CentreWare Internet Services while the printer or the printer UI is in use. The Apply button displays a message on the browser, such as The server returned an invalid or unrecognized response and No Data. Is the entered password correct? Entry in Password does not match that in Re-enter Password. Enter the correct password. Is the machine working properly? Reboot the machine. Unable to delete jobs. The machine is processing. Wait for a while and then press the Update button. The Update button is not working. Selecting the menu on the left frame does not update the right frame contents. 4-8 Xerox® Wide Format IJP 2000 User Guide Problem Solving Error Messages This section describes how to solve the problem when an error message appears. Note The message displayed may vary depending on each error. Error Message Cause Remedy A fault has occurred. Switch the machine Off and then On. If the trouble persists, call for service. An internal error occurred. Turn the power switch off. Be sure the touch screen is turned off before you switch the power back on. Turn the power switch on again. If the message persists, record the displayed contents XXX-XXX. Then, turn the power switch off, and after the touch screen goes out, contact your local Xerox representative. XXX-XXX Xerox® Wide Format IJP 2000 User Guide 4-9 Problem Solving When a Paper Jam Occurs When a paper jam occurs, the machine stops, and a paper jam error message appears on the touch screen. Clear the paper jam according to the message. Remove the jammed paper gently as not to tear it. If the paper is torn, remove all the torn pieces, making sure that none remain inside the machine. If a paper jam error message is still displayed even after you clear the jam, jammed paper remains in some other part of the machine. When the paper jam is cleared, printing resumes from the point right before the paper jam occurred. CAUTION: – – – Always follow all warning instructions marked on or supplied with this product. To avoid the risk of burn injuries, never touch the area with the High Temperature mark on. Do not attempt to remove a paper deeply jammed inside the product, particularly a paper wrapped around the fusing unit or the heat roller. Otherwise, it may cause injuries or burns. Switch off the product immediately and contact your local Xerox representative. Notes – When a paper jam occurs, check the error message to see the position of the jam before pulling out the jammed paper. Otherwise, the jammed paper may be torn and pieces may remain inside the machine, causing malfunctions. – If any piece of jammed paper remains inside the machine, the paper jam message does not disappear. – Be sure to clear paper jams while the machine's power is on. Otherwise, the data being processed may be erased. – Do not touch the components inside the machine, as this may cause print failure. 4-10 Xerox® Wide Format IJP 2000 User Guide Problem Solving Paper Jams in the Roll Unit 1. Pull out the roll unit with both hands. 2. While pulling the green lever at the right edge, open the roll unit cover. 3. Take the following action depending on the status of the jammed paper. If the jammed paper is not found a. Rotate the roll paper backwards. b. Then, reload the roll paper. If the jammed paper is cut a. Remove the jammed paper. b. Rotate the roll paper backwards. Xerox® Wide Format IJP 2000 User Guide 4-11 Problem Solving c. Then, reload the roll paper. If the jammed paper is not cut a. Move the cutter to cut the paper. b. Remove the cut piece of paper. c. Rotate the roll paper backwards. d. Then, reload the roll paper. 4. 5. 4-12 For information on how to load the roll paper, refer to Replacing/Cutting Roll Paper on page 1-12. Close the roll unit cover. Gently push the roll unit back into the machine all the way until it stops. Xerox® Wide Format IJP 2000 User Guide Problem Solving Paper Jams in the Bypass (Manual) Feed Table or Upper Unit 1. Make sure that the machine is not operating, and pull up the upper unit release lever to open the upper unit. To fully open the upper unit, pull the “UPP Stop Arm” (located in the back, right corner) foward. 2. Pull up lever A. 3. Take the following action depending on the status of the jammed paper. Note Do not touch the black plastic component in the print unit. You can get ink on your hands. If you can find the jammed paper through the opening Remove the jammed paper from the opening. Note If the paper edge is located behind the print unit, hold both edges of paper, and pull the paper toward you while pulling out slowly in the feeding direction. Xerox® Wide Format IJP 2000 User Guide 4-13 Problem Solving If you cannot find the jammed paper through the opening a. Pull up handle B. 4. 4-14 b. Remove the paper jammed inside the paper feed area. c. Pull down handle B. Return lever A back to its original position. Xerox® Wide Format IJP 2000 User Guide Problem Solving 5. Close the upper unit. CAUTION: Be careful not to pinch your fingers. Paper Jams inside the Upper Roll Paper Cover 1. Open the upper roll paper cover. 2. 3. Pull up the green lever. Remove the jammed paper from the opening. 4. Close the upper roll paper cover. Xerox® Wide Format IJP 2000 User Guide 4-15 Problem Solving Paper Jams in the Paper Stack Tray (Optional) 1. Open the upper cover of the Paper Stack Tray. 2. Remove the jammed paper. If the jammed paper is at the paper exit area Remove the jammed paper from the paper path. If the jammed paper is inside the upper cover Remove the jammed paper from the opening. 3. 4-16 Close the upper cover of the Paper Stack Tray. Xerox® Wide Format IJP 2000 User Guide System Administrator Menu Settings 5 This chapter describes how to configure the System Administrator Menu settings. System Administrator Menu Settings Overview . . . . . . . . . . . . . . . . . . . . . . . . . . . . . . . . . . . . . . . . . 5-2 System Administrator Menu List . . . . . . . . . . . . . . . . . . . . . . . . . . . . . . . . . . . . . . . . . . . . . . . . . . . . . . 5-5 Common Settings . . . . . . . . . . . . . . . . . . . . . . . . . . . . . . . . . . . . . . . . . . . . . . . . . . . . . . . . . . . . . . . . . . . . 5-7 Print Settings . . . . . . . . . . . . . . . . . . . . . . . . . . . . . . . . . . . . . . . . . . . . . . . . . . . . . . . . . . . . . . . . . . . . . . . 5-14 Network Settings . . . . . . . . . . . . . . . . . . . . . . . . . . . . . . . . . . . . . . . . . . . . . . . . . . . . . . . . . . . . . . . . . . . 5-16 System Admin Settings . . . . . . . . . . . . . . . . . . . . . . . . . . . . . . . . . . . . . . . . . . . . . . . . . . . . . . . . . . . . . . 5-22 Authentication / Security Settings . . . . . . . . . . . . . . . . . . . . . . . . . . . . . . . . . . . . . . . . . . . . . . . . . . . . 5-26 Xerox® Wide Format IJP 2000 User Guide 5-1 System Administrator Menu Settings System Administrator Menu Settings Overview This section describes the basic operation of the System Administrator Menu. Step 1 Displaying the System Administrator Menu To display the System Administrator Menu, enter the system administrator ID. The password is also required when Password Entry Control Panel is set to On in Authentication/Security Settings. We recommend that you change the system administrator ID and password immediately after the machine has been installed. For information on how to do this, refer to System Admin Settings on page 5-22. 1. Press the Log In/Out button on the control panel. Transmitting Supplies Language Power Saver Job Status Clear All 1 2 3 4 5 6 7 8 9 . 0 C Stop Machine Status Start Log In/Out Log In/Out button 2. Enter the user ID of the system administrator, by using the numeric keypad or the keyboard displayed on the screen, and press Confirm. Notes – By factory default, the system administrator ID is 11111. – The screen may differ depending on the settings of the machine. 5-2 Xerox® Wide Format IJP 2000 User Guide System Administrator Menu Settings Step 2 Selecting the Desired Item On the System Administrator Menu screen, select an item to set. For information on the items available on the System Administrator Menu screen, refer to System Administrator Menu List on page 5-5. 1. Select the desired item. System Settings Select this to configure or change the default settings for each feature. Common Settings Use this option to configure the general settings of the machine. For more information, refer to Common Settings on page 5-7. Print Settings Use this option to configure the print functions behavior. For more information, refer to Print Settings on page 5-14. Network Settings Use this option to configure ports and protocols. For more information, refer to Network Settings on page 5-16. System Admin Settings Use this option to specify the administrator's ID and password. For more information, refer to System Admin Settings on page 5-22. Xerox® Wide Format IJP 2000 User Guide 5-3 System Administrator Menu Settings Print Head Maintenance Use this option to clean or replace a print head. For more information, refer to Print Head Maintenance on page 3-19. Authentication / Security Settings Use this option to set whether to use the password or overwrite the hard disk. For more information, refer to Authentication / Security Settings on page 5-26. Step 3 Configuring a Feature 1. 2. 3. Select the desired item. After completing the settings, press Save. Press Close several times until the Ready screen is displayed. Note If the changes you have made require rebooting of the machine to apply the changes, pressing Close on the System Administrator Menu screen displays the Restart screen. 5-4 Xerox® Wide Format IJP 2000 User Guide System Administrator Menu Settings System Administrator Menu List The following tables list the items that can be set on the System Administrator Menu screen. Some items may not appear on your machine depending on the configuration. System Settings Common Settings (p. 5-7) Machine Clock / Timer Settings (p. 5-7) Machine Clock (p. 5-8) Time Zone (p. 5-8) Auto Power Saver (p. 5-8) Auto Clear (p. 5-8) Backlight Off (p. 5-8) Audio Tones (p. 5-8) Default Language (p. 5-10) Paper Tray Priority (p. 5-10) Maintenance (p. 5-11) This function is for customer engineer use. Other Settings (p. 5-11) Software Download (p. 5-11) Data Encryption (p. 5-11) Detailed Settings (p. 5-13) Print Settings (p. 5-14) Job Recovery (p. 5-15) Detailed Settings (p. 5-15) This function is for customer engineer use. Network Settings (p. 5-16) Port Settings (p. 5-17) HTTP (p. 5-17) LPD (p. 5-17) FTP (p. 5-17) SNMP (p. 5-17) Protocol Settings (p. 5-18) Ethernet Settings (p. 5-18) TCP/IP - IP Mode (p. 5-19) IPv4 - IP Address (p. 5-19) IPv4 - Subnet Mask (p. 5-19) IPv4 - Gateway Address (p. 5-19) IPv6 Address Manual Set on page 5-19 IPv6 Address - Manual (p. 5-20) IPv6 Address Prefix (p. 5-20) IPv6 Gateway - Manual (p. 5-20) IPv6 Address - Auto (p. 5-20) Xerox® Wide Format IJP 2000 User Guide 5-5 System Administrator Menu Settings SSL / TLS Settings (p. 5-20) Device Cert. (p. 5-21) HTTP - SSL / TLS Comm. (p. 5-21) HTTP - SSL / TLS Port No. (p. 5-21) Detailed Settings (p. 5-21) This function is for customer engineer use. System Admin Settings (p. 5-22) System Administrator's ID (p. 5-23) System Administrator's Password (p. 5-23) Maximum Login Attempts (p. 5-24) Print Head Maintenance (p. 3-19)* Head Cleaning See Cleaning the Print Head (p. 3-20). Replacing Print Head See Replacing a Print Head (p. 3-9) Calibration See Carrying out Calibration (p. 3-21) Test Print See Making a Test Print (p. 3-19) Internal Cleaning See Removing Ink Stains in the Ink Receiving Side of the Print Unit (p. 3-16) Authentication / Security Settings (p. 5-26) Password Entry from Control Panel (p. 5-26) Overwrite Hard Disk (p. 5-27) * For information on print head maintenance, refer to Chapter 3 Daily Management and Maintenance on p. 3-1. 5-6 Xerox® Wide Format IJP 2000 User Guide System Administrator Menu Settings Common Settings You can configure specifications relating to the machine's common features. 1. On the System Administrator Menu screen, press System Settings > Common Settings. For information on how to display the System Administrator Menu screen, refer to System Administrator Menu Settings Overview on page 5-2. 2. Select the item you want to configure or change. Machine Clock / Timer Settings 1. 2. Press Machine Clock / Timer Settings. Set each item as necessary, and click Close. Xerox® Wide Format IJP 2000 User Guide 5-7 System Administrator Menu Settings Machine Clock Allows you to set the date and time in the system clock of the machine. Specify Year, Month, Day, Hours, and Minutes. Time Zone Allows you to set the time difference from GMT. Set the time zone in the range of -12 to +12 in 30 minutes increments. The factory default is 0 hours and 0 minutes. Auto Power Saver Set the time that must elapse from the last operation until the machine enters the Energy Saver mode, in the range of 5 to 240 minutes in 1 minute increments. The factory default is 60 minutes. Note You cannot disable the functionality of switching to the Energy Saver mode. Auto Clear Allows you to set the duration of time before the machine is automatically reset if no operation is performed. When you select On, specify a value between 30 seconds and 3 minutes in 30 second increments. To disable this function, select Off. The factory default is 1 min. Backlight Off Allows you to automatically turn off the backlight on the touch screen if the specified time has elapsed with no operations performed. Select Off or Same as Auto Clear. If Same as Auto Clear is selected, the touch screen goes dark when the time specified in Auto Clear has elapsed. The factory default is Off. Audio Tones You can use this feature to set whether to sound an alarm when a job ends or a fault occurs. 5-8 Xerox® Wide Format IJP 2000 User Guide System Administrator Menu Settings The factory default is On for all items. 1. 2. Press Audio Tones. Set each item as necessary, and click Close. Item Description Possible Value Panel Select Set the volume of the beep that sounds when a button on the control panel is correctly selected. Off, On Panel Alert Set the volume of the beep that sounds when a button that cannot be selected is selected, or an operation is performed while an error occurs. Off, On Machine Ready Set the volume of the beep that sounds when the machine is ready to print, for example, the power is turned on. Off, On Job Complete Set the volume of the beep that sounds when a job is completed normally. You can select the target jobs for which the beep is to sound. Off, On Ink Level Alert Set the volume of the beep that sounds when the toner cartridge needs replacing. Off, On Low Media Alert Set the volume of the beep that sounds when a job is suspended because there is no paper in a tray. Off, On Fault Set the volume of the beep that sounds when a job fails. You can select the target jobs for which the beep is to sound. Off, On Auto Clear Notice Set the volume of the beep that sounds five seconds before auto clear. Off, On Manual Feed Set Set the volume of the beep that sounds when paper is inserted into the bypass (manual) feed table. Off, On Waste Full Alert Set the volume of the beep that sounds when the waste ink cartridge needs replacing. Off, On Xerox® Wide Format IJP 2000 User Guide 5-9 System Administrator Menu Settings Default Language The factory default is English. 1. 2. Press Default Language. Set each item as necessary, and click Save. Paper Tray Priority Set the priority of the trays to use when the following conditions are satisfied: • Paper selection is set to Auto. • The same size of paper is loaded in multiple trays. • The print job does not specify a paper size and a tray. Select from First, Second, Third, Fourth, and Auto Select Off. The factory default is First for roll 1, Second for roll 2, Third for roll 3, and Fourth for roll 4. Notes – Multiple trays cannot have the same priority. – All the trays cannot be assigned with Auto Select Off. – Some of the items and features on the screen shots or illustrations may not be displayed or available on your machine depending on its configuration. 1. 2. 5-10 Press Paper Tray Priority. Set each item as necessary, and click Save. Xerox® Wide Format IJP 2000 User Guide System Administrator Menu Settings Maintenance This function is for customer engineer use. For more information, contact your local Xerox representative. Other Settings 1. 2. Press Other Settings. Set each item as necessary, and click Close. Software Download This function is for customer engineer use. For more information, contact your local Xerox representative. Data Encryption Allows you to select whether to encrypt data recorded on the machine's hard disk. When data encryption is enabled, the machine automatically encrypts print data before writing these data to its hard disk. Whether to encrypt data cannot be set for individual features. Encrypting data prevents unauthorized users from reading data stored on the hard disk, even if the hard disk is stolen. When you select On, enter an encryption key of 1 to 12 digits in both New Encryption Key and Re-enter New Encryption Key. Xerox® Wide Format IJP 2000 User Guide 5-11 System Administrator Menu Settings To disable this function, select Off. The factory default is Off. 1. 2. Select On and press Save to display the Execute Data Encryption screen. Select Yes or No. Notes on enabling the data encryption feature and changing the settings You need to reboot the machine after enabling/disabling data encryption or changing the encryption key. The corresponding storage space (hard disk) will be initialized during the reboot process. Initializing will erase all the data stored previously. The storage space holds spooled print data. Notes – Be sure to save all necessary settings and files before you enable the data encryption feature or change any settings. – If the hard disk currently connected to the machine does not satisfy the encryption settings, an error occurs. For information on error messages and remedies, refer to Error Messages on page 4-9. – Even our customer service representatives cannot see or restore the encryption key. Be sure not to lose the encryption key. – It takes a while for the encryption settings to update. – If an error occurs during the encryption setup process, an error message is displayed on the touch screen. Reboot the machine according to the instructions displayed on the screen. – The encryption setting is set to Off the next time the machine starts up. – During the encryption setup process, the machine cannot accept the print operation. 5-12 Xerox® Wide Format IJP 2000 User Guide System Administrator Menu Settings Detailed Settings 1. 2. 3. 4. Press Detailed Settings. Enter Code, and press Save / Next. Fill in New Value. Press Save / Next. Type Number: Common Service Settings Code Description New Value Factory Default 0 Releases the restriction for long printing (5m). 0: Prohibit (limited to 5m) 1: Permit (limited to 30m) 0: Prohibit (limited to 5m) Note: For notes and restrictions about releasing the restriction of long size printing, refer to Notes and Restrictions on the Use of the Print Feature on page 6-3. 15 Specify whether to continuously increase or decrease the numeric value when an arrow button has been held down. To enable this function, specify the time to hold down an arrow button. 0: Prohibit 1: Permit (Standard) 2: Permit (2-second interval or more) 1: Permit (Standard) 21 Specify the default of the tab displayed when the Machine Status button has been pressed. 0: Machine Information 1: Billing Information 2: Media/Settings 0: Machine Information Xerox® Wide Format IJP 2000 User Guide 5-13 System Administrator Menu Settings Print Settings With Print Settings you can make settings relating to the machine's print features specifications. 1. On the System Administrator Menu screen, press System Settings > Print Settings. For information on how to display the System Administrator Menu screen, refer to System Administrator Menu Settings Overview on page 5-2. 2. 5-14 Select the item you want to configure or change. Xerox® Wide Format IJP 2000 User Guide System Administrator Menu Settings Job Recovery You can use this feature to select whether to print a job which has not been completed at the time the machine was turned off, the next time the machine is turned on. The factory default is Off. 1. 2. Press Job Recovery. Set the items as necessary. Off Select this to cancel all the print jobs that have not yet printed at the time the machine was turned off. Recover only waiting jobs Select this to print only jobs that have been spooled at the time the machine was turned off. 3. Recover all jobs that were not output Select this to print all jobs that have not been output at the time the machine was turned off. Press Save. Detailed Settings This function is for customer engineer use. For more information, contact your local Xerox representative. Xerox® Wide Format IJP 2000 User Guide 5-15 System Administrator Menu Settings Network Settings With Network Settings, you can configure specifications relating to the networking aspects of the machine. Notes – For information on Network Settings, also refer to Machine Settings on page 2-8. – CentreWare® Internet Services allows you to make more detailed settings. For details, refer to the Help section which can be displayed by clicking Help in the upper right of the CentreWare Internet Services screen. 1. On the System Administrator Menu screen, press System Settings > Network Settings. For information on how to display the System Administrator Menu screen, refer to System Administrator Menu Settings Overview on page 5-2. 2. Select the item you want to configure or change. 5-16 Xerox® Wide Format IJP 2000 User Guide System Administrator Menu Settings Port Settings The table below lists the ports that are used for the applications and features. Port Application/Feature CentreWare® Internet Services HTTP LPD FTP SNMP Yes – – – The factory default is Enabled for all ports. 1. 2. Press Port Settings. Set each item as necessary, and click Close. HTTP When using HTTP, specify a port number and select Enabled. The factory default port number is 80. LPD Select Enabled when using LPR. FTP Select Enabled when using FTP. SNMP Select Enabled when using SNMP. Xerox® Wide Format IJP 2000 User Guide 5-17 System Administrator Menu Settings Protocol Settings 1. 2. Press Protocol Settings. Set each item as necessary, and click Close. Ethernet Settings Allows you to set the transmission rate for the Ethernet interface. The factory default is Auto. Auto Select this to detect the Ethernet transmission rate automatically. 1000BASE - T Select this to fix the transmission rate to 1000BASE - T. 100 Mbps (Full-Duplex) Select this to fix the transmission rate to 100 Mbps (Full-Duplex). 100 Mbps (Half-Duplex) Select this to fix the transmission rate to 100 Mbps (Half-Duplex). 10 Mbps (Full-Duplex) Select this to fix the transmission rate to 10 Mbps (Full-Duplex). 10 Mbps (Half-Duplex) Select this to fix the transmission rate to 10 Mbps (Half-Duplex). 5-18 Xerox® Wide Format IJP 2000 User Guide System Administrator Menu Settings TCP/IP - IP Mode Allows you to select the TCP/IP Internet protocol type. The factory default is IPv4 Mode. IPv4 Mode Select this to fix the Internet protocol to be used to IPv4. IPv6 Mode Select this to fix the Internet protocol to be used to IPv6. Dual Stack Select this to use both IPv4 and IPv6 as the Internet protocol. IPv4 - IP Address Enter the subnet mask in the format of xxx.xxx.xxx.xxx, where xxx is a value between 0 and 255. The first "xxx" cannot be set to numeric value 127 or 224 to 255. The factory default is 192.168.150.150. IPv4 - Subnet Mask Enter the subnet mask in the format of xxx.xxx.xxx.xxx, where xxx is a value between 0 and 255. The factory default is 255.255.255.0. IPv4 - Gateway Address Enter the subnet mask in the format of xxx.xxx.xxx.xxx, where xxx is a value between 0 and 255. The first "xxx" cannot be set to numeric value 127 or 224 to 255. The factory default is 192.168.150.1. IPv6 Address Manual Set To enter an IP address and Gateway address manually, select Enabled. The factory default is Disabled. Xerox® Wide Format IJP 2000 User Guide 5-19 System Administrator Menu Settings IPv6 Address - Manual Enter the IP address in the format of xxx:xxxx:xxxx:xxxx:xxxx:xxxx:xxxx:xxxx, where xxxx is a hexadecimal value. Notes – You can fill in this field only when IPv6 Address Manual Set is set to Enabled. – You must enter an IP address before you can select Save. IPv6 Address Prefix Set the IP address prefix in the range of 0 to 128. The factory default is 64. Note This option is enabled only when IPv6 Address Manual Set is set to Enabled. IPv6 Gateway - Manual Enter the Gateway address in the format of xxx:xxxx:xxxx:xxxx:xxxx:xxxx:xxxx:xxxx, where xxxx is a hexadecimal value. Notes – This option is enabled only when IPv6 Address Manual Set is set to Enabled. – You must enter a gateway address before you can select Save. IPv6 Address - Auto This field displays the Link-local address, IPv6 address, and Gateway address that have been automatically configured. SSL / TLS Settings 1. 2. 5-20 Press SSL / TLS Settings. Set each item as necessary, and click Close. Xerox® Wide Format IJP 2000 User Guide System Administrator Menu Settings Device Cert. Allows you to list the recipients of the certificate stored on the machine. You can select a certificate used for SSL/TLS communication. Note The certificate must already be registered using CentreWare Internet Services. For information on how to do this, refer to the Help section of CentreWare Internet Services. HTTP - SSL / TLS Comm. Select Enabled or Disabled. The factory default is Disabled. HTTP - SSL / TLS Port No. The factory default is 443. Detailed Settings This function is for customer engineer use. For more information, contact your local Xerox representative. Xerox® Wide Format IJP 2000 User Guide 5-21 System Administrator Menu Settings System Admin Settings In System Admin Settings, you can set the system administrator's login ID and password. We recommend that you change the default ID and password for the system administrator to prevent unauthorized users from changing the machine settings and to enhance security. 1. On the System Administrator Menu screen, press System Admin Settings. For information on how to display the System Administrator Menu screen, refer to System Administrator Menu Settings Overview on page 5-2. 2. Select the item you want to configure or change. 5-22 Xerox® Wide Format IJP 2000 User Guide System Administrator Menu Settings System Administrator's ID The factory default is 11111 1. 2. 3. Press System Admin Settings. Press System Admin ID. Press Keyboard. 4. Use the numeric keypad on the control panel or the keyboard displayed on the screen to enter the system administrator ID using up to 32 characters. 5. 6. 7. 8. Press Save. Press Re-enter System Administrator ID. Press Keyboard. Re-enter the same system administrator ID by using the numeric keypad on the control panel or the keyboard displayed on the screen using up to 32 characters. Press Save. 9. System Administrator's Password We recommend that you set a password to enhance security. The factory default is x-admin. To tell the system administrator to enter the password whenever displaying the System Administrator Menu, set Password Entry Control Panel to On in Authentication / Security Settings. Xerox® Wide Format IJP 2000 User Guide 5-23 System Administrator Menu Settings Specify the password after you have set the system administrator ID. Notes – The system administrator's password is required when changing the machine settings via CentreWare Internet Services. – For details on how to make settings for Password Entry Control Panel, refer to Password Entry from Control Panel on page 5-26. 1. 2. Press System Admin Password. Press Keyboard. 3. Use the numeric keypad on the control panel or the keyboard displayed on the screen to enter the system administrator's password of 4 to 12 characters. 4. 5. 6. 7. Press Save. Press Re-enter Password. Press Keyboard. Re-enter the same system administrator's password of 4 to 12 characters by using the numeric keypad on the control panel or the keyboard displayed on the screen. Press Save. 8. Maximum Login Attempts This feature allows you to prevent unauthorized users from impersonating the administrator to change the machine configuration. You can specify the maximum number of fails allowed so that access will be denied when the number of consecutive attempts to log in as system administrator exceeds this limit. 5-24 Xerox® Wide Format IJP 2000 User Guide System Administrator Menu Settings This limit can be set to a value between 0 and 10 times. The factory default is 5 times. Notes – Rebooting the machine will reset the failure count. – To exit the Access Denied state, reboot the machine. 1. 2. Press Maximum Login Attempts. Press On. 3. 4. Enter the number of the upper limit by using the numeric keypad or by pressing [ ] and [ ]. Press Save. Xerox® Wide Format IJP 2000 User Guide 5-25 System Administrator Menu Settings Authentication / Security Settings With Authentication / Security Settings, you can configure the machine's security settings. Refer to these subsections for more information on each setting. 1. On the System Administrator Menu screen, press Authentication / Security Settings. For information on how to display the System Administrator Menu screen, refer to System Administrator Menu Settings Overview on page 5-2. 2. Select the item you want to configure or change. Password Entry from Control Panel Specify whether to type in the password when displaying the System Administrator Menu. We recommend that you set a password to enhance security. When On is selected, the setting of System Administrator's Password (p. 5-23) is enabled. When Off is selected, a password will not be required when users attempt to access the machine's control panel, even when a password is specified for those settings described above. 5-26 Xerox® Wide Format IJP 2000 User Guide System Administrator Menu Settings The factory default is Off. Notes Verify your System Administrator ID and password prior to turning ON the Password Entry from Control Panel feature, otherwise it will not be possible to recover the machine configuration in case of malfunction. When accessing the machine remotely, for example via CentreWare Internet Services, a password is always required regardless of the setting made here. The system administrator's password is required when changing the machine settings via CentreWare Internet Services. 1. 2. 3. Press Password Entry ControlPanel]. Select No or Yes. Press Save. Overwrite Hard Disk When print processing is completed, the data is deleted from the hard disk and the area on which the deleted data was stored is automatically overwritten with blank data. This feature prevents unauthorized retrieval or restoration of the data recorded on the hard disk. You can select the number of overwrites either once or three times. The factory default is No. Notes – If the machine is turned off during the overwriting, unfinished files may remain on the hard disk. The overwriting will resume if you turn the machine on again with the unfinished files remaining on the hard disk. – Overwriting once erases the data, but overwriting three times makes it even more definite that the data cannot be restored. It does, however, take longer. – During overwriting, normal operations may be slowed down. 1. Press [Overwrite Hard Disk]. Xerox® Wide Format IJP 2000 User Guide 5-27 System Administrator Menu Settings 2. Select the number of overwrites from No, Once, and Three times. 3. Press Save. The system administrator must follow the instructions below to increase security. • To protect the data deleted from or stored on the hard disk, the following settings are required: Number of Overwrites: Once or Three times • Change the system administrator's factory default password (x-admin). The new password must be seven characters or more (up to 12 characters long). Be careful not to register a password that can be easily assumed and not to store the registered password on a location that is easily accessible to other persons. Note Be careful not to lose or forget the system administrator ID and password. Otherwise, it will not be possible to recover the machine configuration in case of malfunction. • • • Set Password Entry Control Panel to Yes. Set Maximum Login Attempts to 5 times. Note that the hard disk security will not be warranted if you do not correctly follow the above setting instructions. Notes – For information on the encryption setting, refer to Data Encryption on page 5-11. – For details on how to make settings for Password Entry Control Panel, refer to Password Entry from Control Panel on page 5-26. – For information on how to specify the system administrator's user ID, refer to System Administrator's ID on page 5-23. The manager (of the organization that this machine is used for) must follow the instructions below: • Assign an appropriate person as a system administrator and manage and train him/her properly. • When turning off the machine, make sure no operation is running. Train the users to turn off the machine after an active operation completes, if any. • Note that the Data Security Kit is used to protect deleted document data from being recovered; • Set the password and encryption key according to the following rules: – Do not use easily assured character string – Use both characters and numerics 5-28 Xerox® Wide Format IJP 2000 User Guide Appendix 6 Optional Components . . . . . . . . . . . . . . . . . . . . . . . . . . . . . . . . . . . . . . . . . . . . . . . . . . . . . . . . . . . . . . . . 6-2 Notes and Restrictions . . . . . . . . . . . . . . . . . . . . . . . . . . . . . . . . . . . . . . . . . . . . . . . . . . . . . . . . . . . . . . . 6-3 Xerox® Wide Format IJP 2000 User Guide 6-1 Appendix Optional Components The following table lists the optional components. To purchase these options, contact your local Xerox representative. Product Name Description Manual Feeder Guide A guide to load paper manually. 2inch core paper holder A paper holder for 2-inch core roll paper. A set of two. 3inch core paper holder A paper holder for 3-inch core roll paper. A set of two. Print Catch Tray A tray that can accommodate printed sheets after they are ejected from the machine. Paper Stack Tray A stacker that can accommodate printed sheets after they are ejected from the machine. 6-2 Xerox® Wide Format IJP 2000 User Guide Appendix Notes and Restrictions This section describes the notes and restrictions to observe when using the machine. Notes and Restrictions on the Use of the Machine Installing and Moving the Machine • • • When moving the machine to another location, contact your local Xerox representative. When the machine is operating, protect it from shocks. Do not place objects near the ventilation opening of the extractor fan of the machine. Cautions when Operating the Machine Do not leave the upper unit open for more than five minutes. This may result in deterioration of the image quality. The machine will beep if you leave the unit open for more than five minutes. Cautions when Switching Off • • • Do not turn off the power immediately after switching it on. Turning the power off before the Ready screen has been displayed on the touch screen might result in damage to the system. If the control panel freezes or an error screen stops responding, switch the power off. When switching the power off and then on, make sure that the touch screen is turned off before you switch the power back on. Notes and Restrictions on the Use of the Print Feature For notes and restrictions that apply to the print feature, also refer to the Help section of CentreWare Internet Services. Maximum Print Length The maximum print length is 196.9 in. (5,000 mm) (78.7 in. (2,000 mm) for manual feed) regardless of the paper type. The machine operation and print results are not guaranteed if you select the type number 0 in Detailed Settings and run a print job of 196.9 in. (5,000 mm) or longer. For more information on the Detailed Settings, refer to Detailed Settings on page 5-13. Print data size • • The machine cannot handle files whose size is larger than 2GB. The machine cannot handle pages whose data size is larger than 1.2GB per page. When printing a multiple page job, such pages are ignored. Xerox® Wide Format IJP 2000 User Guide 6-3 Appendix Notes on manual feed When printing with manual feed, printing on paper of a size smaller than the output size can cause contamination of the interior of the machine. Ink consumption • • Even if you specify black and white mode, color inks are consumed because the machine uses Process Black to print black. The color inks are consumed because the machine periodically performs color printing outside the media to prevent the print head being dried up, and because the machine uses ink to perform the print head cleaning. Continuous print In a continuous printing, for optimal image quality, the machine stops operation and performs the maintenance procedure for about 10 seconds per approximately 15 prints. Printing resumes as soon as the maintenance procedure completes. Notes and Restrictions for IPv6 Connection • • • • • • • 6-4 In a multi-prefix environment (where multiple IPv6 global addresses are used), data transmission from the machine to a device installed on another network may fail. In a multi-prefix environment (where multiple IPv6 global addresses are used), an address that is not assigned to the machine may be used for communication. An auto-configured IPv6 address (IPv6 auto-configuration address, IPv6 DNS server address) may be assigned an address that cannot be used by the obtained IPv6 address for operation. An address that cannot be used for operation is, for example, a site local address (fec0::) or an address that belongs to the documentation address space (2001:db8::/32). The machine may use the DNS information for IPv4 rather than that for IPv6 if the machine is in Dual Stack mode, the DNS information for both IPv4 and IPv6 is configured, the machine is to communicate with a device that is specified using the FQDN, and the machine has just been turned on. The machine may display an incorrect machine address. For example, either the IPv4 or IPv6 address may not be displayed in Dual Stack mode, or a different IPv6 address may be displayed. WINS does not support IPv6 communication. In an IPv4 environment, discovery across routers via broadcast can be performed. However, this is not possible in an IPv6 environment. Also, because an IPv6 environment does not support discovery across routers, only multicast in an local link (FF02::1) can respond to multicasting. Xerox® Wide Format IJP 2000 User Guide Index A J adjusting screen contrast, 1-9 authentication/security settings, 5-26 Password Entry Control Panel, 5-26 Auto Power Saver, 5-8 jams bypass (manual) feed table or upper unit, 413 inside the upper roll paper cover, 4-15 paper stack tray, 4-16 roll unit, 4-11 Job Status button, 1-33 jobs cancelling, 1-34 deleting all from memory, 1-35 join adjustment, 3-22 B billing meters, 1-26 C calibration, 3-21 cancelling jobs, 1-34 CentreWare Internet Services, 2-1 machine settings, 2-8 screen components, 2-6 setting up, 2-3 starting, 2-5 Centreware Internet Services problems, 4-8 cleaning machine, 3-14 print head, 3-20 consumables checking, 1-28 replacing, 3-2 contrast adjustment dial, 1-9 control panel, 1-8 D data security kit, 5-28 deleting all jobs from memory, 1-35 L Language button, 1-9 language, changing, 1-9 loading paper, 1-12 Log In/Out button, 5-2 M machine components, 1-2 machine problems, 4-2 Machine Status button, 1-30 Maximum Login Attempts, 5-24 media, 1-22 handling and storing, 1-25 type, 1-22 unusable, 1-24 N notes and restrictions, 6-3 E Energy Saver mode, 1-7 entering characters, 1-11 error messages, 4-9 I image quality problems, 4-4 ink cartridge, 3-2 checking remaining level, 1-28 replacing, 3-3, 3-7 IP address, 2-4, 2-8 IPv4 address setting (system settings), 5-19 IPv6 address setting (system settings), 5-19 O optional components, 6-2 P paper loading/replacing, 1-12 manual feed, 1-16 roll, replacing/cutting, 1-12 switching between trays, 1-17 paper jams, 4-10 bypass (manual) feed table or upper unit, 413 Xerox® Wide Format IJP 2000 User Guide I-1 inside the upper roll paper cover, 4-15 paper stack tray, 4-16 roll unit, 4-11 paper stack tray, 1-4 password Password Entry Control Panel, 5-26 system administrator password, 5-23 port number, 2-3 power switching off, 1-5 switching on, 1-5 Power Saver button, 1-7 print head calibration, 3-21, 3-22 cleaning, 3-20 maintenance procedure, 3-19 replacing, 3-9 test print, 3-19 Print mode, offline/online, 1-32 problem solving, 4-1 problems Centreware Internet Services, 4-8 image quality, 4-4 machine, 4-2 paper jam, 4-3 paper jams, 4-10 protocol settings, 5-18 proxy server, 2-3 touch screen, 1-8, 1-10 Transmitting indicator, 1-9 trouble, 4-2 Centreware Internet Services, 4-8 image quality, 4-4 machine, 4-2 paper jam, 4-3 paper jams, 4-10 printer, 4-7 W waste ink cartridge, 3-7 R replacing paper, 1-12 roll paper, replacing/cutting, 1-12 S security settings (authentication), 5-26 Supplies button, 1-28 switching between paper trays, 1-17 switching the power off, 1-5 switching the power on, 1-5 system administrator ID, 5-23 system administrator menu, 5-2 list, 5-5 system administrator password, 5-23 system settings, 5-3 T text entry, 1-11 I-2 Xerox® Wide Format IJP 2000 User Guide