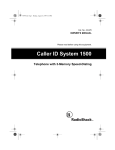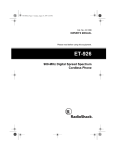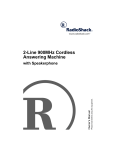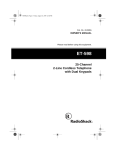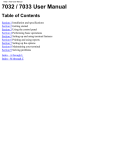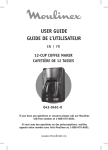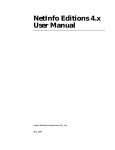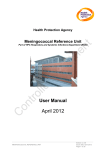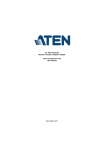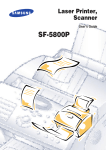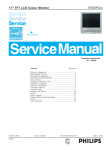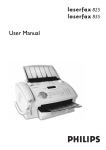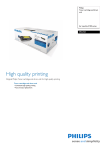Download Xerox Pro 385 User's Manual
Transcript
Pro 385 User Manual Pro 385 User Manual Table of Contents Chapter 1 Getting Started Chapter 2 Making a Copy Chapter 3 Sending a Fax Chapter 4 Receiving a Fax Chapter 5 Printing Chapter 6 Scanning Chapter 7 Trouble Shooting Chapter 8 Maintenance Chapter 9 Appendix Chapter 10 Glossary Index http://xww.xedoc.world.xerox.com/data/XEDOC/Central/Multifunction/wc385/user/wc385toc.htm [07/09/1999 14:30:40] Installing the Machine Chapter 1 Getting Started Set Up Your Machine 1-1 Unpacking 1-1 Control Locations and Functions 1-2 Choosing a Location 1-4 Setting Up Your Machine 1-4 Document Inpute Tray 1-4 Printer Exit Tray 1-5 Document Exit Tray 1-5 Installing the Laser Printer Cartridge 1-6 Telephone Line 1-9 Extension Phone 1-9 PC Cable 1-10 AC Power Cord 1-12 Print Media Specifications 1-13 Core media List 1-14 Loading Paper 1-15 Using the Automatic Paper Feeder 1-15 Using the Manual Paper Feeder 1-20 Paper Guidelines 1-22 Installing Software 1-24 System Requirements 1-24 Overview of the WorkCentre 385 Drivers 1-24 Additional Software 1-25 Software Installation Procedure 1-26 Uninstalling Software 1-30 Using the Control Panel 1-32 System Setup 1-34 Ringer Volume 1-34 Home Resolution and Home Contrast 1-35 Sound Control 1-36 Remote Diagnosis Protection 1-37 Select Language 1-38 Econo Mode Setting 1-38 Last Fax Data Reprint 1-39 Adjusting Speaker Volume 1-40 Setting the Clock Mode 1-41 Setting the Date and Time 1-42 Setting the System ID(your Number and Name) 1-43 Print Priority 1-43 Dual 1-44 http://xww.xedoc.world.xerox.com/data/XEDOC/Central/Multifunction/wc385/user/chapter1/chpt1.htm (1 of 2) [07/09/1999 14:30:53] Installing the Machine Reports 1-46 Printing Reports 1-46 User Options (System Data) 1-47 Setting an Option 1-47 Selectable Options 1-48 http://xww.xedoc.world.xerox.com/data/XEDOC/Central/Multifunction/wc385/user/chapter1/chpt1.htm (2 of 2) [07/09/1999 14:30:53] Chapter 1 1 Getting Started Set Up Your Machine Unpacking WorkCentre 385 Document Exit tray Telephone line cord* Laser Printer cartridge Document Input tray Power cord* One-touch label Printer exit tray User Guide CD-ROM Parallel cable * Appearance may vary according to country. 1-1 Control Locations and Functions Take a moment to familiarize yourself with the main components and their locations. Automatic Paper Feeder Extension Tray Front View Paper Guides Automatic Paper Feeder Manual Paper Feeder Document Input Tray Automatic Document Feeder Control Panel Document Guides Document Exit Tray Paper Exit Tray Note: Your machine may look slightly different than the illustration. 1-2 Getting Started Rear View 1 TEL LINE Jack EXT. LINE Jack Power Cord Connector PC Cable Connector Inside Cover Laser Printer Cartridge Cover Release Buttons (right and left sides) Set Up Your Machine 1-3 Choosing a Location To help guarantee trouble-free operation of your machine, place it on a flat, stable surface near your workstation. Leave enough space to allow for easy paper loading, paper unloading, and opening of the front cover. Do not place your machine: n In direct sunlight. n Near heat sources or air conditioners. n In dusty or dirty environments. Setting Up Your Machine Document Input Tray Insert the two tabs on the tray into the slots as shown. Fold out the extender on the tray, if necessary. 1-4 Getting Started Printer Exit Tray While pushing inward on the flexible side tabs of the printer exit tray, insert them into the corresponding slots. If desired, fold out the extension tray. Side tab Extension tray Document Exit Tray Insert the two tabs on the document exit tray into the slots on the front of your machine. Fold out the extension tray, if necessary. Side tab Extension tray Insert one side tab. Then, while pushing inward on the remaining tab, slide it into place. Set Up Your Machine 1-5 1 Installing the Laser Printer Cartridge 1 Open the cover by pulling the cover release buttons on both sides of the machine toward you. Cover Release Button 1-6 2 Unwrap the Laser Printer Cartridge. 3 Shake the Laser Printer Cartridge from side to side five or six times to distribute the toner evenly. Getting Started 4 Carefully remove the sealing tape by pulling straight out on the tab protruding from the end of the Laser Printer Cartridge. 1 5 Locate the two Laser Printer Cartridge slots inside the printer, one on each side. cartridge slot Set Up Your Machine 1-7 1-8 6 Grasp the handle and slide the Laser Printer Cartridge down along the cartridge slots until it clicks into place. 7 Close the cover. Make sure that the cover is securely closed and both cover release buttons have clicked into place. Getting Started Telephone Line Plug one end of the telephone line cord into the TEL LINE jack and the other end into a standard phone wall jack. 1 To a standard phone wall jack Extension Phone If you want to use an ordinary phone or answering machine with your WorkCentre 385, connect it to the jack labelled EXT. LINE on the back of the machine. To a regular phone or answering machine Set Up Your Machine 1-9 PC Cable Your Xerox WorkCentre 385 is equipped with a parallel interface port for use with IBM PCs and compatible computers. Using the supplied Centronics parallel cable, connect your WorkCentre 385 to a computer that supports bi-directional communications (IEEE standard 1284). Note: If using another parallel cable, ensure that it meets IEEE standard 1284 specifications. To connect the WorkCentre 385 to a computer, follow the steps below: CAUTION: Make sure the computer is turned off, and the WorkCentre 385 is unplugged from the power outlet. 1 1-10 Plug the parallel cable into the connector on the back of the WorkCentre 385. Swing the metal clips of the connector inward until they lock firmly inside the notches on the parallel cable connector. Getting Started 1 Connector Clips 2 Connect the other end of the cable to the parallel port on your computer. If necessary, refer to your computer documentation for assistance with this procedure. Set Up Your Machine 1-11 AC Power Cord WARNING: There is NO On/Off switch for the WC 385. When the AC power cord is plugged in, the machine is fully energized. Note: To correctly install the WC 385, the AC power cord must remain unplugged from the grounded wall outlet until software is to be loaded. In the next step, one end of the power cord will be plugged into the back of the WC 385. Leave the other end of the cord unplugged until directed to plug it in during software installation. 1 1-12 Plug one end of the AC Power Cord in the back of the WC 385. Getting Started Print Media Specifications Refer to the Appendix for detailed print media specifications. 1 There are two locations to load paper, the Automatic Paper Feeder and the Manual Paper Feeder. The table below illustrates the paper types that can be loaded into each: Automatic Paper Feeder Manual Paper Feeder Standard Paper Non-Standard Paper Transparency Film Transparency Film Paper Label Paper Label Envelopes Card Stock Odd Size (minimum 10.5 cm x 15 cm) In the table below, the capacities for the various media in the Automatic Paper Feeder and the Manual Paper Feeder are shown: Type Automatic Paper Feeder Capacity Manual Paper Feeder Capacity Paper 150 (20# 80 gm2Stock) 1 Transparency Film 1 1 Paper Label 1 1 Card Stock N/A 1 Envelope N/A 1 Set Up Your Machine 1-13 In the following table, the capacity of the Automatic Paper Feeder is shown: Paper Type Capacity Letter/A4 100 Sheets (20# 80 gm2 paper) Legal 50 Sheets (20# 80 gm2 paper) All Other Stock (Label Paper, Transparency, Envelope) 1 Core Media List The following list reflects the media that has been tested and is guaranteed to successfully print. 1-14 Paper Size Weight Xerox 4200 Letter (8 1/2 x11) 16# Xerox 4024DP Bond Letter (8 1/2 x11) 20# 80 gm2 Xerox 80 Premier 210 X 297 mm 80 gm2 Xerox Blue, Green and Red Letter (8 1/2 x11) 20# 80 gm2 Xerox 3R9023 Transparency Film Letter (8 1/2 x11) N/A Getting Started In the following table, the capacity of the Automatic Paper Feeder is shown: Paper Type Capacity Letter/A4 100 Sheets (20# 80 gm2 paper) Legal 50 Sheets (20# 80 gm2 paper) All Other Stock (Label Paper, Transparency, Envelope) 1 Core Media List The following list reflects the media that has been tested and is guaranteed to successfully print. 1-14 Paper Size Weight Xerox 4200 Letter (8 1/2 x11) 16# Xerox 4024DP Bond Letter (8 1/2 x11) 20# 80 gm2 Xerox 80 Premier 210 X 297 mm 80 gm2 Xerox Blue, Green and Red Letter (8 1/2 x11) 20# 80 gm2 Xerox 3R9023 Transparency Film Letter (8 1/2 x11) N/A Getting Started Loading Paper For best results, use high quality xerographic copy paper as described in Print Media Specifications on page 1-13. Using the Automatic Paper Feeder You can stack paper, envelopes, card stocks, labels, or transparencies in the Automatic Paper Feeder to feed automatically. The Automatic Paper Feeder can hold a maximum of 150 sheets of 80 gm2 plain paper, or 10 envelopes, or other print media. Depending upon media thickness, maximum capacity may be reduced. Note: If you experience problems feeding paper, place the media into the Manual Paper Feeder one sheet at a time. 1 Pull the Extension Tray on the Automatic Paper Feeder all the way up. Extension Tray Automatic Paper Feeder Manual Paper Feeder 2 Prepare the print material for loading. For paper and envelopes, flex paper or fan envelopes back and forth. Do not fold or crease the paper. Set Up Your Machine 1-15 1 Straighten the edges on a level surface. Note: If envelopes jam while printing, try reducing the number of envelopes in the Automatic Paper Feeder. For transparencies, refer to the packaging for the transparency stock to determine the print side. Hold the transparencies by the edges and avoid touching the print side. Be careful not to scratch or leave fingerprints on the print side. Fan the stack of transparencies to prevent feeding failures. 1-16 Getting Started 3 Load the print material in the Automatic Paper Feeder. Do not exceed the rated capacity for each type of print material. For media capacity specifications, refer to Print Media Specifications on page 1-13 and Specifications in the Appendix. Do not mix different types of print media. Refer to the following instructions for loading each type of print material. a) Load paper or transparencies with the print side facing you. The WorkCentre 385 will print on the side facing you. b) Load envelopes with the flap side facing away from you. The end of the envelope with the stamp area must enter the Automatic Paper Feeder first. Set Up Your Machine 1-17 1 Note: Do not feed stamped envelopes. The stamp is shown in the previous illustration for reference only. CAUTION: Never use envelopes with clasps, snaps, windows, coated linings, or self-stick adhesives. These envelopes may severely damage the printer. c) Load letterhead paper with the design facing you. The top edge of the sheet with the logo should enter the printer first. . 1-18 Getting Started 4 Adjust the paper guides to the width of the print media. Slide the paper guides until they lightly touch both sides of the stack of print media. Do not tightly press the paper guides to the print media edges, the guides may bend the media or provide too much resistance when feeding. Note: When you print a file from your PC using the Automatic Paper Feeder, make sure that you select the correct paper source and paper size from your software application before starting your print job. Set Up Your Machine 1-19 1 Using the Manual Paper Feeder Use the Manual Paper Feeder to feed paper one sheet at a time into your machine. Manual Paper Feeder Note: When you print a file from your PC using the Manual Paper Feeder, make sure that you select the correct paper source and paper size from your software application before starting your print job. 1 Place the paper in the Manual Paper Feeder and adjust the paper guides to the width of the print material. Slide the paper guides until they lightly touch the stack of print media. Do not tightly press the paper guides to the print media edges, the guides may bend the media or provide too much resistance when feeding. Note: Refer to Loading Paper on page 1-15 for specific instructions on loading various types of media. 1-20 Getting Started 2 Ensure that the media is fed into the machine as far as it will go. 1 3 Press the Start button to start manual feeding of the media. If you have more than one page to print, press the Start button for each page. Set Up Your Machine 1-21 Paper Guidelines When selecting or loading paper, envelopes, or other special media, keep these guidelines in mind: 1-22 n Always use paper and other media that conform with those listed under Print Media Specifications on page 1-13 and Specifications in the Appendix. n Attempting to print on damp, curled, wrinkled, or torn paper can cause paper jams and poor print quality. n Use cut-sheet paper only. You cannot use continuous feed paper. n Use only high quality, copier grade paper. Avoid paper with embossed lettering, perforations, or texture that is too smooth or too rough. n Colored paper should be of the same high quality as white paper. The pigments must withstand the printer’s fusing temperature of 392 o F (200o C) for 0.1 second without deterioration. Do not use paper with a colored coating that was added after the paper was produced. n Pre-printed forms must be printed with non-flammable, heat-resistant inks that do not melt, vaporize, or release hazardous emissions when subjected to the printer’s approximately 392o F (200o C) fusing temperature for 0.1 second. n Store paper in its ream wrapper until ready to use. Place cartons on pallets or shelves, not on the floor. Do not place heavy objects on top of the paper, whether it is packaged or unpackaged. Keep it away from moisture, or other conditions that can cause it to wrinkle or curl. n During storage, moisture-proof wrap (any plastic container or bag) should be used to prevent dust and moisture from contaminating your paper. Getting Started n Use only transparencies designed for use with xerographic printers. n Use only well-constructed envelopes with sharp, well creased folds. 1 l DO NOT use envelopes with clasps and snaps. l DO NOT use envelopes with windows, coated linings, self-stick adhesives, or other synthetic materials. l DO NOT use damaged or poorly made envelopes. Paper Guidelines 1-23 Installing Software System Requirements Proper operation of the WorkCentre 385 requires that your personal computer meets or exceeds the following system requirements: n IBM compatible personal computer, with a 486SX 33MHz or faster processor n Windows operating environment (3.1x, Windows 95, Windows 98, Windows NT 4.0) n At least 4MB of free hard disk space* n 8MB or more RAM (Windows 3.1x), 16MB RAM (Windows 95, 98), and 24MB RAM (NT 4.0) * 4MB minimum hard disk space required for driver installation only. If installing the additional software packages included on the CD ROM, an additional 30MB free hard disk space is required (20MB TextBridge Pro, 10MB LaserFax3.5 Lite). Overview of the WorkCentre 385 Drivers Before the WorkCentre 385 can interface with your computer, you must install driver files. These drivers will enable your computer to properly communicate with the WorkCentre 385 for printing, scanning and PC fax operations. PC fax is the process of faxing a computer file, such as a word processing document or image file, directly from your computer via the built-in fax modem in the WorkCentre 385. All of the necessary drivers are contained on the CD included with your WorkCentre 385. 1-24 Getting Started Additional Software Two software applications, LaserFAX 3.5 Lite and Textbridge Pro, are included on the CD ROM supplied with the WorkCentre 385. 1 n LaserFAX 3.5 Lite is a fax program which enables you to send faxes from and receive faxes to your PC. n TextBridge Pro, a scanning program with optical character recognition (OCR) capabilities, is also included for your convenience. Proper operation of the WorkCentre 385 with either of the additional software applications requires prior installation of the WorkCentre 385 drivers. Installing Software 1-25 Software Installation Procedure In Windows 3.x, Windows 95/98, or Windows NT 4.0 1 Turn on your PC and start Windows. 2 Ensure the Xerox WorkCentre 385 is plugged into a standard grounded AC power outlet and connected to your computer. To AC outlet 3 The machine turns on. Note: To power off the machine; unplug the power cord. Power must be applied at all times if the machine is used as an unattended fax machine. 4 Insert the supplied CD into your computer’s CD ROM drive. The Xerox WorkCentre 385 installation program will begin. 1-26 Getting Started Note: If you are using Windows 3.x, the Xerox WorkCentre 385 installation program will not begin automatically. To start the program, Select FILE>RUN from the Windows Program Manager then proceed to step 4b. If the program does not start: a) From the Start menu, select Run. b) Type D:\autorun.exe (where "D" represents the letter designation of the computer’s CD ROM drive), and click OK to start the installation program. The Xerox WorkCentre 385 installation program will begin. Installing Software 1-27 1 5 Select a language. A window will appear showing the components to be installed. 1-28 Getting Started 6 Follow the on-screen instructions and click Continue. 1 The selected components are installed one at a time in the order they are presented on the screen. Note: Although the installation program will prompt you to shut down your machine after each component is installed, it is not necessary to shut down your computer until all components are installed. After the last component has been installed, you must shut down and restart your computer to complete the installation process. If your computer does not shut down and restart automatically, you must shut it down manually and restart it before the changes you have made will be in effect. Installing Software 1-29 Note: After installing the printer driver, the WorkCentre 385 will be selected as the default Windows printer. Uninstalling Software Uninstallation of software is required only if you are upgrading the software, or if your installation fails. In Windows 3.x In Windows 3.x, all WorkCentre 385 software components are installed into a single Program Group. To uninstall components: 1 Start Windows. 2 In the Program Manager, double click the WorkCentre 385 Program Group. The WorkCentre 385 Program Group will open. 3 Double Click on the Program Group containing the component you wish to uninstall. The Program Group will open. 4 Double Click on the Uninstall icon. The selected component is uninstalled. Note: All software components must be uninstalled one at a time. 1-30 Getting Started In Windows 95/98, or Windows NT 4.0 1 Start Windows. 2 From the Start menu, select Programs. 3 Select the Start Menu Program Item for component you wish to uninstall. 4 Click on the Submenu uninstall icon for the component you wish to remove. 1 A window will appear prompting you to confirm that you wish to remove the selected application. 5 Click on Yes. 6 Uninstall Shield launches and the component is uninstalled. Note: All software components must be uninstalled one at a time. Uninstalling Software 1-31 Using the Control Panel On/Off Line Button and LED Indicator Use to turn your machine On-line or Offline. The LED lights while the machine is online, indicating that the machine is ready to print a PC file. LCD Display The display shows the current status of your machine, and guides you through various tasks using a menu system for each operation. Print Priority Use to assign print priority to PC file printing over fax printing. One-touch Dial and Special Function Buttons Use to call most frequently used numbers with one button. Also, use in conjunction with the Menu button to set up special functions or print reports. Menu Use to choose special functions. Up and Down Use to display the next or previous menu item. Also use to adjust machine settings. Right and Left Use to move cursor left or right across the display. Stop Use to stop an operation at any time. Copy Use to copy a document. Start/Enter Use to start a job. Also use to activate the selection shown in the display. 1-32 Getting Started Search/Delete Use to search for numbers in memory. Also use to delete digits in the edit mode. Receive (Receive Mode) Use to choose the receive mode you want to use. The selected mode is displayed. Resolution Use to choose the resolution of copied or transmitted documents. Contrast Use to choose the contrast of copied or transmitted documents. Number Keypad Use to dial numbers manually or to enter letters and numbers for various programming functions. Speed/Dual Use to dial calls and send fax documents by entering a 2-digit number. Also use to switch the LCD display between tasks while performing dual jobs. Redial/Pause Use to redial the last phone number called. You can also use it to add a pause when storing a number in memory. Flash Use to perform a switch-hook operation such as call waiting. Speaker Use to adjust the volume of the internal speaker. Using the Control Panel 1-33 1 System Setup Ringer Volume You can adjust the volume of the ringer to the desired loudness. 1 Press the Menu button, then press the System Setup button on the OneTouch keypad. The display indicates RINGER VOLUME ?. 2 Press Enter, then press the Up or Down button to choose the desired loudness of the ringer. The selected ringer sounds and the display indicates the loudness level with the > symbol. If adjusted such that no > symbol is displayed, the ringer will be turned off. The machine will work normally even if the ringer is set to off. RINGER VOLUME [>>>>>>>> 1-34 ] 3 Press Enter when the desired volume level is selected. The display indicates the next setup menu DEFAULT SETTINGS ?. For details on the Default Settings menu, see Home Resolution and Home Contrast on page 1-35. 4 To return to Standby mode, press the Stop button. Getting Started Home Resolution and Home Contrast The default print resolution and contrast can be set to their most frequently used modes. Whenever a document is sent or copied, the home contrast and resolution mode will be activated unless otherwise changed by using the Resolution or Contrast button on the control panel. 1 Press the Menu button, then press the System Setup button on the OneTouch keypad. The display indicates RINGER VOLUME ?. 2 Press the Up or Down button until DEFAULT SETTINGS ? appears. 3 Press Enter. The display prompts you to choose the Home Resolution mode. HOME RESOLUTION [ 4 5 STANDARD ] Press the Left or Right button repeatedly until you locate the desired mode: l STANDARD–use with most documents. l FINE–use for documents with fine detail, such as small print. l SUPER FINE–use for documents that have extremely fine detail. Press Enter to select the desired resolution mode. The display prompts you to choose the Home Contrast mode . HOME CONTRAST [ NORMAL ] System Setup 1-35 1 6 Press the Left or Right button repeatedly until you find the desired mode: l NORMAL–use with documents of average or normal contrast. l DARKEN–use with documents with low contrast or light images. l LIGHTEN–use with documents with high contrast or dark images. l PHOTO–for obtaining maximum image quality with documents that contain pictures or photographs with shades of gray. 7 Press Enter to select the desired mode. The SOUND CONTROL ? setup menu selection is displayed. Refer to the next section Sound Control, for configuration details. 8 To return to Standby mode, press the Stop button. Sound Control You can choose an alarm tone to sound when abnormal operating conditions occur; for example, when out of paper, or if a cover is open. You can also set the machine to beep when any key is pressed. 1-36 1 Press the Menu button, then press the System Setup button on the OneTouch keypad. The display indicates RINGER VOLUME ?. 2 Press the Up or Down button until you find SOUND CONTROL ?. 3 Press Enter. The display prompts you to turn the alarm sound ON or OFF. 4 Press 1 to turn the sound ON or 2 to turn it OFF. You can also press the Right or Left button to choose ON or OFF, then press Enter to confirm. Getting Started 6 Press the Left or Right button repeatedly until you find the desired mode: l NORMAL–use with documents of average or normal contrast. l DARKEN–use with documents with low contrast or light images. l LIGHTEN–use with documents with high contrast or dark images. l PHOTO–for obtaining maximum image quality with documents that contain pictures or photographs with shades of gray. 7 Press Enter to select the desired mode. The SOUND CONTROL ? setup menu selection is displayed. Refer to the next section Sound Control, for configuration details. 8 To return to Standby mode, press the Stop button. Sound Control You can choose an alarm tone to sound when abnormal operating conditions occur; for example, when out of paper, or if a cover is open. You can also set the machine to beep when any key is pressed. 1-36 1 Press the Menu button, then press the System Setup button on the OneTouch keypad. The display indicates RINGER VOLUME ?. 2 Press the Up or Down button until you find SOUND CONTROL ?. 3 Press Enter. The display prompts you to turn the alarm sound ON or OFF. 4 Press 1 to turn the sound ON or 2 to turn it OFF. You can also press the Right or Left button to choose ON or OFF, then press Enter to confirm. Getting Started 5 6 The display prompts you to turn the key sound ON or OFF. Press 1 to turn the sound ON or 2 to turn it OFF. The REMOTE DIAGNOSIS PROTECTION ? setup menu selection is displayed. Refer to the next section, Remote Diagnosis Protection for configuration details. 1 To return to Standby mode, press the Stop button. Remote Diagnosis Protection Remote diagnosis is a feature which allows Xerox or other authorized personnel to perform diagnostics on your machine via telephone. If you want to disable remote diagnosis (to protect your machine from being serviced by an unauthorized person), you must activate the Remote Diagnosis Protection feature. 1 Press Menu, then press System Setup on the One-Touch keypad. The display indicates RINGER VOLUME ?. 2 Press the Up or Down button until you find REMOTE DIAGNOSIS PROTECTION ?, then press Enter. 3 The display prompts you to turn the feature ON or OFF. Press 1 to turn it ON or 2 to turn it OFF. 4 The SELECT LANGUAGE? setup menu selection is displayed. Refer to the next section, Select Language for configuration details. 5 To return to Standby mode, press the Stop button. System Setup 1-37 5 6 The display prompts you to turn the key sound ON or OFF. Press 1 to turn the sound ON or 2 to turn it OFF. The REMOTE DIAGNOSIS PROTECTION ? setup menu selection is displayed. Refer to the next section, Remote Diagnosis Protection for configuration details. 1 To return to Standby mode, press the Stop button. Remote Diagnosis Protection Remote diagnosis is a feature which allows Xerox or other authorized personnel to perform diagnostics on your machine via telephone. If you want to disable remote diagnosis (to protect your machine from being serviced by an unauthorized person), you must activate the Remote Diagnosis Protection feature. 1 Press Menu, then press System Setup on the One-Touch keypad. The display indicates RINGER VOLUME ?. 2 Press the Up or Down button until you find REMOTE DIAGNOSIS PROTECTION ?, then press Enter. 3 The display prompts you to turn the feature ON or OFF. Press 1 to turn it ON or 2 to turn it OFF. 4 The SELECT LANGUAGE? setup menu selection is displayed. Refer to the next section, Select Language for configuration details. 5 To return to Standby mode, press the Stop button. System Setup 1-37 Select Language You can select the LCD display language. The available choices are: English, German, French, Italian, and Spanish. 1 Press the Menu button, then press the System Setup button on the OneTouch keypad. The display indicates RINGER VOLUME ?. 2 Press the Up or Down button until you find SELECT LANGUAGE?, then press Enter. 3 Press the Up or Down button to choose the desired display language, then press Enter. You can also press the number of the language in the display. 4 ECONO MODE SETTING ? setup menu selection is displayed. Refer to the next section, Econo Mode for configuration details. 5 To return to Standby mode, press the Stop button. Econo Mode Setting Econo Mode can be set to on to conserve the supply of toner in your Laser Printer Cartridge. 1 Press the Menu button, then press the System Setup button on the One-Touch keypad. The display indicates RINGER VOLUME ?. 2 Press the Up or Down button until ECONO MODE SETTING ? is displayed. Then press Enter. The display prompts you to set the mode to ON or OFF. 1-38 Getting Started 3 Press 1 to turn Econo Mode ON or, 2 to turn Econo Mode OFF. 1 Note: Print quality may be reduced when using Econo Mode. 4 The LAST FAX DATA REPRINT ? setup menu selection is displayed. Refer to the next section, Last Fax Data Reprint for configuration details. 5 To return to Standby mode, press the Stop button. Last Fax Data Reprint If the toner is low or empty, the received fax page may be too light to read the message. If the fax message was lost because of low or empty toner, use the Last Fax Data Reprint feature to print the last fax data. Your machine continuously stores the last 10 pages of received fax data, and updates the pages each time you receive a fax. 1 Press the Menu button, then press the System Setup button on the OneTouch keypad. The display indicates RINGER VOLUME ?. 2 Press the Up or Down button until LAST FAX DATA REPRINT ? is displayed, then press Enter. . LAST FAX DATA 1:PRINT 2:CLEAR 3 Press 1 to print the last 10 pages of received fax. If you want to clear the data to save memory, press 2. After clearing memory, full memory is available until a new fax is received. 4 The FLASH DOWNLOAD ? setup menu item is displayed. Press the Stop button. System Setup 1-39 3 Press 1 to turn Econo Mode ON or, 2 to turn Econo Mode OFF. 1 Note: Print quality may be reduced when using Econo Mode. 4 The LAST FAX DATA REPRINT ? setup menu selection is displayed. Refer to the next section, Last Fax Data Reprint for configuration details. 5 To return to Standby mode, press the Stop button. Last Fax Data Reprint If the toner is low or empty, the received fax page may be too light to read the message. If the fax message was lost because of low or empty toner, use the Last Fax Data Reprint feature to print the last fax data. Your machine continuously stores the last 10 pages of received fax data, and updates the pages each time you receive a fax. 1 Press the Menu button, then press the System Setup button on the OneTouch keypad. The display indicates RINGER VOLUME ?. 2 Press the Up or Down button until LAST FAX DATA REPRINT ? is displayed, then press Enter. . LAST FAX DATA 1:PRINT 2:CLEAR 3 Press 1 to print the last 10 pages of received fax. If you want to clear the data to save memory, press 2. After clearing memory, full memory is available until a new fax is received. 4 The FLASH DOWNLOAD ? setup menu item is displayed. Press the Stop button. System Setup 1-39 Adjusting Speaker Volume 1 Press the Speaker button on the front panel to adjust the speaker volume. If you cannot hear a dial tone, check the phone line connection. 2 The display indicates PHONE. Press the Up or Down button repeatedly until the desired loudness setting is displayed. Loudness is set in the range from 1 through 7, with 7 representing the loudest setting. 3 After choosing the desired volume level, press the Speaker button to return to the Standby mode. Setting the Clock Mode You can configure your machine to display time using either a 12 hour or 24 hour format. 1 Press the Menu button, then press the System Data (01) button on the One-Touch keypad. PAPER SIZE appears on the display. 2 Press the Up button. CLOCK MODE appears on the LCD display. The display prompts you to select either a 12 hour or 24 hour Clock Mode. 3 1-40 Press 1 to select a 12 hour Clock Mode or, Press 2 to select a 24 hour Clock Mode . Getting Started Setting the Date and Time The current date and time are shown in the display when the machine is on and ready for use (Standby mode). The date and time are printed on all faxes you send. 1 Press the Menu button, then press the Date & Time button on the OneTouch keypad. The current date and time are displayed. A flashing cursor in the display prompts you to enter the date. 2 Using the Number keypad, enter the current date using a MMDDYY date format. If you make a mistake, use the right and left buttons to move the cursor to the digit you wish to change. 12-03-1998 04:06 (PM) After entering the date the flashing cursor will move into the first digit of the time. 3 Using the Number keypad, enter the current time. Remember to enter the time according to the current Clock Mode setting (12 or 24 hour format). Refer to the previous section, CLOCK MODE for details. Note: AM or PM is selected by pressing the Up or Down arrow. 4 Press Enter when the date and time settings displayed are correct. The display indicates the date and time you have set, then returns to Standby mode. Note: If an invalid number is entered, the machine beeps and does not proceed to the next step. If this happens, enter the correct number. System Setup 1-41 1 Setting the System ID (Your Number and Name) In some countries you are required by law to indicate your fax number on any fax you send. The System ID, including your telephone number and name, will be printed at the top of each page sent from your machine. 1 Press the Menu button, then press the System ID button on the OneTouch keypad. The display prompts you to enter the telephone number. If there is a number previously registered, the number appears. 2 Enter the telephone number (up to 20 digits) to which your machine is connected. You can enter spaces with the Pause button or a dash with the # button. If an incorrect number is entered, press the Right or Left button to move the cursor under the incorrect digit, then enter the correct number or press the Delete button to delete the number. 3 Press Enter when the correct number is displayed. The display prompts you to enter your ID name. 4 Enter your ID name. This can be any name up to 20 characters in length. You can enter alphanumeric characters using the Number keypad. Special symbols such as + and - can be included by pressing 0 repeatedly. If you want to enter the same letter or number in succession (for example, SS, AA, 777), enter one digit, then move the cursor by pressing the Right button, and enter the next digit. Use the Right button to insert a space in the name, Pressing the Right button two times moves the cursor two positions to the right, creating a space. For additional details on how to use the Number keypad to enter alphanumeric characters, see Entering Alphanumeric Characters on page 3-24. 1-42 Getting Started 5 Press Enter when the name in the display is correct. Note: If there is a number and name previously registered, the number and name appear in the upper line and ED:1 DEL:2 NXT:3 in the bottom line. Press 1 to edit the existing number. Press 2 to delete the number. The machine deletes the number and continues to the next step. Press 3 to keep the number and continue. Print Priority To print a PC document while the machine is printing a received fax, the printing of the fax can be interrupted. Press the PRINT PRIORITY button to enable this feature. The display indicates PP in the lower right corner. The interrupted fax data will be stored in memory. To disable this feature, press the PRINT PRIORITY button again. The display will no longer indicate PP. The length of time Print Priority is in effect can be set using the Print Priority feature. Refer to User Options (System Data) on page 1-47 for details. Dual The WorkCentre 385 can perform more than one function at the same time. For example, it can simultaneously: n Print a PC document while sending a fax. n Receive a fax into memory while making a copy. n Receive a fax into memory while printing a PC document. n Store a fax document for later transmission while printing an incoming fax. System Setup 1-43 1 5 Press Enter when the name in the display is correct. Note: If there is a number and name previously registered, the number and name appear in the upper line and ED:1 DEL:2 NXT:3 in the bottom line. Press 1 to edit the existing number. Press 2 to delete the number. The machine deletes the number and continues to the next step. Press 3 to keep the number and continue. Print Priority To print a PC document while the machine is printing a received fax, the printing of the fax can be interrupted. Press the PRINT PRIORITY button to enable this feature. The display indicates PP in the lower right corner. The interrupted fax data will be stored in memory. To disable this feature, press the PRINT PRIORITY button again. The display will no longer indicate PP. The length of time Print Priority is in effect can be set using the Print Priority feature. Refer to User Options (System Data) on page 1-47 for details. Dual The WorkCentre 385 can perform more than one function at the same time. For example, it can simultaneously: n Print a PC document while sending a fax. n Receive a fax into memory while making a copy. n Receive a fax into memory while printing a PC document. n Store a fax document for later transmission while printing an incoming fax. System Setup 1-43 1 While the machine is performing dual tasks, press the Dual button to toggle the display between the current operation and the new operation. Reports Your fax machine can print reports containing useful information like Scheduled Jobs and System Data. The following reports are available: n Journal (One-Touch button 14) The journal consists of two reports, a Transmission Report and a Reception Report. Each report contains information concerning transmission or reception activities. They can be printed on command, or automatically if certain conditions are met (see Selectable Options on page 1-48). These reports will be automatically printed after every 40 transmissions or receptions if auto is selected. n Help List (One-Touch button 15) This quick reference guide consists of a list detailing the machine’s basic functions and operating instructions. n TX Confirm (One-Touch button 16) The Message Confirmation Report lists important information about faxes sent from your machine including: the remote site fax number, number of pages faxed, elapsed time of the operation, the communication mode, and the communication results. You can set up your machine to print a TX Confirm report: 1-44 l Automatically after each transmission (ON). l Automatically only if an error occurs during transmission (ERR). l The machine can be set to print no report at all (OFF). You can print this report manually at any time you want. Getting Started While the machine is performing dual tasks, press the Dual button to toggle the display between the current operation and the new operation. Reports Your fax machine can print reports containing useful information like Scheduled Jobs and System Data. The following reports are available: n Journal (One-Touch button 14) The journal consists of two reports, a Transmission Report and a Reception Report. Each report contains information concerning transmission or reception activities. They can be printed on command, or automatically if certain conditions are met (see Selectable Options on page 1-48). These reports will be automatically printed after every 40 transmissions or receptions if auto is selected. n Help List (One-Touch button 15) This quick reference guide consists of a list detailing the machine’s basic functions and operating instructions. n TX Confirm (One-Touch button 16) The Message Confirmation Report lists important information about faxes sent from your machine including: the remote site fax number, number of pages faxed, elapsed time of the operation, the communication mode, and the communication results. You can set up your machine to print a TX Confirm report: 1-44 l Automatically after each transmission (ON). l Automatically only if an error occurs during transmission (ERR). l The machine can be set to print no report at all (OFF). You can print this report manually at any time you want. Getting Started n Schedule Job (One-Touch button 17) The Schedule Information List provides information about documents currently stored for Delayed Transmission, Priority Transmission, Memory Transmission, Continuous Polling, and TX Polling. The list shows the starting time, type of operation, etc. n Phone Book (One-Touch button 18) This Telephone Numbers List indicates all of the numbers currently stored in machine memory as One-Touch Dial numbers, Speed Dial numbers, and Group Dial numbers. n System List (One-Touch button 19) This System Data List indicates the status of the user-selectable options. See User Options (System Data) on page 1-47. After changing any setting, print this list to confirm your changes. System Setup 1-45 1 Printing Reports To Print Reports: 1 Press the Menu button. 2 Press the One-Touch button corresponding to the desired report on the One-Touch keypad. Refer to the table below: One-Touch Button # Button Label Report/List Name 14 Journal Transmission or Reception Journal 15 Help List Help List 16 TX Confirm Message Confirmation Report 17 Schedule Job Schedule Information List 18 Phone Book Telephone Numbers List 19 System List System Data List The selected list will be printed out. Other Reports n Multi-Communication Report This report is printed automatically after sending to or receiving from more than one location and provides detailed information about the operation. Note: Any report which is configured to print automatically will not print if your machine runs out of paper, has a paper jam, or is printing a file sent from a PC. 1-46 Getting Started User Options (System Data) Your machine has various user-selectable features. These options are preset at the factory, but you may need to change them. To find out how the options are currently set, print the System List. For more information on printing the list, see Printing Reports on page 1-46. Setting an Option 1 Press the Menu button. 2 Press the System Data button on the One-Touch keypad. The display shows the first option menu. 3 Scroll through the options by pressing the Down or Up buttons repeatedly. 4 When the option you want appears in the display, enter the number for the desired setting. Or You can use Right or Left buttons to select the desired setting. 5 Press the Enter button to store your choice in memory. You can exit from setup mode at any time by pressing the Stop button. When you press the Stop button, the machine stores the options you changed and returns to the Standby mode. System Setup 1-47 1 Selectable Options These instructions assume you’ve followed the steps listed in the previous procedure, Setting an Option, and the machine is prompting you to change one of the options listed below. All of these options are menu settings accessed by the One-Touch button 01, System Data. n PAPER SIZE - Select the paper size you will be printing on. Press 1 for letter (LTR), 2 for A4 size, or 3 to use legal (LGL) size paper. n MESSAGE CONF. - A message confirmation report showing transmission information; whether the transmission was successful, how many pages were sent, etc. Press 1 to print a confirmation report automatically each time you send a fax (ON). Press 2 to turn this feature off (OFF). Press 3 to print only when an error occurs and the transmission was not successful (ERR). n AUTO JOURNAL - The Journal is a report providing detailed information about the previous 40 communication operations including times and dates. Press 1 to print the Journal automatically after every 40 transmissions or receptions (ON). Press 2 to disable automatic printing of the Journal (OFF). You can still print Journal reports manually at any time. See Printing Reports on page 1-46. 1-48 Getting Started n n REMOTE CODE - The remote receive start code allows you to initiate fax reception from an extension phone plugged into the EXT. LINE jack on the back of the machine. If you pick up the extension phone and hear fax tones, enter the Remote Code and the machine will start receiving. The Remote Code is preset to *9* at factory. You may change the Remote Code by selecting any number from 0 to 9 on the numeric keypad. POWER SAVING - The power saving menu item lets you reduce power usage when the printer is idle. Press 1 to turn the feature ON. The display asks you to determine the length of time the printer waits after printing a job before going to a reduced power state. Press one of the following: l 1 for 10 minutes l 2 for 15 minutes l 3 for 30 minutes l 4 for 45 minutes l 5 for 60 minutes Or If your printer is used constantly, press 2 to turn Power Saving OFF. This keeps the printer ready to print with minimum warm-up time. n DIAL MODE - Select the type of dial system your fax machine is connected to: Press 1 if the fax machine is connected to a tone (Touch Tone) dial line. Press 2 if the fax machine is connected to a pulse (Rotary) dial line. System Setup 1-49 1 n ECM MODE (Error Correction Mode) - This mode compensates for poor line quality and ensures accurate, error-free communication with any other ECM-equipped facsimile machine. If the line quality is poor, transmission time may be increased when ECM is enabled. Press 1 to turn the Error Correction mode on. Press 2 to turn the Error Correction mode off. n RX REDUCTION - When receiving a document as long as or longer than the paper installed in your machine, the machine can reduce the data in the document to fit the paper size currently loaded in the machine. Use this feature if you want to automatically reduce an incoming page (that would otherwise be divided into two pages) to fit on a single page. If the fax machine cannot reduce the data to fit into one page with this feature enabled, the data is divided and printed in actual size on two or more sheets. Press 1 to turn this feature on. Note that this feature does not apply to the copy mode. Press 2 to turn this feature off. The overflow data will be printed out on a second page. 1-50 Getting Started n H. REDUCTION (Horizontal) - If you turn the RX reduction feature on, you are allowed to set the Horizontal Reduction feature on or off. With Horizontal Reduction enabled, the machine will reduce an incoming page containing overflow data along the vertical axis only. The net effect of Horizontal Reduction will be a vertical compression of the image as shown below: Received data Original If you want to reduce incoming pages equally along both axes in order to maintain the proportionality of the original image, turn the horizontal reduction feature off. If you turn this feature off, the machine reduces the data as shown below. Original Received data Press 1 to turn this feature on. Press 2 to turn this feature off. System Setup 1-51 1 n DISCARD SIZE - When receiving or copying a document as long as or longer than the paper installed in your fax machine, you can set the fax machine to discard any excess image at the bottom of the page, to fit into the recording paper size. If the received page is outside the margin you set, it will be printed on two sheets of paper at the actual size. If the data is within the margin, and the Auto Reduction feature is turned ON, it will be reduced to fit into the appropriate size paper (Discard does not take place). If the Auto Reduction feature is turned OFF or fails, the data within the margin will be discarded. Using the Number keypad, enter the desired discard size, and press the Enter button to store your selection. n REDIAL INTERVAL - Your machine can automatically redial a remote fax machine if it was busy or does not answer the first call attempt. Enter the number of minutes (from 1 to 15) using the Number keypad. n REDIALS - Enter the number of redial attempts (from 0 to 9) you wish your machine to make before giving up. Note: If you enter 0, the machine will not redial. n ANSWER ON RING - You can select the number of times your machine rings before answering an incoming call. If you are using your machine as both a telephone and a fax machine, it is recommended that you set the ring count to at least 4 to allow you time to answer a call. Enter the ring count by selecting a number from 1 through 7 on the Number keypad. 1-52 Getting Started n DRPD (Distinctive Ring Pattern Detection) MODE - Distinctive Ring is a telephone company service which enables a user to use a single telephone line to answer several different telephone numbers. The particular number someone uses to call you is identified by different ringing patterns, which consist of various combinations of long and short ringing sounds. This feature is often used by answering services who answer telephones for many different clients. They need to know which number someone is calling on to properly answer the phone. Using the Distinctive Ring Pattern Detection feature, your fax machine can "learn" the ring pattern you designate to be answered as a fax. Unless you change it, this ringing pattern will continue to be recognized and answered as a fax call. All other ringing patterns will be forwarded to the extension telephone or answering machine plugged into the EXT. LINE jack. Note: Before using the Distinctive Ring Pattern Detection option, Distinctive Ring service must be installed on your telephone line by the telephone company. To set up Distinctive Ring Pattern Detection, you will need another telephone line at your location, or someone available to dial your FAX number from outside. System Setup 1-53 1 You can suspend or change Distinctive Ring Pattern Detection at any time: Press 1 to turn this feature on. Press 2 to turn this feature off. Press 3 to setup the Distinctive Ring Pattern Detection. The LCD displays WAITING RING. Call your fax number from another telephone. It is not necessary to place the call from a fax machine. When your machine begins to ring, do not answer the call. The machine requires several rings to learn the pattern. When the machine completes "learning," the LCD displays END DRPD SETUP. With the DRPD feature active, DRPD appears in the display and the previously set reception mode is ignored. If you turn DRPD off, the machine returns to any previously set reception mode. Note: DRPD must be set up again if you re-assign your fax number, or connect the machine to another telephone line. After DRPD has been set up, call your fax number again to verify that the machine answers with a fax tone, then have a call placed to a different number assigned to that same line to be sure the call is forwarded to the extension telephone or answering machine plugged into the EXT. LINE jack. 1-54 Getting Started n SEND FROM MEMORY - With this feature enabled, all transmission documents are automatically scanned into memory, and it will not be necessary to wait until documents in the Automatic Document Feeder (ADF) are sent out before you can send or store other fax jobs. Press 1 to turn this feature on. Press 2 to turn this feature off. n LOCAL ID - Enabling this feature causes the machine to automatically print the page number, date, and time of the reception at the bottom of each page of a received document. Press 1 to turn this feature on. Press 2 to turn this feature off. n PRIORITY TERM - You can set your machine to turn Print Priority off automatically if there is no further PC printing activity. There are two user selectable interval options; 8 hours or 30 minutes. Press 1 to select 8 hours. Print Priority is turned off automatically 8 hours after PC printing is completed. Press 2 to select 30 minutes. Print Priority is turned off automatically 30 minutes after PC printing is completed. Note: Refer to Print Priority on page 1-43 for details on the Print Priority feature. n REPRINT - This feature allows you to turn the Last Fax Data Reprint memory storage feature on or off. Press 1 to turn this feature on. Press 2 to turn this feature off. System Setup 1-55 1 n CLOCK MODE - Use this feature to determine how time is displayed on your machine. Press 1 to select a 12 hour Clock Mode. Press 2 to select a 24 hour Clock Mode. 1-56 Getting Started Making a Copy Chapter 2 Making a Copy Set Up Your Machine 2-1 http://xww.xedoc.world.xerox.com/data/XEDOC/Central/Multifunction/wc385/user/chapter2/chpt2.htm [07/09/1999 14:33:44] Chapter 2 2 Making a Copy Making a Copy Your machine is a high quality copier which offers the following features: n Adjustable Contrast - The contrast setting can be changed to obtain the best copy quality for documents containing faint markings, dark images, photographs or other halftone images. n Multiple copies - 1 to 99 copies of the document can be made. n Enlarge\Reduce - You can reduce or enlarge the size of a copied image from 50% to 200% in increments of 1%. n Collation - When the Copy Collate menu option is set to On, the machine sorts the print job. For example, if you print two copies of a three-page document, the machine prints one complete document (page 1, page 2, page 3) before printing a second copy (page 1, page 2, and page 3). 2-1 To make a quick copy: 1 Adjust the document guides to match the width of the document. 2 Slide the document face down into the Automatic Document Feeder until it is grasped and pulled into the machine. 3 If necessary, press the Contrast button. You may choose NORMAL, DARKEN, LIGHTEN or PHOTO. 4 Press the Copy button. 5 Using the Number keypad, enter the number of copies you wish to make. The default setting is 01 copy. 6 Press the Copy button. Or Press the Start button. The machine copies the document. Note: When making copies, resolution is automatically set to Super Fine. The Copy Collate menu is not available if you reduce or enlarge the image size. The Enlarge\Reduce menu is not available if you set the copy job to be collated. 2-2 Making a Copy To make copies using the Copy menu features: 1 Adjust the document guides to match the width of the document. 2 Slide the document face down into the Automatic Document Feeder until it is grasped and pulled into the machine. 3 If necessary, press the Contrast button. You may choose NORMAL, DARKEN, LIGHTEN or PHOTO. 4 2 Press the Copy button to display the COPY menu. For two or more copies (2 to 99), enter the desired number using the Number keypad, then press the Down button. COPY [01-99] <01> Making a Copy 2-3 5 The display shows the next option: the REDUCE\ENLARGE menu. REDUCE\ENLARGE 1.AUTO 2.MANUAL a) Selecting 1. AUTO, will cause the WorkCentre 385 to automatically reduce the copy size of each page to fit on a single page. b) Selecting 2. MANUAL, brings up the COPY RATE menu, where you can manually adjust the copy image scale size settings. The number in the right corner of the bottom line shows the current image percentage. To reduce or enlarge the image size, enter the percent value (50 to 200) using the Number keypad. ENTER RATE [50-200] <100> Press the Down button to confirm your settings. 6 The display shows the next option: the COPY COLLATE menu. [COPY COLLATE] 1:ON 2:OFF 2-4 Making a Copy When making multiple copies, there are two collate options: ON and OFF. l Selecting 1:ON will make 1 copy of page 1, 2, and 3 in order, then makes a second copy of 1, 2, and 3 until a total of n copies has been made. SORT 2 2 1 1 l 2 3 3 Selecting 2:OFF will make n copies of page one, n copies of page two, and so on. These copy sets will all be stacked on top of each other. GROUP 1 2 1 1 2 2 Press 1 or 2 to choose the desired collation method. You can also press the Down button to choose the default collation setting; 2.OFF. The LCD display scrolls back and shows the first option: number of copies. 7 Press the Start button or the Copy button to begin the copy operation. Note: When setting the copy options, pressing the Copy button will begin the copy operation immediately without displaying any remaining options. Making a Copy 2-5 Sending a Fax Chapter 3 Sending a Fax Options for Sending a Fax Using the WorkCentre 385 3-1 Manual Faxing 3-2 Preparing Documents for Faxing 3-2 Sending a Fax Manually 3-3 Sending a Fax Using a One-Touch Number 3-4 Sending a Fax Using a Speed Dial Number 3-5 Sending a Fax Using Group Dialing (Multi-Address Transmission) 3-5 Sending a Fax After Talking 3-6 Canceling Transmission 3-7 Confirming Transmission 3-8 Memory Transmission (Broadcasting) 3-9 Delayed Transmission 3-11 Adding Documents to a Standby Operation 3-13 Canceling a Standby Operation 3-14 Configuring Automtic Dialing Features 3-15 One-Touch Dialing 3-15 Storing a Number for One-Touch Dialing 3-15 Speed Dialing 3-18 Storing a Number for Speed Dialing 3-18 Group Dialing (for Multi-Address Transmission) 3-19 Storing One-Touch or Speed Dial Numbersfor Group Dialing 3-19 Setting Document Resolution and Contrast 3-21 Resolution 3-21 Contrast 3-23 Using the Number Keypad 3-23 Entering Alphanumeric Characters 3-24 Keypad Character Assignments 3-26 Entering Numbers 3-26 Editing Numbers or Names 3-27 Inserting a Pause 3-27 Other Functions 3-28 Redial 3-28 Redial Memory 3-28 Searching for a Number in Memory 3-28 Searching Sequentially through Memory 3-29 Searching by the First Letter 3-29 Tone 3-30 Automatic Redial 3-31 Priority Transmission 3-32 Polling 3-34 http://xww.xedoc.world.xerox.com/data/XEDOC/Central/Multifunction/wc385/user/chapter3/chpt3.htm (1 of 2) [07/09/1999 14:33:51] Sending a Fax What is Polling? 3-34 Being Polled By a Remote Machine (TX POLL) 3-34 Adding Documents To the Job to be Polled 3-36 Cancelling a Job Already in Memory Which is Waiting to be Polled 3-37 PC Faxing 3-38 What is LaserFax Lite? 3-38 LaserFAX Installation 3-38 Sending Faxes with LaserFAX Lite 3-39 Fax Conversion Dialog Advanced Features 3-43 Cover Sheet Options 3-44 The Send Options Button 3-45 The Attach Button 3-46 The Keep Button 3-48 LaserFAX Application Features 3-49 LaserFAX Application Toolbar Features 3-50 The LaserFAX Phonebook 3-53 Adding Entries to the Phonebook 3-53 Troubleshooting LaserFAX 3-53 http://xww.xedoc.world.xerox.com/data/XEDOC/Central/Multifunction/wc385/user/chapter3/chpt3.htm (2 of 2) [07/09/1999 14:33:51] Chapter 3 Sending a Fax 3 Options for Sending a Fax Using the WorkCentre 385 Using the WorkCentre 385, you can send a fax in one of two ways: n By placing the document in the Automatic Document Feeder and entering the information required for faxing at the WorkCentre 385 Control Panel. This is called Manual Faxing. For information and instructions for Manual Faxing, refer to Manual Faxing on page 3-2. n By faxing the document directly from your computer workstation using LaserFAX software. This is called PC Faxing. For information and instructions for PC Faxing, refer to PC Faxing on page 3-38. 3-1 Manual Faxing This section provides information and instructions for faxing a document from the WorkCentre 385 using the WorkCentre 385 Control Panel. Preparing Documents for Faxing You can fax documents that are printed on standard letter, legal or A4 size paper. Follow these guidelines to prepare your documents. n Do not attempt to feed the following types of documents into the machine: l carbon-paper or carbon-backed paper l coated paper l onion skin or thin paper l wrinkled or creased paper l curled or rolled paper l torn paper Note: If your document falls into any of the above categories, make a copy of the document first. Use the copy for insertion into the Automatic Document Feeder. 3-2 n Remove all staples and paper clips before feeding the document. n Make sure any glue, ink or correction fluid on the paper is completely dry before loading the document. n Do not load documents containing different sizes or weights of paper. Sending a Fax Sending a Fax Manually 1 Adjust the document guides to match the width of the document. 2 Slide the document face down into the Automatic Document Feeder until it is grasped and pulled into the machine. 3 document guide The display alternately reads DOCUMENT READY and shows the remaining memory capacity. Up to 30 sheets may be inserted at a time. To insert more than one sheet, ensure that the bottom sheet enters first. Stagger the leading edge of the sheets slightly and insert them with light pressure to ensure smooth feeding. To add pages while the fax is sending, insert them face down into the Automatic Document Feeder on top of the already loaded sheets. 3 If necessary, adjust the document resolution and contrast. See Resolution on page 3-21 and Contrast on page 3-23 . Manual Faxing 3-3 4 Using the Number keypad, enter the number of the fax machine to which you wish to send the document. If you make a mistake while entering a number, move the cursor under the incorrect digit by using the Right or Left buttons, and correct the number. You may also delete incorrect numbers by pressing the Delete button. 5 Press the Start button when the number appears correctly in the display. The machine dials the number and begins to transmit the fax. If you wish to cancel the fax, press the Stop button two times. Sending a Fax Using a One-Touch Number 1 Adjust the document guides to match the width of the document. 2 Slide the document face down into the Automatic Document Feeder until it is grasped and pulled into the machine. 3 Press the One-Touch button (01 through 20) to which you assigned the telephone number you wish to call. For information on storing numbers in memory, see Configuring Automatic Dialing Features on page 3-15. The machine will scan the document and dial the number automatically. When the remote fax machine answers the phone, the document will be transmitted automatically. 3-4 Sending a Fax 4 Using the Number keypad, enter the number of the fax machine to which you wish to send the document. If you make a mistake while entering a number, move the cursor under the incorrect digit by using the Right or Left buttons, and correct the number. You may also delete incorrect numbers by pressing the Delete button. 5 Press the Start button when the number appears correctly in the display. The machine dials the number and begins to transmit the fax. If you wish to cancel the fax, press the Stop button two times. Sending a Fax Using a One-Touch Number 1 Adjust the document guides to match the width of the document. 2 Slide the document face down into the Automatic Document Feeder until it is grasped and pulled into the machine. 3 Press the One-Touch button (01 through 20) to which you assigned the telephone number you wish to call. For information on storing numbers in memory, see Configuring Automatic Dialing Features on page 3-15. The machine will scan the document and dial the number automatically. When the remote fax machine answers the phone, the document will be transmitted automatically. 3-4 Sending a Fax Sending a Fax Using a Speed Dial Number 1 Adjust the document guides to match the width of the document. 2 Slide the document face down into the Automatic Document Feeder until it is grasped and pulled into the machine. 3 Press the Speed button, then enter a two digit speed dial location number. For information on storing numbers in memory, Speed Dialing on page 3-18. 4 Press the Start button to dial the number. The machine will scan the document and dial the number automatically. When the remote fax machine answers the phone, the document will be transmitted automatically. Note: You can store One-Touch or Speed Dial numbers so you can dial your most frequently used numbers with one touch of a button or a two digit speed dial number. For information on storing numbers in memory, see Configuring Automatic Dialing Features on page 3-15. Sending a Fax Using Group Dialing (Multi-Address Transmission) Group Dialing can be used in conjunction with Memory Transmission or Delayed Transmission faxing operations. However, before you can access the Group Dialing feature, Group Numbers must be configured. See Group Dialing (for Multi-Address Transmission) on page 3-19 for more information. Manual Faxing 3-5 3 Sending a Fax Using a Speed Dial Number 1 Adjust the document guides to match the width of the document. 2 Slide the document face down into the Automatic Document Feeder until it is grasped and pulled into the machine. 3 Press the Speed button, then enter a two digit speed dial location number. For information on storing numbers in memory, Speed Dialing on page 3-18. 4 Press the Start button to dial the number. The machine will scan the document and dial the number automatically. When the remote fax machine answers the phone, the document will be transmitted automatically. Note: You can store One-Touch or Speed Dial numbers so you can dial your most frequently used numbers with one touch of a button or a two digit speed dial number. For information on storing numbers in memory, see Configuring Automatic Dialing Features on page 3-15. Sending a Fax Using Group Dialing (Multi-Address Transmission) Group Dialing can be used in conjunction with Memory Transmission or Delayed Transmission faxing operations. However, before you can access the Group Dialing feature, Group Numbers must be configured. See Group Dialing (for Multi-Address Transmission) on page 3-19 for more information. Manual Faxing 3-5 3 To send a fax using the Group Dialing feature: 1 Adjust the document guides to match the width of the document. 2 Slide the document face down into the Automatic Document Feeder until it is grasped and pulled into the machine. 3 Follow the procedure for the desired operation (see Memory Transmission (Broadcasting) on page 3-9 or Delayed Transmission on page 3-11). 4 When you come to the step where the display prompts you to enter the remote fax number, enter the Group Number. Note: A Group Number may be assigned to a One-Touch button or designated as a two digit numerical keypad number. You can use only one Group Number in a single operation. 5 Continue the procedure to complete the (Memory Transmission or Delayed Transmission) operation. Your machine will automatically scan the document loaded in the Automatic Document Feeder into memory and subsequently dial each of the numbers included in the group. Sending a Fax After Talking If you have a regular phone connected to the EXT.LINE jack on the back of the machine, you can send a fax after speaking with a person at the remote site. 1 3-6 Adjust the document guides to match the width of the document. Sending a Fax To send a fax using the Group Dialing feature: 1 Adjust the document guides to match the width of the document. 2 Slide the document face down into the Automatic Document Feeder until it is grasped and pulled into the machine. 3 Follow the procedure for the desired operation (see Memory Transmission (Broadcasting) on page 3-9 or Delayed Transmission on page 3-11). 4 When you come to the step where the display prompts you to enter the remote fax number, enter the Group Number. Note: A Group Number may be assigned to a One-Touch button or designated as a two digit numerical keypad number. You can use only one Group Number in a single operation. 5 Continue the procedure to complete the (Memory Transmission or Delayed Transmission) operation. Your machine will automatically scan the document loaded in the Automatic Document Feeder into memory and subsequently dial each of the numbers included in the group. Sending a Fax After Talking If you have a regular phone connected to the EXT.LINE jack on the back of the machine, you can send a fax after speaking with a person at the remote site. 1 3-6 Adjust the document guides to match the width of the document. Sending a Fax 2 Slide the document face down into the Automatic Document Feeder until it is grasped and pulled into the machine. 3 Pick up the handset of the telephone connected to the EXT. LINE jack; call the remote location. Note: For a successful fax transmission, it is imperative that steps 4 to 6 occur in the proper order. 4 When finished talking, instruct the person at the remote location to press the start button on their fax machine. They can then hang up. The remote fax machine will send the initial fax tones. 3 5 Wait until you hear the fax tone from the remote fax machine. 6 Press the Start button on the WorkCentre 385. The machine begins to transmit. 7 Replace the handset. Canceling Transmission To cancel a fax: 1 Press the Stop button at any time during the transmission. The machine continues to send the fax, and the display shows a message warning you that the machine is in use. 2 Press the Stop button again to cancel the transmission. Manual Faxing 3-7 2 Slide the document face down into the Automatic Document Feeder until it is grasped and pulled into the machine. 3 Pick up the handset of the telephone connected to the EXT. LINE jack; call the remote location. Note: For a successful fax transmission, it is imperative that steps 4 to 6 occur in the proper order. 4 When finished talking, instruct the person at the remote location to press the start button on their fax machine. They can then hang up. The remote fax machine will send the initial fax tones. 3 5 Wait until you hear the fax tone from the remote fax machine. 6 Press the Start button on the WorkCentre 385. The machine begins to transmit. 7 Replace the handset. Canceling Transmission To cancel a fax: 1 Press the Stop button at any time during the transmission. The machine continues to send the fax, and the display shows a message warning you that the machine is in use. 2 Press the Stop button again to cancel the transmission. Manual Faxing 3-7 Confirming Transmission A Message Confirmation report shows whether the transmission was successful and how many pages were sent. When the last page of your document has been sent successfully, the machine beeps and returns to Standby mode. To print a Message Confirmation report: 1 Press the Menu button. 2 Press the TX Confirm (16) button on the One-Touch keypad. 3 The machine prints out a Message Confirmation report. You can also configure your machine to print out a confirmation report automatically each time a fax is sent. To automatically print a confirmation report: 1 Press the Menu button. 2 Press the System Data button (01) on the One-Touch keypad. 3 Press the Down or Up buttons repeatedly until MESSAGE CONF. appears in the display. a) Press 1 to print a confirmation report automatically each time you send a fax (ON). Or b) Press 2 to turn this feature off (OFF). Or c) 3-8 Press 3 to print only when an error occurs and the transmission was not successful (ERR). Sending a Fax If an error occurred during your fax transmission, an error message appears in the display. If you receive an error message, press Stop to clear the message and try to send the document again. For a listing of error messages and their meanings, see LCD Display Error Messages on page 7-8. Memory Transmission (Broadcasting) With Memory Transmission, documents are stored in memory and automatically sent to one or more remote stations. Use this feature to send your documents to multiple locations. You can store a maximum of ten fax numbers for a memory transmission. If you need to send your fax to more than ten locations, you can increase the number of fax locations dialed by including a Group Dial number as one of the ten numbers. After sending, the documents are automatically erased from memory. 1 Adjust the document guides to match the width of the document. 2 Slide the document face down into the Automatic Document Feeder until it is grasped and pulled into the machine. If necessary, adjust the resolution and contrast. For details, see Resolution on page 3-21 and Contrast on page 3-23. 3 Press the Menu button, then press the Memory TX button on the OneTouch keypad. Manual Faxing 3-9 3 If an error occurred during your fax transmission, an error message appears in the display. If you receive an error message, press Stop to clear the message and try to send the document again. For a listing of error messages and their meanings, see LCD Display Error Messages on page 7-8. Memory Transmission (Broadcasting) With Memory Transmission, documents are stored in memory and automatically sent to one or more remote stations. Use this feature to send your documents to multiple locations. You can store a maximum of ten fax numbers for a memory transmission. If you need to send your fax to more than ten locations, you can increase the number of fax locations dialed by including a Group Dial number as one of the ten numbers. After sending, the documents are automatically erased from memory. 1 Adjust the document guides to match the width of the document. 2 Slide the document face down into the Automatic Document Feeder until it is grasped and pulled into the machine. If necessary, adjust the resolution and contrast. For details, see Resolution on page 3-21 and Contrast on page 3-23. 3 Press the Menu button, then press the Memory TX button on the OneTouch keypad. Manual Faxing 3-9 3 4 5 Enter the telephone number of the remote machine. There are several methods available to do this: l Direct entry of the telephone number using the numeric keypad. l One-Touch keypad dialing of stored telephone numbers (see OneTouch Dialing on page 3-15). l Speed Number dialing using the numeric keypad (see Speed Dialing on page 3-18). Press the START button. The display prompts you to enter another fax number. ANOTHER FAX NUMBER? 6 If you have entered the last fax number setting, press the Stop button. Or If you want to send the document to more than one location, press the Enter button and enter another fax number using the numeric keypad, One-Touch keypad, or two digit Speed Dial number. The number appears in the display. Repeat Step 6 until you have entered the last fax number setting and pressed the Stop button. 7 The document is scanned into memory. The display shows the remaining memory capacity and the number of pages. The machine dials the first telephone number and begins sending the document. Note: Only a single Group Dial number may be used per Memory Transmission operation. 3-10 Sending a Fax Delayed Transmission You can configure your machine to send a fax at a specified time. Up to 30 delayed transmission operations can be reserved in your machine. 1 Place the document face down in the Automatic Document Feeder. If desired, adjust the resolution and contrast. For details, see Resolution on page 3-21 and Contrast on page 3-23. 2 Press the Menu button, then press the Delay TX button on the OneTouch keypad. 3 Enter the telephone number of the remote machine. There are several methods available to do this: 4 l Direct entry of the telephone number using the numeric keypad. l One-Touch keypad dialing of stored telephone numbers (see OneTouch Dialing on page 3-15). l Group and Speed number dialing using the numeric keypad (see Configuring Automatic Dialing Features on page 3-15). Press the Enter button. The display prompts you to enter another fax number. ANOTHER FAX NUMBER? Manual Faxing 3-11 3 5 If you have entered the last fax number setting, press the Stop button. Or If you want to send the document to more than one location, press the Enter button and enter another fax number using the numeric keypad, One-Touch keypad, or two digit Speed Dial number. The number appears in the display. Repeat Step 5 until you have entered the last fax number setting and pressed the Stop button. Note: Only a single Group dial number may be used in a Delayed Transmission Operation. 6 The display prompts you to enter an ID for the transmission. If you want to assign a name to the transmission, enter it using the Number keypad. If not, proceed to Step 7. For details on how to enter letters using the Number keypad, see Entering Alphanumeric Characters on page 3-24. 7 Press the Enter button. The display shows the current time on the upper line and prompts you to enter the time the fax will be sent. CURRENT 12:30PM START 12:30PM 3-12 Sending a Fax 8 Using the Number keypad, enter the time the fax will be sent. Use the Up or Down button to switch between AM and PM. If you set a time earlier than the current time, the document will be sent at that time on the following day. 9 After entering the time, press the Enter button. 10 The machine scans the document into memory, returns to Standby mode and displays a reminder that a Delayed Transmission is set. Note: If you want to cancel the Delayed Transmission, see Canceling a Standby Operation on page 3-14. 3 Adding Documents To a Standby Operation You can add documents to a Delayed Transmission previously entered into memory. 1 Place the document face down in the Automatic Document Feeder. If necessary, adjust the resolution and contrast. For details, see Resolution on page 3-21 and Contrast on page 3-23. 2 Press the Menu button. 3 Press the Add/Cancel button on the One-Touch keypad. The LCD display prompts you to select ADD or CANCEL. Note that 1. Add is already selected in the LCD display. OPERATION 1.ADD 2.CANCEL Manual Faxing 3-13 8 Using the Number keypad, enter the time the fax will be sent. Use the Up or Down button to switch between AM and PM. If you set a time earlier than the current time, the document will be sent at that time on the following day. 9 After entering the time, press the Enter button. 10 The machine scans the document into memory, returns to Standby mode and displays a reminder that a Delayed Transmission is set. Note: If you want to cancel the Delayed Transmission, see Canceling a Standby Operation on page 3-14. 3 Adding Documents To a Standby Operation You can add documents to a Delayed Transmission previously entered into memory. 1 Place the document face down in the Automatic Document Feeder. If necessary, adjust the resolution and contrast. For details, see Resolution on page 3-21 and Contrast on page 3-23. 2 Press the Menu button. 3 Press the Add/Cancel button on the One-Touch keypad. The LCD display prompts you to select ADD or CANCEL. Note that 1. Add is already selected in the LCD display. OPERATION 1.ADD 2.CANCEL Manual Faxing 3-13 4 Press the Enter button to confirm. The display shows operations currently reserved in memory. 09:00AM DELAY TX FAX1 5 Press the Down or Up buttons repeatedly until you find the operation you want to add documents to, then press the Enter button. 6 The machine automatically adds the new documents to the pages already in memory, displays the number of total pages and added pages, then returns to Standby mode. Canceling a Standby Operation 3-14 1 Press Menu, then press the Add/Cancel button on the One-Touch keypad. The display prompts you to select 1.ADD or 2.CANCEL. 2 Press 2. The display shows the operations currently reserved in memory. 3 Press the Down or Up button repeatedly until you find the operation you want to cancel. 4 Press the Enter button to cancel the job. Sending a Fax 4 Press the Enter button to confirm. The display shows operations currently reserved in memory. 09:00AM DELAY TX FAX1 5 Press the Down or Up buttons repeatedly until you find the operation you want to add documents to, then press the Enter button. 6 The machine automatically adds the new documents to the pages already in memory, displays the number of total pages and added pages, then returns to Standby mode. Canceling a Standby Operation 3-14 1 Press Menu, then press the Add/Cancel button on the One-Touch keypad. The display prompts you to select 1.ADD or 2.CANCEL. 2 Press 2. The display shows the operations currently reserved in memory. 3 Press the Down or Up button repeatedly until you find the operation you want to cancel. 4 Press the Enter button to cancel the job. Sending a Fax Configuring Automatic Dialing Features One-Touch Dialing One-Touch dialing lets you use any one of the 20 One-Touch buttons located on the left of the machine’s control panel to automatically dial a number. Storing a Number for One-Touch Dialing 1 When assigning a One-Touch number, press and hold the One-Touch button (01 through 20) for 2 seconds. The display shows TXX:, where "T" signifies you are assigning a One-Touch number and "XX" designates the selected One-Touch button. 2 Enter the number you want to store by using the Number keypad, then press Enter. To insert a pause between numbers when dialing, press the Redial/ Pause button. If you make a mistake while entering a number, use the Right or Left buttons to move the cursor under the wrong digit, then enter the correct digit, or press the Delete button. 3 The display asks you to enter a name. Using the Number keypad, enter the desired name (up to 20 alphanumeric characters). For information on how to enter names, see Entering Alphanumeric Characters on page 3-24. Or If you don’t want to assign a name, skip this step. Configuring Automatic Dialing Features 3-15 3 Note: If you assign a name to the number, the name will appear in the display whenever you press the One-Touch button. 4 Press the Enter button when the name appears correctly or without entering a name. To set another One-Touch number, press the desired One-Touch button and repeat steps 2 through this step. Or To return to Standby mode, press the Stop button. Using the One-Touch Address Label Sheet A One-Touch label sheet is included with your machine. As you store numbers in One-Touch dial buttons, make a note of the numbers on the label to remind you which number is stored in each position. 3-16 Sending a Fax 1 Remove the clear cover and label using a pointed instrument, as shown below. Label 3 Note: You may want to use pencil in case you wish to change these numbers later. 2 Write information on the label and replace the label and cover. Configuring Automatic Dialing Features 3-17 Speed Dialing You can store up to 80 numbers in two digit Speed Dial locations (01-80). Storing a Number for Speed Dialing 1 Press and hold the Speed button for 2 seconds. 2 Enter a two digit location number (01 through 80) to which you want to store a number, then press the Enter button. If a number is already stored in the location, the display shows the number in the upper line and ED:1 DEL:2 NXT:3 in the bottom line. Press 1 to edit that number, 2 to delete that number, or 3 to keep that number and choose another location. 3 Enter the telephone number you want to store, then press the Enter button. 4 To assign a name to the number, enter the desired name. For information on how to enter names, see Entering Alphanumeric Characters on page 3-24. Or If you don’t want to assign a name, skip this step. 5 Press the Enter button when the name appears correctly or without entering a name. 6 To store more telephone numbers, repeat steps 2 through 5. Or To return to Standby mode, press the Stop button. 3-18 Sending a Fax Group Dialing (for Multi-Address Transmission) Multiple One-Touch and speed dial numbers can be registered as a Group. By using the Group number, you can send a document to multiple parties in a single operation. Up to ten numbers may be stored as a Group. Your machine will dial the remote numbers in a stored sequence. If the number is busy, your machine will dial the next stored number and after dialing all of the stored numbers, will automatically redial any number previously busy. Before you can use this feature, you must coordinate and store Group numbers. Storing One-Touch or Speed Dial Numbers for Group Dialing 3 1 Press the Menu button, then press the Group Dial button on the OneTouch keypad. 2 Enter a two digit location number (01 through 80) you want to use for Group Dial, then press the Enter button. The display prompts you to press a One-Touch button or enter a Speed Dial number which you wish to include in the group. ENTER ONE-TOUCH / SPEED DIAL> 3 ## Press the One-Touch button assigned to the fax number you wish to include in the group. Or Enter the two digit Speed Dial location to which the fax number you wish to include in the group is stored. Configuring Automatic Dialing Features 3-19 4 Press the Enter button. Repeat steps 3 and this step to include more destination numbers in the group. 5 Press the Stop button when you have entered all the telephone numbers you want to include in the group. The display asks you to enter a name. 6 To assign a name to the Group, enter the desired name. Or If you don’t want to assign a name, skip this step. 7 Press the Enter button. If you want to store another group dial number, repeat steps 2 through 7. Or To return to Standby mode, press the Stop button. Assigning a Group to a One-Touch Button You can assign a Group number to a One-Touch button. The One-Touch button can then be used to call all the telephone numbers stored in the Group. Before you can use this feature, you must first register the Group number and then assign the registered Group number to an empty OneTouch button. Refer to Storing a Number for One-Touch Dialing on page 315 or Storing a Number for Speed Dialing on page 3-18 for details. 3-20 1 Press and hold the One-Touch button that you want to assign (01 through 20) for 2 seconds. 2 Enter the two digit Group number. 3 Press the Enter button. The group number is assigned to the selected One-Touch button, and the display asks you to enter One-Touch button for another group dial if you wish. Sending a Fax 4 If you want to store another One-Touch Group Dial number, repeat steps 1 to 3. Or If you want to return to Standby mode, press the Stop button. Setting Document Resolution and Contrast It is recommended that you fax documents that were printed with a typewriter, felt tip pen, black ink or laser printer. The paper should be white or very light. The document should be of normal weight; do not use cardboard. Blue lines on a ruled pad will not fax well. When sending typical text based documents, you should not need to adjust the resolution and the contrast. However, if you send documents with unusual contrast characteristics, including photographs, you can adjust the resolution and contrast to ensure a high quality transmission. Resolution Press the Resolution button to increase sharpness and clarity. By pressing the Resolution button repeatedly after loading a document, you can choose between STANDARD, FINE, or SUPER FINE modes. The document types recommended for these settings are described in the table on the next page. Setting Document Resolution and Contrast 3-21 3 4 If you want to store another One-Touch Group Dial number, repeat steps 1 to 3. Or If you want to return to Standby mode, press the Stop button. Setting Document Resolution and Contrast It is recommended that you fax documents that were printed with a typewriter, felt tip pen, black ink or laser printer. The paper should be white or very light. The document should be of normal weight; do not use cardboard. Blue lines on a ruled pad will not fax well. When sending typical text based documents, you should not need to adjust the resolution and the contrast. However, if you send documents with unusual contrast characteristics, including photographs, you can adjust the resolution and contrast to ensure a high quality transmission. Resolution Press the Resolution button to increase sharpness and clarity. By pressing the Resolution button repeatedly after loading a document, you can choose between STANDARD, FINE, or SUPER FINE modes. The document types recommended for these settings are described in the table on the next page. Setting Document Resolution and Contrast 3-21 3 Mode Recommended for... Standard Documents with normal sized characters. Fine Documents containing small characters or thin lines, or for sending documents printed with a dot-matrix printer. Super Fine Documents containing extremely fine detail. SUPER FINE mode works only if the remote machine also supports SUPER FINE resolution. Note: Super Fine Resolution mode is not available if the Send From Memory Feature is set to ON. If Send From Memory is set to ON, all documents will be stored to memory in Fine Resolution mode. If the WorkCentre 385 is set to Super Fine Resolution mode and the remote fax machine does not support Super Fine Resolution, the WorkCentre 385 will transmit using the highest resolution mode supported by the remote fax machine. 3-22 Sending a Fax Contrast Press the Contrast button to compensate for the brightness or darkness of your faxed document. By pressing the Contrast button repeatedly after loading a document, you can choose between NORMAL, DARKEN, LIGHTEN, or PHOTO. Mode Recommended for... Normal Faxing most documents. Darken Documents containing light print or faint pencil markings. Lighten Documents containing dark print. Photo Photographs or documents containing color or shades of gray. Your machine will not transmit color, but it will scan and send up to 256 shades of gray. Note: You can set the default resolution and contrast. The default mode will be in effect when a document is sent or copied unless you change the setting for an individual operation. The machine will automatically revert to default settings after the operation is completed. For details on how to set the default resolution and contrast, see Home Resolution and Home Contrast on page 1-35. Using the Number Keypad As you perform various tasks, you will need to enter names and numbers using the Number keypad. For example, when you set up your machine, you enter your name (or your company’s name) and telephone number. When setting up One-Touch or Speed Dial numbers, you will also need to enter telephone numbers and names. Setting Document Resolution and Contrast 3-23 3 Contrast Press the Contrast button to compensate for the brightness or darkness of your faxed document. By pressing the Contrast button repeatedly after loading a document, you can choose between NORMAL, DARKEN, LIGHTEN, or PHOTO. Mode Recommended for... Normal Faxing most documents. Darken Documents containing light print or faint pencil markings. Lighten Documents containing dark print. Photo Photographs or documents containing color or shades of gray. Your machine will not transmit color, but it will scan and send up to 256 shades of gray. Note: You can set the default resolution and contrast. The default mode will be in effect when a document is sent or copied unless you change the setting for an individual operation. The machine will automatically revert to default settings after the operation is completed. For details on how to set the default resolution and contrast, see Home Resolution and Home Contrast on page 1-35. Using the Number Keypad As you perform various tasks, you will need to enter names and numbers using the Number keypad. For example, when you set up your machine, you enter your name (or your company’s name) and telephone number. When setting up One-Touch or Speed Dial numbers, you will also need to enter telephone numbers and names. Setting Document Resolution and Contrast 3-23 3 When prompting you to enter a name, the LCD display will appear as shown below : ID>_ You can then use the procedures described below to enter up to 20 letters and special characters, numbers or spaces. Entering Alphanumeric Characters 1 Locate the button labelled with the character you want. Press the button repeatedly until the correct letter appears in the display. For example, to enter the letter O, press the 6 key (labeled MNO). Each time you press the 6 key, the display shows a different letter, first M, the N, and O, and finally 6. You can enter special characters (space, plus sign, etc.) in the name by using the 0 key. See Keypad Character Assignments on page 3-26. 3-24 Sending a Fax When prompting you to enter a name, the LCD display will appear as shown below : ID>_ You can then use the procedures described below to enter up to 20 letters and special characters, numbers or spaces. Entering Alphanumeric Characters 1 Locate the button labelled with the character you want. Press the button repeatedly until the correct letter appears in the display. For example, to enter the letter O, press the 6 key (labeled MNO). Each time you press the 6 key, the display shows a different letter, first M, the N, and O, and finally 6. You can enter special characters (space, plus sign, etc.) in the name by using the 0 key. See Keypad Character Assignments on page 3-26. 3-24 Sending a Fax The letter appears in the display. ID>O 2 To enter another letter, locate the Number keypad button labeled with the letter you want. Press the button repeatedly until the letter appears in the display. If the next letter is printed on the same Number keypad button, move the cursor by pressing the Right button, then press the Number keypad button labeled with the letter you want. The blinking cursor moves right and the next letter appears in the display. 3 ID>OP If the letter that appears is not the one you wish to enter, press the Number keypad button repeatedly until the letter you wish to enter appears in the display. Select additional letters in the same way. 3 When you finish entering letters, press the Enter button. Setting Document Resolution and Contrast 3-25 Keypad Character Assignments Key Assigned numbers, letters or characters 1 1 2 A’B’C’2 3 D’E’F 4 G’H’I’4 5 J’K’L’5 6 M’N’O’6 7 P’Q’R’S’7 8 T’U’V’8 9 W’X’Y’Z’9 0 Space ’ , ’ . ’ / ’ + ’ * ’ & ’ 0 ’3 Entering Numbers You can enter the telephone number of a remote fax machine manually by using the Number keypad. The number you press appears in the LCD display. TEL>5551212_ 3-26 Sending a Fax Keypad Character Assignments Key Assigned numbers, letters or characters 1 1 2 A’B’C’2 3 D’E’F 4 G’H’I’4 5 J’K’L’5 6 M’N’O’6 7 P’Q’R’S’7 8 T’U’V’8 9 W’X’Y’Z’9 0 Space ’ , ’ . ’ / ’ + ’ * ’ & ’ 0 ’3 Entering Numbers You can enter the telephone number of a remote fax machine manually by using the Number keypad. The number you press appears in the LCD display. TEL>5551212_ 3-26 Sending a Fax You can also use One-Touch buttons (including a Group Dial number) or a two digit Speed Dial number for entering telephone numbers. Your machine lets you send the same document to more than one location. After you enter a fax number, the display prompts you to enter ANOTHER FAX NUMBER?. To enter another fax number, you can enter the number manually, use a One-Touch button, or a two digit Speed Dial number. Note: You cannot use a Group Number Dialing button to enter another fax number. Editing Numbers or Names If you make a mistake while entering a number or name, move the cursor under the wrong digit by pressing the Right or Left button. Press the correct number to change or press the Delete button to delete the number. Inserting a Pause With some private telephone systems, you must dial an access code (9 for example) and listen for a second dial tone before dialing an outside number. In such cases, you must insert a pause in the telephone number. You can insert a pause in the telephone number when you are setting up a OneTouch or Speed Dial number, or when you dial a number without lifting the handset. To insert a pause, press the Pause button at the appropriate place while entering the telephone number. When you dial a number, the dialing process pauses for about 3 seconds at the point where you inserted the pause. If you require a longer pause time, press the Pause button twice. Setting Document Resolution and Contrast 3-27 3 You can also use One-Touch buttons (including a Group Dial number) or a two digit Speed Dial number for entering telephone numbers. Your machine lets you send the same document to more than one location. After you enter a fax number, the display prompts you to enter ANOTHER FAX NUMBER?. To enter another fax number, you can enter the number manually, use a One-Touch button, or a two digit Speed Dial number. Note: You cannot use a Group Number Dialing button to enter another fax number. Editing Numbers or Names If you make a mistake while entering a number or name, move the cursor under the wrong digit by pressing the Right or Left button. Press the correct number to change or press the Delete button to delete the number. Inserting a Pause With some private telephone systems, you must dial an access code (9 for example) and listen for a second dial tone before dialing an outside number. In such cases, you must insert a pause in the telephone number. You can insert a pause in the telephone number when you are setting up a OneTouch or Speed Dial number, or when you dial a number without lifting the handset. To insert a pause, press the Pause button at the appropriate place while entering the telephone number. When you dial a number, the dialing process pauses for about 3 seconds at the point where you inserted the pause. If you require a longer pause time, press the Pause button twice. Setting Document Resolution and Contrast 3-27 3 Other Functions Redial To redial the last number called: 1 Press Redial. If a document is loaded in the document tray, the machine automatically begins to send. Redial Memory To search through Redial memory: 1 Press and hold the Redial button for 2 seconds. The Redial memory in your machine retains the last 10 numbers called. If you have dialed the same number multiple times, the machine does not count the duplicates. 2 Press the Down or Up buttons to search through memory until you find the number you want. 3 When the number you want appears in the display, press the Start button to commence dialing. If a document is loaded in the Automatic Document Feeder, transmission begins when the remote machine answers the call. Searching for a Number in Memory There are two ways to search for a number in memory. You can either scan from A to Z sequentially, or you can search using the first letter of the name associated with the number. 3-28 Sending a Fax Searching Sequentially through Memory 1 Press the Search button, then press the Up or Down buttons to move through the memory until you find the number you want. Pressing the Down button allows you to search downward through the entire memory in alphabetical order (from A to Z), and pressing the Up button allows you to search upward in reverse alphabetical order (from Z to A). Each time you press the Down or Up buttons, the display shows the next number stored in memory. While searching through the machine’s memory, you’ll see that each entry is preceded by one of three letters: ‘T’ for One-Touch dial, ‘S’ for speed, or ‘G’ for group dial number. These letters tell you how the number is stored. 2 When the number you want appears in the display, press the Start button to commence dialing. If a document is loaded, transmission will begin when the remote fax machine answers the phone. Searching by the First Letter 1 Press Search, then press the button labeled with the letter you want to search for. A name beginning with the letter appears in the display. For example, if you want to find the name MOBILE, press the "6" button, which is labeled with the letters MNO. Other Functions 3-29 3 Searching Sequentially through Memory 1 Press the Search button, then press the Up or Down buttons to move through the memory until you find the number you want. Pressing the Down button allows you to search downward through the entire memory in alphabetical order (from A to Z), and pressing the Up button allows you to search upward in reverse alphabetical order (from Z to A). Each time you press the Down or Up buttons, the display shows the next number stored in memory. While searching through the machine’s memory, you’ll see that each entry is preceded by one of three letters: ‘T’ for One-Touch dial, ‘S’ for speed, or ‘G’ for group dial number. These letters tell you how the number is stored. 2 When the number you want appears in the display, press the Start button to commence dialing. If a document is loaded, transmission will begin when the remote fax machine answers the phone. Searching by the First Letter 1 Press Search, then press the button labeled with the letter you want to search for. A name beginning with the letter appears in the display. For example, if you want to find the name MOBILE, press the "6" button, which is labeled with the letters MNO. Other Functions 3-29 3 2 Press the Up or Down buttons to move through the memory until you find the name you want. 3 When the name and number you want appear, press the Start button to initiate dialing. Tone If your telephone service is configured for pulse dialing, you may still need to use Touch Tone signals to perform special operations by phone. Bankby-phone and voice mail are two examples of systems that require Touch Tone signals. You can send Touch Tone signals by following these steps: 1 Dial the number using pulse dialing. 2 When the remote phone answers, press *. Any numbers you now press will be sent as Touch tones for the remainder of the call. 3 3-30 Enter the remaining numbers required by the service. The machine returns to the pulse mode after you complete the call. Sending a Fax 2 Press the Up or Down buttons to move through the memory until you find the name you want. 3 When the name and number you want appear, press the Start button to initiate dialing. Tone If your telephone service is configured for pulse dialing, you may still need to use Touch Tone signals to perform special operations by phone. Bankby-phone and voice mail are two examples of systems that require Touch Tone signals. You can send Touch Tone signals by following these steps: 1 Dial the number using pulse dialing. 2 When the remote phone answers, press *. Any numbers you now press will be sent as Touch tones for the remainder of the call. 3 3-30 Enter the remaining numbers required by the service. The machine returns to the pulse mode after you complete the call. Sending a Fax Flash Some special phone services require a switch-hook signal for proper operation. For example, if you have call waiting, you can put a call on hold and take a second call on the same line by pressing the switch-hook button. Pressing the Flash button performs the equivalent of a switch-hook operation. 1 When you are on the telephone and hear the call waiting signal, press the Flash button once. The first caller is placed on hold; you are connected to the second caller. 2 Press the Flash button again to return to the first caller. CAUTION: If your telephone service does not use the switch-hook signal, do not press the Flash button during a call. Doing so could disconnect the call. Automatic Redial If the number you dial to send a fax is busy or there is no answer, the machine hangs up and waits for the specified retry period. It then redials the number. If, after the specified number of retry attempts (retry count) the machine fails to connect, it returns to Standby mode. 1 While the machine is redialing, the LCD display shows BUSY REDIAL. 2 If you want to redial the number immediately, press the Start button. To stop redialing, press the Stop button. You can select the number of retries and the retry term between each redial attempt. See User Options (System Data) on page 1-47. Other Functions 3-31 3 Flash Some special phone services require a switch-hook signal for proper operation. For example, if you have call waiting, you can put a call on hold and take a second call on the same line by pressing the switch-hook button. Pressing the Flash button performs the equivalent of a switch-hook operation. 1 When you are on the telephone and hear the call waiting signal, press the Flash button once. The first caller is placed on hold; you are connected to the second caller. 2 Press the Flash button again to return to the first caller. CAUTION: If your telephone service does not use the switch-hook signal, do not press the Flash button during a call. Doing so could disconnect the call. Automatic Redial If the number you dial to send a fax is busy or there is no answer, the machine hangs up and waits for the specified retry period. It then redials the number. If, after the specified number of retry attempts (retry count) the machine fails to connect, it returns to Standby mode. 1 While the machine is redialing, the LCD display shows BUSY REDIAL. 2 If you want to redial the number immediately, press the Start button. To stop redialing, press the Stop button. You can select the number of retries and the retry term between each redial attempt. See User Options (System Data) on page 1-47. Other Functions 3-31 3 Priority Transmission When priority transmission is enabled, a high priority document can be transmitted ahead of previously scheduled operations. In this operation, the document is scanned into memory. It is immediately transmitted at the conclusion of any operation already in progress. A priority transmission interrupts a broadcast operation between stations (for example, when transmission to station A ends but before transmission to station B begins), or between redial attempts. 1 Place the document face down in the Automatic Document Feeder. If necessary, adjust the resolution or contrast. For details, see Resolution on page 3-21 andContrast on page 3-23. 2 Press the Menu button, then press the Priority TX button on the OneTouch keypad. 3 Enter the telephone number of the remote machine. There are several methods available to do this: l Direct entry of the telephone number using the numeric keypad. l One-Touch Keypad dialing of stored telephone numbers (see OneTouch Dialing on page 3-15). l Speed Number dialing using the numeric keypad (see One-Touch Dialing on page 3-15). Note: Group Number Dialing functions are not available in a Priority Transmission. 3-32 Sending a Fax 4 The display prompts you to enter a name for the transmission. To assign a name to the transmission, enter it using the Number keypad and press the Enter button. Or If you do not want to assign the transmission a name, press the Enter button to skip over this step. For details on how to enter letters using the Number keypad, see Entering Alphanumeric Characters on page 3-24. 5 The document is scanned into memory. The display shows the remaining memory capacity and the number of pages. The machine dials the first telephone number and begins sending the document. Other Functions 3-33 3 Polling What is Polling? Polling is used when one fax machine requests another to send a document. This is useful for sending unattended faxes. The person who wants to receive the document calls the machine holding the original and requests that the document be sent. In other words, it "polls" the machine holding the original. Note: The remote machine must also support Polling to use this feature. Being Polled By a Remote Machine (TX POLL) You can program your fax machine to send documents when polled by a remote fax machine. It is possible to assign a Poll Code to prevent unauthorized polling of your fax machine. When you secure your machine using a Poll Code, only those who know the code can poll your machine. 3-34 1 Place the document face down in the Automatic Document Feeder. If desired, adjust the resolution and contrast. For details, see page Resolution on page 3-21 and Contrast on page 3-23. 2 Press the Menu button. 3 Press the Polling button on the One-Touch keypad. The display prompts you to choose one of the two polling options: TX POLL and DELAY RX POLL. Sending a Fax Polling What is Polling? Polling is used when one fax machine requests another to send a document. This is useful for sending unattended faxes. The person who wants to receive the document calls the machine holding the original and requests that the document be sent. In other words, it "polls" the machine holding the original. Note: The remote machine must also support Polling to use this feature. Being Polled By a Remote Machine (TX POLL) You can program your fax machine to send documents when polled by a remote fax machine. It is possible to assign a Poll Code to prevent unauthorized polling of your fax machine. When you secure your machine using a Poll Code, only those who know the code can poll your machine. 3-34 1 Place the document face down in the Automatic Document Feeder. If desired, adjust the resolution and contrast. For details, see page Resolution on page 3-21 and Contrast on page 3-23. 2 Press the Menu button. 3 Press the Polling button on the One-Touch keypad. The display prompts you to choose one of the two polling options: TX POLL and DELAY RX POLL. Sending a Fax 4 Press the Enter button to confirm TX POLL. The display prompts you to enter a 4-digit poll code. Note: The poll code is preset to 0000 at the factory. This setting represents no poll code. 5 If you want to use a poll code, enter a 4-digit code. 6 Press the Enter button. Or If you do not want to secure the transmission with a Poll code, press the Enter button when the display shows 0000 for TX-POLL CODE. If you previously entered a poll code, and do not want one, you may enter 0000 and then press the Enter button. 7 The display prompts you to store the document in the machine bulletin board memory. BULLETIN ? Note: If you store the document in the bulletin board memory, more than one remote station can poll that document from your machine. If not, the file will be automatically erased after being polled by a remote machine. Polling 3-35 3 8 To store the document in the bulletin board memory, press the Enter button. Or If you do not want the document to be stored in bulletin board memory, press the Stop button. 9 The machine stores the document in memory. The display shows a count of the number of pages being stored in memory and the remaining memory capacity. 10 The machine returns to Standby mode and displays a reminder that a Polling Transmission is set. The machine automatically switches to FAX mode (automatic receiving) when set to be polled. Adding Documents To the Job to be Polled If you want to add documents to the original documents waiting in memory to be polled, follow the procedure below. 3-36 1 Place the additional documents face down into the Automatic Document Feeder. 2 Press the Menu button. 3 Press the Polling button on the One-Touch keypad. The LCD displays the polling options. 4 Press 1 to select TX POLL. Sending a Fax 8 To store the document in the bulletin board memory, press the Enter button. Or If you do not want the document to be stored in bulletin board memory, press the Stop button. 9 The machine stores the document in memory. The display shows a count of the number of pages being stored in memory and the remaining memory capacity. 10 The machine returns to Standby mode and displays a reminder that a Polling Transmission is set. The machine automatically switches to FAX mode (automatic receiving) when set to be polled. Adding Documents To the Job to be Polled If you want to add documents to the original documents waiting in memory to be polled, follow the procedure below. 3-36 1 Place the additional documents face down into the Automatic Document Feeder. 2 Press the Menu button. 3 Press the Polling button on the One-Touch keypad. The LCD displays the polling options. 4 Press 1 to select TX POLL. Sending a Fax 5 The display prompts you to enter the poll code. The last used poll code is displayed. 6 Enter the 4-digit Poll code you had previously set, then press the Enter button. The display prompts you to select 1.ADD or 2.CANCEL. 7 Press 1. The machine scans the new documents into memory and returns to Standby mode. Cancelling a Job Already in Memory Which is Waiting to be Polled If you want to cancel a job already in memory waiting to be polled, follow the procedure below. 1 Press the Menu button. 2 Press the Add/Cancel button on the One-Touch keypad. The LCD display prompts you to select 1.ADD or 2.CANCEL. 3 Press 2. The set up information for the last entered polling job is displayed. If you have more than one polling job waiting in memory, press the UP or DOWN arrows until the set up information for the job you wish to cancel is displayed. 4 Press the Enter button. The display prompts ARE YOU SURE? 5 To cancel the polling job, press 1.YES. The job is erased from memory and the machine returns to Standby mode. Polling 3-37 3 5 The display prompts you to enter the poll code. The last used poll code is displayed. 6 Enter the 4-digit Poll code you had previously set, then press the Enter button. The display prompts you to select 1.ADD or 2.CANCEL. 7 Press 1. The machine scans the new documents into memory and returns to Standby mode. Cancelling a Job Already in Memory Which is Waiting to be Polled If you want to cancel a job already in memory waiting to be polled, follow the procedure below. 1 Press the Menu button. 2 Press the Add/Cancel button on the One-Touch keypad. The LCD display prompts you to select 1.ADD or 2.CANCEL. 3 Press 2. The set up information for the last entered polling job is displayed. If you have more than one polling job waiting in memory, press the UP or DOWN arrows until the set up information for the job you wish to cancel is displayed. 4 Press the Enter button. The display prompts ARE YOU SURE? 5 To cancel the polling job, press 1.YES. The job is erased from memory and the machine returns to Standby mode. Polling 3-37 3 PC Faxing This section provides information and instructions for PC Faxing from a computer workstation connected to the WorkCentre 385. Using this method, a fax is sent without first printing it and placing the printed document in the Automatic Document Feeder. This process is controlled by a PC Faxing application called LaserFAX Lite Version 3.5. What is LaserFAX Lite? LaserFAX Lite software is an application that is used to enable PC Faxing using the WorkCentre 385. If selected during the installation of the other software components for the WorkCentre 385, the LaserFAX Lite application is installed automatically. After it is installed, LaserFAX becomes a selection among the printing devices for your computer workstation. When you send a fax directly from your PC, you simply select LaserFAX as the destination for a print job. A LaserFAX dialog is then displayed that prompts you to enter the phone number and other information for the fax job. LaserFAX Installation To install LaserFAX Lite, no additional special hardware is required. Simply ensure that the WorkCentre 385 is connected to the computer workstation using the supplied IEEE 1284 parallel cable, and a phone line has also been connected to the Tel Line input on the back of the WorkCentre 385. The system requirements and procedures for installing LaserFAX Lite software are contained in Chapter 1 - Getting Started. Refer to this chapter if LaserFAX Lite is not already installed on your computer workstation. 3-38 Sending a Fax Sending Faxes with LaserFAX Lite The steps performed to fax using LaserFAX Lite are very similar to the steps performed to print a document from a word processing application. However, when selecting the printer that will receive the document, you will select LaserFAX. The dialog displayed will then prompt you to enter the phone number of the fax machine you are sending the fax to. To fax a document, perform the following steps: Note: The following steps are generally the same for all versions of Windows. The actual steps you perform may be slightly different depending on the Windows version and application you are faxing from. Additional detail for some of the dialogs is available later in this section of the User Guide. You are also encouraged to refer to the on-line help for the LaserFAX application. 1 Open a word processing application on the computer workstation. 2 Create or open the document to be faxed. 3 Select Print from the word processing application. 4 When the application print dialog is displayed, select LaserFAX on LFPT.PRN as the printer. 5 Select OK or Print to send the document to be printed. Even if you have forgotten to load LaserFAX, it will load automatically when you send the document to it as a printer. PC Faxing 3-39 3 6 After the document has been converted to a fax image, the Fax Conversion dialog will pop up prompting you for details of the transmission: 7 Enter the fax number manually or click the Phonebook button to select from your LaserFAX Phonebook. If you have already defined entries in the Phonebook you can type a key name assigned to a Phonebook entry and LaserFAX Lite will look up the associated fax number. Note: For information on the LaserFAX phonebook refer to The LaserFAX Phonebook on page 3-53. You can also select the Help button and review the on-line help topics for this feature. 8 3-40 (Optional) Enter a description of the fax job. While this is an optional step, it can be very useful when searching All Jobs Pending or Jobs Completed for your fax job. Sending a Fax 9 (Optional) You may add a Cover Sheet as the first page of your fax by either typing the file name for the cover sheet in the Cover sheet: field, or by clicking the cover sheet button and selecting from the list of cover sheet files displayed. The first time you use this feature you may be asked to enter other information required to complete the cover sheet for example the From field. Perform the following steps to enter information on the Cover sheet: Note: If a new cover sheet is selected, the dialog will expand to include areas for you to enter the name of the recipient, the subject of the fax, and a short message. 3 a) If prompted select Yes to define the cover sheet fields. b) Double click each user defined field name and type the desired information in the filed. c) Click OK. If the “Save settings on exit” option is selected LaserFAX Lite will remember these settings and not ask you for them next time the cover sheet is used. To change the settings use the Options, Cover sheets… menu. 10 (Optional) To hold the fax to be sent at a later time, select the Hold checkbox. 11 (Optional) If a printed copy of the fax is desired when the document is faxed, select the Print checkbox. 12 (Optional) Select other features available under the Advanced>> button selection. For more information on this features see Fax Conversion Dialog Advanced Features on page 3-43. PC Faxing 3-41 13 To fax the document, click the OK button. This will result in the job being displayed in the All jobs pending list in the LaserFAX application: 14 The fax job will appear in this list until it is transmitted using the features of the LaserFAX application. At that time, it will be displayed in the Jobs completed list. Note: The features of the LaserFAX application are briefly described under LaserFAX Application Features on page 3-49. For more detailed information on the features of the LaserFAX application, refer to the on-line help system in the LaserFAX application. 3-42 Sending a Fax Fax Conversion Dialog Advanced Features When the Fax Conversion dialog is displayed, there is an Advanced>> button that can be selected which makes available several other features for the fax job. When the Advanced>> button is selected the dialog below is displayed: 3 Note that the Fax Conversion screen now contains additional fields for the cover sheet, and three new buttons; Send options, Attach... and Keep.... PC Faxing 3-43 Cover Sheet Options The cover sheet options on this page can be used to select an existing cover sheet, or create a new sheet. Cover Sheet In this location, you can select a previously created and saved cover sheet. Recipient In this field the recipient of the fax is entered. Subject The subject of the fax is entered here. Message The message to be conveyed on the cover sheet is entered here. Restore last cover sheet When selected, this feature will restore the last cover sheet for the fax job. Always Expand When this feature is selected, the expanded cover sheet dialog seen in the diagram above is displayed by default when the Fax Conversion dialog is displayed. 3-44 Sending a Fax The Send Options Button Selecting the Send options button will cause the following dialog to be displayed: Sub Address 3 A subaddress may be up to 20 digits long and is sometimes used to automatically route the outgoing fax to a specific fax machine. Signature A signature may be up to 20 digits long and may be sent and received with the fax. It is the ITU PWD T30 frame. Note that it is not possible to transmit a signature if you also wish to perform a turnaround poll in the same transmission. Fax ID This is the identification you send to the remote fax system. If you do not enter a value here, the default ID will be the fax number you entered when installing LaserFAX. For additional information, see Registration Details in the LaserFAX Configuration program. PC Faxing 3-45 The Attach Button The Attach button is used to attach documents to the current fax job by referencing the file name of the fax document. Using the features available under the Attach... button, documents that are already prepared as faxes can be attached to the current job. When the Attach... button is selected the following dialog is displayed: The features of this dialog are as follows: 3-46 n The Fax button displays the list of fax files to choose from. n The arrow keys are used to change the order of the attachments. n The Edit button is used to change the displayed path to the attached file. n The Delete button is used to delete the attachment. This does not delete the file from the workstation. Sending a Fax To use the Attach... feature: 1 Click on the Fax button. 2 Select the file you want to attach and click on OK. You can select several faxes at once by holding down the CTRL key and clicking on the faxes that you wish to attach. 3 When all files are attached to the fax job, select OK to fax the job and its attachments. Note: For more information on the Attach... feature, refer to on-line help within the LaserFAX Lite 3.5 application. 3 PC Faxing 3-47 The Keep Button The Keep... button will allow you to keep a copy of the fax on the workstation hard disk. When the Keep... button is pressed, the following dialog is displayed: To use the features of this dialog, perform the following steps: 3-48 1 The name of the file and the application in which it was generated are displayed in the Description: field. Edit the description and enter a filename. The default file type will be .FAX. 2 (Optional) Select Delete file after keeping if you want to keep a copy of the transmitted fax. Sending a Fax 3 (Optional) Select Attach to existing file to attach the fax to the end of an existing fax document. 4 (Optional) Click on the Always show file list if you would like this list displayed whenever you use the Files button in the LaserFAX application. 5 After making settings on this dialog, select OK to return to the Advanced>> dialog. LaserFAX Application Features In this section, the features of the LaserFAX application are briefly described. For additional information on the functions and features of the LaserFAX application, refer to the on-line help system for the LaserFAX application. The LaserFAX application is displayed when a fax is sent from the WorkCentre 385. The following window is displayed: PC Faxing 3-49 3 3 (Optional) Select Attach to existing file to attach the fax to the end of an existing fax document. 4 (Optional) Click on the Always show file list if you would like this list displayed whenever you use the Files button in the LaserFAX application. 5 After making settings on this dialog, select OK to return to the Advanced>> dialog. LaserFAX Application Features In this section, the features of the LaserFAX application are briefly described. For additional information on the functions and features of the LaserFAX application, refer to the on-line help system for the LaserFAX application. The LaserFAX application is displayed when a fax is sent from the WorkCentre 385. The following window is displayed: PC Faxing 3-49 3 LaserFAX Application Toolbar Features The features of the LaserFAX Toolbar are as follows: The Viewer Button This will load the LaserFAX Viewer to display the fax file currently selected in the All Jobs pending, Received faxes or Fax files list. The Print Button This will print the current fax or list. Use Printer setup from the File menu to select the default printer (or fax machine) to be used. The Information Button This will show more details of a job in the All Jobs pending, Jobs completed, Fax files, etc lists. You can also use this button to see information about users or devices. From the details screen displayed on your screen, you will be able to edit information about the entry you have selected. 3-50 Sending a Fax The Go Button This will release the selected fax from hold or failed status. If a job is shown as pending, a retry may be scheduled. Clicking on the green traffic light will cause the LaserFAX application to try sending again without waiting for the retry interval. The Stop/Hold Button This will stop the current job in progress or place a pending job into Hold status. A held job can be released with the Go button. The Waste Button This will delete an entry from a list. In the case of the lists of completed transmissions or receptions, it will provide the option to archive the lists to a file before deleting them. The Keep Button This will keep a permanent copy of a fax file. The kept file may then be sent on its own, included as an image within another fax, or appended to another fax. PC Faxing 3-51 3 The Route Button This button is used to pass an incoming fax on to one or more LaserFAX users on a network. Note: See Route fax in the On-line Help for more details. The Scan Button If you are using an external fax machine with LaserFAX you can use this to scan documents into your PC. The QuickFax Button This allows you to send a fax without using any other program. See the QuickFAX screen and on-line Help for more details. The Phonebook Button This will display the phonebook so that you can select a number from it. 3-52 Sending a Fax The LaserFAX Phonebook The LaserFax application has a phonebook that can be used to enter up to 20 entries. These entries can then be selected from the phonebook, or can be specified by using a key name. For frequently used numbers, this feature saves time and effort. In the LaserFAX application, select the Display, Phonebook menu item or click on the Phonebook icon in the toolbar to view your entries. Adding Entries to the Phonebook Display the phonebook and click on the Add button or press the INS (Insert) key on your keyboard to add a new entry. You must specify a unique key name which can then be typed for LaserFAX to look up the fax number in your phonebook. The phonebook provides the ability to add a description and a fax number for each entry as well as a telephone number and comments. Any entry in the phonebook can be edited by double clicking it. Troubleshooting LaserFAX When LaserFAX does not activate, ensure that: n The WorkCentre 385 is connected and plugged in. n The parallel interface cable is properly connected and is not longer than 2 metre. n No error message is displayed on the WorkCentre 385. If an error message is displayed, check the Troubleshooting section of this manual to diagnose the problem. PC Faxing 3-53 3 Receiving a Fax Chapter 4 Receiving a Fax Options for Receiving a Fax using the WorkCentre 385 4-1 Reception Modes 4-2 Determining the Reception Mode 4-2 Receiving Automatically in FAX Mode 4-3 Receiving Automatically in TEL/FAX Mode 4-3 Receiving Manually in TEL Mode 4-4 Receiving Automatically in ANS/FAX Mode 4-5 Receiving a Fax When the Machine is Out of Paper 4-6 Receiving a Fax Printed Too Light to Read 4-7 Printing Last Fax Data: 4-7 Erasing Last Fax Data From Memory 4-8 Distinctive Ring Pattern Detection (DRPD) 4-8 What is Polling? 4-9 Polling One or More Remote Machines (RX POLL) 4-9 PC Fax Reception 4-12 What is LaserFAX Lite? 4-12 LaserFAX Installation 4-12 Receiving Faxes With LaserFAX 4-13 Troubleshooting LaserFAX 4-15 http://xww.xedoc.world.xerox.com/data/XEDOC/Central/Multifunction/wc385/user/chapter4/chpt4.htm [07/09/1999 14:35:49] Chapter 4 Receiving a Fax Options for Receiving a Fax Using the WorkCentre 385 4 Using the WorkCentre 385, you can receive a fax in one of two ways: n By allowing the WorkCentre 385 to answer, receive, and print all incoming faxes. This process normally involves printing of the incoming fax. When incoming faxes are received in this manner, there is no electronic storage of the fax in memory. When used in this manner, the WorkCentre 385 is receiving faxes as a Stand Alone fax machine. There are four distinct ways to configure the WorkCentre 385 as a Stand Alone fax machine. For information and instructions for operation as a Stand Alone fax machine, refer to Reception Modes on page 4-2. n By receiving faxes directly to your computer workstation using LaserFAX software. This is called PC Fax Reception. For information and instructions for PC Fax Reception, refer to PC Fax Reception on page 4-12. 4-1 Reception Modes When used as a Stand Alone fax machine, your multi-function machine has four reception modes as described below: n FAX The machine answers an incoming call and immediately goes into fax receive mode. n TEL/FAX The machine answers the incoming call. If a fax signal is not detected, the WorkCentre 385 sounds a ringing tone to indicate a voice phone call. If the external phone is not lifted while the ringing tone is sounding, the machine will switch to automatic fax reception mode. n ANS/FAX To use the ANS/FAX mode, you have to attach an answering machine to the EXT. LINE socket on your fax machine. If the WorkCentre 385 senses a fax tone, it automatically switches to fax reception mode. However, if a fax is not sensed, the WorkCentre 385 routes the call to the answering machine, and the caller can leave a message. n TEL In TEL mode, automatic fax reception is turned off. You can receive a fax only by manually picking up the external phone to accept the call and pressing Start to receive the fax. Determining the Reception Mode The current reception mode is displayed in the bottom line of the LCD display window. JUL-18-1998 100% 08:30PM FAX Reception mode If you seldom use the fax line for phone conversations, set the WorkCentre 385 to either FAX mode or TEL/FAX mode. In these modes, the WorkCentre 385 answers incoming calls and receives faxes automatically. 4-2 Receiving a Fax Reception Modes When used as a Stand Alone fax machine, your multi-function machine has four reception modes as described below: n FAX The machine answers an incoming call and immediately goes into fax receive mode. n TEL/FAX The machine answers the incoming call. If a fax signal is not detected, the WorkCentre 385 sounds a ringing tone to indicate a voice phone call. If the external phone is not lifted while the ringing tone is sounding, the machine will switch to automatic fax reception mode. n ANS/FAX To use the ANS/FAX mode, you have to attach an answering machine to the EXT. LINE socket on your fax machine. If the WorkCentre 385 senses a fax tone, it automatically switches to fax reception mode. However, if a fax is not sensed, the WorkCentre 385 routes the call to the answering machine, and the caller can leave a message. n TEL In TEL mode, automatic fax reception is turned off. You can receive a fax only by manually picking up the external phone to accept the call and pressing Start to receive the fax. Determining the Reception Mode The current reception mode is displayed in the bottom line of the LCD display window. JUL-18-1998 100% 08:30PM FAX Reception mode If you seldom use the fax line for phone conversations, set the WorkCentre 385 to either FAX mode or TEL/FAX mode. In these modes, the WorkCentre 385 answers incoming calls and receives faxes automatically. 4-2 Receiving a Fax Note: During PC file printing, an incoming fax will be received and stored in memory. The memory is also used for PC file printing. If you are printing a large PC file, it is recommended that you stop PC file printing while receiving a fax. This will maximize memory space for the incoming fax. Receiving Automatically in FAX Mode 1 Press the Receive button until the display indicates FAX. 2 When a fax call comes in, the machine answers on the second ring and receives it automatically. Note: To change the number of rings before the machine answers an incoming call, see Selectable Options on page 1-48. To adjust ringer volume, press the Menu button and the System Setup button on the One-Touch keypad. Ringer volume is the first item displayed. Use the Up or Down button to set the desired loudness. Receiving Automatically in TEL/FAX Mode If you have an ordinary phone connected to the EXT. LINE jack on the back of the machine, you can select TEL/FAX mode to receive fax transmissions and answer voice calls. 1 Press the Receive button until the display indicates TEL/FAX. 2 When a call comes in, the machine answers on the second ring. If a fax tone is sensed, the machine receives the fax automatically. Note: To change the number of rings before the machine answers an incoming call, see Selectable Options on page 1-48. To adjust ringer volume, press the Menu button and System Setup on the Reception Modes 4-3 4 Note: During PC file printing, an incoming fax will be received and stored in memory. The memory is also used for PC file printing. If you are printing a large PC file, it is recommended that you stop PC file printing while receiving a fax. This will maximize memory space for the incoming fax. Receiving Automatically in FAX Mode 1 Press the Receive button until the display indicates FAX. 2 When a fax call comes in, the machine answers on the second ring and receives it automatically. Note: To change the number of rings before the machine answers an incoming call, see Selectable Options on page 1-48. To adjust ringer volume, press the Menu button and the System Setup button on the One-Touch keypad. Ringer volume is the first item displayed. Use the Up or Down button to set the desired loudness. Receiving Automatically in TEL/FAX Mode If you have an ordinary phone connected to the EXT. LINE jack on the back of the machine, you can select TEL/FAX mode to receive fax transmissions and answer voice calls. 1 Press the Receive button until the display indicates TEL/FAX. 2 When a call comes in, the machine answers on the second ring. If a fax tone is sensed, the machine receives the fax automatically. Note: To change the number of rings before the machine answers an incoming call, see Selectable Options on page 1-48. To adjust ringer volume, press the Menu button and System Setup on the Reception Modes 4-3 4 Note: During PC file printing, an incoming fax will be received and stored in memory. The memory is also used for PC file printing. If you are printing a large PC file, it is recommended that you stop PC file printing while receiving a fax. This will maximize memory space for the incoming fax. Receiving Automatically in FAX Mode 1 Press the Receive button until the display indicates FAX. 2 When a fax call comes in, the machine answers on the second ring and receives it automatically. Note: To change the number of rings before the machine answers an incoming call, see Selectable Options on page 1-48. To adjust ringer volume, press the Menu button and the System Setup button on the One-Touch keypad. Ringer volume is the first item displayed. Use the Up or Down button to set the desired loudness. Receiving Automatically in TEL/FAX Mode If you have an ordinary phone connected to the EXT. LINE jack on the back of the machine, you can select TEL/FAX mode to receive fax transmissions and answer voice calls. 1 Press the Receive button until the display indicates TEL/FAX. 2 When a call comes in, the machine answers on the second ring. If a fax tone is sensed, the machine receives the fax automatically. Note: To change the number of rings before the machine answers an incoming call, see Selectable Options on page 1-48. To adjust ringer volume, press the Menu button and System Setup on the Reception Modes 4-3 4 One-Touch keypad. Ringer volume is the first item displayed. Use the Up or Down button to set the desired loudness. 3 If a fax signal is not sensed when the machine answers the call, you will hear a second ringing tone indicating a voice phone call. 4 Lift the handset to answer the call. If the voice call is not answered within a specified time, the machine will switch to automatic fax reception mode. Receiving Manually in TEL Mode If you have an ordinary phone connected to the EXT. LINE jack on the back of the machine, you can answer voice phone calls and receive faxes manually. 4-4 Receiving a Fax One-Touch keypad. Ringer volume is the first item displayed. Use the Up or Down button to set the desired loudness. 3 If a fax signal is not sensed when the machine answers the call, you will hear a second ringing tone indicating a voice phone call. 4 Lift the handset to answer the call. If the voice call is not answered within a specified time, the machine will switch to automatic fax reception mode. Receiving Manually in TEL Mode If you have an ordinary phone connected to the EXT. LINE jack on the back of the machine, you can answer voice phone calls and receive faxes manually. 4-4 Receiving a Fax 1 Press the Receive button until the display indicates TEL. 2 Answer an incoming call by picking up the receiver. 3 If you hear a fax tone, or if the person calling asks you to receive a fax, press the Start button on the machine. If the machine is equipped with an extension phone, you may also press the characters * 9 * (star-nine-star) on the extension telephone to initiate reception. Note: The characters * 9 * (star-nine-star) are preset at the factory as the default remote receive start code for machines with extension phones. The asterisks in the code are fixed characters, but the number can be changed. For more information, see Selectable Options on page 1-48. 4 Replace the handset. The machine begins receiving and returns to Standby mode when reception is complete. 4 Receiving Automatically in ANS/FAX Mode To use this mode, you must attach an answering machine to the EXT. LINE jack on the back of your machine. 1 Press the Receive button until the display indicates ANS/FAX. Any incoming voice calls will be answered by the answering machine. The caller can then leave a message on the answering machine. 2 If a fax tone is detected on the line, the fax receive mode is automatically activated. Reception Modes 4-5 1 Press the Receive button until the display indicates TEL. 2 Answer an incoming call by picking up the receiver. 3 If you hear a fax tone, or if the person calling asks you to receive a fax, press the Start button on the machine. If the machine is equipped with an extension phone, you may also press the characters * 9 * (star-nine-star) on the extension telephone to initiate reception. Note: The characters * 9 * (star-nine-star) are preset at the factory as the default remote receive start code for machines with extension phones. The asterisks in the code are fixed characters, but the number can be changed. For more information, see Selectable Options on page 1-48. 4 Replace the handset. The machine begins receiving and returns to Standby mode when reception is complete. 4 Receiving Automatically in ANS/FAX Mode To use this mode, you must attach an answering machine to the EXT. LINE jack on the back of your machine. 1 Press the Receive button until the display indicates ANS/FAX. Any incoming voice calls will be answered by the answering machine. The caller can then leave a message on the answering machine. 2 If a fax tone is detected on the line, the fax receive mode is automatically activated. Reception Modes 4-5 Note: If you set your machine to ANS/FAX mode and your answering machine is switched off, or no answering machine is connected to the Xerox WorkCentre 385, the machine will automatically go into fax receive mode after six rings. If your answering machine has a user-selectable ring counter, set it to answer incoming calls after one ring. If the machine is in TEL mode, and an answering machine is connected to the machine, turn off the answering machine. This will prevent the answering machine’s outgoing message from interrupting your phone conversation. Receiving a Fax When the Machine is Out of Paper Incoming fax transmissions are automatically stored in memory under the following conditions: 4-6 n The WorkCentre 385 is out of paper n A paper jam occurs n A document is copying n A list is printing Receiving a Fax Note: If you set your machine to ANS/FAX mode and your answering machine is switched off, or no answering machine is connected to the Xerox WorkCentre 385, the machine will automatically go into fax receive mode after six rings. If your answering machine has a user-selectable ring counter, set it to answer incoming calls after one ring. If the machine is in TEL mode, and an answering machine is connected to the machine, turn off the answering machine. This will prevent the answering machine’s outgoing message from interrupting your phone conversation. Receiving a Fax When the Machine is Out of Paper Incoming fax transmissions are automatically stored in memory under the following conditions: 4-6 n The WorkCentre 385 is out of paper n A paper jam occurs n A document is copying n A list is printing Receiving a Fax After receiving documents, the machine displays MEMORY RECEIVED and the cause. For example, NO PAPER. When the condition is cleared, for example by loading new paper or clearing a jam, the machine will automatically print the fax stored in memory. If you clear the problem while the machine is receiving documents into memory, it will print the stored document immediately upon clearing the problem. Receiving a Fax Printed Too Light to Read If the toner level in the Laser Printer Cartridge is low or empty, you may receive a fax which is printed too light to read. Fortunately, the machine stores the last 10 pages of received fax data, continuously updating the pages whenever a fax is received. This feature is always enabled to prevent loss of fax data due to low or empty toner. Follow the procedures below to print the Last Fax Data or to erase Last Fax Data from memory. 4 Printing Last Fax Data: 1 Press the Menu button, then press the System Setup button on the One-Touch keypad. The display shows RINGER VOLUME ?. 2 Press the Up or Down button until the display shows LAST FAX DATA REPRINT ?. 3 Press Enter. 4 The LED display screen shown below appears. LAST FAX DATA 1:PRINT 2:CLEAR Reception Modes 4-7 After receiving documents, the machine displays MEMORY RECEIVED and the cause. For example, NO PAPER. When the condition is cleared, for example by loading new paper or clearing a jam, the machine will automatically print the fax stored in memory. If you clear the problem while the machine is receiving documents into memory, it will print the stored document immediately upon clearing the problem. Receiving a Fax Printed Too Light to Read If the toner level in the Laser Printer Cartridge is low or empty, you may receive a fax which is printed too light to read. Fortunately, the machine stores the last 10 pages of received fax data, continuously updating the pages whenever a fax is received. This feature is always enabled to prevent loss of fax data due to low or empty toner. Follow the procedures below to print the Last Fax Data or to erase Last Fax Data from memory. 4 Printing Last Fax Data: 1 Press the Menu button, then press the System Setup button on the One-Touch keypad. The display shows RINGER VOLUME ?. 2 Press the Up or Down button until the display shows LAST FAX DATA REPRINT ?. 3 Press Enter. 4 The LED display screen shown below appears. LAST FAX DATA 1:PRINT 2:CLEAR Reception Modes 4-7 After receiving documents, the machine displays MEMORY RECEIVED and the cause. For example, NO PAPER. When the condition is cleared, for example by loading new paper or clearing a jam, the machine will automatically print the fax stored in memory. If you clear the problem while the machine is receiving documents into memory, it will print the stored document immediately upon clearing the problem. Receiving a Fax Printed Too Light to Read If the toner level in the Laser Printer Cartridge is low or empty, you may receive a fax which is printed too light to read. Fortunately, the machine stores the last 10 pages of received fax data, continuously updating the pages whenever a fax is received. This feature is always enabled to prevent loss of fax data due to low or empty toner. Follow the procedures below to print the Last Fax Data or to erase Last Fax Data from memory. 4 Printing Last Fax Data: 1 Press the Menu button, then press the System Setup button on the One-Touch keypad. The display shows RINGER VOLUME ?. 2 Press the Up or Down button until the display shows LAST FAX DATA REPRINT ?. 3 Press Enter. 4 The LED display screen shown below appears. LAST FAX DATA 1:PRINT 2:CLEAR Reception Modes 4-7 5 Press 1: PRINT to print the last 10 pages of received fax data. Full memory is available until a new fax is received. Erasing Last Fax Data From Memory 1 Press the Menu button, then press the System Setup button on the OneTouch keypad. The display shows RINGER VOLUME?. 2 Press the Up or Down button until you find LAST FAX DATA REPRINT?. 3 Press Enter. The LCD display screen shown below appears. LAST FAX DATA 1:PRINT 4 2:CLEAR Press 2: CLEAR to erase the Last Fax Data from memory. Distinctive Ring Pattern Detection (DRPD) Distinctive Ring is a telephone company service which enables the use of a single telephone line to answer several different telephone numbers. The number used to call a phone with this feature is identified by a distinctive ringing pattern consisting of various combinations of long and short ringing tones. This feature is often used by answering services that answer telephones for many different clients and need to know which number is being called by the ringing pattern of the phone. 4-8 Receiving a Fax 5 Press 1: PRINT to print the last 10 pages of received fax data. Full memory is available until a new fax is received. Erasing Last Fax Data From Memory 1 Press the Menu button, then press the System Setup button on the OneTouch keypad. The display shows RINGER VOLUME?. 2 Press the Up or Down button until you find LAST FAX DATA REPRINT?. 3 Press Enter. The LCD display screen shown below appears. LAST FAX DATA 1:PRINT 4 2:CLEAR Press 2: CLEAR to erase the Last Fax Data from memory. Distinctive Ring Pattern Detection (DRPD) Distinctive Ring is a telephone company service which enables the use of a single telephone line to answer several different telephone numbers. The number used to call a phone with this feature is identified by a distinctive ringing pattern consisting of various combinations of long and short ringing tones. This feature is often used by answering services that answer telephones for many different clients and need to know which number is being called by the ringing pattern of the phone. 4-8 Receiving a Fax 5 Press 1: PRINT to print the last 10 pages of received fax data. Full memory is available until a new fax is received. Erasing Last Fax Data From Memory 1 Press the Menu button, then press the System Setup button on the OneTouch keypad. The display shows RINGER VOLUME?. 2 Press the Up or Down button until you find LAST FAX DATA REPRINT?. 3 Press Enter. The LCD display screen shown below appears. LAST FAX DATA 1:PRINT 4 2:CLEAR Press 2: CLEAR to erase the Last Fax Data from memory. Distinctive Ring Pattern Detection (DRPD) Distinctive Ring is a telephone company service which enables the use of a single telephone line to answer several different telephone numbers. The number used to call a phone with this feature is identified by a distinctive ringing pattern consisting of various combinations of long and short ringing tones. This feature is often used by answering services that answer telephones for many different clients and need to know which number is being called by the ringing pattern of the phone. 4-8 Receiving a Fax Using the Distinctive Ring Pattern Detection feature (DRPD), this machine "learns" the ring pattern you designate to answer the fax. Unless changed, this ringing pattern will continue to be recognized and answered as a fax call, and all other ringing patterns will be forwarded to the telephone or answering machine plugged into the EXT. LINE jack. You can easily suspend or change Distinctive Ring Pattern Detection at any time. See Selectable Options on page 1-48. With the DRPD feature active, DRPD appears in the display and the previously set reception mode is ignored. If you turn DRPD off, the machine returns to any previously set reception mode. Polling What is Polling? Polling means that one fax machine requests another to send a document. This is useful for sending unattended faxes. The person, who wants to receive the document, calls the machine holding the original and requests the document. In other words, it "polls" the machine holding the original document. Polling One or More Remote Machines (RX POLL) You can set up the machine to automatically receive documents from unattended remote fax machines. The machine can be set up to receive the fax now, or at a later time. This feature permits unattended polling in offpeak hours when telephone rates are lower. Note: The remote machine must also support polling to use this feature. Polling 4-9 4 Using the Distinctive Ring Pattern Detection feature (DRPD), this machine "learns" the ring pattern you designate to answer the fax. Unless changed, this ringing pattern will continue to be recognized and answered as a fax call, and all other ringing patterns will be forwarded to the telephone or answering machine plugged into the EXT. LINE jack. You can easily suspend or change Distinctive Ring Pattern Detection at any time. See Selectable Options on page 1-48. With the DRPD feature active, DRPD appears in the display and the previously set reception mode is ignored. If you turn DRPD off, the machine returns to any previously set reception mode. Polling What is Polling? Polling means that one fax machine requests another to send a document. This is useful for sending unattended faxes. The person, who wants to receive the document, calls the machine holding the original and requests the document. In other words, it "polls" the machine holding the original document. Polling One or More Remote Machines (RX POLL) You can set up the machine to automatically receive documents from unattended remote fax machines. The machine can be set up to receive the fax now, or at a later time. This feature permits unattended polling in offpeak hours when telephone rates are lower. Note: The remote machine must also support polling to use this feature. Polling 4-9 4 Using the Distinctive Ring Pattern Detection feature (DRPD), this machine "learns" the ring pattern you designate to answer the fax. Unless changed, this ringing pattern will continue to be recognized and answered as a fax call, and all other ringing patterns will be forwarded to the telephone or answering machine plugged into the EXT. LINE jack. You can easily suspend or change Distinctive Ring Pattern Detection at any time. See Selectable Options on page 1-48. With the DRPD feature active, DRPD appears in the display and the previously set reception mode is ignored. If you turn DRPD off, the machine returns to any previously set reception mode. Polling What is Polling? Polling means that one fax machine requests another to send a document. This is useful for sending unattended faxes. The person, who wants to receive the document, calls the machine holding the original and requests the document. In other words, it "polls" the machine holding the original document. Polling One or More Remote Machines (RX POLL) You can set up the machine to automatically receive documents from unattended remote fax machines. The machine can be set up to receive the fax now, or at a later time. This feature permits unattended polling in offpeak hours when telephone rates are lower. Note: The remote machine must also support polling to use this feature. Polling 4-9 4 1 Press the Menu button. 2 Press the Polling button on the One-Touch keypad. The display shows the polling options: 1. TX POLL 2. DELAY RX POLL 3 Press 2: DELAY RX POLL. The display asks you to enter the number of the remote fax machine. 4 Enter the telephone number of the remote machine. There are several methods available to do this: l Direct entry of the telephone number using the numeric keypad l One-Touch keypad dialing of stored telephone numbers (see OneTouch Dialing on page 3-15) l Speed Number dialing using the numeric keypad (see Speed Dialing on page 3-18) 5 Press Enter. 6 The display asks you to enter another fax number to receive documents from another location. If you want to receive documents from more than one location: a) Press the Enter button and enter another fax number using the numeric keypad, a One-Touch button, or two digit Speed Dial number. The number appears in the display. Repeat Steps 5 and 6 to receive document from other locations. Or b) 4-10 If you have entered the last fax number, press the Stop button. Receiving a Fax 7 The display asks you to enter a name for the job. To assign a name to the polling job, enter the name. If a name is not desired, skip this step. 8 Press the Enter button. The display asks you to enter a 4-digit poll code. 9 If the remote machine is secured with a poll code, you must enter the correct code, and press the Enter button. Or If the remote machine is not secured with a poll code, press the Enter button to accept [0000] which represents no code. 10 The display prompts for the time at which the machine will call and poll the remote machine. To call the remote machine immediately, skip over this step without entering a time for polling. Or If a specific time for polling is desired, enter the time. If you have configured your machine to use a 12-hour format, remember to specify A.M. or P.M. Note: If you set a time earlier than the current time, your machine calls the number at that time on the following day. 11 Press the Enter button. If you did not enter a specific time for polling, the machine dials the remote machine immediately. If you entered a specific start time, the machine will call and poll the remote machine at that time. Polling 4-11 4 PC Fax Reception This section provides information and instructions for receiving faxes directly to a computer workstation connected to the WorkCentre 385. Using this method, a fax is received to the PC without printing it. This process is controlled by a PC Faxing application called LaserFAX Lite Version 3.5. What is LaserFAX Lite? LaserFAX Lite software is an application that is used to enable PC Faxing using the WorkCentre 385. If selected during the installation of the other software components for the WorkCentre 385, the LaserFAX Lite application is installed automatically. LaserFAX Installation To install LaserFAX Lite, no additional special hardware is required. Simply ensure that the WorkCentre 385 is connected to the computer workstation using the supplied IEEE 1284 parallel cable, and a phone line has also been connected to the Tel Line input on the back of the WorkCentre 385. The system requirements and procedures for installing LaserFAX Lite software are contained in Chapter 1 - Getting Started. Refer to this chapter if LaserFAX Lite is not already installed on your computer workstation. 4-12 Receiving a Fax Receiving Faxes With LaserFAX LaserFAX Lite can be configured to receive faxes directly to a computer workstation, rather than having them print on the WorkCentre 385. To do this, perform the following steps: 1 In the LaserFAX program group, select LaserFAX Config. The dialog shown below will be displayed: 4 2 On this dialog, select the Edit Device button. This will cause the Edit Device Details dialog to be displayed. An example of this dialog is shown on the next page. PC Fax Reception 4-13 3 On this dialog, select the Receive Faxes to PC checkbox. 4 Select OK. When a fax is received, an entry for the received fax will be displayed in the Received faxes list. Double click on the entry to view it. You can then decide whether to keep it, delete it, print it, or send it to another recipient. For a brief overview of LaserFAX application features, refer to LaserFAX Application Features on page 3-49. Note: If the WorkCentre 385 is not connected to the PC, or LaserFAX is not running, or the Receive to PC option is not selected, faxes will be printed on the WorkCentre 385. 4-14 Receiving a Fax Note: When LaserFAX Lite is running it is not possible to print or scan using the WorkCentre 385 if Receive faxes to PC is selected. If Receive Fax to PC is selected, to allow printing or scanning on the WorkCentre 385 you must shutdown LaserFAX Lite, or temporarily disable Receive Faxes to the PC by performing the following steps: 1 Select the Display, Device information menu. 2 Double click WC385 and de-select the Receive faxes to PC option. 3 Click OK. 4 Repeat this process to re-enable Receive Faxes to the PC later. Troubleshooting LaserFAX When LaserFAX does not activate, ensure that: 4 n The WorkCentre 385 is connected and plugged in. n The parallel interface cable is properly connected and is not longer than 6 feet. n No error message is displayed on the WorkCentre 385. If an error message is displayed, check the Troubleshooting section of this manual to diagnose the problem. PC Fax Reception 4-15 Note: When LaserFAX Lite is running it is not possible to print or scan using the WorkCentre 385 if Receive faxes to PC is selected. If Receive Fax to PC is selected, to allow printing or scanning on the WorkCentre 385 you must shutdown LaserFAX Lite, or temporarily disable Receive Faxes to the PC by performing the following steps: 1 Select the Display, Device information menu. 2 Double click WC385 and de-select the Receive faxes to PC option. 3 Click OK. 4 Repeat this process to re-enable Receive Faxes to the PC later. Troubleshooting LaserFAX When LaserFAX does not activate, ensure that: 4 n The WorkCentre 385 is connected and plugged in. n The parallel interface cable is properly connected and is not longer than 6 feet. n No error message is displayed on the WorkCentre 385. If an error message is displayed, check the Troubleshooting section of this manual to diagnose the problem. PC Fax Reception 4-15 Printing Chapter 5 Printing Printing a Document 5-1 Printer Settings 5-2 Accessing and Changing Printer Settings 5-3 In Windows 3.x 5-3 In Windows 95/98 5-8 In Windows NT 4.0 5-13 http://xww.xedoc.world.xerox.com/data/XEDOC/Central/Multifunction/wc385/user/chapter5/chpt5.htm [07/09/1999 14:36:29] Chapter 5 Printing Printing a Document This procedure describes the general steps required for printing from various Windows applications. The exact steps for printing a document may vary depending on the application program you are using. Refer to your software application documentation for the exact printing procedure. 1 Make sure that your machine is properly connected to the computer, and the On/Off Line LED indicator is lit (if it is not, press the On/Off Line button). 2 Verify that you have installed the print driver software for your machine. See Installing Software on page 1-24. 3 Create or open the document that you want to print. 4 Choose Print or Print Setup from the File menu. Make sure the Xerox WorkCentre 385 is selected as your default printer. 5-1 5 5 Click on the Properties or Setup button if you want to make any adjustments that are appropriate for printing your document. (See Printer Settings on page 5-2.) 6 Click on OK to close the Properties dialog box. 7 After making any necessary changes to the printing parameters, click on OK to start the print job. 8 If necessary, press the Print Priority button on the control panel of your Xerox WorkCentre 385 to assign first priority to the PC print job when the machine receives a fax. Printer Settings You can use your machine with all your Windows 3.x, Windows 95/98, or Windows NT applications. Be sure to set the Xerox WorkCentre 385 as the default printer for all your Windows operations. Most Windows software applications allow you to make changes to the printer settings. This includes settings that determine how a print job looks, such as page size, paper orientation, and margins. Settings made in the application to create the document will usually override settings made in the printer driver. The Xerox WorkCentre 385 printer driver includes the Printer Settings parameters described in the following section. 5-2 Printing 5 Click on the Properties or Setup button if you want to make any adjustments that are appropriate for printing your document. (See Printer Settings on page 5-2.) 6 Click on OK to close the Properties dialog box. 7 After making any necessary changes to the printing parameters, click on OK to start the print job. 8 If necessary, press the Print Priority button on the control panel of your Xerox WorkCentre 385 to assign first priority to the PC print job when the machine receives a fax. Printer Settings You can use your machine with all your Windows 3.x, Windows 95/98, or Windows NT applications. Be sure to set the Xerox WorkCentre 385 as the default printer for all your Windows operations. Most Windows software applications allow you to make changes to the printer settings. This includes settings that determine how a print job looks, such as page size, paper orientation, and margins. Settings made in the application to create the document will usually override settings made in the printer driver. The Xerox WorkCentre 385 printer driver includes the Printer Settings parameters described in the following section. 5-2 Printing Accessing and Changing Printer Settings In Windows 3.x You can access printer settings by using any of these methods: n Open the Main Program Group from the Program Manager Window. Open the Control Panel Program Group. Open the Printers icon. Access the printing options from the Printers dialog box. Or n Select the Print Setup... option available from the File menu of most applications that run in Windows. Or n Select the Print... option available from the File menu of most applications that run in Windows, then select Printer in the Print dialog window, then select Options. From the Printer Setup window, you can review and change whatever settings are needed for your print job. The Printer Setup window consists of three tabs: n Paper/Output Tab - for paper sources and sizes, number of copies, etc. n Image Quality Tab - for image quality n About Tab - for product identification and information Printer Settings 5 5-3 Paper/Output Tab The Paper Output tab is shown below. Copies Click in the Copies box to enter a value (1 to 99), or click on one of the arrows to raise or lower the value in the Copies box. Paper Source Click on the down arrow to display the two Paper Source options, then click on the Paper tray or Manual feed option. Portrait/Landscape Click on one of the two radio buttons to select either Portrait or Landscape orientation for your print job. 5-4 Printing Paper Size Click on the Down arrow to display the Paper Size options, then click on the desired paper size: Letter 8.5 x 11 in. Folio 8.5 x 13 in. Legal 8.5 x 14 in. B5 182 x 257 mm. Executive 7.25 x 10.5 in. 10 4.125 x 9.5 in. A4 210 x 297 mm. DL 110 x 220 mm. A5 148 x 210 mm. Reduce/Enlarge Click in the Reduce/Enlarge box to enter a percent value (10 to 200), or click on one of the arrows to raise or lower the value in the Reduce/ Enlarge box. Other Controls Each tab menu contains a row of buttons at the bottom of the window. These buttons are used as follows: n Default All: Click on this button to change all printer settings to their default values. n Defaults: Click on this button to change the currently selected printer settings to its default value. n Help: Click on this button to display an on-line Help screen that provides more information about the printer settings. Printer Settings 5-5 5 In addition, the Printer Setup Window contains a row of three buttons at the bottom of the window. These buttons are used as follows: n OK: Click on this button to apply changes, and return to the Print dialog window. n Cancel: Click on this button to immediately terminate the Printer Settings Tab Menu, and return to the Print dialog window. Any parameter changes that have not been applied are ignored. n Apply: Click on this button to immediately apply any changes so they will not be ignored. Image Quality Tab The Image Quality tab is shown below: 5-6 Printing Resolution Click on one of the two radio buttons to select either 300 dpi or 600 dpi print resolution for your print job. Toner Saver Click on the check box to save toner when you are printing. This results in a lighter printed image. To disable this option, click on the check box again. About Tab This tab shows product version information. 5 Printer Settings 5-7 In Windows 95/98 You can access printer settings by using any of these methods: n Select the Print or Print Setup command from within any Windows application. This method will provide access to the Paper/Output, Image Quality and About tabs only. Or n Select the printer from the Printers folder, and then select the Properties command from the File menu. This method will provide access to the General and Details tabs, as well as the Paper/Output, Image Quality and About tabs only. Or n Select the printer from the Printers folder, click the right mouse button, and then select Properties from the drop-down list. This method will provide access to the General and Details tabs, as well as the Paper/ Output, Image Quality and About tabs only. When you see the Printer Properties displayed, you can then review and change whatever settings are needed for your print job. If accessed through the Printers folder, the Printer Properties consists of five tabs: 5-8 n General Tab - for viewing and changing general Windows 95 printer information (see your Windows 95/98 User Guide for details). n Details Tab - for viewing and changing port and timeout parameters (see your Windows 95/98 User Guide for details) n Paper/Output Tab - for paper sources and sizes, number of copies, etc. n Image Quality Tab - for image quality n About Tab - for product identification and information Printing Paper Output Tab Note: If this tab is accessed through the Printers folder, any changes made to settings will become the default settings for the printer. Settings made when the printer properties are accessed through an application File menu and Print or Print Setup will remain active until the application you are printing from is closed. 5 Printer Settings 5-9 Copies Click in the Copies box to enter a value (1 to 99), or click on one of the arrows to raise or lower the value in the Copies box. Paper Source Click on the Down arrow to display the two Paper Source options, then click on the Paper tray or Manual feed option. Paper Size Click on the Down arrow to display the Paper Size options, then click on the desired paper size: Letter 8.5 x 11 in. Folio 8.5 x 13 in. Legal 8.5 x 14 in. B5 182 x 257 mm. Executive 7.25 x 10.5 in. 10 4.125 x 9.5 in. A4 210 x 297 mm. DL 110 x 220 mm. A5 148 x 210 mm. Portrait/Landscape Click on one of the two radio buttons to select either Portrait or Landscape orientation for your print job. Reduce/Enlarge Click in the Reduce/Enlarge box to enter a percent value (10 to 200), or click on one of the arrows to raise or lower the value in the Reduce/ Enlarge box. A value of 100 will result in printing your job the same size as the original document. 5-10 Printing Image Quality Tab Note: If this tab is accessed through the Printers folder, any changes made to settings will become the default settings for the printer. Settings made when the printer properties are accessed through an application File menu and Print or Print Setup will remain active until the application you are printing from is closed. 5 Printer Settings 5-11 Resolution Click on one of the two radio buttons to select either 300 dpi or 600 dpi print resolution for your print job. Toner Saver Click on the check box to enable toner saving for your printer. This results in a lighter printed image. To disable this option, click on the check box again. About Tab This tab shows the software version information. 5-12 Printing In Windows NT 4.0 You can access printer settings by using any of these methods: n Select the Print or Print Setup command from within any Windows application. This method will provide access to the Paper/Output, Image Quality and About tabs only. Or n Select the printer from the Printers folder, and then select the Properties command from the File menu. This method will provide access to the General and Details tabs, as well as the Paper/Output, Image Quality and About tabs. Or n Select the printer from the Printers folder, click the right mouse button, and then select Properties from the drop-down list. This method will provide access to the General and Details tabs, as well as the Paper/ Output, Image Quality and About tabs. When you see the Printer Properties displayed, you can then review and change whatever settings are needed for your print job. If accessed through the Printers folder, the Printer Properties consists of four tabs: n Paper/Output Tab - for paper sources and sizes, number of copies, etc. n Image Quality Tab - for image quality n Advanced Tab - for advanced printer settings n About Tab - for product identification and information 5 Printer Settings 5-13 Paper Output Tab Note: If this tab is accessed through the Printers folder, any settings made will become the default settings for the printer. Settings made when the printer properties are accessed through an application File menu and Print or Print Setup will remain active until the application you are printing from is closed. 5-14 Printing Copies Click in the Copies box to enter a value (1 to 99), or click on one of the arrows to raise or lower the value in the Copies box. Paper Source Click on the Down arrow to display the two Paper Source options, then click on the Paper tray or Manual feed option. Paper Size Click on the Down arrow to display the Paper Size options, then click on the desired paper size: Letter 8.5 x 11 in. Folio 8.5 x 13 in. Legal 8.5 x 14 in. B5 182 x 257 mm. Executive 7.25 x 10.5 in. 10 4.125 x 9.5 in. A4 210 x 297 mm. DL 110 x 220 mm. A5 148 x 210 mm. Portrait/Landscape Click on one of the two radio buttons to select either Portrait or Landscape orientation for your print job. Reduce/Enlarge Click in the Reduce/Enlarge box to enter a percent value (10 to 200), or click on one of the arrows to raise or lower the value in the Reduce/ Enlarge box. A value of 100 will result in printing your job the same size as the original document. Printer Settings 5-15 5 Image Quality Tab Note: If this tab is accessed through the Printers folder, any settings made will become the default settings for the printer. Settings made when the printer properties are accessed through an application File menu and Print or Print Setup will remain active until the application you are printing from is closed. 5-16 Printing Resolution Click on one of the two radio buttons to select either 300 dpi or 600 dpi print resolution for your print job. Toner Saver Click on the check box to enable toner saving for your printer. This results in a lighter printed image. To disable this option, click on the check box again. 5 Printer Settings 5-17 Advanced Tab Overview The Advanced Tab provides options to accommodate software applications that interface with printer drivers in non-standard ways. Most users need never access these options. However, if a particular document is not printing satisfactorily, you can try altering these settings to improve the printed output. 5-18 Printing To get best performance for Color Document Some applications do not recognize the capabilities of your printer to interpret color images as shades of gray. For these applications, the Color Document option exists. For example, this option should be checked when printing from Microsoft PowerPoint. If correct gray tones are not being printed from an application, try changing this option. Click on the checkbox to enable the Color Document option. Graphics This selection enables special instruction codes developed by Micrografx. This set of codes can provide substantial performance gains when printing complex graphics from some software applications. For example, Lotus Freelance for Windows and most Micrografx software either requires or works better with this option checked. In general, if performance when rendering complex graphics is either very slow, or yields unsatisfactory output, you should try changing this setting. Click on the checkbox to enable the Graphics option. 5 Printer Settings 5-19 Gray output of color text Dither Text The WorkCentre 385 relies on dithering to achieve shades of gray. With the Dither Text option checked (the default), the WorkCentre 385 provides accurate grays even if it has to dither them. However, small dithered text is difficult to read. With the Dither Text option not checked, your printer maps text and lines to the nearest gray. For black & white output, the grays that are darker than about 50% map to black; while lighter grays map to white. For color output, colors map to the nearest gray. If you are getting poor results from small gray or colored text, try changing the setting of this option. Dither Lines The WorkCentre 385 relies on dithering to achieve shades of gray. With the Dither Lines option checked (the default), the WorkCentre 385 prints accurate grays even if it has to dither them. However, fine dithered lines appear dashed instead of solid. With the Dither Lines option not checked, your printer maps text and lines to the nearest gray. For black & white output, the grays that are darker than about 50% map to black; while lighter grays map to white. For color output, colors map to the nearest gray. If you are getting poor results from thin gray or colored lines, try changing the setting of this option. 5-20 Printing Application Fill Patterns Accept Larger Bitmap Pattern When an application sends a bitmap fill pattern (also called a "pattern brush") to the printer, the standard size is 8 pixels x 8 pixels. Some applications are able to send larger patterns. If Accept Larger Bitmap Pattern is checked, and bitmap fill patterns print incorrectly, for example too small or too dark, try changing the setting. Scale The WorkCentre 385 uses a process that automatically enlarges the bitmap fill patterns so that the output more closely matches the screen. For example, with the default, "automatic" setting of Scale: 0, patterns that come from a VGA system (96x96 logical pixels per inch) are enlarged three times to nearly match the 300x300 dpi output of a laser printer. If you set Scale to 1, the printer will handle the brush patterns exactly as they come from the application -- no scaling. You can also force the printer to scale by 2, 3, 4, or more times by entering larger numbers. If the pattern filled areas in your printed output does not closely match the screen display, try changing this setting. 5 Printer Settings 5-21 Font TrueType When the TrueType option is checked, TrueType fonts are sent as text. This may result in faster printing. When the TrueType option is not checked, fonts are handled as graphics. This can be useful if you are printing over a network to a print server that does not have the same typeface you are using on your workstation PC. Since the data is sent as graphics, you do not run into font substitution problems. If your text printing results are satisfactory, you should ignore these settings. Note: If you are printing with characters found in languages like Japanese or Chinese (also called double-byte characters), the TrueType checkbox should be off. Adobe Type Manager When the Adobe Type Manager (ATM) option is checked, the printer driver accesses a "back door" to the Adobe Type Manager. This may speed up printing of Type 1 PostScript fonts by handling them as text. When the Adobe Type Manager option is not checked, fonts are handled as graphics. About Tab This tab shows the software version information. 5-22 Printing Accessing and Changing Printer Settings In Windows 3.x You can access printer settings by using any of these methods: n Open the Main Program Group from the Program Manager Window. Open the Control Panel Program Group. Open the Printers icon. Access the printing options from the Printers dialog box. Or n Select the Print Setup... option available from the File menu of most applications that run in Windows. Or n Select the Print... option available from the File menu of most applications that run in Windows, then select Printer in the Print dialog window, then select Options. From the Printer Setup window, you can review and change whatever settings are needed for your print job. The Printer Setup window consists of three tabs: n Paper/Output Tab - for paper sources and sizes, number of copies, etc. n Image Quality Tab - for image quality n About Tab - for product identification and information Printer Settings 5 5-3 Paper/Output Tab The Paper Output tab is shown below. Copies Click in the Copies box to enter a value (1 to 99), or click on one of the arrows to raise or lower the value in the Copies box. Paper Source Click on the down arrow to display the two Paper Source options, then click on the Paper tray or Manual feed option. Portrait/Landscape Click on one of the two radio buttons to select either Portrait or Landscape orientation for your print job. 5-4 Printing Paper Size Click on the Down arrow to display the Paper Size options, then click on the desired paper size: Letter 8.5 x 11 in. Folio 8.5 x 13 in. Legal 8.5 x 14 in. B5 182 x 257 mm. Executive 7.25 x 10.5 in. 10 4.125 x 9.5 in. A4 210 x 297 mm. DL 110 x 220 mm. A5 148 x 210 mm. Reduce/Enlarge Click in the Reduce/Enlarge box to enter a percent value (10 to 200), or click on one of the arrows to raise or lower the value in the Reduce/ Enlarge box. Other Controls Each tab menu contains a row of buttons at the bottom of the window. These buttons are used as follows: n Default All: Click on this button to change all printer settings to their default values. n Defaults: Click on this button to change the currently selected printer settings to its default value. n Help: Click on this button to display an on-line Help screen that provides more information about the printer settings. Printer Settings 5-5 5 In addition, the Printer Setup Window contains a row of three buttons at the bottom of the window. These buttons are used as follows: n OK: Click on this button to apply changes, and return to the Print dialog window. n Cancel: Click on this button to immediately terminate the Printer Settings Tab Menu, and return to the Print dialog window. Any parameter changes that have not been applied are ignored. n Apply: Click on this button to immediately apply any changes so they will not be ignored. Image Quality Tab The Image Quality tab is shown below: 5-6 Printing Resolution Click on one of the two radio buttons to select either 300 dpi or 600 dpi print resolution for your print job. Toner Saver Click on the check box to save toner when you are printing. This results in a lighter printed image. To disable this option, click on the check box again. About Tab This tab shows product version information. 5 Printer Settings 5-7 In Windows 95/98 You can access printer settings by using any of these methods: n Select the Print or Print Setup command from within any Windows application. This method will provide access to the Paper/Output, Image Quality and About tabs only. Or n Select the printer from the Printers folder, and then select the Properties command from the File menu. This method will provide access to the General and Details tabs, as well as the Paper/Output, Image Quality and About tabs only. Or n Select the printer from the Printers folder, click the right mouse button, and then select Properties from the drop-down list. This method will provide access to the General and Details tabs, as well as the Paper/ Output, Image Quality and About tabs only. When you see the Printer Properties displayed, you can then review and change whatever settings are needed for your print job. If accessed through the Printers folder, the Printer Properties consists of five tabs: 5-8 n General Tab - for viewing and changing general Windows 95 printer information (see your Windows 95/98 User Guide for details). n Details Tab - for viewing and changing port and timeout parameters (see your Windows 95/98 User Guide for details) n Paper/Output Tab - for paper sources and sizes, number of copies, etc. n Image Quality Tab - for image quality n About Tab - for product identification and information Printing Paper Output Tab Note: If this tab is accessed through the Printers folder, any changes made to settings will become the default settings for the printer. Settings made when the printer properties are accessed through an application File menu and Print or Print Setup will remain active until the application you are printing from is closed. 5 Printer Settings 5-9 Copies Click in the Copies box to enter a value (1 to 99), or click on one of the arrows to raise or lower the value in the Copies box. Paper Source Click on the Down arrow to display the two Paper Source options, then click on the Paper tray or Manual feed option. Paper Size Click on the Down arrow to display the Paper Size options, then click on the desired paper size: Letter 8.5 x 11 in. Folio 8.5 x 13 in. Legal 8.5 x 14 in. B5 182 x 257 mm. Executive 7.25 x 10.5 in. 10 4.125 x 9.5 in. A4 210 x 297 mm. DL 110 x 220 mm. A5 148 x 210 mm. Portrait/Landscape Click on one of the two radio buttons to select either Portrait or Landscape orientation for your print job. Reduce/Enlarge Click in the Reduce/Enlarge box to enter a percent value (10 to 200), or click on one of the arrows to raise or lower the value in the Reduce/ Enlarge box. A value of 100 will result in printing your job the same size as the original document. 5-10 Printing Image Quality Tab Note: If this tab is accessed through the Printers folder, any changes made to settings will become the default settings for the printer. Settings made when the printer properties are accessed through an application File menu and Print or Print Setup will remain active until the application you are printing from is closed. 5 Printer Settings 5-11 Resolution Click on one of the two radio buttons to select either 300 dpi or 600 dpi print resolution for your print job. Toner Saver Click on the check box to enable toner saving for your printer. This results in a lighter printed image. To disable this option, click on the check box again. About Tab This tab shows the software version information. 5-12 Printing In Windows NT 4.0 You can access printer settings by using any of these methods: n Select the Print or Print Setup command from within any Windows application. This method will provide access to the Paper/Output, Image Quality and About tabs only. Or n Select the printer from the Printers folder, and then select the Properties command from the File menu. This method will provide access to the General and Details tabs, as well as the Paper/Output, Image Quality and About tabs. Or n Select the printer from the Printers folder, click the right mouse button, and then select Properties from the drop-down list. This method will provide access to the General and Details tabs, as well as the Paper/ Output, Image Quality and About tabs. When you see the Printer Properties displayed, you can then review and change whatever settings are needed for your print job. If accessed through the Printers folder, the Printer Properties consists of four tabs: n Paper/Output Tab - for paper sources and sizes, number of copies, etc. n Image Quality Tab - for image quality n Advanced Tab - for advanced printer settings n About Tab - for product identification and information 5 Printer Settings 5-13 Paper Output Tab Note: If this tab is accessed through the Printers folder, any settings made will become the default settings for the printer. Settings made when the printer properties are accessed through an application File menu and Print or Print Setup will remain active until the application you are printing from is closed. 5-14 Printing Copies Click in the Copies box to enter a value (1 to 99), or click on one of the arrows to raise or lower the value in the Copies box. Paper Source Click on the Down arrow to display the two Paper Source options, then click on the Paper tray or Manual feed option. Paper Size Click on the Down arrow to display the Paper Size options, then click on the desired paper size: Letter 8.5 x 11 in. Folio 8.5 x 13 in. Legal 8.5 x 14 in. B5 182 x 257 mm. Executive 7.25 x 10.5 in. 10 4.125 x 9.5 in. A4 210 x 297 mm. DL 110 x 220 mm. A5 148 x 210 mm. Portrait/Landscape Click on one of the two radio buttons to select either Portrait or Landscape orientation for your print job. Reduce/Enlarge Click in the Reduce/Enlarge box to enter a percent value (10 to 200), or click on one of the arrows to raise or lower the value in the Reduce/ Enlarge box. A value of 100 will result in printing your job the same size as the original document. Printer Settings 5-15 5 Image Quality Tab Note: If this tab is accessed through the Printers folder, any settings made will become the default settings for the printer. Settings made when the printer properties are accessed through an application File menu and Print or Print Setup will remain active until the application you are printing from is closed. 5-16 Printing Resolution Click on one of the two radio buttons to select either 300 dpi or 600 dpi print resolution for your print job. Toner Saver Click on the check box to enable toner saving for your printer. This results in a lighter printed image. To disable this option, click on the check box again. 5 Printer Settings 5-17 Advanced Tab Overview The Advanced Tab provides options to accommodate software applications that interface with printer drivers in non-standard ways. Most users need never access these options. However, if a particular document is not printing satisfactorily, you can try altering these settings to improve the printed output. 5-18 Printing To get best performance for Color Document Some applications do not recognize the capabilities of your printer to interpret color images as shades of gray. For these applications, the Color Document option exists. For example, this option should be checked when printing from Microsoft PowerPoint. If correct gray tones are not being printed from an application, try changing this option. Click on the checkbox to enable the Color Document option. Graphics This selection enables special instruction codes developed by Micrografx. This set of codes can provide substantial performance gains when printing complex graphics from some software applications. For example, Lotus Freelance for Windows and most Micrografx software either requires or works better with this option checked. In general, if performance when rendering complex graphics is either very slow, or yields unsatisfactory output, you should try changing this setting. Click on the checkbox to enable the Graphics option. 5 Printer Settings 5-19 Gray output of color text Dither Text The WorkCentre 385 relies on dithering to achieve shades of gray. With the Dither Text option checked (the default), the WorkCentre 385 provides accurate grays even if it has to dither them. However, small dithered text is difficult to read. With the Dither Text option not checked, your printer maps text and lines to the nearest gray. For black & white output, the grays that are darker than about 50% map to black; while lighter grays map to white. For color output, colors map to the nearest gray. If you are getting poor results from small gray or colored text, try changing the setting of this option. Dither Lines The WorkCentre 385 relies on dithering to achieve shades of gray. With the Dither Lines option checked (the default), the WorkCentre 385 prints accurate grays even if it has to dither them. However, fine dithered lines appear dashed instead of solid. With the Dither Lines option not checked, your printer maps text and lines to the nearest gray. For black & white output, the grays that are darker than about 50% map to black; while lighter grays map to white. For color output, colors map to the nearest gray. If you are getting poor results from thin gray or colored lines, try changing the setting of this option. 5-20 Printing Application Fill Patterns Accept Larger Bitmap Pattern When an application sends a bitmap fill pattern (also called a "pattern brush") to the printer, the standard size is 8 pixels x 8 pixels. Some applications are able to send larger patterns. If Accept Larger Bitmap Pattern is checked, and bitmap fill patterns print incorrectly, for example too small or too dark, try changing the setting. Scale The WorkCentre 385 uses a process that automatically enlarges the bitmap fill patterns so that the output more closely matches the screen. For example, with the default, "automatic" setting of Scale: 0, patterns that come from a VGA system (96x96 logical pixels per inch) are enlarged three times to nearly match the 300x300 dpi output of a laser printer. If you set Scale to 1, the printer will handle the brush patterns exactly as they come from the application -- no scaling. You can also force the printer to scale by 2, 3, 4, or more times by entering larger numbers. If the pattern filled areas in your printed output does not closely match the screen display, try changing this setting. 5 Printer Settings 5-21 Font TrueType When the TrueType option is checked, TrueType fonts are sent as text. This may result in faster printing. When the TrueType option is not checked, fonts are handled as graphics. This can be useful if you are printing over a network to a print server that does not have the same typeface you are using on your workstation PC. Since the data is sent as graphics, you do not run into font substitution problems. If your text printing results are satisfactory, you should ignore these settings. Note: If you are printing with characters found in languages like Japanese or Chinese (also called double-byte characters), the TrueType checkbox should be off. Adobe Type Manager When the Adobe Type Manager (ATM) option is checked, the printer driver accesses a "back door" to the Adobe Type Manager. This may speed up printing of Type 1 PostScript fonts by handling them as text. When the Adobe Type Manager option is not checked, fonts are handled as graphics. About Tab This tab shows the software version information. 5-22 Printing Scanning Chapter 6 Scanning Overview 6-1 The WorkCentre 385 TWAIN Scanner Program 6-2 Starting the WorkCentre 385 TWAIN Scanner Application 6-3 The WorkCentre 385 Twain Scanner Window 6-7 WorkCentre 385 TWAIN Scanner Help 6-8 Scanner Control Tabs 6-9 The Basic Tab 6-10 The Image Quality Tab 6-19 The Filters Tab 6-30 Preview Window 6-34 Image Control Tools 6-35 http://xww.xedoc.world.xerox.com/data/XEDOC/Central/Multifunction/wc385/user/chapter6/chpt6.htm [07/09/1999 14:37:07] Chapter 6 Scanning Overview The WorkCentre 385 TWAIN Scanner Program is an image-scanning program that operates under various image-editing and OCR applications. The WorkCentre 385 TWAIN Scanner Program includes drivers which may be used with any TWAIN-compliant application software. The scanner program software will operate the WorkCentre 385 black and white scanner. The TWAIN standard is an image data transfer protocol developed to allow one software package to use many devices. Some examples of TWAIN compliant devices are: flat-bed scanners, drum scanners, digital cameras, and video frame grabbers. The TWAIN standard also allows many software packages access to the same image input device. Examples of some TWAIN-compliant software packages are: ScanSoft Pagis SE, TextBridge and Adobe Photoshop. TextBridge is provided with your WorkCentre 385. 6-1 6 The WorkCentre 385 TWAIN Scanner Program The WorkCentre 385 TWAIN Scanner Program provides an impressive array of scanning controls and previewing options: n Monitor rendering capabilities n Descreen n Flip and rotate n Inversion of images n A variety of filters n Control brightness n Gamma correction n Reduction or magnification of images, and more. To access these features, the WorkCentre 385 TWAIN Scanner window below opens when Acquire (or similar selection) is selected from the File menu of a TWAIN compliant image editing application. 6-2 Scanning With this array of image previewing and scanning functions, you can see the results of the changes you made to an image, before you save the images you create. Note: Your WorkCentre 385 can scan in black/white and grayscale only. Starting the WorkCentre 385 TWAIN Scanner Application Note: To install the WorkCentre 385 TWAIN Scanner application, refer to Installing Software in the Getting Started section of this manual. To use the WC 385 as a scanner, the following are required: n WorkCentre 385 TWAIN Scanner application installed on the workstation connected to the WC 385. n A TWAIN compliant image editing software application (for example, ScanSoft Pagis SE, TextBridge, or Adobe Photoshop). The WorkCentre 385 TWAIN Scanner window will be displayed when you choose the WC 385 to scan documents or photographs from the TWAIN compliant image editing application. 6 Overview 6-3 To start the WorkCentre 385 TWAIN Scanner application: Note: To start the WorkCentre 385 TWAIN Scanner application from TextBridge Pro, refer to Starting the WorkCentre 385 TWAIN Scanner Application from TextBridge Pro below. 1 Plug in the WC 385 and switch on your PC. 2 Start Windows. 3 Start/Open the TWAIN-compliant image-editing application. 4 In most programs, choose the Select Source option from the File menu. 5 Select 385Scan in the Select Source dialog box. 6 Open the File menu, and select the Acquire option. The WorkCentre 385 TWAIN Scanner window will appear (see The WorkCentre 385 Twain Scanner Window on page 6-7). 7 When the WorkCentre 385 TWAIN Scanner window appears, you can select the appropriate scan options for the document or photograph to be scanned. After adjusting the settings in the Scan window, you can perform a preliminary preview scan of the image before performing a final scan. To launch a preview scan: a) Load the document to be scanned in the Automatic Document Feeder. b) Click the Prescan button. The WorkCentre 385 scans the image and a preview appears in the WorkCentre 385 TWAIN Scanner window. 6-4 Scanning 8 Adjust the scan options as desired before initiating the final scan. 9 Reload the document back into the Automatic Document Feeder. 10 Click the Scan button. 11 The document is scanned by the WorkCentre 385 and the updated image is displayed in the TWAIN compliant application. Starting the WorkCentre 385 TWAIN Scanner application from TextBridge Pro 1 From the File menu, click on Select Scanner. A list of supported scanners will be displayed. 2 From the list, select Xerox WorkCentre 385 (TWAIN). Click OK. 3 From the TextBridge Pro Process menu, select Get Page. A Page Type dialog will be displayed. 4 Select the desired page type and select Scanner as the Page Source. Click OK. 5 The WorkCentre 385 TWAIN Scanner application is displayed. Select the appropriate scan options for the document or photograph to be scanned. After adjusting the settings in the Scan window, you can perform a preliminary preview scan of the image before performing a final scan. To launch a preview scan: a) Load the document to be scanned in the Automatic Document Feeder. b) Click the Prescan button. 6 The WorkCentre 385 scans the image and a preview appears in the WorkCentre 385 TWAIN Scanner window. Overview 6-5 6-6 6 Adjust the scan options as desired before initiating the final scan. 7 Reload the document back into the Automatic Document Feeder. 8 Click the Scan button. 9 The document is scanned by the WorkCentre 385 and the updated image is displayed in TextBridge Pro. Scanning The WorkCentre 385 Twain Scanner Window The 385Scan Window is used to view and modify the scanned image. Using the features of this window, various image processing options can be applied to the scanned image. Scanner Control Tabs For more information, see page 6-9. Preview window For details on the tools in the Preview windows, see page 6-34. Overview 6 6-7 WorkCentre 385 TWAIN Scanner Help You can refer to the WorkCentre 385 TWAIN Scanner application on-line help for assistance. To access on-line help, move the cursor over the feature of the window that help is desired for. A yellow popup dialog box will appear. Click on the dialog box to access on-line help. On-line Help contains information about using the menus and commands of WorkCentre 385 TWAIN Scanner application. Use Help anytime you need information on the use of a particular menu or command. 6-8 Scanning Scanner Control Tabs You can adjust the settings for the document or photograph to be scanned prior to capturing the image using the features of the Scanner Control Tabs. Scanner Control Tabs Each of these tabs is described in detail in the following sections of this User Guide: n The Basic Tab see page 6-10. n The Image Quality Tab see page 6-19. n The Filters Tab see page 6-30. n The About Tab indicates the version of the WorkCentre 385 TWAIN Scanning application. 6 Overview 6-9 The Basic Tab The features of the Basic Tab are described in this section. All of the features of this tab are available when the Gray 256 Scales selection is made for Image Type. Refer to the table below which indicates the tab features that are available for the Lineart B/W and Halftone B/W Image Type selections. Gray 256 Scales Lineart B/W Halftone B/W Image Type Available Available Available Resolution All selections available 300, 200, and 150 dpi selections only available 300, 200, and 150 dpi selections only available Reduce/Enlarge Available Not Available Not Available Descreen Available Not Available Not Available Image Type This menu specifies the mode in which the image is to be scanned. Each of the selections available are explained in detail below. The following examples of the scan modes illustrate possible output for the scanned image. 6-10 Scanning Gray 256 Scales Halftone B/W Lineart B/W Gray 256 Scales Images scanned in Gray 256 Scales mode are scanned in 256 shades of gray. If high quality copies of photographs or other continuous tone originals are desired, Gray 256 Shades mode is the best choice. Gray 256 Scales provides accurate representation of black and white, and intermediate gray shades between black and white, for each individual pixel. It actually provides 256 shades, representing white by the value 255 and black by the value zero, with progressively lighter intermediate shades of gray by values from 1 through 254. Halftone B/W This scan mode uses various combinations of black and white pixels to simulate gray scales. While not the same level of image quality as the Gray 256 Scales image type, this image type is good for continuous tone images where smaller file size is more important than ideal image quality. In this scan mode, each pixel of the image has two possible states: on (black) or off (white). This means that each pixel can be represented by 1 bit. For this reason, the file size is much smaller than that of a document scanned in the Gray 256 Scales mode, which uses 8 bits to define 256 shades of gray. Overview 6-11 6 Lineart B/W Lineart B/W mode is generally the best choice for printed text or pen-andink drawings. Like the Halftone B/W image type, this image type defines the state of each pixel in the image with one bit that is either on or off. For this reason, files created in this mode will require approximately the same amount of disk space as a Halftone B/W file. Note: In both Halftone and Lineart modes, the resolution can only be set at 150, 200, or 300 dpi. 6-12 Scanning Resolution The resolution setting determines the amount of information the scanner will capture in a scanned image. Resolution is measured in dpi (dots per inch). The higher the resolution is, the finer the image detail and the bigger the image file size is. Increasing the resolution will result in corresponding increases in image detail and image file size. See the examples of images at 75 and 300 dpi. 6 75 dpi 300 dpi Overview 6-13 You can select any one of the resolution settings shown on the Resolution menu, or specify your own resolution by selecting the Custom option which invokes the Custom Resolution dialog box. Using the Custom Resolution dialog box, three custom resolution settings can be made. These three settings can then be displayed and selected from the Resolution menu. To use the Custom Resolution dialog box: 1 Type the desired resolution (in dpi) 2 Click OK. 3 The custom resolution created will then be displayed in the Resolution menu. Note: The Resolution settings can be restored by clicking Defaults at the bottom of the Basic tab. 6-14 Scanning Reduce/Enlarge This feature allows an image to be automatically enlarged or reduced as it is scanned. The default scaling factor is 100%. The selected scaling factor, the range of which is dependent on the selected image type, affects the printed scan output. Note: When scanning a printed image for screen display only, scale the image down to increase processing speed and decrease the file size. 6 Overview 6-15 Scaling 50% Scaling 100% Fixed scaling options are displayed as percentages of reduction or enlargement. Image width and height are scaled proportionally when fixed scaling factors are used. To scale to a size other than the fixed sizes, select the Custom option in the Scaling menu. The Custom Scaling dialog box will appear. To change the Height or Width text box values: 6-16 1 Insert the desired height and width values into the Height and Width text boxes. 2 The units of measurement may be changed to inches, centimeters, millimeters, pixels, picas, or percentages of the original image dimensions by selecting the desired unit of measurement from the Units drop-down list boxes to the right of the Height and Width text boxes. 3 To prevent distortion of the image when changing height and width values, the height and width values are automatically linked–you need only enter one value, either a Height or Width value. The other value will be computed and the image will resize proportionately. Scanning Note: You can also change Height and Width values by directly adjusting the selection frame. Note: Output image file size is proportional to both Height and Width. If both Height and Width values are doubled, then the image area and image file size will increase four-fold. Note: Once you have confirmed or changed the size, resolution, and final scan boundary settings, the scanning software determines the size of the resulting scanned image and displays this information along with available hard disk space. Descreen This selection is used to eliminate moire patterns from the output image. Moire occurs as a result of differences in the screen pattern used to print the document and the scanner electronics. Moire may appear as checkered patterns bands or dots. Descreen preprocessing can minimize the transfer of moire patterns into your image file. 6 Overview 6-17 Besides a default setting of No Descreen, the Descreen selector provides three grades of descreen preprocessing as described below. No Descreen No descreening. Art print (175 lpi) The Art print selection is used to smooth the fine dot pattern found in high quality art prints and magazines made in a resolution higher than 200dpi. Magazine (133 lpi) The Magazine selection is used to smooth the fine dot pattern found in glossy magazines made in the resolution higher than 200dpi. Newspaper (85 lpi) The Newspaper selection smooths the coarse grain pattern commonly found in newspaper images made in a resolution higher than 200dpi. Note: The preview display is not affected by the Descreen option. In order to see the results of Descreen process, it is always necessary to scan the image, and examine the output image on the workstation display. 6-18 Scanning The Image Quality Tab The features of the Image Quality tab are described below. All of the features of this tab are available when the Gray 256 Scales selection is made for Image Type. Refer to the table below which indicates the tab features that are available for the Lineart B/W and Halftone B/W Image Type selections. Gray 256 Scales Lineart B/W Halftone B/W Color Channel Selection Gray Channel Only Gray Channel Only Gray Channel Only Highlight Control Available Available Available Shadow Control Available Not Available Not Available Midtone Control Available Not Available Not Available Advanced Features Available Not Available Not Available 6 Overview 6-19 Color Channel The Color Channel radio buttons are used to specify the color channel in which to change the Highlight, Shadow and Midtone values. The only channel available to be selected when using the WorkCentre 385 to scan is the Gray channel. Red, Green and Blue are used for scanners capable of scanning documents in color. Highlight The Highlight value represents the lightest value in an image. All pixels above this point will be rendered as pure white. If you subsequently broaden the highlight points on the Level Adjustment graph, the pixels will be remapped within the new range, thus allowing you to see more detail in the image. 6-20 Scanning The Highlight scroll bar allows you to manually set a highlight level. The default for the Highlight settings is 255. You can increase or decrease the highlights in a particular image as needed by adjusting this scroll bar. The value in the adjacent box will change in the range 1 to 255 as the slider moves. Shadow The Shadow value represents the darkest value in an image. All pixels below this point will be rendered as pure black. If you subsequently broaden the shadow points on the Level Adjustment graph, the pixels will be remapped within the new range thus allowing you to see more detail in the image. The default value for Shadow is 0. You can increase or decrease the shadows in a particular image as needed by adjusting this scroll bar. Midtone All optical devices such as monitors and scanners have some differences in their light sensitivity characteristics. 385Scan provides Midtone adjustment for you to compensate for these differences in your scanner, and it produces better scanned images. Overview 6-21 6 To change the Midtone value, move the Slider to the left or right to change the values in the adjacent text box. The value in the adjacent box will change in the range 0.1 to 10.0 as the slider moves. Ordinarily, good results can be obtained from your machine by leaving the slider at its default value of 1.00. The Advanced Selection The Advanced selection will present features that allow you to modify the Level Adjustment and Tonal Map of the document. For both the Level Adjustment and the Tonal Map functions, the window displayed contains small representations, known as thumbnail views, of the original and enhanced images (Samples 1 and 2). To activate the Level Adjustment or Tonal Map functions, click on the Advanced... button at the bottom of the Image Quality tab. The Advanced... button When this button is selected, the Level Adjustment window is displayed by default. 6-22 Scanning Level Adjustment The Level Adjustment dialog box shows the distribution of brightness levels in your image. To adjust the histogram plot, drag the triangles located below the horizontal bar to the desired values. The left (black) triangle changes the shadow levels. The right (white) triangle changes the highlight levels. The middle (gray) triangle controls the midtone levels. Level Adjustment tab Shadow control Midtone (Gamma) control Highlight control By varying the Shadow points and Highlight points you can change the relative shades and highlights of the image. The Shadow point represents the darkest value and the Highlight point is the brightest value. Overview 6-23 6 The Midtone point represents the Gamma setting for your particular screen. On the histogram, the Shadow and Highlight scales are divided into 255 units. Therefore, all pixels in the original that are darker than the current shadow point are now completely black in the enhanced image. Conversely, all pixels in the original that are brighter than the current highlight point are now completely white in the processed image. Setting the highlight point to 200 renders all pixels greater than or equal to 200, on the original, completely white in the processed image. Similarly setting the Shadow point to 200 renders all points less than or equal to 200, on the original, completely black in the enhanced image. Photographers often refer to these effects as "high-key" or "low-key". High-key is an image pushed to the white end, and low-key is an image pushed to the black end of the tone curve. The Midtone is a relative measure of the gamma of your monitor. The scale for Midtone ranges from 0 to 255. The gamma curve is on a geometric series. This means that at a value of 255 it tends to infinity. The Midtone is bound by the Shadow and Highlight terms and cannot exceed them at any time. So, if the Highlight is set to 255 and the Shadow is set to 0, a gamma of 1 is equal to a Midtone of 128. Similarly, if the Shadow is set at 200 (lower boundary) and the Highlight is set at 220 (upper boundary), a gamma of 1 is equal to a Midtone of 210. 6-24 Scanning Operation: 1 Select the Advanced... button on the Image Quality tab. This will display the Level Adjustment window. 2 On the histogram, use the mouse key to click on the Black, Gray, or White triangles to make changes to the Shadow, Midtone, and Highlight respectively. 3 To see the changes and compare them to the original previewed image, click on Sample 1 to see the enhanced image. 4 To make a second enhancement for comparison, click on Sample 2. Make new enhancements to the original. Compare the images of Samples 1 and 2. 5 After completing enhancement settings, click on the desired sample to choose the image. 6 Click OK to save the changes and close the Enhancement dialog box. If you do not want to save the changes, click on the Cancel button to and close the Enhancement dialog box. Click the Auto button to allow the software to make appropriate highlight and shadow adjustments. 6 Overview 6-25 Tonal Map If you select the Tonal Map tab, the following will be displayed. Tonal Map tab The Tonal Map is yet another way to adjust Highlight, Midtone, or Shadow levels in your images. When you open the Tonal Map dialog box, a tonal map consisting of a diagonally straight line appears. Notice that at every point on the default tonal map, the output shadow, midtone, and highlight brightness levels are equal to the input shadow, midtone, and highlight brightness levels. 6-26 Scanning The shape and slant of the tonal map represent brightness level ratios between the input of the original image and the output image data. By clicking on the tonal map line, a hand-shaped cursor will appear which can be dragged to change the shape of the tonal map line. The horizontal axis represents the original input brightness and the vertical axis represents the enhanced brightness. Values on either scale range from 0 to 255. As shown in the figure below, if the curve is changed into a convex shape above the original diagonal, the enhanced image will be brighter than the original. Normal Image Lightened Image 6 Overview 6-27 If the curve is changed into a concave shape below the original diagonal, the enhanced image will be darker than the original. Normal Image Darkened Image Operation: 1 Click on the Tonal Map icon in the Preview window or the Tonal Map tab in the Enhancement dialog box. Tonal Map dialog box will appear. 2 Click on the Tonal Map curve, an indicator appears which can then be dragged to change the shape of the curve. a) 6-28 Scanning If a previously saved Tonal Map is desired, select the Load button. An Open dialog box appears for you to open the desired file. b) Or, click on the Reset button to return the Tonal Map to the default diagonal as in the original. c) Click the Save button to save the changes as a customized setting. A Save As dialog box will appear upon selection of this button. Enter the name for the customized curve and click on the OK button. 3 Select the Histogram button to see a histogram of the changes made. 4 Select the OK button to accept all the changes or the Cancel button to abandon all unsaved changes. 6 Overview 6-29 The Filters Tab The features of the Filters Tab are described below, and are used to apply various visual modifications to the scanned image. All of the features of this tab are available when the Gray 256 Scales selection is made for Image Type. Refer to the table below which indicates the tab features that are available for the Lineart B/W and Halftone B/W Image Type selections. Gray 256 Scales Lineart B/W Halftone B/W Sharpness Control Available Not Available Not Available Rotate Control Available Not Available Not Available Flip Image Control Available Not Available Not Available Invert Image Control Available Available Available Filter Filter is typically useful for high-contrast images which soften or sharpen edges and boundaries of an image. 6-30 Scanning No Filter This is the default filter option. No filtering will take place when using this option. Sharpen This selection emphasizes the edges of an image. It sharpens the image boundaries by increasing the relative contrast between adjacent pixels. In general, sharpen filters should only be used when you want to accentuate the differences between one area and another. Sharpen More This option further emphasizes the edges of an image. This option produces a much stronger contrast than the Sharpen option. Blur This selection softens the image by smoothing out any sharp transitions in intensity between two adjacent pixels. Blur More This option further softens the image by performing the same function as the Blur option, but to a greater extent. Note: If you blur the image too much, you will risk losing texture and depth in the image. 6 Overview 6-31 Rotate Image This selection provides the ability to rotate an image. The rotation mechanism rotates an image clockwise in 90º increments. Flip Image This selection provides the ability to flip an image. The flipping mechanism flips an image about the horizontal or vertical axis. 6-32 Scanning Invert Image This function inverts all the tone values, providing a photographic negative of the original. This effect is similar to using the Tonal Map to tonally invert the image. 6 Overview 6-33 Preview Window After adjusting the settings in the Scanner Control window, choose any one of the tools in the Preview Window to further enhance the image. The following is detailed information about the tools available in the Preview Window. Image Control Tools. For information, see page 6-35. Preview Window. Used to view the Prescanned document. Some changes made to the document are seen here. Prescan and Scan buttons. For information, see page 6-38. 6-34 Scanning Image Control Tools The Image Control Tools are used to control the image displayed in the Preview Window. The functions of these tools are described below. Frame Tool After a preview image has been created, you can define the boundaries of the area to be included in your final scan by using the Frame tool. Use the Frame tool to select a rectangular portion (selection frame) of the preview screen, or select the entire preview screen, for the final scan boundaries. When you select the Scan button, only the area within the selection frame will be included in the final scan. To use the Frame tool: 1 Select the Frame tool by clicking the Frame tool icon. 2 Drag the cursor to the preview area and release the mouse button when the selection frame is in the desired position. 3 To adjust the selection frame size or shape, drag any edge or corner of the frame in or out. Alternatively, hold down the Shift key and the mouse key on one of the sides of the frame and then move the cursor accordingly. This action will contract or expand the entire frame. 6 Overview 6-35 4 To move the selection frame to a different area of the image without changing its size or shape, place the cursor within the selection frame and drag it to the desired location. 5 To create an entirely new selection frame, place the cursor outside the existing selection frame and drag diagonally. The first selection frame will disappear while the second one remains. Note: If you hold down the Shift key and drag the mouse diagonally, the sides of the selection frame will resize proportionally. Zoom In and Out Tools The Zoom In and Out tools allow you to zoom in or out on an image within the Preview window; zooming in (the + sign appears on the zoom cursor) enlarges the view of the active image so that you can work on small details in an image. Zooming out (the - sign appears on the zoom cursor) reduces the view of the active image. To use the Zoom In tool: 6-36 1 Select the Zoom tool by clicking the Zoom In tool icon. 2 Drag the cursor to the preview area. The cursor will change to a magnifying glass whenever it is in the preview space. Scanning 3 Zoom in (magnify an area) by positioning the cursor on an area of interest in the preview area and clicking the left mouse button. The preview area will be doubled in size. Click again and the area will again be enlarged by a factor of 100%. By repeating this process, you can enlarge the preview display of the image up to 800% of its original size. As an alternative to the method stated above, select the Zoom tool and then, while holding the mouse key down, drag the cursor over the area you want to enlarge. A solid frame, defining the area of enlargement, will appear while the mouse key is being held down. Upon release of the mouse key, the defined area will be enlarged. 4 Use the scroll bars to view hidden areas of the displayed preview image. To use the Zoom Out tool: 1 Select the Zoom Out tool by clicking the Zoom Out tool icon. 2 Drag the cursor to the preview area. The cursor will change to a magnifying glass whenever it is in the preview space. 3 Zoom out by positioning the cursor in the preview area and clicking the left mouse button. Note: The Zoom In and Out tools do not affect the image produced by the Scan control. It only affects the Preview Display. 6 Overview 6-37 Width and Height Indicators The Width and Height indicators will display the width and height of the frame defined with the frame tool. File Size Indicator The file size indicator will display the file size that will result for the scanned image defined with the Frame tool. Prescan Button The Prescan button is used to obtain a low resolution preview of the document. The prescanned document will appear in the Preview Window. Scan Button The Scan button is used to obtain the final scan of the document after all of the enhancement features have been applied to the prescanned document. When Scan is selected, the scanned image does not appear in the Preview Window. It appears in the TWAIN compliant application from which the scan was originated. 6-38 Scanning Troubleshooting Chapter 7 Troubleshooting Clearing Jams 7-2 Document Jams While Sending a Fax 7-2 Paper Jams While Machine is Printing 7-3 If Jammed in the Paper Feed Area at the Rear of the Machine 7-3 If Paper is Jammed in the Printer Output Area 7-5 If Paper is Jammed Inside the Machine 7-6 Tips for Avoiding Paper Jams 7-8 LCD Display Error Messages 7-8 Fax Problems 7-12 Printer Problems 7-14 Print Quality Problems 7-17 http://xww.xedoc.world.xerox.com/data/XEDOC/Central/Multifunction/wc385/user/chapter7/chpt7.htm [07/09/1999 14:37:47] Chapter 7 Troubleshooting This section describes Troubleshooting for the following areas: n Clearing Jams n LCD Display Error Messages n Fax Problems n Printer Problems n Print Quality Problems Refer to the specific subsection for a description of the problem and associated solutions. 7 7-1 Clearing Jams Document Jams While Sending a Fax If a document jams while you are sending it, DOCUMENT JAM appears in the display. Do not pull the document out of the slot or you may damage your machine. 7-2 1 Open the control panel by pulling lightly on the Control Panel cover. 2 Carefully remove the jammed document. Close the control panel firmly until it clicks into place. Troubleshooting Paper Jams While the Machine is Printing By carefully selecting paper type and loading them properly, you should be able to avoid most paper jams. If paper jams occur, an error message appears in the display. Follow the steps below to clear jam. To avoid tearing paper, pull the jammed paper out gently and slowly. If Jammed in the Paper Feed Area at the Rear of the Machine 1 Remove the stack of copy paper (if necessary). 2 Remove the jammed paper by carefully pulling it straight up using both hands. 3 After you remove the jammed paper, reload the stack of copy paper back into the Automatic Paper Feeder with the print side facing you. 7 Clearing Jams 7-3 4 7-4 Adjust the paper guides to match the width of the paper. Troubleshooting If Paper is Jammed in the Printer Output Area If the paper jams as it exits to the printer exit tray and most of the paper is visible, pull the paper straight out using both hands. CAUTION: If there is resistance when you pull the paper, and it does not move easily when you pull, stop pulling. Continue with the next section, If Paper is Jammed Inside the Machine. 7 Clearing Jams 7-5 If Paper is Jammed Inside the Machine 7-6 1 Pull the cover release buttons toward you to open the cover. 2 Remove the Laser Printer Cartridge by lifting it carefully by the handle. Troubleshooting WARNING: The Fuser is hot. Use caution when removing the jammed paper. 3 Using both hands, gently pull the paper toward you. 4 Check that there is no other paper jammed inside the printer. 5 Reinstall the Laser Printer Cartridge. 6 Close the front cover. 7 Clearing Jams 7-7 Tips for Avoiding Paper Jams By carefully selecting print materials and loading them properly, you should be able to avoid most paper jams. If jams do occur, follow the steps outlined in Clearing Jams on page 7-2. If jams occur frequently, make sure that you are following these tips to avoid jams. n Follow the procedures in Loading Paper on page 1-15 to load paper properly. Make sure the adjustable paper guides are positioned correctly. n Do not overload the paper. Never exceed the maximum capacity of 150 sheets of paper in the Automatic Paper Feeder. n Flex, fan, and straighten paper before loading it. n Do not load wrinkled, creased, damp, or highly curled paper. n Do not mix paper types. n Use only recommended print paper. n Ensure that the recommended print side is facing up when loading paper into the feeder. n Store print materials in an acceptable environment. LCD Display Error Messages 7-8 LCD Display Meaning Solution RETRY REDIAL? The machine is waiting for the programmed interval to automatically redial a previously busy station. You can press Start to immediately redial, or Stop to cancel the redial operation. COMM. ERROR There is a fax communications problem. Try faxing again. Troubleshooting Clearing Jams Document Jams While Sending a Fax If a document jams while you are sending it, DOCUMENT JAM appears in the display. Do not pull the document out of the slot or you may damage your machine. 7-2 1 Open the control panel by pulling lightly on the Control Panel cover. 2 Carefully remove the jammed document. Close the control panel firmly until it clicks into place. Troubleshooting Paper Jams While the Machine is Printing By carefully selecting paper type and loading them properly, you should be able to avoid most paper jams. If paper jams occur, an error message appears in the display. Follow the steps below to clear jam. To avoid tearing paper, pull the jammed paper out gently and slowly. If Jammed in the Paper Feed Area at the Rear of the Machine 1 Remove the stack of copy paper (if necessary). 2 Remove the jammed paper by carefully pulling it straight up using both hands. 3 After you remove the jammed paper, reload the stack of copy paper back into the Automatic Paper Feeder with the print side facing you. 7 Clearing Jams 7-3 4 7-4 Adjust the paper guides to match the width of the paper. Troubleshooting If Paper is Jammed in the Printer Output Area If the paper jams as it exits to the printer exit tray and most of the paper is visible, pull the paper straight out using both hands. CAUTION: If there is resistance when you pull the paper, and it does not move easily when you pull, stop pulling. Continue with the next section, If Paper is Jammed Inside the Machine. 7 Clearing Jams 7-5 If Paper is Jammed Inside the Machine 7-6 1 Pull the cover release buttons toward you to open the cover. 2 Remove the Laser Printer Cartridge by lifting it carefully by the handle. Troubleshooting WARNING: The Fuser is hot. Use caution when removing the jammed paper. 3 Using both hands, gently pull the paper toward you. 4 Check that there is no other paper jammed inside the printer. 5 Reinstall the Laser Printer Cartridge. 6 Close the front cover. 7 Clearing Jams 7-7 Paper Jams While the Machine is Printing By carefully selecting paper type and loading them properly, you should be able to avoid most paper jams. If paper jams occur, an error message appears in the display. Follow the steps below to clear jam. To avoid tearing paper, pull the jammed paper out gently and slowly. If Jammed in the Paper Feed Area at the Rear of the Machine 1 Remove the stack of copy paper (if necessary). 2 Remove the jammed paper by carefully pulling it straight up using both hands. 3 After you remove the jammed paper, reload the stack of copy paper back into the Automatic Paper Feeder with the print side facing you. 7 Clearing Jams 7-3 4 7-4 Adjust the paper guides to match the width of the paper. Troubleshooting If Paper is Jammed in the Printer Output Area If the paper jams as it exits to the printer exit tray and most of the paper is visible, pull the paper straight out using both hands. CAUTION: If there is resistance when you pull the paper, and it does not move easily when you pull, stop pulling. Continue with the next section, If Paper is Jammed Inside the Machine. 7 Clearing Jams 7-5 If Paper is Jammed Inside the Machine 7-6 1 Pull the cover release buttons toward you to open the cover. 2 Remove the Laser Printer Cartridge by lifting it carefully by the handle. Troubleshooting WARNING: The Fuser is hot. Use caution when removing the jammed paper. 3 Using both hands, gently pull the paper toward you. 4 Check that there is no other paper jammed inside the printer. 5 Reinstall the Laser Printer Cartridge. 6 Close the front cover. 7 Clearing Jams 7-7 Tips for Avoiding Paper Jams By carefully selecting print materials and loading them properly, you should be able to avoid most paper jams. If jams do occur, follow the steps outlined in Clearing Jams on page 7-2. If jams occur frequently, make sure that you are following these tips to avoid jams. n Follow the procedures in Loading Paper on page 1-15 to load paper properly. Make sure the adjustable paper guides are positioned correctly. n Do not overload the paper. Never exceed the maximum capacity of 150 sheets of paper in the Automatic Paper Feeder. n Flex, fan, and straighten paper before loading it. n Do not load wrinkled, creased, damp, or highly curled paper. n Do not mix paper types. n Use only recommended print paper. n Ensure that the recommended print side is facing up when loading paper into the feeder. n Store print materials in an acceptable environment. LCD Display Error Messages 7-8 LCD Display Meaning Solution RETRY REDIAL? The machine is waiting for the programmed interval to automatically redial a previously busy station. You can press Start to immediately redial, or Stop to cancel the redial operation. COMM. ERROR There is a fax communications problem. Try faxing again. Troubleshooting Tips for Avoiding Paper Jams By carefully selecting print materials and loading them properly, you should be able to avoid most paper jams. If jams do occur, follow the steps outlined in Clearing Jams on page 7-2. If jams occur frequently, make sure that you are following these tips to avoid jams. n Follow the procedures in Loading Paper on page 1-15 to load paper properly. Make sure the adjustable paper guides are positioned correctly. n Do not overload the paper. Never exceed the maximum capacity of 150 sheets of paper in the Automatic Paper Feeder. n Flex, fan, and straighten paper before loading it. n Do not load wrinkled, creased, damp, or highly curled paper. n Do not mix paper types. n Use only recommended print paper. n Ensure that the recommended print side is facing up when loading paper into the feeder. n Store print materials in an acceptable environment. LCD Display Error Messages 7-8 LCD Display Meaning Solution RETRY REDIAL? The machine is waiting for the programmed interval to automatically redial a previously busy station. You can press Start to immediately redial, or Stop to cancel the redial operation. COMM. ERROR There is a fax communications problem. Try faxing again. Troubleshooting LCD Display Meaning Solution INCOMPATIBLE • Confirm the features of the remote party’s machine. • Remote machine did not have the requested feature, such as Polling. The remote machine has insufficient memory to complete the operation you are attempting. DOCUMENT JAM The document jammed in the paper feeder. Refer to Clearing Jams on page 7-2 to remove any jammed paper. DOOR OPEN OR NO TONER The cover is not securely latched, or the Laser Printer Cartridge is not installed. Press down on the cover until it clicks in place, or install the Laser Printer Cartridge. GROUP NOT AVAILABLE You have tried to select a group location where only a single location number can be used. Group Location Feature is not available. LINE ERROR Your machine cannot connect with the remote site, or it has lost contact because of a problem on the phone line. • • LOAD DOCUMENT You have attempted to set up a sending operation without loading a document. Try again. If the failure persists, wait an hour or so for the line to clear, then try again. Turn on ECM mode. See User Options (System Data) on page 1-47. Load a document and try again. LCD Display Error Messages 7 7-9 LCD Display Meaning Solution MEMORY FULL! The machine’s memory is full. • • • 7-10 Delete unnecessary documents. Retransmit after more memory becomes available. Split the transmission into more than one operation. NO ANSWER! The remote machine has not answered and all redial attempts have been made. Try again. Make sure the remote machine is operational. NO. NOT ASSIGNED The One-Touch or Speed Dial location you tried to use has no number assigned to it. • NO PAPER The paper feed tray is empty. Load paper. OVERHEAT The machine overheated. Wait until it cools down. If you cannot solve the problem, please call Xerox Service. PAPER JAM 0 Paper jammed in paper feed area. Press the Stop button and clear the jam. Refer to Paper Jams While the Machine is Printing on page 7-3. PAPER JAM 1 Paper jammed inside the unit. Clear the jam. Refer to Clearing Jams on page 7-2. Troubleshooting • Dial the number manually with the numeric keypad. Assign the number to a One-Touch or Speed Dial button and try again. LCD Display Meaning Solution PAPER JAM 2 The jammed paper is still inside the unit. Clear the jam. Refer to If Paper is Jammed Inside the Machine on page 76. POLLING ERROR • • • The remote fax machine you want to poll is not ready to respond to your poll. When setting up to poll another fax machine, you have used an incorrect poll code. • The remote operator should know in advance that you are polling and have their fax unit loaded with the original document. Enter the correct poll code. POWER FAILURE A power failure occurred. If there are documents stored in memory, a Power Failure Report will be printed automatically when the power is restored. WARMING UP PLEASE WAIT The machine is warming up and is not ready (offline). Wait until the machine is ready (on-line). 7 LCD Display Error Messages 7-11 Fax Problems Symptom Solution The machine is not working, there is no display, and the buttons are not working. • • Unplug the power cord and plug it in. Check for power at the outlet. There is no dial tone • • Check that the phone is connected properly Check the phone wall socket by plugging in another phone. The telephone numbers stored in memory do not dial correctly Make sure the telephone numbers are stored correctly in memory. Print a Telephone Numbers List. See Printing Reports on page 146 . The document does not feed into the machine. Make sure the document is not wrinkled or creased and you are feeding it correctly. You cannot receive faxes automatically. • • • The machine cannot receive faxes manually. 7-12 Troubleshooting Ensure that either FAX or TEL/FAX mode is selected. Ensure there is paper in the machine. Ensure that your machine’s memory is not full. Check the display for a MEMORY FULL error message. Ensure that you are hanging up the handset before you press the Start button. NOTE: This applies only to Xerox WorkCentre 385 models equipped with a telephone connected to the EXT. LINE jack on the bottom of the machine. Symptom Solution The machine will not transmit. Make sure that the document is loaded face down. Check that the LCD display reads TX. You may have hung up the handset of the external phone before you pressed Start. Ensure the machine you are sending to is able to receive faxes. You cannot poll another machine. The fax machine you are calling may be using a poll code. Blank spaces or poor text quality appear in incoming faxes. • • • • The machine sending the fax may be faulty. Line errors due to excessive noise on phone line. Check your machine by making a copy. The Laser Printer Cartridge is empty. Stretched words appear on incoming faxes. The machine sending the fax had a temporary paper jam. Lines appear on copies or outgoing faxes. Check your machine’s scan glass for marks and clean it, if necessary. See Cleaning the Document Scanner on page 8-2. The machine dials a number, but fails to make a connection with another machine. The other machine may be turned off, out of paper, or cannot answer incoming calls. Have the operator of the other machine investigate the problem. The machine is unable to store a document in memory. There may be insufficient memory available to store the document. If the display shows a MEMORY FULL error message, delete any documents you no longer need from the memory, then try storing the document. Blank areas appear at the bottom of each page, or on other pages, only a small strip of text is printed at the top of the page. Check the paper settings in the user option setup. Refer to Selectable Options on page 1-48. 7 Fax Problems 7-13 Printer Problems Symptom Cause and Solution The printer does not print. • • • • • • • The paper does not feed into the printer. • • 7-14 Troubleshooting The printer cable is not connected properly. The printer cable is defective. Swap the cable with one known to work. If necessary, replace the cable. The printer port is configured incorrectly. Check printer setting in Windows to make certain that the print job is being sent to the correct port (for example, LPT1). The Laser Printer Cartridge is not installed properly. Remove and re-insert the cartridge, see Installing the Laser Printer Cartridge on page 1-6. A paper jam has occurred. Refer to Clearing Jams on page 7-2. The printer may be configured incorrectly within an application. Check the application to verify that all print settings are correct. The printer driver may be incorrectly installed. Re-install the printer driver. See Uninstalling Software on page 1-30. Try printing a test page. Paper has not been loaded properly. Remove and re-insert the paper correctly. Refer to Loading Paper on page 1-15. There is too much paper in the Automatic Paper Feeder. Decrease the number of sheets of paper in the Automatic Paper Feeder. Symptom Cause and Solution Half of the printed page is blank. • • • • • The printer prints the wrong data, or it prints incorrect characters. • • • The page layout is too complex. Simplify the page layout, and remove any unnecessary graphics from the document. The page orientation setting may be incorrect. Change the page orientation in the Print Setup dialog box. The paper size and the software paper size settings do not match. Load the correct paper in the printer or change the software paper size settings in the Print Setup dialog box. Scaling may be set to less than 100%. Change the scaling setting in the Paper/ Output dialog box. The printer cable may be incorrect. Use or replace the cable with an IEEE-1284 rated cable. The printer cable may be connected improperly. Check the cable connection. There may be a problem with the printer driver software. Exit Windows and reboot the computer. Turn the printer off and on. The printer cable may be incorrect. Use or replace the cable with an IEEE-1284 rated cable 7 Printer Problems 7-15 Symptom Cause and Solution The paper keeps jamming. • • • Printing is too slow. • • • 7-16 Troubleshooting There is too much paper in the Automatic Paper Feeder. Remove some of the paper from the Automatic Paper Feeder. If printing onto transparencies, or labels, insert them one at a time in the Manual Paper Feeder. An incorrect type of paper is being used. Use only paper that meets the specifications required by the printer. The paper setting method may be incorrect. If printing onto envelopes, insert the envelopes so that there is a gap of approximately 1 mm (1/32") between the left and right edges of the envelopes at the paper guide. If using Windows 3.1x, Print Manager may be disabled. From the Control Panel Printers menu, check the Use Print Manager box. If using Windows 3.1x, the Background Printing item in the Option menu of Print Manager may be set incorrectly. Select Background Printing from the Option menu in the Print Manager. If using Windows 95, the Spooling Setting may be set incorrectly. From the Start menu, select Settings and Printers. Click the Work Centre icon with the right mouse button, select Properties, click the Details tab, and then click the Spool Settings button. Select the desired spool setting from the available choices Print Quality Problems Symptom Cause and Solution The page is white or the printout is too light to read. Toner is low or empty. Refer to Replacing the Laser Printer Cartridge on page 8-9. Irregular faded patches of • print appear. • Black staining on prints. • • There is a paper quality problem. Use only paper that meets the specifications required by the printer. Toner may be unevenly distributed. Remove the Laser Printer Cartridge and shake it gently to evenly distribute the toner. Reinstall the image cartridge. There is a paper quality problem. Use only paper that meets printer specifications. A Laser Printer Cartridge from another Xerox printer has been installed. Always use the same Laser Printer Cartridge with the same printer. Using a cartridge that has already been used in another printer may not give satisfactory results. Black streaks or ghost images on printouts • Character voids. The paper may be too dry. Try printing with a different batch of paper. Always store paper in its original sealed package. Background scatter on printed pages. • • Clean the drum. Refer to Cleaning the Drum on page 8-13. The paper may be too damp. Try printing with a different batch of paper. Always store paper in its original sealed package. Do not open packages of paper until necessary so that the paper does not absorb too much moisture from the air. You may be printing on uneven surfaces. If printing envelopes, change your printing layout to avoid printing over areas that have overlapping seams on the reverse side. Print Quality Problems 7-17 7 Symptom Cause and Solution Missing characters • Back of printout is dirty. The transfer roller may be dirty. Print a few blank pages to clean the transfer roller. Incorrect fonts. True Type fonts may be disabled (Windows 3.1x). Use the Fonts dialog box in the Control Panel to enable True Type fonts. Faded graphics. • • 7-18 Troubleshooting The paper may be too damp. Try printing with a different batch of paper. Always store paper in its original sealed package. Do not open packages of paper until necessary so that the paper does not absorb too much moisture from the air. Toner may be low. Remove the Laser Printer Cartridge and shake it gently to evenly distribute the toner. Reinstall the Laser Printer Cartridge. Replace the Laser Printer Cartridge. Have a spare Laser Printer Cartridge ready to replace the empty one. Maintenance Chapter 8 Maintenance Clearing Memory 8-1 Clearing the Document Scanner 8-2 Automatic Document Feeder Rubber Pad Replacement 8-6 Adjust Shading 8-7 Managing the Laser Printer Cartridge 8-8 Expected Cartridge Life 8-8 Replacing the Laser Printer Cartridge 8-9 Extending the Life of the Laser Printer Cartridge 8-12 Cleaning the Drum 8-13 http://xww.xedoc.world.xerox.com/data/XEDOC/Central/Multifunction/wc385/user/chapter8/chpt8.htm [07/09/1999 14:38:41] Chapter 8 8 Maintenance Clearing Memory You can selectively clear information stored in your machine’s memory. 1 Press Menu, then press Memory Clear on the One-Touch keypad. MEMORY CLEAR ITEM (1-4) appears briefly on the display followed by the list shown below. Use the UP and Down buttons to scroll through the list of options. Memory Clear Items 1. SYSTEM ID The System ID number and name are cleared from the machine’s memory. 2. SYSTEM DATA Restores user-selectable options to the default value. 3. PHONEBK/MEMORY Clears the One-Touch, Speed Dial, or Group Dial numbers stored in memory. All the Scheduled Job operations you have reserved are also canceled. 4. TX-RX JOURNAL Clears all records of transmissions and receptions. 8-1 2 Highlight the memory items you want to clear by pressing the UP or DOWN button repeatedly until the item to be cleared is blinking. 3 Press the Enter button. ARE YOU SURE? appears in the LCD display. 4 Press 1 to confirm. Or use the Right or Left button to choose YES, then press the Enter button. The selected memory is cleared. Cleaning the Document Scanner To keep your machine working properly, occasionally clean the white roller, Automatic Document Feeder (ADF) rubber, and the scanning glass. If they are dirty, documents sent to another fax machine may not be clear. 1 8-2 Open the Control Panel by pulling lightly on the Control Panel Cover assembly. Maintenance 2 Highlight the memory items you want to clear by pressing the UP or DOWN button repeatedly until the item to be cleared is blinking. 3 Press the Enter button. ARE YOU SURE? appears in the LCD display. 4 Press 1 to confirm. Or use the Right or Left button to choose YES, then press the Enter button. The selected memory is cleared. Cleaning the Document Scanner To keep your machine working properly, occasionally clean the white roller, Automatic Document Feeder (ADF) rubber, and the scanning glass. If they are dirty, documents sent to another fax machine may not be clear. 1 8-2 Open the Control Panel by pulling lightly on the Control Panel Cover assembly. Maintenance 2 Disassemble the white roller as follows: a) Both ends of the white roller have plastic bushings that are used to secure the roller in the machine. Pull the two bushings slightly inward (A). b) Rotate the bushings until they reach a vertical position (B). c) Pull the roller upward and out of the machine. bushing 3 Wipe the roller surface with a soft cloth dampened with water. Cleaning the Document Scanner 8-3 8 4 Using a cotton swab or a soft dry cloth, clean the ADF rubber piece. 5 Carefully wipe the scanning glass with a soft, dry cloth. If the glass is very dirty, first wipe it with a slightly dampened cloth, then with a dry cloth. Be very careful not to scratch the glass surface. scanning glass 8-4 Maintenance 6 Replace the roller by performing steps one and two in reverse order. 7 Close the control panel firmly until it clicks into place. Cleaning the Document Scanner 8 8-5 Automatic Document Feeder Rubber Pad Replacement 1 Open the Control Panel Cover. 2 Insert a small flat blade screwdriver under the right and left sides of the ADF Holder. ADF Holder ADF Sheet ADF Rubber 8-6 3 Apply upward pressure to release the two locking tabs on each side of the assembly. 4 Remove the assembly and replace the ADF Rubber. 5 Reassemble the components in the order shown in the diagram above. 6 Place the assembly back onto the ADF Holder. 7 Press down on the assembly until it locks into position. 8 Close the Control Panel. Maintenance Adjust Shading The Adjust Shading feature allows you to recalibrate the baseline value the Document Scanner will interpret as white when scanning documents. This procedure should be performed after cleaning the Document Scanner, particularly if the white rubber roller remains stained after cleaning. To adjust the shading: 1 Press the Menu button, then press the Maintenance button on the OneTouch keypad. CLEAN DRUM ? appears in the LCD display 2 Press the Down or Up button. ADJUST SHADING ? appears in the display. 3 Press the START button. The LCD display prompts you to confirm your choice by pressing the appropriate number key. ARE YOU SURE ? 1.YES 2.NO Note: Selecting the 2 button on the number keypad will cancel the Adjust Shading operation. The LCD display will revert to the previous menu level. Adjust Shading 8-7 8 4 Press 1. The LCD display prompts you to load a sheet of white paper into the Automatic Document Feeder. 5 Load a single sheet of white paper into the Automatic document Feeder. The WorkCentre 385 immediately begins feeding the sheet of paper through the Automatic Document Feeder. SHADING ... appears on the LCD display. 6 The WorkCentre 385 returns to standby mode. Managing the Laser Printer Cartridge Expected Cartridge Life The life of your Laser Printer Cartridge depends on the amount of toner (density) used in each print job. For instance, if the printer is typically used to print business letters with about 5% page coverage, the Laser Printer Cartridge life will be approximately 2,500 pages, using the Laser Printer Cartridge shipped with the machine. Subsequently purchased Laser Printer Cartridges will have a cartridge life of approximately 5,000 pages. The actual number may vary according to the density of the printed page. Printers that are used mainly for graphics will consume the toner in the Laser Printer Cartridge at a faster rate. You can extend the life of your Laser Printer Cartridge by using the Econo Mode setting, see Econo Mode Setting on page 1-38. When in Econo Mode, your machine prints using less toner. The printed image is much lighter, but it is adequate for printing draft copies of documents. 8-8 Maintenance 4 Press 1. The LCD display prompts you to load a sheet of white paper into the Automatic Document Feeder. 5 Load a single sheet of white paper into the Automatic document Feeder. The WorkCentre 385 immediately begins feeding the sheet of paper through the Automatic Document Feeder. SHADING ... appears on the LCD display. 6 The WorkCentre 385 returns to standby mode. Managing the Laser Printer Cartridge Expected Cartridge Life The life of your Laser Printer Cartridge depends on the amount of toner (density) used in each print job. For instance, if the printer is typically used to print business letters with about 5% page coverage, the Laser Printer Cartridge life will be approximately 2,500 pages, using the Laser Printer Cartridge shipped with the machine. Subsequently purchased Laser Printer Cartridges will have a cartridge life of approximately 5,000 pages. The actual number may vary according to the density of the printed page. Printers that are used mainly for graphics will consume the toner in the Laser Printer Cartridge at a faster rate. You can extend the life of your Laser Printer Cartridge by using the Econo Mode setting, see Econo Mode Setting on page 1-38. When in Econo Mode, your machine prints using less toner. The printed image is much lighter, but it is adequate for printing draft copies of documents. 8-8 Maintenance Replacing the Laser Printer Cartridge 1 Pull the cover release buttons toward you to open the cover. 2 Remove the empty Laser Printer Cartridge by lifting it carefully by the handle. Follow the instructions printed on the cartridge box to recycle the used cartridge. Managing the Laser Printer Cartridge 8 8-9 8-10 3 Unwrap a new Laser Printer Cartridge; carefully remove the sealing tape. 4 Shake the cartridge from side to side five or six times to distribute the toner evenly. Maintenance 5 Locate the cartridge slots inside the printer, one on each side. Grasp the handle; slide the Laser Printer Cartridge down between the cartridge slots until it drops into place. Managing the Laser Printer Cartridge 8-11 8 6 Close the cover firmly. Ensure that both side buttons have clicked into place. Extending the Life of the Laser Printer Cartridge When the Laser Printer Cartridge is near the end of its life, white streaks or print density changes will occur. You can temporarily re-establish print quality by redistributing the remaining toner in the cartridge. 8-12 1 Pull the cover release buttons toward you to open the printer cover. 2 Remove the Laser Printer Cartridge. 3 Gently shake the cartridge from side to side to distribute the toner evenly. Maintenance 4 Reinstall the cartridge and close the cover. This is typically successful for one time only. The toner will eventually run out and blank pages will be printed when a print job is sent, or when a fax is received. To restore print quality, the Laser Printer Cartridge must be replaced. See Installing the Laser Printer Cartridge on page 1-6. Cleaning the Drum If print output quality decreases due to the presence of black streaks or ghost images appearing on printouts, drum cleaning should be performed as an attempt to rectify the problem. To clean the drum: 1 Press the Menu button, then press the Maintenance button on the OneTouch keypad. CLEAN DRUM ? appears in the LCD display 2 Press the START button. The LCD display shows drum cleaning is underway. CLEANING DRUM PLEASE WAIT The WorkCentre 385 outputs a single sheet of paper containing any excess toner removed from the drum. Cleaning the Drum 8-13 8 4 Press 1. The LCD display prompts you to load a sheet of white paper into the Automatic Document Feeder. 5 Load a single sheet of white paper into the Automatic document Feeder. The WorkCentre 385 immediately begins feeding the sheet of paper through the Automatic Document Feeder. SHADING ... appears on the LCD display. 6 The WorkCentre 385 returns to standby mode. Managing the Laser Printer Cartridge Expected Cartridge Life The life of your Laser Printer Cartridge depends on the amount of toner (density) used in each print job. For instance, if the printer is typically used to print business letters with about 5% page coverage, the Laser Printer Cartridge life will be approximately 2,500 pages, using the Laser Printer Cartridge shipped with the machine. Subsequently purchased Laser Printer Cartridges will have a cartridge life of approximately 5,000 pages. The actual number may vary according to the density of the printed page. Printers that are used mainly for graphics will consume the toner in the Laser Printer Cartridge at a faster rate. You can extend the life of your Laser Printer Cartridge by using the Econo Mode setting, see Econo Mode Setting on page 1-38. When in Econo Mode, your machine prints using less toner. The printed image is much lighter, but it is adequate for printing draft copies of documents. 8-8 Maintenance Replacing the Laser Printer Cartridge 1 Pull the cover release buttons toward you to open the cover. 2 Remove the empty Laser Printer Cartridge by lifting it carefully by the handle. Follow the instructions printed on the cartridge box to recycle the used cartridge. Managing the Laser Printer Cartridge 8 8-9 8-10 3 Unwrap a new Laser Printer Cartridge; carefully remove the sealing tape. 4 Shake the cartridge from side to side five or six times to distribute the toner evenly. Maintenance 5 Locate the cartridge slots inside the printer, one on each side. Grasp the handle; slide the Laser Printer Cartridge down between the cartridge slots until it drops into place. Managing the Laser Printer Cartridge 8-11 8 6 Close the cover firmly. Ensure that both side buttons have clicked into place. Extending the Life of the Laser Printer Cartridge When the Laser Printer Cartridge is near the end of its life, white streaks or print density changes will occur. You can temporarily re-establish print quality by redistributing the remaining toner in the cartridge. 8-12 1 Pull the cover release buttons toward you to open the printer cover. 2 Remove the Laser Printer Cartridge. 3 Gently shake the cartridge from side to side to distribute the toner evenly. Maintenance 6 Close the cover firmly. Ensure that both side buttons have clicked into place. Extending the Life of the Laser Printer Cartridge When the Laser Printer Cartridge is near the end of its life, white streaks or print density changes will occur. You can temporarily re-establish print quality by redistributing the remaining toner in the cartridge. 8-12 1 Pull the cover release buttons toward you to open the printer cover. 2 Remove the Laser Printer Cartridge. 3 Gently shake the cartridge from side to side to distribute the toner evenly. Maintenance 4 Reinstall the cartridge and close the cover. This is typically successful for one time only. The toner will eventually run out and blank pages will be printed when a print job is sent, or when a fax is received. To restore print quality, the Laser Printer Cartridge must be replaced. See Installing the Laser Printer Cartridge on page 1-6. Cleaning the Drum If print output quality decreases due to the presence of black streaks or ghost images appearing on printouts, drum cleaning should be performed as an attempt to rectify the problem. To clean the drum: 1 Press the Menu button, then press the Maintenance button on the OneTouch keypad. CLEAN DRUM ? appears in the LCD display 2 Press the START button. The LCD display shows drum cleaning is underway. CLEANING DRUM PLEASE WAIT The WorkCentre 385 outputs a single sheet of paper containing any excess toner removed from the drum. Cleaning the Drum 8-13 8 4 Reinstall the cartridge and close the cover. This is typically successful for one time only. The toner will eventually run out and blank pages will be printed when a print job is sent, or when a fax is received. To restore print quality, the Laser Printer Cartridge must be replaced. See Installing the Laser Printer Cartridge on page 1-6. Cleaning the Drum If print output quality decreases due to the presence of black streaks or ghost images appearing on printouts, drum cleaning should be performed as an attempt to rectify the problem. To clean the drum: 1 Press the Menu button, then press the Maintenance button on the OneTouch keypad. CLEAN DRUM ? appears in the LCD display 2 Press the START button. The LCD display shows drum cleaning is underway. CLEANING DRUM PLEASE WAIT The WorkCentre 385 outputs a single sheet of paper containing any excess toner removed from the drum. Cleaning the Drum 8-13 8 Appendix Chapter 9 Appendix Specifications 9-1 FCC Regulations 9-3 Send Header Requirements 9-3 Data Coupler Information 9-3 Radio Frequency Emissions 9-5 Safety and Legal Requirements for Xerox Europe 9-6 The Electricity at Work Regulation (in England and Wales) Xerox Limited ONLY 9-10 Electricity at Work Regulations 9-10 European Product Marking Requirements 9-14 CTR 21 Annex II 9-14 CTR 21 Annex III 9-14 http://xww.xedoc.world.xerox.com/data/XEDOC/Central/Multifunction/wc385/user/chapter9/chpt9.htm [07/09/1999 14:39:30] Chapter 9 Appendix Specifications Applicable line Public Switched Telephone Network (PSTN) or behind PABX Compatibility CCITT Group 3 Data coding MH/MR/MMR Modem speed 14400/12000/9600/7200/4800/2400 bps Transmission speed Approx. 6 sec. Effective scanning width 8.3 inches (210 mm) Effective printing width 8.2 inches (202 mm) Scanning method Sheet-fed Contact Image Sensor (CIS) Memory 2.5 MByte Halftone 64 levels Printing speed 8 PPM (Letter/A4 Size) Automatic document feeder 30 pages (20 lb or 75 g/m2) LCD 16 characters x 2 lines Dimension (H x W x D) 238 x 355 x 415 mm (V.17 ECM: 14.4 kbps) 9-1 9 Weight 20 lb Net, 31 lb with tray and CRU (9/14 Kg) Power requirements 230VAC/50Hz Power consumption (Standby) 13 Watts Environmental conditions Temperature : 50°F to 86°F (10°C to 30°C) Humidity : 30% to 80% RH Auto dialer One-touch dialing (registration for 20 numbers) Speed dialing (registration for 80 numbers) Document size - Width - Length 5.8 to 8.5 inches (148 to 216 mm) Single page: 5 to 40 inches (120 to 1000 mm) Multi pages: 5 to 11.7 inches (128 to 297 mm) Recording paper size - for automatic paper feeder Letter: 8.5 x 11 inches (216 x 279 mm) A4 : 8.3 x 11.6 inches (210 x 297 mm) Legal : 8.5 x 14 inches (216 x 356 mm) - for manual paper feeder Length: 5 to 14 inches (125 to 356 mm) Width: 3.5 to 8.5 inches (90 to 216 mm) Recording paper weight - for automatic paper feeder -for manual paper feeder 16 to 24 lb (60 to 90 g/m2) 16 to 40 lb (60 to 163 g/m2) Automatic paper feeder capacity 150 sheets; 16 to 20 lb (60 to 75 g/m2) weight Printing method Laser Scanning Unit Printing resolution 600 x 600 dpi (23.6 x 23.6 lines/mm) Scanning resolution (fax) – Horizontal – Vertical 9-2 (Maximum) 490 Watts Appendix 300 dpi Standard: 98 Lpi (3.85 lines/mm) Fine: 196 Lpi (7.7 lines/mm) Super fine: 300 Lpi (11.8 lines/mm) Scanning resolution (scanner) Standard: 204 x 98 Lpi (8 x 3.85 lines/mm) Fine: 204 x 196 Lpi (8x 7.7 lines/mm) Super fine: 300 x 300 Lpi (11.8 x 11.8 lines/ mm) Copy resolution 300 x 300 Lpi (11.8 x 11.8 lines/mm) Battery backup 1 to 2 hours 9 FCC Regulations Send Header 5equirements Federal communications commission (FCC) regulations require all persons within the United States who send any message via a facsimile machine to include an identifying message in the transmission. The message must clearly contain an identifier and telephone number for the entity (business or individual) sending the message. This facsimile machine provides the local ID and name features required for the FCC regulation. To satisfy the FCC regulation, the telephone number and name must be included with the printed document. To comply with the FCC rules, carefully read and follow the instructions listed in this document to program the local ID and name. Data Coupler Information This Xerox Work Centre 385 machine contains an internal data coupler. Its use is restricted by the FCC (Federal Communications Commission). To comply with the FCC rules, you must carefully read and follow the instructions listed below. FCC Regulations 9-3 Scanning resolution (scanner) Standard: 204 x 98 Lpi (8 x 3.85 lines/mm) Fine: 204 x 196 Lpi (8x 7.7 lines/mm) Super fine: 300 x 300 Lpi (11.8 x 11.8 lines/ mm) Copy resolution 300 x 300 Lpi (11.8 x 11.8 lines/mm) Battery backup 1 to 2 hours 9 FCC Regulations Send Header 5equirements Federal communications commission (FCC) regulations require all persons within the United States who send any message via a facsimile machine to include an identifying message in the transmission. The message must clearly contain an identifier and telephone number for the entity (business or individual) sending the message. This facsimile machine provides the local ID and name features required for the FCC regulation. To satisfy the FCC regulation, the telephone number and name must be included with the printed document. To comply with the FCC rules, carefully read and follow the instructions listed in this document to program the local ID and name. Data Coupler Information This Xerox Work Centre 385 machine contains an internal data coupler. Its use is restricted by the FCC (Federal Communications Commission). To comply with the FCC rules, you must carefully read and follow the instructions listed below. FCC Regulations 9-3 On the rear of this equipment is a label that contains, among other information, the registration number and Ringer Equivalence Number (REN). If requested, provide this information to your telephone company. The REN is used to determine the quantity of devices you may connect to your telephone line and still have all of those devices ring when your number is called. To be certain of the number of devices you may connect to your line, as determined by the REN, you should call your local telephone company to determine the maximum REN for your calling area. ASK your local telephone company for the modular jack type installed on your line. Connecting this machine to an unauthorized jack can severely damage telephone company equipment. You, not Xerox, assume all responsibility and/or liability for any damage caused by the connection of this machine to an unauthorized jack. You may safely connect the machine to the following standard modular jack: RJ-11C. Use the standard line cord (with modular plugs provided with the installation kit to connect it. A compliant telephone cord and modular plug is provided with this equipment. Do not connect this machine to a party or coin operated phone line. Repairs to the machine should be made only by a Xerox representative or an authorized Xerox service agency. This applies at any time during or after the service warranty period. If unauthorized repair is performed, the remainder of the warranty period is null and void. 9-4 Appendix Radio Frequency Emissions This equipment has been tested and found to comply with the limits for a Class B digital device, pursuant to 89/336/EEC including EN53022 ClassB. These limits are designed to provide reasonable protection against harmful interference in a residential installation. This equipment generates, and can radiate radio frequency energy and, if not installed and used in accordance with the instructions, may cause harmful interference to radio communications. However, there is no guarantee that interference will not occur in a particular installation. If this equipment does cause harmful interference to radio or television reception, which can be determined by turning the equipment off and on, the user is encourage to try to correct the interference by one or more of the following measures: l Reorient or relocate the receiving antenna. l Increase the separation between the equipment and receiver. l Connect the equipment into an outlet on a circuit different from that to which the receiver is connected. l Consult the dealer or an experienced radio/TV technician for help. Change or modifications to this equipment not specifically approved by the Xerox Corporation may void the authority granted to operate this equipment. Shielded cables must be used with this equipment to maintain compliance with the regulations. FCC Regulations 9-5 9 Scanning resolution (scanner) Standard: 204 x 98 Lpi (8 x 3.85 lines/mm) Fine: 204 x 196 Lpi (8x 7.7 lines/mm) Super fine: 300 x 300 Lpi (11.8 x 11.8 lines/ mm) Copy resolution 300 x 300 Lpi (11.8 x 11.8 lines/mm) Battery backup 1 to 2 hours 9 FCC Regulations Send Header 5equirements Federal communications commission (FCC) regulations require all persons within the United States who send any message via a facsimile machine to include an identifying message in the transmission. The message must clearly contain an identifier and telephone number for the entity (business or individual) sending the message. This facsimile machine provides the local ID and name features required for the FCC regulation. To satisfy the FCC regulation, the telephone number and name must be included with the printed document. To comply with the FCC rules, carefully read and follow the instructions listed in this document to program the local ID and name. Data Coupler Information This Xerox Work Centre 385 machine contains an internal data coupler. Its use is restricted by the FCC (Federal Communications Commission). To comply with the FCC rules, you must carefully read and follow the instructions listed below. FCC Regulations 9-3 Scanning resolution (scanner) Standard: 204 x 98 Lpi (8 x 3.85 lines/mm) Fine: 204 x 196 Lpi (8x 7.7 lines/mm) Super fine: 300 x 300 Lpi (11.8 x 11.8 lines/ mm) Copy resolution 300 x 300 Lpi (11.8 x 11.8 lines/mm) Battery backup 1 to 2 hours 9 FCC Regulations Send Header 5equirements Federal communications commission (FCC) regulations require all persons within the United States who send any message via a facsimile machine to include an identifying message in the transmission. The message must clearly contain an identifier and telephone number for the entity (business or individual) sending the message. This facsimile machine provides the local ID and name features required for the FCC regulation. To satisfy the FCC regulation, the telephone number and name must be included with the printed document. To comply with the FCC rules, carefully read and follow the instructions listed in this document to program the local ID and name. Data Coupler Information This Xerox Work Centre 385 machine contains an internal data coupler. Its use is restricted by the FCC (Federal Communications Commission). To comply with the FCC rules, you must carefully read and follow the instructions listed below. FCC Regulations 9-3 On the rear of this equipment is a label that contains, among other information, the registration number and Ringer Equivalence Number (REN). If requested, provide this information to your telephone company. The REN is used to determine the quantity of devices you may connect to your telephone line and still have all of those devices ring when your number is called. To be certain of the number of devices you may connect to your line, as determined by the REN, you should call your local telephone company to determine the maximum REN for your calling area. ASK your local telephone company for the modular jack type installed on your line. Connecting this machine to an unauthorized jack can severely damage telephone company equipment. You, not Xerox, assume all responsibility and/or liability for any damage caused by the connection of this machine to an unauthorized jack. You may safely connect the machine to the following standard modular jack: RJ-11C. Use the standard line cord (with modular plugs provided with the installation kit to connect it. A compliant telephone cord and modular plug is provided with this equipment. Do not connect this machine to a party or coin operated phone line. Repairs to the machine should be made only by a Xerox representative or an authorized Xerox service agency. This applies at any time during or after the service warranty period. If unauthorized repair is performed, the remainder of the warranty period is null and void. 9-4 Appendix Radio Frequency Emissions This equipment has been tested and found to comply with the limits for a Class B digital device, pursuant to 89/336/EEC including EN53022 ClassB. These limits are designed to provide reasonable protection against harmful interference in a residential installation. This equipment generates, and can radiate radio frequency energy and, if not installed and used in accordance with the instructions, may cause harmful interference to radio communications. However, there is no guarantee that interference will not occur in a particular installation. If this equipment does cause harmful interference to radio or television reception, which can be determined by turning the equipment off and on, the user is encourage to try to correct the interference by one or more of the following measures: l Reorient or relocate the receiving antenna. l Increase the separation between the equipment and receiver. l Connect the equipment into an outlet on a circuit different from that to which the receiver is connected. l Consult the dealer or an experienced radio/TV technician for help. Change or modifications to this equipment not specifically approved by the Xerox Corporation may void the authority granted to operate this equipment. Shielded cables must be used with this equipment to maintain compliance with the regulations. FCC Regulations 9-5 9 Safety and Legal Requirements for Xerox Europe Approvals and Certification The CE marking applied to this product symbolises Xerox Europe Declaration of Conformity with the following applicable Directives of the European Union as of the dates indicated: January 1, 1995: Council Directive 73/23/EEC amended by Council Directive 93/68/EEC, approximation of the laws of the member states related to low voltage equipment. January 1, 1996: Council Directive 89/336/EEC, approximation of the laws of the member states related to electromagnetic compatibility. A full declaration, defining the relevant directives and referenced standards can be obtained from your Xerox Europe representative or by contacting: Xerox Europe Product Safety, Xerox Europe Technical Centre, PO Box 17, Bessemer Road, Welwyn Garden City, Herts AL7 1HE, England WARNING: This product is certified manufactured and tested in compliance with strict safety and radio frequency interference regulations. Any unauthorised alteration which includes the addition of new functions or the connection of external devices may impact this certification. Please 9-6 Appendix contact your local Xerox Europe representative for a list of approved accessories. WARNING: In order to allow this equipment to operate in proximity to industrial, Scientific and medical (ISM) equipment, the external radiation from the ISM equipment may have to be limited or special mitigation measures. Your product and supplies have been designed and tested to meet strict safety requirements. These include safety agency examination and approval, and compliance to established environmental standards. Please read the following instructions carefully before operating the product and refer to them as needed to ensure the continued safe operation of your product. Follow all warnings and instructions marked on, or supplied with, the product. Unplug this product from the wall outlet before cleaning. Always use materials specifically designated for this product. Use of other materials may result in poor performance and could create a hazardous situation. Do not use aersol cleaners. Follow the instructions in this User Guide for proper cleaning methods. Never use supplies or cleaning materials for purposes other than what they were intended. Keep all supplies and material out of reach of children. Do not use this product near water, wet locations, or outdoors. Do not place this product on an unstable cart, stand, or table. The product may fall, causing personal injury or serious damage to the product. Safety and Legal Requirements for Xerox Europe 9- 9 WARNING: This product must be earthed. This product is equipped with a 3-wire, grounding-type plug (i.e., a plug having a third grounding pin). This plug will only fit into a grounding-type power outlet. This is a safety feature. To avoid the risk of electric shock, contact your electrician to replace the receptacle if you are unable to insert the plug into the outlet. Never use a grounding adapter plug to connect the product to a power source receptacle that lacks a ground connection terminal. This product should be operated from the type of power source indicated on the marking label. If you are not sure of the type of power available, consult your local power company. Do not allow anything to rest on the power cord. Do not locate the product where persons will step on the cord. Slots and openings in the cabinet and in the back and bottom of the product are provided for ventilation. To ensure reliable operation of the product and to protect it from overheating, these openings must not be blocked or covered. The product should never be placed near or over a radiator or heat register. This product should not be placed in a built-in installation unless proper ventilation is provided. Never push objects of any kind into the slots of the product as they may touch dangerous voltage points or short out parts which could result in a fire or electric shock. Never spill liquid of any kind on the product. Never remove any covers or guards that require a tool for removal, unless directed to do so in a Xerox approved maintenance kit. 9-8 Appendix Never defeat interlock switches. Machines are designed to restrict operator access to unsafe areas. Covers, guards, and interlock switches are provided to ensure that the product will not operate with covers opened. Use of an extension cord with this product is not recommended or authorized. Users should check building codes and insurance requirements if an extension cord is to be used. Ensure that the total ampere ratings of the products plugged into the extension cord does not exceed the extension cord ampere rating. Also make sure that the total amperage of all products plugged into the wall outlet does not exceed the outlet rating. If you need additional safety information concerning the copier or Xerox supplied materials you should contact your Xerox representative or you may contact Xerox Environment Health and Safety on: *(UK) 44 (0)1707 353434 *Safety Standards: The Xerox WorkCentre 385 is certified to EN 60950. Other National Standards: The Xerox WorkCentre 385 is also certified in compliance with applicable standards by various national bodies. Safety and Legal Requirements for Xerox Europe 9- 9 The Electricity at Work Regulation (in England and Wales) Xerox Limited ONLY Electricity at Work Regulations: The Electricity at Work Regulation 1989 came into force in England and Wales on the 1 April 1990. This 1989 Regulation places a duty on all employers and self-employed persons to ensure the electrical system in their premises are constructed, maintained and operated in such a manner as to prevent, so far as reasonably practical, danger. This includes ensuring all electrical equipment connected to such electrical systems are safely constructed, maintained and operated. All Xerox equipment have been designed to exacting safety standards. They have all undergone a variety of stringent safety tests including earth bond, insulation resistance and electrical strength tests. Xerox Europe manufacturing plants have been awarded ISO 9000 quality certification and are subject to regular audits by the British Standards Institution or equivalent national standards body. Xerox equipment which has been properly and regularly serviced and maintained should not have to undergo additional specific safety tests pursuant to the 1989 Regulation. Customers wishing to complete safety testing should contact Xerox Europe Technical Centre (see page 9-9) for advice prior to any test implementation. Xerox equipment should, however, be properly and regularly serviced and maintained at all times. QUESTION: What is the Electricity at Work Regulation? ANSWER: The Electricity at Work Regulation 1989 came into force in England and Wales on the 1 April 1990. This 1989 Regulation places a duty on all employers and self-employed persons to ensure the electrical systems in their premises are constructed, maintained and operated in such a manner as to prevent, so far as reasonably practicable, danger. This includes ensuring all electrical products connected to such electrical systems are safely constructed, maintained and operated. 9-10 Appendix QUESTION: Does Xerox Europe comply with the Electricity at Work Regulation? ANSWER: The regulation places a duty on all employers and selfemployed persons to ensure the electrical systems in their premises are, effectively safe. The regulation does not impose on, amongst others, manufacturers or suppliers of such electrical systems. However, rest assured that all Xerox equipment which Xerox Europe and its authorised distributors supplies to customers, conform with all the relevant safety legislation and standards. QUESTION: Is Xerox equipment safe? ANSWER: All Xerox equipment supplied by Xerox Europe and their authorised distributors conform to all relevant safety legislation and standards. QUESTION: Is the Xerox equipment in my premises safe? ANSWER: All Xerox equipment supplied by Xerox Europe and their authorised distributors conform to all relevant safety legislation and standards. However, like all electrical equipment, they have to be regularly serviced and maintained by competent persons. Xerox Europe Customer Service Engineers ensure Xerox equipment is serviced and maintained to exacting Xerox safety standards. If you would like your Xerox equipment to be serviced and maintained to such high standards, please contact your local Xerox Europe Customer Service Organisation. They will be pleased to assist you. QUESTION: Does the Xerox equipment in my premises comply with the Electricity at Work Regulations? ANSWER: All employers and self-employed persons must ensure that the electrical systems in their premises are safe. This will include ensuring Xerox equipment in such premises is safe. Safety and Legal Requirements for Xerox Europe 9- 9 Xerox Europe’s Product Safety function has prepared a guide which contains a list of tests which may be completed by your Xerox Europe Customer Service Organisation. THESE TESTS MUST BE CARRIED OUT ONLY BY PERSONS WHO POSSESS THE RELEVANT SKILL, KNOWLEDGE AND EXPERIENCE TO CARRY OUT SUCH TESTS. Please contact the Xerox Europe Customer Service Organisation for further information. THE USE OF INAPPROPRIATE TEST PROCEDURES AND TEST EQUIPMENT MAY PROVIDE MISLEADING RESULTS AND MAY CAUSE DEATH, PERSONAL INJURY AND/OR DAMAGE TO PROPERTY. QUESTION: I would like to carry out my own safety tests on the Xerox equipment in my premises. ANSWER: You may, of course, request such tests as you deem necessary to satisfy yourself that your Xerox equipment is safe. Your Xerox Europe Customer Support will be pleased to advise you on such testing. QUESTION: I require records of all tests. ANSWER: After safety testing, your Xerox Europe Customer Service Engineer will provide you with a certificate which details the results of all tests completed. In the event of any defect being noted, the Xerox equipment will be switched off and disconnected from the supply until the defect has been corrected. You will be advised of such action to enable such defects to be corrected. PLEASE NOTE: YOU MUST ENSURE THAT YOUR XEROX EQUIPMENT IS SAFE AT ALL TIMES. 9-12 Appendix Please contact us if you have any queries regarding the information provided in this document. Xerox Europe Product Safety, Xerox Europe Technical Centre, PO Box 17, Bessemer Road, Welwyn Garden City, Herts AL7 1HE, England Safety and Legal Requirements for Xerox Europe 9- 9 European Product Marking Requirements CTR 21 Annex II The equipment has been approved in accordance with Council Decision 98/ 482/EC for pan-European single terminal connection to the public switched telephone network (PSTN). However, due to differences between the individual PSTNs provided in different countries, the approval does not, of itself, give an unconditional assurance of successful operation on every PSTN network termination point. In the event of problems, you should contact your equipment supplier in the first instance. CTR 21 Annex III The Xerox fax options for the WorkCentre 385 have been approved in accordance with Council Decision 98/482/EC for pan-European single terminal connection to the public switched telephone network (PSTN). However, due to differences between the individual PSTNs provided in different countries, the approval does not, of itself, give an unconditional assurance of successful operation on every PSTN network termination point. In the event of problems, you should contact your local Xerox representative in the first instance. 9-14 Appendix In general, under the scope of this approval, this product has been designed to work with the national PSTNs of the following countries: Austria Greece Norway Belgium Iceland Portugal Denmark Ireland Spain Finland Italy Sweden France Luxembourg Switzerland Netherlands United Kingdom Germany 9 The test standard used for this approval is TBR21. To assist in the use and application of terminal equipment approved against this standard, the European Telecommunication Standards Institute (ETSI) has issued an advisory document (EG 201 121) which contains notes and voluntary additional requirements to ensure network compatibility of TBR21 terminals. The Xerox fax functions have been designed against, and are fully compliant with, all of the relevant advisory notes contained in this document. The fax kits may also be configured by a Xerox representative to be compatible with other country networks. Other countries, not listed above, will be approved against their own National requirements. Please contact your Xerox representative if the WorkCentre 385 needs to be reconnected to another country’s network. There are no user adjustable settings on the fax option. European Product Marking Requirements 9-15 Glossary Chapter 10 Glossary Glossary 10-1 http://xww.xedoc.world.xerox.com/data/XEDOC/Central/Multifunction/wc385/user/chapter10/chpt10.htm [07/09/1999 14:39:54] Chapter 10 Glossary 10 Glossary of Terms & Definitions The following terms and definitions pertain to the Xerox WorkCentre 385. Term Definition ANS/FAX Mode To use this mode, you must have an answering machine attached to the EXT.LINE jack on the back of the machine. In ANS/FAX mode, the machine automatically answers the phone call. If the machine detects a fax signal, it will receive that fax. If a fax signal is not detected, the machine will send the call to the answering machine. For this function, the LCD display on the control panel shows ANS/FAX. Automatic Paper Feeder You can stack up to 150 sheets of plain paper or up to 10 envelopes or other special media in this feeder. It will feed the loaded sheets automatically. 10-1 10-2 Centronics This refers to the type of printer cable needed for this machine. It is called a Centronics parallel interface cable that supports bi-directional communications (IEEE standard 1284) between your machine and your PC. Contrast This refers to the difference or contrast between light and dark areas of an image. There is a Contrast button on the control panel, to increase or decrease image contrast on printed sheets. Cover Release buttons There are two cover release buttons, one on each side of the front cover. You open the front cover by simultaneously pressing inward and pulling forward on these buttons. Dial Mode You can select the type of phone line service for your machine: Dial or pulse mode. Document Scanner The Document Scanner is a device in your machine that scans your document for the purpose of copying or faxing that document. Document Exit Tray The Document Exit Tray fits into the slots on the front of your machine, just above the Printer Exit Tray. The Document Exit Tray holds those sheets scanned for fax purposes. Document Guides Also called paper guides. These guides can be adjusted to the width of the paper medium There are two pairs of guides: one for the Automatic Paper Feeder and one for the Manual Paper Feeder. Glossary Document Tray The Document Tray fits into the slots in the top of your machine. It holds those documents that will be scanned for fax or copy purposes. dpi Dots per inch abbreviation. A unit of measure indicating the resolution of the image. The greater the DPI value, the higher the resolution of the image. There is a Resolution button on the control panel. DRPD Distinctive Ring Pattern Detection abbreviation. This is a telephone company service that lets you use a single phone line to answer several different phone numbers. Dual job Your machine can perform more than one function at the same time. For example, you can print a PC document while sending a fax, or store a fax for later transmission while printing an incoming fax. ECM MODE This refers to Error Correction Mode, and lets you compensate for poor phone line quality and ensures accurate, error-free transmission. When ECM Mode is enabled, transmission time may increase. Econo Mode This setting lets you use toner in the most efficient way. While this mode preserves toner, print quality may be reduced. EXT. LINE This is a jack on the back of the machine where you can plug a phone set or answering machine. 10-3 10 10-4 FAX Mode In FAX Mode, the machine automatically answers the call to receive a fax. For this function, the LCD display on the control panel shows FAX. FCC Federal Communications Commission. This a branch of the United States Federal Government that establishes laws and standards for any machines involving communications. There is an FCC Registration number on your machine’s Xerox label, located on the back of the machine. Flash Pressing this button on the control panel performs the equivalent of a switch-hook. This is useful when you have call waiting, and want to put the first caller on hold to take the second call. If you do not have call waiting, pressing the Flash button could disconnect your call. Forced Memory When this feature is turned on, all documents will be automatically scanned into memory before transmission. This eliminates the waiting time between faxes. Home Contrast This term is the same as default contrast mode, and is used whenever a document is sent or copied. You can override this default mode. Glossary Home Resolution This term is the same as default resolution mode, and it is used whenever a document is sent or copied. You can override this default mode. IC Industry Canada. This refers to IC labels that identify equipment certified in Canada. Laser Printer Cartridge The image cartridge is the removable, replaceable cartridge containing the toner powder that constitutes the printed image. ips Inches per second. Landscape Landscape orientation on the printed page refers to the image horizontal dimension being longer than the vertical dimension. Last Fax Data Reprint Your machine stores the last 10 pages of received fax data. If toner is low, and the last received fax page is printed too light, you can reprint the last fax pages after the image cartridge is replaced. LCD Liquid Crystal Display. The LCD on your machine is located near the top edge of the control panel. This LCD is used to display all menu items and error messages. LPT1 Line Printer 1. Most PCs have a single parallel port that is connected to the printer with a Centronics cable. Some PCs have a second parallel port called LPT2. 10-5 10 10-6 MB Megabyte. A measure of memory storage capacity. mm Millimeter. A unit of length. MMDDYY This expression refers to MonthDayYear in a six digit format. On/Off Line This button found on the control panel turns your machine on-line or off-line. A lamp lights when the machine is turned on-line. One-touch buttons This is a set of 20 buttons found on the left front of the machine’s control panel. Each button can be set up to automatically speed dial a phone number or a group of phone numbers. One-touch Label This is a removable paper label that is positioned over the one-touch buttons on the left front of the machine’s control panel. OS Operating System. Windows 95 is an Operating System. Parallel interface port This refers to the printer port found on the back of your machine. The Centronics printer cable plugs into this port. Glossary Print density The print density can be changed between medium and dark on your machine. Portrait A printing term specifying that the long axis of the printed page is vertically oriented. Power Saving This feature lets you reduce machine power when the printer is idle. You can change the length of time the printer waits after a job is printed before power is reduced. Printer Driver The Printer Driver is software that you load into your PC that enables your PC to print a document from its PC application to your printer. Printer Exit Tray This tray fits into the bottom front of your machine, and holds the printed sheets as they exit from the machine. This tray has an extender flap for longer sheets. Priority Term If you want to print a PC document while the machine is printing a received fax, you can press the Print Priority button to stop the fax printing. You can then print the PC document. The fax document is stored in memory for later printing. RAM Random Access Memory. All PCs need RAM to execute programs. 10-7 10 10-8 Redial When you press the Redial button, the machine automatically begins to send the document that is loaded in the document tray, using the phone number previously dialed. Redial Term This refers to the period of time before an automatic redial occurs. Redial Try This refers to the number of redials the machine will attempt before giving up. REN Ringer Equivalence Number. This number can be found on the label located on the back of your machine. Remote diagnosis You can have your machine checked out through the phone line by a service company at a remote place. Resolution see DPI. Ringer volume You can adjust the machine’s ringer to the desired volume. RTI Receive Terminal Identification. This feature automatically prints the page number, the date, and the time of reception on each page of a received fax. Glossary RX Reduction When your machine receives a document that is longer than the paper loaded in your machine, the machine can reduce the data in the document to fit into your loaded paper size. Options also include Horizontal Reduction (reduce data in size) and Discard Size (discard excess image at the bottom). Select language You can select the LCD display language from English, German, French, Italian or Spanish. Sound control You can choose if an alarm to sounds when an error occurs in the machine. System ID The System ID consists of your telephone number (up to 20 digits and pauses) and name (up to 20 characters). System reports Your machine can print many different system reports including: Help List, Message Confirmation Report, Schedule Information List, Telephone Number List, System Data List, Transmission or Reception Journal, MultiCommunication Report, Call Back Message, and Power Failure Report. TEL LINE This is a jack on the back of your machine into which you plug the telephone line cord for all phone-related purposes. 10-9 10 10-10 TEL Mode In TEL Mode, your machine is set for you to manually answer any call. If you hear a fax signal, you then press the Start button and hang up the handset of the external phone to begin receiving the fax. For this function, the LCD display on the control panel shows TEL. TEL/FAX Mode In TEL/FAX mode, the machine automatically answers the call. If the machine detects a fax signal, it will receive that fax. If a fax signal is not detected, the machine will give another ringing tone to tell you it is a phone call. For this function, the LCD display on the control panel shows TEL/FAX. Xerox label This is the machine label found on the back of your machine. It contains such items as the Federal Communications Commission Registration number, the Ringer Equivalence Number and the machine’s serial number. Glossary Index Work Centre 385 User Manual Index A Adding documents 3-13 Adjust Shading 8-7 ANS/FAX mode Receiving faxes automatically 4-5 Answer on ring 1-52 Auto Journal 1-48 Automatic Dialing 3-15 One-Touch Dialing 3-15 Automatic Paper Feeder 1-15 Automatic redialing 3-31 B Broadcasting 3-9 Buttons Contrast 1-33 Copy 1-32 Flash 1-33 Menu 1-32 On/Off Line Button 1-32 Print Priority 1-32 Receive 1-33 Redial/Pause -33 Resolution 1-33 Right and Left 1-32 Search/Delete 1-33 Speaker 1-33 Speed/Dual 1-33 Start/Enter 1-32 Stop 1-32 Up and Down 1-32 C Canceling Fax Transmission 3-7 Polling 3-37 Standby operations 3-14 http://xww.xedoc.world.xerox.com/data/XEDOC/Central/Multifunction/wc385/user/385index.htm (1 of 12) [07/09/1999 14:40:08] Index Choosing a lacation 1-4 Cleaning the document scanner 8-2 Clearing Jams 7-2, 7-3 Clock Mode 1-56 Colation 2-1, 2-2, 2-4 Color Channel 6-20 Confirming fax transmission 3-8 Contrast Button 1-33 Contrast settings for faxes 3-23 Control locations and functions 1-2 Copy Adjusting contrast 2-3 Collate menu 2-4 Enlarging/Reducing 2-4 Features 2-1 Grouping 2-4 Making a copy 2-1 Quick copy 2-2 Setting the number of copies 2-3 Sorting 2-4 Using Copy meny features 2-3 Copy Button 1-32 D Delayed Transmission 3-11, 3-13 Canceling 3-14 Delete Button 1-33 Dial Mode 1-49 Discard Size 1-52 Distinctive Ring Pattern Detection 4-8 Document Jams Avoiding 7-8 Document scanner Cleaning 8-2 Drivers Uninstalling 1-30 DRPD 1-53 Drum Cleaning 8-13 Dual Button 1-33 Dual functions 1-43 http://xww.xedoc.world.xerox.com/data/XEDOC/Central/Multifunction/wc385/user/385index.htm (2 of 12) [07/09/1999 14:40:08] Index E Econo Mode 1-38 Enlarging copies 2-4 Enter Button 1-32 Envelopes Loading 1-15 Error Correction Mode 1-50 Error messages 7-8 F Fax Mode Receiving automatically 4-3 Fax problems 7-12 Faxing Adding documents to 3-13 After talking 3-6 Automatic Redial 3-31 Canceling standby operations 3-14 Canceling Transmission 3-7 Confirming Transmission 3-8 Delayed Transmission 3-11 Manual sending 3-3 Memory Transmission 3-9 Preparing documents 3-2 Priority Transmission 3-32 Receiving Automatically 4-3 Automatically in ANS/FAX mode 4-5 Automatically in TEL/FAX mode 4-3 Manually in TEL mode 4-4 Receiving faxes too light to read 4-7 Receiving when out of paper 4-6 Reception Modes 4-2 Send options 3-1 Sending Using Group Dialing 3-5 Using One-Touch numbers 3-4 Setting contrast 3-23 Setting resolution 3-21 FCC Regulations 9-3 http://xww.xedoc.world.xerox.com/data/XEDOC/Central/Multifunction/wc385/user/385index.htm (3 of 12) [07/09/1999 14:40:08] Index Feeding single print media 1-20 File Size Indicator 6-38 Flash 3-31 Flash Button 1-33 Flip Image 6-32 G Getting Started 1-1 Home Resolution and Contrast 1-35 Loading envelopes 1-15 Loading Paper 1-15 Loading transparencies 1-16 Paper guidelines 1-22 Print media specifications 1-13 Ringer volume 1-34 Setting System ID 1-42 System setup 1-34 Using the Automatic Paper Feeder 1-15 Using the Manual Paper Feeder 1-20 Glossary 10-1 Group Dialing 3-19 Sending Faxes 3-5 Storing numbers 3-19 Grouping copies 2-4 H Highlight 6-20 Home Resolution and Contrast 1-35 Horizontal Reduction 1-51 I Images Scanning 6-4 Installing Software 1-24 Invert Image 6-23 J Jams 7-2 Avoiding 7-8 L Language Selection 1-38 http://xww.xedoc.world.xerox.com/data/XEDOC/Central/Multifunction/wc385/user/385index.htm (4 of 12) [07/09/1999 14:40:08] Index Laser Fax Advanced Features 3-43 Laser Print Cartridge Expected life 8-8 Extending the life of 8-12 Installation 1-6 Managing 8-8 Replacing 8-9 LaserFAX Application Features 3-49 Phonebook 3-53 Receiving faxes 4-13 Sending faxes 3-39 Troubleshooting 3-53, 4-15 Last Fax Data 4-7 Erasing from memory 4-8 Last Fax Data Reprint 1-39 LCD error messages 7-8 Level Adjustment 6-23 Loading envelopes 1-15 Loading Paper 1-15 Automatic Paper Feeder 1-15 Loading transparencies 1-16 M Maintenance 8-1 ADF Rubber Pad Replacement 8-6 Adjust Shading 8-7 Cleaning the document scanner 8-2 Cleaning the drum 8-13 Extending Printer Cartridge life 8-12 Laser Printer Cartridge life 8-8 Printer Cartridge Management 8-8 Printer Cartridge Replacement 8-9 Making a Copy 2-1 Manual Faxing 3-2 Manual Paper Feeder 1-20 Memory Erasing last fax data 4-8 Receiving faxes into 4-6 Redial memory 3-28 Searching by first letter 3-29 http://xww.xedoc.world.xerox.com/data/XEDOC/Central/Multifunction/wc385/user/385index.htm (5 of 12) [07/09/1999 14:40:08] Index Searching for a number 3-28 Searching sequentially 3-29 Memory Transmission 3-9 Menu Button 1-32 Message Confirmation Report 1-48, 3-8 Midtone 6-21 N Number Keypad 1-33 O On/Off Line Button 1-32 One-Touch Address Label Sheet 3-16 One-touch Keypad 1-32 One-Touch numbers sending faxes 3-4 Other Functions 3-28 P Paper Loading 1-15 Receiving faxes into memory 4-6 Paper guidelines 1-22 Paper size 1-48 Pause Button 1-33 PC Faxing 3-38, 4-9 Receiving 4-13 Sending 3-39 Polling 3-34, 4-9 Adding documents 3-36 Canceling 3-37 Receiving from remote machines 4-9 Sending to a remote machine 3-34 Power Saving 1-49 Preparing documents for faxing 3-1 Print media specifications 1-13 Print Priority Term 1-55 Print Priority Button 1-32 Print quality problems 7-17 Printer problems 7-14 Printer settings 5-2 Windows 3.x http://xww.xedoc.world.xerox.com/data/XEDOC/Central/Multifunction/wc385/user/385index.htm (6 of 12) [07/09/1999 14:40:08] Index Accessing and changing 5-3 Number of copies 5-4 Paper size 5-5 Paper source 5-4 Portrait/Landscape 5-4 Reduce/enlarge 5-5 Tab menu buttons 5-5 Windows 95 Image Quality Tab 5-11 Paper Output Tab 5-9 Windows 95/98 5-8 Windows NT 4.0 5-13 Printing 4-7, 5-1 Clearing document jams 7-3 Documents 5-1 Printer settings 5-2 Printing last fax data 4-7 Priority Term 1-55 Priority Transmission 3-32 Product Marking Requirements 9-14 R Receive Button 1-33 Receiving faxes Out of paper 4-6 To PC 4-13 Too light to read 4-7 Reception Modes 4-2 Redial 3-28 Interval 1-52 Last number 3-28 number of tries 1-52 Searching redial memory 3-28 Redial Button 1-33 Redial Interval 1-52 Reduce/Enlarge when scanning 6-15 Reducing copies 2-4 Remote Code 1-49 Remote Diagnosis Protection 1-37 Reports 1-44 Auto Journal 1-48 http://xww.xedoc.world.xerox.com/data/XEDOC/Central/Multifunction/wc385/user/385index.htm (7 of 12) [07/09/1999 14:40:08] Index Message Confirmation 1-48 Reprint 1-55 Resolution Of faxes 3-21 Settings for scanning 6-13 Resolution Button 1-33 Right and Left Buttons 1-32 Ringer volume 1-34 RX Polling 4-9 RX Reduction 1-50 S Scan Button 6-38 Scanning 6-1 Advanced Selection 6-22 Art print 6-18 Basic Tab 6-10 Color Channel 6-20 Descreen 6-17 File Size Indicator 6-38 Filter 6-30 Filters Tab 6-30 Flip Image 6-32 Frame Tool 6-35 Grey 256 Scales 6-11 Halftone B/W 6-11 Help 6-8 Highlight 6-20 Image Control Tools 6-35 Image Type 6-10 Invert Image 6-33 Level Adjustment 6-23 Lineart B/W 6-12 Midtone 6-21 Newspaper 6-18 Overview 6-1 Preview Window 6-34 Reduce/Enlarge 6-15 Resolution 6-13 Scaling factor 6-15 Scan Button 6-38 http://xww.xedoc.world.xerox.com/data/XEDOC/Central/Multifunction/wc385/user/385index.htm (8 of 12) [07/09/1999 14:40:08] Index Scanner Control Tabs 6-9 Shadow 6-21 Starting the scanner program 6-3 To scan an image 6-4 Tonal Map 6-26 Width and Height Indicators 6-38 With TextBridge Pro 6-5 WorkCentre 385 TWAIN Scanner program 6-2 Zoom tools 6-36 Search Button 1-33 Sending a fax Clearing document jams 7-2 From a PC 3-39 Manually 3-3 Setting Options Answer on ring 1-52 Auto Journal 1-48 Dial Mode 1-49 Discard Size 1-52 DRPD 1-53 ECM Mode 1-50 Horizontal Reduction 1-51 Message conf. 1-48 Paper size 1-48 Power Saving 1-49 Priority Term 1-55 Redial Interval 1-52 Redial tries 1-52 Remote Code 1-49 RX Reduction 1-50 Setting the number of copies 2-3 Setting up your machine 1-1 AC Power Cord connection 1-12 Document Exit Tray 1-5 Document Tray 1-4 Extension Phone 1-9 Installing the Printer Cartridge 1-6 Printer Cable 1-10 Printer Exit Tray 1-5 Telephone Line 1-9 Shadow 6-21 http://xww.xedoc.world.xerox.com/data/XEDOC/Central/Multifunction/wc385/user/385index.htm (9 of 12) [07/09/1999 14:40:08] Index Software Uninstalling 1-30 Sorting copies 2-4 Sound control 1-36 Speaker Button 1-33 Speaker Volume 1-40 Specifications 9-1 Print media 1-13 Speed Button 1-33 Speed Dialing 3-18 Storing a number 3-18 Start Button 1-32 Stop Button 1-32 Storing a One-Touch Number 3-15 System Data Answer on Ring 1-52 Auto Journal 1-48 Dial Mode 1-49 Discard Size 1-52 DRPD 1-53 ECM Mode 1-50 Horizontal Reduction 1-51 Message Conf. 1-48 Paper size 1-48 Power Saving 1-49 Priority Term 1-55 Redial Intercal 1-52 Redial tries 1-52 Remote Code 1-49 RX Reduction 1-50 System ID 1-42 System Requirements 1-24 System setup 1-34 T TEL mode Receiving faxes manually 4-4 TEL/FAX mode Receiving faxes automatically 4-3 Telephone Line connection 1-9 TextBridge Pro http://xww.xedoc.world.xerox.com/data/XEDOC/Central/Multifunction/wc385/user/385index.htm (10 of 12) [07/09/1999 14:40:08] Index Scanning with 6-5 Tonal Map 6-26 Tone 3-30 Transparencies Loading 1-16 Troubleshooting 7-1 Clearing Jams 7-2 Clearing jams when faxing 7-2 Clearing jams when printing 7-3 Fax problems 7-12 LCD error messages 7-8 Print quality problems 7-17 Printer problems 7-14 Tips for avoiding jams 7-8 TWAIN with TextBridge Pro 6-5 TX Polling 3-34 U Uninstalling Software 1-30 User Options 1-47 Setting 1-47 Using the Control Panel 1-32 Using te Number Keypad 3-23 Editing Numbers or Names 3-27 Entering Alphanumeric Characters 3-24 Entering Numbers 3-26 Inserting Pause 3-27 Keypad Charater Assignments 3-26 V Volume Speaker adjustment 1-40 W When faxing 7-2 When printing 7-3 Windows3.x Number of copies 5-4, 5-5 Paper source 5-4 Portrait/Landscape 5-4 Reduce/enlarge 5-5 Tab menu buttons 5-5 http://xww.xedoc.world.xerox.com/data/XEDOC/Central/Multifunction/wc385/user/385index.htm (11 of 12) [07/09/1999 14:40:08] Index Windows95 Printer Settings Image Quality Tab 5-11 Paper Output Tab 5-9 Windows 95/98 Printer Settings 5-8 Windows NT 4.0 Printer Settings 5-13 http://xww.xedoc.world.xerox.com/data/XEDOC/Central/Multifunction/wc385/user/385index.htm (12 of 12) [07/09/1999 14:40:08] n DISCARD SIZE - When receiving or copying a document as long as or longer than the paper installed in your fax machine, you can set the fax machine to discard any excess image at the bottom of the page, to fit into the recording paper size. If the received page is outside the margin you set, it will be printed on two sheets of paper at the actual size. If the data is within the margin, and the Auto Reduction feature is turned ON, it will be reduced to fit into the appropriate size paper (Discard does not take place). If the Auto Reduction feature is turned OFF or fails, the data within the margin will be discarded. Using the Number keypad, enter the desired discard size, and press the Enter button to store your selection. n REDIAL INTERVAL - Your machine can automatically redial a remote fax machine if it was busy or does not answer the first call attempt. Enter the number of minutes (from 1 to 15) using the Number keypad. n REDIALS - Enter the number of redial attempts (from 0 to 9) you wish your machine to make before giving up. Note: If you enter 0, the machine will not redial. n ANSWER ON RING - You can select the number of times your machine rings before answering an incoming call. If you are using your machine as both a telephone and a fax machine, it is recommended that you set the ring count to at least 4 to allow you time to answer a call. Enter the ring count by selecting a number from 1 through 7 on the Number keypad. 1-52 Getting Started Search/Delete Use to search for numbers in memory. Also use to delete digits in the edit mode. Receive (Receive Mode) Use to choose the receive mode you want to use. The selected mode is displayed. Resolution Use to choose the resolution of copied or transmitted documents. Contrast Use to choose the contrast of copied or transmitted documents. Number Keypad Use to dial numbers manually or to enter letters and numbers for various programming functions. Speed/Dual Use to dial calls and send fax documents by entering a 2-digit number. Also use to switch the LCD display between tasks while performing dual jobs. Redial/Pause Use to redial the last phone number called. You can also use it to add a pause when storing a number in memory. Flash Use to perform a switch-hook operation such as call waiting. Speaker Use to adjust the volume of the internal speaker. Using the Control Panel 1-33 1 n CLOCK MODE - Use this feature to determine how time is displayed on your machine. Press 1 to select a 12 hour Clock Mode. Press 2 to select a 24 hour Clock Mode. 1-56 Getting Started To make a quick copy: 1 Adjust the document guides to match the width of the document. 2 Slide the document face down into the Automatic Document Feeder until it is grasped and pulled into the machine. 3 If necessary, press the Contrast button. You may choose NORMAL, DARKEN, LIGHTEN or PHOTO. 4 Press the Copy button. 5 Using the Number keypad, enter the number of copies you wish to make. The default setting is 01 copy. 6 Press the Copy button. Or Press the Start button. The machine copies the document. Note: When making copies, resolution is automatically set to Super Fine. The Copy Collate menu is not available if you reduce or enlarge the image size. The Enlarge\Reduce menu is not available if you set the copy job to be collated. 2-2 Making a Copy 5 The display shows the next option: the REDUCE\ENLARGE menu. REDUCE\ENLARGE 1.AUTO 2.MANUAL a) Selecting 1. AUTO, will cause the WorkCentre 385 to automatically reduce the copy size of each page to fit on a single page. b) Selecting 2. MANUAL, brings up the COPY RATE menu, where you can manually adjust the copy image scale size settings. The number in the right corner of the bottom line shows the current image percentage. To reduce or enlarge the image size, enter the percent value (50 to 200) using the Number keypad. ENTER RATE [50-200] <100> Press the Down button to confirm your settings. 6 The display shows the next option: the COPY COLLATE menu. [COPY COLLATE] 1:ON 2:OFF 2-4 Making a Copy Color Channel The Color Channel radio buttons are used to specify the color channel in which to change the Highlight, Shadow and Midtone values. The only channel available to be selected when using the WorkCentre 385 to scan is the Gray channel. Red, Green and Blue are used for scanners capable of scanning documents in color. Highlight The Highlight value represents the lightest value in an image. All pixels above this point will be rendered as pure white. If you subsequently broaden the highlight points on the Level Adjustment graph, the pixels will be remapped within the new range, thus allowing you to see more detail in the image. 6-20 Scanning To make copies using the Copy menu features: 1 Adjust the document guides to match the width of the document. 2 Slide the document face down into the Automatic Document Feeder until it is grasped and pulled into the machine. 3 If necessary, press the Contrast button. You may choose NORMAL, DARKEN, LIGHTEN or PHOTO. 4 2 Press the Copy button to display the COPY menu. For two or more copies (2 to 99), enter the desired number using the Number keypad, then press the Down button. COPY [01-99] <01> Making a Copy 2-3 n n REMOTE CODE - The remote receive start code allows you to initiate fax reception from an extension phone plugged into the EXT. LINE jack on the back of the machine. If you pick up the extension phone and hear fax tones, enter the Remote Code and the machine will start receiving. The Remote Code is preset to *9* at factory. You may change the Remote Code by selecting any number from 0 to 9 on the numeric keypad. POWER SAVING - The power saving menu item lets you reduce power usage when the printer is idle. Press 1 to turn the feature ON. The display asks you to determine the length of time the printer waits after printing a job before going to a reduced power state. Press one of the following: l 1 for 10 minutes l 2 for 15 minutes l 3 for 30 minutes l 4 for 45 minutes l 5 for 60 minutes Or If your printer is used constantly, press 2 to turn Power Saving OFF. This keeps the printer ready to print with minimum warm-up time. n DIAL MODE - Select the type of dial system your fax machine is connected to: Press 1 if the fax machine is connected to a tone (Touch Tone) dial line. Press 2 if the fax machine is connected to a pulse (Rotary) dial line. System Setup 1-49 1 n DRPD (Distinctive Ring Pattern Detection) MODE - Distinctive Ring is a telephone company service which enables a user to use a single telephone line to answer several different telephone numbers. The particular number someone uses to call you is identified by different ringing patterns, which consist of various combinations of long and short ringing sounds. This feature is often used by answering services who answer telephones for many different clients. They need to know which number someone is calling on to properly answer the phone. Using the Distinctive Ring Pattern Detection feature, your fax machine can "learn" the ring pattern you designate to be answered as a fax. Unless you change it, this ringing pattern will continue to be recognized and answered as a fax call. All other ringing patterns will be forwarded to the extension telephone or answering machine plugged into the EXT. LINE jack. Note: Before using the Distinctive Ring Pattern Detection option, Distinctive Ring service must be installed on your telephone line by the telephone company. To set up Distinctive Ring Pattern Detection, you will need another telephone line at your location, or someone available to dial your FAX number from outside. System Setup 1-53 1 n ECM MODE (Error Correction Mode) - This mode compensates for poor line quality and ensures accurate, error-free communication with any other ECM-equipped facsimile machine. If the line quality is poor, transmission time may be increased when ECM is enabled. Press 1 to turn the Error Correction mode on. Press 2 to turn the Error Correction mode off. n RX REDUCTION - When receiving a document as long as or longer than the paper installed in your machine, the machine can reduce the data in the document to fit the paper size currently loaded in the machine. Use this feature if you want to automatically reduce an incoming page (that would otherwise be divided into two pages) to fit on a single page. If the fax machine cannot reduce the data to fit into one page with this feature enabled, the data is divided and printed in actual size on two or more sheets. Press 1 to turn this feature on. Note that this feature does not apply to the copy mode. Press 2 to turn this feature off. The overflow data will be printed out on a second page. 1-50 Getting Started Width and Height Indicators The Width and Height indicators will display the width and height of the frame defined with the frame tool. File Size Indicator The file size indicator will display the file size that will result for the scanned image defined with the Frame tool. Prescan Button The Prescan button is used to obtain a low resolution preview of the document. The prescanned document will appear in the Preview Window. Scan Button The Scan button is used to obtain the final scan of the document after all of the enhancement features have been applied to the prescanned document. When Scan is selected, the scanned image does not appear in the Preview Window. It appears in the TWAIN compliant application from which the scan was originated. 6-38 Scanning Rotate Image This selection provides the ability to rotate an image. The rotation mechanism rotates an image clockwise in 90º increments. Flip Image This selection provides the ability to flip an image. The flipping mechanism flips an image about the horizontal or vertical axis. 6-32 Scanning Straighten the edges on a level surface. Note: If envelopes jam while printing, try reducing the number of envelopes in the Automatic Paper Feeder. For transparencies, refer to the packaging for the transparency stock to determine the print side. Hold the transparencies by the edges and avoid touching the print side. Be careful not to scratch or leave fingerprints on the print side. Fan the stack of transparencies to prevent feeding failures. 1-16 Getting Started n H. REDUCTION (Horizontal) - If you turn the RX reduction feature on, you are allowed to set the Horizontal Reduction feature on or off. With Horizontal Reduction enabled, the machine will reduce an incoming page containing overflow data along the vertical axis only. The net effect of Horizontal Reduction will be a vertical compression of the image as shown below: Received data Original If you want to reduce incoming pages equally along both axes in order to maintain the proportionality of the original image, turn the horizontal reduction feature off. If you turn this feature off, the machine reduces the data as shown below. Original Received data Press 1 to turn this feature on. Press 2 to turn this feature off. System Setup 1-51 1 To start the WorkCentre 385 TWAIN Scanner application: Note: To start the WorkCentre 385 TWAIN Scanner application from TextBridge Pro, refer to Starting the WorkCentre 385 TWAIN Scanner Application from TextBridge Pro below. 1 Plug in the WC 385 and switch on your PC. 2 Start Windows. 3 Start/Open the TWAIN-compliant image-editing application. 4 In most programs, choose the Select Source option from the File menu. 5 Select 385Scan in the Select Source dialog box. 6 Open the File menu, and select the Acquire option. The WorkCentre 385 TWAIN Scanner window will appear (see The WorkCentre 385 Twain Scanner Window on page 6-7). 7 When the WorkCentre 385 TWAIN Scanner window appears, you can select the appropriate scan options for the document or photograph to be scanned. After adjusting the settings in the Scan window, you can perform a preliminary preview scan of the image before performing a final scan. To launch a preview scan: a) Load the document to be scanned in the Automatic Document Feeder. b) Click the Prescan button. The WorkCentre 385 scans the image and a preview appears in the WorkCentre 385 TWAIN Scanner window. 6-4 Scanning Level Adjustment The Level Adjustment dialog box shows the distribution of brightness levels in your image. To adjust the histogram plot, drag the triangles located below the horizontal bar to the desired values. The left (black) triangle changes the shadow levels. The right (white) triangle changes the highlight levels. The middle (gray) triangle controls the midtone levels. Level Adjustment tab Shadow control Midtone (Gamma) control Highlight control By varying the Shadow points and Highlight points you can change the relative shades and highlights of the image. The Shadow point represents the darkest value and the Highlight point is the brightest value. Overview 6-23 6 The Highlight scroll bar allows you to manually set a highlight level. The default for the Highlight settings is 255. You can increase or decrease the highlights in a particular image as needed by adjusting this scroll bar. The value in the adjacent box will change in the range 1 to 255 as the slider moves. Shadow The Shadow value represents the darkest value in an image. All pixels below this point will be rendered as pure black. If you subsequently broaden the shadow points on the Level Adjustment graph, the pixels will be remapped within the new range thus allowing you to see more detail in the image. The default value for Shadow is 0. You can increase or decrease the shadows in a particular image as needed by adjusting this scroll bar. Midtone All optical devices such as monitors and scanners have some differences in their light sensitivity characteristics. 385Scan provides Midtone adjustment for you to compensate for these differences in your scanner, and it produces better scanned images. Overview 6-21 6 Note: If you assign a name to the number, the name will appear in the display whenever you press the One-Touch button. 4 Press the Enter button when the name appears correctly or without entering a name. To set another One-Touch number, press the desired One-Touch button and repeat steps 2 through this step. Or To return to Standby mode, press the Stop button. Using the One-Touch Address Label Sheet A One-Touch label sheet is included with your machine. As you store numbers in One-Touch dial buttons, make a note of the numbers on the label to remind you which number is stored in each position. 3-16 Sending a Fax n SEND FROM MEMORY - With this feature enabled, all transmission documents are automatically scanned into memory, and it will not be necessary to wait until documents in the Automatic Document Feeder (ADF) are sent out before you can send or store other fax jobs. Press 1 to turn this feature on. Press 2 to turn this feature off. n LOCAL ID - Enabling this feature causes the machine to automatically print the page number, date, and time of the reception at the bottom of each page of a received document. Press 1 to turn this feature on. Press 2 to turn this feature off. n PRIORITY TERM - You can set your machine to turn Print Priority off automatically if there is no further PC printing activity. There are two user selectable interval options; 8 hours or 30 minutes. Press 1 to select 8 hours. Print Priority is turned off automatically 8 hours after PC printing is completed. Press 2 to select 30 minutes. Print Priority is turned off automatically 30 minutes after PC printing is completed. Note: Refer to Print Priority on page 1-43 for details on the Print Priority feature. n REPRINT - This feature allows you to turn the Last Fax Data Reprint memory storage feature on or off. Press 1 to turn this feature on. Press 2 to turn this feature off. System Setup 1-55 1 Paper/Output Tab The Paper Output tab is shown below. Copies Click in the Copies box to enter a value (1 to 99), or click on one of the arrows to raise or lower the value in the Copies box. Paper Source Click on the down arrow to display the two Paper Source options, then click on the Paper tray or Manual feed option. Portrait/Landscape Click on one of the two radio buttons to select either Portrait or Landscape orientation for your print job. 5-4 Printing Paper Size Click on the Down arrow to display the Paper Size options, then click on the desired paper size: Letter 8.5 x 11 in. Folio 8.5 x 13 in. Legal 8.5 x 14 in. B5 182 x 257 mm. Executive 7.25 x 10.5 in. 10 4.125 x 9.5 in. A4 210 x 297 mm. DL 110 x 220 mm. A5 148 x 210 mm. Reduce/Enlarge Click in the Reduce/Enlarge box to enter a percent value (10 to 200), or click on one of the arrows to raise or lower the value in the Reduce/ Enlarge box. Other Controls Each tab menu contains a row of buttons at the bottom of the window. These buttons are used as follows: n Default All: Click on this button to change all printer settings to their default values. n Defaults: Click on this button to change the currently selected printer settings to its default value. n Help: Click on this button to display an on-line Help screen that provides more information about the printer settings. Printer Settings 5-5 5 Image Quality Tab Note: If this tab is accessed through the Printers folder, any changes made to settings will become the default settings for the printer. Settings made when the printer properties are accessed through an application File menu and Print or Print Setup will remain active until the application you are printing from is closed. 5 Printer Settings 5-11 Paper Output Tab Note: If this tab is accessed through the Printers folder, any changes made to settings will become the default settings for the printer. Settings made when the printer properties are accessed through an application File menu and Print or Print Setup will remain active until the application you are printing from is closed. 5 Printer Settings 5-9 Reduce/Enlarge This feature allows an image to be automatically enlarged or reduced as it is scanned. The default scaling factor is 100%. The selected scaling factor, the range of which is dependent on the selected image type, affects the printed scan output. Note: When scanning a printed image for screen display only, scale the image down to increase processing speed and decrease the file size. 6 Overview 6-15 Resolution The resolution setting determines the amount of information the scanner will capture in a scanned image. Resolution is measured in dpi (dots per inch). The higher the resolution is, the finer the image detail and the bigger the image file size is. Increasing the resolution will result in corresponding increases in image detail and image file size. See the examples of images at 75 and 300 dpi. 6 75 dpi 300 dpi Overview 6-13 To change the Midtone value, move the Slider to the left or right to change the values in the adjacent text box. The value in the adjacent box will change in the range 0.1 to 10.0 as the slider moves. Ordinarily, good results can be obtained from your machine by leaving the slider at its default value of 1.00. The Advanced Selection The Advanced selection will present features that allow you to modify the Level Adjustment and Tonal Map of the document. For both the Level Adjustment and the Tonal Map functions, the window displayed contains small representations, known as thumbnail views, of the original and enhanced images (Samples 1 and 2). To activate the Level Adjustment or Tonal Map functions, click on the Advanced... button at the bottom of the Image Quality tab. The Advanced... button When this button is selected, the Level Adjustment window is displayed by default. 6-22 Scanning Besides a default setting of No Descreen, the Descreen selector provides three grades of descreen preprocessing as described below. No Descreen No descreening. Art print (175 lpi) The Art print selection is used to smooth the fine dot pattern found in high quality art prints and magazines made in a resolution higher than 200dpi. Magazine (133 lpi) The Magazine selection is used to smooth the fine dot pattern found in glossy magazines made in the resolution higher than 200dpi. Newspaper (85 lpi) The Newspaper selection smooths the coarse grain pattern commonly found in newspaper images made in a resolution higher than 200dpi. Note: The preview display is not affected by the Descreen option. In order to see the results of Descreen process, it is always necessary to scan the image, and examine the output image on the workstation display. 6-18 Scanning Note: You can also change Height and Width values by directly adjusting the selection frame. Note: Output image file size is proportional to both Height and Width. If both Height and Width values are doubled, then the image area and image file size will increase four-fold. Note: Once you have confirmed or changed the size, resolution, and final scan boundary settings, the scanning software determines the size of the resulting scanned image and displays this information along with available hard disk space. Descreen This selection is used to eliminate moire patterns from the output image. Moire occurs as a result of differences in the screen pattern used to print the document and the scanner electronics. Moire may appear as checkered patterns bands or dots. Descreen preprocessing can minimize the transfer of moire patterns into your image file. 6 Overview 6-17 Gray 256 Scales Halftone B/W Lineart B/W Gray 256 Scales Images scanned in Gray 256 Scales mode are scanned in 256 shades of gray. If high quality copies of photographs or other continuous tone originals are desired, Gray 256 Shades mode is the best choice. Gray 256 Scales provides accurate representation of black and white, and intermediate gray shades between black and white, for each individual pixel. It actually provides 256 shades, representing white by the value 255 and black by the value zero, with progressively lighter intermediate shades of gray by values from 1 through 254. Halftone B/W This scan mode uses various combinations of black and white pixels to simulate gray scales. While not the same level of image quality as the Gray 256 Scales image type, this image type is good for continuous tone images where smaller file size is more important than ideal image quality. In this scan mode, each pixel of the image has two possible states: on (black) or off (white). This means that each pixel can be represented by 1 bit. For this reason, the file size is much smaller than that of a document scanned in the Gray 256 Scales mode, which uses 8 bits to define 256 shades of gray. Overview 6-11 6 Invert Image This function inverts all the tone values, providing a photographic negative of the original. This effect is similar to using the Tonal Map to tonally invert the image. 6 Overview 6-33 Lineart B/W Lineart B/W mode is generally the best choice for printed text or pen-andink drawings. Like the Halftone B/W image type, this image type defines the state of each pixel in the image with one bit that is either on or off. For this reason, files created in this mode will require approximately the same amount of disk space as a Halftone B/W file. Note: In both Halftone and Lineart modes, the resolution can only be set at 150, 200, or 300 dpi. 6-12 Scanning Tonal Map If you select the Tonal Map tab, the following will be displayed. Tonal Map tab The Tonal Map is yet another way to adjust Highlight, Midtone, or Shadow levels in your images. When you open the Tonal Map dialog box, a tonal map consisting of a diagonally straight line appears. Notice that at every point on the default tonal map, the output shadow, midtone, and highlight brightness levels are equal to the input shadow, midtone, and highlight brightness levels. 6-26 Scanning 8 Adjust the scan options as desired before initiating the final scan. 9 Reload the document back into the Automatic Document Feeder. 10 Click the Scan button. 11 The document is scanned by the WorkCentre 385 and the updated image is displayed in the TWAIN compliant application. Starting the WorkCentre 385 TWAIN Scanner application from TextBridge Pro 1 From the File menu, click on Select Scanner. A list of supported scanners will be displayed. 2 From the list, select Xerox WorkCentre 385 (TWAIN). Click OK. 3 From the TextBridge Pro Process menu, select Get Page. A Page Type dialog will be displayed. 4 Select the desired page type and select Scanner as the Page Source. Click OK. 5 The WorkCentre 385 TWAIN Scanner application is displayed. Select the appropriate scan options for the document or photograph to be scanned. After adjusting the settings in the Scan window, you can perform a preliminary preview scan of the image before performing a final scan. To launch a preview scan: a) Load the document to be scanned in the Automatic Document Feeder. b) Click the Prescan button. 6 The WorkCentre 385 scans the image and a preview appears in the WorkCentre 385 TWAIN Scanner window. Overview 6-5 4 To move the selection frame to a different area of the image without changing its size or shape, place the cursor within the selection frame and drag it to the desired location. 5 To create an entirely new selection frame, place the cursor outside the existing selection frame and drag diagonally. The first selection frame will disappear while the second one remains. Note: If you hold down the Shift key and drag the mouse diagonally, the sides of the selection frame will resize proportionally. Zoom In and Out Tools The Zoom In and Out tools allow you to zoom in or out on an image within the Preview window; zooming in (the + sign appears on the zoom cursor) enlarges the view of the active image so that you can work on small details in an image. Zooming out (the - sign appears on the zoom cursor) reduces the view of the active image. To use the Zoom In tool: 6-36 1 Select the Zoom tool by clicking the Zoom In tool icon. 2 Drag the cursor to the preview area. The cursor will change to a magnifying glass whenever it is in the preview space. Scanning Chapter 7 Troubleshooting This section describes Troubleshooting for the following areas: n Clearing Jams n LCD Display Error Messages n Fax Problems n Printer Problems n Print Quality Problems Refer to the specific subsection for a description of the problem and associated solutions. 7 7-1