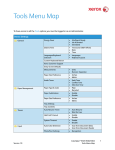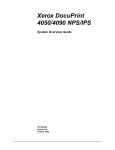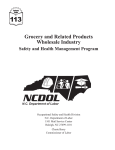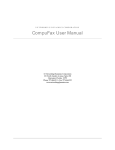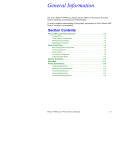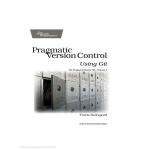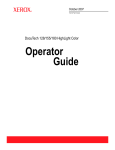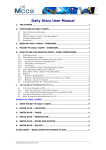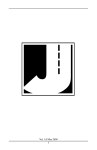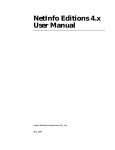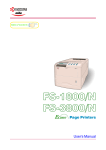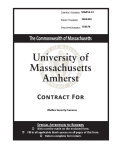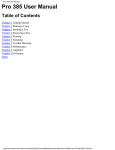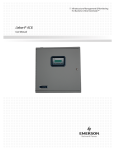Download 7032 / 7033 User Manual
Transcript
7032 / 7033 User Manual 7032 / 7033 User Manual Table of Contents Section 1 Installation and specifications Section 2 Getting started Section 3 Using the control panel Section 4 Performing basic operations Section 5 Setting up and using terminal features Section 6 Printing and using reports Section 7 Setting up the options Section 8 Maintaining your terminal Section 9 Solving problems Index - A through L Index - M through Z 1. Installation and Specifications 1. Installation and Specifications 1-1 ● Meeting your terminal's site requirements 1-2 ● Space requirements 1-2 ● Physical characteristics of the terminal 1-4 ● Electrical requirements 1-4 ● Environmental requirements 1-5 ● Telephone requirements 1-5 ● Unpacking your terminal 1-6 ● Installing your terminal 1-9 ● Install the operator guide 1-9 ● Install the customer assistance label 1-9 ● Connect the telephone handset and line cord 1-10 ● Install output trays and load paper 1-10 ● Install the power cord 1-12 ● Verify terminal operation 1-12 ● Adjust handset ring volume 1-14 ● Knowing your terminal's specifications 1-15 ● Type 1-15 ● Telephone line required 1-15 ● Compatibility 1-15 ● Modem communication speeds 1-15 ● Copy speed 1-15 ● Resolution 1-16 ● Document size 1-16 ● Recording paper sizes 1-16 ● Automatic document feeder (ADF) 1-16 ● Scanning line density 1-17 ● Regulatory notices 1-18 ● United States data coupler user instructions 1-20 ● Canadian data coupler user instructions 1-20 ● United States radio noise emissions statement 1-22 ● Canadian radio noise emissions statement 1-22 1. Installation and specifications This chapter includes general information about your terminal and how to install the terminal. Chapter 1 contains the following topics: • Meeting your terminal’s site requirements - Space - Physical - Electrical - Environmental - Telephone • Unpacking your terminal • Installing your terminal • Knowing your terminal’s specifications • Regulatory notices 7032 / 7033 FACSIMILE TERMINAL USER HANDBOOK 1-1 INSTALLATION AND SPECIFICATIONS Meeting your terminal’s site requirements The following items must be considered in determining an appropriate site for the terminal. Space requirements Figure 1-1 and Figure 1-2 (front and top terminal views) show the minimum space requirements around the terminal as needed for normal operator functions and routine service maintenance functions. These requirements are the same for one or two paper tray units. Figure 1-1. Space requirements (front view) a a a a a a a a a a a a a a a aa a 24” (609 mm) Minimum 18” (457 mm) Maximum 36” (914 mm) 1-2 7032 / 7033 FACSIMILE TERMINAL USER HANDBOOK INSTALLATION AND SPECIFICATIONS Figure 1-2. Space requirements (top view) 5” (127 mm) 50” (1270 mm) 8” (203 mm) 10” (254 mm) 24” (609 mm) 52” (1320 mm) Floor space required: 50 x 52 inches (1270 x 1320 mm) 7032 / 7033 FACSIMILE TERMINAL USER HANDBOOK 1-3 INSTALLATION AND SPECIFICATIONS Physical characteristics of the terminal Dimensions One-tray version 20.8 in (w) x 21.2 in (d) x 17.3 in (h) 530 mm (w) x 540 mm (d) x 439.5 (h) Two-tray version 20.8 in (w) x 21.2 in (d) x 21.5 in (h) 530 mm (w) x 540 mm (d) x 544.5 (h) Weight One-tray version 57 lbs (25.7 kg) unpackaged 74 lbs (33.4 kg) packaged Two-tray version 9.4 lbs (42.6 kg) unpackaged Electrical requirements A standard two-pole, three-wire grounded receptacle is required within 5 feet (1.5 meters) of the terminal. 1-4 7032 / 7033 FACSIMILE TERMINAL USER HANDBOOK INSTALLATION AND SPECIFICATIONS Voltage The power line should be single phase (2 wires plus ground) with a 60 Hz cycle and a voltage between 104 to 127 VAC (nominal 120 VAC). Standby power consumption is less than 65 watts. The line should support a maximum power consumption of 230 watts during operation. NOTE: For the European market, the power line should have a 50 Hz cycle and a voltage between 200 to 240 VAC. Environmental requirements Temperature 60°F to 90°F (15°C to 32°C) Humidity 15% to 85% without condensation Elevation To 9,900 ft. (3,000 meters) above sea level Heat dissipation Operating . . . 785 BTU/hr Standby . . . . . 221 BTU/hr Telephone requirements Terminal connecting jack must be within 5 feet (1.5 meters) of the terminal. NOTE: This distance may vary in the European market. 7032 / 7033 FACSIMILE TERMINAL USER HANDBOOK 1-5 INSTALLATION AND SPECIFICATIONS Unpacking your terminal In some locations, the delivery company sets up the terminal and ensures it is operational. In these cases, proceed to Chapter 2, “Getting Started.“ Do the following to unpack your terminal: 1. Cut around the bottom of the shipping carton. Refer to the directions on the carton. 2. Lift the top portion of the shipping carton off of the terminal. 3. Remove the accessory items (Figure 1-3 on the following page). a. Remove the accessory bag. includes the following items. The bag • Job reserve cards (1 package) • Customer assistance American market only) labels (North • Operator guide • Clean-ups b. Remove the bag containing the power cord and the telephone line cord. c. Remove the package of paper, document output tray, and copy output tray. d. If included, handset kit. remove the telephone e. Remove the left and right top end caps. CAUTION One person should not attempt to lift the terminal. To avoid injury, a second person should assist when placing the terminal in position. 1-6 7032 / 7033 FACSIMILE TERMINAL USER HANDBOOK a a a a a a a a a a a a a a a a a a a a a a a a a a a a a a a a a a a a a a a a a a a a a a a a a a a a a a a a a a a a a a a a a a a a a a a a a a a a a a a a a a a a a a a a a a a a a a a a a a a a a a a a a a a a a a a a a a a a a a a a a a a a a a aa aa aa aa aa aa a a a a a a a a a a a a a a a a a a a a a a a a a a a a a a a a a a a a a a a a a a a a a a a a a a a a a a a a a a a a a a a a a a a a a a a a a a a a a a a a a a a a a a a a a a a a a a a a a a a a a a a a a a a a a a a a a a a a a a a a a a a a a a a a a a a a a a a a a a a a a a a a a a a a a a a a a a a a a a a a a a a a a a a a a a a a a a a a a a a a a a a a a a a a a a a a a a a a a a a a a a a a a a a a a a a a a a a a a a a a a a a a a a a a a a a a a a a a a a a a a a a a a a a a a a a a a a a a a a a a a a a a a a a a a a a a a a a a a a a a a a a a a a a a a a a a a a a a a a a a a a a a a a a a a a a a a a a a a a a a a a a a a a a a a a a a a a a a a a a a a a a a a a a a a a a a a a a a a a a a a a a a a a a a a a a a a a a a a a a a a a a a a a a a a a a a a a a a a a a a a a a a a a a a a a a a a a a a a a a a a a a a a a a a a a a a a a a a a a a a a a a a a a a a a a a a a a a a a a a a a a a a a a a a a a a a a a a a a a a a a a a a a a a a a a a a a a a a a a a a a a a a a a a a a a a a a a a a a a a a a a a a a a a a a a a a a a a a a a a a a a a a a a a a a a a a a a a a a a a a a a a a a a a a a a a a a a a a a a a a a a a a a a a a a a a a a a a a a a a a a a a a a a a a a a a a a a a a a a a a a a a a a a a a a a a a a a a a a a a a a a a a a a a a a a a a a a a a a a a a a a a a a a a a a a a a a a a a a a a a a a a a a a a a a a a a a a a a a a a a a a a a a a a a a a a a a a a a a a a a a a a a a a a a a a a a a a a a a a a a a a a a a a a a a a a a a a a a a a a a a a a a a a a a a a a a a a a a a a a a a a a a a a a a a a a a a a a a a a a a a a a a a a a a a a a a a a a a a a a a a a a a a a a a a a a a a a a a a a a a a a a a a a a a a a a a a a a a a a a a a a a a a a a a a a a a a a a a a a a a a a a a a a a a a a a a a a a a a a a a a a a a a a a a a a a a a a a a a a a a a a a a a a a a a a a a a a a a a a a a a a a a a a a a a a a a a a a a a a a a a a aaaaaaaaaaaaaaaaaaaaaaaaaaa a a a a a a a a a a a a a a a a a a a a a a a a a a a a a a a a a a a a a a a a a a a a a a a a aaaaaaaaaa a INSTALLATION AND SPECIFICATIONS Figure 1-3. Shipping Carton Contents Bag with telephone line cord and power cord Bag with operator guide, job cards, misc. End cap 7032 / 7033 FACSIMILE TERMINAL USER HANDBOOK End cap Handset in box (USO) Bag with output trays Terminal Bottom of carton 1-7 INSTALLATION AND SPECIFICATIONS 4. Set up the terminal. a. Using the left and right sides as lifting points, lift the terminal from the bottom of the carton. b. Position the terminal in the designated Meeting your location. (refer to for terminal’s site requirements guidelines on site selection). NOTE: The table/stand for the terminal must be capable of supporting 75 pounds and meet the space requirements. A stand is available as an option from Xerox. 5. Remove shipping material. a. Remove all tape from external covers. b. Remove panel. protective film from control c. Open printer cover and remove any packing material from rollers. 6. 1-8 Refer to Installing your terminal on the next page for additional instructions on terminal setup and installation. 7032 / 7033 FACSIMILE TERMINAL USER HANDBOOK INSTALLATION AND SPECIFICATIONS Installing your terminal If you have purchased an option for the terminal (other than the stand), a customer service representative will install the option(s). If you have not purchased an option, follow the directions below to assemble the terminal and check its operation. Install the operator guide 1. Remove the operator accessory bag. guide from the 2. Slide the guide into the holder located below the paper tray. Install the customer assistance label 1. Record the serial number and customer assistance telephone number on the customer assistance label. a. Copy the serial number from the plate located under the donor film cartridge near the rear frame. 2. Record the serial number in Chapter 9 of this handbook, in the section titled Requesting Assistance. 3. Install the customer assistance label. a. Remove the protective cover backing and carefully position the cover over the label. b. Place the label on the control panel base. European market only: Record all necessary details required by your organization. 7032 / 7033 FACSIMILE TERMINAL USER HANDBOOK 1-9 INSTALLATION AND SPECIFICATIONS Connect the telephone handset and line cord NOTE: These steps only apply when a handset is included. 1. Install the telephone handset. a. Remove the handset from the box and place the handset on the cradle. b. Insert the end of the telephone handset cord into the modular jack marked TEL on the terminal rear cover. 2. Install the telephone line cord. a. Insert one end of the telephone line cord into the modular jack marked LINE on the terminal rear cover. b. Insert the other end of the cord into the modular jack at the telephone wall jack. 3. Verify telephone operation. a. Lift handset and listen for a dial tone. b. If no dial tone is heard, check the connections. If checking the connections does not resolve the problem, call customer assistance (refer to Requesting assistance in Chapter 9). c. Place the handset on the cradle. Install output trays and load paper 1. Install the document output tray (Figure 14). a. Position the document output tray in the upper slot of the left side cover. b. Rotate the tray fastener one-quarter turn counterclockwise to secure the tray in position. 1-10 7032 / 7033 FACSIMILE TERMINAL USER HANDBOOK INSTALLATION AND SPECIFICATIONS 2. Install the copy output tray by sliding the copy output tray into the lower slot of the left side cover. Bias the tray down slightly while sliding it in to secure the front and rear edges (Figure 1-4). Tray fastener (Rotate 1/4 turn counterclockwise) 3. Load paper in the paper tray. a. Slide out the paper tray. b. Press down to latch the metal tray. c. Insert paper between metal guides up to fill line. If necessary, adjust the paper length block. d. Close tray. 7032 / 7033 FACSIMILE TERMINAL USER HANDBOOK 1-11 INSTALLATION AND SPECIFICATIONS Install the power cord 1. Locate and install the power cord. a. Plug one end of the power cord into the receptacle at the right rear corner. b. Verify polarity of the AC wall outlet, then plug the other end of the power cord into the wall outlet. 2. Verify power. Approximately 10 seconds after connecting the power cord, the display indicates: 00:00 LOAD ORIGINALS FACE DOWN ENTER TERMINAL ID/NAME 0- If this is not displayed, call customer assistance (refer to Requesting assistance in Chapter 9). Verify terminal operation 1. Perform self test diagnostics. a. Lower the control panel door on the lower portion of the control panel and press [Diagnostics]. b. Press [Select] until Self Test flashes; then press [Enter]. c. If an error code is displayed during the test, record the error code, then press [Start] to continue the test. d. At the end of diagnostics, a test pattern prints and the display indicates: REPORT COMPLETE e. Close the control panel door. 1-12 7032 / 7033 FACSIMILE TERMINAL USER HANDBOOK INSTALLATION AND SPECIFICATIONS 2. Evaluate the diagnostic operation. a. If an error code was displayed during self test, call customer assistance (refer to Requesting assistance in Chapter 9). 3. Perform a copy operation. a. Place a document face down, with the lead edge to the left, into the automatic document feeder (ADF). Refer to Getting started in Chapter 2 for ADF location. b. Adjust the document guides to the width of the document. This display indicates: SELECT FEATURES THEN DIAL OR RESERVE JOB OR PRESS [COPY] c. Press [Copy]; then press [Start]. d. The terminal prints a copy. When the copy operation is complete, a tone sounds and the terminal returns to idle mode after 5 seconds. e. Compare the copy with the original. If they compare, the scanner and printer are functioning correctly. If there are quality problems, call customer Requesting assistance (refer to assistance in Chapter 9). 7032 / 7033 FACSIMILE TERMINAL USER HANDBOOK 1-13 INSTALLATION AND SPECIFICATIONS Adjust handset ring volume 1. If the ring volume of the handset is not satisfactory, perform the following adjustment: a. Locate the volume adjustor on the side of the handset, as shown below in Figure 1-4: a a a a a a a a a a a a a a a a a a a a a a a a a a a a a a a a a a a a a a a a a a a a a a a a a a a a a a a a a a a aaaaaa a Figure 1-4. H a n d s e t r i n g v o l u m e adjustor adjustor louder b. Move the adjustor to the left or right, as desired. The far left setting (under the largest part of the triangle) is the loudest and the far right setting is the softest. 1-14 7032 / 7033 FACSIMILE TERMINAL USER HANDBOOK INSTALLATION AND SPECIFICATIONS Knowing your terminal’s specifications Type Desktop facsimile terminal Telephone line required Public switched telephone network Compatibility CCITT Group 2 and Group 3 Modem communication speeds (Group 3) 7033 and 7032 with Trellis modem option 14.4 Kbps, 12.0 Kbps, 9600 bps, 7200 bps, 4800 bps, or 2400 bps 7032 (base) 9600 bps, 7200 bps, 4800 bps, or 2400 bps Copy speed Single copy (A4/letter size original) Approximately 22 seconds Multiple copy - First page (A4/letter size orig.) Approximately 22 seconds Multiple copy - Subsequent pages (A4/letter size original) Approximately 11 seconds 7032 / 7033 FACSIMILE TERMINAL USER HANDBOOK 1-15 INSTALLATION AND SPECIFICATIONS Resolution G3 . . . . . . . . . . . . Superfine, Fine, and Standard G2 . . . . . . . . . . . . . . . . . . . . . . . . . . Standard . only Document size Maximum width: Minimum width: .. 11.7 in (297 mm) . . . 4.1 in (105 mm) Maximum length: .. 18.11 in (460 mm) Minimum length: .. 4.5 in (114.3mm) Thickness: . . . . . . . . . 0.0028 in (0.07 mm) to 0.0075 (0.19mm) Weight: . . . . . . . . . . . 13 to 36 pound bond (45 grams/sq m to 127.9 grams/ sq m basis weight) Recording paper sizes 8.5 in (215.9 mm) x 11 in (279.4 mm) 8.5 in (215.9 mm) x 14 in (355.6 mm) A4 - 8.3 in (210 mm) x 11.7 in (297 mm) (European market only) B4 - 10.1 in (257 mm) x 14.3 in (364 mm) (European market only) Automatic document feeder (ADF) Up to 50 letter size Up to 30 legal size Mixed-weight stacks of more than 30 documents should include a maximum of four 32 or 36 pound documents. NOTE: Using heavy weight documents reduces the ADF capacity. 1-16 7032 / 7033 FACSIMILE TERMINAL USER HANDBOOK INSTALLATION AND SPECIFICATIONS Scanning line density Horizontal A3 (European market) . . . . . . . . . . . . 3507 pels/297 mm ± 1% B4 (North American market) . . . . . . . . . . . . 3023 pels/256 mm ± 1% Vertical G3 (Super fine) . . . . . . 15.4 lines per mm ± 1% . . . . . . . . . . . . . . . . . . . (391.2 lines/inch ± 1%) G3 (Fine) . . . . . . . . . . . 7.7 lines per mm ± 1% . . . . . . . . . . . . . . . . . . . (195.6 lines/inch ± 1%) G2/G3 (Standard) . . . 3.85 lines per mm ± 1% . . . . . . . . . . . . . . . . . . . (97.8 lines/inch ± 1%) 7032 / 7033 FACSIMILE TERMINAL USER HANDBOOK 1-17 INSTALLATION AND SPECIFICATIONS Regulatory notices United States data coupler user instructions This facsimile terminal contains an internal data coupler. Its use is restricted by the FCC (Federal Communications Commission). To comply with the FCC rules, you must carefully read and follow the instructions listed below: 1. If requested, you must give the telephone company the following information: - The telephone number connected to this terminal. - The FCC terminal: registration number for the AQX63C-19885-DP-E - The ringer equivalence of the terminal: 0.5 B. NOTE: The registration number is issued by the FCC, under part 68 of its Rules and Regulations, for direct connection to a telephone line. The number is printed on the rear of the terminal. WARNING Ask your local telephone company for the modular jack type installed on your line. Connecting this terminal to an unauthorized jack can severely damage telephone company equipment. You, not Xerox, assume all responsibility and/or liability for any damage caused by the connection of this terminal to an unauthorized jack. 1-18 7032 / 7033 FACSIMILE TERMINAL USER HANDBOOK INSTALLATION AND SPECIFICATIONS 2. You may safely connect the terminal to a USOC RJ11C modular jack. Use the standard line cord (with modular plugs) provided with the installation kit to connect it. Do not connect this terminal to a party or coin operated phone line. 3. Repairs to the terminal should only be made by Xerox or an authorized Xerox service agency. This applies at any time during or after the service warranty period. If unauthorized repair is performed, the remainder of the warranty period is null and void. 4. If you find the telephone line is damaged or the telephone company notifies you that your terminal is causing damage, disconnect the terminal from the telephone line and call for service. Do not reconnect the terminal until necessary repairs are made. 5. The telephone company will, where practical, notify you when they need to temporarily disconnect service. However, if action is reasonable and necessary, but prior notice is not practical, they may still temporarily disconnect your service. In such cases they must: - Immediately notify you of their temporary action. - Reconnect service when the source of damage is removed. - Inform you of your rights to bring a complaint to the FCC under FCC rules. 7032 / 7033 FACSIMILE TERMINAL USER HANDBOOK 1-19 INSTALLATION AND SPECIFICATIONS 6. The telephone company may make changes to its communications facilities, equipment, operations, or procedures. Such action must be reasonable, required in the operation of their business, and consistent with FCC rules. They must give you prior written notification if the changes can: - Make your terminal their equipment. incompatible with - Require modification or alteration of the terminal. - Otherwise physically affect performance of the terminal. Canadian data coupler user instructions Notice The Canadian Department of Communications label identifies certified equipment. This certification means that the equipment meets certain telecommunications network protective, operational and safety requirements. The Department does not guarantee the equipment will operate to the user’s satisfaction. Before installing this equipment, users should ensure that it is permissible to be connected to the facilities of the local telecommunications company. The equipment must also be installed using an acceptable method of connection. In some cases, the company’s inside wiring associated with a single line individual service may be extended by means of a certified connector assembly (telephone extension cord). The customer should be aware that compliance with the above conditions may not prevent degradation of service in some situations. 1-20 7032 / 7033 FACSIMILE TERMINAL USER HANDBOOK INSTALLATION AND SPECIFICATIONS Repairs to certified equipment should be made by an authorized Canadian maintenance facility designated by the supplier. Any repairs or alterations made by the user to this equipment or equipment malfunctions, may give the telecommunications company cause to request the user to disconnect the equipment. Users should ensure for their own protection that the electrical ground connections of the power utility, telephone lines and internal metallic water pipe system, if present, are connected together. This precaution may be particularly important in rural areas. CAUTION Users should not attempt to make such connections themselves, but should contact the appropriate electric inspection authority, or electrician, as appropriate. The Load Number assigned to each terminal device denotes the percentage of the total load to be connected to a telephone loop which is used by the device to prevent overloading. The termination on a loop may consist of any combination of devices subject only to the requirement that the total of the Load Number of all the devices does not exceed 100. DOC Registration The terminal contains an internal data coupler. Its use is restricted by the DOC (Department of Communications). Registered Permissive Mode Type • • • Certificate number: CS03-5933 Certification number: 482 3386A DOC Load number: 13 Interface options The terminal may be connected to the following standard modular jack: RJ11C. 7032 / 7033 FACSIMILE TERMINAL USER HANDBOOK 1-21 INSTALLATION AND SPECIFICATIONS United States radio noise emissions statement Class A notice WARNING This terminal generates radio frequency energy. It complies with Class A computing device limits defined in Sub-part J of Part 15 of FCC Rules. Those rules provide reasonable protection in a commercial environment against interference with radio communications. If this terminal is not installed or used as instructed in this manual, it may cause interference. Operation of this equipment in a residential area may also cause radio or television interference. In this case you, at your own expense, will be required to correct the interference. An FCC booklet, ”HOW TO IDENTIFY AND RESOLVE RADIO-TV INTERFERENCE PROBLEMS” (stock number 004-000-00345-4) is available from the U.S. Government Printing Office, Washington, D.C., 20402. Canadian radio noise emissions statement Class A notice This digital apparatus does not exceed the Class A limits for radio noise emissions from digital apparatus set out in the Radio Interference Regulations of the Canadian Department of Communications. For any additional information contact: Xerox Canada Inc. 5650 Yonge Street North York, Ontario M2M 4GF 1-22 7032 / 7033 FACSIMILE TERMINAL USER HANDBOOK 2. Getting Started 2. Getting Started 2-1 ● Terminal overview 2-2 ● Major features of your terminal 2-4 ● 7032/7033 features 2-4 ● 7032/7033 differences 2-5 ● Basic operations to get started 2-6 ● Optional features 2-7 ● 14.4 Kbps Trellis modem 2-7 ● Auxiliary paper tray 2-7 ● Encryption interface 2-7 ● Handset (European market only) 2-8 ● Hard disk drive 2-8 ● Memory upgrade 2-8 ● RS-232 (Serial computer interface) 2-8 ● Stand 2-9 http://xww.xedoc.world.xerox.com/data/XEDOC/Central/Fax/7033/USER/chp2.htm [28/09/1999 10:28:06] 2. Getting started Now that the terminal is installed, you need to become familiar with the features of your terminal and available options. This chapter provides an overview of the terminal’s features. Chapter 2 includes the following topics: • Terminal overview • Major features of the terminal • Basic operations to get started • Optional features 7032 / 7033 FACSIMILE TERMINAL USER HANDBOOK 2-1 GETTING STARTED Terminal overview Figure 2-1 shows a tabletop facsimile terminal designed to provide easy access to a multitude of features. Figure 2-1. 7032 / 7033 Terminal Control panel Handset (Optional in European market) Automatic document feeder (ADF) Document output tray Copy output tray 2-2 Paper tray 7032 / 7033 FACSIMILE TERMINAL USER HANDBOOK GETTING STARTED Beginning with the control panel and continuing clockwise around Figure 2-1, the illustrated components and their functions are: • The control functions: panel - Displays available memory - Displays available terminal functions - Contains status and indicator functions - Contains a display to provide information, prompts, and error messages to the operator. - Provides access to the numerous terminal features • Place documents face down in the automatic document feeder (ADF) for copying, transmitting, and storing to memory. The ADF has adjustable guides, called document guides, on each side which can be moved to accommodate various paper sizes. • The paper tray holds the paper used to print received or copied documents. • The copy output tray serves as a receptacle for printed documents (copied or received). • The document output tray serves as a receptacle for the original documents fed through the automatic document feeder. It has an extender that can be pulled out if the original document is legal size. • The handset (standard for the North American market, optional for the European market) serves as a telephone handset for regular telephone service and voice contact with a remote operator for a facsimile operation. 7032 / 7033 FACSIMILE TERMINAL USER HANDBOOK serves the following 2-3 GETTING STARTED Major features of your terminal This section discusses the major features that the 7032 and 7033 have in common, and the differences between the 7032 and 7033. 7032 / 7033 features In addition to the basic operations of send, receive, and copy, the terminal supports the following additional features: • Use of plain paper provides convenience and increased productivity • One 300-sheet paper tray with an optional 300-sheet auxiliary paper tray • High-speed transmission • Security - Confidential mailbox - PIN access - Junk mail elimination • Digital copying • Use of Xerox High Definition Imaging Process • Time-saving features, such as speed dialing • Ease of operation - 2-line by 40-character display that provides easily understood prompts and messages to guide you through any operation - Pull-out operator guide 2-4 7032 / 7033 FACSIMILE TERMINAL USER HANDBOOK GETTING STARTED 7032 / 7033 differences There is a difference in some features between the 7032 and the 7033. Those differences in features are listed below: • Dual access that allows simultaneous occurrence of more than one operation, such as receiving a document and copying a document is standard on a 7033, and optional on the 7032. • The Trellis modem is standard on the 7033, and optional on the 7032. • The standard memory on the 7032 is 15 pages with ECM turned off and 5 to 10 pages with ECM on. The standard memory on the 7033 is 55 pages. 7032 / 7033 FACSIMILE TERMINAL USER HANDBOOK 2-5 GETTING STARTED Basic operations to get started Table 2-1 below includes some basic operations that you may want to do when you first begin using your terminal, and shows a reference page indicating where the directions for each operation can be found. Table 2-1. Beginning basic operations If you want to perform this operation: 2-6 Go to page: Assigning a local terminal ID 5-61 Setting the time and date 5-114 Sending a document 4-17 Making a copy 4-10 Enabling received/transmitted headers 5-95 Setting up the dial directory 5-24 7032 / 7033 FACSIMILE TERMINAL USER HANDBOOK GETTING STARTED Optional features The terminal also supports several optional features. Any of the optional features must be installed by your Xerox service representative, except for the stand. 14.4 Kbps Trellis modem The high-speed 14400 bit per second Trellis modem is standard on the 7033 terminal and optional for the 7032 terminal. With the higher resolutions of the 7032 / 7033 terminals, this modem offers the optimum transmission speed. Auxiliary paper tray One paper cassette comes as part of the terminal. An additional auxiliary paper cassette is available as an option. It is interchangeable with the cassette that comes with the terminal, i.e., it holds the same amount of paper, and accommodates the same paper sizes and weights. NOTE: This option is required if you purchase the Hard Disk Drive option. Encryption interface The Encryption Interface option, required for connection to an encryptor (not supplied by Xerox), provides protection against unauthorized access or alteration of data during transmission. If an encryption device is installed, communications are only possible with units having the same type of encryptor and same encoded key. Normal machine operations apply. You should only use encryption in a G3 communication environment. The G2 operations should be disabled. 7032 / 7033 FACSIMILE TERMINAL USER HANDBOOK 2-7 GETTING STARTED Handset (European market only) A handset is not included as part of the European market configuration base terminal. However, a handset is available as an option in some countries. Hard disk drive If more memory is required than available in the memory upgrade options, a 30 megabyte hard disk is available. NOTE: The auxiliary paper tray option is required if you purchase this option. In the 7032, the 1 megabyte or 3 megabyte memory upgrade is also required. Memory upgrade One of the following options is available: • • two memory upgrade 1 megabyte plug-in board 3 megabyte plug-in board RS-232 (Serial computer interface) The RS-232 Computer Interface option provides an alternate input to and output from your terminal. It provides an alternate input, from the host processor through the computer interface, to the terminal for the following: • To locally print facsimile data or charactercoded (ASCII) data. • To send facsimile data or character-coded (ASCII) data to a remote facsimile machine. 2-8 7032 / 7033 FACSIMILE TERMINAL USER HANDBOOK GETTING STARTED The interface also serves as an alternate output from the terminal for the following: • To record remotely generated facsimile data through the computer interface to the host processor. • To record locally scanned facsimile data through the computer interface to the host processor. Stand The stand provides a convenient location to place the terminal and to store supplies and the User Handbook. 7032 / 7033 FACSIMILE TERMINAL USER HANDBOOK 2-9 GETTING STARTED 2-10 7032 / 7033 FACSIMILE TERMINAL USER HANDBOOK 3. Using the Control Panel 3. Using the Control Panel 3-1 ● Display 3-2 ● Liquid crystal display (LCD) 3-2 ● Using control panel buttons in response to operator prompts 3-3 ● LED indicators 3-4 ● Memory available 3-4 ● Operations being performed (dual access) 3-5 ● Status indicators 3-7 ● Upper/lower case 3-10 ● Additional upper control panel functions 3-11 ● Using the lower control panel buttons 3-12 ● Functional variation 3-12 ● Lower control panel functions 3-12 ● Idle mode 3-16 ● Program mode 3-17 ● To enter program mode 3-17 ● Time-out on display 3-17 ● To exit program mode 3-18 ● Terminal tones and alarms 3-19 ● Procedure completion alarm 3-19 ● Voice request tones 3-19 ● Operator alert and fall back alarm 3-20 ● Invalid input alarm 3-20 ● Control button (keypad) tone 3-20 http://xww.xedoc.world.xerox.com/data/XEDOC/Central/Fax/7033/USER/chp3.htm [28/09/1999 10:28:21] 3. Using the control panel Before using the features of the terminal, you should become familiar with control panel use. Chapter 3 contains following topics: information • Control panel display • LED indicators • Upper control panel functions • Lower control panel functions • Idle and program modes • Terminal tones and alarms 7032 / 7033 FACSIMILE TERMINAL USER HANDBOOK about the 3-1 USING THE CONTROL PANEL Display Liquid crystal display (LCD) Figure 3-1 shows the control panel location of the Liquid Crystal Display (LCD), consisting of two lines with 40 characters each. Figure 3-1. LCD Location a a a a a a a a a a a a a a a a a a a a a a a a a a a a a a a a a a a a a a a a a a a a a a a a a a a a a a a a a a a a a a aaa a LCD Display Control Panel The LCD following: 3-2 provides an area to display the • Operator prompts - Brief messages to aid you in executing a procedure. • Error messages - Brief messages to provide information about operational errors or faults. • Fault codes - Four-digit codes that accompany the error messages. 7032 / 7033 FACSIMILE TERMINAL USER HANDBOOK USING THE CONTROL PANEL Using control panel buttons in response to operator prompts As noted previously, one of the functions of the LCD is to display operator prompts to aid you in executing a procedure. The prompts often include directions to press the buttons listed in the table below. Table 3-1. Control Panel Functions (Execution) Control Panel Button * Function Start Initiates operations, such as copy, send, and job reserve. Stop • If a job is active on display, aborts that job. • If a job not currently statused on display, aborts the current programming procedure. Select During program mode*, moves the cursor from one displayed feature to another. Enter During program mode*, causes feature selections or input data to be stored and moves programming to next level, if that exists. Clear • When entering data, deletes the character in the current cursor position. • If not entering data and a document present in the automatic document feeder, ejects the document or job card. Exit During program mode*, terminates the current segment or entire programming sequence. Depending on the point where [Exit] was pressed, entries made up to that point in the programming may or may not be stored. Refer to Program Mode in this chapter for information regarding program mode. 7032 / 7033 FACSIMILE TERMINAL USER HANDBOOK 3-3 USING THE CONTROL PANEL LED indicators The control panel contains LEDs that indicate: • Memory available • Operations being performed • Status of certain feature selections • Selection of upper or lower case Memory available This indicator, shown in Figure 3-2, provides a relative percentage of available memory. Figure 3-2. Location of Memory Available Indicator 10% 100% aaaaaaaaaaaaaaaaaa aaaaaaaaaaaaaaaaaa aaaaaaaaaaaaaaaaaa aaaaaaaaaaaaaaaaaa aaaaaaaaaaaaaaaaaa aaaaaaaaaaaaaaaaaa aaaaaaaaaaaaaaaaaa aaaaaaaaaaaaaaaaaa aaaaaaaaaaaaaaaaaa aaaaaaaaaaaaaaaaaa aaaaaaaaaaaaaaaaaa aaaaaaaaaaaaaaaaaa aaaaaaaaaaaaaaaaaa aaaaaaaaaaaaaaaaaa aaaaaaaaaaaaaaaaaa aaaaaaaaa MEMORY AVAILABLE Control Panel The indicator consists of ten LEDs, representing 10% to 100%, to show the operator the amount of available memory. Since this indicator is continuously updated, the amount shown is the current amount of available memory. This indicator functions like a gas gauge; as memory is used, the LEDs turn off. 3-4 7032 / 7033 FACSIMILE TERMINAL USER HANDBOOK aaaaaaaaaaaaaaaaaaaa aaaaaaaaaaaaaaaaaaaa aaaaaaaaaaaaaaaaaaaa aaaaaaaaaaaaaaaaaaaa aaaaaaaaaaaaaaaaaaaa aaaaaaaaaaaaaaaaaaaa aaaaaaaaaaaaaaaaaaaa aaaaaaaaaaaaaaaaaaaa aaaaaaaaaaaaaaaaaaaa aaaaaaaaaaaaaaaaaaaa aaaaaaaaaaaaaaaaaaaa aaaaaaaaaaaaaaaaaaaa aaaaaaaaaaaaaaaaaaaa aaaaaaaaaaaaaaaaaaaa aaaaaaaaaaaaaaaaaaaa aaaaaaaaaaaaaaaaaaaa aaaaaaaaaaaaaaaaaaaa aaaaaaaaaaaaaaaaaaaa aaaaaaaaaaaaaaaaaaaa aaaaaaaaaaaaaaaaaaaa aaaaaaaaaaaaaaaaaaaa aaaaaaaaaaaaaaaaaaaa aaaaaaaaaaaaaaaaaaaa aaaaaaaaaaaaaaaaaaaa a a a a a a a a a a a a a a a a a a a a a a a a a a a a a a a aaaa a a a a a a a a a a a a a a a a aaaa a a a a a a a a a a a a a a a a aaaa a Figure 3-3. a a a a a a a a a a a a a a a a a a a aaaaa a a a a a a a a a a a a a a a a a a a a aaaaa a USING THE CONTROL PANEL Operations being performed (dual access) This indicator shows the operator the availability of the printer, scanner, and telephone line. Location of indicator Control Panel 7032 / 7033 FACSIMILE TERMINAL USER HANDBOOK 3-5 USING THE CONTROL PANEL This indicator aids the operator in using the dual access feature, which allows two operations to run simultaneously. The combinations of operations allowed vary depending on the current terminal status. For example, if the terminal is receiving to memory, the scanner and printer are available to make a copy. If the machine is active on a current job, only the functions of the first five buttons under the control panel door, ([Brief Message] through [Long Original]), [Directory Setup], [Pending Job Delete/View], and [Store for Polling] are available. If an operation is requested that cannot be performed, an invalid alarm will sound. NOTE: If two operations are running simultaneously, there may be an increase in normal operating time. The arrows indicate to the operator the terminal functions that are in use. Table 3-2 below lists which arrows indicate specific functions. Table 3-2. Arrow function indicator Function Printing from memory 3-6 Indicated by Arrows: 1 Copying 1 and 2 Receiving to memory 3 and 4 Sending from memory 3 and 4 Receiving to printer 1, 3, and 4 Sending from scanner 2, 3, and 4 7032 / 7033 FACSIMILE TERMINAL USER HANDBOOK aaa a a a a a a a a a a a a a a a a a a a a a a a a a a a a a a a a aaa a a a a a a a a a a a a a a a a a a a a a a a a a a a a a a a a a a aaa a a a a a a a a a a a a a a a a a a a a a a a a a a a a a a a a a aaa a a a a a a a a a a a a a a a a a a a a a a a a a a a a a a a a a aaa a a a a a a a a a a a a a a a a a a a a a a a a a a a a a a a a a aaa a a a a a a a a a a a a a a a a a a a a a a a a a a a a a a a a a aaa a a a a a a a a a a a a a a a a a a a a a a a a a a a a a a a a a aaa a a a a a a a a a a a a a a a a a a a a a a a a a a a a a a a a a aaa a a a a a a a a a a a a a a a a a a a a a a a a a a a a a a a a a aaa a a a a a a a a a a a a a a a a a a a a a a a a a a a a a a a a a aaa a a a a a a a a a a a a a a a a a a a a a a a a a a a a a a a a a aaa a a a a a a a a a a a a a a a a a a a a a a a a a a a a a a a a a aaa a a a a a a a a a a a a a a a a a a a a a a a a a a a a a a a a a aaa a a a a a a a a a a a a a a a a a a a a a a a a a a a a a a a a a aaa a a a a a a a a a a a a a a a a a a a a a a a a a a a a a a a a a aaa a a a a a a a a a a a a a a a a a a a a a a a a a a a a a a a a a aaa a a a a a a a a a a a a a a a a a a a a a a a a a a a a a a a a a aaa a a a a a a a a a a a a a a a a a a a a a a a a a a a a a a a a a aaa a a a a a a a a a a a a a a a a a a a a a a a a a a a a a a a a a aaa a a a a a a a a a a a a a a a a a a a a a a a a a a a a a a a a a aaa a a a a a a a a a a a a a a a a a a a a a a a a a a a a a a a a a aaa a a a a a a a a a a a a a a a a a a a a a a a a a a a a a a a a a aaa a a a a a a a a a a a a a a a a a a a a a a a a a a a a a a a a a aaa a a a a a a a a a a a a a a a a a a a a a a a a a a a a a a a a a aaa a a a a a a a a a a a a a a a a a a a a a a a a a a a a a a a a a aaa a a a a a a a a a a a a a a a a a a a a a a a a a a a a a a a a a aaa a a a a a a a a a a a a a a a a a a a a a a a a a a a a a a a a a aaa a a a a a a a a a a a a a a a a a a a a a a a a a a a a a a a a a aaa a a a a a a a a a a a a a a a a a a a a a a a a a a a a a a a a a aaa a a a a a a a a a a a a a a a a a a a a a a a a a a a a a a a a a aaa a a a a a a a a a a a a a a a a a a a a a a a a a a a a a a a a a aaa a a a a a a a a a a a a a a a a a a a a a a a a a a a a a a a a a aaa a a a a a a a a a a a a a a a a a a a a a a a a a a a a a a a a a aaa a a a a a a a a a a a a a a a a a a a a a a a a a a a a a a a a a aaa a a a a a a a a a a a a a a a a a a a a a a a a a a a a a a a a a aaa a a a a a a a a a a a a a a a a a a a a a a a a a a a a a a a a a aaa a a a a a a a a a a a a a a a a a a a a a a a a a a a a a a a a aaaaaaaaaaaaaaaaaa a USING THE CONTROL PANEL Status indicators Several LEDs indicate the status of various features. Figure 3-4 shows the location of these LEDs on the Control Panel. Refer to Table 3-3 for a summary of the selections. Figure 3-4. Location of Status Indicators Original Document Resolution Normal Special Features Contrast Halftone Dark Picture+ Text Superfine Job Reserve Enlargement Light Picture Fine Mailbox/Relay Reduction Standard Control Panel 7032 / 7033 FACSIMILE TERMINAL USER HANDBOOK 3-7 USING THE CONTROL PANEL Table 3-3. Function of Status Indicators LED Group LED Selection Original Document (Contrast) * Original Document (Halftone) * 3-8 Description Dark Select the Dark text setting for transmission or copy of a document which has higher image densities with little contrast to background density areas. Light Select the Light text setting for transmission or copy of a document which has lower than normal image to background density variation. Normal Select the Light text setting for transmission or copy of a document which has normal image to background density variation. Picture+Text Select this for transmission or copy when neither graphics nor text image is optimum. Provides better representation of text than picture setting. Provides better graphics representation than text contrast settings. Picture Select for transmission or copy of a document containing shades of gray, such as a photograph. Provides the best graphics representation. The text contrast settings and halftone settings are mutually exclusive; i.e., text contrast settings are not applicable when you make a halftone selection, and vice versa. 7032 / 7033 FACSIMILE TERMINAL USER HANDBOOK USING THE CONTROL PANEL Upper/lower case The upper/lower case LEDs, shown in Figure 3-5, indicate the following: • When the control panel door is closed: - Upper case allows selection of one-touch dial buttons (assigned numbers 1-29). - Lower case allows selection of one-touch dial buttons (assigned numbers 30-58). • When the control panel door is open: - Upper case indicates the button functions as a feature selection button. - Lower case indicates the character shown below the button is to be entered during programming. Refer to Using the lower control panel buttons in this chapter for additional details. Figure 3-5. Location of Upper/Lower Case LED Upper Case aaaaaaaaaaaaaaaaaaaaaaaaaaaaaaaaaaaaaaaaaaaaaa aaaaaaaaaaaaaaaaaaaaaaaaaaaaaaaaaaaaaaaaaaaaaa aaaaaaaaaaaaaaaaaaaaaaaaaaaaaaaaaaaaaaaaaaaaaa aaaaaaaaaaaaaaaaaaaaaaaaaaaaaaaaaaaaaaaaaaaaaa aaaaaaaaaaaaaaaaaaaaaaaaaaaaaaaaaaaaaaaaaaaaaa aaaaaaaaaaaaaaaaaaaaaaaaaaaaaaaaaaaaaaaaaaaaaa aaaaaaaaaaaaaaaaaaaaaaaaaaaaaaaaaaaaaaaaaaaaaa aaaaaaaaaaaaaaaaaaaaaaaaaaaaaaaaaaaaaaaaaaaaaa aaaaaaaaaaaaaaaaaaaaaaaaaaaaaaaaaaaaaaaaaaaaaa aaaaaaaaaaaaaaaaaaaaaaaaaaaaaaaaaaaaaaaaaaaaaa aaaaaaaaaaaaaaaaaaaaaaaaaaaaaaaaaaaaaaaaaaaaaa aaaaaaaaaaaaaaaaaaaaaaaaaaaaaaaaaaaaaaaaaaaaaa aaaaaaaaaaaaaaaaaaaaaaaaaaaaaaaaaaaaaaaaaaaaaa aaaaaaaaaaaaaaaaaaaaaaaaaaaaaaaaaaaaaaaaaaaaaa Lower Case Control Panel 3-10 7032 / 7033 FACSIMILE TERMINAL USER HANDBOOK USING THE CONTROL PANEL Additional upper control panel functions Refer to Table 3-4 for functions of the remaining buttons on the upper half of the control panel. Table 3-4. Additional Upper Control Panel Functions Control Panel Button Function Job Status Indicates status of foreground or background operations for dual access feature of 7033 and 7032 with additional memory. Copy Allows selection of paper tray (if auxiliary paper tray option installed) and selection of enlargement/reduction sizes for copying. Poll/Man Rcv Poll/Manual answer mode Telephone Keypad (0-9, *, #) Use to: • Manually enter a telephone number to send or poll a document. • Enter numbers (such as telephone numbers, date, time, or number of copies) during data entry while programming features or during job setup. Speed Dial Allows entry of a pre-assigned 3-digit auto dial number (assigned for a remote terminal). 7032 / 7033 FACSIMILE TERMINAL USER HANDBOOK 3-11 USING THE CONTROL PANEL Control Panel Button Pause 3-12 Function Use to: • Define a wait period between digits during the automatic dialing of a telephone number. Press [Pause] at desired wait period location during programming of telephone number. More than one pause can be inserted. • Prior to one-touch/speed dial activation, deactivates the 1 second automatic start procedure for send operations. • When manually dialing and the terminal is set for pulse dial, [Pause] selects DTMF (tone) dialing and the display indicates tone. This is used for remote devices that require tone dialing input. 7032 / 7033 FACSIMILE TERMINAL USER HANDBOOK USING THE CONTROL PANEL Using the lower control panel buttons Functional variation The buttons on the lower half of the control panel serve different purposes depending on whether the control panel door is closed or open. Control panel door closed You can assign two one-touch destinations to each button on the lower portion of the control panel, except the Upper/Lower Case button. When the control panel door is closed, the button allows selection between the two possible onetouch destinations assigned to each button. Control panel door open When the control panel door is open, you can select the function listed above the button. When data entry is required during programming for a function button, press the button with the desired character listed below it. If two characters are listed below the button, such as A and !, the button selects the character on the left; use of the Special Character button allows selection of the character on the right. Upper and lower case characters are available by pressing the Upper/Lower Case button (LED indicates current selection). Lower control panel functions Refer to Table 3-5 on the following pages for the functions of the lower control panel buttons during program mode (control panel door open). The buttons are listed from left to right on the control panel, beginning with the top row of this portion. 3-12 7032 / 7033 FACSIMILE TERMINAL USER HANDBOOK USING THE CONTROL PANEL Table 3-5. Lower Control Panel Functions Control Panel Button Function Brief Message Select a preprogrammed message by number for the send header. Delayed Start Select and set up a delayed start operation. Voice Request Select a voice request operation. Options for voice request include pre-job, page end, or job end. Communication Select the communication mode (ECM, 4800 BPS, or 14400 BPS) (14400 BPS is not applicable to 7032 base terminal. Long Original Select ON for documents longer than 24“. Activity Report Select manual printing of an activity report for all terminal activity or individual report if in By Account mode. Pending Job Report Prints a report on current memory status and pending jobs, including redials. Job Reserve Report Prints a report on job reserve recorded data. Dial Directory Report Prints a report of phone number(s) in the dial directory. System Reports Select user account/mailbox or options report. Also, select master journal report in By Account mode. Terminal Options Contains data input menus for selecting user access, user account, copy inhibit, receive to memory, print from memory, hard disk reformat, junk mail elimination, out-of-paper receive to memory, memory reallocation. Time & Date Enter date and time; includes selection of 12 or 24 hour clock. 7032 / 7033 FACSIMILE TERMINAL USER HANDBOOK 3-13 USING THE CONTROL PANEL Idle mode When the terminal is plugged in, it is in idle mode. Following the successful completion of an operation or when an operation is not pending, the terminal returns to idle mode. Depending on such circumstances as whether a document is in the automatic document feeder, the idle mode display differs. An example of an idle mode display is: LOAD ORIGINALS FACE DOWN 10:25 AM 1-15-90 NOTE: In the North American market, the date display format is MM-DD-YY. In the European market, the date display format is DD-MM-YY. Most idle displays provide information regarding loading originals, loading job reserves, copying, or printing from memory. NOTE: When the terminal is first plugged in, the following is displayed in the idle mode: LOAD ORIGINALS FACE DOWN 00:00 ENTER TERMINAL ID/NAME 0- The ENTER TERMINAL ID / NAME portion of the display disappears after you assign the terminal ID and local name. Refer to Local terminal ID in Chapter 5 for directions on assigning the terminal ID. Refer to Local terminal name in Chapter 5 for directions on assigning the local name. 3-16 7032 / 7033 FACSIMILE TERMINAL USER HANDBOOK USING THE CONTROL PANEL Program mode The buttons on the bottom half of the control panel serve two functions: • One-touch dial buttons • Selection of options/features for the terminal To use the buttons for option/feature selection, the terminal must be in program mode. To enter program mode 1. Open the control panel following is displayed: door. The PRESS APPROPRIATE BUTTON(S) TO MAKE SELECTIONS 2. Press the desired feature button. Refer to Chapters 4-7 in this manual for details on use of these features. Time-out on display When the terminal enters program mode (control panel door open or feature programming completed), the following is displayed: PRESS APPROPRIATE BUTTON(S) TO MAKE SELECTIONS 7032 / 7033 FACSIMILE TERMINAL USER HANDBOOK 3-17 USING THE CONTROL PANEL If no further activity is detected by the terminal within one minute following the appearance of the previous display, the following is displayed: CLOSE CONTROL PANEL DOOR At this point, the terminal is still in program mode. • If you wish to select another feature, press the appropriate feature button. • If you do not want to select another feature at this time, close the control panel door. The terminal returns to idle mode. To exit program mode 1. One of the following must be displayed: PRESS APPROPRIATE BUTTON(S) TO MAKE SELECTIONS or CLOSE CONTROL PANEL DOOR 10:25 AM 115-90 2. 3-18 Close the control panel door. 7032 / 7033 FACSIMILE TERMINAL USER HANDBOOK USING THE CONTROL PANEL Terminal tones and alarms The terminal utilizes the following five audible tones and alarms to indicate various conditions: • Procedure completion alarm • Voice request tones • Operator alert and fall back alarm • Invalid input alarm • Control button (key pad) tone Procedure completion alarm A tone sounds to indicate completion of facsimile or copying operation based on the following: • If the procedure is successful, the tone sounds for approximately 1 second. • If the procedure is not successful, the tone sounds for 3 - 5 seconds. The tone may be accompanied by a visual fault indication, such as an error message on the display. Voice request tones A continuous pattern of three short tones followed by a pause indicates the remote operator wants to establish voice contact. 7032 / 7033 FACSIMILE TERMINAL USER HANDBOOK 3-19 USING THE CONTROL PANEL Operator alert and fall back alarm An intermittent tone indicates the terminal requires operator attention. Invalid input alarm Two short tones indicate that the action has not been accepted when a control panel button is pushed. Control button (keypad) tone If enabled by the operator, this short tone sounds when a control panel button is pressed. 3-20 7032 / 7033 FACSIMILE TERMINAL USER HANDBOOK 4. Performing Basic Operations 4. Performing Basic Operations 4-1 ● Dialing 4-2 ● To manually dial 4-3 ● To dial with one-touch dialing 4-3 ● To dial with speed dialing 4-4 ● To dial permanent dial groups 4-5 ● Interactive dialing 4-7 ● Using a pause 4-7 ● Redialing 4-9 ● Making copies 4-10 ● To make copies 4-10 ● Polling a remote terminal 4-13 ● Receiving a document 4-15 ● To automatically receive a document 4-15 ● To manually receive a document 4-16 ● Sending a document 4-17 ● Sending a document to one location 4-17 ● Sending a document to multiple locations 4-19 http://xww.xedoc.world.xerox.com/data/XEDOC/Central/Fax/7033/USER/chp4.htm [28/09/1999 10:28:43] 4. Performing basic operations This chapter begins with an overview for the dialing options available with this terminal. The chapter also contains directions for basic terminal operations (refer to Chapter 5 for additional enhancements to the basic operations). Refer to Table 4-1 below for specific chapter contents. Table 4-1. Chapter 4 contents Chapter Section Description Page Dialing Directions for manual, one-touch, and speed dialing; directions for adding a pause; and redial information. 4-2 Making copies Directions for making single or multiple copies. 4-10 Polling a remote terminal Directions for polling operation. 4-13 Receiving a document Directions for manually or automatically receiving a document. 4-15 Sending a document Directions for sending a document. 4-17 7032 / 7033 FACSIMILE TERMINAL USER HANDBOOK 4-1 PERFORMING BASIC OPERATIONS Dialing There are four different methods for dialing telephone numbers: • Manual dialing • Interactive dialing • Speed dialing • One-touch dialing With manual dialing, you can dial the telephone number by using the keypad on the control panel or other attached telephone. A maximum of 128 digits can be entered using this method. Interactive dialing allows digits to be dialed as they are pressed on the telephone keypad of the terminal. This feature is used when dialing remote devices that require tone commands such as Xerox FaxMaster or telephone messaging services. Up to 150 numbers can be stored in the dial directory. With speed dialing, you can dial any one of these 150 telephone numbers by using the Speed Dial button and entering the 3-digit code. Even though numbers 001 through 150 can be used for speed dialing, you can use numbers 001 through 058 for the one-touch dialing. With onetouch dialing, you can dial the telephone number by using the One-touch keys. located on the bottom portion of the control panel. Refer to Directory Setup in Chapter 5 for directions on assigning the telephone numbers in the dial directory. 4-2 7032 / 7033 FACSIMILE TERMINAL USER HANDBOOK PERFORMING BASIC OPERATIONS To manually dial 1. Place the document face down in the automatic document feeder. The following is displayed: SELECT FEATURES THEN DIAL OR RESERVE JOB OR PRESS [COPY] 2. Enter the desired telephone number using the telephone keypad. As you enter the number, the following is displayed: NOTE: With this procedure, the number is not dialed until all digits are entered and the terminal has started. Pauses may be required for proper dialing sequence. Refer to “Using a pause“ on page 4-7. >(numbers appear here as entered) DIAL NUMBER THEN PRESS 3. After entering the number, press [Start]. The terminal scans the document into memory, automatically dials, and starts the send operation. To dial with one-touch dialing 1. Place the document face down in the automatic document feeder. The following is displayed: SELECT FEATURES THEN DIAL OR RESERVE JOB OR PRESS [COPY] 2. If needed, press the Upper/Lower Case button to indicate whether you want the telephone number above or below the one-touch key. 7032 / 7033 FACSIMILE TERMINAL USER HANDBOOK 4-3 PERFORMING BASIC OPERATIONS 3. Press the one-touch key assigned to the desired telephone number. The following is displayed briefly: >(number) PREPARING TO SEND :nnn where (NUMBER) is the telephone number or name assigned to the one-touch key pressed in this step and nnn is the dial directory number. 4. Then, the following is displayed: STORING PAGE TO MEMORY SIZE % : 100 The SIZE shows the percentage of reduction selected (100 in the example display). 5. The terminal then dials the telephone number and automatically sends the document. To dial with speed dialing 1. Place the document face down in the automatic document feeder. The following is displayed: SELECT FEATURES THEN DIAL OR RESERVE JOB OR PRESS [COPY] 2. Press [Speed Dial]. displayed: ENTER SPEED DIAL NUMBER 3. 4-4 The following is > Using the telephone keypad, enter the 3digit code assigned to the desired telephone number. 7032 / 7033 FACSIMILE TERMINAL USER HANDBOOK PERFORMING BASIC OPERATIONS 4. After the last digit of the code is entered, the following is displayed: >(number) PREPARING TO SEND :nnn where: 5. (number) is the telephone number or name assigned to the code entered in Step 3. nnn is the code entered in Step 3. The terminal scans the document to memory, automatically dials, and starts the send operation. To dial permanent dial groups 1. If sending, place document face down in the automatic document feeder. 2. Press [Speed Dial]. 3. Using the telephone keypad, enter the 3digit code assigned to the desired permanent dial group. Refer to Table 4-2 at the top of the next page. 4. After the [*] is entered, another speed dial entry can be selected. 5. When all speed dial selections have been entered, press [Start] to send or [Poll] to receive. 7032 / 7033 FACSIMILE TERMINAL USER HANDBOOK 4-5 PERFORMING BASIC OPERATIONS Table 4-2. Permanent Dial Groups 4-6 Permanent Group Access Code Dial Directory Number 00* 001-009 01* 010-019 02* 020-029 03* 030-039 04* 040-049 05* 050-059 06* 060-069 07* 070-079 08* 080-089 09* 090-099 10* 100-109 11* 110-119 12* 120-129 13* 130-139 14* 140-149 *** 001-150 7032 / 7033 FACSIMILE TERMINAL USER HANDBOOK PERFORMING BASIC OPERATIONS Interactive dialing 1. If sending, place document face down in the automatic document feeder. 2. Lift handset (not available in all countries) or press [Speed Dial] followed by [#]. 3. Using the terminal’s telephone keypad, dial the required digits. Digits are dialed as the keys are pressed. 4. After the dialing sequence, press [Start] to send or [Poll] to receive. To terminate the connection, hang up the handset or press [Stop]. Using a pause If the terminal is set for pulse dialing (and in manual dial mode), the operator can press the Pause button to switch to DTMF (tone) dialing. Once pressed, the terminal transmits DTMF tones for each depression of a keypad button. The terminal remains in the DTMF mode of operation until one of the following occurs: • The terminal is powered off. • The telephone operation is completed. • The associated completed. facsimile operation is If the Pause key is selected before using a onetouch or speed dial number, the auto start function is turned off and multiple onetouch/speed dial numbers may be entered for store and forward (broadcast) and multipolling operations. When programming the dial directory, a pause may be included anywhere in the telephone number by pressing the Pause button. Add multiple pauses as necessary to increase the pause time. Use the Pause button whenever waiting is required before the next number can be dialed. 7032 / 7033 FACSIMILE TERMINAL USER HANDBOOK 4-7 PERFORMING BASIC OPERATIONS Do not insert a pause unless there is an expected delay. An example would be dialing into a system that uses charge code numbers after your telephone number. A pause should be entered to ensure the system is ready to accept these numbers. 1. While using the telephone keypad to enter the number, press [Pause] after the appropriate number. A dash appears after the appropriate number each time [Pause] is pressed. Figure 4-1 shows an example of a pause. Figure 4-1. Pause example 9 - 5551212 - 4321 Charge code (North American market only) Pause Phone number Pause Outside line 4-8 7032 / 7033 FACSIMILE TERMINAL USER HANDBOOK PERFORMING BASIC OPERATIONS Redialing Redialing automatically occurs if the remote terminal is busy. The terminal automatically redials a telephone number every five minutes (time that can be changed by the operator). It attempts to redial three times. NOTE: In the North American market, the number of redial attempts (0 to 10) and the time between attempts (0 to 255 minutes) can be changed by using the Redial Options button (refer to Redial options in Chapter 5 for this procedure). The time can be modified in one minute intervals. If the telephone rings while the terminal is waiting to redial, the terminal automatically answers the telephone and proceeds with the new job. When the new job is complete, the terminal returns to the pending redial. To terminate a pending redial, print a Pending Job Report (refer to Pending job report in Chapter 6). From the report, obtain the job number (in the No. column). Then, use [Pending Job View/Delete] to delete the job number (refer to Pending job viewing/deleting in Chapter 5). 7032 / 7033 FACSIMILE TERMINAL USER HANDBOOK 4-9 PERFORMING BASIC OPERATIONS Making copies The terminal can serve as a copier that allows user selection of: • Number of copies • Paper tray selection (if auxiliary paper tray option installed) • Original Document (text or half-tone image) • Resolution • Image enlargement or reduction To make copies 1. Load the originals face down in the automatic document feeder and adjust the document guides. If the document is legal size paper, adjust the extender on the document output tray. 2. Press [Copy]. The following is displayed: NUMBER OF COPIES>01, <100% > Note: If the auxiliary paper tray option is installed, the following is displayed: NUMBER OF COPIES>01, UPPER TRAY <100%> PRESS [SELECT] FOR LOWER TRAY OR 3. Using the telephone keypad, enter the number of copies desired (1-99). NOTE: If multiple copies of multiple originals are desired, the terminal copies the originals to memory (provided enough memory exists), and then automatically collates the copies as they are printed. 4-10 7032 / 7033 FACSIMILE TERMINAL USER HANDBOOK PERFORMING BASIC OPERATIONS 4. If the auxiliary paper tray option installed, select the desired paper tray. is a. If the upper tray is desired, no action is required. b. If the lower tray is desired, press [Select]. Note: The display indicates the selected paper tray. 5. Select the original document features (refer to Status Indicators in Chapter 3). 6. Select the resolution Indicators in Chapter 3). 7. If no enlargement or reduction is required, go to Step 8. (refer to Status a. If enlargement is desired, go to A. Enlargement on the next page. b. If reduction is desired, Reduction on the next page. 8. go to B. Once all of the desired functions are set, press [Start]. The following is displayed: COPYING DOCUMENT: 10:25 AM nm/NM 1-15-90 where: nm = number of copies currently made NM = number of copies to be made. 9. Once copying is complete, the following is displayed: COPY OPERATION COMPLETE 10:25 AM 7032 / 7033 FACSIMILE TERMINAL USER HANDBOOK nm/NM 1-15-90 4-11 PERFORMING BASIC OPERATIONS A. Enlargement 1. Press the Enlargement/Reduction button until the Enlargement LED is lit. The following is displayed: SIZE % > 122,141 PRESS [SELECT] THEN [ENTER] OR [START] 2. Press [Select] until the desired percentage flashes; then press [Enter]. 3. Return to Step 8 of the Making Copies procedure. B. Reduction 1. Press the Enlargement/Reduction button until the Reduction LED is lit. The following is displayed: SIZE % > 100,97,91,84,76,50,AUTO PRESS [SELECT] THEN [ENTER] OR NOTE: AUTO means that the terminal automatically calculates the best percentage for reduction of the document. 4-12 2. Press [Select] until the desired percentage flashes; then press [Enter]. 3. Return to Step 8 of the Making Copies procedure. 7032 / 7033 FACSIMILE TERMINAL USER HANDBOOK PERFORMING BASIC OPERATIONS Polling a remote terminal Polling is a basic receive operation. The only way it differs from the normal receive operation is that you initiate the operation by dialing the remote terminal. The remote terminal must have documents loaded for this operation. 1. Enter the number of the remote terminal. 2. Press [Poll/Man Rcv]. If your terminal is not set up to receive and store documents to memory, the following is displayed (refer to Memory options in Chapter 5.): RECEIVING DOCUMENT (96) # 1 CCITT G3 The display shows the communication mode and speed, and the number of each page as it is received. If your terminal is set up to receive and store documents to memory, the following is displayed: RECEIVING DOCUMENT TO MEMORY 3. Once the document is received, one of the following occurs: • If your terminal is not set up to receive to memory, the document is printed. 7032 / 7033 FACSIMILE TERMINAL USER HANDBOOK 4-13 PERFORMING BASIC OPERATIONS • If your terminal is set up to receive to memory, the document can be printed by doing one of the following: - Select PRINT FROM MEMORY from the [Terminal Options] menu (refer to Memory options in Chapter 5). Memory clears after printing. - Print a Pending Job Report (refer to Pending Job Report in Chapter 6). From the report, obtain the number of the document to be printed (in No. column). Then use [Pending Job View/Delete] to print the document Pending job (refer to viewing/deleting in Chapter 5). Using the view selection does not clear memory. 4. 4-14 Once the operation is complete, terminal returns to idle mode. the 7032 / 7033 FACSIMILE TERMINAL USER HANDBOOK PERFORMING BASIC OPERATIONS Receiving a document There are two basic ways to receive a document on your terminal: • Automatically by an unattended terminal • Manually which requires user action To automatically receive a document NOTE: On the 7033, the displays in Steps 13 are only displayed if [Job Status] has been pressed after the terminal has answered the call. 1. When your terminal detects an incoming telephone call and [Job Status] is pressed, the following is displayed: INCOMING CALL 2. The terminal automatically answers the telephone. The following is displayed: RECEIVING DOCUMENT 3. (96) (CCITT G3) As each page is received, the page number is displayed. RECEIVING DOCUMENT (96) # 1 (CCITT G3) 7032 / 7033 FACSIMILE TERMINAL USER HANDBOOK 4-15 PERFORMING BASIC OPERATIONS 4. Once the document is received, one of the following occurs: • If the terminal is not set up to receive to memory, the document is printed. • If the terminal is set up to receive to memory, the document can be printed by doing one of the following: - Select PRINT FROM MEMORY from the [Terminal Options] menu (refer to Memory options in Chapter 5). Memory clears after printing. - Print a Pending Job Report (refer to Pending Job Report in Chapter 6). From the report, obtain the number of the document to be printed (in No. column). Then use [Pending Job View/Delete] to print the document Pending job (refer to viewing/deleting in Chapter 5). Using the view selection does not clear memory. 5. The terminal returns to idle mode. To manually receive a document There are two ways to manually receive a document on your terminal: 4-16 • In the manual answer mode, answer a call and then receive documents by pressing [Poll/Man Rcv] on the upper portion of the control panel. • Initiate a call and have a document sent from the remote terminal. This is called polling; refer to Polling a remote terminal in this chapter for this procedure. 7032 / 7033 FACSIMILE TERMINAL USER HANDBOOK PERFORMING BASIC OPERATIONS Sending a document Sending a document to one location 1. Place the document face down in the automatic document feeder. The following is displayed: SELECT FEATURES THEN DIAL OR RESERVE JOB OR PRESS [COPY] 2. Enter the desired telephone number using the telephone keypad. As you enter the number, the following is displayed: >(numbers appear here as entered) DIAL NUMBER THEN PRESS 3. After entering the desired number, press [Start]. The terminal then loads (into memory) the document in the automatic document feeder as the following is displayed: STORING PAGE TO MEMORY SIZE % : 100 The SIZE shows the percentage of reduction selected (100 in the example display). NOTE: If the Page Count feature of the terminal is on, you are prompted to enter the number of pages in the batch (refer to Page count requirements in Chapter 5). 7032 / 7033 FACSIMILE TERMINAL USER HANDBOOK 4-17 PERFORMING BASIC OPERATIONS 4. After the document is stored to memory, the following is displayed: >(number) DIALING TELEPHONE NUMBER NOTE: The number displayed is the same number entered in Step 2. 5. After the telephone connection has been made, the status of the transmission is displayed. The status notes the document is being sent (SENDING), the sending speed (96 in example), and the communication mode (CCITT G3 in example is displayed only if no remote terminal ID is available). SENDING DOCUMENT (96) (CCITT G3) 6. As each page is completed, the page number is displayed. On the 7033, select [Job Status]. SENDING DOCUMENT (96) # 1 (CCITT G3) 4-18 7. When the operation completes, a tone sounds. successfully 8. The terminal returns to idle mode. 7032 / 7033 FACSIMILE TERMINAL USER HANDBOOK PERFORMING BASIC OPERATIONS Sending a document to multiple locations Store and forward, commonly referred to as broadcast, is sending to multiple locations. The terminal can send to multiple locations using group dial for repetitive operations. Refer to Dial groups in Chapter 5 for this operation. For a store and forward operation not using group dial, use the following procedure. 1. Place the document face down in the automatic document feeder. 2. Press [Pause]. 3. Enter the desired dial directory locations using speed dial or one-touch. 4. After all of the dial directory locations are entered, press [Start]. The terminal then loads (into memory) the document and starts the store and forward operation. 7032 / 7033 FACSIMILE TERMINAL USER HANDBOOK 4-19 PERFORMING BASIC OPERATIONS 4-20 7032 / 7033 FACSIMILE TERMINAL USER HANDBOOK 5. Setting Up and Using Terminal Features 5. Setting Up and Using Terminal Features 5-1 ● Auto/manual answer, selecting 5-3 ● Specifying auto or manual answer 5-3 ● Specifying length of auto answer delay 5-4 ● Brief messages, using 5-6 ● Defining a brief message 5-6 ● Viewing a brief message 5-7 ● Sending a brief message 5-8 ● Communication mode, setting 5-9 ● Setting the default communication mode 5-9 ● Setting communication mode for a specific job 5-12 ● Company logo, assigning 5-15 ● Continuous poll option, enabling 5-17 ● Contrast level for original document, setting up 5-18 ● Copy availability 5-20 ● Delayed start option, setting up 5-21 ● Planning for the dial directory 5-24 ● Setting up the dial directory 5-25 ● Setting up additional dial directory features 5-33 ● Dial groups, setting up 5-41 ● Planning for the dial groups 5-41 ● Defining a dial group 5-42 ● Document storage for polling and delection after polling 5-45 ● Storing a document for polling 5-45 ● Specifying stored document deletion/storing after poll operation 5-46 ● Dual Tone Multi Frequency (DTMF) feature 5-48 ● DTMF command sequence overview 5-48 ● FaxMaster DTMF commands supported by the 7032/7033 5-50 ● Hard disk, reformatting 5-51 ● Job reserve feature, using 5-53 ● Reserving a new job 5-53 ● Using a reserved job 5-56 ● Viewing a reserved job 5-57 http://xww.xedoc.world.xerox.com/data/XEDOC/Central/Fax/7033/USER/chp5.htm (1 of 3) [28/09/1999 10:29:06] 5. Setting Up and Using Terminal Features ● Canceling a reserved job 5-58 ● Junk mail, eliminating 5-59 ● Local terminal ID, assigning 5-61 ● Local terminal name, assigning 5-62 ● Long original transmission/scan, enabling 5-64 ● Mailbox functions, using 5-65 ● Clearing mailbox contents 5-65 ● Retrieving mail 5-66 ● Sending mail 5-70 ● Storing mail in a local mailbox 5-73 ● Memory options, specifying (receive, out of paper receive, print, memory full) 5-76 ● Specifying receive to memory option 5-76 ● Specifying out of paper receive to memory option 5-78 ● Specifying print from memory option 5-80 ● Specifying memory full option 5-81 ● Memory reallocation 5-82 ● Page count requirements, specifying 5-85 ● Pending job, view/deleting 5-86 ● Viewing/deleting a document and associated job information 5-86 ● Deleting a pending poll operation 5-89 ● Receive interval, specifying 5-91 ● Received document reduction ratio, selecting 5-93 ● Received/transmitted header, enabling 5-95 ● Enabling a received header 5-95 ● Enabling a transmitted header 5-98 ● Redial options, specifying 5-100 ● Specifying the number of redial attempts 5-100 ● Specifying the redial attempt interval 5-101 ● Relay send operation, performing 5-103 ● Using DTMF to relay send 5-103 ● Using the mailbox/relay button to relay send 5-104 ● Using dial directory to relay send 5-106 ● Resend operation (after interruption), setting up 5-107 http://xww.xedoc.world.xerox.com/data/XEDOC/Central/Fax/7033/USER/chp5.htm (2 of 3) [28/09/1999 10:29:06] 5. Setting Up and Using Terminal Features ● Resolution and original document defaults, setting 5-109 ● Terminal volume levels (alarms, control panel, dialing), setting 5-110 ● Setting the alarm volume 5-110 ● Setting the control panel volume 5-111 ● Setting the dialing volume 5-112 ● Time and date, setting 5-114 ● User access, setting 5-116 ● User account, setting up/deleting 5-118 ● A. Mailbox 5-121 ● B. Name 5-122 ● Voice request, signaling 5-123 http://xww.xedoc.world.xerox.com/data/XEDOC/Central/Fax/7033/USER/chp5.htm (3 of 3) [28/09/1999 10:29:06] 5. Setting up and using terminal features This chapter contains information about setting up the terminal and using the terminal features not discussed in Chapter 4. Refer to Table 5-1 below for specific chapter contents. Table 5-1. Chapter 5 contents Function Page Auto/manual answer, selecting 5-3 Brief messages, using 5-6 Communication mode, setting 5-9 Company logo, assigning 5-15 Continuous poll option, enabling 5-17 Contrast level for original document, setting up 5-18 Copy availability, specifying 5-20 Delayed start operation, setting up 5-21 Dial directory, setting up 5-24 Dial groups, setting up 5-41 Document storage for polling and deletion after polling 5-45 Dual Tone Multi Frequency (DTMF) feature 5-48 Hard disk, reformatting 5-51 Job reserve feature, using 5-53 Junk mail, eliminating 5-59 7032 / 7033 FACSIMILE TERMINAL USER HANDBOOK 5-1 SETTING UP AND USING TERMINAL FEATURES Table 5-1. Chapter 5 contents (cont.) Function 5-2 Page Local terminal ID, assigning 5-61 Local terminal name, assigning 5-62 Long original transmission/scan, enabling 5-64 Mailbox functions, using 5-65 Memory options (receive, out of paper receive, print, memory full), specifying 5-76 Memory reallocation 5-82 Page count requirements, specifying 5-85 Pending job, viewing/deleting 5-86 Receive interval, specifying 5-91 Received document reduction ratio, selecting 5-93 Received/transmitted header, enabling 5-95 Redial options, specifying 5-100 Relay send operation, performing 5-103 Resend operation (after interrupt), setting up 5-107 Resolution and original document defaults, setting 5-109 Terminal volume levels (alarms, control panel, dialing), setting 5-110 Time and date, setting 5-114 User access, setting up 5-116 User account, setting up/deleting 5-118 Voice request, signaling 5-123 7032 / 7033 FACSIMILE TERMINAL USER HANDBOOK SETTING UP AND USING TERMINAL FEATURES Auto/manual answer, selecting You can specify whether the terminal will automatically answer an incoming call or the operator must manually answer the call. If automatic answering is selected, you can also specify the length of the delay before the call is answered. Specifying auto or manual answer NOTE: Manual answer allows operator to answer the incoming call before using normal terminal operations. This feature disables the automatic answering mode. To select following: the mode of answering, 1. Open the control panel door. 2. Press [Receive Options]. displayed: do the The following is RECEIVE REDUCTION, CONTINUOUS POLL, MORE PRESS [SELECT] THEN [ENTER] OR 3. Press [Select] until MORE flashes. 4. Press [Enter]. The following is displayed: AUTO ANSWER DELAY, MANUAL ANSWER, MORE PRESS [SELECT] THEN [ENTER] OR 5. Press [Select] until MANUAL ANSWER flashes. 6. Press [Enter]. The following is displayed: MANUAL ANSWER > OFF, ON PRESS [SELECT] THEN [ENTER] OR 7032 / 7033 FACSIMILE TERMINAL USER HANDBOOK 5-3 SETTING UP AND USING TERMINAL FEATURES 7. 8. Press [Select] until the desired choice flashes. Selections Functions OFF The terminal will automatically answer an incoming call. ON The terminal will not answer an incoming call. Press [Enter]. The original Receive Options menu displays, as shown below, allowing you to make additional choices. RECEIVE REDUCTION, CONTINUOUS POLL, MORE PRESS [SELECT] THEN [ENTER] OR Specifying length of auto answer delay NOTE: The terminal can be set to delay answering by 5, 10, or 15 seconds to allow for voice answering when the office is attended. This feature is not available in all countries. To select following: the mode of answering, 1. Open the control panel door. 2. Press [Receive Options]. displayed: do the The following is RECEIVE REDUCTION, CONTINUOUS POLL, MORE PRESS [SELECT] THEN [ENTER] OR 3. Press [Select] until MORE flashes. 4. Press [Enter]. The following is displayed: AUTO ANSWER DELAY, MANUAL ANSWER, MORE PRESS [SELECT] THEN [ENTER] OR 5. 5-4 Press [Select] until AUTO ANSWER DELAY flashes. 7032 / 7033 FACSIMILE TERMINAL USER HANDBOOK SETTING UP AND USING TERMINAL FEATURES 6. Press [Enter]. The following is displayed: AUTO ANSWER DELAY > 0, 5, 10, 15 SEC PRESS [SELECT] THEN [ENTER] OR 7. Press [Select] until the desired choice flashes. 8. Press [Enter]. The original Receive Options menu displays, as shown below, allowing you to make additional choices. RECEIVE REDUCTION, CONTINUOUS POLL, MORE PRESS [SELECT] THEN [ENTER] OR 7032 / 7033 FACSIMILE TERMINAL USER HANDBOOK 5-5 SETTING UP AND USING TERMINAL FEATURES Brief messages, using Up to 50 brief messages from 1-15 characters in length can be defined. Then, any of these brief messages can be included in the header of a transmitted document. Before using this feature, the transmitted header must be enabled. Refer to Enabling a received/transmitted header in this chapter for directions. Defining a brief message 1. Open the control panel door. 2. Press [Header Setup]. displayed: The following is RECEIVE HEADER, SEND HEADER, CONTENTS PRESS [SELECT] THEN [ENTER] OR 3. Press [Select] until CONTENTS flashes. 4. Press [Enter]. The following is displayed: CONTENTS>LOCAL NAME, LOGO, BRIEF MESSAGE PRESS [SELECT] THEN [ENTER] OR 5. Press [Select] until BRIEF MESSAGE flashes. 6. Press [Enter]. The following is displayed: ENTER BRIEF MESSAGE NUMBER >_ THEN PRESS [ENTER] OR 7. Using the telephone keypad, enter 2-digit number (01-50) and press [Enter]. 8. The following is displayed: a BRIEF MESSAGE NN >_ ENTER MESSAGE THEN PRESS [ENTER] 5-6 7032 / 7033 FACSIMILE TERMINAL USER HANDBOOK SETTING UP AND USING TERMINAL FEATURES where NN is the message number entered in Step 2. NOTE: If the number entered in Step 2 is already associated with a message, that message is displayed for viewing and/or editing. 9. Enter up to a 15-character message and then press [Enter]. The Contents menu is displayed, as shown below, allowing you to make additional choices. CONTENTS>LOCAL NAME, LOGO, BRIEF MESSAGE PRESS [SELECT] THEN [ENTER] OR Viewing a brief message 1. Open the control panel door. 2. Press [Brief Message]. displayed: The following is ENTER BRIEF MESSAGE NUMBER >_ THEN PRESS [ENTER] OR [EXIT] 3. Using the telephone keypad, enter the 2digit number (01-50) of the message you want to view and press [Enter]. 4. The message associated with the number entered in Step 3 is displayed. After viewing the message, you can do one of the following: a. Press [Enter] to return the terminal to program mode. b. Press [Select] to view programmed message. the next NOTE: Another way to view all defined Brief Messages is to print an Options Report in System Reports, which contains a list of all brief messages (refer to Options Report in Chapter 6). 7032 / 7033 FACSIMILE TERMINAL USER HANDBOOK 5-7 SETTING UP AND USING TERMINAL FEATURES Sending a brief message 1. Before transmitting a document, open the control panel door. 2. Press [Brief Message]. displayed: The following is ENTER BRIEF MESSAGE NUMBER >_ THEN PRESS [ENTER] OR [EXIT] 3. Using the telephone keypad, enter the 2digit number (01-50) of the message you want to send and press [Enter]. 4. The message associated with the number entered in Step 3 is displayed. After confirming this is the desired message, press [Enter]. NOTE: If you are not sure of the number of the desired message, press [Select] to scroll through the messages or print an Options Report, which contains a list of all brief messages (refer to Options Report in Chapter 6). 5. 5-8 Perform the desired send operation. 7032 / 7033 FACSIMILE TERMINAL USER HANDBOOK SETTING UP AND USING TERMINAL FEATURES Communication mode, setting Use the Terminal Defaults button to specify the terminal’s default communication mode. Use the Communication button to select the communication mode for a specific job. The communication mode returns to the specified default after the job completion. Setting the default communication mode To set the default communication mode, do the following: 1. Open the control panel door. 2. Press [Terminal Defaults]. The following is displayed: TERMINAL DEFAULTS > COMMUNICATION, PANEL PRESS [SELECT] THEN [ENTER] OR 3. Press [Select] flashes. until COMMUNICATION 4. Press [Enter]. The following is displayed: COMM MODE > ECM, 4800 BPS, 14400 BPS PRESS [SELECT] THEN [ENTER] OR 5. Press [Select] until the desired choice flashes. Selections Functions ECM 4800 BPS 14400 BPS Select Error Correct Mode (ECM) communication. Select maximum communication speed of 4800 bits per second. Select maximum communication speed of 14400 bits per second. 7032 / 7033 FACSIMILE TERMINAL USER HANDBOOK 5-9 SETTING UP AND USING TERMINAL FEATURES 6. Press [Enter]. If you selected: Go to: ECM A 4800 BPS B 14400 BPS C A. ECM 1. The following is displayed: ECM > OFF, ON PRESS [SELECT] THEN [ENTER] OR [EXIT] 2. 3. Press [Select] until the desired choice flashes. Selections Functions OFF Error Correct Mode not activated. ON Error Correct activated. Mode Press [Enter]. The original Communication menu is displayed, as shown below, allowing you to make additional choices. COMM MODE > ECM, 4800 BPS, 14400 BPS PRESS [SELECT] THEN [ENTER] OR B. 4800 BPS 1. The following is displayed: 4800 BPS > 2. P r e s s OFF, ON PRESS [SELECT] THEN [ENTER] OR [EXIT] [Select] 5-10 7032 / 7033 FACSIMILE TERMINAL USER HANDBOOK SETTING UP AND USING TERMINAL FEATURES 2. 3. Press [Select] until the desired choice flashes. Selections Functions OFF Allows highest possible communication speed. ON Selects maximum communication speed of 4800 bits per second. Press [Enter]. The original Communication menu is displayed, as shown below, allowing you to make additional choices. COMM MODE > ECM, 4800 BPS, 14400 BPS PRESS [SELECT] THEN [ENTER] OR [EXIT] C. 14400 BPS 1. The following is displayed: 14400 BPS > OFF, ON PRESS [SELECT] THEN [ENTER] OR [EXIT] 2. 3. Press [Select] until the desired choice flashes. Selections Functions OFF Selects maximum communication speed of 9600 bits per second. ON Selects maximum communication speed of 14400 bits per second. Press [Enter]. The original Communication menu is displayed, as shown below, allowing you to make additional choices. COMM MODE > ECM, 4800 BPS, 14400 BPS PRESS [SELECT] THEN [ENTER] OR [EXIT] 7032 / 7033 FACSIMILE TERMINAL USER HANDBOOK 5-11 SETTING UP AND USING TERMINAL FEATURES Setting communication mode for a specific job To specify the communication mode for a specific job, do the following: 1. Open the control panel door. 2. Press [Communication]. displayed: COMM MODE > 14400 BPS The following is ECM, 4800 BPS, PRESS [SELECT] THEN [ENTER] OR 3. 4. Press [Select] until the desired choice flashes. Selections Functions ECM Select Error Mode communication. 4800 BPS Select maximum communication speed of 4800 bits per second. 14400 BPS Select maximum communication speed of 14400 bits per second. Correct (ECM) Press [Enter]. If you selected: Go to: ECM A 4800 BPS B 14400 BPS C A. ECM 1. The following is displayed: ECM > OFF, ON PRESS [SELECT] THEN [ENTER] OR [EXIT] 5-12 7032 / 7033 FACSIMILE TERMINAL USER HANDBOOK SETTING UP AND USING TERMINAL FEATURES 2. 3. Press [Select] until the desired choice flashes. Selections Functions OFF Error Correct Mode is not activated. ON Error Correct Mode is activated. Press [Enter]. The original Communication menu is displayed, as shown below, allowing you to make additional choices. COMM MODE > ECM, 4800 BPS, 14400 BPS PRESS [SELECT] THEN [ENTER] OR B. 4800 BPS 1. The following is displayed: 4800 BPS > OFF, ON PRESS [SELECT] THEN [ENTER] OR [EXIT] 2. 3. Press [Select] until the desired choice flashes. Selections Functions OFF Allows highest possible communication speed. ON Selects maximum communication speed of 4800 bits per second. Press [Enter]. The original Communication menu is displayed, as shown below, allowing you to make additional choices. COMM MODE > ECM, 4800 BPS, 14400 BPS PRESS [SELECT] THEN [ENTER] OR 7032 / 7033 FACSIMILE TERMINAL USER HANDBOOK 5-13 SETTING UP AND USING TERMINAL FEATURES C. 14400 BPS 1. The following is displayed: 14400 BPS > OFF, ON PRESS [SELECT] THEN [ENTER] OR [EXIT] 2. 3. Press [Select] until the desired choice flashes. Selections Functions OFF Selects maximum communication speed of 9600 bits per second. ON Select maximum communication speed of 14400 bits per second. Press [Enter]. The original Communication menu is displayed, as shown below, allowing you to make additional choices. COMM MODE > 14400 BPS ECM, 4800 BPS, PRESS [SELECT] THEN [ENTER] OR 5-14 7032 / 7033 FACSIMILE TERMINAL USER HANDBOOK SETTING UP AND USING TERMINAL FEATURES Company logo, assigning The terminal can print a company logo on the headers of received or transmitted documents. First, the received and/or transmitted headers must be enabled. Refer to Enabling a received/transmitted header in this chapter for directions. Next, the company logo must be enabled and assigned. Do the following steps: 1. Open the control panel door. 2. Press [Header Setup]. displayed: The following is RECEIVE HEADER, SEND HEADER, CONTENTS PRESS [SELECT] THEN [ENTER] OR 3. Press [Select] until CONTENTS flashes. 4. Press [Enter]. The following is displayed: CONTENTS>LOCAL NAME, LOGO, BRIEF MESSAGE PRESS [SELECT] THEN [ENTER] OR 5. Press [Select] until LOGO flashes. 6. Press [Enter]. The following is displayed: COMPANY LOGO > OFF , ON PRESS [SELECT] THEN [ENTER] OR [EXIT] 7032 / 7033 FACSIMILE TERMINAL USER HANDBOOK 5-15 SETTING UP AND USING TERMINAL FEATURES 7. 8. Press [Select] until the desired choice flashes. Selections Functions OFF Company name is not printed on received or transmitted header. ON Company name is printed on received or transmitted header. Press [Enter]. a. If you select OFF, the Content menu, as shown below, is displayed, allowing you to make additional choices. CONTENTS>LOCAL NAME, LOGO, BRIEF MESSAGE PRESS [SELECT] THEN [ENTER] OR b. If you select ON, go to Step 9. 9. The following is displayed: > ENTER COMPANY LOGO THEN PRESS [ENTER] 10. Type the company logo and press [Enter]. The Contents menu, as shown below, is displayed, allowing you to make additional choices. CONTENTS>LOCAL NAME, LOGO, BRIEF MESSAGE PRESS [SELECT] THEN [ENTER] OR 5-16 7032 / 7033 FACSIMILE TERMINAL USER HANDBOOK SETTING UP AND USING TERMINAL FEATURES Continuous poll option, enabling The continuous poll option allows the terminal to continue polling after a group poll is completed until the operator disables the option. To enable/disable the continuous poll option, do the following: 1. Open the control panel door. 2. Press [Receive Options]. displayed: The following is RECEIVE REDUCTION, CONTINUOUS POLL, MORE PRESS [SELECT] THEN [ENTER] OR 3. Press [Select] until CONTINUOUS POLL flashes. 4. Press [Enter]. The following is displayed: CONTINUOUS POLL > OFF, ON PRESS [SELECT] THEN [ENTER] OR 5. 6. Press [Select] until the desired choice flashes. Selections Functions OFF Once the group poll is completed, the terminal does not continue polling. ON Once the group poll is completed, the terminal continues polling until the operator selects the OFF option to stop the polling. Press [Enter]. The original Receive Options menu displays, as shown below, allowing you to make additional choices. RECEIVE REDUCTION, CONTINUOUS POLL, MORE PRESS [SELECT] THEN [ENTER] OR 7032 / 7033 FACSIMILE TERMINAL USER HANDBOOK 5-17 SETTING UP AND USING TERMINAL FEATURES Contrast level for original document, setting up The upper portion of the control panel contains buttons used to select contrast level normal, dark, and light choices (located under Original Document on the control panel). Refer to Status indicators in Chapter 3 for details on the use of these buttons. Use the Contrast Control button on the lower portion of the control panel to establish reference points for the selections made on the upper portion of the control panel. To establish following: the reference points, 1. Open the control panel door. 2. Press [Contrast Control]. displayed: ENTER CONTRAST LEVEL > do the The following is 60- 42- 72 THEN PRESS [ENTER] OR [EXIT] N - NOTE: N, D, and L in the display refer to Normal, Dark, and Light. The numbers displayed are the default settings. 3. Using the telephone keypad, enter the two-digit number that is to be the contrast value for a Normal setting and press [Enter]. NOTE: Entering a higher value lightens a setting. Entering a lower value darkens a setting. 5-18 7032 / 7033 FACSIMILE TERMINAL USER HANDBOOK SETTING UP AND USING TERMINAL FEATURES 4. The cursor is now located for selection of the Dark value, as shown below: ENTER CONTRAST LEVEL > 42- 72 THEN PRESS [ENTER] OR [EXIT] 60N Using the telephone keypad, enter the two-digit number that is to be the contrast value for a Dark setting and press [Enter]. 5. The cursor is now located for selection of the Light value as shown below: ENTER CONTRAST LEVEL > 42- 72 60- THEN PRESS [ENTER] OR [EXIT] N Using the telephone keypad, enter the two-digit number that is to be the contrast value for a Light setting and press [Enter]. 6. The terminal returns to program mode. 7032 / 7033 FACSIMILE TERMINAL USER HANDBOOK 5-19 SETTING UP AND USING TERMINAL FEATURES Copy availability You can specify whether or not the terminal is to be available as a copier. To specify this availability, do the following: 1. Open the control panel door. 2. Press [Terminal Options]. After the prompt, enter the 4-digit key operator account number using the telephone keypad. 3. Press [Enter]. The following is displayed: USER ACCESS, USER ACCOUNT, COPY, MORE PRESS [SELECT] THEN [ENTER] OR 4. Press [Select] until COPY flashes. press [Enter]. 5. The following is displayed: Then COPY AVAILABLE? > NO, YES PRESS [SELECT] THEN [ENTER] OR [EXIT] 6. 7. Press [Select] until the desired choice flashes: Selections Functions NO Copy mode is available on terminal. YES Copy mode is available on this terminal. not this Press [Enter]. The original Terminal Options menu is displayed, as shown below, allowing you to make additional choices: USER ACCESS, USER ACCOUNT, COPY, MORE PRESS [SELECT] THEN [ENTER] OR 5-20 7032 / 7033 FACSIMILE TERMINAL USER HANDBOOK SETTING UP AND USING TERMINAL FEATURES Delayed start operation, setting up You can program the terminal to send or poll a document unattended at a later time. This feature allows you to send or poll documents at a time when telephone rates are lower. Multiple delayed starts can be programmed. “Batch send” refers to multiple delayed start transmissions to the same location. To use the delayed start feature, do the following: 1. Open the control panel door. 2. Press [Delayed Start]. The following is displayed: DELAYED START > OFF, ON PRESS [SELECT] THEN [ENTER] OR 3. 4. Press [Select] until the desired choice flashes. Selections Functions OFF Delayed start not active. ON Allows you to continue the process and set the time and date when the operation is to start. Press [Enter]. a. If you select OFF, the terminal returns to the program mode. b. If you select ON, the following is displayed: ENTER DATE THEN TIME > MM-DD-YY HH:MM AM PRESS [ENTER] AFTER DATE AND where MM-DD-YY (North American market only) is the current date (month, day, year) and HH:MM is the current time (hour, minute). In the European market, the date format is DD-MM-YY. 7032 / 7033 FACSIMILE TERMINAL USER HANDBOOK 5-21 SETTING UP AND USING TERMINAL FEATURES NOTE: If your clock is set up on a 24-hour basis, the AM or PM designation does not display. 5. The cursor is positioned in the first position of the MM (month) field. Use the [Clear] key to delete any previous numbers in this field. Using the numbers on the telephone keypad, enter the current month and press [Enter]. 6. The cursor is now positioned in the first position of the DD (day) field. Follow the same procedure for entering the DD (day), YY (year), HH (hour), and MM (minute) fields as in Step 5. Depending on whether the time is set up on a 12 hour or 24 hour basis, the following occurs after pressing [Enter] following the MM entry,: Time Setup 7. Result 12 HOUR Go to Step 7. 24 HOUR Go to Step 9. The following is displayed: SELECT AM OR PM MM-DD-YY HH:MM > AM, PM PRESS [SELECT] THEN [ENTER] OR 8. Press [Select] until the desired choice (AM or PM) flashes and then press [Enter]. 9. The following is displayed: DIAL NUMBER OR CONTINUE SETUP NN SEC PRESS [STOP] TO CANCEL SETUP 10. 5-22 Additional features may be selected for a 1 minute time period. If selections are complete, enter telephone number of remote. 7032 / 7033 FACSIMILE TERMINAL USER HANDBOOK SETTING UP AND USING TERMINAL FEATURES 11. If sending with documents in ADF, press [Start]. If polling, press [POLL/MAN RCV]. 7032 / 7033 FACSIMILE TERMINAL USER HANDBOOK 5-23 SETTING UP AND USING TERMINAL FEATURES Dial directory, setting up [Directory Setup] allows you to enter telephone numbers up to 39 digits long to the dial directory for one-touch and speed dialing. It also allows you to select certain features for each number, such as charge code, mailbox, and delayed start. Planning for the dial directory The following steps suggest a checklist to aid in planning for the dial directory. NOTE: If you are also planning to set up dial groups, refer to Dial groups later in this chapter. 1. Identify the telephone numbers you want to include in the directory (from 1-150 numbers). NOTE: Additional numbers can be added later, unless the maximum of 150 numbers has been reached. 2. Print the dial directory report. Refer to Dial directory report in Chapter 6. At this point, no numbers have been added to the directory, so the directory report includes no assigned telephone numbers. 3. Determine which dial directory number you want to associate with each telephone number. The telephone numbers associated with dial directory numbers 1-58 can be accessed with one-touch dialing. Therefore, assign the most frequently used telephone numbers to numbers 1-58. Use the empty dial directory report to record your decisions. 5-24 7032 / 7033 FACSIMILE TERMINAL USER HANDBOOK SETTING UP AND USING TERMINAL FEATURES 4. Decide which special features to store for each number, such as those listed below, and record those choices on the dial directory report. - Mailbox - Security - Remote identification - Communication mode 5. Enter the telephone numbers and associated features in the dial directory. Refer to Setting up the dial directory. 6. Print the dial directory report to confirm that the numbers and associated features were correctly entered. Refer to Dial directory report in Chapter 6. 7. Record the names associated with the onetouch numbers (1-58) on the control panel door overlay. a. Open the control panel door on the control panel. b. Use your fingernail to control panel door overlay. remove the c. Using a pencil (so numbers can be easily changed), write the names by the correct number. Setting up the dial directory 1. Open the control panel door. 2. Press [Directory Setup]. displayed: The following is ENTER DIRECTORY NUMBER 7032 / 7033 FACSIMILE TERMINAL USER HANDBOOK >_ 5-25 SETTING UP AND USING TERMINAL FEATURES 3. Enter the 3-digit number (001-150) you want to add to the directory and press [Enter]. The following is displayed: >_ :NNN ENTER PHONE NUMBER THEN PRESS [ENTER] where NNN entered. is the directory number NOTE: If the specified directory number has already been assigned, a message is displayed stating the number is already in use. Press [Enter] to edit the information for the specified dial directory number, or press [Exit] to enter/edit another number. 4. Enter the telephone number (up to 39 digits) you want to assign to the specified directory number and press [Enter]. NOTE: Pauses may be required for proper dialing sequence. Refer to “Using a pause“ in Chapter 4. If you wish some of the numbers such as charge codes not to appear on the activity report, dial directory report, or the display, enter the special character “/” before and after the charge code numbers. The reports and display will indicate a “$” symbol for these numbers. The following is displayed: >_ ENTER REMOTE’S NAME THEN PRESS :NNN [ENTER] where NNN is entered in Step 3. 5. the directory number Enter the name of the remote terminal (1-15 characters) and press [Enter]. The following is displayed: SPECIAL FEATURES , NEXT DIRECTORY NUMBER PRESS [SELECT] THEN [ENTER] OR 5-26 7032 / 7033 FACSIMILE TERMINAL USER HANDBOOK SETTING UP AND USING TERMINAL FEATURES 6. 7. Press [Select] until the desired choice flashes. Selections Functions SPECIAL FEATURES Specify additional features, such as mailbox and security, for the directory number. NEXT DIRECTORY NUMBER Enter/edit another directory number. Press [Enter]. a. If you selected SPECIAL FEATURES, continue to Step 8. b. If you selected NEXT DIRECTORY NUMBER, the display in Step 2 of this procedure (Setting up the dial directory) reappears, allowing you to enter/edit another directory number. 8. The following is displayed: MAILBOX/RELAY SEND, MAILBOX POLL, MORE PRESS [SELECT] THEN [ENTER] OR 9. Press [Select] until the desired choice flashes. Selections Functions MAILBOX/ RELAY SEND Assigns this dial directory number to place documents in a mailbox or requests a relay send operation of a remote 7032 or 7033. MAILBOX POLL Assigns this dial directory number to poll the contents of a specified mailbox from a remote 7032 or 7033. 7032 / 7033 FACSIMILE TERMINAL USER HANDBOOK 5-27 SETTING UP AND USING TERMINAL FEATURES MORE 10. Specify additional features, such as security, remote identification, and communication mode. Press [Enter]. Refer to the table below for the next action: If you selected: Go to: MAILBOX/ RELAY SEND A MAILBOX POLL B MORE To set up additional dial directory features A. MAILBOX/RELAY SEND 1. The following is displayed: MAILBOX/RELAY SEND REQUIRED?>NO, YES:NNN PRESS [SELECT] THEN [ENTER] OR 2. 5-28 Press [Select] until the desired choice flashes. Selections Functions YES Allows this dial directory number to place documents in a mailbox or requests a relay send operation of a remote 7032 or 7033. NO Mailbox/Relay Send not required for this dial directory number. 7032 / 7033 FACSIMILE TERMINAL USER HANDBOOK SETTING UP AND USING TERMINAL FEATURES 3. Press [Enter]. a. If you selected YES, continue to Step 4. b. If you selected NO, the original Special Features menu is displayed, as shown below, allowing you to make additional choices. MAILBOX/RELAY SEND, MAILBOX POLL, MORE PRESS [SELECT] THEN [ENTER] OR 4. The following is displayed: JOB TYPE > RELAY SEND, MAILBOX, BOTH THEN PRESS [ENTER] OR [EXIT] 5. Press [Enter]. Refer to the table below for the next action. If you selected: Go to: RELAY SEND A1 MAILBOX A2 BOTH A* *Same procedures as Relay Send. A1. RELAY SEND 1. The following is displayed: ENTER ACCOUNT NUMBER >_ THEN PRESS [ENTER] OR [EXIT] 2. In order to request a remote 7032 or 7033 to relay send documents you must be provided an account number by the remote terminal key operator. This account number must be in the range of 1 to 99 (Example: 0001 to 0099). Using the 7032 / 7033 FACSIMILE TERMINAL USER HANDBOOK 5-29 SETTING UP AND USING TERMINAL FEATURES telephone keypad, enter the four-digit account number. Then press [Enter]. The following is displayed: >_ ENTER MAILBOX OR END STATION NUMBERS 3. Using the telephone keypad, enter the three-digit end station number(s). The end station number must be in the range of 1 to 99 (Example: 001 to 099). Multiple end station numbers including mailboxes may be entered. Then press [Enter]. The following is displayed: COPY THE RELAY STATION > NO, YES PRESS [SELECT] THEN [ENTER] OR [EXIT] 4. 5. Press [Select] until the desired choice flashes. Selections Functions NO The remote relaying terminal does not print a copy of the relayed document. YES A copy of the relayed document is printed at remote relaying terminal. Press [Enter]. The following is displayed: MAILBOX/RELAY SEND, MAILBOX POLL, MORE PRESS [SELECT] THEN [ENTER] OR 6. 5-30 The original Special Features menu is now displayed, allowing you to make additional choices. 7032 / 7033 FACSIMILE TERMINAL USER HANDBOOK SETTING UP AND USING TERMINAL FEATURES A2. MAILBOX 1. The following is displayed: >_ ENTER MAILBOX OR END STATION NUMBERS 2. Using the telephone keypad, enter the three-digit mailbox number. The mailbox number must be in the range of 1 to 99 (Example: 001 to 099). Multiple mailbox numbers may be entered. Then press [Enter]. The following is displayed: MAILBOX/RELAY SEND, MAILBOX POLL, MORE PRESS [SELECT] THEN [ENTER] OR 3. The original Special Features menu is now displayed, allowing you to make additional choices. B. MAILBOX POLL 1. The following is displayed: MAILBOX POLL REQUIRED?>NO, YES:NNN PRESS [SELECT] THEN [ENTER] OR 2. 3. Press [Select] until the desired choice flashes. Selections Functions NO A Polling request of a remote mailbox is not activated. YES A Polling request of a remote mailbox is activated. Press [Enter]. 7032 / 7033 FACSIMILE TERMINAL USER HANDBOOK 5-31 SETTING UP AND USING TERMINAL FEATURES a. If you selected NO, the original Special Features menu is displayed, allowing you to make additional choices. b. If you selected YES, continue to Step 4. 4. The following is displayed: ENTER MAILBOX NUMBER >_ THEN PRESS [ENTER] OR [EXIT] 5. Using the telephone keypad, enter the three-digit mailbox number then press [Enter]. The mailbox number must be in the range of 1 to 99 (Example: 001 to 099). The following is displayed: ACCOUNT NUMBER ENTRY REQUIRED? > NO, YES PRESS [SELECT] THEN [ENTER] OR NOTE: If the remote mailbox is private then an account number is required. For a public mailbox an account number is not required. 6. Press [Enter]. a. If you selected NO, the original Special Features menu is displayed, allowing you to make additional choices. b. If you selected YES, continue to Step 7. 7. The following is displayed: ENTER ACCOUNT NUMBER >_ THEN PRESS [ENTER] OR [EXIT] 8. Using the telephone keypad, enter the four-digit account number assigned to the mailbox. The account number must be in the range of 1 to 99 (Example: 001 to 099). Then press [Enter]. The following is displayed. MAILBOX/RELAY SEND, MAILBOX POLL, MORE PRESS [SELECT] THEN [ENTER] OR 5-32 7032 / 7033 FACSIMILE TERMINAL USER HANDBOOK SETTING UP AND USING TERMINAL FEATURES 9. The original Special Features menu is now displayed, allowing you to make additional choices. Setting up additional dial directory features 1. Complete Steps 1-5 of Setting up the dial directory. 2. Press [Select] until SPECIAL FEATURES flashes; then press [Enter]. 3. Press [Select] until MORE flashes; then press [Enter]. 4. The following is displayed: SECURE SEND,REMOTE ID,COMMUNICATION,MORE PRESS [SELECT] THEN [ENTER] OR 5. Press [Select] until the desired choice flashes. Selections Functions SECURE SEND Activate Send security. REMOTE ID Specify remote identification number used for Secure Send. COMMUNICATION Specify communication mode (ECM, 4800 BPS, 14400 BPS) (14400 BPS is not applicable to 7032 base terminal). MORE Provides selection of delayed start or next directory number. 7032 / 7033 FACSIMILE TERMINAL USER HANDBOOK 5-33 SETTING UP AND USING TERMINAL FEATURES 6. Press [Enter]. If you selected: Go to: SECURE SEND A REMOTE ID B COMMUNICATION C MORE D A. SECURE SEND 1. The following is displayed: SECURE SEND > FREE, SECURE PRESS [SELECT] THEN [ENTER] OR [EXIT] 2. 3. Press [Select] until the desired choice flashes. Selections Functions FREE No remote ID number required when transmitting. SECURE Remote ID number must match when transmitting. Press [Enter]. a. If you selected FREE, the Additional Features menu is displayed, as shown below, allowing you to make additional choices. SECURE SEND,REMOTE ID,COMMUNICATION,MORE PRESS [SELECT] THEN [ENTER] OR b. If you selected SECURE, continue to Step 4. 5-34 7032 / 7033 FACSIMILE TERMINAL USER HANDBOOK SETTING UP AND USING TERMINAL FEATURES 4. The following is displayed: >_ ENTER REMOTE’S ID. THEN PRESS [ENTER] 5. Enter the identification number for the remote (1-20 digits) and press [Enter]. The Additional Features menu is displayed, as shown below, allowing you to make additional choices. SECURE SEND,REMOTE ID,COMMUNICATION,MORE PRESS [SELECT] THEN [ENTER] OR B. REMOTE ID 1. The following is displayed: >_ ENTER REMOTE’S ID. THEN PRESS [ENTER] 2. Enter the identification number for the remote (1-20 digits) and press [Enter]. The Additional Features menu is displayed, as shown below, allowing you to make additional choices. SECURE SEND,REMOTE ID,COMMUNICATION,MORE PRESS [SELECT] THEN [ENTER] OR C. COMMUNICATION 1. The following is displayed: COMM MODE > ECM, 4800 BPS, 14400 BPS PRESS [SELECT] THEN [ENTER] OR 7032 / 7033 FACSIMILE TERMINAL USER HANDBOOK 5-35 SETTING UP AND USING TERMINAL FEATURES 2. 3. Press [Select] until the desired choice flashes. Selections Functions ECM Select Error Correct Mode (ECM) communication. 4800 BPS Select maximum communication speed of 4800 bits per second. 14400 BPS Select maximum communication speed of 14400 bits per second (not applicable to 7032 base terminal). Press [Enter]. If you selected: Go to: ECM C1 4800 BPS C2 14400 BPS C3 C1. ECM 1. The following is displayed: ECM > OFF, ON PRESS [SELECT] THEN [ENTER] OR [EXIT] 2. 5-36 Press [Select] until the desired choice flashes. Selections Functions OFF Error Correct Mode not activated to this directory location. ON Error Correct Mode activated to this directory location. 7032 / 7033 FACSIMILE TERMINAL USER HANDBOOK SETTING UP AND USING TERMINAL FEATURES 3. Press [Enter]. The original Communication menu is displayed, as shown below, allowing you to make additional choices. COMM MODE > ECM, 4800 BPS, 14400 BPS PRESS [SELECT] THEN [ENTER] OR C2. 4800 BPS 1. The following is displayed: 4800 BPS > OFF, ON PRESS [SELECT] THEN [ENTER] OR [EXIT] 2. 3. Press [Select] until the desired choice flashes. Selections Functions OFF Allows highest possible communication speed. ON Selects maximum communication speed of 4800 bits per second. Press [Enter]. The original Communication menu is displayed, as shown below, allowing you to make additional choices. COMM MODE > ECM, 4800 BPS, 14400 BPS PRESS [SELECT] THEN [ENTER] OR C3. 14400 BPS 1. The following is displayed: 14400 BPS > OFF, ON PRESS [SELECT] THEN [ENTER] OR [EXIT] 7032 / 7033 FACSIMILE TERMINAL USER HANDBOOK 5-37 SETTING UP AND USING TERMINAL FEATURES 2. 3. Press [Select] until the desired choice flashes. Selections Functions OFF Selects maximum communication speed of 9600 bits per second. ON Selects maximum communication speed of 14400 bits per second (not applicable to 7032 base terminal). Press [Enter]. The original Communication menu is displayed, as shown below, allowing you to make additional choices. COMM MODE > ECM, 4800 BPS, 14400 BPS PRESS [SELECT] THEN [ENTER] OR D. MORE 1. The following is displayed: DELAYED START,MORE,NEXT DIRECTORY NUMBER PRESS [SELECT] THEN [ENTER] OR 2. 3. 5-38 Press [Select] until the desired choice flashes. Selections Functions DELAYED START Allows a delayed start operation to this dial directory location. MORE Select additional directory features. NEXT DIRECTORY NUMBER Enter/edit a new dial directory number. Press [Enter]. 7032 / 7033 FACSIMILE TERMINAL USER HANDBOOK SETTING UP AND USING TERMINAL FEATURES a. If you selected DELAYED START, go to Step 4. b. If you selected MORE, the original Special Features menu is displayed, as shown below, allowing you to make additional choices. MAILBOX/RELAY SEND, MAILBOX POLL, MORE PRESS [SELECT] THEN [ENTER] OR c. If you selected NEXT DIRECTORY NUMBER, the following is displayed, allowing you to enter/edit additional dial directory numbers. Return to “Setting up the dial directory.” ENTER DIRECTORY NUMBER >_ THEN PRESS [ENTER] OR [EXIT] 4. The following is displayed: DELAYED START OFF, ON : NNN PRESS [SELECT] THEN [ENTER] OR 5. 6. Press [Select] until the desired choice flashes. Selections Functions OFF Delayed required. ON Specifies the time the operation is to start for this dial directory location. Start not Press [Enter]. a. If you selected OFF, the terminal returns to the Special Features menu. 7032 / 7033 FACSIMILE TERMINAL USER HANDBOOK 5-39 SETTING UP AND USING TERMINAL FEATURES b. If you selected ON, the following is displayed: ENTER DATE THEN TIME HH:MM PRESS [ENTER] AFTER DATE AND where HH:MM is the current time (hour, minutes). NOTE 1: If your clock is set up on a 24-hour basis, the AM or PM designation does not display. NOTE 2: Only a time may be entered. A date does not apply. 7. Depending on whether the time is set up on a 12 hour or 24 hour basis, the following occurs after pressing [Enter] following the MM entry: Time Setup 8. Result 12 hour Go to Step 8 24 hour Time setting is complete; terminal returns to Special Features menu. The following is displayed: SELECT AM OR PM HH:MM > AM, PM PRESS [SELECT] THEN [ENTER] OR 9. 5-40 Press [Select] until the desired choice (AM or PM) flashes and then press [Enter]. The terminal returns to the Special Features menu. 7032 / 7033 FACSIMILE TERMINAL USER HANDBOOK SETTING UP AND USING TERMINAL FEATURES Dial groups, setting up You can set from 1 to 20 groups consisting of up to 149 entries from the dial directory. These groups can serve as a distribution list for a broadcast send operation or for polling. Setting up a group uses a dial directory location, thus reducing the total number of dial directory phone numbers. There are 15 permanent dial groups which do not require programming. Organization of the dial directory phone numbers can take advantage of this feature. To use the permanent dial group feature, refer to To dial permanent dial groups in Chapter 4. Planning for the dial groups The following steps provide a checklist to aid in planning the dial groups. 1. Identify the dial groups (from 1-20) you plan to set up. A dial group is like a distribution list. Determine which numbers are to be included in each dial group (up to 149 numbers per dial group). 2. Print the dial directory report. Refer to Dial directory report in Chapter 6. 3. Determine which telephone numbers, if any, need to be added to the dial directory. A telephone number must be included in the dial directory before it is assigned to a group. If any numbers need to be added to the dial directory, refer to Setting up the dial directory in this chapter. 7032 / 7033 FACSIMILE TERMINAL USER HANDBOOK 5-41 SETTING UP AND USING TERMINAL FEATURES 4. Identify which dial group number to associate with each dial group. The telephone numbers and dial groups associated with dial directory numbers 1-58 can be accessed with one-touch dialing. Therefore, assign the most frequently used telephone numbers and dial groups to numbers 1-58. Record the dial group numbers and associated directory numbers on the dial directory report. 5. Set up the dial groups. Refer to chapter. 6. Defining a dial group in Print the dial directory report to confirm the groups were entered correctly. Refer to Dial directory report in Chapter 6. Defining a dial group 1. Open the control panel door. 2. Press [Group Setup]. displayed: The following is ENTER GROUP NUMBER > _ THEN PRESS [ENTER] OR [EXIT] 3. Using the telephone keypad, enter 3-digit dial directory number (001 to 150). 4. The following occurs: a a. If the group already exists, the following is displayed: THIS DIRECTORY NUMBER ALREADY IN USE>NNN PRESS [ENTER] TO EDIT OR [EXIT] where NNN is the number entered in Step 3. If you wish to make changes to the group, press [Enter]. Otherwise, press [Exit]. 5-42 7032 / 7033 FACSIMILE TERMINAL USER HANDBOOK this SETTING UP AND USING TERMINAL FEATURES b. If the number entered in Step 3 is assigned to a mailbox, the following is briefly displayed: THIS NUMBER IN USE FOR MAILBOX >NNN where NNN is the number entered in Step 3. After a brief display, the original Group Setup display reappears, allowing you to enter a new group number. c. If the number entered in Step 3 has not already been assigned to a dial group or mailbox, the following is displayed: >_ ENTER DIRECTORY NUMBERS Continue to Step 3. 5. Using the telephone keypad, enter a 3-digit number from the dial directory. This number will be assigned to the dial group. The following is displayed: >NNN,_ ENTER NEXT NUMBER OR PRESS [ENTER] NOTE: An error message is displayed if an invalid number is entered. 6. a. If you do not want to numbers, continue to Step 7. add more b. If you want to add another dial directory number to the group, use the telephone keypad to enter the 3-digit number. Continue adding numbers in the same manner (up to 149). After the last number, continue to Step 7. NOTE: If you attempt to enter more than 149 numbers, you get a message stating the list is full. 7032 / 7033 FACSIMILE TERMINAL USER HANDBOOK 5-43 SETTING UP AND USING TERMINAL FEATURES 7. 5-44 When you have added the last number to the group, press [Enter]. The terminal returns to program mode. 7032 / 7033 FACSIMILE TERMINAL USER HANDBOOK SETTING UP AND USING TERMINAL FEATURES Document storage for polling and deletion after polling Use the Store for Polling button to store a document that will be retrieved by a remote terminal. Once the polled operation is complete, you have the option to specify whether any documents stored for polling are to be automatically deleted. Storing a document for polling To store following: a document for polling, 1. Load the document document feeder. in the 2. Open the control panel door. 3. Press [Store for Polling]. displayed: do the automatic The following is WILL REMOTE’S ID BE SPECIFIED?> YES, NO PRESS [SELECT] THEN [ENTER] OR 4. Press [Select] until the desired choice flashes: Selections Functions YES To protect from sending to unauthorized receivers you must specify a remote identification number. NO Remote identification not required. The document may be polled by any receiver. 7032 / 7033 FACSIMILE TERMINAL USER HANDBOOK 5-45 SETTING UP AND USING TERMINAL FEATURES 5. a. If you selected NO, continue to Step 6. b. If you selected YES, the following is displayed: >_ ENTER REMOTE’S ID THEN PRESS [ENTER] Using the telephone keypad, enter the remote identification number and press [Enter]. 6. The document is loaded to memory and stored for polling. Specifying stored document deletion/storing after poll operation To specify whether documents stored for polling should be automatically deleted, do the following: 1. Open the control panel door. 2. Press [Send Options]. displayed: The following is PAGE COUNT, POLLED MODE, MEMORY FULL PRESS [SELECT] THEN [ENTER] OR 3. Press [Select] until the POLLED MODE flashes. 4. Press [Enter]. The following is displayed: DELETE DOCUMENT AUTOMATICALLY? > NO, YES PRESS [SELECT] THEN [ENTER] OR 5-46 7032 / 7033 FACSIMILE TERMINAL USER HANDBOOK SETTING UP AND USING TERMINAL FEATURES 5. 6. Press [Select] until the desired choice flashes. Selections Functions NO Do not automatically delete Stored for polling document(s) after poll operation is completed. YES Automatically delete Stored for polling document(s) after poll operation is completed. Press [Enter]. a. The original Send Options menu displays, as shown below, allowing you to make additional choices. PAGE COUNT, POLLED MODE, MEMORY FULL PRESS [SELECT] THEN [ENTER] OR 7032 / 7033 FACSIMILE TERMINAL USER HANDBOOK 5-47 SETTING UP AND USING TERMINAL FEATURES Dual Tone Multi Frequency (DTMF) feature The Dual Tone Multi Frequency (DTMF) feature allows a remote operator to call your local terminal from any tone dial telephone and compatible facsimile terminal and do one of the following: • Retrieve mail • Send a document to a mailbox • Initiate a Relay Send Specific instructions for these operations are included under the appropriate task (such as Retrieving mail). DTMF is also commonly referred to as tone dial or Touchtone dialing. Throughout this manual, this function is referred to as DTMF. DTMF command sequence overview 5-48 1. From the remote terminal, dial the desired 7032 / 7033 terminal (referred to as the local terminal). 2. The local terminal answers the remote call with facsimile tones. 3. A 3-second pause follows the facsimile tones. Then the terminal issues the tones again. Enter the DTMF command sequence during the pause between the tones (refer to FaxMaster DTMF commands supported by the 7032 / 7033 in this chapter). 7032 / 7033 FACSIMILE TERMINAL USER HANDBOOK SETTING UP AND USING TERMINAL FEATURES Figure 5-1 illustrates of the DTMF command sequence. Figure 5-1. ** or ##, and final action a a a a a a a a a a a a a a a a a a a a a a a a a a a a a a a a a a a a a a a a a a a a a a a a a a a a a a a a a a a a a a a a a a a a a a a a a a a a a a a a a a a a a a a a a a a a a a a a a a a a a a a a a a a a a aaaaa a a a a a a a a a a a a a a a a a a a a a a a a a a a a a a a a a a a a a a a a a a a a a a a a a a a a a a a a a a a a a a a a a a a a a a a a a a a a a a a a a a a a a a a a aaaa a <command> a a a a a a a a a a a a a a a a a a a aaaaa a * DTMF command sequence Press the * button to enter the DTMF mode. The local terminal responds with 3 confirmation tones. If the command requires an account number, press the # button followed by the account number. If a mailbox or speed dial number is required for the command sequence, press the # button following the account number and between mailbox or speed dial numbers. The termination of the command varies based on the type of operation being performed. - For retrieve operations, press the * button twice. The local terminal responds with three beeps. Begin the receive operation using normal receive procedures. - For transmit operations, press the # button twice. The local terminal responds with three beeps. Begin the transmit operation using normal send procedures. NOTE: If an input error occurs start over by pressing the # twice, then the initial log on *. The local terminal responds with three confirmation tones. 7032 / 7033 FACSIMILE TERMINAL USER HANDBOOK 5-49 SETTING UP AND USING TERMINAL FEATURES FaxMaster DTMF commands supported by the 7032 / 7033 In addition to the regular DTMF mail and relay send commands, the 7032 / 7033 also support the following FaxMaster operations (bold text indicates the command sequence): • Retrieve contents of mailbox (Same as Private mailbox retrieve) * (3 tones) (Acc. No.) *2 *** (3 tones) (Receive) • Retrieve Public Library Document (Same as Public mailbox retrieve) * (3 tones) (Acc. No.) *4 * (Mlbx. No.) *** (3 tones) (Receive) • Store and Forward document to a single destination (Same as Relay Send to a single destination) * (3 tones) (Acc. No.) *1 #* (Dial Dir. No.) *** (3 tones) (Send) • Store and Forward document to multiple destinations (Same as Relay Send to multiple destinations) * (3 tones) (Acc. No.) *1#* (Dial Dir. No.) #* (Dial Dir. No.) *** (3tones) (Send) 5-50 7032 / 7033 FACSIMILE TERMINAL USER HANDBOOK SETTING UP AND USING TERMINAL FEATURES Hard disk, reformatting If the hard disk option is installed, it may become necessary to reformat the hard disk. Reformatting deletes all files (documents) stored on the drive. This procedure should only be used to clear all memory. To reformat the hard disk, do the following: 1. Open the control panel door. 2. Press [Terminal Options]. After the prompt, enter the 4-digit key operator account number using the telephone keypad. 3. Press [Enter]. The following is displayed: USER ACCESS, USER ACCOUNT, COPY, MORE PRESS [SELECT] THEN [ENTER] OR 4. Press [Select] until MORE flashes. 5. Press [Enter]. The following is displayed: RECEIVE TO MEMORY,PRINT FROM MEMORY,MORE PRESS [SELECT] THEN [ENTER] OR 6. Press [Select] until MORE flashes. 7. Press [Enter]. The following is displayed: JUNK MAIL, HARD DISK REFORMAT, MORE PRESS [SELECT] THEN [ENTER] OR 8. Press [Select] until HARD DISK REFORMAT flashes. 7032 / 7033 FACSIMILE TERMINAL USER HANDBOOK 5-51 SETTING UP AND USING TERMINAL FEATURES 9. Press [Enter]. a. If the hard disk option is not installed, the following is displayed: THIS FUNCTION NOT AVAILABLE b. If the hard disk option is installed, the following warning is displayed: CAUTION: BE LOST ALL DISK DATA WILL THEN PRESS [ENTER] OR 10. If you wish to continue with the reformatting, press [Enter]. The following is displayed: TO CONFIRM HARD DISK REFORMAT THEN PRESS [ENTER] OR [EXIT] 11. To continue with the reformatting process, press [Enter]. The following is displayed: HARD DISK REFORMATTING 12. If the reformatting is following is displayed: successful, the HARD DISK REFORMATTING COMPLETE NOTE: If the reformatting is not successful, refer to Requesting Assistance in Chapter 9 for error code or message displayed. 5-52 7032 / 7033 FACSIMILE TERMINAL USER HANDBOOK SETTING UP AND USING TERMINAL FEATURES Job reserve feature, using NOTE: If your job is already reserved, go directly to “Using a reserved job.” You can program up to 15 jobs in the terminal for current, future, and/or repetitive use. Job reserve allows a job to be programmed and entered even when the terminal is busy sending or receiving another job. Job reserve also allows a frequently used job (send job) to be preprogrammed and retained in memory for quick job loading whenever it is needed. This terminal uses job cards to recall the information from memory. Each job card has a job card number that corresponds to a specific job number in memory. A job card is placed at the front of each job in the ADF to separate batches of documents and reference the appropriate operating instructions. When job cards are scanned, the terminal automatically dials the appropriate telephone numbers and performs the reserved jobs for those cards. Reserving a new job NOTE: When you enter job reserve, the terminal can be either idle or currently performing an operation. 1. Press the Job Reserve button located under Special Features on the upper portion of the control panel until the Job Reserve LED is lit. The following is displayed: ENTER JOB CARD NUMBER THEN PRESS [ENTER] OR [EXIT] 7032 / 7033 FACSIMILE TERMINAL USER HANDBOOK >_ 5-53 SETTING UP AND USING TERMINAL FEATURES 2. Using the telephone keypad, enter a twodigit job card number (01 through 15). 3. Press [Enter]. The following is displayed: >_ ENTER PHONE NUMBER THEN PRESS [ENTER] 4. Using the telephone keypad, enter the telephone number, one-touch number, or speed dial number that is to be assigned to this job. 5. Press [Enter]. The following is displayed: RETAIN JOB IN MEMORY? > NO, YES PRESS [SELECT] THEN [ENTER] OR [EXIT] 6. 7. Press [Select] until the desired choice flashes. Selections Functions NO Do not store this job in memory (use when this is not a regular job to be performed). YES Store this job in memory (use when the job is to be a regular occurrence). Press [Enter]. The following is displayed: ACTIVATE JOB NOW? > NO, YES PRESS [SELECT] THEN [ENTER] OR [EXIT] 5-54 7032 / 7033 FACSIMILE TERMINAL USER HANDBOOK SETTING UP AND USING TERMINAL FEATURES 8. 9. Press [Select] until the desired choice flashes. Selections Functions YES Activate the job with the specified information now. NO Retain information later use. for Press [Enter]. a. If NO was selected, the job is stored to memory (if so specified) but not activated. Terminal returns to the idle display. b. If YES was specified, continue to Step 10. 10. The following is displayed: ENTER NUMBER OF PAGES IN BATCH >_ THEN PRESS [ENTER] OR [EXIT] 11. Using the telephone keypad, enter the number of pages. 12. Press [Enter]. The following is displayed: SELECT RESOLUTION AND ORIGINAL DOCUMENT THEN PRESS [START] 13. On the upper portion of the control panel, select the resolution and original document features to be associated with this job. 14. Press [Start]. The specified features are stored for the job. The following is displayed: LOAD JOB CARD AND ORIGINALS FACE DOWN THEN PRESS [START] 7032 / 7033 FACSIMILE TERMINAL USER HANDBOOK 5-55 SETTING UP AND USING TERMINAL FEATURES 15. a. If the job is to be activated now, refer to Using a reserved job in this section. b. If the job is not to be activated now, press [Stop]. Using a reserved job 1. Load the job. a. Place the appropriate job card in the ADF. The job card can be loaded face up or face down and either top or bottom edge to the front. b. Place the original document face down, on top of the job card, in the ADF. 2. Adjust the document guides to the width of the job card and originals. 3. a. If the desired job was programmed immediately before loading the job, continue to Step 4. b. If the desired job was not programmed immediately prior to loading the job, you must now do the following: 4. • Press the Job Reserve button until the Job Reserve LED is lit. • Enter the job card number and press [Enter]. Press [Start]. The following is displayed: EJECTING OR CHECKING FOR JOB CARD 10:25 AM 1-15- NOTE: Once the terminal has started the process, additional job reserve cards and the associated documents may be placed in the ADF. Load additional jobs in exactly the same manner as the first (job card, then document). If the scanner is already scanning documents, pressing [Start] will not be required. The job card will be scanned at the completion of the previous job. 5-56 7032 / 7033 FACSIMILE TERMINAL USER HANDBOOK SETTING UP AND USING TERMINAL FEATURES 5. If the job card is not present, you are prompted to load the job card. Otherwise, the following is displayed: READING JOB CARD 10:25 AM 1-1590 6. Once the entire job card is read, the following is displayed: READING JOB CARD COMPLETE 7. The display notes that the document is being stored to memory, and the terminal dials the specified phone number(s) and sends the document. Viewing a reserved job To view all jobs currently programmed in memory, print a Job Reserve report by doing the following: 1. Open the control panel door. 2. Press [Job Reserve Report]. The terminal prints the report. For more information on the report, refer to Job reserve report in Chapter 6. 7032 / 7033 FACSIMILE TERMINAL USER HANDBOOK 5-57 SETTING UP AND USING TERMINAL FEATURES Canceling a reserved job 1. Press the Job Reserve button located under the special features on the upper portion of the control panel until the Job Reserve LED is lit. The following is displayed: ENTER JOB CARD NUMBER >_ THEN PRESS [ENTER] OR 2. Using the telephone keypad, enter the two-digit job number to be deleted (01 through 15). 3. Press [Enter]. The following is displayed: CARD ALREADY ASSIGNED > ACTIVATE, EDIT PRESS [SELECT] THEN [ENTER] OR 5-58 4. Press [Select] until EDIT flashes. Then press [Enter]. 5. Once the RETAIN JOB IN MEMORY displays, select NO and press [Enter]. The job is deleted from memory. 7032 / 7033 FACSIMILE TERMINAL USER HANDBOOK SETTING UP AND USING TERMINAL FEATURES Junk mail, eliminating The terminal has the ability to reject junk mail. This option allows the terminal to reject mail from terminals that are not specified as valid remote terminals. To use the junk mail elimination feature, do the following: 1. Open the control panel door. 2. Press [Terminal Options]. After the prompt, enter the 4-digit key operator account number using the telephone keypad. 3. Press [Enter]. The following is displayed: USER ACCESS, USER ACCOUNT, COPY, MORE PRESS [SELECT] THEN [ENTER] OR 4. Press [Select] until MORE flashes. 5. Press [Enter]. The following is displayed: RECEIVE TO MEMORY,PRINT FROM MEMORY,MORE PRESS [SELECT] THEN [ENTER] OR 6. Press [Select] until MORE flashes. 7. Press [Enter]. The following is displayed: JUNK MAIL, HARD DISK REFORMAT, MORE PRESS [SELECT] THEN [ENTER] OR 8. Press [Select] until JUNK MAIL flashes. 9. Press [Enter]. The following is displayed: JUNK MAIL ELIMINATOR > OFF, ON PRESS [SELECT] THEN [ENTER] OR 7032 / 7033 FACSIMILE TERMINAL USER HANDBOOK 5-59 SETTING UP AND USING TERMINAL FEATURES 10. 11. Press [Select] until the desired choice flashes: Selections Functions OFF Terminal will from any terminal. ON Allows terminal to reject mail from terminals not specified as valid remote terminals in your dial directory list. receive remote Press [Enter]. The Junk Mail and Disk Reformat menu appears, allowing you to make additional choices. JUNK MAIL, HARD DISK REFORMAT, MORE PRESS [SELECT] THEN [ENTER] OR 5-60 7032 / 7033 FACSIMILE TERMINAL USER HANDBOOK SETTING UP AND USING TERMINAL FEATURES Local terminal ID, assigning Use the Terminal Setup button to assign an identification number to the local terminal. To assign a local terminal ID, do the following: 1. Open the control panel door. 2. Press [Terminal Setup]. displayed: The following is LOCAL TERMINAL ID,AUTO DIALING SELECTION PRESS [SELECT] THEN [ENTER] OR 3. Press [Select] until the LOCAL TERMINAL ID flashes. 4. Press [Enter]. The following is displayed: > ENTER LOCAL ID THEN PRESS [ENTER] 5. Using the telephone keypad, enter the local terminal identification (1-20 digits) and press [Enter]. The original [Terminal Setup] menu is displayed, as shown below, allowing you to make additional choices. LOCAL TERMINAL ID,AUTO DIALING SELECTION PRESS [SELECT] THEN [ENTER] OR 7032 / 7033 FACSIMILE TERMINAL USER HANDBOOK 5-61 SETTING UP AND USING TERMINAL FEATURES Local terminal name, assigning The terminal can print a local terminal name on the headers of received or transmitted documents. First, the received and/or transmitted headers must be enabled. Refer to Enabling a received/transmitted header in this chapter for directions. Next, the local name must be enabled and assigned. Do the following steps: 1. Open the control panel door. 2. Press [Header Setup]. displayed: The following is RECEIVE HEADER, SEND HEADER, CONTENTS PRESS [SELECT] THEN [ENTER] OR 3. Press [Select] until CONTENTS flashes. 4. Press [Enter]. The following is displayed: CONTENTS>LOCAL NAME, LOGO, BRIEF MESSAGE PRESS [SELECT] THEN [ENTER] OR 5. Press [Select] until LOCAL NAME flashes. 6. Press [Enter]. The following is displayed: LOCAL NAME > OFF, ON PRESS [SELECT] THEN [ENTER] OR [EXIT] 5-62 7032 / 7033 FACSIMILE TERMINAL USER HANDBOOK SETTING UP AND USING TERMINAL FEATURES 7. 8. Press [Select] until the desired choice flashes. Selections Functions OFF Local terminal name does not display on received or transmitted header. ON Local terminal name does display on received or transmitted header. Press [Enter]. a. If you select OFF and press [Enter], the Content menu, as shown below, is displayed, allowing you to make additional choices. CONTENTS>LOCAL NAME, LOGO, BRIEF MESSAGE PRESS [SELECT] THEN [ENTER] OR b. If you select ON and press [Enter], go to Step 9. 9. The following is displayed: >_ ENTER LOCAL NAME THEN PRESS [ENTER] 10. Enter the local name (from 1-20 characters) and press [Enter]. The Contents menu, as shown below, is displayed, allowing you to make additional choices. CONTENTS>LOCAL NAME, LOGO, BRIEF MESSAGE PRESS [SELECT] THEN [ENTER] OR 7032 / 7033 FACSIMILE TERMINAL USER HANDBOOK 5-63 SETTING UP AND USING TERMINAL FEATURES Long original transmission/scan, enabling This feature enables documents longer than 23.6 inches (600 mm) to be scanned and transmitted. This ensures that all documents can be successfully transmitted, regardless of their physical length. NOTE: G3 terminals will receive a long original indefinitely without indicating a message code. G2 terminals stop receiving if the time exceeds 15 minutes. To send a long document, do the following: 1. Open the control panel door. 2. Press [Long Original]. displayed: The following is LONG ORIGINAL > OFF, ON PRESS [SELECT] THEN [ENTER] OR [EXIT] 3. 4. 5-64 Press [Select] until the desired choice flashes. Selections Functions OFF If original longer than 23.6 inches (600 mm) is sent, the terminal stops and a message code occurs. ON If original longer than 23.6 inches (600 mm) is sent, the terminal sends it as multiple documents. Press [Enter]. program mode. The terminal returns to 7032 / 7033 FACSIMILE TERMINAL USER HANDBOOK SETTING UP AND USING TERMINAL FEATURES Mailbox functions, using This section provides procedures for the following mailbox functions: • Clearing mailbox contents • Retrieving mail • Sending mail • Storing mail in a local mailbox Clearing mailbox contents Use the Mailbox/Relay button on the top half of the control panel to clear the contents of a mailbox. To clear the contents of a mailbox, do the following: 1. Press the Mailbox/Relay button located under Special Features for the top half of the control panel until the Mailbox/Relay LED lights up. The following is displayed: JOB TYPE > SEND, POLL, CLEAR MAILBOX PRESS [SELECT] THEN [ENTER] OR 2. Press [Select] until CLEAR MAILBOX flashes. 3. Press [Enter]. The following is displayed: ENTER MAILBOX NUMBER THEN PRESS [ENTER] OR [EXIT] 4. >_ Using the telephone keypad, enter the three-digit number of the mailbox to be cleared. 7032 / 7033 FACSIMILE TERMINAL USER HANDBOOK 5-65 SETTING UP AND USING TERMINAL FEATURES 5. Press [Enter]. The following is displayed: ENTER ACCOUNT NUMBER >_ THEN PRESS [ENTER] OR [EXIT] 6. Using the telephone keypad, enter the four-digit account number associated with the specified mailbox number. 7. Press [Enter]. The following is displayed: TO CONFIRM CLEARING OF MAILBOX >NNN PRESS [START] OR [EXIT] where NNN is specified in Step 4. the mailbox press number 8. To clear the mailbox, Otherwise, press [Exit]. [Start]. 9. After pressing [Start], the contents of the mailbox are cleared and the following is displayed: CLEARING OF MAILBOX >NNN COMPLETE Retrieving mail • Use the DTMF feature from any Touchtone telephone to retrieve mail on a G3 or G2 terminal. • Use the Mailbox/Relay button on the control panel to retrieve mail from a remote 7032 / 7033 terminal. • Use a Speed Dial number programmed with a mailbox poll to retrieve mail. Note: Any person can retrieve mail from a public mailbox. However, only the person with the specified private mailbox number and account number can retrieve mail from that mailbox. 5-66 7032 / 7033 FACSIMILE TERMINAL USER HANDBOOK SETTING UP AND USING TERMINAL FEATURES Retrieving mail using DTMF Private mailbox retrieve * (3 tones) # (Acc. No.) ** (3 tones) 1. Call the 7032 / 7033 terminal. 2. Press the [*] on the telephone keypad. Three tones from the terminal confirm DTMF mode. 3. Press the [#] and enter your 4-digit account number using the telephone keypad. 4. Press the [*] twice on the telephone keypad. Three tones from the terminal verify input. 5. Start normal receive operation. NOTE: If the account number does not exist, a sequence error is generated (LONG TONE). Press the [#] twice on the telephone keypad and return to Step 2. If the account number exists but there is no mail in the mailbox, a warbling tone is generated and the terminal disconnects from the line. Public mailbox retrieve * (3 tones) (Mlbx. No.) ** (3 tones) 1. Call the 7032 / 7033 terminal. 2. Press the [*] on the telephone keypad. Three tones from the terminal confirm DTMF mode. 3. Using the telephone keypad, enter the 3digit public mailbox number. 4. Press the [*] twice on the telephone keypad. Three tones from the terminal verify input. 7032 / 7033 FACSIMILE TERMINAL USER HANDBOOK 5-67 SETTING UP AND USING TERMINAL FEATURES 5. Start normal receive operation. NOTE: If the mailbox does not exist, or is not public, a sequence error is generated (LONG TONE). Press the [#] twice on the telephone keypad and return to Step 2. If the mailbox exists but there is no mail in the mailbox, a warbling tone is generated and the terminal disconnects from the line. Retrieving mail using the Mailbox/Relay button 1. Press the Mailbox/Relay button (located under Special Features on the top half of the control panel) until the Mailbox/Relay LED is lit. The following is displayed: JOB TYPE > SEND, POLL, CLEAR MAILBOX PRESS [SELECT] THEN [ENTER] OR 2. Press [Select] until POLL flashes. 3. Press [Enter]. The following is displayed: ENTER MAILBOX NUMBER >_ THEN PRESS [ENTER] OR [EXIT] 4. Using the telephone keypad, enter the remote 3-digit mailbox number containing the mail to be retrieved. This mailbox number must be in the range of 1 to 99 (Example: 001 to 099). 5. Press [Enter]. The following is displayed: ACCOUNT NUMBER ENTRY REQUIRED? > YES, NO PRESS [SELECT] THEN [ENTER] OR 5-68 7032 / 7033 FACSIMILE TERMINAL USER HANDBOOK SETTING UP AND USING TERMINAL FEATURES 6. Press [Select] until the desired choice flashes. Selections Functions YES Select this if the remote mailbox is private (an account number is required). This account number must be in the range of 1 to 99 (Example: 0001 to 0099). NO Select this if the mailbox is public (no account number required). 7. Press [Enter]. 8. To retrieve the document from the specified remote mailbox, you must enter the telephone number of the remote terminal using one of the following methods: • Use the telephone keypad. • Press a one-touch or speed dial key preprogrammed with the remote terminal’s telephone number. 9. Press [Poll/Man Rcv] to retrieve or check for mail. NOTE: If your terminal displays an “Unable to receive-remote not ready” message the remote has no mail stored in the mailbox. Retrieving mail using dial directory number 1. Press [Speed Dial]. displayed: The following is ENTER SPEED DIAL NUMBER > If using one-touch, go to Step 3. 7032 / 7033 FACSIMILE TERMINAL USER HANDBOOK 5-69 SETTING UP AND USING TERMINAL FEATURES 2. Using the telephone keypad, enter the 3-digit speed dial directory number programmed to poll a mailbox. The following is displayed: >(TELEPHONE NUMBER OF REMOTE) PRESS [POLL] TO RECEIVE :NNN where NNN is the 3-digit number you entered. 3. Press [Poll/Man Rcv] to retrieve or check for mail. NOTE: If your terminal displays an “Unable to receive-remote not ready” message the remote has no mail stored in the mailbox. Sending mail There are three methods for sending mail: • Use the DTMF feature from any Touchtone telephone to send a document from a G3 or G2 terminal to a mailbox. See send to a private mailbox in the DTMF feature section of this chapter. • Use the Mailbox/Relay feature (located under Special Features on the top half of the control panel) to send to a mailbox. • Use the speed dial directory number programmed to send to a mailbox. See Setting up the dial directory in this chapter. Note: Any person can send mail to a private mailbox. 5-70 7032 / 7033 FACSIMILE TERMINAL USER HANDBOOK SETTING UP AND USING TERMINAL FEATURES Sending mail using dial directory number 1. Load the document in the automatic document feeder. The following is displayed: SELECT FEATURES THEN DIAL OR RESERVE JOB OR PRESS [COPY] 2. Use one-touch button or speed dial with 3digit speed dial number programmed for loading a remote mailbox. The following is displayed: STORING PAGE TO MEMORY SIZE % : XXX 3. After document is stored, the following is displayed: (TELEPHONE NUMBER OF REMOTE) DIALING TELEPHONE NUMBER 4. After call is connected terminal performs the preprogrammed mailbox send operation. Storing mail in a local mailbox To store mail in a local mailbox, do the following: 1. Load the document document feeder . 2. Press [Speed Dial]. The following is displayed. If one-touch is used go to Step 4. ENTER SPEED DIAL NUMBER 7032 / 7033 FACSIMILE TERMINAL USER HANDBOOK in the automatic > 5-73 SETTING UP AND USING TERMINAL FEATURES 3. Using the telephone keypad, enter the 3-digit speed dial directory number associated with the mailbox. The following is displayed: >NNN, ENTER NEXT NUMBER OR PRESS [START] where NNN is the 3-digit number you entered. 4. If you wish to enter additional mailboxes, use the telephone keypad to enter additional 3-digit mailbox numbers. When all desired mailbox numbers are entered, press [Start]. 5. If the specified mailbox is public, the following is displayed: NOTE: If the following is not displayed, the specified mailbox is private. Continue to Step 6. ENTER ACCOUNT NUMBER THEN PRESS [ENTER] OR [EXIT] >_ Using the telephone keypad, enter the 4-digit account number associated with the public mailbox and press [Enter]. 6. The document is stored into the mailbox and the following is displayed: LOADING MAILBOX 10:25 AM 5-74 1-15-90 7032 / 7033 FACSIMILE TERMINAL USER HANDBOOK SETTING UP AND USING TERMINAL FEATURES 7. When the document is completely stored in the mailbox, the following is briefly displayed. Then the terminal returns to idle mode. LOADING MAILBOX COMPLETE 7032 / 7033 FACSIMILE TERMINAL USER HANDBOOK 5-75 SETTING UP AND USING TERMINAL FEATURES Memory options, specifying (receive, out of paper receive, print, memory full) The following options can be specified regarding how certain operations are handled in relationship to the terminal’s memory: • Receive to memory - Allows the terminal to receive documents to memory without being printed. • Out of paper receive to memory - Allows the terminal to receive documents to memory when the terminal is out of paper or donor film. • Print from memory - Allows the user to print any document received and stored to memory. • Memory full option - Allows the user to specify whether the terminal is to proceed with or cancel a send operation when memory is full. Specifying receive to memory option To specify the receive to memory option, do the following: 1. Open the control panel door. 2. Press [Terminal Options]. After the prompt, enter the 4-digit key operator account number using the telephone keypad. 3. Press [Enter]. The following is displayed: USER ACCESS, USER ACCOUNT, COPY, MORE PRESS [SELECT] THEN [ENTER] OR 4. 5-76 Press [Select] until MORE flashes. press [Enter]. Then 7032 / 7033 FACSIMILE TERMINAL USER HANDBOOK SETTING UP AND USING TERMINAL FEATURES 5. The following is displayed: RECEIVE TO MEMORY,PRINT FROM MEMORY,MORE PRESS [SELECT] THEN [ENTER] OR 6. Press [Select] until RECEIVE TO MEMORY flashes. 7. Press [Enter]. The following is displayed: RECEIVE TO MEMORY > OFF, ON PRESS [SELECT] THEN [ENTER] OR CAUTION Do not perform this operation during a receive (on-line) operation. 8. Press [Select] until the desired choice flashes: Selections Functions OFF Terminal prints received documents. ON Terminal receives documents to memory for later printing. NOTE: If documents have been received to memory, the display will indicate “Print From Memory”. Refer to “Specifying print from memory option” in this chapter. 9. Press [Enter]. The original Memory Options menu is displayed, as shown below, allowing you to make additional choices: RECEIVE TO MEMORY,PRINT FROM MEMORY,MORE PRESS [SELECT] THEN [ENTER] OR 7032 / 7033 FACSIMILE TERMINAL USER HANDBOOK 5-77 SETTING UP AND USING TERMINAL FEATURES Specifying out of paper receive to memory option To specify the out of paper receive to memory option, do the following: 1. Open the control panel door. 2. Press [Terminal Options]. After the prompt, enter the 4-digit key operator account number using the telephone keypad. 3. Press [Enter]. The following is displayed: USER ACCESS, USER ACCOUNT, COPY, MORE PRESS [SELECT] THEN [ENTER] OR 4. Press [Select] until MORE flashes. 5. Press [Enter]. The following is displayed: RECEIVE TO MEMORY,PRINT FROM MEMORY,MORE PRESS [SELECT] THEN [ENTER] OR 6. Press [Select] until MORE flashes. 7. Press [Enter]. The following is displayed: JUNK MAIL, HARD DISK REFORMAT, MORE PRESS [SELECT] THEN [ENTER] OR 8. Press [Select] until MORE flashes. Then press [Enter]. The following is displayed: OUT OF PAPER-RECEIVE TO MEMORY, MORE PRESS [SELECT] THEN [ENTER] OR 9. 5-78 Press [Select] until OUT OF PAPER-RECEIVE TO MEMORY flashes. 7032 / 7033 FACSIMILE TERMINAL USER HANDBOOK SETTING UP AND USING TERMINAL FEATURES 10. Press [Enter]. The following is displayed: OUT OF PAPER-RECEIVE TO MEMORY > OFF, ON PRESS [SELECT] THEN [ENTER] OR 11. 12. Press [Select] until the desired choice flashes: Selections Functions OFF Terminal does not receive documents to memory when out of paper or donor film. ON Allows terminal to receive documents to memory when the terminal is out of paper or donor film. Press [Enter]. The Out of Paper-Receive to Memory Options menu is displayed, as shown below, allowing you to make additional choices: OUT OF PAPER-RECEIVE TO MEMORY, MORE PRESS [SELECT] THEN [ENTER] OR 7032 / 7033 FACSIMILE TERMINAL USER HANDBOOK 5-79 SETTING UP AND USING TERMINAL FEATURES Specifying print from memory option To print a document from memory, do the following: 1. Open the control panel door. 2. Press [Terminal Options]. After the prompt, enter the 4-digit key operator account number using the telephone keypad. 3. Press [Enter]. The following is displayed: USER ACCESS, USER ACCOUNT, COPY, MORE PRESS [SELECT] THEN [ENTER] OR 4. Press [Select] until MORE flashes. press [Enter]. 5. The following is displayed: Then RECEIVE TO MEMORY,PRINT FROM MEMORY,MORE PRESS [SELECT] THEN [ENTER] OR 6. Press [Select] until PRINT FROM MEMORY flashes. 7. Press [Enter]. a. If no document is in memory, the following is displayed: THERE ARE NO DOCUMENTS IN MEMORY 10:25 AM 1-1590 b. If there are one or more documents in memory, the following is displayed: PRINTING DOCUMENT FROM MEMORY The document(s) in memory are printed. 5-80 7032 / 7033 FACSIMILE TERMINAL USER HANDBOOK SETTING UP AND USING TERMINAL FEATURES Specifying memory full option To specify the action when memory is full, do the following: 1. Open the control panel door. 2. Press [Send Options]. displayed: The following is PAGE COUNT, POLLED MODE, MEMORY FULL PRESS [SELECT] THEN [ENTER] OR 3. Press [Select] until MEMORY FULL flashes. 4. Press [Enter]. The following is displayed: MEMORY FULL OPTIONS > CANCEL, SEND PRESS [SELECT] THEN [ENTER] OR 5. 6. Press [Select] until the desired choice flashes. Selections Functions CANCEL The portion of the document scanned prior to reaching the memory full state is deleted, and the operation is canceled. SEND The portion of the document in memory is sent when the memory full state is reached. Press [Enter]. The original Send Options menu displays, as shown below, allowing you to make additional choices. PAGE COUNT, POLLED MODE, MEMORY FULL PRESS [SELECT] THEN [ENTER] OR 7032 / 7033 FACSIMILE TERMINAL USER HANDBOOK 5-81 SETTING UP AND USING TERMINAL FEATURES Memory reallocation Memory reallocation expands the memory size and can only be performed on a terminal without Hard disk. This is accomplished by adding the memory used for ECM (Error Correct Mode) and Receive Reduction to the document storage memory. CAUTION If memory is reallocated, data stored to memory is lost. All files, mailboxes, and delayed starts should be sent or printed. 1. Open the control panel door. 2. Press [Terminal Options]. After the prompt, enter the 4-digit key operator account number using the telephone keypad. 3. Press [Enter]. The following is displayed: USER ACCESS, USER ACCOUNT, COPY, MORE PRESS [SELECT] THEN [ENTER] OR 4. Press [Select] until MORE flashes. 5. Press [Enter]. The following is displayed: RECEIVE TO MEMORY,PRINT FROM MEMORY,MORE PRESS [SELECT] THEN [ENTER] OR 6. Press [Select] until MORE flashes. 7. Press [Enter]. The following is displayed: JUNK MAIL, HARD DISK REFORMAT, MORE PRESS [SELECT] THEN [ENTER] OR 5-82 7032 / 7033 FACSIMILE TERMINAL USER HANDBOOK SETTING UP AND USING TERMINAL FEATURES 8. Press [Select] until MORE flashes. Then press [Enter]. The following is displayed: OUT OF PAPER-RECEIVE TO MEMORY, MORE PRESS [SELECT] THEN [ENTER] OR 9. Press [Select] until MORE flashes. Then press [Enter]. The following is displayed: MEMORY REALLOCATION, MORE PRESS [SELECT] THEN [ENTER] OR [EXIT] 10. Press [Select] until MEMORY REALLOCATION flashes. Then press [Enter]. The following is displayed: MEMORY REALLOCATION > OFF, ON PRESS [SELECT] THEN [ENTER] OR [EXIT] 11. Press [Select] until the desired choice flashes: Selections Functions ON Allows terminal to reallocate memory for document storage. All previously recorded data is deleted. OFF Does not allow terminal to reallocate memory for document storage. 7032 / 7033 FACSIMILE TERMINAL USER HANDBOOK 5-83 SETTING UP AND USING TERMINAL FEATURES 12. Press [Enter]. a. If you selected OFF, continue to Step 13. b. If you select ON the following caution is displayed: CAUTION - DOCUMENTS WILL BE LOST PRESS [START] TO CONFIRM OR Pressing START causes all documents in memory to be deleted and memory to be reallocated. Continue to Step 13. 13. Press [Enter]. The original Terminal Options menu is displayed, as shown below, allowing you to make additional choices: USER ACCESS, USER ACCOUNT, COPY, MORE PRESS [SELECT] THEN [ENTER] OR 5-84 7032 / 7033 FACSIMILE TERMINAL USER HANDBOOK SETTING UP AND USING TERMINAL FEATURES Page count requirements, specifying The terminal can be set up to require the operator to enter the number of pages to be sent. To specify page count requirements, do the following: 1. Open the control panel door. 2. Press [Send Options]. displayed: The following is PAGE COUNT, POLLED MODE, MEMORY FULL PRESS [SELECT] THEN [ENTER] OR 3. Press [Select] until the PAGE COUNT flashes. 4. Press [Enter]. The following is displayed: PAGE COUNT > OFF, ON PRESS [SELECT] THEN [ENTER] OR [EXIT] 5. 6. Press [Select] until the desired choice flashes. Selections Functions OFF Operator does not need to enter page count prior to a send operation. ON Operator must enter page count prior to a send operation. Press [Enter]. The original Send Options menu displays to allow further feature selection. PAGE COUNT, POLLED MODE, MEMORY FULL PRESS [SELECT] THEN [ENTER] OR 7032 / 7033 FACSIMILE TERMINAL USER HANDBOOK 5-85 SETTING UP AND USING TERMINAL FEATURES Pending job, viewing/deleting Use the Pending Job View/Delete button to view or delete a pending job, such as the following jobs: • Documents and associated job information for operations such as delayed start, store and forward, and pending redial • Pending poll operation Viewing/deleting a document and associated job information To delete a document and associated job information (for operations such as delayed start, store and forward, and pending redial), do the following: 1. Open the control panel door. 2. Press [Pending Jobs Report] for a printout of pending jobs. 3. Press [Pending Job View/Delete]. following is displayed: The JOB TYPE > DOCUMENTS IN MEMORY, POLL PRESS [SELECT] THEN [ENTER] OR NOTE: If no jobs are currently pending, the following is displayed: THERE ARE NO JOBS CURRENTLY PENDING 10:25 AM 4. 5-86 1-15-90 Press [Select] until the DOCUMENTS IN MEMORY flashes. 7032 / 7033 FACSIMILE TERMINAL USER HANDBOOK SETTING UP AND USING TERMINAL FEATURES 5. Press [Enter]. The following is displayed: ENTER DOCUMENT NUMBER >_ THEN PRESS [ENTER] OR [EXIT] 6. Using the telephone keypad, enter the number associated with the document you wish to view and/or delete. Press [Enter]. NOTE: If you are not sure of the number assigned to the document you wish to view and/or delete, refer to the Pending Job Report. 7. The following is displayed: DOCUMENT TO BE > VIEWED, DELETED PRESS [SELECT] THEN [ENTER] OR NOTE: If the document number specified in Step 6 is a mailbox document, you are first prompted for a user account number. 8. 5. Press [Select] until the desired choice flashes: Selections Functions VIEWED Select a document to be printed for viewing. DELETED Select a document (and therefore the associated job information) to be deleted. Press [Enter]. If you selected: Go to: VIEWED A DELETED B 7032 / 7033 FACSIMILE TERMINAL USER HANDBOOK 5-87 SETTING UP AND USING TERMINAL FEATURES A. VIEWED 1. The following is displayed: PRINTING DOCUMENT FROM MEMORY 2. Once the job is finished printing, the following is briefly displayed: PRINTING DOCUMENT FROM MEMORY COMPLETE 3. The original Pending Job menu is displayed, as shown below, allowing you to make additional choices. JOB TYPE > DOCUMENTS IN MEMORY, POLL PRESS [SELECT] THEN [ENTER] OR B. DELETED 1. The following is displayed: DOCUMENT NUMBER >NNN PRESS [START] TO DELETE OR where NNN is the specified document number. 2. Press [Start] if you want the document and associated job information to be deleted. The original Pending Job menu is displayed, as shown below, allowing you to make additional choices. JOB TYPE > DOCUMENTS IN MEMORY, POLL PRESS [SELECT] THEN [ENTER] OR NOTE: If you do not want the job to be deleted at this time, press [Exit]. 5-88 7032 / 7033 FACSIMILE TERMINAL USER HANDBOOK SETTING UP AND USING TERMINAL FEATURES Deleting a pending poll operation To delete a pending poll operation, do the following: 1. Open the control panel door. 2. Press [Pending Jobs Report] for a printout of pending jobs. 3. Press [Pending Job View/Delete]. following is displayed: The JOB TYPE > DOCUMENTS IN MEMORY, POLL PRESS [SELECT] THEN [ENTER] OR NOTE: If no jobs are currently pending, the following is displayed: THERE ARE NO JOBS CURRENTLY PENDING 10:25 AM 1-15-90 4. Press [Select] until the POLL flashes. 5. Press [Enter]. The following is displayed: ENTER DOCUMENT NUMBER >_ THEN PRESS [ENTER] OR [EXIT] 6. Using the telephone keypad, enter the number associated with the pending poll operation. NOTE: If you are not sure of the number assigned to this operation, refer to the “Pending Job Report” in Chapter 6. 7. The following is displayed: DOCUMENT TO BE > VIEWED, DELETED PRESS [SELECT] THEN [ENTER] OR 8. Press [Select] until DELETED flashes. NOTE: VIEWED is an invalid input. 7032 / 7033 FACSIMILE TERMINAL USER HANDBOOK 5-89 SETTING UP AND USING TERMINAL FEATURES 9. Press [Enter]. The following is displayed: DOCUMENT NUMBER >NNN PRESS [START] TO DELETE OR where NNN is the specified document number. 10. Press [Start] to delete the pending poll operation. The original pending job menu is displayed, as shown below, allowing you to make additional choices. JOB TYPE > DOCUMENTS IN MEMORY, POLL PRESS [SELECT] THEN [ENTER] OR NOTE: If you do not want the job to be deleted at this time, press [Exit]. 5-90 7032 / 7033 FACSIMILE TERMINAL USER HANDBOOK SETTING UP AND USING TERMINAL FEATURES Receive interval, specifying The user can specify a time for the terminal to wait. After four consecutive receive operations, this interval allows previously pre-programmed outgoing operations to be performed. NOTE: This feature is not available in all countries. To specify the receive interval, do the following: 1. Open the control panel door. 2. Press [Terminal Setup]. displayed: The following is LOCAL TERMINAL ID,AUTO DIALING SELECTION PRESS [SELECT] THEN [ENTER] OR 3. Press [Select] until SELECTION flashes. AUTO DIALING 4. Press [Enter]. The following is displayed: NUMBER OF REDIALS, REDIAL INTERVAL, MORE PRESS [SELECT] THEN [ENTER] OR 5. Press [Select] until MORE flashes. 6. Press [Enter]. The following is displayed: RECEIVE INTERVAL, RESEND, MORE PRESS [SELECT] THEN [ENTER] OR 7. Press [Select] until RECEIVE INTERVAL flashes. 7032 / 7033 FACSIMILE TERMINAL USER HANDBOOK 5-91 SETTING UP AND USING TERMINAL FEATURES 8. Press [Enter]. The following is displayed: ENTER RECEIVE INTERVAL-0 TO 60 MIN. >05 THEN PRESS [ENTER] OR NOTE: The default receive interval is 5 minutes. 9. If you want to change the receive interval, press [Clear] twice. Valid intervals include any number from 5, entered as 05, to 60. Using the telephone keypad, enter the desired pause time after 4 successful consecutive dialing attempts. 10. Press [Enter]. The Auto Dialing Selection menu is displayed, as shown below, allowing you to make additional choices. NUMBER OF REDIALS, REDIAL INTERVAL, MORE PRESS [SELECT] THEN [ENTER] OR 5-92 7032 / 7033 FACSIMILE TERMINAL USER HANDBOOK SETTING UP AND USING TERMINAL FEATURES Received document reduction ratio, selecting The terminal can be set up for one of the following reduction options for received documents: • Terminal automatically decides reduction ratio for received documents. • All documents are reduced 97%. • No received documents are reduced. best To select the desired reduction ratio, do the following: 1. Open the control panel door. 2. Press [Receive Options]. displayed: The following is RECEIVE REDUCTION, CONTINUOUS POLL, MORE PRESS [SELECT] THEN [ENTER] OR 3. Press [Select] until RECEIVE REDUCTION flashes. 4. Press [Enter]. The following is displayed: RECEIVE REDUCTION > OFF, AUTO, 97% PRESS [SELECT] THEN [ENTER] OR 7032 / 7033 FACSIMILE TERMINAL USER HANDBOOK 5-93 SETTING UP AND USING TERMINAL FEATURES 2. 3. Press [Select] until the desired choice flashes. Selections Functions AUTO Local terminal determines the appropriate reduction ratio for the receive document. 97% Received document is reduced to 97% of its original size. OFF Received document not reduced. is Press [Enter]. The original Receive Options menu displays, as shown below, allowing you to make additional choices. RECEIVE REDUCTION, CONTINUOUS POLL, MORE PRESS [SELECT] THEN [ENTER] OR 5-94 7032 / 7033 FACSIMILE TERMINAL USER HANDBOOK SETTING UP AND USING TERMINAL FEATURES Received/transmitted header, enabling The terminal can print a header on received documents. It can also transmit a header for documents when they are printed at the remote terminal. The header can include such information as time and date the document was received/sent, and the transmitting and receiving stations’ identification. Enabling a received header To enable/disable the received header, do the following: 1. Open the control panel door. 2. Press [Header Setup]. displayed: The following is RECEIVE HEADER, SEND HEADER, CONTENTS PRESS [SELECT] THEN [ENTER] OR 3. Press [Select] until RECEIVE HEADER flashes. 4. Press [Enter]. The following is displayed: RECEIVE HEADER > AUTO, FORCED, OFF PRESS [SELECT] THEN [ENTER] OR 7032 / 7033 FACSIMILE TERMINAL USER HANDBOOK 5-95 SETTING UP AND USING TERMINAL FEATURES 5. 6. Press [Select] until the desired choice flashes. Selections Functions FORCED Receive Header is always printed on the received document. AUTO Receive Header is printed only if a header is not transmitted from the remote terminal. OFF Receive Header is never printed. If you press displayed: [Enter], the following is RECEIVE HEADER, SEND HEADER, CONTENTS PRESS [SELECT] THEN [ENTER] OR Sample received header RCV BY: ABC 1-15-90; 10:25 AM; XYZ 12345; # 1 Revision A 5-96 7032 / 7033 FACSIMILE TERMINAL USER HANDBOOK SETTING UP AND USING TERMINAL FEATURES Received header format The received header format is: North American market: RCV BY : (logo) mm-dd-yy hh:mm a/p; European market: tid rid; # nn RCV BY : tid rid; # nn (logo) dd-mm-yy hh:mm a/p; The fields in the header are described below. Field Name Description RCV BY: Title field, identifying receive document header print. (logo) Company logo field mm-dd-yy (or corresponding date format) Date: month-day-year (North American market) day-month-year (European market) hh:mm a/p hh: mm: a/p: Hour of received (local) start of transmission. Minute of received (local) start of transmission. AM or PM (if a 12-hour clock has been selected). tid Transmitting station identification rid Receiving station identification nn Number of pages (within the batch) being received. 7032 / 7033 FACSIMILE TERMINAL USER HANDBOOK 5-97 SETTING UP AND USING TERMINAL FEATURES Enabling a transmitted header To enable/disable the transmitted header, do the following: 1. Open the control panel door. 2. Press [Header Setup]. displayed: The following is RECEIVE HEADER, SEND HEADER, CONTENTS PRESS [SELECT] THEN [ENTER] OR 3. Press [Select] until SEND HEADER flashes. 4. Press [Enter]. The following is displayed: SEND HEADER > OFF, ON PRESS [SELECT] THEN [ENTER] OR [EXIT] 5. 6. Press [Select] until the desired choice flashes. Selections Functions ON Transmit Header always sent to remote terminal. OFF Transmit header is not sent to the remote terminal. If you press displayed: [Enter], the is the following is RECEIVE HEADER, SEND HEADER, CONTENTS PRESS [SELECT] THEN [ENTER] OR Sample transmitted header SENT BY : ABC 1-15-90 10:25 AM; HAVE A NICE DAY; 12345 56789; # 1/ 1 Revision A 5-98 7032 / 7033 FACSIMILE TERMINAL USER HANDBOOK SETTING UP AND USING TERMINAL FEATURES Transmitted header format The transmitted header format is: North American market: SENT BY : (logo) mm-dd-yy hh:mm a/p; Brief Message tid rid; # nn/NN European market: SENT BY : (logo) dd-mm-yy hh:mm a/p; tid rid; # nn/NN The fields in the header are described below. Field Name Description “Brief Message” A maximum 15 character message from transmitting terminal. SENT BY: Title field, identifying transmitted document header print. (logo) Company logo field mm-dd-yy (or corresponding date format) Date: month-day-year hh:mm a/p hh: mm: a/p: tid Transmitting station identification rid Receiving station identification nn Number of pages (within the batch) being sent. NN Page count (if the transmitting operator enters the number of pages being sent). If the transmitting operator does not enter the number of pages being sent, NN indicates the number of pages stored to the transmitting terminal's memory. Hour of the start of transmission. Minute of the start of transmission. AM or PM (if a 12-hour clock has been selected). Revision A 7032 / 7033 FACSIMILE TERMINAL USER HANDBOOK 5-99 SETTING UP AND USING TERMINAL FEATURES Redial options, specifying The user can specify the number of times the terminal redials a number when a busy tone is detected. Also, the interval between these redial attempts can be specified. (Not available in all countries.) Specifying the number of redial attempts To specify the number of redial attempts, do the following: 1. Open the control panel door. 2. Press [Terminal Setup]. The following is displayed: LOCAL TERMINAL ID,AUTO DIALING SELECTION PRESS [SELECT] THEN [ENTER] OR 3. 4. Press [Select] until AUTO DIALING SELECTION flashes. Press [Enter]. The following is displayed: NUMBER OF REDIALS, REDIAL INTERVAL, MORE PRESS [SELECT] THEN [ENTER] OR 5. Press [Select] until NUMBER OF REDIALS flashes. 6. Press [Enter]. The following is displayed: NUMBER OF REDIALS>0,1,2,3,4,5,6,7,8,9,10 PRESS [SELECT] THEN [ENTER] OR NOTE: The default is 3. 7. 5-100 Press [Select] until the desired choice flashes. Select the number of times you want the terminal to redial a remote when detecting a busy signal. 7032 / 7033 FACSIMILE TERMINAL USER HANDBOOK SETTING UP AND USING TERMINAL FEATURES 8. Press [Enter]. The Auto Dialing Selection menu is displayed, as shown below, allowing you to make additional choices. NUMBER OF REDIALS, REDIAL INTERVAL, MORE PRESS [SELECT] THEN [ENTER] OR Specifying the redial attempt interval To specify the interval between redial attempts, do the following: 1. 2. Open the control panel door. Press [Terminal Setup]. The following is displayed: LOCAL TERMINAL ID,AUTO DIALING SELECTION PRESS [SELECT] THEN [ENTER] OR 3. 4. Press [Select] until AUTO DIALING SELECTION flashes. Press [Enter]. The following is displayed: NUMBER OF REDIALS, REDIAL INTERVAL, MORE PRESS [SELECT] THEN [ENTER] OR 5. Press [Select] until REDIAL INTERVAL flashes. 6. Press [Enter]. The following is displayed: ENTER REDIAL INTERVAL-0 TO 255 MIN.>005 THEN PRESS [ENTER] OR NOTE: The default redial interval is 5 minutes, represented as 005 in the display. 7032 / 7033 FACSIMILE TERMINAL USER HANDBOOK 5-101 SETTING UP AND USING TERMINAL FEATURES 7. If you want to change the redial interval, press [Clear] for each digit that needs to be changed. For example, if you want to change from 5 minutes to 7 minutes, press [Clear] once to clear the 5. If you want to change from 5 minutes to 10 minutes, press [Clear] twice to clear out 05. 8. Using the telephone keypad, enter the desired interval between redialing the remote terminal after a busy signal is detected. 9. Press [Enter]. The Auto Dialing Selection menu is displayed, as shown below, allowing you to make additional choices. NUMBER OF REDIALS, REDIAL INTERVAL, MORE PRESS [SELECT] THEN [ENTER] OR 5-102 7032 / 7033 FACSIMILE TERMINAL USER HANDBOOK SETTING UP AND USING TERMINAL FEATURES Relay send operation, performing Use the relay send feature to send a document to a remote 7032 / 7033 terminal, which then in turn sends that document to other terminals. To relay send you must be provided an account number and mailbox assignment from the remote relaying terminal. Also the dial directory information of the remote relaying terminal must be available so the final end station numbers can be identified and entered. There are three methods to relay send: • One is from any G3 or G2 terminal that has a touch tone telephone dialer. See relay send to dial directory locations in the DTMF feature section of this chapter. • Another method is to permanently record the relay send procedures in the dial directory for frequent use. See Setting up the dial directory in this chapter. • The third method is for occasional “walk up” operation to your terminal. This method is used when you do not relay send to the same locations on a regular basis. Using DTMF to relay send NOTE: A list of dial directory numbers (DDN) must be available prior to performing this procedure. Relay send to one location: * (3 tones) # (Acc. No.) # (DDN) ##(3 tones) Relay send to multiple locations: * (3 tones) # (Acct. No.) # (DDN) # (DDN) ##(3 tones) 1. Call the 7032 / 7033 terminal. 7032 / 7033 FACSIMILE TERMINAL USER HANDBOOK 5-103 SETTING UP AND USING TERMINAL FEATURES 2. Press the [*] on the telephone keypad. Three tones from the terminal confirm DTMF mode. 3. Press [#] once and enter your 4-digit account number followed by a second [#]. 4. From the telephone keypad, enter the 3digit dial directory number (DDN) followed by [#] twice if relay sending to one destination. Three tones verify input. If multiple destinations, press [#] once and enter the next dial directory number (DDN). When all DDNs have been entered, press [#] twice. Three tones from the terminal verify input followed by ready tones. 5. Start a normal send operation. NOTE: Dial directory numbers must be valid. If any are not valid or there are invalid account numbers, a sequence error is generated (LONG TONE). Press [#] twice on the telephone keypad and return to Step 2. Using the mailbox/relay button to relay send 1. Place the document face down in the automatic document feeder. 2. Press the Mailbox/Relay button located under Special Features on the top half of the control panel until the Mailbox/Relay LED lights up. The following is displayed: JOB TYPE > SEND, POLL, CLEAR MAILBOX PRESS [SELECT] THEN [ENTER] OR 3. 5-104 Press [Select] until SEND flashes. 7032 / 7033 FACSIMILE TERMINAL USER HANDBOOK SETTING UP AND USING TERMINAL FEATURES 4. Press [Enter]. The following is displayed: JOB TYPE > RELAY SEND, MAILBOX, BOTH PRESS [SELECT] THEN [ENTER] OR 5. Press [Select] until RELAY SEND flashes. 6. Press [Enter]. The following is displayed: ENTER ACCOUNT NUMBER >_ THEN PRESS [ENTER] OR [EXIT] 7. Using the telephone keypad, enter your four-digit account number assigned from the remote relaying terminal. This account number must be in the range of 1 to 99 (Example: 0001 to 0099) . 8. Press [Enter]. The following is displayed: >_ ENTER MAILBOX OR END STATION NUMBERS 9. 10. Using the telephone keypad, enter the three-digit end station number(s). The end station numbers must be in the range of 1 to 99 (Example: 001 to 099). Press [Enter]. The following is displayed: COPY THE RELAY STATION? > NO, YES PRESS [SELECT] THEN [ENTER] OR 11. Press [Select] until the desired choice flashes. Selections Functions NO The remote relaying terminal does not print a copy of the relayed document. 7032 / 7033 FACSIMILE TERMINAL USER HANDBOOK 5-105 SETTING UP AND USING TERMINAL FEATURES YES 12. A copy of the relayed document is printed at the remote relaying terminal. Press [Enter]. The following is displayed: SELECT FEATURES THEN DIAL OR RESERVE JOB OR PRESS [COPY] 13. Enter the remote relaying terminal phone number using either the telephone keypad, one-touch, or speed dial methods. 14. Press [Start] and the terminal performs the specified relay send operation. Using dial directory number to relay send 1. Load document document feeder. displayed: in the automatic The following is SELECT FEATURES THEN DIAL OR RESERVE JOB OR PRESS [COPY] 2. Use one-touch button or speed dial with 3digit speed dial number programmed for relay send. The following is displayed: STORING PAGE TO MEMORY SIZE % : XXX 3. After document is stored the following is displayed: (TELEPHONE NUMBER OF REMOTE) DIALING TELEPHONE NUMBER 4. 5-106 After call is connected, terminal performs the preprogrammed relay send operation. 7032 / 7033 FACSIMILE TERMINAL USER HANDBOOK SETTING UP AND USING TERMINAL FEATURES Resend operation (after interruption), setting up The user can specify whether a resend operation is attempted if data transfer is interrupted during a Store and Forward operation. To set up the resend operation, do the following: 1. Open the control panel door. 2. Press [Terminal Setup]. displayed: The following is LOCAL TERMINAL ID,AUTO DIALING SELECTION PRESS [SELECT] THEN [ENTER] OR 3. 4. Press [Select] until AUTO DIALING SELECTION flashes. Press [Enter]. The following is displayed: NUMBER OF REDIALS, REDIAL INTERVAL, MORE PRESS [SELECT] THEN [ENTER] OR 5. Press [Select] until MORE flashes. 6. Press [Enter]. The following is displayed: RECEIVE INTERVAL, RESEND, MORE PRESS [SELECT] THEN [ENTER] OR 7. Press [Select] until RESEND flashes. 8. Press [Enter]. The following is displayed: RESEND > OFF, ON PRESS [SELECT] THEN [ENTER] OR [EXIT] 7032 / 7033 FACSIMILE TERMINAL USER HANDBOOK 5-107 SETTING UP AND USING TERMINAL FEATURES 9. 10. Press [Select] until the desired choice flashes. Selections Functions OFF If data transfer is interrupted during a transmit operation, the terminal will not attempt to resend the document. ON If data transfer is interrupted during a transmit operation, the terminal will attempt to resend the document. Press [Enter]. The Auto Dialing Selection menu is displayed, as shown below, allowing you to make additional choices. NUMBER OF REDIALS, REDIAL INTERVAL, MORE PRESS [SELECT] THEN [ENTER] OR 5-108 7032 / 7033 FACSIMILE TERMINAL USER HANDBOOK SETTING UP AND USING TERMINAL FEATURES Resolution and original document defaults, setting You can specify the terminal defaults for the resolution and the original documents setting (contrast) on the top portion of the control panel using the Terminal Defaults button. To set the defaults, do the following: 1. Open the control panel door. 2. Press [Terminal Defaults]. The following is displayed: TERMINAL DEFAULTS > COMMUNICATION, PANEL PRESS [SELECT] THEN [ENTER] OR 3. Press [Select] until PANEL flashes. 4. Press [Enter]. The following is displayed: SELECT RESOLUTION AND ORIGINAL DOCUMENT THEN PRESS [ENTER] OR 5. On the top portion of the control panel, select the desired defaults settings under Original Document (contrast and halftone) and Resolution. Refer to Status indicators in Chapter 3 for a description of these settings. 6. After completing the settings in Step 5, press [Enter]. The original Terminal Defaults menu is displayed, as shown below, allowing you to make additional choices. TERMINAL DEFAULTS > COMMUNICATION, PANEL PRESS [SELECT] THEN [ENTER] OR 7032 / 7033 FACSIMILE TERMINAL USER HANDBOOK 5-109 SETTING UP AND USING TERMINAL FEATURES Terminal volume levels (alarms, control panel, dialing), setting You can control the following with the [Sound Control] button: • Whether or not you hear a short tone each time a button on the control panel is pressed. • Whether or not you hear the number being dialed when the terminal initiates a telephone call. • The volume of the terminal alarms. • The volume of the phone line sound while connecting to a remote. Setting the alarm volume To specify the volume of the terminal’s alarms, do the following: 1. Open the control panel door. 2. Press [Sound Control]. displayed: The following is LISTEN TO DIAL, PANEL TONE, SPEAKER PRESS [SELECT] THEN [ENTER] OR 3. Press [Select] until SPEAKER flashes. 4. Press [Enter]. The following is displayed: ALARM VOLUME > 1, 2, 3, 4 PRESS [SELECT] THEN [ENTER] OR 5. 5-110 Press [Select] until the desired choice flashes. A selection of 1 denotes the lowest volume and 4 denotes the highest volume. 7032 / 7033 FACSIMILE TERMINAL USER HANDBOOK SETTING UP AND USING TERMINAL FEATURES 6. Press [Enter]. The following is displayed: PHONE LINE VOLUME > 1, 2, 3, 4 PRESS [SELECT] THEN [ENTER] OR 7. Press [Select] until the desired choice flashes. A selection of 1 denotes the lowest volume and 4 denotes the highest volume. 8. Press [Enter]. The original Sound Control menu is displayed, as shown below, allowing you to make additional choices. LISTEN TO DIAL, PANEL TONE, SPEAKER PRESS [SELECT] THEN [ENTER] OR Setting the control panel volume To specify whether or not you hear a tone when a control panel button is pressed do the following: 1. Open the control panel door. 2. Press [Sound Control]. displayed: The following is LISTEN TO DIAL, PANEL TONE, SPEAKER PRESS [SELECT] THEN [ENTER] OR 3. Press [Select] until PANEL TONE flashes. 4. Press [Enter]. The following is displayed: PANEL KEYTONE > OFF, ON PRESS [SELECT] THEN [ENTER] OR [EXIT] 7032 / 7033 FACSIMILE TERMINAL USER HANDBOOK 5-111 SETTING UP AND USING TERMINAL FEATURES 5. 6. Press [Select] until the desired choice flashes. Selections Functions OFF You do not hear sound when you press a button on the control panel. ON You hear a short tone when you press a button on the control panel. Press [Enter]. The original Sound Control menu is displayed, as shown below, allowing you to make additional choices. LISTEN TO DIAL, PANEL TONE, SPEAKER PRESS [SELECT] THEN [ENTER] OR Setting the dialing volume To assign following: a dialing volume level, 1. Open the control panel door. 2. Press [Sound Control]. displayed: do the The following is LISTEN TO DIAL, PANEL TONE, SPEAKER PRESS [SELECT] THEN [ENTER] OR 3. Press [Select] until LISTEN TO DIAL flashes. 4. Press [Enter]. The following is displayed: LISTEN TO DIAL > OFF, ON PRESS [SELECT] THEN [ENTER] OR [EXIT] 5-112 7032 / 7033 FACSIMILE TERMINAL USER HANDBOOK SETTING UP AND USING TERMINAL FEATURES 5. 6. Press [Select] until the desired choice flashes. Selections Functions OFF You cannot hear the terminal when it dials the remote terminal. ON You can hear the terminal when it dials the remote terminal. Press [Enter]. The original Sound Control menu is displayed, as shown below, allowing you to make additional choices. LISTEN TO DIAL, PANEL TONE, SPEAKER PRESS [SELECT] THEN [ENTER] OR 7032 / 7033 FACSIMILE TERMINAL USER HANDBOOK 5-113 SETTING UP AND USING TERMINAL FEATURES Time and date, setting Use the Time & Date button to set the current time for control panel display. This feature also allows the selection of a 12-hour clock (AM and PM) or 24-hour clock. To set the time and date, do the following: 1. Open the control panel door. 2. Press [Time & Date]. displayed: DATE AND TIME > The following is 12 HOUR, 24 HOUR PRESS [SELECT] THEN [ENTER] OR 3. 4. Press [Select] until the desired choice flashes. Selections Functions 12 HOUR Terminal displays and prints time with AM or PM designation. 24 HOUR Terminal displays and prints time on a 24-hour basis (no AM or PM designation). Press [Enter]. The following is displayed: ENTER DATE THEN TIME > 0- 0- 0 0:00 AM PRESS [ENTER] AFTER DATE AND NOTE 1: If you selected 24 HOUR in Step 3, the AM or PM designation does not display. NOTE 2: If a date and time has previously been entered, that date and time will be displayed. 5-114 7032 / 7033 FACSIMILE TERMINAL USER HANDBOOK SETTING UP AND USING TERMINAL FEATURES 5. The cursor is located in the month field (day field for the European market). The [Clear] key is used to position the cursor. Using the numbers on the telephone keypad, enter the current month and press [Enter]. NOTE: In the North American market, the date format is MM-DD-YY. For the European market, the date format is DDMM-YY 6. The cursor is now in the day field (month field for the European market). The [Clear] key is used to position the cursor. Using the telephone keypad and pressing [Enter] after each field, enter the following in order from left to right: day, year, hour, and minute. Depending on the selection of 12 or 24 hour time in Step 3, the following occurs after pressing [Enter] following the minute entry: Selection in Step 3: 7. Result: 12 HOUR Go to Step 7. 24 HOUR Time and date setting complete; terminal returns to program mode. The following is displayed: SELECT AM OR PM MM-DD-YY HH:MM > AM, PM PRESS [SELECT] THEN [ENTER] OR where MM-DD-YY (or DD-MM-YY) HH:MM are the date and time entered in Steps 5 and 6. 8. Press [Select] until the desired choice (AM or PM) flashes and then press [Enter]. The terminal returns to program mode. 7032 / 7033 FACSIMILE TERMINAL USER HANDBOOK 5-115 SETTING UP AND USING TERMINAL FEATURES User access, setting up User access is a feature to place the terminal in a security mode to authorize usage. In this security mode an account number is required to operate normal terminal functions such as sending, polling, or copying. To set up user access, do the following: 1. Open the control panel door. 2. Press [Terminal Options].The following is displayed: ENTER KEY OPERATOR ACCOUNT NUMBER >_ THEN PRESS [ENTER] OR [EXIT] a. If a key operator account number has been set up, use the telephone keypad to enter the key operator account number. Continue to Step 3. b. If a key account number has not been set up yet, use the telephone keypad to assign the four-digit key operator account number. The following is displayed: RECORD KEY OPERATOR ACCOUNT NUMBER >1234 FOR YOUR RECORD PRESS [ENTER] NOTE: 1234 is an example account number. After recording the number, continue to Step 3. 3. The following is displayed: USER ACCESS, USER ACCOUNT, COPY, MORE PRESS [SELECT] THEN [ENTER] OR 5-116 7032 / 7033 FACSIMILE TERMINAL USER HANDBOOK SETTING UP AND USING TERMINAL FEATURES 4. Press [Select] until USER ACCESS flashes. 5. Press [Enter]. The following is displayed: USER ACCESS > FREE, BY ACCOUNT PRESS [SELECT] TO CHANGE THEN [ENTER] 6. 7. Press [Select] until the desired choice flashes. Selections Functions FREE Users can access all terminal functions without entering an account number. BY ACCOUNT Users must enter an account number to access any terminal functions. Press [Enter]. The following is displayed: ENTER KEY OPERATOR ACCOUNT NUMBER >NNNN THEN PRESS [ENTER] OR [EXIT] where NNNN is the current key operator account number. 8. Press [Enter]. The following is displayed: RECORD KEY OPERATOR ACCOUNT NUMBER >NNNN FOR YOUR RECORD THEN PRESS 9. Press [Enter]. The original Terminal Options menu is displayed, as shown below, allowing you to make additional choices: USER ACCESS, USER ACCOUNT, COPY, MORE PRESS [SELECT] THEN [ENTER] OR NOTE: If [Exit] is selected after activating “By Account” wait one minute for terminal to reset. 7032 / 7033 FACSIMILE TERMINAL USER HANDBOOK 5-117 SETTING UP AND USING TERMINAL FEATURES User account, setting up/deleting In security mode, an account number is required to operate normal terminal functions such as sending, polling, or copying. This section describes the procedure for setting up user accounts. To set up or delete a user account, do the following: NOTE: You can establish a maximum of 50 accounts. 1. Open the control panel door. 2. Press [Terminal Options].The following is displayed: ENTER KEY OPERATOR ACCOUNT NUMBER >_ THEN PRESS [ENTER] OR [EXIT] a. If a key operator account number has been set up use the telephone keypad to enter the key operator account number. Continue to Step 3. b. If a key account number has not been set up yet, use the telephone keypad to assign the four-digit key operator account number. The following is displayed: RECORD KEY OPERATOR ACCOUNT NUMBER >1234 FOR YOUR RECORD PRESS [ENTER] NOTE: 1234 is an example account number. After recording the number, continue to Step 3. 5-118 7032 / 7033 FACSIMILE TERMINAL USER HANDBOOK SETTING UP AND USING TERMINAL FEATURES 3. The following is displayed: USER ACCESS, USER ACCOUNT, COPY, MORE PRESS [SELECT] THEN [ENTER] OR 4. Press [Select] until USER ACCOUNT flashes. 5. Press [Enter]. The following is displayed: ACCOUNT > ESTABLISH, DELETE PRESS [SELECT] THEN [ENTER] OR [EXIT] 6. 7. Press [Select] until the desired choice flashes. Selections Functions ESTABLISH Establish a new account or edit information for an existing account. DELETE Delete account. an Press [Enter]. The following is displayed: ENTER ACCOUNT NUMBER THEN PRESS [ENTER] OR [EXIT] 8. existing >_ Using the telephone keypad, enter a 4-digit account number to be established, edited, or deleted; then press [Enter]. NOTE: If the recipient of the account number will be conducting relay send operations from a remote location, assign an account number from 1 to 99, for example, 0001 to 0099. 7032 / 7033 FACSIMILE TERMINAL USER HANDBOOK 5-119 SETTING UP AND USING TERMINAL FEATURES a. If you selected DELETE in Step 6, the specified account number is deleted and the following is displayed: ACCOUNT > ESTABLISH, DELETE THEN PRESS [ENTER] OR [EXIT] b. If you selected ESTABLISH in Step 6 and the account number is already in use, the following is displayed: THIS ACCOUNT IS ALREADY USED > 1234 EDIT OR PRESS [ENTER] OR Press [Enter] and continue to Step 7. c. If you selected ESTABLISH in Step 6 and the display in Step 2b does not appear, the account number is available. Continue to Step 9. 9. The following is displayed: ACCOUNT 1234>MAILBOX ,NAME PRESS [SELECT] THEN [ENTER] OR [EXIT] NOTE: If a mailbox number and/or name have been previously assigned to the specified account number, they are displayed. 10. 5-120 Press [Select] until the desired choice flashes: Selections Functions MAILBOX Assign mailbox information to the account number. NAME Assign a name to the account number. This is helpful in reports. 7032 / 7033 FACSIMILE TERMINAL USER HANDBOOK SETTING UP AND USING TERMINAL FEATURES 11. Press [Enter]. Refer to the table below for the next action: If you selected: Go to: MAILBOX A NAME B A. MAILBOX 1. The following is displayed: ENTER MAILBOX NUMBER THEN PRESS [ENTER] OR [EXIT] >_ NOTE: You can assign a maximum of 50 mailboxes. 2. Using the telephone keypad, enter a 3-digit mailbox number; then press [Enter]. NOTE: Assign any three-digit number from 050 through 099. Assigning mailbox numbers in this range avoids using onetouch dial locations and allows automatic mailboxing using speed dial special features. a. If the mailbox number is already in use the following is displayed: THIS MAILBOX NUMBER IS ALREADY USED>123 EDIT OR PRESS [EXIT] If required, edit the number continue to Step 3 or press [Exit]. and b. If the display in Step 2a does not appear, the mailbox number is available. Continue to Step 3. 7032 / 7033 FACSIMILE TERMINAL USER HANDBOOK 5-121 SETTING UP AND USING TERMINAL FEATURES 3. The following is displayed: SELECT MAILBOX TYPE > PRIVATE, PUBLIC PRESS [SELECT] THEN [ENTER] OR 4. Press [Select] until the desired choice flashes: Selections Functions PRIVATE Mailbox access is restricted to a specified account number. PUBLIC 5. Designates unrestricted mailbox access. Account number is not required. Press [Enter]. The following is displayed allowing you to assign a name or additional mailbox numbers. ACCOUNT 1234 > MAILBOX NNN, NAME PRESS [SELECT] THEN [ENTER] OR [EXIT] where NNN is the mailbox number entered in Step 2. B. NAME 1. The following is displayed: ENTER NAME > _ THEN PRESS [ENTER] OR [EXIT] 2. Using the buttons assigned to the desired characters on the lower portion of the control panel, enter a 1 to 10 character name; then press [Enter]. 3. The following is displayed allowing you to verify the name and mailbox number. ACCOUNT 1234 > MAILBOX, NNN, NAME PRESS [SELECT] THEN [ENTER] OR 5-122 7032 / 7033 FACSIMILE TERMINAL USER HANDBOOK SETTING UP AND USING TERMINAL FEATURES Voice request, signaling The Voice Request feature allows you to activate an intermittent signal to a remote operator when you wish to talk to them. You can talk to them before transmission, after a page is transmitted, or after job completion. You can also be signaled by the remote operator, if that person wishes to talk. If either operator fails to answer when the voice request sounds, the call disconnects. To signal a voice request, do the following: 1. Open the control panel door. 2. Press [Voice Request]. displayed: The following is TYPE > PAGE END, JOB END, PREJOB PRESS [SELECT] THEN [ENTER] OR 3. Press [Select] until the desired choice flashes. Selections Functions PAGE END Terminal signals voice request to remote operator at the end of the first page. JOB END Terminal signals voice request to remote operator at the end of the job (BATCH). PRE-JOB Terminal signals voice request to remote operator prior to ANY transmission. 7032 / 7033 FACSIMILE TERMINAL USER HANDBOOK 5-123 SETTING UP AND USING TERMINAL FEATURES 4. Press [Enter]. The following is displayed: DIAL NUMBER OR CONTINUE SETUP XX SEC PRESS [STOP] TO CANCEL SETUP If PAGE END or JOB END was selected, load documents in automatic document feeder. 5. Using the telephone keypad, one-touch, or speed dialing, enter the desired telephone number. Then press [Start]. 6. At the point specified to establish voice contact, the terminal indicates to the remote operator that voice contact is desired with an alarm tone. Your terminal displays: LIFT HANDSET THEN PRESS [VOICE REQUEST] AND WAIT TO SPEAK TO REMOTE Lift handset, lower control panel door and press [Voice Request]. This establishes voice contact with remote operator. NOTE: If continuing with an operation, follow display messages. 5-124 7032 / 7033 FACSIMILE TERMINAL USER HANDBOOK 6. Printing and Using Reports 6. Printing and Using Reports 6-1 ● Report options 6-2 ● A. Transmission 6-4 ● B. Store-forward 6-5 ● C. Relay 6-6 ● D. More 6-7 ● Report headers 6-11 ● Activity report 6-12 ● Dial directory report 6-21 ● Job reserve report 6-28 ● Mailbox report 6-31 ● Mailbox/account number report 6-34 ● Master journal report 6-38 ● Memory full report6-43 ● Multipoll report 6-48 ● Options report 6-52 ● Pending job report 6-57 ● Power off report 6-63 ● Relay send report 6-68 ● Store and forward report 6-72 ● Transmission report 6-77 ● Glossary for printing and using the reports 6-81 http://xww.xedoc.world.xerox.com/data/XEDOC/Central/Fax/7033/USER/chp6.htm [28/09/1999 10:30:58] 6. Printing and using reports This chapter contains information about the reports available from your terminal. Chapter 6 includes the following topics: • Discussion of the Report Options button. Use this button to specify conditions for automatic printing of some reports. • Description of the contents of the header information contained on most of the reports. • Lists the reports alphabetically and includes the following information for each: - Overview of report - Procedure to print report, if applicable NOTE: Some reports print automatically. In this situation, the discussion includes the conditions that cause the report to print, or any settings that must be made for automatic printing of the report. - Sample report - Description of report contents • Glossary of report terms. 7032 / 7033 FACSIMILE TERMINAL USER HANDBOOK 6-1 PRINTING AND USING REPORTS Report options [Report Options] allows operator determination of conditions for printing reports that can be automatically generated by the terminal. The operator can specify the following to be printed automatically: • Transmission Report following the end of every transmission or every failed transmission. • Store-Forward Report following completion of transmission to all destinations in a dial group. • Activity Report transactions. • Multipoll Report upon completion of a poll cycle to all destinations for the job. • Mailbox Report upon receipt of mail to the local terminal. • Journal Report upon recording 100 new “By Account” activities. following each 100 To set any of these features, do the following: 1. Open the control panel door. 2. Press [Report Options]. displayed: The following is TRANSMISSION,STOREFORWARD,RELAY,MORE PRESS [SELECT] THEN [ENTER] OR [EXIT] 6-2 7032 / 7033 FACSIMILE TERMINAL USER HANDBOOK PRINTING AND USING REPORTS 3. Press [Select] until the desired choice flashes. Selections Functions TRANSMISSION Select conditions for automatic printout of a Transmission Report. 4. STOREFORWARD Select whether or not a Store-Forward Report is automatically printed following transmission completion to all job destinations. RELAY Specify whether relay send report is printed after job completion. MORE Allow further feature selection for additional reports. Press [Enter]. If you selected: Go to: TRANSMISSION A STORE-FORWARD B RELAY C MORE D 7032 / 7033 FACSIMILE TERMINAL USER HANDBOOK 6-3 PRINTING AND USING REPORTS A. TRANSMISSION 1. The following is displayed: TRANSMISSION REPORT >OFF, ON FAILURE, ON PRESS [SELECT] THEN [ENTER] OR [EXIT] 2. 3. Press [Select] until the desired choice flashes. Selections Functions OFF Transmission Report is automatically never printed. ON FAILURE Transmission Report automatically printed only after any failed transmission. ON Transmission Report automatically printed after every transmission. Press [Enter]. The original Report Options menu is displayed, as shown below, allowing you to make additional choices. TRANSMISSION,STOREFORWARD,RELAY,MORE PRESS [SELECT] THEN [ENTER] OR [EXIT] 6-4 7032 / 7033 FACSIMILE TERMINAL USER HANDBOOK PRINTING AND USING REPORTS B. STORE-FORWARD 1. The following is displayed: STORE-FORWARD REPORT > OFF, ON PRESS [SELECT] THEN [ENTER] OR [EXIT] 2. 3. Press [Select] until the desired choice flashes. Selections Functions OFF Store-Forward Report automatically never printed. ON Store-Forward Report automatically printed upon transmission completion to all job destinations. Press [Enter]. The original Report Options menu is displayed, as shown below, allowing you to make additional choices. TRANSMISSION,STOREFORWARD,RELAY,MORE PRESS [SELECT] THEN [ENTER] OR [EXIT] 7032 / 7033 FACSIMILE TERMINAL USER HANDBOOK 6-5 PRINTING AND USING REPORTS C. RELAY 1. The following is displayed: RELAY REPORT > OFF, ON PRESS [SELECT] THEN [ENTER] OR [EXIT] 2. 3. Press [Select] until the desired choice flashes. Selections Functions OFF Relay send report is not printed. ON Relay send report is automatically printed at the local terminal after job completion. Press [Enter]. The original Report Options menu is displayed, as shown below, allowing you to make additional choices. TRANSMISSION,STOREFORWARD,RELAY,MORE PRESS [SELECT] THEN [ENTER] OR [EXIT] 6-6 7032 / 7033 FACSIMILE TERMINAL USER HANDBOOK PRINTING AND USING REPORTS D. MORE 1. The following is displayed: ACTIVITY,MULTIPOLL,MAILBOX,JOURN AL,MORE PRESS [SELECT] THEN [ENTER] OR [EXIT] 2. Press [Select] until the desired choice flashes. Selections Functions ACTIVITY Select whether Report to automatically after each transactions. MULTIPOLL Select whether Multipoll Report to be automatically printed at the end of poll cycle for all job destinations. MAILBOX Select whether Mailbox Report to be automatically printed upon receipt of mail at the terminal. JOURNAL Select whether Master Journal Report to be automatically printed after 100 new “By Account” activities. MORE Returns to the original Report Options menu, allowing you to make additional choices. 7032 / 7033 FACSIMILE TERMINAL USER HANDBOOK Activity be printed 100 6-7 PRINTING AND USING REPORTS 3. Press [Enter]. If you selected: Go to: ACTIVITY D1 MULTIPOLL D2 MAILBOX D3 JOURNAL D4 D1. ACTIVITY 1. The following is displayed: AUTOMATIC ACTIVITY REPORT > OFF, ON PRESS [SELECT] THEN [ENTER] OR 2. 3. Press [Select] until the desired choice flashes. Selections Functions OFF Activity Report never automatically printed. ON Activity automatically after every transactions. Report printed 100 Press [Enter]. The original Report Options menu is displayed, as shown below, allowing you to make additional choices. TRANSMISSION,STOREFORWARD,RELAY,MORE PRESS [SELECT] THEN [ENTER] OR [EXIT] 6-8 7032 / 7033 FACSIMILE TERMINAL USER HANDBOOK PRINTING AND USING REPORTS D2. MULTIPOLL 1. The following is displayed: MULTIPOLL REPORT > OFF ,ON PRESS [SELECT] THEN [ENTER] OR 2. 3. Press [Select] until the desired choice flashes. Selections Functions OFF Multipoll Report never automatically printed. ON Multipoll Report automatically printed upon completion of a poll cycle to all job destinations. Press [Enter]. The original Report Options menu is displayed, as shown below, allowing you to make additional choices. TRANSMISSION,STOREFORWARD,RELAY,MORE PRESS [SELECT] THEN [ENTER] OR [EXIT] D3. MAILBOX 1. The following is displayed: MAILBOX REPORT > OFF, ON PRESS [SELECT] THEN [ENTER] OR [EXIT] 7032 / 7033 FACSIMILE TERMINAL USER HANDBOOK 6-9 PRINTING AND USING REPORTS 2. Press [Select] until the desired choice flashes. Selections Functions OFF Mailbox Report never automatically printed. ON Mailbox Report automatically printed upon receipt of mail to the local terminal. 3. Press [Enter]. The original Report Options menu is displayed, as shown below, allowing you to make additional choices. TRANSMISSION,STOREFORWARD,RELAY,MORE PRESS [SELECT] THEN [ENTER] OR [EXIT] D4. JOURNAL 1. The following is displayed: AUTOMATIC JOURNAL REPORT > OFF, ON PRESS [SELECT] THEN [ENTER] OR 2. Press [Select] until the desired choice flashes. Selections Functions OFF Master Journal Report never automatically printed. ON Master Journal Report automatically printed upon recording 100 “By Account” activities. 3. Press [Enter]. The original Report Options menu is displayed, as shown below, allowing you to make additional choices. TRANSMISSION,STOREFORWARD,RELAY,MORE PRESS [SELECT] THEN [ENTER] OR [EXIT] 6-10 7032 / 7033 FACSIMILE TERMINAL USER HANDBOOK PRINTING AND USING REPORTS Report headers Most of the reports contain header information immediately under the name of the report, as seen below: REPORT DATE/TIME 1- 2-90 2:20PM LOCAL TERMINAL ID. 3201556728 LOCAL NAME ENGINEERING 2G COMPANY LOGO XEROX The only report that does not contain this information is the Transmission Report, which confirms that a document was sent or contains error codes if document not successfully sent. The report header, as shown above, contains: Field Name Description Date/Time Date and time the report was printed. Local Terminal ID. Identification number for this terminal. Local Name Name assigned to this terminal. Company Logo Company name. 7032 / 7033 FACSIMILE TERMINAL USER HANDBOOK 6-11 PRINTING AND USING REPORTS Activity report The terminal stores information on send and receive operations in its memory; this information can then be printed on the Activity Report. The user can obtain the Activity Report using one of the following methods: • Specifying an automatic printing every 100 transactions. • Manually specifying an immediate printing of the Activity Report. • In secure mode (user access - “By Account”), an individual Activity Report may be printed by selecting INDIVIDUAL in the Activity Report menu. This report can only be printed manually. To print report (automatically) Refer to Report Options in this chapter for instructions on setting up the terminal to automatically print the Activity Report. 6-12 7032 / 7033 FACSIMILE TERMINAL USER HANDBOOK PRINTING AND USING REPORTS To print report (manually) in free mode 1. Open the control panel door. 2. Press [Activity Report]. The report begins printing and the following is displayed: REPORT PRINTING PRESS [STOP] TO END 3. When the report completes printing, the following is briefly displayed: REPORT COMPLETE 10:25 AM 1-15-90 The successful alarm indicates printing completion. The terminal returns to program mode. To print report (manually) in by account mode 1. Enter Account number. 2. Open the control panel door. 3. Press [Activity Report]. displayed: The following is REPORT > ALL, INDIVIDUAL PRESS [SELECT] THEN [ENTER] OR [EXIT] 4. Press [Select] until the desired choice flashes. Selections Functions ALL The accumulated send and/or receive operations (up to a maximum of 100). 7032 / 7033 FACSIMILE TERMINAL USER HANDBOOK 6-13 PRINTING AND USING REPORTS INDIVIDUAL 5. The accumulated send or poll operations for an individual user (up to 100 operations). Press [Enter]. The report begins printing and the following is displayed: REPORT PRINTING PRESS [STOP] TO END 6. When the report completes printing, the following is briefly displayed: REPORT COMPLETE 10:25 AM 7. 6-14 1-15-90 The successful alarm indicates printing completion. The terminal returns to the program mode. 7032 / 7033 FACSIMILE TERMINAL USER HANDBOOK PRINTING AND USING REPORTS Sample activity report 7032 / 7033 FACSIMILE TERMINAL USER HANDBOOK 6-15 PRINTING AND USING REPORTS Activity report format If a hard disk failure has occurred, the following message is displayed immediately after the report title: HARD DISK FAILURE. This message remains displayed on every Activity Report printed until the problem with the hard disk is solved. Refer to Chapter 9, “Solving Problems.” A Send log and Receive log follow the header. The Send and Receive logs display the following: Column Name Description No. Activity report line number assigned by the terminal. Remote Station Remote identification number or name to which document was sent (Send log) or from which received document was sent (Receive log). In the Send log, a telephone symbol precedes any remote station telephone numbers entered using the keypad. In the Receive log, a telephone symbol precedes any remote station telephone numbers entered using the keypad. If the local station does not receive a remote ID and the remote is not a standard CCITT G3 or G2 terminal, then this column contains the entry ???. Start Time The date and time at which communication started. The “Same Call” note means multiple documents were sent on the same telephone connection. NOTE: The date format is: mm-dd-yy (North American market only) dd-mm-yy (European market only) Duration Length of communications. 6-16 7032 / 7033 FACSIMILE TERMINAL USER HANDBOOK PRINTING AND USING REPORTS The remainder of the Activity Report format is shown below: Column Name #Pages Description Number of pages transmitted or received. In the Send log, the #Pages is listed with the following format: #pages successfully sent / page count where page count indicates a number using the following priority: • Total page count specified by the operator. • Total pages stored to memory prior to transmission • Total pages already scanned if job is a real-time transmission. Mode Records the communications parameters of each activity. See glossary of report terms in this chapter. Results Codes or messages that provide information on successful or unsuccessful completion of activity. NOTE: If main power outage occurs, this column contains the following message: POWER INTERRUPTION If a soft reset occurs, this column contains the following message: POWER INTERRUPTION XXXX where XXXX is a Reset Error Code. Resets are a normal machine function. They occur at random times when the terminal requires a memory logic reset. Documents stored in memory are not lost. No operator corrective action is required. 7032 / 7033 FACSIMILE TERMINAL USER HANDBOOK 6-17 PRINTING AND USING REPORTS Sample individual activity report 6-18 7032 / 7033 FACSIMILE TERMINAL USER HANDBOOK PRINTING AND USING REPORTS Individual activity report format A Send log and Polling log follow the header. The Send and Polling logs display the following: Column Name Description No. Activity report line number assigned by the terminal. Remote Station Remote identification number or name to which document was sent or polled. If no remote I.D. or name is received, the telephone number dialed is logged with a preceding telephone symbol. Start Time The date and time at which communication started. The “Same Call” note means multiple documents were sent on the same telephone connection. NOTE: The date format is: mm-dd-yy (North American market only) dd-mm-yy (European market only) Duration Length of communications. #Pages Number of pages transmitted or received. In the Send log, the #Pages is listed with the following format: #pages successfully sent / page count where page count indicates a number using the following priority: • Total page count specified by the operator. • Total pages stored to memory prior to transmission • Total pages already scanned if job is a real-time transmission. 7032 / 7033 FACSIMILE TERMINAL USER HANDBOOK 6-19 PRINTING AND USING REPORTS The remainder of the Individual Activity Report format is shown below: Column Name Description Mode Records the communications parameters of each activity. See glossary of report terms in this chapter. Results Codes or messages that provide information on successful or unsuccessful completion of activity. NOTE: If main power outage occurs, this column contains the following message: POWER INTERRUPTION If a soft reset occurs, this column contains the following message: POWER INTERRUPTION XXXX where XXXX is a Reset Error Code. Resets are a normal machine function. They occur at random times when the terminal requires a memory logic reset. Documents stored in memory are not lost. No operator corrective action is required. 6-20 7032 / 7033 FACSIMILE TERMINAL USER HANDBOOK PRINTING AND USING REPORTS Dial directory report The terminal can print a report listing the contents of the dial directory. The report consists of two pages for each 50 directory listings. You can print either a complete directory list or a partial list. The partial list can begin with any directory number and contains 50 numbers, beginning with the specified number. To print report To print a report, do the following: 1. Open the control panel door. 2. Press [Dial Directory]. displayed: DIRECTORY REPORT > PARTIAL The following is ALL, PRESS [SELECT] THEN [ENTER] OR 3. 4. Press [Select] until the desired choice flashes. Selections Functions ALL Prints report numbers 001-150. PARTIAL Prints report for 50 numbers beginning with specified number. for Press [Enter]. If you selected: Go to: ALL A PARTIAL B 7032 / 7033 FACSIMILE TERMINAL USER HANDBOOK 6-21 PRINTING AND USING REPORTS A. ALL 1. The terminal begins printing the report and the following is displayed: REPORT PRINTING PRESS [STOP] TO END 2. The successful alarm indicates printing completion and the terminal returns to program mode. B. PARTIAL 1. The following is displayed: ENTER STARTING DIRECTORY NUMBER >_ THEN PRESS [ENTER] OR 2. Using the telephone keypad, enter the 3-digit directory number where you want the report to begin. 3. Press [Enter]. 4. The terminal begins printing the report and the following is displayed: REPORT PRINTING PRESS [STOP] TO END 5. 6-22 The successful alarm indicates printing completion and the terminal returns to program mode. 7032 / 7033 FACSIMILE TERMINAL USER HANDBOOK PRINTING AND USING REPORTS Sample dial directory report Page 1 of report: 7032 / 7033 FACSIMILE TERMINAL USER HANDBOOK 6-23 PRINTING AND USING REPORTS Page 2 of report: 6-24 7032 / 7033 FACSIMILE TERMINAL USER HANDBOOK PRINTING AND USING REPORTS Dial directory report format Page 1 of the report contains: Column Name Description No. 3-digit directory number (001-150). Remote Name If a name has been programmed for the directory number, this column contains that name. Otherwise, the column is blank. Telephone Number Telephone number of the remote terminal. Mode Contains one of the following entries (if designated): • 48 - Code is used for 4800 bps. • EC - Code is used for Error Correct Mode (ECM). • 48 EC - Code is used for 4800 bps or Error Correct Mode (ECM). • 96 - Code is used for 9600 bps. • 96 EC - Code is used for 9600 bps or ECM. If none of the above has been designated, the column is blank. Relay Contains one of the following entries (if designated): • RI - code is used to indicate a Relay Initiate operation. • MB - code is used to indicate a mailbox operation. If none of the above has been designated, the column is blank. 7032 / 7033 FACSIMILE TERMINAL USER HANDBOOK 6-25 PRINTING AND USING REPORTS Page 2 of the report contains: Field Name Description No. 3-digit directory number (001-150). Delayed Time If a Delayed Start time has been entered for this number, it is displayed. Otherwise, this column is blank. Remote ID If a Secure identification number has been entered for this directory location, it is displayed. Otherwise, this column is blank. Secure Send Specifies whether the send operation checks remote ID or not (FREE or SECURE). If a dial group has been selected, a Dial Group field follows the final directory listing containing the following information: Field Name 6-26 Description No. 3-digit directory number (001-150) used to identify the dial group. Directory Numbers Lists all directory numbers assigned to the dial group. 7032 / 7033 FACSIMILE TERMINAL USER HANDBOOK PRINTING AND USING REPORTS If a relay send dial is selected, the dial group is followed by the Mailbox/Relay Send Dial field. Field Name Description No. 3-digit directory number used to identify the relay send dial group. End Station Directory Numbers Lists the 3-digit directory numbers that will be sent to the remote relay station during a relay send operation informing end station locations. PIN Indicates account number for relay send or private mailbox operation. The Personal I.D. Number (PIN) will only be printed if the key operator account number is used. Copy Informs if the relay station should print a copy of the relayed document. 7032 / 7033 FACSIMILE TERMINAL USER HANDBOOK 6-27 PRINTING AND USING REPORTS Job reserve report You can print a Job Reserve Report to obtain the following information: • Available job reserve numbers • Job details programmed into job reserve memory To print a report, do the following: 1. Open the control panel door. 2. Press [Job Reserve]. displayed: The following is REPORT PRINTING PRESS [STOP] TO END 3. When the report completes printing, the following is briefly displayed: REPORT COMPLETE 10:25 AM 1-1590 The successful alarm indicates printing completion. The terminal returns to program mode. 6-28 7032 / 7033 FACSIMILE TERMINAL USER HANDBOOK PRINTING AND USING REPORTS Sample job reserve report 7032 / 7033 FACSIMILE TERMINAL USER HANDBOOK 6-29 PRINTING AND USING REPORTS Job reserve report format The job reserve report displays the following: Column Name 6-30 Description No. Displays the two-digit job reserve number (01 through 15). Telephone Number Lists the telephone number for the specified job reserve operation. Retain Contains one of the following entries: • YES - Job is retained in job reserve memory to be utilized for repetitive use. • NO - Job is deleted from job reserve memory after job completion. 7032 / 7033 FACSIMILE TERMINAL USER HANDBOOK PRINTING AND USING REPORTS Mailbox report The terminal can automatically print a report to notify that mail is in memory. To set up automatic printing Refer to Report Options in this chapter for instructions on setting up the terminal to automatically print a Mailbox Report when mail is received to the local terminal. 7032 / 7033 FACSIMILE TERMINAL USER HANDBOOK 6-31 PRINTING AND USING REPORTS Sample mailbox report 6-32 7032 / 7033 FACSIMILE TERMINAL USER HANDBOOK PRINTING AND USING REPORTS Mailbox report format The report begins with the message “DOCUMENT RECEIVED.” The information below follows the message. Field Name Description User Name Indicates the name of the user(s) who received mail at the local terminal. Receive Time Local time the message was received to the listed mailbox(es). Mailbox Number Displays the mailbox number of the user(s) who received mail at the local terminal. 7032 / 7033 FACSIMILE TERMINAL USER HANDBOOK 6-33 PRINTING AND USING REPORTS Mailbox/account number report The Mailbox/Account Number Report provides the key operator with a record of mailbox and account number assignment. To print report 1. 2. 3. If in secure mode (“By Account”), enter 4digit key operator number. If in free mode, go to Step 2. Open the control panel door. Press [System Reports]. displayed: The following is REPORT > USER ACCOUNT/MAILBOX, OPTIONS PRESS [SELECT] THEN [ENTER] OR 4. 5. 6. NOTE: If in secure mode (“By Account”), the term “Options” is replaced with the term “More.” Press [Select] until USER ACCOUNT/ MAILBOX flashes. Press [Enter]. The terminal prompts for the key operator number. Enter a 4-digit key operator number. Press [Enter]. The report begins and the following is displayed: REPORT PRINTING PRESS [STOP] TO END 6-34 7032 / 7033 FACSIMILE TERMINAL USER HANDBOOK PRINTING AND USING REPORTS 7. When the printing is completed, following is briefly displayed: the REPORT COMPLETE 8. The terminal returns to program mode. 7032 / 7033 FACSIMILE TERMINAL USER HANDBOOK 6-35 PRINTING AND USING REPORTS Sample mailbox/account number report 6-36 7032 / 7033 FACSIMILE TERMINAL USER HANDBOOK PRINTING AND USING REPORTS Mailbox/account number report format The following information is immediately below the report header: Field Name Description # Used Contains the message: NN USED where NN is the number of account numbers that have already been assigned to terminal users. # Remain Contains the message: NN REMAIN where NN is the number of account numbers that are available for assignment to terminal users. The Mailbox/Account Number Report displays the following: Col. Name Description Mailbox Number 3-digit mailbox number associated with the account number. If no mailbox is associated with the account number, this column will not have an entry. Account Number Assigned 4-digit account number. Account Name The account name for the specified account number, if one has been assigned. If no name has been assigned, this column is blank. Mailbox Type Contains one of the following entries if a mailbox has been assigned: • Public - No account number required to access mail in this mailbox. • Private - Account number required to access mail in this mailbox. If a mailbox has not been assigned, the column is blank. 7032 / 7033 FACSIMILE TERMINAL USER HANDBOOK 6-37 PRINTING AND USING REPORTS Master journal report This report is only available if the terminal is in secure mode (By Account). The Master Journal Report provides the system administrator (key operator) information about the following: • Terminal usage by all users for those transactions that incur telephone line cost, such as send and poll. • Terminal operations that incur printing consumables costs, such as facsimile receive, copy, and report printing. To print report (automatically) The terminal can be directed to automatically print a Journal Report following each 100 new entries to the journal. Refer to Report Options in this chapter for instructions on setting up the terminal for automatic printing of the Journal Report. To print report (manually) 1. Enter a number. 4-digit key operator 2. Open the control panel door. 3. Press [System Reports]. displayed: account The following is REPORT > USER ACCOUNT/MAILBOX, MORE PRESS [SELECT] THEN [ENTER] OR 6-38 7032 / 7033 FACSIMILE TERMINAL USER HANDBOOK PRINTING AND USING REPORTS 4. Select MORE; then press [Enter]. following is displayed: The REPORT > JOURNAL, OPTIONS PRESS [SELECT] THEN [ENTER] OR [EXIT] 5. Select JOURNAL; then press [Enter]. 6. Again, enter a 4-digit key operator account number. Then press [Enter]. 7. The Journal Report starts printing. When printing is complete, the terminal returns to program mode. 7032 / 7033 FACSIMILE TERMINAL USER HANDBOOK 6-39 PRINTING AND USING REPORTS Sample master journal report 6-40 7032 / 7033 FACSIMILE TERMINAL USER HANDBOOK PRINTING AND USING REPORTS Master journal report format The report contains the following for each user: Report Section Description User Name Name of assigned account. If no name is assigned, field is blank. Send Log Contains the same information as the Activity Report send log (refer to Activity Report in this chapter). This information applies only to any send jobs originated by the user specified in the User Name field. Poll Log Contains the same information as the Activity Report send log (refer to Activity Report in this chapter). This information applies only to any poll jobs originated by the user specified in the User Name field. Operation Counter Contains the following totals for the specified user: • Scanned - Total number of pages scanned • Printed - Total number of pages printed, divided into the following categories: - Fax - total number of pages printed as a result of either a local mailbox print or remote poll operation - Copy - total number of pages printed in the copy mode - Report - total number of pages printed as a result of the terminal producing an internally generated report 7032 / 7033 FACSIMILE TERMINAL USER HANDBOOK 6-41 PRINTING AND USING REPORTS Report Section General Operation Counter 6-42 Description Contains the following totals: • Scanned - Total number of pages scanned by all users • Printed - Total number of pages printed, divided into the following categories: - Fax - total number of pages printed as a result of direct receive to printer from remote, receive to memory (not to mailbox), print operations initiated by all users - Copy - total number of pages printed in the copy mode by all users - Report - total number of pages printed on report operations by all users 7032 / 7033 FACSIMILE TERMINAL USER HANDBOOK PRINTING AND USING REPORTS Memory full report The Memory Full Report provides status information and direction to the user when the terminal’s memory becomes full. Intervention by the operator or key operator is required when the memory becomes full. This may include printing contents of mailboxes, clearing public mailboxes, and waiting for delay start operations to complete. To print report The report is printed automatically by the terminal when the terminal’s memory becomes full and CANCEL is selected in the MEMORY FULL function of the Send Options menu. 7032 / 7033 FACSIMILE TERMINAL USER HANDBOOK 6-43 PRINTING AND USING REPORTS Sample memory full report 6-44 7032 / 7033 FACSIMILE TERMINAL USER HANDBOOK PRINTING AND USING REPORTS Memory full report format The following header: Field Name information follows the report Description User Name This field displays only if the terminal is in secure mode (By Account). Contains name of assigned account. Message MEMORY CAPACITY EXCEEDED Page Count Total number of pages stored to memory before memory became full. Also includes messages that these stored pages were canceled. Directive Message Contains a message for action required by the user, such as: • CALL KEY OPERATOR - Corrective action is to clear documents in memory. • DIVIDE JOB AND RETRY - Corrective action is to divide the document into subparts and restart operation as smaller multiple batches. Start Time Time when the terminal started storing pages to memory for the operation during which memory became full. Job Type The type of job being done when memory became full. Possible types include: • Multiple Copy • Store and Forward • Single Remote • Polled Box • Mailbox 7032 / 7033 FACSIMILE TERMINAL USER HANDBOOK 6-45 PRINTING AND USING REPORTS The following header: Column Name information follows the Description No. Indicates the directory number. Remote Station Contains one of the following (in order of priority of appearance): • Remote name • Remote I.D. • Telephone number dialed • No entry In the case of Mailboxing, contains: • Account name • “MAILBOX” Delay Time If applicable, displays the delayed start time selected for the operation during which memory became full. Otherwise, this field is blank. 6-46 report 7032 / 7033 FACSIMILE TERMINAL USER HANDBOOK PRINTING AND USING REPORTS If memory became full during a store and forward operation when a dial group was being used, the following is displayed (DIAL GROUP): Column Name Description No. 3-digit dial group number Directory Numbers 3-digit numbers in the directory that are included in the specified dial group number If memory became full during a relay send operation when a dial group was being used, the following is displayed (RELAY SEND DIAL): Column Name Description No. 3-digit dial group number End Station Directory Number 3-digit numbers of the remote directory that are included in the specified dial group number for relay operation PIN Indicates account number for relay send or private mailbox operation. The Personal I.D. Number (PIN) will only be printed if the key operator account number is used. Copy Enables the remote relay station to produce a copy of the relayed document. 7032 / 7033 FACSIMILE TERMINAL USER HANDBOOK 6-47 PRINTING AND USING REPORTS Multipoll report This report provides transaction results associated with each destination in the distribution list for a multipoll operation, such as group poll. To print report The terminal can be set up to automatically print a Multipoll Report upon completion of a poll cycle to all destinations for the job. Refer to Report Options in this chapter for instructions on setting up the terminal for automatic printing. 6-48 7032 / 7033 FACSIMILE TERMINAL USER HANDBOOK PRINTING AND USING REPORTS Sample multipoll report 7032 / 7033 FACSIMILE TERMINAL USER HANDBOOK 6-49 PRINTING AND USING REPORTS Multipoll report format If the terminal is in secure mode, the header is followed by a User Name field, containing the name of the user initiating the multipoll operation. The Multipoll Report contains a Receive Log indicating the following information for the transaction results: Column Name 6-50 Description No. Activity report line number assigned by the terminal. Remote Station Remote station identification number or telephone number dialed. Start Time The date and time at which communication started. NOTE: The date format is: mm-dd-yy (North American market only) dd-mm-yy (European market only) Duration Length of communications. #Pages Number of pages received. Mode Records the communications parameters of each activity. Results Codes or messages that provide information on successful or unsuccessful completion of activity. 7032 / 7033 FACSIMILE TERMINAL USER HANDBOOK PRINTING AND USING REPORTS If a dial group was used during the multipoll operation, the following additional information is displayed: Column Name Description No. 3-digit directory number (001-150) used to identify the dial group. Directory Numbers Lists all directory numbers assigned to the dial group. 7032 / 7033 FACSIMILE TERMINAL USER HANDBOOK 6-51 PRINTING AND USING REPORTS Options report The Options Report lists the following reference information for the user: • Status of the terminal • User selected features • Installed options • Brief message list • Program version numbers To print report 1. Open the control panel door. 2. Press [Systems Report]. If in secure mode (By Account), proceed to Step 3. If in free mode, proceed to Step 5. 3. The following is displayed: REPORT > USER ACCOUNT/MAILBOX, MORE PRESS [SELECT] THEN [ENTER] OR 4. Press [Select] until MORE flashes. Then press [Enter]. The following is displayed: REPORT > JOURNAL, OPTIONS PRESS [SELECT] THEN [ENTER] OR [EXIT] 6-52 5. Press [Select] until OPTIONS flashes. Then press [Enter]. 6. The report begins printing. When the printing is complete, the terminal returns to program mode. 7032 / 7033 FACSIMILE TERMINAL USER HANDBOOK PRINTING AND USING REPORTS Sample options report Page 1 of report: 7032 / 7033 FACSIMILE TERMINAL USER HANDBOOK 6-53 PRINTING AND USING REPORTS Page 2 of report: 6-54 7032 / 7033 FACSIMILE TERMINAL USER HANDBOOK PRINTING AND USING REPORTS Options report format If a hard disk failure has occurred, the following message is displayed immediately after the report title: HARD DISK FAILURE This message remains displayed on every Options Report printed until the problem with the hard disk is solved. Refer to Chapter 9, “Solving Problems.” Page 1 of the report begins with the following information (STATUS OF TERMINAL): Column Name Description Function Lists the features for the following: • Terminal Options - menu selections • Send Options - menu selections • Receive Options - menu selections • Report Options - menu selections regarding automatic report printout • Header Setup - menu selections • Terminal Setup - menu selections • Terminal Defaults - menus and control panel • Sound Control - menu selections • Contrast Control - menu selections • Diagnostics - menu selections Status Contains the user selected values or terminal defaults for each feature listed in the Function column. 7032 / 7033 FACSIMILE TERMINAL USER HANDBOOK 6-55 PRINTING AND USING REPORTS Page 2 of the report begins with the following information (OPTIONS INSTALLED): Column Name Description Option Name Lists the options that are installed on the terminal. Status Lists the status selection for the optional equipment. Page 2 of the report continues with a list of all defined brief messages (up to 50). Page 2 of the report ends with the following information (PROGRAM VERSION): Column Name PWB Description Name of PWB (Printed Wiring Board). ROM Name Name of each program memory device installed on the PWB. Version Version number for each program memory device. Check Sum Check sum for each program memory device. 6-56 7032 / 7033 FACSIMILE TERMINAL USER HANDBOOK PRINTING AND USING REPORTS Pending job report The Pending Job Report informs you about: • Amount of available memory • Specific usage of store and forward memory and mailbox memory To print report 1. Open the control panel door. 2. Press [Pending Job Report]. The report begins printing and the following is displayed: REPORT PRINTING PRESS [STOP] TO END NOTE: If no jobs are pending, the following is displayed and no report is printed. THERE ARE NO JOBS CURRENTLY PENDING 10:25 AM 3. 1-15-90 When the report completes printing, the following is briefly displayed: REPORT COMPLETE The successful alarm indicates printing completion. The terminal returns to program mode. 7032 / 7033 FACSIMILE TERMINAL USER HANDBOOK 6-57 PRINTING AND USING REPORTS Sample pending job report 6-58 7032 / 7033 FACSIMILE TERMINAL USER HANDBOOK PRINTING AND USING REPORTS Pending job report format Following the report header is the following message in large bold letters: NN% OF MEMORY AVAILABLE where NN is the percentage of total memory available to store additional documents. The message is followed by a scanned document log containing the following information about documents stored in memory for store and forward, relay initiate, and polled (by remote) operations: Column Name No. Description Displays the file number automatically assigned when a document is stored to memory. When a document is scanned into memory or received into memory, the next available number is assigned. Numbers can go from 1-999 (after 999, it restarts with 1). Documents are listed in order of entry into memory. When the document is successfully transmitted or deleted, the number and its associated document information are removed from the report. 7032 / 7033 FACSIMILE TERMINAL USER HANDBOOK 6-59 PRINTING AND USING REPORTS Column Name Description Remote Station Contains one of the following entries (in order of priority of appearance): • Remote name • Dial directory number • Telephone number If a one-touch/speed dial number is used, “OT/SD” is indicated in the far left of the column. If a document was scanned to a mailbox, this column contains the Mailbox Name. If a document is scanned for a store and forward operation, only one No., Entry Time, #Pages, Size, Type, and Name entry is listed for the entire group (Delayed Time may be different). Entry Time Time that job was stored to memory. #Pages Total number of pages stored for a job. Size Percentage of memory used by this document. Type Contains one of the following entries: • RI - Relay initiate • SF - Store and forward • PD - Polled If the document was not stored to memory for one of the above operations, this column is blank. Name In secure mode (By Account), displays one of the following, in order of priority of appearance: • User name • Mailbox number • Blank - if none is assigned Delayed Time If specified, the time for the delayed start operation. Otherwise, this column is blank. 6-60 7032 / 7033 FACSIMILE TERMINAL USER HANDBOOK PRINTING AND USING REPORTS The Receive Document Log follows the Scanned Document Log. It contains the following information about documents stored in memory for relay send and polling (a remote) operations: Column Name No. Remote Station Entry Time #Pages Size Type Name Description Displays the file number automatically assigned when a document is stored to memory. When a document is scanned into memory or received into memory, the next available number is assigned. Numbers can go from 1-999 (after 999, it restarts with 1). Documents are listed in order of entry into memory. When the document is successfully transmitted or deleted, the number and its associated information are removed from the report. Contains one of the following entries (in order of priority of appearance): • Remote name • Dial directory number • Remote machine ID number Time that job was stored to memory. Total number of pages stored for a job. Percentage of memory used by this document. Contains one of the following entries: • PG - Polling • MP - Multipolling • RS - Relay station If the document was not stored to memory for one of the above operations, this column is blank. In secure mode (By Account), displays one of the following, in order of priority of appearance: • User name • Mailbox number This column is blank if a document was received to memory (not a mailbox). 7032 / 7033 FACSIMILE TERMINAL USER HANDBOOK 6-61 PRINTING AND USING REPORTS The Pending log follows the Receive Document Log. It contains the following information about pending jobs, such as Redial and Polling (a remote) operations: Column Name No. Remote Station Entry Time #Pages Size Type Name Delayed Time 6-62 Description Displays the file number automatically assigned when a document is stored to memory. When a document is scanned into memory or received into memory, the next available number is assigned. Numbers can go from 1-999 (after 999, it restarts with 1). Documents are listed in order of entry into memory. When the document is successfully transmitted or deleted, the number and its associated information are removed from the report. Contains one of the following entries (in order of priority of appearance): • Remote name • Dial directory number • Telephone number Time that job was stored to memory. Blank. Blank. Contains one of the following entries: • PG - Polling • MP - Multipolling • RS - Relay station If the document was not stored to memory for one of the above operations, this column is blank. In secure mode (By Account). Displays one of the following, in order of priority of appearance: • User name • Mailbox number Time that job is scheduled to start. 7032 / 7033 FACSIMILE TERMINAL USER HANDBOOK PRINTING AND USING REPORTS Power off report This report informs you that a main power interruption occurred and the status of any documents scanned or received to memory. A terminal with a hard disk option does not clear memory on a power interruption. A Power Off Report is not printed on a terminal with a hard disk. To print report The terminal automatically prints the report when power is restored after a power interruption. The terminal also clears the file directory (documents in memory) and sounds an operator alert alarm. NOTE: If a document is in memory and the power goes off, the terminal beeps until the operator presses [Stop]. If no documents are stored in memory and if no pending job exists when a power interruption occurs, the terminal does not print the report. 7032 / 7033 FACSIMILE TERMINAL USER HANDBOOK 6-63 PRINTING AND USING REPORTS Sample power off report 6-64 7032 / 7033 FACSIMILE TERMINAL USER HANDBOOK PRINTING AND USING REPORTS Power off report format The report begins with the following messages: DOCUMENT IN MEMORY LOST The message is followed by a Scanned Document Log indicating the following information for the documents scanned and stored in memory when power was lost: NOTE: The report lists a maximum of 19 destinations for any document. If a document was programmed for transmission to more than 19 destinations, some destinations do not appear on the report. Column Name Description No. Displays the file number automatically assigned when a document is stored to memory. When a document is scanned into memory or received into memory, the next available number is assigned. Numbers can go from 1-999 (after 999, it restarts with 1). Documents are listed in order of entry into memory. When the document is successfully transmitted or deleted, the number and its associated document information are removed from the report. Remote Station Contains one of the following entries (in order of priority of appearance): • Remote name • Dial directory number • Telephone number If a one-touch/speed dial number is used, “OT/SD” is indicated in the far left of the column. If a document was scanned to a mailbox, this column is blank. If a document is scanned for a store and forward operation, only one No., Entry Time, #Pages, Size, Type, and Name entry is listed for the entire group (Delayed Time may be different). 7032 / 7033 FACSIMILE TERMINAL USER HANDBOOK 6-65 PRINTING AND USING REPORTS Column Name Description Entry Time Time that job was stored to memory. #Pages Total number of pages stored for a job. Size Percentage of memory used by this document. Type Contains one of the following entries: • RI - Relay initiate • SF - Store and forward • PD - Polled If the document was not stored to memory for one of the above operations, this column is blank. Delayed Time If specified, the time for the delayed start operation. Otherwise, this column is blank. Name In secure mode (By Account), displays one of the following, in order of priority of appearance: • User name • Mailbox number • Blank if none is assigned 6-66 7032 / 7033 FACSIMILE TERMINAL USER HANDBOOK PRINTING AND USING REPORTS The Receive Document Log follows the Scanned Document Log. It contains the following information about documents stored in memory for relay send and polling (a remote) operations: Column Name Description No. Displays the file number automatically assigned when a document is stored to memory. When a document is scanned into memory or received into memory, the next available number is assigned. Numbers can go from 1-999 (after 999, it restarts with 1). Documents are listed in order of entry into memory. When the document is successfully transmitted or deleted, the number and its associated document information are removed from the report. Remote Station Contains one of the following entries (in order of priority of appearance): • Remote name • Dial directory number • Remote machine ID number Entry Time Time that job was stored to memory. #Pages Total number of pages stored for a job. Size Percentage of memory used by this document. Type Contains one of the following entries: • PG - Polling • MP - Multipolling • RS - Relay station If the document was not stored to memory for one of the above operations, this column is blank. Name Displays one of the following, in order of priority of appearance: • User name • Mailbox number This column is blank if a document was received to memory ( not a mailbox). 7032 / 7033 FACSIMILE TERMINAL USER HANDBOOK 6-67 PRINTING AND USING REPORTS Relay send report This report lists the results for end station transactions of a relay send operation at the relaying station. The initiating station does not produce or receive this report. To print report The terminal can be set up to automatically print a relay send report upon completion of a relay send operation. Refer to Report Options in this chapter for instructions on setting up the terminal for automatic printing of this report. 6-68 7032 / 7033 FACSIMILE TERMINAL USER HANDBOOK PRINTING AND USING REPORTS Sample relay send report 7032 / 7033 FACSIMILE TERMINAL USER HANDBOOK 6-69 PRINTING AND USING REPORTS Relay send report format A send log follows the report header. It indicates the transaction results for each destination in the relay send job in the following format: Column Name 6-70 Description No. Dial directory number for the end station. Remote Station Remote station identification to which document was sent (Send log) or from which received (Receive log). Start Time The date and time at which communication started. NOTE: The date format is: mm-dd-yy (North American market only) dd-mm-yy (European market only) Duration Length of communications. #Pages Number of pages transmitted or received. Mode Records the communications parameters of each activity. Results Codes or messages that provide information on successful or unsuccessful completion of activity. 7032 / 7033 FACSIMILE TERMINAL USER HANDBOOK PRINTING AND USING REPORTS If a dial group was used to define the relay send operation, the Send Log is followed by dial group information as follows: Column Name Description No. 3-digit dial group number Directory Numbers 3-digit directory numbers included in the specified dial group. 7032 / 7033 FACSIMILE TERMINAL USER HANDBOOK 6-71 PRINTING AND USING REPORTS Store and forward report This report lists the results associated with each destination in the distribution list for a store and forward operation commonly referred to as a broadcast operation. To print report The terminal can be set up to automatically print a Store-Forward Report after completion of a store and forward operation. Refer to Report Options in this chapter for instructions on setting up the terminal. 6-72 7032 / 7033 FACSIMILE TERMINAL USER HANDBOOK PRINTING AND USING REPORTS Sample store and forward report 7032 / 7033 FACSIMILE TERMINAL USER HANDBOOK 6-73 PRINTING AND USING REPORTS Store and forward report format The header is followed by: Field Name User Name 6-74 Description Displays only if the terminal is in secure mode. Contains name of assigned account. If no name is assigned, field is blank. 7032 / 7033 FACSIMILE TERMINAL USER HANDBOOK PRINTING AND USING REPORTS A Send Log follows the Partial Batch display with the following information: Column Name Description No. Dial directory number Remote Station Remote station identification to which document was sent (Send log) or from which received (Receive log). Start Time The date and time at which communication started. NOTE: The date format is: mm-dd-yy (North American market only) dd-mm-yy (European market only) Duration Length of communications. #Pages Number of pages transmitted or received. Mode Records the communications parameters of each activity. Results Codes or messages that provide information on successful or unsuccessful completion of activity. 7032 / 7033 FACSIMILE TERMINAL USER HANDBOOK 6-75 PRINTING AND USING REPORTS If a dial group was used in the store and forward operation, the following is displayed (DIAL GROUP): Column Name Description No. 3-digit dial group number Directory Numbers 3-digit numbers in the directory that are included in the specified dial group number If there is a relay send involved in the store and forward operation, the following appears: Column Name Description No. 3-digit dial group number End Station Directory Number 3-digit numbers of the remote directory that are included in the specified dial group number for relay operation PIN Indicates account number for relay send or private mailbox operation. The Personal I.D. Number (PIN) will only be printed if the key operator account number is used. Copy Enables the remote relay station to produce a copy of the relayed document. 6-76 7032 / 7033 FACSIMILE TERMINAL USER HANDBOOK PRINTING AND USING REPORTS Transmission report The Transmission Report indicates the results of a send operation. To print report The terminal can be set up with the following options for a Transmission Report: • Automatically transmission. print report after • Automatically print report only after failed transmissions. • Never print the report. Refer to Report Options in this instructions on setting up the terminal. 7032 / 7033 FACSIMILE TERMINAL USER HANDBOOK every chapter 6-77 for PRINTING AND USING REPORTS Sample transmission report 6-78 7032 / 7033 FACSIMILE TERMINAL USER HANDBOOK PRINTING AND USING REPORTS Transmission report format The top half of the report page contains a reduced image of the first page of the document that was sent. The image is followed by: Field Name Description User Name Displays only if the terminal is in secure mode. Name of the user for which the Transmission Report generated. Send Results Message Message depends on whether send was successfully completed: • Successful message THIS DOCUMENT WAS CONFIRMED (REDUCED SAMPLE ABOVE SEE DETAILS BELOW) • Unsuccessful message THIS DOCUMENT WAS NOT CONFIRMED (REDUCED SAMPLE ABOVE - SEE DETAILS BELOW) Total Pages Scanned Total number of pages scanned for the operation. Total Pages Confirmed Total number of pages sent completely during the operation. Page Count Total number of pages entered by operator for the operation (using page count feature). If a page count not entered, this field does not appear on the report. 7032 / 7033 FACSIMILE TERMINAL USER HANDBOOK 6-79 PRINTING AND USING REPORTS A Send Log follows the page information. contains the following information: Column Name 6-80 It Description No. Activity report line number assigned by the terminal. Remote Station Remote station identification to which document was sent (Send log) or from which received document was sent (Receive log). Start Time The date and time at which communication started. NOTE: The date format is: mm-dd-yy (North American market only) dd-mm-yy (European market only) Duration Length of communications. #Pages Number of pages transmitted or received. Mode Records the communications parameters of each activity. Results Codes or messages that provide information on successful or unsuccessful completion of activity. 7032 / 7033 FACSIMILE TERMINAL USER HANDBOOK PRINTING AND USING REPORTS Glossary for printing and using the reports The table below lists and defines the terms on the reports. Table 6-1. Glossary terms Term Name Meaning PD Polled by Remote Document(s) were polled from the local terminal by a remote terminal. MB Send to a mailbox A send operation to a remote private mailbox. SF Store and Forward Document(s) were stored in memory and then forwarded to a remote terminal. RS Relay Station Document(s) were received from remote terminal and automatically distributed to other remote end station terminals. RI Relay Initiate The local station (terminal) initiated a relay send. EC Error Correct Document(s) were sent/received with Error Correction Mode on. 48 4800 BPS Selected Documents were sent/received at a forced speed of 4800 Bits Per Second. 96 9600 BPS Selected Documents were sent/received at a forced speed of 9600 Bits Per Second. 7032 / 7033 FACSIMILE TERMINAL USER HANDBOOK 6-81 PRINTING AND USING REPORTS Table 6-1. Glossary Terms (cont) Term Name Meaning G2 G2 Communications Document(s) were sent/received in the CCITT Groups 2 mode. 3 minutes per page. MP Multipolling Two or more remote terminals were polled during one job. RM Receive to Memory Document(s) received at local terminal were stored in memory. PG Polling a Remote Document(s) were polled from a remote terminal and received by the local terminal. No. Directory Number A 3-digit directory number (001150) where telephone numbers to remote terminals are assigned. No. Operation Number An activity number assigned by the terminal. Activities are listed in order. No. Document Number The file number that is automatically assigned by the terminal when a document is entered into memory. 6-82 7032 / 7033 FACSIMILE TERMINAL USER HANDBOOK 7. Setting Up the Options 7. Setting Up the Options 7-1 ● RS-232 interface option 7-1 ● Computer options setup 7-2 ● RS-232 mode connections to host computer 7-10 ● Printer commands 7-12 http://xww.xedoc.world.xerox.com/data/XEDOC/Central/Fax/7033/USER/chp7.htm [28/09/1999 10:32:19] 7. Setting up the options This chapter contains directions for setting up the RS-232 interface option. RS-232 interface option The ASCII print feature on the terminal provides high speed, quality printing on cut sheet bond paper. The ASCII print feature along with facsimile and copying capability in one device reduces required office space. The terminal is quieter than daisy wheel printers and most dot matrix printers; print quality is superior to dot matrix printers. The format versatility includes right margin justification, tab settings, paragraph separation, upper and lower case type, one font, six or eight lines per inch, and ten or twelve characters per inch. 7032 / 7033 FACSIMILE TERMINAL USER HANDBOOK 7-1 SETTING UP THE OPTIONS Computer options setup The terminal computer options default settings are preset by the manufacturer. To configure your terminal to interface with your personal computer for ASCII printing, complete the following recommended settings that are in bold print: 1. Press [Computer Options]. Baud rate setting NOTE: The factory default for the baud rate is 19200. 2. The following is displayed: BAUD RATE > 1200 , 2400, 4800, 9600,MORE PRESS [SELECT] THEN [ENTER] OR 3. Press [Select] until the desired choice flashes. a. If 1200, 2400, 4800, or 9600 is the desired baud rate, press [Enter]. Continue to Step 4. b. If you desired another baud rate setting, select MORE. The following is displayed: BAUD RATE > 19200, 38400, MORE PRESS [SELECT] THEN [ENTER] OR [EXIT] Press [Select] until the desired choice flashes. Press [Enter]. Continue to Step 4. NOTE: MORE returns you to the display in Step 3a. 7-2 7032 / 7033 FACSIMILE TERMINAL USER HANDBOOK SETTING UP THE OPTIONS Stop bit setting NOTE: the factory default for the stop bit setting is 1. 4. The following is displayed: STOP BITS > 1, 1.5, 2 PRESS [SELECT] THEN [ENTER] OR [EXIT] 5. Press [Select] until the desired choice flashes. Then press [Enter]. Parity setting NOTE: NONE. 6. The factory default for parity is The following is displayed: PARITY > EVEN, ODD, NONE PRESS [SELECT] THEN [ENTER] OR [EXIT] 7. Press [Select] until the desired choice flashes. Then press [Enter]. Bits per character setting NOTE: The factory default for bits per character is 8. 8. The following is displayed: BITS PER CHARACTER > 7, 8 PRESS [SELECT] THEN [ENTER] OR [EXIT] 9. Press [Select] until the desired choice flashes. Then press [Enter]. 7032 / 7033 FACSIMILE TERMINAL USER HANDBOOK 7-3 SETTING UP THE OPTIONS Printer emulation NOTE: The factory default for printer emulation is MODE 1. 10. The following is displayed: PRINTER EMULATION > MODE 1, MODE 2 PRESS [SELECT] THEN [ENTER] OR 11. Press [Select] until the desired choice flashes. Then press [Enter]. Refer to Table 7-2 for printer control codes. Character set setting NOTE: The factory default character set is PC. 12. The following is displayed: CHARACTER SET > NORMAL, GRAPHICS, PC PRESS [SELECT] THEN [ENTER] OR 13. Press [Select] until the desired choice flashes. Then press [Enter]. Line overflow setting NOTE: The factory default line overflow is WRAP. 14. The following is displayed: LINE OVERFLOW > WRAP, TRUNCATE PRESS [SELECT] THEN [ENTER] OR [EXIT] 15. 7-4 Press [Select] until the desired choice flashes. Then press [Enter]. 7032 / 7033 FACSIMILE TERMINAL USER HANDBOOK SETTING UP THE OPTIONS Automatic line feed setting NOTE: The factory default automatic line feed setting is ENABLED. 16. The following is displayed: AUTOMATIC LINE-FEED > ENABLED, DISABLED PRESS [SELECT] THEN [ENTER] OR 17. Press [Select] until the desired choice flashes. Then press [Enter]. Character pitch setting NOTE: The factory default character pitch setting is 12. 18. The following is displayed: CHARACTER PITCH > 5, 6, 10, 12 PRESS [SELECT] THEN [ENTER] OR [EXIT] 19. Press [Select] until the desired choice flashes. Then press [Enter]. a. If you selected 5 or 6 in step 18, the following is displayed: LINE PITCH > 3, 4 PRESS [SELECT] THEN [ENTER] OR [EXIT] Continue to Step 20. 7032 / 7033 FACSIMILE TERMINAL USER HANDBOOK 7-5 SETTING UP THE OPTIONS b. If you selected 10 or 12 in step 18, the following is displayed: LINE PITCH > 6, 8 PRESS [SELECT] THEN [ENTER] OR [EXIT] NOTE: The factory default line pitch is 6. Continue to Step 20. Left margin setting NOTE: The factory default for characters in the left margin is 0. 20. The following is displayed: CHARACTERS IN LEFT MARGIN > 0 ENTER COUNT THEN PRESS [ENTER] OR [EXIT] 21. Using the telephone keypad, enter any three-digit number less than 128 (000 through 127). Press [Enter]. Characters per text line setting NOTE: The factory default for characters per text line is 106 (103 for European market). 22. The following is displayed: CHARACTERS PER TEXT LINE > 106 ENTER COUNT THEN PRESS [ENTER] OR [EXIT] 23. Using the telephone keypad, enter any three-digit number less than 129 (001 through 128). Press [Enter]. NOTE: The left margin value plus the characters per text line value cannot be greater than 129. 7-6 7032 / 7033 FACSIMILE TERMINAL USER HANDBOOK SETTING UP THE OPTIONS Text lines in top margin setting NOTE: The factory default for the text lines in margin is 4. 24. The following is displayed: TEXT LINES IN TOP MARGIN > 4 ENTER COUNT THEN PRESS [ENTER] OR [EXIT] 25. Using the telephone keypad, enter any three-digit number less than 128 (000 through 127). Press [Enter]. Text lines per page setting NOTE: The factory default for text lines per page is 62 (66 for European market). 26. The following is displayed: TEXT LINES PER PAGE > 62 ENTER COUNT THEN PRESS [ENTER] OR [EXIT] 27. Using the telephone keypad, enter any three-digit number less than 255 (001 through 254). Press [Enter]. NOTE: The Top Margin value plus the Lines per Page value plus the bottom margin must be less than 256. 7032 / 7033 FACSIMILE TERMINAL USER HANDBOOK 7-7 SETTING UP THE OPTIONS Text lines in bottom margin setting NOTE: This selection does not apply when local printing. The bottom margin is determined by the top margin, lines per inch and number of lines per page. NOTE: The factory default for the text lines in the bottom margin is 0. 28. The following is displayed: TEXT LINES IN BOTTOM MARGIN > 0 ENTER COUNT THEN PRESS [ENTER] OR [EXIT] 29. Using the telephone keypad, enter any three-digit number less than 255 (000 through 254). Press [Enter]. NOTE: The Top Margin value plus the Lines per Page setting plus the bottom margin must be less than 256. Columns between tab position setting NOTE: The factory default setting for the columns between tab positions is 8. 30. The following is displayed: COLUMNS BETWEEN TAB POSITIONS > 8 ENTER COUNT THEN PRESS [ENTER] 31. 7-8 Using the telephone keypad, enter any three-digit number less than the value entered for the Characters per Line (refer to Step 23. Press [Enter]. 7032 / 7033 FACSIMILE TERMINAL USER HANDBOOK SETTING UP THE OPTIONS Tray selection setting NOTE: The factory selection is UPPER. default for tray NOTE: This setting is only applicable if the auxiliary paper tray option is installed. In the European market, all terminals have two trays. 32. The following is displayed: TRAY SELECTION > UPPER, LOWER PRESS [SELECT] THEN [ENTER] OR [EXIT] 33. Press [Select] until the desired choice flashes. Press [Enter]. 34. The terminal returns to program mode. 7032 / 7033 FACSIMILE TERMINAL USER HANDBOOK 7-9 SETTING UP THE OPTIONS RS-232 connections to host computer The cable must be plugged into the serial communications port (RS-232) of the host computer. On most IBM units and compatibles, the printer port is usually a parallel output and will not work with this option. The default for printer output is usually set to the parallel port until it is redirected to the serial port by a user program or DOS command. The telecopier must be connected to the serial port. Table 7-1 indicates the signals, circuits, and pin assignments for the cable connections of the RS-232 computer interface option. 7-10 7032 / 7033 FACSIMILE TERMINAL USER HANDBOOK SETTING UP THE OPTIONS Table 7-1. Signal and pin assignments for RS-232 option Signal name Pin Assignment Protective Ground (AGRND) Transmitted Data (TD) Received Data (RD) Request to Send (RTS) Clear to Send (CTS) Data Set Ready (DSR) Signal Ground (GND) Received Line Signal (RLS) Data Terminal Ready (DTR) Ring Indicator (RI) 7032 / 7033 FACSIMILE TERMINAL USER HANDBOOK 1 2 3 4 5 6 7 8 9 10 11 12 13 14 15 16 17 18 19 20 21 22 23 24 25 Direction FAX PC ----- ----(open) (open) (open) (open) (open) (open) (open) (open) (open) (open) (open) (open) (open) (open) (open) 7-11 SETTING UP THE OPTIONS PRINTER COMMANDS For local printing the following parameters affect the printable area on a page : • • • • • • • • Top Margin Characters per Line Lines per Page Left Margin Horizontal character pitch (10 or characters per inch) Vertical line pitch (6 or 8 lines per inch) Tab positions Enlarged printing 12 These parameters can be changed by printer control codes listed in Table 7-2. A printer command is entered when a control code sequence (HEX 1B) is received over the computer interface. When the terminal receives a printer command it will keep printing that way until you tell it to do something different. Any changed parameters are reset to the Computer Options selections programmed from the control panel when the terminal is placed into Computer Control Mode. If the printer command is not recognized (or is invalid) the terminal will ignore the command. 7-12 7032 / 7033 FACSIMILE TERMINAL USER HANDBOOK SETTING UP THE OPTIONS Figure 7-1. Page Format Top Margin Left Margin Characters per Line Lines per Page Virtual text page Bottom Margin 7032 / 7033 FACSIMILE TERMINAL USER HANDBOOK Physical paper (Letter, Legal, A4, B4) 7-13 SETTING UP THE OPTIONS Table 7-2. Control Codes in Hexadecimal Function Top Margin Comments: n = number of blank text lines to add to the top of a page. Bottom Margin Comments: n = number of blank text lines to add to the bottom of a page when sending a document. Left Margin Comments: n = left margin character position. Right Margin n = right margin character position. Comments: Lines per Page Comments: n = number of text lines to print on a page. Characters per Line Comments: n = number of characters per line. Horizontal Tabs n = a series of bytes. For Mode 1 the first Comments: byte informs of the number of tab positions. The following bytes are the tab locations. For Mode 2 each byte is a tab location and a null character (00) is used for the last byte. Mode 1 Mode 2 1B 55 n 1B 44 n 1B 4E n 1B 50 n 1B 6C n 1B 51 n 1B 0C n 1B 43 n 1B 53 n 1B 31 n 1B 44 n 1B 63 0A 1B 50 Character Pitch 12 cpi (6 cpi)* 1B 63 0C 1B 4D Line Pitch 6 lpi (3 lpi)* 1B 6C 06 1B 32 Line Pitch 8 lpi (4 lpi)* 1B 6C 08 1B 30 Character Pitch 10 cpi (5 cpi)* Auto Line Feed Enabled 1B 43 Auto Line Feed Disabled 1B 4C Line Overflow Wrap 1B 57 Line Overflow Truncate 1B 77 Normal Character Set (base terminal character set) 1B 4E Graphics Character Set 1B 47 IBM PC Character Set 1B 49 Change to Mode 1 1B 1B 00 Change to Mode 2 1B 1B 01 Enlarged Printing Enabled* 1B 45 1B 57 01 Enlarged Printing Disabled 1B 65 1B 57 00 * Note: 5/6 cpi and 3/4 lpi applies when Enlarged printing is enabled 7-14 7032 / 7033 FACSIMILE TERMINAL USER HANDBOOK 8. Maintaining Your Terminal 8. Maintaining Your Terminal ● Supplies 8-2 ● Routine maintenance 8-4 ● When paper out or low paper detected 8-4 ● When donor out detected 8-4 ● When donor film replaced (or monthly) 8-4 ● Loading the paper tray 8-8 ● Replacing the donor film 8-9 http://xww.xedoc.world.xerox.com/data/XEDOC/Central/Fax/7033/USER/chp8.htm [28/09/1999 10:32:32] MAINTAINING YOUR TERMINAL Supplies Table 8-1 below lists the paper recommended for use with the terminal. Table 8-1. Recommended recording paper Part Description 8-2 Xerox Part Number Xerox 10 series smooth paper (8 1/2 x 11) 3R54 Xerox 10 series smooth paper (8 1/2 x 14) 3R83 Xerox 4024 smooth paper (8 1/2 x 11) 3R2675 Xerox 4024 smooth paper (8 1/2 x 14) 3R2677 Xerox 10 series dual purpose paper (8 1/2 x 11) 3R2950 Xerox 10 series dual purpose paper (8 1/2 x 14) 3R2954 Xerox 4024 dual purpose paper (8 1/2 x 11) 3R721 Xerox 4024 dual purpose paper (8 1/2 x 14) 3R727 7032 / 7033 FACSIMILE TERMINAL USER HANDBOOK MAINTAINING YOUR TERMINAL Table 8-2 below lists additional supplies for use with the terminal. Table 8-2. Additional supplies Part Description Xerox Part Number Imaging cartridge kit 8R3687 (Legal/letter size, North American market) 97K96150 (A4 size, European market) Imaging cartridge refill 8R3683 (North American market) 3R96523 (A4 size, European market) 3R96524 (B4 size, European market) Job cards 45K95250 (Letter size, North American market) 45K95080 (A4 size, European market) One touch label 45E96412 Lens and mirror cleaner 43H12 Xerox clean-ups 43P67 7032 / 7033 FACSIMILE TERMINAL USER HANDBOOK 8-3 MAINTAINING YOUR TERMINAL Routine maintenance This section discusses routine maintenance procedures. When paper out or low paper detected • Add paper. Refer to Loading the paper tray in this chapter. When donor out detected • Check the donor film and replace when necessary. Refer to Replacing the donor film in this chapter for directions. When donor film replaced (or monthly) Perform the following checks each time the donor film is replaced. If the donor film is not replaced monthly, perform these checks monthly. Use Xerox clean-ups for all cleaning. 1. 8-4 Open the scanner cover by pressing on the scanner cover release lever, as displayed in Figure 8-1. 7032 / 7033 FACSIMILE TERMINAL USER HANDBOOK MAINTAINING YOUR TERMINAL Figure 8-1. Location of scanner cover release lever Scanner cover release lever 2. Clean surface of the scan rollers, platen glass, and the ADF belt. Figure 8-2. Location of scanner area components Platen glass ADF belt Scan rollers 7032 / 7033 FACSIMILE TERMINAL USER HANDBOOK 8-5 MAINTAINING YOUR TERMINAL 3. Close the scanner cover by pressing it down firmly until it latches. 4. Open the printer cover door by sliding the printer cover release button to the right. Figure 8-3. Location of printer cover release button Printer cover release button 8-6 7032 / 7033 FACSIMILE TERMINAL USER HANDBOOK MAINTAINING YOUR TERMINAL 5. Clean the thermal head and printer rollers. Figure 8-4. Printer area components Printer rollers Thermal head 6. Close the printer cover by pressing it down firmly until it latches. 7. Check the exterior of the machine and clean when necessary. 7032 / 7033 FACSIMILE TERMINAL USER HANDBOOK 8-7 MAINTAINING YOUR TERMINAL Loading the paper tray To load paper in a paper tray, perform the following steps: 1. Slide out the paper tray. 2. Press down to latch the metal tray. 3. Insert paper between metal guides up to fill line. If necessary, adjust the paper length block. 4. Close tray. 8-8 7032 / 7033 FACSIMILE TERMINAL USER HANDBOOK MAINTAINING YOUR TERMINAL Replacing the donor film To replace the donor film, perform the following steps: 1. Open the printer cover door by pressing the printer cover release button. Printer cover release button 2. Grasp the carrier by its handles, and lift it straight up out of the terminal. 7032 / 7033 FACSIMILE TERMINAL USER HANDBOOK 8-9 MAINTAINING YOUR TERMINAL 8-10 3. Set the carrier down on a work surface, and then turn it over. 4. While pressing down on the carrier handle, snap each spindle out of its slot. Note that the take-up roll (the bigger one) is on the right. 7032 / 7033 FACSIMILE TERMINAL USER HANDBOOK MAINTAINING YOUR TERMINAL 5. Remove the rolls from the carrier and slide the spindles out of the rolls. 6. Insert the spindles into the new rolls. Make sure that the keys on the spindles slide all the way into the slots in the ends of the rolls. 7032 / 7033 FACSIMILE TERMINAL USER HANDBOOK 8-11 MAINTAINING YOUR TERMINAL 8-12 7. Place fresh donor and take-up rolls in the carrier (the bigger one is on the left now). Press down firmly on each spindle to snap it into place. Rotate the take-up roll clockwise until the blue leader has been rolled up. 8. Turn the carrier right side up (the bigger roll should now be on the right). The geared spindles (red and blue) should be at the ends of the rolls farthest from you with the red spindle on the take-up side (left). 7032 / 7033 FACSIMILE TERMINAL USER HANDBOOK MAINTAINING YOUR TERMINAL 9. Grasp the carrier by its handles and replace it in the terminal. 7032 / 7033 FACSIMILE TERMINAL USER HANDBOOK 8-13 MAINTAINING YOUR TERMINAL 8-14 7032 / 7033 FACSIMILE TERMINAL USER HANDBOOK 9. Solving Problems 9. Solving Problems 9-1 ● Operator fault codes/error messages 9-2 ● How to troubleshoot an error 9-2 ● Requesting assistance 9-3 ● Error messages 9-4 ● Error messages without error codes 9-4 ● Error code procedures 9-20 ● Clearing a paper jam 9-27 ● Diagnostics 9-28 ● A. Self test 9-29 ● B. Remote test enable 9-30 http://xww.xedoc.world.xerox.com/data/XEDOC/Central/Fax/7033/USER/chp9.htm [28/09/1999 10:32:52] 9. Solving problems Chapter 9 contains information about the following: • Error messages • Clearing a paper jam • Diagnostics 7032 / 7033 FACSIMILE TERMINAL USER HANDBOOK 9-1 SOLVING PROBLEMS Operator fault codes/error messages How to troubleshoot an error This terminal has many internal tests that check for normal operation. If a problem is detected, the terminal records and displays a four character, alphanumeric error code. Multiple codes can occur for a single problem; they can be useful in isolating the cause of the problem. When an error message appears on the display, do the following: 1. Record the error codes observed in the lower right hand corner of the control panel display. 2. Check the last transaction. a. If an error code occurred during a send, receive, or poll operation and was not noticed on the display run an Activity Activity Report Report (refer to Chapter 6) or locate the Transmission Report. The error code will be recorded on the report. b. Note any error codes listed with the last transaction having problems. 3. Run diagnostics. a. If possible, perform diagnostic self test (refer to Diagnostics in this chapter). b. If an error code is indicated on the control panel display during self test, record the code. Then, press the Start button to continue with the diagnostic test. 9-2 7032 / 7033 FACSIMILE TERMINAL USER HANDBOOK in SOLVING PROBLEMS 4. Refer to Error messages in this chapter. NOTE: FC, FP, and OP prefix codes are easier and more specific to diagnose. E prefix codes are usually more complex and normally require technical assistance, if the problem continues. Therefore, if multiple codes occur, follow the procedures for the E prefix codes last. a. Locate under Error messages the code(s) that were recorded in steps 1 through 3. b. Perform the possible solution procedures. Some solutions refer to a procedure number. These are found in Table 9-1 following error messages. c. Check to see if the problem has been corrected. 5. If the problem persists after all recommended procedures have been performed, call for assistance (refer to Requesting Assistance below). Requesting assistance 1, Before calling for assistance, record any message codes which were displayed and record the serial number of your terminal. Serial number NOTE: The serial number is recorded on the customer assistance label. It is also contained on the serial number plate. 2. Use the telephone attached to the terminal and call the customer support center at the following telephone number: In United States: In Canada: In Toronto Area: Other than area 416: Quebec: Canada other than above: 7032 / 7033 FACSIMILE TERMINAL USER HANDBOOK 1 + (800) 527-0214 477-9912 1-800-387-0448 1-800-387-4300 1-800-387-4311 9-3 SOLVING PROBLEMS Error messages The following pages contain a list of fault codes and corresponding error messages. A possible solution for the problem follows each error indication. The error code procedures are found in Table 9-1 of this chapter. Error messages without error codes HARD DISK FAILURE SEE OPERATOR MANUAL Solution: Perform procedure 14. SRAM FAILURE SEE OPERATOR MANUAL Solution: Perform procedure 15. C prefix messages C001 to C011 ERROR DETECTED - TRY OPERATION AGAIN CONSULT MANUAL Solution: • Perform procedure 1. • If the terminal has the encryption or RS232 option Perform procedure 2. 9-4 7032 / 7033 FACSIMILE TERMINAL USER HANDBOOK SOLVING PROBLEMS E prefix messages E003 to E036 ERROR DETECTED - TRY OPERATION AGAIN CONSULT MANUAL Solution: Perform procedure 1. In some cases, the error message for E035 is: CALL UNSUCCESSFUL - WAITING FOR REDIAL TO CANCEL, SELECT PENDING JOB Solution: An incoming call was detected at the same time of a autodial operation. No corrective action required. The terminal will start at the redial timeout. E042 ERROR DETECTED - TRY OPERATION AGAIN CONSULT MANUAL Solution: Perform procedure 3. E060 and E061 ERROR DETECTED - TRY OPERATION AGAIN CONSULT MANUAL Solution: Perform procedure 1. 7032 / 7033 FACSIMILE TERMINAL USER HANDBOOK 9-5 SOLVING PROBLEMS E200 to E204 COMMUNICATIONS ERROR SELECT 4800 BPS - TRY AGAIN In some cases, the error message for E200 is: DIALING ERROR - TRY AGAIN In some cases, the error message for E200, 201, and 203 is: COMMUNICATION ERROR - WAITING FOR RESEND TO CANCEL, SELECT PENDING JOB Solution: Perform procedure 3. E205 POSSIBLE DATA DISTORTION PLEASE CHECK WITH REMOTE OPERATOR Solution: Perform procedure 3. E206 COMMUNICATIONS ERROR PLEASE TRY AGAIN Solution: Perform procedure 3. E210 and E211 COMMUNICATIONS ERROR ASK REMOTE OPERATOR TO TRY AGAIN Solution: Perform procedure 3. E212 POSSIBLE DATA DISTORTION PLEASE CHECK COPY QUALITY Solution: Terminal detected errors. Check copy quality and make sure the correct number of pages were received. 9-6 7032 / 7033 FACSIMILE TERMINAL USER HANDBOOK SOLVING PROBLEMS E213 COMMUNICATION ERROR - WAITING FOR RESEND TO CANCEL, SELECT PENDING JOB Solution: Remote was unable to continue receive operation, terminal will retry automatically. No corrective action required. In some cases, the error message for E213 is: COMMUNICATIONS ERROR PLEASE - TRY AGAIN Solution: Perform procedure 3. E220 to E223 COMMUNICATIONS ERROR ASK REMOTE OPERATOR TO TRY AGAIN Solution: Perform procedure 3. E233 to E235 ERROR DETECTED - TRY OPERATION AGAIN CONSULT MANUAL Solution: • Remote diagnostic errors. The test center will provide assistance. • Normal indication if remote diagnostics is disabled or remote terminal is not compatible. 7032 / 7033 FACSIMILE TERMINAL USER HANDBOOK 9-7 SOLVING PROBLEMS E240 to E242 COMMUNICATION ERROR - WAITING FOR RESEND TO CANCEL, SELECT PENDING JOB Solution: Terminal detected errors and will automatically. No corrective action required. retry In some cases, the error message for E240, E241, and 242 is: COMMUNICATIONS ERROR PLEASE TRY AGAIN Perform procedure 3. E243 to E248 COMMUNICATIONS ERROR ASK REMOTE OPERATOR TO TRY AGAIN Solution: Perform procedure 3. In some cases, the error message for E247 is: COMMUNICATION ERROR - WAITING FOR RESEND TO CANCEL, SELECT PENDING JOB Solution: Terminal detected errors and will automatically. No corrective action required. E250 to E260 retry COMMUNICATIONS ERROR PLEASE TRY AGAIN Solution: Perform procedure 3. E261 and E262 COMMUNICATIONS ERROR ASK REMOTE OPERATOR TO TRY AGAIN Solution: Perform procedure 3. 9-8 7032 / 7033 FACSIMILE TERMINAL USER HANDBOOK SOLVING PROBLEMS E263 COMMUNICATION ERROR - WAITING FOR RESEND TO CANCEL, SELECT PENDING JOB Solution: Terminal detected errors and will automatically. No corrective action required. retry In some cases, the error message for E263 is: COMMUNICATIONS ERROR PLEASE TRY AGAIN Solution: Perform procedure 3. E265 COMMUNICATIONS ERROR ASK REMOTE OPERATOR TO TRY AGAIN Solution: Perform procedure 3. E266 COMMUNICATIONS ERROR PLEASE TRY AGAIN Solution: Perform procedure 3. E270 COMMUNICATIONS ERROR PLEASE TRY AGAIN Solution: Perform procedure 13. 7032 / 7033 FACSIMILE TERMINAL USER HANDBOOK 9-9 SOLVING PROBLEMS E405 to E407 ERROR DETECTED - TRY OPERATION AGAIN CONSULT MANUAL Solution: Perform procedure 2. E420 to E443 E600 and E601 (No Display Message) Solution: Perform procedure 2. SCANNER ERROR - CLEAN PLATEN GLASS AND ROLLER - TRY OPERATION AGAIN Solution: • Check scanner area for any obstructions. • Clean platen glass and platen roller. • Try operation again E603 to E840 ERROR DETECTED - TRY OPERATION AGAIN CONSULT MANUAL Solution: Perform procedure 1. 9-10 7032 / 7033 FACSIMILE TERMINAL USER HANDBOOK SOLVING PROBLEMS FC prefix messages FC01 to FC63 ERROR DETECTED - TRY OPERATION AGAIN CONSULT MANUAL Solution: Perform procedure 1. FC70 to FC78 ERROR DETECTED - TRY OPERATION AGAIN CONSULT MANUAL Solution: Perform procedure 2. FP prefix messages FP00 to FP63 ERROR DETECTED - TRY OPERATION AGAIN CONSULT MANUAL Solution: Perform procedure 1 FP64 HARD DISK FAILURE SEE OPERATOR MANUAL - CALL SERVICE Solution: Perform procedure 14 FP65 to FP70 ERROR DETECTED - TRY OPERATION AGAIN CONSULT MANUAL Solution: Perform procedure 1 7032 / 7033 FACSIMILE TERMINAL USER HANDBOOK 9-11 SOLVING PROBLEMS OP prefix messages OP00 OPERATION ERROR CONSULT MANUAL Solution: • Ensure job cards are separated by documents. • Perform procedure 5. OP01 PLEASE CHECK PAPER SIZE TRY OPERATION AGAIN Solution: • Check paper size block in paper tray • Perform procedure 8. In some cases, the error message for OP01 is: THIS LOCAL MAILBOX OPTION IS NOT PERMITTED WITHIN A GROUP Solution: A public mailbox location can not be used in a group dial. In some cases, the error message for OP01 is: OPERATION ERROR CONSULT MANUAL Solution: Perform procedure 4. OP03 TELEPHONE NUMBER ENTERED INCORRECTLY PLEASE REMOVE ANY # OR * - TRY AGAIN Solution: • If the terminal is set to pulse dial the phone number entry may not contain a # or a *. • If the programming memory is full the entry is not accepted. OP05 MEMORY IS FULL CALL KEY OPERATOR Solution: Perform procedure 4. 9-12 7032 / 7033 FACSIMILE TERMINAL USER HANDBOOK SOLVING PROBLEMS OP06 THERE IS NO INFORMATION AVAILABLE TO REPORT Solution: This is a normal indication if there is no information stored in memory to generate a report. OP10 JOB CARD NOT DETECTED - PLEASE RELOAD JOB IN INPUT TRAY Solution: Perform procedure 5. OP12 JOB CARD NUMBER DETECTED DOES NOT MATCH NUMBER IN JOB MEMORY - PLEASE MATCH Solution: Perform procedure 5. OP13 JOB CARD IS WORN PLEASE REPLACE WITH NEW JOB CARD Solution: Perform procedure 5. OP15 POSSIBLE JOB CARD JAM IN SCANNER CONSULT MANUAL Solution: Perform procedure 5. OP17 JOB CARD IS WORN PLEASE REPLACE WITH NEW JOB CARD Solution: Perform procedure 5. OP22 NO DOCUMENT DETECTED IN ADF - RELOAD ORIGINALS AND TRY OPERATION AGAIN Solution: Perform procedure 6. 7032 / 7033 FACSIMILE TERMINAL USER HANDBOOK 9-13 SOLVING PROBLEMS OP23 DOCUMENT IN SCANNER PLEASE CLEAR SCANNER Solution: Perform procedure 7. OP24 MISFEED IN ADF - CLEAN FEED BELT AND TRY AGAIN Solution: Perform procedure 7. OP25 LONG ORIGINAL OR POSSIBLE JAM IN SCANNER CONSULT MANUAL Solution: Perform procedure 7. OP30 REPLACE IMAGING - DONOR FILM ROLLS SEE OPERATOR GUIDE FOR INSTRUCTIONS Solution: Replace Donor Film roll, refer to procedures in Chapter 8. OP31 OUT OF PAPER PLEASE FILL PAPER TRAY Note: This message depends on the number of paper trays. Other messages displayed for the two-tray configuration are: PLEASE FILL UPPER PAPER TRAY PLEASE FILL LOWER PAPER TRAY PLEASE FILL BOTH PAPER TRAYS Solution: Perform procedure 8. 9-14 7032 / 7033 FACSIMILE TERMINAL USER HANDBOOK SOLVING PROBLEMS OP32 PAPER LOW PLEASE FILL PAPER TRAY Note: This message depends on the number of paper trays. Other messages displayed for the two-tray configuration are: PLEASE FILL UPPER PAPER TRAY PLEASE FILL LOWER PAPER TRAY PLEASE FILL BOTH PAPER TRAYS Solution: Perform procedure 8. OP33 PAPER JAM IN AREA 2 PLEASE CHECK/CLEAR In some cases, the error message for OP33 is : MISFEED OR JAM IN AREA 1 PLEASE CHECK/CLEAR Solution: Perform procedure 9. OP34 MISFEED OR JAM IN AREA 1 PLEASE CHECK/CLEAR Solution: Perform procedure 9. OP35 PAPER JAM IN AREA 2 PLEASE CHECK/CLEAR Solution: Perform procedure 9. OP36 PAPER JAM IN AREA 3 PLEASE CHECK/CLEAR Solution: Perform procedure 9. 7032 / 7033 FACSIMILE TERMINAL USER HANDBOOK 9-15 SOLVING PROBLEMS OP37 PAPER JAM IN AREA 2 PLEASE CHECK/CLEAR Solution: Perform procedure 9. OP38 PAPER JAM IN AREA 3 PLEASE CHECK/CLEAR Solution: Perform procedure 9. OP46 PAPER TRAY IS NOT SET PLEASE CHECK PAPER TRAY NOTE: This message depends on the number of paper trays. Other messages displayed for the two-tray configuration are: UPPER PAPER TRAY IS NOT SET LOWER PAPER TRAY IS NOT SET PAPER TRAYS ARE NOT SET Solution: Perform procedure 8. OP49 (No Display Message) Cause: The Clear and Stop buttons were pressed to cancel an operation or remove the terminal from the computer mode. Solution: No corrective action required OP50 (No Display Message) Cause: A scan or RS232 (If optioned) operation was abandoned due to a power interruption. Solution: Perform operation again power cord and circuit. 7032 / 7033 FACSIMILE TERMINAL USER HANDBOOK after checking AC 9-16 SOLVING PROBLEMS OP51 (No Display Message) Cause: A scan or RS232 (If optioned) operation was cancelled because documents were removed from the ADF or the scanner cover was opened. Solution: • Check scanner cover is closed. • Replace documents into the ADF and perform the operation again. OP62 to OP64 CALL UNSUCCESSFUL NO DIAL TONE - CHECK TELEPHONE LINE Solution: Check connections to telephone line. If possible connect a known good telephone to the telephone line and test. OP65 CALL UNSUCCESSFUL - WAITING FOR REDIAL TO CANCEL, SELECT PENDING JOB Solution: Remote terminal was busy or did not answer. Terminal will retry automatically. No corrective action required. In some cases the error message for OP65 is : AUTO REDIAL ATTEMPTS UNSUCCESSFUL PLEASE TRY AGAIN - CHECK WITH REMOTE Solution Perform procedure 10. 9-17 7032 / 7033 FACSIMILE TERMINAL USER HANDBOOK SOLVING PROBLEMS OP66 CALL UNSUCCESSFUL - WAITING FOR REDIAL TO CANCEL, SELECT PENDING JOB Solution: Remote terminal was busy. Terminal will retry automatically. No corrective action required. In some cases the error message for OP66 is: AUTO REDIAL ATTEMPTS UNSUCCESSFUL PLEASE TRY AGAIN - CHECK WITH REMOTE or CALL UNSUCCESSFUL PLEASE TRY AGAIN CHECK WITH REMOTE or CALL UNSUCCESSFUL-PLEASE CHECK NUMBER OR CALL REMOTE OPERATOR Solution: Perform procedure 10. OP67 REMOTE WAS BUSY-WAITING FOR REDIAL TO CANCEL, SELECT PENDING JOB Solution: Remote was busy. Terminal will automatically. No corrective action required. retry In some cases the error message for OP67 is: REDIAL COMPLETED-REMOTE STILL BUSY PLEASE TRY AGAIN - CHECK WITH REMOTE Solution: Perform procedure 10. OP68 TELEPHONE HANDSET IS OFF HOOK RESEAT HANDSET - CONSULT MANUAL Solution: • Make sure the telephone handset is properly seated in the cradle. • Perform procedure 1. 7032 / 7033 FACSIMILE TERMINAL USER HANDBOOK 9-18 SOLVING PROBLEMS OP69 COMMUNICATIONS ERROR PLEASE TRY AGAIN Solution: Perform procedure 13. OP70 UNABLE TO COMPLETE OPERATION - SECURE ID MISMATCH OR STOP PRESSED AT REMOTE Solution: Perform procedure 11. OP71 UNABLE TO RECEIVE - REMOTE NOT READY PLEASE CHECK WITH REMOTE OPERATOR Solution: Perform procedure 11. OP73 REMOTE CANNOT RECEIVE - PLEASE CHECK WITH REMOTE OPERATOR OR TRY AGAIN Solution: Perform procedure 12. OP74 OPERATOR DID NOT RESPOND TO RECALL JOB WAS CANCELED Solution: Operator actions are required during the transaction. Try operation again, responding to the display messages during the operation. OP76 REMOTE CANNOT RECEIVE - PLEASE CHECK WITH REMOTE OPERATOR OR TRY AGAIN Solution: Remote is not a authorized terminal. Transactions are possible to network terminals only. 9-19 7032 / 7033 FACSIMILE TERMINAL USER HANDBOOK SOLVING PROBLEMS OP77 UNABLE TO COMPLETE OPERATION - SECURE ID MISMATCH OR STOP PRESSED AT REMOTE Solution: • This is a normal indication if a mailbox is polled and is empty. • Check for correct remote ID number. • Perform procedure 12 OP78 CALL FOR VOICE REQUEST WAS NOT HONORED THE JOB WAS NOT COMPLETED In some cases the error message for OP78 is: CALL FOR VOICE REQUEST WAS NOT HONORED THE JOB WAS COMPLETED Solution: A voice request was made and no operator action was taken. No corrective action required unless the operation was not completed. Retry remaining documents. OP80 SCANNER COVER IS OPEN PLEASE CLOSE COVER Solution: • Check and make sure the scanner cover is closed. • Perform procedure 7. OP81 PRINTER COVER IS OPEN PLEASE CLOSE COVER Solution: • Check and make sure the printer cover is closed. • Perform procedure 9. OP83 RIGHT HAND COVER IS OPEN PLEASE CLOSE COVER Solution: Check and make sure the right hand side cover is closed. 9-20 7032 / 7033 FACSIMILE TERMINAL USER HANDBOOK SOLVING PROBLEMS Error code procedures Refer to Table 9-1 below for the procedure to follow as directed by the error message. Table 9-1. Error code procedures Proc. No. Description 1 Operator Action: • Run Diagnostics • Perform the operation again. • If the problem persists, call for assistance. 2 Operator Action: • If the terminal is equipped with an option which has external cables ( ie: RS232, encryption, etc.) , check cable connections between the terminal and external equipment. • Perform the operation again. • If the problem persists, call for assistance. 3 Cause: A communications error occurred which prevented a successful operation. Operator Action: • Call the remote operator and check the following: - The number of originals that were successfully transmitted from either terminal. - The CCITT Group classification, the make and model of the remote terminal (this terminal is not Group 1 compatible). - The condition of the remote terminal (for example: no paper, paper jams, supplies problem, power failure, etc.). • Problem may be due to poor telephone line connections. Try again or try selecting 4800 BPS (refer to Communication mode in Chapter 5). • If resend feature is selected the terminal will automatically perform resend operation until limits have timed out. If timed out, retry the operation. 7032 / 7033 FACSIMILE TERMINAL USER HANDBOOK 9-21 SOLVING PROBLEMS Table 9-1. Error code procedures (cont.) Proc. No. 4 9-22 Description Cause: The terminal entered a memory overflow or programming error. Operator Action: • If sending, input the original documents in smaller batches. • If receiving, check terminal for sufficient supply of paper and donor film. Examine the Activity Report for last receive transaction. Then, check with the remote operator to see if all sheets in the last transaction were correctly received. • Print a pending job report. Delete any pending jobs that are not required. Mailboxes may be checked and cleared to provide memory space. • If in a program mode, check limits of data being entered. 7032 / 7033 FACSIMILE TERMINAL USER HANDBOOK SOLVING PROBLEMS Table 9-1. Error code procedures (cont.) Proc. No. Description 5 Cause: A send or receive operation is entered in job reserve and the terminal did not correctly detect the job reserve card. Operator Action: • Check the card number. • Check job reserve to see that instructions were entered correctly for that number (refer to Job reserve feature in Chapter 5 to check or enter job card information). • Inspect the job card for wear. • If job card is good, clean the ADF and scanner. Refer to Routine maintenance in Chapter 8. • Job cards can read in any lengthwise orientation. - Reload the job card in the ADF with the card either upside down or backwards from the previous orientation. - Check that the card is positioned fully forward in the ADF. - Load the appropriate originals and try the operation again. • If the problem persists or the card is worn, try entering the job under another card and/or try a new card. 6 Cause: No document detected in the ADF when attempting to send. Operator Action: • Ensure that the original is positioned fully forward in the ADF. 7032 / 7033 FACSIMILE TERMINAL USER HANDBOOK 9-23 SOLVING PROBLEMS Table 9-1. Error code procedures (cont.) Proc. No. 9-24 Description 7 Operator Action: • Check scanner cover. Make sure it is completely closed and latched. • If sending or copying originals longer that 24 inches (600 mm). Refer to Long original transmissions/scan in Chapter 5. • Remove any originals from the ADF and scanner. Refer to Routine maintenance in Chapter 8. • Inspect all original documents for damage. • Try the operation again. • If misfeeds or jams persist, clean the ADF and scanner. Refer to Routine maintenance in Chapter 8. 8 Operator Action: • Check the amount of paper in the cassette(s). Add paper if amount is less than 35 sheets. • Check the setting of the paper size actuators in the paper tray. • Check the amount of and correct size of paper in the cassette(s). Add paper if amount is less than 35 sheets. • Ensure that the paper cassette(s) is completely inserted in the terminal. Push the paper cassette(s) into the terminal until you hear a click and the cassette(s) snaps in place. 9 Operator Action: • Check that the printer cover was completely closed and latched. • Remove any jammed paper in the printer. Refer to Clearing a Paper Jam section in this chapter. • Inspect the paper in the cassette(s). Discard any bent, creased, or torn sheets. • Try the operation again. • If misfeeds or jams persist, clean the printer. Refer to Routine maintenance in Chapter 8. 7032 / 7033 FACSIMILE TERMINAL USER HANDBOOK SOLVING PROBLEMS Table 9-1. Error code procedures (cont.) Proc. No. Description 10 Cause: The remote terminal does not answer or is busy. Operator Action: • Verify that the remote telephone number is correct as dialed. • Try the operation again. • If unsuccessful, call the remote operator to check remote terminal. 11 Cause: • The remote terminal is unable to be polled or does not respond to a polling request. • The remote terminal did not respond to a voice request. • The remote terminal disconnected. (The remote operator may have terminated the operation). • This is a normal indication if Junk Mail Eliminator is on and a unauthorized transaction occurs. Operator Action: • If errors were detected when trying to send, perform procedure 6. • Confirm documents are loaded (stored) at remote. • Check setting of secure send and secure poll (Refer to Chapter 5). • Check for correct remote ID number. • Perform procedures to clear memory. Try the operation again or call the remote operator. 7032 / 7033 FACSIMILE TERMINAL USER HANDBOOK 9-25 SOLVING PROBLEMS Table 9-1. Error code procedures (cont.) Proc. No. 9-26 Description 12 Cause: • The receiving terminal is unable to receive. The terminal may be out of paper or have a possible paper jam. • A relay send operation was attempted, but the remote terminal does not accept the relay request. • Memory in the receiving terminal may be exceeded. • A mailbox operation was attempted, but the remote terminal does not accept the mailbox request. Operator Action: • Check remote terminal capabilities. If compatible, try the operation again. 13 Cause: The remote terminal operator entered an invalid touch tone (DTMF) sequence or request. Example: Wrong or invalid account code, wrong or invalid command sequence, no documents in selected mailbox or waited too long. Operator Action: • Call the remote operator and verify input sequence and ensure all inputs are valid. • Try the operation again. 7032 / 7033 FACSIMILE TERMINAL USER HANDBOOK SOLVING PROBLEMS Table 9-1. Error code procedures (cont.) Proc. No. Description 14 Cause: A hard disk error occurred which prevented a successful operation. Operator Action: • Press [Enter] button. • The display indicates “PRESS [ENTER] TO REFORMAT HARD DISK OR [START] TO DEACTIVATE HARD DISK.” CAUTION • All data stored on the hard disk will be lost during a reformat. • Depending upon service actions to restore hard disk operation after a deactivation, data stored on the hard disk may not be lost and can be recovered. • Press [Start] button to deactivate the hard disk. The terminal returns to the idle mode and function with limited memory until the problem can be corrected by service. • If [Enter] was pressed to reformat the hard disk and the problem still exists, press [Start] to allow the terminal to function with limited memory until the problem can be corrected by service. 15 Cause: An SRAM failure occurred which prevented a successful operation. NOTE: Loss of programmed data is possible with SRAM failure. Operator Action: • Press the [Enter] button to return terminal to the idle mode. • Check for program mode data loss and reprogram if necessary. • If problem persists, refer to Requesting Assistance in this chapter. 7032 / 7033 FACSIMILE TERMINAL USER HANDBOOK 9-27 SOLVING PROBLEMS Diagnostics The diagnostics button allows you to run a self test on the terminal. If the self test is successful, the terminal automatically prints a test pattern. The button also enables remote maintenance of your terminal by another terminal. If you are unable to run a self test from your terminal, another terminal can direct your terminal to perform a self test (only if your terminal has enabled that feature). A remote test center terminal can call to run diagnostics and perform soft switch adjustments on the local terminal. To perform diagnostics, do the following: 1. Open the control panel door. 2. Press [Diagnostics]. displayed: The following is TEST > SELF TEST, REMOTE TEST ENABLE PRESS [SELECT] THEN [ENTER] OR 3. Press [Select] until the desired choice flashes. Selections Functions SELF TEST Directs the terminal to execute a self test. REMOTE TEST ENABLE When enabled allows a remote test center terminal to direct the local terminal to execute a self test. 7032 / 7033 FACSIMILE TERMINAL USER HANDBOOK 9-29 SOLVING PROBLEMS 4. Press [Enter]. Refer to the table below for the next action: If you selected: Go to: SELF TEST A REMOTE TEST ENABLE B A. SELF TEST 1. The self test executes: a. The letters of the alphabet briefly display and then are blacked out. b. LED TEST shows on the LCD as the control panel LEDs light one at a time. c. The following is displayed: SELF TEST RUNNING 2. As the self test runs, one of the following occurs: a. If the terminal detects an error during the self test, an error message is displayed on the control panel. b. If no errors are detected during the self test, the terminal automatically prints a test pattern and the following is displayed: SELF TEST COMPLETE After approximately 5 seconds, terminal returns to program mode. 9-30 the 7032 / 7033 FACSIMILE TERMINAL USER HANDBOOK SOLVING PROBLEMS B. REMOTE TEST ENABLE 1. The following is displayed: REMOTE ENABLE > OFF , ON PRESS [SELECT] THEN [ENTER] OR [EXIT] 2. 3. Press [Select] until the desired choice flashes. Selections Functions OFF Prevents a remote center terminal performing various functions on terminal. ON Allows a remote test center terminal to perform various test functions on your terminal. Press [Enter]. program mode. The terminal returns to 7032 / 7033 FACSIMILE TERMINAL USER HANDBOOK test from test your 9-31 SOLVING PROBLEMS 9-32 7032 / 7033 FACSIMILE TERMINAL USER HANDBOOK 7032 / 7033 Index - A through L 7032 / 7033 Index - A through L A activity report automatic printing 6-12 button description 3-12 description 3-11, 6-12 format 6-12 manual printing 6-12 sample 6-12 ADF (see automatic document feeder) alarms (see terminal tones/alarms) answering a voice request 5-123 auto-answer delay 5-4 automatic document feeder 1-15, 2-2 automatic receive 5-3 automatic redial 5-100 auxiliary paper tray option 2-7 B brief message button description 3-12 sending 5-8 setup (in header setup) 5-6 viewing 5-7 C Clear button 3-3 clearing mailbox contents 5-65 clearing paper jams 9-27 combining terminal features 3-5 communication button description 3-12 selection 5-9, 5-12 compatibility 1-15 component location 2-2 computer options 7-2 continuous poll 5-17 contrast control button description 3-12 http://xww.xedoc.world.xerox.com/data/XEDOC/Central/Fax/7033/USER/index1.htm (1 of 6) [28/09/1999 10:33:15] 7032 / 7033 Index - A through L function 5-18 setting 5-18 control button tone 3-20 control panel location 2-2 feature 2-2 function 2-2 copy availability setup 5-20 button 3-11 making copies 4-10 copy output tray 2-2 copy speed 1-15 customer assistance label 1-9 D delayed start button description 3-12 dial directory delayed start 5-33 feature 5-21 setting up 5-21 deleting a pending job 5-86 diagnostics button description 3-12 remote 9-30 setting up 9-28 dial directory report button description 3-12 description 6-21 format 6-21 printing 6-21 sample 6-21 dialing description 4-2 manual 4-3 one-touch 4-3, 4-4 speed 4-4, 4-5 http://xww.xedoc.world.xerox.com/data/XEDOC/Central/Fax/7033/USER/index1.htm (2 of 6) [28/09/1999 10:33:15] 7032 / 7033 Index - A through L directory setup button description 3-12 communication 5-33 delayed start 5-33 mailbox 5-25 planning for 5-24, 5-25 relay 5-25 remote ID 5-33 secure send 5-33 setting up 5-25 display (see liquid crystal display) document guides 2-2 document output tray 2-2 document size 1-16 donor film replacing 8-9 DTMF feature command sequence 5-48 description 5-48 FaxMaster command support 5-50 used for mailbox retrieve 5-66 used to relay send 5-103 dual access 2-5, 3-5 dual tone multi-frequency (see DTMF) E electrical requirements 1-4 voltage 1-5 encryption interface option 2-7 enlargement LED 3-7 Enter button 3-3 environmental requirements 1-5 elevation 1-5 heat dissipation 1-5 humidity 1-5 temperature 1-5 error code procedures 9-20 error messages 9-4 Cxxx messages 9-4 http://xww.xedoc.world.xerox.com/data/XEDOC/Central/Fax/7033/USER/index1.htm (3 of 6) [28/09/1999 10:33:15] 7032 / 7033 Index - A through L Exxx messages 9-4 FCxx messages 9-4 FPxx messages 9-4 OPxx messages 9-4 messages without codes 9-4 Exit button 3-3 F features combining 3-5 features/advantages 2-4, 2-5, 2-6, 2-7, 2-8, 2-9 major 2-4 optional 2-7, 2-8, 2-9 fine resolution 3-7 flip panel functional variation 3-12 flip panel overlay 5-25 G group setup button description 3-12 planning for 5-41, 5-42 setting up 5-42 H halftone 3-7 handset installation 1-10 location 2-2 option 2-8 overview 2-2 ring volume adjustment 1-14 hard disk drive failure message 9-2 option 2-8 reformatting 5-51 header setup button description 3-12 setting up 5-95, 5-98 I idle mode 3-16 http://xww.xedoc.world.xerox.com/data/XEDOC/Central/Fax/7033/USER/index1.htm (4 of 6) [28/09/1999 10:33:15] 7032 / 7033 Index - A through L imaging cartridge 8-9 installation 1-9, 1-10, 1-12 customer assistance label 1-9 handset 1-10 line cord 1-10 operator guide 1-9 output trays 1-10 power cord 1-12 verify operation 1-12 invalid input alarm 3-20 J job cards 5-53 job reserve cancelling a reserved job 5-58 feature description 5-53 LED 3-7 reserving new job 5-53, 5-56 using a reserved job 5-56, 5-57 viewing a reserved job 5-57 job reserve report button description 3-12 description 6-28 format 6-28 printing 6-28 sample 6-28 Job Status button 3-11 junk mail eliminator 2-4, 5-59 K key operator account number setup 5-116 L LCD (see liquid crystal display) LED indicators 3-4, 3-5, 3-7, 3-10 memory available 3-4 operations performed 3-5 status indicators 3-7 http://xww.xedoc.world.xerox.com/data/XEDOC/Central/Fax/7033/USER/index1.htm (5 of 6) [28/09/1999 10:33:15] 7032 / 7033 Index - A through L upper/lowercase 3-10 line cord installation 1-10 liquid crystal display 3-2 loading paper 1-10 local name 5-62 local terminal ID 5-61 logo 5-15 long original button description 3-12 feature description 5-64 using 5-64 http://xww.xedoc.world.xerox.com/data/XEDOC/Central/Fax/7033/USER/index1.htm (6 of 6) [28/09/1999 10:33:15] SOLVING PROBLEMS Clearing a paper jam To clear a paper jam, perform the following steps: 1. Open the door to the area indicated by the error message on the display. Refer to Figure 9-1 and Table 9-2 below for location of jam areas and access directions. Figure 9-1. Location of jam areas Table 9-2. Access to jam areas Area 9-28 Access Directions 1 Open the right side cover and paper tray(s). 2 Open the printer cover. 3 Open both the printer cover (press green lever on top front of terminal), and the scanner cover (pressing the green lever in the center of the cover). 2. Remove the jammed paper from the area indicated. 3. Check paper in the paper tray. 4. Close any open cover by pressing it down until it latches. 7032 / 7033 FACSIMILE TERMINAL USER HANDBOOK 7032 / 7033 Index - M through Z 7032 / 7033 Index - M through Z M mailbox assigning numbers 5-73 clearing contents of 5-65 feature 2-4 private 5-66 public 5-66 retrieving mail 5-66 sending mail 5-70, 5-71, 5-73 setting up in dial directory 5-73 setting up in terminal options 5-121 mailbox/relay button use 5-104, 5-106 mailbox/relay LED 3-7 mailbox report description 6-31 format 6-31 printing 6-31 sample 6-31 mailbox/account number report description 6-34 format 6-34 printing 6-34 sample 6-34 maintenance 8-1, 8-2, 8-4, 8-8, 8-9 major features 2-4 manual answer 4-16 manual receive 4-16 master journal report description 6-38 format 6-38 printing 6-38 sample 6-38 memory available LED 3-4 memory full treatment 5-76 memory full report http://xww.xedoc.world.xerox.com/data/XEDOC/Central/Fax/7033/USER/index2.htm (1 of 9) [28/09/1999 10:34:41] 7032 / 7033 Index - M through Z description 6-43 format 6-43 printing 6-43 sample 6-43 memory reallocation 5-82 memory upgrade optIon 2-8 modem communication speeds 1-15 multipoll report description 6-48 format 6-48 printing 6-48 sample 6-48 0 one-touch dial keys feature 3-12 operations performed LED 3-4 operator fault codes (see error messages) operator guide installation 1-9 optional features 2-7, 2-9 auxiliary paper tray 2-7 encryption interface 2-7 hard disk drive 2-7 handset 2-7 memory upgrade 2-7 RS-232 interface 2-7 stand 2-9 options report description 6-52 format 6-52 printing 6-52 sample 6-52 out of paper receive to memory 5-78 output trays installation 1-10 P page count 5-85 paper clearing jams 9-27 http://xww.xedoc.world.xerox.com/data/XEDOC/Central/Fax/7033/USER/index2.htm (2 of 9) [28/09/1999 10:34:41] 7032 / 7033 Index - M through Z loading 1-10, 8-8 tray 2-2 pause adding a pause 4-7 button 3-11 dial delay 4-7 example 4-7 switch to DTMF 4-7 pending job report button description 3-12 description 6-57 format 6-57 printing 6-57 sample 6-57 pending job/view delete button description 3-12 function description 5-86 procedure 5-86 power cord installation 1-12 physical characteristics 1-4 dimension 1-4 weight 1-4 polled mode (send options) 5-45 polling feature 4-13 procedure 4-13 Poll/Man Rcv button 3-11 power off report description 6-63 format 6-63 printing 6-57 sample 6-57 print from memory condition setup 5-80 printer area components 8-4 http://xww.xedoc.world.xerox.com/data/XEDOC/Central/Fax/7033/USER/index2.htm (3 of 9) [28/09/1999 10:34:41] 7032 / 7033 Index - M through Z commands 7-12 cover 8-4 private mailbox 5-66 procedure completion alarm 3-19 program mode 3-17, 3-18 display timeout 3-17 entering 3-17 exiting 3-18 public mailbox 5-66 R reallocate memory 5-82 receive options auto answer delay 5-4 button description 3-12 continuous poll 5-17 feature description 4-15 manual answer 4-16, 5-3 receive reduction 5-93 setting up 4-15, 4-16 receive to memory 5-76 received header format 5-95 sample 5-95 receiving a document 4-15, 4-16 automatic receive 4-15 manual receive 4-16 recording paper 8-8 recording paper size 1-16 redial automatic description 5-100 interval 5-101 reduction LED 3-7 reduction ratio 5-93 regulatory notices 1-18, 1-20, 1-22 Canadian data coupler 1-20 Canadian radio noise 1-22 http://xww.xedoc.world.xerox.com/data/XEDOC/Central/Fax/7033/USER/index2.htm (4 of 9) [28/09/1999 10:34:41] 7032 / 7033 Index - M through Z U.S. data coupler 1-18 U.S. radio noise 1-22 relay send using DTMF feature 5-103 using mailbox/relay button 5-104 relay send report description 6-68 format 6-68 printing 6-68 sample 6-68 remote diagnostics 9-30 replacing donor film 8-9 Report Options 6-2, 6-4, 6-5, 6-6, 6-7 reports activity 6-12 dial directory 6-21 glossary for printing and using the reports 6-77 headers 6-11 job reserve 6-28 mailbox 6-31 mailbox/account number 6-34 master journal 6-38 memory full 6-43 multi poll 6-48 options 6-52 pending job 6-57 power off 6-63 relay send 6-68 store and forward 6-72 transmission 6-77 requesting assistance 9-3 requirements site (see site requirements) resolution 1-16, 3-7, 5-109 fine 3-7 standard 3-7 http://xww.xedoc.world.xerox.com/data/XEDOC/Central/Fax/7033/USER/index2.htm (5 of 9) [28/09/1999 10:34:41] 7032 / 7033 Index - M through Z superfine 3-7 retrieving mail using DTMF feature 5-66 using mailbox/relay button 5-66 RS-232 interface option 2-8, 7-1, 7-2, 7-10 ring volume adjustment 1-14 S scanner components 8-4 cover 8-4 scanning line density 1-17 secure send feature 5-33 Select button 3-3 self test 9-29 send options button description 3-12 memory full 5-81 page count 5-85 polled mode 5-45 setting up 5-45, 5-46 sending a document 4-17, 4-19 sending mail to local mailbox 5-73 using DTMF feature 5-71 using mailbox/relay button 5-71 serial computer interface option (see RS-232 interface option) serial number recording 1-9 shipping carton contents 1-6, 1-7 shipping material removal 1-7 signaling a voice request 5-123 site requirements 1-2, 1-4, 1-5 electrical requirements 1-4 environmental requirements 1-5 physical characteristics 1-4 space requirements 1-2 telephone requirements 1-5 sound control http://xww.xedoc.world.xerox.com/data/XEDOC/Central/Fax/7033/USER/index2.htm (6 of 9) [28/09/1999 10:34:41] 7032 / 7033 Index - M through Z button description 3-12 listen to dial 5-112 panel tone 5-111, 5-112 setting up 5-110, 5-111, 5-112 speaker volume 5-1, 1-10 space requirements 1-2 Special Character button 3-12 special features LEDs 3-7 specifications 1-15, 1-16, 1-17 automatic document feeder 1-16 copy speed 1-15 compatibility 1-15 document size 1-16 modem communication speeds 1-15 recording paper size 1-16 resolution 1-16 scanning line density 1-17 telephone line required 1-15 type 1-15 speed dial feature 4-4 button description 3-11 stand option 2-9 standard resolution 3-7 Start button 3-3 status indicators 3-7 original document (contrast) 3-7 original document (halftone) 4-7 Stop button 3-3 store & forward feature 6-72 store & forward report description 6-72 format 6-72 printing 6-72 sample 6-72 store for polling http://xww.xedoc.world.xerox.com/data/XEDOC/Central/Fax/7033/USER/index2.htm (7 of 9) [28/09/1999 10:34:41] 7032 / 7033 Index - M through Z button description 3-12 function 5-45 procedure 5-45 superfine resolution 3-7 supplies 8-2 System Reports button 3-12 T table requirement 1-2 telephone requirements 1-5 terminal defaults button description 3-12, 5-9, 5-109 setting up 5-9, 5-109 terminal options button description 3-12 reallocate memory 5-82 reformat hard disk 5-51 setting up user access 5-1, 5-116 setting up user account 5-116 specify copy availability 5-20 specify junk mail elimination 5-59 specify out of paper receive to memory conditions 5-78 specify print from memory conditions 5-80 terminal setup auto dialing selection 5-100 button description 3-12 local terminal ID 5-61 number of redials 5-100 redial interval 5-101 terminal tones/alarms 3-19, 3-20 control button tone 3-20 invalid input alarm 3-20 operator alert and fall back alarm 3-20 procedure completion alarm 3-19 voice request tones 3-19 time & date button description 3-12 http://xww.xedoc.world.xerox.com/data/XEDOC/Central/Fax/7033/USER/index2.htm (8 of 9) [28/09/1999 10:34:41] 7032 / 7033 Index - M through Z setting up 5-114 transmission report description 6-77 format 6-77 printing 6-77 sample 6-77 transmitted header format 5-95 sample 5-95 Trellis modem 2-5 troubleshooting errors 9-2, 9-3 U unauthorized repair 1-20 unpacking terminal 1-6, 1-7 upper/lower case button 3-12 LED 3-7 user access setup 5-116 user account setup 5-116 V viewing a pending job 5-86 voice request answering a request 5-123 button description 3-12 feature description 5-123 operator alert and fall back alarm 3-20 signaling a request 5-123 tones 3-19 http://xww.xedoc.world.xerox.com/data/XEDOC/Central/Fax/7033/USER/index2.htm (9 of 9) [28/09/1999 10:34:41] SETTING UP AND USING TERMINAL FEATURES Sending mail using DTMF To send mail to a private mailbox using DTMF, do the following: Send to one mailbox: * (3 tones) (Mlbx. No.) ## (3 tones) Send to multiple mailboxes: * (3 tones) (Mlbx. No.) #(Mlbx. No.) ## (3 tones) 1. Call the 7032 / 7033 terminal. 2. Press the [*] on the telephone keypad. Three tones from the terminal confirm DTMF mode. 3. Using the telephone keypad, enter a 3digit mailbox number. 4. Press the [#] twice if one mailbox. Three tones from the remote verify input. If multiple mailboxes, press [#] once and enter the next 3-digit mailbox number. When all mailboxes have been entered, press [#] twice. Three tones from the terminal verify input followed by ready tones. 5. Start normal send operation. NOTE: If any of the mailbox numbers do not exist or are public mailboxes, a sequence error is generated (LONG TONE). Press [#] twice on the telephone keypad and return to Step 2. 7032 / 7033 FACSIMILE TERMINAL USER HANDBOOK 5-71 SETTING UP AND USING TERMINAL FEATURES Sending mail using the Mailbox/Relay button 1. Load the document document feeder. in the automatic 2. Press the Mailbox/Relay button (located under Special Features on the top half of the control panel) until the Mailbox/Relay LED is lit. The following is displayed: JOB TYPE > SEND, POLL, CLEAR MAILBOX PRESS [SELECT] THEN [ENTER] OR 3. Press [Select] until SEND flashes. 4. Press [Enter]. The following is displayed: JOB TYPE > RELAY SEND, MAILBOX, BOTH PRESS [SELECT] THEN [ENTER] OR 5. Press [Select] until MAILBOX flashes. 6. Press [Enter]. The following is displayed: >_ ENTER MAILBOX OR END STATION NUMBERS 5-72 7. Enter the three-digit private mailbox number to which the mail is to be sent. Multiple mailboxes may be entered. This mailbox number must be in the range of 1 to 99 (Example: 001 to 099). Press [Enter]. 8. Using the telephone keypad, one-touch, or speed dialing, enter the desired telephone number for the remote terminal. If manually dialing, press [Start]. 7032 / 7033 FACSIMILE TERMINAL USER HANDBOOK 8. Maintaining your terminal Regular maintenance is important for the performance of your terminal. Chapter 8 includes the following topics: • Supplies • Maintenance procedures • Loading the paper tray • Replacing the donor film 7032 / 7033 FACSIMILE TERMINAL USER HANDBOOK 8-1 aaa a a a a a a a a a a a a a a a a a a a a a a a a a a a a a a a a aaa a a a a a a a a a a a a a a a a a a a a a a a a a a a a a a a a a a aaa a a a a a a a a a a a a a a a a a a a a a a a a a a a a a a a a a aaa a a a a a a a a a a a a a a a a a a a a a a a a a a a a a a a a a aaa a a a a a a a a a a a a a a a a a a a a a a a a a a a a a a a a a aaa a a a a a a a a a a a a a a a a a a a a a a a a a a a a a a a a a aaa a a a a a a a a a a a a a a a a a a a a a a a a a a a a a a a a a aaa a a a a a a a a a a a a a a a a a a a a a a a a a a a a a a a a a aaa a a a a a a a a a a a a a a a a a a a a a a a a a a a a a a a a a aaa a a a a a a a a a a a a a a a a a a a a a a a a a a a a a a a a a aaa a a a a a a a a a a a a a a a a a a a a a a a a a a a a a a a a a aaa a a a a a a a a a a a a a a a a a a a a a a a a a a a a a a a a a aaa a a a a a a a a a a a a a a a a a a a a a a a a a a a a a a a a a aaa a a a a a a a a a a a a a a a a a a a a a a a a a a a a a a a a a aaa a a a a a a a a a a a a a a a a a a a a a a a a a a a a a a a a a aaa a a a a a a a a a a a a a a a a a a a a a a a a a a a a a a a a a aaa a a a a a a a a a a a a a a a a a a a a a a a a a a a a a a a a a aaa a a a a a a a a a a a a a a a a a a a a a a a a a a a a a a a a a aaa a a a a a a a a a a a a a a a a a a a a a a a a a a a a a a a a a aaa a a a a a a a a a a a a a a a a a a a a a a a a a a a a a a a a a aaa a a a a a a a a a a a a a a a a a a a a a a a a a a a a a a a a a aaa a a a a a a a a a a a a a a a a a a a a a a a a a a a a a a a a a aaa a a a a a a a a a a a a a a a a a a a a a a a a a a a a a a a a a aaa a a a a a a a a a a a a a a a a a a a a a a a a a a a a a a a a a aaa a a a a a a a a a a a a a a a a a a a a a a a a a a a a a a a a a aaa a a a a a a a a a a a a a a a a a a a a a a a a a a a a a a a a a aaa a a a a a a a a a a a a a a a a a a a a a a a a a a a a a a a a a aaa a a a a a a a a a a a a a a a a a a a a a a a a a a a a a a a a a aaa a a a a a a a a a a a a a a a a a a a a a a a a a a a a a a a a a aaa a a a a a a a a a a a a a a a a a a a a a a a a a a a a a a a a a aaa a a a a a a a a a a a a a a a a a a a a a a a a a a a a a a a a a aaa a a a a a a a a a a a a a a a a a a a a a a a a a a a a a a a a a aaa a a a a a a a a a a a a a a a a a a a a a a a a a a a a a a a a a aaa a a a a a a a a a a a a a a a a a a a a a a a a a a a a a a a a a aaa a a a a a a a a a a a a a a a a a a a a a a a a a a a a a a a a a aaa a a a a a a a a a a a a a a a a a a a a a a a a a a a a a a a a a aaa a a a a a a a a a a a a a a a a a a a a a a a a a a a a a a a a aaaaaaaaaaaaaaaaaa a USING THE CONTROL PANEL Status indicators Several LEDs indicate the status of various features. Figure 3-4 shows the location of these LEDs on the Control Panel. Refer to Table 3-3 for a summary of the selections. Figure 3-4. Location of Status Indicators Original Document Resolution Normal Special Features Contrast Halftone Dark Picture+ Text Superfine Job Reserve Enlargement Light Picture Fine Mailbox/Relay Reduction Standard Control Panel 7032 / 7033 FACSIMILE TERMINAL USER HANDBOOK 3-7 USING THE CONTROL PANEL Table 3-3. Function of Status Indicators LED Group LED Selection Original Document (Contrast) * Original Document (Halftone) * 3-8 Description Dark Select the Dark text setting for transmission or copy of a document which has higher image densities with little contrast to background density areas. Light Select the Light text setting for transmission or copy of a document which has lower than normal image to background density variation. Normal Select the Light text setting for transmission or copy of a document which has normal image to background density variation. Picture+Text Select this for transmission or copy when neither graphics nor text image is optimum. Provides better representation of text than picture setting. Provides better graphics representation than text contrast settings. Picture Select for transmission or copy of a document containing shades of gray, such as a photograph. Provides the best graphics representation. The text contrast settings and halftone settings are mutually exclusive; i.e., text contrast settings are not applicable when you make a halftone selection, and vice versa. 7032 / 7033 FACSIMILE TERMINAL USER HANDBOOK USING THE CONTROL PANEL Table 3-3. Function of Status Indicators (Cont.) LED Group LED Selection Resolution Special Features Description Superfine Selects 300 x 300, 200 x 400 spi (scans per inch) resolution for transmission or copy. Fine Selects 200 x 200 spi (scans per inch) resolution for transmission or copy. Standard Selects 200 x 100 spi (scans per inch) resolution for transmission or copy. Job Reserve Allows programming of a job reservation for send operations. Mailbox/ Relay Allows selection of such mailbox features as sending, polling or receiving to a mailbox. Enlargement Indicates original document to be enlarged during the copy procedure. Reduction Indicates original document to be reduced during the copy or transmit operation. 7032 / 7033 FACSIMILE TERMINAL USER HANDBOOK 3-9