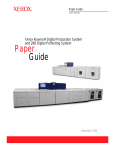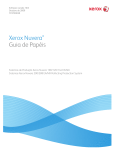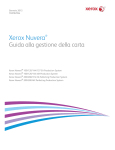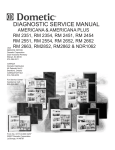Download Xerox 1XX User's Manual
Transcript
Software Version 10.0 October 2009 701P49973 Xerox Nuvera Paper Guide ® Xerox Nuvera 100/120/144 EA/MX Production Systems Xerox Nuvera 200/288 EA/MX Perfecting Production Systems ©2009 Xerox Corporation. All rights reserved. Xerox® and the sphere of connectivity design, Xerox Nuvera®, FreeFlow® and DocuCard® are trademarks of Xerox Corporation in the United States and/or other countries. Changes are periodically made to this document. Technical inaccuracies and typographic errors will be corrected in subsequent editions. Document Version: 10.0 (October 2009). Table of Contents Introduction . . . . . . . . . . . . . . . . . . . . . . . . . . . . . . . . . . . . . . . . . . . . -vi About this guide . . . . . . . . . . . . . . . . . . . . . . . . . . . . . . . . . . . . . . . . . . . . . . . . . . . . . . . . . . . . -vi Typographical Conventions . . . . . . . . . . . . . . . . . . . . . . . . . . . . . . . . . . . . . . . . . . . . . -vi Related resources . . . . . . . . . . . . . . . . . . . . . . . . . . . . . . . . . . . . . . . . . . . . . . . . . . . . . .-vii 1 Selecting stock . . . . . . . . . . . . . . . . . . . . . . . . . . . . . . . . . . . . . . . . . 1-1 Stock size and weight ranges . . . . . . . . . . . . . . . . . . . . . . . . . . . . . . . . . . . . . . . . . . . . . . . 1-1 Recommended stocks. . . . . . . . . . . . . . . . . . . . . . . . . . . . . . . . . . . . . . . . . . . . . . . . . . . . . . 1-2 The Stock Library and Media Compatibility Guide . . . . . . . . . . . . . . . . . . . . . . 1-3 Stocks that should not be used . . . . . . . . . . . . . . . . . . . . . . . . . . . . . . . . . . . . . . . . . . . . . 1-4 Ordering guidelines for paper . . . . . . . . . . . . . . . . . . . . . . . . . . . . . . . . . . . . . . . . . . . . . . 1-5 Paper properties that affect xerographic images . . . . . . . . . . . . . . . . . . . . . . . . . . . . 1-6 Brightness . . . . . . . . . . . . . . . . . . . . . . . . . . . . . . . . . . . . . . . . . . . . . . . . . . . . . . . . . . . . 1-6 Finish / Smoothness . . . . . . . . . . . . . . . . . . . . . . . . . . . . . . . . . . . . . . . . . . . . . . . . . . . 1-7 Stock coating categories for Xerox Nuvera . . . . . . . . . . . . . . . . . . . . . . . . . . 1-7 Formation . . . . . . . . . . . . . . . . . . . . . . . . . . . . . . . . . . . . . . . . . . . . . . . . . . . . . . . . . . . . 1-8 Impurities . . . . . . . . . . . . . . . . . . . . . . . . . . . . . . . . . . . . . . . . . . . . . . . . . . . . . . . . . . . . 1-8 Opacity . . . . . . . . . . . . . . . . . . . . . . . . . . . . . . . . . . . . . . . . . . . . . . . . . . . . . . . . . . . . . . . 1-8 Shade . . . . . . . . . . . . . . . . . . . . . . . . . . . . . . . . . . . . . . . . . . . . . . . . . . . . . . . . . . . . . . . . 1-8 Electrical properties and image quality . . . . . . . . . . . . . . . . . . . . . . . . . . . . . . . . . 1-8 Paper properties that affect paper handling . . . . . . . . . . . . . . . . . . . . . . . . . . . . . . . . 1-9 Moisture content . . . . . . . . . . . . . . . . . . . . . . . . . . . . . . . . . . . . . . . . . . . . . . . . . . . . . . 1-9 Grain . . . . . . . . . . . . . . . . . . . . . . . . . . . . . . . . . . . . . . . . . . . . . . . . . . . . . . . . . . . . . . . . 1-10 Determining grain direction . . . . . . . . . . . . . . . . . . . . . . . . . . . . . . . . . . . . . . 1-11 Cut quality . . . . . . . . . . . . . . . . . . . . . . . . . . . . . . . . . . . . . . . . . . . . . . . . . . . . . . . . . . . 1-12 In-house trimming and paper cutting. . . . . . . . . . . . . . . . . . . . . . . . . . . . . 1-12 Surface strength . . . . . . . . . . . . . . . . . . . . . . . . . . . . . . . . . . . . . . . . . . . . . . . . . . . . . 1-12 Electrical properties and paper handling . . . . . . . . . . . . . . . . . . . . . . . . . . . . . . 1-12 2 Managing your paper supply . . . . . . . . . . . . . . . . . . . . . . . . . . . 2-1 Checking paper for defects. . . . . . . . . . . . . . . . . . . . . . . . . . . . . . . . . . . . . . . . . . . . . . . . . 2-2 Handling paper . . . . . . . . . . . . . . . . . . . . . . . . . . . . . . . . . . . . . . . . . . . . . . . . . . . . . . . . . . . . 2-3 Paper and moisture . . . . . . . . . . . . . . . . . . . . . . . . . . . . . . . . . . . . . . . . . . . . . . . . . . . . . . . . 2-4 Problems caused by moisture . . . . . . . . . . . . . . . . . . . . . . . . . . . . . . . . . . . . . . . . . . 2-4 Controlling moisture in paper . . . . . . . . . . . . . . . . . . . . . . . . . . . . . . . . . . . . . . . . . . 2-5 Using storage bags for unused paper . . . . . . . . . . . . . . . . . . . . . . . . . . . . . . . 2-6 Weekend shutdown. . . . . . . . . . . . . . . . . . . . . . . . . . . . . . . . . . . . . . . . . . . . . . . . 2-6 Conditioning paper to the printing environment . . . . . . . . . . . . . . . . . . . . . . . . . . . . 2-7 Loading paper into feeder trays . . . . . . . . . . . . . . . . . . . . . . . . . . . . . . . . . . . . . . . . . . . . 2-8 Inserter hints and tips. . . . . . . . . . . . . . . . . . . . . . . . . . . . . . . . . . . . . . . . . . . . . . . . . . . . . 2-11 Stock names . . . . . . . . . . . . . . . . . . . . . . . . . . . . . . . . . . . . . . . . . . . . . . . . . . . . . . . . . 2-11 Stock orientation . . . . . . . . . . . . . . . . . . . . . . . . . . . . . . . . . . . . . . . . . . . . . . . . . . . . . 2-11 Paper handling . . . . . . . . . . . . . . . . . . . . . . . . . . . . . . . . . . . . . . . . . . . . . . . . . . . . . . . 2-11 3 Tips by stock type . . . . . . . . . . . . . . . . . . . . . . . . . . . . . . . . . . . . . . 3-1 Special Considerations for MX Systems . . . . . . . . . . . . . . . . . . . . . . . . . . . . . . . . . . . . . 3-1 Paper Guide iv Table of Contents Xerox Nuvera Stock types . . . . . . . . . . . . . . . . . . . . . . . . . . . . . . . . . . . . . . . . . . . . . . . . . . . . . . . . . . . . . . . . 3-2 4 About Xerox papers . . . . . . . . . . . . . . . . . . . . . . . . . . . . . . . . . . . . .4-1 Xerox digital stocks . . . . . . . . . . . . . . . . . . . . . . . . . . . . . . . . . . . . . . . . . . . . . . . . . . . . . . . . Accessing paper information online . . . . . . . . . . . . . . . . . . . . . . . . . . . . . . . . . . . . . . . . To order Xerox paper . . . . . . . . . . . . . . . . . . . . . . . . . . . . . . . . . . . . . . . . . . . . . . . . . . . . . . Canada . . . . . . . . . . . . . . . . . . . . . . . . . . . . . . . . . . . . . . . . . . . . . . . . . . . . . . . . . . . . . . . United States . . . . . . . . . . . . . . . . . . . . . . . . . . . . . . . . . . . . . . . . . . . . . . . . . . . . . . . . . Worldwide . . . . . . . . . . . . . . . . . . . . . . . . . . . . . . . . . . . . . . . . . . . . . . . . . . . . . . . . . . . . For technical information about Xerox paper . . . . . . . . . . . . . . . . . . . . . . . . . . . . . . . A 4-1 4-1 4-2 4-2 4-2 4-2 4-2 Converting paper weight from pounds to gsm . . . . . . . . . . . A-1 Understanding basic size and basis weight . . . . . . . . . . . . . . . . . . . . . . . . . . . . . . . . . A-1 Formula for converting paper weights . . . . . . . . . . . . . . . . . . . . . . . . . . . . . . . . . . . . . . A-2 Formula . . . . . . . . . . . . . . . . . . . . . . . . . . . . . . . . . . . . . . . . . . . . . . . . . . . . . . . . . . . . . . A-2 Examples . . . . . . . . . . . . . . . . . . . . . . . . . . . . . . . . . . . . . . . . . . . . . . . . . . . . . . . . . . . . . A-2 Table for converting paper weights. . . . . . . . . . . . . . . . . . . . . . . . . . . . . . . . . . . . . . . . . A-3 B Printing with tabs . . . . . . . . . . . . . . . . . . . . . . . . . . . . . . . . . . . . . . B-1 Obtaining additional tab guide kits. . . . . . . . . . . . . . . . . . . . . . . . . . . . . . . . . . . . . . . . . Installing the tabs guide . . . . . . . . . . . . . . . . . . . . . . . . . . . . . . . . . . . . . . . . . . . . . . . . . . . Media Optimization for Pre-Cut Tabs . . . . . . . . . . . . . . . . . . . . . . . . . . . . . . . . . . . . . . . Define stocks, program, and load feeder trays . . . . . . . . . . . . . . . . . . . . . . . . . . . . . . Printing on tabbed stock . . . . . . . . . . . . . . . . . . . . . . . . . . . . . . . . . . . . . . . . . . . . . . . . . . . For systems with a Multifunction Finisher (MFF) . . . . . . . . . . . . . . . . . . . . . . . . For systems with DS3500 / DS5000 or BFM type finishers . . . . . . . . . . . . . . . C Managing the Feeder . . . . . . . . . . . . . . . . . . . . . . . . . . . . . . . . . . C-1 Feeder procedures . . . . . . . . . . . . . . . . . . . . . . . . . . . . . . . . . . . . . . . . . . . . . . . . . . . . . . . . . Add stock to a tray directly from the Stock Library window . . . . . . . . . . . . . . Copy stock attributes from one tray to another . . . . . . . . . . . . . . . . . . . . . . . . . Load non-tab stock in a paper tray . . . . . . . . . . . . . . . . . . . . . . . . . . . . . . . . . . . . . Load tab stock in a paper tray . . . . . . . . . . . . . . . . . . . . . . . . . . . . . . . . . . . . . . . . . Prevent a tray from feeding . . . . . . . . . . . . . . . . . . . . . . . . . . . . . . . . . . . . . . . . . . . View a list of paper trays and their settings . . . . . . . . . . . . . . . . . . . . . . . . . . . . . Inserter procedures . . . . . . . . . . . . . . . . . . . . . . . . . . . . . . . . . . . . . . . . . . . . . . . . . . . . . . . . D B-1 B-2 B-2 B-3 B-4 B-4 B-4 C-1 C-1 C-2 C-2 C-3 C-3 C-3 C-4 Managing Finishers and Stackers . . . . . . . . . . . . . . . . . . . . . . . D-1 Finisher procedures . . . . . . . . . . . . . . . . . . . . . . . . . . . . . . . . . . . . . . . . . . . . . . . . . . . . . . . . D-1 Stacker Limitations . . . . . . . . . . . . . . . . . . . . . . . . . . . . . . . . . . . . . . . . . . . . . . . . . . . . . . . . D-1 Unload stacker cart . . . . . . . . . . . . . . . . . . . . . . . . . . . . . . . . . . . . . . . . . . . . . . . . . . . D-2 View stacker settings . . . . . . . . . . . . . . . . . . . . . . . . . . . . . . . . . . . . . . . . . . . . . . . . . . D-2 E Managing the Stock Library . . . . . . . . . . . . . . . . . . . . . . . . . . . . .E-1 Define a new stock . . . . . . . . . . . . . . . . . . . . . . . . . . . . . . . . . . . . . . . . . . . . . . . . . . . . . . . . E-1 Delete a stock . . . . . . . . . . . . . . . . . . . . . . . . . . . . . . . . . . . . . . . . . . . . . . . . . . . . . . . . . . . . . E-2 Edit stock attributes . . . . . . . . . . . . . . . . . . . . . . . . . . . . . . . . . . . . . . . . . . . . . . . . . . . . . . . E-2 F Glossary of Paper Terms. . . . . . . . . . . . . . . . . . . . . . . . . . . . . . . . .F-1 v Paper Guide Introduction This guide provides information for selecting, storing, and using paper in the Xerox Nuvera family of products. Its goal is to help you optimize image quality, paper handling, and the overall performance of the system. The Xerox Nuvera family of products use a media selection model rather than a tray selection model. There are several benefits to selecting the media such as higher productivity, less wasted stock (especially important for specialty stock), and correct output media assurance. One important factor of this model is to ensure that the stock properties are set correctly when the paper trays are assigned. This will allow the system to function with optimal performance. About this guide This guide is intended for everyone involved with selecting, storing, or handling paper for the Xerox Nuvera. Typographical Conventions This guide uses the following conventions: • Press <Key> - Within procedures, the names of keys to be pressed are enclosed in angle brackets. The name of the key should be as it appears on the customer’s keyboard. For example, Press <Esc>. • Select [option] - Within procedures, the term “select” can represent various methods of launching a feature; the option to be selected is enclosed in square brackets. – To open a drop-down menu, move the cursor to the menu name or to the drop-down arrow and press the left mouse button once. For example, select [System]. – To choose a menu item, move the cursor to the item, press the left mouse button to highlight the item, then release the left mouse button. For example, select [Logon]. – To choose an icon or row and open the associated window, move the cursor to the item and double-click. For example, select [Paper Trays] on the Printer menu to open the next level window. Note The statement “Open object” denotes the same action; that is, select [object] and doubleclick. – To perform a drag and drop select operation, move the cursor to the drag target and press and hold the left mouse button. Move the cursor to the desired drop location and release the left mouse button. For example, select [source] and drop it on [target]. Paper Guide -vi Introduction Xerox Nuvera • Select [option: option] - Multiple options are separated by a colon, with the name of the drop-down menu appearing first, followed by the menu item name. For example, select [System: Logon]. • bold - Within procedures, text and numbers that you type are shown in boldface. Type text exactly as it appears (without the boldface). • For example, type blue in the text field. • Enter bold - Within procedures, the two-step process of typing data and pressing <Enter>. For example, enter y. • replace text - Variable information is lower case italicized text; replace the text with the actual value. For example, type name in the text field. • Document title - Document and chapter names are shown in italics. For example, the Xerox Nuvera Paper Guide. • In a Portable Document Format (PDF) file displayed on a workstation, blue text identifies a link to other information in the file. Select the specified text to activate the link. For example, refer toTypographical Conventions in this guide. In a hard copy version of the PDF file, the link is printed as non-black text. Locate the section title, table, etc. in your document. Note This blue header identifies notes. A note is a paragraph (separate from the body text) containing related information that merits emphasis. CAUTION A caution indicates that damage or destruction to hardware, software, or your data could occur if an operating or maintenance procedure, practice, or condition is not strictly observed. WARNING A warning indicates that an injury or loss of life may occur if an operating or maintenance procedure, practice, or condition is not strictly observed. Related resources • Online help on the system interface • Xerox Nuvera Getting Started Guide online • Xerox Nuvera User Guide and Training Aid CD or http://www.xerox.com -vii Paper Guide 1 Selecting stock There are many factors you must consider when selecting stocks for the Xerox Nuvera EA and MX Systems. This chapter will help you choose stocks that will optimize image quality and paper handling. Stock size and weight ranges The following table indicates the minimum and maximum paper sizes in inches and millimeters. Measurement Minimum Maximum Size in inches 5.5 x 8.27 12.6 x 18.5 Size in millimeters 140 x 210 320 x 470 The 4-Tray feed module trays hold varying sizes of papers. Trays 1 and 2 can hold papers from 5.5 x 8.27 inches (140x210 mm) to 9.0 x 12.6 inches (228 x 320 mm). Trays 3 and 4 can hold 7.2 x 8.0 inches (183 x 203 mm) to 12.6 x 18.5 inches (320 x 470 mm). The 2-Tray feed module tray can hold papers from 7.2 x 8.0 inches (183 x 203 mm) to 12.6 x 18.5 inches (320 x 470 mm). Note The Nuvera 200/288 2-Tray SFM is capable of feeding paper up to 19.33 inches (491 mm) in process length. The following table indicates the minimum and maximum paper weights in pounds and grams per meter squared. The Xerox Nuvera expresses all paper weights in grams per meter squared (gsm). Refer to Appendix A, Converting paper weight from pounds to gsm, for paper weight conversion information. Measurement Minimum Maximum Weight in pounds 16 pound bond 40 pound uncoated offset 100 pound coated offset 80 pound cover 110 pound index Weight in grams per meter squared 56 gsm bond 56 gsm uncoated offset 140 gsm C2S coated 160 gsm C1S coated 220 gsm Paper Guide 1-1 Selecting stock Xerox Nuvera Recommended stocks Stocks that are recommended for use with the Xerox Nuvera have been categorized as Best, Better or Good. A broad range of stocks has been tested on the Xerox Nuvera for image quality. The following table defines image quality as Best, Better, and Good and lists general types of stock within each category. Image quality is greatly influenced by paper surface texture. Performance Category Image Quality Stock Types The best possible image quality for this system. Very similar to offset print quality. • Cast coated / coated stocks • Some highly calendared / very smooth uncoated stocks Better Image quality is slightly lower than Best due to sheet topography (paper finish). • Most uncoated stocks designed for laser and offset printing Good Adequate image quality due to sheet topography. • Uncoated stocks with rough finishes (linen, wove, etc.) • Specialty medias (paper backed transparencies, etc.) Best 1-2 Paper Guide Xerox Nuvera Selecting stock The Stock Library and Media Compatibility Guide The Stock Library contains the paper-related information that is maintained by the system operator at the system interface. Each stock in the Stock Library has a set of stock settings that describe the paper to the system. The attributes allow you to print a job with multiple stocks. The Xerox Nuvera uses the attribute information to make internal adjustments throughout the printer on a sheet-by-sheet basis. In the Stock Library, the preloaded stocks contain the Xerox recommended settings for each stock. If custom stocks are added to the Stock Library, the stock attribute information must be accurate to prevent image quality and paper handling problems. When image quality and/or paper handling problems occur, check the stock settings. You can check the paper packaging to be sure the stock attributes are correct. The operator assigns stocks from the Stock Library to individual paper trays, which makes the stock information available to each system module (feeders, print engine, stackers). The modules can then adjust their settings for optimum performance as needed. The Media Compatibility Guide is a list of stocks that have been approved by Xerox for use with the Xerox Nuvera. Refer to the following web site for the PDF version of the Xerox Nuvera Media Compatibility Guide: http://www.xerox.com Note If you wish to run a stock that is not on the Media Compatibility Guide, test a small amount before making a large purchase. Paper Guide 1-3 Selecting stock Xerox Nuvera Stocks that should not be used The following stocks are not supported by the Xerox Nuvera. CAUTION Using materials that do not meet the specified requirements of the Xerox Nuvera Systems may result in increased paper jams, poor image quality, excessive service calls, and printer damage. The stocks in the following table should not be run on a Xerox Nuvera System. Note Some paper properties are not included in the supplier’s paper specifications. Order papers with guaranteed performance from vendors with stringent quality assurance programs. Vendors’ specifications should prohibit the use of talc and plasticizer. Stock Type Possible Printer Damage Highly conductive papers, such as foilbacked papers Possible electrical damage to printer Films with melting points at or below 437°F (225°C) Melting in the fuser Poor Performance Image quality defects Papers with high moisture content Poor image quality and unacceptable jam rate Papers containing talc or plasticizer Poor image quality, poor paper handling and printer contamination Preprinted sheets printed with non-laser compatible inks or inks that are not sufficiently cured (refer to section in chapter 3) Poor image quality, poor paper handling and printer contamination Preprinted sheets that were dried with offset drying powder Poor image quality, poor paper handling and printer contamination Windowed Stock Unacceptable jam rate Window Clings Unacceptable jam rate ID cards Unacceptable jam rate 1-4 Paper Guide Xerox Nuvera Selecting stock Ordering guidelines for paper Follow these general guidelines when ordering paper: • Check the following web site for the most recent list of papers that have been tested for use with the Xerox Nuvera Systems: http://www.xerox.com • Call Xerox Supplies for information about papers that are not on the Xerox Nuvera Media Compatibility Guide. – In the U.S., call 1-800-822-2200 – In Canada call1-800-668-0199 – In Europe, call the Xerox Supplies phone number for your country • Order high quality papers to optimize print quality and productivity, and to minimize the amount of paper waste. • Test a small amount of a new paper in your Xerox Nuvera Systems before ordering a large quantity. • Order paper with guaranteed performance from vendors with stringent quality assurance programs. • Order papers that have been manufactured for xerographic / laser imaging. Paper mills now offer a wide variety of papers that can be used with digital printers. • Ensure your carefully selected papers are packaged properly. Ask your supplier to: – Package reams in moisture-proof wrappers. – Package folio sheets in strong, moisture-proof cartons with sealed lids. – Reinforce paper stacks with chipboard on top and bottom to prevent damage during shipping. – Protect paper stacks with shrink wrapping, which must be applied carefully to prevent bending the edges of the stack. Paper Guide 1-5 Selecting stock Xerox Nuvera Paper properties that affect xerographic images Choosing the right paper calls for a strong knowledge of paper characteristics and how they relate to the specific print technology. Your Xerox Nuvera uses dry ink, which is a very fine powder. The following paper properties interact with the dry ink to determine the quality of images. • Brightness • Finish/Smoothness • Formation • Impurities • Opacity • Shade • Electrical properties and image quality Brightness A paper’s ability to reflect light is called brightness. Brighter papers produce images with higher contrast. As a general rule, use brighter papers when printing documents with photographs, halftone images, or complex graphics. Note Blue-white papers contain ultra-violet (UV) brighteners that break down over time when exposed to UV light. As UV brighteners break down, the paper shade may change from bright white to a warm white (yellow cast). UV light exists naturally indoors and outdoors. 1-6 Paper Guide Xerox Nuvera Selecting stock Finish / Smoothness Finish is the smoothness or roughness of a paper’s surface. Paper is processed to have a specific type of finish, ranging from very smooth to highly textured. Finish can significantly impact image quality. If paper is too rough, light patches and graininess appear in solid areas. Halftone images also appear grainy. Dry ink does not fuse properly to extremely rough paper, which causes deletions where the ink rubs or flakes off. Smooth and coated papers produce sharp images because they reflect light more directly than rougher papers. Use smooth or coated papers for proper dry ink transfer, to ensure the best density and image detail, and to increase the appearance of glossiness. Using a highly calendered / very smooth paper is especially important when printing fine lines and detailed images. A solid black on a cast coated sheet appears as though it has been coated or varnished. Stock coating categories for Xerox Nuvera Coatings can be applied to papers to increase smoothness. When coated media are entered into the Stock Library, the coating type must be set to gloss, high-gloss, semi-gloss, satin, or matte. The following table provides descriptions of the coating types. Stock Library coating types Common names / descriptions (supplied by the paper manufacturer) Gloss range (% reflectance) High gloss Cast, Chrome coated, C1S/C2S, cast coated, and any other high gloss special process media Gloss range = 80+ Gloss Gloss, Enamel, Art Gloss range = 50 to 80 Semi-gloss Dull, Silk Gloss range = 35 to 50 Satin Satin, Velvet Gloss range = 23 to 35 Matte Matte, Reply card Gloss range = 10 to 25 The gloss ranges in the previous table are measured at a 75 degree angle with the TAPPI test method T 480. Gloss ranges are not rigidly fixed, which accounts for the slight overlap in values. You can normally use the name or description of the finish, which is supplied by the manufacturer, to determine the coating type. Paper mills may not be consistent in how they describe stock coatings. Paper Guide 1-7 Selecting stock Xerox Nuvera Formation Formation is the distribution of fibers in paper. Fibers should be distributed evenly throughout the sheet. Although formation is not included in the manufacturer’s specifications, you can check it by holding a sheet up to a light. If the sheet looks even throughout, it has good formation. If you see uneven light and dark areas, formation is poor. Good formation is especially important when documents include halftone images of photographs or high ink coverage. Halftone images appear sharper on paper with good formation. Solid images can appear uneven or spotty when printed on paper with poor formation. Impurities Impurities in the papermaking process can leave tiny specks in some stocks. The specks can appear as marks or spots in printed images, especially in high resolution images, fine type and fine lines. Impurities in recycled papers consist of inks and adhesives (from window envelopes, stick-on notes, labels, etc.), which are difficult to remove during the recycling process. Use high quality non-recycled papers when the best image quality is required. Opacity Opacity refers to the ability of a printed image to show through from the opposite side of a sheet or from another sheet below it. Opacity increases as the weight of the sheet increases. Fillers are also added to paper during the manufacturing process to increase opacity. Opacity is measured according to how much light a sheet blocks and is expressed as a percentage between 0 and 100. Most papers fall in the 80 to 90% range, however, an opacity of 98% will prevent a printed image from showing through on the opposite side of the sheet. Choose paper with high opacity when printing on both sides of the paper or when heavy dry ink coverage will be applied. Shade Shade is the color of the paper. Paper shade may change the colors of printed images because dry ink is applied in dot patterns that allow the paper shade to show through. The color of the paper (white, pink, buff etc.) must be specified in the Xerox Nuvera Stock Library. When choosing paper color remember that paper shades can vary significantly among brands. Electrical properties and image quality Resistivity is the resistance to direct current between the two sides of a sheet of paper. The electrical properties of paper are important because a sheet must be able to attract dry ink during the xerographic process. If a stock’s resistivity is excessively high or low, the printed image may be too light and deletions may occur. 1-8 Paper Guide Xerox Nuvera Selecting stock Paper properties that affect paper handling The following paper properties affect how well the Xerox Nuvera System runs. You can maximize the productivity of your printer by choosing high quality papers and managing the moisture content. • Moisture content • Grain • Cut quality • Surface strength • Electrical properties and paper handling Moisture content Paper must be manufactured with the proper moisture content for printing. Proper moisture level can be maintained by purchasing paper in moisture-proof packaging and leaving it in its original packaging until you are ready to use it. For more information, refer to the Ordering guidelines for paper and Electrical properties and paper handling sections of this guide. Paper Guide 1-9 Selecting stock Xerox Nuvera Grain During the paper making process, most of the paper fibers align parallel to each other. When sheets are cut, they are either grain-long (fibers are parallel to the longer dimension of the sheet) or grain-short (fibers are parallel to the shorter dimension of the sheet). Grain is an important consideration when sheets will be folded. Xerox recommends using paper that will allow you to fold with the grain. Folding printed sheets against the grain will cause paper and paper coating to crack and reveal more of the paper color at the fold. The grain direction may be specified on the paper packaging. • Some manufacturers add the words “long” or “short” to the label to indicate paper grain. • LG and SG are common abbreviations for long grain and short grain. – In Europe, A3SG indicates A3 size paper with short grain. – A4LG indicates A4 size paper with long grain. • Most manufacturers in North America underline the paper dimension that corresponds to the grain. • It is also common in North America to write the grain dimension as the second of the two dimensions (dimension x grain dimension). Grain direction is also important when using lightweight and heavyweight papers. Load lightweight papers into paper trays with the grain parallel to the front (outboard) edge of the tray to increase stiffness. Load heavyweight papers with the grain parallel to the lead (left side) edge of the tray so it will bend easier as it moves through the system. Load middleweight papers with the grain in either direction. The weight ranges for the Xerox Nuvera Systems are displayed in the following table. Paper type Weight range in gsm Normal (Light) weight 56 to 84 gsm uncoated bond 56 to 84 gsm uncoated offset Medium weight 85 to 105 gsm uncoated Heavy weight 106 to 220 gsm uncoated 140 to 220 gsm coated 1-10 Paper Guide Xerox Nuvera Selecting stock Determining grain direction One way to determine the grain is to fold a sheet of paper lengthwise, then make a crosswise fold. Cross-grain folds tend to be more rough and cracked as shown in the Fold with and against grain figure. Figure 1-1: Fold with and against grain Another method you can use to determine the grain direction is to tear a sheet. Paper always tears straighter with the grain. See the Tear with and against grain figure. Figure 1-2: Tear with and against grain You can also allow 4 inches (100 millimeters) of the short edge of a sheet and 4 inches (100 millimeters) of the long edge of a sheet hang over the edge of a table as seen in the Hangs lower with grain figure. The sheet hangs lower (bends more) with the grain parallel to the table edge. Figure 1-3: Hangs lower with grain Paper Guide 1-11 Selecting stock Xerox Nuvera Cut quality The accuracy of the sheet cutting process affects paper handling and image quality. When paper is cut with a dull blade, edges stick together to form “edge welds,” which cause paper jams and excess paper dust in the printer. Paper dust is also created when folio sheets are cut from the roll. A good paper mill takes steps to remove dust from paper before wrapping it. Loose fibers on the edges of cut sheets can lead to printer contamination and visible fibers within printed images. If the cut is not exactly square, skewing, jams, and stacking problems can occur. Image quality defects also occur due to misregistration in the paper path. Slight variations in sheet cut size can also cause sheet to sheet registration problems in bindery operations. In-house trimming and paper cutting Xerox recommends the use of pre-cut paper in the Xerox Nuvera. Note If you must cut sheets before printing, an in-house maintenance program that ensures knives are kept sharp and dust is removed with a vacuum or air system will be key in achieving good results. Failure to do so could result in excessive downtime and service calls. If a custom cut is required, it is recommended that you use a rotary slitter. Xerox recommends trimming sheets after printing has been finalized to prevent the generation of paper dust and printer contamination issues. Surface strength Fibers, additives, and coatings can rub off of sheets as they are pulled through drive rollers. Papers with good surface strength shed fewer fibers and particles, which helps prevent the Xerox Nuvera System from becoming contaminated over time. System contamination causes jamming throughout the system, image quality problems, and fuser wraps (fuser agent becomes contaminated). Electrical properties and paper handling Paper naturally resists electrical current, which can lead to static build-up between sheets. Static can cause multifeeds, jams, and stacking problems. To obtain proper resistivity, paper manufacturers add salt and other materials during the paper manufacturing process. They also pack paper in moisture-proof packaging to maintain resistivity. For best performance, choose paper with low resistivity, and observe the storage guidelines in Chapter 2, Managing your paper supply. 1-12 Paper Guide Managing your paper supply 2 Paper is a large investment in any printing operation. As with any other investment, managing it well will ensure the greatest possible returns. Managing your paper supply includes: • Checking paper that is shipped to you for defects • Handling and storing paper properly to prevent damage • Controlling moisture in paper to optimize its performance in the printer • Conditioning paper to the print room temperature before printing • Using proper paper tray loading techniques • Checking paper for defects • Handling paper • Paper and moisture • Conditioning paper to the printing environment • Loading paper into feeder trays • Inserter hints and tips The following guidelines will help you manage your paper supply and allow you to maximize: • Productivity - Your Xerox Nuvera will run with fewer problems. • Quality - Your finished product will look better. • Profit - You will reduce the amount of paper waste. Paper Guide 2-1 Managing your paper supply Xerox Nuvera Checking paper for defects CAUTION Return all defective paper to the supplier to prevent machine contamination, image quality defects, jams and misfeeds. Never attempt to use paper that is defective in any way. Check all paper that is shipped to you for the following defects: • Carton damage - Paper can become damaged if cartons are dropped, thrown, or struck with a fork lift. Cartons can also become damaged from water. Damaged paper can cause jams, even when the damage is not immediately visible. • Open ream wrappers - Moisture-proof wrappers may open due to mishandling or defective packaging. Paper that has gained or lost moisture can lead to paper handling and image quality problems. • Paper dust, dirt particles, bits of paper, wrapper glue, fillers, or other materials used in paper production - Paper must be free of dirt and manufacturing by-products to run reliably and produce good image quality. • Edge welds (edges stuck together) - If edge welds are present, the paper was not cut properly and will jam in the printer. • Creased, wrinkled, torn, or folded sheets - Sheets must be intact and perfectly flat to run reliably. • Drilled paper that does not separate easily, or has paper plugs left in the holes - Drilled paper must be drilled cleanly to run reliably in the system. • Dust or chaff in perforated papers, or areas around perforations that are not flat Perforated papers should be free of paper dust and chaff (bits of paper), which can contaminate the system. The bulge beneath the perforations should be flattened as much as possible to avoid paper jams and image quality problems. 2-2 Paper Guide Xerox Nuvera Managing your paper supply Handling paper Even the best papers can be rendered useless by improper handling. Paper damage, caused by poor handling, may not be apparent until feeding or image quality problems occur. Protect your paper investment by following these paper handling tips: • Never drop, throw, or strike cartons with a forklift. • Handle individual reams gently and carefully. • Never place a carton or ream of paper on its side or edge. • When stacking cartons or reams, place them carefully on top of one another to avoid crushing the edges. • Store paper on surfaces that are flat and smooth to avoid damage to the bottom sheets. • To avoid damaging paper, never stack cartons and pallets too high. Coated papers are especially susceptible to damage due to the smooth surfaces and increased weight. Follow the guidelines in the table below when stacking cartons and pallets. Items to be stacked Coated Paper Uncoated Paper Maximum number of Cartons 3 5 Maximum number of Pallets Do not stack 2 Paper Guide 2-3 Managing your paper supply Xerox Nuvera Paper and moisture Paper fibers expand or contract with changes in humidity. Changes in moisture content can cause paper to deform, change dimensions, or change in stiffness. Problems caused by moisture Excess moisture in paper can cause: • Jams, deletions, and/or wrinkles due to sheets with wavy edges • Jams due to paper curl • Misfeeds or multi-sheet feeds, especially with coated stocks • Mottle (spotty or uneven images) • Jams due to sheets becoming less rigid and bunching up in the paper path • Deletions and/or lighter images because excessively high or low resistivity makes paper less able to attract dry ink • Water marks on sheets due to condensation • Image quality problems and machine contamination due to coating rubbing off of paper Low moisture in paper can cause: • Jams due to static electricity • Misfeeds or multi-sheet feeds • Deletions and/or wrinkles due to sheets with tight edges (edges shrink and curl slightly) • Poor dry ink transfer (small deletions and uneven density) • Folds and jams due to paper being too stiff A change in paper dimension due to moisture can cause misregistration, especially with duplex printing. 2-4 Paper Guide Xerox Nuvera Managing your paper supply Controlling moisture in paper Follow these guidelines to prevent moisture-related problems: • Store paper on pallets, on shelves, or in cabinets. Cartons can absorb extra moisture if placed on the floor. • Store paper in a climate controlled room, if possible. Most air conditioning systems provide a good mix of temperature and humidity. Paper will perform best if the storage area is between 68° and 76°F (20° and 24°C) with 35 to 55% relative humidity. Note If there is a large amount of foot traffic in the paper storage room, the environmental control system may not be able to maintain the proper humidity level. Periodically check the humidity with an accurate humidity measuring device and adjust it up or down as needed. • If an air conditioned room is not available, choose an area that is protected from extreme temperatures and humidity. Never store paper in temperatures below 50°F (10°C) or above 90°F (32°C). Relative humidity should never be below 15% or above 85%. • Maintain print room relative humidity between 15 and 85%. • Coated and specialty stocks are more sensitive to moisture than uncoated papers and should not be stored or used in environments exceeding 65% relative humidity, if at all possible. • Leave reams and cartons unopened until you are ready to load the paper into the printer. Ream wrappers and cartons are designed to protect paper from moisture. Ream wrappers have an internal moisture barrier that guards against moisture exchange. Once the wrapper is opened, the protective barrier is gone. • If paper edges appear wavy or tight, return the paper to the supplier, or try changing the humidity in small increments (5 to 10%) and allowing the paper to rest in small stacks for several hours between changes. Figure 2-1: Wavy and tight edges • Follow any special instructions given by the paper mill or vendor. • If you must use paper from an open, unsealed ream, take sheets from the center of the ream. • Place opened paper in plastic bags or moisture-proof containers. Paper Guide 2-5 Managing your paper supply Xerox Nuvera Using storage bags for unused paper Paper that has been unwrapped and not used, such as paper left over at the end of a shift, should be repackaged or protected with a moisture proof wrapper or plastic bag. To help protect unwrapped paper, three storage bag kits are available for purchase from Xerox. • Small bag kit - 20 small size plastic bags and instructions for storing 8.5 x 11 inch (A4) and 8.5 x 14 inch stocks. Part number 604K17520 • Medium bag kit - 20 medium size plastic bags and instructions for storing 11 x 17 inch (A3) and 12 x 18 inch (A3+) stocks. Part number 604K17510 • Large bag kit - 20 large plastic bags and instructions for storing oversize stocks up to 14.33 x 20.5 inches (364 x 520 millimeters). Part number 604K17500 For ease of handling and to minimize handling damage, each bag holds about 2 inches (50 millimeters) of paper. According to the kit directions, information identifying the stock is written on a heavyweight sheet of paper, which is then wrapped around one side of the stack to act as a protective sleeve. The stock is grasped at the sleeve end and slid into a storage bag. A flap, at the bag opening, is folded snugly over the stack to remove air from the bag. The bagged stock is then flipped over so the weight of the stock will keep the bag closed. In addition to protecting paper from high and low humidity, the bags reduce or eliminate airborne fibers and debris that typically accumulate on unwrapped paper. Running paper with airborne debris may cause steaks on prints due to printer contamination. Weekend shutdown The system room environment should be kept within the temperature and relative humidity operating limits, which are identified in the following table. Environmental Condition Operating Limits Temperature range 50° to 90°F 10° to 32°C Relative humidity range 15% to 85% uncoated paper 15% to 85% coated paper Note If the environment drifts outside of the operating limits while the printer is shut down, image quality will be degraded upon startup and until the environment within the printer becomes stabilized. Paper that was left in the paper trays may need to be replaced with fresh paper. For weekend shutdown: • Shut down the printer by following the Powering Off the System procedure in the Xerox Nuvera User Guide and Training Aid. • Start up the Xerox Nuvera System by following the Powering On the Xerox Nuvera procedure in the Xerox Nuvera User Guide and Training Aid. 2-6 Paper Guide Xerox Nuvera Managing your paper supply Conditioning paper to the printing environment When paper is moved from a storage area to a print room, it must be conditioned to the print room temperature before it is used. Conditioning means allowing the paper to stand, unopened, in the print room until its temperature matches the temperature of the print room. Note Properly conditioning paper is the most important thing you can do to improve paper handling. Jamming, due to paper curl, and degraded image quality, due to paper expansion, are common problems when paper is not adequately conditioned. The times in the following table should be considered minimum conditioning times and must be followed to obtain optimum performance. Minimum conditioning times Type of stock Reams Carton Pallet Uncoated stock 4 hours 24 hours 72 hours Coated and specialty stocks (labels, envelopes, films, etc.) 24 hours 72 hours Transparencies 4 hours 24 hours Conditioning can be accelerated by removing the reams from the cartons - but never open the reams until you are ready to print. Paper Guide 2-7 Managing your paper supply Xerox Nuvera Loading paper into feeder trays For the best possible paper handling and image quality, you must use proper techniques when loading paper into feeder trays. Each feeder tray has a stock loading label (see figures titled Stock Loading Label for Trays 1 and 2 and Stock Loading Label for Trays 3 and 4) that is visible when the tray is opened. Refer to the label for help in loading different sizes and types of stock. Also refer to Chapter 3 for tips on loading specific types of stock. Figure 2-2: Stock Loading Label for Trays 1 and 2 Figure 2-3: Stock Loading Label for Trays 3 and 4 The following are general stock loading tips: • Never open reams or cartons of paper until you are ready to load the paper into a feeder tray. Reams and cartons provide a barrier to moisture, which ensures proper paper handling and image quality. • The stock that you load into a feeder tray must match the tray programming. The tray can be programmed prior to loading the paper, or the paper can be loaded first and the tray programmed later. Refer to the Configuring Paper Stocks and Tray Settings section in the Xerox Nuvera User Guide and Training Aid. Note When programming a stock in a feed tray or the stock library it is important to set the correct stock properties, especially the weight listed as gsm. Based on the weight of the stock (gsm) setting, the feed tray ‘fluffers’ settings are modified to feed the programmed stock. Taking time to verify the gsm setting increases runtime and productivity by decreasing feed module paper jams. • Inside the feeder tray, move the paper guides away from the stack before adding or removing stock. This will help you prevent damage to the guides and the paper. • Adjust the side and trail edge guides snug against the stack after loading the first ream of paper then fill the remainder of the tray. • Ensure the finger of the stack height sensor is free and rests above the top of the stack. 2-8 Paper Guide Xerox Nuvera Managing your paper supply • Loading papers of varying types and weights may warrant manual adjustment of the decurler mechanism. Refer to the Adjusting the Decurler section in the Xerox Nuvera User Guide and Training Aid. • To avoid placing handling dings (dents) on sheets, you may need to fan the paper after it is loaded in the feed tray. Fanning may improve performance if paper is poorly cut. • If the paper packaging does not specify a paper loading direction, load paper into the tray with the curl side down. To determine the curl side of the paper, hold a 1/2 inch (13mm) stack between your thumb and first finger by the short edge and allow the paper to hang freely. The long edges will curl slightly toward the center of the stack as shown in the figure titled Determining paper curl. Figure 2-4: Determining paper curl • Place paper gently into the feeder tray. Handle large size stocks in partial reams to prevent leaving handling dents on sheets. Handling dents are small creases on the paper surface or coating, which can cause deletions in the printed image. • Stack paper into the tray in a uniform stack so that all sheets are touching the lead edge (left side) of the tray and are roughly centered front to back. • Never stack paper above the maximum mark, which is on the right, rear paper guide. Tray capacities (based on 20 pound bond (75 gsm) paper) are: 4-Tray feed module – Tray 1: up to1600 sheets – Tray 2: up to 3100 sheets – Trays 3 and 4: up to 550 sheets each. 2-Tray feed module – • Trays 1 and 2: up to 1,600 sheets each. After all of the paper has been placed into the tray, adjust the paper guides so they are touching the stack. Note Feeding problems will occur if the paper is not stacked uniformly. Faults will occur if the paper guides are not adjusted properly. • If a stock does not feed properly, try flipping the paper stack over. If the problem persists, try replacing the paper in the tray with fresh paper. Paper Guide 2-9 Managing your paper supply Xerox Nuvera • If misfeeds or multifeeds occur, open the paper tray and remove partially fed sheets. Adjust the paper stack so it is uniform and is positioned tightly against the lead (left) edge of the tray. Position the paper guides against the stack to secure it. • If multifeeds occur during printing, leave the paper in the tray and fan the top of the stack. – Hold one side of the stack with one hand to prevent it from moving. – Gently lift the top four inches (10 centimeters) of the opposite side of the stack, then allow the sheets to gently fan back down into the tray. Figure 2-5: Fanning the lead edge • A special tabs guide must be installed on the trail edge paper guide before tabs can be loaded and run from a paper tray. There are two tabs guides: one is labeled A4/11" (can be put in any tray) and the other is A5/5.5" (can be put in trays 1 and 2). These tab guides are mounted on brackets or in a molded pocket that is located inside the Feed Module front door. See the instructions for installing tab guides that were included in the tabs guide kit for more information. – When the tabs guide is installed in a paper tray, only tabbed stock that corresponds to the tab guide (i.e. 9"x11" tabs with the 11" guide) should be run from the tray. – When loading a tray with a tabs guide, do the following to prevent damage to the trail edge paper guide: Move the outboard paper guide away from the stack before moving the trail edge guide away from the stack. Position the trail edge paper guide against the stack before positioning the inboard paper guide. – Always load tab stock with the tabs positioned at the trail edge. – Use care when positioning the trail edge guide against the tabbed edge of the stock to prevent damage to the tabs. Note Use regular (forward, straight) collated tabs with lead edge binders like the DS5000 and BFM. – 2-10 Refer to Appendix C, the Xerox Nuvera User Guide and Training Aid or www.xerox.com for more information. Paper Guide Xerox Nuvera Managing your paper supply Inserter hints and tips An inserter is a feeder module that is positioned between the print engine and the finishing device. An inserter allows you to insert preprinted, blank, or other stocks into your documents. Stocks that are fed from an inserter do not pass through the fuser. Inserter trays are loaded and programmed in the same ways that feeder trays are loaded and programmed. Stock names The system uses the stock name to locate stock in feeder and inserter trays. If the same stock is programmed in a feeder paper tray and an inserter paper tray, the system will choose the feeder tray over the inserter tray. To avoid using the wrong tray, the stock can be copied and renamed with a unique name. The feeder and inserter can then be programmed with one version or the other. Stock orientation Load inserter trays as you load feeder trays. Refer to the label in the tray for help with orienting your stocks in the tray. The Xerox Nuvera will allow you to stack printed jobs face up or face down. The default is to print jobs face down, which is the recommended orientation when using an inserter. If a job is printed face up, sheets fed from the inserter may be oriented incorrectly. When printing from feeder and inserter trays, pay special attention to stock orientation. Paper handling Xerox has tested a wide variety of stocks for use with an inserter. • Regular stocks feed well from inserter trays. • Many specialty stocks, such as tabs, transparencies, business cards, and trifold brochures can be fed successfully from an inserter. Paper Guide 2-11 Managing your paper supply Xerox Nuvera 2-12 Paper Guide Tips by stock type 3 This chapter offers tips for running common types of stock in your Xerox Nuvera EA or MX System. Tips that apply to all stocks appear first and are followed by tips for specific types of stocks. The following stock types are a combination of: • Stock attributes • Specialty stocks • Stock grades (used in North American only) Note Stocks are divided into grades according to their end use, method of printing, and pulp content. Paper grades may not be consistent among paper manufacturers and vendors. Special Considerations for MX Systems Xerox Nuvera MX Systems use special MICR toner. Because of this special toner, Xerox Nuvera MX systems do not support printing on the following stock types: • DocuCard® • DocuClient • Never-tear • Super-gloss • Teslin • Transparencies • Coated stocks (silk or gloss) over 140 gsm Paper Guide 3-1 Tips by stock type Xerox Nuvera Stock types The stock types covered in this section include: • All stocks (Tips that apply to all stocks) • Bond (56 to 158 gsm) • Bristol (147 to 220 gsm) • Carbonless • Cover coated (140 to 220 gsm) • Cover uncoated (106 to 220 gsm) • Drilled paper • Envelopes • Heavyweight coated (140 to 216 gsm) • Heavyweight uncoated (106 to 220 gsm) Index (130 to 220 gsm) • Labels • Light uncoated (56 to 84 gsm) • Middleweight uncoated (91 to 105 gsm) • Perforated paper • Preprinted paper • Recycled paper • Scored paper • Synthetic papers and plastics • Tabs • Transparencies • Xerox DocuCards The following subheadings appear in the stock type tables: • Description — A brief description of the type of stock • Selection tips — Stock properties to consider when selecting and ordering the stock • Storage tips — Any special guidelines for storing the stock • Usage tips — Any special guidelines for loading and running the stock 3-2 Paper Guide Xerox Nuvera Tips by stock type Tips that apply to all stocks Selection tips • • Storage tips Refer to the Chapter 2 section on controlling moisture in paper. Usage tips • • • • Before ordering stock, check the latest Xerox Nuvera Media Compatibility Guide. If you wish to run a paper that has not been recommended by Xerox, test a small quantity before making a large purchase. To prevent leaving handling dents on sheets, handle stocks gently when loading feeder trays. To prevent damaging large size papers, handle partial reams only. Stock that is cut unevenly may require fanning to improve performance. If multifeeds occur, leave the stock in the tray and fan the lead and trail edges of the stack. – Gently hold one side (lead or trail) of the stack to keep it from moving. – • • Gently lift the top four inches (10 centimeters) of the opposite side of the stack, then allow the sheets to gently fan back down into the tray. If the paper packaging does not indicate a paper loading direction, load paper with the curl side down. If jammed sheets exhibit damaged or folded lead edges, check the unloaded (stored) paper from the same shipment to see if the paper is defective. Bond (56 to 158 gsm) Description Bond papers are commonly used for letterheads, stationary, and business forms. Properties include whiteness, uniform finish, durability, and good formation. Bond papers accept ink readily and are easily erased. Selection tips Select a smooth paper with good formation for best image quality Storage tips Follow general guidelines in Chapter 2. Usage tips Follow general usage tips in the beginning of this chapter. Bristol (147 to 220 gsm) Description Solid or laminated heavyweight printing papers. Selection tips Select paper with a smooth finish for best image quality. Storage tips Follow general guidelines in Chapter 2. Usage tips If imaged sheets will be folded, place the image so the fold will be with the grain. Paper Guide 3-3 Tips by stock type Xerox Nuvera Carbonless Description A paper with an impact-sensitive coating that is used to produce multiple copies. Selection tips For best results, select paper that was designed for laser compatibility. Storage tips Follow general guidelines in Chapter 2, Managing your paper supply. Usage tips • • • • When 1-N output is selected, load the stock with the top sheet facing up. When N-1 output is selected, load the stock with the top sheet facing down. Carbonless paper should be run in simplex mode only. Carbonless paper may cause additional contamination of paper path rolls which can result in skew and paper jams. Additional cleaning time may be required by the CSE during service depending on the percentage of carbonless stock run versus non-carbonless stock. Cover Coated (140 to 220 gsm) Description Coated, stiff papers that are commonly used for book covers, catalogs, brochures, folders, and greeting cards. Usually coated on both sides with either a glossy or dull finish. Properties include good image quality, folding qualities, and durability. Selection tips For best results, select paper that was designed for laser compatibility. Storage tips Handle with care. Coating increases weight and susceptibility to damage. Usage tips • • When printing on C1S (coated on one side) cover, load the stock with the coated side facing up. When printing on C1S cover, ensure that it is at least 160 gsm Cover Uncoated (106 to 220 gsm) Description Uncoated, stiff papers that are commonly used for book covers, catalogs, brochures, folders and greeting cards. Uncoated cover papers often match the color and finish of corresponding text papers. Selection tips For best results, select paper that was designed for laser compatibility. Storage tips Follow general guidelines in Chapter 2. Usage tips Follow general usage tips in the beginning of this chapter. 3-4 Paper Guide Xerox Nuvera Tips by stock type CAUTION Running drilled paper containing paper plugs can damage the photoreceptor. Drilled Paper Description Drilled paper has two or more holes along one edge so it can be placed in a ring binder or spiral bound. A plastic reinforcement strip is placed on the drilled edge of some papers to prevent tearing from the holes. Selection tips • • • • Most drilled papers with common hole patterns will run reliably. Common hole patterns include, 3-hole standard, 7-hole, European din 4-hole, Swedish 4-hole, Norwegian 6-hole. Some hole configurations, especially holes that are close to the edge of the sheet, will cause frequent jams. Test a small quantity before making a large purchase. Sheets should not stick together at the holes (hole welding caused by a dull drill). Paper plugs should not be present in the holes. Storage tips Follow general guidelines in Chapter 2. Usage tips • Load drilled paper with the holes on the lead edge (left side) of the paper tray. Paper handling will be best when holes are loaded at the trail edge. Note When feeding tab stock and drilled stock in the same job, the drilled stock must be loaded with the holes on the leading edge, not the trail edge, so that the stock orientation is the same as for the tab stock. • Load reinforced paper with the plastic strip facing down. Envelopes Description Envelopes are specialty stocks that have a flap for mailing documents. Selection tips • • Booklet Envelopes: Use only 6”x9”, 9”x12”, C5 (162x229mm), or 220x312mm sized envelopes Catalog Envelopes: Use only 6”x9”, 7”x10”, C5 (162x229mm), or 178x254mm sized envelopes Storage tips Follow general guidelines in Chapter 2, Managing your paper supply. Usage tips • • • • Paper Guide Booklet Envelopes should be loaded with the flap closed, flap down, and on the leading edge Catalog Envelopes should be loaded with the flap open, flap down, and on the outboard edge Only load 50 envelopes at a time to keep the stack as level as possible Do not use envelopes with latex-based glue closures (for example, self-sealing envelopes 3-5 Tips by stock type Xerox Nuvera Heavyweight Coated (140 to 220 gsm) Description Any coated paper for use in printing that weighs 140 gsm or more. Coatings may be applied to one or both sides to enhance image quality. Selection tips Dry ink may not adhere well to some high-gloss, semi-gloss, and gloss coated heavyweight stocks. Test a small quantity before making a large purchase. Storage tips Handle with care. Coating increases weight and susceptibility to damage. Usage tips • • Enter accurate Stock Library information. If possible, load heavyweight papers with the grain parallel to the lead edge of the paper tray so it will bend easier as it moves through the printer. Heavyweight Uncoated (106 to 220 gsm) Description Any uncoated paper for use in printing that weighs 106 gsm or more. Cover, index and bristol are common grades of heavyweight paper. Selection tips Select the smoothest possible sheet for best image quality. Storage tips Follow general guidelines in Chapter 2. Usage tips • • Enter accurate Stock Library information. If possible, load heavyweight papers with the grain parallel to the lead (left) edge of the paper tray so it will bend easier as it moves through the printer. Index (130 to 220 gsm) Description Stiff, inexpensive paper commonly used for index cards, covers, file folders and business reply cards. Selection tips Select the smoothest possible sheet for best image quality. Storage tips Follow general guidelines in Chapter 2. Usage tips If folding is required, place the image so the fold will align with the paper grain. 3-6 Paper Guide Xerox Nuvera Tips by stock type Label Stock Description Sheets of gum-backed paper that are affixed to sheets of waxy-topped paper. The top sheet is cut into various shapes and sizes that can be peeled off of the back sheet. Printed labels are placed on objects (cartons, compact disks, videos etc.) to identify and describe the contents. Selection tips • • Storage tips Store label stock in sealed boxes before and following printing. Usage tips • • • For best results, select a label that was designed for laser compatibility. When printing on large sheets of crack-and-peel label stock, the direction of the cracks impacts print quality. When the cracks run parallel to the short edge of the sheet, print quality is not affected. When the cracks run parallel to the long edge, mottling may appear around the cracks. Load label stock in trays with the labels facing up. Only load 50 labels at a time. Run simplex mode only. Lightweight Uncoated (56 to 84 gsm) Description Any uncoated offset paper for use in printing that weighs 56 to 84 gsm. Selection tips Select the stiffest stock available with good formation and high opacity. For best results, select a paper that indicates laser compatibility. Storage tips Protect from environmental extremes after imaging. Usage tips • • If possible, load lightweight papers with the grain parallel to the front and back of the paper tray to increase stiffness. Due to high moisture content, offset papers are more likely than other papers to curl and jam as they leave the fuser. Try using a heavier or stiffer offset paper if excessive jamming occurs. Middleweight Uncoated (91 to 105 gsm) Description Any uncoated offset paper for use in printing that weighs 85 to 105 gsm. Text paper is an example of an uncoated mainline paper. Selection tips • • Storage tips Protect from environmental extremes after imaging. Usage tips Follow general usage tips in the beginning of this chapter. Paper Guide For best results, select paper that was designed for laser compatibility. Select paper with a very smooth finish for the best image quality. 3-7 Tips by stock type Xerox Nuvera Perforated Paper Description Paper that has been laser or mechanically cut or perforated with lines of small, regularly spaced holes or slits so a sheet can be easily separated into sections. Mechanical perforations (spiked wheel or die cut) create paper dust and chaff as well as a slight bulge below the perforations that prevent dry ink from adhering properly. Laser perforations do not create dust and chaff and do not deform the paper. Selection tips • • • • Select laser perforations whenever possible. Choose perforated papers between 75 and 216 gsm. Perforations should be created so sheets will maintain as much stiffness as possible. Perforations should be strong enough to not tear during the printing process. Storage tips Follow general guidelines in Chapter 2. Usage tips • • 3-8 To prevent contaminating the printer, use only mechanically perforated papers that are free of paper dust and chaff. Where possible, load with the perforation parallel to the feed direction. Paper Guide Xerox Nuvera • • Tips by stock type CAUTION Never print on sheets that were printed with rubber-based inks or cured with a drying agent (starch, talc, or rosin powders). Machine contamination will result, causing background spotting, streaking, deposits in the fuser and/or spots on the photoreceptor. If you wish to use a preprinted paper that has not been tested by Xerox, check with your Xerox representative first. Some preprinted papers can cause system damage. Preprinted Paper Note When printing over offset inks, image permanence may be compromised. Description Any previously printed paper that will be printed on again. Examples of preprinted papers are forms, mailers and catalogs that will be personalized with customer names and addresses. Selection tips • • • • • • Select papers printed with laser-compatible, lithographic inks to minimize offsetting. UV-cured inks are recommended, especially on coated stocks, to insure complete drying before printing on a Xerox Nuvera. Laser inks can be oxidative, or heat set types. Do not use papers preprinted with xerographic processes. Design the preprinted image so that no ink, varnish, or aqueous coating is placed in the area to be printed on by a Xerox Nuvera. Toner adhesion can not be assured when printing over inks or varnish. If the Xerox Nuvera image must be printed over pre-printed ink, results are more likely to be acceptable if the color is screened back to less than 30% or the base stock is uncoated paper. Select preprinted sheets that are free of excessive curl. Select uncoated and coated papers that are laser compatible or that appear in the Media Compatibility Guide. Select preprinted materials that are able to withstand: – Fuser temperatures of up to 437F (225 C) at 100 pounds per square inch for 29 milliseconds. – • • Avoid cold set inks to prevent excessive offsetting. Avoid conductive inks containing carbon blacks or metal powders. – Sheets will not hold sufficient electrical charge for proper dry ink transfer. – • Exposure to fuser fluid. Paper handling problems may occur with conductive inks. Test a small quantity of a preprinted paper before ordering a large quantity. However, if the guidelines provided here are not followed, results may be inconsistent. Storage tips Protect preprinted sheets from moisture to prevent image quality defects and feeding problems. Usage tips • • • • Paper Guide Load preprinted letterhead stock with the letterhead facing up and against the inboard (back) edge. The correct orientation is shown on the paper loading label inside the feeder tray. If preprinted sheets are trimmed prior to being imaged on the Xerox Nuvera, vacuum or brush the edges to remove debris in addition to fanning the sheets. To avoid registration problems due to non-uniform sheet cut, use the same sheet orientation (outboard and lead edge) on the Xerox Nuvera that was used on the offset press. Preprinted sheets must be run uncollated. All sheets in a single paper tray must contain the same preprinted image. 3-9 Tips by stock type Xerox Nuvera Recycled Paper Description Recycled papers contain paper that was returned from consumers for recycling. Most recycled papers are made from a combination of new pulp, waste from the papermaking process and post-consumer waste paper, which can contain adhesives and inks that are difficult to remove. Recycled papers are less uniform in content and quality than papers made entirely from virgin fibers. Selection tips • • Xerox recycled papers that are recommended for the Xerox Nuvera printer offer the best paper handling performance and image quality available. They undergo extensive screening procedures to minimize the amount of inks and plastic particles. If you want to use non-Xerox brands of recycled papers, test a small quantity before making a large purchase. Storage tips Follow general guidelines in Chapter 2. Usage tips Impurities in recycled paper may cause spots on the photoreceptor and machine contamination. Scored Paper Description Paper with a crease along a line where the paper will be folded. Commonly used for greeting cards and tri-fold brochures. Scoring helps create a smooth, crisp fold when the fold is against the grain or the job is printed on heavyweight or coated paper. Selection tips For best results, select a pre-scored paper that was designed for laser compatibility. Storage tips Follow general guidelines in Chapter 2. Usage tips Many scored papers are coated on one side. Image the coated side first. CAUTION If you wish to use a synthetic product that has not been tested by Xerox, check with Xerox Service or Xerox Nuvera Support first. Some synthetic materials can cause system damage. Synthetic Paper and Plastics Description Sheets made without plant fibers that resemble paper. Most synthetic sheets are made from thermoplastic materials. Selection tips Select laser compatible synthetic media only. Storage tips Follow the manufacturer’s recommendations. Usage tips Test a small amount of a synthetic media for reliability before purchasing a large quantity. 3-10 Paper Guide Xerox Nuvera Tips by stock type Tabs Note A special tabs guide must be installed on the trail edge paper guide before tabs can be loaded and run from a paper tray. Tabs can be run from any tray when the appropriate guide is installed. Refer to Appendix B for more information. Description Tabs are cover weight sheets that are slightly longer in one dimension than normal size sheets and are used to mark off sections. Pre-cut tabs are stamped to remove all but a small tab, typically come in sets of three or five, and are arranged in a particular order. Full cut tabs have a larger, uniform section that protrudes beyond the standard sized sheets and are not arranged in a particular order. Selection tips • • Refer to the section if tabs have pre-punched holes to ensure hole pattern is acceptable. Tabs with a sequence of 1 to 31 can be run. Storage tips Follow general guidelines in Chapter 2. Usage tips • • • • • Paper Guide Pre-cut tabs must be loaded in paper trays for long edge feed. Only use single straight (forward) collated tabs with the DS5000 stacker. The job should be programmed with 1-N order and face down delivery. A5/5.5” tabs can not be run to the stacker due to the stacker size limitation. These tabs can only be programmed to the top tray. When loading pre-cut tabs, the tab side of the sheets must be on the trail edge. Refer to the label in the paper tray. When running tab stock with coated or laminated tabs, limit the stacks in feeder trays to 200 sheets to prevent jamming. If jamming occurs, reduce the number of sheets to 50. 3-11 Tips by stock type Xerox Nuvera Transparencies Description Sheets of clear polyester film with a coating that dry ink adheres to images are printed on transparencies so they can be projected onto a screen or wall. The quality of the projected image is determined by the quality of the polyester material and the coating. Selection tips • • • Storage tips Store in the original box before and after imaging Usage tips • • • • • • • • • 3-12 Border stripe, borderless, and paper-backed transparencies are all acceptable. Only US Letter (8.5”x11”) and A4 (210x297mm) transparencies are supported. Test a small quantity of non-Xerox transparencies before making a large purchase. (Xerox transparencies that are recommended for the Xerox Nuvera meet the specifications for clarity, dry ink receptivity, and coefficient of friction.) Run transparencies in simplex mode only. Handle transparencies carefully. Any damage to the surface will affect image quality. Fan transparencies gently, but thoroughly to prevent multifeeds. Fan them in the tray to help reduce handling dents. Refer to Table 3-1 for more information. Load transparencies with the border stripe down and the glue along the lead edge. Do not remove the border stripe or paper-backing until you are ready to place the transparency on the projector. Place sheets of paper between the transparencies after removing the border stripe or paper-backing to prevent them from sticking together. Paper-Backed Transparencies must be programmed to run in the simplex mode only and to stack face down to prevent damage to the backing sheet. Load only 50 transparencies in a tray at a time. For dedicated transparency trays, first place approximately half an inch (12 mm) of plain paper at the bottom of the tray. This will ensure that all 50 transparencies will get used. Paper Guide Xerox Nuvera Tips by stock type Xerox DocuCard Description A Xerox DocuCard is a sheet of paper with an embossed well and a removable ID card that is attached with adhesive inside of the well. With the DocuCard Enablement Kit installed, 8.5 x 11 inch, A4, 11 x 17 inch, and A3 size DocuCards can be printed on the Xerox Nuvera System. The ID card dimensions are 2.125 x 3.375 inches (53.975 x 85.725 millimeters). Selection tips Use the standard DocuCards, which are 8.5 x 11 inch (A4) sheets with a single ID card, as shown here. Storage tips Due to their structure, DocuCards are packaged by alternating the stacking direction every 50 sheets. Cardboard separators are placed between the 50 sheet sets. • • Usage tips Paper Guide • Store DocuCards in unopened boxes until ready to print. Place unused DocuCards back into the original packaging, alternating the direction approximately every 50 sheets. Do not leave DocuCard stock in the feeder tray overnight. • • • Load DocuCards with the ID card facing up. Load no more than 50 sheets of DocuCards in the feeder tray. If using a Tiltatron, you can load 200 sheets in trays 1 and 2 3-13 Tips by stock type Xerox Nuvera 3-14 Paper Guide About Xerox papers 4 Whenever Xerox designs a new machine, its stocks and supplies are designed at the same time. The Xerox Nuvera and its recommended Xerox stocks were designed to be compatible mechanically, electrically, physically, and chemically. No other paper manufacturer knows the internal specifications and tolerances of the Xerox Nuvera like we do, which means no other supplier can develop paper that compliments the system as well as we do. We research, develop, and test papers to ensure total compatibility and reliability with Xerox equipment, and with the equipment of other manufacturers. We are so confident about the quality of our paper that we offer you our Total Satisfaction Guarantee. If, within 90 days of the invoice date, you are not satisfied with the performance of the paper, we will replace it free of charge. Xerox digital stocks Xerox offers a full line of digital imaging products including: • Uncoated digital paper and covers that are highly calendered (smooth) for superior image quality • Coated papers and covers in a variety of finishes • Specialty stocks including: – Label stock – Transparencies – Tri-fold brochure Accessing paper information online A broad range of Xerox stocks have been tested for image quality and paper handling with the Xerox Nuvera. Check the following web site for the most recent list of papers that have been tested for use with Xerox Nuvera: http://www.xerox.com Contact your Xerox Supplies Sales Representative for information about papers that are not on the Xerox Nuvera Media Compatibility Guide. Paper Guide 4-1 About Xerox papers Xerox Nuvera To order Xerox paper Canada To order Xerox paper in Canada, call 1-800-668-0199. United States To order Xerox paper in the United States, call 1–800–822–2200. Worldwide To locate Xerox home pages and telephone numbers for other countries: 1. Go to http://www.xerox.com 2. Select the name of your country from the drop-down list at the top of the page. For technical information about Xerox paper If you have concerns or inquiries about running Xerox stocks in your Xerox Nuvera, or if you have problems running stocks from other vendors, call your Xerox Nuvera Support Center for assistance. 4-2 Paper Guide Converting paper weight from pounds to gsm A Most countries, outside of the United States, use the metric system and express the weight of paper in grams per square meter (gsm). The Xerox Nuvera uses gsm paper weights exclusively. Many paper manufacturers in the United States, including Xerox, print paper weight on the paper packaging in both pounds and gsm. You will need to convert pounds to gsm only if the gsm weight has not been specified. Understanding basic size and basis weight Basic size, in the United States, is the sheet size of a particular type of paper that is recognized by buyers and sellers as the standard size. Different types of paper have different basic sizes. When basic sizes were established, each paper’s basic size was believed to be its best size for printing, folding, and trimming. The weight of paper is called its basis weight. In the United States, basis weight is expressed as the number of pounds of one ream of paper (usually 500 sheets) cut to its basic size. Note The industry standard for basis weight allows a plus or minus 5% variation. Therefore, a ream of 20 pound (75 gsm) bond paper can have an actual weight from 19 to 21 pounds (71.43 to 78.95 gsm). Basic size is used to determine basis weight as illustrated in the following examples: • One ream (500 sheets) of 80 pound cover, cut to its basic size (20x26 inch) = 80 pounds • One ream (500 sheets) of 60 pound offset, cut to its basic size (25x38 inch) = 60 pounds Paper Guide A-1 Converting paper weight from pounds to gsm Xerox Nuvera The following table shows the basic sizes for common types of paper. Note Tag appears in the table twice because two basic sizes are commonly used. Paper Grades Basic Size (inches) Bond / Xerographic / Ledger / Writing 17 x 22 Offset / Book / Text 25 x 38 Cover 20 x 26 Index 25.5 x 30.5 Tag 24 x 36 Bristol / Tag 22.5 x 28.5 Formula for converting paper weights If you know the paper grade, you can use the following formula and the values in the following table to convert the weight from pounds to gsm. Formula (weight in pounds) x (multiplier from table) = (weight in gsm) Stock type Multiplier Bond / Xerographic / Ledger / Writing 3.76 Offset / Book / Text 1.48 Cover 2.70 Index 1.81 Tag (24 x 36) 1.63 Bristol and Tag (22.5 x 28.5) 2.19 Examples The weight of 90 pound offset paper is approximately 133 gsm: 90 x 1.4802 = 133.218 The weight of 100 pound cover is approximately 270 gsm: 100 x 2.7042 = 270.42 A-2 Paper Guide Xerox Nuvera Converting paper weight from pounds to gsm Table for converting paper weights 1. Locate the paper type at the top of the table. 2. Move down the paper type column and locate the basis weight. 3. Follow the basis weight row to the left to find the approximate gsm weight. The industry standard for basis weight allows a plus or minus 5% variation. Weight in gsm Bond Xerographic Ledger Writing 17 x 22 44 49 Book 25 x 38 13 24 x 36 25.5 x 30.5 (Tag) 22.5 x 28.5 16 50 20 81 55 89 60 24 104 70 28 108 40 118 120 20 x 26 Bristol 40 74 105 Index 33 45 90 Tag Text 67 75 Cover 30 59 61 Offset 80 32 125 130 72 133 135 90 36 50 147 67 148 100 149 158 162 Paper Guide 55 40 60 A-3 Converting paper weight from pounds to gsm Weight in gsm Bond Xerographic Ledger Writing 17 x 22 Xerox Nuvera Offset Book Cover Tag Index 20 x 26 24 x 36 25.5 x 30.5 100 90 Text 25 x 38 163 176 178 189 65 70 110 125 80 219 100 90 244 150 253 140 263 270 284 120 100 175 306 140 307 325 22.5 x 28.5 120 203 243 (Tag) 80 199 216 Bristol 170 200 351 160 384 175 395 180 398 407 430 A-4 220 250 200 Paper Guide Printing with tabs B A special tabs guide is installed on the trail edge paper guide after tab stock is loaded into the paper tray. The tabs guide prevents the fluffers from blowing sheets with short tab extensions away from the lead edge of the tray. Two tabs guides are included with each feeding module. One is labeled A4/11" and the other is A5/5.5". These tab guides are mounted on brackets or in a molded pocket that is located inside the Feed Module front door. • When using the A4/11" tabs guide, tab page size is 9 x 11 inches (A4 tab size 223 x 297mm) and body page size is 8.5 x 11 inches (A4 210 x 297mm). • When using the A5/5.5" tabs guide, tab page size is 8.5 x 6 inches (A5 tab size 161 x 210mm) and body page size is 8.5 x 5.5" (A5 148 x 210mm). Note Check with your service representative if you are not sure that you have the required hardware for running tabs. The A4/11" tabs guide can be installed in any tray. The A5/5.5" tabs guide can only be installed in Trays 1 and 2. The tabs guide should be removed from the tray once tab printing is completed. This will reduce the chance of damaging the tabs guide when loading normal paper. It is recommended that tab jobs be sent to the stacker cart, not to a stacker top tray (unless the stock size is smaller than the 7x10 inch (178x254 mm) size limitation of the stacker). When running tab stock, the quality of the stack on the stacker cart may be affected due to the structure of the media. Once the tabs guide is installed, program jobs according to the procedures for programming tab jobs. Obtaining additional tab guide kits If additional Feed Module Tab Guide kits (Part #600K14630) are needed, contact your Xerox Service Representative. The additional kits are customer installable and include installation instructions. Paper Guide B-1 Printing with tabs Xerox Nuvera Installing the tabs guide Instructions for installation of the tabs guides are included with the Feed Module Tab Guide kit. They are also available at www.xerox.com (Customer Instructions: Feed Module Tab Guides Part # 701P42423) or on the Xerox Nuvera Customer Documentation CD. Media Optimization for Pre-Cut Tabs Note Media Optimization is only available on Xerox Nuvera 200/288 Perfecting Production Systems. Media Optimization for pre-cut tabs is available only on the Xerox Nuvera 200/288 Perfecting Production Systems. This mode maximizes productivity when printing mixed media jobs that include pre-cut tab stock or full-cut tab stock with a width greater than 8.5 x 11 inches (215.9 millimeters). The number of images on the photoreceptor during a single revolution is referred to as a pitch mode. There are different pitch modes for different paper sizes. There is a deadcycle (no image on the photoreceptor) during a pitch mode change, which causes reduced productivity. In a tab job, the body pages and tab pages have different pitch modes, which causes deadcycling each time the printer switches from one page size to the other. When pre-cut tabs media optimization is enabled, all pages are run with a single pitch mode to prevent deadcycling. The throughput rate when Media Optimization mode is enabled is 240 impressions per minute, regardless of whether the job contains tab stock. Pre-cut tabs can be printed one-sided only. Full-cut tabs can be printed on both sides, simplex or duplex. To enable Media Optimization mode when printing imaged tabs: 1. Load paper according to the labels on the feed Trays (1, 2, 3, 4, 5 with 1 being on top) with the tabs on the trail edge. If the job uses hole-punched tabs and hole-punched body stock, make sure both stocks are loaded in the tray with the hole-punched edge leading. Use only forward collated tabs. 2. Program the media for the feed trays and run job 1-N, face-down. Note The system assumes tabs are right-edge portrait or bottom-edge landscape. If the job is different, you may need to select [rotate 180] for the entire job. 3. From the FreeFlow® Print Server user interface, select [Printer: Media Optimization]. The window containing Media Optimization Switches displays. 4. Select [Pre-Cut Tabs] and [OK]. You are now in Pre-Cut Tab mode and the job will print up to 240 ipm, regardless of whether or not the job contains tabs. B-2 Paper Guide Xerox Nuvera Printing with tabs Note When you finish running jobs that include cut tabs, make sure you disable Pre-Cut Tab mode by selecting [Printer: Media Optimization] and then [Normal] from the Media Optimization Switches dialog. Define stocks, program, and load feeder trays 1. At the system interface, add the tab stock to the Stock Library. Check the tab stock packaging for required information. Use the following values for these stock attributes: • • • Stock type = Pre-cut tabs Sequence = the number of tabs in a bank For the A4/11" Tab Guide: – Width = 9 inches (short A4 tab dimension) – • For the A5/5.5" Tab Guide: – Width = 6 inches (short A5 tab dimension) – 2. Height = 11 inches (long A4 tab dimension) Height = 8.5 inches (long A5 tab dimension) Assign the tab stock to a feeder tray. Note Load forward collated tab stock when printing 1-sided tabs with a DS3500/DS5000 or BFM type finisher. Load reverse collated tabs when printing with a Multi-Function Finisher. 3. Load the tab stock as shown on the label in the tray. • • • Load with tabs trailing, face up. Ensure that standard, uncoated tab stock is loaded a minimum of 1/2 inch (12.7 mm) below the MAX line. Approximately 100 laminated or coated tabs may be loaded at a time.- 4. Adjust the paper tray guides and adjust any tabs that are misaligned. 5. Open the Feed Module front door and remove the tab guide (A4/11 or A5/5.5). 6. Install the tab guide making sure it is positioned below the actuator arm of the paper guide. 7. Assign the 8.5 x 11 inch (A4) or 8.5 x 5.5 inch (A5) stock for the body sheets to another paper tray and load the stock. Refer to the User Guide and Training Aid for more detailed information. Paper Guide B-3 Printing with tabs Xerox Nuvera Printing on tabbed stock Programming a job with tabs incorporates many features and functions of the Xerox Nuvera. Jobs with tabbed stock must be set up according to the system’s finishing equipment. Refer to the following sets of hints and tips when printing jobs with tabbed stock. For systems with a Multifunction Finisher (MFF) • Use only reverse collated tabs. • Load tabs with the last tab in a set on top. For 5-bank tabs, load tabs 5, 4, 3, 2, 1; 5 on top. • Load paper according to the labels on the feed trays with the tabs on the trail edge. • Program the feed trays. • Program the job to run N-1, face-up. • If printing on 8.5 x 11 inch tabs, set the properties for the tabs as single-sided Exception Pages and set the image shift to 1/2 inch. • If using preprinted tabs, add them as Inserts. • If the job uses hole punched tabs and hole punched body stock, both stocks are loaded with the punched edges leading. • The system assumes that tabs are right edge portrait or bottom edge landscape. If the job is different, you may need to select [Rotate 180] for the entire job. • If using Build Job to program the tab job, select [Build Job Type: Contains Tab Stock or Envelopes]. • Tabs cannot be loaded in the Insertion Module. For systems with DS3500 / DS5000 or BFM type finishers • Use only forward collated tabs. • Load tabs with the first tab in a set on top. For 5-bank tabs, loads tabs 1, 2, 3, 4, 5, with 1 on top. • Load paper according to the labels on the feed trays with tabs on the trail edge. • Program the feed trays. • Program the job to run 1-N, face-down. • If printing on 8.5 x 11 inch tabs, set the properties for the tabs as single-sided Exception Pages and set the image shift to 1/2 inch. • If using preprinted tabs, add them as Inserts. • If the job uses hole punched tabs and hole punched body stock, both stocks are loaded with the punched edges leading. • The system assumes that tabs are right edge portrait or bottom edge landscape. If the job is different, you may need to select [Rotate 180] for the entire job. • If using Build Job to program the tab job, select [Build Job Type: Contains Tab Stock or Envelopes]. • Tabs can be loaded in the Insertion Module. B-4 Paper Guide Managing the Feeder C Feeder procedures The paper trays can either be programmed then loaded or loaded then programmed. For more information, see the Configuring Paper Stocks and Tray Settings section of the Xerox Nuvera User Guide and Training Aid From the Printer menu, select Paper Trays for a list of paper trays and information about individual trays, including whether the tray is active or inactive, how much stock is in the tray, and which stock is assigned to the tray. CAUTION An incorrect value for any stock attribute can cause faults or unacceptable image quality. Note Paper tray programming for the Inserter is the same as for the Feeder. Refer to Inserter procedures for specific instructions. Add stock to a tray directly from the Stock Library window 1. From the Printer menu, select Stock Library. 2. Select the stock to be assigned to a feeder tray. The table row is highlighted. 3. Select [Stock: Add to Trays]. 4. Select the destination tray. 5. Select [OK]. 6. Load the stock in paper tray. Paper Guide C-1 Managing the Feeder Xerox Nuvera Copy stock attributes from one tray to another 1. From the Printer menu, select Paper Trays. 2. Select the stock you wish to copy. 3. Select [Save Settings] from the Tray pull-down menu. 4. Enter the information in the Save Tray Setting window. 5. Select [OK]. 6. Select the tray into which you want to place the saved stock. 7. Select [Load Settings] from the Tray pull-down menu. 8. Select the stock from the list of saved stocks. 9. Select [OK]. 10. Load the stock in paper tray. Load non-tab stock in a paper tray To properly load tab stock in feeder tray, go to Loading paper into feeder trays. To add non-tab stock to feeder tray: 1. Wait for the LED on the tray to turn off before opening the tray. 2. When the LED is off, pull the feeder tray out from the feeder until it stops. 3. Move the side and rear guides away from the stack. Note To load the stock correctly, refer to the label on the inside panel at the front of the feeder tray. When loading drilled stock, fan the edge where the holes are located before loading the stock. When loading stock with one side coated, follow the label for pre-printed stock for printing on the coated side. 4. Load the required stock in the tray. Load the stock with the curl side down. Load Xerox stock with the package seam side face up. 5. Position one ream of the stock against the leading (left) edge and roughly centered in the tray. 6. Move the side and trail edge guides until they touch the stack. Continue loading the stock to the recommended amount. 7. Close the tray slowly, but firmly, until it latches. C-2 Paper Guide Xerox Nuvera Managing the Feeder Load tab stock in a paper tray Note A special tabs guide must be installed on the trail edge paper guide before tabs can be loaded and run from a feeder tray. Two tab guides are included with each feeder module. See Appendix B: Printing with tabs for more information. Contact the Xerox Customer Support center if you are not sure if the appropriate hardware is installed. Note Load straight (forward) collated tab stock when printing 1-sided tabs with a DS5000 or BFM type finisher. Load reverse collated tabs when printing with a Multi-Function Finisher. To prevent stock handling problems, do not use tabs over 1/2 inch (13 millimeters) for duplex printing. To add tab stock to feeder tray: 1. Wait for the LED on the tray to turn off before opening the tray. 2. When the LED is off, pull the feeder tray out from the feeder until it stops. 3. Move the side and trail edge guides away from the stack. 4. Load the required stock in the tray. Note When loading pre-cut tabs, the tab side of the sheets must be on the trail edge. Refer to the label in the feeder tray. When running coated tab stock, limit the stacks in feeder trays to 200 sheets to prevent jamming. 5. Position the stock against the leading (left) edge of the tray. 6. Move the rear and side guides until they touch the stack. 7. Close the tray slowly, but firmly, until it latches. Prevent a tray from feeding 1. Select the tray to be programmed. The table row is highlighted. 2. Right-click on the tray to be disabled. CAUTION Selecting Disable Tray to prevent a tray from feeding will delete the stock attributes for the tray. Make a note of the precise stock name to facilitate reprogramming the tray for the currently programed stock. 3. Select [Tray: Disable Tray]. View a list of paper trays and their settings To display a list of paper trays attached to the IOT, select Paper Trays from the Printer menu. Paper Guide C-3 Managing the Feeder Xerox Nuvera Inserter procedures Assign stock to a paper tray in the Inserter module using the same procedures as feeder trays in the paper module. If the same stock is programmed in a feeder paper tray and an inserter paper tray, the system will choose the feeder tray over the inserter tray. To avoid using the wrong tray, the stock can be copied and renamed with a unique name. The feeder and inserter can then be programmed with one version or the other. C-4 Paper Guide Managing Finishers and Stackers D Finisher procedures From the Printer menu, select Finishing and/or Stacking to view a list of finishers and information about them, including whether the finisher is enabled or disabled and how each finisher is programmed. Stacker Limitations The DS5000 Stacker can stack up to 5000 sheets of 20-pound (75 gsm) bond paper. There is one stacking tray although the stacker comes with two interchangeable stacking carts. The DS3500 can stack up to 3500 sheets of 20-pound (75 gsm) bond paper. The device also transports the sheets from the print engine to the stacker and is able to reregister and rotate sheets. The DS3500 also has a Top Tray that can be used as a valid destination and purge tray. The minimum size sheet that the stackers can accept is 7 inches (178 mm) in the process direction and 10 inches (254 mm) in the cross-process direction. Any paper smaller than these dimensions can be programmed to the top tray, but not to the stacker. Paper Guide D-1 Managing Finishers and Stackers Xerox Nuvera Unload stacker cart To remove the stack from the stacker cart or top tray: 1. If an Unload condition exists, go to step 3. To manually initiate an unload condition for a specified stacker cart or top tray, go to step 2. 2. Press the <Unload> button on the stacker control panel and wait for the stacker to be ready for unloading. 3. To unload a stacker cart, open the stacker front door. 4. Pull the cart from the stacker. 5. Remove the stack from the cart (or use the alternate cart). 6. Push the cart into the stacker. 7. Firmly close the stacker door. View stacker settings To display the settings for a stacker, double-click the stacker name on the Stacking window to open the Settings for All Stackers window. D-2 Paper Guide Managing the Stock Library E From the Printer menu, select Stock Library to view a list of stocks. Define a new stock CAUTION An incorrect value for any stock attribute can cause faults or unacceptable image quality. 1. From the Printer menu. select Stock Library. 2. On the Stock Library window, select New Stock. 3. The New Stock window opens. Note The stock name is not case sensitive and must be unique. 4. The Name field is empty; type a new value in the field. 5. Enter the stock properties. 6. Repeat steps 5 and 6 for each attribute to be modified. 7. Click Options to add to or modify the Comments field. These comments will be displayed on the settings window for this stock only. 8. Click Add Stock. An information message confirms the addition of the stock. 9. Select Close to close the New Stock window. Keep the New Stock window open if you want to add additional stocks. Paper Guide E-1 Managing the Stock Library Xerox Nuvera Delete a stock Only an Administrator level user can delete stocks from the Stock Library. Note If the specified stock is being used for the current job, the stock cannot be deleted. If the specified stock is assigned to a tray, the stock cannot be deleted. Program the tray for a different stock before continuing the procedure. To delete a specified stock from the Stock Library: 1. From the Printer menu, select Stock Library. 2. Select the stock to be deleted. The table row is highlighted. 3. Select [Stock: Delete]. A confirmation window opens. 4. To delete the stock from the Stock Library, select [Yes]. Edit stock attributes To display stock attributes for a specified stock, select Stock Library from the Printer menu and double-click the stock. A window opens and the stock attributes can be modified by an Administrator. CAUTION An incorrect value for any stock or media attribute can cause faults or unacceptable image quality. Note If the specified stock is being used for the current job, the stock attributes cannot be edited. If the specified stock is assigned to a tray, the stock attributes cannot be edited. Program the tray for a different stock before continuing with the procedure. 1. From the Printer menu, select Stock Library. 2. Select the stock to be edited. The table row is highlighted. 3. Double-click the row to open the Properties window. 4. Edit the stock properties. Note The stock name is not case sensitive and must be unique. 5. If necessary, click Options to add to or modify the Comments field. These comments will be displayed on the settings window for this stock only. 6. When you are finished, click OK. E-2 Paper Guide Glossary of Paper Terms F Glossary Term Definition additives Minerals, chemicals, sizing, and dyes added to paper pulp or coatings to improve the paper’s performance and appearance. basic size In the United States, the standard sheet size for a particular grade of paper. basis weight In the United States, the weight of a ream of paper cut to a specified size, expressed in pounds. In most other countries, basis weight is expressed as the number of grams per square meter of paper. binder A material added during paper making that causes paper fibers to adhere to one another, or coating to adhere to paper. blister An elevated part of a sheet’s surface or coating caused by air or steam that is trapped between the sheet and its surface. bond paper A durable writing or printing paper commonly used for letterheads, business forms and correspondence. brightness A paper’s ability to reflect light on a scale from 0 to 100. Brightness enhances contrast in printed images. bristol Stiff, heavyweight paper (200–500gsm), 6 pts. or thicker that is commonly used for index cards and file folders. buckling Repeated folds that occur when a sheet is being forced forward in the paper path but can go no further. C1S, C2S Abbreviations for coated on one side of a sheet and coated on two sides. caliper A North American measurement of paper thickness, expressed as “points,” which are thousandths of an inch. carbonless paper A paper with an impact-sensitive coating that is used to produce multiple copies. cast-coated paper Coated paper that is dried under pressure against a solid surface to produce a high gloss finish. They are often made for high ink receptivity. chaff Small pieces or shreds of paper. coated paper A paper with a surface coating on one or both sides that produces a smooth finish. Paper Guide F-1 Glossary of Paper Terms Xerox Nuvera Glossary Term Definition conditioning Allowing paper to stand, unopened, in the print room until the paper temperature matches the room temperature, to prevent jamming and image shift. contamination Paper dust or other foreign materials in the printer that can cause jamming, image quality problems and fuser wraps. continuous tone An image with a virtually unlimited range of colors or shades from black to white, the transition from one hue / shade to the next appears to be seamless. contone See continuous tone. cover stock A heavyweight paper designed to be used for book covers, folders, greeting cards, business cards, brochures, and the like. curl The natural curve of a sheet that may become accentuated if the paper takes on excess moisture or is mishandled. Excessive curl may cause feeding problems in xerographic printers. deletion An area of an image where dry ink is missing. die-cut The process by which a paper or board is cut or stamped out to a specific size or shape with a steel die. dimensional stability The degree to which a sheet is able to maintain its size through exposure to changes in humidity, tensile stresses, and the heat of the fusing process. drilled paper Paper with regularly spaced holes along one edge that can be secured in a ring binder. dry ink Fine, colored polymer particles that are heat-fused onto paper. Also called toner. dry ink coverage The amount of dry ink applied to a given area. An image created with 50% cyan, 50% magenta, 0% yellow, and 0% black has 100% dry ink coverage. drying powder A powder that is sprayed onto printed sheets to speed drying and set the ink. duplex printing Printing on both sides of a sheet in a digital printing process. edge weld Edges of cut sheets stick together as a result of being cut with a dull blade. filler Finely ground substances, such as clay, calcium carbonate and titanium, that are used to fill paper pores and improve paper properties such as smoothness, opacity, brightness, and ink receptivity. finish The texture of a paper’s surface. flaking The separating of the dry ink from the sheet in the form of flakes. folio sheet A cut sheet in its full size, usually 17.5” x 22.5” or larger. formation The evenness of the distribution of fibers within a sheet. A sheet with good formation appears even throughout when held up to a light. fuser wrap Paper remains wrapped around a roller in the fusing area of the printer. fusing The process of bonding dry ink to paper by applying heat and pressure. gloss The reflectivity of a paper’s surface, whether coated or uncoated. glossy Highly reflective; shiny. F-2 Paper Guide Xerox Nuvera Glossary of Paper Terms Glossary Term Definition grade The classification of a paper that distinguishes it from other papers based on use, appearance, quality, raw materials, manufacturing method, or a combination of these factors. grain The direction in which most fibers lie in a sheet of paper, either “grain long” with most fibers running parallel to the long edge of the sheet, or “grain short” with most fibers running parallel to the short edge of the sheet. grammage The basis weight of a paper expressed in grams per square meter, and abbreviated as gsm or g/m2. gsm See grammage. halftone A reproduction of a continuous-tone image, created through a screening process that converts the image into dots of different sizes with equal space between centers, or dots of equal size with different spacing between them. handling dent A small crease on the surface of a sheet of paper caused by the way the paper was handled. Handling dents cause deletions in printed images. heavyweight paper For Xerox Nuvera, heavyweight paper is defined as any paper weighing from 106 to 216 gsm. image quality 1) The integrity of dry ink application and fusing on a printed sheet - the presence or absence of errors such as areas where dry ink is missing, faded, or unevenly applied. 2) The relative ability of a printed image to accurately reproduce an original, especially an original photograph. impurities Small marks or spots in paper, which can interfere with images and fine type. Impurities in recycled papers include inks and other materials that are not completely removed during the deinking process. index stock A class of heavyweight paper, lighter and less stiff than cover stock, used for dividers, tabs, posters, etc. inserter A feeder module that is positioned between the output module and the first stacker of a Xerox Nuvera. Inserter trays and feeder trays are programmed and loaded in the same ways. label paper Paper made for label printing that is gummed on one side and attached to another waxy-topped sheet. lead edge The edge of a sheet that leaves the paper tray and enters the paper path first. lightweight paper For Xerox Nuvera, lightweight paper is defined as uncoated bond or offset paper weighing from 56 to 84 gsm. matte A dull paper finish; without gloss. Media Compatibility Guide A list of papers that are approved for use with the Xerox Nuvera. middleweight paper For the Xerox Nuvera, middleweight paper is defined as uncoated paper weighing from 85 to 105 gsm. misfeed A paper jam that occurs as the paper is being pulled from the paper tray. moisture content The percentage of water by weight in paper. mottle Spotty or uneven appearance in printed images, most often in solid areas. multisheet feed Two or more sheets pulled simultaneously from the paper tray. Paper Guide F-3 Glossary of Paper Terms Xerox Nuvera Glossary Term Definition NCR (no carbon required) paper See carbonless paper. offset paper Paper designed for offset printing that has a high moisture content, is coated or uncoated, with a vellum or smooth finish. offsetting Dry ink transferred to other sheets in the job from the photoreceptor belt or fuser roller, or from another sheet in an output stack. opacity The ability of a sheet to block light and to prevent a printed image from showing through on the opposite side of the sheet, or from a sheet below it. paper dust Small particles of fiber, filler, or coating found on the surface or edges of a sheet of paper. paper handling A paper’s ability to run on the printer without jams, multifeeds, and misfeeds. paper orientation The way a sheet of paper is conceptually positioned (portrait or landscape), or the way paper is positioned in a paper tray (short edge as the lead edge, reinforced strip facing down etc.). paper path The route that a sheet of paper takes through a printer, from the paper tray to the output tray. paper plug In drilled paper, a stack of small paper circles remaining in the ring binder holes, as a result of an imperfect drilling. paper specifications A set of paper properties, such as size, weight, brightness, and opacity, that distinguishes one type of paper from other types. perforated paper Paper that has been die or laser cut with lines of small, regularly spaced holes or slits to enable clean separation, such as for coupons or reply cards. plasticizer A material added to some papers to increase softness and flexibility. point (pt.) A North American measurement of paper thickness equal to one thousandth of an inch. A paper with a point size of 3, has a thickness (caliper) of .003 inch. Point sizes range from 3 to 13. porosity The property of paper that allows permeation of air. Porosity depends on the number of pores in a sheet as well as the size, shape and distribution of pores. post-consumer waste Paper and packaging that have been printed on, used at least once by consumers, and then submitted for recycling. preprinted stock Any previously printed paper that will be printed on again. system interface An integrated workstation, running Xerox software, for interfacing with and managing the Xerox Nuvera. pressure roll wrap jam A jam caused by a sheet of paper becoming wrapped around the pressure roll in the fuser. printability A complex property of paper that allows high quality printing. Printability is a combination of other properties, such as smoothness, opacity, and ink receptivity. pulp Fibers that are extracted from wood, straw, cotton, or grasses and used to make paper. ream 480, 500 or 1000 sheets of paper in a sealed package. recycled paper Paper manufactured with a specified percentage of post-consumer waste. F-4 Paper Guide Xerox Nuvera Glossary of Paper Terms Glossary Term Definition reflectivity The ability of paper to reflect light. Smooth and coated papers reflect light more directly than rough papers, producing sharper images. reliability A paper’s ability to run on the printer without jams, multifeeds, and misfeeds. resistivity The resistance of direct current between opposite parallel faces of a cubic centimeter of a material. scored paper Paper that has a groove along a line on which the sheets will be folded. shade The color of paper or the slight tint to a sheet of white paper. White paper can have a slight blue, yellow, or pink shade. The human eye interprets a white sheet with a slight blue shade as being truly “white.” sheet topography The physical features of the surface of a sheet of paper. simplex printing Printing on one side of a sheet only. sizing The treatment of paper (internal or surface) with materials that alter fibers to change paper properties such as resistance to liquids, smoothness, stiffness, and surface strength. skew To shift out of square alignment with the paper path or the resulting tilt of images with respect to the sheet edges. smoothness The evenness or flatness of the surface of paper. solid area coverage The area of paper being covered by dry ink, especially by a photo. specialty stocks Stocks designed for printing special types of jobs that cannot be printed on common stock types. stacking The process of placing sheets emerging from the print engine in the output tray or on the cart. static Electricity that is generated as low moisture paper moves through the system. stiffness A paper’s resistance to bending or deforming under stress. stock A single instance of a paper, as listed in the Stock Library. A stock is programmed and loaded into a feeder tray. stock attributes The set of characteristics that define a single instance of a paper in the Xerox Nuvera Stock Library. Stock attributes include stock size, type, coating, and drilled or undrilled. Stock Library The table of papers, on the system interface, that can be loaded into paper trays. Each paper is defined as a combination of media and stock attributes. The Xerox Nuvera uses Stock Library information to change printer settings for individual papers. stock Paper or other material to be printed. surface strength The resistance of a paper’s surface to shedding fibers, coating, or other particles during the printing process. synthetic stock Non-cellulose sheets resembling paper. Most are made from thermoplastic materials. tab stock A cover weight stock that is slightly longer in one dimension than normal size sheets and used to mark off sections. Precut tabs are stamped to remove all but a small tab on the extending edge. Paper Guide F-5 Glossary of Paper Terms Xerox Nuvera Glossary Term Definition talc A mineral substance that is used as a filler in some grades of paper. TAPPI Technical Association of the Pulp and Paper Industry text paper A fine quality paper with a textured surface that can be produced with a wide variety of finishes. Used for booklets, brochures, fine books, announcements and the like. trail edge The edge of the sheet that leaves the paper tray last. Also referred to as the tail edge. transparencies Thin, semi-rigid clear or colored plastic sheets, 8-1/2” x 11” or A4-size, that can be imaged in a digital printer. The printed sheets are projected onto a wall or screen by an overhead projector. uncoated paper Any paper that does not have a coating applied to its surface. virgin fiber Fibers used in paper making that are produced from raw materials such as wood, straw, cotton or grass. F-6 Paper Guide