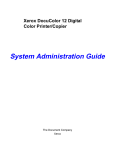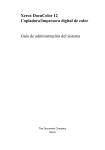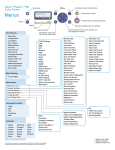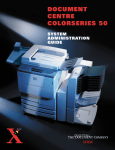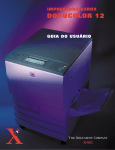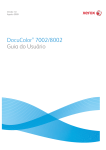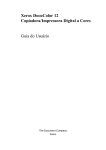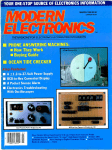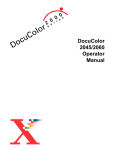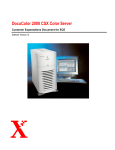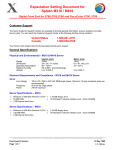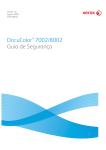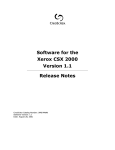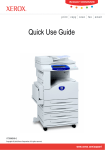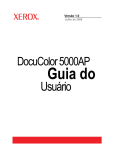Download 1 - Xerox
Transcript
Xerox DocuColor 12 Impressora/Copiadora Digital a Cores Guia de Administração do Sistema The Document Company Xerox © 1999 Xerox Corporation. Todos os direitos reservados. A proteção de copyright aqui reivindicada inclui todas as formas e assuntos de materiais e informações suscetíveis de registro de direitos autorais atualmente previstos, estatutária ou juridicamente, ou de hoje em diante consentidos, incluindo, sem restrições, o material gerado a partir dos programas de software exibidos, tais como estilos, modelos, ícones, apresentações de tela, aspectos, etc. Xerox®, The Document Company®, o X estilizado, bem como todos os nomes e números de produtos Xerox mencionados nesta publicação, são marcas registradas da Xerox Corporation. A Xerox Canadá possui licença de todas as marcas. Outras marcas e nomes de produtos podem ser marcas registradas de suas respectivas empresas e também são reconhecidos. As Cores PANTONE® * geradas pela DocuColor 12 são simulações de processamento de quatro cores e podem não corresponder aos padrões de cores sólidas identificadas como PANTONE. Utilize os Manuais de Referência de Cores PANTONE atuais para obter a cor exata. As simulações de Cores PANTONE somente podem ser obtidas neste produto quando fornecidas por pacotes de software qualificados licenciados pela Pantone. Entre em contato com a Pantone, Inc. para obter uma lista de licenciados qualificados. Marca registrada de verificação de padrão de cor da *Pantone, Inc. ©Pantone, Inc., 1988. Este documento é periodicamente modificado. As atualizações técnicas serão incluídas nas edições subseqüentes. Impresso en EE.UU. 1 Notas de segurança 2 A copiadora/impressora Xerox DocuColor 12 e os suprimentos de manutenção recomendados foram projetados e testados para atender a requisitos estritos de segurança. A atenção às notas a seguir irá assegurar a continuidade da operação segura de sua copiadora/impressora. 3 Segurança elétrica • Use somente o cabo de força fornecido com este equipamento. • Conecte o cabo de força diretamente a uma tomada elétrica corretamente aterrada. Não use um cabo de extensão. Se você não souber se a tomada está aterrada ou não, consulte um eletricista qualificado. • 4 Não use um plugue adaptador de aterramento para conectar este equipamento a uma tomada elétrica que não tenha um terminal de conexão à terra. ADVERTÊNCIA: Você poderá levar um forte choque elétrico se a tomada não estiver corretamente aterrada. • Não coloque a copiadora/impressora onde as pessoas possam pisar ou tropeçar no cabo de força. Não coloque objetos sobre o cabo de força. • Não anule ou desative as travas elétricas ou mecânicas. • Não obstrua as aberturas de ventilação. Essas aberturas destinam-se a evitar o superaquecimento da máquina. 5 6 7 GUIA DE ADMINISTRAÇÃO DE SISTEMA DA DOCUCOLOR 12 I NOTAS DE SEGURANÇA 1 ADVERTÊNCIA: Nunca empurre objetos de qualquer tipo por entre fendas ou aberturas neste equipamento. O contato com um ponto de voltagem ou um curto-circuito em uma peça poderá resultar em incêndio ou choque elétrico. • 2 Caso ocorra alguma das condições a seguir, desligue a força da máquina imediatamente e desconecte o cabo de força da tomada elétrica. Chame um representante autorizado de serviços da Xerox para corrigir o problema. – Se a máquina emitir ruídos ou odores incomuns. – Se o cabo de força estiver danificado ou puído. – Se um disjuntor, fusível ou outro dispositivo de segurança do painel de parede desengatar-se. – Se for derramado algum líquido na copiadora/impressora. – Se a máquina for exposta à água. – Se qualquer parte da máquina estiver danificada. 3 4 Dispositivo de desconexão O cabo de força é o dispositivo de desconexão para este equipamento. Ele é conectado na parte traseira da máquina como um dispositivo de ligação elétrica. Para remover toda a energia elétrica da máquina, desconecte o cabo de força da tomada elétrica. 5 6 7 NOTAS DE SEGURANÇA II GUIA DE ADMINISTRAÇÃO DE SISTEMA DA DOCUCOLOR 12 Segurança de laser 1 CUIDADO: O uso de controles, ajustes ou procedimentos diferentes dos especificados nesta documentação poderá resultar em exposição de risco a radiação de laser. Este equipamento está em conformidade com os padrões internacionais de segurança. Com referência específica à segurança de laser, o equipamento está em conformidade com os padrões de desempenho para produtos a laser estabelecidos por agências governamentais, nacionais e internacionais, como um produto a laser Classe 1. Ele não emite luz perigosa, uma vez que o raio fica totalmente fechado durante todas as fases de operação do cliente e manutenção. 2 3 4 5 6 7 GUIA DE ADMINISTRAÇÃO DE SISTEMA DA DOCUCOLOR 12 III NOTAS DE SEGURANÇA Segurança de manutenção 1 • Não tente qualquer procedimento de manutenção que não esteja especificamente descrito na documentação fornecida com a sua copiadora/impressora. • Não use limpadores em aerosol. O uso de suprimentos não aprovados poderá causar o fraco desempenho da copiadora/impressora e criar uma condição perigosa. • Use os suprimentos e materiais de limpeza somente conforme instruído neste manual. Mantenha todos esses materiais fora do alcance de crianças. • Não remova as tampas ou proteções fixadas com parafusos. Você não pode fazer a manutenção de nenhuma peça atrás dessas tampas. 2 3 Não execute qualquer procedimento de manutenção, a menos que tenha sido treinado para tal por um representante da Xerox, ou que um procedimento esteja especificamente descrito em um dos manuais da copiadora/impressora. 4 5 6 7 NOTAS DE SEGURANÇA IV GUIA DE ADMINISTRAÇÃO DE SISTEMA DA DOCUCOLOR 12 Segurança operacional 1 Seu equipamento e seus suprimentos Xerox foram projetados e testados para atender a requisitos estritos de segurança. Estes incluem exame de agências de segurança, aprovação e conformidade com os padrões ambientais estabelecidos. A atenção às diretrizes de segurança a seguir ajudará a assegurar a continuidade da operação segura de sua copiadora/impressora: • 2 Use os materiais e suprimentos especificamente projetados para a sua copiadora/impressora. O uso de materiais inadequados poderá resultar no fraco desempenho da máquina e, possivelmente, em uma situação de risco. • Siga todas as advertências e instruções assinaladas na máquina ou fornecidas com ela. • Coloque a máquina em uma sala com espaço adequado para ventilação e manutenção. • Coloque a máquina sobre uma superfície sólida e plana (não sobre um carpete grosso), que seja firme o suficiente para suportar o peso da mesma. • Não tente mover a máquina. Um dispositivo de nivelamento que tenha sido abaixado quando a máquina foi instalada poderá danificar o carpete ou o chão. • Não coloque a máquina perto de uma fonte de calor. • Não coloque a máquina sob a luz direta do sol. 3 4 5 6 7 GUIA DE ADMINISTRAÇÃO DE SISTEMA DA DOCUCOLOR 12 V NOTAS DE SEGURANÇA • Não coloque a máquina na direção da corrente de ar frio de um sistema de ar condicionado. • Não coloque recipientes de café ou outros líquidos sobre a máquina. • Não bloqueie ou cubra as fendas e aberturas na máquina. Sem ventilação adequada, a máquina poderá ficar superaquecida. • Não tente anular qualquer dispositivo de trava elétrica ou mecânica. 1 2 ADVERTÊNCIA: Tenha cuidado ao trabalhar em áreas identificadas com este símbolo de advertência. Essas áreas podem estar muito quentes e causar ferimentos. 3 Se precisar de infomações adicionais de segurança referentes à máquina ou aos materiais, contate o representante da Xerox. Segurança de ozônio 4 5 Este produto produz ozônio durante a operação normal. O ozônio é mais pesado do que o ar e a quantidade depende do volume de cópias. O fornecimento dos parâmetros ambientais corretos, conforme especificado nos procedimentos de instalação da Xerox, irá assegurar que os níveis de concentração atinjam limites seguros. Se precisar de informações adicionais sobre o ozônio, solicite a publicação da Xerox, OZONE, 600P83222, ligando para 1-800-828-6571 nos EUA. Para obter uma versão em francês, ligue para 1-800-828-6571 nos EUA e em seguida pressione 2. 6 7 NOTAS DE SEGURANÇA VI GUIA DE ADMINISTRAÇÃO DE SISTEMA DA DOCUCOLOR 12 1 Observações 2 Emissões de freqüência de rádio 3 FCC Este equipamento foi testado e considerado em conformidade com os limites para um dispositivo digital Classe B, de acordo com a Parte 15 do Regulamentos da FCC. Esses limites destinam-se a fornecer uma proteção razoável contra a interferência prejudicial em uma instalação residencial. Este equipamento gera, utiliza e pode irradiar energia de freqüência de rádio e, se não for instalado e usado de acordo com as instruções, poderá causar interferência prejudicial às comunicações de rádio. Entretanto, não há garantia de que não ocorrerá interferência em uma instalação em particular. Caso este equipamento cause interferência prejudicial à recepção de rádio ou televisão, que pode ser determinada desligandose e ligando-se o equipamento, encorajamos o usuário a tentar corrigir a interferência por meio de uma ou mais das medidas a seguir: • Reoriente ou reposicione a antena receptora. • Aumente o espaço entre o equipamento e o receptor. • Conecte o equipamento à tomada de um circuito diferente daquele ao qual o receptor estiver conectado. • 4 5 6 Consulte o revendedor ou um técnico de rádio/TV experiente para obter ajuda. Alterações ou modificações efetuadas neste equipamento, não especificamente aprovadas pela Xerox Corporation, poderão invalidar a autoridade concedida pela FCC para operá-lo. GUIA DE ADMINISTRAÇÃO DE SISTEMA DA DOCUCOLOR 12 VII 7 OBSERVAÇÕES Cabos blindados devem ser usados com este equipamento, para manter a conformidade com os regulamentos da FCC. 1 No Canadá Esta aparelhagem digital não excede os limites da Classe B para radioemissões de ruído a partir de aparelhagem digital, conforme definido nos Regulamentos de interferência de rádio da Industry Canada. 2 FCC O seguinte se aplica ao produto, quando equipado com as opções de conectividade Token Ring ou Banyan Vines: 3 Este equipamento foi testado e considerado em conformidade com os limites para um dispositivo digital Classe A, de acordo com a Parte 15 dos Regulamentos da FCC. Esses limites destinam-se a fornecer uma proteção razoável contra a interferência prejudicial, quando o equipamento for operado em um ambiente comercial. Este equipamento gera, utiliza e pode irradiar energia de frequência de rádio e, se não for instalado e usado de acordo com o manual de instruções, poderá causar interferência prejudicial às comunicações de rádio. É provavel que a operação deste equipamento em uma área residencial cause interferência prejudicial, caso em que o usuário será solicitado a corrigir a interferência por sua própria conta. 4 5 lterações ou modificações efetuadas neste equipamento, não especificamente aprovadas pela Xerox Corporation, poderão invalidar a autoridade do usuário para operá-lo. Cabos blindados devem ser usados com este equipamento, para manter a conformidade com os regulamentos da FCC. 6 No Canadá Esta aparelhagem digital não excede os limites da Classe A para radioemissões de ruído a partir de aparelhagem digital, conforme definido nos Regulamentos de interferência de rádio da Industry Canada. 7 OBSERVAÇÕES VIII GUIA DE ADMINISTRAÇÃO DE SISTEMA DA DOCUCOLOR 12 Aprovação de voltagem extra baixa de segurança 1 A copiadora/impressora Xerox DocuColor 12 está em conformidade com várias agências governamentais e regulamentos nacionais de segurança. Todas as portas do sistema ligam-se aos circuitos de Voltagem extra baixa de segurança (SELV), para conexão aos dispositivos e redes pertencentes aos clientes. As adições de acessórios, de clientes ou de terceiros, que forem anexadas à copiadora/impressora deverão atender ou exceder os requisitos listados acima. Todos os módulos que requererem conexão externa deverão ser instalados por meio do procedimento de instalação da DocuColor 12. 2 3 4 5 6 7 GUIA DE ADMINISTRAÇÃO DE SISTEMA DA DOCUCOLOR 12 IX OBSERVAÇÕES Certificados . . . na Europa 1 A marca CE aplicada a este produto simboliza a Declaração de Conformidade da Xerox Europa com as seguintes Diretrizes aplicáveis da União Européia, nas datas indicadas: 1 de janeiro de 1995: - Diretriz do Conselho 73/23/ EEC emendada pela Diretriz do Conselho 93/68/ EEC, aproximação das leis dos estados membros relativas a equipamento de baixa voltagem. 2 1 de janeiro de 1996: - Diretriz do Conselho 89/ 336/EEC, aproximação das leis dos estados membros relativas a compatibilidade eletromagnética. 3 Alterações ou modificações efetuadas neste equipamento, não especificamente aprovadas pela Xerox Europa, poderão invalidar a autoridade do usuário para operá-lo. Cabos blindados devem ser usados com este equipamento, para manter a conformidade com a Diretriz 89/336/EEC da EMC. Este equipamento não foi originalmente projetado para utilização em um ambiente doméstico. 4 Uma declaração completa, definindo as Diretrizes relevantes e os padrões referidos, pode ser obtida com o representante da Xerox Europa. ADVERTÊNCIA: Para permitir que este equipamento opere em proximidade com equipamento Industrial, Científico e Médico (ISM), poderá ser necessário que a radiação externa do equipamento ISM seja limitada, ou que medidas especiais de mitigação sejam tomadas. 5 6 7 OBSERVAÇÕES X GUIA DE ADMINISTRAÇÃO DE SISTEMA DA DOCUCOLOR 12 O seguinte se aplica ao produto, quando equipado com as opções de conectividade Token Ring ou Banyan Vines: 1 ADVERTÊNCIA: Este é um produto Classe A. Em um ambiente doméstico, este produto pode causar interferência de rádio, caso em que o usuário poderá ser solicitado a tomar as medidas adequadas. Alterações ou modificações efetuadas neste equipamento, não especificamente aprovadas pela Xerox Europa, poderão invalidar a autoridade do usuário para operá-lo. 2 Cabos blindados devem ser usados com este equipamento, para manter a conformidade com a Diretriz 89/336/EEC da EMC. 3 ADVERTÊNCIA: Para permitir que este equipamento opere em proximidade com equipamento Industrial, Científico e Médico (ISM), poderá ser necessário que a radiação externa do equipamento ISM seja limitada, ou que medidas especiais de mitigação sejam tomadas. 4 5 6 7 GUIA DE ADMINISTRAÇÃO DE SISTEMA DA DOCUCOLOR 12 XI OBSERVAÇÕES É ilegal . . . nos EUA 1 O Congresso, por meio de estatuto, proibiu a cópia dos itens a seguir sob determinadas circunstâncias. Penalidades de multa ou prisão poderão ser impostas aos culpados de fazer tais cópias. 1. Obrigações ou títulos do Governo dos Estados Unidos, tais como: 2 Certificado de endividamento Cupons de ações Notas do Federal Reserve Bank Certificados de prata 3 Moeda do National Bank Certificados de ouro Ações dos Estados Unidos Notas do Tesouro Notas da Reserva Federal Notas fracionárias Certificados de depósito Papel-moeda Ações e obrigações de determinadas agências do governo, como a FHA, etc. Ações. (As ações da poupança dos EUA podem ser fotografadas somente para fins publicitários, relacionados à campanha para a venda das mesmas.) 4 Selos de receita interna. (Caso seja necessário copiar um documento legal em que conste um selo de receita carimbado, isso poderá ser feito, contanto que a reprodução do documento seja realizada para fins legais.) 5 Selos de postagem, carimbados ou não carimbados. (Para fins filatélicos, selos de postagem poderão ser fotografados, contanto que a reprodução seja em preto e branco e de menos de 75% ou mais de 150% das dimensões lineares do original.) 6 Ordens de pagamento postal. Cédulas, cheques ou esboços de dinheiro desenhados por ou sob a responsabilidade de oficiais dos Estados Unidos autorizados. Selos e outros representantes de valor, seja qual for a denominação, que tenham sido ou possam ser emitidos segundo qualquer Ato do Congresso. 7 OBSERVAÇÕES XII GUIA DE ADMINISTRAÇÃO DE SISTEMA DA DOCUCOLOR 12 2. Certificados de Compensação Ajustada para veteranos das Guerras Mundiais. 1 3. Obrigações ou títulos de qualquer governo, banco ou corporação estrangeira. 4. Material sob a proteção de copyright, a menos que tenha sido obtida a permissão do proprietário dos direitos autorais, ou que a cópia esteja incluída nas provisões da lei de copyright de “uso lícito” ou de direitos de reprodução de bibliotecas. Informações adicionais sobre essas provisões podem ser obtidas na Repartição de Copyright, Biblioteca do Congresso, Washington, D.C. 20559. Peça a Circular R21. 2 5. Certificados de cidadania ou naturalização. (Certificados de naturalização estrangeira podem ser fotografados.) 3 6. Passaportes. (Passaportes estrangeiros podem ser fotografados.) 7. Papéis de imigração. 8. Cartões de registro sorteados. 9. Papéis de indução de serviço seletivo que contenham qualquer uma das seguintes informações do Registrante: Salário ou renda 4 Status de dependência Registros de cortes jurídicas Serviço militar anterior Condição física ou mental Exceção: certificados de dispensa do Exército e da Marinha de Guerra dos EUA podem ser fotografados. 5 10. Distintivos, carteiras de identidade, passes ou insígnias portados por pessoal militar ou naval, ou por membros dos diversos Departamentos Federais, como o FBI, o Tesouro, etc. (a menos que a fotografia seja encomendada pelo chefe do departamento ou repartição.) A cópia dos seguintes itens também é proibida em certos estados: Licenças de automóveis - Carteiras de motorista - Certificados de título de automóveis. 6 A lista acima não está completa, e não assumimos qualquer responsabilidade por sua totalidade ou precisão. Em caso de dúvida, consulte seu advogado. GUIA DE ADMINISTRAÇÃO DE SISTEMA DA DOCUCOLOR 12 XIII 7 OBSERVAÇÕES É ilegal . . . no Canadá 1 O Parlamento, por meio de estatuto, proibiu a cópia dos itens a seguir sob determinadas circunstâncias. Penalidades de multa ou prisão poderão ser impostas aos culpados de fazer tais cópias. 1. Cédulas correntes ou papel-moeda corrente. 2 2. Obrigações ou títulos de um governo ou banco. 3. Papel de notas do Tesouro ou papel de receita. 4. O selo público do Canadá ou de uma província, ou o selo de uma corporação ou autoridade pública no Canadá, ou de um tribunal. 3 5. Proclamações, ordens, regulamentos ou decretos, ou avisos destes (com o intento de dar a falsa impressão de ter sido impresso pelo Impressor da Rainha para o Canadá, ou pelo impressor equivalente para uma província). 6. Marcas, selos, invólucros ou desenhos usados por ou em nome do Governo do Canadá ou de uma província, o governo de um estado que não o Canadá ou um departamento, junta, comissão ou agência estabelecida pelo Governo do Canadá ou de uma província, ou do governo de um estado que não o Canadá. 4 7. Selos estampados ou adesivos usados para fins de receita pelo Governo do Canadá ou de uma província, ou pelo governo de um estado que não o Canadá. 8. Documentos, registros ou arquivos mantidos por oficiais públicos encarregados de fazer ou emitir cópias certificadas dos mesmos, quando a cópia der a falsa impressão de ser uma cópia certificada. 5 9. Material protegido por copyright ou marcas registradas de toda sorte, sem o consentimento do proprietário dos direitos autorais ou da marca registrada. 6 10. TA lista acima é fornecida para a sua conveniência e assistência, porém não está completa, e não assumimos qualquer responsabilidade por sua totalidade ou precisão. Em caso de dúvida, consulte seu advogado. 7 OBSERVAÇÕES XIV GUIA DE ADMINISTRAÇÃO DE SISTEMA DA DOCUCOLOR 12 Observações ambientais . . . nos EUA 1 ® Como parceira do ENERGY STAR , a Xerox Corporation determinou que o modelo desta copiadora/impressora atenda às diretrizes do ENERGY STAR® para eficiência de energia. ENERGY STAR® é uma marca registrada dos EUA. 2 O programa ENERGY STAR é um esforço conjunto entre a Agência de Proteção Ambiental e a indústria de equipamento de escritório para desenvolver computadores pessoais, monitores, impressoras, fax e copiadoras que funcionem com eficiência de energia. A redução do consumo de energia deste equipamento ajudará a combater o smog, a chuva ácida e as alterações climáticas de longa duração, diminuindo as emissões resultantes da geração de eletricidade. 3 4 5 6 7 GUIA DE ADMINISTRAÇÃO DE SISTEMA DA DOCUCOLOR 12 XV OBSERVAÇÕES Observações ambientais . . . no Canadá 1 Como participante do programa Environmental Choice, a Xerox Corporation determinou que o modelo desta copiadora/impressora atenda às diretrizes do Environmental Choice para eficiência de energia. O Environment Canada estabeleceu o programa Environmental Choice em 1988, para ajudar os consumidores a identificar os produtos e serviços ambientalmente responsáveis. As copiadoras, impressoras e fax devem atender a critérios de eficiência de energia e emissões, e apresentar compatibilidade com suprimentos reciclados. Atualmente, o Environmental Choice tem mais de 1600 produtos aprovados e 140 licenciados. A Xerox foi líder na oferta de produtos aprovados pelo EcoLogo. Em 1996, a Xerox se tornou a primeira empresa licenciada para usar o EcoLogo do Environmental Choice para suas copiadoras, impressoras e fax. 2 3 4 5 6 7 OBSERVAÇÕES XVI GUIA DE ADMINISTRAÇÃO DE SISTEMA DA DOCUCOLOR 12 1 Índice 2 Notas de segurança ............................................................................. I Segurança elétrica .....................................................................................I Segurança de laser .................................................................................III Segurança de manutenção .................................................................... IV Segurança operacional ............................................................................ V Segurança de ozônio .............................................................................. VI 3 Observações ...................................................................................... VII Emissões de freqüência de rádio .......................................................... VII FCC ......................................................................... VII No Canadá .............................................................. VIII FCC ........................................................................ VIII No Canadá .............................................................. VIII Aprovação de voltagem extra baixa de segurança ................................ IX Certificados . . . na Europa ...................................................................... X É ilegal . . . nos EUA .............................................................................. XII É ilegal . . . no Canadá .........................................................................XIV Observações ambientais . . . nos EUA ..................................................XV Observações ambientais . . . no Canadá .............................................XVI 4 Sobre este manual ............................................................................ 1-1 Convenções adotadas neste manual ................................................... 1-2 5 Gerenciamento de contagem e contas ........................................... 2-1 Visão geral ............................................................................................ 2-1 Verificação do medidor ......................................................................... 2-2 Confirmar produtos de consumo .......................................................... 2-3 Modo Administração do Auditron ......................................................... 2-4 Entrar no modo Administração do Auditron ............ 2-5 Sair do modo Administração do Auditron ............... 2-6 Criar/Modificar contas de usuários ......................... 2-7 Editar contas ........................................................... 2-8 Restaurar contas .................................................. 2-10 Acesso ao Auditron ............................................... 2-11 Alteração da senha do administrador do Auditron 2-12 Modo Recursos ................................................................................. 3-1 Visão geral ............................................................................................ 3-1 Entrar e sair do modo Recursos ........................................................... 3-3 Entrar no modo Recursos ....................................... 3-3 GUIA DE ADMINISTRAÇÃO DE SISTEMA DA DOCUCOLOR 12 XVII ÍNDICE 6 7 Sair do modo Recursos .......................................... 3-4 Gerenciamento de bandejas ................................................................ 3-5 Tipo de papel .......................................................... 3-5 Configuração automática de bandejas ................... 3-7 Padrões de funções .............................................................................. 3-9 Procedimento básico para definir os padrões de funções 3-10 Abastecimento de papel ....................................... 3-11 Redução/Ampliação .............................................. 3-11 Tipo de original ..................................................... 3-12 Tipo foto - Foto e texto .......................................... 3-13 Tipo foto - Tipo foto ............................................... 3-14 Tipo texto .............................................................. 3-15 Clarear/Escurecer ................................................. 3-16 Cor final ................................................................ 3-16 Alternância de cores ............................................. 3-17 Saturação ............................................................. 3-17 Equilíbrio de cores variável (Amarelo, Magenta, Ciano e Preto) ....................................................... 3-18 Nitidez ................................................................... 3-19 Deslocamentos de margem para a face 1 e face 2 .................................................................... 3-20 Deslocamento de canto ........................................ 3-21 Deslocamento variável ......................................... 3-21 Apagar bordas ...................................................... 3-22 Orientação de original ........................................... 3-23 Cópia em 2 faces .................................................. 3-23 Girar face 2 ........................................................... 3-23 Várias páginas em 1 ............................................. 3-24 2 páginas em 1 ..................................................... 3-24 4 e 8 páginas em 1 ............................................... 3-24 Configuração da máquina .................................................................. 3-25 Sinais sonoros .................................................................................... 3-27 Personalizar telas ............................................................................... 3-29 Qualidade de imagem do sistema ...................................................... 3-31 Ajuste das configurações de reconhecimento de imagem ............................................................ 3-32 Ajuste automático de tela ..................................... 3-34 Tempos de espera da máquina .......................................................... 3-36 Padrões de redução/ampliação .......................................................... 3-38 Alterar número de acesso a recursos ................................................. 3-40 Tamanho original predefinido ............................................................. 3-41 1 2 3 4 5 Manutenção ....................................................................................... 4-1 6 Visão geral ............................................................................................ 4-1 Limpeza da tela de toque ..................................................................... 4-2 Limpeza do vidro de originais ............................................................... 4-3 Limpeza da tampa do vidro de originais ............................................... 4-4 Limpeza do painel de edição ................................................................ 4-5 Reposição de suprimentos ................................................................... 4-6 Reposição do cartucho de tinta seca ...................... 4-6 Reposição do recipiente de despejo de tinta seca . 4-9 Reposição do recipiente de despejo de revelador 4-12 Reposição do cartucho de cópia/impressão ......... 4-15 Reposição do cartucho de óleo do fusor .............. 4-19 Reposição da tela de limpeza ............................... 4-24 7 ÍNDICE XVIII GUIA DE ADMINISTRAÇÃO DE SISTEMA DA DOCUCOLOR 12 Solicitação de assistência técnica ...................................................... 4-27 Encomenda de produtos de consumo ................................................ 4-29 Suprimentos a serem mantidos à disposição ....... 4-30 Papéis e transparências recomendados .............. 4-31 Manuais de reposição (somente para o mercado dos EUA) ............................................... 4-31 1 2 3 4 5 6 7 GUIA DE ADMINISTRAÇÃO DE SISTEMA DA DOCUCOLOR 12 XIX ÍNDICE 1 2 3 4 5 6 7 ÍNDICE XX GUIA DE ADMINISTRAÇÃO DE SISTEMA DA DOCUCOLOR 12 1. 1 Sobre este manual 2 As telas de Administração do Sistema permitem ao administrador do sistema verificar os medidores, os consumíveis e a contagem de saídas. Também permitem ao administrador do sistema acessar o modo Ferramentas. No modo Ferramentas, o Administrador do sistema pode definir os valores padrão para uma gama de recursos de copiadora/ impressora e saída de cópia, registrar cores personalizadas, bem como relocar/adicionar ou excluir recursos de telas. 3 Enfim, o Administrador do sistema geralmente é a pessoa treinada para executar tarefas de manutenção e procedimentos de remoção/ reposição e para fazer pedidos de suprimentos. 4 O guia de Administração do Sistema subdividese, portanto, em três partes: • Verificação de medidores, consumíveis e contagem de saídas • Modo Ferramentas • Manutenção 5 Este guia deve ser usado em conjunto com o Guia do Usuário da DocuColor 12 e Materiais Recomendados para a DocuColor 12. Para obter mais informações sobre a DocuColor 12 com Digital Front End (DFE) externo, consulte o Guia do Usuário da Impressora DocuColor 12. 6 Para obter informações sobre planejamento, consulte o Guia de Planejamento de Local do Cliente da DocuColor 12. 7 GUIA DE ADMINISTRAÇÃO DO SISTEMA DA DOCUCOLOR 1–1 SOBRE ESTE MANUAL Convenções adotadas neste manual 1 As descrições dos recursos e opções geralmente precedem as etapas de procedimento. É possível que você precise combinar diversos procedimentos para alcançar os resultados desejados. Este manual adota vários símbolos para ajudá-lo a identificar diversos tipos de informações. Estes símbolos são descritos abaixo. 2 O símbolo 1, 2, 3 indica o início de um procedimento. Assegure-se de seguir os passos cuidadosamente na ordem dada. 3 NOTA: As notas fornecem informações extras, que podem ser úteis para você compreender ou executar os procedimentos. PONTO CHAVE: Este símbolo chama sua atenção para informações adicionais ou dicas importantes. 4 ADVERTÊNCIA: Este símbolo alerta-o para um procedimento, prática ou condição operacional ou de manutenção que, se não for estritamente observada, poderá resultar em ferimentos ou morte. 5 ADVERTÊNCIA: Este símbolo de superfície quente adverte-o sobre uma área que pode estar muito quente e que, se tocada, causaria ferimentos. 6 CUIDADO: Este símbolo alerta-o para um procedimento, prática ou condição operacional ou de manutenção que, se não for estritamente observada, poderá resultar em dano ou destruição do equipamento, ou em perda de dados. 7 SOBRE ESTE MANUAL 1–2 GUIA DE ADMINISTRAÇÃO DO SISTEMA DA DOCUCOLOR 2. Gerenciamento de contagem e contas 1 2 Visão geral 3 O Administrador do sistema é responsável pela inspeção periódica das contagens atuais de saída e dos produtos de consumo, tais como tinta seca ou óleo do fusor. Qualquer usuário poderá verificar tais contagens. O Administrador do sistema também confirma e edita as contas, e tem a opção de excluir contas ou de mudar a senha de administração do sistema. 4 Use o botão Administração, ilustrado na Figura 1, acima do teclado numérico, e adote os procedimentos neste capítulo para executar estas atividades. 5 Figura 1: botão Administração 6 7 GUIA DE ADMINISTRAÇÃO DE SISTEMA DA DOCUCOLOR 2–1 GERENCIAMENTO DE CONTAGEM E CONTAS Verificação do medidor 1 Com o recurso Verificação do medidor, qualquer usuário poderá verificar o volume atual de cópias em preto e branco, cor máxima, três cores ou cor única. 2 1 Pressione o botão Administração, acima do teclado numérico, para exibir a tela Acesso, conforme ilustrado na Figura 2. Figura 2: tela Acesso 3 4 5 2 Toque no ícone Medidores para exibir a tela Medidores, conforme ilustrado na Figura 3. 3 Observe as contagens atuais para os vários tipos de documentos. 4 Toque em Fechar para exibir a tela Acesso. 5 Toque em Fechar para sair do modo Administração e exibir as guias do operador. Figura 3: tela Medidores 6 7 GERENCIAMENTO DE CONTAGEM E CONTAS 2–2 GUIA DE ADMINISTRAÇÃO DE SISTEMA DA DOCUCOLOR Confirmar produtos de consumo 1 Com o recurso Confirmar produtos de consumo, qualquer usuário poderá verificar o estado dos produtos de consumo da DocuColor 12, para determinar se algum deles requer reposição. 2 1 Pressione o botão Administração, acima do teclado numérico, para exibir a tela Acesso, conforme ilustrado na Figura 4. 2 Toque no ícone Status dos produtos de consumo para exibir a tela Status dos produtos de consumo, conforme ilustrado na Figura 5. 3 Observe o estado atual dos vários tipos de produtos de consumo. “OK” indica que nenhuma reposição é necessária. 4 Toque em Fechar para exibir a tela Acesso. 5 Toque em Fechar para sair do modo Administração e exibir as guias do operador. Figura 4: tela Acesso 3 Figura 5: tela Status dos produtos de consumo 4 5 6 7 GUIA DE ADMINISTRAÇÃO DE SISTEMA DA DOCUCOLOR 2–3 GERENCIAMENTO DE CONTAGEM E CONTAS Modo Administração do Auditron 1 Quando ativado, o modo Administração do Auditron mantém uma contagem do volume de cópias para cada conta registrada. O administrador do sistema pode executar as seguintes tarefas no modo Administração do Auditron: 2 3 • Criar/Modificar contas de usuários • Acesso ao Auditron • Editar contas • Restaurar contas • Senha do administrador do Auditron NOTA: Para acessar qualquer uma das telas em que estas funções são executadas, você deverá primeiro inserir a senha de administrador do sistema. 4 Esta seção conduz você através dos procedimentos para entrar e sair do modo Administração do Auditron e para as tarefas acima descritas. 5 6 7 GERENCIAMENTO DE CONTAGEM E CONTAS 2–4 GUIA DE ADMINISTRAÇÃO DE SISTEMA DA DOCUCOLOR Entrar no modo Administração do Auditron 1 1 Pressione o botão Administração, acima do teclado numérico, para exibir a tela Acesso. 2 Toque no botão Administração do Auditron na tela, para exibir a tela Inserir senha, conforme ilustrado na Figura 6. 2 Figura 6: tela Inserir senha 3 3 Use o teclado numérico para inserir a senha correta e toque em Entrar na Tela de toque para exibir a tela Administração do Auditron, conforme ilustrado na Figura 7. NOTA: A senha padrão é 11111. Certifique-se de mudar a senha, para que indivíduos não autorizados não tenham acesso ao modo Administração do Auditron. Figura 7: tela Administração do Auditron 4 Para fechar a janela sem inserir uma senha, toque em Fechar. 5 6 7 GUIA DE ADMINISTRAÇÃO DE SISTEMA DA DOCUCOLOR 2–5 GERENCIAMENTO DE CONTAGEM E CONTAS PONTO CHAVE: 1 2 • Todas as seleções de programação anteriores são canceladas quando você pressionar o botão Limpar tudo no modo Administração do Auditron. • Você não pode programar trabalhos enquanto estiver no modo Administração do Auditron. Sair do modo Administração do Auditron Para sair do modo Administração do Auditron, toque no botão Fechar na tela Administração do Auditron. 3 Toque em Fechar para sair de qualquer tela dentro do modo Administração do Auditron, sem efetuar alterações, e para exibir a tela anterior. 4 5 6 7 GERENCIAMENTO DE CONTAGEM E CONTAS 2–6 GUIA DE ADMINISTRAÇÃO DE SISTEMA DA DOCUCOLOR Criar/Modificar contas de usuários 1 Use o recurso Criar/ Modificar contas de usuários para criar contas de usuários, para fins de administração de contagem. PONTO CHAVE: Você deve criar uma conta antes de editar (inserir ou alterar) sua senha, limite de conta ou restrições. 2 1 2 Na tela Administração do Auditron, toque em Criar/Modificar contas de usuários para exibir a tela Criar/Modificar contas de usuários, conforme ilustrado na Figura 8. 3 Execute um dos seguintes procedimentos: • Use as setas para cima e para baixo para inserir um novo número de conta. • Toque no botão Entrar número com o teclado e digite o novo número de conta usando o teclado. Figura 8: tela Criar/Modificar contas de Usuário 4 Toque no botão Entrar. 3 Toque em Fechar para exibir a tela Administração do Auditron. 5 6 7 GUIA DE ADMINISTRAÇÃO DE SISTEMA DA DOCUCOLOR 2–7 GERENCIAMENTO DE CONTAGEM E CONTAS Editar contas 1 Use o recurso Editar contas para alterar as configurações ou reinicializar o contador para uma conta criada anteriormente. PONTO CHAVE: você deve criar uma conta antes de editar (inserir ou alterar) sua senha, limite de conta ou restrições. 2 1 Na tela Administração do Auditron, toque em Editar contas para exibir a tela Editar contas, conforme ilustrado na Figura 9. 2 Toque no botão Entrar número com o teclado e digite um número de conta para uma conta existente, usando o teclado. 3 Figura 9: tela Editar Contas Toque no botão Entrar. 3 4 Toque no ícone Alterar config.: conta #### para exibir a tela Alterar configurações. 5 6 7 GERENCIAMENTO DE CONTAGEM E CONTAS 2–8 GUIA DE ADMINISTRAÇÃO DE SISTEMA DA DOCUCOLOR 4 Execute um ou mais dos seguintes procedimentos: • 1 Insira a Senha da conta. Sob a caixa Senha da conta, toque no botão Entrar número com o teclado. Digite uma senha para a conta. A senha deverá ter ao menos 4 dígitos. Figura 10: tela Alterar configurações Toque no botão Entrar. A senha é exibida. • 2 Insira o Limite da conta. Sob a caixa Limite da conta, toque no botão Entrar número com o teclado. Toque no botão Entrar. O limite da conta é exibido. • 3 Atribua as restrições. Toque no botão apropriado para indicar se a conta será Sem restrição, se poderá fazer cópias Somente em cores ou se poderá fazer cópias Somente em preto e branco. 5 4 Toque em Fechar para exibir a tela Editar contas. Visualize as configurações de senha, limite de conta e restrições. Se necessário, repita o passo 3 para alterar os valores. 6 Caso queira redefinir para zero o número do Total de cópias para a conta, toque no botão Restaurar contador. 7 Repita os passos 2-5 para as outras contas. 8 Toque em Fechar para exibir a tela Administração do Auditron. 5 6 7 GUIA DE ADMINISTRAÇÃO DE SISTEMA DA DOCUCOLOR 2–9 GERENCIAMENTO DE CONTAGEM E CONTAS Restaurar contas 1 Use o recurso Restaurar contas para excluir contas atuais, redefinir contagens de cópias para zero, desativar limites de cópias ou remover restrições de cores. 2 1 Na tela Administração do Auditron, toque em Restaurar contas para exibir a tela Restaurar contas, conforme ilustrado na Figura 11. 2 Execute um dos seguintes procedimentos: 3 4 • Para excluir todas as contas atuais do Auditron, toque em Apagar todas as contas. • Para restaurar para zero as contagens atuais de cópias para todas as contas, toque em Restaurar contadores de cópias. • Para remover os limites de cópias, toque em Desativar todos limites de cópias. • Para remover as restrições de cores, ativando a cópia e a impressão em preto e branco e em cores para todos os usuários, toque em Remover restrições de cor. Figura 11: telas Restaurar contas Irá aparecer uma tela de confirmação. 3 5 Execute um dos seguintes procedimentos: • Para confirmar a ação, toque em Sim. • Para cancelar a ação, toque em Não. Aparece a tela Restaurar contas. 4 Toque em Fechar para exibir a tela Administração do Auditron. 6 7 GERENCIAMENTO DE CONTAGEM E CONTAS 2–10 GUIA DE ADMINISTRAÇÃO DE SISTEMA DA DOCUCOLOR Acesso ao Auditron 1 Use o recurso Acesso ao Auditron para ativar o recurso Auditron, que rastreia as contagens atuais de cópias, limites de cópias, limites de cores ou contas. Você também pode definir Tempos de expiração de contas de usuários a partir da tela Acesso ao Auditron. PONTO CHAVE: Quando o Auditron estiver ativado, os usuários precisarão inserir senhas para usar a copiadora. Portanto, o administrador do sistema deve assegurar que ao menos uma conta seja criada e uma senha seja a ela atribuída. Caso contrário, as telas de Administração ficarão acessíveis e as telas de usuários gerais inacessíveis. 2 3 1 Na tela Administração do Auditron, toque em Acesso ao Auditron para exibir a tela Acesso ao Auditron, conforme ilustrado na Figura 12. 2 Execute um dos seguintes procedimentos: 4 Figura 12: tela Acesso ao Auditron • Para usar o recurso Auditron, toque no botão Ativado. • Para sair do recurso Auditron, toque no botão Desativado. • Para definir um tempo de expiração para contas de usuários, toque no ícone Tempo conta usuário para exibir a tela Tempo de espera de contas de usuário, conforme ilustrado na Figura 13. Proceda de uma das seguintes maneiras: • Use as setas para cima e para baixo para definir o tempo de espera (de 1 segundo a 10 minutos). • Toque no ícone Desativado para remover quaisquer restrições de tempo de espera. 5 Figura 13: tela Tempo de espera de contas de usuário 6 Toque em Salvar para exibir a tela Acesso ao Auditron. 3 Toque em Salvar para exibir a tela Administração do Auditron. GUIA DE ADMINISTRAÇÃO DE SISTEMA DA DOCUCOLOR 2–11 7 GERENCIAMENTO DE CONTAGEM E CONTAS Alteração da senha do administrador do Auditron 1 Use o recurso Senha do administrador do Auditron para alterar a senha usada pelo Administrador do sistema ou do Auditron, para acessar os modos Administração do Auditron e Recursos. 2 3 1 Na tela Administração do Auditron, toque em Senha do administrador do Auditron para exibir a tela Senha do administrador do Auditron, conforme ilustrado na Figura 14. 2 Insira um valor, a partir do teclado numérico, na caixa Nova senha. Pressione o botão Entrar. 3 Insira o mesmo número na caixa Confirmar senha. Pressione o botão Entrar. Figura 14: tela Senha do administrador do Auditron NOTA: Caso cometa um engano ao inserir o valor, pressione Restaurar, digite o número novamente e pressione o botão Entrar. 4 4 Toque em Fechar para exibir a tela Administração do Auditron. 5 6 7 GERENCIAMENTO DE CONTAGEM E CONTAS 2–12 GUIA DE ADMINISTRAÇÃO DE SISTEMA DA DOCUCOLOR 3. 1 Modo Recursos 2 Visão geral 3 No modo Recursos, o administrador do sistema pode definir os valores padrão para uma variedade de recursos de copiadora/impressora e saída de cópia ou registrar cores personalizadas. A tela Recursos, ilustrada na Figura 1, é exibida quando você entra no modo Recursos. A partir desta tela, você poderá acessar e alterar as opções para os seguintes recursos: • Gerenciamento de bandejas • Padrões de funções • Configuração da máquina • Sinais sonoros • Personalizar telas • Qualidade de imagem do sistema • Tempos de espera da máquina • Padrões de redução/ampliação • Alteração do número de acesso a recursos • Tamanho original predefinido 4 Figura 1: tela Recursos 5 6 7 GUIA DE ADMINISTRAÇÃO DE SISTEMA DA DOCUCOLOR 12 3–1 MODO RECURSOS Este capítulo o auxilia a entrar e sair do modo Recursos e fornece informações e procedimentos para cada um dos recursos listados acima, para ajudá-lo a personalizar a DocuColor 12. 1 PONTO CHAVE: Toque em Fechar na tela Recursos para retornar às guias do operador. 2 3 4 5 6 7 MODO RECURSOS 3–2 GUIA DE ADMINISTRAÇÃO DE SISTEMA DA DOCUCOLOR 12 Entrar e sair do modo Recursos 1 Entrar no modo Recursos PONTO CHAVE: • • Todas as seleções de programação anteriores serão canceladas quando você pressionar o botão Limpar tudo no modo Recursos. 2 Você não poderá programar trabalhos enquanto estiver no modo Recursos. 3 1 Pressione o botão Administração (Figura 1), acima do teclado numérico, para exibir a tela Acesso, ilustrada na Figura 3. Figura 2: símbolo Administração 4 Figura 3: tela Acesso 5 2 Toque no botão Recursos para exibir a tela Número de acesso a recursos, conforme ilustrado na Figura 4. Figura 4: tela Número de acesso a recursos 6 7 GUIA DE ADMINISTRAÇÃO DE SISTEMA DA DOCUCOLOR 12 3–3 MODO RECURSOS 3 1 Use o teclado numérico para inserir a senha correta e toque em Entrar na Tela de toque. NOTA: A senha padrão é 11111. Certifique-se de alterar a senha, para que indivíduos não autorizados não tenham acesso ao modo Recursos. Para fechar a janela sem inserir uma senha, toque em Fechar. 2 Após você ter inserido a senha correta, irá aparecer a tela Recursos, conforme ilustrado na Figura 5. Figura 5: tela Recursos 3 Sair do modo Recursos 4 Para sair do modo Recursos, toque no botão Fechar na tela Itens de administração do sistema. Toque em Fechar para sair de qualquer tela dentro do modo Recursos, sem efetuar alterações, e para exibir a tela anterior. 5 6 7 MODO RECURSOS 3–4 GUIA DE ADMINISTRAÇÃO DE SISTEMA DA DOCUCOLOR 12 Gerenciamento de bandejas 1 A tela Gerenciamento de bandejas exibe os recursos Tipo de papel e Configuração de bandeja automáticas. Tipo de papel A tela Tipo de papel exibe as Bandejas de papel 1, 2, 3 e 4 e o tipo atual de estoque (normal, alta gramatura ou intercaladores de transparências) que se encontra em cada bandeja. 2 NOTA: Não utilize papel de alta gramatura a partir da Bandeja de papel 1. 3 1 Na tela Recursos, toque no ícone Gerenciamento de bandejas para exibir a tela Gerenciamento de bandejas, conforme ilustrado na Figura 6. 4 Figura 6: tela Gerenciamento de bandejas 2 Toque no ícone Tipo de papel para exibir a tela Tipo de papel, conforme ilustrado na Figura 7. 5 Figura 7: tela Tipo de papel 6 7 GUIA DE ADMINISTRAÇÃO DE SISTEMA DA DOCUCOLOR 12 3–5 MODO RECURSOS 3 1 Observe as configurações atuais para cada bandeja. Use as setas para cima e para baixo para destacar a bandeja de papel desejada e toque no botão Alterar configurações para exibir a tela de detalhes de bandeja. Uma amostra da tela de detalhes para as Bandejas 2, 3 e 4 está ilustrada na Figura. Figura 8: amostra da tela de detalhes de bandeja NOTA: 2 3 • Você não pode utilizar papel de alta gramatura a partir da Bandeja de papel 1. A única opção na tela de detalhes da Bandeja 1 é Normal. • A Configuração de bandeja automática opção Troca, definida através da Seleção automática de papel, deve estar desativada antes que você possa selecionar a opção Alta gramatura para as Bandejas 2, 3 ou 4. 4 Toque no botão para a configuração que melhor descreva o tipo de papel para a bandeja. 5 Toque em Salvar para exibir a tela Tipo de papel. 6 Caso necessário, repita os passos 3 a 5 para outra bandeja de papel. 7 Toque em Fechar para exibir a tela Gerenciamento de bandejas. 8 Toque em Fechar para exibir a tela Recursos. 4 5 6 7 MODO RECURSOS 3–6 GUIA DE ADMINISTRAÇÃO DE SISTEMA DA DOCUCOLOR 12 Configuração automática de bandejas 1 Ao tocar em Configuração automática de bandejas na tela Gerenciamento de bandejas, a tela Configuração de bandeja automática será exibida. Nessa tela, você poderá ativar a Troca automática de bandejas para as Bandejas de papel 1, 2, 3, and 4. 2 A ativação da Troca automática de bandejas permite que a copiadora/impressora mude automaticamente para outra bandeja com o mesmo tamanho e tipo de papel, quando esgotar o papel na primeira bandeja. NOTA: para ativar a Troca automática de bandejas, assegure que mais de uma bandeja esteja configurada para o mesmo tamanho de papel e orientação de alimentação (alimentação de borda longa ou alimentação de borda curta). 1 3 4 Na tela Recursos, toque no ícone Gerenciamento de bandejas para exibir a tela Gerenciamento de bandejas, conforme ilustrado na Figura 9. Figura 9: tela Gerenciamento de bandejas 5 2 Toque no ícone Configuração de bandeja automática para exibir a tela Configuração de bandeja automática, conforme ilustrado na Figura 10. Figura 10: tela Configuração de bandeja automática 6 7 GUIA DE ADMINISTRAÇÃO DE SISTEMA DA DOCUCOLOR 12 3–7 MODO RECURSOS 3 Observe as configurações atuais para cada bandeja e a opção Troca automática de bandeja. 4 Para ativar ou desativar a Troca automática de bandejas, use as setas para cima e para baixo para destacar a bandeja de papel desejada e toque no botão Alterar configurações para exibir a tela de detalhes de bandeja, conforme ilustrado na Figura 11. 1 Figura 11: amostra da tela de detalhes de bandeja Toque em Ativar seleção automática de papel ou Desativar seleção automática de papel. 2 5 Toque em Salvar para exibir a tela Configuração de bandeja automática. Caso necessário, repita os passos 3 e 4 para outra bandeja de papel. 3 6 Toque em Troca ativada, Somente com seleção automática de papel ou Troca desativada. 4 5 Para ativar ou desativar a Troca automática de bandejas, use as setas para cima e para baixo para destacar a opção Troca automática de bandejas. Toque no botão Alterar configurações para exibir a tela Troca automática de bandejas, conforme ilustrado na Figura 12. 7 Toque em Salvar para retornar à tela Configuração de bandeja automática. 8 Toque em Fechar para exibir a tela Gerenciamento de bandejas. 9 Toque em Fechar para exibir a tela Recursos. Figura 12: tela Troca automática de bandejas 6 7 MODO RECURSOS 3–8 GUIA DE ADMINISTRAÇÃO DE SISTEMA DA DOCUCOLOR 12 Padrões de funções 1 As opções de Padrões de funções permitem alterar as configurações padrão de fábrica para vários recursos, incluindo Abastecimento de papel, Redução/Ampliação, Tipo de original, Configurações de qualidade de imagem, Deslocamento de margem, Apagar bordas, Orientação de original, Cópia em 2 faces e Várias páginas em 1. A primeira tela de Padrões de funções está ilustrada na Figura 13. Figura 13: tela Padrões de funções (página 1 de 4) 2 Devido à grande semelhança destes procedimentos, adote o procedimento básico a seguir para definir novos padrões. Quaisquer diferenças são observadas nas descrições fornecidas para cada padrão e suas definições. 3 4 5 6 7 GUIA DE ADMINISTRAÇÃO DE SISTEMA DA DOCUCOLOR 12 3–9 MODO RECURSOS Procedimento básico para definir os padrões de funções 1 2 1 Na tela Recursos, toque no ícone Padrões de funções para exibir a tela Padrões de funções, conforme ilustrado na Figura 14. 2 Observe os itens de padrões de funções e suas configurações atuais. PONTO CHAVE: Existem múltiplas telas ou páginas para os Padrões de funções. Os números na caixa no canto superior direito da tela indicam qual tela de Padrões de funções você está visualizando e o número total de telas. Por examplo, 1/4 indica que você está visualizando a primeira das quatro telas de Padrões de funções. 3 Figura 14: tela Padrões de funções Para exibir os itens das outras telas, toque no botão Página seguinte ou no botão Página anterior. 4 3 Para alterar a configuração atual de um recurso, use as setas para cima e para baixo para destacar o recurso desejado. Toque no botão Alterar configurações para exibir a tela de detalhes de recurso. 5 6 4 Toque no botão para o recurso desejado. 5 Toque em Salvar para exibir a tela Padrões de funções. 6 Caso necessário, selecione outro recurso e altere suas configurações utilizando os passos 2-5. Consulte as seções a seguir para obter mais informações sobre recursos individuais. 7 Toque em Fechar para exibir a tela Recursos. 7 MODO RECURSOS 3–10 GUIA DE ADMINISTRAÇÃO DE SISTEMA DA DOCUCOLOR 12 Abastecimento de papel 1 Esta opção permite designar a bandeja de papel padrão. A seleção de Auto (Figura 15) permite que a copiadora/impressora determine a bandeja a ser usada, com base no tamanho do documento original. Figura 15: tela Padrão de suprimento de papel 2 Redução/Ampliação Esta opção permite designar a redução ou ampliação padrão. A seleção de Auto permite que a copiadora/impressora determine a percentagem de redução ou ampliação a ser usada, com base no tamanho do documento original e na bandeja de papel selecionada. 3 Figura 16: tela de redução/Ampliação O valor selecionado é exibido na caixa de percentagem da tela Redução/Ampliação, conforme ilustrado na Figura 16. NOTA: Auto% não pode ser usado com Abastecimento automático de papel. 4 5 6 7 GUIA DE ADMINISTRAÇÃO DE SISTEMA DA DOCUCOLOR 12 3–11 MODO RECURSOS Tipo de original 1 Esta opção permite definir o Tipo de original para a maioria dos documentos originais a serem copiados ou impressos. Com base na sua seleção, a copiadora/impressora automaticamente faz a sintonia fina para otimizar a nitidez da cópia, de acordo com o tipo de original selecionado. Conforme ilustrado na Figura 17, os tipos de original compreendem: Figura 17: tela Tipo de original 2 3 • Foto e texto — A maioria dos documentos originais consiste em texto e gráficos. • Texto — A maioria dos documentos originais consiste em palavras com poucos gráficos detalhados. • Foto — A maioria dos documentos originais contém meios tons ou fotografias. • Gráficos e mapas — A maioria dos documentos originais contém desenhos intricados, que requerem que um grande número de detalhes seja copiado com máxima precisão. Se você selecionar uma das três primeiras opções, deverá selecionar também o nível de detalhamento para aquele tipo de original, usando as telas apropriadas de Tipo de original que seguem essa opção. 4 5 6 7 MODO RECURSOS 3–12 GUIA DE ADMINISTRAÇÃO DE SISTEMA DA DOCUCOLOR 12 Tipo foto - Foto e texto 1 Tipo foto-Foto e texto é a melhor seleção para documentos originais que contenham fotos e texto impresso, tais como revistas ou jornais profissionais com figuras e texto. As cópias de saída são feitas usando-se os níveis de nitidez e densidade que combinem os melhores níveis para figuras, gráficos e áreas de texto, para fornecer qualidade otimizada de imagem. 2 Conforme ilustrado na Figura 18, esta opção permite a você especificar o padrão para o tipo de originais de fotografia ou imagem que irá copiar. Figura 18: tela Tipo foto–Foto e texto • Meio tom — Use esta opção quando a maioria dos documentos originais forem imagens criadas com a utilização de uma tela fina, que varia o escurecimento e a densidade dos pontos que compõem a imagem. Exemplos de imagens de meio tom podem ser encontrados em revistas e jornais. • Fotografia — Use esta opção quando a maioria dos documentos originais forem fotografias ou meios tons extremamente finos. • 3 4 Cópia xerográfica — Use esta opção quando a maioria dos trabalhos utilizarem uma reprodução xerográfica (cópia) como o documento original. A opção Foto e texto aplica automaticamente os melhores níveis de nitidez e densidade, para obter qualidade otimizada de cores em todas as cópias em cores. 5 6 7 GUIA DE ADMINISTRAÇÃO DE SISTEMA DA DOCUCOLOR 12 3–13 MODO RECURSOS Tipo foto - Tipo foto 1 A opção Tipo foto-Tipo foto é a melhor seleção para fotos, litografias ou gráficos que contenham uma variedade de cores em tons pastéis. Esta opção proporciona as seguintes vantagens: • A cópia mais precisa de cores e densidade para documentos de tons contínuos que contenham uma ampla variação de densidades, desde imagens muito escuras a muito claras. • A melhor seleção nos casos em que for importante a verdadeira reprodução de cores suaves, cores claras ou áreas cinzas. • A melhor opção para documentos de meios tons de altíssima qualidade. 2 3 Conforme ilustrado na Figura 19, esta opção permite que você especifique o padrão para o tipo de originais de Foto que irá copiar. Figura 19: tela Tipo de foto– foto • Meio tom — Use esta opção quando a maioria dos documentos originais forem imagens criadas com a utilização de uma tela fina, que varia o escurecimento e a densidade dos pontos que compõem a imagem. Exemplos de imagens de meio tom podem ser encontrados em revistas e jornais. • Fotografia — Use esta opção quando a maioria dos documentos originais forem fotografias ou meios tons extremamente finos. • Cópia xerográfica — Use esta opção quando a maioria dos trabalhos utilizarem uma reprodução xerográfica (cópia) como o documento original. 4 5 6 7 MODO RECURSOS 3–14 GUIA DE ADMINISTRAÇÃO DE SISTEMA DA DOCUCOLOR 12 Tipo texto 1 A opção Tipo texto é a melhor seleção para documentos compostos de caracteres de linhas finas ou outros documentos de alto contraste, com cores brilhantes e densas. Para documentos em que é dada prioridade ao texto, esta seleção produz o mais nítido texto de saída. A seleção desta opção suprime a cor de fundo. 2 Conforme ilustrado na Figura 20, esta opção permite que você especifique o padrão para o tipo de originais de texto que irá copiar. • Texto padrão — A maioria dos documentos originais terá escurecimento padrão. • Texto claro — A maioria dos documentos originais será mais clara do que o normal ou consistirá em linhas que variam em espessura e escurecimento, como os escritos a lápis. Figura 20: tela Tipo de texto 3 4 5 6 7 GUIA DE ADMINISTRAÇÃO DE SISTEMA DA DOCUCOLOR 12 3–15 MODO RECURSOS Clarear/Escurecer 1 O recurso Clarear/Escurecer permite definir a clareza ou escurecimento global (densidade) da cópia de saída. Selecione as configurações mais escuras para originais claros e configurações claras para originais escuros, conforme ilustrado na Figura 21. 2 A seleção de Auto contraste permite que a copiadora/impressora determine a clareza ou escurecimento a ser usado, com base na digitalização do documento original. 3 Figura 21: tela Clarear/Escurecer Cor final A opção Cor final (Modo de cores) permite definir o padrão para Cor auto, 4 Cores (usando Preto, Amarelo, Ciano e Magenta), 3 Cores (usando Amarelo, Ciano e Magenta) ou Preto, conforme ilustrado na Figura 22. 4 A seleção de Cor auto permite que a copiadora/ impressora determine a cor de saída, com base na digitalização do documento original. Figura 22: tela Padrão da cor final 5 6 7 MODO RECURSOS 3–16 GUIA DE ADMINISTRAÇÃO DE SISTEMA DA DOCUCOLOR 12 Alternância de cores 1 Esta opção permite alternar a cor de saída de azul (frio máximo) para vermelho (quente máximo), conforme ilustrado na Figura 23. Se você selecionar a alternância para o vermelho (cor quente), as cores vermelhas irão mudar para a matiz amarela, as cores verdes para a matiz ciano e as cores azuis para a matiz magenta. A barra inferior irá deslocar-se para a direita. Todas as cores entre estas cores originais também irão mudar na mesma direção. Figura 23: tela Alternância de cores 2 Se você selecionar a alternância para o azul (cor fria), as cores vermelhas irão mudar para a matiz magenta, as cores azuis para a matiz ciano e as cores verdes para a matiz amarela. A barra inferior irá deslocar-se para a esquerda. Novamente, todas as cores entre estas cores originais também irão mudar na mesma direção. 3 Saturação Esta opção permite definir a riqueza geral das cores na cópia de saída. As cores com alta saturação são às vezes chamadas de cores vívidas, enquanto as com baixa saturação são por vezes denominadas cores suaves (pastel). Use as ilustrações de flores na tela Saturação (Figura 24) para antecipar os resultados da alternância. A flor à esquerda ilustra a configuração de saturação mais suave. A flor à direita ilustra a saturação mais intensa ou vívida. A flor no centro representa a saturação Normal padrão de fábrica. As seleções não causam alterações nas ilustrações das flores. 4 5 Figura 24: tela Saturação 6 7 GUIA DE ADMINISTRAÇÃO DE SISTEMA DA DOCUCOLOR 12 3–17 MODO RECURSOS Equilíbrio de cores variável (Amarelo, Magenta, Ciano e Preto) 1 Estas opções permitem definir os níveis padrão das quatro cores de processamento (Amarelo, Magenta, Ciano e Preto) para áreas de densidade alta, média e baixa nas cópias. Para cada nível de densidade de cada cor, estão disponíveis três configurações mais altas, três mais baixas e as configurações normais (médias), conforme ilustrado na Figura 25. 2 Você pode definir cada nível de densidade e cada cor de modo independente em qualquer combinação. Figura 25: amostra da tela Equilíbrio de cores PONTO CHAVE: Lembre-se que o ajuste da quantidade de qualquer cor de processamento afeta as cores complementares que utilizam essa cor. 3 4 5 6 7 MODO RECURSOS 3–18 GUIA DE ADMINISTRAÇÃO DE SISTEMA DA DOCUCOLOR 12 Nitidez 1 A opção Nitidez permite ajustar o grau de definição de bordas de imagem nas cópias. NOTA: Para obter nitidez otimizada, selecione o Tipo de original correto na guia Qualidade de imagem. Use os níveis de Nitidez (Figura 26) para aumentar o grau de definição de bordas para documentos originais tais como mapas, figuras lineares ou gráficos que possuam linhas bem definidas. 2 Figura 26: tela Nitidez Use os níveis de Suavidade (Figura 27) para diminuir o grau de definição de bordas, para copiar fotografias ou quaisquer outros documentos para os quais se deseje cópias de saída mais suaves e menos focalizadas. Esta opção é especialmente útil ao copiar telas de pontos muito grosseiras. 3 4 5 6 7 GUIA DE ADMINISTRAÇÃO DE SISTEMA DA DOCUCOLOR 12 3–19 MODO RECURSOS Deslocamentos de margem para a face 1 e face 2 1 Esta opção controla o Deslocamento de margem padrão. Você pode definir padrões separados para as imagens da Face 1 e da Face 2 na cópia de saída. Você pode definir as seguintes opções: 2 • Sem deslocamento • Auto centralizar • Deslocamento de canto Se você selecionar esta opção, deverá selecionar também a opção de Deslocamento de canto para a face apropriada. 3 • Deslocamento variável Se você selecionar esta opção, deverá selecionar também a opção de Deslocamento variável para a face apropriada. 4 5 6 7 MODO RECURSOS 3–20 GUIA DE ADMINISTRAÇÃO DE SISTEMA DA DOCUCOLOR 12 Deslocamento de canto 1 Use esta opção se tiver selecionado a opção de Deslocamento de canto para Deslocamentos de margem para a Face 1 ou Face 2. Toque na posição desejada de deslocamento de canto (Figura 27) e, a seguir, toque em Salvar para retornar à tela Padrões de funções. Figura 27: amostra da tela Padrão de deslocamento p/ canto 2 Deslocamento variável Use esta opção, ilustrada na Figura 28, se tiver selecionado a opção de Deslocamento variável para Deslocamentos de margem para a Face 1 ou Face 2. Para definir um deslocamento horizontal, toque na seta para a direita para deslocar a imagem para a borda direita, ou toque na seta para a esquerda para deslocar a imagem para a borda esquerda, de 0 a 432 mm. 3 Figura 28: amostra da tela Padrão de deslocamento variáve 4 Para definir um deslocamento vertical, toque na seta para cima para deslocar a imagem para a borda superior, ou toque na seta para baixo para deslocar a imagem para a borda inferior, de 0 a 432 mm. Toque em Salvar para retornar à tela Padrões de funções. 5 6 7 GUIA DE ADMINISTRAÇÃO DE SISTEMA DA DOCUCOLOR 12 3–21 MODO RECURSOS Apagar bordas 1 Esta opção permite definir o padrão de Apagar bordas, para eliminar as sombras causadas pelas bordas do documento durante o processo de cópia. Este recurso oferece duas opções, conforme ilustrado na Figura 29: 2 • Não apagar — Usa padrão de 2 mm • Apagamento variável para exibir uma tela adicional com configurações de deslocamento variável. Figura 29: tela Apagar bordas com Inserir valor de apagamento selecionado Sob o ícone Superior e inferior, toque na seta para cima para aumentar o nível de apagamento nas bordas superior e inferior. Toque na seta para baixo para diminuir o nível de apagamento nas bordas superior e inferior. 3 Sob o ícone Esquerda e direita, toque na seta para cima para aumentar o nível de apagamento nas bordas esquerda e direita. Toque na seta para baixo para diminuir o nível de apagamento nas bordas esquerda e direita. 4 Ao fazer cópias em 2 faces, Apagar bordas será aplicado em ambas as faces da saída. 5 6 7 MODO RECURSOS 3–22 GUIA DE ADMINISTRAÇÃO DE SISTEMA DA DOCUCOLOR 12 Orientação de original 1 Esta opção permite indicar a posição da maioria dos documentos originais no Vidro de originais, conforme ilustrado na Figura 30. Um documento original pode ser colocado com sua imagem na vertical ou com o topo desta posicionado na lateral. Os diagramas nesta tela ilustram o posicionamento correto dos documentos no Vidro de Originais. Figura 30: tela Padrão de orientação do original 2 Cópia em 2 faces Esta opção permite configurar a cópia padrão para 1 para 1 face, 1 para 2 faces, 2 para 2 faces ou 2 para 1 face, conforme ilustrado na Figura 31. 3 Figura 31: tela Padrão de cópia em 2 faces Girar face 2 Esta opção deverá ser usada se você configurar a cópia padrão para Saída de 2 faces. Com esta opção, é possível especificar se a cópia em 2 faces deve ser feita com Virar na borda longa (cabeçalho contra cabeçalho, estilo de livro) ou Virar na borda curta (cabeçalho contra rodapé, estilo de calendário), conforme ilustrado na Figura 32. 4 Figura 32: tela Padrão de girar face 2 5 6 7 GUIA DE ADMINISTRAÇÃO DE SISTEMA DA DOCUCOLOR 12 3–23 MODO RECURSOS Várias páginas em 1 1 O recurso Várias páginas em 1 (Figura 33) permite especificar se 1, 2, 4 ou 8 imagens de múltiplos originais serão copiadas em uma única página. Cada imagem será centralizada em seu espaço. Se você selecionar 2 páginas em 1, use o recurso Apresentação de cópia de 2 páginas em 1 descrito abaixo. 2 Figura 33: tela Padrões de Várias páginas em 1 Se você selecionar 4 páginas em 1 ou 8 páginas em 1, use o recurso Apresentação de cópia de 4 e 8 páginas em 1 descrito abaixo. 3 2 páginas em 1 Esta opção (Figura 34) permite especificar como duas imagens serão colocadas em uma única folha de papel: 4 • Esquerda para direita / de cima para baixo • Direita para esquerda / de cima para baixo Figura 34: tela Padrão de 2 páginas em 1 4 e 8 páginas em 1 Esta opção permite especificar como quatro ou oito imagens serão colocadas em uma única folha de papel, conforme ilustrado na Figura 35: 5 6 • Horizontalmente, começando pelo canto superior esquerdo • Horizontalmente, começando pelo canto superior direito • Verticalmente, começando pelo canto superior esquerdo • Verticalmente, começando pelo canto superior direito Figura 35: tela Padrão de 4 e 8 páginas em 1 7 MODO RECURSOS 3–24 GUIA DE ADMINISTRAÇÃO DE SISTEMA DA DOCUCOLOR 12 Configuração da máquina 1 Use estas configurações para limitar o número de conjuntos de cópias e desativar/ativar a Proibição de desligamento automático. PONTO CHAVE: Caso a Proibição de desligamento automático esteja ativada, use o recurso Tempos de espera para definir o número de minutos requerido antes que a copiadora/ impressora seja desligada. 1 Na tela Recursos, toque no ícone Configuração da máquina para exibir a tela Configuração da máquina, conforme ilustrado na Figura 36. 2 Observe as configurações atuais para cada item. Para mudar uma configuração, use as setas para cima e para baixo para destacar o item desejado e toque no botão Alterar configurações para exibir a tela de detalhes. 2 3 Figura 36: tela Configuração da máquina 4 5 6 7 GUIA DE ADMINISTRAÇÃO DE SISTEMA DA DOCUCOLOR 12 3–25 MODO RECURSOS 3 1 Execute um dos seguintes procedimentos: • Na tela Limite de quantidade de cópias (Figura 37), use o teclado numérico para inserir o número máximo (1-999) de cópias/ conjuntos permitido. Figura 37: tela Limite de quantidade de cópias 2 • Na tela Desligamento automático (Figura 38), toque no botão Ativado ou Desativado. 3 4 Figura 38: tela Desligamento automático 4 Toque em Salvar para exibir a tela Configuração da máquina. 5 Caso necessário, repita os passos 2 a 4 para outro item. 6 Toque em Fechar para exibir a tela Ferramenta. 5 6 7 MODO RECURSOS 3–26 GUIA DE ADMINISTRAÇÃO DE SISTEMA DA DOCUCOLOR 12 Sinais sonoros 1 Você poderá alterar as configurações de Sinais sonoros para as seguintes opções: 1 • Tom de seleção • Tom de conflito • Tom de entrada do painel de controle • Tom de máquina pronta • Tom de término de trabalho • Tom de falha 2 Você poderá ligar ou desligar o Tom de entrada do painel de controle. Para todas as outras opções, você poderá desligar o tom ou definir seu volume para baixo, normal ou alto. 3 Na tela Recursos, toque no ícone Sinais sonoros para exibir a tela Sinais sonoros, conforme ilustrado na Figura 39. 4 Figura 39: tela Sinais sonoros 2 Observe as configurações atuais para cada tom. Para mudar uma configuração, use as setas para cima e para baixo para destacar o item desejado e toque no botão Alterar configurações para exibir a tela de detalhes. 5 6 7 GUIA DE ADMINISTRAÇÃO DE SISTEMA DA DOCUCOLOR 12 3–27 MODO RECURSOS 3 1 Execute um dos seguintes procedimentos: • Para o Tom de entrada do painel de controle (Figura 40), toque em Sem tom ou Tom. Figura 40: tela Tom de entrada do painel de controle 2 • Para os outros tons (Figura 41), toque em Sem tom, Mais baixo, Normal ou Mais alto. Figura 41: amostra da tela Configuração de tom de seleção 3 4 4 Toque em Salvar para exibir a tela Sinais sonoros. 5 Caso necessário, repita os passos 2 a 4 para outros tons. 6 Toque em Fechar para exibir a tela Recursos. 5 6 7 MODO RECURSOS 3–28 GUIA DE ADMINISTRAÇÃO DE SISTEMA DA DOCUCOLOR 12 Personalizar telas 1 O recurso Personalizar telas permite configurar duas bandejas de papel e dois valores de redução/ampliação para serem exibidos na guia Cópia básica. 2 1 2 3 Na tela Recursos, toque no ícone Personalizar telas para exibir a tela Personalizar telas, conforme ilustrado na Figura 42. Figura 42: tela Personalizar telas 3 Figura 43: tela Predefinições de cópia básica 4 Toque no botão Predefinições de cópia básica para exibir a tela Predefinições de cópia básica, conforme ilustrado na Figura 43. Observe as configurações atuais. Use as setas para cima e para baixo para destacar o item desejado e toque no botão Alterar configurações para exibir a tela de detalhes para o item. 5 6 7 GUIA DE ADMINISTRAÇÃO DE SISTEMA DA DOCUCOLOR 12 3–29 MODO RECURSOS 4 1 Execute um dos seguintes procedimentos: • Se tiver selecionado uma opção de Seleção de papel predefinida, toque no ícone da bandeja desejada na tela Seleção de papel predefinida (Figura 44). A ilustração da copiadora/impressora destaca a sua seleção. Figura 44: tela Bandeja predefinida 2 • If you selected a Reduce/Enlarge Preset option, touch the desired reduction/ enlargement percentage button on the Preset Reduce/Enlarge Selection screen (Figura 45). Figura 45: tela Seleção predefinida de redução/ampliação 3 5 Toque em Salvar para exibir a tela Predefinições de cópia básica. 6 Caso necessário, repita os passos 3 a 5 para outro item. 7 Toque em Fechar para exibir a tela Personalizar telas. 8 TToque em Fechar para exibir a tela Recursos. 4 5 6 7 MODO RECURSOS 3–30 GUIA DE ADMINISTRAÇÃO DE SISTEMA DA DOCUCOLOR 12 Qualidade de imagem do sistema 1 Este recurso permite controlar várias opções de qualidade de imagem do sistema. Com a tela Reconhecimento de imagem, você poderá ajustar as seguintes opções: • Reconhecimento de texto e foto para os níveis de separação de texto e foto • Reconhecimento automático de cor para os níveis de separação de preto/branco e cor • Equilíbrio de texto e foto para diminuir ou aumentar os níveis de densidade, otimizandose as configurações de texto ou foto • Ajuste de tela para aplicar as configurações aos modos de cópia e impressão, somente ao modo de cópia ou para desativar esta opção 2 3 Com a tela Ajuste automático de tela, você poderá selecionar as seguintes opções: • Tela de meio tom para indicar o nível de detalhamento/resolução a ser usado, variando de meios tons (tela de 200 linhas) a fotografias (200 dpi), até impressões (150 dpi). • Imprimir original de teste para produzir um original de teste de impressão e entrar no modo de ajuste. • Ajuste concluído para imprimir um teste final, após o processo de ajuste ter sido concluído. 4 5 6 7 GUIA DE ADMINISTRAÇÃO DE SISTEMA DA DOCUCOLOR 12 3–31 MODO RECURSOS Ajuste das configurações de reconhecimento de imagem 1 1 2 Na tela Recursos, toque no ícone Qualidade de imagem do sistema para exibir a tela Qualidade de imagem do sistema, conforme ilustrado na Figura 46. Figura 46: tela Qualidade de imagem do sistema 3 2 Toque no ícone Reconhecimento de imagem para exibir a tela Reconhecimento de imagem, conforme ilustrado na Figura 47. 3 Observe as configurações atuais para cada item. Para alterar uma configuração, use as setas para cima e para baixo para destacar o item desejado e toque no botão Alterar configurações para exibir a tela de detalhes de qualidade de imagem. Figura 47: tela Reconhecimento de imagem 4 5 6 7 MODO RECURSOS 3–32 GUIA DE ADMINISTRAÇÃO DE SISTEMA DA DOCUCOLOR 12 4 Execute um dos seguintes procedimentos: • 1 Toque na caixa que indique a configuração apropriada do nível de qualidade de imagem para Texto e foto, conforme ilustrado na Figura 48. Figura 48: configurações de texto e foto • 2 Toque na caixa que indique a configuração apropriada do nível de qualidade de imagem para Reconhecimento automático de cor, conforme ilustrado na Figura 49. Figura 49: Configurações de reconhecimento automático de cor • • 3 Toque na caixa que indique a configuração apropriada do nível de qualidade de imagem para Equilíbrio de texto e foto, conforme ilustrado na Figura 50. Figura 50: Equilíbrio de foto e texto 4 Figura 51: tela Ajuste de tela 5 Para Ajuste de tela, toque na caixa que indique a aplicação apropriada para o ajuste, conforme ilustrado na Figura 51. 5 Toque em Salvar para exibir a tela Reconhecimento de imagem. 6 Caso necessário, repita os passos 2 a 5 para outros itens de reconhecimento de imagem. 7 Toque em Fechar para exibir a tela Qualidade de imagem do sistema. 8 Toque em Fechar para exibir a tela Recursos. 6 7 GUIA DE ADMINISTRAÇÃO DE SISTEMA DA DOCUCOLOR 12 3–33 MODO RECURSOS Ajuste automático de tela 1 2 1 Na tela Recursos, toque no ícone Qualidade de imagem do sistema para exibir a tela Qualidade de imagem do sistema. 2 Toque no ícone Ajuste automático de tela para exibir a tela Ajuste automático de tela, conforme ilustrado na Figura 52. Figura 52: tela Ajuste automático de tela 3 4 5 6 7 MODO RECURSOS 3–34 GUIA DE ADMINISTRAÇÃO DE SISTEMA DA DOCUCOLOR 12 3 Execute um dos seguintes procedimentos: • Toque na configuração apropriada e toque em Salvar para retornar à tela Ajuste automático de tela. • 1 Toque no ícone Tela de meio tom para acessar a Tela de meio tom, conforme ilustrado na Figura 53. Figura 53: tela Meio tom 2 Toque em Imprimir original de teste para imprimir uma amostra das configurações. Siga as instruções na Tela de toque para imprimir o original de teste e ativar o ajuste. NOTA: Os originais de teste são impressos a partir da Bandeja de papel 5. Quando o processo de ajuste estiver concluído, toque em Ajuste concluído para imprimir outro padrão de teste e confirmar as configurações. 4 Toque em Fechar para exibir a tela Qualidade de imagem do sistema. 5 Toque em Fechar para exibir a tela Recursos. 3 4 5 6 7 GUIA DE ADMINISTRAÇÃO DE SISTEMA DA DOCUCOLOR 12 3–35 MODO RECURSOS Tempos de espera da máquina 1 O recurso Tempos de espera da máquina permite alterar o período de tempo que a copiadora/ impressora irá aguardar antes de retornar às configurações padrão, após um trabalho ser concluído ou apenas parcialmente programado, entrar no modo Economizador de energia, desligar ou sair do modo Administração do sistema. Você também pode desativar ou ativar uma opção de tempo de espera por meio das telas do recurso Tempos de espera. 2 3 1 Na tela Recursos, toque no ícone Tempos de espera da máquina para exibir a tela Tempos de espera, conforme ilustrado na Figura 54. 2 Observe as configurações atuais para cada tom. Para mudar uma configuração, use as setas para cima e para baixo para destacar o item desejado e toque no botão Alterar configurações para exibir a tela de detalhes. Figura 54: tela Tempos de espera da máquina 4 5 6 7 MODO RECURSOS 3–36 GUIA DE ADMINISTRAÇÃO DE SISTEMA DA DOCUCOLOR 12 3 Execute um dos seguintes procedimentos: • • Use as setas para cima e para baixo (Figura 55) para aumentar ou diminuir o período de tempo desejado antes de retornar às configurações padrão, após um trabalho ser concluído ou apenas parcialmente programado, entrar no modo Energia baixa, desligar ou sair do modo Administração do sistema. Certifique-se de permanecer dentro dos períodos de tempo mínimos e máximos citados. 1 Figura 55: Amostra da tela de configuração de tempo de espera p/ conclusão de trabalhos 2 Toque no botão Tempo de espera desativado para evitar que a máquina esgote o tempo de espera. NOTA: A opção de desativação não está disponível na tela Tempo de espera de energia baixa ou Desligamento automático. Caso a copiadora/impressora não seja utilizada por mais de quatro horas (definição padrão), deverá entrar no modo Energia baixa. 3 Para reativar uma opção anteriormente desativada, use a seta para cima para definir um novo período de tempo. 4 Toque em Fechar para exibir a tela Tempos de espera. 5 Caso necessário, repita os passos 2 a 4 para outras configurações de tempo de espera. 6 Toque em Fechar para exibir a tela Recursos. 4 5 6 7 GUIA DE ADMINISTRAÇÃO DE SISTEMA DA DOCUCOLOR 12 3–37 MODO RECURSOS Padrões de redução/ampliação 1 A seleção de valores na tela Predefinições de redução/ampliação permite especificar seis percentagens padrão de redução/ampliação e uma percentagem predefinida personalizada, que serão exibidas como padrões na tela Redução/ Ampliação. 2 1 Na tela Recursos, toque no ícone Padrões de redução/ampliação para exibir a tela Predefinições de redução/ampliação, conforme ilustrado na Figura 56. 2 Observe as configurações atuais para cada item. Para mudar uma configuração, use as setas para cima e para baixo para destacar o item desejado e toque no botão Alterar configurações para exibir a tela de detalhes de redução/ampliação predefinida. 3 Figura 56: tela Predefinições de redução/ ampliação 4 5 6 7 MODO RECURSOS 3–38 GUIA DE ADMINISTRAÇÃO DE SISTEMA DA DOCUCOLOR 12 3 Toque no ícone com a percentagem de redução/ ampliação desejada, conforme ilustrado na Figura 57. 4 Toque em Salvar para exibir a tela Predefinições de redução/ampliação. 5 Caso necessário, repita os passos 2 a 4 para outros itens de redução/ampliação. 6 Toque em Fechar para exibir a tela Recursos. 1 Figura 57: amostra da tela Predefinição de redução/ampliação 2 3 4 5 6 7 GUIA DE ADMINISTRAÇÃO DE SISTEMA DA DOCUCOLOR 12 3–39 MODO RECURSOS Alterar número de acesso a recursos 1 Os Números de acesso (às vezes denominados senhas) são utilizados para assegurar que indivíduos não autorizados não tenham acesso a recursos de administração do sistema. Para segurança máxima, defina seu Número de acesso com um número diferente do padrão (11111) e altere-o periodicamente (por exemplo, trimestralmente). 2 PONTO CHAVE: Ao escolher um novo número de acesso, evite valores conhecidos, tais como datas de nascimento ou números de telefone, combinações simples ou cinco algarismos repetidos. 3 4 1 Na tela Recursos, toque no ícone Alterar número de acesso a recursos para exibir a tela Alterar número de acesso a recursos, conforme ilustrado na Figura 58. 2 Insira um valor a partir do teclado numérico na caixa Novo número. Toque no botão Entrar. 3 Insira o mesmo número na caixa Confirmar novo número. Toque no botão Entrar. Figura 58: tela Alterar número de acesso a recursos NOTA: Caso cometa um engano ao inserir o valor, toque no botão Limpar, digite o número novamente e toque no botão Entrar. 5 4 Toque em Fechar para exibir a tela Recursos. 6 7 MODO RECURSOS 3–40 GUIA DE ADMINISTRAÇÃO DE SISTEMA DA DOCUCOLOR 12 Tamanho original predefinido 1 A seleção de valores na tela Tamanho original predefinido permite especificar onze tamanhos, a serem exibidos aos usuários como padrões predefinidos na tela Tamanho de original. 2 1 Na tela Recursos, toque no ícone Tamanho original predefinido para exibir a tela Tamanho original predefinido, conforme ilustrado na Figura 59. 2 Observe as configurações atuais para cada item predefinido. Figura 59: tela Predefinições de tamanho de original (page 1) 3 NOTA: Há duas telas de Tamanho original predefinido. Verifique ambas para configurar ou alterar todas as opções. Para exibir itens adicionais de tamanho de original, toque no botão Próxima página ou no botão Página anterior. 4 Para alterar uma configuração, use as setas para cima e para baixo para destacar o item desejado e toque no botão Alterar configurações para exibir a tela de detalhes de tamanho de original. 5 6 7 GUIA DE ADMINISTRAÇÃO DE SISTEMA DA DOCUCOLOR 12 3–41 MODO RECURSOS 3 1 2 Execute um dos seguintes procedimentos: • Toque no botão Tamanhos internacionais e toque em um dos tamanhos internacionais exibidos • Toque no botão Tamanhos em polegadas e toque em um dos tamanhos padrão dos EUA (Figura 60) • Toque no botão Tamanho variável. Use as setas para a direita e para a esquerda para definir as dimensões de X, e as setas para cima e para baixo para definir as dimensões de Y, para um tamanho predefinido personalizado de documento original. 4 Toque em Salvar para exibir a tela Tamanho original predefinido. 5 Caso necessário, repita os passos 2 a 4 para outros itens de tamanho de original. 6 Toque em Fechar para exibir a tela Recursos. Figura 60: tela Configurar tamanho de original com a opção Tamanhos em polegadas selecionada 3 4 5 6 7 MODO RECURSOS 3–42 GUIA DE ADMINISTRAÇÃO DE SISTEMA DA DOCUCOLOR 12 4. 1 Manutenção 2 Visão geral 3 Algumas áreas da copiadora/impressora requerem limpeza periódica ou reposição de suprimentos para mantê-la operando confiavelmente. Este capítulo especifica as áreas da copiadora/ impressora que requerem manutenção por parte do cliente e fornece procedimentos para a manutenção dessas áreas. 4 Os problemas que não puderem ser resolvidos pelo operador precisarão ser encaminhados ao representante de serviços da Xerox. Adote o procedimento de “Solicitação de assistência técnica” neste capítulo quando se tornar necessário solicitar um serviço. 5 Os procedimentos para encomendar suprimentos para a copiadora/impressora e uma lista dos suprimentos também estão incluídos no final do capítulo. 6 7 GUIA DE ADMINISTRAÇÃO DE SISTEMA DA DOCUCOLOR 12 4–1 MANUTENÇÃO Limpeza da tela de toque 1 Limpe a Tela de toque antes do ciclo de aquecimento no início de cada dia. Remova toda a poeira e impressões digitais. Limpe a Tela de toque com um pano limpo sem fiapos. 2 CUIDADO: Para evitar danos ao sistema da Tela de toque, não use limpadores Xerox ou Xerox Europe, água ou qualquer produto de limpeza comercializado na Tela de toque ou no Painel de controle de botões, conforme ilustrado na Figura 1. 3 Figura 1: limpar a Tela de toque 4 5 6 7 MANUTENÇÃO 4–2 GUIA DE ADMINISTRAÇÃO DE SISTEMA DA DOCUCOLOR 12 Limpeza do vidro de originais 1 Mantenha o Vidro de originais limpo para garantir cópias limpas e de boa qualidade. Limpe o Vidro de originais no início e no decorrer do dia, conforme necessário. 2 1 Umedeça levemente um pano limpo sem fiapos (Figura 2) com uma pequena quantidade de limpador de lentes e espelhos Xerox ou Xerox Europe, ou com um limpador de vidros não abrasivo, como o Windex ou Glass Plus. 3 CUIDADO: Para evitar danos à copiadora/ impressora, não derrame ou borrife o limpador diretamente no Vidro de originais. 4 Figura 2: Umedecer um pano sem fiapos 2 Limpe o Vidro de originais esfregando-o no sentido longitudinal, conforme ilustrado na Figura 3. Mantenha seus dedos fora do vidro. 3 Use um pano seco, limpo e sem fiapos, para remover qualquer excesso de umidade. 4 Repita estes passos, conforme necessário, até que o Vidro de originais esteja sem quaisquer marcas ou riscos visíveis. 5 Figura 3: limpar o Vidro de originais 6 7 GUIA DE ADMINISTRAÇÃO DE SISTEMA DA DOCUCOLOR 12 4–3 MANUTENÇÃO Limpeza da tampa do vidro de originais 1 2 1 Levante a Tampa do vidro de originais. 2 Umedeça levemente um pano limpo sem fiapos com uma pequena quantidade de removedor de filme. 3 Esfregue o lado inferior da Tampa do vidro de originais até que esteja limpo e seco, conforme ilustrado na Figura 4. ISe o removedor de filme sujar o Vidro de originais, execute o procedimento de limpeza do Vidro de originais. 3 4 Feche a Tampa do vidro de originais. PONTO CHAVE: Inspecione periodicamente a Tampa do vidro de originais para verificar a existência de materiais estranhos, de modo a manter a superfície sempre limpa. Qualquer substância estranha branca na superfície da almofada pode fazer com que a copiadora/ impressora calcule incorretamente o tamanho real do documento ou sua posição, o que poderá resultar em uma cópia insatisfatória. 4 Figura 4: limpar a Tampa do vidro de originais 5 6 7 MANUTENÇÃO 4–4 GUIA DE ADMINISTRAÇÃO DE SISTEMA DA DOCUCOLOR 12 Limpeza do painel de edição 1 Se a sua copiadora/impressora for equipada com um Painel de edição, limpe-o conforme necessário. 2 1 Umedeça levemente um pano limpo sem fiapos com uma pequena quantidade de limpador de lentes e espelhos Xerox ou Xerox Europe. 2 Levante o Revestimento plástico transparente e esfregue a superfície superior do Painel de edição até que esteja limpa e seca, conforme ilustrado na Figura 5. 3 CUIDADO: Não amasse nem dobre o Revestimento plástico transparente. 4 3 Abaixe o Revestimento plástico transparente. 4 Limpe a superfície superior do Revestimento plástico transparente até que esteja limpa e seca, conforme ilustrado na Figura 6. Figura 5: limpar o Painel de edição 5 Figura 6: limpar a superfície superior do Revestimento plástico transparente 6 7 GUIA DE ADMINISTRAÇÃO DE SISTEMA DA DOCUCOLOR 12 4–5 MANUTENÇÃO Reposição de suprimentos 1 Reposição do cartucho de tinta seca Ao aparecer uma mensagem solicitando a reposição de um Cartucho de tinta seca (Figura 7), siga as instruções fornecidas nesta página, além daquelas constantes nos rótulos dos cartuchos e nas etiquetas afixadas à copiadora/ impressora. 2 CUIDADO: Para evitar derramamento de tinta seca, remova o Cartucho de tinta seca somente quando aparecer a mensagem “O cartucho está vazio” na Tela de toque. Figura 7: Mensagem Adicione tinta seca 3 1 Abra a Porta frontal da copiadora/impressora e localize os Cartuchos de tinta seca, conforme ilustrado na Figura 8. Da esquerda para a direita, as cores do Cartucho de tinta seca são Ciano, Magenta, Amarelo e Preto. 2 Coloque algumas folhas de papel no chão abaixo do Cartucho de tinta seca, para aparar qualquer possível derramamento de tinta seca. 4 5 Figura 8: Localizar o Cartucho de tinta seca 6 7 MANUTENÇÃO 4–6 GUIA DE ADMINISTRAÇÃO DE SISTEMA DA DOCUCOLOR 12 3 Remova o cartucho vazio girando-o no sentido anti-horário, até que o ponto grande no cartucho esteja alinhado com o ponto pequeno na copiadora/impressora, conforme ilustrado na Figura 9. 1 2 Figura 9: Girar o Cartucho de tinta seca 4 Retire por completo o cartucho da copiadora/ impressora, conforme ilustrado na Figura 10. Descarte o cartucho de acordo com os regulamentos locais. 3 4 5 Retire o novo cartucho da caixa. Figura 10: Puxar o cartucho para fora da copiadora/impressora 6 5 Agite o cartucho, conforme ilustrado na Figura 11. 6 Figura 11: agitar o cartucho 7 GUIA DE ADMINISTRAÇÃO DE SISTEMA DA DOCUCOLOR 12 4–7 MANUTENÇÃO 7 1 Alinhe a seta no cartucho com a seta levantada na parte superior da abertura e deslize o cartucho para dentro da copiadora/impressora, conforme ilustrado na Figura 12. 2 Figura 12: Alinhar a seta do cartucho e deslizar o cartucho para dentro da copiadora/ impressora 3 4 8 Gire o cartucho no sentido horário, até que o ponto no cartucho esteja alinhado com o ponto na copiadora/impressora e as setas no cartucho estejam na horizontal, conforme ilustrado na Figura 13 9 Feche a Porta frontal da copiadora/impressora. 10 Retire as folhas de papel do chão sob o Cartucho de tinta seca e descarte-as de acordo com os regulamentos locais. Figura 13: Girar e prender o cartucho CUIDADO: Não use água morna ou quente, ou solventes de limpeza, para remover a tinta seca de sua pele ou roupa. Isto irá fixá-la, tornando difícil a sua remoção. Caso a tinta seca suje sua pele ou roupa, use uma escova ou jato de ar para removê-la, ou lave-a com água fria e sabão neutro. 5 CUIDADO: Caso haja necessiade de repor mais de um Cartucho de tinta seca ao mesmo tempo, certifique-se de colocar os novos cartuchos em seus locais de cores corretos. 6 7 MANUTENÇÃO 4–8 GUIA DE ADMINISTRAÇÃO DE SISTEMA DA DOCUCOLOR 12 Reposição do recipiente de despejo de tinta seca 1 Ao aparecer uma mensagem solicitando a reposição de um Recipiente de despejo de tinta seca (Figura 14), siga as instruções fornecidas nesta página, além daquelas constantes nos rótulos do recipiente e nas etiquetas afixadas à copiadora/impressora. CUIDADO: para evitar derramamento de tinta seca, remova o Recipiente de despejo de tinta seca somente quando aparecer a mensagem “O recipiente de despejo de tinta seca está cheio” na Tela de toque. 2 Figura 14: Mensagem de Recipiente de despejo de tinta seca 1 Abra a Porta frontal da copiadora/impressora. 2 Coloque algumas folhas de papel no chão abaixo do Recipiente de despejo de tinta seca, para aparar qualquer possível derramamento de tinta seca. 3 Localize o Recipiente de despejo de tinta seca (área A na Figura 15) na parte superior esquerda da copiadora/impressora. 3 4 5 Figura 15: Localizar o Recipiente de despejo de tinta seca usado 6 7 GUIA DE ADMINISTRAÇÃO DE SISTEMA DA DOCUCOLOR 12 4–9 MANUTENÇÃO 4 1 Segure o Recipiente de despejo de tinta seca com a mão direita, conforme ilustrado na Figura 16, e retire-o por completo da copiadora/impressora. 2 Figura 16: Retirar o Recipiente de despejo de tinta seca usado 5 3 Coloque o Recipiente de despejo de tinta seca em um saco plástico, conforme ilustrado na Figura 17, e descarte o recipiente usado de acordo com os regulamentos locais. 4 Figura 17: Descartar o Recipiente de despejo de tinta seca usado 6 5 Retire da caixa e do saco plástico o novo Recipiente de despejo de tinta seca, conforme ilustrado na Figura 18. 6 Figura 18: Retirar o novo Recipiente de despejo de tinta seca do saco plástico 7 MANUTENÇÃO 4–10 GUIA DE ADMINISTRAÇÃO DE SISTEMA DA DOCUCOLOR 12 7 Alinhe o novo Recipiente de despejo de tinta seca com a seta na copiadora/impressora e deslize-o para dentro da mesma, conforme ilustrado na Figura 19. 8 Feche a Porta frontal da copiadora/impressora. 9 Retire as folhas de papel do chão sob o Recipiente de despejo de tinta seca e descarte-as de acordo com os regulamentos locais. CUIDADO: Não use água morna ou quente, ou solventes de limpeza, para remover a tinta seca de sua pele ou roupa. Isto irá fixá-la, tornando difícil a sua remoção. Caso a tinta seca suje sua pele ou roupa, use uma escova ou jato de ar para removê-la, ou lave-a com água fria e sabão neutro. 1 2 Figura 19: Inserir o novo Recipiente de despejo de tinta seca 3 4 5 6 7 GUIA DE ADMINISTRAÇÃO DE SISTEMA DA DOCUCOLOR 12 4–11 MANUTENÇÃO Reposição do recipiente de despejo de revelador 1 Ao aparecer uma mensagem solicitando a reposição de um Recipiente de despejo de revelador, também conhecido como Frasco de escoamento, siga as instruções fornecidas nesta página, além daquelas constantes nos rótulos do recipiente e nas etiquetas afixadas à copiadora/ impressora. 2 CUIDADO: Para evitar derramamento de revelador, remova o Recipiente de despejo de revelador somente quando aparecer a mensagem “O recipiente de despejo de revelador está cheio” na Tela de toque. 3 4 1 Abra a Porta frontal da copiadora/impressora. 2 Coloque algumas folhas de papel no chão abaixo do Recipiente de despejo de revelador, para aparar qualquer possível derramamento de revelador. 3 Localize o Recipiente de despejo de revelador (área C na Figura 20). Figura 20: Localizar o Recipiente de despejo de revelador usado 5 6 7 MANUTENÇÃO 4–12 GUIA DE ADMINISTRAÇÃO DE SISTEMA DA DOCUCOLOR 12 4 Segure o Recipiente de despejo de revelador com a mão direita. Retire-o por completo da copiadora/ impressora, conforme ilustrado na Figura 21. 1 2 Figura 21: Retirar o Recipiente de despejo de revelador usado 5 Retire a tampa dourada da frente do Recipiente de despejo de revelador usado, conforme ilustrado na Figura 22. 3 4 Figura 22: Retirar a tampa 6 Empurre com firmeza a tampa dourada sobre a abertura na parte traseira do recipiente de despejo, conforme ilustrado na Figura 23, para evitar um possível derramamento de revelador. 5 6 Figura 23: colocar a tampa no recipiente de despejo 7 GUIA DE ADMINISTRAÇÃO DE SISTEMA DA DOCUCOLOR 12 4–13 MANUTENÇÃO 7 1 Coloque o Recipiente de despejo de revelador usado em um saco plástico, conforme ilustrado na Figura 24, e descarte-o de acordo com os regulamentos locais. 2 Figura 24: Descartar o Recipiente de despejo de revelador usado 3 8 Retire da caixa e do saco plástico o novo Recipiente de despejo de revelador, conforme ilustrado na Figura 25. 4 Figura 25: Retirar o novo recipiente do saco plástico 9 5 Alinhe o novo Recipiente de despejo de revelador com a seta na copiadora/impressora e deslize-o para dentro da copiadora/impressora, conforme ilustrado na Figura 26. 10 Feche a Porta frontal da copiadora/impressora. 11 Retire as folhas de papel do chão sob o Recipiente de despejo de revelador e descarte-as de acordo com os regulamentos locais. 6 Figura 26: Inserir o novo Recipiente de despejo de revelador 7 MANUTENÇÃO 4–14 GUIA DE ADMINISTRAÇÃO DE SISTEMA DA DOCUCOLOR 12 Reposição do cartucho de cópia/impressão 1 Ao aparecer uma mensagem solicitando a reposição de um Cartucho de cópia/impressão (Figura 27), siga as instruções fornecidas nesta página, além daquelas constantes nos rótulos do cartucho e nas etiquetas afixadas à copiadora/ impressora. CUIDADO: Para evitar qualquer dano ao novo Cartucho de cópia/impressão, remova-o somente quando aparecer a mensagem “Reponha o cartucho de cópia/impressão” na Tela de toque. Figura 27: mensagem Reponha o cartucho de cópia/impressão 2 CUIDADO: Não retire o Recipiente de despejo de tinta seca quando o Cartucho de cópia/impressão tiver sido retirado. Poderá ocorrer dano ao Cartucho de cópia/impressão. 3 4 5 6 7 GUIA DE ADMINISTRAÇÃO DE SISTEMA DA DOCUCOLOR 12 4–15 MANUTENÇÃO 1 1 Abra a Porta frontal da copiadora/impressora. 2 Gire o desengate do grampo dourado do Cartucho de cópia/impressão (área B) no sentido anti-horário para a posição destravada, conforme ilustrado na Figura 28 e na Figura 29. 2 NOTA: O “B” retratado no desengate na Figura 28 encontra-se, na realidade, no cartucho. 3 Figura 28: O desengate do grampo dourado (B) 4 5 Figura 29: Destravar o Cartucho de cópia/ impressão 6 7 MANUTENÇÃO 4–16 GUIA DE ADMINISTRAÇÃO DE SISTEMA DA DOCUCOLOR 12 3 4 Segure o desengate da alavanca dourada do Cartucho de cópia/impressão com a mão direita e empurre-o para liberar o grampo, conforme ilustrado na Figura 30. Retire o cartucho lentamente, até que a correia na parte superior do mesmo se torne visível. 1 Segure a correia com a mão esquerda e retire por completo o cartucho da copiadora/impressora, conforme ilustrado na Figura 30. 2 Figura 30: Retirar o Cartucho de cópia/ impressão e segurar a correia 5 Retire o novo Cartucho de cópia/impressão da caixa. 6 Segure a guia da Folha de instruções de proteção e retire-a lentamente do Cartucho de cópia/ impressão, puxando-a no sentido anti-horário, conforme ilustrado na Figura 31. 3 4 5 Figura 31: Retirar a Folha de instruções de proteção do Cartucho 6 7 GUIA DE ADMINISTRAÇÃO DE SISTEMA DA DOCUCOLOR 12 4–17 MANUTENÇÃO CUIDADO: Para evitar qualquer dano ao novo Cartucho de cópia/impressão, verifique se o alinhamento do cartucho está correto antes de deslizá-lo para dentro da copiadora/ impressora. 1 7 linhe o novo Cartucho de cópia/impressão com a seta na copiadora/impressora e, a seguir, deslizeo para dentro da copiadora/impressora, conforme ilustrado na Figura 32. 8 Empurre com firmeza o novo Cartucho de cópia/ impressão, até que a alavanca dourada se encaixe. 2 3 9 4 Figura 32: Inserir o novo Cartucho de cópia/ impressão Gire o desengate do grampo dourado do Cartucho de cópia/impressão no sentido horário para a posição travada, conforme ilustrado na Figura 33. 5 Figura 33: Travar o Cartucho de cópia/ impressão 10 Feche a Porta frontal da copiadora/impressora. 11 Coloque o Cartucho de cópia/impressão usado na caixa do novo cartucho e devolva-o à Xerox, de acordo com as instruções na caixa. 6 7 MANUTENÇÃO 4–18 GUIA DE ADMINISTRAÇÃO DE SISTEMA DA DOCUCOLOR 12 Reposição do cartucho de óleo do fusor 1 Ao aparecer uma mensagem solicitando a reposição do óleo do fusor, siga as instruções fornecidas nesta página, além daquelas constantes nas etiquetas próximas à area do óleo do fusor (Figura 34) e afixadas à copiadora/ impressora. ADVERTÊNCIA: O fusor poderá estar muito quente. Para evitar dano pessoal, não toque em nenhum componente além daqueles indicados no procedimento a seguir. Figura 34: mensagem Verifique o óleo do fusor CUIDADO: O óleo do fusor poderá estar escorregadio. Caso o óleo do fusor seja derramado no chão, limpe cuidadosamente a área. 2 3 ADVERTÊNCIA: Não coloque o Cartucho de óleo do fusor na copiadora/impressora. Caso o óleo do fusor seja derramado na copiadora/ impressora, limpe-a cuidadosamente. ADVERTÊNCIA: O óleo do fusor pode causar irritação aos olhos. Lave bem as mãos com água e sabão após manusear o cartucho de óleo do fusor. 1 Abra a Porta frontal da copiadora/impressora. 2 Coloque algumas folhas de papel no chão, para aparar qualquer possível derramamento de óleo do fusor. 3 Gire a alavanca verde no sentido horário para baixo. 4 5 6 7 GUIA DE ADMINISTRAÇÃO DE SISTEMA DA DOCUCOLOR 12 4–19 MANUTENÇÃO 4 1 Segure o Módulo de caminho de papel e puxe-o com firmeza para fora da copiadora/impressora, até que esteja totalmente aberto, conforme ilustrado na Figura 35. 2 Figura 35: Puxar o Módulo de caminho de papel para fora 3 5 Localize o Cartucho de óleo do fusor na frente do Módulo de caminho de papel (área D). 6 Levante o Cartucho de óleo do fusor diretamente para fora do módulo, conforme ilustrado na Figura 36. Segure-o firme nessa posição, até que qualquer excesso de óleo tenha escorrido do cartucho para dentro do reservatório de óleo do fusor. Segure uma folha de papel sob o bocal do frasco, para aparar as gotas ao remover o cartucho da máquina. 4 D Figura 36: Retirar o Cartucho de óleo do fusor usado (D) 5 6 7 MANUTENÇÃO 4–20 GUIA DE ADMINISTRAÇÃO DE SISTEMA DA DOCUCOLOR 12 ADVERTÊNCIA: Não coloque o Cartucho de óleo do fusor na copiadora/impressora. Caso o óleo do fusor seja derramado na copiadora/ impressora, limpe-a cuidadosamente. 7 1 Coloque o cartucho usado em um saco plástico, conforme ilustrado na Figura 37, e descarte-o de acordo com os regulamentos locais. 2 Figura 37: Descartar o cartucho usado 8 3 Retire o novo cartucho da caixa e do saco plástico, conforme ilustrado na Figura 38. 4 Figura 38: Retirar o novo cartucho da caixa e do saco plástico 5 6 7 GUIA DE ADMINISTRAÇÃO DE SISTEMA DA DOCUCOLOR 12 4–21 MANUTENÇÃO 9 1 Retire a tampa na extremidade do Cartucho de óleo do fusor, conforme ilustrado na Figura 39. 2 Figura 39: Retirar a tampa do Cartucho de óleo do fusor 3 10 Alinhe o cartucho na posição adequada no Módulo de caminho de papel. Empurre-o cuidadosamente para o lugar, conforme ilustrado na Figura 40. 11 Segure o Módulo de caminho de papel e empurreo com firmeza para dentro da copiadora/ impressora. 4 Figura 40: Instalar o Cartucho de óleo do fusor 5 6 7 MANUTENÇÃO 4–22 GUIA DE ADMINISTRAÇÃO DE SISTEMA DA DOCUCOLOR 12 12 Gire a alavanca do Módulo de caminho de papel no sentido anti-horário para baixo, até que esteja na posição travada. 13 Feche a Porta frontal da copiadora/impressora. 14 Retire as folhas de papel do chão sob o Módulo de caminho de papel e descarte-as de acordo com os regulamentos locais. 1 2 CUIDADO: O óleo do fusor poderá estar escorregadio. Caso o óleo do fusor seja derramado no chão, limpe a área cuidadosamente. ADVERTÊNCIA: Não coloque o Cartucho de óleo do fusor na copiadora/impressora. Caso o óleo do fusor seja derramado na copiadora/ impressora, limpe-a cuidadosamente. 3 ADVERTÊNCIA: O óleo do fusor pode causar irritação aos olhos. Lave bem as mãos com água e sabão após manusear o Cartucho de óleo do fusor. 4 5 6 7 GUIA DE ADMINISTRAÇÃO DE SISTEMA DA DOCUCOLOR 12 4–23 MANUTENÇÃO Reposição da tela de limpeza 1 Ao aparecer uma mensagem solicitando a reposição da Tela de limpeza (Figura 41), siga as instruções fornecidas nesta página, além daquelas constantes nas etiquetas próximas à Tela de limpeza, afixadas à copiadora/impressora. Figura 41: mensagem Verifique a tela de limpeza 2 ADVERTÊNCIA: O fusor poderá estar muito quente. Para evitar dano pessoal, não toque em nenhum componente além daqueles indicados no procedimento a seguir. 3 4 1 Abra a Porta frontal da copiadora/impressora. 2 Gire a alavanca do Módulo de caminho de papel no sentido horário para baixo. 3 Puxe o Módulo de caminho de papel para fora da copiadora/impressora até que esteja totalmente aberto, conforme ilustrado na Figura 42. 5 Figura 42: Puxar o Módulo de caminho de papel para fora 6 7 MANUTENÇÃO 4–24 GUIA DE ADMINISTRAÇÃO DE SISTEMA DA DOCUCOLOR 12 ADVERTÊNCIA: O fusor poderá estar muito quente. Para evitar dano pessoal, aguarde pelo menos 20 minutos antes de executar o próximo passo, para permitir que o fusor esfrie. Não toque em nenhum componente além daqueles indicados no procedimento a seguir. 1 2 Figura 43: Aguardar que o fusor esfrie 4 Pressione os botões de liberação frontal e traseira na parte superior da montagem do fusor, conforme ilustrado na Figura 44, para desengatar a Tela de limpeza (área E). A tela irá se abrir para a direita do Módulo de caminho de papel. 3 E 4 Figura 44: Desengatar a Tela de limpeza 5 6 Gentilmente, empurre para baixo a Tela de limpeza (E) e puxe-a para a direita para removê-la da copiadora/impressora, conforme ilustrado na Figura 45. 5 Coloque a Tela de limpeza em um saco plástico e descarte-a de acordo com os regulamentos locais. 6 Figura 45: Retirar a Tela de limpeza 7 GUIA DE ADMINISTRAÇÃO DE SISTEMA DA DOCUCOLOR 12 4–25 MANUTENÇÃO 1 7 Retire da caixa a nova Tela de limpeza. 8 Alinhe as setas dianteira e traseira da nova Tela de limpeza com as setas dianteira e traseira no lado direito do fusor, conforme ilustrado na Figura 46. 2 Figura 46: Alinhar a nova Tela de limpeza 3 9 Apoie a Tela de limpeza sobre as presilhas pretas e empurre-a gentilmente para o lugar, conforme ilustrado na Figura 47. A Tela de limpeza estará na posição correta quando parar. Pressione firmemente para assegurar seu engate. CUIDADO: Não force a nova Tela de limpeza para dentro do fusor, pois poderá danificá-la. 4 Figura 47: Repor a nova Tela de limpeza 5 10 Segure o Módulo de caminho de papel e empurreo para dentro da copiadora/impressora. 11 Gire a alavanca do Módulo de caminho de papel no sentido anti-horário para cima, até que esteja na posição travada. 12 Feche a Porta frontal da copiadora/impressora. 6 7 MANUTENÇÃO 4–26 GUIA DE ADMINISTRAÇÃO DE SISTEMA DA DOCUCOLOR 12 Solicitação de assistência técnica 1 Poderá haver ocasiões em que você não conseguirá resolver um problema da copiadora/ impressora. Quando isto acontecer, você deverá solicitar assistência técnica. Siga as instruções abaixo antes de solicitar assistência técnica. 2 1 2 Esteja preparado para fornecer uma descrição completa do problema ao operador de atendimento. A definição precisa do problema da copiadora/impressora poderá ajudar o operador a resolvê-lo pelo telefone e, assim, minimizar o tempo ocioso da copiadora/impressora. Se o problema não puder ser resolvido pelo telefone, um representante de serviços será imediatamente enviado para verificar sua copiadora/impressora. 3 Antes de tentar eliminar uma condição de falha, mantenha pressionado o botão Parar para exibir o código da falha na tela. 4 NOTA: Caso tenha sido feita uma tentativa de eliminar a falha antes de pressionar o botão Parar, o código da falha não irá aparecer. 5 6 7 GUIA DE ADMINISTRAÇÃO DE SISTEMA DA DOCUCOLOR 12 4–27 MANUTENÇÃO 1 3 Anote os códigos de falha exibidos. 4 Anote o número de série da máquina, constante na etiqueta na parte interna da tampa inferior esquerda da copiadora/impressora, conforme ilustrado na Figura 48. 5 Se a qualidade da cópia for o problema, leve consigo uma amostra de cópia até o telefone, para ajudar na descrição do problema ou nas respostas às perguntas do operador de atendimento sobre os defeitos. 6 Se possível, use um telefone próximo à copiadora/impressora para ligar para o número de telefone de atendimento. Siga as instruções fornecidas pelo operador. 2 3 7 4 Para obter suporte de aplicativos, ajuda ao usuário e suporte de serviços, ligue para o número apropriado: EUA: 1-800-821-2797 Canadá: 1-800-939-3769 Europa: _________________________ Figura 48: Local do número de série da máquina América Latina: _________________________ 5 6 7 MANUTENÇÃO 4–28 GUIA DE ADMINISTRAÇÃO DE SISTEMA DA DOCUCOLOR 12 Encomenda de produtos de consumo 1 Certifique-se de verificar seus suprimentos regularmente e de fazer os pedidos de reposição antes que se esgotem. Lique para o número apropriado na lista abaixo para encomendar suprimentos de consumíveis: EUA 1-800-822-2200 Canadá (inglês) 1-800-668-0199 2 Canadá (francês) 1-800-668-0133 Europa: ________________________ América Latina: ________________________ 3 Forneça ao representante as seguintes informações: • Seu número de cliente da Xerox (no formato X-XXX-XXX-XXXX) _______________________________ • 4 O número do seu modelo: DocuColor 12 ____________________ DocuColor 12 com Digital Front End (DFE) externo 5 ____________________ • A descrição dos itens • A quantidade de itens requerida 6 7 GUIA DE ADMINISTRAÇÃO DE SISTEMA DA DOCUCOLOR 12 4–29 MANUTENÇÃO Suprimentos a serem mantidos à disposição 1 Consulte a tabela a seguir para obter uma lista dos suprimentos que você deve manter disponíveis e os números das peças para cada item. 2 Itens de suprimento Limpador de lentes e espelhos 4 5 6 Xerox Canadá Xerox Europa 43P81 43P81 8R9017B 19P3025 19P3025 19P3025 Removedor de filme 43P45 43P45 8R90176 Revelador, Preto 5R616 5R616 5R90241 Revelador, Ciano 5R617 5R617 5R90242 Revelador, Magenta 5R618 5R618 5R90243 Revelador, Amarelo 5R619 5R619 5R90244 Tinta seca, Preta 6R945 6R945 6R90280 Tinta seca, Ciano 6R946 6R946 6R90281 Tinta seca, Magenta 6R947 6R947 6R90282 Tinta seca, Amarela 6R948 6R948 6R90283 Cartucho de óleo do fusor 8R7975 8R7975 8R7982 Recipiente de despejo de tinta seca 8R7976 8R7976 8R7983 Recipiente de despejo de revelador 8R7977 8R7977 8R7984 Tela de limpeza 8R7980 8R7980 8R7985 Cartucho de cópia/impressão (FSMA) 13R557 13R557 13R559 Cartucho de cópia/impressão (T&M) 13R558 13R558 13R560 Pano sem fiapos 3 EUA 7 MANUTENÇÃO 4–30 GUIA DE ADMINISTRAÇÃO DE SISTEMA DA DOCUCOLOR 12 Papéis e transparências recomendados 1 Para obter informações gerais, consulte o Guia de Utilização de Materiais Coloridos . Para obter informações específicas adicionais referentes aos materiais testados e aprovados para utilização na DocuColor 12, consulte os Materiais Recomendados para a DocuColor 12 . Essa lista está disponível no website da Xerox e será atualizada periodicamente. Contate o representante da Xerox para obter mais detalhes. 2 Manuais de reposição (somente para o mercado dos EUA) Para fazer pedido de reposição do Guia do Usuário da DocuColor 12, Cartão de Referência Rápida ou Guia de Administração do Sistema, ligue para o Centro de Suporte de Peças e Produtos aos Clientes da Xerox no seguinte número: 3 1-800-828-5881 (somente EUA) Esteja preparado para fornecer seu número de pedido de cliente e o número de série da sua copiadora/impressora. 4 5 6 7 GUIA DE ADMINISTRAÇÃO DE SISTEMA DA DOCUCOLOR 12 4–31 MANUTENÇÃO 1 2 3 4 5 6 7 MANUTENÇÃO 4–32 GUIA DE ADMINISTRAÇÃO DE SISTEMA DA DOCUCOLOR 12 Preparado por: Xerox Europe GKLS (European Operations) Xerox Europe Technical Centre Bessemer Road Welwyn Garden City Herts AL7 1HE UK Xerox Corporation Multinational Customer and Service Education 780 Salt Road Webster, New York 14580 708P83452