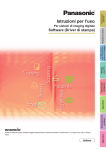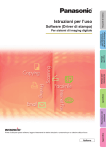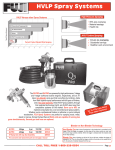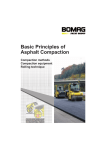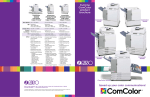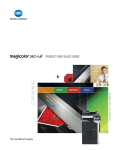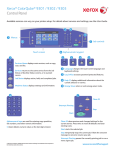Download Xerox ColorQube 9301/9302/9303 User's Manual
Transcript
Xerox® ColorQube™ 9301/ 9302/ 9303 Machine Overview Machine Overview Features Depending on the configuration of your device, it is capable of the following: 1 7 6 4 Copy E-mail Internet Fax Server Fax Fax Workflow Scanning 8 5 3 2 1 Document Feeder 5 Tray 5 (Optional) 2 Paper Trays 1 and 2 6 Tray 6 (Inserter) (Optional) 3 Paper Tray 3 7 Control Panel 4 Tray 4 (Bypass) 8 High Volume Finisher (Optional) Print From... Control Panel 6 8? 1 2 GHI 5 PQRS ABC D EF JKL MNO TUV W XYZ 7 3 11AC !# 9 13 12 4 10 1 Services Home 8 Help 2 Services 9 Interrupt 3 Job Status 10 Start 4 Machine Status 11 Clear All 5 Touch Screen 12 Stop 6 Log In/Out 13 Energy Save 7 Numeric Keypad More information For more information, please refer to: • User Guides • http://www.support.xerox.com XEROX®, XEROX and Design® and ColorQube® are trademarks of Xerox Corporation in the United States and/or other countries. © 2010 Xerox Corporation. All rights reserved. Xerox® ColorQube™ 9301/ 9302/ 9303 How to Load Paper Trays 1, 2 and 3 Machine Overview 1. Open the tray. 2. Place the media face up in the tray. Paper must not be loaded above the maximum fill line. 6 3. Trays 1 and 2 only. Make sure that the paper guides just touch the paper. 4. Close the tray. The paper settings for the tray are displayed on the touch screen. 4 5. Check and confirm or change the settings. 1 5 3 2 1 Tray 1 4 Tray 4 (Bypass) 2 Tray 2 5 Tray 5 3 Tray 3 6 Tray 6 (Inserter) Tray 4 (Bypass) Tray 5 1. Make sure the tray is in the down position. 1. Press the button to open the door. 2. For larger media, use the tray extension. 3. Place media face down in the tray. Paper must not be loaded above the maximum fill line. 3. Place media face down in the tray. Paper must not be loaded above the maximum fill line. 4. Make sure that the paper guides just touch the paper. 2. Wait for the paper tray to lower. 4. Close the door. The tray automatically rises. 5. The paper settings for the tray are displayed on the touch screen. Tray 6 (Inserter) 1. Place the media face up in the tray and check it is the correct orientation for that media. 2. Paper must not be loaded above the maximum fill line. 3. Make sure that the paper guides just touch the paper. The paper settings for the tray are displayed on the touch screen. 4. Check and confirm or change the settings. 6. Check and confirm or change the settings. More information • User Guides • http://www.support.xerox.com • Paper weights and sizes are in the User Guide XEROX®, XEROX and Design® and ColorQube® are trademarks of Xerox Corporation in the United States and/or other countries. © 2010 Xerox Corporation. All rights reserved. Xerox® ColorQube™ 9301/ 9302/ 9303 How to Make a Copy 2 -!8 Preparation 1. Press the Clear All (AC) button twice and then Confirm to cancel any previous screen programming selections. 2. Load the original documents face up in the document feeder or face down on the document glass. 2 3 Copy 3. Press the Services Home button. 4. Select the Copy option. The Copy tab is displayed. 5. Make any programming changes that are required, such as Output Color, Reduce / Enlarge, Paper Supply, 2-Sided Copying and Copy Output. 6. Enter the copy quantity using the numeric keypad. 7. Press Start to scan the originals and process the copy job. 4 The copy job enters the job queue ready for processing. More information 7 For more information, please refer to: • User Guides • http://www.support.xerox.com XEROX®, XEROX and Design® and ColorQube® are trademarks of Xerox Corporation in the United States and/or other countries. © 2010 Xerox Corporation. All rights reserved. Xerox® ColorQube™ 9301/ 9302/ 9303 How to Send a Fax 2 -!8 Preparation 1. Press the Clear All (AC) button twice and then Confirm to cancel any previous screen programming selections. 2. Load the original documents face up in the document feeder or face down on the document glass. 2 3 Fax 3. Press the Services Home button. 4. Select the Fax option. The Fax tab is displayed. 5. Select the entry field and enter the fax number. Select Add to add the number to the recipient list. Enter additional numbers as required. 6. Make any programming changes that are required. 7. Press Start to scan the originals and process the fax job. 4 The fax job enters the job queue ready for processing. More information 7 For more information, please refer to: • User Guides • http://www.support.xerox.com XEROX®, XEROX and Design® and ColorQube® are trademarks of Xerox Corporation in the United States and/or other countries. © 2010 Xerox Corporation. All rights reserved. Xerox® ColorQube™ 9301/ 9302/ 9303 How to Send a Server Fax 2 -!8 Preparation 1. Press the Clear All (AC) button twice and then Confirm to cancel any previous screen programming selections. 2. Load the original documents face up in the document feeder or face down on the document glass. 2 3 Fax 3. Press the Services Home button. 4. Select the Server Fax option. The Server Fax tab is displayed. 5. Select the entry field and enter the fax number. Select Add to add the number to the recipient list. Enter additional numbers as required. 6. Make any programming changes that are required. 7. Press Start to scan the originals and process the fax job. 4 The fax job enters the job queue ready for processing. More information 7 For more information, please refer to: • User Guides • http://www.support.xerox.com XEROX®, XEROX and Design® and ColorQube® are trademarks of Xerox Corporation in the United States and/or other countries. © 2010 Xerox Corporation. All rights reserved. Xerox® ColorQube™ 9301/ 9302/ 9303 How to Send an Internet Fax 2 -!8 Preparation 1. Press the Clear All (AC) button twice and then Confirm to cancel any previous screen programming selections. 2. Load the original documents face up in the document feeder or face down on the document glass. 2 3 Fax 3. Press the Services Home button. 4. Select the Internet Fax option. The Internet Fax tab is displayed. 5. Select New Recipient. Check that To is displayed on the drop-down menu. Enter the E-mail address and select Add. Add any additional recipients as required and select Close. 6. Make any programming changes that are required. 7. Press Start to scan the originals and process the fax job. 4 The fax job enters the job queue ready for processing. More information 7 For more information, please refer to: • User Guides • http://www.support.xerox.com XEROX®, XEROX and Design® and ColorQube® are trademarks of Xerox Corporation in the United States and/or other countries. © 2010 Xerox Corporation. All rights reserved. Xerox® ColorQube™ 9301/ 9302/ 9303 How to use Print From... Preparation 1. Press the Clear All (AC) button twice and then Confirm to cancel any previous screen programming selections. 2 4 Print 3. Press the Services Home button. 4. Select the Print From... option. The Print Ready Saved Jobs are displayed. 5. Use the up/down arrows to scroll and select the folder or job required. 6. Make any programming changes that are required. 7. Enter the quantity required and select Print to print the job. The print job enters the job queue ready for processing. 7 More information For more information, please refer to: • User Guides • http://www.support.xerox.com XEROX®, XEROX and Design® and ColorQube® are trademarks of Xerox Corporation in the United States and/or other countries. © 2010 Xerox Corporation. All rights reserved. Xerox® ColorQube™ 9301/ 9302/ 9303 How to Send an E-mail 2 -!8 Preparation 1. Press the Clear All (AC) button twice and then Confirm to cancel any previous screen programming selections. 2. Load the original documents face up in the document feeder or face down on the document glass. 2 3 E-mail 3. Press the Services Home button. 4. Select the E-mail option. The E-mail tab is displayed. 5. Select New Recipient. Check that To is displayed on the drop-down menu. Enter the E-mail address and select Add. Add any additional recipients as required and select Close. 6. Make any programming changes that are required. 7. Press Start to scan the originals and process the E-mail job. 4 The E-mail job enters the job queue ready for processing. More information 7 For more information, please refer to: • User Guides • http://www.support.xerox.com XEROX®, XEROX and Design® and ColorQube® are trademarks of Xerox Corporation in the United States and/or other countries. © 2010 Xerox Corporation. All rights reserved. Xerox® ColorQube™ 9301/ 9302/ 9303 How to use Workflow Scanning 2 -!8 Preparation 1. Press the Clear All (AC) button twice and then Confirm to cancel any previous screen programming selections. 2. Load the original documents face up in the document feeder or face down on the document glass. 2 3 Scan 3. Press the Services Home button. 4. Select the Workflow Scanning option. The Workflow Scanning tab is displayed. 5. Select a template for the job from the templates displayed in the list. 6. Make any programming changes that are required. 7. Press Start to scan the originals and process the scan job. 4 The scanned images are filed to the location specified on the template ready for retrieval by the user. More information 7 For more information, please refer to: • User Guides • http://www.support.xerox.com XEROX®, XEROX and Design® and ColorQube® are trademarks of Xerox Corporation in the United States and/or other countries. © 2010 Xerox Corporation. All rights reserved. Xerox® ColorQube™ 9301/ 9302/ 9303 How to use the USB Port 3 Preparation -!8 1. Press the Clear All (AC) button twice and then Confirm to cancel any previous screen programming selections. 2. Insert the USB Flash Drive into the USB port located on the left side of the device. 3 Scan 3. Load the original documents face up in the document feeder or face down on the document glass. 4. Select the Scan to USB option. The Workflow Scanning tab is displayed. 5. Make any programming changes that are required. 6. Press Start to scan the originals and process the scan job. 4 The scanned images are filed on the USB Flash Drive in the root directory. Print 7 7. Select the Print from USB option. The Print From... options are displayed. 8. Use the up/down arrows to scroll and select the folder and Print Ready job you require. 9. Make any programming changes that are required. 10. Enter the quantity required and press Start to print the job. The print job enters the job queue ready for processing. 6/10 More information For more information, please refer to: • User Guides • http://www.support.xerox.com XEROX®, XEROX and Design® and ColorQube® are trademarks of Xerox Corporation in the United States and/or other countries. © 2010 Xerox Corporation. All rights reserved. Xerox® ColorQube™ 9301/ 9302/ 9303 Maintenance and Consumables Ink Sticks 1 1. Load Solid Ink Sticks in the Ink Loading area, up to 6 Solid Ink Sticks per color can be loaded while the device is running. 2. When loading Solid Ink Sticks, check that the correct color is loaded in the correct ink loading slot. 3 Waste Ink Tray 3. The Waste Ink Tray accumulates ink debris resulting from printhead maintenance. 4. The device will not work if the Waste Ink Tray is full, you must empty the Tray. The waste ink is non-toxic and can be disposed of through your normal refuse collection. Cleaning Unit 5 5. The Cleaning Unit applies a Silicone Oil release agent to the print drum. 6. Replace the unit using the instructions provided on the touch screen and recycle the old unit as directed on the packaging or by your local Xerox Representative. Staple Cartridges and Hole Punch Waste Print Quality Maintenance 7. If your device is equipped with the Office Finisher or High Volume Finisher, you will be required to replace the Staple Cartridge or Cartridges when the device displays a message instructing you to do so. There are a number of tasks which are performed automatically by the device to maintain print quality. 8. If your finisher has the optional Hole Punch Unit, you will also be required to empty the Hole Punch Waste Container when prompted. 9. Detailed instructions are provided on the touch screen. If a problem occurs the device may need to run blank sheets through the paper path to clean the system. These pages will be directed to the top tray and should be discarded. For additional options in correcting image quality access the Tools section. More information For more information, please refer to: • User Guides • http://www.support.xerox.com 10. Press the Machine Status button. Select the Tools tab. 11. Select Troubleshooting. 12. Select Fix Image Quality. 13. Select Light Lines, Smears or Advanced to correct problems. XEROX®, XEROX and Design® and ColorQube® are trademarks of Xerox Corporation in the United States and/or other countries. © 2010 Xerox Corporation. All rights reserved.