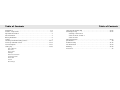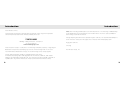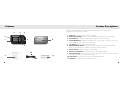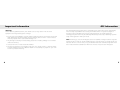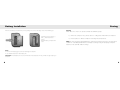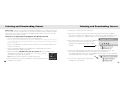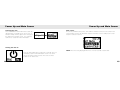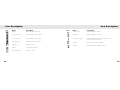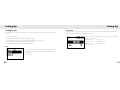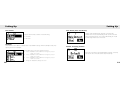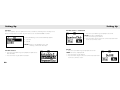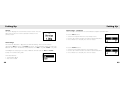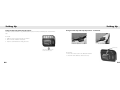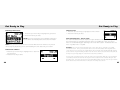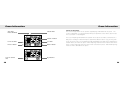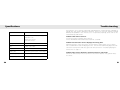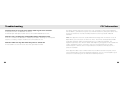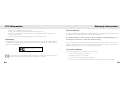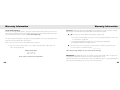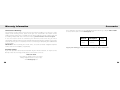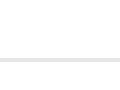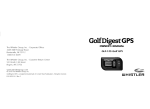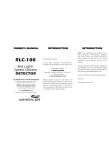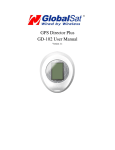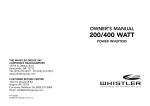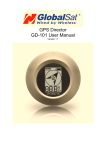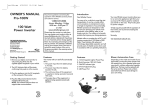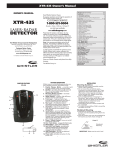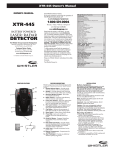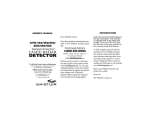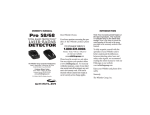Download Whistler GOLFDIGEST GLF-100 User's Manual
Transcript
The Whistler Group, Inc. - Corporate Offices 3604 NW Frontage Road Bentonville, AR 72712 1-800-531-0004 The Whistler Group, Inc. - Customer Return Center 551 North 13th Street Rogers, AR 72756 www.whistlergroup.com © 2010 The Whistler Group, Inc. GolfDigest GPS is a registered trademark of Conde’ Nast Publications. All rights reserved. P/N 505101 OWNER’S MANUAL Model GLF-100 Golf GPS Table of Contents Introduction . . . . . . . . . . . . . . . . . . . . . . . . . . . . . . . . . . . . . . . . . . . . . . .2-3 Feature - Components . . . . . . . . . . . . . . . . . . . . . . . . . . . . . . . . . . . . . . . .4-5 Important Information . . . . . . . . . . . . . . . . . . . . . . . . . . . . . . . . . . . . . . . . .6 GPS Information . . . . . . . . . . . . . . . . . . . . . . . . . . . . . . . . . . . . . . . . . . . . . .7 Battery Installation . . . . . . . . . . . . . . . . . . . . . . . . . . . . . . . . . . . . . . . . . . . .8 Storing . . . . . . . . . . . . . . . . . . . . . . . . . . . . . . . . . . . . . . . . . . . . . . . . . . . . .9 Selecting and Downloading Courses . . . . . . . . . . . . . . . . . . . . . . . . . . .10-11 Power Up and Main Screen . . . . . . . . . . . . . . . . . . . . . . . . . . . . . . . . . .12-13 Icon Descriptions . . . . . . . . . . . . . . . . . . . . . . . . . . . . . . . . . . . . . . . . . .14-15 Setting Up . . . . . . . . . . . . . . . . . . . . . . . . . . . . . . . . . . . . . . . . . . . . . . .16-23 Unit of Measure Time Zone Time Format Backlight Auto Detect Function Resetting Features Delete Golf Version Green Range Table of Contents Using the Flip Up Belt Clip . . . . . . . . . . . . . . . . . . . . . . . . . . . . . . . . . .24-25 Get Ready to Play . . . . . . . . . . . . . . . . . . . . . . . . . . . . . . . . . . . . . . . . .26-27 Selecting a Golf Course Select the Front or Back 9 Select the hole Green Information . . . . . . . . . . . . . . . . . . . . . . . . . . . . . . . . . . . . . . . . .28-29 Specifications . . . . . . . . . . . . . . . . . . . . . . . . . . . . . . . . . . . . . . . . . . . . . . .30 Troubleshooting . . . . . . . . . . . . . . . . . . . . . . . . . . . . . . . . . . . . . . . . . .31-32 FCC Information . . . . . . . . . . . . . . . . . . . . . . . . . . . . . . . . . . . . . . . . . .33-34 Warranty . . . . . . . . . . . . . . . . . . . . . . . . . . . . . . . . . . . . . . . . . . . . . . . .35-38 Accessories . . . . . . . . . . . . . . . . . . . . . . . . . . . . . . . . . . . . . . . . . . . . . . . . .39 Introduction Introduction Dear Whistler Owner, Thank you for purchasing a Golf GPS from the Whistler Group. If you have questions concerning the operation of this Whistler product please call: Customer Service 1-800-531-0004 Monday - Friday • 8:00 am - 5:00 pm CT or visit our website www.whistlergroup.com Please keep the receipt in a safe place. For warranty verification purposes, a copy of your dated store receipt must accompany any unit sent in for warranty work. If the unit is returned without a dated store receipt, an out of warranty service charge applies. Note: Your warranty period begins at the time of purchase. The warranty is validated only by the dated store receipt. Record the serial number of the unit in the space provided in the warranty section of the manual. To fully acquaint yourself with the operation of your Golf GPS, we recommend reading this entire manual or visiting our FAQ page on our website www.whistlergroup.com Enjoy your Golf GPS. Sincerely, The Whistler Group, Inc. Design and specifications could be changed without prior notice. All intellectual property rights and copyrights for the manual, hardware, and related software are protected by applicable law. This manual may not be copied, reprinted, or reproduced in any manner without the written permission of the Whistler Group. 2 3 Features 3 Feature Descriptions 4 Whistler’s ergonomic and user-friendly design provides a new level of operating convenience. Special features include: 5 2 6 1 8 7 10 9 4 11 USB Port - For connection to a PC for updates. Backlit LCD Display - Offers easy-to-read display to indicate Green information. GPS Antenna – Compact, high efficiency antenna receives GPS signals. Power/Menu/ESC – Hold for 3 seconds to turn unit on or off. A short press enters the Menu mode or escapes the current operation. 5. Up Button - Allows scrolling in menu mode. 6. Enter/OK/Mark Button- A short press confirms selection or switches front/back distance to the fly distance. Hold for 3 seconds to mark a position. 7. Down Button – Allows scrolling in menu mode. 8. Battery Compartment - Compartment for 2 AAA Alkaline batteries. 9. Flip Up Belt Clip - Secures the unit to a belt. Allows the unit to flip up to be viewed without removing the unit from the belt clip. 10. USB Cable - Connects the unit to a PC to download courses. 11. Batteries - 2 AAA batteries that power the unit. 1. 2. 3. 4. 5 Important Information Warnings Please read the guidelines below, since failure to do so may result in mis-use of the equipment and may be dangerous or illegal. • It is the user’s responsibility to use this product prudently and this unit should not be used while driving any vehicle including golf carts. Always place the unit in a secure area to avoid any impact which could cause damage to it.. • Any damage caused by incorrect battery placement or battery leakage is not covered under this warranty. • Contact with rain or water should be avoided. • Should you experience any problems with your unit , please contact Customer Service at www.whistlergroup.com or 800-531-0004. Do not attempt any repairs on your own as this may void the warranty. 6 GPS Information The Global Positioning System (GPS) is operated by the government of the United States, which is solely responsible for its accuracy and maintenance. The system is subject to changes which could affect the accuracy and performance of all GPS equipment.. Coverage/reception levels may be adversely affected by forests and/or buildings. Optimal usage will be gained in wide open areas. Note: Powering up, the unit will begin its search for satellites. During this time it may take several minutes in order to receive satellite signals. It may take longer to receive signals if it has been off for 4 or more hours, or if you traveled more than 100 miles away from when the unit last received a satellite lock. When the unit has a lock, the clock will appear. 7 Battery Installation Storing Remove the battery compartment cover by sliding the cover to the edge of the unit and lifting up. Observing correct polarity (+) and (-), insert batteries as shown. Reinstall battery compartment cover. Storing When the unit is not in use please consider the following steps: 1). When not using the GPS, please store it in a dry place and remove the batteries. 2). Do not place it in direct sunlight or extremely hot temperatures. Note: As with all battery operated devices, remove the batteries when this unit will not be used for an extended period of time. Damage caused by leaky or improperly charged batteries is not covered under warranty. Note: • DO NOT mix battery types as this can damage the batteries. • Use Alkaline batteries for best battery life. Important: Ni-Cd batteries are not recommended. These batteries will not provide enough capacity to be useful. 8 9 Selecting and Downloading Courses Please note: Golf course map data is provided by GolfDigest GPS. In order to register the GPS unit and receive the two free courses, you will exit Whistler’s website and enter a third party website. From here you may purchase additional golf courses at any time. The GLF100 unit can store up to 32 courses. Instructions for Registering the GolfDigest GPS Whistler GLF-100 1) Visit www.whistlerupdates.com and select “Golf Registration”. Please note that you will be leaving Whistler’s site and going to GolfDigestGPS’ website when you click this link. You are now at www.golfdigestgps.com and they will handle the golf course downloads and PC Software requirements for your Golf GPS unit. 2) Select the “GolfDigest GPS Golf GPS Device” section for the PC Software requirements for your Golf GPS unit. 3) Select "Download GolfDigest GPS MapManager" to download and install the application program and device drivers. 4) Before proceeding, DO NOT turn your GPS device on. Open GolfDigest GPS MapManager by clicking on the desktop icon. Once open, connect your device via its USB cable to your PC. Note: Batteries do not need to be installed to load maps. 5) When prompted, enter your email address and a password to create a GolfDigest GPS account. 10 Selecting and Downloading Courses 6) Complete the Registration form and submit. 7) Map Search will open for you to search and select your two free maps by adding them to your shopping cart and checking out. Your first two maps will appear as free maps in the shopping cart. Additional maps can be purchased for a separate fee. 8) After completing your free map selections/additional purchase(s), your map(s) will appear in your GolfDigest GPS MapManager's upper left Maps window. 9) Select maps to download to your device by checking the appropriate boxes and clicking the Download Maps button on the toolbar or by selecting the “File->Download Maps” menu item. Downloaded maps will appear in your GolfDigest GPS MapManager lower left device window. 10) You are now ready to begin enjoying your GolfDigest GPS by Whistler! 11 Power Up and Main Screen Powering the unit Press and hold the Power/Menu/ESC button for approximately 3 seconds to turn on the unit. A welcome image will first appear then change to the golf course selection screen. See “Selecting Golf Course” section for more information. Power Up and Main Screen Main Screen This screen provides battery status, time and the available courses that are saved in the unit’s memory. Use the UP and Down buttons to choose a course and press the enter button to select that course. Turning the unit off NOTE: The time is only displayed when the unit has received a satellite lock. Press the Power/Menu/ESC button for 3 seconds. The unit will display a power off confirmation screen. Press either the Up or Down button to select “YES” then the Enter button to turn off the unit. 12 13 Icon Description Icon Description Icon 14 Name Time Format Description Selects correct time zone Center position of the green Backlight Selects backlight “on time” Front of Green Front position of the green Auto Hole Detect Back of Green Back position of the green Automatically switches to the current hole when you enter tee area Settings Settings menu Default Resets unit to factory settings Delete Delete selected item Version Provides firmware release version Unit of Measure Meters or Yards Name Battery Description Bars indicate battery level Center of Green Icon 15 Setting Up Setting Up Setting Screen The Setting menu lets you customize the unit to display information in the format that you prefer. To change a setting; 1) Press the Menu button to enter the Setting menu. 2) Press either the Up or Down buttons to advance to the next option. 3) Press the Enter button to select or save the option. 4) Press the Menu button to exit the setting menu. Unit Time Zone Set the time zone in your area. Once time zone is set and the satellite reception is acquired, time is automatically set and displayed on the unit. Select the proper time (GMT). North America is generally a minus (-) number. Atlantic = -04 East = -05 Central = -06 Mountain = -07 Pacific = -08 Alaska = -09 Hawaii = -10 Set the unit of measurement for distance values on the unit. You can set the unit to either of the following: • Yard (y) • Meter (m) 16 17 Setting Up Setting Up Auto Detect (Auto Hole Detect) Time Format Selects auto hole detection function. Selecting YES enables the unit to automatically switch to the next hole when exiting the green area. When disabled, you need to manually switch to the next hole. Set the time format to either of the following: • 12 Hour • 24 Hour Backlight Set the time to turn off the backlight after a period of inactivity. When backlight is off, press any key to turn on backlight. Set backlight time to any of the following options: • 10 Sec.: Backlight is turned off when no keys are pressed within 10 seconds. • 30 Sec.: Backlight is turned off when no keys are pressed within 30 seconds. • 60 Sec.: Backlight is turned off when no keys are pressed within 60 seconds. • Always On: Backlight is always turned on. 18 Default - Resetting Features Reset the unit back to its factory default settings. Selecting YES returns the unit back to the original settings. 19 Setting Up Setting Up Del Golf The unit supports up to 32 golf courses that is saved in its memory. If the memory is full, delete existing data first before any new courses can be downloaded or saved. Delete golf data by either of the following options: • Del one • Del All Del One Course - Continued: 3. Press the up or down key to highlight Yes or No. NOTE: To cancel, highlight No. 4. Press the Enter key to confirm. 5. Press the Menu key to cancel the current operation and return to a previous screen. NOTE: If there is no golf data in the unit’s memory, it will show “No Data”. Del One Course: 1. Press the up or down key to highlight the golf course data to delete. 2. Press the Enter key to confirm selection. 20 Del All: 1. Press the up or down key to highlight Yes or No. NOTE: To cancel, highlight No. 2. Press the Enter key to confirm. 3. Press the Menu key to cancel the current operation and return to a previous screen. 21 Setting Up Version This screen displays the units firmware release version. Press the Menu key to cancel the current operation and return to a previous screen. Green Range The Auto Hole detection is adjustable to allow for flexibility. There are two settings: approaching Into the green and Leave the green. These parameters allow the Auto Hole detection to function. The default setting distances are: Into = 10 yards, Leave = 30 yards. To modify these settings you can select a different zone for both the Into and Leave settings in increments of 5 yards. Setting Up Green Range - continued Once a range is selected there are several distance options to choose from. To set the Into distance: 1. Select the Into option from the Green Range menu 2. Use the Up or Down buttons to scroll the optional distances. 3. Once a distance is selected, press enter to accept. To set the Leave distance: 1. Select the Leave option from the Green Range menu 2. Use the Up or Down buttons to scroll the optional distances. 3. Once a distance is selected, press enter to accept. To change distance: 1. Select field to adjust 2. Press enter to edit. 22 23 Setting Up Setting Up Using the Belt Clip with Flip Up feature The Flip up feature allows easy viewing of the green without removing the unit from the clip. Using the Belt Clip with Flip Up feature - Continued To install: 1. Slide the unit into the belt clip as shown 2. Unit will click and lock into place 3. Clip the assembled unit onto your belt. Unit and clip attached to belt Flip up to view screen Release Tab Slide unit into the belt clip until it clicks into place To remove: 1. Press the release tab in the direction shown 2. Unit will now slide out of the belt clip . 24 Press In 25 Get Ready to Play Selecting a Golf Course 1. Press the Up or Down key to highlight the golf course. 2. Press the Enter key to select. NOTE: If you are at the golf course, highlight Golf Auto to let the device automatically detect the course information. NOTE: The golf course names shown in this User Manual are for reference only. Actual names may vary depending on the downloaded golf course data and your location. Select Front or Back 9 1. Press the Up or Down key to highlight front or back 9 of the golf course. 2. Press the Enter key to select. 26 Get Ready to Play Select the hole 1. Press the up or down key to highlight the hole number. 2. Press the Enter key to select. Auto Hole Detection - how it works The Auto Hole detection feature requires that you complete a hole by successfully entering then leaving two user selectable perimeters zones surrounding the Green area. These zones are used to identify your proximity to the center of the green. The default zones are: Into = 10 yards, Leave = 30 yards. Example: Once you are within 10 yards of the center of the Green, you have successfully entered the Green. Once you have then left the Green and are greater than 30 yards of the center of the Green, you have successfully left the Green and the unit will automatically change to the next hole. If you find that you often enter the Green and need to go back to the golf cart for any item, you may satisfy the criteria for the auto hole to advance. To correct this, you may wish to increase the Leave zone beyond the golf cart to 35 or 40 yards such that trips back to the golf cart for any item will not result in a hole change until you cross the larger zone. If for any reason you need to manually change the hole, press the up or down arrow and the auto hole will now be in effect for the newly selected hole. 27 Green Information Auto Hole Detect Enabled Green Information Current Hole Center of Green Par of the Hole y = Yards Front of Green Back of Green Score of current shot 28 Center of the Green The screen image shown on the previous page displays information for the green. The "Center" information is a calculation determining the geometric center of the green shape. The cup location is not displayed. The cup is frequently moved from one position on the green to another, sometimes on a daily basis. To aid you in determining the approximate distance to the cup, you may refer to the pin sheet or the use of colored pin flags provided by your golf course indicating the location of the pin within the green. A Blue Flag may mean the hole is farther back on the green, a White Flag may mean the hole is more central to the green, and a Red Flag may mean the hole is forward on the green. Fly Distance 29 Specifications GPS Receiver Acquisition Time Weight Size Display 20 Parallel Channels- SiRF III Reacquisition: < 0.1 sec (Average) Hot Start: 1 sec Warm Start: 36 sec Cold Start: 42 sec 1.68 oz 2.83”x 1.96” x .80” 96x65 FSTN LCD with backlight Battery Life 20 hours (good sat lock, no backlight) Storage Temperature -4 to 113 F (-20 C to +45C) Operating Temperature 30 Troubleshooting 14 to 113 F (-10 C to +45C) Your Whistler unit is expertly engineered and designed to exacting quality standards to provide you with reliable, trouble-free operation. If your unit has been correctly installed following the guidelines in this manual, but is not operating optimally, please refer to the troubleshooting guide below. Problem: Unit will not turn on. •Check the proper installation of the batteries. •Press and hold the Power/Menu/ESC button for 3 seconds Problem: Clock doesn’t work or displays the wrong time. •Position yourself in a clear area so the unit can obtain a satellite signal. Once a satellite lock is established the clock will display the time. Unit will not automatically adjust the time. Go into the setting menu and select your time zone to have the unit properly display the correct time. See page 17. Problem: Why are the distances shown incorrect for each hole? •Check the Units setting in the set up menu to be sure the distance units (yard or meter) are correct. 31 Troubleshooting Problem: There are no golf course names listed in golf course selection. • No golf course files are loaded on the device. • Need to login and register before courses can be downloaded into the unit. Question: Can I recharge my rechargeable battery through the unit? • NO. The unit does not facilitate the recharging of batteries. You may use rechargeable batteries, but battery chargers should not be connected to the unt. Question: Will I lose my data when the power is turned off? • Data stored in the unit will not be lost unless you delete the data. FCC Information This device complies with part 15 of the FCC rules. Operation is subject to the following two conditions: (1)This device may not cause harmful interference, and (2)This device must accept any interference received, including interference that may caused undesired operation. Note: This equipment has been tested and found to comply with the limits for a Class B digital device, pursuant to part 15 of the FCC Rules. These limits are designed to provide reasonable protection against harmful interference in a residential installation. This equipment generates uses and can radiate radio frequency energy and, if not installed and used in accordance with the instructions, may cause harmful interference to radio communications. However, there is no guarantee that interference will not occur in a particular installation. If this equipment does cause harmful interference to radio or television reception, which can be determined by turning the equipment off and on, the user is encouraged to try to correct the interference by one or more of the following measures: 32 33 FCC Information Warranty Information -- Reorient or relocate the receiving antenna. -- Increase the separation between the equipment and receiver. -- Connect the equipment into an outlet on a circuit different from that to which the receiver is connected. -- Consult the dealer or an experienced radio/TV technician for help. FCC Warning This equipment may generate or use radio frequency energy. Changes or modifications to this equipment not expressly approved by they manufacturer could void the user’s authority to operate the equipment. Whistlergroup Inc. GLF-100 The manufacturer hereby declares that this device is in compliance with the essential requirements and other relevant provisions of Directive 1999/5/EC. 34 Consumer Warranty This Whistler product is warranted to the original purchaser for a period of one year from the date of original purchase against all defects in materials and workmanship. This limited warranty is void if the unit is abused, modified, installed improperly, if the housing has been removed, or if the serial number is missing. There are no express warranties covering this product other than those set forth in this warranty. All express or implied warranties for this product are limited to one year. Whistler is not liable for damages arising from the use, misuse, or operation of this product. Service Out of Warranty Units will be repaired at “out of warranty” service rates when: • The units original warranty has expired. • A dated store receipt is not supplied. • The unit has been returned without its serial number. • The unit has been abused, modified, installed improperly, or had its housing removed. 35 Warranty Information Service Under Warranty During the warranty period, defective units will be repaired without charge to the purchaser when returned with a dated store receipt to the address below. Units returned without dated store receipt will be handled as described in section “Service Out Of Warranty.” Warranty Information IMPORTANT: Whistler will not assume responsibility for loss or damage incurred in shipping. Therefore, please ship your unit insured with return receipt requested. COD’s will not be accepted! 2. When returning a unit for service, please follow these instructions: Whistler Repair Dept. 551 N. 13th St. Rogers, AR. 72756 Please allow 3 weeks turn around time. 36 clude with your unit the following information, clearly printed: • Your name and street address (for shipping via UPS), a daytime telephone number and an e-mail address, if applicable. • A detailed description of the problem (e.g., “Unit doesn’t get a satellite lock”). • A copy of your dated store receipt or bill of sale. Due to the specialized equipment necessary for testing this product, there are no authorized service stations for Whistler products other than Whistler. 1. Ship the unit in the original carton or in a suitable sturdy equivalent, fully insured, with return receipt requested to: In 3. Be certain your unit is returned with its serial number. For reference, please write your unit serial number in the following space: _____________. Units without serial numbers are not covered under warranty. IMPORTANT: To validate that your unit is within the warranty period, make sure you keep a copy of your dated store receipt. You may have registered your unit at www.whistlergroup.com, however, for warranty verification purposes, a copy of your dated store receipt must accompany any unit sent in for warranty work. 37 Warranty Information Service Out of Warranty The minimum out of warranty service fee for your Whistler product is $75.00 (U.S.). If you require out of warranty service, please return your unit as outlined in the section “Service Under Warranty” along with a certified check or money order for $75.00. Payment may also be made by MasterCard, VISA or American Express; personal checks are not accepted. In the event repairs cannot be covered by the minimum $75.00 service fee, you will be contacted by a Whistler technical service specialist who will outline options available to you. If you elect not to have your unit repaired, it will be returned to you along with your certified check or money order. IMPORTANT: When returning your unit for service, be certain to include a daytime telephone number, and an email address (if applicable). Accessories These and other accessories can be ordered directly from Whistler by calling 1-800-531-0004 or visit our online store at www.whistlergroup.com Order # Description Price 505105 Flip Up Belt Clip $ 9.95 505104 USB cable $ 5.95 Shipping and handling (per order) $5.00 Prices are subject to change without notice. Customer Service If you have questions concerning the operation of your Whistler detector, or require service during or after the warranty period, please call Customer Service at: 1-800-531-0004. Representatives are available to answer your questions Monday - Friday from 8:00 a.m. to 5:00 p.m. (CT). www.whistlergroup.com 38 39