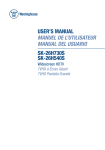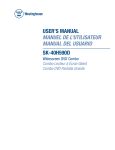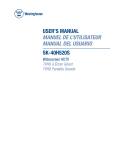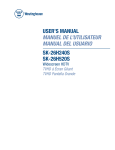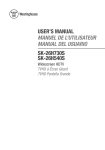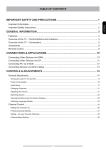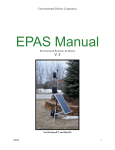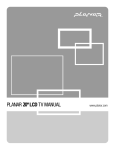Download Westinghouse VK-40F580D User's Manual
Transcript
USER’S MANUAL MANUEL DE L’UTILISATEUR MANUAL DEL USUARIO VK-40F580D 1080P HDTV/DVD Combo 1080P HDTV COMBO LECTEUR www.wde.com Westinghouse Digital Electronics Santa Fe Springs, CA SE-UM-4003-0701 If you have any questions or concerns, Please call our toll free number 1-866-287-555 Owner’s Record The model and serial numbers are located on the back of the TV. Keep a record of the numbers in the spaces provided below. Refer to them whenever you call upon your Westinghouse Digital dealer regarding this product. Model No.__________________________________ Serial No.__________________________________ Table of Contents Important Safety and Precautions ................................................3 Important Information.................................................................................................3 Important Safety Instructions ....................................................................................4 General Information .......................................................................5 Features.......................................................................................................................5 Accessories.................................................................................................................6 LCD TV Overview........................................................................................................7 Remote Control.........................................................................................................10 Installation & Function Adjustments ..........................................12 Antenna Connection.................................................................................................12 Analog Cable Connection ........................................................................................12 Digital Cable Connection .........................................................................................13 Satellite Connection .................................................................................................13 For HD Cable Box or HD DVD with HDMI Input ......................................................14 For External Video Device with DVI input...............................................................15 For HD STB, DVD player, game console with component input...........................16 For Video Devices with S-video or composite Input .............................................17 For PC connection with D-Sub and PC audio output jacks ..................................18 How to remove the base ..........................................................................................18 Watching TV ..................................................................................19 Installation.................................................................................................................19 Turning the LCD Display On and Off.......................................................................20 Running Initial Setup................................................................................................21 Menu Navigation .......................................................................................................23 Changing Channels ..................................................................................................26 Adjusting The Volume ..............................................................................................26 Selecting Input Source.............................................................................................27 Controls & Adjustments ..............................................................28 Power Consumption.................................................................................................28 Picture Control..........................................................................................................28 Sound Control...........................................................................................................31 Channel Management...............................................................................................33 Timer Setting.............................................................................................................35 Viewing Closed Caption ...........................................................................................37 Ratings Locks ...........................................................................................................40 Other Controls ..........................................................................................................43 Photo View ................................................................................................................50 Troubleshooting ...........................................................................56 PC input preset timing table ........................................................59 Specifications ...............................................................................60 2 This wide active matrix TFT (thin film transistor) liquid crystal monitor is designed for use as a standalone TV as well as a display device for video electronics appliances and personal computers. Important Information Warning : To reduce the risk of fire or electric shock, do not expose this product to rain or moisture. CAUTION Risk of electric shock. Do not open. The symbol is intended to alert the user to presence ofun-insulated ”Hazardous Voltage”within the product’s enclosure that may be of sufficient magnitude to constitute a risk of electric shock to persons. The symbol is intended to alert the user that improper use of the product may result in product malfunction. The user should pay attention to avoid accidents or unnecessary problems. Caution :To reduce the risk of electric shock, do not attempt to disassemble or modify this device. There are no user-serviceable parts inside. Refer any service issues to qualified service personnel. Caution : FCC/ CSA regulations state that any unauthorized changes or modifications to this equipment may void the user's authority to operate it. Important: One Federal Court has held that unauthorized recording of copyrighted TV programs is an infringement of U.S. copyright laws. Certain Canadian programs may also be copyrighted and any unauthorized recording in whole or in part may be in violation of these rights. Warning : Do not leave stationary images, patterns, PIP windows, or letterbox images on the screen for prolonged periods of time as this may result in permanent damage to the LCD panel. This type of damage is not covered under warranty. The following are examples of, but not limited to, potentially hazardous display output: side bar images, video game patterns, closed captioning, channel logos and letterbox black bars. To prevent this type of damage, it is recommended to display constantly moving images that fill the screen as often as possible. According to industrial standards for LCD display technology; there are a certain number of allowable defective pixels. Although we produce panels with more than 99.9% active cells, there still may be some cells that do not produce light or remain constantly lit. For further information, please contact sales or technical support. 3 English Important Safety and Precautions Important Safety Instructions 1. Read these instructions. 2. Keep these instructions. 3. Heed all warnings. 4. Follow all instructions. 5. Do not use this apparatus near water. 6. Clean only with dry cloth. 7. Do not block any ventilation openings. Install in accordance with the manufacturer’s instructions. 8. Do not install near any heat sources such as radiators, heat registers, stoves, or other apparatus (including amplifiers) that produce heat. 9. Do not defeat the safety purpose of the polarized or grounding-type plug. A polarized plug as two blades with one wider than the other. A grounding type plug has two blades and a third rounding prong. The wide blade or the third prong are provided for your safety. If the provided plug does not fit into your outlet, consult an electrician for replacement of the obsolete outlet. 10. Protect the power cord from being walked on or pinched particularly at plugs, convenience receptacles, and the point where they exit from the apparatus. 11. Only use attachments/accessories specified by the manufacturer. 12. Use only with the cart, stand, tripod, bracket, or table specified by the manufacturer, or sold with the apparatus. When a cart is used, use caution when moving the cart/apparatus combination to avoid injury from tip-over. 13. Unplug this apparatus during lightning storms or when unused for long periods of time. 14. Refer all servicing to qualified service personnel. Servicing is required when the apparatus has been damaged in any way, such as power-supply cord or plug is damaged, liquid has been spilled or objects have fallen into the apparatus, the apparatus has been exposed to rain or moisture, does not operate normally, or has been dropped. 4 English General Information Features Your TV is designed with the latest technology and is a high-performance unit that includes the following special features: Multi-sources input included RF IN, D-SUB, HDMI, Composite, and Component. Built-in HDTV tuner capable of receiving ATSC, NTSC and Clear QAM Cable signals. 10W dual channel speakers are offered. Embedded video enhancer for better color image enhancement. Provided multi-channel sound decoder for stereo and bilingual broadcasts. Automatic sleep timer control from 15 to 90 minutes. The sequence is 15ĺ30ĺ45ĺ60ĺ90. TV automatically power off while there is no signal input detected for 1 hour. Component video input designed to support only HDTV programming including input signal up to 720p, 1080i. Automatic Picture Control (APC) and Aspect Ratio Control (ARC) allow TV user to customize the DTV with their specific viewing preferences. Photo viewer function allows user to playback .jpeg still picture in a static form or a string of slide show, together with zoom in and out function. 5 Accessories User Guide Remote Control & Batteries (AAAx2) Warranty Card Power Cord Quick connect Screw driver & Screws Quick Connect Guide NOTE 1 : The number of screws may differ depending on your purchase. 6 LCD TV Overview English HDTV front view Function keys Remote Control Sensor & Power Indicator Function keys Terms Describe compound function on keys 1 MENU Turn on/off OSD menu. 2 VOL Increase or decrease volume sound. Also highlighted a selected mode left and right in OSD menu. 3 CH (Ÿ/ź) Channel up/down while in TV source. Also highlighted a selected mode up and down in OSD menu. 4 INPUT Select active video sources (Tuner, CVBS, Component, HDMI, VGA , Photo-USB). Also highlighted a selected source with CH (Ÿ/ź) button. 5 POWER Power on/off TV. 6 REMOTE CONTROL SENSOR Point the remote control towards remote sensor to command TV. 7 POWER INDICATOR WHITE AMBER EXTINGUISHED Power on Power sleep Power off NOTE 1 : These buttons on the TV is for basic settings only. For more advanced settings, the associated remote control is required. NOTE 2 : The drawing of this LCD-TV in the user manual is for your reference. The actual TV appearance may differ depending on your purchase. 7 TV Rear Connectors 8 Description 1 HDMI 1 / HDMI 2 Connect to an external video device such as HD digital cable/satellite receiver, HD STB, Media center PC, or DVD player. 2 HDMI Audio input (R/L) Connect the audio input if you using a DVI-to-HDMI converter. 3 VGA Using a 15-pin VGA cable, connect to a computer. 4 AUDIO IN Connect to the audio out(Green) from a computer. 5 AUDIO OUT SPDIF(Optical) Connect this output to an external stereo audio amplifier, receiver or surround sound processor with SPDIF optical input. Audio output (R/L) Connect this output to an external stereo audio amplifier, receiver or surround sound processor with R/L audio inputs. Connect this output to an external stereo audio amplifier, SUBWOOFER receiver or surround sound processor with subwoofer input. Play photo viewer function by connecting with a memory storage or digital camera through USB cable. Technician will be able to upload the latest firmware using this USB port as well. 6 USB 7 VIDEO 1 / VIDEO 2 & Connect an external audio source to this jack. Audio input(R/L) 8 YPbPr & Component Connect component to an external AV device such as digital cable box, satellite STB, HD STB, DVD player or game console. 9 ANT. In (RF input) Connect the LCD TV to an over-the-air antenna or cable service to view NTSC and ATSC(HDTV) content. Video performance BEST Connector type Audio connection required or not HDMI No RF IN COMPONENT IN GOOD COMPOSITE IN Yes L – Audio - R 9 English Jacks Remote Control 1 2 3 4 5 6 7 8 9 10 11 12 13 14 15 16 17 18 Power Switch TV power on/off. TV Switch to TV PC Switch to PC DVD Switch to DVD YPbPr Switch to YPbPr HDMI Switch to HDMI Video Switch to all video source Favorite Select, remove or add your favorite channel. Press Favorite(A, B, C)key to access favorite list. Use arrow keys and enter key to select add or remove the channel Channel number keys Select specific channel. Enter Execute a command. Input Select input source. VOL +/Volume Up/Down adjustment. CH +/TV channel Up/Down adjustment. Screen Fit Select video display format “Standard” or “Fill”. Menu Display the User setup menu. Return Switch to previous TV channel or previous video input Enter Execute a command. Ÿ/ź/Ż/Ź OSD menual control(Ÿ/ź:TV channel Up/Down;Ż/Ź:Volume Up/Down) 10 20 21 22 23 24 25 26 27 28 29 30 31 Guide Broadcast program information. Info. Display the source and channel information. DVD Menu Press to enter DVD Menu. Setup Press to enter DVD Menu setup. Play/Pause The play/pause function of DVD. Stop The stop function of DVD. English 19 Previous section Press to the previous section. Next section Press to the next section. Backward Backward for DVD. Forward Forward for DVD. b Dot button(NOTES) Quicker access to all the available virtual channels Eject DVD eject Mute Turn the sound on/off. 11 Installation & Function Adjustments For Antenna, Analog Cable with RF input. Antenna Connection RF In Antenna or HDTV Indoor Antenna Analog Cable Connection RF In Cable TV Wall jack (Analog Cable TV) NOTE : If an outside antenna is connected to the product, make sure the antenna is properly grounded so as to provide some protection against voltage surges and build up static charges. Coaxial connector shielding from cable distribution system should be probably earthed. 12 For Digital Cable, Satellite with Component video inputs English Digital Cable Connection Digital Cable STB Antenna TV rear input Satellite Connection Satellite Receiver Satellite TV rear input 13 For HD Cable Box or HD DVD with HDMI Input HD Cable Box / HD DVD HDMI Cable TV rear input NOTE 1 : HDMI - High-Definition Multimedia Interface NOTE 2 : No audio cable required for HDMI connection. NOTE 3 : HDMI cable is exclude from standard accessory pack. 14 * Tips: recommend prioritizing HDMI jack ahead of DVI if your external video devices possessed both connectors. Video Device HDMI-to-DVI Cable or HDMI-to-DVI adapter Audio Cable TV rear input NOTE 1 : Video signal is transmitting through HDMI-to-DVI connection. NOTE 2 : Audio signal is transmitting through 3.5 mm mini-jack audio cable with PC audio in. NOTE 3 : Diagram above is applicable to any video device contains DVI connector. NOTE 4 : Cables above are excluded from standard accessory pack. 15 English For External Video Device with DVI input For HD STB, DVD player, game console with component input HD DVD / Game Console / Digital Cable box / Satellite receiver Audio Cable TV rear input Component Cable NOTE 1 : Diagram above is applicable to any video device contains YPbPr connector. NOTE 2 : Cables above are excluded from standard accessory pack. 16 English For Video Devices with composite Input VCR / STB / DVD player Audio Cable Video Cable TV rear input NOTE 1 : Prioritize S-Video jack ahead of Video jack if your video device possesses both connectors. NOTE 2 : Cables above are excluded from standard accessory pack. 17 For PC connection with D-Sub and PC audio output jacks PC VGA Cable Audio Cable TV rear input NOTE 1 : Video signal is transmitting through D-Sub connection. NOTE 2 : Audio signal is transmitting through 3.5 mm mini-jack audio cable with PC audio in. NOTE 3 : Cables above are excluded from standard accessory pack. How to remove the base a. Carefully place the TV face down on a soft clean surface. b. Remove the four screws underneath the BASE. (See picture below) c. 18 Pull out the BASE from the TV. Watching TV English ʳ Installation Insert Batteries into Remote Control 1) Remove the battery cover. 2) Insert two size AAA batteries corresponding to (+) and (-) marks on the battery compartment. CAUTION Ǹʳ Only use AAA batteries. Ǹʳ Do not mix new and old batteries. This may result in cracking or leakage, which may pose a fire risk or lead to personal injury. Ǹʳ Insert batteries according to (+) and (-) markings. Inserting the batteries incorrectly may result in cracking or leakage, which may pose a fire risk or lead to personal injury. Ǹʳ Dispose of used batteries in accordance with local laws and regulations. Ǹʳ Keep batteries away from children and pets. Ǹʳ When the remote control will not be used for an extended period, remove the batteries. 19 Turning the LCD Display On and Off Turning on Follow the instruction below to set up your TV step by step. Step 1: Plug the power cord into AC In receptacle of LCD-TV and the other end to the wall outlet. The power indicator located right at LCD-TV front of the LCD-TV will light up in red instantly. Step 2: Press the POWER button on TV or on remote control to turn on the display. The LED indicator will light up in blue. Turning off When the display is on, press POWER button of the display, or press the POWER button on the remote control to turn it off. Once the TV is turned off, the LED indicator in the front will light up in red. Tips: The Power on/off switch does not completely cut off power supply from LCD-TV. If you do not intend to watch your TV for very long, please unplug the power cord to switch the main power off. 20 Running Initial Setup English Initial setup is required whenever the TV is power on at the first time. Language selection 1. Press Power button on the remote control. A welcome message is displayed. Use the arrow keys to select the language you prefer, and press Enter button on the remote control to continue. Time Zone selection 2. Press arrow keys to select on your Time Zone, and press Enter button on the remote control to continue. Daylight Saving 3. Press arrow keys to set the Daylight Savings, and press Enter button on the remote control to continue. Input Source Selection 4. Press arrow keys to select the source for your TV signal, and press Enter button on the remote control to start scanning. If user selects Antenna, then the next setup wizard will presented. 21 5. After all the available channels are stored, the channel list will appear. 6. Press Enter button on the remote control to continue. 7. Press Enter and start to watch TV. Scanning Channels program may take a few minutes to complete. If you press Enter button on the remote control to Stop Scan process intermediately, we suggest you to scan channels once again next time.(refer to page 33) Noted: TV will record the channels now be found in the system. 22 Menu Navigation You can change settings for the picture, audio, and other functions by using the OSD menu. To activate OSD function by pressing MENU button either on remote control or on TV control button panel. Menu/Exit Up Exit to previous menu Right Enter Down OSD menu overview Instruction Main Menu Sub Menu Instruction: Use the ŸźŻŹ arrow buttons on the remote control to highlight the menu item. 23 English How to manage on-screen display (OSD) menu Ϫ Use menu buttons on remote control to turn on OSD main menu and adjust the settings. 1. Press MENU button to display the main menu. 2. Use arrow keys to choose the desired item in order to adjust the setting parameter later. 3. 24 Press Enter button to enter your selection. English 4. Press menu button to quit OSD menu picture. 25 Changing Channels After you finish scanning channels, and the scanned channels are stored. You can start to watch TV. Using the channels buttons 1. Press CH Ÿ / ź buttons to change channels in sequence. 2. You can also press 0 - 9 numeric keys and “ Θ “ button to select a specific channel directly. Press Enter button to switch to your desired channel at once. 3. When you watch digital TV program, you can press “Θ“ button once to display all possible channels on the same frequency in a list. Then press “Θ“ button repeatedly to select a channel for TV to tune to. Using the RTN buttons to switch back previous channel To quickly switch between two channels, tune to one channel, then use the numeric keys to select the second channel. Then press the RTN button to quickly alternate between them. Adjusting The Volume Using volume control Press the VOL + / – buttons to increase or decrease volume. Using mute At any time, you can turn off the sound using the MUTE button. 1. Press the MUTE button and the sound turns off. 2. Press MUTE again or VOL + buttons to resume audio back to the previous volume level. 26 When you connected your antenna or external equipments to the TV, you need to select the correct input source by pressing source input directly ( A ) or roaming the OSD menu ( B ) to choose your desired source. A. Press YPbPr, PC, Video, HDMI, TV buttons to select the source. YPbPr PC Direct to Component mode Direct to VGA mode Video Direct to Video1 or Video2 mode HDMI Direct to HDMI1 or HDMI2 mode S-Video No support TV Direct to Tuner mode DVI No support B. Press arrows keys to choose your desired input source. If there is no signal detected, you will see a warning message “ No Signal ” shows on the screen. Ϫ In Tuner / Video1 / Video2 / Component / HDMI1 / HDMI2 / Photo mode While there is no signal detected in Tuner / Video / Component / HDMI modes, the system sustains 5 minutes then turn to screen saving mode. User can press any button to resume audio and video signal. Check if jacks are well connected then try again to press the SOURCE button and select the source mode correctly. Ϫ In PC (VGA) mode While there is no signal detected in PC mode, the system sustains around 10 seconds then turn off the backlight in first phase. Until TV linger over 1 minute, TV system will completely shut down in automatically with LED light in purple. This situation will happen only if DPMS is set to be on. ( refer to page 30 ) 27 English Selecting Input Source Controls & Adjustments Power Consumption Power consumption is a power management engine which helps to reduce power used for the LCD TV. 1. When access Settings sub-menu, press arrow keys to select Power Management. 2. Press arrow keys to select your desired mode and press Enter button on the remote to confirm. The LCD TV set can be turned on soon and the maximum Normal power consumption will be less than 30W. The power consumption is no Energy more than 1W in the power off Saving status. It takes about 15~20 seconds to turn on the LCD TV. Picture Control Adjusting picture settings Adjust the picture settings to your preference with the following instructions. 1. When access AV sub-menu, press arrow keys to select Picture Settings 2. Press arrow keys to select your desired item and make adjustments. 3. Press arrow keys to set the value and press Enter button on the remote to confirm. Preset mode for Showroom, Game, Movie, and Sports are pre-configured. When you change the picture settings then the system will set to be Custom mode automatically. 28 Contrast Increase or decrease picture contrast Saturation Deepen or lighten picture color Hue For skin tones to become reddish or greenish English Brightness Darken or brighten picture brightness Sharpness Soften or sharpen image Backlight Adjust luminance of the backlight Adjusting noise level Adjust noise level in analog signal input. Adjusting the color temperature Adjust white balance of the picture. Cool Neutral Warm give cool sensation give nature white sensation give warm sensation Adjusting screen size Adjust your TV screen to handle different picture formats. Three modes are available: Standard, Fill and Overscan. When in PC mode, only Standard and Fill modes are available. 1. When access AV sub-menu, press arrow keys to select View mode. 2. Press arrow keys to select your desired mode and press Enter button on the remote control to confirm. Tip: You can press Screen Fit button on the remote control directly to enter into View Mode for further adjustment.(refer to page 10 ) Adjusting Calibration Calibration including Dynamic Contrast, Flesh Tone Correction, Blue Stretch, HD-MFD, Custom Color Temperature, Level Set. 1. When access AV sub-menu, press arrow keys to select Calibration. 2. Press arrow keys and Enter button to select your preferred item to make adjustments. 29 Adjusting PC settings Make sure the PC and display TV has been well connected; also source input has been switched to PC (VGA) mode. When access Settings sub-menu, press arrow keys to select PC Settings and make adjustment. Move the image in horizontal way and it may goes beyond display H-Position active area to produce a black bar in an opposite side. Move the image in vertical way and it may goes beyond display active area V-Position to produce a black bar in an opposite side. Phase Adjusts when characters have low contrast or when the picture flickers. System automatically adjust the best fit parameter at horizontal, vertical, Auto Sync and phase items in view of the current VGA input signal. DPMS When VGA is choose input source, press Enter button on the remote to enable or disable the display power management mode. While enable DPMS, TV will run power saving mode while no signal detected. (For more detail, please refer page 27) DMPS Timer Set the DPMS timer you want. Set the time before DMPS goes into effect. When access Settings sub-menu, press arrow keys to and Enter button on the remote control to set the DPMS Timer. DPMS : Display Power Management Signaling 30 Sound Control 1. English Adjusting sound quality When access AV sub-menu, press arrow keys to select Bass,Treble & Balance. 2. Press arrow keys to select your desired item and make adjustments and press Enter button on the remote to confirm. Bass Adjust level of lower-pitched sound Treble Adjust level of higher-pitched sound Balance Adjust the sound balance between left or right speakers. Choosing a Multi-Track Sound in Analog TV Depending on the particular program being broadcast, you can listen to Stereo, Mono or a Secondary Audio Program (SAP). (The language program in SAP audio will be varied depends on broadcaster.) 1. When access AV sub-menu, press arrow keys to select Analog Preference. 2. Press arrow keys and Enter button on the remote to select your preferred mode. Tip: You can press INFO button on the remote control to show if there is a multi-track sound in the current program. (refer to page 10 and 43) Choosing a Multi-Track Sound in Digital TV The digital TV with SAP function will allow broadcasting the 2nd language other than English for those supportive programs or video sources. You can choose audio to view its selection. 1. When access AV sub-menu, press arrow keys to select Analog Preference. 2. Press arrow keys and Enter button on the remote to select your desired language. If there is no SAP support program, TV will remain only English language as factory default setting. 31 Equalizer 1. When access AV sub-menu, press arrow keys to select Equalizer. 2. Press arrow keys and Enter button on the remote to select your desired mode. Other sound control Ϫ Optical Out (SPDIF) Select either PCM or AC3 audio if you are using the optical output from your TV to an external amplifier or sound system. 1. When access AV sub-menu, press arrow keys to select Optical Out (SPDIF). 2. Press arrow keys and Enter button on the remote to select AC3 or PCM. Ϫ TV Speaker 1. When access AV sub-menu, press arrow keys to select TV Speaker. 2. Press arrow keys and Enter button on the remote to select ON or OFF. When TV Speaker is OFF. The system TV will turn off its sound. Press TV speaker Speaker ON to resume the sound or volume. 32 Ϫ Audio Only Turn off the LCD backlight and allow the current input’s audio to remain “on” for listening. 1. When access AV sub-menu, press arrow keys to English select Audio Only. 2. Press arrow keys and Enter button on the remote to select ON or OFF. Reset Picture and Audio settings 1. When access AV sub-menu, press arrow keys to select Reset. 2. Press arrow keys and Enter button on the remote to reset the settings. Channel Management Channel Scan Once “Channel Scan” is not completed at the stage of “Initial Setup” (see page 22), please ensure to follow the below procedures to reach a completion. 1. When access TV sub-menu, press arrow keys and Enter button on the remote control to select Scan Channels. 2. Press arrow keys and Enter button on the remote control to select Antenna or Cable scan and start to scan channels. 3. Once scan process is completed, all scanned channels will be stored automatically in the system then TV displays the last channel now be found. 4. Press Enter button on the remote control to finish. Once a PIN was set before, the system will require a PIN No. to be entered before perform “Channel Scans” function. Please enter “0000” as the default PIN setting. 33 Editing the channel list During the scanning process, the system will found and stored the channels automatically and show them in a list. 1. When access TV sub-menu, press arrow keys to select Master Channel List. 2. To select “Mark All”, “Unmark All”, “Analog Only”, “Digital Only” or one specific channel, press arrow keys on the remote control to highlight your selected item. Press Enter button on the remote control to confirm. 3. If the stored channels in the list are more than one page, you can press arrow keys on the remote control to go to next page. When you press CH Ÿ / ź buttons to change channels, the channel which are not filed in “Master Channel List” will be skipped. Finding channel directly 1. When access TV sub-menu, press arrow keys on the remote control to display Find Channel screen. 2. Use 0-9 numeric keys on the remote control and enter the channel numbers then press Enter to start scanning certain channel on a particular frequency. Once a PIN was set before, the system will require a PIN No. to be entered before perform “Find Channel” function. Please enter “0000” as the default PIN setting. Channel Name Editing 1. When access TV sub-menu, press arrow keys on the remote control to display the channel list. 2. Press arrow keys on the remote control to choose which channel you want to edit and press Enter on the remote control to confirm. 34 3. Press arrow keys on the remote control to choose a character with Enter button on the remote control once at a time until new name English be confirmed at most 6 characters. Channel Select Select channel without CHŸ and CH ź button. 1. When access TV sub-menu, press arrow keys and Enter button on the remote control to select Channel Up or Channel Down. Timer Setting Set Date & Time 1. When access Settings sub-menu, Press arrow keys to display Date & Time screen. 2. Press arrow keys and Enter button on the remote control to set up Today’s Date, Current Time and Time Zone. The current time will appear when you press the INFO button on the remote control. (refer to page10) When selecting “Auto-Update Time,” the time is set according to the broadcast. 35 Setting the TV to turn on or off 1. When access Settings sub-menu, Press arrow keys to display Timers screen. 2. Press arrow keys and Enter button on the remote control to choose Timer 1 or Timer 2. 3. Press arrow keys and Enter button on the remote control to set up Days, Start Time, Duration, and Source/Channel to turn on and off. TV will automatically turn on at scheduled times at the date you selected. This function works when the clock setting is active. Please note Timer 1 takes precedence over Timer 2. Setting the sleep timer Activating sleeper timer to turn off TV automatically in a giving time period. 1. When access Settings sub-menu, press arrow keys and Enter button on the remote control to set up the time. Once the TV has been turned off; concurrently, the Sleep timer setting has been switch off . 36 Viewing Closed Caption English Selecting closed caption modes This LCD-TV is capable of decoding and displaying closed caption content if supported by the program. This function serves those who are hearing impaired or foreigner. 1. When access TV sub-menu, press arrow keys to select Closed captions. 2. Press arrow keys to select Caption Rendering sub-menu. 3. Press arrow keys and Enter button on the remote control to choose Off, On or On When Muted. 37 Selecting analog closed caption options It’s the service aiming at delivering close caption on analog broadcasting program; it can be either from analog RF channel mode or any external signal input source. 1. When access Closed Captions sub-menu, press arrow keys on the remote control to select Basic Selection sub-menu. 2. Press arrow keys and Enter button on the remote control to select CC1~CC4 or Text1~Text4. Selecting digital closed caption options It’s the service aiming at delivering close caption on digital broadcasting program. 1. When access Closed Captions sub-menu, press arrow keys on the remote control to select Advanced Selection sub-menu. 2. Press arrow keys and Enter button on the remote control to select AdvancedCS1 ~ AdvancedCS6. Service1~6 may or may not be available depending on the broadcast. Advanced Appearance Allow for controlling Text Color, Text Opacity, Text Style, Text Size, Text Edge Color , Text Edge Style, Background Color, Background Opacity, Frame Color, Frame Opacity. 1. When access Closed Captions sub-menu, press arrow keys on the remote control to display Closed Captions Advanced Appearance screen. 2. Press arrow keys and Enter button on the remote control to choose your desired item and make adjustments. “As Broadcast” means to keep the original setting as it is by broadcaster. 38 Caption Preference It is the service aiming at delivering more closed caption options on digital broadcasting. The options are English including basic, advanced and auto. 1. When access Closed Captions sub-menu, press arrow keys on the remote control to select Caption Preference sub-menu. 2. Press arrow keys and Enter button on the remote control to select your desired mode. Reset Closed Captions User decide to restore all Closed Caption conditions back to factory default settings. 1. When access Closed Captions sub-menu, press arrow keys on the remote control to select RESET CC sub-menu. 2. Press arrow keys and Enter button on the remote control to reset the settings. 39 Ratings Locks Using Lock Settings Lock Settings will restrict some channels in accordance with the content and rating level to audience viewing. A password is required to turn on the Lock Setting. Please enter your personal password to access sub-menu. If you wish to activate Lock Setting at first time, please enter the default password, “0000”. 1. When access TV sub-menu, press arrow keys to select Rating Locks. 2. Press arrow keys on the remote control to access the PIN Entry menu and use 0-9 numeric keys to confirm your 4-digit password (the default password is “0000”.) 3. When access the Rating Locks sub-menu, press arrow keys to select your preferred item and make adjustments. You can also change the personal Password, please refer to page 41. Ϫ Block Unrated Shows When TV programs are not explicitly labeled, user can select the function to lock or unlock the programs. ON Block all programs which are not labeling with a rating OFF Allow to display all programs ignore the rating lock. Ϫ US rating options USA-TV Rating Age-Based TV-Y TV-Y7 TV-G TV-PG TV-14 TV-MA Content-Based All children Directed to children age 7 and elder General audience Parental guidance suggested Parental strongly cautioned Mature audience only FV D L S V Fantasy Violence Suggestive dialog Strong language Sexual situations Violence USA-Movie Rating N/A G PG PG-13 R NC-17 X 40 Not rated All children and general audience Parental guidance suggested Parental guidance for children under 13 Restricted viewing, parental guidance is suggested for children under 17 No children under 17 Adults only Ϫ Canada rating options CAN-French Rating G General programming 8 ans+ Not recommended for young children 13 ans+ Not recommended for ages under 13 16 ans+ Not recommended for ages under 16 18 ans+ Programming restricted to adults English Canada Fre CAN-English Rating Canada Eng C All children C8 + Children 8 years and older G General programming PG Parental Guidance 14 + Viewers 14 and older 18 + Adult programming How to watch a TV program which system lock is on to block viewing If TV is tuned to a restricted channel, the System Lock is activated and the following screen will appear. Enter correct password in 4-digit in order to unlock the channel and view this program successfully. Setting up your personal password The function of “Change PIN” allows you to set up a new password. The default password is “0000”. 1. When access TV sub-menu, press arrow keys to display the Change PIN PIN entry. 2. Enter the old 4-digit password in the first row and then enter the new 4-digit password in the second row. 3. Confirm the new password once again in the third row. 41 Channel Locks 1. When access TV sub-menu, press arrow keys to display the Channel Locks PIN entry. 2. Press arrow keys and Enter button on the remote control to “Lock” or “Unlock” the channels. A password is required before using the Channel Locks function. Press “ 0000,” as factory default setting if you forget your setting PIN No.. Please memorized your password and keep this manual properly well. Reset Locks 1. When access TV sub-menu, press arrow keys to display the RESET LOCKS PIN entry. 2. Press arrow keys and Enter button on the remote control to reset the lock settings. A password is required before using the RESET LOCKS function. Press “ 0000,” as factory default setting if you forget your setting PIN No.. All lock settings are reset, except the PIN. To reset the PIN, please enter Reset All in Settings to resume settings back to the factory mode. (refer to page 41) 42 Other Controls English Menu Language When access Settings sub-menu, press arrow keys and Enter button on the remote control to select your preferred language. Resetting all settings The user can reset all settings back to factory settings, including the channel list, all Program Info, Favorite channel lists, etc. When access Settings sub-menu, press arrow keys and Enter button on the remote control to reset all settings. Once a PIN was set before, the system will require a PIN no. to be entered before perform “Reset ALL” function. Please enter “0000” as the default PIN setting. User is required to run the Setup Wizard after resetting all settings. (refer page 20) Showing system info When access Settings sub-menu, press arrow keys on the remote control to show the System Info. 43 Showing program info Press INFO button on the remote control to show the video information. Auto Source Autosource will detect a new incoming signal and automatically switch the input source to the connection of the new source’s device. When access Settings sub-menu, press arrow keys and Enter button on the remote control to turn Autosouoce ON or OFF. Power On Plug Set TV power on memory when un-plug power cord and re-plug it.(ON/automatic power-on memory; OFF/no automatic power-on) When access Settings sub-menu, press arrow keys and Enter button on the remote control to turn Power On Plug ON or OFF. 44 Power Off User can user this function to turn off TV without POWER button. English When access Settings sub-menu, press arrow keys and Enter button on the remote control to power off the TV. The Guide Display an explanation of how to connect devices to the TV. When access Settings sub-menu, press arrow keys a on the remote control to show menu explanation. 45 46 English DVD Down Mix Set the DVD Down Mix to Stereo or LT/RT. Repeat Press ENTER to scroll repeat option: CHAPTER, TITLE, ALL. Demo Mode Press select to set the DVD demo mode ON/OFF. ON ΚRepeat playback OFFΚTurn off repeat playback 47 Subtitle Press select to set the DVD subtitle function. (only available for DVD) Auto Wake Press select to set the Auto Wake ON/OFF. ON ΚTurn on auto wake function. OFFΚTurn off auto wake function. Audio Select To select Audio language. (only available for DVD) 48 DVD Locks English Set up the DVD Rating Locks. Reset DVD Reset DVD to factory settings, clearing any adjustments you have made. 49 Photo View Activating photo viewer Photo view will allow you to display the image in JPEG. format to the LCD TV. Before activating the photo viewer, please turn on TV first. 1. Insert a USB storage that contains jpg or jpeg files to the USB jack on TV or connect a digital camera via a USB cable to TV SERVICE port. 2. The system will read the files for a while and pop up the photo browser screen automatically. (The system will automatically switch to the photo viewing mode once there is a valid photo to be detected.) Do not insert a USB storage before turning on TV. Such action may damage the USB storage or TV. 3. When user inserts a USB storage to the SERVICE port, the Photo Viewer application shall stay in the current mode until it searches for valid photos to switch photo viewer mode. Do not remove the USB storage while TV is searching the photos. Such action may damage the USB storage or TV. 4. If there are photos detected, the photo viewer will show photos in a thumbnail view mode by covered a certain amount of photos in a grid form. If there is no photo detected, the screen will show a message that “No valid photos on USB media.” Thumbnail view mode The thumbnail view mode shall display either 10 (5 x 2) or 21 (7 x 3) tiny photos per screen and 10 photos are the design default. 50 1. When Photo Browser screen is displayed, press INFO button on the remote control to highlight the toolbar. English 2. Once USB has been connected to show photos. The system set to display a preview mode in 10(5x2) thumbnail photos per screen. If you wish to display 21(7x3) photos instead of 10(5x2), press Ź and OK buttons on the remote control to choose “thumbnail view”. Ϫʳ Using tool bar Information toolbar is available in the lower place of thumbnail photos Showing picture information Photo information include: Camera make + model, Resolution, File size, Shutter speed, ISO value, Flash information, Exposure mode, Bias. 1. When toolbar is highlighted, select the information icon and press OK button on the remote control to display the information for the current photo (if available). 2. Press OK button again to quit from information window and resume to toolbar function. 3. If user intends to view and display other picture, press Ÿ button on the remote control and then use the ŻŹŸź buttons on the remote control to select one. (repeat step 1 and 2 to show other selected picture information.) Rotating picture When toolbar is highlighted, press Ż or Ź buttons on the remote control to select CW(clockwise) or CCW(counterclockwise) rotate icon and press OK button on the remote control to rotate the selected picture 90 degrees in a chosen direction. 51 Watching TV 1. When toolbar is highlighted, press Ż or Ź and OK buttons on the remote control to select watch TV icon and start to watch TV. 2. If you want to switch back to photo view mode, press SOURCE button on the remote control to switch to photo USB mode.(refer to page 28) IMPORTANT The system support connection to USB flash memory sticks or connection direct to digital camera and card reader via USB. The system support all variations of USB 1.x and 2.0. USB mass storage devices that are not formatted as FAT32 may not detected by the system. ( Due to the various brand of USB, the system may not support all the USB mass storage devices.) The photo viewer only supports thumbnails that satisfy the following criteria: >Baseline JPEG >8-bit per component >Monochrome or color Y:Cb:Cr=4:2:2 or Y:Cb:Cr=4:2:0 >DCT-based, non-differential, Huffman-coded Pictures modified using a PC may not be displayed on TV. Image size limited to 8912 pixels in either direction. A maximum of 3000 photos on a media device is supported with a maximum supported photo pixel count of 67.1 Megapixel per image. 52 Full screen view mode In the full screen view the system displays the selected image in the largest size possible while preserving the English aspect ratio. This may require letter-boxing or pillar-boxing the image. 1. Press Ÿ, ź, Ż or Ź buttons on the remote control to select a picture and Press OK button on the remote control to display the picture in the largest size. 2. Press Ÿ, ź, Ż or Ź buttons on the remote control to display next or previous picture. 3. Press INFO button on the remote control to recall photo toolbar. Toolbar shall be available for adjusting photo with pan, zoom out, zoom in, rotation, slideshow, control, info and thumbnail browser functions. Press Ż or Ź and OK buttons on the remote control to adjust the setting. The pan and zoom out functions are only available while image is zooming in. Ϫʳ Using tool bar Information toolbar is available in the lower place of thumbnail photos Showing picture information 1. Press INFO button on the remote control to recall photo toolbar. Press Ż or Ź buttons on the remote control to select the information icon. 2. Press OK button on the remote control to display the information for the current photo (if available). Press Ÿ or ź buttons on the remote control and select other picture. Press OK button on the remote control again to quit from information window. 53 Rotating picture 1. When photo toolbar is displayed, press Ż or Ź buttons on the remote control to select the rotate icon. 2. Press OK button on the remote control to rotate the selected image 90 degrees in a chosen direction. 3. Press Ÿ or ź buttons on the remote control and select other picture. Zoom in or Zoom out picture 1. When photo toolbar is displayed, press Ż or Ź and OK buttons on the remote control to select zoom in icon and enlarge the picture in a center view. Also the pan function is now available for further adjustment. 2. Press Ż or Ź and OK buttons on the remote control to select the pan and system will switch to pan mode. Press OK button again and be back to the previous screen. When zoom out is selected, the system will retreat back to the full view size of photo gradually. And if picture has been restored back to full screen size that pan and zoom out function will become not available concurrently. Running slideshow This feature will allow user to display a sequence of photos in your USB adapter. Also, the slide show setting will determine a time interval between two photos to display on TV screen. 54 1. Press Ż or Ź buttons on the remote control to select the slideshow icon. 2. Press OK button on the remote control to start English the slideshow. The slideshow will display all photos until it reaches to the end of entire album. Once if the repeat setting has been triggered, it will run all photos in a circle. If not, the screen will stay on the last photo instead (refer page 71 for photo settings.). 3. You can select pause tool and press OK button on the remote control to stop the slideshow. The photo viewer stays on the full screen mode of the current photo. 4. Press OK button on the remote control again and continue the slideshow. Photo settings Photo setting will allow user to adjust the setting of photo-viewer. And the change will take effect immediately. When access Photos sub-menu, press arrow keys and Enter button on the remote control to select your desired item and make adjustments. Slideshow speed The two settings for Slideshow speed are “Slow” and “Fast”. The recommended values for slow is 10 seconds between pictures and fast is 5 seconds between pictures. These values should be manufacturer configurable. Slideshow Repeat The Slideshow repeat controls if the slideshow stops when all the pictures have been displayed or continues to show the pictures unless explicitly stopped by the user. Slideshow Shuffle If the shuffle control is “On”, the photos are presented to the user in a random order in the slideshow. The shuffle control does not affect how the photos are displayed in the thumbnail or full screen mode and only affects the slideshow. Display Order The two settings for display order are “Newest First” and “Oldest First”. 55 Troubleshooting No picture or sound. ƒ Check if power cord is well connected with TV and power outlet. ƒ Verify if it is invalid source selected. ƒ Make sure you select the correct source mode which match the connection with external devices correctly. No picture from AV. ƒ Make sure the BRIGHTNESS is properly adjusted. ƒ The florescent lamp may have reached its life end. Contact an authorized service center to extend a service. ƒ Make sure the video source is plugged into the composite video-in port. No sound. ƒ Make sure the volume does not set to minimum. ƒ Make sure the “MUTE” button is not mis-pressed. No picture or sound, just noise. ƒ The signal strength may be weak. ƒ Program provider may be experiencing difficulties. ƒ Check if cable connection is loose or not. 56 Picture is not clear. ƒ The signal strength may be weak. English ƒ Program provider may be experiencing difficulties. ƒ Check if cable connection is loose or not. Picture turns pale or improperly tinted. ƒ Check the Hue, Saturation and Color setting parameter and apply necessary adjustment. ƒ Restore to factory default setting and check picture quality again. Picture is too dark. ƒ Select a different APC mode. ƒ Check the Brightness in Picture Settings. ƒ The fluorescent lamp may have reached its life end. ƒ Contact an authorized service center to extend a service. Remote control does not work. ƒ Install new batteries. ƒ Make sure the remote sensor window doesn’t covered in any means. ƒ Make sure the remote is tuned to the correct device input (if it’s universal remote uses to command the TV. (Noted, universal remote is excluded from standard accessory pack.) Stripes on the screen or colors fade. ƒ It probably interferes with any electronic appliances. ƒ It probably interferes between video source cable and the power cable. Please separate it apart. ƒ Make sure power and video cable don’t wind around each other. ƒ Check the Hue, Saturation and Color adjustments. 57 Picture is not sharp. ƒ The signal strength may be weak. ƒ Program provider may be experiencing difficulties. ƒ Check if cable connection is loose or not. ƒ Check the Sharpness parameter in Picture Settings. Picture shifts. ƒ The signal strength may be weak. ƒ Program provider may be experiencing difficulties. ƒ Check if cable connection is loose or not. Picture shows multiple image or ghosts effect. ƒ The signal source may be weak. ƒ Check if cable connection is loose or not. Picture is spotted. ƒ There may be interfered with any electronic appliances nearby. 58 Mode Mode H.Freq.(KHZ) H. Polarity Name No. V.Freq.(HZ) V. Polarity Resolution Pixel CLK (MHZ) Hor. Hor. Hor. Hor. Back Sync. Total Display Porch Width CLK No. CLK No. CLK No. CLK No. Vert. Total Line No. Vert. Display Line No. Vert. Back Porch Line No. Vert. Sync Width Line No. 1 720*400@ 70 31.469 70.087 + 28.322 900 720 54 108 449 400 35 2 2 640*480@ 60 31.469 59.941 - 25.175 800 640 48 96 525 480 33 2 3 640*480@ 67 35.000 66.667 - 30.24 864 640 96 64 525 480 39 3 4 640*480@ 72 37.861 72.809 - 31.5 832 640 120 40 520 480 20 3 5 640*480@ 75 37.5 75.0 - 31.5 840 640 120 64 500 480 16 3 6 800*600@ 56 35.156 56.250 + + 36.0 1024 800 128 72 625 600 22 2 7 800*600@ 60 37.879 60.317 + + 40.0 1056 800 88 128 628 600 23 4 8 800*600@ 72 48.077 72.188 + + 50.0 1040 800 64 120 666 600 23 6 9 800*600@ 75 46.875 75.0 + + 49.5 1056 800 160 80 625 600 21 3 10 832*624@ 75 49.72 74.55 - 57.28 1152 832 224 64 667 624 39 10 11 1024*768 @60 48.363 60.004 - 65.0 1344 1024 160 136 806 768 29 6 12 1024*768 @70 56.476 70.069 - 75.0 1328 1024 144 136 806 768 29 6 13 1024*768 @75 60.023 75.029 + + 78.75 1312 1024 176 96 800 768 28 3 14 1280*720 @60 44.76 60.0 + 74.481 1664 1280 192 136 746 720 22 3 15 1280*800 @60 49.68 60.0 + 83.462 1680 1280 200 136 828 800 24 3 16 1280*1024 @60 63.72 60.00 - 109.47 1718 1280 238 156 1062 1024 32 3 17 1360*768 @60 47.712 60.015 + + 85.5 1792 1360 256 112 795 768 18 6 18 1366*768 @60 48.96 60.0 + - 73.25 1496 1366 58 32 816 768 41 5 19 1920x540 @60 33.75 60.05 + + 74.25 2200 1920 148 44 1125 540 15 5 * The resolution and frequency displayed on the screen may not exactly the same as it is in this list. 59 English PC input preset timing table Specifications ITEMS SPECIFICATIONS Screen Size 40” Aspect Ratio 16Κ9 Resolution Panel Display colors Brightness (center) Viewing Angle (CR>10) Response Time (GTG) Broadcasting System Receiving Channel TV Function Sound System Resolution Data Broadcasting Composite Signal 2 o 178 Hor. (typ.) / o 178 Ver. (typ.) 6.5 ms (typ.) Analog : NTSC M/N Digital : ATSC/Clear QAM Analog : PLL181Ch., CATV 125Ch Digital : 54M Hz~864M Hz Analog : Multi-channel TV Sound Digital : Multi-Track Sound Analog : 480i Digital : 1080i, 720p,480p, 480i Close Caption , V - Chip x1 HDMI Connection HDMI x2 VGA Connection D-Sub 15 pin x1 fH = 31.5 ~ 60KHz Audio 1 Composite Audio 2 Component Audio 3 HDMI to DVI Audio 3 PC jack in Speaker ( build-in) Audio Output RCA Out Digital Audio Out Function Keys Video Performance / 10W + 10W (Average) Left / Right SPDIF/ Subwoofer out Power ,Source ,Up/Down(Channel) ,+/-(Volume) ,Menu 3D Comb-filter , 3D De-interlace , Aspect Ratio Control (ARC) , Auto Picture Control, Noise Reduction Sleep Timer, Timer on, Timer off Power Supply AC 100V ~ 240V , 50 / 60Hz Power Consumption (720P / 1080i , HDTV ready ) fV = 56 ~ 75Hz Other Control Wall Mount < 300 W For use only UL Listed Wall mount Bracket or L4030 Wall Mount Bracket. Dimension Weight (net) 550 cd / m Y Pb Pr Audio Input Power 16.7 M x2 Scanning Frequency Feature 1920x1080 Video. Component Signal Video Input TFT-LCD Panel WxHxD Without Accessories 988 mm * 726 mm * 241 mm 28 kg The specification and measurement of TV set may varied depends on your purchasing. We reserve the right of any corrections or errors in this manual. 60