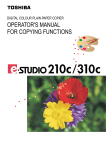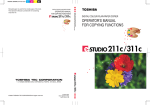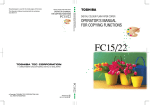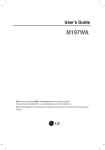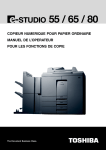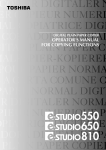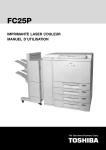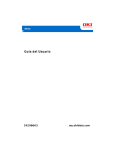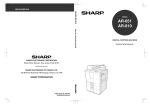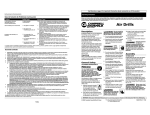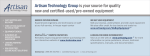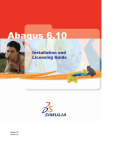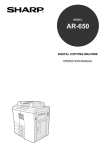Download VIZIO 210C User's Manual
Transcript
DIGITAL COLOUR PLAIN PAPER COPIER OPERATOR'S MANUAL FOR COPYING FUNCTIONS How to affix the PM labels WARNING: Changes or modification made to this equipment, not expressly approved by Toshiba TEC or parties authorized by Toshiba TEC could void the user’s authority to operate the equipment. Trademarks: Fiery is a trademark registered in the U.S.Patent and Trademark Office. Fiery Scan, Command WorkStation, WebSpooler are trademarks of Electronics For Imaging, Inc. 2 TOSHIBA QUALITY IS SECOND TO NONE e-STUDIO210c/310c Toner Cartridges It is recommended that genuine TOSHIBA supplies and parts be used in order to obtain optimum results. 1 2 3 4 5 6 7 Supplies / Parts 8 Dependability Genuine Toshiba supplies are subjected to the strictest of inspections so that every supply you receive will perform at optimal levels. 9 High Productivity Genuine Toshiba supplies are created to meet the demands of our competitive world and provide highspeed reliable trouble-free copies when you need them. 10 Stable Image Quality Genuine Toshiba supplies are designed to provide consistently stable image output day after day. Copier Kind Genuine Toshiba supplies are designed to keep the copier and all its parts in trouble-free working order. Reduction of machine wear is due to Toshiba´s intimate knowledge of the copier’s characteristics ensuring the highest standard of care. 11 12 Machine Balance From the beginning Toshiba supplies and machines were made for each other. Whenever Toshiba designs a new machine, it also designs a new toner that is made just for that machine. By using Genuine Toshiba supplies with Toshiba copiers you guarantee optimum performance. 1 TOSHIBA QUALITY IS SECOND TO NONE (Cont.) 1 2 3 Toners Optimum Image Quality Genuine Toshiba toners use ultra-fine quality materials and precisely controlled parameters so that Toshiba copiers can continually generate sharp high-quality image output. Cost Advantage Genuine Toshiba toners mean value. They are designed to use only the proper amount of toner enabling the machine to continue to operate until all the toner has been used. In this way you get the full value of the toner. 4 Environmental Harmony Genuine Toshiba toners are designed with the environment in mind. To care for Mother Earth, we use embossed or plastic labels making our toners fully recyclable. In addition, harmful dust and ozone levels have been reduced to improve the working environment. 5 Human Friendly Genuine Toshiba toners are people-friendly. Before approving our toners for sale, we test them to be sure that they pass the strictest of health standards. This takes the worry out of handling the toner. 6 General 7 ISO 9000 and ISO 14000 Toshiba toner plants are ISO 9001 or ISO 9002 and ISO 14001 certified. Therefore quality of craftsmanship and environmental friendly production are guaranteed from the factory. 8 Service and Support Benefits Toshiba´s Service engineers are certified to keep your copier performing at optimum levels. To ensure continuous image quality it is highly recommended to utilize an authorized Toshiba service provider to care for and perform periodical maintenance so that you can get full benefit from your copier. 9 10 11 12 2 PREFACE Thank you for purchasing the Toshiba Digital Colour Copier e-STUDIO210c/310c. This Operator’s Manual describes the following: • how to use the digital colour copier • how to inspect and carry out maintenance on the digital copier • how to remedy mechanical and copying problems 1 2 The Colour Guidebook in colour, which comes in a separate volume explains copy density adjustment, colour adjustment, copy editing, image editing and image processing in a way that is easy for you to understand. Before using the digital colour copier, thoroughly read and understand this Operator’s Manual. To ensure that clean copies are made at all times and to keep your digital colour copier in optimum working order, this Operator’s Manual should be readily available for future reference. 3 When the digital copier is used as a printer or scanner, be sure to read the Operator’s Manual for the Printer Controller (User Document CD-ROM). 4 To ensure correct and safe use of the Toshiba Digital Colour Copier e-STUDIO210c/310c, this Operator’s Manual describes safety precautions according to the following three levels of warning: 5 Before reading this Operator’s Manual, you should fully understand the meaning and importance of these signal words. Warning .. Indicates a potentially hazardous situation which, if not avoided, could result in death, serious injury, or serious damage, or fire in the equipment or surrounding assets. Caution ... Indicates a potentially hazardous situation which, if not avoided, may result in minor or moderate injury, partial damage of the equipment or surrounding assets, or loss of data. Note ........ Indicates a procedure you should follow to ensure the optimal performance of the digital colour copier and problem-free copying. Tip .......... Describes handy information that is useful to know when operating the digital colour copier. Advice .... Describes an operation you should follow to keep the digital colour copier in good working order. Warning This is a Class A product. In a domestic environment this product may cause radio interference in which case the user may be required to take adequate measures. 6 7 8 9 10 1. Do not touch the connector terminal when disconnecting the cables of peripheral equipment. 2. Before opening any covers or removing any units from the copier, discharge the static electricity from your body by touching a metal part of the copier. This product is carrying the CE-Mark in accordance with the related European Directives. Responsible for CE-marking is TOSHIBA TEC GERMANY IMAGING SYSTEMS GmbH, Carl-Schurz-Str. 7, 41460 Neuss, Germany. e-mail : [email protected] 11 12 COPYRIGHT 2001 TOSHIBA TEC COPORATION 3 PREFACE (Cont.) Features of the e-STUDIO210c/310c 1 2 3 4 5 6 7 8 9 10 11 12 4 The e-STUDIO210c/310c is a digital colour copier employing a 4-step tandem copy process, which is capable of high-speed full-colour copying. The e-STUDIO210c/310c incorporates a display with a touch panel and menu keys that graphically represent copier functions. As a result, anybody can make clearlooking copies quickly and easily. The e-STUDIO210c/310c also has the following convenient features, functions and options. The full-colour copying speed is 21 copies (A4) per minute for the e-STUDIO210c, and 31 copies (A4) per minute for the e-STUDIO310c. The resolution of both scanning and reading realizes a high-quality full-colour image with 600dpi and 256 shades of gradation for each colour by the proprietary 4-beam laser unit. The 9.5 seconds for the first copy output marks the fastest speed among copiers of a similar class. You can make copies pleasantly in no time. The warm-up time is drastically shortened to approximately 4 minutes (about half of that of the Toshiba copiers FC15/22). Electronic sorting improves both colour and black-and-white copying productivity. OHP film feeding is available from the cassette. Comes with rich editing functions such as trimming, masking and image repeat. Loading the page memory and hard disc as standard equipment enables 2 in 1/ 4 in 1, electronic sorting and magazine sorting, etc. A fixing system with less oil reduces the amount of oil stuck to the paper and consequently produces OHP-film copies of good permeability. Just by simply replacing the cartridge, you can add toner and you do not soil your hands. Since the paper is fed in straight, any paper jams can be cleared quickly. A wide variety of media from thin paper (64g/m2) to thick paper (256g/m2), sticker labels, OHP films, etc. is acceptable. A wide range of paper sizes from A6-R to A3-wide (305 x457mm) is acceptable. The image quality technology offers up to 999 successive stable copy images. The Advanced Image Enhancement mode automatically analyses an original which has mixed text, illustrations and photographs, and reproduces an optimal image. Installing an optional finisher offers quick sorting such as stapling, magazine sorting and hole punching (optional) of copies automatically. Installing a finisher with an optional saddle stitching function attached allows you to select the saddle stitching mode which will automatically staple the centre of the document just like a book. Two types of controllers (optionaI) can be connected to the copier externally or internally in order to make printers and scanners available. Comes with the ‘energy saving mode’ which can lower the fuser temperature to save power consumption while the copier is not being used. The ‘off-mode’ will automatically turn the copier off when it is not used for a specified period of time, and the ‘sleep mode’ can maintain the minimum power consumption when the optional printer is in use (waiting) while the copier is not being used. TABLE OF CONTENTS Toshiba quality is second to none ...................................................................................................... 1 Preface ................................................................................................................................................ 3 Features of the e-STUDIO210c/310c ................................................................................................... 4 Table of contents .................................................................................................................................. 5 Precautions .......................................................................................................................................... 8 1. Installation ........................................................................................................................................ 8 2. General precautions ......................................................................................................................... 9 Forgery prevention function/ Storage of colour copies ........................................................................ 12 1. Before making copies ................................................................................................................... 1-1 1. Description of the digital colour copier and the optional equipment .......................................... 1-2 - Main components ..................................................................................................................... 1-2 - Optional equipment .................................................................................................................. 1-3 - Control panel ............................................................................................................................ 1-4 - Touch panel .............................................................................................................................. 1-6 2. Turning ON the power switch ...................................................................................................... 1-8 - Controlling the use of the copier with access codes ............................................................... 1-9 - Controlling the use of the copier using the optional key copy counters ................................ 1-10 3. Energy-saving functions ............................................................................................................ 1-11 2. How to make copies ...................................................................................................................... 2-1 1. General copying procedures ...................................................................................................... 2-2 2. Setting copy paper ...................................................................................................................... 2-4 - Acceptable copy paper types and sizes .................................................................................. 2-4 - Recommended paper / Handling and storing paper .................................................................... 2-5 - Changing the paper size of the cassette / Setting the cassette for special uses ......................... 2-6 3. Setting originals ............................................................................................................................. 2-9 - Acceptable original types and sizes ............................................................................................ 2-9 - When placing an original on the glass ....................................................................................... 2-10 - When using the reversing automatic document feeder (optional) ............................................... 2-11 4. Auto job start (Job preset) ........................................................................................................... 2-14 - During warming-up ................................................................................................................... 2-14 - During copying ......................................................................................................................... 2-15 - During printing (optional) ........................................................................................................... 2-16 5. Interrupt copying .......................................................................................................................... 2-17 6. Cancelling/Resuming a copy operation ........................................................................................ 2-18 3. Setting of basic copy modes ........................................................................................................ 3-1 1. Paper selection ........................................................................................................................... 3-2 - Automatic paper selection (APS) ............................................................................................. 3-2 - Manual paper selection ........................................................................................................... 3-3 2. Reduction and enlargement copying ......................................................................................... 3-4 3. Duplex copying (1-sided, 2-sided, book-type) ............................................................................ 3-7 4. Copy density adjustment ........................................................................................................... 3-13 5. Colour mode .............................................................................................................................. 3-14 6. Original mode ............................................................................................................................ 3-15 1 2 3 4 5 6 7 8 9 10 11 12 5 TABLE OF CONTENTS (Cont.) 1 2 3 4 5 6 7 8 9 10 11 12 6 4. Colour editing and adjustment ....................................................................................................... 4-1 1. Monocolour copying ...................................................................................................................... 4-2 2. Hue adjustment ............................................................................................................................. 4-3 3. Saturation ...................................................................................................................................... 4-4 4. Colour balance (YMCK adjustment) ............................................................................................... 4-5 5. RGB adjustment ............................................................................................................................ 4-6 6. One-touch adjustment ................................................................................................................... 4-7 7. Background adjustment ................................................................................................................. 4-8 8. Sharpness adjustment ................................................................................................................... 4-9 5.Using the editing functions ............................................................................................................ 5-1 1. Image shift ................................................................................................................................... 5-2 2. Edge erase .................................................................................................................................. 5-4 3. Book centre erase ....................................................................................................................... 5-5 4. Dual-page ................................................................................................................................... 5-6 5. Full image .................................................................................................................................... 5-8 6. 2 IN 1 / 4 IN 1 ............................................................................................................................... 5-9 7. Magazine sort (from the editing menu) ......................................................................................... 5-11 8. X-Y zoom .................................................................................................................................... 5-13 9. Image editing ............................................................................................................................... 5-14 - Trimming/Masking ..................................................................................................................... 5-14 - Mirror image ............................................................................................................................. 5-16 - Negative/Positive reversal ........................................................................................................ 5-17 10.Centring ..................................................................................................................................... 5-18 11.Image repeat .............................................................................................................................. 5-20 6. Using the special functions .......................................................................................................... 6-1 1. Continuous original feeding / Single original feeding ....................................................................... 6-2 2. Mixed-sized originals ..................................................................................................................... 6-4 3. Bypass copying ............................................................................................................................. 6-5 - Bypass copying on standard size or A3-wide paper ................................................................... 6-7 - Bypass copying on non-standard size paper .............................................................................. 6-8 - Special paper such as thin paper/thick paper/OHP films and sticker labels .............................. 6-10 4. Mode memory .............................................................................................................................. 6-12 5. Setting the “OTHER” size key ...................................................................................................... 6-15 6. User selection (Initial settings) ..................................................................................................... 6-16 7. Weekly timer ................................................................................................................................ 6-18 8. Setting the date and time ............................................................................................................. 6-20 9. Total counter ............................................................................................................................... 6-21 10. Department management .......................................................................................................... 6-22 - Printing an access code list ...................................................................................................... 6-23 - Setting access codes (Registration/Change/Deletion) .............................................................. 6-24 - Resetting counters ................................................................................................................... 6-27 11.Automatic calibration .................................................................................................................. 6-28 12.Switching between languages .................................................................................................... 6-30 13.Setting the energy saving mode ................................................................................................. 6-31 14.Setting the off-mode (auto shutoff) .............................................................................................. 6-32 7.Selecting finishing modes (Using the optional finishers) ............................................................. 7-1 1. Finishing modes and finishers (optional) ........................................................................................ 7-2 2. Sort/group copying ........................................................................................................................ 7-3 3. Staple sorting ................................................................................................................................ 7-4 4. Magazine sort & saddle stitching mode (booklet mode) ................................................................. 7-6 5. Hole punching mode ...................................................................................................................... 7-8 8.Network scanning function (Using the optional printer controller) ............................................ 8-1 1. Scanning the image data ............................................................................................................ 8-2 - Scan setting on the touch panel .............................................................................................. 8-2 - Touch panel during scanning ................................................................................................... 8-9 2. Shutting down the power supply to the printer controller ......................................................... 8-10 9. When the graphic symbols flash on the touch panel .................................................................... 9-1 1. Description of the flashing graphic symbols ................................................................................... 9-2 2. Add paper symbol .......................................................................................................................... 9-3 - Adding paper to the cassettes .................................................................................................... 9-3 - Adding paper to the large-capacity feeder (optional) ................................................................... 9-4 3. Replace toner cartridge symbol ..................................................................................................... 9-5 4. Replace toner bag symbol ............................................................................................................. 9-7 5. Clear paper symbol ....................................................................................................................... 9-9 Reversing automatic document feeder (optional) ...................................................................... 9-9 Cassette feeding area ............................................................................................................ 9-10 Large-capacity feeder (optional) ............................................................................................. 9-11 Bypass feed unit .................................................................................................................... 9-12 Inside of the copier ................................................................................................................. 9-12 Automatic duplexer (optional) ................................................................................................. 9-15 Hole punch unit (optional) ....................................................................................................... 9-17 Finisher (optional) ................................................................................................................... 9-18 Saddle stitching unit (optional) ................................................................................................ 9-19 6. Adding staples (optional) ............................................................................................................. 9-21 7. Removing jammed staples (optional) ........................................................................................... 9-25 8. Clearing accumulated punched paper bits (optional) .................................................................... 9-27 9. Call service symbol ..................................................................................................................... 9-28 10. Periodic maintenance message ................................................................................................. 9-29 10.Maintenance ............................................................................................................................... 10-1 1. Daily inspection ......................................................................................................................... 10-2 2. Simple troubleshooting ............................................................................................................. 10-4 11.Specifications & Options ........................................................................................................... 11-1 1. e-STUDIO210c/310c specifications ........................................................................................... 11-2 2. Specifications of options ............................................................................................................. 11-3 3. Packing list ............................................................................................................................... 11-10 4. Copying function combination matrix ........................................................................................ 11-11 5. Image quality adjustment combinaton matrix ............................................................................. 11-12 6. Index ........................................................................................................................................ 11-13 1 2 3 4 5 6 7 8 9 10 11 12 7 PRECAUTIONS 1. Installation 1 2 1 2 5 6 Note: The packing material should be disposed of properly. To obtain the best possible results, this copier should be used in conjunction with a dedicated AC power line at the following ratings. 220–240V, 50/60Hz, 9A Notes: 1. The use of other appliances or other equipment on the same line as this copier may adversely affect performance and copy quality. 2. Be sure to use a 3-conductor, grounded wall outlet. 3. In areas where a 2-pin plug is used, the copier must be grounded for safety. Never ground it to a gas pipe, a water pipe, or any other object not suitable for grounding. 3 4 The e-STUDIO210c/310c should be installed by a qualified service technician. 3 After a suitable place has been selected for the installation of the e-STUDIO210c /310c, please do not change it. Avoid excessive heat, dust, vibration and direct sunlight. Also, provide proper ventilation as the copier emits a small amount of ozone. Notes: 1. The recommended environmental range for use is as follows: • Temperature: 10~30°C/50~86°F • Humidity: 20~85% RH 2. To insure optimal operation, allow clearances of at least 80cm on the left, 80cm on the right and 10 cm in the rear (refer to the illustration below). 7 8 9 10 11 12 8 The socket outlet should be installed near the equipment and be easily accessible. 2. General Precautions 1 2 Handle and use the copier gently and carefully. • Do not place anything on the paper cassettes or the original feeding tray. • Never allow the power cable to be trampled on or pinched between hard objects, otherwise an accident or electrical trouble might occur. • Do not allow any metal items such as paper clips to fall into the copier. Be sure to turn OFF the power switch (unless using the weekly timer mode): • When you leave your office at night. • If a power failure occurs. Caution: When turning OFF the power switch, be sure to do so only after the machine cycling has come to a complete stop. Be sure to disconnect the power-cord plug: • When you do not intend to use the copier for an extended period of time. Be sure to turn OFF the power switch immediately and call for service: • If an unusual noise is heard from the copier. • If the outside of the copier becomes unusually hot. • If any part of this copier is damaged, or if it has been dropped. • If the copier has been exposed to rain or liquid. 3 It is recommended that only supplies made or designated by Toshiba be used for the e-STUDIO210c/310c in order to optimize copy quality. All supplies should be stored in a cool, dry area. For optimum performance, it is recommended that 80 g/m2 xerographic bond paper of high quality be used. Paper of lower quality may contain inherent properties such as excess paper dust and may lead to premature servicing. 4 5 Do not apply force or place heavy objects (4kg or more) on the original glass. Breaking the glass may cause personal injury. Do not place heavy objects on the copier. They may fall and injure you. 1 2 3 4 5 6 7 8 9 WARNING: DO NOT LEAN ON, APPLY FORCE OR PLACE HEAVY OBJECTS ON THE FINISHER. PERSONAL INJURY OR PROPERTY DAMAGE MAY RESULT. Machine Noise Information Ordinance3. GSGV, January 18, 1991: The maximum sound pressure level is equal to or less than 70dB(A) according to EN27779. 10 11 12 9 PRECAUTIONS (Cont.) 2. General Precautions (Cont.) 1 Warning Label DANGER - LASER RADIATION WHEN OPTICAL UNIT OPEN OR DRUM UNIT REMOVED AND INTERLOCK DEFEATED. AVOID DIRECT EXPOSURE TO BEAM. >PS< VORSICHT - LASERSTRAHLUNG, WENN DIE ABDECKUNG GEOFFNET ODER DIE TROMMEL ENTFERNT UND DIE VERRIEGELUNG UNWIRKSAM GEMACHT WIRD. NICHT DIREKT DEM STRAHL AUSSETZEN. DANGER - RAYON LASER LORSQUE LE BLOC OPTIQUE EST OUVERT, LE TAMBOUR RETIRE ET LE VERROUILLAGE HORS D' USAGE. EVITER L'EXPOSITION DIRECTE AU RAYON. 2 Copying Prohibition Label PELIGRO - RADIACION DE LASER CUANDO LA UNIDAD OPTICA ESTA ABIERTA O LA UNIDAD DEL CILINDRO ES RETIRADA Y CUANDO EL INTERRUPTOR DE SEGURIDAD ESTA DESACTIVADO. EVITE EXPOSICION DIRECTA AL RAYO. 3 4 5 Explanatory Label >PS< CLASS 1 LASER PRODUCT 6 7 8 9 10 11 12 10 APPAREIL A LASER DE CLASSE 1 LASER KLASSE 1 PRODUCTO DE LASER DE CLASE 1 Warning for high temperature areas 1 Fixing the adjusters (stoppers) There are two adjusters (stoppers) located in the front bottom part of the copier. After moving/installing the copier, be sure to turn the adjusters clockwise to fix them firmly on the ground. *To unlock the adjusters when moving the copier, turn them anticlockwise. 2 If the copier is not steady, it may fall over and result in personal injury. 3 To lock 4 To unlock 5 6 7 8 9 10 11 12 11 FORGERY PREVENTION FUNCTION/ STORAGE OF COLOUR COPIES 1 FORGERY PREVENTION FUNCTION 2 This copier has a forgery prevention function. Please ensure that your digital full-colour copier is not used for making copies of prohibited items. 3 STORAGE OF COLOUR COPIES 4 5 6 7 8 9 10 11 12 12 (1) The copies should be kept in a place which is not exposed to light to prevent fading when they are stored for a long time. (2) If copies are kept pressed between plastics made of chloroethylene for a long time, the toner may melt and stick to the plastic due to high pressure and high temperature. Keep them in polythene binders. (3) When a colour copy is folded, the toner at the fold can become separated. (4) The toner on the copies may melt if it touches solvent. If the ink on the copies has not completely dried, the toner may also melt. Keep copies away from solvent. (5) When copies are kept near an extremely high temperature source such as a heater, the toner may melt. Keep them at room temperature and do not allow this to vary very much. 1. BEFORE MAKING COPIES 1 2 1. Description of the digital colour copier and the optional equipment ...... 1-2 - Main components .......................................................................................... 1-2 - Optional equipment ........................................................................................ 1-3 3 - Control panel .................................................................................................. 1-4 - Touch panel .................................................................................................... 1-6 2. Turning ON the power switch ..................................................... 1-8 4 - Controlling the use of the copier with access codes ....................................... 1-9 - Controlling the use of the copier using the optional key copy counters ......... 1-10 5 3. Energy-saving functions ........................................................... 1-11 6 7 8 9 10 11 12 1-1 1. DESCRIPTION OF THE DIGITAL COLOUR COPIER AND THE OPTIONAL EQUIPMENT Main Components 1 Original cover (Optional) Original scales Original glass 2 Control panel 3 Key copy counter slot Exit cover (Left side) Cassettes*1 4 Power switch Bypass guide 5 Feed side cover 6 7 Operator’s manual pocket (Back side) Toner cartridges Fuser unit Right-hand front cover 8 Left-hand front cover 9 Used toner bag (container) 10 Paper size indicator Electrophotographic unit Transfer belt unit knob Transfer belt unit 11 12 1-2 Fuser unit Transfer belt unit *1......2 cassettes are standard equipment. When the automatic duplexer (optional) is installed in the uppermost cassette, the 2nd to the 4th cassettes are for paper feeding (the 4th is an option). BEFORE MAKING COPIES Optional Equipment Key Copy Counter Records (or accumulates) the number of copies made by each person or group separately. Reversing Automatic Document Feeder Automatically feeds a placed stack of originals one by one to have them copied. Automatic Duplexer This reverses the copies in order to make duplex copies. Optional Cassette Modules One optional module can be attached when the automatic duplexer (optional) is installed. Large-Capacity Feeder Feeds up to 1500 sheets of A4-sized paper (80g/m2)(recommended by Toshiba) continuously. Finisher Enables the use of the hole punching (available when the optional hole punch unit is installed) and saddle stitching modes (MJ-1020 only) in addition to the sort, group and stapling modes. Hole Punch Unit Makes punch holes on copies. 1 2 3 4 5 6 Optional Equipment Configuration Finisher Hole Punch Unit Original Feed Tray Reversing Automatic Document Feeder Key Copy Counter (Right side) Large-Capacity Feeder 7 8 9 10 (Without the automatic duplexer installed, two optional modules can be attached as the 3rd and 4th cassettes.) Automatic Duplexer Optional Cassette Module 11 12 1-3 1. DESCRIPTION OF THE DIGITAL COLOUR COPIER AND THE OPTIONAL EQUIPMENT (Cont.) Control Panel 1 TIMER lamp The TIMER lamp lights when the timer is being used. HELP key When this key is pressed, the appropriate operation procedures are displayed. 2 3 4 5 6 7 PRINTER/NETWORK key If you have a printing and scanning option (printer controller) installed, press this key to switch between the printer/scanner function and copier function. Page 1-5 (right bottom) * PRINT key ENERGY SAVER key When you are not going to use the copier for a while, press this key, which automatically turns off all display lamps. To resume copying, press this key again. If you press this key when the optional printer controller is installed, the power supply to the printer board is not cut off, which allows automatic return of the device when it receives printer data. INTERRUPT key While copying is already in progress, press this key when you want to make copies of different originals. During interrupt copying, copies can be made only one by one. Pressing the key again will return you to the previous copy job. Touch panel Displays the copier conditions, operating procedures, and various instructions and information to the user in text and illustrations. COLOUR SAMPLE SEAL This seal shows samples of the monocolour mode. 2 1 8 9 10 HELP 11 12 1-4 BEFORE MAKING COPIES 14 3 4 5 6 ACCESS CODE key Press this key to administer the users of the copier by the access code. Press this key again when you finish making copies so that the next person must enter his/her own access code to make the copier available again. Page 1-9 FUNCTION CLEAR key When this key is pressed, all selected copy modes are cleared to default settings. * Automatic Function Clear Right bottom of this page STOP key Use this key to stop an ongoing scan and copy operation. 2 Page 2-2 Page 2-18 START key Press this key to start copying. Digital keys Use these keys to enter the number of copies you want to make and so on. c CLEAR key 3 4 Use this key to correct numbers entered with the digital keys such as an incorrect copy quantity. 5 COLOUR MODE SELECTION key AUTO COLOUR The type of original is automatically recognized. Coloured originals are colour-copied and black and white originals are copied in black and white. 6 FULL COLOUR Regardless of colour, all originals are colour-copied. BLACK Regardless of colour, all originals are copied in black and white. 7 1 8 9 10 PRINT key If you press the PRINTER/NETWORK key when the optional printer controller is installed, the PRINT key is displayed on the touch panel ( Page 8-2). Press this key if you want to start printing immediately after copying has been finished. (If it is not pressed, printing automatically starts in 45 seconds.) Automatic Function Clear Even if you do not press the FUNCTION CLEAR key, withinthe specified period of time after copying or scanning (when the optional printer controller is installed) is finished or after the last key is pressed in a copy procedure, the automatic function clear mode will work to clear all settings to defaults, and the basic screen will be displayed. While the department management function is being operated, the display returns to the access code input screen. Page 1-9 13 12 11 7 8 9 10 11 12 1-5 1. DESCRIPTION OF THE DIGITAL COLOUR COPIER AND THE OPTIONAL EQUIPMENT (Cont.) Touch Panel 1 2 When the power is turned on, the following basic screen is shown on the touch panel. (If each department is controlled by an access code, a different screen is displayed. Page 1-9) On the screen, currently set functions, selected functions and the copier status are shown using messages and illustrations. * The contents of the touch panel screens in this manual show a copier equipped with a complete range of options. Paper type 3 4 Reproduction ratio Total copy quantity Selected colour mode Message Index keys Set functions confirmation key Function setting area 5 6 Message Display 7 8 The following information is shown on the touch panel: Copier status, operational instructions, cautionary messages, reproduction ratios, total copy quantity, paper type and colour modes. - Paper type If THIN, THICK1 paper or OHP films are set in the cassette ( Page 2-7), or any special sheets are set on the sheet Page 6-10), the selected paper type is displayed bypass ( OHP THIN THICK1,2,3 on the top right of the screen. FILM 9 Touch-keys 10 11 The various function items are touch-key selectable. Press any key lightly with your finger. - Index keys Used for switching between the Basic, Colour, Editing and Programme menu. - Function setting area This is where you select or set various functions. 12 1-6 BEFORE MAKING COPIES - Set functions confirmation key This key allows you to confirm the functions that have been set. (The display shown on the right is an example.) 1 2 3 The icons displayed on the screen are as follows(some icons may not appear on the screen): 4 5 6 7 8 9 Clearing the Functions Selected If you press any key that is half-tone shaded, the function selected is cleared. Also, if the copier is left inactive for approx. 45 seconds, the automatic function clear ( Page 1-5) works and the settings will be cleared. 10 11 12 1-7 2. TURNING ON THE POWER SWITCH 1 1 Turn ON the power switch. - This message appears on the message panel of the Basic Screen: Wait Warming Up 2 3 4 2 About 4 minutes later, the copier will become ready for copying. - This message appears on the message panel: READY 5 6 While the copier is warming up, you can use the Auto Job Start function. Page 2-14 7 8 9 10 11 12 1-8 BEFORE MAKING COPIES Controlling the Use of the Copier with Access Codes With the use of access codes, you can restrict copier users as well as manage copy volumes made by individual groups or departments of your company. Page 6-24 * Registering, changing and deleting an access code * The access codes and the key copy counters ( Page 1-10) cannot be used together. 1 2 1 When the department management function is in use, the screen shown on the right appears immediately after the power switch is turned on. - The same screen is displayed when the ACCESS CODE key is pressed or the automatic function clear mode is activated. 2 3 4 Key in a registered access code (5-digit). - The copier will be ready for copying. If the following message remains displayed, Enter access code the access code you have entered may be incorrect. Key in the correct code. After Copying is Finished If the department control function is in use, be sure to press the ACCESS CODE key on the control panel after finishing copying. The display returns to the access code input screen and the department management function will remain active. 5 6 7 8 9 10 11 12 1-9 2. TURNING ON THE POWER SWITCH (Cont.) Controlling the Use of the Copier Using the Optional Key Copy Counters 1 2 3 When the optional key copy counter is available, you can only make copies by inserting your key copy counter. When you make copies with your key copy counter inserted, the number of copies made is recorded (or added up) in your counter. Any number of key copy counters can be used. * For how to use the key copy counter, consult your service technician. Page 1-9) cannot be used together. * The key copy counters and the access codes ( 1 The following message appears on the basic screen: Set key copy counter 4 5 6 2 Insert your key copy counter slowly in the direction as shown on the right until it comes to a stop. - When the message has changed to: READY , 7 8 the copier is ready for copying. Do not pull out the key copy counter during copying. After Copying is Finished 9 After you have finished making copies, remove your key copy counter. 10 11 12 1-10 BEFORE MAKING COPIES 3. ENERGY-SAVING FUNCTIONS Off-mode (Base model) The power switch of the copier automatically shuts off when the copier is not being used for a specified period of time. The default setting is “OFF”, however, the period of time until the switch is turned OFF is selectable between 3 and 240 minutes on the “AUTO SHUTOFF” menu. Page 6-32 Setting the off-mode Sleep mode (When the copier is used also as a printer) This function allows the copier automatically to cut off the unnecessary electricity to the fuser unit when the copier is not being used for a specified period of time and to stand by with the minimum power consumption. The default setting is “OFF”, however, the period of time until the copier goes into the sleep mode is selectable between 3 and 240 minutes on the “AUTO SHUTOFF” menu. Setting the off-mode Page 6-32 This function allows the copier automatically to lower the fuser unit temperature to stand by with the minimum power consumption when the copier is not being used for a specified period of time. The default setting is “OFF”, however, the period of time until the copier goes into the energy-saving mode is selectable between 3 and 60 minutes on the “ENERGY SAVE” menu. Setting the energy saving mode Page 6-31 ENERGY SAVER time < AUTO SHUTOFF time The copier goes into the energy saving mode, then the off-mode or sleep mode. ENERGY SAVER time AUTO SHUTOFF time The setting of the off-mode or sleep mode takes precedence and the energy saving mode becomes invalid. Power consumption and warm-up time at energy saving mode Power consumption: Average power per hour Power Consumption Energy saving mode Normal standby Without option With full options*1 3 4 6 7 8 9 Efficiency Warm-up time Without option With full options*1 Level 1 Approx.100W Approx.135W Approx. 2 min. 15 sec. Approx. 57 % Approx. 49 % Level 2 Approx.160W Approx.195W Approx. 1min. 15 sec. Approx. 30 % Approx. 26 % Approx.230W Approx.265W 2 5 Energy saving mode (When the copier is used also as a printer) Mode 1 0 0 % 0 % *1 With full options: Reversing automatic document feeder, automatic duplexer, finisher, large-capacity feeder, hole punch unit , cassette modules - Power consumption and warm-up time are the actual measurements made according to Toshiba’s method of measuring. - The initial (default) setting of the energy saving mode is Level 1. You can switch the level depending on the Page 6-16 user’s environment. User selection 10 11 12 1-11 1 2 3 4 5 6 7 8 9 10 11 12 1-12 BEFORE MAKING COPIES 2. HOW TO MAKE COPIES 1 2 1. General copying procedures ...................................................... 2-2 2. Setting copy paper ..................................................................... 2-4 - Acceptable copy paper types and sizes ....................................................... 2-4 3 - Recommended paper / Handling and storing paper ................................... 2-5 - Changing the paper size of the cassette / Setting the cassette for special uses ............... 2-6 3. Setting originals ......................................................................... 2-9 4 - Acceptable original types and sizes ........................................................... 2-9 - When placing an original on the glass ...................................................... 2-10 5 - When using the reversing automatic document feeder (optional) ............ 2-11 4. Auto job start (Job preset) ........................................................ 2-14 - During warming up .................................................................................... 2-14 6 - During copying .......................................................................................... 2-15 - During printing (optional) ........................................................................... 2-16 5. Interrupt copying ....................................................................... 2-17 6. Cancelling/Resuming a copy operation ..................................... 2-18 7 8 9 10 11 12 2-1 1. GENERAL COPYING PROCEDURES 1 2 3 4 5 After setting (confirming) paper in the cassettes, place the originals. When the START key is pressed with any settings unchanged, copies are made in the initial (default) settings (*1). You can make copies as desired by setting different copy modes. The initial (default) settings of the copier at the time of installation are as shown on the right. *1 The copy modes that are automatically set when the power is turned on, when the energy-saving mode is cleared or when the FUNCTION CLEAR key is pressed on the control panel are called the initial (default) settings. *2 This is displayed when the reversing automatic document feeder (optional) is installed. Copying Procedure 1 6 9 2 3 10 2-2 Page 2-4 Place the originals. - Acceptable originals Page 2-9 - When placing an original on the glass Page 2-10 - When using the reversing automatic document feeder (opPage 2-11 tional) Select the copy modes ( on the right). in the illustration on the page - Use the colour mode selection key, the touch panel and the digital keys. - Any copy modes cannot be changed after the START key is pressed (including the case when originals are divided into multiple sets when fed). - Selecting multiple copy modes may be restricted depending on their combination. Page 11-11, 11-12 11 12 - Acceptable copy paper When the desired paper is not set in any of the cassettes or the large-capacity feeder (optional): - Setting the cassette Page 2-6 - Bypass copying Page 6-5 7 8 Place paper in the cassette(s). 4 Press the START key ( in the illustration on the page on the right). - When the reversing automatic document feeder is used and the continuous feed mode is selected ( Page 6-2), copying begins. HOW TO MAKE COPIES Initial (default) settings Full-colour mode Reproduction ratio ........... 100% Copy quantity ................ 1 Automatic paper selection 1-sided copies from 1-sided originals Manual image density Text/photo mode (original image type) Sheet bypass ........ plain paper Non-sort Non-staple mode Continuous original feed mode (*2) 1 1 2 HELP 3 1 5 6 Place the next original (2nd side) and press the START key. - Set the first page of your originals first. - You can also press the YES key before pressing the START key to perform the same operation. - Repeat this step for the subsequent originals. Once the final original has been scanned, press the FINISHED key. When the reversing automatic document feeder (optional) is used, and the single-feed mode is selected, the procedure is slightly different from the above. - Procedure of using the single-feed mode Page 6-3 When Coming Across the Situations below To make multiple sets of copies: - Key in the copy quantity with the digital keys. - To correct the input copy quantity, press the c CLEAR key. When paper of the same size as the original has run out: The corresponding cassette key on the touch panel flashes. Add paper or select another cassette. To stop a copy operation Page 2-18 When this message appears: “Wait Performing Auto Calibration”: The copier may automatically go into the adjustment mode. It will soon start working. Do not turn OFF the power. Just wait for a while. 1 2 4 5 6 7 8 9 10 11 12 2-3 2. SETTING COPY PAPER Acceptable Copy Paper Types and Sizes 1 2 Feeder Cassettes (optional Cassette Module included) Paper Type Thin paper (64~79g/m2) 5 6 7 8 9 10 11 12 2-4 Remarks 600 sheets 250 sheets(120g/m2) 250 sheets(160g/m2) Only the 2nd,3rd,4th cassette can be set OHP film (Standard size) A4 100 sheets Only the 2nd cassette can be set *1 Thin paper (64~79g/m2) (Standard size) A4 1500 sheets Plain Paper (80~105g/m2) 3 LargeCapacity Feeder (optional) Maximum Capacity (Standard size) A/B format: A3,A4,A4-R, A5-R,B4(257x364mm), B5(257x182mm), B5-R(182x257mm), FOLIO(210x330mm), LT format: LD(11”x17”), LG(81/2”x14”), LT(11”x81/2”), LT-R(81/2”x11”), ST-R(51/2”x81/2”), COMP(101/8”x14”) 13”LG(81/2”x13”),8.5”SQ(81/2”x81/2”) THICK1 (106~163g/m2) 4 Paper Size 600 sheets(90g/m2) 500 sheets(100g/m2) *1 Plain paper (80~105g/m2) 1250 sheets(90g/m2) 1250 sheets(100g/m2) THICK1 (106-163g/m2) 750 sheets(120g/m2) 750 sheets(160g/m2) Thin paper Sheet (64~79g/m2) Bypass ( Page Plain paper 6-5) (80~105g/m2) THICK1 (106~163g/m2) THICK2 (164~209g/m2) THICK3 (210~256g/m2) Sticker labels OHP film (Standard size) A/B format: A3,A4,A4-R,A5-R, A6-R, B4(257x364mm), B5(257x182mm), B5-R(182x257mm), FOLIO(210x330mm), A3-wide(305x457mm) LT format: LD(11”x17”), LG(81/2”x14”), LT(11”x81/2”), LT-R(81/2”x11”), ST-R(51/2”x81/2”), COMP(101/8”x14”) 13”LG(81/2”x13”),8.5”SQ(81/2”x81/2”) (Non-standard size) Length:100-305mm, Width:148-457mm (Standard size) A4 *1 130 sheets 115 sheets(90g/m2) 100 sheets(100g/m2) 60 sheets(120g/m2) 60 sheets(160g/m2) *1 40 sheets(200g/m2) *1 40 sheets(220g/m2) 40 sheets(250g/m2) *1 40 sheets *1 40 sheets *1 *1 Duplex copying with the optional automatic duplexer is not available. - Paper with filing holes is not acceptable. - The maximum capacity is the approximate number of sheets when Toshiba-recommended paper is used ( Page 2-5). - LT format is the standard format for North America. HOW TO MAKE COPIES Recommended Paper/Handling and Storing Paper 1 Recommended Paper To make copies with a fine image, use of the following sheets is recommended. If you use copy paper other than the recommended types, ask your service technician. Paper Type Toshiba Recommendations / Manufacturer Size Mode Plain Paper Color Copy / Neusiedler A3,A4 PLAIN A3,A4 PLAIN (120g/m , 160g/m ) A3,A4 THICK 1 (200g/m ) A3,A4 THICK 2 (220g/m2, 250g/m2) A3,A4 THICK 3 (90g/m ) 2 (100g/m2) Color Copy / Neusiedler 2 2 2 Thick Paper Sticker Labels 3478 / Zweckfoem-Avery A4 THICK 2 OHP Film BG78 / Folex A4(125µm) OHP FILM * Be sure to use only the OHP films specified by Toshiba. Using other types of OHP films may result in the breakdown of the copier. 2 3 4 5 Handling and Storing Paper Pay attention to the following points: - Avoid using paper that is specially treated or paper that was printed on another machine, and also avoid performing double copying on the same side of paper; this may cause a malfunction. - Do not use paper with creases, wrinkles or prone to curling, slippery paper, or tough paper; this may cause paper misfeeds. - Paper should be wrapped in its wrapping paper and stored in a damp-free place. - To prevent paper from being folded or bent, store it evenly on a flat surface. 6 7 8 9 10 11 12 2-5 2. SETTING COPY PAPER (Cont.) Changing the Paper Size of the Cassette / Setting the Cassette for Special Uses 1 2 3 The paper size of the cassettes of the copier can be changed. The cassettes can also be set for THIN, THICK1 paper or OHP films. Page 6-5 * Bypass copying 1 2 4 5 3 6 4 Pull out the cassette toward you. Push the lever of the side guides in the direction of the arrow, and set the side guides at the desired paper width (indicated on the bottom surface of the cassette). Push the lever in the direction of the arrow, set the back guide to the desired paper size (indicated on the bottom surface of the cassette). Place paper in the cassette. Page 9-3 (step 2) 7 8 9 10 5 6 7 Adjust the size mark plate to match with the size of paper that has been set. Install the cassette into the copier. Press the PROGRAM key to enter the programme menu. Then press the CASSETTE key. 11 12 2-6 HOW TO MAKE COPIES 8 Press the cassette key corresponding to that in which the paper size has been changed. 1 2 3 9 Press the key of the paper size newly set. - Pressing the Next key will display the LT format paper sizes. 4 5 6 Setting the Cassette for THIN/THICK1/OHP Film For types of copy paper that can be set in the cassette 1 Page 2-4 Place the THICK1 paper (or THIN paper or OHP films) in the cassette. - For THICK1 paper, only the 2nd, 3rd, 4th cassette is acceptable. - Place the paper with its face up. - For OHP films, only the A4 size is acceptable. Be sure to set them in the second casssette. 7 8 9 For changing the paper size in the cassette, follow steps 1 to 9 on the previous page, then go to step 3 on the next page. 2 Press the PROGRAM key to enter the programme menu. Then press the CASSETTE key. 10 11 12 2-7 2. SETTING COPY PAPER (Cont.) Changing the Paper Size of the Cassette / Setting the Cassette for Special Uses(Cont.) 1 3 - If the desired key is not shown, press the Next key to switch the screen. 2 3 4 Press the cassette key in which the THICK1 paper (or THIN paper or OHP films) has been set, then select the THICK1 (or THIN or OHP ) key. 4 The setting is completed. - The paper type that has been set is displayed on the top right Page 1-6 of the screen. - When thick paper is set 5 6 - When OHP films are set 7 8 9 10 11 Clearing the Cassette for THIN/THICK1/OHP Film Press the THICK1 paper (or THIN paper or OHP films) cassette key, then press the THICK1 (or THIN or OHP ) key. - If the desired key is not shown, press the Next key to switch the screen. - Replace the paper set in the cassette as required. - When you need to change the paper size of the cassette Page 2-6 12 2-8 HOW TO MAKE COPIES 3. SETTING ORIGINALS Acceptable Original Types and Sizes Setting place Glass Types of originals Sheets Three-dimensional objects Books Maximum size Width:297mm Length:432mm Sizes capable of automatic detection Remarks Regular size A/B format: A3, A4, A4-R, A5, A5-R, B4, B5, B5-R, FOLIO LT format: LD, LG, LT, LT-R, ST-R, Do not place any heavy object (4 kg or over) on the glass. Plain paper, recycled paper: 64~105 g/m2 Width:297mm Length:432mm Regular size A/B format: A3, A4, A4-R, A5-R, B4, B5, B5-R, FOLIO LT format: LD, LG, LT, LT-R, ST-R, COMP Even listed under “Types of originals”, some of the originals may not be used depending on paper quality. Maximum Number of Sheets that Can be Set in the Reversing Automaic Document Feeder (optional) Sizes of originals Paper weight 64~90g/m 2 2 3 COMP Reversing automatic document feeder (optional) 1 91~105g/m2 A4, A4-R, A5-R, B5, B5-R, LT, LT-R, ST-R 50 sheets 40 sheets B4, FOLIO, LG, COMP 35 sheets 25 sheets A3, LD 25 sheets 20 sheets 4 5 6 7 8 9 10 11 12 2-9 3. SETTING ORIGINALS (Cont.) When Placing an Original on the Glass 1 2 3 1 2 3 Sheet Originals Raising the original cover or the reversing automatic document feeder (optional), place the original face down on the glass. Align the original against the left inner corner of the glass. Original Lower the original cover or the reversing automatic document feeder (optional) slowly. 4 When copying originals with high transparency, such as OHP films and tracing paper, place a blank sheet of paper the size of the original or larger over the original. 5 6 7 8 9 10 11 Book-type Originals 1 Raising the original cover or the reversing automatic document feeder (optional), place the original in the direction shown in the illustration. - When using the Book-Type Originals 2-sided Copies ( Page 3-11) or the Dual-Page ( Page 5-6) function, centre the book original on the yellow indicator line. 2 Lower the original cover or the reversing automatic document feeder (optional) slowly. - Do not try to force the original cover or reversing automatic document feeder (optional) to fully close over a very thick original, such as a big book. Copies can be made even if the cover or feeder does not close fully. - During copying, an intense light may leak out. Do not look at the original glass surface. 12 2-10 HOW TO MAKE COPIES Blank sheet Original When Using the Reversing Automatic Document Feeder (optional) Precautions for Using the Reversing Automatic Document Feeder (optional) 1 Do not use the following types of originals as they tend to misfeed or become damaged: (1) Badly wrinkled or folded originals; in particu- (4) Clipped or stapled originals lar, originals whose leading edge is curled may 2 fail to be correctly fed. 3 (2) Originals with carbon paper (5) Originals with holes or torn originals 4 5 (3) Taped, pasted or clipped (cut out) originals (6) Damp originals (7) OHP film originals 6 7 Also, the following originals should be handled carefully: (1) Folded or curled originals (2) Only originals with the should be smoothed out same width can be set at a before being used. time. (Do not mix originals with different widths.) (3) Originals, two of which, when pinched between two fingers, can- 8 9 10 not be moved, or originals which are surface-treated may fail to be separated properly. 11 12 2-11 3. SETTING ORIGINALS (Cont.) When Using the Reversing Automatic Document Feeder (optional) (Cont.) 1 2 3 In the Continuous Feed Mode Page 6-2 - Be sure to set only originals with the same width. Mixed-sized originals - Align the originals in the order from the top. 1 After aligning the edges of originals well, place them face up and align the slides to the width of the originals. - One original sheet is also acceptable. - Maximum number of originals that can be set Page 2-9 4 5 Slide - For setting large-size paper such as A3 or B4, pull out the paper folder in the direction of the arrow. 6 7 8 9 When the number of originals is too large to be set at one time, you can divide the originals into two to four sets and set them one after another. To do so, place the last set of originals first, and press the CONTINUE key while the scanning is in progress. After they have been scanned, place the previous set of originals. 10 11 12 2-12 Page 6-4 HOW TO MAKE COPIES Holder In the Single-feed Mode 1 Page 6-3 Align the slides to the desired original size. Slide 1 2 3 2 Insert the original face up and straight along the slides; it will then be pulled in automatically. 4 - When the original starts being pulled in, let go of it. 5 6 7 8 9 10 11 12 2-13 4. AUTO JOB START (JOB PRESET) During Warming up 1 2 3 While the copier is warming up (when the power switch is just turned on,etc.), you can preset the copy modes. Copying operation starts when warming up has been completed. 1 2 Place paper in the cassette(s). Place the original(s). Page 2-4 Page 2-9 Select copy modes as required. 4 5 6 7 8 3 Press the START key. The following message will be displayed: Wait Warming Up Auto Start When the warm-up has been completed and this message appears: Ready copying begins automatically. Cancelling the auto job start during warming up You can cancel a preset job during warming up even after you START key. Press the c CLEAR key or have pressed the FUNCTION CLEAR key. 9 10 11 12 2-14 HOW TO MAKE COPIES During Copying You can preset the next copy modes during a copy run. You cannot preset the next copy modes during the scanning of the originals. 1 2 Place the original(s). Page 2-9 Press the JOB PRESET key during a copy run. 1 2 3 4 5 - The following message appears: JOB PRESETTING 6 Select other copy modes as required. 3 4 Press the START key. The preset job will start when the current copying is finished. If the copy run is interrupted due to running out of paper, etc.during job presetting, press the JOB PRESET key to set the desired copy modes again after the copy operation restarts. 7 8 9 10 Cancelling Preset Job during Copying To cancel the preset copy job, press the JOB CANCEL key. 11 12 2-15 4. AUTO JOB START (JOB PRESET) (Cont.) During Printing (optional) 1 2 3 When the copier is being used as a printer (optional), you can interrupt it and make copies after the current printing job is completed. 1 2 4 5 3 Place the original(s). Page 2-9 Press the COPY JOB REQUEST key during printing. - The screen on the right appears during printing. If you press the COPY JOB REQUEST key, preset copying becomes available when the current printing job is completed. Select copy modes as required and press the START key. 6 7 After the copying has been finished, press the PRINTER/ NETWORK key on the control panel. The printing mode will be resumed. 8 9 10 11 12 2-16 HOW TO MAKE COPIES 5. INTERRUPT COPYING While multicopying is in progress, you can interrupt it and make copies from different originals. Only sheets that have already been set (in the cassette, optional large-capacity feeder or sheet bypass) are available in interrupt copying. *The following functions are not available: - duplex - book centre erase - dual-page - full image - 2 IN 1/4 IN 1 - X-Y zoom - trimming/masking - centring - image repeat - mixed-sized originals - mode memory - user selection - sort/group - staple sorting - magazine sort - saddle stitching - hole punching 1 2 Press the INTERRUPT key. Job interrupted job 1 saved 5 Select other copy modes as required. 4 3 HELP Replace the original with a new one. Press the 2 4 - This message appears: During the interruption, the reversing automatic document feeder (optional) and automatic duplexer (optional) are inoperable. 3 1 6 7 START key. - You can make multiple copies by pressing the once for each copy desired. START key After you have finished interrupt copying, press the INTERRUPT key again. - The following message appears: 8 9 READY to resume job 1 5 Press the START key. - The remaining number of copies in the previous multicopy run will be made automatically. 10 11 12 2-17 6. CANCELLING/RESUMING A COPY OPERATION 1 You can suspend or cancel a copy operation during multicopying including scanning, or resume the suspended copy operation. 2 3 Suspending a Copy Operation Press the copying. STOP key on the control panel during 4 5 6 7 8 After Suspending a Copy Operation To cancel the copy job Press the MEMORY CLEAR key (or the CLEAR key on the control panel). When originals are set in the reversing automatic document feeder, those pulled inside will come out automatically. To resume copying 9 Press the START key. - The suspended copy operation resumes. 10 11 12 2-18 FUNCTION HOW TO MAKE COPIES 3. SETTING OF BASIC COPY MODES 1 2 1. Paper selection .......................................................................... 3-2 - Automatic paper selection (APS) ................................................................... 3-2 - Manual paper selection .................................................................................. 3-3 2. Reduction and enlargement copying ......................................... 3-4 3. Duplex copying (1-sided, 2-sided, book-type) ............................ 3-7 4. Copy density adjustment .......................................................... 3-13 5. Colour mode ............................................................................. 3-14 6. Original mode ............................................................................ 3-15 3 4 5 6 7 8 9 10 11 12 3-1 1. PAPER SELECTION Automatic Paper Selection (APS) 1 2 3 4 5 When you place regular-sized originals on the glass or in the reversing automatic document feeder (optional), the built-in sensors automatically work to detect the size of the originals, helping the copier select and copy on paper that is the same size as the original. * Depending on the condition of the original, automatic paper selection may not work correctly. In that Page 3-3 case, select the paper size manually. * This mode can only be used for actual-size (100%) copying. Page 2-9 * Original sizes capable of automatic detection 1 2 3 Place paper in the cassette(s). Place the original(s). Page 2-4 Page 2-9 Confirm that the Automatic Paper Selection mode (default setting) is selected on the basic screen. 6 7 - If the Automatic Paper Selection mode is not selected, press the ZOOM··· key, then press the APS key on the next screen. - If the following messages are shown, proceed the indications as you are told to: 8 Change direction of original 9 Set correct cassette 10 When the selected cassette size and the original size are the same, the copier rotates the original data 90° and makes a copy in the same size as the original even if those directions differ (e.g. an A4-size original is set while the same size paper is set in R direction). This function, however, is applicable to plain paper only. 11 12 Select other copy modes as required. 4 3-2 Press the START key. SETTING OF BASIC COPY MODES Manual Paper Selection It may not be possible for the device to perform Automatic Paper Selection with highly transparent originals such as OHP films and tracing paper, wholly dark originals or originals with dark borders, or irregular sized originals such as newspapers and magazines. For these types of originals, use manual paper selection. * When the desired size of paper is not set in any of the cassettes, you can change the paper size of the Page 2-6) or use the sheet bypass copying ( Page 6-5). cassette ( 1 2 3 Place paper in the cassette(s). Page 2-4 - When using this mode in bypass copying ( sure to specify the paper size. Place the original(s). 2 3 Page 6-5), be Page 2-9 On the basic screen, press the cassette icon representing the desired paper size. - Or press the area desired cassette. 1 4 5 on the screen on the right to select the 6 7 - Or press the ZOOM··· key to enter the next screen, and press the key of the desired paper size. Page 6-15 - OTHER key 8 9 10 11 Select other copy modes as required. 4 Press the 12 START key. 3-3 2. REDUCTION AND ENLARGEMENT COPYING 1 2 3 4 5 6 There are the following three ways of making copies in the reduction and enlargement mode: • Using Automatic Magnification Selection (AMS) • Specifying both original size and copy size • Using the reduction/enlargement zoom keys or the one-touch zoom keys * It is not possible for the device to perform Automatic Magnification Selection with highly transparent originals such as OHP films and tracing paper, wholly dark originals or originals with dark borders, or irregular sized originals such as newspapers and magazines. For these types of originals, use the other reduction/enlargement modes. Page Original sizes for which Automatic Magnificaton Selection (automatic detection) is available 2-9 Page 6-15). When the set originals or paper are * Set the paper size for “the OTHER” key as required ( a non-standard size other than A3, A4, B4 or A5, you will select the OTHER key on the screen of step 3 below. Before pressing it, you need to make the OTHER key recognize the same size as the originals or paper that have been set. Automatic Magnification Selection (AMS) 1 2 Place paper in the cassette(s). Page 2-4 Press the desired cassette, then the ZOOM··· key. - The copy paper size is selectable on the screen in step 3 as well. 7 8 9 3 4 10 Press the AMS key. - OTHER key Page 6-15 Place the original(s). Page 2-9 - The built-in sensors automatically detect the size of the original(s) and compute the reproduction ratio using the specified paper size. - If the following messages are shown, proceed as directed: Change direction of original 11 Use reduced-size cassette Select other copy modes as required. 12 3-4 5 Press the START key. SETTING OF BASIC COPY MODES Specifying both Original Size and Copy Size 1 2 3 Place paper in the cassette(s). Place the original(s). 1 Page 2-4 Page 2-9 Press the desired cassette, then the ZOOM··· key. - The copy paper size is selectable on the screen in step 4 as well. 2 3 4 4 5 Press the ORIGINAL SIZE key of the same size as the original. - Using the original size and copy size, the correct reproduction ratio is computed and displayed on the screen. Page 6-15 - OTHER key 6 7 Select other copy modes as required. 5 Press the START key. 8 9 10 11 12 3-5 2. REDUCTION AND ENLARGEMENT COPYING (Cont.) 1 2 3 Using the Reduction/Enlargement Zoom Keys or One-touch Zoom Keys 1 2 3 Place paper in the cassette(s). Place the original(s). Page 2-4 Page 2-9 Press the cassette icon representing the desired copy paper size, then press the ZOOM···· key. - The copy paper size is selectable on the screen in step 4 as well. 4 5 6 4 7 8 9 Press the UP (or DOWN ) key to set the desired reproduction ratio. - Each time you press either key, the reproduction ratio changes by 1%. Holding down the key changes it continuously. - You can also select the reproduction ratio by pressing the 400% , 200% , 100% , 50% or 25% key directly. Page 6-15 - OTHER key Select other copy modes as required. 5 Press the START key. 10 11 12 3-6 SETTING OF BASIC COPY MODES 3. DUPLEX COPYING (1-SIDED, 2-SIDED, BOOK-TYPE) This function allows you to set the type of originals (1-sided, 2-sided or book-type) and the desired type of copying (1-sided or 2-sided). Original 1 Copy 2 3 4 5 6 7 8 9 10 -3-1-31 -12- -15- -12- -13- -15- * and require the optional reversing automatic document feeder to be installed. * , and require the optional automatic duplexer to be installed. In this case, copying can be made in the thin paper (64~79g/m2) and the plain paper (80~105g/m2) modes only. * The STACK symbol flashes on the touch panel when sheets of paper copied on one side are stacked in the automatic duplexer (optional) during copying; however, this flashing does not indicate a paper jam. 11 12 3-7 3. DUPLEX COPYING (1-SIDED, 2-SIDED, BOOK-TYPE) (Cont.) 1 2 3 1-Sided Originals 1 2 3 1-Sided Copies (default setting) Place paper in the cassette(s). Place the original(s). Page 2-4 Page 2-9 Confirm that the 1 1 mode is selected in the basic mode. 4 5 - If the “1-SIDED 1-SIDED” mode is not selected, press the key (shaded) in the screen on the right, then press the 1 1 key on the next screen. 6 7 8 9 10 Select other copy modes as required. 11 4 Press the START key. 12 3-8 SETTING OF BASIC COPY MODES 1-Sided Originals 2-Sided Copies The optional automatic duplexer must be installed. Duplex copying can be performed in the thin paper (64~79g/m2) and the plain paper (80~105g/m2) modes. 1 2 3 Place paper in the cassette(s). Page 2-4 - When using this mode in bypass copying ( be sure to specify the paper size. Place the original(s). Page 6-5), Page 2-9 On the basic screen, press the key (shaded) on the right. 1 2 3 4 5 4 Press the 1 2 key. Select other copy modes as required. 6 7 8 5 Press the START key. - When placing an original on the glass, perform steps 5 to 6 on page 2-3 continuously. 9 10 11 12 3-9 3. DUPLEX COPYING (1-SIDED, 2-SIDED, BOOK-TYPE) (Cont.) 1 2-Sided Originals The optional reversing automatic document feeder and the automatic duplexer must be installed. Duplex copying can be performed in the thin paper (64~79g/m2) and the plain paper (80~105g/m2) modes. 2 1 3 2 3 4 2-Sided Copies Place paper in the cassette(s). Page 2-4 - When using this mode in bypass copying ( be sure to specify the paper size. Place the originals. Page 6-5), Page 2-9 On the basic screen, press the key (shaded) on the right. 5 6 4 7 Press the 2 2 key. Select other copy modes as required. 8 9 5 Press the START key. The optional reversing automatic document feeder must be installed. 10 2-Sided Originals 11 12 3-10 1 2 1-Sided Copies Place paper in the cassette(s). Place the originals. Page 2-9 SETTING OF BASIC COPY MODES Page 2-4 3 On the basic screen, press the key (shaded) on the right. 1 2 3 4 Press the 2 1 key. 4 Select other copy modes as required. 5 5 Press the 6 START key. 7 Book-Type Originals 2-Sided Copies The optional automatic duplexer must be installed. Duplex copying can be performed in the thin paper (64~79g/m2) and the plain paper (80~105g/m2) modes. *The acceptable paper sizes for this function are A4 or B5 only. 1 2 Place paper in the cassette(s). 8 9 Page 2-4 - When using this mode in bypass copying ( be sure to specify the paper size. Page 6-5), On the basic screen, press the key (shaded) on the right. 10 11 12 3-11 3. DUPLEX COPYING (1-SIDED, 2-SIDED, BOOK-TYPE) (Cont.) 1 3 Press the BOOK 2 key. 2 3 4 4 6 5 6 7 7 5 12 3-12 Press the BASIC key to enter the basic menu, then select A4 or B5 copy size. If you need a binding space, select the book margin mode from the Image Shift function ( Page 5-3). Place the first page(s) to be copied on the glass, and press the START key. - If you do not copy your originals from the first page, the copies will not be arranged in the same order as the original. - Centre the book on the yellow indicator line with its bottom Page 2-10 toward you. Book-type originals Indicator line 8 10 11 - Press the RIGHT RIGHT key if copying should start at a right-hand page and end at a right-hand page. By the same token, you can choose from among the RIGHT LEFT , LEFT LEFT and LEFT RIGHT keys. Select other copy modes as required. 8 9 Select the book copying type. Turn to the next page, set the book again and press the START key. - Pressing the YES key and then the START key also continues copying. - Repeat the procedure above until all your originals have been scanned. 9 After all your originals have been scanned, press the FINISHED key. - Press the COPY FINAL PAGE key if the last original has only one page. SETTING OF BASIC COPY MODES 4. COPY DENSITY ADJUSTMENT There are two types of image density adjustments: manual mode(default setting) and automatic mode. In the manual mode, you can select the desired level of image density. It is recommended that lighterdensity originals be copied in the manual copy density mode. In the automatic mode, the sensors automatically detect the density of each original and select the optimum image density and background level. Manual Copy Density Mode 1 2 3 Place paper in the cassette(s). Place the original(s). Page 2-4 1 2 3 4 Page 2-9 Press either or key to adjust the copy density to the desired level. 5 - Each time you press the or key, your copies will become lighter or darker, respectively. 6 Select other copy modes as required. 4 Press the START key. 7 Automatic Copy Density Mode 1 2 3 Place paper in the cassette(s). Place the original(s). Page 2-4 Page 2-9 9 Press the AUTO key. Select other copy modes as required. 4 8 Press the START key. In the automatic copy density mode, the background level is detected during copying, so the copying speed becomes slower. 10 11 12 3-13 5. COLOUR MODE 1 2 3 4 5 This function is to switch the colour copy mode and black-and-white copy mode. 1 Press the desired colour mode selection key. - The lamp inside of the selected key lights. - FULL COLOUR : Regardless of colour, all originals are colour-copied (default setting). - BLACK : Regardless of colour, all originals are copied in black. - AUTO COLOUR : The type of original is automatically recoginized. Coloured originals are colour-copied, and black-and-white originals are copied in black-andwhite. - The selected colour mode is displayed in the top right corner of the touch panel. 6 7 8 9 - In the AUTO COLOUR mode, the colours of originals are recognized during copying, so the copying speed becomes slower. - In the AUTO COLOUR mode, if the colour area is too small or the colours are close to black or they are too light, colour originals may be copied in black. In this case, select the FULL COLOUR mode. - Yellowish originals or originals with a coloured background may be automatically copied in colour even though they are black-and-white. To be certain to make the copies in the desired mode, select FULL COLOUR or BLACK. 10 11 12 3-14 SETTING OF BASIC COPY MODES HELP 6. ORIGINAL MODE By selecting an original mode according to the type of your originals, you can make copies with the suitable image. The Advance Image Enhancement mode can be used with the AI board. *Be sure to select the original mode after having selected the colour mode. 1 2 3 Place paper in the cassette(s). Place the original(s). 1 2 Page 2-4 Page 2-9 On the basic screen, press the key (shaded) on the right. 3 4 5 4 6 According to the type of your original, choose the most suitable image type mode by pressing one of the keys: TEXT/PHOTO : Original with text and printed image mixed together (default setting) TEXT : Original with text only (or text and line artwork) PRINTED IMAGE : Original with printed photos using half tone dot patterns. PHOTO : Original with photos printed on photographic paper. MAP : Original with fine illustrations and text ADVANCED IMAGE : The copier automatically recognizes the contents of the original in each block or originals in each page and makes copies in appropriate modes. This is suitable for copying several types of originals mixed together. * In the Advanced Image Enhancement mode, the patterns of originals are recognized during copying, so the copying speed becomes slower. Select other copy modes as required. 5 Press the START key. 7 8 9 10 11 12 3-15 1 2 3 4 5 6 7 8 9 10 11 12 3-16 SETTING OF BASIC COPY MODES 4. COLOUR EDITING AND ADJUSTMENT 1. Monocolour copying .................................................................. 2. Hue adjustment.......................................................................... 3. Saturation .................................................................................. 4. Colour balance (YMCK adjustment) .......................................... 5. RGB adjustment ........................................................................ 6. One-touch adjustment ................................................................ 7. Background adjustment ............................................................. 8. Sharpness adjustment ............................................................... 1 2 4-2 4-3 3 4-4 4-5 4-6 4 4-7 4-8 4-9 5 6 7 8 9 10 11 12 4-1 1. MONOCOLOUR COPYING 1 2 3 4 You can select one colour out of the 10 colours of the colour sample seal to make a monocolour copy. 1 2 3 Place paper in the cassette(s). Place the original(s). Page 2-4 Page 2-9 Press the COLOUR key to enter the colour menu. Then press the MONOCOLOUR key. 5 6 4 7 Press the desired copy colour key. - Press the MAGENTA key for instance. Refer to the colour sample seal above the touch panel. Page 1-4 8 Select other copy modes as required. 9 10 5 Press the START key. 11 12 4-2 COLOUR EDITING AND ADJUSTMENT 2. HUE ADJUSTMENT This function is available to allow you to adjust the hue by changing the hue circle. 1 2 3 Place paper in the cassette(s). Place the original(s). Page 2-4 1 2 Page 2-9 Press the COLOUR key to enter the colour menu. Then press the HUE/SATURATION key. 3 4 5 4 5 Press the HUE key, then the + or - key to adjust the hue. - Pressing the + key brings the colour closer to the next clockwise colour while pressing the - key brings it closer to the next anticlockwise colour. 6 7 Press the SET key. 8 Select other copy modes as required. 6 Press the START key. Cancelling the Hue Adjustment There are two ways for clearing the setting. Press the + or - key on the HUE column to move the indicator to 0, then press the SET key. Press the DEFAULT key, then the SET key. *The saturation setting also becomes the default mode. 9 10 11 12 4-3 3. SATURATION 1 2 3 4 This function allows you to adjust the saturation of copies. 1 2 3 Place paper in the cassette(s). Place the original(s). Page 2-4 Page 2-9 Press the COLOUR key to enter the colour menu. Then press the HUE/SATURATION key. 5 6 7 4 5 Press the SATURATION key, then the + or - key to adjust the saturation. - Pressing the + key increases the brightness while pressing the - key decreases the brightness. Press the SET key. 8 Select other copy modes as required. 9 10 11 6 Press the START key. Cancelling the Saturation Adjustment There are two ways for clearing the setting. Press the + or - key on the SATURATION column to move the indicator to 0, then press the SET key. Press the DEFAULT key, then the SET key. *The hue setting also becomes the default mode. 12 4-4 COLOUR EDITING AND ADJUSTMENT 4. COLOUR BALANCE (YMCK ADJUSTMENT) This function allows you to adjust the colour balance of copies by changing the strength of the primary colours (Yellow(Y), Magenta(M), Cyan(C) and Black(K)). 1 2 3 Place paper in the cassette(s). Place the original(s). Page 2-4 Page 2-9 Press the COLOUR key to enter the colour menu. Then press the COLOUR BALANCE key. 1 2 3 4 5 4 5 Press the + or - key to adjust the colour balance. - Pressing the + key enhances the tint of the colour while pressing the - key decreases the tint of the colour. Press the SET key. 6 7 8 Select other copy modes as required. 9 6 Press the START key. 10 Cancelling the Colour Balance Adjustment There are two ways for clearing the setting. Press the + or - key on the column you want to cancel to move the indicator to 0, then press the SET key. If you want to cancel all the 4 adjustments, press the DEFAULT key, then the SET key. 11 12 4-5 5. RGB ADJUSTMENT 1 2 3 4 This function allows you to adjust the colour balance by changing the strength of Red(R), Green(G) and Blue(B). 1 2 3 Place paper in the cassette(s). Place the original(s). Page 2-4 Page 2-9 Press the COLOUR key to enter the colour menu. Then press the RGB ADJUSTMENT key. 5 6 7 4 5 Press the + or - key to adjust the colour balance. - Pressing the + key enhances the tint of the colour while pressing the - key decreases the tint of the colour. Press the SET key. 8 Select other copy modes as required. 9 10 11 6 Press the START key. Cancelling the RGB Adjustment There are two ways for clearing the setting. Press the + or - key on the column you want to cancel to move the indicator to 0, then press the SET key. If you want to cancel all the 3 adjustments, press the DEFAULT key, then the SET key. 12 4-6 COLOUR EDITING AND ADJUSTMENT 6. ONE-TOUCH ADJUSTMENT You can make the image quality warm, cool, vivid or clear with just one touch. 1 2 3 Place paper in the cassette(s). Place the original(s). Page 2-4 1 2 Page 2-9 Press the COLOUR key to enter the colour menu. Then press the ONE TOUCH ADJUSTMENT key. 3 4 5 4 Press the WARM ( COOL , VIVID , or CLEAR ) key. 6 7 8 Select other copy modes as required. 5 Press the START key. 9 10 11 12 4-7 7. BACKGROUND ADJUSTMENT 1 This function allows you to emphasize the background of light colour originals or to avoid copying the background of dark colour originals or rear side of originals. This function is available in the black or monocolour mode as well. *The automatic density mode is not available with this function. 2 3 4 1 2 3 Place paper in the cassette(s). Place the original(s). Page 2-4 Page 2-9 Press the COLOUR key to enter the colour menu. Then press the BACKGROUND ADJUSTMENT key. 5 6 7 8 4 5 9 10 Press the LIGHT (or DARK ) key. Press the SET key. Select other copy modes as required. 6 Press the START key. Cancelling the Background Adjustment 11 12 4-8 There are two ways for clearing the setting. Press the LIGHT or DARK key on the Background column to move the indicator to 0, then press the SET key. Press the DEFAULT key, then the SET key. COLOUR EDITING AND ADJUSTMENT 8. SHARPNESS ADJUSTMENT This function allows you to emphasize the letters and edges of images. This function is available in the black or monocolour mode as well. 1 2 3 Place paper in the cassette(s). Place the original(s). Page 2-4 Page 2-9 1 2 3 Press the COLOUR key to enter the colour menu. Then press the SHARPNESS key. 4 5 4 5 Press the SOFT ( or SHARP ) key. - Pressing the SOFT key suppresses the moire fringe while pressing the SHARP key emphasizes the letters and sharpens the fine lines. 7 Press the SET key. 8 Select other copy modes as required. 6 6 Press the START key. Cancelling the Sharpness Adjustment There are two ways for clearing the setting. Press the SOFT or SHARP key on the Sharpness column to move the indicator to 0, then press the SET key. Press the DEFAULT key, then the SET key. 9 10 11 12 4-9 1 2 3 4 5 6 7 8 9 10 11 12 4-10 COLOUR EDITING AND ADJUSTMENT 5. USING THE EDITING FUNCTIONS 1 2 3 1. 2. 3. 4. 5. 6. 7. 8. 9. Image shift ................................................................................ 5-2 Edge erase ............................................................................... 5-4 Book centre erase .................................................................... 5-5 Dual-page ................................................................................ 5-6 Full image ................................................................................ 5-8 2 IN 1 / 4 IN 1 ............................................................................ 5-9 Magazine sort (from the editing menu) ................................... 5-11 X-Y zoom ................................................................................ 5-13 Image editing ........................................................................... 5-14 - Trimming/Masking .................................................................................... 5-14 - Mirror image ............................................................................................ 5-16 4 5 6 7 - Negative/Positive reversal ....................................................................... 5-17 10.Centring ................................................................................... 5-18 11.Image repeat ........................................................................... 5-20 8 9 10 11 12 5-1 1. IMAGE SHIFT 1 With this feature, a margin for binding is created on each copy. You can place a binding margin on either the right or left side of the copy. You can also create binding margins on copies of book originals if you use this mode in combination with the Dual-Page mode (double-sided) or duplex copying from book originals. 2 3 4 5 6 7 Providing Right or Left Margin 1 2 3 Place paper in the cassette(s). Page 2-4 - When using this mode in bypass copying ( sure to specify the paper size. Place the original(s). Page 6-5), be Page 2-9 Press the EDIT key to enter the editing menu, and press the IMAGE SHIFT key. 8 9 10 4 Press the LEFT (or RIGHT ) key according to your desired binding side. 11 12 5-2 USING THE EDITING FUNCTIONS 5 Adjust the binding margin, then press the SET key. - The default width of the margin is 7 mm. - To adjust the width, press the 0mm or 30mm key to select the desired number, then press the SET key. - In duplex copying, margins on the back are created on the other side of those in the front. Page 3-7 Duplex copying Select other copy modes as required. 6 Press the START key. Providing a Bookbinding Margin When Book Margin is selected, use it in conjunction with the Duplex Copying mode from book-type Page 3-11) or the Dual-Page mode (double-sided) ( Page 5-6). originals ( 1 Press the EDIT key to enter the editing menu, and press the IMAGE SHIFT key. 1 2 3 4 5 6 7 2 Press the BOOK key. 8 9 10 3 Adjust the width of the margin, then press the SET key. - The default width of the margin is 14 mm. - To adjust the width, press the 2mm or 30mm key to select the desired number, then press the SET key. 11 12 5-3 2. EDGE ERASE 1 If your original has a dirty or torn edge, it may be reproduced as a black stain on the copy. In that case, use Edge Erase Copying. A white border is created along the edges of the copy, eliminating those black stains. 2 3 4 5 6 1 2 3 Place paper in the cassette(s). Page 2-4 - When using this mode in bypass copying ( sure to specify the paper size. Place the original(s). Page 6-5), be Page 2-9 Press the EDIT key to enter the editing menu, and press the EDGE ERASE key. 7 8 9 4 10 11 12 5-4 Adjust the width of the white border, then press the SET key. - The default width of the white border is 5 mm. - To adjust the width, press the 2mm or 20mm key to select the desired number, then press the SET key. Select other copy modes as required. 5 Press the START key. USING THE EDITING FUNCTIONS 3. BOOK CENTRE ERASE This function allows you to erase the shadow in the centre of a book original. 1 Before 2 3 After the book centre has been erased 4 5 6 1 2 3 Place paper in the cassette(s). Page 2-4 - When using this mode in bypass copying ( sure to specify the paper size. Place the original(s). Page 6-5), be Page 2-9 Press the EDIT key to enter the editing menu, and press the BOOK CENTER ERASE key. - If the key for the desired function is not shown, press the Next key to switch the screen. 7 8 9 10 4 Adjust the width of the book centre erase margin, then press the SET key. 11 - The default width of the book centre erase margin is 10 mm. - To adjust the width, press the 2mm or 50mm key and select the desired number. 12 Select other copy modes as required. 5 Press the START key. 5-5 4. DUAL-PAGE 1 2 Utilizing this feature allows the facing pages of a book or magazine to be copied page by page onto two separate sheets of paper or duplex-copied on one sheet. There is no need to move the original on the glass. You can also place a pair of A4 (B5 or LT) sized originals side by side and copy them on separate sheets of paper. * Only A4, B5 or LT sized sheets of paper can be used in this mode. 3 -12- 4 5 6 1 2 -13- Place paper in the cassette(s). -12- Page 2-4 - When using this mode in bypass copying ( sure to specify the paper size. Page 6-5), be Press the EDIT key to enter the editing menu, and press the DUAL PAGE key. 7 8 9 10 11 3 4 5 Press the 1 SIDE (or 2 SIDE ) key. - Select the 1 SIDE key to make copies of the facing pages on two separate sheets of paper page by page. Select the 2 SIDE key to make duplex copies of them on one sheet. Press the BASIC key to enter the basic menu, then select A4 (B5, LT) copy size. If you need a binding margin, set the bookbinding margin ( Page 5-3). Select other copy modes as required. 12 5-6 USING THE EDITING FUNCTIONS -13- 6 Place the first page(s) to be copied on the glass, and press the 1 START key. - If you do not copy your originals from the first page, the copies will not be arranged in the same order as the original. - Centre the book on the yellow indicator line with the bottom Page 2-10 toward you. Book-type originals 2 Indicator line 7 Turn to the next page, set the book again and press the START key. - Pressing the YES key and then the START key also continues copying. - Repeat the above procedure until all your originals have been scanned. 8 3 After all your originals have been scanned, press the FINISHED key. - Press the COPY FINAL PAGE key if the last original has only one page. 4 5 6 7 8 9 10 11 12 5-7 5. FULL IMAGE 1 When the image occupies the entire original (to the edges), use Full Image Copying to reduce the ratio a little bit so that the edges of the image will not be missed. 2 3 4 5 6 1 2 3 7 Place paper in the cassette(s). - When using this mode in bypass copying ( sure to specify the paper size. Place the original(s). Press the EDIT key to enter the editing menu, and press the FULL IMAGE key. - The image is automatically reduced by a few percent so that the entire image can be copied on a sheet. Select other copy modes as required. 4 Press the START key. 10 11 12 5-8 Page 6-5), be Page 2-9 8 9 Page 2-4 USING THE EDITING FUNCTIONS 6. 2 IN 1 / 4 IN 1 This feature allows multiple originals to be reduced and copied onto a single sheet of paper. There are two modes: 2 IN 1 copying, where two originals are copied onto a single sheet, and 4 IN 1 copying, where four originals are copied onto a single sheet. In addition, duplex 2 IN 1 / 4 IN 1 modes are available, where four/ eight originals can be copied to two sides of a single sheet of paper. Page 3-14). * This mode cannot be used in combination with the AUTO COLOUR mode ( * 2 IN 1/4 IN 1 duplex copying mode requires the optional automatic duplexer to be installed. * This mode cannot be used in combination with reduction/enlargement copying. 1 2 3 The combination of page arrangement differs depending on the direction of originals set on the optional reversing automatic document feeder. 2IN1 Originals 4 Copy 5 6 4IN1 7 8 2IN1 DUPLEX SIDE 1 9 SIDE 2 10 4IN1 DUPLEX 11 12 SIDE 1 SIDE 2 When a copy is turned with the line —·—·— as a pivot, originals are printed on side 2 (back face) as shown. 5-9 6. 2 IN 1 / 4 IN 1 (Cont.) 1 1 2 3 4 5 Place paper in the cassette(s). Page 2-4 - When using this mode in bypass copying ( sure to specify the paper size. Page 6-5), be To make copies onto paper which is not the same size as originals, press the ZOOM... key to display the screen on the right, then press the desired paper size and the AMS key. 2 3 Place the originals. Page 2-9 Press the EDIT key to enter the editing menu, and press the 2IN1/4IN1 key. 6 7 4 Select the type of image combination. - Press the 2IN1 (or 4IN1 DUPLEX ) key. 4IN1 , 2IN1 DUPLEX or 8 9 10 5 Select the type of the original. - Press the 1 SIDE (or 2 SIDE ) key. 11 12 Select other copy modes as required. 6 5-10 Press the START key. - When placing an original on the glass, perform steps 5 to 6 on page 2-3 continuously. USING THE EDITING FUNCTIONS 7. MAGAZINE SORT (FROM THE EDITING MENU) The magazine sort mode allows 1-sided originals to be copied and sorted so that they can be folded and bound along a centre line like typical magazines or booklets. A3, A4-R, B4, LD and LT-R are available. • The optical automatic duplexer must be installed. Page 3-14). * This mode cannot be used in combination with the AUTO COLOUR mode ( Example of copying a 12-page document 1 6 2 2 12 2 3 7 4 3 1 9 11 • If used in combination with the optional finisher (MJ-1020) equipped with saddle stitch capabilities, copies can be automatically folded in half and stapled along their centre line. 4 5 1 2 6 7 3 12 * There are two Magazine Sort procedures available. For the mode operated from the BASIC menu when the finisher (optional) is installed, see page 7-6. 6 7 1 2 3 4 Place paper in the cassette(s). Page 2-4 8 Select the paper type. For cassette feeding For bypass feeding Page 3-3 (step 3) Page 6-7 (step 4) Place the original(s). Page 2-9 - When placing them in the reversing automatic document feeder (optional), set them by referring to the order of pages in the illustrations above. - When placing them on the glass, place the first page of the originals first. Press the EDIT key to enter the editing menu, and press the MAGAZINE SORT key. 9 10 11 12 5-11 7. MAGAZINE SORT (FROM THE EDITING MENU) (Cont.) 1 5 Adjust the binding margin and press the SET key. - The default width of the margin is 12 mm. key to - To adjust the width, press the 12mm or 30mm select the desired number, then press the SET key. 2 3 - If the optional finisher (MJ-1020) equipped with the saddle stitcher is installed, copies can be automatically stapled along their centre line. To have copies stapled, press the STAPLE ON key. Page 7-7 - Maximum number of sheets that can be stapled 4 5 If the binding margin is set as less than 12mm and the STAPLE ON key is pressed, the paper may not exit normally. 6 7 Select other copy modes as required. 6 Press the START key. - When placing an original on the glass, perform steps 5 to 6 on page 2-3 continuously. 8 9 10 11 12 5-12 USING THE EDITING FUNCTIONS 8. X-Y ZOOM You can make copies with different reproduction ratios set for the X (horizontal) and Y (vertical) directions, respectively. 1 100% 200% 100% 200% 2 3 1 2 3 Place paper in the cassette(s). Place the original(s). Page 2-4 Page 2-9 Press the EDIT key to enter the editing menu, and press the XY ZOOM key. - If the key for the desired function is not shown, press the Next key to switch between the screens. 4 5 6 7 4 5 Set the reproduction ratios for the X (horizontal) and Y (vertical) directions, respectively. - Using the 25%< and >400% keys on the screen, set the reproduction ratio for X and press the upper SET key. Similarly, set the reproduction ratio for Y. Press the lower SET key. Select other copy modes as required. 6 Press the START key. 8 9 10 11 12 5-13 9. IMAGE EDITING Trimming/Masking 1 2 You can select an area on an original and copy it with the area trimmed (only the inside of the area copied) or masked (only the outside of the area copied). One rectangular area can be specified on an original. * Image editing is only possible with standard sized originals. * If the settings of the original and copy sizes are not made appropriately, the image may not be copied completely. Trimming 3 4 5 6 7 1 2 Place paper in the cassette(s). - When using this mode in bypass copying ( sure to specify the paper size. 3 - If the key for the desired function is not shown, press the Next key to switch the screen. Press the TRIM (or MASK ) key. 10 11 12 5-14 Page 6-5), be Press the EDIT key to enter the editing menu, and press the EDITING key. 8 9 Page 2-4 USING THE EDITING FUNCTIONS Masking 4 5 Place an original on the glass to specify the area. - Set the original face up with the bottom toward you, fit its top left corner against the top left corner of the glass, and align it with the original scale. Using the original scale on the left and the inner (top) scale, read the position of the desired area as follows: - X1 Distance from the top left to the left edge of the specified area. - X2 Distance from the top left to the right edge of the specified area. - Y1 Distance from the top left to the upper edge of the specified area. - Y2 Distance from the top left to the lower edge of the specified area. 6 7 8 Enter the distance values read in step 5 for the specified area. - Key in the value for X1 with the digital keys and press the upper SET key. - Similarly, set the values for X2, Y1 and Y2. 1 2 3 4 5 6 Press the lower SET key. 7 Place the original(s) on the glass face down and with its bottom toward you and with its top left aligned against the original scale on the left side. 8 Page 2-9 Select other copy modes as required. 9 Press the START key. 9 10 11 12 5-15 9. IMAGE EDITING (Cont.) Mirror Image 1 Copies are made with images completely reversed in terms of right and left. 2 3 4 5 6 1 2 3 7 Place paper in the cassette(s). - When using this mode in bypass copying ( sure to specify the paper size. Place the original(s). 4 Press the EDIT key to enter the editing menu, and press the EDITING key. - If the key for the desired function is not shown, press the Next key to switch the screen. Press the MIRROR key. 10 11 12 5-16 Select other copy modes as required. 5 Page 6-5), be Page 2-9 8 9 Page 2-4 Press the START key. USING THE EDITING FUNCTIONS Negative/Positive Reversal In the full colour mode, this function allows you to reverse both the hue and the shading of the entire original when making copies. In the black mode or monocolour mode, only the shading of the entire original is reversed. 1 2 3 1 2 3 4 Place paper in the cassette(s). Place the original(s). Page 2-4 Page 2-9 Press the EDIT key to enter the editing menu, and press the EDITING key. 5 6 - If the key for the desired function is not shown, press the Next key to switch the screen. 7 8 4 Press the NEG/POS key. 9 10 Select other copy modes as required. 5 Press the 11 START key. 12 5-17 10. CENTRING 1 You can trim all of or a part of an original and copy it out in the centre of a sheet. * Centring is only possible with standard sized originals. * If the settings of the original and copy sizes are not made appropriately, the image may not be copied completely. 2 All Part 3 4 5 6 B5 1 A4 Place paper in the cassette(s). Page 2-4 - When using this mode in bypass copying ( sure to specify the paper size. Page 6-5), be 2 Press the EDIT key to enter the editing menu, and press the CENTERING key. 3 Press the ALL (or PART ) key to select the area for centring. 7 - If the key for the desired function is not shown, press the Next key to switch the screen. 8 9 - If you have pressed the ALL key, go to step 8. 10 11 12 5-18 USING THE EDITING FUNCTIONS 4 5 When centring a part of an original, place the original on the glass to specify the area. - Set the original face up with the bottom toward you, fit its top left corner against the top left corner of the glass, and align it with the original scale. Using the original scale on the left and the inner (top) scale, read the position of the desired area, as follows: - X1 Distance from the top left to the left edge of the specified area. - X2 Distance from the top left to the right edge of the specified area. - Y1 Distance from the top left to the upper edge of the specified area. - Y2 Distance from the top left to the lower edge of the specified area. 6 7 8 Enter the distance values read in step 5 for the specified area. - Key in the value for X1 with the digital keys and press the upper SET key. - Similarly, set the values for X2, Y1 and Y2. Press the lower SET key. Place the original(s) on the glass face down and with its bottom toward you and with its top left aligned against the original scale on the left side. Page 2-9 Select other copy modes as required. 9 Press the 1 2 3 4 5 6 7 8 9 START key. 10 11 12 5-19 11. IMAGE REPEAT 1 You can repeat the entire original or a part of the area of the original on the copy. * Image repeat is only possible with standard sized originals. However, a non-standard sized original can be copied if it is placed on a standard sized original and its area is specified. 2 3 Non-standard size 4 5 6 Standard size 1 2 7 Place paper in the cassette(s). Page 2-4 - When using this mode in bypass copying ( sure to specify the paper size. Page 6-5), be Press the EDIT key to enter the editing menu, and press the IMAGE REPEAT key. - If the key for the desired function is not shown, press the Next key to switch the screen. 8 9 3 10 4 11 12 5-20 Place an original on the glass to specify the area. - Set the original face up with the bottom toward you, fit its top left corner against the top left corner of the glass, and align it with the original scale. Using the original scale on the left and the inner (top) scale, read the position of the desired area, as follows: - X1 Distance from the top left to the left edge of the specified area. - X2 Distance from the top left to the right edge of the specified area. - Y1 Distance from the top left to the upper edge of the specified area. - Y2 Distance from the top left to the lower edge of the specified area. USING THE EDITING FUNCTIONS 5 6 7 Enter the distance values read for the area to be repeated. - Key in the value for X1 with the digital keys and press the upper SET key. - Similarly, set the values for X2, Y1 and Y2. 2 Press the lower SET key. 3 Select the repeat number. - To change the repeat number: 2 or 8 key to select the desired repeat Press the number, and press the SET key. - If the repeat number is not set, the copier automatically repeats the original once. Only the height direction is available for repeat copying, and the original can be repeated up to 8 times. - If the settings of the original and copy sizes are not made appropriately, the repeated image may not be copied completely. 8 1 Place the original(s) on the glass face down and with its bottom toward you and with its top left aligned against the original scale on the left side. Page 2-9 4 5 6 7 8 Select other copy modes as required. 9 Press the START key. 9 10 11 12 5-21 1 2 3 4 5 6 7 8 9 10 11 12 5-22 USING THE EDITING FUNCTIONS 6. USING THE SPECIAL FUNCTIONS 1 2 3 1. Continuous original feeding / Single original feeding ............... 6-2 2. Mixed-sized originals ................................................................ 6-4 3. Bypass copying ........................................................................ 6-5 - Bypass copying on standard size or A3-wide paper ................................. 6-7 - Bypass copying on non-standard size paper ............................................. 6-8 4 5 - Special paper such as thin paper/thick paper/OHP films/sticker labels . 6-10 4. Mode memory ......................................................................... 6-12 5. Setting the “OTHER” size key.................................................. 6-15 6. User selection (Initial settings) ................................................ 6-16 7. Weekly timer............................................................................ 6-18 8. Setting the date and time ........................................................ 6-20 9. Total counter............................................................................ 6-21 10.Department management ....................................................... 6-22 6 7 8 - Printing an access code list .................................................................... 6-23 - Setting access codes (Registration/Change/Deletion) ............................ 6-24 - Resetting counters .................................................................................. 6-27 11.Automatic calibration ............................................................... 6-28 12.Switching between languages ................................................. 6-30 13.Setting the energy saving mode .............................................. 6-31 14.Setting the off-mode (auto shutoff) ......................................... 6-32 9 10 11 12 6-1 1. CONTINUOUS ORIGINAL FEEDING / SINGLE ORIGINAL FEEDING 1 When using the optional reversing automatic document feeder, you can select the continuous feed mode (default setting) where multiple (or single) originals are continuously fed in one by one, or the single-feed mode where if you insert an original, it is automatically pulled in and starts being copied. 2 Continuous Feed Mode 3 4 1 2 3 Place paper in the cassette(s). Place the original(s). Page 2-4 Page 2-9 - Maximum number of originals that can be set Page 2-9 Press the PROGRAM key to enter the programme menu, and press the ADF key. 5 6 7 4 Press the ADF key. 8 9 Select other copy modes as required. 10 11 12 6-2 5 Press the START key. When the number of originals is too large to be set at one time, you can divide the originals into two to four sets and set them one after another. To do so, place the last set of originals first, and press the CONTINUE key while the scanning is in progress. After they have been scanned, place the previous set of originals. USING THE SPECIAL FUNCTIONS Single-feed Mode 1 2 Place paper in the cassette(s). Page 2-4 Press the PROGRAM key to enter the programme menu, and press the ADF key. 1 2 3 4 3 Press the SADF key. Select other copy modes as required. 5 6 4 5 Place an original. Page 2-9 - The original is automatically pulled in and the screen changes as shown on the right. - If there are more originals, set them in the same way. (The same operation is carried out whether or not you press the YES key.) After all originals have been fed through the reversing automatic document feeder, press the FINISHED key. - Copying begins. 7 8 9 10 11 12 6-3 2. MIXED-SIZED ORIGINALS 1 When the optional reversing automatic document feeder is used, different-sized originals can be copied at the same time in this copying mode, if their widths are the same. * Do not set originals whose widths are different. 2 3 4 5 6 7 1 2 3 Place paper in the cassette(s). Page 2-4 - Bypass copying is not possible. Place the original(s). Page 2-9 - A3 and A4, B4 and B5, FOLIO and A4-R, LD and LT, or LG and LT-R sized originals can be mixed. - The number of originals you can load at a time is 25. Press the PROGRAM key to enter the programme menu, and press the MIXED ORIGINAL SIZES key. 8 9 10 11 4 5 Select either the Automatic Paper Selection ( Page 3-2) or Automatic Magnification Selection mode ( Page 3-4). - To make duplexed copies, select the automatic magnification mode. 12 Select other copy modes as required. 6 6-4 Press the SET key. Press the START key. USING THE SPECIAL FUNCTIONS 3. BYPASS COPYING When the desired size of paper is not set in any of the cassettes, or when you want to make copies on A3wide or non-standard sized paper, use the sheet bypass. The modes below are available even in bypass copying if the paper size is specified: - automatic paper selection - automatic magnification selection - duplex - edge erase - image shift - book centre erase - dual-page - full image - 2 IN 1 / 4 IN 1 - trimming/masking - mirror image - centering - image repeat - staple sorting - magazine sort - saddle stitching - hole punching In these cases, the setting procedures of the following two types of paper are different: Page 6-7 - Bypass copying on standard size and A3-wide paper - Bypass copying on non-standard size paper Page 6-8 If you want to make copies on thin paper, thick paper, OHP films or sticker labels, make bypass copies. Page 6-10, 6-11 * You can also set THIN paper (64~79g/m2), THICK1 paper (106~163g/m2) and OHP films in the cassettes. Page 2-7 - Refer to the table below and select the mode corresponding to the paper that has been set. Otherwise, paper jams may result or the image quality could deteriorate. - The number of sheets that can be set at a time differs depending on the paper type. Setting more than the specified number of sheets at a time may cause copier failure or the paper jams. Be sure to set within the specified range. - It takes 30 to 60 seconds to switch between either two modes among “PLAIN”, “OHP FILM”, “THICK1”, “THICK2” and ”THICK3” for adjustment, and 30 to 120 seconds between “THIN” and other modes. - If the BYPASS MISFEED symbol flashes, pull out the paper and place it on the sheet bypass again. Page 9-13 - When copying is finished, the lamp of the FUNCTION CLEAR key lights. Either press the FUNCTION CLEAR key, or wait 45 seconds before the bypass copying mode automatically returns to the default mode. Paper Size (Standard size) THIN (64~79g/m2) PLAIN (80~105g/m2) THICK1 (106~163g/m2) THICK2 (164~209g/m ) 2 THICK3 (210~256g/m2) 3 4 (Non-standard size) Length: 100~305mm; Width: 148~457mm 6 7 8 Maximum Capacity 130 sheets A/B format: A3,A4,A4-R,A5-R,A6-R,B4,B5,B5-R, FOLIO(210x330mm),A3-wide(305x457mm) 115 sheets (90g/m2) 1 ” LT format: LD(11”x17”), LG(8 /2 x14”), 100 sheets (100g/m2) LT(11”x81/2”), LT-R(81/2”x11”), ST-R(51/2”x81/2”), 60 sheets (120g/m2) COMP(101/8”x14”), 13”LG(81/2”x13”), 60 sheets (160g/m2) 1 1 8.5”SQ(8 /2”x8 /2”) 40 sheets (200g/m2) 40 sheets (220g/m2) 40 sheets (250g/m2) 9 10 11 40 sheets Sticker labels (THICK2) OHP FILM 2 5 Bypass Copy Mode Corresponding Paper Type 1 (Standard size) A4 40 sheets 12 * The copier stops its operation when the paper set on the bypass guide has run out even if there is the same size of copy paper in the cassette. 6-5 3. BYPASS COPYING (Cont.) 1 2 Bypass Copying The general procedure for making bypass copies (the paper size is not specified) is described below. 1 Set sheets of paper on the bypass guide and align the slides with the size of the paper. - This message appears: Ready for bypass copying 3 - The paper should be placed with the side to be copied facing up. Slide 4 - If the paper is long-sized, pull out the triple paper holder. - Types of paper that can be used in bypass copying Page 6-5 - If you put several sheets on the sheet bypass at a time, fan the paper well before placing it. 5 6 7 2 Place the original(s). Page 2-9 Select other copy modes as required. 8 3 Press the START key. 9 10 11 12 6-6 USING THE SPECIAL FUNCTIONS Bypass Copying on Standard Size or A3-wide Paper 1 Perform steps 1 to 2 on page 6-6. Set the “OTHER” size key as necessary. Page 6-15 If the paper that has been set is the standard size other than A3, A4, B4 or B5, you will select the OTHER key in step 4. In this case, you need to make the OTHER key recognize the same size as the paper that has been set. Such setting should be done at this step. 2 Press the PROGRAM key to enter the programme menu, and press the BYPASS FEED key. 1 2 3 4 5 - When paper is set on the sheet bypass, pressing the bypass guide icon as shown on the right-hand display can also make the screen in step 3 appear. 6 7 3 After selecting the paper type key corresponding to the type of the paper that has been set, press the SET key. - Plain paper is selected as the default mode (half-tone shaded). - When using A3-wide paper, press both the paper weight key and the 305x457mm key. Then press the SET key. 4 Select the key of the same size as the paper that has been set. - For A3-wide paper, the selection is done in step 3. - For A4-R (or B5-R) size, press the A4 (or B5 ) key twice. Page 6-15 - OTHER key If the size of the sheets fed from the sheet bypass is not specified, the Automatic Magnification Selection mode is cancelled. Select other copy modes as required. 5 Press the 8 9 10 11 12 START key. 6-7 3. BYPASS COPYING (Cont.) Bypass Copying on Non-standard Size Paper 1 2 3 The size of non-standard paper is within the following ranges: Length: 100 ~ 305mm Width: 148 ~ 457mm Page 6-5 (table) 1 2 Perform steps 1 to 3 on page 6-7. Press the NON-STANDARD key. 4 5 6 3 Key in each dimension (length and width) with the digital keys, or recall the data stored in the MEMORY. Then press the lower SET key. - When using the digital keys to key in the size: Key in the length with the digital keys and press the upper SET key. Simlarly, set the value for the width. 7 8 - Press the MEMORY 1 ( MEMORY 2 , MEMORY 3 or MEMORY 4 ) key and the paper size memorized in the MEMORY 1 appears. Page 6-9 - Storing a non-standard size in the memory 9 10 11 Select other copy modes as required. 12 6-8 4 Press the START key. USING THE SPECIAL FUNCTIONS Storing a Non-Standard Size in the MEMORY 1 It is convenient if a frequently used non-standard size of paper is stored in the memory. 1 2 Press the desired Memory Number key. - When the paper size is ‘0mm’, the selected Memory Number key is vacant. - When the paper size is displayed, a non-standard size is already stored in the selected Memory Number key. If those data may be deleted, perform step 2. New data will be rewritten and stored on that Memory Number key. 2 3 4 Key in each dimension with the digital keys, then press the MEMORY key. - Key in the length with the digital keys and press the upper SET key. Similarly, set the value for the width. - The paper size is stored in the shaded Memory Number key. 5 6 7 8 9 10 11 12 6-9 3. BYPASS COPYING (Cont.) Special Paper such as Thin Paper/Thick Paper/OHP Films/Sticker Labels Thin Paper/Thick Paper/Sticker Labels 1 2 3 Use the recommended thin paper/thick paper and sticker labels if possible. Copy paper sold at stores is also acceptable, but paper of some brands may not be suitable to acquire a clear image. In this case, ask your authorized Toshiba dealer. 1 2 Perform steps 1 to 2 on page 6-7. Check the thickness of the paper and press the THIN , THICK1 , THICK2 or THICK3 key. Then press the SET key. 4 - When using A3-wide paper, select the THIN , PLAIN , THICK1 , THICK2 , or THICK3 key according to the paper weight and then press the 305x457mm key. - When using sticker labels, press the THICK2 key. 5 6 7 3 Specify the paper size as required. - For A3-wide paper, the selection is done in step 2. - Standard size paper Page 6-7 (step 4) - Non-standard size paper Page 6-8 (steps 2 to 3) Select other copy modes as required. 4 Press the START key. 8 9 10 11 12 6-10 USING THE SPECIAL FUNCTIONS OHP Films - Only A4-sized OHP film is acceptable. - Using OHP films other than the recommended ones may cause jams and make the copier breakdown. The image quality may be lowered as well and copies cannot be made in clear colour. If you want to use other kinds of OHP films, ask your authorized Toshiba dealer. * Set the OHP films on the sheet bypass vertically (the same as for A4 placement). If you set them horizontally (the same as for A4-R placement), the following message will appear: Set transparency film in A4 direction * If you select the OHP film mode, the copy speed becomes slower. Slide 1 Perform steps 1 to 2 on page 6-7. Up to 40 OHP films can be set at a time. If you will make copies of more than 40 films, feed them from the exclusive Page 2-7). cassette for OHP films ( 2 3 Press the OHP FILM key, then the SET key. A4 is automatically selected for the copy size. 1 2 3 4 5 6 7 8 9 To make copies on OHP films (A4) from horizontally-long originals such as A3 or B4, press the AMS key on the screen on the right. The original data will be rotated 90o to make copies as same as the originals. Select other copy modes as required. 4 Press the 10 11 12 START key. 6-11 4. MODE MEMORY 1 You can store and recall a combination of frequently used copy modes at any time. Up to eight such combinations of modes can be stored. * You cannot delete the copy modes that have already been stored in the memory, but you can rewrite new modes on the memory key in which some copy modes have already been stored. 2 Storing a Combination of Copy Modes 3 1 4 5 6 7 2 Select the desired copy modes. Example 1: Reproduction ratio ........................................................ 85% Copy quantity .......................................................... 10 copies Colour mode .......................................................... Full colour Paper size ...................................................................... A4-R Example 2: Colour balance ................................................. Y(Yellow)+1 M(Magenta)+2 C(Cyan)-1 K(Black) 0 Paper size .................................................................... A4-R Reproduction ratio ........................................................ 90% - Confirm that each mode is set correctly by pressing the Set functions confirmation key. Press the PROGRAM key to enter the programme menu, and press the MODE MEMORY key. 8 9 10 3 Press the MEMORY key. 11 12 6-12 USING THE SPECIAL FUNCTIONS 4 Press the desired Memory Number key. - The copy modes are stored in the selected Memory Number key. - Memory Number keys where copy modes have been already stored are shown in a half-tone shaded pattern. - The stored copy modes remain unchanged until different copy modes are entered. (They are retained even after the power switch is turned off.) Recalling a Stored Combination of Copy Modes to Make Copies 1 2 3 Place paper in the cassette(s). Place the original(s). Page 2-4 Page 2-9 Press the PROGRAM key to enter the programme menu, and press the MODE MEMORY key. 1 2 3 4 5 6 7 4 Press the RECALL key. 8 9 10 5 6 Press the Memory Number key where the desired combination of copy modes are stored. - Memory Number keys where copy modes have been already stored are shown in a half-tone shaded pattern. Press the START key. 11 12 - Copies will be made in the recalled copy modes. 6-13 4. MODE MEMORY (Cont.) 1 2 Confirming Stored Copy Modes To confirm the copy modes stored in the Memory Number key, Set perform steps 3 to 5 on the previous page, then press the functions confirmation key. 3 4 - The screen on the right is an example of modes that have been stored in “MEMORY 2”. 5 6 7 8 9 10 11 12 6-14 USING THE SPECIAL FUNCTIONS 5. SETTING THE “OTHER” SIZE KEY When original or paper size is required to be specified and you need to specify it to ‘OTHER’ size (except for non-standard size), this function should be used. - This function allows the OTHER key on the screen on the right to recognize the size that will be used. The initial setting for this key is FOLIO. 1 2 3 1 Press the PROGRAM key to enter the programme menu, and press the OTHER KEY key. 4 5 6 2 Press the COPY SIZE key of the paper corresponding to the size that wiil be used. - Setting has been completed. If you select ‘LT’ in step 2 for instance, the OTHER keys (both ORIGINAL and COPY SIZE keys) are recognized as LT size. 7 8 9 10 11 12 6-15 6. USER SELECTION (INITIAL SETTINGS) 1 2 3 You can change the initial setting (default setting) of each mode displayed on the User Selection screen. The following modes can be changed. • Energy saving level • Colour mode • Copy density (Exposure) mode • Original image type • Bypass feeding • Calibration 1 Press the PROGRAM key to enter the programme menu, and press the USER SELECTION key. 2 Press the icons of the settings you desire (selected settings will be shaded), then press the SET key. - If the key for the desired function is not shown, press the Pre or the Next key to switch the screen. 4 5 6 - The keys in the shaded pattern on the screens shown on the right are initial settings (default settings). 7 8 The original (image type) mode can be set for the colour originals and black-and-white originals, respectively. 9 10 11 12 6-16 USING THE SPECIAL FUNCTIONS 1 2 3 4 5 - To change the initial settings of the automatic calibration, you need to key in the administrator password (5 digits). - Ask your service technician about setting and changing the administrator password. - We recommend you to take a memo in order not to forget the administrator password. 6 7 8 9 10 11 12 6-17 7. WEEKLY TIMER 1 2 3 4 Using the built-in weekly timer, you can have the copier automatically turned ON and OFF at specified times. For instance, you can set the timer for the starting time and closing time of your office so that the copier will automatically turn itself ON and OFF at those specified times. - When the weekly timer is in use, the timer lamp on the control panel lights. * When the power switch is turned off, the weekly timer does not work. Setting the Weekly Timer 1 Press the PROGRAM key to enter the programme menu, and press the WEEKLY TIMER key. 2 Check the settings on the display, and if corrections are necessary, press the CHANGE key. - The WEEKLY TIMER key is half-tone shaded when the weekly timer has already been set. - If the key for the desired function is not shown, press the Pre key or the Next key to switch between the screens. 5 6 - If no correction is needed, press the SET key. 7 8 9 10 11 3 Set the ON/OFF times for each day of the week. - Use the SUN and SAT keys to switch the days of the week. - Key in numbers using the digital keys. After entering each number, press the upper SET key. - After setting the times for all the days of week, press the lower SET key. The WEEKLY TIMER key becomes halftone shaded. For holidays when the copier is not turned on, key in the same times for both ON and OFF, eg. ON:00:00 and OFF:00:00. 12 6-18 USING THE SPECIAL FUNCTIONS Cancelling the Use of the Weekly Timer You can cancel the operation of the weekly timer so that the copier can be turned ON and OFF normally by the power switch. 1 Press the PROGRAM key to enter the programme menu. Press the WEEKLY TIMER key to remove the shading pattern. 1 2 3 The ON/OFF times of the weekly timer are retained until they are changed. When the weekly timer is resumed, the previous settings will again become effective. 4 5 6 7 8 9 10 11 12 6-19 8. SETTING THE DATE AND TIME 1 2 3 The clock built in to the copier can be set by entering the date, day of the week and time using the digital keys. Also, you can easily change the clock to and from the daylight saving time system at the touch of a key. 1 Press the PROGRAM key to enter the programme menu, and press the DATE/TIME key. - If the key for the desired function is not shown, press the Pre or the Next key to switch the screen. 4 5 2 6 - Press the key to move to the next entry column. [Ex.] To enter 2002 / November ...., 1 1 .... 0 2 * Numbers corresponding to the days of week: 7 8 9 10 11 Key in the year (last two digits only), month, date, day of the week, time (24-hour format) and minutes with the digital keys, in this order from the left-hand column. Number Day of week 3 4 1 2 3 4 6 Sun. Mon. Tue. Wed. Thu. Fri. 7 Sat. Check that the settings are all correct. - If any of the settings is incorrect, press the and correct it. key to return Press the SET key. Setting the Clock to the Daylight Saving Time System - In the countries which adopt the daylight saving time syskey to shade it on the first day of sumtem, press the mer, then press the SET key. - If the time was 13:40 before setting the daylight saving time system, for example, it becomes 14:40 when the icon is shaded. 12 6-20 5 USING THE SPECIAL FUNCTIONS 9. TOTAL COUNTER This function displays the total number of copies. The total counter is a cumulative counter. You cannot clear this counter. 1 Press the PROGRAM key to enter the programme menu, and press the TOTAL COUNTER key. - If the key for the desired function is not shown, press the Pre key or the Next key to switch the display. 1 2 3 4 - The total number of copies or prints of the copier is displayed classified by the colour mode. 5 6 7 The total number of copies or prints (with the optional printer controller installed) is displayed by size group. Each group of the default setting is defined as follows (ask your service technician for details): - Small: A4, A5, A6, B5, LT, ST, and paper with less than 330mm width in the R direction - Large: A3, B4, FOLIO, A3-wide, LD, LG, COMP, non-standard size paper with size unknown, and paper with 330mm width or over in the R direction. - The counter value can be either “Sheet” or “Count” depending on the contract. - The screen on the right is displayed when the printer controller (option) is installed. 8 9 10 11 12 6-21 10. DEPARTMENT MANAGEMENT 1 2 3 You can administer the copy quantity of each department depending on your purposes by setting an access code. Up to 120 codes can be set. * When you want to set the access codes or reset the counters, the administrator password is needed. 1 Press the PROGRAM key to enter the programme menu, and press the DEPT. MANAGEMENT key. 2 Key in the administrator password (5 digits) or the access code (5 digits). - If the key for the desired function is not shown, press the Pre key or the Next key to switch the screen. 4 5 - Registering the access code Page 6-25 6 - The setting and changing of the administrator password is performed by your service technician (ask him/her for details). - We recommend you to take a memo in order not to forget the administrator password. 7 8 3 The department management menu appears. - When the administrator password is entered in step 2: 9 10 - When the access code is entered in step 2: 11 12 6-22 USING THE SPECIAL FUNCTIONS Printing an Access Code List 1 You can print out the number of copies output for each department. 1 2 Press the PRINT OUT ACCESS CODES key in the department management menu. - Procedure to display the screen on the right Page 6-22 - Printing begins. 3 4 l An output example of the access code list 5 ACCESS CODE LIST TIME : 22 - 10 - '02 14 : 30 ACCESS CODE SMALL LARGE FULL COLOR MONO COLOR BLACK TOTAL TOTAL 00002 S. L. 0 5 0 2 36 12 00003 S. L. 155 8 0 2 1123 58 S. L. 22 6 8 0 30 3 7 1000 8 1278 68 1346 00005 LIMIT 36 19 55 2000 60 9 9 69 00011 S. L. 211 0 0 0 55 13 266 13 279 00012 S. L. 0 4 6 350 10 0 11 12 6-23 10. DEPARTMENT MANAGEMENT (Cont.) Setting Access Codes (Registration/Change/Deletion) 1 2 3 This function registers, changes and deletes the access codes. You can also restrict the number of copies for each department. * This setting is available when the administrator password has been entered in step 2 on page 6-22. 1 Press the ID REGIST/CHANGE key in the department management menu. - Procedure to display the screen on the right Page 6-22 4 5 2 6 7 8 9 Press the ENABLE key, then the SET key. - The default setting is ‘disable’. If you administer the departments with the access code, press the ENABLE key. - Selecting ‘enable’ has the copier go into the department management mode. The access code input screen ( Page 19) appears when the power switch is turned ON or the autoPage 1-5) works. matic function clear mode( As long as ‘disable’ is selected, the number of outputs for each department is not counted. As a result, it will not affect the counter of the access code list. 3 Press the key of the desired function. - To register a new access code press REGISTRATION - To change an access code or to change the limit number of copies by access code press CHANGE - To delete an access code 10 11 12 6-24 USING THE SPECIAL FUNCTIONS press DELETE Registering a New Access Code 4 Using the digital keys, enter the desired access code (5 digits) into the fields of NEW ACCESS CODE and CONFIRM ACCESS CODE, and press the SET key. - You cannot enter an access code which has already been registered. The administrator password and “00000” are invalid. 1 2 3 5 Key in the upper limit ( 7 digits) you want to set on the number of copies with the digital keys, and then press the SET key. 4 - The copy limitation is the total number of “full colour + monocolour + black”. Key in the number between 0000000 and 9999999. - If the number of copies has exceeded the set limitation, no more copies can be made under this access code after the current operation has been completed. - To make the copy operation available again, key in a number of limitation larger than the current one, or reset the Page number to 0 (zero) by the clear counter function ( 6-27). - Press the DISABLE key if the limitation to the new department is not necessary, and then press the SET key. 5 Changing an Access Code / Changing the Limit Number of Copies by an Access Code 4 Using the digital keys, enter the current access code (5 digits) of the department you want to change, and press the SET key. 6 7 8 9 10 5 Press the ID CHANGE or LIMITATION key. - When the ID CHANGE key is selected, go to step 6; when the LIMITATION key is selected, go to step 7 on the next page. 11 12 6-25 10. DEPARTMENT MANAGEMENT (Cont.) Setting Access Codes (Registration/Change/Deletion) (Cont.) 1 2 l When the 6 ID CHANGE key is selected in step 5: Using the digital keys, enter a new access code (5 digits) into the fields of NEW ACCESS CODE and CONFIRM ACCESS CODE, and press the SET key. - You cannot enter an access code which has already been registered. The administrator password and ‘00000’ are invalid. 3 l When the 4 7 LIMITATION key is selected in step 5: Key in a new upper limit number of copies (7 digits) you want to set with the digital keys, and then press the SET key. - Press the DISABLE key if the limitation is not necessary, then press the SET key. 5 6 Deleting an Access Code 7 4 8 To delete all the registered access codes, press the ALL key, then the SET key. If you want to delete a specific access code, key in the access code (5 digits) of the department to be deleted with the digital keys, then press the SET key. 9 10 5 Press the YES key. 11 12 6-26 USING THE SPECIAL FUNCTIONS Resetting Counters This function resets all counters or a specific counter to “00000”. However, the total counter ( Page 6-21) cannot be reset. * This setting is available only when the administrator password has been entered in step 2 on page 622. 1 2 1 Press the CLEAR COUNTER key in the department management menu. - Procedure to display the screen on the right Page 6-22 3 4 2 If you want to reset all the counters of registered departments, press the ALL key and then the SET key. If you want to reset the counter of a specific department, key in the access code (5 digits) of that department with the digital keys, then press the SET key. 5 6 7 3 Press the YES key. If you administer the outputs of each department over a monthly period, refer to the following procedure. 1) Select ‘enable’ on the department management, then register the access code for each department. 2) Key in the copy limitation of each department as necessary. 3) Output the access code list at the end of each month and record the actual counts. 4) Clear the counters of all departments at a time right before the month changes (after printing out the lists). 8 9 10 11 12 6-27 11. AUTOMATIC CALIBRATION 1 2 3 4 5 This function allows the copier to automatically calibrate the colour gradation when the colour cannot be adjusted well because the shading or the hue of the image has deviated. - Set the A3-sized paper (recommended paper) ( Page 2-5) in the cassette before starting the calibration. If any other paper is used, calibration may not be performed properly. - If the colour often deviates, call your service technician. * If the glass is dirty or any foreign objects are stuck to the glass, the calibration may not be carried out properly. Keep the glass clean. * Never raise the original cover or the optional reversing automatic document feeder or open the front cover while the calibration is in progress. If this does happen, the calibration cannot be finished appropriately. * Interrupt copying is not available during the calibration. 1 2 Place the A3-size paper (recommended by Toshiba) in the cassette. Press the PROGRAM key to enter the programme menu, and press the CALIBRATION key. - If the key for the desired function is not shown, press the Pre key or the Next key to switch the screen. 6 7 3 Enter the administrator password (5 digits), then press the SET key. 8 9 10 - The setting and changing of the administrator password is performed by your service technician (ask him/her for details). - We recommend you to take a memo in order not to forget the administrator password. - If you do not need the user control by the administrator password, select the USER key under automatic calibraPage 6-17 tion in the USER SELECTION mode. 11 12 6-28 USING THE SPECIAL FUNCTIONS 4 Press the CALIBRATION key. If you want to return the image quality level to the default setting, press the DEFAULT key. 5 The chart is printed out. 1 2 3 4 5 6 7 When the display on the right appears, place the chart face down on the glass and with its bottom toward you and its top left aligned against the original scale on the left side, in order that the black line be placed at the left side. Press the 6 7 START key. - When the message “READY” appears, the entire operation is completed. If the chart is not properly placed, the following message appears: 8 9 Set chart correctly Go back to step 6 and place the chart again. 10 11 12 6-29 12. SWITCHING BETWEEN LANGUAGES 1 2 The language used on the touch panel can be changed to a different one. 1 3 4 5 2 Press the PROGRAM key to enter the programme menu, and press the CHANGE LANGUAGES key. - If the key for the desired function is not shown, press the Next key to switch the screen. Press the key of the desired language. 6 7 8 9 10 11 12 6-30 USING THE SPECIAL FUNCTIONS 13. SETTING THE ENERGY SAVING MODE This function allows the copier automatically to go into the energy saving mode (unnecessary electricity is cut off at standby) if it is left inactive for a specified period of time. Page 1-11 - Energy-saving functions - 1 ENERGY SAVER key Page 1-4 Press the PROGRAM key to enter the programme menu, and press the ENERGY SAVE key. - If the key for the desired function is not shown, press the Next key to switch the screen. 1 2 3 4 2 Select the period of time (in minutes) on the display allowed before the Automatic Energy Saving mode is activated. - The setting procedure finishes and the display returns to the programme menu screen. - The default setting is ‘60 minutes’. 5 6 7 If you do not want to use the automatic energy saving mode, press the OFF key. 8 Clearing the Automatic Energy Saving Mode Press the ENERGY SAVER or START key on the control panel. The copier starts to warm itself up. 9 10 11 12 6-31 14. SETTING THE OFF-MODE (AUTO SHUTOFF) 1 2 3 This function allows the copier to automatically turn its power OFF when it is left inactive for a specified period of time. When the power is supplied to the optional printer controller, the copier will go into the sleep mode and it will stand by with the minimum power consumption. 1 Press the PROGRAM key to enter the programme menu, and press the AUTO SHUT OFF key. - If the key for the desired function is not shown, press the Next key to switch the screen. 4 5 6 2 Select the period of time (in minutes) on the display allowed before the Off-mode (the Sleep mode if the power is being supplied to the optional printer controller) is activated. - The setting procedure finishes and the display returns to the programme menu screen. - The default setting is ‘OFF’. 7 If you do not want to use the off-mode, select the OFF key. 8 Clearing the Off-Mode/Sleep Mode 9 Turn ON the power switch once again when the copier is in the off-mode. Press the START key during the sleep mode. The copier starts to warm itself up. 10 11 12 6-32 USING THE SPECIAL FUNCTIONS 7. SELECTING FINISHING MODES 1 (USING THE OPTIONAL FINISHERS) 2 3 1. Finishing modes and finishers (optional) ................................... 7-2 2. Sort/group copying .................................................................... 7-3 3. Staple sorting ............................................................................ 7-4 4. Magazine sort & saddle stitching mode (booklet mode) ........... 7-6 5. Hole punching mode .................................................................. 7-8 4 5 6 7 8 9 10 11 12 7-1 1. FINISHING MODES AND FINISHERS (OPTIONAL) 1 2 There are 2 types of optional finishers (MJ-1019 and MJ-1020). Functions available differ depending on whether the finisher is installed, or which type of the finisher is installed. - Press the key on the basic screen on the right (shaded), and confirm the finishing modes on the panel. * The touch panel used in this chapter appears when the optional finisher (MJ-1020) and the optional hole punch unit are installed with your copier. 3 4 5 Names of the Main Components Upper cover Trays Hole punch unit (sold separately) 6 Front cover 7 8 9 Saddle stitch tray (MJ-1020 only) 10 11 When the finisher trays reach their maximum loading capacity ( Page 11-8), the following message appears: Finisher full : Remove paper 12 7-2 Remove the copies from the trays and the copier automatically resumes making copies. SELECTING FINISHING MODES (USING THE OPTIONAL FINISHERS) Lower cover 2. SORT/GROUP COPYING To make multiple copies, you can select the sort mode or group mode as necessary. The paper sizes available for sort/group copying are A3, A4, A4-R, B4, B5, FOLIO, LD, LG, LT, LT-R and COMP. Example of making 5 sets of copies from 5-page originals - Sort copying 2 - Group copying 1 2 3 4 5 1 2 3 4 5 1 2 3 1 2 3 4 5 1 2 3 4 5 1 2 3 4 5 1 2 3 4 5 1 2 3 4 5 Place paper in the cassette(s). Place the original(s). 1 1 1 1 1 2 2 2 2 2 Page 2-4 Page 2-9 Press the key on the basic screen as shown on the right (shaded). 3 3 3 3 3 1 4 4 4 4 4 5 5 5 5 5 3 4 5 6 7 8 9 4 Press the SORT (or GROUP ) key. 10 11 12 Select other copy modes as required. 5 Press the START key. 7-3 3. STAPLE SORTING 1 When the optional finisher is installed, you can use a function that performs automatic stapling at one of the following three positions. The paper sizes that can be stapled are A3, A4, A4-R, B4, B5, FOLIO, LD, LG, LT, LT-R and COMP. 2 - FRONT STAPLE is selected: Finish 3 Set on the Reversing Automatic Document Feeder AB Placed on the glass AB BA AB BA 4 - DOUBLE STAPLE is selected: 5 AB 6 7 - REAR STAPLE is selected: AB 8 AB 9 10 11 12 7-4 BA AB * Depending on the paper size, stapling is made either vertically (A4-R, FOLIO, LG, LT-R) or diagonally (A3, A4, B4, B5, LD, LT, COMP). 1 2 Place paper in the cassette(s). Page 2-4 - When using this mode in bypass copying ( sure to specify the paper size. Place the original(s). Page 6-5), be Page 2-9 SELECTING FINISHING MODES (USING THE OPTIONAL FINISHERS) 3 Press the key on the basic screen as shown on the right (shaded). 1 2 3 4 Press the FRONT STAPLE (or DOUBLE STAPLE or REAR STAPLE ) key. 4 Select other copy modes as required. 5 Press the START key. 5 - If you set the staple mode and the number of sheets goes over 50 in the case of A4, B5 and LT, or over 30 in the case of A3, A4-R, B4, FOLIO, LD, LG, LT-R or COMP, the finisher automatically enters the sort mode. - For the paper which weighs 90 to105g/m2, do not set more than the maximum number of sheets that can be stapled to prevent it from mis-exiting. 6 7 8 Maximum Number of Sheets that can be Stapled Paper weight Paper size A4, B5, LT A3, A4-R, B4, FOLIO LD, LG, LT-R, COMP * Tray load capacity Page 11-8 80 g/m² 50 sheets 90 g/m² 30 sheets 105 g/m² 30 sheets 30 sheets 15 sheets 15 sheets 9 10 11 12 7-5 4.MAGAZINE SORT & SADDLE STITCHING MODE (BOOKLET MODE) 1 2 When the Magazine Sort mode is selected, 1-sided originals can be copied and bound like magazines or booklets. When a finisher with a saddle stitcher (optional, MJ-1020) is installed, you can select the saddle stitching mode which will automatically staple in the centre of the document. A3, A4-R, B4, LD and LT-R are available. - The optional automatic duplexer must be installed. Page 3-14). *This mode cannot be used in combination with the AUTO COLOUR mode ( Example of copying a 12-page document 3 - When MAGAZINE SORT is selected 4 1 6 2 7 4 3 2 12 5 9 11 - When MAGAZINE SORT & SADDLE STITCH is selected 6 1 2 6 7 6 7 3 12 7 - When SADDLE STITCH is selected 8 9 10 11 12 7-6 12 10 8 1 3 5 *You can also select the Magazine Sort mode from the editing menu. 1 2 3 Place paper in the cassette(s). Page 2-4 Set the paper size. For cassette feeding For bypass feeding Page 3-3 (step 3) Page 6-7 (step 4) Place the original(s). Page 2-9 - When placing them in the reversing automatic document feeder (optional), set them by referring to the order of pages in the illustrations above. - When placing them on the glass, place the first page of the originals first if MAGAZINE SORT or MAGAZINE SORT & SADDLE STITCH is selected. If SADDLE STITCH is selected, set them in the order of pages 12-1, (2-11), 10-3, (49), then 8-5, (6-7) by referring to the illustration above as an example. SELECTING FINISHING MODES (USING THE OPTIONAL FINISHERS) Page 5-11 4 Press the key on the basic screen as shown on the right (shaded). 1 2 3 5 Press the MAGAZINE SORT ( or MAGAZINE SORT & SADDLE STITCH or SADDLE STITCH ) key. 4 - If the key for the desired function is not shown, press the Next key to switch the screen. 5 6 If you want to saddle stitch A3, B4 or LD size paper (when the MAGAZINE SORT & SADDLE STITCH or SADDLE STITCH is selected), raise the stopper of the saddle stitch tray. 7 8 Select other copy modes as required. 6 Press the START key. When placing original(s) on the glass, perform steps 5 to 6 on page 2-3. 9 Conditions Making Saddle Stitching Possible Paper size A3 A4-R B4 LD LT-R Paper weight Maximum capacity for saddle stitching Tray load capacity 80g/m2 15 sheets Copying of 11~15 sheets: 10 copies Copying of 6~10 sheets: 20 copies Copying of 5 sheets or less: 25 copies 90g/m2 8 sheets Copying of 6~8 sheets: 15 copies Copying of 5 sheets or less: 25 copies 105g/m2 8 sheets Copying of 6~8 sheets: 15 copies Copying of 5 sheets or less: 25 copies 10 11 12 7-7 5. HOLE PUNCHING MODE 1 With the optional punching unit attached to the optional finisher (MJ-1019, MJ-1020), you can have your copies punched with holes. * The paper weight should be in the range of 64 to 256 g/m2. Special paper such as OHP films or labels is excluded. 2 3 4 1 2 3 Place paper in the cassette(s). Page 2-4 - When using this mode in bypass copying ( sure to specify the paper size. Place the original(s). Page 6-5), be Page 2-9 Press the key on the basic screen as shown on the right (shaded). 5 6 7 8 9 10 11 12 7-8 4 Press the HOLE PUNCH key. - If the key for the desired function is not shown, press the Next key to switch the screen. Select other copy modes as required. 5 Press the START key. Number of punch holes and available paper sizes: Since the number of punch holes and the distance between the holes vary depending on the country, purchase a punching unit that meets your requirements. (For details, consult your service technician.) Number of punch holes and hole diameter Available paper sizes Japan and most of Europe (MJ-6002E) 2 holes (6.5 mm dia.) A3, A4, A4-R, B4, B5, B5-R, FOLIO North America (MJ-6002N) 2/3 holes switchable (8.0 mm dia.) 2 holes: LG, LT-R 3 holes: LD, LT France (MJ-6002F) 4 holes (6.5 mm dia.; 80 mm pitch) A3, A4 Sweden (MJ-6002S) 4 holes (6.5 mm dia; 70, 21 mm pitch) A3, A4, A4-R, B4, B5, B5-R, FOLIO SELECTING FINISHING MODES (USING THE OPTIONAL FINISHERS) 8. NETWORK SCANNING FUNCTION (USING THE OPTIONAL PRINTER CONTROLLER) 1. Scanning the image data ........................................................... 8-2 1 2 3 4 - Scan setting on the touch panel ................................................................... 8-2 - Touch panel during scanning ......................................................................... 8-9 2. Shutting down the power supply to the printer controller........... 8-10 5 6 7 8 9 10 11 12 8-1 1. SCANNING THE IMAGE DATA Scan Setting on the Touch Panel 1 2 3 If the scanning function of the optional printer controller (GA-1120, GA-1130) is used, originals set on the reversing automatic document feeder (optional) or the original glass can easily be scanned as image data. The scanned image data can be sent or stored to the destinations of ‘mailbox’, ‘e-mail’ and ‘holdqueue’. *See Chapter 5 for GA-1120 and Chapter 6 for GA-1130 in the Printing Guide (User Document CD-ROM) for how to scan the data to computers. How to perform scan setting on the touch panel of the copier is described in this section. - When the automatic function clear ( Page 1-4) works in the middle of setting, start setting again from step 2. - Scanning cannot function during data outputting. 4 Scan setting 5 The direction of the original setting and the display on the screen of the personal computer - The scanned original is stored counterclockwise by 90°. 6 7 8 9 10 1 Place the originals. Page 2-9 - Maximum number of sheets that can be set on the optional reversing automatic document feeder. Page 2-9 - When setting originals on the glass, place the last page of the original first. - If there is not enough space on the hard disc, the number of originals that can be scanned may be restricted. The optional reversing automatic document feeder is convenient for consecutive scanning of more than one original. 11 12 8-2 NETWORK SCANNING FUNCTION (USING THE OPTIONAL PRINTER CONTROLLER) 2 Press the PRINTER/NETWORK key. 1 HELP Pressing the PRINTER/NETWORK key again will return to the copier (basic) screen. 3 2 3 Select the SCAN key. * PRINT key Page 1-5 4 5 4 Press the Setting key. 6 7 5 8 Set the scanning conditions. - Press the PREV and the NEXT keys to switch the screen and make necessary settings. After having completed all the settings, press the OK key. - The screen on the right is for selecting a single side or double sides of the originals to be scanned. The shaded icons on the screen on the right are the default settings. - The original type and resolution (dpi) of the scanned data can be set on the screen on the right. 9 10 11 12 8-3 1. SCANNING THE IMAGE DATA (Cont.) Scan Setting on the Touch Panel (Cont.) 1 - The colour mode and background can be set on the screen on the right. 2 When both the PHOTO key of the original type and the COLOUR key of the colour mode are selected, the background setting becomes default. 3 - The original size to be scanned can be set on the screen on the right. 4 5 6 6 Press the area as shown on the screen on the right to switch to the file name input screen. 7 8 9 10 11 12 7 Enter a file name within 8 letters using the alphabet (touch panel) and numbers (digital keys), then press the SET key. - Use the following keys as necessary. ...Press these keys to move the cursor. Space ...Press this key to enter a space. B Space ...Press this key to delete a letter before the cursor. Cancel ...Press this key to cancel entry of letters and go back to the screen in step 6. Clear (control panel)...Press this key to delete all letters. c If you do not enter any file name here, the file name will automatically be assigned. ex) 04 07 16 21. MM DD HH MM extension 8-4 NETWORK SCANNING FUNCTION (USING THE OPTIONAL PRINTER CONTROLLER) 8 9 Confirm the entered file name. - Perform steps 6 to 7 if any correction is required. Select the method for storing the image data (destination). - More than one destination is selectable at a time. - There are the following 3 destinations. MAILBOX Page 8-5 Page 8-6 E-MAIL HOLDQUEUE Page 8-8 Selecting MAILBOX Stores the scanned data as a file in an arbitrary folder (mailbox) in the hard disc of the optional printer controller. * See the Printing Guide (User Document CD-ROM) for how to retrieve the data. 10 1 2 3 4 5 Press the MAILBOX key. 6 7 11 Press the area as shown on the screen on the right, then enter the mailbox ID. - Key in 4 numbers between 0000 and 9999 with the digital keys on the control panel. More than one scanned data with the same file names can be stored in the same mailbox ID. They are distinguished by scanned date and time. 8 9 10 11 12 8-5 1. SCANNING THE IMAGE DATA (Cont.) Scan Setting on the Touch Panel (Cont.) 1 12 Select a file format ( PDF , JPEG or TIFF ), then press the SET key. - The default setting is the JPEG format. 2 If the TIFF key is selected, it will be stored in ‘TIFF6.0’format. Use the application supporting ‘TIFF6.0’ to open this file. At that time, change the file extension to (*.tif) 3 4 If you want to store in ‘E-mail’ or ‘holdqueue’ as well, make settings for each destination before pressing the Scan! key. 13 5 Press the Scan! key(or the control panel). START key on the - Scanning starts. - When the originals are set on the original glass, perform the operation on page 8-9 continually. 6 7 Selecting E-MAIL Select this when transmitting the scanned data (or URL) by e-mail. 8 10 Press the E-MAIL key. 9 10 11 11 Press the area as shown on the right to switch to the e-mail address input screen. 12 8-6 NETWORK SCANNING FUNCTION (USING THE OPTIONAL PRINTER CONTROLLER) 12 Enter the e-mail address using the alphabet (touch panel) and numbers (digital keys), then press the SET key. - For one address, 80 letters can be entered at a maximum. For 2 addresses or more, 128 letters (including ‘,’ ) can be entered at a maximum in total. - Use the following keys as necessary. ...Press these keys to move the cursor. Space ...Press this key to enter a space. B Space ...Press this key to delete a letter before the cursor. Cancel ...Press this key to cancel entry and go back to the screen in step 11. c Clear (control panel)...Press this key to delete all letters. 13 14 15 Confirm the entered e-mail address. - Perform steps 11 to 12 if any correction is required. 1 2 3 4 5 Select a file format ( PDF , JPEG or TIFF ). - The default setting is the JPEG format. 6 7 Select an attachment format ( ATTACHMENT or URL ), then press the SET key. - ATTACHMENT ...Attaches the scanned image data to the e-mail and sends them to the set mail address from the printer controller. However, if the mail sever capacity for ‘ATTACHMENT’ (the initial setting is 1MB when setting the machine) is exceeded, it is automatically changed to ‘URL’ and sent. - URL ...Sends the mail with the URL address where the scanned image data are stored. If you want to store in ‘mailbox’ or ‘holdqueue’ as well, make settings for each destination before pressing the Scan! key. 8 9 10 11 12 8-7 1. SCANNING THE IMAGE DATA (Cont.) Scan Setting on the Touch Panel (Cont.) 1 16 Press the Scan! key (or the control panel). START key on the - Scanning starts and the image data are transmitted to the entered mail address after the scanning operation has been completed. - When the originals are set on the original glass , perform the operation on page 8-9 continually. 2 3 - The volume of the high-resolution image data may be very large. When selecting ATTACHMENT , be careful not to exceed the mail server capacity of both the transmitter and the receiver. - When changing the sender’s address or the mail server capacity, etc., refer to the Operator’s Manual for the Printer Controller (User Document CD-ROM). 4 5 Selecting HOLDQUEUE 6 7 If you want to use the scanned data at the ‘Command WorkstationTM’ or ‘WebSpoolerTM’, select the HOLDQUEUE key. 10 Press the HOLDQUEUE key. - If you want to store in the ‘Mailbox’ or ‘E-mail’ as well, make the settings for each destination before pressing the Scan! key. 8 9 10 11 Press the Scan! key (or the control panel). START key on the - Scanning starts. - When the originals are set on the original glass continually, perform the operation on page 8-9. 11 12 8-8 NETWORK SCANNING FUNCTION (USING THE OPTIONAL PRINTER CONTROLLER) Touch Panel during Scanning When Using the Optional Reversing Automatic Document Feeder 1 The screen is switched as shown on the right during scanning, and the number of pages that have already been scanned is displayed. 1 2 - The screen automatically returns to the copy (basic) screen after scanning has been completed. 3 4 When Placing an Original on the Glass 1 The screen is switched as shown on the right during scanning. 5 6 7 2 The screen returns as shown on the right after scanning has been completed. - If there are more originals, place them and press the Scan! key. - Press the Finish key when the last original has been scanned. The screen automatically returns to the copy (basic) screen. To stop scanning operation, press the Cancel Job key. 8 9 10 11 12 8-9 2. SHUTTING DOWN THE POWER SUPPLY TO THE PRINTER CONTROLLER 1 2 If the optional internal printer controller (GA-1120) is installed, be sure to shut down the power supply to the printer controller before turning the power switch of the copier OFF. 1 Press the PRINTER/NETWORK key. HELP 3 4 5 2 Press the SHUTDOWN key. 6 7 8 3 Press the YES key. - The message “Shutdown in progress” appears. 9 10 11 12 8-10 4 The power supply to the printer controller is shut down when the screen on the right appears. - Be sure to turn the power of the copier OFF after the screen on the right appears. - Pressing the RETURN key or the PRINTER/NETWORK key on the control panel returns to the basic screen. If you want to reboot the printer controller, turn OFF the power switch of the copier, and then turn it back ON again. NETWORK SCANNING FUNCTION (USING THE OPTIONAL PRINTER CONTROLLER) 9. WHEN THE GRAPHIC SYMBOLS FLASH ON THE TOUCH PANEL 1 2 3 1. Description of the flashing graphic symbols ............................. 9-2 2. Add paper symbol .................................................................... 9-3 - Adding paper to the cassettes .................................................................... 9-3 - Adding paper to the large-capacity feeder (optional) .................................... 9-4 3. Replace toner cartridge symbol ................................................. 9-5 4. Replace toner bag symbol ......................................................... 9-7 5. Clear paper symbol ................................................................... 9-9 Reversing automatic document feeder (optional) ....................................... 9-9 4 5 6 Cassette feeding area ............................................................................. 9-10 Large-capacity feeder (optional) .............................................................. 9-11 Bypass feed unit ..................................................................................... 9-12 Inside of the copier ................................................................................. 9-12 Automatic duplexer (optional) .................................................................. 9-15 7 8 Hole punch unit (optional) ........................................................................ 9-17 Finisher (optional) ................................................................................... 9-18 Saddle stitch unit (optional) ..................................................................... 9-19 6. Adding staples (optional) ......................................................... 9-21 7. Removing jammed staples (optional) ...................................... 9-25 8. Clearing accumulated punched paper bits (optional) .............. 9-27 9. Call service symbol ................................................................. 9-28 10.Periodic maintenance message............................................... 9-29 9 10 11 12 9-1 1. DESCRIPTION OF THE FLASHING GRAPHIC SYMBOLS 1 The graphic display on the touch panel shows the status of the copier. When one of the graphic symbols flashes, take the appropriate action referring to the page shown. 2 3 4 5 CHECK ORIGINALS symbol Flashes when an original misfeed occurs inside the reversing automatic document feeder (optional). Page 9-9 6 BYPASS MISFEED symbol Flashes when a sheet of paper fails to be fed into the copier during bypass copying. Page 9-12 7 REPLACE TONER CARTRIDGE symbol Flashes when the toner cartridge runs out of toner. Page 9-5 8 PAPER PATH MISFEED symbol Flashes when a paper misfeed occurs on the paper path inside the copier. Page 9-12 9 LARGE-CAPACITY FEEDER MISFEED symbol Flashes when paper fed from the large-capacity feeder (optional) is misfed. Page 9-11 10 CASSETTE MISFEED symbol Flashes when paper fed from one of the cassettes is misfed. Page 9-10 STACK 11 12 9-2 symbol Flashes when sheets of paper copied on one side are stacked in the automatic duplexer (optional) during duplex copying (this flashing does not indicate a paper jam). This symbol also flashes when sheets of paper are left in the duplexer. In this case, remove the paper from the duplexer. Page 9-16 DUPLEXER MISFEED symbol Flashes when a paper misfeed occurs inside the auPage 9-15 tomatic duplexer (optional). TRANSFER BELT MISFEED symbol Flashes when a misfeed occurs on the transfer belt. Page 9-13 REPLACE TONER BAG symbol Flashes when the toner bag becomes full of used Page 9-7 toner. SADDLE STITCH UNIT MISFEED symbol Flashes when a paper misfeed occurs inside the saddle stitch unit. Page 9-19 FUSER MISFEED symbol Flashes when a paper misfeed occurs in the fuser unit. Page9-14 FINISHER/PUNCHING UNIT MISFEED symbol Flashes when a paper misfeed occurs inside the finisher (optional) or the hole punch unit (optional). Page 9-17, 9-18 CALL SERVICE symbol Flashes when inspection and maintenance by a serPage 9-28 vice technician become necessary. WHEN THE GRAPHIC SYMBOLS FLASH ON THE TOUCH PANEL 2. ADD PAPER SYMBOL Adding Paper to the Cassettes When the paper supply in the selected cassette or the large-capacity feeder (optional) runs out, the cassette or large-capacity feeder shown on the display flashes, and the following message appears: 1 Add paper 2 Add paper as follows. 1 3 While pulling up the cassette grip, draw out the cassette carefully until it comes to a stop. 4 5 2 Place paper in the cassette. - Maximum number of sheets that can be set 6 Limit line Page 2-4 - Fan the paper well before placing it in the cassette. - Do not add paper above the line indicated on the guide. - Do not use creased, folded, wrinkled or damp sheets of paper. 7 8 Side guide Side guide 9 Make sure that a gap of approx. 0.5 mm (less than 1 mm in total) is left between the paper and the side guide. If there is no gap, this would cause paper misfeeding. 10 0.5mm 3 Push the cassette straight in until it comes to a stop. 0.5mm 11 - Be sure to push the cassette fully in. 12 9-3 2. ADD PAPER SYMBOL (Cont.) Adding Paper to the Large-Capacity Feeder (optional) 1 1 Open the cover of the large-capacity feeder (optional). 2 3 4 If you want to add paper because the paper supply has become low, press the TRAY DOWN key before opening the cover. The elevator tray will automatically move down and stop. 5 TRAY DOWN key 6 2 - Maximum number of sheets that can be set Page 2-4 - Fan the sheets well and make sure that all of them are placed neatly aligned against the guide plates at the rear side on the elevator tray. It may cause image skewing if a gap is left between the set paper and the guide plates at the rear side. - Do not add paper above the line indicated on the guide. - Do not use creased, folded, wrinkled or damp sheets of paper. 7 8 9 Place paper in the large-capacity feeder. 3 Close the cover of the large-capacity feeder (optional). - Close the cover completely. The elevator tray automatically moves up to the paper feeding position. 10 11 12 9-4 WHEN THE GRAPHIC SYMBOLS FLASH ON THE TOUCH PANEL Guide plate at rear side Elevator tray 3. REPLACE TONER CARTRIDGE When the toner cartridge runs out of toner, the REPLACE TONER CARTRIDGE symbol and a letter showing the corresponding toner colour flash, and the following message appears: Install new ****** toner cartridge SYMBOL 1 2 Press HELP 3 Here at Toshiba dependable high quality image output is what we do. By using genuine Toshiba toners you can ensure that you are not only receiving quality output but also output that is friendly to mother earth and human beings. 4 5 6 7 8 9 10 1 Open the front covers in the order of to . 11 12 9-5 3. REPLACE TONER CARTRIDGE 1 2 3 4 2 Grasping the holder of the toner cartridge, slide the cartridge along the rail toward you and remove it. 3 Shake the new toner cartridge to the right and left 5 or 6 times to loosen the toner inside. 4 Pull out the seal in the direction of the arrow as shown on the right. 5 Grasping the holder of the new toner cartridge, push it along the rail fully back into the copier. - Please return the used toner cartridges to your service technician. 5 6 - If the toner scatters, wipe it completely off. 7 8 9 10 6 Close the covers in the order of to . - The following message appears: Wait adding toner The copier automatically starts supplying toner. - When the toner has finished being supplied, the touch panel returns to the Basic menu. (It takes approx. 4 or 5 minutes until the toner has finished being added.) 11 12 9-6 SYMBOL (Cont.) WHEN THE GRAPHIC SYMBOLS FLASH ON THE TOUCH PANEL 4. REPLACE TONER BAG SYMBOL When the toner bag becomes full of used toner, the REPLACE TONER BAG symbol flashes, and this message appears: 1 Dispose of used toner Press HELP 1 2 3 Open the front covers in the order of to . 4 5 2 Remove the used toner bag from the copier in the direction of the arrow. 6 7 8 3 Close the used toner bag. - The cap is provided on the used toner bag. - Please return all used toner bags to your service technician. 9 10 11 12 9-7 4. REPLACE TONER BAG 1 4 SYMBOL (Cont.) Set the new toner bag in the copier. 2 3 4 5 Close the covers in the order of to . 5 6 7 8 9 10 11 12 9-8 WHEN THE GRAPHIC SYMBOLS FLASH ON THE TOUCH PANEL 5. CLEAR PAPER SYMBOL When a paper misfeed occurs in the copier, the CLEAR PAPER symbol flashes in the positions where the paper is misfed. If or symbol of - flashes, the following message will appear: 1 Misfeed in copier Press HELP If any of - 2 flashes, the following message will appear: Misfeed in finisher 3 Refer to the diagram shown on the right and remove the misfed paper as follows. * After having removed the misfed paper, return the copier to its original condition by performing the procedure in reverse. Reversing Automatic Document Feeder (optional) Cassette Feeding Area Large-Capacity Feeder (optional) Bypass Guide Inside of the Copier Automatic Duplexer (optional) 4 5 Hole Punch Unit (optional) Finisher (optional) Saddle Stitch Unit (optional) Paper Misfeed in the Reversing Automatic Document Feeder (optional) 1 Open the feed-side cover and remove any misfed originals. 6 7 8 9 10 2 Raise the automatic document feeder and remove any misfed originals. - If any original is left on the glass, remove it. 11 12 9-9 5. CLEAR PAPER 1 SYMBOL (Cont.) 3 Open the exit-side cover and remove any misfed originals. 4 Raise the automatic document feeder and remove any misfed paper. 2 3 4 5 6 Paper Misfeed in the Cassette Feeding Area 7 1 Open the cover. - Holding the handle, open the cover slowly. 8 9 10 2 Remove any misfed paper. 11 12 9-10 WHEN THE GRAPHIC SYMBOLS FLASH ON THE TOUCH PANEL Paper Misfeed in the Large-Capacity Feeder (optional) 1 Open the large-capacity feeder. - Holding its handle as shown, lift it to unlock it and open the feeder slowly away from the copier. 1 2 3 2 3 Remove any misfed paper. Close the large-capacity feeder slowly and fully. 4 5 6 4 Open the large-capacity feeder cover slowly. 7 8 5 Remove any misfed paper. 9 10 11 12 9-11 5. CLEAR PAPER 1 2 SYMBOL (Cont.) Paper Misfeed on the Bypass Guide 1 Pull out any misfed paper on the bypass guide. - Reset the sheets of paper on the bypass guide. 3 4 5 Paper Misfeed inside of the Copier 1 Remove the copy receiving tray. 6 7 - If a finisher (optional) is attached, first pull it away slowly from the copier by pushing the release lever. 8 9 10 2 Open the front covers in the order of to . 11 12 9-12 WHEN THE GRAPHIC SYMBOLS FLASH ON THE TOUCH PANEL 3 Open the exit cover. 1 2 4 3 Remove any misfed paper. 4 5 5 6 Open the bypass guide. - Open the bypass guide cover, press the blue button and open the bypass guide. - Remove any misfed paper. Blue button Bypass guide cover 6 Turn the knob near the entrance of the transfer belt unit in the direction of the arrow (anticlockwise) to send any paper to the transfer belt. 7 8 9 10 11 12 9-13 5. CLEAR PAPER 1 If the CLEAR PAPER symbol flashes as shown on the right, be sure to carry out step 6. If this action is not sufficient, the paper may be torn or be left in the copier. 2 3 4 SYMBOL (Cont.) 7 Turn the knob in the direction of the arrow (clockwise) and pull out the transfer belt unit. 5 6 8 Remove any misfed paper on the transfer belt. Caution 7 Do not touch the transfer belt. Touching it may cause image failure. 8 9 Fuser unit Transfer belt 9 If the misfed paper is gripped between the rollers, remove it by rotating the lever in the direction shown. 10 11 10 If the misfed paper cannot be removed in step 9, raise the exit guide of the fuser unit and remove it. 12 Exit guide 9-14 WHEN THE GRAPHIC SYMBOLS FLASH ON THE TOUCH PANEL Paper Misfeed in the Automatic Duplexer (optional) 1 1 Remove the copy receiving tray. 2 3 4 - If a finisher (optional) is attached, first pull it away slowly from the copier by pushing the release lever. 5 6 2 Open the exit cover. 7 8 3 9 Put down the lower guide of the exit side and remove any misfed paper. 10 Lower guide of exit side 11 12 9-15 5. CLEAR PAPER 1 4 SYMBOL (Cont.) Pull out the automatic duplexer slowly until it comes to a stop. 2 3 4 5 Holding the handle of the upper guide plate, lift it slowly until it comes to a stop. Remove any misfed paper. - Be careful not to have the guide plate drop. Guide plate 5 6 6 Push the lever to lift the lower guide plate. - Make sure that the guide plate is latched to prevent it from dropping. 7 8 9 Lever 7 Remove any misfed paper. 10 11 12 9-16 To close the lower guide plate, hold its handle with your right hand and lift the lever up to unlatch it with your left hand. Then put it down slowly. WHEN THE GRAPHIC SYMBOLS FLASH ON THE TOUCH PANEL Paper Misfeed in the Hole Punch Unit (optional) 1 Push the release lever and pull out the finisher slowly away from the copier. 1 2 3 2 Open the cover of the hole punch unit. 4 5 6 3 Rotate the blue knob to locate the arrow within the on the label. 1234567890 1234567890 1234567890 area - Under this condition, the punchers are up, allowing the paper shown in the figure to be removed. 7 8 9 10 11 12 9-17 5. CLEAR PAPER 1 2 SYMBOL (Cont.) Paper Misfeed in the Finisher (optional) 1 Open the upper finisher cover. 3 4 2 Lift knob or knobs misfed paper. and , then remove any 5 6 7 8 9 3 Remove any misfed paper in the paper exit area. 10 11 12 9-18 WHEN THE GRAPHIC SYMBOLS FLASH ON THE TOUCH PANEL Paper Misfeed in the Saddle Stitch Unit (optional) 1 Push the release lever and move the finisher away from the copier. 1 2 3 2 Open the entrance cover of the saddle stitcher and remove any misfed paper. 4 5 6 3 Open the lower cover of the finisher. 7 8 4 Turn the right-hand knob anticlockwise. Then push the left-hand knob and turn it clockwise. 9 10 11 12 9-19 5. CLEAR PAPER 1 SYMBOL (Cont.) 5 Remove any paper misfed on the exit side of the saddle stitcher. 6 Open the exit cover of the saddle stitcher and remove any misfed paper. 2 3 4 5 6 7 8 9 10 11 12 9-20 WHEN THE GRAPHIC SYMBOLS FLASH ON THE TOUCH PANEL 6. ADDING STAPLES (OPTIONAL) When the staple cartridge runs out of staples, the following message appears: Set staple cartridge Add staples to the cartridge according to the procedure below. Finisher 1 2 3 Open the front cover of the finisher. Close the front cover of the finisher, and about 10 seconds later, open it again. 1 2 3 4 - The stapler unit has moved to its specified position. - Do not move the stapler unit without performing the above procedure, or it will be broken. 5 Turn the blue lever 90 degrees to the left and pull out the stapler unit. 6 7 8 4 Pull up the stapler unit. 9 10 5 Pull out the staple cartridge. 11 12 9-21 6. ADDING STAPLES (OPTIONAL) (Cont.) 1 6 Push down the green lever and take out the empty staple case. 7 Push in a new staple case into the staple cartridge completely inside until a click is heard. 8 Pull out the seal which holds the staples horizontally. 2 3 4 - Do not remove the seal holding the staples before the staple case is set in the cartridge. 5 6 7 8 9 9 Return the staple cartridge to its original position. - Insert the cartridge until it is caught by the hook and fixed with a click sound. 10 11 12 9-22 WHEN THE GRAPHIC SYMBOLS FLASH ON THE TOUCH PANEL 10 Reinstall the stapler unit in its previous position and turn the blue lever 90o to the right to latch the stapler unit. 1 2 11 3 Confirm that the finisher is attached to the copier, and that the paper size is set to any size other than A5-R or B5-R. - Test stapling cannot be performed when only A5-R or B5-R paper is available. 12 Close the front cover of the finisher. Test stapling is then automatically performed on a blank sheet. - This operation is performed to avoid empty stapling. If test stapling fails to be performed and the following message remains displayed, repeat the above procedure from steps 1 to 12. 4 5 6 7 Set staple cartridge 8 Saddle Stitch Unit (MJ-1020 only) 1 Open the lower cover of the finisher. 9 10 11 12 9-23 6. ADDING STAPLES (OPTIONAL) (Cont.) 1 2 Slide out the saddle stitch unit carefully toward the front. 2 3 4 3 Pull out the grip of the saddle stitch holder ( ) toward you and turn it ( ) 90o clockwise in the direction of the arrow. 5 6 7 8 4 5 6 11 12 9-24 - Replace both staple cases with new ones. - Do not remove the seal holding the staples before the staple case is set in the cartridge. Return the saddle stitch holder and the saddle stitching unit to their respective original positions. Make sure that the finisher is attached to the copier firmly and that A3, B4 or A4-R size paper is set in the copier. - If one of the above paper sizes is not set, test stapling cannot be performed. 9 10 Remove the empty staple case and set a new one. 7 Close the lower cover of the finisher. Test stapling is then automatically performed on a blank sheet. - This operation is carried out to avoid empty stitching. If test stapling fails to be performed and the following message remains displayed, repeat the above procedure from steps 1 to 7. Set staple cartridge WHEN THE GRAPHIC SYMBOLS FLASH ON THE TOUCH PANEL 7. REMOVING JAMMED STAPLES (OPTIONAL) When copies have not been stapled in the staple mode, and if the following message is shown on the display: 1 Examine stapler , 2 staples have been jammed. Remove them as described below. 3 Finisher 1 2 Perform steps 1 to 5 of the procedure for “6. ADDING STAPLES Finisher ”( Page 9-21). 4 While pushing the blue lever ( ), pull out the staple guide with the knob ( ). 5 6 3 Remove any jammed staples using your fingertip or something sharp. Stapler 7 Caution 8 Do not touch the stapler. 4 Holding the knob, reinstall the staple guide in its previous position. - To continue to the next steps Page 9-22 (steps 9 to 12) 9 10 11 12 9-25 7. REMOVING JAMMED STAPLES (OPTIONAL)(Cont.) 1 2 Saddle Stitch Unit (MJ-1020 only) 1 2 Perform steps 1 to 3 of the procedure for “6. ADDING STAPLES Saddle Stitch Unit ”( Page 9-23). Remove the empty staple case. 3 4 5 3 While pushing down on the lever . 4 Remove any jammed staples, and then return the knob to its original position. , pull up the knob 6 7 8 9 Stapler 10 5 Return the staple case to its original position. - To continue to the next steps Page 9-24 (steps 5 to 7) 11 12 9-26 WHEN THE GRAPHIC SYMBOLS FLASH ON THE TOUCH PANEL 8.CLEARING ACCUMULATED PUNCHED PAPER BITS (OPTIONAL) When paper bits punched from copies have accumulated to a certain level, the following message appears. 1 Please Dispose of Hole Punch Dust Dispose of the paper bits as described below. 1 Open the cover of the hole punch unit. 2 3 4 5 2 3 4 Holding the black handle, slide out the case containing the paper bits, and dispose of them properly. Return the waste case to its original position. 6 7 Close the cover of the hole punch unit. 8 9 10 11 12 9-27 9. CALL SERVICE 1 SYMBOL When the CALL SERVICE symbol flashes, the following message appears and copying is no longer possible. Call your service technician. Call for service 2 3 When the CALL SERVICE or CLEAR PAPER symbol is flashing, if you press the c Clear key and the digital key 8 together, the corresponding error code will appear on the copy quantity display only while both keys are held down. Please give the error code in addition when you are asking for service. 4 5 Since heaters are used to fix toner images to the copy paper, a safety circuit is incorporated in this copier. After you turn on the power switch, if a certain temperature is not attained within a specified period of time, the safety circuit assumes that something abnormal has happened, causing the copier to stop its operation. This can possibly occur when the temperature is low even if the copier is not malfunctioning. If this occurs, turn the power switch off and then on again. Repeat this procedure twice, and if the problem still persists, turn off the power switch and call for service. 6 7 8 9 10 11 12 9-28 WHEN THE GRAPHIC SYMBOLS FLASH ON THE TOUCH PANEL 10. PERIODIC MAINTENANCE MESSAGE When the following message has appeared on the display panel: Time for periodic maintenance (Colour) or Time for periodic maintenance (Black) , this indicates that assistance from a qualified service technician is required. Call your service technician for assistance. 1 2 3 4 5 6 7 8 9 10 11 12 9-29 1 2 3 4 5 6 7 8 9 10 11 12 9-30 WHEN THE GRAPHIC SYMBOLS FLASH ON THE TOUCH PANEL 10. MAINTENANCE 1 2 3 1. Daily inspection ........................................................................ 10-2 2. Simple troubleshooting ............................................................. 10-4 4 5 6 7 8 9 10 11 12 10-1 1. DAILY INSPECTION 1 2 3 4 5 6 Items for Daily Check Power switch ON/OFF status We recommend turning the power switch ON at the startup everyday so that copies can be made whenever you want. Also, be sure to turn the power switch OFF when you leave the office. In the following cases, do not turn the power switch OFF. - when the off-mode (or sleep mode) is set; - when the weekly timer is in use; - when the power is supplied to the optional printer controller. Weekly Maintenance To maintain copy quality, the following items are recommended to be cleaned preferably once a week. * Be careful not to scratch the parts that you are cleaning. Cleaning the Original Glass If the original glass of the copier is dirty, the stains may be copied. - Clean the original glass with a cloth moistened with a small amount of water or cleaning liquid, then wipe a dry cloth over the glass. 7 8 9 10 11 Cleaning the Original Cover If the back face of the original cover is dirty, the copy may get dirty or the original size may be incorrectly detected. - Clean the original cover with a cloth moistened with a small amount of water, alcohol or a neutral detergent, then wipe off the detergent completely with a dry cloth. 12 10-2 MAINTENANCE 1 Cleaning the Reversing Automatic Document Feeder (optional) If the scanning area is dirty, it may cause an original jam or result in dirty copies. Also, if the original transport belt is dirty, the copies may become soild or the original size may be incorrectly detected. - Clean the scanning area and the original transport belt with a cloth moistened with a small amount of water, alcohol or a neutral detergent, then wipe off the detergent completely with a dry cloth. Scanning area 2 3 4 5 6 7 8 9 10 11 12 10-3 2. SIMPLE TROUBLESHOOTING 1 Check the following items, and if the problem still occurs, call service for assistance. Copier does not start 2 Countermeasure Items to be checked Reference page Is the power cord plug firmly in- Insert the power cord plug firmly. serted in the outlet? 3 Page 1-2, 9-4 Are the front covers(left and Close the covers properly. right), the exit cover and the large-capacity feeder (optional) 4 firmly closed? Is the bypass guide firmly Close the bypass guide unit properly. Page 9-13 closed? 5 Display does not change when keys or icons are pressed 6 Is the copier in the energy saving Press the ENERGY SAVER or START Page 1-4, 6-31 mode (Automatic Energy Saving key on the control panel to clear the mode. (It 7 mode)? Is the access code keyed in? Is Key in the correct access code. the access code correct? 8 * If the access code is not clear, ask your copier Is a key copy counter (optional) If you are using a key copy counter, insert it Is the “Warming up” message Wait until the copier becomes ready. Page 1-8 displayed? input screen appear? your copier manager. Is interrupt copying set? Press the INTERRUPT key on the control panel to clear the mode. 11 12 10-4 Page 1-10 into the slot. Does the administrator password The administrator password is required. Ask 10 Page 1-9 manager. used? 9 takes a while for the copier to become ready.) MAINTENANCE Page 6-22 Page 2-17 1 Copy density is too low Items to be checked Countermeasure Has the message “Install new Replace the toner cartridge. Reference page Page 9-5 2 Page 3-13, 4-8 3 *** toner cartridge” appeared on the screen? Is the copy density or the back- Use the manual density keys or the background ground adjustment set lighter adjustment function to set the copy density propthan is standard? erly. 4 Copy density is too high Is the copy density or the back- Use the manual density keys or the background adjustment set darker ground adjustment function to set the copy Page 3-13, 4-8 density properly. than is standard? 6 Copies are stained Is the original cover or the op- Close the cover or the feeder firmly to shut out 5 7 Page 2-10 tional reversing automatic docu- any outer light. 8 ment feeder firmly closed? Is the original glass dirty? Clean the original glass. Is the original cover or the trans- Clean the original cover or the transport belt. Page 10-2 Page 10-2, 10-3 port belt of the optional reversing automatic document feeder 9 dirty? Is the scanning area dirty? Clean the scanning area. Is the copy density set properly? Set the copy density properly with the AUTO Page 10-3 Page 3-13 key or manual density keys. Are double-sided originals As the other side of the originals can be seen, set the copy density properly (lighter) with the used? Page 4-8 11 Page 2-10 12 background adjustment function. Are originals with high transpar- Place a blank sheet of paper with the size of the original or larger over the original. ency used? 10 10-5 2. SIMPLE TROUBLESHOOTING (Cont.) 1 Copy images are blurred Countermeasure Items to be checked 2 Reference page Does the entire original lie prop- Place the original firmly on the glass and close erly on the surface of the glass? the original cover. Is the copy paper moist? Replace with new paper. Page 9-3 3 Images are partially missing 4 Are the original size and direc- Select the same size of copy paper as the origi- Page 3-2, 3-4 tion, as well as the reproduction nal, or set the reproduction ratio suitable for 5 ratio suitable for the paper size? the paper size. Is the margin on the copy set Set a smaller image shift value. Page 5-2 properly? 6 Functions cannot be set 7 Are there functions that cannot Refer to the Copying Function Combination be combined set together? Page 11-11, 11-12 and Image Quality Adjustment Combination Matrices and set again. 8 Desired colour does not appear 9 Has the message “Install new *** Replace the toner cartridge. toner cartridge” appeared on the Page 9-5 screen? 10 11 Has the “CALL SERVICE” mes- Call your service technician. sage appeared on the screen? Page 9-30 Is the paper moist? Page 9-3 Replace with new paper. Is the level of the image density Reset the image density and colour adjust- Page 3-14, 4-3, 4-4 and the colour adjustment cor- ment to the standard settings. If the colour still 4-5, 4-6, 4-8, 4-9, 6-28 12 10-6 rect? MAINTENANCE deviates slightly, perform calibration. 11. SPECIFICATIONS & OPTIONS 1 2 3 1. 2. 3. 4. 5. 6. e-STUDIO210c/310c specifications ......................................... 11-2 Specifications of options .......................................................... 11-5 Packing list ............................................................................ 11-10 Copying function combination matrix ..................................... 11-11 Image quality adjustment combination matrix ....................... 11-12 Index...................................................................................... 11-13 4 5 6 7 8 9 10 11 12 11-1 1. e-STUDIO210c/310c SPECIFICATIONS 1 2 3 4 5 Model Name FC-210/310 Type Console type Original Glass Fixed Copying System Laser electronic copying Developing System Dry developing (2-component) Fixing Method Belt fusing Photosensor Type OPC (organic photoconductive) drum Original Scanning System Linear CCD sensor Resolution Read: 600dpi x 600dpi Write: 600dpi x 600dpi(primary scanning direction: 256 division smoothing) Acceptable Originals Sheets, books and three-dimensional objects (up to A3 size) Acceptable A3, A4, A4-R, A5-R, B4, B5, B5-R, FOLIO Paper Size Acceptable 6 7 8 Paper Weight Cassette Bypass feeding Cassette Bypass feeding Paper size within 100~305 mm (Length), 148~457 mm (Width) (A3-wide to A6-R) 64 to 163g/m2 64 to 256g/m2 Warm-up Time Approx. 4 minutes (Room temperature: 20oC/68oF) First Copy Time(A4) (*1) 9.5 seconds (For both full-colour and black & white copying) Continuous Copying Speed e-STUDIO210c: (single-sided A4 sheets, fed 21 copies/min. (Full-colour) 31 copies/min (Black & white) from cassette) e-STUDIOA310c: 31 copies/min. (Full-colour and black & white) Multiple Copying Up to 999 copies (digital key entry) Excluded Image Width Leading edge:5.0±2.0mm, Trailing edge:2.5±2.0mm, Both edges:2.0±2.0mm 9 Reproduction 10 12 11-2 Actual size: 100±0.5% (*2)Standard Original size: A3, A4, B4, A5, OTHER Ratio size Paper Supply 11 Actual size (90g/m ) 2 Paper size: A3, A4, B4, A5, OTHER (*3)Zooming 25~400% (in 1% increments) Cassettes 600 sheets x 2 (Standard) Sheet bypass 115 sheets Options Cassette: 600 sheets x 2, Large-capacity feeder: 1250 sheets Toner Density Adjustment Magnetic auto-toner system Colour Mode Selection Full colour, Black, Auto colour Original Mode Selection Text/Photo, Text, Photo, Printed image, Map, Advanced image enhancement SPECIFICATIONS & OPTIONS Image Quality Density Control Manual adjustment (11 density steps) and automatic adjustment Image Control Hue, Saturation, Colour balance (YMCK adjustment), RGB adjustment, Sharpness, 1 Background adjustment and One-touch adjustment Additional Functions Automatic paper selection, Automatic magnification selection, Interrupt, Energy saving, Weekly timer, Help, Automatic energy saving, Automatic shutoff, Mode memory, Date/Time setting, Auto job start, (*4)Automatic duplexing, Thin paper/Thick paper/OHP cassette feed 2 3 ing, Language switching, User selection, Department management, Automatic calibration, Dual-page, 2IN1/4IN1, (*4)Magazine sort, Edge erasing, Image shift, Book centre erasing, Monocolour, Full image, 4 Mirror image, Negative/Positive reversal, X-Y zoom, Image repeat, Centring, Trimming, Masking Environmental Range Temperature: 10~30°C/50~86°F, Humidity: 20~85%RH (no dewing) Power Requirements 220-240V, 50/60Hz, 9A Power Consumption 2.0 kW max. Dimensions 868mm(W) x 750mm(D) x 997mm(H) Weight Approx. 187kg (not including developer and toner ) Space Occupied 1560mm(W) x 750mm(D) (with bypass guide and exit tray extended) *1 Originals set on the glass, single-sided, 100%, text/photo mode, and paper fed from the first cassette (auto colour, automatic copy density cleared). *2 The reproduction ratio is computed automatically when both the original size and copy size are specified. *3 Independent scaling (X-Y ZOOM) is also possible. *4 The optional automatic duplexer is required to be installed. *The paper mentioned above is Toshiba-recommended paper. Specifications and appearance are subject to change without notice in the interest of product improvement. 5 6 7 8 9 10 11 12 11-3 1. e-STUDIO210c/310c SPECIFICATIONS (Cont.) 1 Continuous Copying Speed Mode Paper Size Feeder e-STUDIO210c Full colour 2 A4, B5, A5-R, 3 Bypass 21 sheets/min. 24 sheets/min. 24 sheets/min. Cassette 17 sheets/min. 23 sheets/min. 23 sheets/min. Bypass 17 sheets/min. 19 sheets/min. 19 sheets/min. Cassette 14 sheets/min. 19 sheets/min. 19 sheets/min. Bypass 14 sheets/min. 16 sheets/min. 16 sheets/min. A3, Cassette 12 sheets/min. 16 sheets/min. 16 sheets/min. LD Bypass 12 sheets/min. 14 sheets/min. 14 sheets/min. A6-R Bypass 21 sheets/min. 24 sheets/min. 24 sheets/min. A3-wide (305x457mm) Bypass 12 sheets/min. 12 sheets/min. 12 sheets/min. A4-R, B5-R, Plain Paper, B4, FOLIO, LG, THIN 5 COMP, 13”LG A4, B5, A5-R, 6 LT, ST-R A4-R, B5-R, 7 LT-R THICK1 8 9 Black 31 sheets/min. LT-R 4 Full colour 21 sheets/min. 31 sheets/min. LT, ST-R, 8.5”SQ Cassette Black e-STUDIO310c Large-capacity feeder(A4) Cassette/Bypass Large-capacity feeder(A4) Cassette Bypass B4, FOLIO Cassette LG, COMP Bypass 10.3 sheets/min. 9.3 sheets/min. 8.5 sheets/min. A3, Cassette LD Bypass A6-R Bypass 10.3 sheets/min. A3-wide (305x457mm) Bypass 7.7 sheets/min. THICK2 All sizes Bypass 2~6 sheets/min. THICK3 All sizes Bypass 2~6 sheets/min. 7.9 sheets/min. 10 OHP FILM 11 Note 1: The values above are measured when originals are set on the original glass, and single-sided, 100% copies are made. Note 2: The bypass copying speed is measured with the paper size specified. Note 3: Copying speeds of THICK2 and THICK3 vary depending on the user’s environment (environmental temperature) and the paper type. 12 11-4 A4 Cassette/Bypass 3.3 sheets/min. *The paper mentioned above is Toshiba-recommended paper. Specifications and appearance are subject to change without notice in the interest of product improvement. SPECIFICATIONS & OPTIONS 2. SPECIFICATIONS OF OPTIONS Reversing Automatic Document Feeder Model Name MR-3006E Copy Sides Single-side, Duplex Number of Originals (A4) 50 originals (64~90g/m2), 40 originals (91~105g/m2) Feeding Speed (A4, single-side) 25 originals/min. Acceptable Originals A3~A5-R, LD~ST-R (A5 and ST are not acceptable) Paper weight: 64~105g/m2 Power Source 24V (supplied from the copier) Dimensions 597mm(W) x 494mm(D) x 120mm(H) Weight Approx. 9.5kg Power Consumption 2.0kW max. (with the copier) 1 2 3 4 5 Automatic Duplexer Model Name MD-5007 Type Modular (cassette-type) Acceptable Paper A3~A5-R, LD~ST-R (A5 and ST are not acceptable) 6 Paper weight: 64~105g/m2 Maximum Capacity 30 sheets Dimensions 633mm(W) x 626mm(D) x 110mm(H) Weight Approx. 9kg Power Source 5V, 24V (supplied from the copier) Power Consumption 2.0kW max. (with the copier) * The paper mentioned above is Toshiba-recommended paper. Specifications and appearance are subject to change without notice in the interest of product improvement. 7 8 9 10 11 12 11-5 2. SPECIFICATIONS OF OPTIONS (Cont.) 1 2 3 4 5 6 7 8 Large-capacity Feeder Model Name Acceptable Paper A4 Paper Weight: 64~163 g/m2 Maximum Capacity 1250 sheets (90g/m2) Power Source 5V, 24V (supplied from the copier) Dimensions 317mm(W) x 460mm(D) x 288mm(H) Weight Approx. 8.5kg Power Consumption 1.5kW max. (with the copier) Additional Cassette Module Model Name Acceptable Paper MY-1020 A3~A5-R, LD~ST-R (A5 and ST are not acceptable) Paper Weight: 64~163 g/m2 Maximum Capacity 600 sheets (90g/m2) Dimensions 636mm(W) x 626mm(D) x 110mm(H) Weight Approx. 5kg * The paper mentioned above is Toshiba-recommended paper. Specifications and appearance are subject to change without notice in the interest of product improvement. 9 10 11 12 11-6 MP-1503 SPECIFICATIONS & OPTIONS Finishers Model Name MJ-1019 MJ-1020 Type Floor type Floor type Acceptable Paper A3-wide~A5-R, LD~ST-R (A5 and ST are not acceptable) 1 2 Paper weight: 64~256g/m2 Number of Copies 80g/m2 90g/m2 105g/m2 Stapled at a Time A4, B5, LT 50 sheets 30 sheets 30 sheets (For both models) A3,A4-R,B4,FOLIO 30 sheets 15 sheets 15 sheets 4 LD,LG,LT-R,COMP Stapling Position Front, Rear, Rear diagonal, Double Saddle Stitcher No Stitching Capacity Yes A3, A4-R, B4, LD, LT-R Hole Punch Unit Optional Power Source 24V (supplied from the copiers) Dimensions 599mm(W) x 615mm(D) x 1020mm(H) Weight Approx.36 kg 3 80g/m2 90g/m2 105g/m2 15 sheets 8 sheets 8 sheets Approx.56 kg 5 6 7 Power Consumption 170W max. * The paper mentioned above is Toshiba-recommended paper. Specifications and appearance are subject to change without notice in the interest of product improvement. 8 9 10 11 12 11-7 2. SPECIFICATION OF OPTIONS (Cont.) 1 Finishers (Cont.) Tray Loading Capacity ...*The tray loading capacity is determined by the loading height as below. Units of mm ± 7mm Values in parentheses ( ) = the number of 80g/m2 sheets 2 Mode Tray No. 3 A5-R, ST-R A3-wide, 4 B5-R A4,B5, LT 5 A3, A4-R, B4, FOLIO, 6 7 Non-sort Sort/Group 1 2 147 147 (1000) (1000) 74 74 (500) (500) 147 147 Mixed paper loaded 2 1,2 1,2 x x x x x x x x 147 147 (1000) (1000) (1000) 74 74 74 74 (500) (500) (500) Mixed paper not loaded 1 (1000) (500) Staples loaded LD, LG, Whichever of 110mm, Whichever of 74mm, 750 sheets or 50 cop- 500 sheets or 50 cop- ies is reached first. ies is reached first. Whichever of 74mm, Whichever of 74mm, 500 sheets or 50 cop- 500 sheets or 50 cop- ies is reached first. ies is reached first. LT-R, COMP Hole Punch Unit (Options for MJ-1019/MJ-1020) Paper weight : 64 - 256g/m2 Number of punch holes and hole diameter 8 9 10 11 Japan and most of 2 holes A3, A4, A4-R, B4, B5, B5-R, FOLIO Europe (MJ-6002E) (6.5 mm dia.) North America 2/3 holes switchable 2 holes: LG, LT-R (MJ-6002N) (8.0 mm dia. or 0.31”dia.) 3 holes: LD, LT France 4 holes A3, A4 (MJ-6002F) (6.5 mm dia.; 80 mm pitch) Sweden 4 holes (MJ-6002S) (6.5 mm dia; 70, 21 mm pitch) A3, A4, A4-R, B4, B5, B5-R, FOLIO * The paper mentioned above is Toshiba-recommended paper. Specifications and appearance are subject to change without notice in the interest of product improvement. 12 11-8 Available paper sizes SPECIFICATIONS & OPTIONS Network Scanning Function ( the optional GA-1020/GA-1030 is required to be installed) * See the Operator’s Manual for the Printer Controller (User Document CD-ROM) for the specifications of 1 the printer controller (GA-1020/GA-1030). Scanning Method Original glass: Single-sided Reversing Automatic Document Feeder (optional): Single, Double Scanning Size A3 at maximum (excluding 2mm of circumferential margin) Original Type Photo / Printed image Colour Mode Full colour / Grey scale Resolution 150/300/600 dpi Gradation Full colour: 256 for each RGB 2 3 4 Grey scale: 256 Background Density 5 levels Compression Method Full colour / Grey scale: JPEG File Format JPEG (*.jpg) / PDF (*.pdf) / TIFF6.0 (*.tif) Scan Type Scan to MailBox (0000-9999) Scan to E-mail 5 6 Scan to HoldQueue E-mail Transmission File attachment / URL notification Required Software Fiery ScanTM Command WorkstationTM (when using the HoldQueue function) WebSpoolerTM (when using the HoldQueue function) 7 8 TWAIN Plugin * Specifications and appearance are subject to change without notice in the interest of product improvement. 9 10 11 12 11-9 3. PACKING LIST Photoconductive Drum 1 Copy Receiving Tray Packing List 2 DF Level-up Kit Unpacking Instructions Operator’s Manual Pocket Set-up Instructions 3 Customer Satisfaction Card Detachable Cords 4 5 6 7 8 9 10 11 12 11-10 SPECIFICATIONS & OPTIONS 1 2 2 2 F F Y Y F Y Y Y F F Book centre erase Dual page Full image 2 IN 1 / 4 IN 1 XY zoom Trim/Mask Mirror Neg/Pos reversal Centring Image repeat Y Magazine sort/Maga- Y Saddle stitch Y*4 Y Y F Y F F Y Y Y Y Y Y Y*1 Y*1 Y*1 Y*1 Y Y Y Y Y Y*1 F Y Y F Y*1 Y Y*1 Y Y Y Y*4 F Y*1 Y Y Y*1 Y S F Y Y F Y Y*1 Y Y Y Y*1 Y Y F Y*1 Y*2 Y F Y*1 Y Y Y Y Y Y*1 Y*1 Y Y Y Y Y Y Y Y Y Y Y F Y Y Y*1,2 Y Y Y Y Y*1 Y Y Y Y Y Y*1 Y Y S 2 1 Y Y Y 2 Y Y F F Y F F Y F F Y Y F Y F F Y Y Y Y F Y Y Y Y Y F Y Y Y F Y F F Y Y Y Y Y Y Y Y Y Y*4 Y Y Y Y Y Y Y Y Y Y F Y F Y Y Y Y Y F F Y Y F F F F F F F Y Y Y Y Y*1 Y*1 Y Y 2 2 1 S : The functions cannot be combined. (The function set last takes precedence.) Y Y Y Y Y Y*3 Y Y F Y Y F Y F Y F F Y*3 F F Y F Y Y F Y Y F F Y F Y Y Y Y Y F F Y Y Y Y F F Y Y F Y F F Y F F Y Y Y Y*4 F Y Y*4 F F F Y Y Y Y Y F F Y Y Y F Y Y F Y Y Y Y Y Y Y Y Y Y Y Y Y Y Y F Y F Y Y Y Y F Y Y Y Y Y Y Y Y*1 Y Y*4 Y Y Y Y Y Y*1 Y Y Y Y Y Y Y F F Y Y Y S Y Y F Y Y*2 Y F F Y F Y Y F F Y F Y Y Y F F Y Y F Y F Y F F Y Y F F F F Y F Y Y F F Y Y F F F F F Y Y Y F F F F F F Y Y F Y F F F F F Y Y Y F Y Y F Y Y Y Y Y S S Y Y*1 Y*2 Y*1 Y*1 Y Y*4 F F Y F Y Y Y F Y F F Y*3 F F Y F F F F F F F F Y Y F Y F F F F F F Y Y F Y F F F Y Y Y F Y Y Y Y Y Y Y F F F F Y Y Y Y Y F Y F F F F F Y Y F Y F F F Y Y F Y F F F Y F F F Y Y Y Y Y S Y Y*1 Y*1 Y Y Y Y Y F F F Y F Y F Y S Y S S F F S S F S Y F F S F F F F Y *4: The result is not guaranteed though the functions are operable. *3: Not available in the AI mode. *2: Only A4 and B5 are selectable. F F S Y F F S Y F F S S S Y F F F Y F Y F F F F Y Y Y F Y Y Y Y F Y F Y F F S F Y Y Y*3 Y F Y Y Y Y Y Y Y F Y Y Y Y Y S S Y Y Y Y Y Y F S F Y Y S Y Y F S Y Y Y*1 Y Y*1 Y*1 Y Y Y F Y Y Y F F Y Y F F F Y*4 Y F F F F F F Y Y Y F F Y*4 Y Y F F Y Y Y F F Y Y Y Y Y Y Y Y Y Y*1 Y Y Y Y Y F Y*4 F Y Y F F F F F Y F F F Y Y Y*4 Y S S S Y*1 Y*1 Y Y Y *1: Available if paper size is specified. F Y F Y Y F F F F F F F Y Y Y Y F Y Y Y Y Y Y Y S Y F Y Y S Y Y*1 Y Y*1 Y Y Y Magazine Original MixedNeg/ Non-sort/ Book Image Image Edge Dual Full 2 IN 1/ XY Trim/ Staple sort/Magazine Hole Saddle sized mode Sort/ centre Mirror Pos Centring sort & saddle punch stitch repeat shift erase page image 4 IN 1 zoom Mask sort stitch reversal Group erase selection originals Y Y Y Y S S Y Y S Y Y Y S S Y Y S Y S Y*1,2 S 2 Book F : The functions cannot be combined. (The function set first takes precedence.) F Y F Y Y Y Y Y Y Y Y Y Y Y Y Y Y Y Y F F F F Y Y Y Y Y Y Y*1 S Y S S Y*2 Y Y Y Y S S S Y S S 1 Cassette Sheet Enlarge/ AMS selection bypass Reduce 1 Y : The functions can be combined. Y Hole punch zine sort & saddle stitch Y Staple sort Non-sort/ Sort/Group Y Y Y Y Mixed-sized originals Edge erase Y Original mode selection Image shift F Y Y 2 Book 2 1 Y S Y 1 1 S AMS Enlarge/Reduce S Y*1 Sheet bypass APS Cassette selection Function set first APS Function set last 4. COPYING FUNCTION COMBINATION MATRIX 1 2 3 4 5 6 7 8 9 10 11 12 11-11 12 11-12 SPECIFICATIONS & OPTIONS Y Cool Y Y Warm Sharpness Y Clear Y Y Vivid Background Onetouch adjustment Y Y Saturation RGB Y Hue Y Y Monocolour Colour balance S Y F Y Y Y Y Y Y Y Y Y Y Y F F F F F F F F Y Y S : The functions cannot be combined. (The function set last takes precedence.) F : The functions cannot be combined. (The function set first takes precedence.) Y : The functions can be combined. Colour mode selection 11 Auto 9 S Y Y F F F F Y Y Y F Y Y 8 Y Y F F F F Y Y Y F Y Y Saturation Y Y F F F F F Y Y F Y Y Y Y F F F F F Y Y F Y Y RGB F F F F F F F F F F Y Y Vivid F F F F F F F F F F Y Y F F F F F F F F F F Y Y One-touch adjustment Clear Warm 4 Manual Hue F F F F F F F F F F Y Y Cool 3 Manual Auto Y F F F F Y Y Y Y Y F S Background 2 Copy density 10 Colour mode selection Y F F F F Y Y Y Y Y Y Y Sharpness 1 Function set first 7 Colour balance 6 Monocolour 5 Function set last Copy density 5. IMAGE QUALITY ADJUSTMENT COMBINATION MATRIX 6. INDEX Numbers 1-Sided Originals to 1-Sided 1-Sided Originals to 2-Sided 2 IN 1/4 IN 1 Copying 5-9 2-Sided Originals to 1-Sided 2-Sided Originals to 2-Sided 2IN1 Duplex Copying 5-10 305x457mm key 6-7 4IN1 Duplex Copying 5-10 Copies 3-8 Copies 3-9 Copies Copies 3-10 3-10 A A3-wide paper 6-5, 6-7, 6-10 Acceptable copy paper types and sizes 2-4 ACCESS CODE key 1-5 Access codes 1-5, 1-9 Access code list 6-23 Adding paper to the cassettes 9-3 Adding paper to the large-capacity feeder 9-4 Adding staples 9-21 ADF key 6-2 Adjusters 10 Adjusting binding margin 5-3, 5-11 width of the white border 5-4 Administrator password 6-22 Advanced Image(AI) mode 3-15 AMS key 3-4 APS key 3-2 ATTACHMENT key 8-7 AUTO key 3-13 Auto Colour mode 1-5, 3-14 Auto Job Start during copying 2-15 during printing (optional) 2-16 during warming up 2-14 AUTO SHUT OFF key 6-32 Automatic Calibration 6-28 Automatic Copy Density mode 3-13 Automatic Duplexer 1-3, 9-15, 11-5 Automatic Function Clear 1-5 Automatic Magnification Selection (AMS) 3-4 Automatic Paper Selection (APS) 3-2 B Background Adjustment 4-8 Basic screen 1-6 Binding left margin 5-2 right margin 5-2 BLACK mode 1-5, 3-14 Book Centre Erase mode 5-5 Book-binding margin 5-3 Book-Type Originals to 2-Sided Copies 3-11 Booklet mode 7-6 Bypass copying 6-5 Bypass guide 1-2, 9-12, 9-13 C CALIBRATION key 6-28 Call Service symbol 9-2, 9-28 Cancelling a copy operation 2-18 Cassette 1-2, 9-3 changing the paper size 2-6 setting for special uses 2-6 CASSETTE key 2-6 Cassette Module 1-3, 11-6 Centring copying 5-18 Changing Access Code 6-25 Changing the initial setting 6-16 Changing the limit to the number of copies 6-25 Changing the paper size of the cassette 2-6 Cleaning 10-2 CLEAR COUNTER key 6-27 CLEAR key 1-5 Clearing cassette for THIN/THICK1/OHP Film 2-8 functions selected 1-7 punched paper bits 9-27 COLOUR MODE SELECTION key 1-5 Colour Adjustment background 4-8 brightness 4-4 clear 4-7 cool 4-7 hue 4-3 sharpness 4-9 strength of Black(K) 4-5 strength of Blue(B) 4-6 strength of Cyan(C) 4-5 strength of Green(G) 4-6 strength of Magenta(M) 4-5 strength of Red(R) 4-6 strength of Yellow(Y) 4-5 tint 4-6 vivid 4-7 warm 4-7 Colour Balance 4-5 Colour deviation 6-28 Colour mode 3-14 Colour Sample Seal 1-4, 4-2 Confirming stored copy modes 6-14 CONTINUE key 6-2 COOL key 4-7 Continuous Feed mode 2-12, 6-2 Control panel 1-2, 1-4 1 2 3 4 5 6 7 8 9 10 11 12 11-13 6. INDEX (Cont.) 1 2 3 4 5 Copy density adjustment 3-13 COPY FINAL PAGE key 3-12 COPY JOB REQUEST key 2-16 Copy paper maximum capacity 2-4 types and sizes 2-4 Copy receiving tray 9-12, 9-15 Copying function combination matrix 11-11 Copying procedure 2-2 Copying speed 11-4 D Daily Inspection 10-2 Default settings Initial settings Deleting an Access Code 6-26 Department Management 6-22 Digital keys 1-5 Dual-Page mode 5-6 Duplex Copying 3-7 E 6 7 8 9 10 11 12 11-14 E-MAIL 8-7 E-mail address 8-6 Edge Erase mode 5-4 Electrophotographic unit 1-2 Elevator tray 9-4 ENERGY SAVE key 6-31 Energy Saver key 1-4 Energy-saving mode 1-11, 6-31 Enlargement copying 3-4 Error code 9-28 Exit cover 1-2, 9-13, 9-15 Exit guide 9-14 G Group copying 7-3 H Handling and storing paper 2-5 HELP key 1-4 HOLDQUEUE 8-9 Hole Punch Unit 1-3, 7-2, 9-17, 9-27, 11-8 Hole Punching mode 7-8 Hue adjustment 4-3 Hue Circle 4-3 I ID CHANGE key 6-25 ID REGIST/CHANGE key 6-24 Image Editing 5-14 Image quality adjustment combination matrix 11-12 Image Repeat mode 5-20 Image Shift mode 5-3 Initial settings 2-2, 6-16 Interrupt copying 2-17 INTERRUPT key 1-4 J JOB CANCEL key 2-15 Job Presetting 2-14 JPEG 8-5, 8-6 K Key copy counter 1-2, 1-3, 1-10 F Feed side cover 1-2, 9-9 Feeder 2-4 File format 8-5, 8-6 File name 8-4 FINISHED key 2-3 Finisher 1-3, 7-2, 9-18, 9-21, 9-25, 11-7 tray loading capacity 11-8 Finishing modes 7-2 Flashing Graphic Symbols 9-2 Forgery prevention function 10 Front cover 1-2 Full Colour mode 1-5, 3-14 Full Image Copying 5-8 FUNCTION CLEAR key 1-5 Fuser unit 1-2, 9-14 SPECIFICATIONS & OPTIONS L Language switching 6-30 Large-capacity Feeder 1-3, 9-4, 9-11, 11-6 LIMITATION key 6-25 M Magazine Sort 5-11, 7-6 Magazine Sort & Saddle Stitching mode 7-6 MAILBOX 8-5 Main components 1-2 Manual Copy Density mode 3-13 Manual Paper Selection 3-3 MAP mode 3-15 Masking 5-14 Maximum Number of Sheets that can be stapled 7-5 MEMORY CLEAR key 2-18 MEMORY key 6-9, 6-12 Memory Number key 6-13 Message display 1-6 Mirror Image mode 5-16 Mixed-sized originals 6-4 Mode Memory 6-12 Paper selection 3-2 Paper size indicator 1-2 Paper type 1-6 PDF 8-5, 8-6 Periodic maintenance message 9-29 PHOTO mode 3-15 PLAIN 6-5 Plain paper 2-4, 2-5 Power consumption 1-11 Power switch 1-2 PRINT key 1-5 PRINT OUT ACCESS CODES key 6-23 Print out the number of copies or prints 6-23 PRINTED IMAGE mode 3-15 Printer controller 8-2, 8-10 PRINTER/NETWORK key 1-4 PRINTER/NETWORK key 8-2 Punch holes 7-8 Punch unit 9-2 N Negative/Positive Reversal 5-17 O Off-mode 1-11 OHP FILM 6-5 OHP film 2-4, 2-5, 2-6, 3-3, 3-4, 6-11 One-touch Adjustment 4-7 One-touch Zoom Keys 3-6 Operator’s manual pocket 1-2 Optional equipment 1-3 Original cover 1-2, 10-2 Original feed tray 1-3 Original glass 1-2, 10-2 Original mode 3-15 Original scales 1-2 Original transport belt 10-3 Originals mixed-sized 6-4 types and sizes 2-9 wholly dark/with dark borders 3-3, 3-4 yellowish 3-14 OTHER KEY key 6-15 R RECALL key 6-13 Recalling stored copy modes 6-13 Recommended paper 2-5 Reduction Copying 3-4 Registering a new Access Code 6-25 Removing jammed staples 9-25, 9-26 Replace Toner Bag 9-2, 9-7 Replace Toner Cartridge 9-2, 9-5 Reproduction ratio 1-6, 3-6, 5-13 Resetting Counters 6-27 Restricting the number of copies 6-24 Resuming a copy operation 2-18 Reversing Automatic Document Feeder 1-3, 212, 9-9, 10-3, 11-5 RGB Adjustment 4-6 P Packing List 11-10 Paper handling and storing 2-5 non-standard size 2-4, 6-5, 6-8 standard size 2-4, 6-5 Paper Misfeed Automatic Duplexer 9-2, 9-15 Bypass guide 9-2, 9-12 Cassette 9-2, 9-10 Check originals 9-2 Finisher 9-2, 9-18 Fuser unit 9-2 Hole Punch Unit 9-17 Inside of the copier 9-12 Large-capacity Feeder 9-2, 9-11 Paper path 9-2 Reversing Automatic Document Feeder Saddle Stitch Unit 9-2, 9-19 Transfer Belt 9-2 S SADDLE STITCH key 7-6 Saddle stitch tray 7-2, 7-7 Saddle Stitch Unit 9-23, 9-26 Saddle stitcher 9-19 SADF key 6-2 Saturation 4-4 Scan setting on the touch panel 8-2 Scanner 11-9 Scanning area 10-3 Set functions confirmation key 1-7 1 2 3 4 5 6 7 8 9 10 11 12 9-9 11-15 6. INDEX (Cont.) 1 2 3 4 5 6 7 8 9 Setting Access Codes 6-24 Automatic Energy Saving mode 6-31 Automatic Shutoff mode 6-32 cassette for special uses 2-6 copy paper 2-4 Date and Time 6-20 Daylight Saving Time 6-20 ON/OFF times 6-18 originals 2-9 other size 6-15 Sharpness Adjustment 4-9 SHUTDOWN key 8-10 Simple Troubleshooting 10-4 Single-feed mode 2-13, 6-3 Sleep mode 1-11 Special paper 6-10 Specifications 11-2 Specifications of Options 11-5 STACK symbol 9-2 Staple cartridge 9-21 Staple case 9-26 Staple guide 9-25 Staple mode 7-4 Double Staple 7-4 Front Staple 7-4 Rear Staple 7-4 START key 1-5 Sticker Labels 2-5 Sticker labels 2-4, 6-5, 6-10 STOP key 1-5 Stoppers 10 Storage of colour copies 10 Storing copy modes 6-12 Storing non-standard size in the Memory 6-9 Suspending a copy operation 2-18 Switching between languages 6-30 T 10 11 12 11-16 TEXT mode 3-15 TEXT/PHOTO mode 3-15 Thick paper 2-4, 2-5, 6-10 THICK1 2-6, 6-5 THICK2 6-5 THICK3 6-5 THIN 2-6, 6-5 Thin paper 2-4, 6-10 TIFF 8-5, 8-6 Toner bag 9-7 Toner cartridge 1, 1-2, 9-5 Toners 2 Total copy quantity 1-6 Total Counter 6-21 Touch panel 1-4, 1-6 SPECIFICATIONS & OPTIONS Tracing paper 3-3, 3-4 Transfer belt unit 1-2, 9-14 Transfer belt unit knob 1-2 Transparency film OHP Film Trimming 5-14 Turning ON the power switch 1-8 Types and sizes of originals 2-9 U URL 8-6 URL key 8-7 Used toner bag 1-2 User Selection 6-16 V VIVID key 5-13 W WARM key 4-7 Warm-up time 1-11 Weekly Maintenance 10-2 Weekly Timer 6-18 X X-Y Zoom 5-13 Y YES key 2-3 YMCK Adjustment 4-5 Z ZOOM··· key 3-4, 3-5, 3-6 Recycled paper is used for the inside pages of this book. This Operator's Manual is printed with ink containing soya bean oil. DIGITAL COLOUR PLAIN PAPER COPIER OPERATOR'S MANUAL FOR COPYING FUNCTIONS 1-1, KANDA NISHIKI-CHO, CHIYODA-KU, TOKYO, 101-8442, JAPAN © Copyright TOSHIBA TEC CORPORATION 2002 ALL RIGHTS RESERVED 442171650A1 R0110203800-TTEC Ver02 2002-10 AB