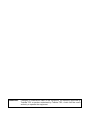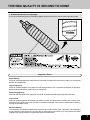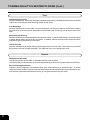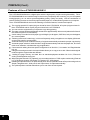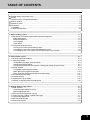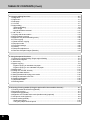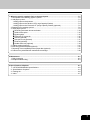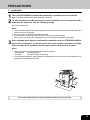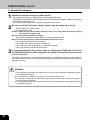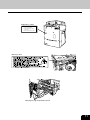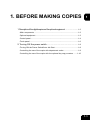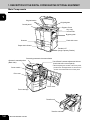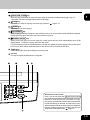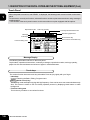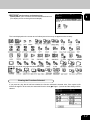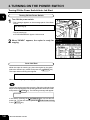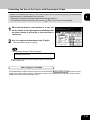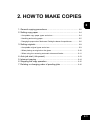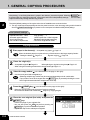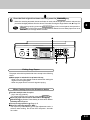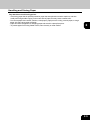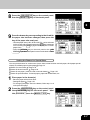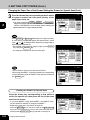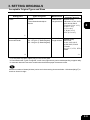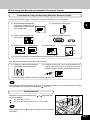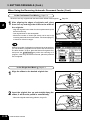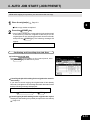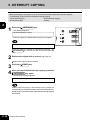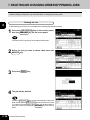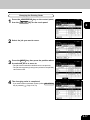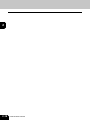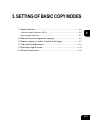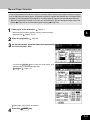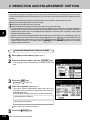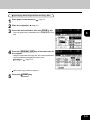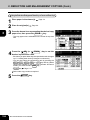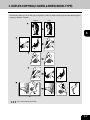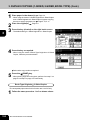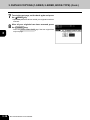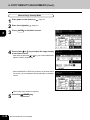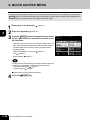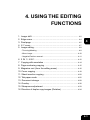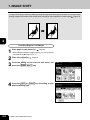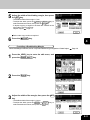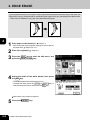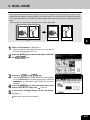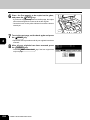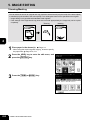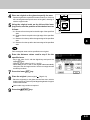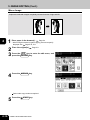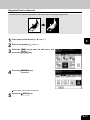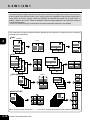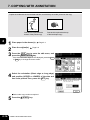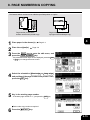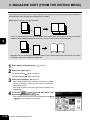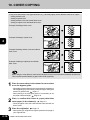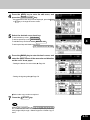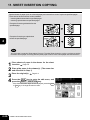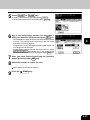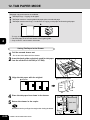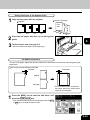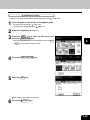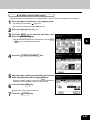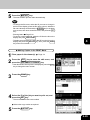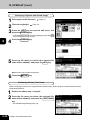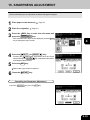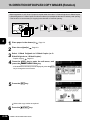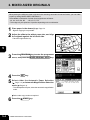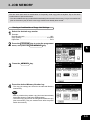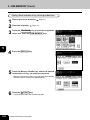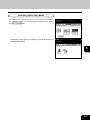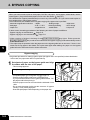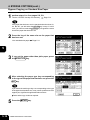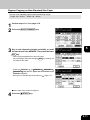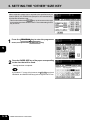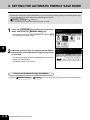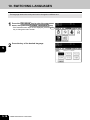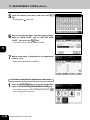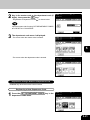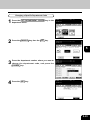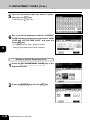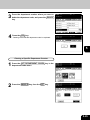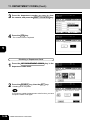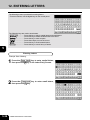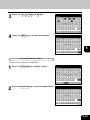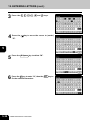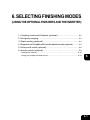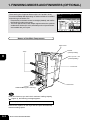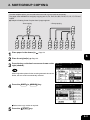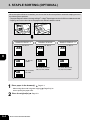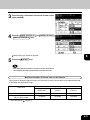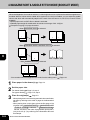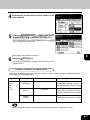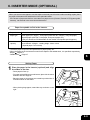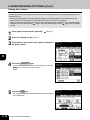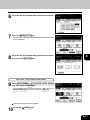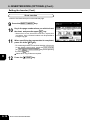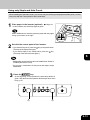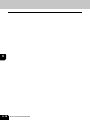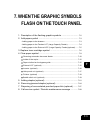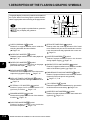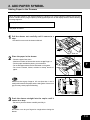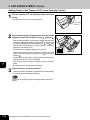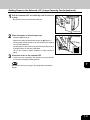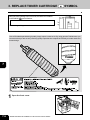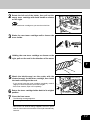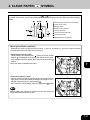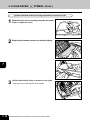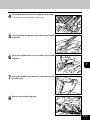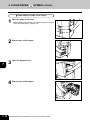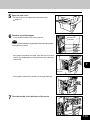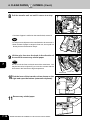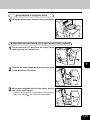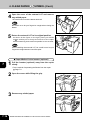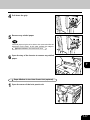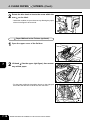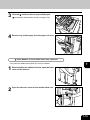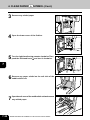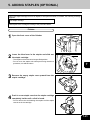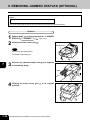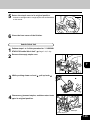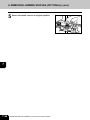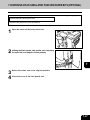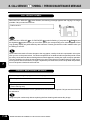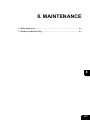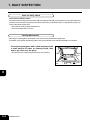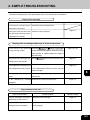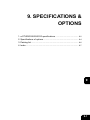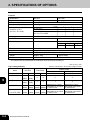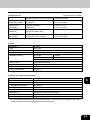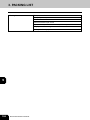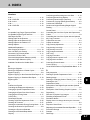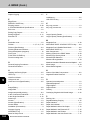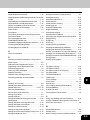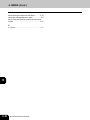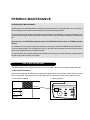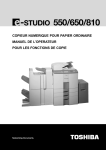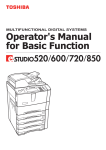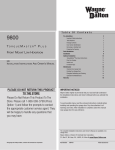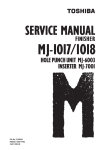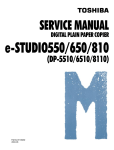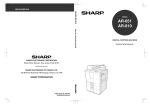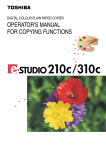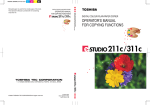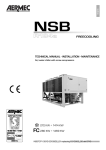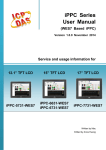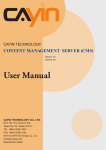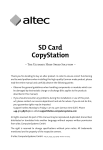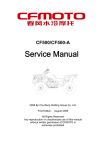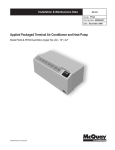Download Toshiba e-STUDIO4500c/5500c All in One Printer User Manual
Transcript
WARNING: Changes or modification made to this equipment, not expressly approved by Toshiba TEC or parties authorized by Toshiba TEC, could void the user’s authority to operate the equipment. 1 EPA ENERGY STAR ® (MFD) The United States Environmental Protection Agency (EPA) has introduced a voluntary program, the ENERGY STAR Program, to encourage the widespread and voluntary use of energy-efficient technologies that enhance the workplace, improve product performance and prevent pollution. As an ENERGY STAR Partner, the TOSHIBA TEC CORPORATION has determined that this copier model meets the ENERGY STAR guidelines for energy efficiency. ENERGY STAR guidelines for this class of copier require ENERGY STAR copiers to have an 'Off Mode' feature that automatically turns the copier off after a period of inactivity, ensuring night and weekend shut-off. The copier must also automatically change to a 'Low Power Mode' (Automatic Energy Save) after a period of time since the last usage. For Copier+Printer models, ENERGY STAR guidelines require ENERGY STAR Multifunction copiers to have a 'Sleep Mode' feature that automatically makes the copier enter the sleep mode after a period of inactivity. The copier must also automatically change to a 'Low Power Mode' (Automatic Energy Save) after a period of time since the last usage. Specifically, this copier complies with the following requirements –––– e-STUDIO550/650/810 Copier model (Base model) 'Off Mode'The copier consumes less than 20 watts in the 'Off Mode'. 'Off Mode' Default TimeThe default time for the 'Off Mode' is 90 minutes. 'Automatic Energy Save'The copier consumes less than 216 watts (e-STUDIO550)/ 255 watts (e-STUDIO650)/ 316 watts (eSTUDIO810) while in Energy Save Mode. 'Automatic Energy Save' Default TimeThe default time before switching to 'Automatic Energy Save Mode' is 15 minutes. e-STUDIO550/650/810 Copier + Printer model (Multifunction model) 'Sleep Mode'The copier consumes less than 95 watts in the 'Sleep Mode'. 'Sleep Mode' Default TimeThe default time before sitching to 'Sleep Mode' is 90 minutes. 'Automatic Energy Save'The copier consumes less than 261 watts (e-STUDIO550)/ 300 watts (e-STUDIO650)/ 361 watts (eSTUDIO810) while in Energy Save Mode. 'Automatic Energy Save' Default TimeThe default time before swtching to 'Automatic Energy Save Mode' is 15 minutes. Note1- The default setting for the 'Off Mode' or 'Sleep Mode' and 'Automatic Energy save' can be changed. Note2- To restart the copier after an automatic shutoff or in the sleep mode, press the power key on the control panel. Note3- In the sleep mode, if printer data is received, or the start key on the control panel is pressed, the copier starts warming itself up and prints out the data when it becomes ready. Note4- For Copier models (Base models), after an automatic shutoff, the weekly timer feature cannot be activated. If you prefer to activate this feature, contact your authorized Toshiba dealer. * Note 4 is applied to the regions with power requirements other than 100V. In accordance with the EPA ENERGY STAR Program guidelines, this copier is suitable for the use of recycled copier paper (with up to 100% post-consumer content) meeting the requirements as specified in ENV 12281 (paper-printing and business paper-Requirements for copy paper for dry toner imaging processes). If you have any questions regarding the use of recycled paper or some recommended types of recycled paper, please contact your authorized Toshiba dealer. ENERGY STAR is a U. S. registered mark. 2 TOSHIBA QUALITY IS SECOND TO NONE e-STUDIO550/650/810 Toner Cartridges It is recommended that genuine TOSHIBA supplies and parts be used in order to obtain optimum results. 1 2 3 4 5 6 7 8 Supplies / Parts Dependability Genuine Toshiba supplies are subjected to the strictest of inspections so that every supply you receive will perform at optimal levels. 9 High Productivity Genuine Toshiba supplies are created to meet the demands of our competitive world and provide highspeed reliable trouble-free copies when you need them. 10 Stable Image Quality Genuine Toshiba supplies are designed to provide consistently stable image output day after day. Copier Kind Genuine Toshiba supplies are designed to keep the copier and all its parts in trouble-free working order. Reduction of machine wear is due to Toshiba´s intimate knowledge of the copier’s characteristics ensuring the highest standard of care. 11 12 Machine Balance From the beginning Toshiba supplies and machines were made for each other. Whenever Toshiba designs a new machine, it also designs a new toner that is made just for that machine. By using Genuine Toshiba supplies with Toshiba copiers you guarantee optimum performance. 1 TOSHIBA QUALITY IS SECOND TO NONE (Cont.) 1 2 3 4 5 6 7 8 9 10 11 12 2 Toner Optimum Image Quality Genuine Toshiba toner is use ultra-fine quality materials and precisely controlled parameters so that Toshiba copiers can continually generate sharp high-quality image output. Cost Advantage Genuine Toshiba toner is mean value. They are designed to use only the proper amount of toner enabling the machine to continue to operate until all the toner has been used. In this way you get the full value of the toner. Environmental Harmony Genuine Toshiba toner is designed with the environment in mind. To care for Mother Earth, we use embossed or plastic labels making our toner fully recyclable. In addition, harmful dust and ozone levels have been reduced to improve the working environment. Human Friendly Genuine Toshiba toner is people-friendly. Before approving our toner for sale, we test them to be sure that they pass the strictest of health standards. This takes the worry out of handling the toner. General ISO 9000 and ISO 14000 Toshiba toner plants are ISO 9001 or ISO 9002 and ISO 14001 certified. Therefore quality of craftsmanship and environmental friendly production are guaranteed from the factory. Service and Support Benefits Toshiba´s Service engineers are certified to keep your copier performing at optimum levels. To ensure continuous image quality it is highly recommended to utilize an authorized Toshiba service provider to care for and perform periodical maintenance so that you can get full benefit from your copier. PREFACE Thank you for purchasing the Toshiba Digital Copier e-STUDIO550/650/810. This Operator’s Manual describes the following: • how to use the digital copier • how to inspect and carry out maintenance on the digital copier • how to remedy mechanical and copying problems Before using the digital copier, thoroughly read and understand this Operator’s Manual. To ensure that clean copies are made at all times and to keep your digital copier in optimum working order, this Operator’s Manual should be readily available for future reference. To ensure correct and safe use of the Toshiba Digital Copier e-STUDIO550/650/810, this Operator’s Manual describes safety precautions according to the following three levels of warning: Before reading this Operator’s Manual, you should fully understand the meaning and importance of these signal words. Warning ... Indicates a potentially hazardous situation which, if not avoided, could result in death, serious injury, or serious damage, or fire in the equipment or surrounding assets. Caution .... Indicates a potentially hazardous situation which, if not avoided, may result in minor or moderate injury, partial damage of the equipment or surrounding assets, or loss of data. Note ........ Indicates a procedure you should follow to ensure the optimal performance of the digital copier and problem-free copying. 1 2 3 4 5 6 Tip ........... Describes handy information that is useful to know when operating the digital copier. Advice ..... Describes an operation you should follow to keep the digital copier in good working order. 7 Warning This is a Class A product. In a domestic environment this product may cause radio interference in which case the user may be required to take adequate measures. 1. Do not touch the connector terminal when disconnecting the cables of peripheral equipment. 2. Before opening any covers or removing any units from the copier, discharge the static electricity from your body by touching a metal part of the copier. This product is carrying the CE-Mark in accordance with the related European Directives. Responsible for CE-marking is TOSHIBA TEC GERMANY IMAGING SYSTEMS GmbH, Carl-Schurz-Str. 7, 41460 Neuss, Germany. e-mail : [email protected] 8 9 10 11 12 COPYRIGHT 2002 TOSHIBA TEC CORPORATION 3 PREFACE (Cont.) Features of the e-STUDIO550/650/810 1 2 3 4 5 6 7 8 9 10 11 12 4 The e-STUDIO550/650/810 is a digital copier which is high-speed, compact and high-durability. The eSTUDIO550/650/810 can read the image in the memory temporarily after scanning, so you can operate sorting/grouping, etc. as well as processing/editing quietly, quickly and easily. And the combination of various finishing function such as thick paper and tab paper, etc. makes finishing easier as you request. The e-STUDIO550/650/810 also has the following convenient features, functions and options. The copying speed is 55 copies (A4) per minute for the e-STUDIO550, 65 copies (A4) per minute for the e-STUDIO650 and 81 copies (A4) per minute for the e-STUDIO810. You can scan the originals that you request to copy during printing. The warm-up time has been drastically shortened to approximately 160 seconds (about half of that of the Toshiba copiers e-STUDIO55/65). A wide variety of media from thick paper (up to 209g/m2) to tab paper, OHP-films, hole punched paper, etc. are acceptable. 'Finishing mode' and '2-sided copy', which are frequently used, put together to one display (Quick tab on the touch panel) to access easily. 'Automatic density mode' reads the density of originals automatically and sets the proper copy density. 'Automatic paper selection' reads the size of originals automatically and sets the paper size, and 'Auto matic zoom selection' calculates the copy magnification. Comes with rich editing functions specific to digital such as '2in1/4in1', 'Annotation' and 'Page Number ing', etc. Using the reversing automatic document feeder allows you to copy at once with 'Mixed-sized original mode' though the original sizes are different. Loading the page memory and hard disc as standard equipment enables 2 in 1/4 in 1, 'Electronic sorting' and 'Magazine sorting' etc. When using the external LCF (optional), you can make maximum of 7250 copies continuously. (External LCF:3750 sheets, drawer: 500 sheets x 2, Tandem LCF: 2500 sheets) Installing an optional finisher, an optional hole punch and an optional inserter offer quick sorting such as 'Staple', 'Magazine sort' ,'Hole punch' and 'Paper insert' of copies automatically. The optional printer controller also allows you to scan from the touch panel. TABLE OF CONTENTS Toshiba quality is second to none ......................................................................................................... 1 Preface ................................................................................................................................................ 3 Features of the e-STUDIO550/650/810 ................................................................................................ 4 Table of contents .................................................................................................................................. 5 Disclaimer notice .................................................................................................................................. 8 Precautions .......................................................................................................................................... 9 1. Installation ........................................................................................................................................ 9 2. General precautions ....................................................................................................................... 10 1. Before making copies ..................................................................................................................... 1-1 1. Description of the digital copier and the optional equipment ............................................................ 1-2 - Main components ....................................................................................................................... 1-2 - Optional equipment ..................................................................................................................... 1-3 - Control panel .............................................................................................................................. 1-4 - Touch panel ................................................................................................................................ 1-6 2. Turning ON the power switch ......................................................................................................... 1-8 - Turning on the power switch/Auto job start .................................................................................. 1-8 - Controlling the use of the copier with department codes ............................................................. 1-9 - Controlling the use of the copier with the optional key copy counters ........................................ 1-10 2. How to make copies ........................................................................................................................ 2-1 1. General copying procedures ......................................................................................................... 2-2 2. Setting copy paper ......................................................................................................................... 2-4 - Acceptable copy paper types and sizes ..................................................................................... 2-4 - Handling and storing paper ......................................................................................................... 2-5 - Changing the paper size of the drawer / Setting the drawer for special uses ............................... 2-6 3. Setting originals ............................................................................................................................. 2-9 - Acceptable original types and sizes ............................................................................................ 2-9 - When placing an original on the glass ....................................................................................... 2-10 - When using the reversing automatic document feeder .............................................................. 2-11 4. Auto job start (Job preset) ........................................................................................................... 2-13 5. Interrupt copying .......................................................................................................................... 2-14 6. Stopping the copy operation ........................................................................................................ 2-15 7. Deleting or changing order of pending jobs .................................................................................. 2-16 3. Setting of basic copy modes .......................................................................................................... 3-1 1. Paper selection .............................................................................................................................. 3-2 - Automatic paper selection (APS) ................................................................................................ 3-2 - Manual paper selection ............................................................................................................... 3-3 2. Reduction and enlargement copying .............................................................................................. 3-4 3. Duplex copying (1-sided, 2-sided, book-type) ................................................................................ 3-7 4. Copy density adjustment ............................................................................................................. 3-11 5. Selecting original mode ................................................................................................................ 3-13 6. Quick access menu .................................................................................................................... 3-14 1 2 3 4 5 6 7 8 9 10 11 12 5 TABLE OF CONTENTS (Cont.) 1 2 3 4 5 6 7 8 9 10 11 12 6 4.Using the editing functions ............................................................................................................. 4-1 1. Image shift ..................................................................................................................................... 4-2 2. Edge erase .................................................................................................................................... 4-4 3. Dual-page ...................................................................................................................................... 4-5 4. X-Y zoom ...................................................................................................................................... 4-7 5. Image editing ................................................................................................................................. 4-8 - Trimming/Masking ....................................................................................................................... 4-8 - Mirror image ............................................................................................................................. 4-10 - Negative/Positive reversal ........................................................................................................ 4-11 6. 2 IN 1 /4 IN 1 ............................................................................................................................... 4-12 7. Copying with the annotation ......................................................................................................... 4-14 8. Page numbering copying ............................................................................................................. 4-15 9. Magazine sort (From the editing menu) ........................................................................................ 4-16 10. Cover copying ........................................................................................................................... 4-18 11. Sheet insertion copying ............................................................................................................. 4-20 12. Tab paper mode ......................................................................................................................... 4-22 13. Document storage ..................................................................................................................... 4-28 14. Overlay ..................................................................................................................................... 4-30 15. Sharpness adjustment ............................................................................................................... 4-33 16. Direction of duplex images (Rotation) ........................................................................................ 4-34 5. Using the special functions ............................................................................................................ 5-1 1. Continuous original feeding / Single original feeding ....................................................................... 5-2 2. Mixed-sized originals ..................................................................................................................... 5-4 3. Job memory .................................................................................................................................. 5-5 4. Bypass copying ............................................................................................................................. 5-8 - Bypass copying on standard size paper ................................................................................... 5-10 - Bypass copying on non-standard size paper ............................................................................ 5-11 5. Weekly timer ................................................................................................................................ 5-13 6. Setting the “OTHER” size key ...................................................................................................... 5-14 7. Setting the date and time ............................................................................................................. 5-15 8. Setting the automatic energy save mode ..................................................................................... 5-16 9. Setting the automatic off-mode ..................................................................................................... 5-17 10. Switching languages .................................................................................................................. 5-18 11. Department code ....................................................................................................................... 5-19 12. Entering letters .......................................................................................................................... 5-28 6.Selecting finishing modes (Using the optional finishers and the inserter) ................................. 6-1 1. Finishing modes and finishers (optional) ........................................................................................ 6-2 2. Sort/group copying ........................................................................................................................ 6-3 3. Staple sorting (optional) ................................................................................................................. 6-4 4. Magazine sort & saddle stitch mode (booklet mode) (optional) ...................................................... 6-6 5. Hole punch mode (optional) ........................................................................................................... 6-8 6. Inserter mode (optional) ................................................................................................................. 6-9 - Setting the inserter ................................................................................................................... 6-10 - Using only staple and hole punch ............................................................................................. 6-13 7. When the graphic symbols flash on the touch panel .................................................................... 7-1 1. Description of the flashing graphic symbols ................................................................................... 7-2 2. Add paper symbol .......................................................................................................................... 7-3 - Adding paper to the drawers ....................................................................................................... 7-3 - Adding paper to the Tandem LCF (Large Capacity Feeder) ......................................................... 7-4 - Adding paper to the External LCF (Large Capacity Feeder) (optional) ....................................... 7-5 3. Replace toner cartridge symbol ..................................................................................................... 7-6 4. Clear paper symbol ....................................................................................................................... 7-9 Reversing automatic document feeder ................................................................................... 7-10 Inside of the copier ................................................................................................................. 7-12 Bypass guide ......................................................................................................................... 7-15 External LCF (optional) ........................................................................................................... 7-15 Inserter (optional) ................................................................................................................... 7-16 Hole punch unit (optional) ....................................................................................................... 7-17 Finisher (optional) ................................................................................................................... 7-18 Saddle stitch unit (optional) ..................................................................................................... 7-19 5. Adding staples (optional) ............................................................................................................. 7-21 6. Removing jammed staples (optional) ........................................................................................... 7-24 7. Disposing of accumulated punched paper bits (optional) ............................................................. 7-27 8. Call service symbol/Periodic maintenance message ................................................................... 7-28 1 8.Maintenance ..................................................................................................................................... 8-1 1. Daily inspection ............................................................................................................................. 8-2 2. Simple troubleshooting ................................................................................................................... 8-3 6 9.Specifications & Options ................................................................................................................ 9-1 1. e-STUDIO550/650/810 specifications ........................................................................................... 9-2 2. Specifications of options ............................................................................................................... 9-4 3. Packing list ................................................................................................................................... 9-6 4. Index ............................................................................................................................................ 9-7 2 3 4 5 7 8 9 10 11 12 7 DISCLAIMER NOTICE 1 The following notice sets out the exclusions and limitations of liability of TOSHIBA TEC CORPORATION (including its employees, agents and sub-contractors) to any purchaser or user ("User") of the e-STUDIO550/ 650/810, including its accessories, options and bundled software ("Product") 2 1. The exclusions and limitations of liability referred to in this notice shall be effective to the fullest extent permissible at law. For the avoidance of doubt, nothing in this notice shall be taken to exclude or limit TOSHIBA TEC CORPORATION's liability for death or personal injury caused by TOSHIBA TEC CORPORATION's negligence or TOSHIBA TEC CORPORATION's fraudulent misrepresentation. 3 2. All warranties, conditions and other terms implied by law are, to the fullest extent permitted by law, excluded and no such implied warranties are given or apply in relation to the Products. 3. TOSHIBA TEC CORPORATION shall not be liable for any loss, cost, expense, claim or damage whatsoever caused by any of the following: 4 5 6 7 (a) use or handling of the Product otherwise than in accordance with the manuals, including but not limited to Operator's Manual, Users' Guide, and/or incorrect or careless handling or use of the Product; (b) any cause which prevents the Product from operating or functioning correctly which arises from or is attributable to either acts, omissions, events or accidents beyond the reasonable control of TOSHIBA TEC CORPORATION including without limitation acts of God, war, riot, civil commotion, malicious or deliberate damage, fire, flood, or storm, natural calamity, earthquakes, abnormal voltage or other disasters; (c) additions, modifications, disassembly, transportation, or repairs by any person other than service technicians authorized by TOSHIBA TEC CORPORATION; or (d) use of paper, supplies or parts other than those recommended by TOSHIBA TEC CORPORATION. 4. Subject to paragraph 1, TOSHIBA TEC CORPORATION shall not be liable to Customer for: 8 9 10 11 12 8 (a) loss of profits; loss of sales or turnover; loss of or damage to reputation; loss of production; loss of anticipated savings; loss of goodwill or business opportunities; loss of customers; loss of, or loss of use of, any software or data; loss under or in relation to any contract; or (b) any special, incidental, consequential or indirect loss or damage, costs, expenses, financial loss or claims for consequential compensation; whatsoever and howsoever caused which arise out of or in connection with the Product or the use or handling of the Product even if TOSHIBA TEC CORPORATION is advised of the possibility of such damages. TOSHIBA TEC CORPORATION shall not be liable for any loss, cost, expense, claim or damage caused by any inability to use (including, but not limited to failure, malfunction, hang-up, virus infection or other problems) which arises from use of the Product with hardware, goods or software which TOSHIBA TEC CORPORATION has not directly or indirectly supplied. PRECAUTIONS 1. Installation 1 2 3 The e-STUDIO550/650/810 should be installed by a qualified service technician. Note: The packing material should be disposed of properly. To obtain the best possible results, this copier should be used in conjunction with a dedicated AC power line with the following ratings. 1 220–240V, 50/60Hz, 9A 2 Notes: 1. The use of other appliances or other equipment on the same line as this copier may adversely affect performance and copy quality. 2. Be sure to use a 3-conductor, grounded wall outlet. 3. In areas where a 2-pin plug is used, the copier must be grounded for safety. Never ground it to a gas pipe, a water pipe, or any other object not suitable for grounding. 3 After a suitable place has been selected for installation of the e-STUDIO550/650/810, please do not change it. Avoid excessive heat, dust, vibration and direct sunlight. Also, provide proper ventilation as the copier emits a small amount of ozone. Notes: 1. The recommended environmental range for use is as follows: • Temperature: 10~30°C/50~86°F • Humidity: 20~85% RH (Non condensing) 2. To insure optimal operation, allow clearances of at least 80cm on the left, 80cm on the right and 10 cm behind (refer to the illustration below). 4 5 6 7 8 10cm 80cm 9 80cm 10 The socket outlet should be near the equipment and be easily accessible. 11 12 9 PRECAUTIONS (Cont.) 2. General Precautions 1 2 1 Handle and use the copier gently and carefully. 2 Be sure to turn OFF the power switch (unless using the weekly timer mode): 3 It is recommended that only supplies made or designated by Toshiba be used for the e-STUDIO550/650/810 in order to optimize copy quality. All supplies should be stored in a cool, dry area. 3 4 5 6 • Do not place anything on the paper drawers or the original feeding tray. • Never allow the power cable to be trampled on or pinched between hard objects, otherwise an accident or electrical trouble might occur. • Do not allow any metal items such as paper clips to fall into the copier. • When you leave your office at night. • If a power failure occurs. Caution: When turning OFF the power switch, be sure to do so only after the machine cycling has come to a complete stop. Be sure to disconnect the power-cord plug: • When you do not intend to use the copier for an extended period of time. Be sure to turn OFF the power switch immediately and call for service: • If an unusual noise is heard from the copier. • If the outside of the copier becomes unusually hot. • If any part of this copier is damaged, or if it has been dropped. • If the copier has been exposed to rain or liquid. For optimum performance, it is recommended that 80 g/m2 xerographic bond paper of high quality be used. Paper of lower quality may contain inherent properties such as excess paper dust and may lead to premature servicing. 7 WARNING: 8 9 10 11 12 10 1. Do not apply force or place heavy objects (4kg or more) on the original glass. Breaking the glass may cause personal injury. 2. Do not place heavy objects on the copier. They may fall and injure you. 3. Do not lean on, apply force or place heavy objects on the finisher (optional). Personal injury or property damage may result. 4. Do not place some objects or step on the external LCF (Large Capacity Feeder)(optional). They may fall and injure you. 1 2 Explanatory Label >PS< CLASS 1 LASER PRODUCT APPAREIL A LASER DE CLASSE 1 LASER KLASSE 1 PRODUCTO DE LASER DE CLASE 1 3 4 5 Warning Label >PS< 6 7 8 9 10 11 Warning for high temperature areas 12 11 PRECAUTIONS (Cont.) 2. General Precautions (Cont.) 1 Fixing the adjusters (stoppers) 2 There are four adjusters (stoppers) located in front and rear bottom (two adjusters each) of the copier. After moving/ installing the copier, be sure to turn the adjusters clockwise to fix them firmly on the ground. *To unlock the adjusters when moving the copier, turn them anticlockwise. 3 If the copier is not steady, it may fall over and result in personal injury. 4 To lock To unlock 5 6 7 8 9 10 11 12 12 1. BEFORE MAKING COPIES 1 2 1. Description of the digital copier and the optional equipment ...................... 1-2 - Main components ......................................................................................... 1-2 3 - Optional equipment ....................................................................................... 1-3 - Control panel ................................................................................................. 1-4 - Touch panel ................................................................................................... 1-6 4 2. Turning ON the power switch ..................................................... 1-8 - Turning ON the Power Switch/Auto Job Start ............................................... 1-8 - Controlling the use of the copier with department codes ............................. 1-9 5 - Controlling the use of the copier with the optional key copy counters ....... 1-10 6 7 8 9 10 11 12 1-1 1. DESCRIPTION OF THE DIGITAL COPIER AND THE OPTIONAL EQUIPMENT Main Components 1 Original scales Original glass 2 Control panel Bypass Cover Key copy counter slot 3 Bypass guide 4 Drawers Feed side cover Paper size indicator 5 Tandem LCF (Large Capacity Feeder) 6 7 Reversing automatic document feeder Operator’s manual pocket (Back side) Power switch 8 Touch Panel Contrast Adjustment Volume (back side of the control panel) * When adjusting the contrast of the touch panel, pull the toner cartridge holder out, and turn the volume on the backside of the control panel. Exit cover 9 10 Front cover Toner cartridge 11 Transfer unit 12 Transfer unit lever 1-2 BEFORE MAKING COPIES Optional Equipment Finisher Enables the use of sort, group and staple modes, plus the hole punch (available when the optional hole punch unit is installed) and saddle stitch modes (MJ-1018 only) . Hole punch unit Makes punching holes on copies for binding in notebooks. Inserter Enable the use of special types of paper and printed paper in addition to the staple sorting or the hole punch mode (Available when the optional staple sorting and the hole punch mode units are installed.) This paper is not run through fuser (heat). 1 2 3 Key copy counter Records (or accumulates) the number of copies made by each person or group separately. External LCF ( Large Capacity Feeder) Feeds up to 3750 sheets of A4-sized paper (80g/m2)(recommended by Toshiba) continuously. 4 5 Optional Equipment Configuration Finisher 6 Inserter Hole punch unit Key copy counter (Right side) 7 8 9 10 11 External LCF ( Large Capacity Feeder) 12 1-3 1. DESCRIPTION OF THE DIGITAL COPIER AND THE OPTIONAL EQUIPMENT (Cont.) Control Panel 1 Total Counter Shows the total of copied paper since the set up of the copier. HELP key When this key is pressed, the appropriate operation procedures are displayed. 2 3 4 5 6 PRINTER/NETWORK key Press this key to switch between the printer and the network (optional) functions. COPY key Press this key to select the copy functions. JOB STATUS key Press this key to monitor the statuses of 1) Job list, 2) Deleting jobs, 3) Moving jobs, 4) Copying status and 5) Setting drawers. This key flashes in case of 1) No paper in the drawers, 2) Incorrect drawer setting, 3) Full of paper in the finisher and 4) Hole punching dust bin is full Touch panel Displays the copier conditions, operating procedures, and various instructions and information to the user in text and illustrations. Digital keys Use these keys to enter the number of copies you wan to make and so on. CLEAR key Use this key to correct numbers entered with the digital keys such as an incorrect copy quantity. 7 8 9 10 11 12 1-4 BEFORE MAKING COPIES FUNCTION CLEAR key When this key is pressed, all selected copy modes are cleared to default settings. * Automatic Function Clear Right bottom of this page STOP key Use this key to stop an ongoing scan and copy operation. Page 2-2 Page 2-15 START key Press this key to start copying. INTERRUPT key While copying is already in progress, press this key when you want to make copies of different originals. Pressing the key again will return you to the previous copy job. ENERGY SAVER key When you are not going to use the copier for a while, press this key, which automatically turns off all display lamps. To resume copying, press this key again. If you press this key when the optional printer controller is installed, the power supply to the printer board is not cut off, which allows automatic return of the device when it receives printer data. TIMER lamp TIMER lamp lights when the weekly timer is being used. Clip tray Put clips or staples unfastened out of originals. 1 2 3 4 5 6 7 8 9 10 Automatic Function Clear Even if you do not press the FUNCTION CLEAR key, within the specified period of time after copying is finished or after the last key is pressed in a copy procedure, the automatic function clear mode will work to clear all settings to defaults, and the basic screen will be displayed. While the department management function is being operated, the display returns to the Page 1-9 department code input screen. 11 12 1-5 1. DESCRIPTION OF THE DIGITAL COPIER AND THE OPTIONAL EQUIPMENT (Cont.) Touch Panel 1 When the power is turned on, and ‘READY ’ is displayed, the following basic screen is shown on the touch panel. On the screen, currently set functions, selected functions and the copier status are shown using messages and illustrations. * The contents of the touch panel screens on this manual show a copier equipped with full-options. 2 Reproduction ratio Total copy quantity 3 Message Index keys 4 Currently selected drawer size Remaining paper level Quick access key Set functions confirmation key Function setting area 5 6 7 8 9 10 Message Display The following information is shown on the touch panel: Copier status, operational instructions, cautionary messages, reproduction ratios, total copy quantity, paper size of a selected drawer and amount of paper in a selected drawer. Touch-keys The various function items are touch-key selectable. Press any key lightly with your finger. - Index keys Used for switching the Basic, Editing, Program menu. - QUICK (Quick access) key The finishing mode and duplex copying with high frequency of use can be set on one screen simultaneously. Also, This screen is easier to see for visually impaired persons by displaying black letters on white background. - Function setting area This is where you select or set various functions. 11 12 1-6 BEFORE MAKING COPIES - SETTINGS (set functions confirmation) key This key allows you to confirm the functions that have been set. (The display shown on the right is an example.) 1 2 3 The icons displayed on the screen are as follows(some icons may not appear on the screen): 4 5 6 7 8 Clearing the Functions Selected If you press any key that is half-tone shaded, the function selected is cleared. Also, if the copier is left inactive for approx. 45 seconds, the automatic function clear ( Page 1-4) works and the settings will be cleared. 9 10 11 12 1-7 2. TURNING ON THE POWER SWITCH Turning ON the Power Switch/Auto Job Start Turning ON the Power Switch 1 2 1 - This message appears on the message panel of the Basic Screen: Wait Warming Up 3 4 Turn ON the power switch. - Time of warming up e-STUDIO550/650/810: Approx. 160 seconds 2 When “READY” appears, the copier is ready for copying. 5 6 Auto Job Start 7 8 While the copier is warming up, place the original on the glass, START key. select the desired copy modes and press the The copier starts scanning the originals. READY 9 10 When this message appears, copying will automatically start. Up to 5 jobs can be stored in the memory. Place the originals for the 6th job on the original glass or the reversing automatic document feeder and press the START key. The following message will appear: Auto Start 11 12 1-8 In this status, pressing the INTERRUPT key cancels the 6th preset job. To clear this status, press the FUNCTION CLEAR STOP key. or the BEFORE MAKING COPIES Controlling the Use of the Copier with Department Codes With the use of department codes, you can restrict copier users as well as manage copy volumes made by individual groups or departments of your company. * Registering, changing and deleting a department code Page 5-21 * The department codes and the key copy counters ( Page 1-10) cannot be used together. 1 2 1 When the department code function is in use, the screen shown on the right appears immediately after the power switch is turned on or the auto-clear is carried out. 2 Key in a registered department code (5-digit). - The copier will be ready for copying. 3 4 5 If the following message remains displayed, Enter Department code 6 the department code you have entered may be incorrect. Key in the correct code. 7 After Copying is Finished If the department control function is in use, be sure to press the FUNCTION CLEAR key on the control panel twice after finishing copying. The display returns to the department code input screen and the department code function will remain active. 8 9 10 11 12 1-9 2. TURNING ON THE POWER SWITCH (Cont.) Controlling the Use of the Copier with the Optional Key Copy Counters 1 When the optional key copy counter is available, you can only make copies by inserting your key copy counter. When you make copies with your key copy counter inserted, the number of copies made is recorded (or added up) in your counter. Any number of key copy counters can be used. * For how to use the key copy counter, consult your service technician. Page 1-9) cannot be used together. * The key copy counters and the department codes ( 2 3 1 The following message appears on the basic screen: 2 Insert your key copy counter slowly in the direction as shown on the right until it comes to a stop. Set key copy counter 4 5 6 - When the message has changed to: READY , the copier is ready for copying. 7 Do not pull out the key copy counter during copying. 8 After Copying is Finished After you have finished making copies, remove your key copy counter. 9 10 11 12 1-10 BEFORE MAKING COPIES 2. HOW TO MAKE COPIES 1 2 1. General copying procedures ..................................................... 2-2 2. Setting copy paper..................................................................... 2-4 3 - Acceptable copy paper types and sizes ..................................................... 2-4 - Handling and sorting paper ......................................................................... 2-5 - Changing the paper size of the drawer / Setting the drawer for special uses ............... 2-6 4 3. Setting originals ......................................................................... 2-9 - Acceptable original types and sizes ........................................................... 2-9 - When placing an original on the glass ...................................................... 2-10 5 - When using the reversing automatic document feeder ............................. 2-11 4. Auto job start (Job preset) ........................................................ 2-13 5. Interrupt copying ....................................................................... 2-14 6. Stopping the copy operation ..................................................... 2-15 7. Deleting or changing order of pending jobs .............................. 2-16 6 7 8 9 10 11 12 2-1 1. GENERAL COPYING PROCEDURES 1 After placing, or confirming that there is, paper in the drawers, place the originals. When the START key is pressed with any settings unchanged, copies are made in the initial (default) settings *1. You can make copies as desired by setting different copy modes. 2 The initial (default) settings of the copier at the time of installation are as shown below. *1 The copy modes that are automatically set when the power is turned on, when the energy-saving mode is cleared or when the FUNCTION CLEAR key is pressed on the control panel are called the initial (default) settings. 3 Initial (default) settings 4 Reproduction ratio. ...100% Automatic paper selection Auto image density Non-sort Non-staple mode Copy quantity ......1 1-sided copies from 1-sided originals Standard mode (original image type) Continuous original feed mode Copying Procedure 5 1 Place paper in the drawer(s). -Acceptable copy paper Place the original(s). 7 2 8 3 Select the copy modes ( 4 Press the 5 Place the next original (2nd side) and press the 6 9 10 11 12 2-2 Page 2-4 When the desired paper is not placed in any of the drawers or the large-capacity feeder : - Setting the drawer Page 2-6 - Bypass copying Page 5-8 - Acceptable originals Page 2-9 -When placing an original on the glass - When using the reversing automatic document feeder Page 2-11 Page 2-10 in the illustration on the page on the right). - Use the touch panel and the digital keys. - Selecting multiple copy modes may be restricted depending on their combination. - Copy modes cannot be changed after the START key is pressed (including the case when originals are divided into multiple sets when fed). START key ( in the illustration on the page on the right). - When the reversing automatic document feeder is used and the continuous feed mode is selected ( Page 5-2), copying begins. START key. - Set the first page of your originals first. - You can also press the YES key before pressing the START key to perform the same operation. - Repeat this step for the subsequent originals. HOW TO MAKE COPIES 6 Once the final original has been scanned, press the FINISHED key. - When the reversing automatic document feeder is used, and the single-feed mode is selected, the procedure is slightly different from the above. Procedure of using the single-feed mode Page 5-3 - After starting copying, press the JOB STATUS key on the control panel, then press the STATUS key on the touch panel to indicate which drawer is in use. When paper runs out of each drawer, the empty drawer will flash. 1 2 3 4 5 6 7 Exiting Copy Papers The paper exits with its printed side down except in the following cases. When paper is exited with its printed side up: - When ‘Non-sort / Non-staple’ mode is selected for setting the original on the original glass. - When the paper size is not set for bypass copying. When Coming Across the Situations below To make multiple sets of copies: - Key in the copy quantity . - To correct the input copy quantity, press the CLEAR key. When the paper has run out in the middine of copying: JOB STATUS key flashes. Press this key to check which drawer is flashing and add papers. To stop a copy operation Page 2-15 When this message appears “Wait”: The copier may automatically go into the adjustment mode. It will soon start working. Do not turn OFF the power. Just wait for a while. 8 9 10 11 12 2-3 2. SETTING COPY PAPER Acceptable Copy Paper Types and Sizes For optimum copy quality, use the paper recommended by Toshiba. Consult your service technician for details. 1 Feeder Drawers 2 Paper Type Plain Paper (64 - 80g/m2) Thick 1 ( - 163g/m2) 3 Thick 2 ( - 209g/m2) 4 5 Tandem LCF Paper Size Remarks 500 sheets (80g/m2) (Standard size) A/B format: A3, A4, A4-R, A5-R, B4 (257 x 364mm), B5 (257 x 182mm), B5-R (182 x 257mm), FOLIO (210 x 330mm), LT format: LD (11” x 17”), LG (8½” x 14”), LT (11” x 8½”), LT -R (8½” x 11”), ST-R (5½” x 8½”), COMP (101/8” x 14”), 13” LG (8½” x 13”), 8.5” SQ (8½” x 8½”) Tab paper (Standard size) A4, LT Only the 2nd drawer can be set *1 Plain Paper (64 - 80g/m2) (Standard size) A4 2500 sheets (80g/m2) (Standard size) A4 3750 sheets (80g/m2) (Standard size) A/B format: A3, A4, A4-R, A5-R, B4, B5,B5-R, FOLIO LT format: LD, LG, LT, L T-R, ST-R, COMP, 13” LG, 8.5” SQ 100 sheets (80g/m2) Thick 1 ( - 163g/m2) 6 7 8 9 Thick 2 ( - 209g/m2) External LCF (optional) Plain Paper (64 - 80g/m2) Thick 1 ( - 163g/m2) Thick 2 ( - 209g/m2) Sheet Bypass Plain Paper (64 - 80g/m2) Thick 1 ( - 163g/m2) Thick 2 ( - 209g/m2) Tracing Paper 10 Tab paper OHP film 11 12 2-4 (Non-Standard size) Length: 100 - 305mm Width: 148 - 457mm *1 (Standard size) A4, LT *1 (Standard size) A4, LT *1,*2 *1 Automatic duplex copying is not available. *2 Available only when non-sort non-staple mode. Staple and hole punch is not available. - Paper between 90g/m2 and 209g/m2 can be copied if the thick mode is used. - The available paper sizes are specified for hole punch. Ask your service technician for details. - “Maximum capacity” refers to the number of sheets when the paper recommended by Toshiba is set. HOW TO MAKE COPIES Handling and Storing Paper Pay attention to the following points: - Avoid using paper that is specially treated or paper that was printed on another machine, and also avoid performing double copying on the same side of paper; this may cause a malfunction. - Do not use paper with creases, wrinkles, curled paper, paper prone to curling, smooth paper, or tough paper; this may cause paper misfeeds. - Paper should be wrapped in its wrapping paper and stored in a damp-free place. - To prevent paper from being folded or bent, store it evenly on a flat surface. 1 2 3 4 5 6 7 8 9 10 11 12 2-5 2. SETTING COPY PAPER (Cont.) Changing the Paper Size of the Drawer/Setting the Drawer for Special Uses 1 The paper size of the drawers of the copier can be changed to desired size. The drawers can also be set for cover sheet, insertion, tab paper, thick paper and special sheets. Changing the Paper Size of the Drawer 2 3 1 2 4 Pull out the drawer toward you. -Do not touch the slide rail of the drawer. Push the lower part of the width guide in the direction of the arrow to remove it, and reinstall the width guide at the desired paper size (indicated on the bottom surface of the drawer). Slide rail 5 3 Push the arrow part (right side) of the size selection lever to unlock it. 4 While pushing the size selection lever in the direction of the arrow, set the side guide to the desired paper width (indicated on the bottom surface of the drawer). 6 7 8 - Adjust the side guides with both hands. 9 10 11 12 5 6 7 Push the arrow part (left side) to lock the size selection lever. Place paper in the drawer(s). - Place the paper in face down. - Notes for placing paper in the drawer. Page 7-3, step 2 Push the drawer straight into the copier until it comes to a stop. - Be sure to push the drawer carefully and fully in. Be carefull not to let your fingers be caught when closing the drawer. 2-6 HOW TO MAKE COPIES 8 Press the JOB STATUS key on the control panel, then the CASSETTE key on the touch panel. 1 2 3 9 Press the drawer key corresponding to that in which the paper size has been changed, then press the key of the paper size newly set. - Chinese paper sizes (16K, 8K and 16K-R) can be selected on the screen which appears when the Next key is pressed once. Pressing the Next key again will display the LT format paper sizes. - Press the RETURN key on the touch panel or the JOB STATUS key on the control panel to return to the basic screen. 4 5 6 Setting the Drawer for Special Uses You can set the drawer for various uses (cover sheet, sheet insertion and tab paper, thick paper special sheets).The default paper is plain paper Page 2-4 Drawer for cover sheet Page 4-18 Drawer for sheet insertion Page 4-20 Drawer for tab paper (must be used in second drawer) Page 4-22 Drawer for special sheets...Coloured paper, paper with a watermark, etc. 1 Place paper in the drawer(s). 2 Press the JOB STATUS key on the control panel, then CASSETTE key on the touch panel. After this procedure, press the MADIA TYPE key. - Place the paper with its face down. - Setting tab paper Page 4-22 - For changing the paper size in the drawer, follow step 1 to 9 on the previous page. 7 8 9 10 11 12 2-7 2. SETTING COPY PAPER (Cont.) Changing the Paper Size of the Drawer/Setting the Drawer for Special Uses(Cont.) 1 2 3 Press the drawer key corresponding to that in which the paper has been set, then press the key of the paper type newly set. - If you want to select the COVER , INSERT , or TAB PAPER , make sure that paper with the same size as that for the COVER, INSERT, or TAB PAPER is set in the other drawer including the optional external LCF (Large Capacity Feeder). 3 4 5 Press THICK 1 or THICK 2 depending on the paper quantity of cover sheet, insertion, tab paper and special sheet. In that case, ’ ’ or ‘ ’ is displayed in the drawer key corresponding to that in the paper has been set. * For example, when inserting 163g/m2 paper, press INSERT key, and press THICK 1 key. - The setting is completed as shown on the right. 6 7 8 Up to 2 drawers can be set for the sheet insertion. After having set INSERT 1, press the drawer key corresponding to that in which the paper for INSERT 2 has been set, and press the INSERT key. 9 10 11 12 2-8 Clearing the Drawer for Special Uses Press the drawer key corresponding to that which is set for the special use, then press the key of the same mode as the drawer. - If you clear INSERT 1 when both INSERT 1 and INSERT 2 are set, the drawer for INSERT 2 changes to INSERT 1. - Replace the paper set in the drawer as required. - Press the RETURN key on the touch panel or the JOB STATUS key on the control panel to return to the machine to the basic screen (before JOB STATUS key is pressed on the step 2). HOW TO MAKE COPIES 3. SETTING ORIGINALS Acceptable Original Types and Sizes Setting place Types of originals Glass Sheets Three-dimensional objects Books Maximum size Sizes capable of automatic detection Width:297mm (Standard size) Length:432mm A/B format: A3, A4, A4-R, A5-R, B4, B5, B5-R, LT format: LD (11” x 17”) LG (8½” x 14”) LT (11” x 8½”) LT -R (8½” x 11”) ST-R (5½” x 8½”) 1 2 3 *1 Reversing automatic document feeder Plain paper, recycled paper: 50 - 127 g/m2 (1-Sided Original) 50 - 104 g/m2 (2-Sided Original) *2 Width:297mm (Standard size) Length:432mm A/B format: A3, A4, A4-R, A5-R, B4, B5, B5-R, FOLIO LT format: LD, LG, LT, L T-R, ST-R, COMP *3 4 5 6 *1 Do not place any heavy object (4kg or over) on the glass. *2 Even listed under “Types of originals”, some of the originals may not be used depending on paper uality. *3 Automatic detection cannot be worked when the different paper formats are mixed. 7 Maximum number of sheets (all sizes) can be set in the reversing document feeder: 100 sheets (80/gm2) or less than 16mm in height. 8 9 10 11 12 2-9 3. SETTING ORIGINALS (Cont.) When Placing an Original on the Glass 1 2 3 Sheet Originals When using the non sorting and non staple mode, the paper exits face up. 1 2 3 4 Raising the reversing automatic document feeder, place the original face down on the glass. Align the original against the left inner corner of the glass. Original Lower the reversing automatic document feeder slowly. - When copying originals with high transparency, such as OHP films and tracing paper, place a blank sheet of paper the size of the original or larger over the original. 5 Blank sheet Original 6 7 8 Book-type Originals 1 - When using the Book-Type Originals 2-sided Copies ( Page 3-8) or the Dual-Page ( Page 4-5) function, centre the book original on the yellow indicator line. 9 10 11 Raising the reversing automatic document feeder, place the original in the direction as shown in the illustration. 2 Lower the reversing automatic document feeder slowly. - Do not try to force the reversing automatic document feeder to fully close over a very thick original, such as a big book. Copies can be made even if the cover or feeder does not close fully. - During copying, an intense light may leak out. Do not look at the original glass surface. 12 2-10 HOW TO MAKE COPIES When Using the Reversing Automatic Document Feeder Precautions for Using the Reversing Automatic Document Feeder 1 Do not use the following types of originals as they tend to misfeed or become damaged: (1) Badly wrinkled or folded originals; in particular, originals whose leading edge is curled may fail to be correctly fed. (2) Originals with carbon paper (3) Taped, pasted or clipped (cut out) originals (4) Clipped or stapled originals 2 3 4 (5) Originals with holes or torn originals (6) Damp originals (7) OHP film originals 5 6 *Do not use tracing paper, permeable paper and coating paper (coated with wax,etc). Also, the following originals should be handled carefully: (1) Folded or curled originals should be smoothed out before being used. (2) Originals, two of which, when pinched between two fingers, cannot be moved, or originals which are surface-treated may fail to be separated properly. 7 8 *The different sized originals are limited for setting. Page 5-4 9 If the scanning area and guide area are dirty, it may cause black streaks, etc. on the printed paper. Cleaning them preferably once a week is recommended. Page 8-2 10 Exiting Originals Originals in progress automatically exit on or depending upon the size of originals. ……A4, A5-R, B5, LT, ST-R ……A3, A4-R, B4, B5-R, FOLIO, LD, LG, LT-R, COMP stopper 11 12 When the papers exit on from falling. , pull up the stopper to prevent originals 2-11 3. SETTING ORIGINALS (Cont.) When Using the Reversing Automatic Document Feeder (Cont.) 1 2 In the Continuous Feed Mode Page 5-2 - Be sure to set only originals with the same width. Mixed-sized originals 1 Page 5-4 After aligning the edges of originals well, place them face up and align the slides to the width of the originals. - Align the originals in the order from the top because they will be fed from the top. - One original sheet is also acceptable. - Maximum number of sheets (all sizes) can be set in the reversing automatic document feeder: 100 sheets (80g/m2) or less than 16mm in height. 3 4 Slide When the number of originals is too large to be set at one time, you can divide the originals into two to ten sets and set them one after another. To do so, place the first set of originals first, and press the CONTINUE key while the scanning is in progress. After they have been scanned, place the previous set of originals. 5 6 7 In the Single-feed Mode 8 Page 5-3 1 Align the slides to the desired original size. 2 Insert the original face up and straight along the slides; it will then be pulled in automatically. 9 10 11 - When the original starts being pulled in, let go of it. 12 2-12 HOW TO MAKE COPIES Slide 4. AUTO JOB START (JOB PRESET) While multi-copying is in process, you can reserve the next copy. 1 1 Place the original(s). Page 2-9 2 Select copy modes as required. 2 Press the START key. - Up to 5 jobs including the current printing job can be stored in the memory. Place the originals of the 6th job on the original glass or the reversing automatic document feeder and press the START key. The following message will appear: 3 4 Auto Start 5 Confirming and Cancelling Auto Job Start Confirming auto job start Press the JOB STATUS key on the control panel, then the JOB LIST key on the touch panel. 6 7 8 Cancelling the job while waiting for the original to be stored in the memory. If you want to cancel copying the original when it has already been set on the glass or the reversing automatic document feeder and the following message is displayed: 10 Auto Start press the 9 FUNCTION CLEAR or the STOP key. Cancelling the job while waiting for the original to be copied. Deleting the data waiting to be printed (except for the case above) 11 Page 2-15 12 2-13 5. INTERRUPT COPYING 1 While multicopying is in progress, you can interrupt it and make copies from different originals. * The following modes cannot be used with interrupt copying. - Cover sheet copying - Sheet insertion copying - Document storage - Overlay 2 1 3 Press the INTERRUPT key. - This message appears: Job interrupted job 1 saved - Interrupt copying is available while copying is in progress. 4 Auto Start 5 6 When the above message is displayed, pressing the INTERRUPT key cancels the job of auto start (the 6th job). 2 Replace the original with a new one. Page 2-9 Select other copy modes as required. 7 8 3 4 Press the START key. After you have finished interrupt copying, press the INTERRUPT key again. - The following message appears: READY to resume job 1 9 10 Without performing step 4, the interrupt copying mode will automatically be cancelled and the previously interrupted copy job will resume in a certain period of time after the interrupt copying has finished. 11 12 2-14 HOW TO MAKE COPIES 6. STOPPING THE COPY OPERATION If you want to stop the operation during scanning or multicopying, use the STOP key. 1 Stopping the Scanning of the Original 1 2 Press the control panel STOP key on the operational panel during the scanning. 3 4 2 If the screen on the right appears, press the MEMORY CLEAR key. 5 6 7 Stopping a Multicopying Operation 1 2 3 Press the STOP key on the operational panel during the multicopying operation. Press the Delete key. The data will be deleted and the multicopying operation will stop. - If there is other data waiting to be printed, they will start being output. 8 9 10 11 12 2-15 7. DELETING OR CHANGING ORDER OF PENDING JOBS If data is waiting to be printed, you can delete them or change the printing order. 1 Deleting the Job 2 3 In the following procedure, you can delete the a multicopying operation as well. 1 4 5 Press the JOB STATUS key on the control panel, then the JOB LIST key on the touch panel. The menu on the right shows an example of the queue. 2 Select the job you want to delete, then press the DELETE key. 3 Press the Delete key. 4 The job will be deleted. 6 7 8 9 10 11 12 2-16 Press the JOB STATUS key on the control panel to return the basic screen (before JOB STATUS key is pressed on the step 1). If there is no job waiting to be printed, you can also return to the basic screen by pressing the RETURN key on the touch panel. HOW TO MAKE COPIES Changing the Printing Order 1 1 Press the JOB STATUS key on the control panel, then the JOB LIST key on the touch panel. 2 3 2 Select the job you want to move. 4 5 6 3 Press the MOVE key, then press the position where the selected job is to move to. - The job to be moved will be shifted next to new proiority. - The job with top priority (having been printed or suspended) cannot be moved. 7 8 4 The changing order is completed. 9 - If you want to return to the basic screen ( before JOB STATUS key is pressed): Page 2-16, Tip 10 11 12 2-17 1 2 3 4 5 6 7 8 9 10 11 12 2-18 HOW TO MAKE COPIES 3. SETTING OF BASIC COPY MODES 1 2 1. Paper selection .......................................................................... 3-2 - Automatic paper selection (APS) .................................................................. 3-2 3 - Manual paper selection ................................................................................. 3-3 2. Reduction and enlargement copying ......................................... 3-4 3. Duplex copying (1-sided, 2-sided, book-type)............................ 3-7 4. Copy density adjustment .......................................................... 3-11 5. Selecting original mode ............................................................ 3-13 6. Quick access menu .................................................................. 3-14 4 5 6 7 8 9 10 11 12 3-1 1. PAPER SELECTION Automatic Paper Selection (APS) 1 2 3 4 5 When you place regular-sized originals on the glass or in the reversing automatic document feeder, the built-in sensors automatically work to detect the size of the originals, helping the copier select and copy on paper that is the same size as the original. * Depending on the condition of the original, automatic paper selection may not work correctly. In that case, Page 3-3 select the paper size manually. * This mode can only be used for actual-size (100%) copying. Page 2-9 * Original sizes capable of automatic detection 1 2 3 Place paper in the drawer(s). Place the original(s). Page 2-4 Page 2-9 Confirm that the Automatic Paper Selection mode (default setting) is selected on the basic screen. 6 7 - If the Automatic Paper Selection mode is not selected, press the ZOOM··· key, then press the APS key on the next screen. - If the following messages are shown, proceed as directed: 8 Change direction of original 9 Set correct drawer 10 When the selected drawer size and the original size are the same, the copier rotates the original data 90° and makes a copy in the same size as the original even if those directions differ (e.g. an A4-size original is set while the same size paper is set in R direction). This function, however, is applicable to plain paper only. 11 12 Select other copy modes as required. 4 3-2 Press the START key. SETTING OF BASIC COPY MODES Manual Paper Selection It may not be possible for the device to perform Automatic Paper Selection with highly transparent originals such as OHP films and tracing paper, wholly dark originals or originals with dark borders, or irregular sized originals such as newspapers and magazines. For these types of originals, use manual paper selection. * When the desired size of paper is not set in any of the drawers, you can change the paper size of the Page 2-6) or use the sheet bypass copying ( Page 5-8). drawer ( 1 2 1 Place paper in the drawer(s). - When using this mode in bypass copying, besure to specify the paper size. 2 3 Page 2-4 Page 5-10,5-11 Place the original(s). 3 Page 2-9 On the basic screen, press the drawer icon representing the desired paper size. 4 5 6 - Or press the ZOOM··· key to enter the next screen, and press the key of the desired paper size. - OTHER key Page 5-14 7 8 9 10 11 Select other copy modes as required. 4 Press the 12 START key. 3-3 2. REDUCTION AND ENLARGEMENT COPYING 1 2 3 4 When placing originals on the glass, you can copy them at the reducing and enlarging rate of 25 to 400%. For the reversing automatic document feeder, you can make copy at the reducing and enlarging rate of 25 to 200%. There are the following three ways of making copies in the reduction and enlargement mode: Using Automatic Magnification Selection (AMS) Specifying both original size and copy size Using the reduction/enlargement zoom keys or the one-touch zoom keys * It is not possible for the device to perform Automatic Magnification Selection with highly transparent originals such as OHP films and tracing paper, wholly dark originals or originals with dark borders, or irregular sized originals such as newspapers and magazines. For these types of originals, use the other reduction/enlargement modes. Page 2-9 Original sizes for which Automatic Magnification Selection (automatic detection) is available * Set the paper size for “the OTHER” key as required ( Page 5-14). When the set originals or paper are a non-standard size other than A3, A4, B4 or B5, you will select the OTHER key on the screen of step 3 below. Before pressing it, you need to make the OTHER key recognize the same size as the originals or paper that have been set. 5 Automatic Magnification Selection (AMS) 6 7 1 2 Place paper in the drawer(s). 3 4 Press the AMS key. Page2-4 Press the desired drawer, then the ZOOM··· key. - The copy paper size is selectable on the screen in step 3 as well. 8 9 10 11 - OTHER key Page 5-14 Place the original(s). Page 2-9 - The built-in sensors automatically detect the size of the original(s) and compute the reproduction ratio using the specified paper size. - If the following messages are shown, proceed as directed: Change direction of original Use reduced-size drawer 12 Select other copy modes as required. 5 3-4 Press the START key. SETTING OF BASIC COPY MODES Specifying both Original Size and Copy Size 1 2 3 Place paper in the drawer(s). Place the original(s). 1 Page 2-4 Page 2-9 2 Press the desired drawer, then the ZOOM··· key. - The copy paper size is selectable on the screen in step 4 as well. 3 4 5 4 Press the ORIGINAL SIZE key of the same size as the original. - Using the original size and copy size, the correct reproduction ratio is computed and displayed on the screen. Page 5-14 - OTHER key 6 7 Select other copy modes as required. 5 Press the 8 START key. 9 10 11 12 3-5 2. REDUCTION AND ENLARGEMENT COPYING (Cont.) 1 2 3 Using the Reduction/Enlargement Zoom Keys or One-touch Zoom Keys 1 2 3 Place paper in the drawer(s). Place the original(s). Page 2-4 Page 2-9 Press the drawer icon representing the desired copy paper size, then press the ZOOM···· key. - The copy paper size is selectable on the screen in step 4 as well. 4 5 6 4 - Each time you press either key, the reproduction ratio changes by 1%. Holding down the key changes it continuously. - You can also select the reproduction ratio by pressing the 400% , 200% , 100% , 50% or 25% key directly. (When placing the originals on the reversing automatic document feeder, you cannnot select 400% key.) Page 5-14 - OTHER key 7 Select other copy modes as required. 8 9 Press the UP (or DOWN ) key to set the desired reproduction ratio. 5 Press the START key. 10 11 12 3-6 SETTING OF BASIC COPY MODES 3. DUPLEX COPYING (1-SIDED, 2-SIDED, BOOK-TYPE) This function allows you to set the type of originals (1-sided, 2-sided or book-type) and the desired type of copying (1-sided or 2-sided). Original 1 Copy 2 3 4 5 6 7 8 9 10 -3-1-31 -12- -15- -12- -13- -15- 11 * can not be used by OHP film. 12 3-7 3. DUPLEX COPYING (1-SIDED, 2-SIDED, BOOK-TYPE) (Cont.) 1 1 Place paper in the drawer(s). 2 2 3 Place the original(s). 4 Press the key as required. 3 Page 2-4 - When using the mode of 1-Sided Originals to 2-Sided Copies and 2-Sided Originals to 2-Sided Copies in bypass copying, Page 5-10, 5-11 be sure to specify the paper size. Page 2-9 Press the key (shaded) on the right basic screen. - The default setting is 1-Sided Originals to 1-Sided Copies. 4 5 6 - When using the mode of Book-Type Originals to 2-Sided Copies, follow the procedure below. 7 Select other copy modes as required. 8 5 Press the START key. - When placing originals on the glass, perform from step 5 on page 2-2 to step 6 on page 2-3 continuously. 9 Book-Type Originals 10 11 *The acceptable paper sizes for this function are A4 or B5 only. 1 Follow the same procedure 1 to 3 as shown above. 12 3-8 2-Sided Copies SETTING OF BASIC COPY MODES 2 Press the BOOK 2 key. 1 2 3 3 Select the book copying type. - Press the RIGHT RIGHT key if copying should start at a right-hand page and end at a right-hand page. By the same token, you can choose from among the RIGHT LEFT , LEFT LEFT and LEFT RIGHT keys. 4 5 4 5 6 Select A4 or B5 copy size. If you need a binding space, select the book margin mode from the Image Shift function ( Page 4-2). 7 Select other copy modes as required. 6 Place the first page(s) to be copied on the glass, and press the 8 START key. - If you do not copy your originals from the first page, the copies will not be arranged in the same order as the original. - Centre the book on the yellow indicator line with its bottom toward you. 9 Indicator line 10 11 12 3-9 3. DUPLEX COPYING (1-SIDED, 2-SIDED, BOOK-TYPE) (Cont.) 1 7 Turn to the next page, set the book again and press the START key. - Repeat the procedure above until all your originals have been scanned. 2 3 8 After all your originals have been scanned, press the FINISHED key. - Press the COPY FINAL PAGE key if the last original has only one page. 4 5 6 7 8 9 10 11 12 3-10 SETTING OF BASIC COPY MODES 4. COPY DENSITY ADJUSTMENT There are two types of image density adjustments: automatic mode (default setting) and manual mode. In the automatic mode, the sensors automatically detect the density of each original and select the optimum image density. In the manual mode, you can select the desired level of image density. It is recommended that lighter-density original be coped in the manual copy density mode. 1 2 Automatic Copy Density Mode 1 2 3 Place paper in the drawer(s). Place the original(s). Page 2-4 3 Page 2-9 4 Confirm that “AUTO” is displayed on the basic screen. 5 6 - If the automatic density mode is not selected, press the MANUAL key, then press the AUTO key on the next screen. 7 8 9 10 11 Select other copy modes as required. 4 Press the 12 START key. 3-11 4. COPY DENSITY ADJUSTMENT (Cont.) Manual Copy Density Mode 1 2 3 1 2 3 Place paper in the drawer(s). 4 Press either or key to adjust the copy density to the desired level. Place the original(s). Page 2-4 Page 2-9 Press AUTO on the basic screen. 4 5 - Each time you press the or lighter or darker, respectively. 6 key, your copies will become 7 - When the DENSITY LEVEL key is shown on the lower left of the screen, you can adjust the density manually on the basic screen. 8 9 10 Select other copy modes as required. 11 5 Press the START key. 12 3-12 SETTING OF BASIC COPY MODES 5. SELECTING ORIGINAL MODE According to the type of your originals, you can choose among the three image types: Photo, Text or Text/ Photo (default setting). The Photo mode is suitable for copying photo originals whereas the Text mode is preferable for copying originals containing text only (or text and line artwork only). The Text/Photo mode is to be selected for originals containing photo and text mixed together. 1 2 1 2 3 Place paper in the drawer(s). Place the original(s). Page 2-4 Page 2-9 3 Press the key (shaded) on the right basic screen. 4 5 6 4 Choose the desired image type mode by pressing one of the PHOTO , TEXT , and TEXT/PHOTO keys. 7 8 Select other copy modes as required. 5 Press the 9 START key. 10 The amount of toner consumed varies depending on the Page 7-8 selected image of toner mode. -The amount of toner consumed by copying the same original is in the following order: ‘PHOTO’ < ‘TEXT/PHOTO’ < ‘TEXT’ (Least to most consumed toner) 11 12 3-13 6. QUICK ACCESS MENU 1 2 3 4 Finishing copy and duplex modes can be performed at the same time on one display by pressing the QUICK button. The character and button sizes are enlarged, and the white characters are displayed on the black background in order that you can easily operate the copier. 1 2 3 Place the original(s). 6 Page 2-9 Press the QUICK button to display the menu shown on the right, then press a button to perform one of the functions. [Duplex Mode] Page 3-7 For the functions of the finishing and duplex modes, which are not shown on the display, set them on the basic screen. - Finishing mode setting Page 6-2 Page 3-7 - Duplex copying 7 8 Set up other copying modes as required. 4 Press the START key. 10 11 12 3-14 Page 2-4 - The right menu shows “Non-sort and non-staple” and “one side of the original is copied on one side of a sheet of paper.” - For the details of the functions, refer to the pages below. [Finishing Mode] Page 6-4 Staple sort (staple at one corner) Sort Page 6-3 5 9 Place paper in the drawer(s). SETTING OF BASIC COPY MODES 4. USING THE EDITING FUNCTIONS 1 2 3 1. 2. 3. 4. 5. Image shift ............................................................................... 4-2 Edge erase ............................................................................... 4-4 Dual-page ................................................................................. 4-5 X-Y zoom ................................................................................. 4-7 Image editing ............................................................................ 4-8 4 5 - Trimming/Masking ...................................................................................... 4-8 - Mirror image ............................................................................................ 4-10 - Negative/Positive reversal ....................................................................... 4-11 6. 2 IN 1 / 4 IN 1.......................................................................... 4-12 7. Copying with annotation .......................................................... 4-14 8. Page numbering copying ......................................................... 4-15 9. Magazine sort (from the editing menu) ................................... 4-16 10. Cover copying ......................................................................... 4-18 11. Sheet insertion copying .......................................................... 4-20 12. Tab paper mode ..................................................................... 4-22 13. Document storage .................................................................. 4-28 14. Overlay ................................................................................... 4-30 15. Sharpness adjustment ........................................................... 4-33 16. Direction of duplex copy images (Rotation) ............................ 4-34 6 7 8 9 10 11 12 4-1 1. IMAGE SHIFT 1 A margin for binding is created by shifting the original image to either the right or left side. You can also create binding margins in the centre (inner margin) when using Book-Type Originals to 2-sided copies( Page 3-8). 2 3 4 Providing Right or Left Margin 5 6 7 1 Place paper in the drawer(s). Page2-4 - When using this mode in bypass copying , be sure to specify Page5-10, 5-11 the paper size. 2 3 Place the original(s). 4 Press the LEFT or RIGHT key according to your desired binding side. Page2-9 Press the EDIT key to enter the edit menu, and press the IMAGE SHIFT key. 8 9 10 11 12 4-2 USING THE EDITING FUNCTIONS 5 Adjust the width of the binding margin, then press the SET key. 1 - The default width of the margin is 7 mm. - To adjust the width, press the 0mm or 30mm key to select the desired number, then press the SET key. - In duplex copying, margins on the back are created on the other side of those in the front. Page 3-7 Duplex copying 2 3 Select other copy modes as required. 6 Press the START key. 4 Providing a Bookbinding Margin When Book Margin is selected, use it in conjunction with Book-Type Originals to 2-Sided Copies. 1 Press the EDIT key to enter the edit menu, and press the IMAGE SHIFT key. Page 3-8 5 6 7 8 2 Press the BOOK key. 9 10 3 Adjust the width of the margin, then press the SET key. - The default width of the margin is 14 mm. - To adjust the width, press the 2mm or 30mm key to select the desired number, then press the SET key. 11 12 4-3 2. EDGE ERASE 1 If your original has a dirty or torn edge, it may be reproduced as a black mark on the copy. In that case, use Edge Erase Copying. A white border is created along the edges of the copy, eliminating those black marks. * This function is available in only case of the standard-size original. 2 3 4 5 6 1 2 3 Press the EDIT key to enter the edit menu, and press the EDGE ERASE key. 4 Adjust the width of the white border, then press the SET key. Place paper in the drawer(s). Page 2-4 - When using this mode in bypass copying, be sure to specify Page 5-10, 5-11 the paper size. Place the original(s). Page 2-9 7 8 9 - The default width of the white border is 5 mm. - To adjust the width, press the 5mm or 20mm key to select the desired number, then press the SET key. 10 11 12 4-4 Select other copy modes as required. 5 Press the START key. USING THE EDITING FUNCTIONS 3. DUAL-PAGE Utilizing this feature allows the facing pages of a book or magazine to be copied page by page onto two separate sheets of paper or duplex-copied on one sheet. There is no need to move the original on the glass. You can also place a pair of A4 (or B5, LT) sized originals side by side and copy them on separate sheets of paper. * Only A4, B5 or LT sized sheets of paper can be used in this mode. 1 2 3 -12- -13- -12- -13- 4 1 Place in the drawer(s). 2 Press the EDIT key to enter the edit menu, and Press the DUAL PAGE key. Page 2-4 - When using this mode in bypass copying , be sure to specify the paper size. Page 5-10, 5-11 5 6 7 8 3 Press the 1 SIDE (or 2 SIDE ) key. 4 5 Press the BASIC key to enter the basic menu, then select A4 (or B5, LT) copy size. Page 3-2 - Select the 1 SIDE key to make copies of the facing pages on two separate sheets of paper page by page. Select the 2 SIDE key to make duplex copies of them on one sheet. 9 10 If you need a binding margin, set the left margin. Page 4-2 Select other copy modes as required. 11 12 4-5 1 6 Place the first page(s) to be copied on the glass, and press the START key. - If you do not copy your originals from the first page, the copies will not be arranged in the same order as the original. - Centre the book on the yellow indicator line with the bottom toward you. 2 Indicator line 3 7 4 5 Turn to the next page, set the book again and press the START key. - Repeat the above procedure until all your originals have been scanned. 8 After all your originals have been scanned, press the FINISHED key. - Press the COPY FINAL PAGE key if the last original has only one page. 6 7 8 9 10 11 12 4-6 USING THE EDITING FUNCTIONS 4. X-Y ZOOM You can make copies with different reproduction ratios set for the X (horizontal) and Y (vertical) directions, respectively. 100% 1 200% 100% 200% 2 3 1 2 3 Place paper in the drawer(s). Place the original(s). Page2-4 4 Page2-9 Press the EDIT key to enter the edit menu, and press the XY ZOOM key. 5 6 7 4 5 Set the reproduction ratios for the X (horizontal) and Y (vertical) directions, respectively. 8 - Using the 25%< and >400% keys on the screen (Use 100% key if you want the same size as original.), set the reproduction ratio for X and press the upper SET key. Similarly, set the reproduction ratio for Y. - When placing the original on the reversing automatic document feeder, set the reproduction ratios from 25 to 200%. 9 Press the lower SET key. 10 Select other copy modes as required. 6 Press the START key. 11 12 4-7 5. IMAGE EDITING Trimming/Masking 1 2 You can select an area on an original and copy it with the area trimmed (only the inside of the area copied) or masked (only the outside of the area copied). Four rectangular areas can be specified on an original. * Image editing is only possible with standard sized originals. * If the settings of the original and copy sizes are not made appropriately, the image may not be copied completely. Trimming Masking 3 4 5 1 Place paper in the drawer(s). 6 2 Press the EDIT key to enter the edit menu, and press the EDITING key. 3 Press the TRIM (or MASK ) key. Page 2-4 - When using this mode in bypass copying , be sure to specify the paper size. Page 5-10, 5-11 7 8 9 10 11 12 4-8 USING THE EDITING FUNCTIONS 4 Place an original on the glass to specify the area. 5 Using the original scale on the left and the inner (top) scale, read the position of the desired area as follows: 2 - X1 Distance from the top left to the left edge of the specified area. - X2 Distance from the top left to the right edge of the specified area. - Y1 Distance from the top left to the upper edge of the specified area. - Y2 Distance from the top left to the lower edge of the specified area. 3 - Set the original face up with the bottom toward you, fit its top left corner against the top left corner of the glass, and align it with the original scale. 1 4 5 Four rectangular areas can be specified on an original. 6 7 8 Enter the distance values read in step 5 for the specified area. 6 - Key in the value for X1 with the digital keys and press the upper SET key. - Similarly, set the values for X2, Y1 and Y2. - When setting X1,X2,Y1 and Y2, the original scale automatically changes to the next original scale. Set the next original scale as same procedure. 7 Press the lower SET key. Place the original. (sheet original 8 Page 2-10) - Place the original(s) on the glass with the face down, with its bottom toward you, with its top left aligned against the original scale on the left side. 9 Select other copy modes as required. 9 Press the START key. 10 11 12 4-9 5. IMAGE EDITING (Cont.) Mirror Image 1 Copies are made with images completely reversed in terms of right and left. 2 3 4 5 6 1 2 3 Place paper in the drawer(s). 4 Press the MIRROR key. Place the original(s). Page 2-9 Press the EDIT key to enter the edit menu, and press the EDITING key. 7 8 9 10 Select other copy modes as required. 11 5 Press the START key. 12 4-10 Page 2-4 - When using this mode in bypass copying, be sure to specify the paper size. Page 5-10, 5-11 USING THE EDITING FUNCTIONS Negative/Positive Reversal The white area of originals copying black, and the black area of originals copying white. 1 2 3 1 2 3 Place paper in the drawer(s). Place the original(s). Page 2-4 4 Page 2-9 Press the EDIT key to enter the edit menu, and press the EDITING key. 5 6 7 4 Press the NEG/POS key. 8 9 10 Select other copy modes as required. 5 Press the START key. 11 12 4-11 6. 2 IN 1 / 4 IN 1 1 2 3 This feature allows multiple originals to be reduced and copied onto a single sheet of which size is the same as the original. There are two modes: 2 IN 1 copying, where two originals are reduced and copied onto a single sheet, and 4 IN 1 copying, where four originals are reduced and copied onto a single sheet. In addition, duplex 2 IN 1 / 4 IN 1 modes are available, where four/eight originals can be copied to two sides of a single sheet of paper. * 2 IN 1/4 IN 1 duplex copying mode requires the optional automatic duplexer to be installed. The combination of page arrangement differs depending on the direction of originals set on the reversing automatic document feeder. 2IN1 Originals 4 Copy 5 6 4IN1 7 8 2IN1 DUPLEX SIDE 1 9 10 SIDE 2 4IN1 DUPLEX 11 12 SIDE 1 SIDE 2 When a copy is turned with the line —·—·— as a pivot, originals are printed on side 2 (back face) as shown. 4-12 USING THE EDITING FUNCTIONS 1 Place paper in the drawer(s). Page 2-4 - When using this mode in bypass copying, be sure to specify Page 5-10, 5-11 the paper size. To make copies onto paper which is not the same size as originals, press the ZOOM... key to enter the right menu, and press the size you desire and the AMS key. 2 Place the originals. 1 2 3 Page 2-9 4 3 Press the EDIT key to enter the edit menu, and press the 2IN1/4IN1 key. 5 6 4 Select the type of image combination. - Press the 2IN1 (or 4IN1 DUPLEX ) key. 4IN1 , 2IN1 DUPLEX or 7 8 9 5 Select the type of the original. - Press the 1 SIDE (or 2 SIDE ) key. 10 11 Select other copy modes as required. 6 Press the 12 START key. - When placing an original on the glass, perform steps 5 and 6 on page 2-3 as needed. 4-13 7. COPYING WITH ANNOTATION Copies are made with the current date and time, at which they are made, printed on the copy. 1 15.11. 2002 14:54 2 15.11. 2002 14:54 3 4 5 6 Date and time printed at the bottom of the portrait copy 1 2 3 Place paper in the drawer(s). Place the original(s). Date and time printed at the top of the landscape copy Page 2-4 Page 2-9 Press the EDIT key to enter the edit menu, and press the ANNOTATION key. - If the desired function keys are not displayed, press the Next or Pre key to change the menu screen. 7 8 4 9 Select the orientation (Short edge or Long edge) and position (UPPER or LOWER) of the date and time to be printed. Then, press the SET key. 10 Select other copy modes as required. 11 5 Press the START key. 12 4-14 USING THE EDITING FUNCTIONS 8. PAGE NUMBERING COPYING This feature allows numbers to be added at specified position to copies. 1 1 2 3 1 2 2 3 Page number printed at the bottom centre on the portrait copy. 1 2 3 Place paper in the drawer(s). Place the original(s). Page number printed at the top right on the landscape copy. Page 2-4 Page 2-9 Press the EDIT key to enter the edit menu, and press the PAGE NUMBER key. - If the desired function keys are not displayed, press the Next or Pre key to change the menu screen. 3 4 5 6 7 4 Select the orientation ( Short edge or Long edge ) and position of the page number to be printed. Then, press the SET key. 8 9 10 5 Key in the starting page number. - If the start page number is “1”, just press the SET key. Select other copy modes as required. 6 Press the 11 12 START key. 4-15 9. MAGAZINE SORT (FROM THE EDITING MENU) 1 The magazine sort mode allows 1-sided originals to be copied and sorted so that they can be folded and bound along a centre line like typical magazines or booklets. Example of copying a 12-page document 2 1 6 2 3 4 7 4 3 9 11 2 12 • If used in combination with the optional saddle stitch finisher (MJ-1018), copies can be automatically folded in half and stapled along their centre line. A3, A4-R, B4, LD and LT-R are available. 5 1 2 6 7 3 12 6 7 * Magazine Sort can be accessed from two locations. For the mode operated from the BASIC menu when the finisher (optional) is installed, see page 6-6. 8 1 2 Place paper in the drawer(s). 9 3 Place the original(s). 10 11 4 Select the paper type. For drawer feeding For bypass feeding Page 3-2 (step 3) Page 5-9 (step 4) Page 2-9 - When placing them in the reversing automatic document feeder, set them by referring to the order of pages in the illustrations above. - When placing them on the glass, place the first page of the originals first. Press the EDIT key to enter the edit menu, and press the MAGAZINE SORT key. - If the desired function keys are not displayed, press the Next or Pre key to change the menu screen. 12 4-16 Page 2-4 USING THE EDITING FUNCTIONS 5 Adjust the binding margin and press the SET key. - The default width of the margin is 2 mm. key to - To adjust the width, press the 2mm or 30mm select the desired number, then press the SET key. 1 2 3 - If the optional saddle stitch finisher (MJ-1018) is installed, copies can be automatically stapled along their centre line. To have copies stapled, press the STAPLE ON key. Page 6-7 - Maximum number of sheets that can be stapled 4 5 Select other copy modes as required. 6 Press the 6 START key. - When placing an original on the glass, perform steps 5 and 6 on page 2-3 as needed. 7 8 9 10 11 12 4-17 10. COVER COPYING 1 2 A top cover and/or back cover (special sheets, e.g. coloured paper) can be added to each set of copies. - Adding a blank cover - Adding a copied cover - Adding a blank cover and a blank back cover - Adding a copied cover and blank back cover Example of adding a blank cover 3 Example of adding a copied cover 4 5 Example of adding a blank cover and a blank back cover 6 7 Example of adding a copied top and a blank back cover 8 When using the cover feature, make certain all paper sources are of the same orientation and the size. This includes specified drawer, bypass and inserter (opitonal). 9 10 1 - When placing it in the drawer for the cover sheet, it is necessary to set the paper type (cover sheet), size and weight. Setting the Page 2-7 drawer for special uses. - When placing it on the bypass guide, it is necessary to set Page 5-10 the paper size and weight. 11 2 12 Place, or confirm that if there is, paper (other than cover paper) in the drawer(s). Page 2-4 - Place the paper of the same size and the same direction as that of cover. 3 4-18 Place the cover sheet in the drawer for cover sheet or on the bypass guide. Place the original(s). Page 2-9 - When placing an original on the glass, place the first page of your originals first. USING THE EDITING FUNCTIONS 4 Press the EDIT key to enter the edit menu, and press the COVER SHEET key. 1 - If the desired function keys are not displayed, press the Next or Pre key to change the menu screen. 2 3 5 Select the desired cover sheet key: To add a blank top cover: TOP BLANK To add a copied top cover: TOP COPIED To add blank top and back covers: BOTH BLANK To add copied top and blank back covers: TOP COPIED BACK BLANK 4 5 6 Press the BASIC key to enter the basic menu, and select the paper source of the same size and direction as the cover sheet paper. 6 - Setting the drawer for cover sheet 7 Page 2-6 8 - Setting the bypass guide Page 5-8 9 10 Select other copy modes as required. 7 Press the START key. 11 12 When TOP COPIED key or TOP COPIED BACK BLANK key is selected, the cover sheet can be copied only on the top face (single-side) though 1-Sided Original to 2-Sided Copy is used. 4-19 11. SHEET INSERTION COPYING 1 2 Special sheets of paper (such as coloured paper) are inserted into a set of copies at specified pages. There are two sheet Insertion modes available: - Inserting blank sheets before specified pages - Inserting copied sheets at specified pages Example of inserting a blank before the specified page 3 Example of inserting a copied sheet before the specified page 4 5 6 7 8 9 You can have 2 Insertion Sheet paper Sources. To make Sheet Insertion copies, you have to set the Insertion Sheet paper source(s) and the plain paper source to the same paper size and direction. 1 2 3 4 Place sheets of paper in the drawer for the sheet insertion. Page 2-6 Place plain paper in the drawer(s). ( The same size and direction on Step 1) Place the original(s). Page 2-9 Press the EDIT key to enter the edit menu, and press the SHEET INSERTION key. - If the desired function keys are not displayed, press the Next or Pre key to change the menu screen. 10 11 12 4-20 USING THE EDITING FUNCTIONS 5 Press COPIED or BLANK key: To insert copied sheets at specified pages: COPIED To insert blank sheets before specified papers: BLANK 1 2 3 6 7 8 Key in the desired page number (no more than 3 digits) for insertion and press the upper SET key. - On the display, the page where the first sheet will be inserted is shown. The example on the right shows the first sheet inserted at (or before) page 10. - To specify the next and subsequent pages, repeat step 6. Up to 15 pages can be specified. - To have different sheets inserted than Insert source 1, select INSERT SOURCE 2 and similarly key in the pages where you want the sheets inserted, then press the upper SET key. 4 After you have finished specifying the insertion pages, press the lower SET key. 6 Select the number of copies (or sets). 5 7 Select other copy modes as required. 9 Press the START key. 8 9 10 11 12 4-21 12. TAB PAPER MODE 1 Tab paper copy and insertion are available. Tab Paper Copy: Copying on tab paper Tab Paper Insertion: Inserting blank tab paper prior to a selected page Tab Paper Insertion and Copy: Combination of copying on tab paper and inserting tab paper 2 3 4 - To copy on tab paper, adjust the tab width. * Place tab paper in the second drawer or the bypass guide. * Only A4 and LT can be used in this mode. 5 Setting Tab Paper in the Drawer 6 1 2 Pull the second drawer out. - Do not touch the slide rail of the drawer. Insert the back guide exclusively used for tab paper into the slit hole of A4-TAB (or LT-TAB). Tab paper back guide 7 8 Slide rail 9 3 Align the tab paper with the original. Sheets of tab paper Originals front side 10 1st 2nd 3rd 4th 2nd 4th 11 12 4 5 3rd Place the tab paper face down in the drawer. Return the drawer in the copier. 1st 2nd 3rd Be careful not to let your fingers be caught when closing the drawer. 4-22 1st USING THE EDITING FUNCTIONS 4th back side Setting Tab Paper in the Bypass Guide 1 1 Align the tab paper with the original. Sheets of tab paper Originals 2 front side 1st 2 3 2nd 3rd 4th 1st 2nd 3rd 3 4th Place the tab paper with face up on the bypass guide. 4 Perform step 3 and 4 on page 5-9. - Be sure to select ‘Tab Paper’ for the paper type. front side 5 6 Tab Width Adjustment To copy on tab paper, adjust both the tab width and the shift width for the drawer and the bypass guide respectively. 7 The range of the tab width/the shift width Tab width Shift width* 8 Original 9 Tab paper * The shift width means the distance the image should be shifted when copied on the tab paper. 1 Press the EDIT key to enter the edit menu, and press the TAB PAPER key. - If the desired function keys are not displayed, press the Next or Pre key to change the menu screen. 10 11 12 4-23 12. TAB PAPER MODE(Cont.) 1 2 Press the TAB EXTENSION key. 3 Press the CASSETTE key (or the BYPASS FEED key), then adjust the tab extension (tab width) and the shift width then press the SET key. 2 3 4 - Adjust the tab width and the shift width by means of the 0mm key and the 30mm key. 5 6 Unless the tab width has refreshed, the previous value is valid. The initial settings are set to 13mm for the tab width and the shift width. The range of the tabwidth/the shiftwidth 7 Drawer Bypass 8 9 Tab width Shift width 12 to 17mm 0 to 30mm 10 to 20mm 0 to 30mm Measuring the tab width/the shift width The tab width and the shift width can be measured on the original glass. Place tab paper for measuring the tab width and place original for measuring the shift width on the original glass as indicated on the right. The marks of the original scale have a 2mm pitch. - Measuring the tab width (Place tab paper) Original scale Align the tab paper with the original scale 10 11 Tab width - Measuring the shift width (Place original) Shift width Original scale 12 Align the original with the original scale 4-24 USING THE EDITING FUNCTIONS Tab Paper Copying Copying on tab paper at the value in the tab width set mode ( 1 2 3 Page 4-23). 1 Place tab paper in the drawer or the bypass guide. - For placing it in the drawer Page 4-22 - For placing it in the bypass guide Page 4-23 Place the original(s). 2 Page 2-9 3 Press the EDIT key to enter the edit menu, and press the TAB PAPER key. - If the desired function keys are not displayed, press the Next or Pre key to change the menu screen. 4 5 4 Press the COPY ON TAB key. 6 7 8 5 Press the SET key. 9 10 Select other copy modes as required. 6 Press the 11 START key. 12 4-25 12. TAB PAPER MODE(Cont.) 1 2 3 Tab Paper Insertion Tab paper (blank) is inserted prior to selected pages. Up to 15 sheets of tab paper can be inserted. 1 Place tab paper in the drawer or the bypass guide. 2 3 Place the original(s). - For placing it in the drawer Page 4-22 - For placing it in the bypass guide Page 4-23 Page 2-9 Press the EDIT key to enter the edit menu, and press the TAB PAPER key. - If the desired function keys are not displayed, press the Next or Pre key to change the menu screen. 4 5 6 4 Press the 9 5 Key in the page number you selected for the insertion of the tab paper, then press the upper SET key. 10 6 BLANK TAB INSERT key. 7 8 - When two sheets of paper or more are inserted, repeat this operation. Up to 15 sheets of paper can be inserted. Press the lower SET key. Select other copy modes as required. 11 7 Press the START key. 12 4-26 USING THE EDITING FUNCTIONS Tab Paper Insertion and Copying - Copied tab paper is inserted prior to the selected pages. Up to 15 sheets of tab paper can be inserted. 1 2 3 1 Place tab paper in the drawer or the bypass guide. - For placing it in the drawer Page 4-22 - For placing it in the bypass guide Page 4-23 Place the original(s). 2 Page 2-9 Press the EDIT key to enter the edit menu, and press the TAB PAPER key. - If the desired function keys are not displayed, press the Next or Pre key to change the menu screen. 3 4 5 4 Press the COPIED TAB INSERT key. 6 7 8 5 Key in the page number you selected for the insertion of the tab paper, then press the upper SET key. - When two sheets of paper or more are inserted, repeat this operation. Up to 15 sheets of paper can be inserted. 6 9 Press the lower SET key. 10 Select other copy modes as required. 7 Press the START key. 11 12 4-27 13. DOCUMENT STORAGE 1 2 3 This feature allows images of the originals to be stored on the hard disk of the copier, and copies can be made from the hard disk later. This copying method consists of the following two modes: MEMORIZE mode: Stores original images at the specified location of the hard disk. PRINT mode: Prints the originals stored in the Memorize Mode in . * Originals can be stored in up to 24 locations. * Up to 1,000 original sheets can be stored in each location. Total Document Storage capacity is determined by the size of the documents. Storing Documents in the MEMORIZE Mode 4 5 1 2 Place the original(s). Page 2-9 Press the EDIT key to enter the edit menu, and press the DOCUMENT STORAGE key. - If the desired function keys are not displayed, press the Next key to change the menu screen. 6 7 8 3 Press the MEMORIZE key. 4 Press the file name column of the location number (ID) where you want your document stored, key in the file name and press the SET key. 9 10 11 - Select any ID where no data have been stored. Page 5-28 - Entering letters 12 4-28 USING THE EDITING FUNCTIONS 5 Press the START key. - The memorization process starts automatically. - To change the file name, select the ID you want to change in the list on the display, press the file name column, delete the file name already entered with the B Space key in the letter entry screen, then enter a new file name, and press the SET key. Page 5-28 - Entering letters - To confirm a memorized job, select the ID from the list on the display and press TEST PRINT . - To delete a memorized job, select the ID from the list on the display and press the DELETE key. Then, press the Delete key on the next screen. Making Copies in the PRINT Mode 1 2 Place paper in the drawer(s). 1 2 3 4 5 Page 2-4 6 Press the EDIT key to enter the edit menu, and press the DOCUMENT STORAGE key. - If the desired function keys are not displayed, press the Next key to change the menu screen. 7 8 3 Press the PRINT key. 9 10 4 Select the ID of the job you want to print out, and press the SET key. 11 - The memorized functions are recalled. Select other copy modes as required. 5 Press the 12 START key. 4-29 14. OVERLAY 1 This function stores the images that you frequently use and makes copies by overlaying on to the copied originals. - 24 different images can be stored. * The original can be overlaid with the stored image of the same size and in the same orientation. (It cannot be adjusted with reduction and enlargement.) 2 Storing image 3 Overlay 4 5 Storing Image 1 2 6 Place the original you want to have memorized. Page 2-9 Press the EDIT key to enter the edit menu, and press the OVERLAY key. - If the desired function keys are not displayed, press the Next key to change the menu screen. 7 8 3 Press the MEMORIZE key. 4 Press the row of the file name list you desire, then press the FILE NAME key. 9 10 11 12 4-30 USING THE EDITING FUNCTIONS 5 Input the file name with the screen for entering letters and press the SET key. - Entering letters 1 Page 5-28 6 Press the 7 The image will be stored as shown on the right. START key. - The original starts scanning to memorize the image. 2 3 4 5 Confirming Stored Image (Test Print) 1 2 Perform steps 2 and 3. 6 Page 4-29 Press the file name you desire (the selected file name will be shaded), then press the TEST PRINT key. - The stored image starts printing out. 7 8 Deleting Image 1 2 3 Perform steps 2 to 3. Page 4-29 Press the file name you desire (the selected file name will be shaded), then press the DELETE key. Press the Delete key. 9 10 11 12 4-31 14. OVERLAY (Cont.) Overlaying Originals with Stored Image 1 2 3 1 2 3 Place paper in the drawer(s). Place the original(s). Page 2-4 Page 2-9 Press the EDIT key to enter the edit menu, and press the OVERLAY key. - If the desired function keys are not displayed, press the Next key to change the menu screen. 4 4 Press the OVERLAY key. 5 Press the file name you desire (the selected file name will be shaded) , and press the SET key. 5 6 7 8 9 Select other copy modes as required. 6 Press the START key. Confirming Overlay (Test Print) 10 11 12 4-32 When overlaying more than one original with the stored image, the first original is overlaid with the stored image and printed out. 1 2 Perform the above step 1 to step 4. Press the file name you desire (the selected file name will be shaded), and press the TEST PRINT key. - The overlaid image starts printing out. USING THE EDITING FUNCTIONS 15. SHARPNESS ADJUSTMENT This function allows you to emphasize the letters and edges of images. 1 2 3 Place paper in the drawer(s). 1 Page 2-4 2 Place the original(s). Page 2-9 Press the EDIT key to enter the edit menu,and press the SHARPNESS key. - If the desired function keys are not displayed, press the Next key to change the menu screen. 3 4 5 4 Press the 5 Press the SET key. SOFT ( or SHARP ) key. - Pressing the SOFT key suppresses the moire fringe key emphasizes the letters while pressing the SHARP and sharpens the fine lines. 6 7 Select other copy modes as required. 6 Press the START key. Cancelling the Sharpness Adjustment 8 9 Press the DEFAULT key, then the SET key. 10 11 12 4-33 16. DIRECTION OF DUPLEX COPY IMAGES (Rotation) 1 When lengthwise A3, A5, B4 or LD paper is copied under the mode of 1-Sided Originals to 2-Sided Copies, 2-Sided Originals to 1-Sided Copies, this function allows you to adjust the direction for ‘side-by-side’ opening. * This function is not necessary for copying in the direction of ‘vertical’ opening. 2 set 3 4 5 6 1 2 3 Place paper in the drawer(s). Place the original(s). 7 Page 2-9 Select 1-Sided Originals to 2-Sided Copies (or 2Sided Originals to 1-Sided Copies) . - Duplex copying 4 Page 2-4 Page 3-8 Press the EDIT key to enter the edit menu, and press the IMAGE DIRECTION key. - If the desired function keys are not displayed, press the Next key to change the menu screen. 8 9 10 5 Press the SET key. 11 12 Select other copy modes as required. 6 4-34 Press the START key. USING THE EDITING FUNCTIONS non set 5. USING THE SPECIAL FUNCTIONS 1 2 3 1. 2. 3. 4. Continuous original feeding / Single original feeding................. 5-2 Mixed-sized originals ................................................................ 5-4 JOB memory ............................................................................ 5-5 Bypass copying ........................................................................ 5-8 4 - Bypass copying on standard size paper .................................................. 5-10 5 - Bypass copying on non-standard size paper ........................................... 5-11 5. Weekly timer............................................................................ 5-13 6. Setting the “OTHER” size key.................................................. 5-14 7. Setting the date and time ........................................................ 5-15 8. Setting the automatic energy save mode ................................ 5-16 9. Setting the automatic off-mode ............................................... 5-17 10.Switching languages ................................................................ 5-18 11.Department codes ................................................................... 5-19 12.Entering letters ........................................................................ 5-28 6 7 8 9 10 11 12 5-1 1. CONTINUOUS ORIGINAL FEEDING / SINGLE ORIGINAL FEEDING 1 When using the reversing automatic document feeder, you can select the continuous feed mode (default setting) where multiple (or single) originals are continuously fed in one by one, or the single-feed mode where if you insert an original, it is automatically pulled in and starts being copied. 2 3 4 5 Continuous Feed Mode 1 2 Place paper in the drawer(s). Page 2-4 Place the original(s) on the reversing automatic Page 2-11 document feeder. - Originals can be set maximum of 100 sheets at a time. 3 Press the PROGRAM key to enter the programme menu, and press the ADF key. 4 Press the ADF key. 6 7 8 9 10 11 12 5-2 Select other copy modes as required. 5 Press the START key. When the number of originals is too large to be set at one time, you can divide the originals into two to ten sets and set them one after another. To do so, place the first set of originals first, and press the CONTINUE key while the scanning is in progress. After they have been scanned, place the previous set of originals. USING THE SPECIAL FUNCTIONS Single-feed Mode 1 2 Place paper in the drawer(s). 1 Page 2-4 Press the PROGRAM key to enter the programme menu, and press the ADF key. 2 3 4 3 Press the SADF key. 5 Select other copy modes as required. 6 4 5 Place an original. Page 2-9 - The original is automatically pulled in and the screen changes as shown on the right. - If there are more originals, set them in the same way. (The same operation is carried out whether or not you press the YES key.) After all originals have been fed through the reversing automatic document feeder, press the FINISHED key. - Copying begins. 7 8 9 10 11 12 5-3 2. MIXED-SIZED ORIGINALS 1 When placing the different-sized originals in the reversing automatic document feeder, you can make copies by setting MIXED-SIZED ORIGINALS. The available combination of mixed-sized originals are as follows: - A3, A4, A4-R, B4, B5 - LD, LG, LT, LT-R * The image may be copied out of position depending on the combination. 2 3 1 2 Place paper in the drawer(s). Page 2-4 - Bypass copying is not possible. Adjust the slide to the widest paper size, and align the originals against the left front side. - Place the originals face up. 4 5 6 3 Press the PROGRAM key to enter the programme menu, and press the MIXED ORIGINAL SIZES key. 4 5 Press the SET key. 7 8 9 Select either the Automatic Paper Selection ( Page 3-2) or Automatic Magnification Selection mode ( Page 3-4). - To make duplexed copies, select the automatic magnification mode. 10 Select other copy modes as required. 11 6 Press the START key. 12 5-4 USING THE SPECIAL FUNCTIONS 3. JOB MEMORY You can store and recall a combination of frequently used copy jobs at anytime. Up to four such combinations of job can be stored. * You cannot delete the copy modes that have already been stored in the memory, but you can rewrite new jobs on the memory key in which some copy modes have already been stored. 1 2 Storing a Combination of Copy Job Settings 1 2 Select the desired copy modes. Example : Reproduction ratio ........................................................... 85% Copy quantity .......................................................... 10 copies Paper size ...................................................................... A4-R 3 4 Press the PROGRAM key to enter the programme menu, and press the JOB MEMORY key. 5 6 3 Press the MEMORY key. 7 8 9 4 Press the desired Memory Number key. - The copy job settings are stored in the selected Memory Number key. 10 - Memory Number keys where copy jobs have been already stored are shown in a half-tone shaded pattern. - The stored copy jobs remain unchanged until different copy jobs are entered. (They are retained even after the power switch is turned off.) 11 12 5-5 3. JOB MEMORY (Cont.) Recalling a Stored Combination of Copy Job Settings to Make Copies 1 2 3 1 2 3 Place paper in the drawer(s). Place the original(s). Page 2-4 Page 2-9 Press the PROGRAM key to enter the programme menu, and press the JOB MEMORY key. 4 5 4 Press the RECALL key. 5 Press the Memory Number key where the desired combination of copy job settings are stored. 6 7 8 - Memory Number keys where copy jobs have been already stored are shown in a half-tone shaded pattern. 9 10 11 6 Press the START key. - Copies will be made in the recalled copy jobs. 12 5-6 USING THE SPECIAL FUNCTIONS Confirming Stored Copy Modes To confirm the copy modes stored in the Memory Number key, perform steps 3 to 5 on the previous page, then press the SETTINGS key. 1 2 3 - The screen on the right is an example of jobs that have been stored in “MEMORY 2”. 4 5 6 7 8 9 10 11 12 5-7 4. BYPASS COPYING 1 2 3 4 5 When you want to make copies on thick paper, OHP film, tab paper, tracing paper, sticker labels, use the Page 2-7) sheet bypass. (Only thick and tab papers can be set in the drawer. If the desired size of paper (standard size) is not set in any of the drawers, or if you want to make copies on non-standard size, make bypass copies. The modes below are available even in bypass copying if the paper size is specified: - automatic magnification selection - duplex - binding margin - edge erase - dual-page - 2 IN 1 / 4 IN 1 - trimming/masking - mirror image - staple sort - magazine sort - saddle stitch - hole punch In there cases, the setting procedures of the following two sizes of paper are different. Page 5-10 - Bypass copying on standard size Page 5-11 - Bypass copying on non-standard size * When copying is finished, the lamp of the //FUNCTION CLEAR key lights. Either press the //FUNCTION CLEAR key or wait 45 seconds before the bypass copying mode automatically returns to the default mode. * The copier stops its operation when the paper set on the bypass guide has run out even if there is the same size of copy paper in the drawer. The copier starts again when adding the paper on the bypass guide before the automatic function clear mode works. Bypass copying 6 7 The general procedure for making bypass copies (the paper size is not specified) is described below. * In this case, the paper exits with its copied side up. 1 Set sheets of paper on the bypass guide and align the slides with the size of the paper. MAX - This message appears: Ready for bypass feeding 8 9 10 - Acceptable paper type for bypass copy Page 2-4 - Place the paper with the side to be copied facing up. - If you put several sheets on the bypass guide at a time, fan the papers well before placing it. - Place the paper so as not to exceed the line indicated on the slide. - Do not push the paper forcibly into the entrance of bypass feeding. It may cause paper jam. - Draw the triple paper holder depending on the paper size. 11 12 5-8 USING THE SPECIAL FUNCTIONS slide 2 3 Place the original(s). Page 2-9 If the paper other than standard type has been set, press the PROGRAM key to enter the programme menu, and press BYPASS FEED key. 1 2 - If the standard size paper has been set, you do not have to perform steps 3 to 4. 3 - If you press the MEDIA TYPE key on the right menu, which is displayed when placing paper on the bypass guide, the menu of step 4 is also displayed. 4 5 6 4 After selecting the paper type corresponding to the type of the paper that has been set, press the SET key. 7 - When selecting OHP film, the hole punch mode and the staple mode cannot be used. 8 If you select the paper type not corresponding to the type of the paper that has been set, it may cause a problem such as a paper jam, significant image deterioration, etc. 9 Select other copy modes as required. 5 Press the START key. 10 11 12 5-9 4. BYPASS COPYING(cont.) Bypass Copying on Standard Size Paper 1 1 2 perform steps 1 to 2 on pages 5-8, 5-9. -Set the "OTHER" size key as necessary. Page 5-14 If the paper that has been set is a standard size other than A3, A4, B4, B5, you will select the OTHER key in step 2. In this case, you need to make the OTHER key recognize the same size as the paper that has been set. 3 2 4 Press the key of the same size as the paper that has been set. -Non-standard size paper Page 5-11 5 6 3 If you set the paper other than plain paper, press the MEDIA TYPE key. 4 After selecting the paper type key corresponding to the type of the paper that has been set, press the SET key. 7 8 9 10 If you select the media type key not corresponding to the type of the paper that has been set, it may cause a problem such as a paper jam, significant image deterioration and etc. Select other copy modes as required. 11 12 5-10 5 Press the START key. USING THE SPECIAL FUNCTIONS Bypass Copying on Non-Standard Size Paper The size of non-standard paper is within the following ranges: Length: 100 - 297mm Width: 148 - 432mm 1 2 Perform steps 1 to 3 on page 5-10. 1 2 Press the NON-STANDARD key. 3 4 3 Key in each dimension (length and width), or recall the data stored in the MEMORY. Then press the lower SET key. - When using the digital keys to key in the size: Key in the length and press the upper SET key. Simlarly, set the value for the width. 5 6 7 - Press the MEMORY 1 (or MEMORY 2 , MEMORY 3 , MEMORY 4 ) key and the paper size memorized in the MEMORY 1 appears. - Storing a non-standard size in the memory Page 5-12 8 9 Select other copy modes as required. 4 Press the 10 START key. 11 12 5-11 4. BYPASS COPYING(cont.) Bypass Copying on Non-Standard Size Paper(cont.) Storing a Non-Standard Size in the MEMORY 1 It is convenient if a frequently used non-standard size of paper is stored in the memory. 2 3 1 2 Perform steps 1 to 3 on page 5-10. 3 Press the desired Memory Number key. 4 Key in each dimension, then press the MEMORY key. Press the NON-STANDARD key. 4 5 6 - When the paper size is ‘0mm’, the selected Memory Number key is vacant. - When the paper size is displayed, a non-standard size is already stored in the selected Memory Number key. To delete the settings, perform step 4. New settings will be rewritten and stored on that Memory Number key. 7 8 - Key in the length and press the upper SET key. Similarly, set the value for the width. - The paper size is stored in the shaded Memory Number key. 9 10 11 12 5-12 USING THE SPECIAL FUNCTIONS 5. WEEKLY TIMER Using the built-in weekly timer, you can have the copier automatically turned ON and OFF at specified times. For instance, you can set the timer for the starting time and closing time of your office so that the copier will automatically turn itself ON and OFF at those specified times. - The ON/OFF times of the weekly timer are retained until they are changed.When the weekly timer is resumed, the previous settings will again become effective. - When the weekly timer is in use, the timer lamp on the control panel lights. * When the power switch is turned off, the weekly timer does not work. 1 Press the PROGRAM key to enter the programme menu, and press the WEEKLY TIMER key. - The WEEKLY TIMER key is half-tone shaded when the weekly timer has already been set. 1 2 3 4 5 2 Check the settings on the display, and if corrections are necessary, press the CHANGE key. 6 - If no correction is needed, press the SET key. 7 8 3 Set the ON/OFF times for each day of the week. - Use the SUN and SAT keys to switch the days of the week. - Key in numbers using the digital keys. After entering each number, press the upper SET key. - After setting the times for all the days of week, press the lower SET key. The WEEKLY TIMER key becomes half-tone shaded. For holidays when the copier is not turned on, key in the same times for both ON and OFF, eg. ON:00:00 and OFF:00:00. Copying when the power is off The copier can be used if you press 9 10 11 12 START key. - If you leave the copier for a while after the copy is finished, it will automatically return to OFF-mode by the weekly timer. 5-13 6. SETTING THE “OTHER” SIZE KEY 1 2 When original or paper size is required to be specified and you need to specify it to ‘OTHER’ size (except for non-standard size), this function should be used. - This function allows the OTHER key on the screen on the right to recognize the size that will be used. The initial setting for this key is FOLIO. 3 4 1 Press the PROGRAM key to enter the programme menu, and press the OTHER KEY key. 2 Press the PAPER SIZE key of the paper corresponding to the size that will be used. 5 6 7 8 - Setting has been completed. If you select ‘LT’ in step 2 for instance, the OTHER keys (both ORIGINAL and PAPER SIZE keys) are recognized as LT size. 9 10 11 12 5-14 USING THE SPECIAL FUNCTIONS 7. SETTING THE DATE AND TIME The clock built in to the copier can be set by entering the date, day of the week and time using the digital keys. Also, you can easily change the clock to and from the daylight saving time system at the touch of a key. 1 Press the PROGRAM key to enter the programme menu, and press the DATE/TIME key. - If the desired function keys are not displayed, press the Next key to change the menu screen. 1 2 3 4 2 Key in the year (last two digits only), month, date, day of the week, time (24-hour format) and minutes, in this order from the left-hand column. 5 - Press the key to move to the next entry column. Example: To enter 2002 / November ...., 0 2 1 1 .... * Numbers corresponding to the days of week: 6 Number Day of week 3 4 1 2 3 4 5 Sun. Mon. Tue. Wed. Thu. 6 7 Fri. Sat. 7 Check that the settings are all correct. - If any of the settings are incorrect, press the and correct it. key to return 8 Press the SET key. 9 Setting the Clock for Daylight Saving Time - Press the key to shade it on the first day of summer, then press the SET key. - If the time was 13:40 before setting the daylight saving time system, for example, it becomes 14:40 when the icon is shaded. 10 11 12 5-15 8. SETTING THE AUTOMATIC ENERGY SAVE MODE 1 This function allows the copier automatically to go into the energy saving mode (unnecessary electricity is cut off at standby) if it is left inactive for a specified period of time. - ENERGY SAVER key Page 1-5 * Ask your service technician to have this function worked. 2 3 1 Press the PROGRAM key to enter the programme menu, and press the ENERGY SAVE key. - If the desired function keys are not displayed, press the Next key to change the menu screen. 4 5 6 2 Select the period of time (in minutes) on the display allowed before the Automatic Energy Saving mode is activated. - The setting procedure finishes and the display returns to the programme menu screen. - The default setting is ‘15 minutes’. 7 8 Clearing the Automatic Energy Saving Mode Press the ENERGY SAVER or 9 10 11 12 5-16 USING THE SPECIAL FUNCTIONS START key on the control panel. The copier starts to warm itself up. 9. SETTING THE AUTOMATIC OFF-MODE When the power of the optional printer controller is ON, the copier goes into the sleep mode which stands by with the minimum power consumption. *Ask your service technician to have this function worked. 1 1 2 Press the PROGRAM key to enter the programme menu, and press the AUTO SHUT OFF key. - If the desired function keys are not displayed, press the Next key to change the menu screen. 3 4 2 Select the period of time (in minutes) on the display allowed before the Off-mode (the Sleep mode if the power is being supplied to the optional printer controller) is activated. 5 - The setting procedure finishes and the display returns to the programme menu screen. - The default setting is ‘90 minutes’. 6 7 Clearing the Off-Mode/Sleep Mode Turn ON the power switch once again when the copier is in the off-mode. Press the sleep mode. The copier starts to warm itself up. START key during the 8 9 10 11 12 5-17 10. SWITCHING LANGUAGES The language used on the touch panel can be changed to a different one. 1 2 1 Press the PROGRAM key to enter the programme menu, and press the CHANGE LANGUAGES key. - If the desired function keys are not displayed, press the Next key to change the menu screen. 3 4 5 2 Press the key of the desired language. 6 7 8 9 10 11 12 5-18 USING THE SPECIAL FUNCTIONS 11. DEPARTMENT CODES You can administer the copy quantity of each group by setting a department code for each purpose (copier and printer ). Up to 150 codes can be set. *You need a master code to be registered when you use this function for the first time. Master code registration 1 Press the PROGRAM key to enter the programme menu, and press the DEPARTMENT CODE key. 1 2 3 - If the desired function keys are not displayed, press the Next key to change the menu screen. 4 5 2 Press the SET DEPARTMENT CODES key in the department code menu. 6 7 3 Press the ENABLE key, then the SET key. 8 9 10 4 Press the SET key. 11 12 5-19 11. DEPARTMENT CODES (Cont.) 1 5 Input the master code name, and press the SET key. - Entering letters Page 5-28 2 3 6 4 Key in the desired master code (the same number) both for “NEW CODE” and for “RETYPE NEW CODE” , and press the SET key. - The master code is 5 digits (“00000” is invalid). 5 6 7 Master code name is displayed in the department number “001”. - Master code registration is completed. 7 8 9 10 Procedure to display the department code menu 1 Press the PROGRAM key to enter the programme menu. Then, press the DEPARTMENT CODE key. - If the desired function keys not displayed, press the Next key to change the menu screen. 11 12 5-20 USING THE SPECIAL FUNCTIONS 2 Key in the master code or the department code (5 digits), then press the SET key. - Registration of Department Code 1 As shown below Input the master code for using “SET DEPARTMENT CODES ” and “RESET ALL COUNTERS”. 2 3 3 The department code menu is displayed. - The screen when the master code is entered 4 5 - The screen when the department code is entered 6 7 8 Registration / Change / Deletion of Department Code 9 *Available only when the master code is entered. Registering a New Department Code 1 Press the SET DEPARTMENT CODES key in the department code menu. 10 11 12 5-21 11. DEPARTMENT CODES (Cont.) 1 2 Press the ENABLE key, then the SET key. 3 Press the department number where you want to register the department code, and press the CHANGE key. 4 Input the department name and press the SET key. 5 Key in the desired department code (the same number) both for “NEW CODE” and for “RETYPE NEW CODE” , and press the lower SET key. 2 3 4 5 6 - Entering letters Page 5-28 7 8 9 - The master code is 5 digits (“00000” is invalid). - Registering of the department code is completed. 10 11 12 5-22 USING THE SPECIAL FUNCTIONS Changing a Specific Department Code 1 1 Press the SET DEPARTMENT CODES key in the department menu. 2 3 2 Press the ENABLE key, then the SET key. 4 5 6 3 Press the department number where you want to change the department code, and press the CHANGE key. 7 8 4 Press the SET key. 9 10 11 12 5-23 11. DEPARTMENT CODES (Cont.) 1 5 Input the department name you want to register, and press the SET key. - Entering letters Page 5-28 2 3 4 6 Key in the former department code for “CURRENT CODE”and the new department code both for “NEW CODE”and “RETYPE NEW CODE”, and press the lower SET key. - The master code is 5 digits ( “00000” is invalid). - Changing of the department code is completed. 5 6 Deleting a Specific Department Code 7 1 Press the SET DEPARTMENT CODES key in the department menu. 2 Press the ENABLE key, then the SET key. 8 9 10 11 12 5-24 USING THE SPECIAL FUNCTIONS 3 Press the department number where you want to delete the department code, and press the DELETE key. 1 2 3 4 Press the YES key. - Deleting of the selected department code is completed. 4 5 6 Clearing a Specific Department Counter 1 Press the SET DEPARTMENT CODES key in the department code menu. 7 8 9 2 Press the ENABLE key, then the SET key. 10 11 12 5-25 11. DEPARTMENT CODES (Cont.) 1 3 Press the department number you want to clear the counter, and press the RESET COUNTERS key. 4 Press the YES key. 2 3 - The counter reset is completed. 4 5 6 Disabling a Department Code 7 1 Press the SET DEPARTMENT CODES key in the department code menu. 2 Press the DISABLE key, then the SET key. 8 9 10 11 - Disabling set is completed. If you want to enable the department code function, you have to input the master code again. 12 5-26 USING THE SPECIAL FUNCTIONS Print out department code 1 *This function prints out the number of copies output for each department. 1 Press the PRINT OUT DEPARTMENT CODES key in the department code menu. 2 - Printing starts. 3 4 Clearing All Counters This function clears all counters to “000000”. *Available only when the master code is entered. *The total counter ( Page 1-4) cannot be reset. 1 Press the RESET ALL COUNTERS key in the department code menu. 5 6 7 8 2 Press the YES key. - The counter is reset to “000000”. 9 10 11 12 5-27 12. ENTERING LETTERS 1 The following screen is provided for entering letters. * To enter numbers, use the digital keys on the control panel. 2 3 4 The following keys are used to enter letters. - CapsLock ............... Press this key to switch capital letters and small letters. - B Space ................. Press this key to delete the letter before the cursor. - Space ..................... Press this key to enter a space. ..................... Press these keys to move the cursor. - SET ........................ Press this key to fix all entered letters. - Cancel .................... Press this key to cancel entry of letters. 5 Entering Letters 6 7 Example: Enter “Meeting” 1 Press the Caps Lock key to enter capital letters, then press the M key in the Letter Entry Screen. 2 Press the CapsLock key to enter small letters, then press the E key. 8 9 10 11 12 5-28 USING THE SPECIAL FUNCTIONS 3 Press the E , T , I , N and G keys. 1 2 3 4 Press the SET key to fix the entered letters. 4 5 6 Correcting Entered Letters Example: Correct “Meeting” to “MEETING”. 1 Press the B Space key to delete “eeting”. 7 8 9 2 Press the CapsLock key to enter the capital letters. 10 11 12 5-29 12. ENTERING LETTERS (cont.) 1 3 Press the E , E , T , I , M and G keys. 4 Press the “G”. 5 Press the B Space key to delete “M”. 6 Press the N key to enter “N”, then the SET key to fix the entered characters. 2 3 4 key to move the cursor to (under) 5 6 7 8 9 10 11 12 5-30 USING THE SPECIAL FUNCTIONS 6. SELECTING FINISHING MODES (USING THE OPTIONAL FINISHERS AND THE INSERTER) 1 2 3 1. Finishing modes and finishers (optional) ................................... 6-2 2. Sort/group copying .................................................................... 6-3 3. Staple sorting (optional) ............................................................ 6-4 4. Magazine sort & saddle stitch mode (booklet mode) (optional) ......... 6-6 5. Hole punch mode (optional) ...................................................... 6-8 6. Inserter mode (optional) ............................................................ 6-9 4 5 - Setting the inserter .................................................................................... 6-10 - Using only staple and hole punch ............................................................. 6-13 6 7 8 9 10 11 12 6-1 1. FINISHING MODES AND FINISHERS (OPTIONAL) 1 2 There are 2 types of optional finishers (MJ-1017 and MJ-1018). Functions available differ depending on whether a finisher is installed and which type of finisher it is. - Press the key on the basic screen on the right (shaded), and confirm the finishing modes on the panel. * The touch panel used in this chapter appears when the optional saddle stitch finisher (MJ-1018, with hole punch unit) and inserter are installed with your copier. 3 Names of the Main Components 4 Upper cover 5 Trays 6 Inserter (sold separately) Hole punch unit (sold separately) 7 Front cover 8 9 Lower cover 10 11 Saddle stitch tray (MJ-1018 only) When the finisher trays reach their maximum loading capacity ( Page 9-4), the following message appears: Remove paper from the finisher 12 6-2 Remove the copies from the trays and the copier automatically resumes making copies. SELECTING FINISHING MODES 2. SORT/GROUP COPYING To make multiple copies, you can select the sort mode or group mode as necessary. The paper sizes available for sort/group copying are A3, A4, A4-R, B4, B5, FOLIO, LD, LG, LT, LT-R and COMP. Example of making 5 sets of copies from 5-page originals - Sort copying - Group copying 2 1 2 3 4 5 1 2 3 4 5 1 2 3 1 2 3 4 5 1 2 3 4 5 1 2 3 4 5 1 2 3 4 5 Place paper in the drawer(s). Place the original(s). 1 2 3 4 5 1 1 1 1 1 2 2 2 2 2 3 3 3 3 3 1 4 4 4 4 4 5 5 5 5 5 3 4 5 Page 2-4 Page 2-9 Press the key on the basic screen as shown on the right (shaded). When originals are placed in the reversing automatic document feeder, the sort mode is automatically selected. 6 7 8 9 4 Press the SORT (or GROUP ) key. 10 11 Select other copy modes as required. 5 Press the 12 START key. 6-3 3. STAPLE SORTING (OPTIONAL) 1 When the optional finisher is installed, you can use the function that performs automatic stapling at one of the following three positions. * The paper weight should be in the range of 60g/m2 - 105g/m2 Special paper such as OHP films or labels is excluded. * Stapling cannot be worked when the papers with different width are mixed. 2 AB 3 4 SINGLE STAPLE - 1 DOUBLE STAPLE A4, B5, LT A4, B5, LT AB 5 SINGLE STAPLE - 2 A4, B5, LT AB AB AB AB 6 AB A3, B4, LD, COMP 7 A3, A4-R, B4, FOLIO, LD, LG, LT-R, COMP AB 8 A4-R, FOLIO, LG, LT-R 9 10 1 11 2 Place paper in the drawer(s). - When using this mode in bypass copying ( sure to specify the paper size. Place the original(s). 12 6-4 Page 2-4 SELECTING FINISHING MODES Page 2-9 Page 5-8), be A3, A4-R, B4, FOLIO, LD, LG, LT-R, COMP 3 Press the key on the basic screen as shown on the right (shaded). 1 2 3 4 Press the SINGLE STAPLE-1 (or DOUBLE STAPLE , SINGLE STAPLE-2 ) key. 4 5 Select other copy modes as required. 5 Press the 6 START key. 7 - If the paper quantity exceeds the maximum number of sheets that can be stapled, the finisher automatically enters the sort mode. 8 Maximum Number of Sheets that can be Stapled When paper of different weights is loaded, the maximum number of sheets that can be stapled will be that of the paper with the highest weight. Paper size A4, B5, LT A3, A4-R, B4, FOLIO, LD, LG, LT-R, COMP * Tray load capacity 80 g/m² (Plain paper) Paper weight 90 g/m² (Thick 1) 105 g/m² (Thick 1) 50 sheets 30 sheets 30 sheets 30 sheets 15 sheets 15 sheets 9 10 11 Page 9-4 12 6-5 4. MAGAZINE SORT & SADDLE STITCH MODE (BOOKLET MODE) 1 2 When the Magazine Sort mode is selected, 1-sided originals can be copied and bound like magazines or booklets. When a finisher with a saddle stitch (optional, MJ-1018) is installed, you can select the saddle stitch mode which will automatically staple in the centre of the document. A3, A4-R, B4, LD and LT-R are available. * Special paper such as OHP films or labels is excluded. * Available paper weight for saddle stitch should be in the range of 60 - 105g/m2. Example of copying a 12-page document - When MAGAZINE SORT is selected 3 1 6 2 4 7 4 3 2 12 9 11 - When MAGAZINE SORT & SADDLE STITCH is selected 5 1 6 2 6 7 6 7 3 12 - When SADDLE STITCH is selected 7 8 12 10 8 1 3 5 *You can also select the Magazine Sort mode from the editing menu. 9 10 11 12 6-6 1 2 3 Place paper in the drawer(s). Page 2-4 Set the paper size. For drawer feeding Page 3-3 ,step 3 For bypass feeding Page 5-10 ,step 4 Place the original(s). Page 2-9 - When placing them in the reversing automatic document feeder, set them by referring to the order of pages in the illustrations above. - When placing them on the glass, place the first page of the originals first if MAGAZINE SORT or MAGAZINE SORT & SADDLE STITCH is selected. If SADDLE STITCH is selected, set them in the order of pages 12-1, (2-11), 10-3, (4-9), then 8-5, (6-7) by referring to the illustration above as an example. SELECTING FINISHING MODES Page 4-16 4 Press the key on the basic screen as shown on the right (shaded). 1 2 3 5 Press the MAGAZINE SORT ( or MAGAZINE SORT & SADDLE STITCH or SADDLE STITCH ) key. 4 -If the desired function keys are not displayed press the Next key to change the menu screen. 5 Select other copy modes as required. 6 Press the 6 START key. - When placing original(s) on the glass, perform steps 5 to 6 on page 2-2 to 2-3. 7 Available Conditions for Saddle Stitch When paper of different weights is loaded, the maximum number of sheets that can be stapled will be that of the paper with the highest weight. Paper size A3 A4-R B4 LD LT-R Paper weight Maximum capacity for saddle stitch Tray load capacity 80g/m2 (Plain paper) 10 sheets Copying of 11-15 sheets: 10 copies Copying of 6-10 sheets: 20 copies Copying of 5 sheets or less: 25 copies 90g/m2 (Thick 1) 10 sheets Copying of 11-15 sheets: 10 copies Copying of 6-10 sheets: 20 copies Copying of 5 sheets or less: 25 copies 105g/m2 (Thick 1) 10 sheets Copying of 6-8 sheets: 15 copies Copying of 5 sheets or less: 25 copies 8 9 10 11 12 When the tray load capacity is exceeded, automatically switching to magazine sort mode. 6-7 5. HOLE PUNCH MODE (OPTIONAL) 1 With the optional hole punch unit attached to the optional finisher (MJ-1017, MJ-1018), you can have your copies punched with holes. * The paper weight should be in the range of 64 - 256 g/m2. Special paper such as OHP films or labels is excluded. 2 3 4 1 Place paper in the drawer(s). 2 3 Place the original(s). 4 Press the HOLE PUNCH key. Page 2-4 - When using this mode in bypass copying ( sure to specify the paper size. Page 5-8), be Page 2-9 Press the key on the basic screen as shown on the right (shaded). 5 6 7 - If the desired function keys are not displayed, press the Next key to change the menu screen. Select other copy modes as required. 8 9 10 11 12 6-8 5 Press the START key. Number of punch holes and available paper sizes: Since the number of punch holes and the distance between the holes vary depending on the country, purchase a hole punch unit that meets your requirements. (For details, consult your service technician.) Number of punch holes and hole diameter Available paper sizes Japan and most of Europe (MJ-6003E) 2 holes (6.5 mm dia.) A3, A4, A4-R, B4, B5, B5-R, FOLIO, LD, LG, LT, LT-R, COMP North America (MJ-6003N) 2/3 holes switchable (8.0 mm dia.) 2 holes: LG, LT-R 3 holes: A3, A4, LD, LT France (MJ-6003F) 4 holes (6.5 mm dia.; 80 mm pitch) A3, A4, LD, LT Sweden (MJ-6003S) 4 holes (6.5 mm dia.; 70, 21 mm pitch) A3, A4, A4-R, B4, B5, B5-R, FOLIO SELECTING FINISHING MODES LD, LG, LT-R, COMP 6. INSERTER MODE (OPTIONAL) When you want to insert paper or use the staple or the hole punch functions without making copies, place the paper of the same size and direction in the optional inserter. - If the sheets of paper are fed from more than one paper source (Drawer, External LCF, Bypass guide, Inserter), set them all in the same size and direction. 1 2 Paper Acceptable to Set in the Inserter Paper size 3 A3, A4, A4-R, B4, B5, FOLIO, LD, LG, LT, LT-R, COMP 2 2 Paper type Plain paper (60 - 80g/m ), Thick paper (more than 80 - 256g/m ), Recycled paper, Special paper (OHP film, Color paper, Hole punch paper, etc.) (Ask your authorized Toshiba dealer for the details of acceptable special papers.) Maximum capacity 60 - 80g/m2 : 100 sheets more than 80 - 256g/m2 : Loading height 16mm or less (Special paper 7mm or less) * The above paper may not be acceptable due to paper quality, etc. * When the paper set in the inserter is used for the staple or the saddle stitch, it is specified respectively. - Staple Page 6-5 Page 6-7 - Saddle stitch Setting Paper 1 4 5 6 7 Place the paper in the inserter (optional) and align the slides to its size. 8 - Place paper in face up. - For paper with a different top and bottom, place it in the same direction as that of original. - Place the paper so that it does not extend beyond the line of indication shown on the slides. 9 Slide - When placing large paper, extend the tray as shown on the right. 10 11 12 6-9 6. INSERTER MODE (OPTIONAL)(Cont.) Setting the Inserter 1 2 3 4 Blank paper placed in the optional inserter can be inserted into the pages you desire (including the front and back cover). - When placing the paper for the initial (default) setting (A3 and plain paper for the initial setting of the copier at the time of installation), the procedures from step 5 to 8 are not necessary. - When you want to insert papers with making copies, place the paper in the drawer or on the bypass guide Page 4-18) or the sheet insertion mode ( Page 4-20) in the edit and select the cover sheet mode ( screen. 1 2 3 Place paper in the inserter (optional). Place the original (s). Page 6-9 Page 2-9 Press the key (reversed in the right illustration) in the basic screen. 5 6 7 4 Press the INSERTER key. 5 Press the SIZE key. - If the desired function keys are not displayed, press the Next key to change the menu screen. 8 9 10 11 - For A3 paper, skip step 5 and step 6 because these procedures are not necessary. 12 6-10 SELECTING FINISHING MODES 6 Press the key of the paper size placed in the inserter. 1 2 3 7 Press the MEDIA TYPE key. - For plain paper, skip step 7 and step 8 because these procedures are not necessary. 4 5 8 Press the key of the paper size placed in the inserter, then press the RETURN key. 6 7 8 Top Cover / Top & Back Cover Insert 9 9 Press TOP COVER (or TOP & BACK COVER INSERT key, then press the SET key. - For combining with the sheet insertion mode, press the SHEET INSERT key before pressing the SET key. 10 11 Select other copy modes as required. 10 Press the 12 START key. 6-11 6. INSERTER MODE (OPTIONAL)(Cont.) Setting the Inserter (Cont.) 1 2 3 4 Sheet Insertion Insertion of a blank sheet prior to the selected page 9 10 Press the SHEET INSERT key. Key in the page number where you wish to insert the sheet, and press the upper SET key. - When two or more sheets are inserted, repeat this procedure. Up to 15 insert locations can be specified in a single copy job. 11 When specifying the page number is completed, press the lower SET key. - For combining it with the cover sheet insertion of top cover (or top & back cover insert), press the TOP COVER (or TOP & BACK COVER INSERT ) key before pressing the lower SET key. 5 Select other copy modes as required. 6 12 Press the START key. 7 8 9 10 11 12 6-12 SELECTING FINISHING MODES Using only Staple and Hole Punch When installing the optional inserter, you can use only the finishing mode (staple and hole punch). In that case, set it with the control panel on the inserter side. 1 Place paper in the inserter (optional) . Page 6-9 - In this condition, the start lamp lights in green. When saddle stitch is selected, place the paper with the pages facing up as shown on the right. 1 2 3 4 2 Set with the control panel of the inserter. - If you desire hole punch, press the key on the panel below. The lamp of the hole punch lights. - If you desire staple or the saddle stitch, press the key. (The lamp of the selected mode lights.) 5 6 - Saddle stitch can be used only when the saddle stitch finisher is installed (with the MJ-1018). - You can use a combination of hole punch and staple, except saddle stitch. 3 Press the 7 8 START key. - At the beginning of the operation the start lamp flashes in green. After the end of the operation all the lamps which have lit up, go off. 9 10 11 1 2 12 6-13 1 2 3 4 5 6 7 8 9 10 11 12 6-14 SELECTING FINISHING MODES 7. WHEN THE GRAPHIC SYMBOLS FLASH ON THE TOUCH PANEL 1 2 3 1. Description of the flashing graphic symbols ............................. 7-2 2. Add paper symbol .................................................................... 7-3 - Adding paper to the drawers ...................................................................... 7-3 4 - Adding paper to the Tandem LCF (Large Capacity Feeder) ....................... 7-4 - Adding paper to the External LCF (Large Capacity Feeder)(optional) ....... 7-5 3. Replace toner cartridge symbol ................................................ 7-6 4. Clear paper symbol ................................................................... 7-9 Reversing automatic document feeder .................................................. 7-10 5 6 Inside of the copier ................................................................................ 7-12 Paper misfeed on the bypass guide ....................................................... 7-15 External LCF (optional) .......................................................................... 7-15 7 Inserter (optional) .................................................................................. 7-16 Hole punch unit (optional) ...................................................................... 7-17 Finisher (optional) .................................................................................. 7-18 8 Saddle stitch unit (optional) ................................................................... 7-19 5. 6. 7. 8. Adding staples (optional) ......................................................... 7-21 Removing jammed staples (optional) ...................................... 7-24 Disposing of accumulated punched paper bits (optional) ........ 7-27 Call service symbol / Periodic maintenance message ............ 7-28 9 10 11 12 7-1 1. DESCRIPTION OF THE FLASHING GRAPHIC SYMBOLS 1 The graphic display on the touch panel shows the status of the copier. When one of the graphic symbols flashes, take the appropriate action referring to the page shown. 2 When one of the graphic symbols flashes, press the HELP key to display the guidance. 3 4 5 CHECK ORIGINALS symbol Flashes if an original misfeed occurs inside the reversing automatic document feeder. Page 7-10 6 PAPER EXIT MISFEED symbol Flashes if a paper misfeed occurs at the paper exit. Page 7-12 7 PAPER PATH MISFEED symbol Flashes if a paper misfeed occurs on the paper path inside the copier. Page 7-12 8 BYPASS MISFEED symbol Flashes if a sheet of paper fails to be fed into the Page 7-15 copier during bypass copying. 9 REPLACE TONER CARTRIDGE symbol Flashes when the toner cartridge runs out of toner. Page 7-6 10 EXTERNAL LCF MISFEED symbol Flashes if paper fed from the External LCF (optional) is misfed. Page 7-15 11 DRAWER MISFEED symbol Flashes when paper fed from one of the drawers is misfed. Page 7-12 12 DUPLEXER MISFEED symbol Flashes if a paper misfeed occurs inside the automatic duplexer. Page 7-12 7-2 REPLACE TONER BAG symbol Flashes when the toner bag becomes full of used toner. Please call your service technician to ask to have the used toner bag replaced with a new one. Page 7-8 INVERTER MISFEED symbol Flashes if a paper misfeed occurs in the inverter Page 7-12 during duplex copying. SADDLE STITCH UNIT MISFEED symbol Flashes if a paper misfeed occurs inside the saddle stitch of the finisher (option). Page 7-19 FINISHER/HOLE PUNCH UNIT MISFEED symbol Flashes if a paper misfeed occurs inside the finisher (optional) or the hole punch unit (optional). Page 7-17, 7-18 CALL SERVICE symbol Flashes if inspection and maintenance by your service technician become necessary. Page 7-28 INSERTER UNIT MISFEED symbol Flashes if a paper misfeed occurs in the inserter unit (optional). Page 7-16 WHEN THE GRAPHIC SYMBOLS FLASH ON THE TOUCH PANEL 2. ADD PAPER SYMBOL Adding Paper to the Drawers When the paper supply in the selected drawer or Tandem LCF (Large Capacity Feeder) runs out, the drawer or External LCF (Large Capacity Feeder)(optional) shown on the display flashes, and the following message appears: 1 Add paper 2 Add paper as follows. 3 1 Pull the drawer out carefully until it comes to a stop. 4 - Be careful not to touch the drawer slide rail. 5 Slide rail 2 6 Place the paper in the drawer. - Place the paper face down. - Maximum number of sheets that can be set. Page 2-4 - Fan the paper well before placing it in the drawer. - Do not add paper above the line indicated on the guide. - Do not use creased, folded, wrinkled or damp sheets of paper. 7 8 Side guide Side guide 9 Make sure that a gap of approx. 0.5 mm (less than 1 mm in total) is left between the paper and the side guide. If there is no gap, this may cause paper misfeeding. 10 Approx. 0.5mm 3 Push the drawer straight into the copier until it comes to a stop. - Be sure to push the drawer carefully and fully in. Approx. 0.5mm 11 12 Be careful not to let your fingers be caught when closing the drawer. 7-3 2. ADD PAPER SYMBOL (Cont.) Adding Paper to the Tandem LCF (Large Capacity Feeder) 1 1 Pull the tandem LCF out carefully until it comes to a stop. - Be careful not to touch the drawer slide rail. 2 3 2 4 - When setting the paper, set the paper for A to the right side, and set it for B to the left side. (The paper can be set neatly if you pile it up gradually and alternately in trays A and B .) Be sure that the centre lever is not open ( refer to the labels attached in the tandem LCF ). - Up to 2500 sheets of paper (80g/m2) can be set. - Paper starts being fed from the elevator tray A at first, and when it runs out of paper, the paper on tray B moves to the position A . - Set the paper so that it does not protrude beyond the line of indication shown on the rear guide plate. - Do not use creased, folded, wrinkled or damp sheets of paper. - Be careful not to touch the drawer slide rail. 5 6 7 8 9 Open some packages of paper, take out entire reams of paper and set them aligned in tray A and tray B . 3 Close the cover of the tandem LCF. - Close the drawer completely. The elevator tray automatically moves up to the paper feeding position. Be careful not to let your fingers be caught when closing the drawer. 10 11 12 7-4 WHEN THE GRAPHIC SYMBOLS FLASH ON THE TOUCH PANEL A B MAX Slide rail Adding Paper to the External LCF (Large Capacity Feeder)(optional) 1 Pull the external LCF out carefully until it comes to a stop. 1 - Be careful not to touch the drawer slide rail. 2 Slide rail 2 Place the paper on the elevator tray. - Place the paper face up. - Maximum number of sheets that can be set Page 2-4 - Fan the paper well, then place it on the elevator tray, aligning it on the rear guide tray. - Set the paper so that it does not protrude beyond the line of indication shown on the rear guide plate. - Do not use creased, folded, wrinkled or damp sheets of paper. 3 3 Close the cover of the external LCF. - Close the cover completely. The elevator tray automatically moves up to the paper feeding position. Be careful not to let your fingers be caught when closing the drawer. 4 MAX 5 6 7 8 9 10 11 12 7-5 3. REPLACE TONER CARTRIDGE 1 SYMBOL When the toner cartridge runs out of toner, the REPLACE TONER CARTRIDGE symbol flashes, Add toner 2 This message will appear on the sceen. 3 4 Here at Toshiba dependable high quality image output is what we do. By using genuine Toshiba toner you can ensure that you are not only receiving quality output but also output that is friendly to mother earth and human beings. 5 6 7 8 9 10 11 1 Open the front cover. 12 7-6 WHEN THE GRAPHIC SYMBOLS FLASH ON THE TOUCH PANEL 2 Rotate the left end of the holder, then pull out the empty toner cartridge with both hands as shown on the right. 1 Holder Return used toner cartridges to your service technician. 2 3 3 Shake the new toner cartridge well to loosen the toner inside. 4 5 4 Holding the new toner cartridge as shown on the right, pull out the seal in the direction of the arrow. 6 7 8 5 Match the label(orange) on the copier with the shutter(orange) on the toner cartridge, then insert the toner cartridge to the end. Label (orange) 9 - If you cannot insert the toner cartridge completely, rotate it slightly to check the position and insert it again. - If the toner scatters, wipe it off completely. 6 7 Return the toner cartridge holder back to its original position. Close the front cover. 10 Shutter (orange) 11 - The following message appears: Wait adding toner The copier automatically starts supplying toner. - When toner has finished being supplied, the touch panel returns to the basic menu and the current job automatically resumes. 12 7-7 3. REPLACE TONER CARTRIDGE 1 2 3 SYMBOL (Cont.) Additional Explanation The life of the toner cartridge (number of copies) varies depending on the following conditions. Coverage of originals (printing ration of copies) varies depending on the following conditions : 1. Size and density of originals 2. The existence of solid black when making copies (when a book is copied and the original cover is partially open ) 3. Temperature and humidity in the room when making copies 4. Copy density and image quality mode As indicated in the figure below, the life of the toner cartridge varies depending on the copy mode and the coverage of the originals 4 Type of originals 74,000 70,000 5 60,000 A. 50,000 40,000 6 38,000 30,000 46,000 30,000 40,000 20,000 20,000 30,000 7 A 20,000 27,000 A 20,000 B. 15,000 A B C 8 C. 9 10 Dispose of Used Toner 11 Replace Toner Bag 12 - When the toner bag becomes full of used toner, the REPLACE TONER BAG symbol flashes. Please call your service technician to ask to have the used toner bag replaced with a new one. 7-8 WHEN THE GRAPHIC SYMBOLS FLASH ON THE TOUCH PANEL 4. CLEAR PAPER SYMBOL When a paper misfeed occurs in the copier,the or symbol flashes in the positions where the paper is misfed. In that case, remove the misfed paper using the following procedure referring to the illustration below. 1 Reversing Automatic Document Feeder 2 Inside of the Copier Bypass Guide External LCF (optional) Inserter (optional) 3 Hole Punch Unit (optional) Finisher (optional) Saddle Stitch Unit (optional) 4 - Moving the finisher (optional) Depending on where a paper jam has occurred, it may be necessary to move the optional finisher. ( including the inserter and the hole punch unit.) - Separating it from the copier While pressing the release lever , gently move the finisher (position A ) (including the hole punch unit) away from the copier. If an inserter has been installed, place your hands in position B instead. * Move the options parallel to the copier. A 6 B 7 1 - Connecting with the copier Placing your left hand in the position shown in the figure on the right, gently connect the finisher(including the hole punch unit) with the copier placing your right hand on C . If an inserter is to be installed, place your right hand on D instead. 5 8 Left hand’s position 9 10 When installing the options, be careful not to let your fingers be caught between them and the copier. C D 11 12 7-9 4. CLEAR PAPER Paper Misfeed in the Reversing Automatic Document Feeder 1 2 SYMBOL (Cont.) 1 Push the button on the reversing automatic document feeder to open the cover. 2 Rotate the blue knob to remove any misfed originals. 3 Lift the blue handle (first) as shown on the right. 3 4 5 6 7 8 9 - If there are any misfed originals, remove them. 10 11 12 7-10 WHEN THE GRAPHIC SYMBOLS FLASH ON THE TOUCH PANEL 4 Lift the blue handle (second) as shown on the right. - If there are any misfed originals, remove them. 1 2 3 5 Lift the original feeding tray and remove any misfed originals. 4 5 6 Open the original exit tray and remove any misfed originals. 6 7 8 7 Lifting the handle in the direction of the arrow, pull it toward you. 9 10 8 Remove any misfed originals. 11 12 7-11 4. CLEAR PAPER Paper Misfeed inside of the Copier 1 2 SYMBOL (Cont.) 1 Open the paper feed cover. 2 Remove any misfed paper. 3 Open the bypass cover. 4 Remove any misfed paper. - When installing the external LCF (optional), open the paper cover after doing step 1 of page 7-15. 3 4 5 6 7 8 9 10 11 12 7-12 WHEN THE GRAPHIC SYMBOLS FLASH ON THE TOUCH PANEL 5 Open the exit cover. 1 - For how to connect or separate the optional finisher. Page 7-9 2 3 6 Remove any misfed paper. Metal area of guide plate - If any paper is misfed in the cover, pull it out. Caution Do not touch the metal area of guide plate in the automatic duplexer. You might burn yourself. 4 5 - If any paper is misfed in the copier, open the front cover and remove any misfed paper by turning the knob in the direction of the arrow. 6 7 Metal area of guide plate 8 - If any paper is misfed in the position on the right, pull it out. 9 10 7 Turn the handle in the direction of the arrow. 11 12 7-13 4. CLEAR PAPER 1 8 SYMBOL (Cont.) Pull the transfer unit out until it comes to a stop. 2 3 - If a sheet of paper is misfed on the transfer belt, remove it. 4 - Do not put some objects on the transfer belt or do not touch it. - When a sheet of paper is caught in fuser unit, do not pull out directly but remove based on step 9. 5 6 9 Lift the grip, then turn the knob in the direction of the arrow to remove any misfed paper. Caution 7 Do not touch the fuser unit and around the metal area. You may be burned or be injured if you come into contact with the inner area in the fuser due to high temperature. 8 9 Metal area 10 Pick the lever of the transfer unit as shown on the right and open the bottom (automatic duplexer). 10 11 11 Remove any misfed paper. 12 7-14 WHEN THE GRAPHIC SYMBOLS FLASH ON THE TOUCH PANEL Fuser unit Paper Misfeed on the Bypass Guide 1 1 Pull up the misfed paper slowly on the bypass guide. 2 3 4 Paper Misfeed in the External LCF (Large Capacity Feeder) (optional) 1 Pull the external LCF away from the copier slowly while pressing the release lever. 5 6 7 2 Remove any misfed paper by turning the blue knob in the direction of the arrow. Blue knob 8 9 3 10 When paper misfeeds inside of the copier, pull up and out the misfed paper. - If unable to easily pull out the misfed paper, open the bypass guide cover and pull A , then remove the misfed paper. 11 A 12 7-15 4. CLEAR PAPER 1 4 SYMBOL (Cont.) Open the cover of the external LCF and remove any misfed paper. - Be careful not to touch the drawer slide rail. 2 Be careful not to let your fingers be caught when closing the drawer. 3 4 5 Return the external LCF to its original position. - As shown in the figure on the right, place your hands on B to enable you to slowly reconnect it to the copier while maintaining both machines parallel to one another. When installing the external LCF, be careful not to let your fingers be caught between it and the copier. 5 6 Paper Misfeed in the Inserter (optional) 7 1 Pull the inserter (optional) away from the copier slowly. - For the method of separating the finisher from the copier. Page 7-9 8 2 Open the cover while lifting the grip. 3 Remove any misfed paper. 9 10 11 12 7-16 WHEN THE GRAPHIC SYMBOLS FLASH ON THE TOUCH PANEL B 4 Pull down the grip. 1 2 3 5 Remove any misfed paper. 4 Jammed paper might not be able to be removed while the hole punch unit is used. In this case, perform the steps in Paper Misfeed in the Hole Punch Unit . 6 Open the tray of the inserter to remove any misfed paper. 5 6 7 8 Paper Misfeed in the Hole Punch Unit (optional) 1 9 Open the cover of the hole punch unit. 10 11 12 7-17 4. CLEAR PAPER 1 2 SYMBOL (Cont.) Rotate the blue knob to locate the arrow within the area A A on the label. - Under this condition, the punchers are up, allowing the paper shown in the figure to be removed. 2 3 Paper Misfeed in the Finisher (optional) 4 1 Open the upper cover of the finisher. 2 Lift knob (See the upper right figure), then remove any misfed paper. Knob 1 5 6 7 8 9 Knob - For the paper misfed in the position shown on the right, pull the knob in the direction of the arrow, then remove it. 10 Knob 11 2 Knob 12 7-18 WHEN THE GRAPHIC SYMBOLS FLASH ON THE TOUCH PANEL 3 Lift knob ( and then remove any misfed paper. is indicated in the illustration of step 2 on page 7-18.) 1 2 3 4 Remove any misfed paper from the paper exit area. 4 5 6 Paper Misfeed in the Saddle Stitch Unit (optional) * Only when the saddle stitch finisher (MJ-1018) is installed. 1 7 When installing the optional inserter, open the lower cover of the inserter. 8 9 2 Open the entrance cover of the saddle stitch unit. 10 11 12 7-19 4. CLEAR PAPER 1 SYMBOL (Cont.) 3 Remove any misfed paper. 4 Open the lower cover of the finisher. 5 Turn the right-hand knob push the left-hand knob 2 3 4 5 6 counter clockwise. Then, and turn it clockwise. 7 2 8 9 6 Remove any paper misfed on the exit side of the saddle stitch unit. 7 Open the exit cover of the saddle stitch unit and remove any misfed paper. 10 11 12 7-20 WHEN THE GRAPHIC SYMBOLS FLASH ON THE TOUCH PANEL 1 5. ADDING STAPLES (OPTIONAL) When the staple cartridge runs out of staples, if the optional finisher is installed, the following message appears: 1 Set staple cartridge Add staples to the cartridge according to the procedure below. 2 Finisher 3 1 Open the front cover of the finisher. 4 5 2 Lower the blue lever in the stapler and slide out the staple cartridge. - The stapler unit has moved to its specified position. - Do not move the stapler unit while performing the above procedure, or it will be broken. 6 7 8 3 Remove the empty staple case upward from the staple cartridge. 9 10 4 Push in a new staple case into the staple cartridge completely inside until a click is heard. - Do not remove the seal holding the staples until the staple case is set in the cartridge. 11 12 7-21 5. ADDING STAPLES (OPTIONAL) (Cont.) 1 5 Pull out the seal holding the staples straight upward. 6 Return the staple cartridge to its original position. 7 Close the front cover of the finisher. 2 3 - Insert the cartridge until it is caught by the claw and fixed with a click sound. 4 5 If the following message remains displayed, repeat the above procedure from to . 6 Set staple cartridge 7 Saddle Stitch Unit * Only when the saddle stitch finisher (MJ-1018) is installed. 8 1 Open the lower cover of the saddle stitch finisher. 9 10 11 2 Slide out the saddle stitch unit carefully toward the front. 12 7-22 WHEN THE GRAPHIC SYMBOLS FLASH ON THE TOUCH PANEL 3 Pull out the grip of the saddle staple holder toward you and turn it 90o clockwise in the direction of the arrow. 1 2 3 4 Remove the empty staple case and set a new one. - Replace both staple cases with new ones. - Do not remove the seal holding the staples before the staple case is set in the cartridge. 4 5 5 6 Return the saddle stitch holder and the saddle stitch unit to their respective original positions. 6 Make sure that the finisher is attached to the copier firmly and that A3, A4-R, B4 size paper is set in the copier. 7 - If one of the above paper sizes is not set, test stapling cannot be performed. 7 Close the lower cover of the finisher. Test stapling is then automatically performed on a blank sheet. - This operation is carried out to avoid blank stitching. If test stapling fails to be performed and the following message remains displayed, repeat the above procedure from steps 1 to 7. 8 9 10 Set staple cartridge 11 12 7-23 6. REMOVING JAMMED STAPLES (OPTIONAL) 1 When copies have not been stapled in the staple mode, the following message may be shown on the display: Examine stapler 2 This means that staples have become jammed. Remove them as described below. Finisher 3 4 1 2 5 Perform steps 1 to 2 of the procedure for “ 5. ADDING STAPLES Finisher ”( Page 7-21). Holding the knob, lower part A . Stapling area Caution Do not touch the stapling area. The stapler could injure you. 6 A 7 3 Remove any jammed staples using your fingertip or something sharp. 4 Holding the knob, return part position. 8 9 10 A to its original 11 A 12 7-24 WHEN THE GRAPHIC SYMBOLS FLASH ON THE TOUCH PANEL 5 Return the staple case to its original position. 1 - Insert the cartridge until it is caught by the claw and fixed with a click sound. 2 3 6 Close the front cover of the finisher. 4 Saddle Stitch Unit 1 2 5 Perform steps 1 to 3 of the procedure for “ 5. ADDING Page 7-22, 7-23). STAPLES Saddle Stitch Unit”( Remove the empty staple case. 6 7 8 3 While pushing down on level , pull up knob . 9 10 4 11 Remove any jammed staples, and then return knob to its original position. 12 Stapler Jammed staples 7-25 6. REMOVING JAMMED STAPLES (OPTIONAL) (cont.) 1 5 Return the staple case to its original position. 2 3 4 5 6 7 8 9 10 11 12 7-26 WHEN THE GRAPHIC SYMBOLS FLASH ON THE TOUCH PANEL 7. DISPOSING OF ACCUMULATED PUNCHED PAPER BITS (OPTIONAL) When paper bits punched from copies have accumulated to a certain level, the following message appears. Please Dispose of Hole Punch Dust 1 Dispose of the paper bits as described below. 2 1 Open the cover of the hole punch unit. 3 4 2 Holding the black handle, slide out the case containing the paper bits, and dispose of them properly. 5 6 7 3 4 Return the waste case to its original position. 8 Close the cover of the hole punch unit. 9 10 11 12 7-27 8. CALL SERVICE SYMBOL / PERIODIC MAINTENANCE MESSAGE CALL SERVICE SYMBOL 1 symbol flashes, the following message appears and copying is no longer When the CALL SERVICE possible. Call your service technician. 2 Call for service 3 4 When the CALL SERVICE or CLEAR PAPER symbol is flashing, if you press the Clear key and the digital key 8 together before you turn off the power, the corresponding error code will appear on the copy quantity display only while both keys are held down. Please give the error code in addition when you are asking for service. 5 6 7 Since heaters are used to fix toner images to the copy paper, a safety circuit is incorporated in this copier. After you turn on the power switch, if a certain temperature is not attained within a specified period of time, the safety circuit assumes that something abnormal has happened, causing the copier to stop its operation. This can possibly occur when the temperature is low even if the copier is not malfunctioning. If this occurs, turn the power switch off and then on again. Repeat this procedure twice, and if the problem still persists, turn off the power switch and call for service. PERIODIC MAINTENANCE MESSAGE 8 The following message may appeared on the display panel: Time for periodic maintenance 9 10 11 or Time for periodic maintenance (Fuser cleaning web) This indicates that assistance from a qualified service technician is required. Call your service technician for assistance. Using the copier continuously without replacing the fuser cleaning web causes dirty image. 12 7-28 WHEN THE GRAPHIC SYMBOLS FLASH ON THE TOUCH PANEL 8. MAINTENANCE 1 2 1. Daily inspection.......................................................................... 8-2 2. Simple troubleshooting .............................................................. 8-3 3 4 5 6 7 8 9 10 11 12 8-1 1. DAILY INSPECTION Items for Daily Check 1 2 Power switch ON/OFF status We recommend turning the power switch ON at the startup everyday so that copies can be made whenever you want. Also, be sure to turn the power switch OFF when you leave the office. In the following cases, do not turn the power switch OFF. - when the off-mode (or sleep mode) is set; - when the weekly timer is in use; 3 Weekly Maintenance 4 5 Cleaning the original glass, the original cover, the scanning area and the guide area. To maintain copy quality, the following items are recommended to be cleaned preferably once a week. - Clean the original glass with a cloth moistened with a small amount of water or cleaning liquid, then wipe a dry cloth over the glass. - Be careful not to scratch the parts that you are cleaning. Guide Original cover Scanning area Original glass 6 7 8 9 10 11 12 8-2 MAINTENANCE 2. SIMPLE TROUBLESHOOTING Check the following items, and if the problem still occurs, call service for assistance. 1 Copier does not start Countermeasure Items to be checked Reference page Is the power cord plug firmly Insert the power cord plug firmly. 2 inserted in the outlet? Is the front cover, the side cover Close the covers properly. Page 1-2 and the large capacity feeder 3 (optional) firmly closed? 4 Display does not change when keys or icons are pressed Is the copier in the automatic Press the energy saving mode? START or ENERGY SAVER key Page 1-5, 5-16 5 on the control panel to clear the automatic energy saving mode. (It takes a while for the copier to become ready.) Is the power ‘OFF’ because the Press START key to return the power ‘ON’ . Page 5-13 6 weekly timer is functioned? Page 5-19 7 Is a key copy counter (optional) If you are using a key copy counter, insert it into the slot. used? Page 1-10 8 Is the “Warming up” message Wait until the copier becomes ready. Page 1-8 Is the department code keyed in? Key in the correct department code. Is the department code correct? * If the department code is not clear, ask your copier manager. displayed? 10 Copy density is too low Items to be checked 9 Countermeasure Has the message “Add toner” Replace the toner cartridge. Reference page Page 7-6 11 appeared on the screen? Is the copy density adjustment Use the manual density keys to set the copy set lighter than is standard? density properly. Page 3-11 12 8-3 2. SIMPLE TROUBLESHOOTING (Cont.) Copy density is too high 1 Is the copy density adjustment Use the manual density keys to set the copy 2 set darker than is standard? Page 3-11 density properly. Copies are stained 3 Is the reversing automatic Close the reversing automatic document feeder Page 2-10 document feeder firmly closed? firmly to shut out any outer light. 4 Is the original cover or the transport Clean the original cover or the transport belt. Page 8-2 belt of the reversing automatic 5 document feeder dirty? Is the scanning area dirty? 6 Is the copy density set properly? Set the copy density properly with the AUTO key or manual density keys. 7 Copy images are blurred Items to be checked 8 Page 3-11 Countermeasure Reference page Does the entire original lie properly Place the original firmly on the glass and close on the surface of the glass? the reversing automatic document feeder. Is the copy paper moist? Replace with new paper. Page 7-3 9 Images are partially missing 10 Are the original size and direction, Select the same size of copy paper as the Page 3-2, 3-4 as well as the reproduction ratio, original, or set the reproduction ratio suitable 11 suitable for the paper size? Is the margin on the copy set Set a smaller image shift value. properly? 12 8-4 for the paper size. MAINTENANCE Page 4-2 9. SPECIFICATIONS & OPTIONS 1 2 3 1. e-STUDIO550/650/810 specifications ....................................... 9-2 2. Specifications of options ............................................................ 9-4 3. Packing list................................................................................. 9-6 4. Index .......................................................................................... 9-7 4 5 6 7 8 9 10 11 12 9-1 1. e-STUDIO550/650/810 SPECIFICATIONS 1 Model Name Type DP-5510/6510/8110 Console type Original Glass Fixed (original referenced to top left, referenced to centre when using reversing automatic document feeder) 2 3 4 5 Copying System Indirect electrophotographic method Developing System 2-component magnetic brush developing Fixing method Heat roller (Induction Heating Fixing system) Photoconductor Type OPC Original Scanning System Linear CCD sensor Resolution 600dpi x 2400dpi with smoothing Acceptable Originals Sheets, books and three-dimensional objects Acceptable Original Size Acceptable Original Paper Weight Acceptable Copy Paper Size A3, A4, A4-R, A5-R, B4, B5, B5-R, FOLIO, LD, LG, LT, LT-R, ST-R, *1 COMP *1 1-Sided Original: 50 - 127g/m2 2-Sided Original: 50 - 104g/m2 Drawer: A3, A4, A4-R, A5-R, B4, B5, B5-R, FOLIO, 8K, 16K, 16K-R, LD, LG, LT, LT-R, ST-R, COMP, 13” LG, 8.5” SQ (Tandem LCF: A4 only) 6 Bypass feeding: Paper size within 100 - 297mm (Length),148 - 432mm (Width) 7 8 Acceptable Paper Weight 64 - 209g/m2 (Drawer and Bypass feeding) Warm-up Time Approx. 160 seconds First Copy Time (A4) Approx. 3.2 seconds Multiple Copying Up to 9999 copies (digital key entry) Actual size: 100 + – 0.5% Reproduction Ratio Zoom: 25 - 400% (increments) For the reversing document feeder: 25 - 200% ( in 1% increments) Paper Supply 9 Tandem LCF: 2500 sheets (80g/m2) Sheets bypass: 100 sheets (80g/m2) Toner Density Adjustment 10 11 12 Drawer: 500 sheets (80g/m2) Magnetic auto-toner system Exposure Control Automatic plus manual selection from 11 exposure step Light Source Xenon lamp Power Requirements 220 - 240V, 50/60Hz, 9A Power Consumption 2.0kw Dimensions 698mm(W) x 777mm(D) x 1213mm(H) (copier only) 2019mm(W) x 777mm(D) x 1213mm(H) (full options) Weight Approx. 210kg (copier only), Approx. 337kg (full options) Space Occupied 1401mm(W) x 777mm(D) (Paper exit tray + Bypass guide) Storage Capacity Max. 1000 images (1 job) (Toshiba’s own chart) *1 When using the reversing automatic document feeder. 9-2 SPECIFICATIONS & OPTIONS Continuous Copying Speed Paper Type Paper Size sheets/min. e-STUDIO550 Feeder e-STUDIO650 e-STUDIO810 Face up Face down Face up Face down Face up Face down Plain Paper A4, A5-R, B5, Drawer/Tandem LCF 55 55 65 65 81 81 (64 - 80g/m2) LT, ST-R, 8.5” SQ Bypass 48 48 48 48 50 50 A4-R, B5-R, LT-R Drawer/Tandem LCF 44 42 50 48 61 56 Bypass 42 42 42 42 44 44 B4, FOLIO, Drawer/Tandem LCF 39 35 43 40 52 45 LG, COMP, 13”LG Bypass 37 35 37 37 39 39 A3, LD Drawer/Tandem LCF 34 30 37 34 43 37 Bypass *2 33 30 33 33 34 34 Thick 1 A4, A5-R, B5, Drawer/Tandem LCF 55 55 65 65 81 81 ( - 163g/m2) LT, ST-R, 8.5” SQ Bypass 48 48 48 48 50 50 A4-R, B5-R, LT-R Drawer/Tandem LCF 44 42 50 48 61 56 Bypass 42 42 42 42 44 44 B4, FOLIO, Drawer/Tandem LCF 39 35 43 40 52 45 LG, COMP, 13”LG Bypass 37 35 37 37 39 39 A3, LD Drawer/Tandem LCF 34 30 37 34 43 37 Bypass *2 33 30 33 33 34 34 Thick 2 A4, A5-R, B5, Drawer/Tandem LCF 55 55 65 65 65 65 ( - 209g/m2) LT, ST-R, 8.5” SQ Bypass 48 48 48 48 50 50 A4-R, B5-R, LT-R Drawer/Tandem LCF 44 42 50 48 50 48 Bypass 42 42 42 42 44 44 B4, FOLIO, Drawer/Tandem LCF 39 35 43 40 43 40 LG, COMP, 13”LG Bypass 37 35 37 37 39 39 A3, LD Drawer/Tandem LCF 34 30 37 34 37 34 Bypass 33 30 33 33 34 34 *2 * The values above are measured when originals are set on the original glass, 1-Sided, 100% and non-sort multicopies are made. * ‘Face up’ and ‘Face down’ in the table mean the paper exit faces. * The bypass copying speed is as listed above when specifying the paper size, however when the paper size is not specified, the copy speed of all sizes is on ‘ *2’. * This specification varies depending on copying condition and environment. 1 2 3 4 5 6 7 8 9 10 11 12 9-3 2. SPECIFICATONS OF OPTIONS 1 2 Finishers Model Name Type MJ-1017 Floor type MJ-1018 Floor type Acceptable Paper Size A3, A4, A4-R, B4, B5, FOLIO, LD, LG, LT, LT-R, COMP Acceptable Paper Weight 60 - 256g/m2 80g/m2 Number of Copies 3 4 Stapled at a Time (MJ-1017, MJ-1018) A4, B5, LT A3, A4-R, B4, FOLIO, 90g/m2 105g/m2 50 sheets 30 sheets 30 sheets 30 sheets 15 sheets 15 sheets LD, LG, LT-R, COMP Stapling Position Rear, Front, Front diagonal, Double Saddle Stitch Unit No Yes Stitch Capacity A3, A4-R, B4, LD, LT-R 80g/m2 90g/m2 105g/m2 15 sheets 10 sheets 10 sheets 5 6 Hole Punch Unit Optional Power Source Supplied from the copier Dimensions 616(740*) mm(W) x 630mm(D) x 1023mm(H) Weight Approx. 42kg Power Consumption 170W max. Approx. 62kg * The values inside in parentheses are measured when the subtray is pulled out. 7 8 Mode 10 Non-Sort Sort/Group 1 2 1 2 1, 2 1, 2 74 (500) x x x x 74 74 (500) (500) x x x x A4, B5, LT 250 (2000) 250 (2000) 250 (2000) 250 (2000) A3, A4-R, B4, FOLIO, LD, LG, LT-R, COMP 140 (1000) 140 (1000) 140 (1000) 140 (1000) Whichever of 110mm, 750 sheets or 50 copies is reached first Whichever of 74mm, 500 sheets or 50 copies is reached first Whichever of 74mm, 500 sheets or 50 copies is reached first Whichever of 74mm, 500 sheets or 50 copies is reached first B5-R 11 12 9-4 Staples loaded Mixed paper not loaded Mixed paper loaded 74 (500) Tray No. A5-R, ST-R 9 Units of mm + – 7mm Values in parentheses = the number of 80g/m2 sheets Tray Loading Capacity SPECIFICATIONS & OPTIONS Hole Punch Unit Paper weight: 64 - 256g/m2 Number of punching holes and hole diameter Available paper size Japan and most of Europe (MJ-6003E) 2 holes (6.5mm dia.) A3, A4, A4-R, B4, B5, B5-R, FOLIO LD, LG,LT,LT-R,COMP North America 2/3 holes switchable 2 holes: LG, LT-R (MJ-6003N) (8.0mm dia.) 3 holes: A3,A4LD, LT France 4 holes A3, A4,LD,LT (MJ6003F) (6.5mm dia.; 80mm pitch) Sweden (MJ-6003S) 4 holes (6.5mm dia.; 70, 21 mm pitch) A3, A4, A4-R, B4, B5, B5-R, FOLIO LD,LG,LT-R,COMP 1 2 3 4 Inserter Model Name MJ-7001 Type Floor Type Acceptable Paper Size A3, A4, A4-R, B4, B5, FOLIO, LD, LG, LT, LT-R, COMP Acceptable Paper Weight 60 - 256g/m2 Maximum Capacity 60 - 80g/m2 - 256g/m2 100 sheets Height: approx. 16mm 5 6 * Special paper: 60% less than above Power Source Supplied from the copier Dimensions 533mm(W) x 612mm(D) x 1072mm(H) Weight Approx. 20kg Power Consumption 171W max. 7 8 External LCF (Large Capacity Feeder) Model Name MP-4003A Type Floor Type Acceptable paper size A4 Acceptable paper weight 64 - 209g/m2 Maximum Capacity Power Source 3750 sheets (80g/m2) Supplied from the copie Dimensions 326mm(W) x 599mm(D) x 617mm(H) Weight Approx. 40kg Power Consumption 1.5kW max. (with the copier) 9 10 11 * The paper mentioned above is Toshiba-recommended paper. Specifications and appearance are subject to change without notice in the interest of product improvement. 12 9-5 3. PACKING LIST 1 Packing List Set-up Instructions Set-up Report Photoconductive Drum Photoconductive Drum Cover 2 Operator’s manual Pocket Tray Spacer of Reversing Automatic Document Feeder Back guide for tab paper 3 4 5 6 7 8 9 10 11 12 9-6 SPECIFICATIONS & OPTIONS 4. INDEX Numbers 2 IN 1 ............................................................... 4-12 2 IN 1 DUPLEX ............................................... 4-12 2 IN 1/4 IN 1 .................................................... 4-12 4 IN 1 ............................................................... 4-12 4 IN 1 DUPLEX ............................................... 4-12 A Acceptable Copy Paper Types and Sizes .......... 2-4 Acceptable Original Types and Size ................... 2-9 Add Paper Symbol ............................................. 7-3 Adding Paper to the Drawers ............................. 7-3 Adding Paper to the External LCF ...................... 7-5 Adding Paper to the Tandem LCF ....................... 7-4 Adding Staples ................................................. 7-21 Additional Explanation ........................................ 7-8 After Copying is Finished .......................... 1-9, 1-10 Auto Job Start (Job Preset) ...................... 1-8, 2-13 Automatic Copy Density Mode ......................... 3-11 Automatic Function Clear ................................... 1-5 Automatic Magnification Selection (AMS) ........... 3-4 Automatic Paper Selection (APS) ...................... 3-2 Available Conditions for Saddle Stitch ................ 6-7 B Book-type Originals ......................................... 2-10 Book-type Originals to 2-Sided Copies .............. 3-8 Bypass Copying ................................................ 5-8 Bypass Copying on Non-Standard Size Paper . 5-11 Bypass Copying on Standard Size Paper ........ 5-10 Bypass guide ..................................................... 1-2 C Call Service Symbol ........................................ 7-28 Canceling the Sharpness Adjustment .............. 4-33 Changing a Specific Department Code ............ 5-23 Changing the Paper Size of the Drawer ............. 2-6 Changing the Printing Order ............................. 2-17 CLEAR key ....................................................... 1-4 Clear Paper Symbol ........................................... 7-9 Clearing a Specific Department Code .............. 5-25 Clearing All Counters ....................................... 5-27 Clearing the Automatic Energy Saving Mode ... 5-16 Clearing the Drawer for Special Uses ................ 2-8 Clearing the Functions Selected ........................ 1-7 Clearing the Off-Mode/Sleep Mode .................. 5-17 Clip tray ............................................................. 1-5 Confirming and Canceling Auto Job Start ........ 2-13 Confirming Stored Copy Modes ......................... 5-7 Confirming Stored Image (Test Print) ............... 4-31 Continuous Copying Speed (Specification) ........ 9-3 Continuous Feed Mode ...................................... 5-2 Continuous Original Feeding/Single Original Feeding .............................................................. 5-2 Control Panel ..................................................... 1-4 Controlling the Use of the Copier with Department Codes ................................................................ 1-9 Controlling the Use of the Copier with the Optional Key Copy Counters ......................................... 1-10 Copier does not start ......................................... 8-3 Copies are stained ............................................. 8-4 Copy Density Adjustment ................................ 3-11 Copy density is too high ..................................... 8-4 Copy density is too low ...................................... 8-3 Copy images are blurred .................................... 8-4 COPY key ......................................................... 1-4 Copying Procedure ............................................ 2-2 Copying when the power is off ......................... 5-13 Copying with Annotation .................................. 4-14 Correcting Entered Letters ............................... 5-29 Cover Copying ................................................. 4-18 Cover Sheet Insertion of Top Blank/Both Blank .. 6-11 D Daily Inspection ................................................. 8-2 Deleting a Specific Department Code .............. 5-24 Deleting Image ................................................. 4-31 Deleting or Changing Order of Pending Jobs ... 2-16 Deleting the Job ............................................... 2-16 Department Codes .......................................... 5-19 Description of the Digital Copier and the Optional Equipment .......................................................... 1-2 Description of the Flashing Graphic Symbols .... 7-2 Digital keys ........................................................ 1-4 Direction of Duplex Copy Images .................... 4-34 Disabling a Department Code .......................... 5-26 Disclaimer Notice ................................................. 8 Display does not change when keys or icons are pressed ............................................................. 8-3 Dispose of Used Toner ....................................... 7-8 Disposing of Accumulated Punched Paper Bits ..... 7-27 Document Storage ........................................... 4-28 Drawers ............................................................. 1-2 Dual-Page .......................................................... 4-5 1 2 3 4 5 6 7 8 9 10 11 12 9-7 4. INDEX (Cont.) 1 2 3 4 5 6 Duplex Copying ................................................. 3-7 J E Job Memory ....................................................... 5-5 JOB STATUS key .............................................. 1-4 Edge Erase ........................................................ 4-4 ENERGY SAVER key ....................................... 1-5 Entering Letters ............................................... 5-28 e-STUDIO550/650/810 Specifications ............... 9-2 Exit cover .......................................................... 1-2 Exiting Copy Papers .......................................... 2-3 Exiting Originals ............................................... 2-11 External LCF ..................................................... 9-5 8 9 11 12 9-8 L Large Capacity Feeder ...................................... 1-3 Large Capacity Feeder (Specification) ............... 9-5 M Feed side cover ................................................. 1-2 Finisher ............................................ 1-3, 7-21, 7-24 Finisher (Specification) ...................................... 9-4 Finishing Mode and Finishers ............................ 6-2 Fixing the adjusters (stoppers) ............................ 12 Front cover ........................................................ 1-2 FUNCTION CLEAR key .................................... 1-5 Function setting area ......................................... 1-6 General Copying Procedures ............................ 2-2 General Precautions ........................................... 10 Magazine Sort ................................................. 4-16 MAGAZINE SORT & SADDLE STITCH key ..... 6-6 Magazine Sort & Saddle Stitch Mode ................. 6-6 MAGAZINE SORT key ...................................... 6-6 Main Components .............................................. 1-2 Making Copies in the PRINT Mode .................. 4-29 Manual Copy Density Mode ............................. 3-12 Manual Paper Selection ..................................... 3-3 Master code registration .................................. 5-19 Maximum Number of Sheets that can be Stapled ..... 6-5 Mirror Image .................................................... 4-10 Mixed-Sized Originals ........................................ 5-4 H N Handing and Storing Paper ................................ 2-5 HELP key .......................................................... 1-4 Hole Punch Mode .............................................. 6-8 Hole punch unit .................................................. 1-3 Hole Punch Unit (Specification) ......................... 9-5 Names of the Main Components ........................ 6-2 Negative/Positive Reversal .............................. 4-11 I 10 Key copy counter ............................................... 1-3 Key copy counter slot ........................................ 1-2 F G 7 K Image Editing ..................................................... 4-8 Image Shift ......................................................... 4-2 Images are partially missing .............................. 8-4 In the Continuous Feed Mode .......................... 2-12 In the Single-feed Mode ................................... 2-12 Index keys ......................................................... 1-6 Inserter .............................................................. 1-3 Inserter (Specification) ....................................... 9-5 Inserter Mode .................................................... 6-9 Installation (Precautions) ...................................... 9 Interrupt Copying ............................................. 2-14 INTERRUPT key ............................................... 1-5 Items for Daily Check ........................................ 8-2 SPECIFICATIONS & OPTIONS O Operator's manual pocket .................................. 1-2 Optional Equipment ............................................ 1-3 Original glass ..................................................... 1-2 Original scale ..................................................... 1-2 Overlay ............................................................ 4-30 Overlaying Originals with Stored Image ........... 4-32 P Packing List ....................................................... 9-6 Page Numbering Copying ................................ 4-15 Paper Selection .................................................. 3-2 Paper size indicator ........................................... 1-2 Paper Misfeed inside of the Copier ................... 7-12 Paper Misfeed in the External LCF ................... 7-15 Paper Misfeed in the Finisher ........................... 7-18 Paper Misfeed in the Hole Punch Unit .............. 7-17 Paper Misfeed in the Inserter ............................ 7-16 Paper Misfeed in the Reversing Automatic Document Feeder ............................................................. 7-10 Paper Misfeed in the Saddle Stitch Unit MJ-1018 ....... 7-19 Paper Misfeed on the Bypass Guide ................ 7-15 Papers Acceptable to Set in the Inserter ............ 6-9 Periodic Maintenance Message ....................... 7-28 Power switch ..................................................... 1-2 Precautions .......................................................... 9 Precautions for Using the Reversing Automatic Document Feeder ............................................ 2-11 Print out department code ................................ 5-27 PRINTER/NETWORK key ................................ 1-4 Procedure to display the department code menu ... 5-20 Providing a Bookbinding Margin ......................... 4-3 Providing Right or Left Margin ............................ 4-2 Q Quick Access Menu ........................................ 3-14 R Recalling a Stored Combination of Copy Jobs to Make Copies ..................................................... 5-6 Reduction and Enlargement Copying ................. 3-4 Registering a New Department Code .............. 5-21 Remaining paper level ........................................ 1-6 Removing Jammed Staples ............................. 7-24 Replace Toner Bag ............................................. 7-8 Replace Toner Cartridge Symbol ....................... 7-6 Reversing automatic document feeder ............... 1-2 S SADDLE STITCH key ....................................... 6-6 Saddle Stitch Mode (Booklet mode) ................... 6-6 Saddle Stitch Unit ................................... 7-22, 7-25 Selecting Original Mode ................................... 3-13 Set functions confirmation key ........................... 1-7 Setting Copy Paper ............................................ 2-4 Setting Originals ................................................ 2-9 Setting the Automatic Energy save mode ........ 5-16 Setting Paper ..................................................... 6-9 Setting Tab Paper in the Bypass Guide ............ 4-23 Setting Tab Paper in the Drawer ....................... 4-22 Setting the "Other" Size Key ............................ 5-14 Setting the Automatic Off-Mode ....................... 5-17 Setting the Clock to the Daylight Saving Time .. 5-15 Setting the Date and Time ................................ 5-15 Setting the Drawer for Special Uses .................. 2-7 Setting the Inserter .......................................... 6-10 Sharpness Adjustment ..................................... 4-33 Sheet Insertion ................................................ 6-12 Sheet Insertion Copying .................................. 4-20 Sheet Originals ................................................ 2-10 Simple Troubleshooting ...................................... 8-3 Single-feed Mode ............................................... 5-3 Sort/Group Copying ........................................... 6-3 Specifications of Options ................................... 9-4 Specifying both Original Size and Copy Size ..... 3-5 Staple Sorting .................................................... 6-4 START key ........................................................ 1-5 STOP key .......................................................... 1-5 Stopping the Copy Operation ........................... 2-15 Stopping the Multicopying Operation ................ 2-15 Stopping the Scanning of the Original .............. 2-15 Storing a Combination of Copy Jobs Settings .... 5-5 Storing a Non-Standard Size in the Memory .... 5-12 Storing Documents in the MEMORIZE Mode ... 4-28 Storing Image .................................................. 4-30 Switching Languages ....................................... 5-18 T Tab Paper Copying ........................................... 4-25 Tab Paper Insertion .......................................... 4-26 Tab Paper Insertion and Copying ..................... 4-27 Tab Paper Mode ............................................... 4-22 Tab Width Adjustment ...................................... 4-23 TIMER lamp ....................................................... 1-5 Toner cartridge ................................................... 1-2 Touch Panel ................................................ 1-4, 1-6 Transfer unit ....................................................... 1-2 Tray Loading Capacity (Specification) ................ 9-4 Trimming/Masking .............................................. 4-8 Transfer unit lever .............................................. 1-2 Turning ON the Power Switch ............................ 1-8 U Using only Stapling and Hole Punching ............ 6-13 Using the Reduction/Enlargement Zoom Keys or One-touch Zoom Keys ....................................... 3-6 1 2 3 4 5 6 7 8 9 10 11 12 W Weekly Maintenance ......................................... 8-2 Weekly Timer ................................................... 5-13 When Coming Across the Situations below ........ 2-3 9-9 4. INDEX (Cont.) 1 2 When Placing an Original on the Glass ............ 2-10 When this message appears: "Wait" ................... 2-3 When Using the Reversing Automatic Document Feeder ............................................................. 2-11 X X-Y Zoom .......................................................... 4-7 3 4 5 6 7 8 9 10 11 12 9-10 SPECIFICATIONS & OPTIONS PERIODIC MAINTENANCE PREVENTATIVE MAINTENANCE Toshiba copiers are manufactured to the highest technical standards, using quality parts and components, and are designed to meet all electrical safety and environmental requirements. To ensure that optimum levels of performance and reliability are maintained, we strongly advise that your machine receives regular visits for Periodic Maintenance at the copy intervals prescribed by Toshiba, which are: 400,000 copies (e-STUDIO550) /460,000 copies (e-STUDIO650) /500,000 copies (e-STUDIO810) Main Service On models which incorporate a periodic maintenance message “TIME FOR PERIODIC MAINTENANCE” on the message display, this message will notify you that periodic maintenance has become necessary, when pre-programmed by your dealer technician. To ensure that the above quality standards are maintained, we strongly recommend that only Original Toshiba supplies and parts be used in your copier. How to affix the PM labels The labels have to be replaced by Service Technicians at the time of setup and each PM. To Service Technicians: At the time of setup and each PM, fill in the appropriate label with the current Total Counter reading, the date and your signature, then peel off and affix the upper part of the next PM sticker to the copier as shown. 1. How to fill in the labels: Counter Date Signature 2. Affixing position Recycled paper is used for the inside pages of this book. This Operator's Manual is printed with ink containing soya bean oil. 1-1, KANDA NISHIKI-CHO, CHIYODA-KU, TOKYO, 101-8442, JAPAN © 2002 TOSHIBA TEC CORPORATION All rights reserved 6LA06722001 R02032011601-TTEC Ver.01 2002-05 SO