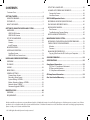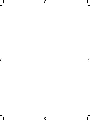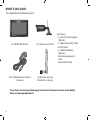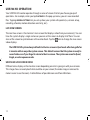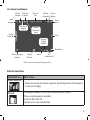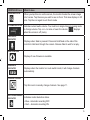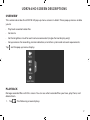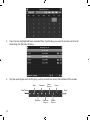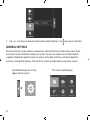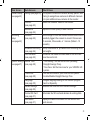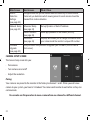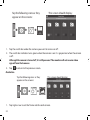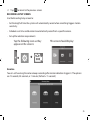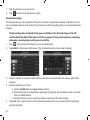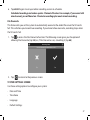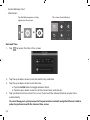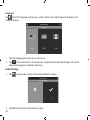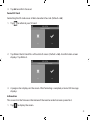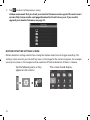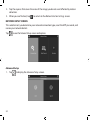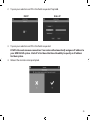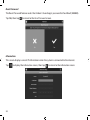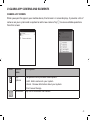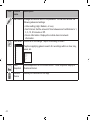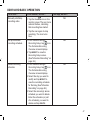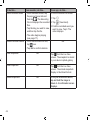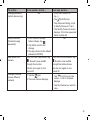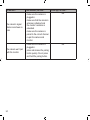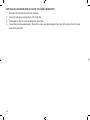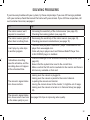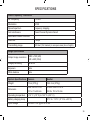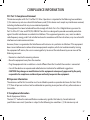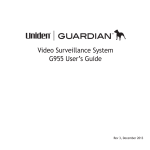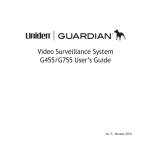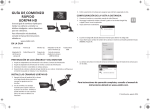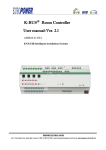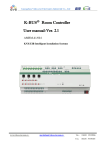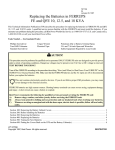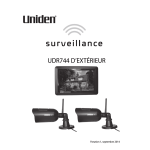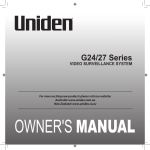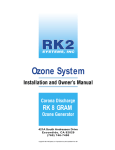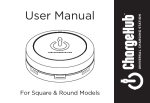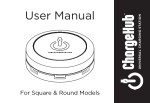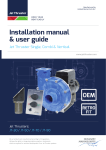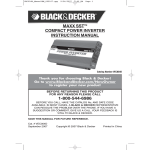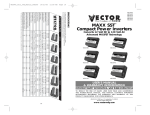Download Uniden UDR744HD Owner's Manual
Transcript
UDR744 HD OUTDOOR Issue 1, September 2014 CUSTOMER CARE At Uniden®, we care about you! If you need assistance, please do NOT return this product to your place of purchase. Our customer care specialists are available to serve you. Quickly find answers to your questions by: 1. Reading your owner’s manual, included with this product. 2. Visiting our customer support website at www.uniden.com. 3. Calling our customer care specialists at 1-800-658-8068. CONTENTS Customer Care..............................................................................................2 GETTING STARTED.......................................................................5 USING THIS MANUAL.................................................................................5 FEATURE LIST.................................................................................................5 WHAT’S INCLUDED......................................................................................7 GETTING TO KNOW THE UDR744 HD SYSTEM...........................8 HARDWARE....................................................................................................8 UDR744 HD Monitor..............................................................................8 UDR744 HD Camera ..............................................................................9 SET UP THE HARDWARE......................................................................... 10 Monitor.................................................................................................... 10 Camera..................................................................................................... 10 install Cameras...................................................................................... 11 MONITOR SCREEN.................................................................................... 11 UDR744 HD OPERATION........................................................................ 13 Live View Screen................................................................................... 13 UDR744 HD Live Screen Icons......................................................... 13 UDR744 HD SCREEN DESCRIPTIONS....................................... 18 OVERVIEW.................................................................................................... 18 PLAYBACK.................................................................................................... 18 ALARM.......................................................................................................... 20 BRIGHTNESS................................................................................................ 20 GENERAL SETTINGS.................................................................................. 21 Camera Setup Screen......................................................................... 23 Recording Setup Screen.................................................................... 26 System Settings SCREEN.................................................................... 28 Motion Detection Settings SCREEN............................................... 33 Network Setup SCREEN...................................................................... 35 Firmware Upgrade SCREEN.............................................................. 38 SET UP THE U GUARD APP..................................................................... 40 U GUARD APP SCREENS AND ELEMENTS......................................... 42 Camera List Screen.............................................................................. 42 Live View Screen................................................................................... 44 UDR744 HD Operation Basics.................................................. 45 RECORDING LIVE VIDEO (MONITOR ONLY)..................................... 45 PLAYING BACK RECORDED VIDEO...................................................... 45 ADDING NEW CAMERAS........................................................................ 46 Pair Cameras.......................................................................................... 47 Troubleshooting Camera Pairing................................................... 47 UDR744 HD BASIC OPERATION........................................................... 48 MAINTAINING YOUR SYSTEM.................................................. 52 UPGRADING YOUR UDR744 HD MONITOR FIRMWARE.............. 52 TAKING CARE OF YOUR HARDWARE................................................. 52 Monitor.................................................................................................... 52 Cameras................................................................................................... 52 MANAGING RECORDED FILES.............................................................. 52 Copying Files from the SD Card to your Computer................. 53 SOLVING PROBLEMS................................................................ 54 SPECIFICATIONS....................................................................... 56 Compliance Information.......................................................... 58 FCC Part 15 Compliance Statement.............................................. 58 RF Exposure Information................................................................... 58 IC Compliance Information.............................................................. 58 CE Compliance Information..................................................... 59 One-Year Limited Warranty..................................................... 59 REMOTE ACCESS....................................................................... 40 OVERVIEW.................................................................................................... 40 REQUIREMENTS......................................................................................... 40 Uniden surveillance products are not manufactured and/or sold with the intent to be used for illegal purposes. Uniden expects consumer’s use of these products to be in compliance with all local, state and federal law. For further information on video surveillance and audio recording legal requirements, please consult your local, state and federal law. © 2014. All rights allowed by law are hereby reserved. GETTING STARTED FEATURE LIST •• 850nm IR Led distance up to 10m •• 7” TFT LCD Digital panel (800 RGB x 480) •• Two-way audio •• Scan function •• PIR- or motion detection-triggered recording •• Manual recording •• Touch screen operation •• Schedule recordings from Sunday to Saturday •• SD card external storage, up to128GB supported (8GB included) •• One LCD monitor can pair four cameras •• LCD : 5v DC 2A Power adaptor (+/-5%) •• Camera: 9v DC 600mA (+/-5%) •• RF range: 150 meter (Line of sight) •• New recording indicator/ Memory card full indicator •• Quad view •• PIR trigger and Video motion detect alert •• Night vision up to 40 feet •• Direct connection to router for remote access to live and recorded video •• No monthly fee 5 WHAT’S INCLUDED You should have the following items: (1) UDR744 HD Monitor (2) Camera with stand (2) 9V 600mA Power Adapter (Camera) (2) Antenna (may be attached to camera) Not Shown: • (1) 5V 2A Power Adapter (Monitor) • (1) Ethernet (RJ45) Cable • 8G SD Card • (1) 2000mA Battery (Monitor) • Mounting Hardware (2 sets) • Quick Start Guide If any items are missing or damaged, contact our Customer Care Line immediately. Never use damaged products! 6 GETTING TO KNOW THE UDR744 HD SYSTEM HARDWARE UDR744 HD MONITOR 1 4 3 11 12 2 13 5 6 14 7 15 8 9 10 No. 1 2 3 4 What it is LCD Screen: Displays video from the camera(s) or system operation interface. Microphone Wireless Antenna Power Button/ Scan Button: Press and hold to turn the receiver on/off. Press and release while the unit is powered on to turn Scan mode on/off. 5 Speaker 6 7 Power Port: Connert to a local power outlet using the included power adapter. Ethernet Port (RJ45): Connect the receiver to your router using the included Ethernet cable to enable smartphone / tablet connectivity Reset: Using a paper clip or other thin object, push the reset button to restore the system to its default settings.. Receiver Stand. 8 9 7 No. 10 11 12 13 14 15 What it is Battery Cover Volume Up Volume Down Talk. Press and hold to talk through the camera. Release to listen for a response. SD Card Slot. Insert SD card for recording videos. Blue LED On - Monitor is in Scan mode. Flashing - Battery power is low UDR744 HD CAMERA 1 2 8 3 4 5 6 9 7 No. 1 2 3 4 5 8 What it is Camera Antenna: Sends and receiveds signals to/from the monitor. IR LEDs. Infrared IEDs provide viewing in low/ no light conditions. Camera Lens: Catches the video in front of the lens and transmits video from camera to monitor. Light Sensor: Sense brightness for changing between daytime and nighttime vision Microphone: Transmit audio to receiver. No. 6 7 8 9 What it is Pair Button: The pair button is located on the front of the camera. It is used to pair the camera with receiver. PIR Sensor: Detects motion in front of the lens and emits detection signal to transmitter. Speaker: Produces the sound transmitted from the receiver. Adjustment screws: Adjusts the camera up/down and clockwise/counterclockwise. SET UP THE HARDWARE MONITOR 1. Flip out the stand on the back of the monitor, and position the antenna. 2. Connect an AC adapter to the power input on the side of the monitor. Connect the other end of the adapter to a 120 volt AC (standard indoor) power outlet. 3. Press and hold the POWER button on the top of the monitor for 3 - 4 seconds to power it up. 4. The monitor displays the Uniden Guardian screen for a few seconds and then transitions to the LIVE view. The screen remains dark until the cameras are powered up. CAMERA General The UDR744 HD cameras included with your monitor are weatherproof and have an IP65 rating. Water can be sprayed on them and they will still work; however, the cameras cannot be submerged. Although the cameras can be exposed directly to the rain, it is recommended that, if they are used outdoors, they be mounted under some type of cover like a patio overhang or eave. As rainwater drops start to dry on the camera glass, it can create spots that will reflect the light from the infrared LEDs used for night vision, thus causing lower quality video. Also, as dust, grime, and cobwebs accumulate on the camera glass, they can reflect light from the infrared LED and might lower video quality. Periodically clean the lens glass with a soft cloth. 9 Placement Considerations Consider the following when placing cameras: •• The clearest line-of-sight between the camera and monitor is best. —— Walls, especially brick and concrete, shorten the transmission distance. —— Placement next to windows allows better transmission. •• Optimized motion detection range is 6 - 18 feet for the camera. The farther away an object is, the less accurate the motion detection. •• Avoid having a direct light source in the view of the camera, including street lights, ceiling or floor lamps, spotlights in the driveway, etc. •• Rainfall, pool water ripples/reflections, tree/shrub leaves blowing in the wind - and the shadows they create - can generate motion detection false alarms. INSTALL CAMERAS When you are positioning the camera, bring the monitor along; it’s much easier to get the camera into the right position when you have the display handy. 1. Position the camera where you want it, plug it into power, and check video on the monitor. Move the camera if the view is not what you want. 2. Hold the base of the camera stand where you want to mount it and mark the location of the screw holes. 3. Use the included screws and anchors to attach the base to the wall or ceiling. 4. Tug gently on the stand to make sure it is securely in place. MONITOR SCREEN The UDR744 HD monitor’s screen has 3 main parts: •• 10 Live View area. The main screen area displays live video from the camera(s). •• Pop Out Menu Tab. Tap this tab to display 4 menus that let you manage the UDR744 HD system. See page 17 for details. •• Icon bars. Icons display on the top and bottom of the monitor screen. See page 13 for icon details. Viewing Modes The Live View area displays live video from the cameras. Each camera can display in its own section of the screen (quadrant) or on the full screen. Camera 1 Camera 3 Camera 2 Camera 4 There are 4 viewing modes: •• Quad mode splits the screen’s image area into 4 quadrants and displays active camera video in each quadrant. Tap the center of the quadrant to enter Single Channel mode. •• Single Channel mode displays one camera at a time on full screen. Press the channels. Tap the center of the image to return to Quad mode. •• With Scan mode, the monitor’s screen and speakers are off until a camera detects motion. That camera then displays at full screen (sound and video on) until there has been no motion for 15 seconds. After that, the monitor screen turns off again. Press and release POWER to to turn Scan mode on and off. •• Auto Sequence. Displays each channel automatically in sequence in full screen display. The system defaults to Auto Sequence mode when Scan mode is turned off. Tap SEQ to turn Auto Sequence mode off and return to Quad mode.. to change between 11 UDR744 HD OPERATION Your UDR744 HD monitor operates through a series of screens that let you choose groups of operations. For example, when you tap PLAYBACK in the pop-up menus, you can view recorded files. Tapping GENERAL SETTINGS lets you set up how your system will operate (i.e., camera setup, recording schedule, motion detection sensitivity, etc.). LIVE VIEW SCREEN The Live View screen is the monitor’s main screen that displays video from your camera(s). You can have the system display a single camera or you can set the screen to display all of them. You can also set the screen to cycle between all live video feeds. Tap the icon to change the Live screen video displays. The UDR744 HD system always defaults to the Live screen in Quad mode after being idle for 2 minutes while in any other system screen. This default ensures that the system is ready to record video even if you forget to return to the Live screen. The system can record in Quad, Single, or auto sequence mode. UDR744 HD LIVE SCREEN ICONS Different icons display on the monitor screen depending on what is going on with your cameras. This image shows an example of what could be on your screen (the video image is removed to make it easier to see the icons). A table follows of possible icons and their definitions. 12 Live Screen Icon Example SD Card Indicator Recording Indicator Date and Time SD Card Overwrite Camera Number Signal Strength Power Level New Record Indicator Pop-Up Menu Tab Network Connection Status Zoom Firmware Upload Available Microphone Motion Recording Indicator Change Channels Volume SEQ display mode NOTE: Icons on the monitor actually display in blue. What the Icons Mean UDR744 HD Icon SIGNAL INDICATOR SD CARD What it does • Shows how strong the camera’s signal is. Signal ranges from 4 bars down to 0 bars (out of range). This graphic displays if an SD card is inserted into the monitor. If blue, recording space is available. If red, the SD card is full. Tap this icon to view recorded files. 13 UDR744 HD Icon What it does NEW RECORD INDICATOR New recordings are saved on the SD card. RECORDING INDICATOR NETWORK STATUS INDICATOR TIME STAMP SD CARD OVERWRITE CHANNEL INDICATOR BATTERY INDICATOR 14 When this icon flashes red, it indicates that recording is in progress. • Green - System is connected to the internet and the monitor is connected with internet mode. • Yellow - System is connected to internet and the monitor is connected with intranet mode. • Red - Connection has failed or system is not connected to a network. Current date/time in month/day/year, hour/minute/second format. Displays if the SD card is allowed to overwrite files when it is full. (See page 15) Displays the current channel number you are currently viewing. If viewing multiple cameras at once, the camera indicator will appear above each video display. Indicates the LCD monitor’s battery life: • Flashing Red - Low battery • Green - Full battery • Flashing Green - Charging UDR744 HD Icon What it does ZOOM INDICATOR When you tap this icon on the screen, the monitor breaks the screen image into 5 areas. Tap the area you want to see in Zoom. That area displays in 2X size. Tap the icon again to exit Zoom mode. VOLUME INDICATOR Indicates current audio volume. You must be in single channel viewing mode to change volume. Tap + or − to raise or lower the volume. displays when the volume is off (mute). TALK BACK INDICATOR Displays when TALK is pressed. Press and hold TALK on the side of the monitor to talk back through the camera. Release TALK to wait for a reply. NEW DOWLOAD Displays if new firmware is available. SEQUENCE INDICATOR Displays when the monitor is in auto switch mode; it will change channels automatically. CHANGE CHANNEL Tap this icon to manually change channels. See page 11. MOTION RECORDING INDICATOR Indicates motion detection status. • Blue - Automatic recording OFF. • Red - Automatic recording ON. 15 UDR744 HD Icon What it does POP-UP MENU TAB Tap to acces the pop up menu system. 16 UDR744 HD SCREEN DESCRIPTIONS OVERVIEW This section describes the UDR744 HD pop-up menu screens in detail. These pop-up menus enable you to: •• Play back recorded video files •• Set alarms •• Set the brightness level for each camera connected (single channel display only) •• Set up cameras for recording, motion detection, and other system and network requirements. Tap and the pop-up menus display. PLAYBACK Manage recorded files with this screen. You can see what recorded files you have, play them, and delete them. 1. Tap . The following screen displays. 17 2. Days that are highlighted have recorded files. Tap the day you want to review and a list of recordings for that day displays. 3. Tap the record you want and it plays, with a control bar across the bottom of the screen. Stop Forward Next Record Home Play/Pause Back Reverse 18 Previous Record Delete Record 4. When the file finishes, the monitor displays the Recording File List screen again. 5. Tap the icon to delete the record if desired. ALARM When motion triggers the camera to begin recording, the monitor sounds an alarm tone. This screen lets you determine how loud that tone will be. 1. Tap . The following screen displays. 2. Tap + or - to increase or decrease the alarm volume. Tap when you are finished. BRIGHTNESS This feature allows you to set each camera’s brightness level. 1. Tap . The following screen displays. 19 2. Tap + or - to increase or decrease the monitor screen brightness. Tap when you are finished. GENERAL SETTINGS The General Settings screen contains 6 subsections, each of which may contain sub-screens These sub-screens let you set features about your system. You can turn cameras on and off, establish a specific schedule for specific cameras to record, set the date and time, and motion detection sensitivity, among other features. The rest of this section provides details using these screens. Tap the following icons as they appear on the screens: 20 This screen should display: Main Screen Camera Setup (see page 22) Sub-Screens What it Does Pairing (see page 22) This system comes with cameras already paired. Use Pairing to assign these cameras to different channels or to pair additional new cameras to the monitor. ON/OFF Makes the cameras visible to the monitor. (see page 23) Resolution Adjusts the video quality of each camera. (see page 24) Recording Duration Set the length of time the camera records once motion Setup (see page 25) sensitivity tiggers the camera to record. Choices are (see page 22) 15 seconds, 30 seconds, or 1 minute (Default - 15 seconds) Schedule Recording Set up a schedule for pre-determined recording times (see page 26) and lengths. File Overwrite Overwrites the oldest recorded data on the SD card (see page 22) once the card is full. System Settings Date & Time • Time Setting. Set the current time (including Daylight Savings Time). (see page 27) (see page 28) • Time Zone. Set the time zone for your UDR744 HD system. Time Zone • Set the time zone for your UDR744 HD system. (see page 29) • Enable/Disable Daylight Savings Time Language Changes language setting for the monitor (English, (see page 30) French or Spanish). Default Settings Restores the UDR744 HD to default settings.. (see page 22) Format SD Card Reformats the SD card and deletes all existing data. (see page 31) Information Displays firmware information for the monitor and (see page 31) each camera. 21 Main Screen Motion Detection Settings (see page 23) Network Setup (see page 23) Firmware Upgrade (see page 23) Sub-Screens What it Does A single screen lets you set motion detection sensitivity for each camera. It also lets you determine which viewing areas for each camera should be masked from motion detection. Advanced Setup Set up Dynamic or Static IP address (see page 34) Reset Password Reset app password to the default (000000). (see page 36) Information Displays and allows you to change information about (see page 36) your network and the monitor’s unique UID number. Lets you select how you want to upgrade your firmware (from SD card or from server). CAMERA SETUP SCREEN The Camera Setup screen lets you: •• Pair cameras •• Turn cameras on and off •• Adjust the resolution Pairing Your cameras are paired to the monitor at the factory to channels 1 and 2. When you add a new camera to your system, you have to “introduce” the camera and monitor to each other so they can communicate. You can also use this procedure to move a camera from one channel to a different channel. 22 Some things to know about pairing cameras: •• If a camera is already assigned to the selected channel, the pairing operation overwrites that camera link with the new one. •• Only pair one camera at a time! The monitor links to the first camera it detects. If two or more cameras are in pairing mode, you can’t control which camera the monitor will detect first. Tap the following icons as they appear on the screens: This screen should display: 1. Tap Pairing on the Camera Setup screen. 2. Tap the channel number you want to pair the camera to. 3. A message displays with instructions to press the PAIR button on the camera. Press and release the PAIR button on the front of the camera (see page 8). A 30-second countdown begins. You must press the PAIR button on the front of the camera during the 30-second countdown; otherwise, the camera will not be paired. 4. The system displays live video 3 seconds after the camera is successfully paired. On/Off When you add a camera to your system, pair up the camera with the monitor and the system will automatically turn it on. 23 Tap the following icons as they appear on the screens: This screen should display: 1. Tap the switch bar under the camera you want to turn on or off. 2. The switch bar indicator turns green when the camera is on. It is greyed out when the camera is off. Although the camera is turned off, it is still powered. The monitor will not receive video signals from that camera. 3. Tap to return to the previous screen. Resolution Tap the following icons as they appear on the screens: This screen should display: 1. Tap High or Low to set the frame rate for each camera. 24 2. Tap to return to the previous screen. RECORDING SETUP SCREEN Use the Recording Setup screen to: •• Set the length of time the system will automatically record when something triggers motion sensitivity. •• Schedule a set time and duration to automatically record from a specific camera. •• Set up file retention requirements Tap the following icons as they appear on the screens: This screen should display: Duration You can set how long the camera keeps recording after motion detection triggers it. The options are 15 seconds, 30 seconds, or 1 minute. (Default = 15 seconds) 25 1. Tap the duration you wish to set. 2. Tap to return to the previous screen. Schedule Recording This feature lets you set up a block of time for a camera to record on a weekly schedule. You can set up multiple cameras to record at the same time and the recording times can overlap between cameras. Total recording time is limited to the space available on the SD card. If you set the SD card to delete the oldest files when it is full (see page 27), the system continues recording; otherwise, recording stops until space is available. 1. Tap ; the Schedule Recording Overview screen displays. 2. Tap MODIFY in the lower right corner. The Schedule Recording Setup screen displays. 3. Select a camera. If you want more than one camera to record at the same time, select both cameras. 4. Set the recording start time. ●● Tap the AM/PM block to toggle between them. ●● Tap the hour and number boxes separately and tap the up and down arrows to set the time in HH:MM format. ●● Tap the return arrow to save the number and move to the next setting 5. Tap SAVE. The system returns to the Schedule Recording Overview screen with the recording period indicated. 26 6. Tap MODIFY again to set up another recording session to schedule. Scheduled recordings are broken up into 10 minute file sizes. For example, if you record a 25 minute event, you will have two 10-minute recordings plus one 5-minute recording. File Overwrite This feature lets you set the system to automatically overwrite the oldest files once the SD card is full. This will allow you to continue recording. If you do not allow overwrite, recording stops when the SD card is full. 1. Tap to access the File Overwrite function. The following screen gives you the option of allowing File Overwrite (tap YES) or, if File Overwrite is on, cancelling it (tap NO). 2. Tap to return to the previous screen. SYSTEM SETTINGS SCREEN Use these setting options to configure your system: •• Date and Time •• Time Zone •• Language •• Default Settings 27 •• Format Memory Card •• Information Tap the following icons as they appear on the screens: This screen should display: Date and Time 1. Tap to access the Date & Time screen. 2. Tap the up or down arrow to set the month, day, and date. 3. Tap the up or down arrow to set the time. ●● Tap the AM/PM block to toggle between them. ●● Tap the up or down arrows to set the correct hour and minute. 4. Tap Synchronize with an internet time server if you want the internet clock to set your time automatically. You must keep your system connected to your wireless network using the Ethernet cable in order to synchronize with the internet time server. 28 5. Tap to return to the previous screen. Time Zone Time Zone allows you to set the time zone your monitor is in. This is especially useful if you are using the app in another time zone and you want to remotely access your recorded files. Your system will know that your request refers to the time zone the monitor is in. [Default = (GMT-5:00) Eastern Time (USA & Canada)]. 1. Tap . The Time Zone screen displays. 2. Scroll up and down to your camera’s time zone and then tap it. The most commonly used time zones for this system are: ●● GMT-05:00 - Eastern Standard (Default) ●● GMT-06:00 - Central Standard ●● GMT-07:00 - Mountain Standard ●● GMT-08:00 - Pacific Standard ●● GMT-09:00 - Yukon Standard ●● GMT-10:00 - Alaska-Hawaii Standard 3. Tap the next option to turn Daylight Savings Time on or off. 4. Tap to return to the previous screen. 29 Language Tap to set the language used on your system. Options are English, Spanish (Español), and French (Français). 1. Tap the language you want your system to use. 2. Tap . The system returns to the previous screen and automatically changes over to the requested language; no reboot is necessary. Default Settings 1. Tap to return your system to the original default settings. 2. Tap YES on the Restore Default Settings screen. 30 3. Tap OK to confirm the reset. Format SD Card Formatting the SD card erases all data stored on the card. (Default = NO) 1. Tap to reformat your SD card. 2. Tap YES on the All stored files will be deleted! screen (Default = NO). A confirmation screen displays. Tap YES to it. 3. A progress bar displays on the screen. After formating is complete, a Format OK message displays. Information This screen lists the firmware information of the monitor and all cameras paired to it. 1. Tap to display the screen. 31 2. Tap to return to the previous screen. Uniden recomments that you check your monitor firmware version against the most recent version (http://www.uniden.com/page/downloads) at least twice a year. If you need to upgrade your monitor firmware, see page 33. MOTION DETECTION SETTINGS SCREEN Motion detection settings control how strong the motion needs to be to trigger recording. This settings screen also lets you mask off any areas in the image for the camera to ignore. For example, you may have trees in the image area that would set off motion detection if there is a breeze. Tap the following icons as they appear on the screens: 32 This screen should display: Sensitivity This selection allows you to set the camera’s motion detection sensitivity levels to High, Low, or Off. 1. Tap . The following screen displays. 2. Tap High, Low, or Off to set sensitivity. 3. Tap to return to the previous screen. Mask Area Use this selection to mask off any parts of the viewing area you do NOT want to be included for motion detection. Note: the video image is removed to make it easier to see the masking grid. 1. Tap . The Mask Area screen displays, superimposed over the image from that camera. 33 2. Tap the squares that cover the areas of the image you do not want affected by motion detection. 3. When you are finished, tap to return to the Motion Detection Settings screen. NETWORK SETUP SCREEN This selection lets you determine your network connection type, reset the APP password, and review your network details. Tap to see the Network Setup screen and option. Advanced Setup 1. Tap 34 to display the Advanced Setup screen. 2. Tap on your selection and fill in the fields requested. Tap SAVE. DHCP Static IP 3. Tap on your selection and fill in the fields requested. DCHP is the most common connection. Your router will automatically assign an IP address to your UDR744 HD system. Static IP is for those that have the ability to specify an IP address for their system. 4. Reboot the monitor when prompted. 35 Reset Password The Reset Password feature resets the Uniden U Guard app’s password to the default (000000). Tap YES, then tap to return to the Reset Password screen. Information This screen displays current IP informatiion when the system is connected to the internet. Tap 36 to display the Information screen, then tap to return to the Information screen. FIRMWARE UPGRADE SCREEN Uniden recomments that you check your monitor firmware version against the most recent version (http://www.uniden.com/page/downloads) at least twice a year. See page 51 to copy the new firmware to your monitor’s SD card. If you need to upgrade your monitor firmware, see page 38 to copy the new firmware to your monitor’s SD card and then follow the steps in this section. Tap the following icons as they appear on the screens: This screen should display: Upgrade from SD Card 1. Tap to upgrade the firmware through the SD card. A confirmation screen displays. Tap YES. 37 2. A progress screen displays. 3. When the update is complete, the monitor displays Firmware Upgrade Successful and automatically reboots. Upgrade from Server 1. 2. 3. 4. 38 Use the Ethernet cable (provided) to connect your monitor to your router. Tap to upgrade the firmware through the Server. A confirmation screen displays. Tap YES. The system checks to see if new firmware is available. If new firmware is available, the monitor installs it and automatically reboots. REMOTE ACCESS OVERVIEW Uniden’s U Guard app lets you view live video from an iPhone®, iPad®, or AndroidTM smartphone or tablet. Download the app through the Apple App Store or Google Play. Separate instructions are provided for iOS and Android operations if needed; however, only Android app screens are shown. The iOS app screens are very similar. REQUIREMENTS •• iOS or AndroidTM smartphone or tablet •• UDR744 HD monitor connected to your router SET UP THE U GUARD APP 1. Connect the UDR744 HD monitor to your router using the Ethernet cable included with your system. Turn on the monitor. 2. From your mobile device, go to the Apple App Store or Google Play. Search for the Uniden U Guard app. Download and install this app to your device. 3. Tap the icon to launch the app; tap Click here to add device to add your system information to the app. The Add Device screen displays. 39 4. Enter the UID code from your UDR744 HD monitor in the UID field. There are four ways to do this: ●● If your smartphone or tablet is in the same network as the monitor, tap SCAN from the Add Device screen. ●● Tap General Settings/Network Setup/Information to display the Network Information screen. The UID code is the last item on the screen; manually enter this code. ●● Manually enter the UID code from the label on the back of the monitor. ●● Scan the QR code on the label on the back of the monitor. The UID code now displays on the Add Device screen. 5. Enter a name for your system in the Name field. 6. Enter the default password (000000). 7. Tap OK. The U Guard Camera List screen displays a listing for your system with a screen shot from your monitor. The monitor screen shot is from Channel 1. If you do not have a camera assigned to Channel 1, the screen shot area will be blank. 40 U GUARD APP SCREENS AND ELEMENTS CAMERA LIST SCREEN When you open the app on your mobile device, the Camera List screen displays. It provides a list of cameras on your system and an option to add a new camera. Tap to view available operations from that screen: Icon Feature name Description App Options A dropdown menu provides these options: Reconnect • Add. Add a camera to your system. • About. Review information about your system. • Exit. Leave the app. Tap this to reconnect the camera. 41 Icon Feature name Description Edit Device Change the camera name or its password. You can also access the following advanced settings: • Video setting (High, Medium, or Low) • Alert Interval. Set the amount of time between alert notifications to 1, 3, 5, 10, 30 minutes or Off. • Device Information. Displays the mobile device’s network information. View Event View a list of recordings. Tap on a recording to view it. Tap the magnifying glass to search for recordings within an hour, day, week, etc. 42 View Snapshot View snapshots from the mobile device. These snapshots display in thumbnail format. Remove Device Delete your camera from the app. LIVE VIEW SCREEN Tap the camera listing and the Live View screen displays, showing live video from the camera. Icon Feature name Description View Snapshot View snapshots from the mobile device. These snapshots display in thumbnail format. Take Snapshot Tap this icon to take a snapshot of the image on video. Camera Volume Turns camera audio on and off. Talk Back Tap this to talk back through the camera. Change Channels Tap to select a different channel to view. 43 UDR744 HD OPERATION BASICS This section gives you instructions on how to perform the most commonly used actions for the UDR744 HD. There is also a table of other actions you might find useful. RECORDING LIVE VIDEO (MONITOR ONLY) 1. On the Live View screen, tap the red for the camera to begin recording. The icon blinks and turns blue while recording. 2. Tap it again to stop recording. The icon stops blinking and turns red. You can record from all cameras at the same time. PLAYING BACK RECORDED VIDEO There are two ways to access recorded video files. You can either tap the SD card icon ( Live screen or you can tap the Playback pop-up menu ( ). Either way, the following displays. 44 ) on the screen 1. Tap on the highlighted day containing the recording you want to view or on a specific camera to only view that camera’s recordings. The Recording File List screen displays those recordings. If you tap on a day that is not highlighted, there will be no action taken at all. 2. Tap on the recording you want to view. It begins playing. Control icons display across the bottom of the screen (see page 18). 3. Tap on any area of the screen that does not have control icons to bring up the playback progress bar. Tap any area again to close it. While playback progress is visible, you can fast forward/rewind by dragging the playback bar forwards or backwards. On the playback progress bar, tap the double arrow to skip forward or backwards about 10 seconds. Tap the arrow and bar to skip to the next or previous video. 4. When playback ends, tap to return to the Recording File List. ADDING NEW CAMERAS Your monitor supports a total of four active cameras at a time; your UDR744 HD comes with two cameras already paired to your monitor. When you add a camera, you have to pair it to the monitor (that is, you have to “introduce” the camera and monitor to each other so they can communicate). •• If a camera is already assigned to the channel you want to assign the new camera to, the monitor overwrites the existing camera link with the new one. 45 Only pair one camera at a time! The monitor links to the first camera it detects. If two or more cameras are in pairing mode, you can’t control which camera the monitor will detect first. •• PAIR CAMERAS 1. From the Pairing Camera screen (see “Pairing” on page 22), tap the camera image you want to pair. A processing icon displays for a 60 second countdown. 2. During the 60 second countdown, quickly press and release the Pairing button on that camera’s power cord (see “Pairing” on page 22). 3. The system automatically adjusts the Live View screen accordingly. TROUBLESHOOTING CAMERA PAIRING Consult the following table for camera pairing troubleshooting suggestions: If... Try... the camera’s signal status icon shows no bars • making sure the camera is plugged in. • making sure that the camera’s antenna is attached and the monitor’s antenna is extended. • making sure the camera is paired to the correct channel. • re-pairing the camera and monitor. the camera’s signal status icon shows one or two bars or the video quality is poor See”General” on page 9 for tips to improve video quality. the camera won’t pair with the monitor • making sure the camera is plugged in. • pressing and releasing the pairing button quickly. Do not press and hold the pairing button. 46 UDR744 HD BASIC OPERATION To do this... Manually start/stop recording video Set up automatic recording schedule Delete recording schedule From monitor, do this... 1.Tap the blue icon on the monitor screen.The icon turns red and flashes, indicating that recording has started. 2.Tap the icon again to stop recording. The icon turns blue. 1.From General Settings/ Recording Setup, tap icon. The Schedule Recording Overview screen displays. 2.Tap MODIFY to view the Recording Setup screen. (See”Schedule Recording” on page 26.) 1.From General Settings/ Recording Setup, tap icon. The Schedule Recording Overview screen displays. 2.Select the day you want to modify and tap MODIFY to view the recording schedule for that day (See”Schedule Recording” on page 26.) 3.Select the camera(s) whose schedule you want to delete. Enter the schedule (or part of a schedule) you want to delete and tap DELETE. From app, do this... NA NA NA 47 To do this... Watch recorded video From monitor, do this... 1.From the Main screen, tap the pop out menu tab and then tap . The Recording File List displays the recorded files. 2.Tap the day you want to view, and then tap the file. 3.The video begins playing (see page 17). Delete recorded videos 1.From the Recorded File List, tap icon. 2.Tap YES to confirm deletion. Take snapshots NA View snapshots NA Delete snapshots NA 48 From app, do this... From the Camera List screen: 1.Tap . 2.Tap (View Event). 3.Find the recorded event you want to view. Tap it. The video displays. NA Tap from the Live View screen. The snapshot is stored in your device’s photo gallery Tap from the Live View screen. The stored snapshots display in thumbnail format. From your ANDROID device, tap and hold the image to delete it. A confirmation screen displays. To do this... Change password (mobile device only) From monitor, do this... NA Reset password (Resets the app password) 1.From General Settings/ Network Setup, tap . 2.Tap YES to confirm the change. 3.The app returns to the default password (000000). From the Live View screen, tap From the Live View screen, tap . Sound is now audible .Sound is now audible through the monitor. through the mobile device. Hear audio from camera Change channels (view a different camera) From app, do this... 1.From the Camera List, tap . 2.Tap (Edit Device). 3.Tap Advanced Setting; scroll to Modify Password. Tap it. 4.The Modify Password screen displays. Fill in the requested fields and tap OK. NA Tap the icon again to turn sound off. Tap the icon again to turn sound off. 1.Tap the icon. 2.The next channel displays. 1.Tap from the Live View screen . A list of channels displays. 2.Tap the channel you want to view. 49 To do this... From monitor, do this... the camera’s signal status icon shows no bars • make sure the camera is plugged in. • make sure that the camera’s antenna is attached and the monitor’s antenna is extended. • make sure the camera is paired to the correct channel. • re-pair the camera and monitor. the camera won’t pair with the monitor • make sure the camera is plugged in. • press and release the pairing button quickly. Do not press and hold the pairing button. 50 From app, do this... NA NA MAINTAINING YOUR SYSTEM UPGRADING YOUR UDR744 HD MONITOR FIRMWARE Check your system firmware version on the Network Information screen. Go to www.unidenvideo.com to check the current firmware level. Compare it to your system firmware level. If you need to update your UDR744 HD firmware, download the most current firmware version to your system’s SD card and then upload that firmware to the monitor. 1. 2. 3. 4. 5. 6. Eject the SD card from the monitor. Insert the SD card into your PC. Go to www.unidenvideo.com. Copy the current firmware to the SD card. Remove the SD card and reinsert it into the monitor. Upgrade the firmware (see page 37). TAKING CARE OF YOUR HARDWARE MONITOR As you use your monitor keep the screen clean by wiping it with a microfiber cloth to remove fingerprints, dust, etc. CAMERAS When dust and grime builds up on the camera lens and glass, it affects night vision capability. The infrared light reflects off of the dust and grime, limiting the camera’s “vision.” Use a microfiber cloth to regularly clean the cameras or when night vision video is cloudy or unclear. MANAGING RECORDED FILES Over time, your SD card will fill up with recorded files. If there are files you need to keep, transfer them to your computer for storage and remote viewing. Otherwise, reformat your SD card every 4 to 6 weeks (see page 52). 51 COPYING FILES FROM THE SD CARD TO YOUR COMPUTER 1. 2. 3. 4. 52 Remove the SD card from the monitor. Insert it into your computer’s SD card slot. Navigate to the SD card and locate your files. Copy them to the computer. These files can now be deleted from the SD card or the SD card can be formatted. SOLVING PROBLEMS If you have any trouble with your system, try these simple steps. If you are still having a problem with your camera, check the manual that came with your camera. If you still have a question, call our Customer Care Line; see page 2. If… Try.. The motion sensor won’t respond to movement. • Increasing the sensitivity of the motion sensor (see page 33). • Checking the masking pattern (see page 33). The motion sensor goes off when there’s nothing there. • Decreasing the sensitivity of the motion sensor (see page 33). • Checking placement considerations (see page 10). I can’t play my video clips in another program. • The video files play with a Quicktime® player. Download this free player from www.apple.com. • Video will play in players such as Windows Media® Player if an H.264 CODEC plug-in is installed. I schedule a recording, save the schedule, and the recording does not happen at the scheduled time. • Check the settings on the Schedule Recording Setup screen (see page 26.) • Ensure that the system time is set to the current time. • Make sure that the SD card is inserted into the monitor and there is still memory available on that card. The camera’s signal status icon shows no bars. • making sure the camera is plugged in. • making sure the camera is paired to the correct channel. • re-pairing the camera and monitor. • moving the camera closer to the monitor; it might be out of range. • making sure the camera is turned on in Camera Setup (see page 53). The camera’s signal status icon shows one or two bars or the video quality is poor. See page 9 for tips on improving video quality. 53 If… Try.. The camera won’t pair with the monitor. • making sure the camera is plugged in. • pressing and releasing the pairing button quickly. Do not press and hold the pairing button. • Check if other cameras in the area are also in Pairing mode. Disconnect power to other cameras. When I power up my monitor and cameras for the first time, they seem to be on but there is no picture on the screen. • verifying that the cameras are turned on (see page 54). • verifying that the monitor is displaying a channel with a camera assigned to it. The monitor picture has frozen. I cannot remotely access my recorded files. Using a blunt object like an unbent paper clip to press RESET on the back of the monitor to reset the monitor. The monitor turns off. Press POWER to turn it back on. • Verify that the monitor is connected to the internet. • Verify that the time zone is set correctly for the monitor. If you are away from your system, you will need someone to verify these items for you. 54 SPECIFICATIONS Radio Frequency Transceiver RF Frequency 2.4 GHz Modulation GFSK Spread spectrum Frequency Hopping Anti Interference Clean Channel Dynamic Select Selectable camera channels 4 Data rate 4 Mbps Transmitting range 500 feet (152 meters) in an open area (line of sight) Image Specification Output Image resolution 1280 x 720 (HD) 640 x 480 (VGA) Image processing MPEG-4 Exposure Auto White balance Auto System Specifications Camera Monitor Weight 13 oz (370 g) 1lb 4.2 oz (572 g) Dimension 5.94 x 2.9 x 1.9 in. 151 x 74 x 49 mm 10.25 x 6.02 x 0.75 in. 260.5 x 153 x 19 mm Operating temperature +14° F (-10° C) to 122° F (+50° C) Battery charging temp. Input voltage 32° F to 113° F (0° C to +45° C) 100-240 V AC @ 60 or 50 Hz 55 System Specifications Camera Monitor Operating voltage 5 V DC @ 1 Amp 5 V DC @ 1.5 Amp Power consumption 650 mA max Low light solution 16 IR LEDs, 1 Low light sensor N/A Low light sensitivity 1-8 lux N/A Picture sensor 1/4” Color CMOS N/A Lens F3.6mm H:64° V:46° N/A 56 COMPLIANCE INFORMATION FCC Part 15 Compliance Statement This device complies with Part 15 of the FCC Rules. Operation is subjected to the following two conditions: (1) this device may not cause harmful interference, and (2) this device must accept any interference received, including interference that may cause undesired operation. This equipment has been tested and found to comply with limits for a Class B digital device, pursuant to Part 15 of the FCC rules and ETSI (EN) 300328. These limits are designed to provide reasonable protection against harmful interference in residential installations. This equipment generates, uses, and can radiate radio frequency energy, and if not installed and used in accordance with the instructions, may cause harmful interference to radio communications. However, there is no guarantee that interference will not occur in a particular installation. If this equipment does cause interference to radio or television equipment reception, which can be determined by turning the equipment off and on, the user is encouraged to try to correct the interference by one or more of the following measures: •• Reorient or relocate the receiving antenna. •• Move the equipment away from the monitor. •• Plug the equipment into an outlet on a circuit different from that to which the monitor is connected. •• Consult the dealer or an experienced radio/television technician for additional suggestions. CAUTION! Any changes or modifications to this equipment not expressly approved by the party responsible for compliance could void your authority to operate the equipment. RF Exposure Information The antenna used for this transmitter must be installed to provide a separation distance of at least 20 cm (7.9”) from all persons and must not be collocated or operating in conjunction with any other antenna or transmitter. IC Compliance Information Radio Equipment Notice The term “IC:” before the radio certification number only signifies that Industry Canada technical specifications were met. Operation is subject to the following two conditions: (1) this device may not 57 cause interference, and (2) this device must accept any interference, including interference that may cause undesired operation of the device. “Privacy of communications may not be ensured when using this device.” CE Compliance Information Products with CE Marking comply with EMC Directive (2004/108/EC); Low Voltage Directive (73/23/EEC); R&TTE(1999/5/EC) issued by the Commission of the European Community. Compliance with these directives implies conformity to the following European Norms: •• EMC: EN 301 489 •• LVD: EN 60950 •• Radio: EN 300 328 One-Year Limited Warranty Important: Evidence of original purchase is required for warranty service. WARRANTOR: Uniden America Corporation (“Uniden”) ELEMENTS OF WARRANTY: Uniden warrants, for one year, to the original retail owner, this Uniden Product to be free from defects in materials & craftsmanship with only the limitations or exclusions set out below. WARRANTY DURATION: This warranty to the original user shall terminate & be of no further effect 12 months after the date of original retail sale. The warranty is invalid if the Product is (A) damaged or not maintained as reasonable or necessary, (B) modified, altered, or used as part of any conversion kits, subassemblies, or any configurations not sold by Uniden, (C) improperly installed, (D) serviced or repaired by someone other than an authorized Uniden service center for a defect or malfunction covered by this warranty, (E) used in any conjunction with equipment or parts or as part of any system not manufactured by Uniden, or (F) installed or programmed by anyone other than as detailed by the owner’s manual for this product. STATEMENT OF REMEDY: In the event that the product does not conform to this warranty at any time while this warranty is in effect, warrantor will either, at its option, repair or replace the defective unit & return it to you without charge for parts, service, or any other cost (except shipping & handling) incurred by warrantor or its representatives in connection with the performance of this warranty. Warrantor, at its option, may replace the unit with a new or refurbished unit. THE LIMITED WARRANTY SET FORTH ABOVE IS THE SOLE & ENTIRE WARRANTY PERTAINING TO THE PRODUCT & IS IN LIEU OF & EXCLUDES ALL OTHER WARRANTIES OF ANY NATURE WHATSOEVER, WHETHER EXPRESS, IMPLIED OR ARISING BY OPERATION OF LAW, INCLUDING, BUT NOT LIMITED TO ANY IMPLIED WARRANTIES OF MERCHANTABILITY OR FITNESS FOR A PARTICULAR PURPOSE. THIS WARRANTY DOES 58 NOT COVER OR PROVIDE FOR THE REIMBURSEMENT OR PAYMENT OF INCIDENTAL OR CONSEQUENTIAL DAMAGES. Some states do not allow this exclusion or limitation of incidental or consequential damages so the above limitation or exclusion may not apply to you. LEGAL REMEDIES: This warranty gives you specific legal rights, & you may also have other rights which vary from state to state. This warranty is void outside the United States of America & Canada. PROCEDURE FOR OBTAINING PERFORMANCE OF WARRANTY: If, after following the instructions in the owner’s manual you are certain that the Product is defective, pack the Product carefully (preferably in its original packaging). Disconnect the battery from the Product & separately secure the battery in its own separate packaging within the shipping carton. The Product should include all parts & accessories originally packaged with the Product. Include evidence of original purchase & a note describing the defect that has caused you to return it. The Product should be shipped freight prepaid, by traceable means, to warrantor at: Uniden America Service C/O Saddle Creek 743 Henrietta Creek Rd. , Suite 100 Roanoke, TX 76262 (800) 297-1023, 8 a.m. to 4:30 p.m., Central, Monday through Friday 59 60 © 2014 Uniden America Corporation All rights reserved