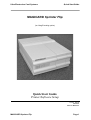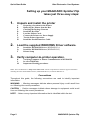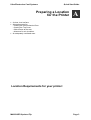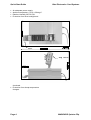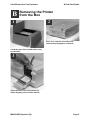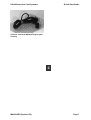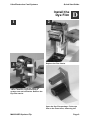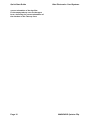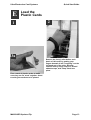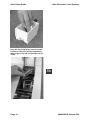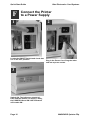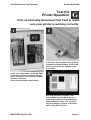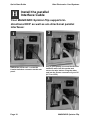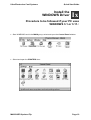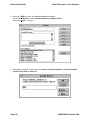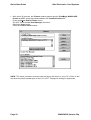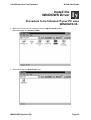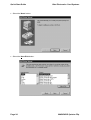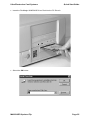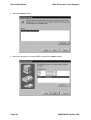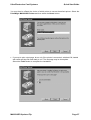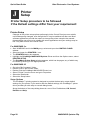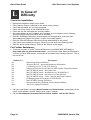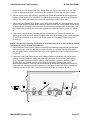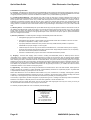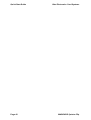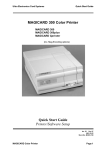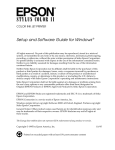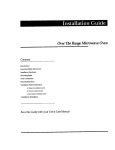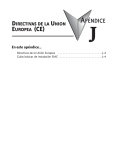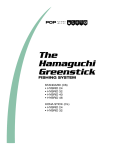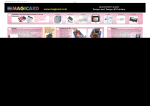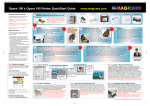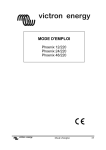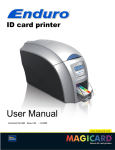Download Ultra ElectronicS 3503-1004 User's Manual
Transcript
Ultra Electronics Card Systems Quick Start Guide MAGICARD Sprinter Flip (inc. Mag Encoding option) Quick Start Guide Printer/Software Setup Iss. 02 Dec 97 3503-22-01 Stock No. M9004-071 MAGICARD Sprinter Flip Page 1 Quick Start Guide Ultra Electronics Card Systems Setting up your MAGICARD Sprinter Flip takes just three easy steps: 1. Unpack and install the printer A B C D E F G H 2. Load the supplied WINDOWS Driver software. Ix Iy J 3. Preparing a Location for the Printer Removing the Printer from the Box Checking the Package Contents Install the Dye Film Load the Plastic Cards Connect the Printer to a Power Supply Test the Printer Operation Install the Parallel Interface Cable Install the WINDOWS Driver (WINDOWS 3.x) Install the WINDOWS Driver (WINDOWS 95) Printer Setup Verify computer-to-printer operation. K L M Verifying Computer to Printer Communication in WINDOWS In case of Difficulty Important Cleaning procedures. Note: The Ultra WEB site at http://www.ultra.co.uk contains comprehensive technical support information including the latest downloadable software, WINDOWS Drivers, Technical Bulletins etc Conventions Throughout this guide, the following conventions are used to identify important information. WARNING - Warning messages indicate where personal injury could result from not following the correct procedures. CAUTION - Caution messages indicate where damage to equipment could result from not following the correct procedures. NOTE - Notes convey important information that is identified within the text. Page 2 MAGICARD Sprinter Flip Ultra Electronics Card Systems Quick Start Guide Preparing a Location for the Printer A • A clean, level surface. • Adequate space for: - opening the Card Collection Door - opening the Top Cover - cable access at the rear. - allowance for air circulation. • An adequately ventilated room. Location Requirements for your printer: MAGICARD Sprinter Flip Page 3 Quick Start Guide • • • • Ultra Electronics Card Systems An adequate power supply. Ambient temperature +10 to +30 deg C. Relative Humidity 20/70% RH. Protection from direct sunlight and Card Collection Door Top Cover chemicals. • Protection from abrupt temperature changes. Page 4 MAGICARD Sprinter Flip Ultra Electronics Card Systems B Quick Start Guide Removing the Printer from the Box 1 2 Place on a smooth, level table and remove the polyethylene container. Carefully open the box and remove any accessories. 3 Open the front door and remove the metal shipping clip from the chassis. MAGICARD Sprinter Flip Page 5 Quick Start Guide Ultra Electronics Card Systems Checking the Package Contents C Locate each item as listed below: 1 2 The MAGICARD Sprinter Flip 3 A Roll of Dye Film and a Take-up Core (Only supplied as standard with certain Models) The Card Cassette Page 6 MAGICARD Sprinter Flip Ultra Electronics Card Systems Quick Start Guide A Power Cord with Molded Plug for your Country 4 MAGICARD Sprinter Flip Page 7 Quick Start Guide 5 Ultra Electronics Card Systems 6 Envelope containing 5 Cleaning Cards and 1 Thermal Printhead Cleaning Pen. Envelope containing this Quick Start Guide and the PrintMAGIC WINDOWS Driver 3.5" floppy disk. Page 8 MAGICARD Sprinter Flip Ultra Electronics Card Systems Quick Start Guide Install the Dye Film 1 3 D 2 Replace the Film Carrier Open the Printer Cover by lifting the "Dzus" fastener ring and turning a quarter turn anti-clockwise. Remove the Dye Film carrier. Open the Dye Film package. Fit the dye film on the lower boss, observing the MAGICARD Sprinter Flip Page 9 Quick Start Guide Ultra Electronics Card Systems correct orientation of the dye film. Fit the empty take-up core on the upper boss, observing the correct orientation of the notches on the Take-up Core. Page 10 MAGICARD Sprinter Flip Ultra Electronics Card Systems 4 Manually turn the Spur Gear until the slots on the core engage with the lugs. Quick Start Guide 5 Turn the 'Dzus' Fastener 1/4 turn clockwise to lock in place. Lay the ring flat against the panel 6 Pull about 6" of dye film off the roll of dye film, observing that it should be coming off the top of the roll, as per the label illustrations. MAGICARD Sprinter Flip Page 11 Quick Start Guide 7 Avoid touching the tip of the thermal printhead with your hands. Feed the leading edge of the dye film over the tip of the Thermal Printhead and beneath the two guide bars, where fitted. (Refer to the diagram on the side). Page 12 Ultra Electronics Card Systems 8 Fasten the end of the dye film onto the Take-up Core with a small piece of adhesive tape, and wind on a couple of turns. Avoid creasing of the dye film and position it centrally on the core. MAGICARD Sprinter Flip Ultra Electronics Card Systems E Quick Start Guide Load the Plastic Cards 1 2 3a Remove the 'tacky' roller before each batch of 100 cards, by putting your fingers beneath it and "snapping" out the left hand end of the roller. Remove surface dust by using a strip of 'Scotch' adhesive tape, and "snap" back into place. Flex a stack of plastic cards, to make sure they are not 'stuck' together. Avoid touching the surfaces to be printed. MAGICARD Sprinter Flip Page 13 Quick Start Guide Ultra Electronics Card Systems Drop the cards flat down into the plastic Cassette, side to be printed uppermost, mag stripe to the left and facing down (if used). 3b Page 14 MAGICARD Sprinter Flip Ultra Electronics Card Systems 54 Quick Start Guide 5 Close the Printer Door. Close the Printer Cover and secure the front latch. 6 Ensure that it is fully seated. Install the Cassette into the printer from the rear. MAGICARD Sprinter Flip Page 15 Quick Start Guide F Ultra Electronics Card Systems Connect the Printer to a Power Supply 1 Locate the ON/OFF Switch and check that it is in the OFF position. 2 Plug in the Power Cord. Plug the other end into a power socket. 3 Switch ON. The indicators should all flash and the motors run briefly. Finally, the POWER ON and ON LINE indicators will remain ON.. Page 16 MAGICARD Sprinter Flip Ultra Electronics Card Systems Quick Start Guide Test the Printer Operation G Print an Internally-Generated Test Card to make sure your printer is working correctly: 1 2 It will take a few seconds before printing commences. When finished, a Test Card will be ejected from the aperture in the Front Panel. At the rear of the printer, locate the TEST Push-button. This is located in the rear panel, just above the Centronics parallel interface connector. Press the push-button momentarily. 3 The card should be as shown, with Yellow-Magenta-Cyan-Black panels, a Cyan background and Yellow-MagentaCyan graduated scales. This card can only be printed by a printer in isolation, when using UR1 Dye Film MAGICARD Sprinter Flip Page 17 Quick Start Guide H Ultra Electronics Card Systems Install the parallel Interface Cable Your MAGICARD Sprinter Flip supports bidirectional ECP as well as uni-directional parallel interfaces: 1 Switch the printer OFF. Locate the Parallel Interface connector on the rear panel. 2 Plug a good quality, screened Centronics Interface cable into this socket and secure the wire latches. Plug the other end into the Printer connector of your PC (LPT1 or LPT2) 3 Page 18 MAGICARD Sprinter Flip Ultra Electronics Card Systems Quick Start Guide Install the WINDOWS Driver Ix Procedure to be followed if your PC uses WINDOWS 3.1 or 3.11.: • Start WINDOWS and in the MAIN group, select and open the Control Panel window: • Select and open the PRINTERS icon: MAGICARD Sprinter Flip Page 19 Quick Start Guide Ultra Electronics Card Systems • Select the ADD>> button, the List of Printers will appear. In the List of Printers, select Install Unlisted or Updated Printer: Select the Install..... button. • A dialog box appears, instructing you to Insert unlisted, updated or vendor-provided printer driver disk in: Drive A:\ Page 20 MAGICARD Sprinter Flip Ultra Electronics Card Systems Quick Start Guide • Insert the PrintMAGIC WINDOWS Driver Disk into the floppy disk drive A. Select the OK button: • Another dialog window appears, listing the PrintMagic MAGICARD Printer Driver. Select the PrintMagic Printer. Select the OK button: MAGICARD Sprinter Flip Page 21 Quick Start Guide Ultra Electronics Card Systems • After about 30 seconds, the Printers window appears and the PrintMagic MAGICARD Printer on LPT1 should have been added to the Installed Printers list. Press the Set as Default Printer button. DO NOT check the Use Print Manager check box. Select the Close button. Close the Control Panel window. NOTE: The above procedure assumes that the floppy disk drive on your PC is Drive A and also that the printers parallel port on the PC is LPT1. Change the settings if appropriate. Page 22 MAGICARD Sprinter Flip Ultra Electronics Card Systems Quick Start Guide Install the WINDOWS Driver Iy Procedure to be followed if your PC uses WINDOWS 95.: • Start the PC and from the desktop select the My Computer folder. Select and open the Printers folder: • Select and open the Add Printer icon. MAGICARD Sprinter Flip Page 23 Quick Start Guide Ultra Electronics Card Systems • Select the Next> button: • Select the Have Disk button: Page 24 MAGICARD Sprinter Flip Ultra Electronics Card Systems Quick Start Guide • Insert the PrintMagic WINDOWS Driver Disk into the PC Drive A. • Select the OK button: MAGICARD Sprinter Flip Page 25 Quick Start Guide Ultra Electronics Card Systems • Select the Next> button: • Select the desired port (usually LPT1) and select the Next> button: Page 26 MAGICARD Sprinter Flip Ultra Electronics Card Systems Quick Start Guide You may then be offered the choice of which printer to use as the default printer. Select the PrintMagic MAGICARD Printer and then select the Next> button: • If you opt to print a test page, do so only if the printer is connected, switched ON, loaded with cards and dye film and ready to run. The test page may be incomplete. Select the Finish button to complete the installation. MAGICARD Sprinter Flip Page 27 Quick Start Guide J Ultra Electronics Card Systems Printer Setup Printer Setup procedure to be followed if the Default settings differ from your requirement: Printer Setup Changes to the printer setup options performed via the Control Panel are non-volatile, until subsequently changed, even though the PC may be switched off after use. Most software applications provide the means to change the printer setup but be warned these settings may prove to be volatile with some applications and your settings may be lost. Play safe and use the Control Panel. For WINDOWS 3.x • Start WINDOWS and in the MAIN group, select and open the CONTROL PANEL window. • Select and open the PRINTERS icon. • The PRINTERS dialog box appears. • Highlight the PrintMagic MAGICARD Sprinter Driver and from the Options menu, select PRINTER SETUP. • The PrintMagic Printer Setup window appears, which has six pages, any of which may be viewed by clicking on the appropriate tab. For WINDOWS 95 • • • • • • Go to the "My Computer" folder. Double Click on the Printers folder. Double Click the PrintMagic MAGICARD Printer icon. Select "Printer" from the menu and go to Properties. Select the Details tab. Select the Setup button. Setup Options The PrintMagic™ printing system is designed to provide the best print output default settings for your printer. If you need to alter the default settings, the PrintMagic™ printer driver provides you with easy-to-use tab dialog boxes. Along the bottom of the setup dialog boxes is a row of four Pushbuttons, OK, Cancel, Defaults and Help. Page 28 MAGICARD Sprinter Flip Ultra Electronics Card Systems Quick Start Guide Image Aspect Tab On this page, the card orientation may be set. There are four options:• Standard • Rotate 180 Degrees • Full Card • Full Card 180 Degrees Prints images on a card with a border. (MAGICARD 300 and MAGICARD 300 plus). As Standard, but rotated 180 degrees. Full-bleed printing up to the card edges. (MAGICARD 300 plus only).( As Full Card but rotated 180 degrees. If the Duplex Mode is enabled in the Card Settings Tab then the ‘Opposing Rotation Betwen Sides’ enables separate rotation angles for the front and back. The number of copies may be set from 1 to 99. Paul Hare Image Aspect Tab Image MAGICARD Sprinter Flip Page 29 Quick Start Guide Ultra Electronics Card Systems Color Format / Film Tab Dye Film Fitted tells the printer which kind of dye film you have installed. Page 1 & 2 Color Formats tells the WINDOWS Driver which dye film panels to use on your card for each side. For a simple color image, leave the default selection at YMC-Composite Black. If you want to print using the resin black dye panel, select YMCK-Resin Black. Paul Hare Color Format / Film Tab Image Page 30 MAGICARD Sprinter Flip Ultra Electronics Card Systems Quick Start Guide Card Settings Tab Duplex Mode must be selected if requiring to print both on the front and the back of the card. It must be deselected if the doument is a single page. Manual Flip Mode does not apply to the Sprinter Flip model. This mode is used when cards are turned over manually and reinserted, after printing the top. Used only for non-Flip models. Print Back Side Only enables the user to flip the card and print on the back if magnetic encoding is also required Hand Fed Mode enables the operator to feed the card via the front and will prevent cards from being fed from the hopper. Magnetic Encoding Only Prevents the card from being printed The Power value (default 50) allows the user to adjust the density of the YMC, resin black and the Overcoat panel if required. On earlier models, leave set at 50. (The printer will enter a Fault mode if Resin Power is changed from 50.) Paul Hare Card Settings Image Overcoat Tab On this page, you can select the options for specific areas of the card to be overcoated for each side, or for windows to be left in the overcoat (up to five in each case). Overcoating is a 2.5 micron layer of transparent acrylic protection that is available with some types of dye film (For example the "O" in "YMCKO" dye film). The default settings are for complete coverage to the card margins. For MAGICARD 300 it is 0,36,947,631 and for MAGICARD 300 plus it is 0,0,985,641. The four numbers are the X and Y coordinates of the bottom left and top right corners of each area. The Overcoat check box can be used to turn overcoating on and off. The Ultra Secure box can be used to disable the feature if a dongle is fitted. Paul Hare Overcoat Tab Image MAGICARD Sprinter Flip Page 31 Quick Start Guide Ultra Electronics Card Systems Color Adjust The default values for the Contrast, Brightness and color balance of the printed card may be changed in this setup tab. Unless you know what you are doing, avoid changing the defaults. About Data on this page is for information only. Extensive Help information is available. When the printer set up selections have been made, click on the OK button to close the setup window and to accept any changes that have been made. Note: Although you may be able to access the Printer Setup dialog window from within a WINDOWS application, with some applications, the selected settings will prove to be volatile, and will be lost when you quit WINDOWS. Click on the RESTORE button to return to the original default values. Click on the CANCEL button to close the setup window and to abandon any changes that have been made. For further information on installing and configuring printers to your PC, operating in a WINDOWS environment, consult the Microsoft WINDOWS User's Guide. Page 32 MAGICARD Sprinter Flip Ultra Electronics Card Systems Quick Start Guide Verifying Computer to Printer Communication in WINDOWS K The simplest way to verify correct operation is to print a test image from a WINDOWS application: • Ensure that the Printer is switched ON and that the POWER ON and ON LINE indicators are lit. • Run a WINDOWS application (badge-making, desk-top publishing or image processing) on your PC, with a suitable image or artwork. • Ensure that the PrintMagic MAGICARD Printer is the default printer. • Ensure that the printer cable is connected from the PC to the printer. • Print the document, by selecting Print from the File menu. • If the test image - or part of it - prints, the installation is complete and verified. MAGICARD Sprinter Flip Page 33 Quick Start Guide L Ultra Electronics Card Systems In Case of Difficulty Check the Installation: • • • • • • • • • • Repeat the Installation Steps in this Guide. Check that the Printer is selected to the correct mains voltage. Check that all cables are correctly connected. Check the Printer Setup in the WINDOWS Driver. Check the dye film and cards are correctly loaded. See what happens in the PrintMagic print manager (the icon appears on the Desktop during printing and the print status can be checked). Does the PrintMagic DeSpooler window appear on the application, and clear after downloading the image to the printer, or does a red cross appear? Does the ON LINE indicator flash during image downloading to the printer? If the printer error indicators come on, which ones, and what is the flashing code? Does the printer need cleaning? (Refer to the Section on this page) For Further Assistance: • There are a number of useful Technical Bulletins on the MAGICARD WEB page at http://www.ultra.co.uk/ultra/techbltn.html - you will need a User Name and Password. If you do not have WEB access, copies can be requested from Customer Service. This is the current list: Bulletin No. 101 102 103 104 105 106 107 108 109 110 111 Note: Description Networking Magicard Printers Windows Drivers - Important Installation Information Configuring your PC to use ECP Protocol Setting-up Procedure for the MAGICARD 300plus Thermal Printhead MAGICARD PCinside - Interconnection MAGICARD PCinside - Installation of a CD-ROM Drive MAGICARD PCinside - Selection of a Video Monitor MAGICARD PCinside - Video Cameras and Frame Grabbers ID Badging Software Packages for WINDOWS MAGICARD Cleaning Procedures International Safety Standards and the Magicard Range This List is updated frequently. • Call your local Dealer, giving the Model Number and Serial Number, a description of the nature of the problem, and the flashing error codes if present. • Call the Ultra Magicard Customer Service Hotline number - +44 (0)1305 762115 Page 34 MAGICARD Sprinter Flip Ultra Electronics Card Systems Quick Start Guide Important Cleaning Procedures M It is very important that the MagiCard Printer be cleaned at regular intervals in accordance with these instructions. Cleaning Cards and a Cleaning Pen are included with every printer shipped Thermal Printhead Cleaning It is recommended that the Thermal Printhead be cleaned after every roll of dye film, i.e. after every 250 cards printed. CAUTION Failure to clean the Thermal Printhead after every roll of dye film can result in the build up of residues which cause white lines and streaks in the printed image. The Thermal Printhead is a fragile and expensive item. Care should be taken to avoid damage to the printing surface at its lower edge. The surface of the Thermal Printhead should not be touched with the fingers and under no circumstances should any hard, sharp or abrasive materials be allowed to contact it. WARNING The recommended cleaning materials are inflammable. Clean the Thermal Printhead in a well-ventilated area and avoid naked flames. Extinguish any cigarettes. Clean the Thermal Printhead as follows: 1. Switch the printer OFF and isolate from the mains power supply. WARNING The MagiCard Printer contains potentially lethal voltages. 2. Hinge down the Pull-down Card Tray. 3. Hinge down the mechanism front cover and lift up the Top Cover to the vertical, as illustrated. MAGICARD Sprinter Flip Page 35 Quick Start Guide Ultra Electronics Card Systems 4. Whilst changing the dye film, and with the dye film removed, gently wipe the tip of the Thermal Printhead, using a gentle side-to-side action, with the Felt Tip Cleaning Pen supplied. 5. Using a tissue, remove any deposits from the pen tip and replace the pen cap to avoid solvent evaporation. Allow the solvent to evaporate fully from the printhead before proceeding to fit the new roll of dye film. Cleaning the Tacky Roller NOTE - It is very important that these Cleaning Instructions are adhered to in order to maintain the MagiCard print quality. A Tacky Roller is located between the Cassette and the upper brushstrip. Its purpose is to pick up loose debris, fibres and particles from the upper surface of each card which would otherwise cause a blemish on the finished printed card. Depending on the type of cards used it is recommended that the Tacky Roller is cleaned each time the Card Cassette is filled, to recover its stickiness. Clean the Tacky Roller using a piece of Scotch adhesive tape. Refer to Section E to see how to remove the Tacky Roller. Cleaning the Rubber Rollers It is recommended that the Rubber Rollers in the transport mechanism be cleaned after every 1000 cards printed, using the recommended solvent-impregnated Cleaning Card as follows: CAUTION: Failure to clean the Rubber Rollers may result in mis-registration of images and problems in feeding cards out of the Cassette. WARNING The recommended cleaning materials are inflammable. Clean the Thermal Printhead in a well-ventilated area and avoid naked flames. Extinguish any cigarettes. Page 36 MAGICARD Sprinter Flip Ultra Electronics Card Systems Quick Start Guide 1. Hinge down the Pull-down Card Tray. Hinge down the Front Cover and lift up the Top Cover to the vertical position, and remove the Cassette. Switch ON the power supply. 2. Get the motor to turn the rollers by operating the Cover Microswitch in the hinged cover, by hand. Allow the motors to achieve full operating speed before applying the Cleaning Card to the rollers, otherwise the motors will stall and the rollers fail to turn. 3. Clean the Front Rubber Drive Roller every 1000 cards printed or if mis-registration occurs. Open a fresh solvent impregnated Cleaning Card and clean the Front Rubber Drive Roller by inserting the Cleaning Card from the front with the impregnated side faced down, with the rollers turning so that the roller turns against the Cleaning Card as shown in Position A. 4. Clean the Printhead Roller, normally positioned beneath the Thermal Printhead, by applying the Cleaning Card (with the impregnated side faced down) to the visible surfaces of the Printhead Roller so that the roller turns against the Cleaning Card as shown in Position D. NOTE Discard the Cleaning Card when it has dried out. One or two cards should be sufficient to carry out these instructions. 5. Clean the Rear Rubber Drive Roller by inserting the Cleaning Card with the impregnated side faced down, from the rear with the rollers turning (ie, beneath the Card Preventer and the Sticky Roller) so that the lower roller turns against the Cleaning Card as shown in Position E. 6. Clean the Card Feed Rollers every 1000 cards printed or if problems occur with cards feeding from the Cassette. Using the Cleaning Card clean the two Card Feed Rollers. One is normally beneath the Card Cassette and the other is close to theSticky Roller. These rollers are geared together and cannot be turned by operating the Cover Microswitch as above. Turn one Card Feed Roller by hand whilst applying the Cleaning Card, with the impregnated side faced down, to the other Card Feed Roller. Repeat the cleaning process for the other Card Feed Roller as shown in Positions B and C. MAGICARD Sprinter Flip Page 37 Quick Start Guide Ultra Electronics Card Systems Cleaning the Optics 1. Using a small, soft lens brush, gently remove dust and debris from the visible mechanism and the brushstrips. Ensure the two light emitting diodes (LED's) adjacent to the Thermal Printhead, are clean and not obscured. 2. Check that the two apertures to the two optical sensors (one is 3mm diameter, the other is a fine slit in a stainless steel strip) are not obscured by debris. Cleaning the Magnetic Head (if fitted) 1. The Magnetic Head is located beneath the card, between the thermal printhead and the front pinch rollers. To clean the Magnetic Head, manually insert the Cleaning Card into the mechanism and withdraw several times until the head is clean. CAUTION Take great care not to scratch the surface of the magnetic head with any sharp or abrasive material. Page 38 MAGICARD Sprinter Flip Ultra Electronics Card Systems Quick Start Guide Notice The information contained in this document is subject to change without notice. Ultra Electronics Limited shall not be liable for errors contained herein or for incidental consequential damages in connection with the furnishing, performance or use of this material. This document contains proprietary information belonging to Ultra Electronics Limited and may not wholly or partially be copied, stored in a data retrieval system, disclosed to third parties or used for any purpose other than that for which it was supplied, without the express written authority of Ultra Electronics Limited. All rights are reserved. © Ultra Electronics Limited, 1997 Federal Communications Commission (FCC) Statement Warning: This equipment generates, uses, and can radiate radio frequency energy and if not installed and used in accordance with the instructions manual, may cause cause interference to radio communications. It has been tested and found to comply with the limits for a Class A computing device pursuant to Subpart J of Part 15 of FCC Rules, which are designed to provide reasonable protection against such interference when operating in a commercial environment. Operation of this equipment in a residential area is likely to cause interference in which case the user at his own expense will be required to take whatever measures may be required to correct the interference. Note: Changes or modifications not expressly approved by the party responsible for compliance could void the user's authority to operate this equipment. Canadian Department of Communications Statement This digital apparatus does not exceed the Class A limits for radio noise emissions from digital apparatus set out in the Radio Interference Regulations of the Canadian Department of Communications. Le présent appareil numérique n'émet pas de bruits radioélectriques dépassant les limites applicable aux appareils numériques de la class A prescrites dans le Règlement sur le brouillage radioélectrique édicté par le ministère des Communications du Canada. WINDOWS is a trademark of Microsoft Corporation. MAGICARD is a trademark of Ultra Electronics Limited. PrintMagic is a trademark of Software 2000 Limited. IBM, AT and PC are trademarks of International Business Machines Inc. MAGICARD Sprinter Flip Page 39 Quick Start Guide Ultra Electronics Card Systems Limited Warranty Information 1) Coverage: Ultra Electronics Ltd Warrants that the MAGICARD printer shipped with this Warranty statement will conform to the manufacturers specifications and be free from defects in materials or workmanship for a period of 12 months from the date of original purchase by the user, but there are additional conditions on the printhead Warranty (see para 2). 2) Limited Printhead Warranty: Ultra warrants that, under normal use and service, thermal printheads will be free from defects in material and workmanship for a period of twelve (12) months from the date of original purchase or for a quantity of 40,000 printed cards, whichever comes first, provided that Ultra-approved card media is utilised. If a Warranty claim is submitted for a defective printhead, Ultra will have the right to inspect the printhead and samples of the printed and blank ID cards used with it for the purpose of verifying that the claimed defect has not been caused by non-Ultra approved media, or by foreign particles or substances which have caused chemical or physical damage. Ultra's decision in any such claims shall be final. 3) Warranty Claims: If the MAGICARD printer proves defective during this period, please contact the Ultra Service Center, at the address and telephone/fax number given below. The Ultra Service Center personnel may first ask you to carry out certain simple checks to confirm the nature of the problem, and if a return is appropriate they will give you a Return Authorisation Number and consignment instructions to the appropriate repair center. Ultra will, at its option, repair or replace the defective parts at no charge to the customer. 4) Warranty Limitations: The Warranty does not apply to MAGICARD printers that have been: • Damaged through physical or electrical mishandling. • Damaged through operation in environments which are outside normal office conditions in terms of corrosive atmosphere, temperature, humidity, shock or vibration. • Improperly installed or interfaced to other products which may exhibit software problems or expose the MAGICARD to improper voltages or control signals. • Fitted with dye film rolls from any source other than Ultra Electronics, or have been used to print on anything other than card surfaces which are approved by Ultra and which will generally be made of PVC, be completely flat, and be free of harmful particles or substances. • Serviced or interfered with by anyone other than an Ultra Authorised Service provider. 5) Shipping: Insurance and shipping costs incurred in sending the MAGICARD printer for Warranty service are the responsibility of the customer. Whenever possible Ultra Service Centers will use the same class of shipping service selected and paid for by the customer to return the printer. Return shipping costs from Ultra to the customer will be at Ultra's expense. After obtaining the Return Authorisation Number as described above, the printer should be securely packed in its original packaging with proof of date of purchase and a note describing the problem and quoting the Return Authorisation Number. The printer must be sent to the service center address supplied with the Return Authorisation Number by the main service center. This address may be different to the address listed below, but will generally be closer to you. Please also mark the Return Authorisation Number on the outside of the shipping carton. 6) Applicability: The Warranty and remedy provided above are exclusive and in lieu of all other warrants, either express or implied, including but not limited to, implied warranties of merchantability and fitness for a particular purpose. Any statements or representations made by any other person or firm are void. Neither Ultra Electronics Ltd nor its affiliates shall be liable for any loss, inconvenience, or damage, including direct, special, incidental, or consequential damages, resulting from the use or inability to use the Ultra product, whether resulting from breach of Warranty or other legal theory even if Ultra has been advised of the possibility of such damage or loss. This Warranty is governed by the laws of England. Any dispute arising out of or relating to this Warranty shall be submitted for arbitration of this dispute or disputes pursuant to the rules and regulations of the UK Arbitration Act. This Warranty gives you specific legal rights, and you may also have other legal rights which vary from country to country so the above limitations and exclusions may not apply to all customers. For Warranty enquiries please call or fax our Warranty Service Manager:- Ultra Electronics Limited MAGICARD Service Center Waverley House Hampshire Road Granby Estate Weymouth Dorset, DT4 9XD, U.K. Tel: +44 (0)1305 784738 Fax: +44 (0)1305 777904 Page 40 MAGICARD Sprinter Flip Ultra Electronics Card Systems Quick Start Guide EC Declaration of Conformity Manufacturer's Name: Ultra Electronics Limited. Manufacturer's Address: Waverley House, Hampshire Road, Granby Estate, Weymouth, Dorset DT4 9XD England. declares that the products Product Name: Model Numbers: MAGICARD Sprinter Flip. 3503-1002 (basic model) 3503-1004 (+Mag Encoding option) conform to the following Product Specifications: Safety: EMC: Supplementary Information: Date: MAGICARD Sprinter Flip IEC 950/EN60950 Safety of information technology equipment including electrical business equipment. EN50-081-1 Generic Emission Standard Part1: Domestic, Commercial and Light Industry. EN50-082-1Generic Immunity Standard Part 1: Domestic, Commercial and Light Industry. June 1997 Page 41 Quick Start Guide Page 42 Ultra Electronics Card Systems MAGICARD Sprinter Flip