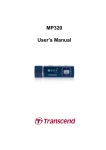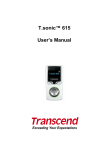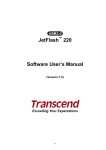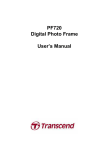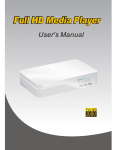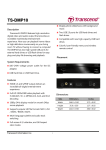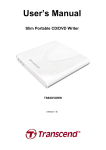Download Transcend DMP10 User's Manual
Transcript
User’s Manual DMP10 HD Media Player Version 1.0 Table of Contents Introduction︱ ︱ .........................................................................................................................2 Package Contents︱ ︱ ...............................................................................................................2 Features︱ ︱ ...............................................................................................................................2 ︱..............................................................................................................3 Safety Precautions︱ General Use .............................................................................................................................. 3 Backing Up Data....................................................................................................................... 3 Getting Started︱ ︱ ....................................................................................................................4 Set Up........................................................................................................................................ 4 Controls .................................................................................................................................... 6 Connecting a USB Flash Drive or USB Hard Drive ................................................................ 7 Locating Movies, Photos, and Music files .............................................................................. 7 ︱ .......................................................................................................................10 Setup Menu︱ Audio Settings........................................................................................................................ 10 Video Settings ........................................................................................................................ 12 System Settings ..................................................................................................................... 15 Misc. Settings ......................................................................................................................... 18 Browser Screen︱ ︱ ................................................................................................................22 Specifications︱ ︱ ...................................................................................................................29 Ordering Information︱ ︱ ........................................................................................................29 Transcend Limited Warranty︱ ︱ ...........................................................................................30 Introduction︱ Congratulations on purchasing Transcend’s DMP10 HD (High Definition) HD Media Player. Transcend’s DMP10 features high-resolution digital video and audio output that provides an incredible multimedia entertainment experience. Now you can playback home videos or high definition movies easily on your living room TV without having to connect a computer! The DMP10 has two high-speed USB ports for external hard drives or USB flash drives for easy plug-and-play file browsing and playback. Package Contents︱ Upon purchasing your Transcend HD Media Player, please make sure each of the following is included: HD Media Player Remote control AAA Battery Power Adapter Composite Cable Analog Audio Cable User’s Manual CD Quick Start Guide Warranty Card Features︱ HDMI 1.3 and S/PDIF output delivers an incredible all-digital entertainment experience FullHD 1920x1080 video playback with H.264/AVC, VC-1, MPEG1/2/4, Xvid, and DivX decoding 1080p 24Hz display mode for smooth 24fps movie playback Supports popular HD file formats: MKV / AVI / WMV / RMVB / M2TS Multi-language subtitle and audio track switching Full-screen 4:3, Letterbox, and 16:9 aspect ratio modes Display photo slideshows with background music Two USB 2.0 ports for USB hard drives and flash drives Compatible with new high-capacity USB hard drives Colorful user-friendly menus and wireless remote control 2 Safety Precautions︱ These usage and safety guidelines are IMPORTANT! Please follow them carefully to ensure your own personal safety and help protect your HD Media Player from potential damage. General Use • For indoor use only. • Avoid using or storing the HD Media Player in an extreme temperature environment. • Never allow the HD Media Player to come in contact with water or any other liquids. • Do not use this product in environments with strong magnetic fields or excessive vibration. • Only use the Transcend provided AC adapter with the HD Media Player. Use of other adapters may cause fire or explosion. • Never cover or seal any of the holes on the HD Media Player. • Unplug the HD Media Player if you do not plan to use for an extended period of time. This prevents accidental damage or corrosion. Backing Up Data Transcend does NOT take any responsibility for data loss or damage during operation. If you plan to plug USB flash drive or USB hard drive into HD Media Player, we strongly advise that you first backup the data in those storage devices to a computer or other storage medium before using them in HD Media Player. 3 Getting Started︱ A B C D E F G H I Front USB Port USB Status LED Power LED Stereo Audio Output Composite Video Output Optical S/PDIF Digital Audio Out HDMI Digital Video/Audio Output Rear USB Port DC Power Input Set Up 1. Use an HDMI cable to connect the HD Media Player to your TV/monitor or home theater receiver (AVR). Note: • If your home theater receiver does not support HDMI audio, please use an optical S/PDIF (Toslink) cable to connect the HD Media Player to your audio system (Connection Method #3) • Older TVs that do not have an HDMI port can be connected via the included Composite Video Cable (Connection Method #4) 4 Connection Method #1: HD Media Player →→→→→→→→→→→→→→→ TV HDMI *Recommended Audio Setting: Setup>Audio>Digital Output>“HDMI LPCM 2CH” Connection Method #2: HD Media Player →→→→→→ AVR →→→→→→ TV HDMI HDMI *Recommended Audio Setting: Setup>Audio>Digital Output> “HDMI RAW (bistream)” Connection Method #3: HD Media Player →→→→→→→→→→→→→→ TV HDMI →→→→→→→→→→→→→→ Surround Sound Receiver Optical *Recommended Audio Setting: Setup>Audio>Digital Output>“S/PDIF RAW (bistream)” Connection Method #4 (for older TVs) HD Media Player →→→→→→→→→→→→→→ TV Composite Video →→→→→→→→→→→→→→ TV Stereo (L/R) Audio *Recommended Video Setting: Setup>Video>Display Format/Resolution>“NTSC” or “PAL” 2. Plug the Power Adapter cord into the DC 5V power input jack on your HD Media Player and plug it into your home’s AC outlet. 3. The HD Media Player will automatically turn on and the power status LED will light up. If it is already plugged in, press the button on the remote control. 4. The first time you turn on the HD Media Player, you will be prompted to set the menu interface language. Use the UP and DOWN buttons on the remote to select your desired menu language and press OK. 5 Controls Use the included remote control to operate the HD Media Player. To navigate the HD Media Player’s on-screen menus, press the UP, DOWN, LEFT, or RIGHT keys to highlight a function and click OK to play, access or confirm. Press BACK Note: Always aim the remote directly at the front of the player and ensure no obstacles in the way POWER: Turn the HD Media Player on and off. HOME: Go back to the Home Menu. MOVIES: Browse storage device for video files. PHOTOS: Browse storage device for image files. MUSIC: Browse storage device for music files. PLAY: Play movies, photos, and music. STOP: Stop playback. PAUSE: Pause movies, photos, and music. REWIND: Rewind the current playback. Press repeatedly to select faster rewind speeds. FAST FORWARD: Increases the playback speed. Press repeatedly to select faster speeds. PREVIOUS: Return to the previous file when playing music, viewing pictures, watching a video, or to the previous chapter in a movie. NEXT: Go to the next file when playing music, viewing pictures, watching a video, or to the next chapter in a movie. REPEAT: Select the repeat mode for slide show and music playback DISPLAY OUTPUT MODE: Change the output resolutions and refresh rate to match your TV. SETUP: Go to the Setup Menu. INFO: Displays detailed information about the currently displayed video or photo. Press again to close the Info window. DVD MENU / LIST MODE: Switch list view and thumbnail view when browsing for Photos Open the title menu of a DVD iso file. 6 ZOOM: Zoom in or out when playing movies or pictures. Press repeatedly to change zoom levels. Video Zoom levels: 2x, 3x, 4x, 8x Photo Zoom levels: 2x, 4x, 8x, 16x RETURN: Go back to the previous menu AUDIO LANGUAGE: Press to activate available audio tracks when playing a video file. SUBTITLES: Press to display the subtitles menu when playing a video file. MUTE: Press to mute audio output; press again to resume audio. VOLUME UP: Press to increase volume. VOLUME DOWN: Press to decrease volume. Connecting a USB Flash Drive or USB Hard Drive 1. Insert your USB storage device into one of the two USB ports on the HD Media Player. 2. Once a USB device is plugged in, the HD Media Player will automatically scan and mount your USB device. The USB status LED will light up when your USB device is successfully mounted. Note: Never plug two USB hard drives into the HD Media Player at the same time (unless the second drive is an externally powered 3.5" hard drive). Locating Movies, Photos, and Music files Once you connect a USB storage device, you can use the HD Media Player to browse the contents of the drive and search for multimedia files to play on your TV. From the Home menu: 7 Choose Movies and click OK key to browse the USB storage device using the Movies filter. Only compatible movie files will be displayed. Choose Photos to browse the USB storage device using the Photos filter. Only compatible image files will be displayed. 8 Choose Music to browse the USB storage device using the Music Filter. Only compatible audio files will be displayed. Choose Browse to search the USB storage device for all available files, with no filters enabled. 9 Setup Menu︱ The Setup menu allows you to configure audio, video, system, slideshow, language and playback settings. To open the Setup menu, press or from the Home menu, use the buttons to select the “Setup” icon and click OK. When in the Setup menu, use the Video, System, and Misc. Use the and keys to switch between the four settings menus—Audio, and buttons to select the item you want to adjust and press OK to display available options for the selected item. Audio Settings Night Mode This function reduces the maximum dynamic audio rage. Night mode can be used to avoid disturbing others when watching movies or listening to music at night. Off: Audio will be played with the full dynamic range of the source material On: Low bass frequencies will be attenuated Comfort: Advanced dynamic range compression that raises the volume for quiet passages (such as dialog-only scenes) and lowers the volume for loud content (such as explosions or action sequences) 10 Digital Output This setting allows you to change the output format of the HD Media Player’s HDMI and SPDIF (Optical) digital audio connections. HDMI LPCM 2CH: All audio formats will be decoded internally and output through the HDMI port as 2-channel audio. If you do not have a surround-sound speaker system and are connecting the HD Media Player directly to your TV via HDMI, this is the preferred setting. HDMI Passthrough: Use this setting if connecting the HD Media Player to an HDMI-equipped multi-channel home theater receiver (AVR). In this mode, the raw bitstream audio will be sent to the receiver to be decoded externally. This will provide optimal sound quality when playing content that contains multichannel audio tracks such as DTS or Dolby Digital. S/PDIF LPCM 2CH: All audio formats will be decoded internally and output through the SPDIF optical port as 2-channel audio. If your home stereo system or TV has SPDIF input but is not able to decode certain formats, this is the preferred setting. S/PDIF Passthrough: Choose this setting if connecting the HD Media Player to a multi -channel surround sound system that has optical input but not HDMI. In this mode, the raw bitstream audio will be sent to the receiver to be decoded externally. This will provide optimal sound quality when playing content that contains multichannel audio 11 tracks such as DTS or Dolby Digital. Video Settings Aspect Ratio This function adjusts the way movie content is displayed on your TV screen. Pan & Scan 4:3: Select if connecting the HD Media Player to an older non-widescreen TV. In this mode, 4:3 aspect ratio non-widescreen video content will fill the entire screen. Note: when watching High definition widescreen content in this mode, the extreme left and right portions of the image will be cut off. Letterbox 4:3: Select if connecting the HD Media Player to an older non-widescreen TV. In this mode, widescreen video content will be displayed with two black borders on the top and bottom of the screen. Widescreen 16:9: Select when a 16:9 widescreen TV is connected. (Recommended for best image quality) Brightness Adjusts the brightness of the displayed image. Use this control if the black level is too high (black appears washed out) or too low (black appears crushed or overly-dark). 12 Contrast Adjusts the contrast of the displayed image. Use this control if the white level is too high (white highlights are not visible) or too low (image appears flat or too dim). Digital Noise Reduction Use this setting to turn Digital Noise Reduction on and off. If your TV already has this feature, we recommend you leave this setting to Off. 13 Display Resolution To experience the full benefit and clarity of Full HD 1080p video content, you need to select the correct output setting for your TV. Most newer TVs are capable of displaying 1080p 60Hz or 50Hz, which will provide the best image quality when watching Full HD movies or displaying high-resolution picture slideshows. HDMI Auto NTSC: For Composite Video output on North American standard (480i) televisions PAL: For Composite Video output on European standard (576i) televisions 480P 576P 720 50Hz 720 60Hz 1080i 50Hz 1080i 60Hz 1080p 50Hz 1080p 60Hz 1080p 24Hz This function will enable 1920x1080 24Hz output display to your TV. Turn this feature on for smooth playback of 24fps video content such as Bluray movie files. 14 System Settings Menu Language Change the language of the HD Media Player’s OSD (On Screen Display). select a language. Press OK to confirm. English 繁體中文 Español Français Deutsch 简体中文 日本語 Italiano 한한한 Nederlands 15 Use the UP and DOWN keys to Text Encoding Select this option to choose the text encoding language that best matches the text of your file names and subtitles. Tip: you can also change the text encoding while watching a movie by pressing the Unicode (UTF8) 简体中文 (GBK) 繁體中文 (BIG5) Western Turkish Central European Greek Cyrillic Hebrew SE European button. System Update Transcend occasionally releases new firmware updates for its products. Firmware updates can include bug fixes, compatibility improvements and even new features. How to use System Update: 1. Download the latest firmware file from www.transcend.com.tw/downloads 16 2. Copy the “install.img” update file to a USB flash drive or hard drive 3. Connect your USB storage device to the HD Media Player 4. Select System Upgrade to begin the software upgrade process Caution: NEVER disconnect the power cord or remove any storage devices while the firmware is being upgraded. If firmware upgrade fails and your HD Media Player will not turn on, please contact Transcend customer support. Firmware Version Select this option to display the Firmware Version currently installed in the HD Media Player. Restore Default This option will restore the HD Media Player’s settings to factory defaults. To use System Restore: 1. Highlight “OK” and press the OK button 2. A confirmation message will appear. 3. Select CONFIRM and click OK 4. After reverting the player to its factory default state, the language selection screen will appear. 5. Choose your desired language to start using the HD Media Player 17 Misc. Settings Resume Play When this option is enabled, the HD Media Player will remember the playback position of movie files when you stop the movie before the end of the file has been reached. To use the Resume Play function: 1. Browse to a move that you have previously opened and press OK or . 2. A “Resume Playback” message will appear. 3. Select CONFIRM to continue watching the movie from the point the movie was stopped at the last time the file was opened 4. Select CANCEL to start the movie from the beginning 18 Slideshow Timing Adjust the amount of time each picture stays on the screen when displaying a slideshow. 2 Seconds 5 Seconds 10 Seconds 30 Seconds 1 Minute 2 Minutes Slideshow Effects Change the way the screen transitions between each photo when displaying a slideshow. Cross Fade: Displayed image fades out, next image fades in Left to Right: Standard left to right screen wipe Top to Bottom: Screen wipe from top to bottom Waterfall: New image descends onto the screen like a waterfall Snake: Horizontal interleaved lines cross in the middle of the screen Dissolve: Small particles dissolve the current image and gradually display the next one Diagonal: Screen wipe from top left to bottom right All Effect Shuffle: Randomly switch between all available effects 19 Background Music Enable or disable background music while viewing photos. Note: Music files must be stored in the same folder as the slideshow images. Screen Saver This option enables and disabled the screen saver. When set to On, the screen saver will automatically start after a few minutes of inactivity. Movie Preview This option lets you turn off the movie preview function when browsing a USB storage device for video files. Browsing will be faster when Movie Preview is set to “Off.” 20 21 Browser Screen︱ The Browser allows you explore the contents of your USB storage device(s) to locate movies, photos, and music files to play. The Browser will open when you choose “Movies”, “Photos”, “Music”, or “Browse” from the Home menu, or when you press the , , shortcut buttons on the remote. Filters To make it easier to locate certain types of media files, there are four browsing filters: All: Displays all types of media files at the same time. Movies: Only shows movie type files Photos: Only shows photo type files Music: Only shows music type files Whether you choose Movies, Photos or Music, once you enter the Browser mode you can use the and keys at any time to switch to a different filter (or press the , , shortcut buttons on the remote). Browse All All directories and supported contents will be displayed. Use the and keys to select the folder or file you wish to open, and press OK key to see the contents of the folder or play the selected file. Movies Selecting Movies ( ) will apply the movie filter, which means only video-type files will be displayed when you browse the contents of your USB storage device. Use the and keys to select the folder you want to open or movie you want to play. When you highlight a compatible movie file, a preview of the movie will begin to 22 play on the right side of the screen (to disable the preview function, use the Setup menu). Press OK or to play the movie in full screen. In-movie Controls Play / Pause / Frame Step / Stop Play: Click or OK buttons on the remote control to play a highlighted movie file Pause: Click Frame Step: When paused, press the to pause the video, and press to continue. button repeatedly to advance forward frame-by-frame Stop: No matter what type of file is playing, clicking the button will stop and close the currently playing video. The Browser will reappear, showing the location of the file that was just played. Fast Forward / Rewind The and buttons adjust playback speed so you can skip to an earlier or later part of the currently playing movie or song. Clicking these buttons repeatedly increases or decreases the speed to the next level of intensity. To return to normal playback speed, keep pressing the same button until 1x speed is reached or simply press . Fast Forward speed levels: 1.5x, 2x, 4x, 8x, 16x, 32x, 1x Rewind speed levels: -1x, -1.5x, -2x, -4x, -8x, -16x, -32x, -1x 23 Next / Previous When playing a DVD file, press to advance to the next chapter, and press to go back to the previous chapter. For all other video files that do not contain chapter positions, pressing the go to the next file, or press button two times to two times to go back to the previous file in the folder. Zoom & Pan While a movie is playing, clicking the While zoomed in, use the / button on the remote will zoom the video image larger. / / keys to pan around the image. The zoom magnification sequence is 2x, 3x, 4x, 8x, and 1x. Continue pressing the button repeatedly to increase the amount of zoom and eventually return to 1x screen size. Note: The small zoom location display window that is shown when viewing photos will not appear when zooming in movies. DVD Menu When playing a full DVD ISO, click the / button to open the DVD menu. Use the / / and OK buttons to navigate the menu. Audio Language Some movie files contain multiple language or special commentary audio tracks. When playing a movie, click the button to select from different available audio tracks. Some files have 5.1 and 2.0 audio tracks. If you connected the HD Media Player to a surround-sound home theater audio system, use the button to switch to the high-quality DTS or Dolby Digital audio track (if available). Subtitles Menu The HD Media Player is capable of displaying many different subtitle formats and languages. When a movie is playing, click the button to display the Subtitles menu. Use the / buttons to select on option and press OK to adjust its setting. Language: Select an available subtitle language or turn subtitles off Text Encoding: Adjust this setting if subtitle text characters are displayed incorrectly Time Sync: If subtitles appear out of sync with the movie video and dialog, use this setting to adjust the subtitle speed in 100ms increments Color: Change the color of the subtitles on the screen Size: Adjust the text size of the subtitles Offset: Change the vertical location of the subtitles on the screen. 24 Note: To display external (non-embedded) subtitles such as SRT, or SSA, the name of the subtitle file must match the video filename and be placed in the same folder of the movie you want to play. For example, if the movie file is “The Great Adventure-1080p.mkv”, the subtitle file should be named “The Great Adventure-1080p.srt” Supported subtitle file types are: Embedded Subtitles (if available within the movie file) SubRip (.srt) MicroDVD (.sub) VobSub (.idx + .sub) SAMI (.smi) Advanced SubStation Alpha (.ass) SubStation Alpha (.ssa) Video File Information When playing a video in full screen, click the button on the remote control to view information about the currently playing video file. Press the button again to reveal more technical details about the file, and press it once more to close the information window. Photos Selecting Photos ( ) will apply the Photo filter, which means only image-type files will be displayed when you browse the contents of your USB storage device. Use the and keys to select the folder you want to open or photo you want to view. When you highlight an image file, a to view the image preview will be displayed on the right hand side of the screen. Press OK or in full screen. If the Slideshow Timing is enabled in the Setup menu, a slideshow of all available photos in the current folder on your USB storage device will be played. 25 Tip: • To enable automatic slideshow playback, press and select Misc>Slideshow Timing • You can view photos while playing MP3 music at the same time • If there are music files in the same folder as the pictures you are viewing, music will auto play during full-screen slideshow playback (this function can be set in Setup>Misc>Background Music). Thumbnail View When browsing through pictures with the Photo browse mode, press the control to change to thumbnail view. Use the click OK to display it in full-screen. Press simply press the / / / key on the remote buttons to select a photo and to return to the thumbnail list. To browse in list view, button again. Rotate While viewing a photo in full screen, you can press enabled) will pause. Click and to rotate the photo. The slideshow (if to continue the slideshow. Zoom & Pan While viewing a full-screen image or slideshow, clicking the the currently displayed image larger. While zoomed in, use the button on the remote will zoom / / / keys to pan around the image. A zoom-location display window containing a representation of the whole image will be displayed in the bottom right corner of the screen. A small rectangle will be shown in the overlay that indicates which part of the image is currently visible on the screen. The zoom magnification sequence is 2x, 4x, 8x, 16x and 1x. Continue pressing the button repeatedly to increase the amount of magnification and eventually return to 1x screen size. 26 Repeat During full-screen slideshow playback, click the button repeatedly to cycle through different repeat modes. Available repeat modes are: Off: Display all pictures in the current folder just once (default) Repeat All: Continuously display (in order) all songs in the current folder Shuffle: Randomly play all songs in the current folder Music ) will apply the Music filter, which means only music-type files will be displayed when Selecting Music ( you browse the contents of your USB storage device. Use the and keys to select the folder you want to open or song you want to play. When you highlight a music file, detailed information about the song (ID3 Tag) will be displayed on the right hand side of the screen. Press OK or to view the image in full screen. Music File Information When playing a music file, click the Press the button on the remote control to view playback status of the song. button again to close the information window. Fast Forward / Rewind The and buttons adjust playback speed so you can skip to an earlier or later part of the currently playing movie or song. Clicking these buttons repeatedly increases or decreases the speed to the next level of intensity. To return to normal playback speed, keep pressing the same button until 1x speed is reached or simply press . Fast Forward speed levels: 1.5x, 2x, 4x, 8x, 16x, 32x, 1x 27 Rewind speed levels: -1x, -1.5x, -2x, -4x, -8x, -16x, -32x, -1x Repeat During music playback, click the button repeatedly to cycle through different repeat modes. Available repeat modes are: Off: Play all songs in the current folder just once (default) Repeat All: Continuously play (in order) all songs in the current folder Repeat [1]: Continuously repeat the currently playing song Shuffle: Randomly play all songs in the current folder 28 Specifications︱ Dimensions: 146 mm × 35 mm × 122 mm Power Supply: Input: 100V~ 240V 0.3A, Output: DC5V 2.0A Display Resolution: (*1) NTSC, PAL, 480p, 576p, 720p, 1080i, 1080p Display Output: HDMI / Composite Audio Output HDMI / Optical / Stereo Video Formats: H.264, VC-1, RMVB, MPEG1, MPEG2, MPEG4, DivX, XviD, WMV9, MJPEG, FLV Image Formats: JPEG, BMP, PNG, GIF, TIFF Audio Formats: MP3, WMA, AAC, OGG Vorbis, RA, FLAC, WAV, LPCM(*2), Dolby Digital(*2), DTS(*2) Subtitle Formats SRT, SUB, IDX+SUB, SMI, ASS, SSA Certificates: CE, FCC, BSMI Warranty: 2 Years *1. HDMI compatible TV or monitor required for 720p, 1080i and 1080p playback. *2. Dolby Digital, DTS and LPCM audio only supported within video content Ordering Information︱ Device Description Transcend P/N DMP10 HD Media Player TS-DMP10 29 Transcend Limited Warranty︱ “Above and Beyond” is the standard we set ourselves for customer service at Transcend. We consistently position ourselves to be significantly above the industry norm, which is all part of our commitment to Customer Satisfaction. All Transcend information, Inc. (Transcend) products are warranted and tested to be free from defects in material and workmanship and to conform to the published specifications. During the warranty period should your Transcend HD Media Player fail under normal use in the recommended environment due to improper workmanship or materials, Transcend will repair the product or replace it with a comparable one. This warranty is subject to the conditions and limitations set forth herein. Warranty Period: The Transcend HD Media Player warranty period is two years from the date of purchase Transcend reserves the right to determine whether repair or replacement is suitable upon inspection of the product. The decision made by Transcend whether to repair or replace the product will be final. Additionally, Transcend reserves the right to provide a functionally equivalent refurbished replacement product. Limitations: This warranty does not apply to product failure caused by accidents, abuse, mishandling, improper installation, alteration, acts of nature, improper usage, or problems with electrical power. In addition, opening or tampering with the product casing, or any physical damage, abuse or alteration to the product’s surface, including all warranty or quality stickers, product serial or electronic numbers will also void the product warranty. This warranty only applies to the product itself, and excludes all product accessories, including, but not limited to: cables, power adapters, and remote controls, which must be exchanged within seven days of the purchase date if defective. Transcend is not responsible for recovering any data lost due to the failure of a hard drive device. Transcend’s HD Media Player must be used with devices that conform to the recommended industry standards. Transcend will not be liable for damages resulting from a third party device that causes the Transcend HD Media Player to fail. Transcend shall in no event be liable for any consequential, indirect, or incidental damages, lost profits, lost business investments, lost goodwill, or interference with business relationships as a result of lost data. Transcend is also not responsible for damage or failure of any third party equipment, even if Transcend has been advised of the possibility. Disclaimer: The foregoing limited warranty is exclusive. There are no other warranties, including any implied warranty of merchantability or fitness for a particular purpose. This warranty is not affected in any part by Transcend providing technical support or advice. Please read Transcend’s Warranty Policy in full to understand your rights. Transcend Warranty Policy: http://www.transcendusa.com/Support/Warranty.asp Online Registration: To expedite the warranty service, please register your Transcend Product within 30 days of purchase. Register online at http://www.transcendusa.com/productregister The specifications mentioned above are subject to change without notice. Transcend Information, Inc. www.transcendusa.com *The Transcend logo is a registered trademark of Transcend Information, Inc. *All logos and marks are trademarks of their respective companies. 30