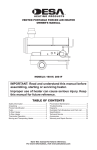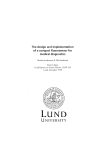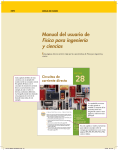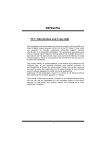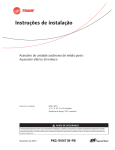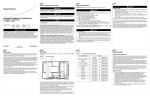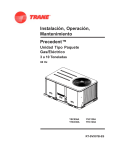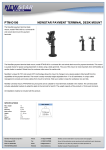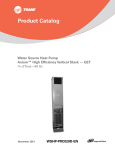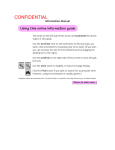Download Trane Voyager 12.5 to 25 Tons Installation and Maintenance Manual
Transcript
Installation, Operation, and Maintenance Tracer™ TD-5 Display for ReliaTel™ Controller SAFETY WARNING Only qualified personnel should install and service the equipment. The installation, starting up, and servicing of heating, ventilating, and airconditioning equipment can be hazardous and requires specific knowledge and training. Improperly installed, adjusted or altered equipment by an unqualified person could result in death or serious injury. When working on the equipment, observe all precautions in the literature and on the tags, stickers, and labels that are attached to the equipment. November 2013 RT-SVX49A-EN Warnings, Cautions and Notices Warnings, Cautions and Notices. Note that warnings, cautions and notices appear at appropriate intervals throughout this manual. Warnings are provided to alert installing contractors to potential hazards that could result in death or personal injury. Cautions are designed to alert personnel to hazardous situations that could result in personal injury, while notices indicate a situation that could result in equipment or property-damage-only accidents. Your personal safety and the proper operation of this machine depend upon the strict observance of these precautions. Read this manual thoroughly before operating or servicing this unit. ATTENTION: Warnings, Cautions, and Notices appear at appropriate sections throughout this literature. Read these carefully: Indicates a potentially hazardous situation which, if not avoided, could result in death or serious injury. Indicates a potentially hazardous CAUTIONs situation which, if not avoided, could result in minor or moderate injury. It could also be used to alert against unsafe practices. a situation that could result in NOTICE: Indicates equipment or property-damage only accidents. WARNING Important Environmental Concerns! Scientific research has shown that certain man-made chemicals can affect the earth’s naturally occurring stratospheric ozone layer when released to the atmosphere. In particular, several of the identified chemicals that may affect the ozone layer are refrigerants that contain Chlorine, Fluorine and Carbon (CFCs) and those containing Hydrogen, Chlorine, Fluorine and Carbon (HCFCs). Not all refrigerants containing these compounds have the same potential impact to the environment.Trane advocates the responsible handling of all refrigerants-including industry replacements for CFCs such as HCFCs and HFCs. municipalities may have additional requirements that must also be adhered to for responsible management of refrigerants. Know the applicable laws and follow them. WARNING Proper Field Wiring and Grounding Required! All field wiring MUST be performed by qualified personnel. Improperly installed and grounded field wiring poses FIRE and ELECTROCUTION hazards. To avoid these hazards, you MUST follow requirements for field wiring installation and grounding as described in NEC and your local/state electrical codes. Failure to follow code could result in death or serious injury. WARNING Personal Protective Equipment (PPE) Required! Installing/servicing this unit could result in exposure to electrical, mechanical and chemical hazards. • Before installing/servicing this unit, technicians MUST put on all Personal Protective Equipment (PPE) recommended for the work being undertaken. ALWAYS refer to appropriate MSDS sheets and OSHA guidelines for proper PPE. • When working with or around hazardous chemicals, ALWAYS refer to the appropriate MSDS sheets and OSHA guidelines for information on allowable personal exposure levels, proper respiratory protection and handling recommendations. • If there is a risk of arc or flash, technicians MUST put on all Personal Protective Equipment (PPE) in accordance with NFPA 70E or other country-specific requirements for arc flash protection, PRIOR to servicing the unit. Failure to follow recommendations could result in death or serious injury. Responsible Refrigerant Practices! Trane believes that responsible refrigerant practices are important to the environment, our customers, and the air conditioning industry. All technicians who handle refrigerants must be certified.The Federal Clean Air Act (Section 608) sets forth the requirements for handling, reclaiming, recovering and recycling of certain refrigerants and the equipment that is used in these service procedures. In addition, some states or © 2013Trane All rights reserved RT-SVX49A-EN Table of Contents Warnings, Cautions and Notices . . . . . . . . . . 2 Sensor Report . . . . . . . . . . . . . . . . . . . . . . . . 20 Introduction . . . . . . . . . . . . . . . . . . . . . . . . . . . . . 4 Hardware . . . . . . . . . . . . . . . . . . . . . . . . . . . . . 4 Binary Input Report . . . . . . . . . . . . . . . . . . . 20 Power . . . . . . . . . . . . . . . . . . . . . . . . . . . . . 4 Screen characteristics . . . . . . . . . . . . . . . . 4 Graphs . . . . . . . . . . . . . . . . . . . . . . . . . . . . . . . . . 22 Creating a Custom Graph . . . . . . . . . . . . . . 22 Standard Graphs . . . . . . . . . . . . . . . . . . . . . . 25 Touchscreen Guidelines . . . . . . . . . . . . . . . . 4 Space Temperature: . . . . . . . . . . . . . . . . . 25 Dimensions . . . . . . . . . . . . . . . . . . . . . . . . . . . 5 Compressor Graph: . . . . . . . . . . . . . . . . . . 25 Specifications and Agency Compliance . . . 6 VAV System: . . . . . . . . . . . . . . . . . . . . . . . 26 Supported Languages . . . . . . . . . . . . . . . . . . 6 Economizer Graph: . . . . . . . . . . . . . . . . . . 26 Screen Overview . . . . . . . . . . . . . . . . . . . . . . 7 Outside Air Ventilation: . . . . . . . . . . . . . . 26 Top Display Area . . . . . . . . . . . . . . . . . . . . 7 CO2 Graph: . . . . . . . . . . . . . . . . . . . . . . . . . 26 Main Display Area . . . . . . . . . . . . . . . . . . . 7 Humidity Graph: . . . . . . . . . . . . . . . . . . . . 26 Bottom Display Area . . . . . . . . . . . . . . . . . 7 Heat Pump Graph: . . . . . . . . . . . . . . . . . . . 26 Communication . . . . . . . . . . . . . . . . . . . . . 4 Installing the Tracer™ TD-5 Display . . . . . . . 8 Packaged Contents . . . . . . . . . . . . . . . . . . . . 8 Additional Mounting Parts . . . . . . . . . . . . . 8 Installing the TD-5 Display onto a VESA Mounting Bracket . . . . . . . . . . . . . . . . . . . . . . 8 Powering up the TD-5 Display for the First Time . . . . . . . . . . . . . . . . . . . . . . . . . . . . . . . . . 9 Alarms . . . . . . . . . . . . . . . . . . . . . . . . . . . . . . . . . Active Alarms . . . . . . . . . . . . . . . . . . . . . . . . Historic Alarms . . . . . . . . . . . . . . . . . . . . . . . Viewing Active and Historic Alarms . . . . . Alarm Icons . . . . . . . . . . . . . . . . . . . . . . . . . . Sorting Alarms . . . . . . . . . . . . . . . . . . . . . . . 10 10 11 11 Binary Output Report . . . . . . . . . . . . . . . . . . 21 Settings . . . . . . . . . . . . . . . . . . . . . . . . . . . . . . . . Setpoints . . . . . . . . . . . . . . . . . . . . . . . . . . . . Setup . . . . . . . . . . . . . . . . . . . . . . . . . . . . . . . . Display Settings Screen . . . . . . . . . . . . . . . . 27 27 28 29 Display Preferences . . . . . . . . . . . . . . . . . 29 Language . . . . . . . . . . . . . . . . . . . . . . . . . . 31 Date and Time . . . . . . . . . . . . . . . . . . . . . . 31 Clean Touchscreen . . . . . . . . . . . . . . . . . . 32 Troubleshooting . . . . . . . . . . . . . . . . . . . . . . . . 33 Identifying and Diagnosing Issues . . . . . . . 33 12 12 Reports . . . . . . . . . . . . . . . . . . . . . . . . . . . . . . . . 13 Custom Reports . . . . . . . . . . . . . . . . . . . . . . 13 Creating a Custom Report . . . . . . . . . . . . 13 Editing a Custom Report . . . . . . . . . . . . . 15 About . . . . . . . . . . . . . . . . . . . . . . . . . . . . . . . 16 System Report . . . . . . . . . . . . . . . . . . . . . . . 17 Economizer/Ventilation Report . . . . . . . . . 18 Compressor Report . . . . . . . . . . . . . . . . . . . 18 Heating Report . . . . . . . . . . . . . . . . . . . . . . . 19 Configuration Report . . . . . . . . . . . . . . . . . . 19 RT-SVX49A-EN 3 Introduction The purpose of this guide is to assist you in installing, programming, and operating theTracer™TD-5 display, which operates with the ReliaTel™ Controller.This guide describes how to access the screens and the types of information that appear on the screens. TheTracer™TD-5 display allows you to view data and make operational changes on the following types of applications: • Voyager™ • Precedent™ Hardware TheTracer™TD-5 is a durable touch screen display that is designed to operate in both indoor or outdoor environments.TheTD-5 display utilizes a standard 75mm VESA mounting pattern for installation. Alternatively, it can be installed with a user-supplied VESA mount. Power TheTracer™TD-5 display is powered by 24 VAC or 24 VDC and requires 21 VA power, which it receives through a power cable.The display is typically connected to J10 of the RTRM Module, but it can also be powered from an alternate power source. Communication Communication is provided to theTD-5 through the RTRM J10 connector. Screen characteristics The 5-inch WVGA 800 x 480 resolution touch-sensitive color screen is LED backlit, which enables viewing in poor light conditions including outdoor usage (with the exception of direct sunlight). Touchscreen Guidelines The touch screen registers the downward pressure of a touch. Light, quick, yet deliberate touches are most effective.Touching with more pressure has no effect. Recommended tools to use: • finger • thumb • pencil eraser Do not use: • a screwdriver • a pen • a pencil point • any other sharp or pointed object that might scratch the screen surface 4 RT-SVX49A-EN Introduction Dimensions 147,0 [5 . 8 ] 42,1 [1 . 7 ] 32,0 [1 . 3 ] 154,0 [6 . 1 ] 115,3 [4 . 5 ] 106,4 [4 . 2 ] Note: The power cable is permanently attached to theTD-5 display.The power connector provides strain relief and protection from the RT-SVX49A-EN 5 Introduction Specifications and Agency Compliance Specification Input power: 24 Vac ± 15%, or 24 Vdc ± 10% 21 VA, 50 or 60 Hz Storage temperature: –67°F to 203°F (–55°C to 95°C) Humidity: Between 5% to 100% (noncondensing) Operating temperature: Temperature: –40°F to 158°F (–40°C to 70°C) Humidity: Between 5% to 100% (noncondensing) Mounting weight: Mounting surface must support 0.93 lb (422 grams) Mounting Type: VESA (75 mm x 75 mm) Environmental rating (enclosure): IP55 (dust and strong water protected) (PN: X19070632020) Agency Compliance • • • • • UL916 PAZX, Open Energy Management Equipment UL94-5V, Flammability FCC CFR Title 47, Part 15.109: Class A Limit, (30 MHz – 4 GHz) CE EMC Directive 2004/108/EC CE EMC Directive 2004/108/EC Supported Languages TheTD-5 display supports 26 built-in languages. For help on how to select a specific language for the display, see “Language,” p. 31. Arabic Chinese (Simplified) Chinese (Traditional) Czech Dutch English French German Hebrew 6 Hungarian Indonesian Italian Japanese Korean Norwegian Polish Portuguese (Brazil) Portuguese (Portugal) Romanian Russian Spanish (Mexico) Spanish (Spain) Swedish Thai Indonesian French Canadian RT-SVX49A-EN Introduction Screen Overview • Main display area • Bottom display area There are three distinct areas on theTD-5 screens: • Top display area Figure 1. Tracer™ TD-5 display screen Top display area Main display area Bottom display area Top Display Area Bottom Display Area The Back button, when touched, returns to the previous screen visited. The Home button, when touched, navigates to the Home Page. Home can be configured. See “Display Preferences,” p. 29. The Header Data Point is a user-defined data point that will appear at the top portion of each display screen. This value can be the present value of any point in the TD-5. See “Header Data Point,” p. 29. The bottom display area contains functional buttons that provide a link to the appropriate screen. Screen brightness settings: Touch this icon to change the display’s brightness. Touch this button to open the Alarms screen. When an alarm is present, this button will flash red. Touch this button to navigate to the Reports screen. Touch this button to open the Data Graphs screen to view Graphs. Touch this button to open the Settings screen, which contains options for controls, security (if enabled), and display settings. Main Display Area This area serves as the main task area in which you can view custom graphics, create reports, view and take action on alarms, and view or change display settings. RT-SVX49A-EN Language selection: Touch this icon to select a language that will be displayed on all screens. 7 Installing the Tracer™ TD-5 Display This section describes installation procedures when mounting theTracer™TD-5 display near the RTRM module or remotely mounted up to 328 ft (100 m) by using a field-suppled 75 mm VESA mounting bracket. Read and observe all warning and caution statements before you begin the installation procedure. 4. Securely tighten the M-4 screws using a Phillips screwdriver. WARNING Hazardous Voltage! Disconnect all electric power, including remote disconnects before servicing. Follow proper lockout/ tagout procedures to ensure the power can not be inadvertently energized. Failure to disconnect power before servicing could result in death or serious injury. Packaged Contents • One (1)Tracer™TD-5 display with permanently attached 2.6 ft (0.8 m) power cable with male connector • Four (4) M-4 screws • Four (4) spacer washers Additional Mounting Parts • TD-5 Display Low Profile Mounting Bracket (VESA 75mm) (PN: X05010511010) Installing the TD-5 Display onto a VESA Mounting Bracket TheTracer™TD-5 can be mounted near the RTRM module in the control panel, or remotely mounted up to 328 ft (100 m) by using a field-suppled 75 mm VESA mount. Remote mounting requires the following additional fieldsupplied components: • A power source that will supply 24 VAC to the display • Power cables Many commercial 75mm VESA mounting brackets are available, which range from a simple wall mount to tiltand-swivel mounts such as the one shown in Figure 2, p. 9, or theTD-5 Display Low Profile Mounting Bracket (VESA 75mm) (PN: X05010511010). To install onto a VESA mounting bracket: 1. Disconnect power at the circuit breaker and perform lockout/tagout procedures. 2. Mount the VESA mounting bracket according to manufacturer’s instructions. 3. Position theTD-5 display 1onto the VESA mounting bracket 2 and align the four mounting holes with the bracket while inserting and hand-tightening the four M-4 screws. (Some brands ofVESA mounting brackets may require the use of the four spacer washers to allow the M-4 screws to tighten properly.) 8 RT-SVX49A-EN Installing the Tracer™ TD-5 Display Figure 2. Example VESA mounting 1 2 Powering up the TD-5 Display for the First Time After completing the installation instructions in “Installing theTracer™TD-5 Display,” p. 8,TheTD-5 display can be powered up. Before applying power to theTD-5 Display, verify that the RTRM Module is powered up. Upon successful power up, theTD-5 Display will default to the configured home screen.The System Report is the factory default. Important: RT-SVX49A-EN Do not attempt to update theTD-5 Display from a connection type other than a USB. 9 Alarms Alarms appear on theTracer™TD-5 display immediately upon detection.Touch the Alarms button in the bottom display area to view the Alarms screen. Active Alarms Figure 3, p. 10 shows the Active Alarms screen and commonly used functions. Configuration is not required in order for points in alarm to appear in the Active Alarms Figure 3. screen. When the alarm clears and the point returns to normal, the alarm will automatically be removed from the list.The number of active alarms is displayed in the top right portion of the screen. When an active alarm is present, the alarm button at the bottom of the screen will flash. The Alarms screen defaults to Active Alarms.The Active Alarms button has a shaded appearance which indicates that you are viewing active alarms. Active alarms screen Number of active alarms Sortable columns Alarm severity Active Alarms button 10 RT-SVX49A-EN Alarms Historic Alarms On the Alarms screen, touch the Historic Alarms button to view all alarms, commonly referred to as the event log (see Figure 4, p. 11). Figure 4. Historic alarms screen Number of historic alarms Sortable columns Alarm severity Historic Alarms button Viewing Active and Historic Alarms • Active alarms:These are alarms that require attention. All alarms that are currently active appear when you view this category. Active alarms are not reset by way of the display. Active alarms will clear automatically when the condition causing the alarm is removed. • Historic alarms: Historic alarms appear when you view this category.The alarms are listed in chronological order. Alarm Severity A color-code icon representing the severity of each alarm is shown under the severity (!) column. For a description of the five alarm icons, see Table 1, p. 12. Sortable Alarms You can sort active alarms by touching one of the column headers. Choose to sort by severity (!), date and time, point name, or description. RT-SVX49A-EN 11 Alarms Alarm Icons Table 2. Alarms icons appear in the left-most column of the alarms screen.They are identifiable by their shape and color. Table 1. Alarm icons Active Alarm Icons Notification Class Critical Service Required Information Note: Notifications classes are configured in point alarm settings section in Tracer TU. Sorting Alarms To sort alarms by a category other than date and time, touch one of the other column headings in the table.The column heading responds by changing to blue, and the alarms table re-sorts according to the blue column heading. By touching the blue column heading again, the column will change the sort direction. • Severity (!): Active alarms are at the top, followed by the most severe, followed by the most recent. • Date andTime (the default sort): Most recent alarms are at the top. • Description: Alarms are sorted alphabetically by description. Table 2. List of alarms Space Temp Sensor Failure Outdoor Temp Sensor Fail Compressor 1 HPC Lockout Compressor 1 LPC Lockout Comp 1 Disable Input/LPC Compressor 2 HPC Lockout Compressor 2 LPC Lockout Comp 2 Disable Input/LPC Smoke Detector Heat Failure Dirty Filter Supply Fan Failure Emergency Stop Frostat™ Trip Mixed Air Temp Sensor Fail OA Humidity Sensor Failure Return Air Temp Sensor Fail Return Air RH Sensor Failure Coil Temp Sensor #1 Fail Demand Defrost Fault A Demand Defrost Fault B Demand Defrost Fault C Demand Defrost Fault D Defrost Default Mode Local Cool Setpoint Fail Local Heat Setpoint Fail Vent Override – Purge Vent Override – Exhaust Vent Override – Pressurize Drain Pan Overflow Freezestat Tripped Supply Air Temp Sensor Fail CO2 Sensor Failure CO2 Setpoint Failure Space Humidity Sensor Fail Dehumid Setpoint Failure 12 List of alarms (continued) Air Flow Sensor Fail Min OA Flow Setpoint Fail Space Pressure Setpoint Fail Space Pressure Sensor Fail Heating High Temp Limit Open Flame Rollout Switch Open Inducer Proving Switch Fail No Flame Sensed on heat call Flame Sensed w/Gas Valve Off Gas Heat Module Failure Economizer Actuator Fault Morning Warmup Setpoint Fail SA Reset Amount Failure SA Temp Cool Setpoint Fail SA Temp Heat Setpoint Fail SA Reset Setpoint Failure SA Press Setpoint Fail SA Pressure Deadband Fail Supply Air Press Sensor Fail SA High Press Limit SA Pressure PWM Fault Comp 1 Disable Input/HPC Comp 2 Disable Input/HPC CO2 Low Limit Setpoint Fault Exh/Ret Fan Proving Failure RTOM Comm Fail RTEM Comm Fail RTAM Comm Fail RTVM Comm Fail RTCM Comm Fail SA Reheat Setpoint Failure RTDM Comm Fail Space Press Deadband Fail Mod Dehumid Config Ent Evap Temp Sensor Fail Coil Temp Sensor #2 Fail SA Temp Heat Setpoint Fail Demand Defrost Fault A Ckt 2 Demand Defrost Fault B Ckt 2 Demand Defrost Fault C Ckt 2 Defrost Default Mode Ckt 2 Demand Defrost Fault A Ckt 1 Demand Defrost Fault B Ckt 1 Demand Defrost Fault C Ckt 1 Defrost Default Mode Ckt 1 Exhaust Fan Setpoint Fail IGN1 Communications Timed out IGN2 Communications Timed out DCV Min Position Setpoint Fail (@ Design Min Position Setpoint Fail Full Fan Speed) (@ Full Fan Speed) Enthalpy Setpoint Fail Design Min Position at Minimum Fan Speed Fail DCV Min Position at Minimum Fan Design Min Position at Midpoint Speed Fail Fan Speed Fail DA Cool Setpoint Fail PWM Max Fan Spd Setpt Fail Compressor 3 HPC Lockout Compressor 3 LPC Lockout Comp 3 Disable Input/LPC Comp 3 Disable Input/HPC Power on Reset TD-5 Loss of Comm with RTRM RT-SVX49A-EN Reports You can use theTracer™TD-5 Display to view a variety of reports and create and edit custom reports. Touch the Reports button in the bottom display area to view the Reports screen.The Reports screen contains the following buttons: Table 3. Representation of screen below Custom Report 1 System Report About Custom Report 2 Compressor Report Sensor Report Custom Report 3 Operating Modes Configuration Report Economizer/ Ventilation Report Heating Report Binary Input Report Figure 5. Binary Output Report Reports screen Custom Reports You can create up to three custom reports using the Tracer™TD-5 Display Creating a Custom Report 1. Navigate to the Reports screen, then touch one of the three custom report buttons. The Custom Report (1, 2, or 3) screen appears. 2. Touch the Edit button. The Edit Custom Report screen appears (Figure 6, p. 14). RT-SVX49A-EN 13 Reports Figure 6. Creating a custom report 3. Use the up and down arrow buttons to select a point. Add items by touching the item that is highlighted blue, then touch the Add button. 4. Continue adding values to your report. When you are finished, touch the Save button. The Custom Report screen, populated with your selected values, appears (Figure 7, p. 14). Figure 7. 14 To view the items in the selected list, touch a value in this list and use the up and down arrows to the right of the list.To change the location of an item in the list, select the item and then use the up and down arrows above the table to move the items. New custom report screen RT-SVX49A-EN Reports Editing a Custom Report 1. Touch Reports to view the Reports screen. Figure 8. 2. Touch the report that you want to edit. Follow steps 2 through 4 in “Creating a Custom Report,” p. 13. to complete your edits. Editing a custom report Category Selector Buttons that re-order your custom report list Scroll buttons to navigate through the data list Scroll buttons to navigate through the data list Changing the Order of Items in a Custom Report Items in a custom report can be rearranged according to personal preference by using the editing tools as described in Editing a Custom Report. For example, you created the custom report shown in Figure 7, p. 14, but would prefer to move item “Diagnostic: Space Static Pressure Failure” to the top left portion of the report. Figure 9. Custom report (order of items) Custom Report 1 2 3 4 5 6 7 8 9 To change the order for the example described above: 1. Touch the Edit button on the Custom Report screen. 2. Use the arrow buttons to locate the item to be reordered. When located, touch the item which will then be highlighted blue (see Figure 8, p. 15). 3. Use the arrow buttons to move the highlighted item to the top of the list (number 1 position). 4. Touch Save.You will be returned to the Custom Report screen, where the reordering changes now appear. Note: On theTD-5 display, report items are ordered from left to right with the first item appearing at the top left portion of the screen. Up to nine items can appear on each Custom Report screen. The model in Figure 9, p. 15 depicts a custom report screen with the first nine items displayed on the screen. Use this model to accurately reorder items in your custom reports. RT-SVX49A-EN 15 Reports About to which it is connected.Touch the arrow button to scroll to the next screen. Touch the About button to view the About screen. View information about the unit controller and theTD-5 display Figure 10. About screen Data Area Unit Name. This is the name that was entered. The following data are displayed on the About screen. Unit Name ABCDEFGHIJKLMNOPQRSTUVWXYZ12456789 RTRM Software Version 6200-XXXX-YY.ZZ RTVM Software Version 6200-XXXX-YY.ZZ VSM Software Version 6200-XXXX-YY.ZZ RTOM Software Version 6200-XXXX-YY.ZZ RTAM Software Version 6200-XXXX-YY.ZZ RTEM Software Version 6200-XXXX-YY.ZZ RTDM Software Version 6200-XXXX-YY.ZZ BAS Interface Software Version 6200-XXXX-YY.ZZ Display User Interface Software Version 6200-XXXX-YY.zz Display Firmware Version 6200-XXXX-YY.zz 16 Display Boot Code Version 6200-XXXX-YY.zz RT-SVX49A-EN Reports System Report Touch the System Report button to view the System Report screen.Touch the arrow buttons to move between screens. Figure 11. System report screen Data Area The following data can be configured to appear on the System Report screen. Only configured items will appear. Unit Application VAV,CV,SZVAV Unit Mode Heat, Cool, Off, Emergency Heat Setpoint Source Remote, Local Supply Fan Output Energized, De-energized Supply Fan Speed % XXX % Supply Fan Mode On, Auto Occupancy Occupied, Unoccupied Active Cooling Stages X Active Heating Stages X Active Space Temp XXX.X F/C Active Space Temp Setpoint XXX.X F/C Outdoor Air Damper % XXX % Open Supply Air Temp XXX.X F/C Active Supply Air Temp Setpoint XXX.X F/C System Control Mode Manual, Auto Economizing Enabled, Disabled Ventilation Type Fixed/DCV (*DCV = Demand Control Ventilation) Variable Compressor Speed % XXX % Fresh Air Measurement Installed, Not Installed Demand Limit Active/Not Active Heating Type None, Electric, Gas, Hydronic Exhaust Fan Status Available Cooling Stages X Available Heating Stages X Supply Fan Starts XXXXX Supply Fan Running Time HHHHH:MM Space Pressure X.XX in(H2O)/ mm(H20) Supply Air Pressure X.XX in(H2O)/ mm(H20) Local Space Temp X XX.X OF/C Emergency Stop Input RTOM Low Fan Speed Output Alarm Indicator Output VAV Box Output Thermostat Y1 Input Thermostat W1/O Input Thermostat G Input Thermostat W2 Input Thermostat Y2 Input Thermostat X2 Input Supply Fan Proving Input Condensate Drain Overflow Input Frostat™ Input Clogged Filter Input Smoke Detector Input Reheat Humidistat Input Changeover Switch Input RT-SVX49A-EN 17 Reports Economizer/Ventilation Report Touch the Economizer/Ventilation Report button to view the Economizer/Ventilation Report screen.Touch the arrow buttons to move between screens. Data Area The following data can be configured to appear on the Economizer/Ventilation Report screen. Only configured items will appear. Outdoor Air Damper % XXX % Open Economizing Enabled, Disabled Mixed Air Temp XXX.X F/C Ventilation Type Economizing Enable Type Dry Bulb, Reference Enthalpy, Comparative Enthalpy Outdoor Air Temp XXX.X F/C Active Min OA Damper Position Target XXX % Manual Enthalpy Override Enabled, Disabled Return Air Temp XXX.X F/C Active Upper CO2 Limit Setpoint XXXX PPM Active Lower CO2 Limit Setpoint XXXX PPM Space CO2 XXXX PPM Active Enthalpy Setpoint XXXXX BTU / LBM Return Air Humidity XXX % Outdoor Air Humidity XXX % Outdoor Air Flow XXXXX CFM / LPM Min Outdoor Air Flow Target XXXXX CFM / LPM Min Outdoor Air Flow Deadband XXXXX CFM / LPM Design Min Position High Speed Setpoint XXX % Design Min Position Mid Speed Setpoint XXX % Design Min Position Low Speed Setpoint XXX % DCV Min Position High Speed Setpoint XXX % DCV Min Position Low Speed Setpoint XXX % Power Exhaust Fan Output Off, On, Auto DCV Min OA Flow Setpoint XXXXX CFM / LPM Outdoor Air Flow Adjustment Setpoint Exhaust Fan Starts XXXXX Exhaust Fan Running Time HHHHH:MM Exhaust Damper Position % Open XXX % Space Pressure XX.XX IWC /cmWC Active Space Pressure Setpoint XX.XX IWC /cmWC Space Pressure Deadband XX.XX IWC /cmWC Outdoor Fan A Output Outdoor Fan B Output Variable Speed Outdoor Fan % Ventilation Override Pressurize Input Ventilation Override Purge Input Ventilation Override Exhaust Input Power Exhaust Fan Output Supply Fan Proving Input Compressor Report Data Area Touch the Compressor Report button to view the Compressor Report screen.Touch the arrow buttons to move between screens. Table 4. The following data can be configured to appear on the Compressor Report screen. Only configured items will appear. Compressor report - data area Active Cooling Stages X Available Cooling Stages X Number of Compressors Installed X Outdoor Fan A Output Energized, De-energized Outdoor Fan B Output Energized, De-energized Variable Speed Outdoor Fan % XXX.X % Dehumidification Status Inactive, Active Reheat, Active Enhanced Reheat Entering Evap Temp XXX.X F/C Variable Compressor Speed % XXX.X % Compressor 1 Disable Input Enabled, Disabled Compressor 2 Disable Input Enabled, Disabled Compressor 3 Disable Input Enabled, Disabled Compressor 1 Proving Input Open, Closed Compressor 2 Proving Input Open, Closed Compressor 3 Proving Input Open, Closed Heatsink Refrigerant Temperature XXX.X F/C Supply Air Temp XXX.X F/C Space Temp XXX.X F/C Active Space Cooling Setpoint XXX.X F/C Defrost Status Ckt 1 Inactive, Defrosting Defrost Status Ckt 2 Inactive, Defrosting Active Supply Air Temp Cooling Setpoint XXX.X F/C Switchover Valve (SOV) 1 Output Heating, Cooling Switchover Valve (SOV) 2 Output Heating, Cooling Outdoor Coil Temp Ckt 1 XXX.X F/C Outdoor Coil Temp Ckt 2 XXX.X F/C Compressor 1 Starts XXXXX 18 RT-SVX49A-EN Reports Table 4. Compressor report - data area (continued) Compressor 2 Starts XXXXX Compressor 3 Starts XXXXX Compressor 1 Running Time HHHHH:MM Compressor 2 Running Time HHHHH:MM Compressor 3 Running Time HHHHH:MM Number of Compressors Installed Variable Speed Compressor Reheat Pumpout Relay Defrost Starts Ckt 1 XXXXX *Phase 2 Heating Report Data Area Touch the Heating Report button to view the Heating Report screen.Touch the arrow buttons to move between screens. Table 5. The following data can be configured to appear on the Heating Report screen. Only configured items will appear. Heating report - data area Heating Type None, Electric, Gas, Hydronic Heating Configuration Staged /Modulating Available Heating Stages X Active Heating Stages X Space Temp XXX.X F/C Modulating Heat Output % XXX % Gas Heating Status Supply Air Temp XXX.X F/C Defrost Status Ckt 1 Inactive, Defrosting Defrost Status Ckt 2 Inactive, Defrosting Active Space Heating Setpoint XXX.X F/C Outdoor Coil Temp Ckt 1 XXX.X F/C Outdoor Coil Temp Ckt 2 XXX.X F/C Active Supply Air Temp Heating Setpoint XXX.X F/C Heating Stage 1 Output Active, Inactive Heating Stage 2 Output Active, Inactive Freezestat Input Open, Closed Outdoor Air Temp XXX.X F/C Gas Heating Type IGN Temp Limit Input IGN Pressure Switch Input IGN Flame Rollout Input IGN Inducer High Output IGN Inducer Low Output Configuration Report Data Area Touch the Configuration Report button to view the Configuration Report screen.Touch the arrow buttons to move between screens. Table 6. The following data can be configured to appear on the Configuration Report screen. Only configured items will appear. Configuration report - data area Unit Application CV, VAV, SZVAV Refrigeration Type Cooling Only, Heat Pump Product Type Voyager™ Commercial, Precedent™/ Precedent™ 17 Plus/Voyager™ Light Commercial/Odyssey™ Dehumidification None, Hot Gas Reheat, Enhanced Supply Fan Control Type Fixed, Variable, IGV Economizer Installed, Not Installed Dehumidification Type Staged, Modulating Heating Type None, Electric, Gas, Hydronic CV Control Type Zone Sensor, Thermostat Cooling Stages Configured X Cooling Steps Input 3 Step, 2 Step Number of Compressors Installed X Heating Stages Configured X Variable Speed Compressor Installed, Not Installed Economizer Enable Type Drybulb, Reference Enthalpy, Comparative Enthalpy Supply Fan Motor Type Fixed, VFD, ECM, ERM Supply Fan Motor Control 0 to 10VDC, PWM Heat Pump Type Single, Independent Windmill Prevention Enable, Disable Gas Ignition Module 1 Staged, Modulating True Supply Air Reporting Enable, Disable Supply Air Tempering Input Enable, Disable Gas Ignition Module 2 Installed, Not Installed RT-SVX49A-EN 19 Reports Table 6. Configuration report - data area (continued) Manual Enthalpy Override Enable, Disable Lead Lag Configuration Input Enable, Disable OA Flow Compensation Enable, Disable Outdoor Fan Cycling Input Normal, Lower Programmable Zone Sensor Installed, Not Installed Cabinet Type Horizontal, Downflow Outdoor Air Flow Compensation Enable, Disable Evaporator Defrost Control Enable, Disable RTRM Fan Proving Input Closed, Open Supply Air Tempering Input Disable, Enable Outdoor Fan Cycling Input Normal, Lower Exhaust Air Control - StatiTrac™ Installed, Not Installed Sensor Report Data Area Touch the Sensor Report button to view the Sensor Report screen.Touch the arrow buttons to move between screens. Table 7. The following data can be configured to appear on the Sensor Report screen. Only configured items will appear. Sensor report - data area Active Space Temp XXX.X OF/C Local Space Temp XXX.X OF/C Supply Air Temp XXX.X OF/C Outdoor Air Temp XXX.X OF/C Mixed Air Temp XXX.X OF/C Return Air Temp XXX.X OF/C Outdoor Air Humidity XXX.X% Return Air Humidity XXX.X% Space CO2 XXXX PPM Outdoor Air Flow XXXXX CFM/LPM Space Humidity XXX% Outdoor Coil Temp Ckt 1 XXX.X OF/C Outdoor Coil Temp Ckt 2 XXX.X OF/C Space Pressure X.XX in(H2O)/mm(H20) Reheat Entering Evap Temp XXX.X OF/C Supply Air Pressure X.XX in(H2O)/ mm(H20) Binary Input Report Data Area The Binary Input report provides general Reliatel Unit operating information.Touch the Binary Input Report button to view the Binary Input Report screen. Table 8. The following data can be configured to appear on the Configuration Report screen. Only configured items will appear. Binary input report - data area Emergency Stop Input Auto, Emergency Stop Occupancy RTRM Fan Proving Input Closed, Open Thermostat Y1 Input Open, Closed Thermostat W1/O Input Open, Closed Thermostat G Input Open, Closed Thermostat W2 Input Open, Closed Thermostat Y2 Input Open, Closed Thermostat X2 Input Open, Closed Compressor 1 Disable Input Closed, Open Compressor 1 Proving Input Operating, Not Operating Compressor 2 Disable Input Closed, Open Supply Fan Proving Input Open, Closed Condensate Drain Overflow Input Open, Closed Ventilation Override Pressurize Input Open, Closed Ventilation Override Purge Input Open, Closed Ventilation Override Exhaust Input Open, Closed Frostat™ Input Open, Closed Clogged Filter Input Open, Closed Freezestat Input Open, Closed Smoke Detector Input Open, Closed Reheat Humidistat Input Open, Closed Changeover Switch Input Cooling, Heating VSM Compressor 3 Disable Input Closed, Open Compressor 3 Proving Input Operating, Not Operating RTVM Exhaust Fan Proving Input Open, Closed RTRM Compressor 2 Proving Input Operating, Not Operating RTOM 20 RT-SVX49A-EN Reports Table 8. Binary input report - data area (continued) IGN Pressure Switch Input Open, Closed IGN IGN Temp Limit Input Open, Closed Binary Output Report Data Area The Binary Input report provides general Reliatel Unit operating information.Touch the Binary Input Report button to view the Binary Input Report screen. Table 9. IGN Flame Rollout Input Open, Closed The following data can be configured to appear on the Configuration Report screen. Only configured items will appear. Binary output report - data area RTRM RTOM/RTAM/RTVM/ RTEM/RTDM IGN Supply Fan Output Off, On Compressor 1 Output Off, On Compressor 2 Output Off, On Heat Stage 1 Output Off, On SOV 1 Output Off, On Outdoor Fan A Output Off, On Heat Stage 2 Output Off, On SOV 2 Output Off, On or Low Fan Speed or Compressor 3 Output Off, On Outdoor Fan B Output Off, On RTOM Low Fan Speed Output Off, On Alarm Indicator Output Off, On VAV Box Output Off, On Power Exhaust Fan Output Off, On Reheat Pumpout Relay Off, On IGN Inducer High Output Off, On IGN Inducer Low Output Off, On Figure 12. Operating modes report details screen Note: Operating Modes:The operating Mode page shall show the user the general operation of the unit, and what modes it is operating in. RT-SVX49A-EN 21 Graphs Graphs allow users to view data in graphical format on the Display. Four custom graphs and eight standard graphs are available. Graphs can be created with a maximum of four lines per graph. Custom graphs are user-defined and can be edited by changing the scale on the left and rightYaxis and choosing the line color. Touch the Graphs button in the bottom display area to view the Graphs screen (Figure 13, p. 22).The Graphs screen contains twelve buttons that allow you to view and edit a particular graph.There are four custom graphs and 8 standard graphs. Figure 13. Graphs screen Creating a Custom Graph 6. Touch the Edit Graph button. The Edit Graph screen appears (Figure 14, p. 22). 5. Navigate to the Graphs screen, then touch an available data graph button. The Custom Graph screen appears. Figure 14. Edit graph screen 22 RT-SVX49A-EN Graphs 7. Touch the Add/Remove button to add values to the custom data graph. The Add/Remove screen appears. 8. Use the arrow buttons to select a value. 9. Select the values, then touch theAdd button (up to four selections are allowed). 10. Touch the Save button.The Edit Graph screen appears, which reflects the selected values. Figure 15. Adding data logs to the custom graph 11. Use the Edit Graph screen to modify the graph.Touch the Edit button that corresponds with the value that you want to change. Only one value can be edited at a time. Figure 16. Edit graph screen (after values have been added) 12. From the Edit screen you can choose whichY-axis to display the value, a color, and whether or not to show data samples.Touch the Save button when finished. Repeat the process with remaining values. RT-SVX49A-EN 23 Graphs Figure 17. Customizing the graph 13. Touch the Save button to display the new graph (Figure 18, p. 24). Note: Depending on the sampling rate, the custom graph may be empty for several hours. You can make changes to the way data is presented on the graph at anytime.Touch the zoom-in icon and zoomout icon to either increase or decrease the viewable time frame.This action also enables back and forward arrows that allow you to view data at various times of the day. Figure 18. Viewing the graph Editing the Y-Axis The default values on the right and leftY-axes can be changed according to your specifications. 24 14. Touch the EditY-Axis button located on the top portion of the Custom Data Graph screen. The EditY-Axis screen appears (Figure 19, p. 25). RT-SVX49A-EN Graphs 15. Touch the Manually Select Range box for either the left or rightY-axis. 17. Select a new value and then touch Enter to save. The Keypad screen appears. 16. Touch the edit button next to one of the two value ranges. 18. Repeat steps 2 through 4 until all preferred changes have been made. Figure 19. Editing theY-Axis Standard Graphs There shall be 8 standard graphs.The standard graphs are below: Table 10. Standard graphs Space Temperature Economizer Compressor Outside Air Ventilation VAV Humidity Heat Pump CO2 Space Temperature: The table below describes the data in the System Status graph: Data Point Line Color Active Space Temp Setpoint Blue Axis Left Active Space Temp Green Left Supply Air Temp Black Left Return Air Temperature Red Left Data Point Line Color Axis Active Supply Air Temp Setpoint Pink Left Variable Compressor Speed % Green Left Supply Air Temp Black Left Active Cooling Stages Blue Right Compressor Graph: The table below describes the data in the graph: RT-SVX49A-EN 25 Graphs VAV System: The table below describes the data in the System Status graph: Data Point Line Color Active Supply Air Temp Setpoint Pink Axis Left Active Space Temp Green Left Supply Air Temp Black Left Return Air Temp Red Left Economizer Graph: The table below describes the data in the graph: Data Point Line Color Outdoor Air Temp Purple Axis Left Mixed Air Temp Grey Left Active Min OA Damper Position Target Pink Right Outdoor Air Damper % Yellow Right Data Point Line Color Axis Min Outdoor Air Flow Target Black Left Outdoor Air Flow Pink Left Outdoor Air Damper % Yellow Right Outdoor Air Temp Purple Right Data Point Line Color Axis Active Upper CO2 Limit Setpoint Red Left Active Lower CO2 Limit Setpoint Black Left Space CO2 Green Left Outdoor Air Damper % Yellow Right Data Point Line Color Axis Space Dehumidification Setpoint Yellow Left Outdoor Air Humidity Red Left Outside Air Ventilation: The table below describes the data in the graph: CO2 Graph: The table below describes the data in the graph: Humidity Graph: The table below describes the data in the graph: Return Air Humidity Black Left Space Humidity Green Left Data Point Line Color Axis Outdoor Coil Temp Ckt 1 Green Left Outdoor Coil Temp Ckt 2 Blue Left Outdoor Air Temp Purple Left Discharge Air Temperature Grey Left Heat Pump Graph: The table below describes the data in the graph: 26 RT-SVX49A-EN Settings The Settings screen provides options for display settings, language, overrides and security.Touch the Settings button in the bottom display area to view the Settings screen. • Control Settings • Display Settings • Security Settings Three categories for settings appear on the screen: Figure 20. Settings screen Setpoints Touch the Setpoints button to view the Setpoints screen. Touch the arrow buttons to move between screens. Figure 21. Setpoints screen RT-SVX49A-EN 27 Settings Data Area The following data can be configured to appear on the Setpoints screen. Only configured items will appear. Occupied Space Cooling Setpoint Unoccupied Space Cooling Setpoint Space Dehumidification Setpoint Occupied Space Heating Setpoint Unoccupied Space Heating Setpoint Supply Air Reheat Setpoint Discharge Air Heating Setpoint Discharge Air Cooling Setpoint Duct Static Pressure Setpoint Duct Static Pressure Deadband Morning Warm-up Setpoint Supply Air Cooling Setpoint Space Pressure Setpoint Supply Air Heating Setpoint Daytime Warm-up Initiate Setpoint Space Pressure Deadband Daytime Warm-up Terminate Setpoint CO2 Upper Limit Setpoint CO2 Lower Limit Setpoint Enthalpy Setpoint Supply Air Reset Setpoint Exhaust Fan Enable Setpoint Supply Fan Adjustment Setpoint Outdoor Air Flow Adjustment Setpoint Design Min OA flow Setpoint DCV Min OA Flow Setpoint Min OA Flow Deadband Design Min OA Damper Pos Setpoint 100% Fan Design Min OA Damper Pos Setpoint Mid Fan Design Min OA Damper Pos Setpoint Min Fan DCV Min OA Damper Pos Setpoint 100% Fan Outdoor Air Flow Adjustment Setpoint DCV Min OA Damper Pos Setpoint Min Fan Setup Touch the Setup button to view the Setpoints screen. Touch the arrow buttons to move between screens. Figure 22. Setup screen This Setup screen shows a list of the setup items in button format.The available setup items are listed below: Unit Mode Heat, Cool, Auto Supply Fan Mode On, Auto System Control Mode Local, Remote Display Read Only Mode Read, Write Supply Air Reset Type Heat, Cool, Auto Service Test Disable, IGV Close, IGV Open, Fan Only/Min Vent, Economizer Open, Cool 1, Cool 2, Cool 3, Dehumid/Reheat, Heat 1, Heat 2, Heat 3, Defrost, Emergency Heat 28 Emergency Heat Mode Request Auto, Emergency Heat RT-SVX49A-EN Settings Display Settings Screen Display Preferences The selections in this category contain settings that affect the way in which information is displayed on all of theTD5 display screens. From each screen, the current settings can be viewed.To change a setting, touch the preferred value. Touch the Display Preferences button to open the associated screen (Figure 23, p. 29). On this screen, all available options to display information on theTD-5 screens are available.There are two pages on this screen, accessed by using the arrow button at the bottom of the screen. Figure 23. Display preferences screen Date Format Backlight Time-out Touch the Date Format button to open the associated screen.Three options are available to display the current date: MMDDYYYY, DDMMYYYY, andYYYYMMDD. Touch the Backlight Time-out button to open the associated screen.This value is measured in minutes, with 30 being the maximum limit. Use the keypad to enter a backlight time-out value.This value is the amount of time that the display will remain lit without activity. When the backlight times out, users will be automatically logged off due to inactivity. Date Separator Touch the Date Separator button to open the associated screen.Three options are available to display separators in the date format: None, Hyphen (-), or Slash (/). Time Format Touch the Time Format button to open the associated screen.Two options are available: 12-Hour format and 24Hour format (also referred to as “military time”). Unit System Touch the Unit System button to open the associated screen.Two options are available: SI (system international) or IP (Inch-Pound). Header Data Point Use the arrow button on the Display Preferences screen to advance to page 2.Touch the Header Data Point button to open the associated screen.The Header Data Point appears in the top right display area on all screens. Use the arrow buttons to scroll through the points. Click Add to move the highlighted point to the right side of the screen(Figure 24, p. 30). Click Save. Brightness Touch the Brightness button, or the brightness icon ( )located at the bottom left of each screen, to open the associated screen. Screen brightness is measured in percentage. Use the keypad to enter a new brightness number. RT-SVX49A-EN 29 Settings Figure 24. Setting the header data point Header data point Collection Frequency sample rate, the lower the duration.The default of 30 seconds shall provide 3.5 days of data collection. Collection frequency sets the time interval that the Graph Data is saved, and displayed on the graph.The faster the Figure 25. Collection frequency 30 RT-SVX49A-EN Settings Home Page Use the arrow button on the Display Preferences screen to advance to page 2.Touch the Home Page button to open the associated screen.This function allows you to choose what will display when the home button is touched. Figure 26. Home page screen Language Touch the Language button, or the language icon ( ) located at the bottom right of each screen, to open the Figure 27. open the Language screen.Twenty-six languages are available and represented on the selection buttons. Select a language that you want displayed on eachTD-5 screen and then touch Save. See “Language,” p. 31. Language screen Date and Time Touch the Date and Time button to open the associated screen.To enter a new date or time, touch the digit you RT-SVX49A-EN want to change. When enabled for editing, the digit will appeared with a black border. when finished, touch Apply or Save. Or, 31 Settings tap the digit twice which opens the keypad screen where you can make date and time entries. When finished, touch Enter; you will be returned to the Date andTime screen. Touch Apply or Save. Figure 28. Date and time screen Clean Touchscreen Touch the CleanTouchscreen button to safely clean theTD5 touchscreen using any brand of common household glass cleaner. When this button is touched, the screen background color becomes black, allowing dirt and fingerprints to become more visible. It also displays a countdown timer (five to zero seconds).Touch the screen anytime within the 5-second countdown to begin cleaning the screen (each touch resets the 5-second countdown). 32 RT-SVX49A-EN Troubleshooting This section describes the possible error messages and other issues that you may encounter while using the Tracer™TD-5 display. Important: There are no serviceable parts within the TD-5 display enclosure. Opening the enclosure will void the product warranty. Identifying and Diagnosing Issues Problem Possible Cause Possible Solution Blank display (TD-5 does not respond to touch). No power. Verify that the TD-5 is connected to a power source, and that the power source is in working condition. After powering up, the TD-5 displays a message that it is not communicating. Controller not powered up. Replace cable if necessary. Power up the controller if necessary. No data available in custom report. Data has not yet been defined for the report. Add data to report. See “Creating a custom report,” p. 14. RT-SVX49A-EN 33 The manufacturer optimizes the performance of homes and buildings around the world. A business of Ingersoll Rand, the leader in creating and sustaining safe, comfortable and energy efficient environments,the manufacturer offers a broad portfolio of advanced controls and HVAC systems, comprehensive building services, and parts. For more information, visit www.IRCO.com. The manufacturer has a policy of continuous product and product data improvement and reserves the right to change design and specifications without notice. © 2013Trane All rights reserved RT-SVX49A-EN 04 Nov 2013 We are committed to using environmentally (NEW) conscious print practices that reduce waste.