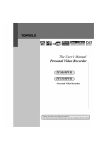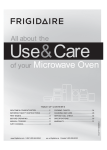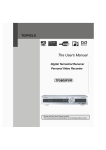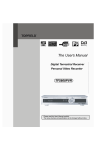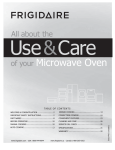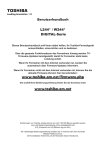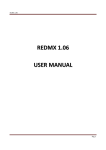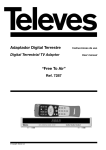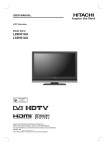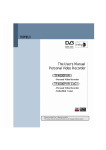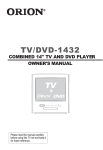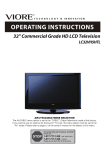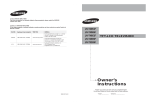Download Topfield TF5000PVR User's Manual
Transcript
The User’s Manual
Personal Video Recorder
7)3950DVWHUSLHFH
3HUVRQDO9LGHR5HFRUGHU
Please read this User s Manual carefully.
The menu structure and specification can be changed without notice.
TABLE OF CONTENTS
TABLE OF CONTENTS
INTRODUCTION............................................................................................................. 6G
CONTENTS .................................................................................................................... 6G
FEATURES ..................................................................................................................... 7G
FRONT/ REAR PANELS ................................................................................................ 8G
REMOTE CONTROL UNIT(RCU)................................................................................. 10G
INSTALLATION (Connection) ..................................................................................... 13G
Connection to TV, VCR and Hi-Fi ............................................................................. 13G
Connection to the Antenna. ...................................................................................... 14G
Connection to the other Satellite Receiver. ............................................................... 15G
GETTING STARTED .................................................................................................... 16G
MENU OPERATIONS ................................................................................................... 17G
System Setting.......................................................................................................... 18G
Time Setting ......................................................................................................... 18G
Parental Control.................................................................................................... 19G
Language Setting ................................................................................................. 21G
A/V Output Setting................................................................................................ 21G
MediaHighway EPG ............................................................................................. 22G
OSD Transparency............................................................................................... 23G
Info Box Display Time........................................................................................... 23G
Info Box Position................................................................................................... 23G
Time Shifting......................................................................................................... 23G
Timer Setting............................................................................................................. 24G
File List ..................................................................................................................... 25G
Recorded Services List......................................................................................... 26G
MP3 File List......................................................................................................... 27G
Program File List .................................................................................................. 28G
Installation................................................................................................................. 29G
LNB Setting .......................................................................................................... 29G
Service Search ..................................................................................................... 31G
Services Copy ...................................................................................................... 33G
Motorized DiSEqC 1.2 .......................................................................................... 34G
USALS Setting...................................................................................................... 35G
Factory Setting ..................................................................................................... 37G
Format Hard Disk ................................................................................................. 37G
Transfer Firmware ................................................................................................ 37G
Firmware Upgrade................................................................................................ 38G
Organizing Svc/Fav................................................................................................... 39G
Organizing Services ............................................................................................. 39G
Organizing Favorites ............................................................................................ 40G
Information ................................................................................................................ 41G
IRD Status ............................................................................................................ 41G
Calendar ............................................................................................................... 42G
2
TABLE OF CONTENTS
Common Interface ................................................................................................ 42G
Game.................................................................................................................... 42G
FUNCTION GUIDE ....................................................................................................... 43G
Service List ............................................................................................................... 43G
Information Box......................................................................................................... 44G
EPG (Electronic Program Guide) .............................................................................. 45G
Subtitle...................................................................................................................... 45G
Teletext ..................................................................................................................... 45G
Sound Track.............................................................................................................. 46G
Multifeed ................................................................................................................... 46G
Time Shifting ............................................................................................................. 46G
Recording while Time Shifting................................................................................... 47G
Recording, Checking and Editing the reserved delayed recording............................ 48G
Immediate Recording by RECORD button ........................................................... 48G
Recording by EPG................................................................................................ 49G
Delayed Recording ............................................................................................... 50G
Playback a Recorded Service ................................................................................... 50G
Stop .......................................................................................................................... 51G
Pausing..................................................................................................................... 51G
Slow Motion Playback............................................................................................... 52G
Fast Motion Playback................................................................................................ 52G
Fast Forwarding and Rewinding ............................................................................... 52G
Reverse Playback ..................................................................................................... 53G
Bookmark.................................................................................................................. 53G
Recording The Descrambled Live Service................................................................ 54G
Descrambling Recorded Services............................................................................. 54G
Repeated Playback mode......................................................................................... 55G
Copying from Recorded Services ............................................................................. 55G
Cut Out / Save Selected Region ............................................................................... 56G
Time Shifting while Recording................................................................................... 57G
Zapping while Recording .......................................................................................... 57G
Picture In Picture (PIP) ............................................................................................. 57G
Dual Recording ......................................................................................................... 58G
Progress Icon............................................................................................................ 58G
SOFTWARE UPGRADE AND PC INTERFACE........................................................... 59G
Software Upgrade ..................................................................................................... 59G
File download and upload via USB ........................................................................... 60G
MENU MAP................................................................................................................... 61G
SPECIFICATIONS ........................................................................................................ 63G
3
WARNING
Please read the following recommended safety precautions carefully for
your safety.
MAINS SUPPLY : 90-250V AC 50/60 Hz.
OVERLOADING : Do not overload wall outlets, extension cords or adapters as
these can result in fire or electrical shock.
LIQUIDS : Keep liquids away from the PVR. The apparatus shall not be
exposed to dripping or splashing and that no objects filled with liquids,
such as vases, shall be placed on the apparatus.
FLAME SOURCES : Do not place naked flame sources, such as lighted
candles, on the PVR or near the PVR.
SMALL OBJECTS : Coins or other small objects must be kept away from the
PVR as they can fall through the ventilation slots of the PVR and cause
serious damage.
CLEANING : Disconnect the PVR from the wall socket before cleaning it. Use
a dry cloth lightly dampened(no solvents) to clean the exterior of the
PVR.
VENTILATION : Do not block the PVR’s ventilation slots. Ensure that a free
airflow is maintained around the PVR.
Never stand the PVR on soft furnishings or carpets. Do not use or
store the PVR where it is exposed to direct sunlight or near a heater.
Never stack other electronic equipment on top of the PVR.
ATTACHMENTS : Do not use any attachments that are not recommended as
these may cause hazards or damage the equipment.
CONNECTION TO THE SATELLITE DISH LNB : Disconnect the PVR from the
mains before connecting or disconnecting the cable from the satellite
dish. Failure to do so can damage the LNB.
4
WARNING
SERVICING : Do not attempt to service this product by yourself. Do not remove
the cover. Refer all serving to qualified service agents.
LIGHTNING : For protection we recommend that you connect the PVR via an
external surge protection device. Disconnect the antenna cable from
PVR during lighting storms.
EARTHING : The antenna cable must be earthed.
LOCATION : Locate the PVR indoor place properly to prevent lightening,
raining and direct sunlight. Do not allow the PVR to be exposed to
hot, cold or humid conditions.
RESPONSIBILITY : Do not use the PVR and its contents for illegal purpose.
We are not responsible for any kind of illegal use.
Do not use the PVR to backup important data. It can be deleted.
We are not responsible for any kind of problems caused by TAP
application programs.
CAUTION
RISK ELECTRIC SHOCK
DO NOT OPEN
This symbol indicates “dangerous voltage”
inside the product that presents a risk of
electric shock or personal injury.
!
!
This symbol indicates
important instructions
accompanying the product.
CAUTION : TO REDUCE THE RISK OF FIRE OR ELECTRIC SHOCK,
DO NOT EXPOSE THIS APPLIANCE TO RAIN OR MOISTURE.
Warning
Please do not insert metal or alien substance into the slots for the Modules and
Cards.
In doing so can cause damage to the PVR and reduce its life span.
5
INTRODUCTION
INTRODUCTION
Thank you for purchasing the Personal Video Recorder (PVR).
This PVR is fully compliant with the international DVB standard and thus transmits
digital images, sounds, information guides and teletext directly to your TV through the
satellite broadcasting.
Now you can comfortably see and receive digitally transmitted music, news, movie and
sports satellite broadcasts in your office or at your home. The PVR records and plays
back satellite broadcasts. You can enjoy interesting games embedded in PVR.
In the Service Search section, both the automatic service search method and the
manual search mode are provided. Also it supports DiSEqC 1.0, 1.1, 1.2 and
USALS(DiSEqC 1.3), enabling you to move your antenna in order to focus preferred
satellite. You can save up to 5000 TV and Radio services and work around with the
Favorite, Lock, Delete, Move and Sort functions.
The menu is very modern and supports multiple languages. All functions can be carried
out using the remote control and some of the functions can also be carried out using the
front panel. The PVR is easy to use and adaptable for future advances. Please be
aware that new software may change the functions of the PVR.
If you have any difficulties concerning the operation of your PVR, please refer to the
relevant section of this manual, including the ‘Troubleshooting’. This Manual will provide
you with useful information on using the PVR.
CONTENTS
Please ensure that the following items are included with the PVR.
1) Remote control unit
2) Batteries (size AAA)
3) User’s Guide (this document)
6
FEATURES
FEATURES
- MPEG-2 Digital and fully DVB compliant
- 2 Common Interfaces for CONAX, CRYPTOWORKS, IRDETO, NAGRAVISION,
SECA & VIACCESS
- 2 Tuners
- 5000 channels (TV and Radio) programmable
- Multilingual Audio support
- Multilingual menu text support
- Channel switching time less than 1 second
- Channel list editing
- Favorite channel list editing
- True-color On-Screen Display (OSD)
- Full Picture In Graphic (PIG) function
- Electronic Program Guide (EPG) for on screen channel information
- Subtitle supported
- Teletext supported by VBI insertion and software emulation
- Parental lock facility by channel and program event
- Program and Channel information transfer from receiver to receiver
- Exciting games embedded
- S/PDIF for digital audio or Dolby AC-3 bitstream output
- DiSEqC 1.0, 1.1, 1.2 and USALS(DiSEqC 1.3)
- Recording capacity : 40 hours for 4Mbps stream with 80GB HDD
- Powerful trick mode supported
- Playback of the selected region repeatedly
- Dual Decoding(PIP)
- Dual Recording and Playback simultaneously
- Dual Recording and Time-shifting simultaneously
- USB 2.0 supported for fast PC interface
- MP3 (MPEG-1 Layer 3) decoding
- VFD Display for service information
- RTC(Real-Time-Clock)
7
)52175($53$1(/6
)52175($53$1(/6
)52173$1(/
32:(5
7KHSRZHUEXWWRQRI67%216WDQGE\
',63/$<
'XULQJWKH67$1'%<PRGHWKHFXUUHQW time is displayed.
:KHQWKHSRZHULV21WKHFXUUHQWVWDWXVLV displayed (TV/ Radio/ Menu). 6(59,&(
&KDQJHWKHVHUYLFHV
92/80(
&KDQJHDXGLRYROXPHOHYHl
l
5($53$1(/
/1%,1
/1%,1
,)287
,)287
$8',2/()7287387
9,'(2287387
796&$57
69,'(2
9&56&$57
$8',25,*+7287387
5),1
5)287
86%
63',)
56
FRONT/ REAR PANELS
.G LNB 1 IN
z Connect the satellite antenna cable
.G
IF 1 Out
z Use it to connect to another STB or LNB 2 IN
.G
LNB 2 IN
z Connect the satellite antenna cable
எ.G
IF 2 Out
z Use it to connect to another STB
ஏ.G
VIDEO OUTPUT
z Video output. (YELLOW)
ஐ.G
AUDIO-LEFT OUTPUT
z Audio output. (WHITE)
.G
AUDIO-RIGHT OUTPUT
z Audio output. (RED)
ஒ.G
S-VIDEO
z S-Video output. Connect the S-Video input of your TV.
ஓ.G
TV SCART
z Connect the TV SCART
ஊ.G VCR SCART
z Connect the VCR SCART
.G USB port
z Connect USB port of PC
.G RF IN
z Connect the TV antenna
.G RF OUT
z Connect the TV RF IN
எ.G S/PDIF
z Optical output for Digital Audio
ஏ.G RS232
z Upgrade the PVR data & software
9
REMOTE CONTROL UNIT(RCU)
REMOTE CONTROL UNIT(RCU)
.G POWER Button (
)
z Switch the PVR between Operation and Standby mode.
.G
MUTE Button (
)
z Enable / Disable the Audio.
.G
UHF Button (
)
z Display and alter the UHF setting in
menu.
எ.G TV/STB Button (
)
z Change
the terrestrial TV and STB
mode.
ஏ.G
SLEEP Button (
)
z Display the sleep time. At the sleep time,
the power is automatically turned OFF
and the PVR goes to the STANDBY
mode.
ஐ.G Numeric Buttons (
~
)
z Select the TV or Radio services and
menu options.
.G
RECALL Button (
)
z Select the previously viewed service.
ஒ.G
INFO Button (
)
z Display the program information box on
the Screen and remove it.
z Display the extended event information
when the information box is displayed.
ஓ.G
GUIDE Button (
)
z Display the EPG on screen when available.
z Remove EPG when EPG is displayed.
ஊ.G TV/ Radio Button (
)
z Select the TV/Radio mode.
.G MENU Button (
)
z Display the Menu on screen or return to previous menu from submenu.
10
REMOTE CONTROL UNIT(RCU)
.G SOUND Button (
)
z Select Sound Track and LEFT / RIGHT / MONO / STEREO sound.
z Select the multifeed service if multifeed is available.
.G V+/V- Buttons (
)
z Adjust the volume (Increase / Decrease).
z Change the value of the selected item in Menu.
எ.G P+/P- Buttons (
)
z Service up or down through the available services.
z Move the selection bar in Menu.
ஏ.G OK Button (
)
z Display Service List on screen.
z Select an item in the menu.
ஐ.G FAV Button (
)
z Display the favorite service list.
.G SUBTITLE Button (
)
z Activate the subtitle selection window. Select the subtitle language in the list.
ஒ.G EXIT Button (
)
z Return to the previous menu and the screen.
ஓ.G TELETEXT Button (
)
z Enable the teletext with software emulation.
ஊ.G
Button
z Fast rewind when the progress bar is displayed.
z Start reverse playback.
z Change the speed of reverse playback.
.G
Button
z Display the progress bar of time shifting or playback when no progress bar is
displayed.
z Start playback with normal speed.
z Return to normal speed from trick mode.
.G
Button
z Start fast forward or fast motion playback.
z Change the speed of forward playback.
.G
Button
z Start slow motion playback.
z Change the speed of slow motion playback.
11
5(027(&21752/81,75&8
எG %XWWRQ
6WRSWLPHVKLIWLQJSOD\EDFNRUUHFRUGLQJ
ஏG %XWWRQ
6WDUWUHFRUGLQJ
ஐG %XWWRQ
3DXVHWKHSOD\EDFNDQGOLYHSLFWXUH
G %XWWRQ
0RYHWKHSRVLWLRQRI6XESLFWXUHDWWKH3,3E\FRXQWHUFORFNZLVH
ஒG %XWWRQ
0RYHWKHSRVLWLRQRI6XESLFWXUHDWWKH3,3E\FORFNZLVH
ஓG %XWWRQ
([FKDQJHPDLQSLFWXUHZLWKVXESLFWXUHDWWKH3,3
'LVSOD\WKHVDWHOOLWHOLVWDWQRUPDOSLFWXUHDQGDWVHUYLFHOLVW
ஊG 5HG%XWWRQ
(QDEOH5HVL]HDQG'LVDEOHWKH6XESLFWXUH
G %XWWRQ
0DNHDERRNPDUNZKLOHSOD\EDFNRUWLPHVKLIW
G %XWWRQ
*RWRWKHERRNPDUNHGSRVLWLRQ
G %XWWRQ
*RWREDFNZDUGE\VHFRQGVSHUHDFKSUHVVLQJRIWKLVEXWWRQ
எG %XWWRQ
'LVSOD\ILOHOLVW5HFRUGHGVHUYLFHOLVW03ILOHOLVW$SSOLFDWLRQILOHOLVW
ஏG %XWWRQ
6HOHFWWKHSHULRGIRUUHSHDWHGSOD\EDFNRUFXWRXW
'LVSOD\WKH6HUYLFH/LVWRI6XESLFWXUH
6HOHFWDSOD\PRGHLQ03SOD\
Z] %XWWRQZ^%XWWRQ
%XWWRQ
&KDQJH&HQWHU([WUDFW!&HQWHUER[!)XOOVUFHHQ
%XWWRQV
$ERYHEXWWRQVLVDNLQGRIIXQFWLRQNH\6RWKHIXQFWLRQLQHDFK26'6FUHHQFDQEH
UHIHUUHGLQHDFKLQVWUXFWLRQPHVVDJHLQKHOSZLQGRZ
5HPDUNV
,I WKH 5&8 GRHV QRW ZRUN SOHDVH FKHFN WKH 5&8 PRGH 7KHUH DUH PRGHV LQ WKH
5&8<RXFKDQJHWKHPRGHE\SUHVVLQJWZREXWWRQVVLPXOWDQHRXVO\
0RGH6WDQGE\
0RGH6WDQGE\
0RGH6WDQGE\
0RGH6WDQGE\
2QO\0RGHZLOOZRUNDWGHIDXOW
INSTALLATION (Connection)
INSTALLATION (Connection)
First, connect both the satellite antenna and the TV to the PVR.
z There are some of the most common ways to connect the equipment in this manual.
z There are several ways of connecting the PVR to the existing Audio/TV system.
We recommend one of the following setups.
z If you have problems with your connections and need help, contact your dealer or
service provider.
Connection to TV, VCR and Hi-Fi
1) Connection to the TV with the SCART Cable.
Connect one end of the SCART cable to the
TV SCART socket on the PVR and the other
end to a SCART socket on the TV.
2) Connection to the VCR with a SCART Cable.
Connect one end of the SCART cable to the
VCR SCART socket on the PVR and the
other end to a SCART socket on the VCR.
3) Connection to the TV with the CINCH Cable.
Connect one end (3 connectors) of the
CINCH cable to the AUDIO-RIGHT (red),
AUDIO-LEFT (white) and the VIDEO output
(yellow) socket on the PVR.
Connect the other end (3 connectors) to the
AUDIO-RIGHT (red), AUDIO-LEFT(white)
and the VIDEO input (yellow) socket on the
TV or Hi-Fi.
13
INSTALLATION (Connection)
4) Connection to the TV using the RF cable.
Connect a terrestrial antenna to RF IN socket on
the PVR.
Connect one end of the RF cable to the RF OUT
socket on the PVR.
Connect the other end to the ANT IN socket on
the TV.
5) Connection to the TV using the S-VIDEO.
Connect one end of the S-VIDEO cable to the SVIDEO socket on the PVR and the other end to a
S-VIDEO socket on the TV.
Connection to the Antenna.
We recommend one of the following installation diagrams because of the LNB
specifications for selecting RF signal band by DC voltage and 22Khz tone.
If the PVR is installed with separated connection type, there is no restriction for zapping
while recording.
1) Installing the PVR with two separated Antennas.
The Connection Type in LNB setting menu
should be set to Separated.
14
INSTALLATION (Connection)
2) Installing the PVR with one Antenna.
The Connection Type in LNB setting menu
should be set to Loop Through.
Tuner 1 and 2 can receive the RF signal of the
same polarity and the same band.
3) Installing the PVR with Twin LNB Antenna.
The Connection Type in LNB setting menu
should be set to Separated.
4) Installing the PVR with two separated Twin
LNB Antennas and DiSEqC switches.
The Connection Type in LNB setting menu
should be set to Separated.
Connection to the other Satellite Receiver.
Connect the satellite antenna cable to the LNB IN
socket on the PVR. With other connector, connect
the IF OUT socket on the PVR and the LNB IN
socket of the other PVR or STB.
* Remarks
LNB power will not be bypassed from IF OUT to
LNB IN. Only IF signal will be bypassed to IF OUT
from LNB IN.
15
GETTING STARTED
GETTING STARTED
Press the Power (
) button to operate the PVR from the STANDBY mode. Now, the
Info Box will appear for a given time and disappear. By pressing info button, the Info
Box will remain on the screen. The display time of the Info Box is adjustable in the
System Setting menu of the Main menu.
IMPORTANT: Before taking charge of your new PVR, some important technical
settings are essential.
- First, press the MENU (
) button on the RCU to make the Main Menu appear.
- Go to the LNB Setting item in the Installation menu and press OK button.
- Choose the right parameters for Satellite Name, Tuner Select, Connection Type,
LNB Frequency, LNB Power, 22KHz, DiSEqC 1.1 and DiSEqC 1.0.
- Set the Motorized DiSEqC1.2 and the USALS items according to your antenna, LNB
and satellite settings. If the right Satellite Name and LNB Frequency were not found in
the list, call the dealer for satellite information.
- Then, press OK button at Service Search item and go to the Service Search menu.
- Set the Search Mode to the Auto. (Manual , Advanced or SMATV Search)
- Select the Start Search... item and press ok button.
- The search procedure will take a while. Press ok button when the searching process
is finished to confirm and save the new service list.
- For further information, please refer to the LNB Setting part of MENU OPERATIONS
in this manual.
16
MENU OPERATIONS
MENU OPERATIONS
Now this chapter assumes that the PVR system has been installed correctly, meaning:
• The satellite antenna for the PVR has been installed, connected to the PVR.
• The PVR is connected to the TV.
• The RCU has batteries and ready to control the PVR.
If the PVR has not been installed or connected properly, please refer to the
INSTALLATION menu on this manual.
Many of the functions of the PVR are available from the Main Menu. Press menu button
to open it.
17
MENU OPERATIONS
System Setting
Time Setting
The exact local current time can be adjusted by using the Mode, the GMT, the Time
Offset, the Time Format, the GMT Collection, the Satellite, the Transponder and the
Summer Time sub menus.
A. Mode
By using V- , V+ buttons, you can select on of the Auto/Manual mode. The Auto
mode updates the time settings automatically by the GMT received from the broadcast
and the Time Offset you have inserted. The Auto mode is recommended.
18
MENU OPERATIONS
System Setting
Time Setting
The exact local current time can be adjusted by using the Mode, the GMT, the Time
Offset, the Time Format, the GMT Collection, the Satellite, the Transponder and the
Daylight Saving Time sub menus.
A. Mode
By using V- , V+ buttons, you can select on of the Auto/Manual mode. The Auto
mode updates the time settings automatically by the GMT received from the broadcast
and the Time Offset you have inserted. The Auto mode is recommended.
18
MENU OPERATIONS
B. Local Time
The Local Time is adjustable only when the Mode is in the Manual mode. Adjust the
current time, if necessary, by using the numeric buttons and V- , V+ buttons.
C. GMT
GMT is referred to the standard time of Greenwich. It cannot be changed.
D. Time Offset
The current time of the local area can be inserted. In another words, insert the time
difference of the local time zone from the GMT. For example, if the local area is Seoul
(the time difference from the GMT is 9), insert 9:00. The time is adjustable by using V- ,
V+ buttons, 15 minutes at a time.
E. Time Format
Selected a Time Format by using V- , V+ buttons. The default Time Format is 12-hour.
F. GMT Collection
The PVR will get the time information from the TPs selected.
Mode
Comment
Normal
The PVR gets the time information from all the TPs.
CAS TP
The PVR gets the time information from the CAS TPs.
User Select
The PVR gets the time information from the TPs selected by
users.
G. Satellite
This menu is selectable while the GMT Collection menu is User Select.
Select a satellite you want to select TPs from it.
H. Transponder
This menu is selectable while the GMT Collection menu is User Select.
Select TPs you want to select to get the time information.
I. Daylight Saving Time
Select the Daylight Saving Time to On or Off. The default Summer Time is Off.
Parental Control
Password to various menus can be configured. The PIN Code box will automatically
appear when this menu is selected. The default PIN Code is 0000.
19
MENU OPERATIONS
A. Censorship
The Censorship item blocks programs according to each specific setting.
Use V- , V+ buttons to select the items below.
No Block : Access to everyone.
Total Block : Access to no one without PIN code.
If the service is limitation free, the block function will not work.
4~18(age): Inaccessible for viewers within each minimum age limit if a maturing rating
of the event is same or lower than the age limit.
In case of inaccessible, the PVR asks the PIN Code and check the age limit.
B. Change PIN Code
Go to the Change PIN Code item to configure new PIN Code. Press OK button, then a
box will appear on the screen. Enter the PIN code by using the numeric buttons on your
RCU.
C. Access Control
The Access Control menu controls access to following items: Time Setting,
Language Setting, A/V Output Setting, Organizing Service, Organizing Favorites,
Installation and IRD Lock. Press V- , V+ buttons to Locked/Unlocked the access.
Locked means controlling the access to the specific menus with the PIN Code system.
The default PIN Code is 0000.
20
MENU OPERATIONS
Language Setting
There are many languages available for the menu.
A. Menu Language
It is an item for changing the language of the Main menu.
Select the language that the menus will be shown in.
* The supported language can be changed without any notice.
B. Subtitle Language
It is an item for changing the language of the subtitle.
As long as the services support it, the subtitle language is changeable by pressing subtl
button on your RCU.
* The supported language can be changed without any notice.
C. Audio Language
It is an item for changing the language of the Audio.
If more than one audio language is transmitted, you may select one language among
the languages transmitted by pressing AUD button.
* The supported language can be changed without any notice.
A/V Output Setting
The PVR has many A/V Outputs. Control this menu properly according to external
components connected to the PVR. Configurations concerning Audio and Video can be
made here.
A. TV Type
Select your TV standard. For automatic PAL/NTSC selection, set it to Multi.
B. Video Output
Select the mode of Video output among RGB, S-Video, YUV and CVBS on TV SCART
by using V- , V+ buttons.
C. VCR SCART Type
Select the VCR SCART type either Standard or External A/V. In case of External A/V,
the source of TV SCART Output will be selected between VCR SCART input and
internal AV by pressing STB button on the RCU. In case of Standard, it will be done
21
MENU OPERATIONS
automatically by the SCART functionality.
D. TV Aspect Ratio
Select your TV screen format. Select 4:3 or 16:9 mode by using V- , V+ buttons.
E. 16:9 Display Format
If you have a TV set with the 4:3 picture format and transmission is in 16:9, you can
select the display format. Select the Letter Box or Center extract by using V- , V+
buttons.
F. Sound Mode
It allows you to configure the sound mode. Select the Stereo, Mono, Left and Right
mode by using V-,V+ buttons. The Sound mode is configurable later on by using aud
button on your RCU.
G. RF Output
When the STB is connected to the TV by an RF cable, you may need to select the
correct TV standard system. Select the PAL G, PAL I, PAL K, NTSC M mode by using
V- , V+ buttons. The default RF output is NTSC M.
H. RF Channel
Select a RF channel by using V- , V+ buttons. The default RF channel is CH36.
When you change the RF channel number, you must also change to the same value on
the TV. If you do not, there will be no picture and sound.
MediaHighway EPG
22
MENU OPERATIONS
A. MediaHighway EPG
To enable the Canal EPG function, select On.
Select On or Off by pressing V- , V+ buttons.
B. Satellite Name
This menu is selectable while the MediaHighway EPG menu is On.
Select a satellite you want to select TPs from it.
C. Home Transponder
This menu is selectable while the MediaHighway EPG menu is On.
Select TPs you want to select to get the Canal EPG.
D. Tuner Select
This menu is selectable while the MediaHighway EPG menu is On.
Select Tuner1 or Tuner2 by pressing V- , V+ buttons.
OSD Transparency
Adjust the OSD transparency of all the menus. The available levels are ranging from 0%
to 50%.
Info Box Display Time
Adjust the time-out of the Info Box. Set the period of time that the Info Box is displayed
on screen. The adjustable time is 0 to 30 seconds, No info box and Never Hide.
Info Box Position
Adjust the position of the Info Box. It allows you to change the position by using V- ,
V+ buttons.
Time Shifting
To enable the time shifting function, select Enable.
If the Time Shifting is enabled, the PVR records the current service in live. And, you can
take advantage of the time shifting function.
To disable time shifting function, select Disable. If you don’t want to use time shifting
function or reduce the power consumption, let the time shifting disable .
23
MENU OPERATIONS
Timer Setting
To insert new entry of Timer Setting, press red (Red) Button. Press OK button to edit
the entry, and press GRN (Green) button to delete the selected entry.
There are Record ON and OFF modes in Timer Setting.
O
K
01
21
FASHION TV
08/03-Wed
11:39
30Min
OT
02
70
DWtv
07/02-Mon
13:00
60Min
WL
Service Number
Service Name
Reseved Date and
Time to Start
recording
R
Mode
Duration
Record
A. Record ON : This function is used for the delayed recording to the HDD of PVR.
- Type : Select TV or Radio by pressing V- , V+ button.
- Satellite :Press OK button to display the satellite list. Select a satellite that includes
the service to be recorded.
- Service : Select the service to be reserved for recording by pressing OK button.
- Tuner Select : Select Tuner1 or Tuner2 by pressing V- , V+ buttons.
- Mode : By using V- , V+ buttons, select one among One Time, Everyday, Every
Weekend, Weekly, and Every Weekday.
24
MENU OPERATIONS
- Date : Select the recording start date by pressing V- , V+ buttons.
- Start Time : Select the recording start time. V- , V+ buttons and 0 – 9 buttons
are available.
- Duration : Select the recording duration by pressing V- , V+ buttons.
- File Name : To change file name as you want, press OK button. The keyboard will
appear.
- OK : To confirm the setting for the reserved recording, press OK button.
B. Record OFF: It is a useful function for reserved recording to a VCR or for wakeup
function like VCR Timer. If the Record item is set to Off, the PVR wake up and play it
by the reserved conditions, but does not record it to the HDD of PVR.
For details, refer to the explanation of Record ON.
File List
The file list has 3 lists. They are Recorded Services, MP3 and Program Files. The
lists are selected by revs , FWD buttons. The File list is displayed by pressing F-list
button.
File List ( Recorded Services / MP3 / Program Files )
1
DD/MM
File Name 1
File name
Selection Number
Date of Recording
Scrambled Icon
Recording Number
Lock Icon
Information of selected file
Help Messages
Information of HDD
25
MENU OPERATIONS
Recorded Services List
The file list is displayed by pressing F-list button. The file list of Recorded Services
can be selected by revs , FWD buttons from other list.
1. You can see the file number, file name, date of recording, information of scramble,
locking, Service name, event information, file size, HDD information, etc.
2. Folder
A new folder can be made by pressing Geeen (Green) button. The new folder will be
named as GROUP #. The name can be changed by option blue (Blue) button. The
keyboard will be displayed if you select the Rename there.
3. Move
Press Yellow (Yellow) button after selecting a file you want to move. The lists of
Folders will appear. You can select a folder you want.
4.Delete
Press whlte (White) button after selecting a file you want to delete. You have to
confirm it to delete at confirmation box.
5. Sorting, Rename, Lock
Press blue (Blue) button to display option list. You can sort, rename and lock the
selected file or folder. If a file is locked here, the Lock icon will appear in the file list.
6. Icons
Scrambled Icon
Icon (color)
Description
$ (Yellow)
Scrambled
$ (Yellow/Green)
Partially Scrambled
$ (Green)
Decrambled
None
Non-scrambled (FTA)
Lock Icon ( key )
It means that the file is locked. To play the files you have to enter the PIN code.
7. Playback
To playback the selected file, press ply button or OK button.
8. Successive Playback of Services
Press F1 (Red) button to number the services among the recorded services list and
26
MENU OPERATIONS
press OK or ply button to playback the multi-services in sequence automatically.
This function is very convenient for you to descramble the pay TV service with proper
CAM module and smart card. You can descramble the scramble services and copy it
while you are not using this PVR.
9. Successive copy of Services
Select the services you want to copy by pressing F1 (Red). You can start copying by
pressing rec button.
10. Event information
If there was Event information when the service was recorded, you can see the
information by pressing info button.
MP3 File List
The file list is displayed by pressing F-list button. The file list of MP3 files can be
selected by revs , FWD buttons from other list.
1. You can download the MP3 files via USB from PC using Altair.exe.( You can get it
from www.i-topfield.com) The list of MP3 files will be displayed here.
2. Folder
A new folder can be made by pressing Geeen (Green) button. The new folder will be
named as GROUP #. The name can be changed by option
(Blue) button. The
keyboard will be displayed if you select the Rename there.
3. Move
Press Yellow (Yellow) button after selecting a file you want to move. The lists of
Folders will appear. You can select a folder you want.
4.Delete
Press whlte (White) button after selecting a file you want to delete. You have to
confirm it to delete at confirmation box.
5. Sorting, Rename
Press blue (Blue) button to display option list. You can sort, rename the selected file
or folder.
6. Play
To play the selected file, press ply button or OK button.
7. Successive Playback of MP3 files
Press Red (Red) button to number the files among the file list and press OK or ply
button to play the files in sequence automatically.
27
MENU OPERATIONS
8. Play by folder
To play the files in specific folder, select a folder and press ply button.
9. Select Play mode
To select a play mode of MP3, press white (white) button. There are normal, repeat
one and repeat all modes.
Program File List
The file list is displayed by pressing F-list button. The file list of Program files can be
selected by revs , FWD buttons from other list.
1. You can download the TAP(Topfield Application Program) via USB from PC using
Altair.exe.( You can get it from www.i-topfiled.com). The list of the TAP will be
displayed.
2. Folder
A new folder can be made by pressing Geeen (Green) button. The new folder will be
named as GROUP #. The name can be changed by option
(Blue) button. The
keyboard will be displayed if you select the Rename there.
3. Move
Press Yellow (Yellow) button after selecting a file you want to move. The lists of
Folders will appear. You can select a folder you want.
4. Delete
Press whlte (White) button after selecting a file you want to delete. You have to
confirm it to delete at confirmation box.
5. Sorting, Rename
Press blue (Blue) button to display option list. You can sort and rename the selected
file or folder.
6. Run
To run the selected file, press OK button.
7. Auto Run
If you want a program runs automatically when the PVR starts up, move the program
to the Auto Start folder.
If you are pressing the 0 button when the PVR starts up, the program in the Auto
Run folder will not run. Remove the program from the Auto Run folder if you do not
want to auto run.
28
MENU OPERATIONS
Installation
LNB Setting
The Low Noise Block down Converter (LNB) amplifies the signal received by the
satellite dish and lowers the frequency of the signal. The signal is then fed from the LNB
at the dish via cable to the PVR.
For the LNB Setting, move the cursor to Installation item and press OK button.
Then, move the cursor to the LNB Setting item and press OK button.
A. Satellite Name
Press OK button to display the Satellite List. The list of Satellite is put in alphabetical
order. Select one of the preprogrammed satellites that corresponds to the direction of
the antenna. If the desired satellite name is not in the list, then select Other.
B. Tuner Select
Select a tuner for service searching from the selected satellite.
C. Connection Type
If two tuners share one LNB, select Loop Through. If a service is being recoded, the
other tuner can receive only the signal of the same band and polarity as being recorded
in this configuration.
If the tuners are connected to separated LNBs (or Dual LNB), select Separated. There
is no restriction as in the Loop Through configuration.
29
MENU OPERATIONS
D. LNB Frequency
Select the L.O. Frequency of the LNB. The LNB Frequency of 5150, 9750, 10600,
10750, 11475, 9750/10600 or 9750/10700 can be selected by V- or V+ button.
Also you can insert LNB frequency by using Numeric key on the RCU.
E. LNB Power
Select LNB power On to output the LNB voltage.
F. 22 KHz
If you are using a 22 KHz tone switch box, make 22 KHz tone switch enable or disable
to select LNB or antenna.
NOTE: If the LNB Frequency is set to Universal LNB (9750/10600 or 9750/10700), it
is not possible to set 22KHz because high or low band is selected by
22KHz.
G. DiSEqC 1.1
30
MENU OPERATIONS
The PVR is designed to be DiSEqC 1.1 compatible. This allows multiple antennas to be
connected to the PVR at the same time. If you are using two or more fixed antennas or
LNBs, then it is recommended to use a DiSEqC 1.1 switch.
If you use a DiSEqC 1.1 switch only, it is possible to connect up to 4 antennas.
Set the DiSEqC 1.0 to Disable and select an item in DiSEqC1.1.
If you use a DiSEqC1.1 switch and DiSEqC1.0 switches, it is possible to connect up to
16 antennas. Connect the DiSEqC1.1 switch to the LNB input and connect the
DiSEqC1.0 switches to the DiSEqC1.1 switch.
Set the DiSEqC1.1 item and DiSEqC1.0 item according to the antenna configuration.
For example, set DiSEqC1.1 to 2 of 4 and DiSEqC1.0 to 3 of 4 to select A7.
H. DiSEqC 1.0
The PVR is designed to be DiSEqC 1.0 compatible. This allows multiple antennas to be
connected to the PVR at the same time. If you are using two or more fixed antennas or
LNBs, then it is recommended to use a DiSEqC 1.0 switch.
Select one of 1 of DiSEqC to 4 of DiSEqC, Mini A, Mini B or Disable according to the
option or the configuration of DiSEqC switch box or antenna.
I. Service Search
To go to Service Search menu directly from LNB Setting menu, press OK button at this
item.
Service Search
31
MENU OPERATIONS
A. Satellite Name
Press OK button to display the Satellite List Box. The list of Satellite is put in
alphabetical order. Select one of the preprogrammed satellites that correspond to the
direction of the antenna. If the desired satellite name is not in the list, then select Other.
B. Search Mode
There are 4 search modes, There are 4 search modes, Auto, Manual, Advanced and
SMATV. The Auto mode enables you to search using the information the PVR has. On
the other hand, you may need to know in advance the frequencies and the symbol rates
before using the Manual mode. On the Advanced mode, enter the Audio PID, Video
PID or the PCR PID. The SMATV mode is used to special purposes on satellite master
antenna TV system.
C. Frequency
Select or enter the Transponder’s Frequency by using the numeric buttons on your RCU.
D. Symbol Rate
Enter the Transponder’s Symbol Rate by using the numeric buttons on your RCU.
E. Polarization
Choose the type of polarization, either the Horizontal or the Vertical.
F. Network Search
This Network Search item can be used if the Search mode is set to Manual or Auto. If
the Network Search item is set to On and the NIT (Network Information Table) is
available, the Transponder’s information can be found.
G. PID
This item is valid when the Search Mode is set to Advanced only.
Press OK button to enter Video, Audio and PCR PID’s.
1) Video PID
Insert the Video PID by using the numeric buttons on your RCU.
2) Audio PID
Insert the Audio PID by using the numeric buttons on your RCU.
3) PCR PID
Insert the PCR PID by using the numeric buttons on your RCU.
4) SAVE
32
MENU OPERATIONS
To ensure the above Video, Audio and PCR PID change, press OK
item.
button at this
H. FTA/Scrambled
Choose your favorable services you want to search among FTA only, CAS only and
FTA+CAS.
I. Tuner Select
Select a tuner for service searching from the selected service.
J. Start Search...
To start the searching process, press OK button at this item.
To stop the searching process on the way, press either the menu button or the exit
button. This menu will be shown as long as the PVR is searching for services. All
services found will be listed in two columns on the screen with TV services in one
column and Radio services in the other. Please note that the search procedure may
take a few minutes.
When the search procedure is completed, the screen will show how many TV and Radio
services have been found. Press OK button to save the services.
K. LNB Setting
To go to LNB Setting menu directly from Service Search menu, press OK
this item.
button at
Services Copy
In this menu, you can copy the existing services between Tuner 1 and Tuner 2.
A. Tuner 1 to Tuner 2
Copy the service list of Tuner 1 to that of Tuner 2.
B. Tuner 2 to Tuner 1
Copy the service list of Tuner 2 to that of Tuner 1.
C. All
Add the service lists of Tuner 1 and Tuner 2 and save it to service list of Tuner 1 and
that of Tuner 2.
33
MENU OPERATIONS
Motorized DiSEqC 1.2
If you have DiSEqC 1.2 motorized system, then you can use the DiSEqC 1.2 functions.
A. Satellite Name
Select a satellite name that will be used to identify a motor position.
B. Tuner Select
Select a tuner that is connected with DiSEqC 1.2 system.
C. Transponder
Select the transponder to catch the strong signal. Select the TP from TP list box to get
the strong signal.
D. LNB Setting
Please refer to LNB setting of this chapter.
E. Motorized DiSEqC1.2
Select Enable or Disable. If you are using DiSEqC1.2 antenna, set to Enable.
F. DiSEqC Command Mode
Change the current mode between User and Installer modes.
-User: This mode is used to fine-tune the position of the motor for better reception.
-Installer: This mode is used to search for the position of a satellite manually.
G. Movement: In case of User mode, the movement is adjustable by fine-tuning.
In case of Installer mode, the movement is adjustable by East , West going command.
34
MENU OPERATIONS
H . Motor Control
- Goto : Move the motor to the stored position of the selected satellite.
- Store : Store the current position of the motor for the selected satellite.
* The followings are available only at the Installer mode.
- Recalculate : Recalculate the position of the Stab Rotor motor.
- Goto Ref : Go to reference.
- Limit E , Limit W : Set the limits of East and West position.
- Limit Off : Remove the limitation.
- Reset : Reset all the stored position of the motor relative to the “0” position
I . Service Search
After saving the DiSEqC configuration at the highest signal quality, press OK button to
start service searching of the selected satellite.
USALS Setting
USALS is very convenient motorized DiSEqC system that supports DiSEqC 1.3
command and also can get the satellite position automatically if you know your
geographical location. Basically, the listed satellites have its Longitude and therefore the
angle of the satellite can be calculated without problem.
If you have USALS motorized system, then you can use the USALS as followings.
35
MENU OPERATIONS
A. Tuner Select
Select a tuner that is connected with USALS system.
B. Motorized DiSEqC1.3
Select Enable or Disable. If you are using DiSEqC1.3 switch, set to Enable.
C. Satellite Name
Select a satellite that will be used to identify a motor system.
D. Satellite Angle
It is the longitude of the selected satellite and it can be set automatically in case of
selecting a satellite name. You can use numeric keys of RCU to enter the angle. East or
West will be selected by V- , V+ button.
E. My Longitude
It means the longitude of your location. You can select the angle, East and West by V- ,
V+ or numeric button.
F. My Latitude
It means the latitude of your location. You can select the angle, South or North by V- ,
V+ or numeric button.
G. Reference Position
Go to Reference position (Ø°)
H. Move : After searching the position you want by Goto the position item, you can
tune the antenna to go to the exact position by this item. V- , V+ button moves the
antenna to anti-clockwise and clockwise respectively.
I. Transponder : Selects the Transponder to catch the strong signal.
J. Goto the position
After setting the Longitude, Latitude and the longitude of the selected satellite, this
menu is used when you want to move the desired direction (position) of the dish saved
before. Its moving limit is ±65°.
36
MENU OPERATIONS
Factory Setting
All the stored data can be reset just like it was manufactured. The factory setting has
two steps. The first is to reset the service data and other system configurations except
Motorized DiSEqC1.2 setting. The second is to reset the parameters of Motorized
DiSEqC 1.2.
Format Hard Disk
To format the HDD in PVR, Press OK button at this Item.
Formatting Hard Disk will delete all the data and the files recorded in HDD permanently.
If a new HDD is installed, it should be formatted because the file structure of PVR is
different from others.
You can not use the Time shifting, Recording and playback functions with an
unformatted HDD.
Transfer Firmware
A. Transfer Program to Other IRD
It is used to transfer PVR firmware to other PVR for upgrading the PVR.
Notes: Please proceed this menu with connecting the PVR of same model and
same specification.
B. Transfer Data to Other IRD
It is used to transfer PVR Data such as service information to other PVR for upgrading
the PVR.
37
MENU OPERATIONS
Notes: Please proceed this menu with connecting the PVR of same model and
same specification.
Firmware Upgrade
At this menu, you can download the latest PVR software from Satellite.
The TP details are as bellows.
Astra
FREQUENCY :
S/R:
Polarity :
PID :
Hotbird 4
FREQUENCY :
S/R:
Polarity :
PID :
12603 MHz
22000 KS/s
Horizontal
347
12673 MHz
27500 KS/s
Vertical
730
For OTA (Over - The - Air Upgrade), it takes around several minutes to download
software from the Satellite.
To start OTA, press OK button at Start item.
For better service, the satellite and TP can be added or changed. You can get the
information at www.i-topfield.co.kr.
38
MENU OPERATIONS
Organizing Svc/Fav
Organizing Services
This menu can be used to rename, reorder, lock, hide and delete TV Services.
A. Browse
Press OK button. Now, browsing through the Organizing Services is possible.
Press assigned buttons on the help message.
B. Rename
Use P+ , P- buttons to select Rename item and press OK button to move the cursor to
the Service List. Press OK button to display keyboard, and rename the service. After
renaming it, be sure to save it by pressing OK button at Save item.
39
MENU OPERATIONS
C. Move
You can reorder and move the service to the preferred position. Mark the desired
service to move and press OK button. Use P+ , P- buttons to choose the Move mode.
D. Lock
You can restrain and lock the services. From here, locking (and later unlocking) services
in any of the lists is possible e.g. in order to prevent children from watching it. If a locked
service is selected, you should enter the PIN code in order to enjoy it.
E. Skip
You can hide and skip the services. In order to unlock the skip function, press OK
button on the skipped service. The skipped services will not be visible on the Service
List.
F. Delete
Press OK button to delete Services. The delete function differs from the skip function
as it deletes the service completely. Whereas, the skip function just makes the service
invisible.
NOTE: Deleted services are permanently deleted. The only way to recover them is
to perform a new service search.
G. Sort
You can sort and rearrange the Service List.
Organizing Favorites
40
MENU OPERATIONS
This mode is helpful in adding and deleting services to and from the favorite group.
Under the menu Organizing Favorites, there are three different modes:
Fav List , Fav Services and TV or Radio Service List.
On the Fav List mode, four standard lists are selected as the default menus: News,
Sports, Movie and Music. Up to 30 lists including these lists can be added and
renamed. When deleting a service, select a service in the Fav Services section and
press the assigned button on the help message.
To add services into Favorites, locate the cursor to the desired service in Service List
and press OK button. To delete a service from Favorites, locate the cursor to the
service in Fav Services and press OK button.
Information
IRD Status
41
MENU OPERATIONS
Check the PVR’s system information here. It shows the System ID, Loader Version,
Device Version, Application Version and Last Update.
Calendar
Press V- or V+ button to select the year. Press P+ or P- button to select the month.
Common Interface
The menu differs according to each inserted CAM. If the module has not been installed
yet, the phrase Not Installed will be indicated.
Game
ExBlock
Bomb Hexa
42
FUNCTION GUIDE
FUNCTION GUIDE
Service List
Press ok button to see the Service List. The Service List displays as follows.
• Service provider. (It can be displayed by pressing chk button.)
• Service List by T1 (Tuner 1) or T2 (Tuner 2).
• Scrambled Mark by $ .
By using WB (White) button in the Service List, you can use the functions as follows.
• RB (Red) button: Display the Service List of Tuner 1 or Turner 2.
• GB (Green) button: Sort the Service List by Alphabetic.
* The sorted Service List will be displayed in the Service List menu only.
• YB (Yellow) button: Search the Service List by Alphabetic.
• BB (Blue) button: Display the options. You can use this options by pressing V+ , Vor OK button.
- Satellite : Displays the Service List by satellite.
- Tuner : Selects among Tuner 1, Tuner 2 and all Tuner.
- Show Provider : Displays the services by service provider.
- Sorting : Selects among Default, Alphabetic, FTA~CAS, CAS~FTA, Provider and
Fav~NO Fav.
- Rename: Renames the marked service.
- Lock : Makes the marked service Unlocked or Locked.
- Delete : Deletes the marked service.
- Add to FAV : Adds the marked service to the FAV List
43
FUNCTION GUIDE
Information Box
Press info button on the RCU to see the program information. The Information box
displays as follows:
. Service Number
. Service Name
. Detailed Program Information
. Signal Level and Quality
. Tuner Information
. Information of subtitle and / or teletext
. Parental Lock
You can hide the Information Box by pressing info button.
G
hUGsGG
Number
Service Name
Signal Strength
Event Name
Start Time ~ End Time
Satellite / TP info
Event Description
Information icon
Current Time
You can see the Current/Next event by pressing V- / V+ button in the information box.
To control the volume in the information box, you have to press V- / V+ button two times
without interval.
If EPG is available on programs, by using V+ , V- buttons, you can see the EPG. You
can see extended information of the event by pressing info button once more.
iUGw G
ICON
File Name
Information icon
Satellite / TP info
Progress Bar
Event Name
Event Description
Duration
Time
44
)81&7,21*8,'(
jUGtwZG
%LWUDWH
7LWOH
,FRQ
$UWLVW
$OEXP
'XUDWLRQ
7LPH
3URJUHVV%DU
(3*(OHFWURQLF3URJUDP*XLGH
7R GLVSOD\ WKH LQIRUPDWLRQ DERXW FXUUHQWO\
EHLQJ EURDGFDVWHG DV ZHOO DV WKRVH WKDW ZLOO
EH EURDGFDVWHG QH[W SUHVV EXWWRQ RQ
WKHUHPRWHFRQWUROXQLW
,I(3*LVDYDLODEOHRQSURJUDPV\RX ZLOOVHH
WKH GHWDLOHG GHVFULSWLRQ RI WKH SURJUDPV
VWDUWHQGWLPHDQGSURJUDPVVFKHGXOHVHWF
wR wT EXWWRQVZLOOEHXVHGWRPRYHSURJUDPDQGWRVHHQH[WSURJUDPVFKHGXOHV
}R }TEXWWRQVZLOOEHXVHGWRVZLWFKWKHVHUYLFH
vr EXWWRQPDNHVWKHUHVHUYDWLRQIRUWKHQH[WSURJUDP
pEXWWRQVKRZVH[WHQGHGLQIRUPDWLRQRIWKHHYHQW
{} EXWWRQZLOOFKDQJHWKHFRQWHQWVRI(3*EHWZHHQ79DQG5DGLRVHUYLFHV
mX 5HG EXWWRQ VZLWFKHV WKH (3* IURP 6LQJOH 6HUYLFH WR 0XOWL 6HUYLFH DQG LQ
RSSRVLWLRQ
6XEWLWOH
<RXFDQFKRRVHDODQJXDJHRIVXEWLWOHXVLQJEXWWRQRQWKH5&8
,IWKHEURDGFDVWHUSURYLGHVVXEWLWOHV\RXFDQVHH V\PEROLQWKH,QIRUPDWLRQ%R[
7HOHWH[W
,I WKH EURDGFDVWHU VXSSRUWV WHOHWH[W \RX FDQ VHH V\PERO LQ WKH ,QIRUPDWLRQ %R[
7KHUH DUH 9%, LQVHUWLRQ PRGH DQG VRIWZDUH HPXODWLRQ PRGH LQ WHOHWH[W ,Q WKH 9%,
LQVHUWLRQPRGH ZKLFKLVDOZD\VRQ \RXFDQZDWFKWKHWHOHWH[W ZLWK \RXU79XVLQJWKH
5&8RI\RXU797RZDWFKWHOHWH[WZLWK9%,LQVHUWLRQ\RXU79PXVWVXSSRUWWHOHWH[W
5
FUNCTION GUIDE
jUGtwZG
ICON
Title
Information icon
Bitrate
Progress Bar
Artist
Album
Duration
Time
EPG (Electronic Program Guide)
To display the information about currently
being broadcasted as well as those that will
be broadcasted next, press guide button on
the remote control unit.
If EPG is available on programs, you will see
the detailed description of the programs,
start/end time and programs schedules etc.
P+ , P- buttons will be used to move program and to see next program schedules.
V+ , V- buttons will be used to switch the service.
OK button makes the reservation for the next program.
Info button shows extended information of the event.
TV button will change the contents of EPG between TV and Radio services.
F1 (Red) button switches the EPG from Single Service to Multi Service and in
opposition.
Subtitle
You can choose a language of subtitle using sub button on the RCU.
If the broadcaster provides subtitles, you can see stl symbol in the Information Box.
Teletext
If the broadcaster supports teletext, you can see tlx symbol in the Information Box.
There are VBI insertion mode and software emulation mode in teletext. In the VBI
insertion mode, which is always on, you can watch the teletext with your TV using the
RCU of your TV. To watch teletext with VBI insertion, your TV must support teletext.
45
FUNCTION GUIDE
In the software emulation mode, you can watch the teletext even though your TV does
not support teletext. You can watch the teletext using the RCU of PVR.
Press Teletext (
) button to watch the teletext with software emulation mode.
Press tlx button once more or EXIT (
) button to escape from teletext.
Sound Track
You can choose a language of soundtrack by
pressing Aud button when a broadcaster
supports various languages of soundtrack.
Also, it is possible to choose a mode among
Stereo, Mono, Left and Right using V+ , Vbuttons. Aud button is used for multifeed
function, too. If the multifeed is available in
current service,
Multifeed Track will be displayed first. You can change the display to Sound Track
selection menu by pressing Aud button once more.
Multifeed
If multifeed is available in the service, Multifeed Icon (
) will appear at the right side
of the Information box. If available, the Multifeed Track and Sound Track are toggled by
snd button. It is possible to choose one of the multifeed service.
Time Shifting
46
FUNCTION GUIDE
1. To use Time Shifting function, the Time Shifting option should be enabled.
To find the Time Shifting option menu, follow the steps below.
Main Menu
System Setting
Time Shifting
Enable
2. Press ply button to display Time Shifting progress bar. You have to press ply
button once more to display Time Shifting progress bar during Trick mode. (such as
Fast Forward, Reverse Playback, Slow motion)
3. To go to the desired playback position, press V+ , FWD button or V- , RVS button.
This function is valid while the Time Shifting progress bar is displayed.
4. To remove the Time Shifting progress bar at once, press OK , exit or ply button.
5. To go to the live video, press stop button.
6. To start Instant Time Shifting, press chk button. The start position of the playback
goes 10 seconds back per each pressing of chk button.
Recording while Time Shifting
1. Press ply button to display Time Shifting progress bar.
2. To go to the desired position, V+ , FWD button or V- , RVS button.
3. Press rec button to start recording.
4. The recording will be started from the selected position.
5. Press stop button to stop Time Shifting.
6. Press stop button once more to stop recording.
Caution : If the recording time is less than about 1 minute, the recorded file will not be
saved.
47
FUNCTION GUIDE
Recording, Checking and Editing the reserved delayed recording
To record services, refer to the following steps. There are four kinds of recording
references.
Caution : If the recording time is less than about 1 minute, the recorded file will
not be saved.
Immediate Recording by RECORD button
A. Recording
Press rec button to record the service you are watching. To specify the stop time, go to
End of recording Window and modify Duration item. To go to the End of recording
Window, press rec button once more.
B. End of recording
To see End of recording, press rec button once more in the service of recording or
pause. This function can be used for duration of the recording time, recording by the
event, record pause etc.
1. Duration
To change the duration of the recording time, press V- or V+ button.
2. After this program
It records only current event and stops.
3. After next program
It records to next event and stops. Also, the file is saved in a different name.
4-1. Record pause
To pause recording, select Record pause.
48
FUNCTION GUIDE
4-2. Record continue
To restart recording, select Record continue.
Note : If you would like to continue recording in pause, press rec button in order to see
End of recording Window. Then, continue item will appear.
C. Checking and modification
A Recording Icon (
) will be displayed on the upper rightmost of the TV screen for
several seconds if the recording is initiated. Press info button to see the Recording
Icon.
To check and modify the recording options, go to End of recording Window.
D. Stop
Press stop button and select the service to stop the Recording by confirming OK
button. If only one service is being recorded, it is possible to stop the recording by
pressing stop button twice.
Recording by EPG
A. Record
Press guide button to display EPG. Select a service that you want to record, and press
rec button. Instead of rec button, two times pressing of OK button is valid for
delayed recording. In these cases the Recording mark (
) will be displayed.
Pressing the rec button once more at the service can modify the parameters of delayed
recording. If you press the rec button in the modification window, the modification will be
canceled.
49
FUNCTION GUIDE
B. Checking and modification
Press guide button to display EPG. The reserved services for delayed recording will be
marked with a Recording mark (
) or Reserved Event mark (
).
Pressing the rec button once more at the service can modify the parameters of delayed
recording. If you press the rec button in the modification window, the modification will be
canceled.
C. Cancel
Press guide button to display EPG. To cancel a reservation of delayed recording, select
the service you want to cancel and press OK button once or twice till the recording
mark is disappeared on the service.
Delayed Recording
See [ Main Menu -> Timer Setting ] for more details on Delayed Recording.
Playback a Recorded Service
1. Press list button to display the recorded service list.
2. You can use several useful editing functions at Recorded Services as followings.
A. New Folder : Press open (Green) button to make new folder.
B. Move to Folder : Press yellw (Yellow) button to move the Service to a folder.
C. Option : By pressing chk (Blue) button, you can use optional functions such as
- Sorting by Alphabetic, Size, Time.
- Rename
50
FUNCTION GUIDE
- Lock
D. Delete File : Press intvl button to delete the recorded service.
E. Event Info : Press info button to display extended event information.
3. Select a recorded service at the list.
4. Press OK button to start playback.
5. Press ply button to display Time Shifting progress bar. You have to press ply
button once more to display Time Shifting progress bar during Trick mode. (such as
Fast Forward, Reverse Playback, Slow motion)
6. To go to the desired playback position, press V+ , FWD button or V- , RVS button.
This function is valid while the progress bar is displayed.
7. If you enter the position by percent with numeric button of RCU, the playback position
will be moved to the point. This function is valid while the progress bar is not displayed.
* Successive Playback of Services
Press F1 (Red) button to number the services among the recorded services list and
press OK or ply button to playback the multi-services in sequence automatically.
This function is very convenient for you to descramble the pay TV service with proper
CAM module and smart card. You can descramble the scramble services and copy it
while you are not using this PVR.
* MP3 and TAP
Press rev ,FWD buttons at recorded service list to go to MP3 files and program
files(TAP).
Stop
1.This function is available for playback.
2.To stop playback, press stop button.
3.You can stop the recording in the recorded service list, too. To stop the recording,
press stop button at the selected recording file.
Pausing
To pause the live picture or playback, press pause button.
Press pause button again or ply button to quit pausing.
51
FUNCTION GUIDE
1. Pause from live video
If the PAUSE is kept more than 10 seconds with enabled Time Shifting mode, the live
picture is changed to time-shifted playback. The video continues from the paused image
when resumed from PAUSE.
2.Pause from Time Shifting
The video continues from the paused image when resumed from PAUSE.
3. Pause from Playback
The video continues from the paused image when resumed from PAUSE.
Slow Motion Playback
1. To playback in slow motion (without sound), press the slow button.
2. Slow motion speed can be adjusted by pressing the slow button repeatedly.
3. There are 3 steps (1/2, 1/4, 1/8) in slow motion playback.
4. Press ply button to resume playback with normal speed.
5. The slow motion function is available for the playback and the time-shifted playback.
Fast Motion Playback
1. If there is a Time Shifting or Playback progress bar, remove the progress bar by
pressing ply button.
2. Press FWD button for fast motion playback. To change the playback speed, press
FWD button repeatedly.
3. There are 3 steps (2, 4, 6) in fast motion playback.
4. Press ply button to resume playback with normal speed.
5. The fast motion function is available for the playback and the time-shifted playback.
Fast Forwarding and Rewinding
1. Press ply button to display Time Shifting or Playback progress bar.
2. To go to the desired playback position, press button revs or FWD button. This
function is valid while the progress bar is displayed.
3. To remove the progress bar at once, press ply button.
52
FUNCTION GUIDE
Reverse Playback
1. If there is a Time Shifting or Playback progress bar, remove the progress bar by
pressing play button.
2. Press revers button for reverse playback. To change the playback speed, press
revers button repeatedly.
3. There are 3 steps (1,2,3) in reverse playback.
4. Press ply button to resume playback with normal speed.
5. The reverse playback function is available for the playback and the time-shifted
playback.x3
Bookmark
You can jump to a position directly by bookmark function in playback and time-shifted
playback. To search positions very quickly and easily, use bookmarks.
It is impossible to use the bookmark in the following conditions.
- Timeshifting is disabled and you are watching live picture.
- You are recording 2 services, and you are watching the other sevice.
1. Add a bookmark
To add a bookmark, press BOOKMARK (
) button at the position you want to add it.
You can make the bookmark at maximum 64 positions.
2. Go to a bookmark
Press GO TO BOOKMARK (
) button to jump to the next bookmark. Then, the
PVR plays from the book marked position.
53
FUNCTION GUIDE
3. Delete a bookmark
To remove a bookmark, you have to display the progress bar by pressing ply button.
Select the bookmarked position by GO TO BOOKMARK(
) button and press
BOOKMARK (
) button.
4. 30 seconds forward
If there is no preset bookmark, the PVR plays every 30 seconds forward by pressing
GO TO BOOKMARK (
) button.
Recording The Descrambled Live Service
1. Select the live picture you want to record. Descramble the service with a proper CAM
and smart card. The live service should be decoded well with the proper CAM and
smart card.
2. Start recording according to the recording procedure.
3. During recording, don’t change the service neither try the time shifting function.
Caution : If there is any disturbance such as service changing or time shifting
during recording, the recorded file will be changed to the scrambled
format from this position. If the recording time is less than about 1 minute,
the recorded file will not be saved.
Descrambling Recorded Services
1. Select and playback a service you want to descramble. Descramble the service with
a proper CAM and smart card. The playback service should be decoded well with the
proper CAM and smart card.
2. Press ply button to display Playback progress bar.
3. To go to the desired position, press revs button or FWD button.
4. Start playback and the picture should be descrambled with a proper CAM and smart
card. The fast/slow motion descrambling is possible by fast/slow motion playback.
5. Start recording by RECORD (rec ) button.
6. The video displayed on TV will be recorded.
7. Press STOP ( stop ) button to stop recording.
8. Press STOP ( stop ) button again to stop playback.
9. You can playback the multi-service(Pay TV) in sequence. For detailed explanation,
refer to Playback a Recorded service.
54
FUNCTION GUIDE
Caution : If the descrambling time is less than about 1 minute, the recorded file
will not be saved.
Repeated Playback mode
The repeated Playback mode works only in playback mode. It does not work in time
shifting mode. There are two repeated Playback modes.
1. Repeating the whole selected service.
a. Start playback a recorded service.
b. Press Intvl button without the progress bar to repeat the whole selected service.
c. Press Intvl button once more to cancel the repeating playback.
2. Repeating the selected region.
a. Start playback a recorded service.
b. Press ply button to display Playback progress bar.
c. To specify one end of region, press the Intvl button with the progress bar.
d. Move the cursor by FWD pressing (or V+ ) or revs (or V- ) button.
e. To specify the other end of region, press the Intvl button once more. The color of
the selected region will be changed to green.
f. Press Intvl button once more to cancel the repeating playback.
Copying from Recorded Services
55
FUNCTION GUIDE
1. Select and playback a service to copy.
2. Press ply button to display Playback progress bar.
3. To go to the desired position, press revs button or FWD button.
4. Start playback the recorded video you want to copy. The fast/slow motion copying is
possible by fast/slow motion playback.
5. Start copying by rec button.
6. The video displayed on TV will be copied.
7. Press stop button to stop copying.
8. Press stop button again to stop playback.
Caution : If the copying time is less than about 1 minute, copying will not be done
successfully. It is recommended not to change the playbck speed.
Cut Out / Save Selected Region
1. Start playback a recorded service.
2. Press ply button to display Playback progress bar.
3. To specify one end of region, press the Intvl button with the progress bar.
4. Move the cursor by pressing FWD (or V+ ) or revs (or V- ) button.
5. Press chk button to cut or save the selected region. Then, a message box appears.
6. To cut out selected region, press the OK button at cut item in the message box.
7. To save the selected region, press OK button at save item in the message box.
56
FUNCTION GUIDE
Time Shifting while Recording
During single recording, Time Shifting is possible. But, if you are recording 2 services at
the same time, Time Shifting is possible only in the recorded service.
Zapping while Recording
For the tuner being recorded with, all the services in the same Service can be selected.
For the other tuner, all the scanned services can be selected.
Picture In Picture (PIP)
1. Press RED(Red) button to display PIP. Press RED(Red) button repeatedly to change
the size of sub-picture or to remove the sub-picture.
2. At PIP screen, press sat (
) button to exchange main-picture with sub-picture.
Remarks: It is not possible to exchange main-picture with sub-picture when a recorded
service is in playback in main-picture and a live service plays in sub-picture.
3. Press 1< or >1 button to move the position of sub-picture.
4. To display the service list of main-picture, press OK
button. You can select a
service in the service list.
To display the service list of sub-picture, press intvl (
) button.
5. If the both of main and sub-picture are scrambled, only the main-picture will be played.
57
FUNCTION GUIDE
Dual Recording
1. Press rec button to start Recording.
2. You can use the Time-shifting function while recording another service. It is possible
to record two services at the same time, too.
3. To record the 2nd service, press rec button at the service you want to record.
4. You can check the status of recordings in the recorded service list. To check it, move
the cursor to the file that is being recorded.
You can stop the recording there, too. To stop the recording, press stop button at the
selected recording file.
5.It is possible to stop the recording in the live picture. To do it, press stop button and
press OK button after selecting the recording by P+ , P- button.
Progress Icon
There will be Icons during Playback, Time Shifting, Recording and Copying. They will be
displayed for a seconds. To display it again, press info button.
Icon (color)
Circle (Red)
Circle (Green)
Circle (Red)
Description
Recording.
- Small Circle in the large circle means the current service you
are watching is being recorded.
- The number in the large circle means recording number.
And, the service being recorded is not the service you are
watching.
- The outer circle mean displays the rate of progress.
Playback.
- The figure in the circle shows you the playback speed.
- The outer circle displays the rate of progress.
Copying.
- The character C in the circle means copying.
- The outer circle displays the rate of progress.
58
SOFTWARE UPGRADE AND PC INTERFACE
SOFTWARE UPGRADE AND PC INTERFACE
Software Upgrade
The PVR has stable and convenience software to use. But, to improve the PVR the new
software of the PVR may be released.
Whenever a problem is found or functions are added or modified, the software in the
PVR has to be upgraded to enjoy better function.
The latest news, software, utility, driver, product and manual will be found at Topfield
website http://www.i-topfield.com
There are some methods to download the new software.
(a) PVR to PVR download via RS232C
It is possible to download the firmware or channel data from PVR to another PVR.
(b) PC to PVR download via RS232C
You need the TFD-down.exe to download the software.
Start download at PC and turn on the PVR.
(c) PC to PVR download USB
You need to the TFDN_USB.exe to download the software.
Start download at PC and turn on the PVR.
(d) OTA
You can download the latest PVR software from Satellite by OTA. To upgrade your
PVR by OTA, you should receive the signal from Hotbird or Astra.
The satellite and TP can be added or changed. You can get the information at
www.i-topfield.com
For more information, refer to the transfer firmware chapter of Menu Operations.
59
SOFTWARE UPGRADE AND PC INTERFACE
File download and upload via USB
You can upload or download the TAP(Topfield Application Program), MP3 and the
recorded services to or from your PC. You need to the Altair.exe to enjoy it.
You can download the TFD-down.exe, TFDN_USB.exe, Altair.exe at Topfield website
http://www. i-topfield.com
The TAP application can be developed and used by users. The users can make their
own functions by TAP. Topfield does not confirm the TAP developed by users, and
does not have any responsibility.
60
0(180$3
0(180$3
0RGH
/RFDO7LPH
*07
7LPH6HWWLQJ
7LPH2IIVHW
*07&ROOHFWLRQ
6DWHOOLWH
7UDQVSRQGHU
'D\OLJKW6DYLQJ7LPH
&HQVRUVKLS
3DUHQWDO &RQWURO
&KDQJH3,1&RGH
6\VWHP6HWWLQJ
/DQJXDJH6HWWLQJ
$FFHVV&RQWURO
0HQX/DQJXDJH
6XEWLWOH/DQJXDJH
$XGLR/DQJXDJH
797\SH
9LGHR2XWSXW
9&56&$577\SH
$92XWSXW6HWWLQJ
79$VSHFW5DWLR
'LVSOD\)RUPDWLVSOD
'LVSOD\)RUPDW
6RXQG0RGH
5)2XWSXW
5)&KDQQHO
0HGLD+LJKZD\(3*
0HGLD+LJKZD\(3*
6DWHOOLWH1DPH
+RPH7UDQVSRQGHU
26'7UDQVSDUHQF\
7XQHU6HOHFW
,QIR%R['LVSOD\7LPH
,QIR%R[3RVLWLRQ
7LPH6KLIWLQJ
7LPHU6HWWLQJ
0(180$3
6DWHOOLWH1DPH
7XQHU6HOHFW
&RQQHFWLRQ7\SH
/1%)UHTXHQF\
/1%3RZHU
.K]
'L6(T&
'L6(T&
6HUYLFH6HDUFK
/1%6HWWLQJ
)LOH/LVW
,QVWDOODWLRQ
6HUYLFH6HDUFK
6HUYLFH&RS\
2UJDQL]LQJ6HUYLFHV
/1%6HWWLQJ
2UJDQL]LQJ)DYRULWHV
6DWHOOLWH1DPH
6HDUFK0RGH
)UHTXHQF\
6\PERO5DWH
3RODUL]DWLRQ
1HWZRUN6HDUFK
3,'
)7$6FUDPEOHG
7XQHU6HOHFW
6WDUW6HDUFK«
%URZVH
5HQDPH
0RYH
/RFN
6NLS
'HOHWH
6RUW
2UJDQL]LQJ6YF)DY
0RWRUL]HG'L6(T&
86$/66HWWLQJ
)DFWRU\6HWWLQJ
)RUPDW+DUG'LVN
7UDQVIHU3URJUDPWR«
7UDQVIHU)LUPZDUH
7UDQVIHU'DWDWR«
)LUPZDUH8SJUDGH
,QIRUPDWLRQ
,5'6WDWXV
&DOHQGDU
&RPPRQ,QWHUIDFH
*DPH
SPECIFICATIONS
SPECIFICATIONS
Tuner & Service Decoder
Item
2 Tuners
Specification
Decoding & recording(or decoding)
Input/Loop through Connector
75: ,IEC 169-24, Female
Frequency Range
950 ~ 2150MHz
Signal Level Input
-65 ~ -25dBm
Vertical:+13.5VDC
LNB Power & Polarisation
Horizontal:+18VDC
Current:Max. 500mA with Overload protection
Frequency:22±1KHz
22KHz Tone
Amplitude:0.6±0.2V
Modulation
QPSK
Input Symbol Rate
1 ~ 45MS/s
Code Rate
1/2, 2/3, 3/4, 5/6 and 7/8
MPEG Transport Stream A/V Decoding
Item
Specification
Transport Stream
ISO/IEC 13818-1 MPEG-2
Profile Level
2 x MPEG-2 MP@ML (PIP)
Aspect Ratio
4:3, 16:9, Pan & scan, Letterbox
Video Resolution
720 x 576
Audio Decoding
MPEG-1 Layer 1, 2 & 3
Main System
Item
Main Processor
Specification
RISC CPU
HDD
80GB, 120/160GB(optional)
RTC
Real Time Clock
Front Panel & RCU
Item
5 Keys
Specification
CH-/+, VOL-/+, STANDBY
VFD
Service name and other information display
RCU
48 Keys
Conditional Access Interface
Item
PCMCIA
Specification
2 slots
DVB Common Interface Standard
63
SPECIFICATIONS
A/V & Data In/Out
Item
Specification
Video CVBS/S-VIDEO/RGB/YUV output
TV-SCART
Audio L/R output
Video CVBS output
Audio L/R output
VCR-SCART
Video CVBS/S-VIDEO/RGB/YUV input bypass
Audio L/R input bypass
S-VIDEO
Video S-VIDEO output
Video CVBS output
RCA A/V
Audio L/R output
S/PDIF
Digital audio or Dolby AC-3 bitstream output
9 pin D-sub type
RS-232C
Transfer rate 115.2Kbps
USB
USB2.0 Device
RF-Modulator
Item
Specification
RF-Connector
75:, IEC 169-2, Female/Male
Output Service
CH21 ~ 69(PAL) / CH14 ~ 83(NTSC)
TV standard
PAL G/I/K/NTSC-M selectable by Menu
Power Supply
Item
Specification
Input Voltage
90 ~ 250VAC, 50/60Hz
Type
SMPS
Power Consumption
Running: Max. 45W, Standby: 8W
Protection
Separate internal fuse.
The input shall have lightning protection.
Physical Specification
Item
*
Specification
Size(W x H x D)
430 x 60 x 265 mm
Weight(Net)
4.2Kg
Specifications and functions may be
improvement without notice in advance.
64
changed
for
www.i-topfield.com
110T-FK213-205-0
rev.1