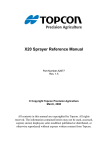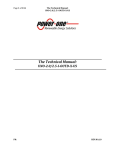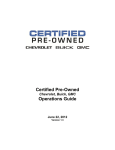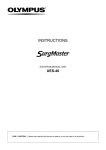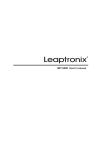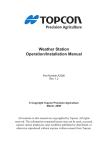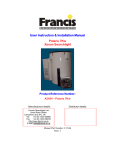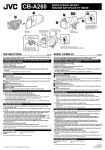Download Topcom X20 User's Manual
Transcript
V1.98 21/06/06 X20/X15/X10 Operators Manual Spray Rate Control A2677 V1.98 1.4 . W133 V1.98 V1.98 21/06/06 21/06/06 As with any computer operated equipment, software and/or hardware is in many cases changed and upgraded over the life of the equipment. KEE Technologies software engineers are constantly working on software enhancements which will provide you with many additional benefits and features in the future. The ZYNX System will keep on evolving! ...to ultimately improve your ‘bottom line’! KEE Technologies personnel have records of all changes implemented to your system with the subsequent serial number. To keep this Operator’s manual “alive” and current with your equipment and software versions you will need to administer and document the evolution of your ZYNX System in this manual. In some cases we will provide you with software upgrades and additional/ replacement pages to add to this manual. With major software upgrades we may provide you with a completely new manual for the corresponding ZYNX Solution. When talking to KEE Support staff, always have this manual with you, as we may ask you what version manual you are currently looking at to ensure we all talk the same language. For this purpose all pages are coded as follows. Page number Date when written Software version Below is space provided to keep records of any software and hardware upgrades you may have received. A B C Type of upgrade (software or hardware) Version ZYNX X20 Sprayer Software (ex factory) ZYNX X15 Sprayer Software (ex factory) V1.98 V1.98 . Page 2 Date 21/06/06 21/06/06 Manual upgraded 09/06 09/06 Contents V1.98 21/06/06 V 1.86 Content Page No. Introduction How to Use this Manual 6 7 INSTALLATION 1.0 1.1 1.2 1.3 1.4 1.5 For ALL Installations and Servicing of Spray ECU’s Installing the Spray ECU (All Models) Installing Spray ECU 30S KEE Spray Controller Kits 1.2.1 Installing the Tractor Harness 1.2.2 Installing the Sprayer Harness 1.2.3 Installing the Valve Harness Installing Spray ECU 30S kits to Existing KEE Controllers Installing to Existing Raven Controllers Connecting the Spray ECU to the Battery GETTING STARTED 2.1 Starting the X15 Console 2.2 Starting the X20 Console 2.3 Registration and Sprayrate Control Software Version 2.4 Overview of Functions- Working Screen 2.5 Navigating Around the OPTIONS window 3.0 Configuration Setup 3.1 Adjust Audio Volume 3.2 Configuration 3.3 Factory Configuration 3.4 Quick Setup (For Factory Configurations) 3.5 Select the ‘Change/View Configuration’ button 10 11 13 13 16 20 25 27 30 31 32 33 34 35 38 42 42 42 43 44 44 SPRAYER SETUP OPTIONS 4.0 5.0 5.1 6.0 6.1 6.2 7.0 8.0 8.1 8.2 9.0 9.1 10.0 10.1 10.2 11.0 12.0 12.1 13.0 14.0 15.0 16.0 16.1 Page 3 GPS ECU ECU (Spray ECU ONLY) TANKS REGULATOR VALVE SETTINGS PROPORTIONAL VALVE SETTINGS SECTIONS SWITCHES SWITCHES (SPRAY ECU 2 ONLY) CUSTOM SECTION MAPPING SENSORS SENSORS (SPRAY ECU 2 ONLY) SETUP SETUP (SPRAY ECU2 ONLY) WHEEL CALIBRATION UNITS ALARMS ALARM DEFAULTS PRESETS SIMULATION Other SAVING THE SPRAYER CONFIGURATIONS CHANGE SETTINGS TO THE CURRENT CONFIGURATION 46 48 50 52 54 56 58 60 62 63 64 66 67 69 70 71 72 74 75 76 77 78 79 Contents V1.98 21/06/06 21/06/06 V1.98 V 1.86 Content Page No. SETTING UP THE SPRAYER 17.1 17.2 17.3 17.4 17.5 17.6 17.7 17.8 17.9 17.10 Pressure Window Calibrating the Pressure Sensor Manual Entry of Pressure Calibration Factors (Spray ECU) Flow Window Speed Window Area/Volume Window Tank Setup 17.7.1 Fill The Tank Calibrate The Flow Meter 17.8.1 Flow Calibration for Normal Valves 17.8.2 Flow Calibration for Balanced Valves Enable Lockout Feature 17.9.1 Enable Lockout 17.9.2 Dis-able Lockout Sprayer Switchbox 82 83 83 84 85 86 88 89 90 90 91 92 92 92 93 START SPRAYING 18.1 18.2 18.3 Simulate Spraying Start Spraying Using ZYNX Guidance with the Spray Controller 95 96 97 Regulator Valve ZYNX Switched Power Dump Valve KEE Sensors ‘3 Wire Section Valves’ PWM Regulator Valve 100 100 101 101 102 102 TESTING 19.1 19.2 19.3 19.4 19.5 19.6 SYSTEM COMPONENTS AND SPECIFICATIONS Page 4 20.1 Sprayer Components- Part List 103 20.2 Specifications 20.2.1 ZYNX Console 20.2.2 KEE Sensors (Ground, Fan and Auxiliary Sensors) 20.2.3 Flow Sensors 20.2.4 Pressure Sensor 104 104 104 104 105 Contents V1.98 21/06/06 WIRING CONNECTION TABLES 21.1 21.2 21.3 21.3.1 21.3.2 21.4 21.4.1 21.4.2 21.5 21.5.1 21.5.2 21.6 21.6.1 21.6.2 21.7 21.7.1 21.8 21.8.1 Selecting the Right Controller Wiring Connection Tables for Spray ECU Controllers Spray ECU (with tails) A1999 (Hagie) Connection Tables A2006 (Raven) Connection Tables Spray ECU A2036 Spray ECU Connection Tables (060001-060014) A2036 Spray ECU Connection Tables (060015- 060053) Spray ECU (Raven) A2445 KEE Spray ECU 3 Connection Tables (()50001- 050011) A2445 KEE Spray ECU 3 Connection Tables (060001 -060037) Spray 10SR Spray ECU 10SR Wiring Connection Tables (060000-060040) Spray ECU 10SR Wiring Connection Tables (060041- ) Spray ECU 30S Spray ECU 30S Wiring Connection Tables Hardi 5500 Spray ECU Hardi 5500 Spray ECU Connection Tables 21.9 KEE Sprayrate Interface 21.9.1 KEE Sprayrate Interface Wiring Connection Tables WIRING SCHEMATICS OF KEE SPRAY ECU TRACTOR AND SPRAYER LOOMS 107 109 111 112 114 116 117 120 123 124 128 132 133 137 141 142 145 146 148 149 151-164 SERVICE BULLETINS 23.0 Page 5 Pressure Relief Valve installation to Raven Fast Flow Valves 166 Introduction V1.98 21/06/06 Major Topic Heading Introduction The Spray ECU is a new generation spray controller to used in conjunction with the NEW X20 or ZYNX X15 consoles brought to you by KEE Technologies. The Console is the graphical interface of the Spray ECU controller. The Spray ECU replaces the KEE Sprayrate Interface. The Spray ECU can control up to 30 section valves (3 wire) and allows Automatic Section Control (ASC) of the 30 section valves (the X15 Console can control up 15 sections under ASC). The Spray ECU can control up 2 liquid tanks directly. If the Spray ECU is used in conjunction with a Multi-Drive Electronic Control (MDECU) unit, it can control up to 3 liquid injection tanks. The Spray ECU can handle ‘Boom Sensing’ inputs therefore can be connected to existing Remote switches. The Spray ECU also has a new feature called ‘Section Mapping’ which allows one section switch to control a number of section valves. Therefore the existing KEE Switchbox or Remote switches (usually 6 or 8 switches) can control all 30 section valves when they are controlled manually. The ZYNX sprayer software sets up the section mapping automatically. The ASC still controls all 30 section valves individually. The Spray ECU can control Regulator or Proportional type control valves. The Spray ECU can control ‘3 Wire’, ‘2 Wire’ (reverse polarity) or solenoid type section valves. Page 6 How to use this Manual V1.98 21/06/06 HOW TO USE THIS MANUAL All operators who have a Spray ECU installed must read the following page: Section 1.0 ‘For all Installations and Servicing of Spray ECU’s’. Upgrading the ZYNX Spray Rate Control Software If the ‘Spray Rate Interface’ or ‘Spray ECU’ is already installed and you are using this book to upgrade the ZYNX Sprayrate Control software to a later version, then go to straight to Section 3.0 ‘Configuration Setup’. Installation of the Spray ECU 1. Read Section 1.0 ‘For all Installations and Servicing of Spray ECU’s’ before attempting any installations 2. Section 1.1 has details about installing the Spray ECU controller, Power/Comms harness and KEE Sprayer Switchbox. 3. Then select one of the following installations, depending on which Spray ECU kit was purchased: 3a. Section 1.2: Installing a complete KEE Spray ECU 30S kit. This section explains how to install the following: Tractor harness, Sprayer Harness, Valve Harness, wheel sensor kit, flow sensor kit, connect to a regulating valve, electronic pressure sensor and connect to a dump valve. 3b. Section 1.3: Installing a Spray ECU 30S kit to an existing KEE MK5 Spray controller or KEE Spray Rate Interface. 3c. Section 1.4: Installing the 10SR Spray ECU to existing Raven 4xx, 6xx, 4400 and 4600 series controllers. The Spray ECU 10SR has been pinned to allow direct replacement of some of the Raven 4xx, 6xx, 4400 and 4600 series controllers. 4. This section connects the Spray ECU to the battery. The hardware installation is complete. 5. Once the Installation is complete then go to Section 2.0 ‘Getting Started’. Go to Section 2.1 if starting an X15 Console OR to Section 2.2 if starting starting an X20 Console. These sections explain starting the ZYNX Console. The manual from Section 2.3 onward will be the same whether an X15/X10 Console or X20 Console is used. Section 2.3 checks the spraying software is registered. This section gives an overview of the Sprayer Working Screen and how to ‘Navigate Around the Screen’ during setting up the sprayer software. 6. Section 3.0: ‘Configuration Setup’ explains how to load your KEE Spray kit or Sprayer from the factory configurations files loaded on the ZYNX Console, if your sprayer is listed. These configuration files contain most of the sprayer settings required to set up your sprayer. If your sprayer is listed in the Factory Configurations then you can choose to do the Quick Setup (Section 3.4) OR manually follow the manual through all the sprayer software setup options (Section 4 to 15) in the Software Setup Section. 7. (Section 4 through to 15): The Sprayer Software Setup section takes the operator through the 11 pages of the OPTIONS window to setup the sprayer. Page 7 How to use this Manual V1.98 21/06/06 8. Section 16: ‘Saving the Configurations’ section shows the operator how to save and name the sprayer settings entered into the Sprayer Software Setup (Sections 4 to 15). 9. Section 17:’Setting up the Sprayer’ explains the Pressure, Flow, Speed, and Area/Volume windows. This section explains how to ‘Fill the Tank’ and the Sprayer Switchbox. This section also explains how to Calibrate the Pressure Sensor and Flow sensor. Setting up is now complete the sprayer is ready for testing. 10. Section 18: ‘Start Spraying’ section explains how to test and simulate spraying using water before any actual spraying takes place. The section then explains how to start spraying, in either MANUAL or AUTOMATIC mode. 11. Section 19: The ‘Testing’ section explains how to test the Regulator Valve, test for Switch power for the Spray ECU, test the dump valve, test KEE sensors, test for 3 wire section valves and test PWM valves. 12. Section 21: The ‘Wiring Connection Tables’ section shows how to select between ‘Spray Rate Interface’ and ‘Spray ECU’ controllers when selecting in the software. This section also contains the Wiring Connection tables for each of the connectors for the different Spray ECU’s. 13. Section 22: This section contains the schematic wiring diagrams of the current the KEE Spray ECU 30S Tractor and Sprayer harness’s available. Page 8 V1.98 21/06/06 Spray Rate Control Installation Page 9 Warning when Installing Spray ECU Controller V1.98 21/06/06 1.0 FOR ALL INSTALLATIONS AND SERVICING OF SPRAY ECU'S Damage will occur if any external power is applied to the Section Drive Outputs on the Sprayer ECU. Follow this procedure to ensure that damage is avoided. Disconnect both the ZYNX Console and Spray ECU controller from the battery before charging, jump starting or welding on the vehicle and/or sprayer. Testing Procedure: Commence test by disconnecting the existing tractor harness from the existing controller. A. Installations with no existing switchbox (Switches on Existing Controller): With ignition key on, check each Section Drive Output pin on the existing tractor harness for voltage (refer manufacturer of existing tractor harness for pin detail). Locate where voltage is supplied to determine if it can be removed without limiting existing functionality. If it is not possible to remove this voltage then you must install a Section Drive Output Protection Adaptor. (A2812 for 37-pin on Connector 1 and A2813 for 16-pin on Connector 3) If no voltage is found disconnect the vehicle's battery and continue with installation. B. Installations with existing switchbox (Including Joystick Control) Determine if it is possible to disconnect the existing switchbox without limiting existing functionality (e.g. Boom Lift, Lower or Fold). If so, disconnect the switchbox, switch the ignition key on and check each Section Drive Output pin on the existing tractor harness for voltage (refer manufacturer of existing tractor harness for pin detail). If it is not possible to remove this voltage then you must install a Section Drive Output Protection Adaptor. (A2812 for 37-pin on Connector 1 and A2813 for 16-pin on Connector 3) If no voltage is found disconnect the vehicle battery and continue with installation. Disconnect the vehicle battery before proceeding with any installation or servicing of the Spray ECU, Tractor, Sprayer or Valve Looms. Figure 1: Connecting the Spray ECU to existing Installations. Page 10 Installing the Spray ECU V1.98 21/06/06 1.1 INSTALLING THE SPRAY ECU (ALL MODELS) Step 1: Installing the Spray ECU 30S Note: DISCONNECT THE VEHICLE BATTERY before proceeding with any installation or servicing of the Spray ECU 30S or Tractor harness. Before commencing any installation or servicing of the Sprayer Harness or Valve Harness, make sure the Tractor Harness is disconnected from the Sprayer harness. DAMAGE WILL OCCUR if any external power is applied to the Section Drive Outputs on the Spray ECU. ALWAYS DISCONNECT THE VEHICLE BATTERY before proceeding with any welding, jump starting or charging on the vehicle or sprayer. 1. Mount the Spray ECU (Electronic Control Unit) shown in Figure 2 in a suitable position inside the cab ensuring that it and its connectors cannot be accidentally damaged by moving objects, the Spray ECU can be mounted in any orientation. Figure 4 shows the in-cabin assembly showing Spray ECU, Switch Box, Power Comms and Tractor Harness. Please refer to the ZYNX Console (X15 or X20) manual for mounting the ZYNX Console. Figure 2: Spray ECU 30S Figure 3: Sprayer Switchbox 2. Install the Power/Comms Harness. Route the red and black wires to a 12 volt battery. DO NOT CONNECT TO BATTERY, UNTIL INSTALLATION IS COMPLETE. Use the cable ties provided to secure the Power/Comms Harness away from hot and moving parts and to avoid chaffing and wear. 3. Plug the ‘Switched Power’ connector that is located on the Power/Comms Harness, into the ‘Switched Power’ connector on the ZYNX Power Cable. If this connection is already utilized, connect it via the A1953 Power Splitter Harness. This connection ensures that the Spray ECU is only powered up when the ZYNX Console is switched ON. 4. One end of the Power/Comms Harness has 'DB 9-Pin' Comms Cable connection. Connect this cable to the next available COM Port at the back of the ZYNX Console. 5. Connect the other end of the Power/Comms Harness to the 16-pin connector marked ‘POWER/COMMS’ on the Spray ECU. Page 11 Installing the Spray ECU V1.98 21/06/06 6. Connect the Sprayer Switchbox, shown in Figure 3, to the '9-pin connector marked SWITCHBOX on the Spray ECU. Then mount the Sprayer Switchbox using the doublesided tape supplied or other suitable means. Mount the Sprayer Switchbox in a position which is easily accessible while spraying. Note: The Sprayer Switchbox can be used so, one switch, switches one boom section ON and OFF. If the sprayer has more than six boom sections then the ZYNX Sprayer software can be setup so that one section switch, switches more than one boom section ON and OFF. The operator can custom map the boom sections. See Section 17.10 for details of the functions of the Sprayer switchbox. 7. For reference or troubleshooting at the back of this manual Section 21.7 shows the pin out tables for each of the Spray ECU 30S Connector’s. Page 12 Installation of Spray ECU 30S KEE Sprayer Kits V1.98 21/06/06 1.2 Installation of Spray ECU 30S KEE Sprayer Kits All KEE Sprayer kits come with their installation guide which is specific to each kit, please use the specific installation guide which come with your KEE Sprayer kit. This section is a general guide for an installation of all KEE Spray ECU 30S Sprayer kits. This installation guide will take the installer through the following steps: 1.2.1 Installing the Tractor Harness 1.2.2 Installing the Sprayer Harness 1.2.3 Installing the Valve Harness 1.2.1 Installing the Tractor Harness 1. Connect the Tractor Harness to the 37-Pin connector marked CONNECTOR 1, on the Spray ECU. Figure 4 shows the in-cabin assembly showing Spray ECU, Power/Comms Harness, Switchbox and Tractor Harness. 2. Run the Tractor Harness from the Spray ECU to the drawbar or the back of the vehicle. Ensure that the Tractor Harness is tied away from moving, hot or sharp objects. Do not cut or splice the Tractor Harness, all excess cable should be strapped away to avoid vibration and wear. 3. If the Tractor Harness has ‘2’ 37 pin connectors, then connect the ‘37’ pin connector (male pins) marked ‘CONNECTOR 1’ to the plug marked ‘CONNECTOR 1’ on the Spray ECU. Then connect the ‘37’ pin connector (female pins) marked ‘CONNECTOR 2’ to the plug marked ‘CONNECTOR 2’ on the Spray ECU. Note: As a general rule the ‘CONNECTOR 2’ plug is only required if: a) The sprayer has more than 10 boom sections. b) The sprayer has more than ‘2’ tanks. c) The Spray ECU is connecting to external switches which control the boom sections (boom sensing); for example boom section switches on a ‘T Bar’ or ‘Joy Stick’ or other ‘third party’ section switches. 4. Normally ‘CONNECTOR 3’ (16 pin) is only required if the sprayer requires extra pressure inputs, tank level sensors and extra encoder inputs. See Wiring Connections table for the Spray ECU 30S (A2643) controller for wiring pin-outs;( See Section 21.7). 5. The Tractor Harness has a 3-pin Weather Pack connector labeled Ground Speed, either an A328 Shaft/Speed Sensor Kit or A449 Radar Sensor Interface Harness (not included in this kit) can be connected to this connector. Typically the Radar Sensor Interface Harness would be connected to the Tractor Harness Ground Speed connector. Only one (1) speed connector must be used at any one time. Refer to 1.2.2 for installing the Shaft/Speed Sensor Kit or Radar Sensor Interface Harness. Page 13 V1.98 21/06/06 Connects to Sprayer Harness General System Layout for Spray ECU 30S KEE Controller Kits Figure 4: General Incab assembly Page 14 General System Layout for Spray ECU 30S KEE Controller Kits Dump Valve Tractor Harness Sprayer Loom Figure 5: General Sprayer and Valve harness assembly Page 15 V1.98 21/06/06 Installation of Spray ECU 30S KEE Sprayer Kits V1.98 21/06/06 1.2.2 Installing the Sprayer Harness 1. The Sprayer Harness connects to the Tractor Harness at the back of the tractor or vehicle via the connector and continues across the sprayer's chassis to the valve set. Figure 5 shows the Sprayer Harness and Valve Harness Assembly. 2. Do not cut or splice the Sprayer Harness. Excess cable should be strapped away to avoid vibration and wear.The typical Sprayer Harness has 5 connectors, they are labeled as follows: Ground Speed- connects to the Shaft/Speed Sensor Kit which is supplied as part of this kit. Flow Meter 1- connects to a flow meter (not supplied). Pressure Sensor 1- connects to the Pressure Sensor which is supplied as part of this kit. REG Valve 1- connects to a regulator valve (not supplied). Valve Harness - connects to the Valve Harness which is supplied as part of this kit. Note: The Sprayer Harness may have other connectors, refer to the Sprayer Installation kit that came with your sprayer kit for more information. The Dump Valve connector may be located on the Sprayer Harness. If the Valve Harness has an ‘Arag Interface box’ incorporated into the Valve Harness, then the ‘Dump Valve’ connector will be located on the Valve Harness. Figure 6 : 3-Pin Weather Pack Sensor Troubleshooting Tip: For testing purposes on all 3-pin sensor connectors (Shaft/Speed Sensor and Flow Meter) the voltage on each pin should be as follows: Pin A: +5 VDC Signal, Pin B: Ground, Pin C: +12VDC Sensor Power. Refer to Figure 6 below: Connecting to a Speed Sensor This installation is used if connecting an A328 Shaft/Speed Sensor Kit (for ground speed) or A449 Radar Sensor Interface Harness (not supplied) to the Ground Speed connector on either the Tractor Harness or Sprayer Harness. Connect to only one (1) of the Ground Speed connectors. Select one of the following: a) Installing the Shaft/Speed Sensor Kit to an un-driven wheel on either the Tractor Harness or Sprayer Harness; b) Installing the Shaft/Speed Sensor Kit to the Tail Shaft of a vehicle on either the Tractor Harness or Sprayer Harness; c) Use and existing radar speed sensor for ground speed. Installation of the Shaft/Speed Sensor kit to an un-d driven wheel for Ground Speed 1. The Shaft/Speed Sensor and Wheel Stud Magnets can be fitted to any un-driven ground wheel, for example: front wheel of tractor or wheel on trailing sprayer. The magnet activates the sensor as the wheel magnets sweep past. Refer to Figure 8. Note: Use of a driven wheel for ground speed may be subject to "wheel slip" and may not always reflect true ground speed. Page 16 Installation of Spray ECU 30S KEE Sprayer Kits V1.98 21/06/06 2. Glue the magnets to the wheel studs with the side marked with a cross (+) facing the Shaft/Speed Sensor. Use any silicone or epoxy type adhesive allowing adequate time to set. Ensure that the magnets are spaced equally around the wheel to ensure accurate speed update. To ensure adequate speed update place magnets onto ALL of the available wheel studs. A Wheel Calibration Factor of no greater than 0.6m (24 inches) is required. Please note that the Hose Clamp and Magnetic Block are not used in this case. 3. The Shaft/Speed Sensor must be rigidly mounted to an existing structure on the axle, ideally in a protected position to face the magnet. The Mounting Bracket Assemblies (slotted brackets and angle brackets with hose clamps) provided can be used to construct a mounting bracket refer Figure 7 or you may fabricate your own mounting bracket to suit the sprayer chassis. Important: There must be NO movement of the sensor relative to the magnet. Figure 7 : Shaft/Sensor with Mounting Bracket 4. The Shaft/Speed Sensor to Wheel Stud Magnet distance needs to be 2 to 3 mm (1/16 to 1/8 inch). The Shaft/Speed Sensor must be mounted so that the Wheel Stud Magnets pass the sensor evenly and squarely. 5. Protect the Shaft/Speed Sensor and wiring from damage if necessary by welding or bolting a suitable plate over the. Damage to the front face of the Shaft/Speed Sensor will stop the speed readout and prevent the controller from working. 6. If the Shaft/Speed Sensor is mounted on a steered wheel, then make sure the sensor moves with the steering mechanism, to maintain constant clearance between the magnets and the sensor when the wheel is turning from lock to lock. 7. Use the 3-pin Weather Pack Extension provided if required, connecting the Shaft/Speed Sensor to either the Ground Speed connector on the Tractor Harness or Sprayer Harness. Figure 8 : Shaft/Speed Sensor on an un-driven wheel installation Page 17 Installation of Spray ECU 30S KEE Sprayer Kits V1.98 21/06/06 Installation of a Shaft/Speed Sensor kit to a tail shaft 1. On a tray mounted sprayer the Shaft/Speed Sensor Kit can used to read from the vehicle tail-shaft. Refer to Figure 9. Using the Hose Clamp or other suitable means securely mount the Magnet Block on the flange between the transmission housing and the tail shaft. Note: Do not attach the Magnet Block directly to the tail shaft as its position changes through its rotation. The Wheel Stud Magnets are not used in this case. 2. Using an existing bolt on the transmission housing and the supplied Mounting Brackets or other suitable means, securely mount the Shaft/Speed Sensor so it squarely faces the Magnet Block with a clearance of 2 to 3mm (1/16 to 1/8 inch). 3. Ensure that the Shaft/Speed Sensor is firmly attached and protected so that it cannot be damaged by wire or stones. If necessary cover the Shaft/Speed Sensor with a plate. 4. Use the 3-pin Weather Pack Extension provided if required, connecting the Shaft/Speed Sensor to the Ground Speed connector on the Tractor Harness or Sprayer Harness. Figure 9 : Shaft/Sensor Sensor installation a tail shaft Using an existing radar speed sensor for ground speed 1. An optional Radar Sensor Interface Harness (A449 - not provided as part of this kit but may be ordered separately) allows direct connection to any existing radar speed sensor on the tractor. 2. Connect the Radar Sensor Interface Harness to the Ground Speed connector on the Sprayer Harness or Tractor Harness then connect this wire to the signal wire from the radar sensor (not provided) to enable the Spray ECU to read the speed. Note: Check the radar sensor manufacturer's manual before attempting connection. Use the Extension Harness provided if required connecting the radar sensor to the Ground Speed connector on either the Sprayer Harness or Tractor Harness. Page 18 Installation of Spray ECU 30S KEE Sprayer Kits V1.98 21/06/06 Connecting to Flow Meter 1. The flow meter (not supplied) is installed between the regulator valve and the section valves. The flow meter will be installed so that it measures ONLY the quantity of liquid being delivered to the spray line. Note: There must be no return line to tank or pump after the flow meter. 2. Connect the flow meter 3-pin connector to the 3-pin connector marked Flow Meter 1 on the Sprayer Harness. Note: The flow meter may require a connector change to attach to the 3-pin connector marked Flow Meter 1 on the Sprayer Harness. Refer to the flow meter manufacturer's specifications for correct pin allocation. Care should be taken when replacing these connectors not to damage the Sprayer Harness or flow meter and connectors should be fully circuit tested prior to installation. 3. Most flow meters have a label on the meter body that shows the flow meter Calibration Factor in pulses/volume. For example: '645 ppl' (pulses per litre) or 2441 ppg (pulses per gallon). This value is the Calibration Factor and will be required to be entered into the sprayer software setup. This means the flow meter sends 645 pulses to the Spray ECU for every litre (or 2441 pulses for every gallon) of liquid that passes through the flow meter. 4. For connection to a Raven flow meter: The value marked on the label represents pulses/10 units of liquid. Divide this number by 10 for the correct value to enter as the Calibration Factor into the Sprayer Software Setup. Connecting to the Regulator Valve 1. The regulator valve (not supplied) is a motorized flow control valve used to maintain the product flow to the section valves. It will be situated between the pump and the flow meter. 2. All bypass or agitation return lines that return to tank must be taken before the regulating valve, so there is no return path after the regulating valve and the flow sensor. 3. Using the Regulator Valve Adaptor Harness (A802) connect the regulator valve's 2-pin connector to the 2-pin connector marked REG Valve 1 on the Sprayer Harness. Note: The regulator valve may require a connector change to attach to the 2-pin connector marked REG Valve 1 on the Sprayer Harness. Refer to the regulator valve manufacturer's specifications for correct pin allocation. Care should be taken when replacing these connectors not to damage the Sprayer Harness or regulator valve and connectors should be fully circuit tested prior to installation. 4. When you test the sprayer with water you may find that the regulator valve works in the opposite direction than is required. For example the pressure increases when it should decrease. You can set the "Reverse Valve Direction" in the Sprayer Setup software to remedy this. Page 19 Installation of Spray ECU 30S KEE Sprayer Kits V1.98 21/06/06 Major Topic Heading Pressure Sensor installation and connection 1. Mount the Pressure Sensor (A092) either upright or horizontal and support the brass gauge saver. To properly measure Spray Line operating pressure the Pressure Sensor must be positioned between the flow meter and the section valves. The supplied Pressure Sensor is a 5 Bar (72 psi) pressure sensor. 2. Connect the Pressure Adaptor Harness (H1125) to the connector labeled Pressure Sensor 1 on the Sprayer Harness. 3. Undo the two (2) nuts on top of the Pressure Sensor. 4. Place the two ring terminals on the Pressure Adaptor Harness onto the terminals on the Pressure Sensor. It doesn't matter which way around the terminals are attached to the Pressure Sensor. 5. Once the ring terminals are placed on the Pressure Sensor terminals replace the two (2) nuts and tighten the nuts securely. 1.2.3 Installing the Valve Harness 1. 2. 5. The Valve Harness continues from the connector on the Sprayer Harness and connects to the Section and Dump Valves on the Sprayer. The Valve Harness normally contains connectors for the section valves; either they are; ‘3 Wire section valves’, ‘2 Wire Section Valves’ or ‘solenoid valves’. See below for an explanation of the different types of section valves.. Note: If the Valve Harness has an Arag Interface box incorporated into the harness, then the Dump Valve plug will be on the Valve Harness. The typical Valve Harness has the following connectors, they are labeled as follows: Dump 1- connects to the Dump Valve. Section X- connects to the Section Valves. ‘X’ represents the section number. Sprayer Harness- connects to the Sprayer Harness. 3. There are different Valve Harness depending on which type of section valves on fitted on the sprayer. Note: If the Valve looms need to be re-terminated because the connectors are different to the section valves being connected to, then make sure the ‘Sprayer Harness’ is disconnected from the ‘Tractor Harness’. Otherwise damage to the Spray ECU will occur if the wires are shorted out during the installation. 4. Secure the Valve Harness away from moving, hot or sharp objects to avoid chaffing and wear, using the cable ties provided. 6. Connect the Valve Harness to the Sprayer Harness. Page 20 Installation of Spray ECU 30S KEE Sprayer Kits V1.98 21/06/06 Single Line Install 5. Connect the connectors marked Section X (‘X’ represents the section number) to the correct section valves. Section 1 connects to the section valve on the far left. Section 2 connects to the next section valve and so forth until all the section valves are connected to the Valve Harness.The section valve with the highest number will operate the boom section on the far right. If there are too many connectors for the section valves, then as a general rule use the connectors with the lowest numbers first. 6. Cable-tie the spare connectors to the Valve Harness. Dual Line Install 7. Connect the connectors using the lowest numbers first that operate the primary spray line (Line A). Starting with Section 1 to operate the section on the FAR LEFT of the spray line, when facing forward finishing with the highest number section valve on Line A to operate the FAR RIGHT. 8. Connect the connectors to the section valves which are going to operate the secondary line (Line B). Starting the lowest number on the Line B to operate the FAR LEFT boom section, finishing with the highest number boom section on the Line B to operate the FAR RIGHT boom section. Note: If the Valve Harness needs the connectors replaced to suit the valves connectors then make sure the Sprayer Harness is disconnected from the Tractor Harness. Otherwise damage to the Spray ECU will occur if the wires are shorted out during this procedure. Connecting to the Dump Valve 6. The dump valve (not supplied) must be located between the pump and the flow meter. 7. The dump valve is activated when all sections are switched OFF, or the Master Switch is switched OFF, therefore all the flow is diverted back to the tank. 8. Connect the ARAG connector, labeled Dump 1 to the dump valve. Note: During setting up of the sprayer the wires in the ARAG connector may have to be swapped, if the dump valve is going in the wrong direction. 9. If the Dump Valve connector is on the Sprayer Harness, then an adaptor will be required to connect the 4-Pin Weather Pack to the Dump Valve. Connect the correct adaptor to the Dump Valve from the following adaptors: a) A2266- if connecting to a 2-wire dump valve and 12v is applied to the dump valve when the Master switch is OFF. b) A2267- if connecting to a solenoid valve, with 6mm spade terminals and 12v is applied to the dump valve when the Master switch is OFF. c) A2268- if connecting to a 3-wire dump valve and 12v is applied to the dump valve when the Master is OFF. d) A2269- if connecting to 3-wire dump valve and 12v is applied to the dump valve when the Master is ON. Page 21 Installation of Spray ECU 30S KEE Sprayer Kits V1.98 21/06/06 9. Once all the ARAG connectors are in place, using a screwdriver tighten the screw at the top of the ARAG connector to secure the connector to the section and dump valves. 10. Tidy any excess harness using cable ties. 11. To complete the installation go to Section 1.5 to connect the Spray ECU Power/Comms harness to the battery. Explanation of the Different types of Valves 2-w wire Valve (Reverse Polarity) Refers to an electric section, dump or regulator valve. The valve is driven by an electric motor that is able to rotate in both directions. 2 wires are connected to this type of valve from the controller. To rotate the motor 12v is applied to one of the wires whilst GND is applied to the other. When opposite voltage is applied to the two wires the motor will rotate in the opposite direction. Common terms for this system are Reverse Polarity or Bi-Directional. 3-w wire Valve Refers to an electric section, dump or regulator valve. The valve is driven by an electric motor that is able to rotate in both directions. Unlike the 2-wire valve, the 3-wire valve has inbuilt changeover relays that change the motor direction depending on whether 12v or 0v is applied to the signal wire. Constant 12v and GND are required in addition to the signal wire. Solenoid Valve Refers to electromagnetic coil type valves. They usually consist of a coil that when exposed to voltage produces a magnetic field. The magnetic field draws a needle against a spring away from it’s seat to allow liquid to flow. GND and 12v signal is required for this type of valve. Page 22 Plumbing for Diaphragm Pumps for KEE Sprayer Kits Major Topic Heading Plumbing for Diaphragm Pumps for KEE Sprayer Kits Figure 10: Plumbing Diaphragm Pumps for KEE Sprayer kits Page 23 V1.98 21/06/06 Plumbing for Centrifugal Pumps for KEE Sprayer Kits Plumbing for Centrifugal Pumps for KEE Sprayer Kits Figure 11: Plumbing for Centrifical Pumps for KEE Sprayer kits Page 24 V1.98 21/06/06 Installing Spray ECU 30S Kits to Existing KEE Controller V1.98 21/06/06 1.3 INSTALLING SPRAY ECU 30S KITS TO AN EXISTING KEE CONTROLLER Note: Use this install guide if replacing an existing a KEE MK3, KEE MK5 sprayer console or KEE Sprayrate Interface. 1. 2. 3. 4. 5. 6. 7. 8. 9. Before removing the existing Controller Run the Sprayer and record the minimum and maximum pressure and flow rates attainable. Ensure that the system is functioning correctly before removing the controller. Record all of the cal factors and section width values. These can then be easily transferred to the ZYNX after installation. It will also be a useful reference if replacing the existing controller. Remove the existing KEE Spray Controller console or KEE Sprayrate Interface. Remove the existing Tractor harness. Install the Tractor Adaptor harness that came with the Spray ECU kit. Connect the Tractor Harness to ‘Connector 1’ on the Spray ECU. The Tractor Adaptor Harness connects to the Spray ECU and takes the harness as far as the drawbar of the tractor or vehicle, where a breakaway is attached so the vehicle can be easily detached from the trailing sprayer. Lead the harness from the Spray ECU to the back of the vehicle. Care should be taken running the tractor harness from the Spray ECU back cable tying where possible. Do not cut or splice the harness, all excess cable should be strapped away to avoid vibration and wear. Securely mount the Breakaway connector above any hydraulic outlets to reduce the risk if oil ingress to the connectors. (Do not expose the connectors to high pressure water or oil) Connect the Tractor Adaptor Harness to the existing Sprayer Harness. Refer to the ZYNX Console’ manual for the installation procedures for installing the ZYNX Console to the vehicle, if required. To complete the installation go to Section 1.5 to connect the Spray ECU Power/Comms harness to the battery. Page 25 General Layout of fitting a Spray ECU 30S to an Existing KEE Spray Controller Figure 12: General Layout of Spray ECU connecting to existing KEE Sprayer Harness Page 26 V1.98 21/06/06 Installing Spray ECU 3 and Spray ECU 10SR V1.98 21/06/06 1.4 REPLACING EXISTING RAVEN CONTROLLER WITH A SPRAY ECU 10SR OVERVIEW The 10SR Spray ECU have been pinned to allow direct replacement of some of the Raven 4xx, 6xx, 4400 and 4600 series controllers. Generally most 4xx, 6xx and 4400 series controllers with inbuilt section switches can be replaced with no need for adaptors. Connector 1 is used for the 4400 series, Connector 2 for 4600 series and connector 3 for the 4xx and 6xx series controllers. Direct PWM control is not possible with direct connection to the Spray ECU. Adaptor looms will be required. It is important to note that not all Raven 37 and 16-pin connectors are pinned alike. Subtle differences do occur in some looms so it is extremely important to confirm the pin locations and functions are the same as the Spray ECU before connection as damage can occur. Locate the Raven console harness part number (E.g.115-0159-xxx) and use the relevant Raven console harness wiring diagram to help confirm the pin locations. If the pins and functionality are not the same as the ECU do not connect to it. Contact your KEE dealer and confirm if an adaptor for this application is available. Note: that damage will occur if any external power is applied to the section drive outputs on the Sprayer ECU. Follow this procedure before installing the ECU to ensure that damage is avoided. SWITCHES ON EXISTING CONTROLLER 1. With ignition key on, check each section drive output pin on the existing Raven console harness for voltage (use DMM test procedure below). Locate where voltage is supplied from to determine if it can be removed without limiting existing functionality. 2. If it is not possible to remove this voltage then you must install a Section Drive Output Protection Adaptor. (A2812 for 37-pin on Connector 1 and A2813 for 16-pin on Connector 3) ANY EXTERNAL SWITCHES SEPARATE TO EXISTING CONTROLLER (E.g. Joystick and dash board switches) Replacing 4xx, 6xx, 4400 and 4600 controllers that use external section switches is possible however the following steps MUST first be confirmed prior to installing of the ECU. 1. Determine if it is possible to disconnect the existing switchbox without limiting existing functionality (e.g. Boom Lift, Lower or Fold). 2. If yes, disconnect the switchbox, switch the ignition key on and check each Section Drive Output pin on the existing Raven console harness for voltage. If no voltage is present continue with installation. 3. If no, and voltage is present and cannot be removed then you must install a Section Drive Output Protection Adaptor between the ECU and the existing tractor harness. (A2812 for 37-pin on Connector 1 and A2813 for 16-pin on Connector 3) 4. With all of the section switches in the off position confirm that each section pin on the Raven harness does NOT have continuity to Gnd. If Gnd exists on any of these pins with the section switches in the off position, and the switchbox cannot be disconnected. DO NOT proceed with installation. 5. If external switches must remain connected they must always be switched to the OFF position or ASC will not function correctly. Page 27 Installing Spray ECU 3 and Spray ECU 10SR V1.98 21/06/06 Digital Multimeter (DMM) Test Procedure 1. Testing voltage on section outputs on Raven Console Harness with switches on. With DMM set to 20vdc insert Gnd probe into Gnd Pin (usually Pin 1) and Positive probe into each section pin. Confirm yes or no to voltage present. 2. Testing for Gnd on section outputs on Raven Console Harness with switches off. With the DMM set to ohms, insert Gnd probe into Gnd pin (usually Pin 1) and positive probe into each section pin. Confirm yes or no to continuity. Always disconnect the vehicle battery before proceeding with any installation or servicing of the Spray ECU, Tractor, Sprayer or Valve Looms. Installing the 10SR Spray ECU 1. Before removing the existing controller run the sprayer and record the minimum and maximum pressure and flow rates attainable. Ensure that the system is functioning correctly before removing the controller. 2. Record all of the calibration factors and section width values. These can then be easily transferred to the ZYNX after installation. 3. Remove the controller. 4. Refer to Section 1.1 for mounting the Spray ECU, Power/Comms Harness and Sprayer switchbox 5. Connect the existing Raven Console harness to CONNECTOR 1 or 3 of the Spray ECU. 6. Connect existing Raven Gnd/Radar speed input to the ‘SPEED’ connector on the Spray ECU. 7. Carefully run the power lead to the tractors battery ensuring it is tied away from moving, hot or sharp objects. 8. To complete the installation go to Section 1.5 to connect the Spray ECU Power/Comms harness to the battery. Page 28 System Layout for Spray ECU connecting to an existing Raven console V1.98 21/06/06 Figure 13: General Layout of Spray ECU connecting to existing Raven Sprayer Harness Page 29 Connecting the Spray ECU to the Battery V1.98 21/06/06 Step 5: Connecting the Spray ECU to the Battery 1. DO NOT attach the wires to the battery terminals until the installation of the Tractor Harness, Sprayer Harness and Valve Harness has been completed. 2. Connect the Power/Comms Harness directly to 12 VDC battery terminals. Refer to Figure 14. For tractors that use 24 Volt batteries you MUST use a 12 Volt / 15 Amp (minimum) inverter. Figure 14: Battery Configuration 3. Do not connect the Power/Comms Harness to an alternator or starter motor as this may cause interference or power fluctuations or surges and may damage your system. 4. Attached the Red wire to the POSITIVE (+) battery terminal. Attach the Black wire to the NEGATIVE (-) battery terminal, when installation of the sprayer is completed. 5. DO NOT connect the Black wire to vehicle chassis unless an Isolation Switch is fitted to the negative side of the battery. 6. Do not power other equipment from the power cable; other than KEE products. 7. Connection to the battery terminals must be kept clean and tight at all times. 8. The hardware installation of the Sprayer Hardware Kit is now complete. 9. Refer to the ‘Getting Started’ (Section 2.0) and ‘Software Setup’ (Section 3.0) sections of this manual to complete the software setup for the Sprayer. Page 30 Spray Rate Control 2.0 Getting Started Page 31 Getting Started V1.98 21/06/06 2.1 STARTING THE X15 CONSOLE ‘SPRAY CONTROLLER screen ‘GUIDANCE’ screen ‘START’ button ‘STOP’ button Figure 15: ZYNX Product Selection screen 1) 2) 3) OR 4) Switch the ZYNX X15 Console ON Press the ‘SSTOP’ button when the ‘ZYNX X15 Product Selection Screen’ is displayed. Highlight the SPRAY CONTROLLER. (If the ‘Sprayer Controller’ software is being used on its own. Highlight the SPRAY CONTROLLER and GUIDANCE screens.. Note: The Operators manual assumes the GUIDANCE and SPRAY CONTROLLER are being used together. This can be done by simply touching the SPRAY CONTROLLER and GUIDANCE screens. Select the ‘START’ button. The ‘ZYNX Spray Controller’ and ‘ZYNX Guidance’ software, will now be loaded. The ‘GUIDANCE’ screen will be displayed, shown below. ‘SPRAYER’ ICON Figure 16: ZYNX Guidance Screen showing Sprayer Icon 5) Select the ‘SPRAYER’ icon. The Sprayer ‘Working Screen’ will be displayed. Note: If the ‘SPRAYER CONTROLLER’ was the only screen selected, then the Sprayer ‘Working Screen’ will be displayed instead of the above ‘GUIDANCE’ screen. Page 32 Getting Started V1.98 21/06/06 2.2 STARTING THE X20 CONSOLE ‘SPRAY CONTROLLER screen ‘GUIDANCE’ screen ‘START’ button ‘STOP’ button Figure 15: ZYNX Product Selection screen 1) 2) 3) OR 4) Switch the ZYNX X20 Console ON Press the ‘SSTOP’ button when the ‘ZYNX X20 Product Selection Screen’ is displayed. Highlight the SPRAY CONTROLLER. (If the ‘Sprayer Controller’ software is being used on its own. Highlight the SPRAY CONTROLLER and GUIDANCE screens.. Note: The Operators manual assumes the GUIDANCE and SPRAY CONTROLLER are being used together. This can be done by simply touching the SPRAY CONTROLLER and GUIDANCE screens. Select the ‘START’ button. The ‘ZYNX Spray Controller’ and ‘ZYNX Guidance’ software, will now be loaded. The ‘GUIDANCE’ screen will be displayed, shown below. ‘SPRAYER’ ICON Figure 16: ZYNX Guidance Screen showing Sprayer Icon 5) Select the ‘SPRAYER’ icon. The Sprayer ‘Working Screen’ will be displayed. Note: If the ‘SPRAYER CONTROLLER’ was the only screen selected, then the Sprayer ‘Working Screen’ will be displayed instead of the above ‘GUIDANCE’ screen. Page 33 Getting Started V1.98 21/06/06 Major Topic Heading ZYNX SPRAYER Logo OPTIONS button ZYNX ‘Sprayer Menu’ MAIN MENU button FIGURE 17: ‘SPRAYER WORKING SCREEN’ 2.3 REGISTRATION AND SPRAY RATE CONTROL SOFTWARE VERSION 6) The ‘WORKING SCREEN’ will be displayed, with the ZYNX ‘Sprayer Menu’ on the right-hand side. Press the ZYNX Sprayer Logo Icon, an ‘About ZYNX Spray Rate Controller’ window will be displayed, as displayed below. 7) Software Version Registration ‘Register’ Button ‘Close’ Button Figure 18: ‘About ZYNX Spray Rate Controller’ window 8) 9) 10) 11) The ‘About ZYNX Sprayrate Rate Controller’ window displays: a) The ZYNX Spray Rate Controller software version number, this version number may be requested by a KEE Service person. b) The Spray ECU version number will be displayed, when the ZYNX Console is connected to the Spray ECU. c) Displays whether the ZYNX Sprayer software is ‘Registered’ or ‘Unregistered’. Select the ‘Register’ button if the ZYNX Sprayer software is ‘Unregistered’, then contact your local KEE Dealer. The ‘Enable Lockout’ button will explained in Section 17.9. Select the ‘Close’ button, the ‘ZYNX Sprayer Working Screen’ will be displayed. Page 34 Getting Started 2.4 V1.98 21/06/06 OVERVIEW OF FUNCTIONS- WORKING SCREEN Boom Sections (ON/OFF) - Up to 30 sections. Spraying Indicators for Back Line Main Menu Screen Front boom Back boom Ground speed Spraying Indicators for Front Line Sub total area Pressure Readout Sub-total of volume or weight used Tank Indicator (displayed if more than 1 tank is selected) Automatic Control Manual Control Volume Readout for each Tank Pump Speed Readout ‘Min. Flow’ or Nozzle Min Flow indicator Activates all data on the right hand side of the screen. Switches Hydraulic Pump ON/OFF Returns to the Main Menu Screen Figure 19: Sprayer Working screen Switches all boom sections ON or OFF Displays Product being applied. Displays Volume left in Tank 1. Displays Tank Number Displays Volume left in Tank 1 graphically. Displays ‘Application Rate’ Units. Current ‘Application Rate’. Increase the Rate on the go. Preset Rate 1. Preset Rate 2. Decrease the Rate on the go. Figure 20: Sprayer Working screen MAIN MENU SCREEN When ‘selected' a window appears displaying: 1- Software Version and date. 2- A ‘Button’ to Register the software. 3- A ‘Button’ to Enable or Disable the ‘Lockout’ function. Select ‘OPTIONS’ button to a access the ‘OPTIONS’ window. The ‘OPTIONS’ window is where the sprayer settings can be entered. Displays the ‘On Screen’ help. Figure 21: Main Menu screen Page 35 Select the ‘SHUTDOWN’ button; returns the operator to the ‘Windows Desktop’ or ‘Shuts Down’ the ZYNX Console. Getting Started V1.98 21/06/06 Overview of Functions- The ‘Working Screen’ Boom Sections- Displays the number of boom sections selected. A ‘Dual’ boom is shown, showing the front and back lines; the top line representing the front line and the bottom line displaying the back line. If ‘Single’ line is selected in OPTIONS/SPRAYER then only a single line of sections would be displayed. The boom sections are numbered starting from the left hand side of the spray line with the far left section valve being section valve ‘1’. The boom sections can be switched ON/OFF either by touching the boom section on the ‘Working Screen’ or switching the boom sections switches ON/OFF on the ‘External Switch Box’. Spraying Indicators- are displayed below the boom sections. On the ‘Working screen’ displayed on Page 9 there are 16 ‘Spraying Indicators’, because there are in total 16 section valves (8 front section valves and 8 back section valves). The first eight ‘Spraying Indicators’ on the left represent the boom sections on the front line, the next eight, on the right represents the boom sections on the back line. When a ‘Spraying Indicator’ is ‘grey’ means the boom section is NOT spraying. When a ‘Spraying Indicator’ is ‘green’ means the boom section IS spraying. When the boom sections are ‘grey’ in colour indicates the sections are switched OFF. When the boom sections are ‘red’ in colour indicates the sections are switched ON but the ‘Low Speed Shutoff’ speed has not been reached. When the boom sections are ‘green’ in colour indicates the boom section is switched ON, the ‘Low Speed Shutoff’ has been achieved and ready to start spraying. When a boom section is ‘green’ and ‘Spraying Indicator’ is ‘grey’ indicates the boom section is ready for spraying but the ‘Master’ is OFF. When the ‘Master’ is switched ON, boom section is ‘green’ and ‘Spraying Indicator’ is ‘green’ then the boom section valve is spraying. When using the Automatic Section Control (ASC) when the sections are switched OFF, under ASC the boom sections turn ‘grey’ and the ‘Spray Indicators’ turn ‘grey’; when switched ON under ASC both the boom sections and ‘Spray Indicators’ turn ‘green’. AUTO- button when selected (by selecting ‘Auto’ on the switch box or selecting the ‘AUTO’ button from the ‘Working Screen’), will become highlighted and a green indicator will be shown on the ‘AUTO’ button. When ‘AUTO’ is selected the ZYNX Spray Controller is automatically adjusting the flow according to speed and area. MANUAL- button when selected (by selecting ‘Manual’ on the switch box or selecting the ‘MANUAL’ button from the ‘Working Screen’), will become highlighted and a green indicator will be shown on the ‘MANUAL’ button. System Pressure- displays the system pressure if an electronic pressure sensor is installed and selected in the OPTIONS/SPRAYER. The number in the top left hand corner indicates which tank (1,2 or 3) the system pressure reading is from. Selecting the ‘System Pressure’ button displays a ‘TANK PRESSURE’ screen on the right hand side. See Section 14.1 for details. Volume Readout- displays Volume per minute (for the front line) or Volume per nozzle (for the front line nozzles), depending which was selected. Selecting the ‘Volume Readout’ button displays a ‘FLOW’ screen on the right hand side. See Section 14.4 for details. Page 36 Getting Started V1.98 21/06/06 Major Topic Heading Overview of Functions- The ‘Working Screen’ ‘PUMP is ON’- button only appears when ‘Spray ECU’, ‘Prop. Valve’ and ‘Enable Pump Control Button’ are all selected. When selected the button says ‘PUMP is ON’ and turns ‘green’, this switches the hydraulic pump ON. When selected again the button says ‘PUMP is OFF’ and turns ‘red’, this switches the hydraulic pump OFF. Ground Speed- Displays the actual ground speed whether from the wheel sensor on the sprayer, tractor radar or GPS speed; depending what type was selected. Selecting the ‘Ground Speed’ readout displays a ‘SPEED’ screen on the right hand side. See Section 14.5 for details. Sub Total (Area)- readout displays the area sprayed for the sub area selected depending on the units selected. The number in the top left hand side of the readout, is displaying the current sub area number. There are 10 sub area numbers (0 -9). Selecting the ‘Sub Area’ readout displays an ‘AREA’ screen on the right hand side. See Section 14.6 for details. Sub Total (Volume Used)- readout displays the volume (or weight) sprayed for the sub area selected depending on the units selected. The number in the top left hand side of the readout, is displaying the current sub area number. There are 10 sub area numbers (0 -9). Selecting the ‘Sub Area’ readout displays a ‘AREA’ screen on the right hand side. See Section 11.6 for details. Tank Indicator- Only appears when more than ‘1’ Tank is selected in OPTIONS/SPRAYER. This allows the ‘Sub Total Area’ and ‘Sub Total Volume’ to be displayed for each tank. To change which tank is displayed select either the ‘Sub Total Area’ readout or ‘Sub Total Volume’ readout, you will notice the ‘orange’ ‘Tank Indicator’ will change each time the readouts are selected, this will then display the readouts for each tank. Pump Speed Readout- This displays the actual pump speed. The Pump Speed readout is only displayed if selected. See ‘Pump Options’ on the OPTIONS/ SETUP Page. ‘Min. Flow’ or ‘Min. Nozzle Flow’ indicator- A ‘red’ indicator will be displayed in the ‘Volume’ readout when the minimum flow for the regulator valve is reached or the minimum flow for the nozzles has been reached. Select the ‘Volume’ readout to see the reason the red indicator is being displayed. This will be displayed on the right hand ‘Flow’ window. Page 37 Navigating Around the Options Window V1.98 21/06/06 Major Topic Heading 2.5 NAVIGATING AROUND THE OPTIONS WINDOW From the ‘Working Screen’ select the ‘OPTIONS’ button, this will advance you to the ‘Options’ window. To explain the various options for navigating around the screen, the ‘Tanks’ and’ Sections’ pages will be used, as examples, as shown below.. An explanation of the terms used are explained on the following pages, this will help you select the right options for your sprayer. Selection Options Pages (tab) Enabling Boxes Enabling Boxes Inaccessible Options Buttons DONE Button Figure 22: Options- Tanks page Title Up and Down Arrows Window Calculator Icon Display Window Display Window Previous and Next Buttons Figure 23: Options- Sections page Page 38 Navigating Around the Options Window V1.98 21/06/06 Selecting- means selecting an item by ‘touching’ the screen with your finger (or mouse if connected to the ZYNX Console). There are various ways of selecting the different options. 1- To select a ‘Pr. Sense’ option, you would touch the screen either on the ‘white box’ or where ‘Tank 1’ is written, when selecting a ‘tick’ will appear in the box. 2- To select an option within the ‘Tank 1 Mode’ window, you would ‘touch’ the screen i.e ‘Liquid’, where the ‘Liquid’ is written, once selected a ‘black dot’ will be displayed next to ‘Liquid’. 3- ‘Buttons’ are areas on the page, rectangular in shape, with the option written within the box or icon displayed. Examples of ‘Buttons’ on the page are: i.e ‘DONE’, ‘Settings’ , ‘Calculator Icon’, ‘Previous’ and ‘Next’. To select the ‘Button’ touch the area within the outline of the box, of the ‘Button’ required. Once the ‘Button’ is selected it usually opens another ‘window’; except for the ‘DONE’ button which closes the ‘Options’ window. Pages- Within the ‘Options’ window there are 12 Pages (or 11 Pages) , they are: ‘GPS (this Page is only displayed if the Guidance or Variable Rate Control is selected with Spray Rate Controller ’; ECU’; ‘Tanks’; ‘Sections’; ‘Switches’; ‘Sensors’; ‘Setup’; ‘Units’; ‘Alarms’; ‘Presets; ‘Sim. (Simulation)’ and ‘Other’. The operators manual starts on the ‘GPS’ page and explains all the options on that page then, moves in sequence by selecting the ‘Next’ button, from page ‘1’ through to ‘12’. To select another page ‘touch’ the tab of the page required. Eg. To select the ‘Switches’ page, then ‘touch’ the part of the screen where it says ‘Switches’, the ‘Switches’ page will be displayed. OR Select the ‘Next’ button to advance to the next page, each time the button is selected it will advance one page. The ‘Previous’ button goes back one page each time the button is selected. You may EXIT back to the ‘Working Screen’ from any page by selecting the ‘DONE’ button. Titles and Windows- Then each ‘Page’ is broken into areas called ‘windows’, these areas are bordered by a thin grey line, each of these ‘windows’ has a ‘title’ which gives a description of the options available in that window. Enabling Boxes- Are ‘options’ identified with square white boxes lying next to the written option. Examples of Enabling Boxes are: ‘Pr. Sense’, ‘Tanks and ‘Valves’. The option is selected when there is a ‘tick’ present in the white box. An ‘Enabling box’ can be selected or not selected or you can select some or all of the options. In the example of ‘Pr. Sense’ if you have a ‘Electronic Pressure Sensor’ connected to the system, then you would select the option by placing a ‘tick’ in the box. If no ‘Electronic Pressure Sensor’ was connected to the system then you would leave the box blank. In the ‘Tanks’ window you have 3 options ‘Tank 1’, ‘Tank 2’ and ‘Tank 3’; you can select 1 or 2 of the options or all the options depending on your system setup, by placing a ‘tick’ next to the options required. Page 39 Navigating Around the Options Window V1.98 21/06/06 Selection Options- Are options identified with white circles lying next to the written option. Examples of ‘Selection Options’ are ‘Tank 1 Mode’, ‘Lines’, and ‘Controller’ windows. With ‘Selection Options’ for that window, one and only one option can be selected. The option is selected when a black ‘dot’ is placed in the circle next to it. At least one of the options must be selected. Example the ‘Lines’ window; in this window you can select either ‘Single’ or ‘Dual’; one of the options must to be selected. If ‘Single’ was already selected, but your system was a ‘Dual’ line system, then you would select ‘Dual’ by touching the screen where ‘Dual’ is written. A black ‘dot’ would be placed next to ‘Dual’ and the black ‘dot’ next to ‘Single’ would disappear. Buttons- The rectangular ‘Buttons’ on the screen allow the operator to access extra options. Examples of ‘Buttons’ are: ‘DONE’, ‘Settings’ , ‘Calculator Icon’ and ‘Enable Diagnostics’. When the ‘Calculator Icon’ is selected, this displays screen keyboard for entering values into. The ‘DONE’ button closes the ‘Options’ window. The other buttons on the screen usually open up other windows to allow the operator to select options. Up and Down Arrows- Next to some ‘Display Windows’ there are up and down arrows to alter the current value, without using the ‘Calculator Icon’ button. Usually a ‘mouse’ is required to use the up and down arrows. The ‘UP’ arrow increases the value displayed in the ‘Display Window’. The ‘DOWN’ arrow decreases the value displayed in the ‘Display Window’ Inaccessible Options- When a ‘window’ is greyed out this means that ‘window’ is inaccessible. In the example (see page 33) the ‘Controller 1’ window is greyed out because the ‘Controller’ selected on the ‘ECU’ page is not capable of controlling proportional valves, therefore the ‘window’ is locked on the ‘Regulator Valve’ option. When a different ‘Controller’ i.e ‘Spray ECU 2’ is selected then the ‘Controller 1’ window will become accessible. Display Window- Displays the current value, which is next to the option. Simulation mode- If ‘Simulation mode’ is displayed, in RED on the ECU page then ‘Simulation’ has been selected from the ‘Com Port’ window. This is useful if the X20 Console is being setup and not connected to a Spray ECU. When in ‘Simulation mode’ it stops all alarms from being displayed. Options Window- The Options window cannot be resized. The Options window cannot be minimised or maximised. Page 40 Navigating Around the Screen V1.98 21/06/06 Calculator Icon- The ‘Calculator Icon’ button, when selected, allows the operator to enter a value for the option for which is next to the ‘Calculator Icon’. The value next to the ‘Calculator Icon’ displays the current value for that option. Example, in the ‘Sections’ window, the current ‘Number’ of sections is ‘8’, to change the number select the ‘Calculator Icon’ next to the ‘Number’. A ‘Screen Keyboard’ will appear (shown below), type in the number of sections applicable to your sprayer, as the value is being typed in, the value will be displayed in the ‘Calculator Window’. The ‘Title’ bar displays a description of the value being entered. Then select ‘ENTER’ to save and close the ‘Screen Keyboard’. The new value will be displayed in the ‘Section Number’ display window. Title Calculator Window Calculator Functions Figure 24: Screen Keyboard Title- Displays a description of the value being entered in the ‘Calculator Window’ Calculator Window- displays what is typed in using the ‘Screen Keyboard’. Number buttons (0 to 9)- When the numbers are selected, they allow the value to be entered, they are displayed in the ‘Calculator Window’. Calculator Functions (/, x, -,, +, =)- use when required to perform simple calculations. DEL- The DEL button deletes one value at a time from the ‘Calculator Window’, each time the button is pressed. CLEAR- The CLEAR button clears all values from the ‘Calculator Window’. CANCEL- The CANCEL button closes the ‘Screen Keyboard’ without making changes. ENTER- The ENTER button saves the value entered and closes the ‘Screen Keyboard’ window. Then displays the saved value in the ‘Display Window’. Page 41 Configuration Setup V1.98 21/06/06 Major Topic Heading 3.0 CONFIGURATION SETUP Audio Volume Slide Displays the name of the ‘Current Configuration’. Note: No configuration is currently loaded. Figure 25: Options- Configuration page 1) Select OPTIONS from the ‘ZYNX SPRAYER’ MENU on the right hand of the screen. A Configuration window will be displayed, as shown above. Complete the installation of the Sprayer before setting up the ZYNX Sprayer software. The OPTIONS window allows the step by step guide for setting up the ZYNX Sprayer software. 3.1 AUDIO VOLUME Allows the operator to set the desired audio level. The slide can be adjusted up or down 3.2 CONFIGURATION The ‘Configuration’ page contains two windows: 1) ‘Change Current Configuration’. 2) ‘Load Configuration’. The ‘Load Configuration’ window has 2 buttons ‘Factory Configuration’ and ‘User Configuration’. The ‘Factory Configurations’ is a list of Sprayers models and KEE Sprayer kits, the files contain all the sprayer settings for the particular sprayer or kit. The ‘Factory Configurations’ files are pre-loaded with the new ZYNX Console or new Zynx Sprayer software. The ‘Factory Configurations’ files when selected are loaded in the OPTIONS window, this loads all the settings for that particular sprayer model, into the OPTIONS window. The sprayer settings can then be viewed by selecting the ‘Change/View Configuration’ button. The changes made to the sprayer settings are then saved, the operator can then save the sprayer settings; and name the sprayer as a configuration. The sprayer is then saved into the ‘User Configuration’ list. The ‘Factory Configurations’ cannot be changed or altered. The ‘User Configurations’ sprayer list can be changed any time the sprayer settings are changed, the operator will be prompted to overwrite the file or select a new file. The operator can have all their different sprayers saved in the ‘User Configurations’ list. These sprayers can be recalled at anytime. The ‘Change/View Configuration’ button allows the operator to view the settings of the current sprayer loaded from either the ‘Factory Configurations’ or ‘User Configurations’. Page 42 Configuration Setup V1.98 21/06/06 Major Topic Heading 3.3 FACTORY CONFIGURATION The ‘Factory Configuration’ button allows selection of KEE Sprayer kits or Listed Sprayers 1) Select ‘Factory Configurations’ button. A ‘Select File’ window will be displayed, as displayed below. Check to see whether your Sprayer or KEE Sprayer kit is listed here. 2) 3) 4) If your sprayer is not listed then go to ‘Point 3’. If your sprayer is listed then go to ‘Point 5’. Select the ‘CANCEL’ button. This will close the ‘Select File’ window. Then go to Section 3.5. Showing the highlighted option A2786-DL15S-ST Figure 26: Highlighted sprayer 5) Select the sprayer by touching the name of the ‘Sprayer’, this will highlight the sprayer. The above example is shown ‘A2786-DL15S-ST’ which is a KEE Sprayer kit. 6) Press the ‘SELECT’ button to load the sprayers configuration. 7) A window will appear confirming that the sprayer selected will be loaded. Select the ‘YES’ button, to load the settings for the selected sprayer. OR Select the ‘NO’ button to stop loading the selected sprayer. If the Sprayer or Sprayer Kit was listed and selected then the Sprayer Configuration will be loaded. The current Sprayer or Sprayer kit will be displayed, the ‘(Factory)’ after the Sprayer name, as shown below, indicates the Sprayer was loaded from the ‘Factory Configurations’ list. Showing current Sprayer selected Figure 27: Options- Configuration showing sprayer kit Page 43 Configuration Setup V1.98 21/06/06 Major Topic Heading 3.4 QUICK SETUP Once a Sprayer or Sprayer kit is selected then the most of the sprayer values and settings will be loaded into the ZYNX Sprayer software OPTIONS and the operator will only have to enter a few values to get started. For Example: Section Widths, select the type of Units (metric, imperial etc), Flow Sensor Calibration factor, Wheel Calibration Factor, to be used etc. OR 1) 2) 3) 4) 5) 6) 7) 8) 9) 10) 11) 12) 13) a) The operator has the option of going the to ‘Section 3’ of the Software Setup and working through the manual, which outlines all the sprayer options within the software. Go to ‘Section 3’. b) Going through the Quick Setup as listed below and entering in the sprayer settings which are unique to the operators sprayer. Select the ‘Change/View Configuration’ button. This will allow the operator to view the settings of the sprayer that was loaded. The operator can start on the GPS page and then use the ‘NEXT’ button to advance to the next page; or the (‘PREVIOUS’ button). Select a COM Port the Spray ECU is connected to the back of the ZYNX Console. See Section 2.0 Enter the Tank Capacity of the Spray. See Section 3.0. The number of sections will be displayed in Section 4.0, change if different. Check the number of Guidance sections used. See Section 4.0. Enter in the swath width of the Spray boom, by entering in the Section widths of each of the boom sections. See Section 4.0. Enter in the number of nozzles of each boom section. See Section 4.0. Enter in the Minimum Flow value of the nozzles fitted to the Spray Line, check nozzle chart, See Section 4.0. Enter in Flow Calibration factor for the Flow meter. See Section 6.0 Enter in the Flow Meters ‘Minimum Flow’ value, check Flow meters specifications. See Section 6.0. See Section 7.0 to enter in a Wheel Calibration. See Section 8.0 to display the Units being used, change to suit preferences. Go to Section 15.0 save to the changes to a ‘USER CONFIGURATION’. 3.5 Select the ‘Change/View Configuration’ button Select the ‘Change/View Configuration’ button. This will then advance the operator to the OPTIONS SETUP window. This window contains 11 or 12 Pages. These pages will guide the operator through setting up the sprayer for the first time. This section of the operators manual explains each of the settings within each of the pages. When the operator has finished on the first page then select the ‘NEXT button at the bottom of each of the pages, then select ‘NEXT’ to advance to the next page. If the operator needs to go back ‘1’ page then select the ‘Previous’ page; this will keep advancing the operator back ‘1’ page. Once the operator has entered all the information into each of the pages, then the sprayer controller software is setup. In Section 16 of the manual, it will explain how to save the configuration for your sprayer and how to name the configuration. The ‘User Configurations’ button will be explained in Section 16 and also how to save any configurations that have changed and how to save the ‘Factory Configurations’ to a User Configuration. GO TO SECTION 4.0 Page 44 Spray Rate Control 4.0 Setting Up the Software Page 45 Sprayer Software Setup -GPS 4.0 V1.98 21/06/06 GPS Figure 28: Options- GPS page Note: the GPS Page is only displayed when Guidance and OR ‘Variable Rate Control’ (VRC) is selected with ‘Spray Rate Control’, when selected from the ‘ZYNX X20 Product’ screen . Otherwise the ECU page will be the first page. Auto Section Control (ASC) ‘Auto Section’ can only be selected when a DGPS is used in conjunction with ZYNX Guidance. This feature will automatically switch sections on the sprayer, ON and OFF, therefore preventing the sprayer from overlapping or under lapping previously sprayed areas. The ASC option in ZYNX Guidance, ‘General Setup’ must also be selected. To use ASC select the ‘Enabled’ option. Otherwise select ‘Off’ VRC/Logging Mode Select ‘Off’ if not using VRC or Logging. Note: When ‘Logging Only’ and ‘VRC and Logging’ are selected then the ‘VRC/Logging Synchronization’ window will be displayed. The only difference between ‘Logging Only’ and ‘VRC and Logging’, is when ‘Logging Only’ is selected the ‘VRC Master’ button is removed from the Guidance screen, to prevent confusion. When selecting ‘Logging Only’ and ‘VRC and Logging; ‘Variable Rate Control’ (Maplink VRC) must be selected in the ZYNX Product Selection screens during Startup. Select ‘Logging Only’ if not loading a VRC prescription map but logging the sprayrates or elevation mapping using the Maplink VRC software. This allows logging to be done without loading a VRC prescription map. Select ‘VRC and Logging’ if using the Maplink VRC software, to load a VRC prescription map to control the sprayrates to a region based map. A ‘VRC Master’ button will be displayed on the Guidance and Maplink VRC screens. Page 46 Software Setup Options -GPS V1.98 21/06/06 VRC/Log Synchronization Note:This window will appear if ‘Logging Only’ or ‘VRC and Logging’ are selected in the ‘VRC/Logging Mode’ window. 1- ‘OFF’- select this option if you want to be able to switch the ‘Treatment’ button ON and OFF in the VRC (Maplink) screen, independently of the Sprayer Master switch. 2- ‘Master Switch Only’- select this option for the Logging in the Variable Rate Control (VRC) to follow the Master Switch. Therefore Master ON- Logging ON. Master OFF- Logging OFF. 3- ‘Master Switch and Flow’-This option would mainly be selected if ASC was ‘Enabled’. If all the sections are switched OFF under ASC, but the Master is still ON; the logging will stop because there is no flow present. Therefore logging will stop if all the sections are switched OFF, the Master is switched OFF or the Actual spray rate is ‘0’. Note: When using Sprayrate Controller Version 1.98 or later with ZYNX Guidance the ‘On Time’ and ‘Off Time’ options are inaccessible in the ZYNX Guidance and the values have to be entered in on the Sprayrate Controller OPTIONS/GPS page. On Time: The time it looks ahead to switch ON the section valves. Off Time: The time it looks ahead to switch OFF the section valves. Coverage Map Offset- Allows for the Coverage in the ZYNX Guidance and Treatment maps in the Maplink software to keep drawing for the set time after the ZYNX Spray Control turns the section valves OFF and also when the section valves are switched ON. This feature allows for no gaps to be left on the map. All of these settings are able to be adjusted, simply by touching the calculator icon, and entering in the time (seconds) that you require on the calculator screen. The ‘On Time’ and ‘Off Time’ settings if using ASC or Maplink (VRC) software. ASC Master button- will appear as green button on the ZYNX Guidance screen and is situated on the ZYNX Logo bar. This button will be displayed when both ZYNX Guidance and ZYNX Sprayer Controller are selected from the ZYNX Startup screens. The ASC button will also be displayed in the VRC screen, on the ZYNX Logo bar, if the VRC software is loaded. When ASC Master button is ‘green’ means the Auto Section Control (ASC) is switched ON. When The ASC Master button is ‘red’ the Auto Section Control (ASC) is switched OFF; and the ZYNX Guidance will not switch section valves ON and OFF by the Coverage map. The operator can override the sections by using the section switches on the external switch box or On Screen section switches, of the ZYNX Spray Controller. To select ASC Master ON or OFF, select the button. The ASC will only operate with software that is compatible with the ZYNX Guidance. Some other makes of controllers will interact with the ZYNX software. See your dealer for further information. VRC Master Button- will appear as a ‘green’ button on the ZYNX Guidance and VRC screens and is located on the ZYNX Logo bar. The VRC Master button is ‘green’ when ON and ‘red’ when OFF. Select the button to switch VRC Master ON or OFF. Show Virtual Road When Moving- when this option is selected, the ZYNX Guidance Virtual Road will appear in the right-hand screen, where the Spray Controller’s Main Menu is displayed. This is displayed when the ZYNX Guidance detects the vehicle is moving. Page 47 Software Setup Options-ECU 5.0 V1.98 21/06/06 ECU (Electronic Control Unit) Figure 29: Options- ECU page Controller Note: See Section 20 to select the correct controller, if unsure. Select ‘Spray Interface’ if one of the following is written on the spray controller: 1- KEE Sprayrate Interface 2- ZYNX 5500 Interface 3- ZYNX 2500 Interface OR Select ‘Spray ECU’ if ‘SPRAY ECU’ is written on the Spray Controller. Select the correct controller. If ‘Spray ECU’ has been selected then see extra pages, after the following sections; ECU, Tanks, Switches and Sensors. Extra windows will become available, which become visible after ‘Spray ECU’ is selected as the controller. Com Port Select which Communications Port (Com Port) the 9 pin serial cable from the ‘Spray Controller’ is connected to the back of the ZYNX Console. Usually Com Port 2 is selected. Com Port 1 is usually reserved for the ZYNX Guidance GPS or DGPS receiver. If the Com Port is changed or selected for the first time the ZYNX Spray Controller software will have to be restarted. Simulation is selected for desktop use when the ZYNX Console is not connected to the Spray ECU. This disables all the alarms. The Com Ports are greyed out if the ZYNX Spray Rate software is not registered, contact KEE to register. See Section 2.1 Using Injection ECU To select this option an additional ‘Chemical Injection’ pump would have to be purchased, an additional ‘Multi Drive Electronic Control Unit’ (MDECU) and looms would also be required. This option with the appropriate hardware will allow all the ‘Spray ECU’s’ to control up to 3 injection tanks if connected to a 4 channel MDECU. Otherwise leave unselected. A Supplement Manual will be required to install the ‘Chemical Injection Pump’. Page 48 Setup Options-ECU V1.98 21/06/06 Major Topic Heading Speed From Select from one of the 3 options; ‘Wheel Sensor’, ‘Tractor Radar’ or ‘GPS Speed’. Depending on whether ‘Spray Interface’ or ‘Spray ECU’ was selected in the ‘Controller’ options. ‘Spray Interface’ 1- Select ‘Wheel Sensor’ if a ground speed sensor is connected to the spray harness plug marked ‘Wheel Sensor’, usually located on the ‘Spray Harness’. 2- Select ‘Tractor Radar’ if connecting a Tractor Radar to the ‘Spray Interface’. The Tractor Radar plugs into the ‘3 pin weather pak’ plug marked ‘Tractor Radar’, on the ‘Spray Interface’. 3- Select GPS if the speed is from a DGPS receiver. ZYNX Guidance has to be loaded and selected from the ‘ZYNX Product Selection Screen’, in conjunction with the ZYNX Spray Rate control, for GPS Speed to be selected. ‘Spray ECU’ 1- Select ‘Wheel Sensor’ if a ground speed sensor is connected to the ‘spray harness’ plug marked ‘Connector 1’ on the ‘Spray ECU’, the wheel sensor is usually located on the boom spray. 2- The ‘Raven’ ‘Spray ECU 3’ and ‘Spray ECU /SR’ has a 3 pin Plug marked Radar on the ‘Spray ECU 3’, if a Radar is connected to this plug then select ‘Tractor Radar’. 3- Select GPS if the speed is from a DGPS receiver. ZYNX Guidance software has to be loaded and selected from the ‘Product Selection Screen’, in conjunction with the ZYNX Spray Rate control, for GPS Speed to be selected. Page 49 Setup Options-ECU 5.1 V1.98 21/06/06 ECU (Spray ECU only) Figure 30: Options- ECU page (Spray ECU only) ECU Configuration The ‘ECU Configuration’ window, in Figure 30 will only be displayed when ‘Spray ECU’ is selected as the Controller. ECU Model Select ‘ECU, ECU3’ option if the description on the overlay reads either ‘SPRAY ECU’, ‘SPRAY ECU 3’ or ‘Hardi 5500 SPRAY ECU’. The corresponding part number on the Spray ECU is either A2036, A2445 or A2243. Select ‘ECU 10S, ECU 10SR’ if the description on the overlay reads or ‘SPRAY ECU 10SR’. The corresponding part number on the Spray ECU is A2644. Select ‘ECU 30S’ if the description on the overlay reads ‘SPRAY ECU 30S’, the corresponding part number is A2643. Note: The ‘ECU Model’ ‘ECU,ECU3’ , controller will come factory loaded with firmware version BMS207 or higher. The ‘ECU Model’s’ ‘ECU 10SR’ and ‘ECU 30S’ controllers will come factory loaded with firmware version BMS 209 or higher. Page 50 Setup Options-ECU V1.98 21/06/06 Note: When ‘3 wire / Solenoid’ is selected this enables the sprayer to control 31 sections valves and 1 ‘3 wire dump valve’, this is because both ‘3 wire Motor valves’ and ‘Solenoids’ only require a ‘single’ signal wire to switch the valves ON or OFF. Therefore 31 sections can be selected. The current looms only support 30 sections. When ‘2 wire’ (2 wire Motorised Valves or Reverse Polarity Valves) is selected this enables the sprayer to control 15 section valves and 1 ‘2 wire dump valve’, because ‘2 wire valves’ require ‘2’ signal wires to switch the section valves ON or OFF. Therefore only 15 sections can be selected. Section Valve Mode Select ‘3 wire / Solenoid’ if the sprayer is fitted with ‘3 Wire Motorised Section Valves’ or ‘Solenoid Section Valves’. Select ‘2 wire’ if the sprayer is fitted with ‘2 Wire Motorised Section Valves’ (Reverse Polarity Valves). Select ‘2 Wire + power save’ if the sprayer is fitted with ‘2 Wire Motorised Section Valves’ and the power saving feature is required. If the section valves does not receive a ‘signal’ from the controller for 2 minutes the power to the section valves is switched OFF. This conserves power. Note: The ‘2 Wire + power save’ feature is only supported on Spray ECU’s with firmware version 209 or higher. Dump Valve Mode If ‘2 Wire’ or ‘2 Wire + power save ’is selected from the Section Valve Mode window; then select either ‘Not Used’ or ‘Enabled’. Select ‘Enabled’ if a ‘2 Wire’ Dump Valve is fitted to the sprayer. Select ‘Not Used’ if a Dump Valve is not fitted to the sprayer. Note: When ‘2 wire’ section valves are fitted to the sprayer then only a ‘2 wire Dump Valve’ can be fitted to the sprayer; a 3 wire Dump valve is not an option. If ‘3 Wire / Solenoid’ is selected from the Section Valve Mode window then select either: ‘Not Used’- If no ‘Dump Valve’ is fitted to the sprayer. ‘2 Wire’- If fitting a ‘2 Wire Dump Valve’ to the sprayer. ‘3 Wire’- If fitting a ‘3 Wire Dump Valve’ to the sprayer. Page 51 Setup Options -Tanks 6.0 V1.98 21/06/06 TANKS Figure 31: Options- Tanks page Tanks Most sprayers will only have one tank selected. Therefore select ‘Tank 1’ only. Note: If any of the ‘Spray ECU’s’ have the appropriate Chemical Injection Pump hardware installed with a 4 channel MDECU and the ‘CONFIG/Using Injection ECU’ option selected then up to 3 tanks maybe selected. If more than 1 tank is selected then ‘Tank 2 Mode’ and or ‘Tank 3 Mode’ will appear next to ‘Tank 1 Mode’. If more than 1 tank is selected then ‘Pr. Sense’ for ‘Tank 2’ and/or ‘Tank 3’ will appear; also the ‘Controller 2’ and/or ’Controller 3’ windows will appear. Tank 1 Mode The ‘Tank 1 Mode’ selects the appropriate units depending which mode is chosen, ie when ‘Liquid’ is selected then the units are set to ‘Litres’, ‘L/Ha’ and Flow sensor to ‘pulses per litre’ (if metric units were selected). The Tank Mode is normally set to ‘Liquid’ for spraying. Select ‘Granular’ if using the ‘Spray Controller’ as a spreader controller. Select ‘Injection’ if the Spray system has a ‘Chemical Injection Pump’ and ‘2 or 4 channel MDECU’ installed. Select ‘NH3’ if connecting the ‘Spray Controller’ to an Anhydrous Gas Tank. Note: ‘Tank 1 Mode’ and ‘Tank 2 Mode’ only become available when ‘Tank 2’ and/or ‘ ‘Tank 3‘ are selected. Controller 1 If ‘Spray Interface’ is selected as the ‘Controller’, then only ‘Reg. Valve’ (Regulator Valve) can be selected and that is why the option is ‘greyed out’ and no selection is possible. Select the ‘Settings’ button, then go to Section 3.1 to setup the ‘Regulator Valve’ If ‘Spray ECU’ is selected as the ‘Controller’, then either ‘Reg. Valve’ or ‘Prop. Valve’ (Proportional Valve) can be selected. Depending whether the type of controller is a ‘Regulator’ or ‘Proportional’. Then select the ‘Settings’ button. See Section 3.1 if selecting ‘Reg Valve’, OR Section 3.2 if selecting ‘Prop. Valve’. Page 52 Setup Options- Tanks V1.98 21/06/06 Pressure Sensor The ZYNX Sprayer Controller can monitor the pressure in a spray system, which is displayed as a ‘pressure’ readout on the ‘Working Screen’. The ZYNX Spray Controller uses ‘Flow’ to control. Also low and high pressure alarms can be set, to alert the operator when the pressure in the system goes above the high alarm point or below the low alarm point. See Section 12.0 Select ‘Pr. Sensor’ ‘Tank 1’ if an electronic pressure sensor is fitted to the sprayer, otherwise leave unselected. Note: See Section 9.0 to select the type of electronic pressure sensor fitted to the system. If more than ‘1’ tank was selected in the ‘Tanks’ window, then a pressure sensor can be selected for each tank that has a pressure sensor present. Page 53 Setup Options -Tanks 6.1 V1.98 21/06/06 Regulator Valve Settings Figure 32: Regulator Valve Settings page The Regulating Valves and their settings are critical for the correct operation of the sprayer, particularly if ‘Auto Section Control’ (ASC) is to be used. To have good control when using Automatic Section Control (ASC), a faster regulator valve may need to be installed. A 20 second KZCO valve will be sluggish and give poor control when using ASC and should be updated to the 6 second ARAG Valve (grey band), or faster regulator valve. When a ‘Controller Mode’ is selected then the ‘Max On Time’, ‘PWM Setting’, ‘Min On Time’ and ‘Gain Setting’ settings are automatically set. These settings can then be fine tuned manually. Controller Mode Select one of the following Controller modes: 1-‘‘Standard’- the Standard will account for most regulating valve types available in the market. The Standard mode takes into account regulating valves that take between 4 and 20 seconds, to go from fully closed to fully open, check the specifications of the regulator valve fitted to the sprayer. Examples include the KEE KZCO, Arag Yellow band, Hardi, Raven Standard and Arag Grey band regulator valves. a) Select ‘Standard’ b) From the Figure 33 table select the regulator valve that best suits your regulator valve. Determine the time (seconds) the regulator valve goes from fully closed to fully open.Then enter the settings (Max On Time, Min On Time, PWM Setting and Gain Setting) from the table, for the regulator valve selected. 2- ‘Micro-T Trak’, if a Micro-Track regulator valve is used for regulation. When ‘Micro-Trak’ is selected the settings are entered automatically, and are optimised for the Micro-Trak regulator valve. 3- ‘DICKEY-jjohn’, if a DICKEY-john regulator valve is used for regulation. When ‘DICKEY-john’ is selected the default settings are entered automatically, and are optimised for the DICKEYjohn regulator valve. Page 54 Setup Options- Tanks V1.98 21/06/06 4- Raven- Select ‘Raven’ if the sprayer has a Raven Fast Flow regulator valve fitted. Note: Unless a KEE part number: 495181 ( KEE Pressure Relief) has been fitted to the Raven Fast Flow regulator valve. See Section 22 for more information. The Raven Fast Flow, has a three way valve, which acts as both regulator and dump valve. The valve will go from fully closed to open in 1.5.seconds. The PWM Setting must left on FULL (100%) otherwise this will impair the operation of the dump valve and Automatic Section Control (ASC). a) Select ‘Raven’ b) Enter the settings for the Raven Fast Flow regulator valve as displayed in Figure 33. c) Select the option ‘Close Valve When Flow OFF’. Note: When using a Raven regulator that operates as a ‘Dump Valve’ then select the option ‘Close Valve When Flow OFF’. Failure to do this could dead end the system and cause damage to pumps, hoses etc. See Service Bulletin Section 22, if a positive displacement (piston or diaphragm) pump and a Raven Fast Flow regulator valve is fitted. KEE recommends a Pressure Relief kit (part number 495181) be fitted to the sprayer. If the kit is fitted then follow the settings as recommended in the Service Bulletin. Reverse Valve Direction All regulator valves have a two wire control system. Polarity is reversed to change the direction of the regulator when in use. Select this option if the valve is turning in the wrong direction i.e. pressure is being increased when the decrease button is selected on the ‘ZYNX Working’ screen. Close Valve When Flow OFF Select this option if using a 3 way regulator valve, which also operates as a ‘Dump Valve’, such as the Raven ‘Fast Valve’. Also select this option if Anhydrous Gas is being used through the regulator. Sensitivity The ‘Sensitivity’ setting refers to the Flowmeter signal, and may need to be set to ‘Reduced’ to stop ‘hunting’. This setting will also make the response to rate changes sluggish. It is recommended to select ‘Standard’. Controller Max On Time Min On Time PWM Setting Gain Setting Standard 4.0 sec. 8 msec. 100% 16ms/% Standard 4.0 sec. 8 msec. 100% 16ms/% Hardi Reg. Valve Standard 4.0 sec. 8 msec. 100% 16ms/% Raven STD Reg. Valve Standard 4.0 sec 8 msec. 100% 16ms/% 6 sec Reg. Valve Eg. Arag Grey Band Standard 2.0 sec. 2 msec. 100% 16ms/% Raven Fast Flow Reg. Valve (1.5 sec.) Raven 40 msec. 8 msec 100% 2.4 ms/% 20 sec. or higher Reg Valve Eg. KEE KZCO 16 sec Reg Valve Eg. Arag Yellow Band Figure 33: Settings for Common Regulator Valves Page 55 Setup Options- Tanks 6.2 V1.98 21/06/06 Proportional Valve Settings Figure 34: Proportional Valve Settings page Spraying systems that use a proportional valve are controlling a hydraulic valve, which in turn drives a hydraulic motor which drives a pump. Spray regulation is controlled by changing the pump speed. The settings will need to be tuned for the sprayer. Select ‘Prop. Valve’ in the ‘Controller’ window. Select ‘Settings’, this will then open up the window to allow the operator to alter the settings for the proportional valve for the tank selected. Valve Options High Minimum PWM Range Deselecting the ‘High Minimum PWM Range’ option (default) displays the ‘Min PWM’ range values between 5% and 40%. Selecting the ‘High Minimum PWM Range’ option displays the ‘Min PWM’ range values from 42.5% to 60%. Add Dither Select ‘Add Dither’ when using Proportional Valves. Enable Soft Start The option ‘Enable Soft Startup’ should be left unselected. Close Valve When Flow Off The option ‘Close Valve When Flow Off’ should be left unselected. Page 56 Setup Options -Tanks V1.98 21/06/06 To set the ‘Max PWM’ and ‘Min PWM’ put the sprayer into ‘Manual’ mode from the ‘Working screen’, with Agitation on Full, All boom sections ON and a manual pressure gauge installed. Setting the ‘Max PWM’ Determine the maximum pressure value for the spraying system, which is normally the upper limit of the nozzles being used . For this example we will use 500kpa. From the ‘Working Screen’, making sure the ‘MANUAL’ button is selected; select the ‘Inc’ buttons to increase the pressure until 500kPa is reached, taking the reading from the manual pressure gauge. Then go to OPTIONS/SPRAYER/Settings page. Starting at a ‘Max PWM’ of ‘FULL’ (100%), then drop the value to ‘95%’, select the ‘OK’ button to accept the change; then take a look at the pressure gauge. Keep dropping the value in 5% increments, after each change, close the window by selecting the ‘OK’ button. Until the pressure just starts dropping below 500kPa on the manual pressure gauge; at this point, use the value before the pressure started dropping. Therefore if ‘70%’ made the pressure drop below 500kPa, then use ‘75%’ as the ‘Max PWM’ value. The value will normally be around 75%. Select a value for the ‘Max PWM’ value. Setting the ‘Min PWM’ Determine the minimum pressure value for the spraying system, which is normally the lower limit of the nozzles being used . For this example we will use 100kpa. From the ‘Working Screen’, making sure the ‘MANUAL’ button is selected; select the ‘Dec’ button to decrease the pressure until 100kPa is reached, taking the reading from the manual pressure gauge. Then go to the OPTIONS/SPRAYER/Settings page. Starting at a ‘Min PWM’ of ‘5%’, then increase the value to ‘10%’, select the ‘OK’ button to accept the change; then take a look at the pressure gauge. Keep increasing the value in 5% increments, after each change, close the window by selecting the ‘OK’ button. Until the the pressure just starts increasing above 100kPa on the manual pressure gauge; at this point, use the value before the pressure started increasing. Therefore if ‘30%’ made the pressure increase above 100kPa, then use ‘25%’ as the ‘Min PWM’ value. The value will normally be around ‘25%’. Select the ‘PWM value’ Using ‘High Minimum PWM Range’ option Note: If after selecting 40%PWM and there is still no increase of pressure above 100kPa, then your system may have a Minimum PWM value above 40%. If this is the case then select ‘High Minimum PWM Range’ from the ‘Valve Options’ window. The ‘Min PWM’ window will now have a range from 42.5%PWM to 60%PWM displayed. Continue the procedure of increasing the PWM value until the pressure starts increasing above the 100kPa as displayed by the manual pressure gauge at this point, use the value before the pressure started increasing. Therefore if ‘47.5%’ made the pressure increase above 100kPa, then use ‘45%’ as the ‘Min PWM’ value Select the ‘Min PWM’ value. Controller Response Once the ‘Max PWM’ and ‘Min PWM’ have been set, the ‘Controller Response’ can be set. Put the spray into ‘AUTO’ spraying mode. Start at the ‘Fastest’ option, select a spray rate for example 80L/ha then increase the rate to 100L/ha and see how quickly the rate changes. If the rate over shoots and starts ‘hunting’ too much then select ‘Medium Fast’ option. Repeat the procedure until the rate selected is obtained quickly without over shooting too much. Select the ‘Controller Response’. Page 57 Setup Options -Sections 7.0 V1.98 21/06/06 SECTIONS Figure 35: Options- Sections page Lines The ZYNX Sprayer can control either ‘single’ boom lines or ‘dual’ boom lines. If ‘Single’ is selected the ‘Spray Interface’ can operate up to 6 primary boom sections. Or 5 primary boom sections with the second line being controlled by the section valve 6 circuitry. Special plumbing and wiring considerations need to be implemented for this system. If ‘Dual’ is selected the ‘Spray Interface’ can control 3 primary sections valves and 3 secondary sections valves, giving a total of 6 sections. If ‘Single’ is selected and ‘Spray ECU’ is selected, then the system can operate up to: -30 boom sections using ‘3 wire section valves’ or ‘solenoids’ with a ‘3 wire dump valve’ fitted. (Note: When using an X15 Console the number of sections is limited to 15 sections under ASC control.) - 15 boom sections using ‘2 wire section valves’ with a ‘2 wire dump’ valve fitted. If ‘Dual’ is selected and ‘Spray ECU’ is selected, then the system can operate up to: -15 boom sections on the primary and 15 boom sections on the secondary line, using ‘3 wire section valves’ or ‘solenoids’ with a ‘3 wire dump valve’ fitted. - 7 boom sections on the primary line and 7 boom sections on the secondary line; using ‘2 wire section valves’ with a ‘2 wire dump’ valve fitted. OR - 8 boom sections on the primary line and 8 boom sections on the secondary line; and no ‘Dump Valve’ fitted. Sections Set the number of sections by touching the calculator pad on the screen. Enter in the number of section valves on the primary line. Setting number of sections when selecting ‘Dual’ If ‘Dual’ was selected and for example there are 8 sections on the primary line and 8 sections on the secondary line, then ‘8’ would be entered as the number of sections. See section 7.0 to set the ‘Low Speed Shutoffs’ for the primary line (section valves 1-8) and the secondary line (section valves 9-16). The ‘Low Speed Shutoff’ for the secondary line (sections 9-16) would be all set at the same speed you require the secondary line to switch ON. Page 58 Setup Options- Sections V1.98 21/06/06 Setting number of sections when using a primary section valve to switch secondary line ON If the spray boom has been setup for example with 5 sections on the primary line and a section valve to control the secondary line. Then select the ‘Lines’ as ‘Single’ and the number of Sections as ‘6’ Then enter ‘5’ as the number of ‘Guidance Sections’. Enter the section widths of each of the sections (1-5) and enter a zero width for the ‘6’ section. Then see section 7.0 to set the ‘Low Speed Shutoffs’ for section ‘6’, set the ‘Low Speed Shutoff’ for section ‘6’ at the speed you require the secondary line to switch ON. Widths- To enter in the width for each boom section, touch the calculator pad next to ‘Widths’. Only the number of sections selected will be displayed. Each section has a calculator pad next to it. Touch the calculator pad and enter in a value for each of the sections. If all the sections are the same width then the ‘Set All’ button can be selected, enter in the section width using the calculator keypad and select ‘Enter’, then all the sections will have that width value entered. Select ‘OK’ to close the ‘Section Widths’ window when all section widths have been entered. Guidance Sections Enter in the number of section valves on the primary line. The Guidance sections are what are displayed on the Guidance screen and are used to produce the coverage map.The Guidance sections are also used by the ZYNX Guidance to know how many sections are used by the Auto Section Control (ASC). Valves Hardi Sprayers require special hardware to operate. When fitting the ZYNX Sprayer controller to an existing Hardi sprayer, the ZYNX needs to cater for their balanced valves. Balanced valves, when closed, bypass the flow back to the tank instead of just stopping it. However, the flow back to tank is being calculated by the ZYNX, therefore the system needs to know when all the section valves are switched OFF; the signal pulses from the flow meter are ignored. Select ‘Balanced’ when connecting the ZYNX system to a Hardi type sprayer with ‘Balanced’ valves. Nozzles Total The total number of nozzles fitted on the primary line can be entered here. This number is used to calculate an average flowrate per nozzle which can be displayed on the ‘Working Screen’. The number of nozzles is also used to calculate the ‘Min. Flow. The number of nozzles should be the number of primary line nozzles only, with the nozzle count for each section entered into the appropriate section. Min. Flow The ‘Min. Flow’ allows a value to be entered which represents the minimum flow rate of the nozzles fitted on the sprayer. This value can be found on the nozzle chart that came with the sprayer. When this value is entered the spray controller will not allow the nozzle minimum flow to fall below the value set. The spray controller will hold the regulator at that position until the flow increases above the Min. Flow. The Spray Controller knows what the total flow is, because of the feedback from the flow meter; it knows how many sections are switched ON and how many nozzles are on each section. Therefore it can determine the flow per nozzle. When the flow per nozzle falls below the ‘Min. Flow Value’ a red indicator will appear on the Flow readout, on the ‘Working Screen’ An explanation of the ‘red’ indicator’ can be seen by selecting the ‘Flow’ readout. Page 59 Setup Options -Switches 8.0 V1.98 21/06/06 SWITCHES Figure 36: Options- Switches page Note: If ‘Enabled’ is selected on any of the 3 options then the equivalent ‘Working Screen’ options become disabled, and all three options can only be operated by the ‘External Switch Box’ (A1268) or other external switches. External Master Switch The External Master Switch switches all sections ON or OFF that are switched ON. Select Enable if one of the following is connected to the ‘Spray ECU’ or ‘Sprayrate Interface’: 1. The Sprayer Switchbox (A1268) is connected to the Spray ECU marked ‘SWITCHBOX’ 2. An External Master Switch (A601) is connected to the spray controller marked ‘MASTER SWITCH’ (KEE Sprayrate Interface ONLY). 3. An External Master Switch is connected to the Spray ECU and is connected to either ‘CONNECTOR 1’ or ‘CONNECTOR 3’ on the Tractor looms or Spray ECU adaptor harness. (Spray ECU Only). Select Disable if NO External Master Switch is connected to the Spray Controller. External Auto Switch The ‘External Auto Switch’ switches the sprayer mode between AUTOMATIC or MANUAL. Select Enable if one of the following is connected to the ‘Spray ECU’ or ‘Sprayrate Interface’: 1. The KEE Switchbox (A1268) is connected to the controller box marked ‘SWITCHBOX’ 2. An Auto/Manual switch is connected to ‘CONNECTOR 2’ harness on the Spray ECU. Select Disable if NO AUTO/MANUAL Switch is connected to the Spray Controller. External Section Switch The ‘External Section Switch’ switches the boom sections ON or OFF. Select Enable if one of the following is connected to the ‘Spray ECU’ or ‘Sprayrate Interface’: 1. The KEE Switchbox (A1268) is connected to the controller box marked ‘SWITCHBOX’ 2. If remote section switches are connected to the Boom Sensing pins on ‘CONNECTOR 2’ harness on the Spray ECU. Select Disable if NO External Section Switches are connected to the Spray Controller. Page 60 Setup Options -Switches V1.98 21/06/06 ‘External Switch UP is ON’ is only applicable when a ‘KEE External Switch Box’ is connected to the ‘Spray ECU’ or ‘Sprayrate Interface’. Select the option to have the ‘Master’ and ‘Section’ switches, switch ON when in the UP position. ‘Use Guidelock For Auto Steer’ when selected means when the ‘Guidelock’ is selected on the External Switchbox, it engages the Auto Steering for the ProSteer steering system. Leave unselected if using ZYNX Guidance. Page 61 Setup Options- Switches 8.1 V1.98 21/06/06 SWITCHES (Spray ECU Only) Figure 37: Options- Switches page (Spray ECU only) The ‘Boom Sensing’, ‘Section Switches’ and ‘Switch Mapping’ windows will only appear if ‘Spray ECU’ is selected on the CONFIG/Controller page. Boom Sensing Select ‘No Sensing’, if no external section switches are connected to the ‘Spray ECU’. Select ‘Six Boom Switchbox’, if the Sprayer Switchbox is connected to the connector marked ‘SWITCHBOX’ on the ‘Spray ECU’ box. Select ‘ECU Sense Inputs’ if customised section switches are connected to the ‘CONNECTOR 2’ connector on the Spray ECU. Section Switches Select the ‘Calculator Pad’. Enter in how many physical section switches are connected to the ‘Spray ECU’ box. Select ‘Enter’ to save and close the window. Switch Mapping Select ‘One Section For One Switch’ if the number of sections entered in the SPRAYER/Guidance Sections, is the same as the number of section switches entered into SWITCHES/Section Switches. Select ‘Preset Mapping’ if the number of sections entered in SPRAYER/Guidance Sections, is more than the number of section switches entered into SWITCHES/Section Switches and the operator prefers the Spraying software to work out which section switches control particular section valves. Select ‘Custom Section Mapping’ if the number of sections entered in SPRAYER/Guidance Sections, is more than the number of section switches entered into SWITCHES/Section Switches and the operator prefers to customise which section switches turn OFF particular section valves. Note: When ‘Custom Section Mapping’ is selected, the button ‘Switch To Section Mapping’ will become available and accessible. Select ‘Switch To Section Mapping’ button to advance to the ‘Custom Section Mapping’ window. Page 62 Setup Options -Switches 8.2 V1.98 21/06/06 Custom Section Mapping Figure 38: Custom Section Mapping As the current Sprayer switchbox has only 6 switches available, and the ‘Spray ECU‘ can control up to 30 sections. The ‘Custom Section Mapping’ provides a method of operating several sections from each switch. The specific requirements will vary between operators and this window allows the operator to set which section switches operate which section valves. The above example shows a 14 section dual line system, with section 15 controlling the second line. The first 3 sections are operated by Switch 1, sections (4,5 and 6) are operated by Switch 2 etc; with the second line being controlled from Switch 6 through the control circuit for section 1. By touching the screen put an ‘X’ in the box, touching the same box again will remove the ‘X’ from the box. Any configuration is possible, simply by putting an ‘X’ in the box that is common to the switch required and the section to be controlled. This selection does not effect the Auto Section Control (ASC) operation or the ‘Low Speed Shutoff’ settings for a particular boom section. USE PRESETS Selecting the ‘USE PRESET’ button uses a formula depending on how many Sections are selected and automatically sets which Section switches control which section valves. UNDO Selecting the ‘UNDO’ button, will undo, one change at a time. The ‘UNDO’ button can be selected several times to go back several steps, the ‘UNDO’ can be selected until the ‘UNDO’ button is greyed out, this means the configuration is the same as when the window was opened. Selecting the ‘CANCEL’ button closes the ‘Custom Section Mapping’ window without saving. Select the ‘OK’ button once the Section Mapping configuration is finalised, selecting the ‘OK’ button closes the ‘Custom Section Mapping’ window and saves the changes. Page 63 Setup Options -Sensors 9.0 V1.98 21/06/06 SENSORS Arrows Figure 39: Options- Sensors page Pressure Note: Normal operation is with ‘Tank 1’, but the system can control up to 3 separate tanks. The above screen shows the page as shown when ‘Spray Interface’ is selected. See Section 9.1 as well if ‘Spray ECU ‘ was selected. If ‘Pr. Sense’ was selected on the SPRAYER page for a Tank, then this page allows the type of sensor installed on the sprayer to be selected. If only one ‘Tank’ has been selected on the SPRAYER/Pr.Sense window then make sure that when selecting the ‘Type’ that ‘Tank 1’ is selected. To Select the ‘Tank’ the Pressure sensor is connected to, use the ‘Arrows’ as shown to display the correct tank. Selecting ‘Type’ Select ‘5 Bar’ if using the standard KEE Pressure Sensor. Select ‘10 Bar’, if a ‘10 Bar’ Pressure Sensor is fitted. See Section 11.2 to ‘Calibrate the Pressure Sensor’. Input Gain Select ‘x1’ if the ‘Spray Interface’ controller was purchased after July 2005. (Default) Select ‘x2’ if the ‘Spray Interface’ controller was purchased before July 2005. Note: When the ‘Spray ECU’ is selected the ‘Input Gain’ is not required. Page 64 Setup Options -Sensors 9.0 V1.98 21/06/06 SENSORS Current Cal Factor Units used Calculator Icon Figure 40: Flow Sensor specifications page FLOW Note: Most Flow Sensors have a calibration factor stamped or labeled on the Flow Sensor body.The factor will be in ‘pulses per volume’, (volume can be Litres, US Gallons etc). This factor may be entered manually into the ‘Flow Sensor Specifications’ window. Make sure the correct units (volume) are selected from the UNITS page, which correspond to the units used on the Flow Sensor. If the Flowmeter Calibration is not known or the operator wants to check the Calibration Factor, the Calibration procedure must be used from the ‘Working Screen’, see Section 17.8. Calibration Factor Select the Tank (1,2 or 3) the using the ‘Arrows’, (normally ‘Tank 1’). Select the ‘Sensor Specifications’ button, a ‘Flow Sensor Specifications’ window will appear. Using the Screen Calculator type in the Flow Sensor Calibration, don’t forget the decimal point if required. Select ‘Enter’ to accept and save the factor. The current ‘Calibration Factor’ is displayed and the current units displayed in ‘blue’. Note: If typing in a Flow sensor calibration for a Raven Flow sensor then divide the factor by 10 before entering the factor, (Raven label says ‘187’; then type ‘18.7’ into the ‘Flow Sensor Specifications’). This is because the Raven console does not have decimal points and assumes the last digit is a decimal place. Micro-T Trak Flow Sensor Select ‘Micro-Trak Flow Sensor’ if a ‘Micro-Trak’ flow sensor is fitted. The Micro-Trak Flow sensor uses a ‘latch’ system and when enabled the software handles this. Minimum Flow (Flow Meter) Enter the ‘minimum flow’ of the Flow Meter fitted to the sprayer. Every Flow Meter has a minimum value which below this point, it can not control accurately. Therefore when the Flow Meter reaches this value, the regulator valve will not attempt to control below this minimum value, it will hold the regulator valve at that point. Then the ‘Flow’ readout will display a red indicator alerting the operator of this. Then select the ‘Flow’ readout and an explanation will be displayed in the Flow window. This is because the ‘red’ indicator can mean ‘Minimum Flow’ (Flow Meter) or ‘Minimum Nozzle Flow’. Page 65 Setup Options -Sensors 9.1 V1.98 21/06/06 SENSORS (Spray ECU only) Figure 41: Options- Sensors page (Spray ECU only) The SENSORS page, Figure 41 shows what extra features are displayed when ‘Spray ECU’ is selected as the Controller. Pressure When ‘Spray ECU’ is selected, there are 2 extra ‘Types’ of Pressure sensors available. They are ‘Current’ and ‘Voltage’. If ‘5 Bar’ or ‘10 Bar’ are selected then the ‘Calibration Method’ window is not displayed and ‘Sensor Specifications’ button in the ‘Pressure’ window is not displayed. Select the ‘Type’ of Pressure sensor connected to the sprayer. Check the pressure sensor manufacturers details to select the correct type of pressure sensor. If ‘Current’ or ‘Voltage’ is selected then the ‘Calibration Method’ window is displayed. Calibration Method Select ‘Measurement’ if a Calibration is required for the Pressure Sensor (Current or Voltage). The Calibration is done from the ‘Working Screen’, see Section 17.2. Select ‘Manual Entry’ if the sensor specifications are known for the pressure sensor fitted. When ‘Manual Entry’ is selected a ‘Sensor Specification’ button appears in the ‘Pressure’ window. Current- Select the ‘Sensor Specifications’ button to do a Manual Entry, with ‘Current’ selected. The Specifications of the Pressure sensor will be required. A ‘Pressure Sensor Specifications’ window will be displayed. Select the ‘Calculator Icon’ to enter the ‘Maximum Pressure’, by typing in the value. Select ‘Enter’ to save the value and close the window. The current units for the ‘Maximum Pressure’ will be displayed in ‘blue’. Select ‘OK’ to close the window. Voltage- Select the ‘Sensor Specifications’ button to do a Manual Entry, with ‘Voltage’ selected. The Specifications of the Pressure sensor will be required (Maximum Pressure, Minimum Voltage and Maximum Voltage). A ‘Pressure Sensor Specifications’ window will be displayed. Select the ‘Calculator Icon’ to enter the ‘Maximum Pressure’, by typing in the value. Select ‘Enter’ to save the value and close the window. Enter the values for the ‘Maximum Voltage’ and ‘Minimum Voltage’ values. Select ‘OK’ to close the window. Page 66 Setup Options- Setup V1.98 21/06/06 10.0 SETUP Figure 42: Options- Setup page Low Speed Options Low Speed Shutoffs- This sets the speed at which the section valves will switch ON or OFF in ‘AUTO’ mode. Low Speed Shutoffs are set according to the sprayer performance and operator requirements. Selecting the Calculator icon, opens the ‘Low Speed Shutoffs’ window. The number of sections displayed depends on the number of sections selected in SPRAYER/Sections Number. Individual speeds can be set for each section valves. Single Boom- In a single line system, all sections valves would be set to the same value, e.g. 2 or 3 kph. This will ensure that the boom shuts OFF if the operator comes to a stop while in ‘AUTO’ mode. Dual Line using a Section Valve Switching- If the sprayer is configured with a Dual Boom using a Section valve to switch the secondary line ON and OFF. Then all the section valves need to be set the same, (e.g. 2 or 3 km/h), except the section valve switching the second line ON and OFF; this needs to be set at the speed at which the primary line nozzles reach their upper limit (Maximum Pressure), e.g.17km/h; and the secondary line needs to switch ON Dual Line- A Dual Line with separate wiring going to each individual section valve. The first half of the section valves (section valves on the Primary Line) would have a ‘Low Speed Shutoff’ set at, for example, 2 or 3 km/h. The second half of the section valves (Section Valves on the Secondary Line) would have a ‘Low Speed Shutoff’ set at the speed at which the primary line nozzles reach their upper limit (Maximum Pressure), eg 17km/h. For example if a Dual Line with 15 Primary Line section valves and 15 Secondary Line section valves with separate wiring, was setup. Then the primary line valves 1 to 15 would have the ‘Low Speed Shutoffs’ set at 2km/h; and the secondary line valves would have the ‘Low Speed Shutoffs’ set at 17km/h. Pressure Boost Pressure Boost is a facility mainly used for viticulture applications and if using a 20 second regulator valve (slow). The idea is to close the regulator to increase the pressure in the sprayer after the boom spray has switched OFF under ‘Low Speed Shutoff’, so the correct application occurs when the sprayer turns ON again, when entering the next row. The ‘Pressure Boost’ compensates for the fact the sprayer normally is travelling slower coming out of the row than when entering the row, it compensates for this pressure loss. Leave the ‘Pressure Boost’ value at ‘0’ when using a 6 second regulator valve or faster and especially when using ASC. Select the ‘Calculator Icon’ next to ‘Pressure Boost’ and enter the value (normally 2-3 seconds). Select ‘Enter’ to save the value and close the window. Page 67 Setup Options -Setup V1.98 21/06/06 Low Pressure Hold Note: ‘Low Pressure Hold’ should be set to zero for boom testing and setup. When this is completed, a ‘Low Pressure Hold’ can be set. A Pressure sensor would be required to set the ‘Low Pressure Hold’. The ‘Low Pressure Hold’ is mainly designed for ‘Inline’ spraying systems, follow the procedures below to setup. When using a ‘Regulator Bypass’ system you should not be required to set a ‘Low Pressure Hold’ value, therefore set at ‘0’. The ‘Low Pressure Hold’ is normally set at the speed just above the point where the nozzles are at the bottom end of their range e.g.100kPa. To determine the ‘Low Pressure Hold’ value the speed of the sprayer would have to be determined when the nozzles reach 100kPa. The idea is to maintain a spray pattern, even if the application rate is above the desired rate. If a value is set in this option, and the sprayer speed falls below the set value, the spray system switches to ‘Manual’ mode and locks the regulator valve. When the sprayer is in this mode, it is most likely the sprayer will be over applying the chemical. When the sprayer speed goes above the set value the spray switches to ‘AUTO’ mode and the regulator valve will start controlling. Select the ‘Calculator Icon’ next to the ‘Low Pressure Hold’ and enter the value (in km/h). Select ‘Enter’ to save the value and close the window. Enable Speed Smoothing By default ‘Enable Speed Smoothing’ is enabled. Under normal spraying operations this should not be changed. If a need arises for faster response to vehicle acceleration and deceleration, then deselect the box. The Rate displayed on the screen may fluctuate more when this option is disabled. Page 68 Setup Options -Setup V1.98 21/06/06 10.1 SETUP (Spray ECU Only) Figure 43: SETUP page showing ‘Pump Options’ Pump Options (Spray ECU only) The ‘Enable Pump Control Button’ is displayed when ‘Spray ECU’ is selected, ‘Prop. Valve’ (Proportional Valve) and ‘Pr. Sense’ (Pressure Sensor) are selected. Enable Pump Control Button (Spray ECU Only) When the ‘Enable Pump Control Button’ option is selected this displays an extra button to the left of the ‘Master Switch’ on the ‘Working Screen’, called ‘PUMP’. When the ‘PUMP’ button is switched OFF, on the ‘Working Screen’; this closes the proportional valve (by setting the PWM to zero) and stops the oil flow to the pump. Do not select the ‘Enable Pump Control Button’ if the Hydraulic pump is controlled by an independent switch. Holding Pressure Set the ‘Holding Pressure’ to ‘0’. This feature is for future developments. Enable Pump Speed Indicator (Spray ECU Only) Select ‘Enable Pump Speed Indicator’ when a speed sensor is fitted to the pump to readout the RPM of the pump shaft. Enter in a ‘Min RPM’ value for the Pump Shaft, an alarm will be displayed when the pump speed falls below this value. Enter in a ‘Max RPM’ value for the Pump Shaft, an alarm will be displayed when the pump speed goes above this value. Page 69 Setup Options -Setup V1.98 21/06/06 10.2 WHEEL CALIBRATION Figure 44: Wheel Calibration page Wheel Factor The current ‘Wheel Factor’ is displayed on the OPTIONS/SETUP page, in distance per pulse. Select the ‘Calculator Icon’ in the ‘Wheel Factor’ window. The ‘Wheel Factor Entry’ window will be displayed. Manual Entry Select the ‘Calculator Icon’ in the ‘Manual Entry’ window to enter the ‘Wheel Factor’ if the factor is known, the current Wheel Factor is displayed. Calibrate To calculate the Wheel Factor, place a mark on the ground alongside the sprayer wheel. Press Reset if the pulses are not on zero. Drive along steadily in a straight line and watch the pulses accumulate. As the wheel sensor passes past the magnet a pulse is counted or every pulse from the radar. After approx. 20 metres (60 feet), stop and put another mark on the ground alongside of the same wheel. Measure the distance using a tape measure. Enter this distance, by pressing the ‘Calculator Icon’ next to the ‘Enter Distance’. Wheel Factor is automatically calculated. Press the ‘ENTER’ button to save the Wheel Factor and close the window. Distance Check This can be performed to check the wheel factor entered. Press the Reset button. Drive back between the two marks and the distance travelled should be the same as the distance measured. The Distance Check can be performed over any known distance. Page 70 Setup Options -Units V1.98 21/06/06 11.0 UNITS Figure 45: Options- Units page The UNITS page allows the operator to select the units preferred for operation. Select a unit from each of the windows: 1- Area Units; 2- Length; 3- Speed; 4- Weight; 5- Volume; 6- Injection- applies when ‘Injection’ is selected as one of the ‘Tank Modes’. 7- Pressure- applies when an electronic pressure sensor is installed on the sprayer. Quick Set Allows the operator to quickly change all the units to all Metric units or Imperial units or US units or Canada units. The operator can still change the units to suit their operation. Lock NH3 Calibration Factor at pulses per lb- This option allows the operator when applying Anhydrous Gas and the Calibration Factor on the NH3 Regulator Valve is in lb’s (Pulses per lb of N), but the operator wants to work in (kg of N) then select this box. So the operator enters the Calibration Factor (pulses per lb of N), see Section 4.0; selects the UNITS/Weight to ‘kg’, then the sprayer software will convert the (pulses per lb of N) and display ‘kg of N’ on the ‘Working Screen’ Select this option if one of the ‘Tank Modes’ is set to NH3 and the operator has manually entered a Calibration Factor in (pulses per lb of N) and selected ‘kg’ on the UNITS/Weight, see Section 6.0. Page 71 Setup Options- Alarms V1.98 21/06/06 12.0 ALARMS ‘Drop down’ list to adjust the individual alarms. Alarm Type Setting Alarms Tank Low Alarm Alarm Audio Defaults Test Tank Tank Selection Figure 46: Options- Alarms page The ZYNX Spraying software has a comprehensive alarm system, with various options for the method of indicating an alarm condition, as well as the frequency or occurrence of the alarm indicating a problem. As part of the system, there is a set of voice alarms that will indicate the alarm condition without the need for the operator to look at the console to see what is happening. Each of the alarm conditions can be set for individual conditions. For example if there is no pressure transducer fitted, the pressure alarms can be set to ‘Never Alarm’. The alarms are already set from the factory, so when you first use the ZYNX sprayer there should be little reason to change the alarms. 1- ‘Drop Down’ List- Select the ‘Drop Down’ list by selecting the down arrow. A list of all the alarms will be displayed. Select the ‘Alarm’ condition that requires changing by selecting the ‘Alarm’. The ‘Alarm’ will be displayed. The above screen shows the ‘RATE’ alarm selected. 2- Alarm Type- next select the preference for the type of alarm. ‘Never Alarm’- when selected switches the selected alarm OFF. ‘One alarm cycle only’- when selected will alarm only once while the alarm is present. ‘Limited repeats’- when selected and a number is entered next to it.e.g. ‘2’. Then while the alarm is present it will only alarm for ‘2’ cycles. ‘Repeat while present’- when selected this will keep alarming while the alarm is present. All critical alarms should be set to ‘Repeat while present’. 3- Alarm Audio- next select the preference for the type of audio. ‘None’- no audio alarm, only a ‘alarm window’ will be displayed on the console showing the type of alarm. ‘Beep’- a beep will be sounded through the ZYNX Console speaker, and the ‘alarm window’ will still be displayed showing the alarm type. ‘Sound File’- a voice alarm will be sounded through the ZYNX Console, and the ‘alarm window’ will still be displayed showing the alarm type. 4- Select Tank- select the Tank (1, 2 or 3) you wish to set the alarms for. Each tank can have different alarm conditions, depending on the operator requirements. Page 72 Setup Options -Alarms V1.98 21/06/06 Major Topic Heading 5- Setting Alarms- now set the alarm conditions for the selected alarm. Change the ‘Duration’, ‘Alarm Bursts’, ‘Interval’ and ‘Alarm Delay’, using the ‘Up and down’ arrows next to each parameter. It is recommend you use the ‘Mouse’ supplied with ZYNX Console to set the values. ‘Duration’- The length of time the alarm will stay present. ‘Alarm Bursts’- The number of alarm bursts you will receive in the ‘Duration’. ‘Interval’- The time between each duration. ‘Alarm Delay’- The time from when the ZYNX detects a problem to when an alarm is sounded and displayed on the console. After the alarm conditions have changed, the ‘SET’ button MUST be selected. Otherwise no changes will be saved. Once an alarm has been changed and the ‘SET’ button has been selected. Then the alarm changes can be undone by selecting the ‘UNDO’ button. 6- Tank Low Alarm% The ‘Tank Low Alarm’ is set as a percentage of the total volume. The Total Volume is set from the ‘Working Screen’, see Section 11.7 to set ‘Total Capacity’. Use the ‘Mouse’ to set the ‘Tank Low Alarm’ %, by selecting the ‘Up and Down’ arrows next to the value. 7- Test Tank Select the ‘Alarm’ that you wish to test and then select a Tank (1,2 or3) from the ‘Tank Selection’. Then select the ‘Test Tank’ button. The alarm sound, duration, cycles etc can be observed. Reselect the ‘Test Tank’ button to turn test OFF. 8- Defaults ‘Restore Defaults’- Resets the particular alarm you have selected to the factory setting. ‘Restore ALL Defaults’- Resets all alarms to the factory settings. Page 73 Setup Options -Alarms V1.98 21/06/06 Major Topic Heading 12.1 ALARM DEFAULTS Figure 47: ZYNX Sprayer Alarms Defaults Page 74 Setup Options- Presets V1.98 21/06/06 Major Topic Heading 13.0 PRESETS Figure 48: Preset Screen Figure 49: Preset Entry Screen PRESETS The ‘Presets’ page can display various products and associated flowmeter calibrations. This would normally only be used when a product density or viscosity is significant enough to change the ‘Flowmeter Calibration’, or if the Flowmeter is routinely changed to cater for different rates with different chemicals such as in the Viticulture industry. Unless specifically required, it is recommended to leave this table blank. Change Preset List Select the ‘Change Preset List’ button. The ‘Preset Entry’ window will be displayed, (shown top right). Using the ‘Alpha’, ‘Space’ and ‘Numeral’ buttons to enter a name for the product. As you are typing the name of the product will appear in the window. Select the ‘CHANGE CAL FACTOR’ button. A Calculator screen will appear. Enter the ‘Calibration Factor’ value in (pulses per volume), for the product. Select the ‘Enter’ button, to save the ‘Calibration Factor’ and close the window. The new ‘Calibration Factor’ will be displayed. Select the ‘Save List’ button. A window will be displayed showing the new Product Name with the new Calibration Factor. Select ‘YES’ to save or ‘NO’ to cancel. Select the ‘CLOSE’ button to close the window. The new ‘Product’ and Calibration Factor’ will be displayed in the ‘Preset List’ window. Backup Preset List The ‘Backup Preset List’ button allows the operator to backup the ‘Preset List’ to another directory on the ZYNX Console or USB Thumbdrive. The ‘Preset List’ can also be restored from the USB Thumbdrive at a later date. Select the ‘Backup Preset List’ button. A ‘Preset List Backup’ window is displayed. Select the ‘Set Transfer Path’ button. Select ‘D: Drive’ (USB Thumbdrive) from the ‘Drop Down’ menu. Select the ‘OK’ button to close the window. Select the ‘Backup List’ button to save the ‘Preset List’ to USB Thumbdrive. Select the ‘Restore List’ button to transfer the ‘Preset List’ from the USB Thumbdrive to the ZYNX Console. Select the ‘Close’ button to close the window. Page 75 Setup Options -Simulation V1.98 21/06/06 14.0 SIMULATION Figure 50: Options- Simulation page SIMULATION The SIM (Simulation) page is used to setup various parameters and operating conditions to demonstrate the Sprayer program, without the need to have a sprayer connected. The Simulation page is normally only used by sales representatives at demonstrations and field days. Page 76 Setup Options -Other V1.98 21/06/06 15.0 OTHER Figure 51: Options- Other page Language Select ‘English’. ‘Portuguese’ (Brazil) can be selected for the Brazilian Market. Effects 1- ‘Animate Section Valves’- When selected it will animate the section valves on the ‘Sprayer Working Screen’ and the screen section valves rotate when there is a flow present. 2- ‘Auto Section Click Sound’- when selected there will be an Auto Section ‘Click’ when the section valve switches ON or OFF, under Auto Section Control (ASC). Un-select the option to disable the ASC ‘Click’ sound. 3- ‘Faster Manual Switching’- When an ‘External Switchbox’ is connected, this option may be selected so the ZYNX reads the switchbox more often to speed up the response to manual switches. Note: You have successfully entered all the details for your sprayer. Go to Section 16.0 to save the settings and name the sprayer configuration. Select the ‘DONE’ button. When all the sprayer settings have been entered, then Go to Section 16.0 to save the sprayer settings and name the sprayer configuration. Page 77 Saving the Sprayer Configurations V1.98 21/06/06 16.0 SAVING THE SPRAYER CONFIGURATIONS Figure 52: Save New Configuration As page 1. Once the ‘DONE’ button has been selected from OPTIONS window, the above screen will be displayed, ( Save New Configuration As). If this is the first time a sprayer configuration has been saved then there will be no User Configurations listed. 2. Select the button ‘NEW FILE NAME’. The screen below will be displayed. Figure 53: Screen Keyboard 3. Using the above screen keyboard enter in a name for the Sprayer, using a combination of alpha (‘upper and lower case’), numerals, ‘dash’ (-), ‘decimal point’ (.)and ‘SPACE’ ( ). 4. The sprayer in the above example was named ‘30M SPRAYER’. 5. Select the ENTER button to accept the new SPRAYER name. Page 78 Saving the Sprayer Configurations V1.98 21/06/06 Current Sprayer loaded ‘30M SPRAYER’ Figure 54: Current Configuration displayed 6. 7. 8. The ‘Configuration’ window will be displayed and the ‘Current Configuration’ will be displayed, in this example ‘30M SPRAYER’. The sprayer settings for the ‘30M SPRAYER’ will be saved and loaded onto the ‘Working Screen’ ready to finish setting up the sprayer. Press the ‘CLOSE’ button to go back to the ‘Working Screen’. Go Section 17.0 to finish setting up the sprayer Note: The ‘30M SPRAYER’ sprayer settings are saved in the ‘User Configurations’ folder. If a ‘Factory Configuration’ listed sprayer was originally loaded, from the ‘Factory Configurations’ folder, then the settings for that sprayer have not changed. The Sprayers listed in the ‘Factory Configurations’ folder can be loaded, but they can not be changed. The sprayers listed in the ‘User Configurations’ can be changed, by the user. 16.1 1. 2. 3. 4. 5. 6. TO CHANGE SPRAYER SETTINGS OF THE ‘CURRENT CONFIGURATION’ Select the ‘OPTIONS’ button from the Sprayer Main Menu. The OPTIONS/Configuration window will appear. Check the ‘Current Configuration’ that the correct sprayer that needs to be changed is loaded. Select the ‘Change/View Configuration’ button. The OPTIONS window will be displayed. Change the sprayer settings that need to be changed. See the appropriate (Sections 4 to 15) of the manual for information about the changes being made to the sprayer settings. Select the ‘DONE’ button when you are finished making changes. The ‘Save New Configuration As’ window will appear. Note: If no changes where made the window will not be displayed. The sprayer that is changed will be listed. Page 79 Saving the Sprayer Configurations V1.98 21/06/06 Selected file highlighted Figure 55: Select Sprayer file 7. 8. Select the sprayer from the list that the changes have been made to; by selecting the sprayer, the sprayer selected will be highlighted, as shown above. a) Select the ‘OVERWRITE EXISTING FILE’ button. Go to ‘Point 15’ OR b) Select the ‘NEW FILE NAME’ button. Go to ‘Point 10’ NEW FILE NAME 10. A ‘Enter new file Name’ window with a screen keyboard will appear. 11. Using the above screen keyboard enter in a NEW name for the Sprayer, (the name of the sprayer has to be different from the other listed sprayers), using a combination of alpha (‘upper and lower case’), numerals, ‘dash’ (-), ‘decimal point’ (.)and ‘SPACE’ ( ). 12. Select the ENTER button to accept the new SPRAYER name. 13. The OPTIONS/Configuration window will be displayed. The sprayer settings changed will be loaded and the name of the new sprayer will be displayed in the ‘Current Configuration’ window. 14. Select the ‘CLOSE’ button to return to the ‘Working Screen’, using the new sprayer settings. OVERWRITE EXISTING FILE 15. A confirmation window will appear asking to overwrite the existing file: a) Select the ‘YES’ to overwrite the selected sprayer. OR b) Select the ‘NO’ button to cancel. 16. 17. The OPTIONS/Configuration window will be displayed. The sprayer settings changed will be saved to existing file name. The ‘Current Configuration’ window will display the current sprayer. Select the ‘CLOSE’ button to return to the ‘Working Screen’, using the new sprayer settings. Page 80 Major Topic Heading Spray Rate Control 17.0 Setting Up the Sprayer Page 81 Setting Up -Pressure Sensor V1.98 21/06/06 17.1 PRESSURE SENSOR Tank X Pressure Window Pressure Readout Calibrate Sensor Button Restore Factory Defaults Button Figure 56: Working Screen showing Tank Pressure window Note:The ‘Pressure Readout’ display, is only displayed if ‘Pr. Sensor’ is selected in OPTIONS/SPRAYER and an electronic pressure sensor is installed on the sprayer. The number in the top left hand side of the ‘Pressure Readout’ represents which tank (1,2 or 3) the pressure sensor is connected to. The above ‘Pressure Readout’ is displaying a ‘1’, therefore the pressure readout displayed is connected to ‘Tank 1’. Up to 3 ‘Pressure Readouts’ can be displayed, if required. The units used are displayed in the ‘Pressure Readout’. Selecting the ‘Pressure Readout’ from the ‘Working Screen’, displays the ‘Tank X Pressure’ window. The ‘X’ represents which tank (1,2 or3) the pressure sensor is connected to and which tank the pressure alarms and pressure calibrations are set up for. Setting the PRESSURE ALARMS For a standard Broadacre System a low pressure alarm of 80 to 100kPa and a high pressure alarm point of 450kPa are reasonable values. These settings will depend on the sprayer configuration, nozzles, pumps and usage and could vary considerably from these values. 1- Setting the High Pressure Alarm Point. The current High Pressure Alarm is displayed Select the ‘Calculator Icon’ next ‘High Press. 1’, to set a new High Pressure Alarm. Enter in the value using the Screen Keyboard. Then select ‘ENTER’ to save the new value and close the window. 2- Setting the Low Pressure Alarm Point. The current Low Pressure Alarm is displayed Select the ‘Calculator Icon’ next ‘High Press. 1’, to set a new Low Pressure Alarm. Enter in the value using the Screen Keyboard. Then select ‘ENTER’ to save the new value and close the window. Page 82 Setting Up- Calibrating the Pressure Sensor V1.98 21/06/06 17.2 CALIBRATING THE PRESSURE SENSOR Note: Before Calibrating the Pressure Sensor make sure you have selected which ‘Type’ of Pressure Sensor is connected to the system, and what ‘Calibration Method’ you are going to use. See Sections 9.0 and 9.1. Calibrate Pressure Sensor Each time the Pressure Sensor needs to be calibrated select the ‘Restore Factory Defaults’ button at the bottom of the ‘Tank X Pressure’ window. Also a Manual Pressure gauge must be fitted to the system to determine the actual pressure for calibration purposes. Select the ‘CALIBRATE SENSOR’ button. Then follow the on screen directions to calibrate the Pressure Sensor. To calibrate the sensor, the ZYNX Console will take a zero reading of the pressure when the pump is switched OFF. Then another reading of the pressure when the pump is at ‘Operating pressure’. The operator will enter the actual pressure as read from a ‘Glass Pressure Gauge’, using the screen keyboard Once the calibration is complete check the ‘Pressure Readout’ from the ‘Working Screen’ and compare it against the ‘Glass Pressure Gauge’. If the difference is more than 10% then make note of the ‘Actual Pressure’ and the ‘Pressure Readout’ from the ‘Working Screen’. Correction Factor after a Pressure Calibration is unacceptable: If the ‘Pressure Readout’ is less than the Pressure Gauge then ADD the difference. If the ‘Pressure Readout’ is more than the Pressure Gauge then SUBTRACT the difference. Eg. If the ‘Pressure Readout’ reads ‘400kpa’ and the Pressure Gauge reads ‘450kPa’, therefore ADD the difference of 50kPa to the Pressure Gauge reading during the next calibration, therefore enter a correction factor of ‘500kpa’ using the screen keyboard. Select the ‘Restore Factory Defaults’ button. Select the ‘CALIBRATE SENSOR’ button. Then follow the on screen directions to calibrate the Pressure Sensor. When the pump is at operating pressure( eg 450kPa) and screen keyboard window appears, you will enter in the new correction factor, using the above formula, (eg. using above example 500). 17.3 Manual Entry of Pressure Calibration Factors (Spray ECU only) Note: Manual Entry of Pressure Calibration Factors can only be selected if ‘Spray ECU ‘ is selected then either a ‘Current’ or ‘Voltage’ type of Pressure Sensor is fitted to the sprayer. ‘Manual Entry’ has to be selected as the Calibration Method. See Section 9.1 for more information. When the ‘Calibration Method’ is set to ‘Manual Entry’, the Pressure Sensor factors can be entered in using the ‘Sensor Specifications’ button on the OPTIONS/SENSORS page OR can be entered by selecting the ‘CALIBRATE SENSOR’ button on the ‘Tank X Pressure’ window. Both buttons perform the same function and either button can be used to enter the pressure sensor factors. See Section 9.1 (Calibration Method) for explanation for entering the pressure sensor factors. Page 83 Setting Up- Flow V1.98 21/06/06 Major Topic Heading 17.4 FLOW FLOW Window Nozzles Display Volume/ Minute Display Volume/ Nozzles Volume Readout for Tank 1 Range Time Volume Readout for Tank 2 Figure 57: Flow window The ‘Volume Readout’ displays ‘Volume/Minute or ‘Volume/Nozzle, depending on which option is selected from the ‘FLOW’ window. There is a ‘Volume Readout’ displayed for each ‘Tank’ (1,2 and 3) selected. The above example shows a ‘Volume readout’ for ‘Tank 1’ and ‘Tank 2’ because there are 2 tanks selected. The number on the left hand side of the ‘Volume Readout’ displays which ‘Tank’ the ‘Volume Readout’ is displaying. The units displayed are determined by the units selected on the OPTIONS/UNITS page and whether, ‘Liquid, Granular, Injection or NH3’ was selected for the ‘Tank Mode’. By selecting the ‘Volume Readout’ display; the ‘FLOW’ window is displayed as shown in Figure 57. The current number of Nozzles is displayed. The number of nozzles can also be set from the OPTIONS/SPRAYER page. To change the number of nozzles select the ‘Calculator Icon’; and enter the number of nozzles for each boom section, for the primary boom. The number of nozzles does not affect the operation of the sprayer. The number of nozzles is used to calculate an average flowrate per nozzle. This is displayed in the ‘Volume Readout’ when the ‘Display Volume/Nozzles’ button is selected. ‘Display Volume/Minute’ is displayed in the ‘Volume Readout’ when ‘Display Volume/Minute’ button is selected from the ‘FLOW’ window. ‘Display Volume/Nozzles’ is displayed in the ‘Volume Readout’ when ‘Display Volume/Nozzles’ button is selected from the ‘FLOW’ window. ‘Range’ (Spray ECU 2 only)- shows the actual Pulse Width Modulation(PWM) applied to the hydraulic valve as a percentage (%). Note: The ‘Range’ is only displayed for the ‘Tanks or Tank)’ which have ‘Proportional Valve’ selected as the Controller. ‘Time Left X’- Displays the approximate time left in (hh:mm) of spraying time before the tank is empty; taking into account the current speed, volume left in tank, sections ON and widths and application rate. The ‘X’ signifies which Tank (1,2 or 3) the Time Left is currently displayed. Each Tank has its own Time Left display, the number of Time Left windows is determined by the number of Tanks selected. ‘OFF’ is displayed where the time (hh:mm) is normally displayed, when the Tank is switched OFF or the Master is switched OFF. Page 84 Setting Up- Speed V1.98 21/06/06 Major Topic Heading 17.5 SPEED Speed Readout SPEED Window Valve Info Valve Number Decrease Speed Low Speed Shutoff Value Increase Speed Wheel Factor Spray Width Low Speed Shutoffs Low Pressure Hold Figure 58: Speed Window Speed Readout- Displays the current ground speed either from: Wheel sensor, Tractor radar, GPS Speed or Test Speed. Select the ‘Speed Readout’ icon to display the SPEED window as shown above. Test Speed- A test speed can be entered here to perform all tests necessary while the sprayer is stationary, before going out doing a test run. The Spraying software will simulate a speed whilst stationary, the sprayer will operate in MANUAL or AUTO modes enabling the checking of pumps, flowmeter, nozzles, regulator etc. Select the ‘Increase Speed’ or ‘Decrease Speed’ to set a ‘Test Speed’. The ‘Test Speed’ will be displayed in the ‘Speed Readout’. Wheel Factor- The current ‘Wheel Factor’ is displayed. When the ‘Calculator Icon’, next to the ‘Wheel Factor’ is selected, the ‘Wheel factor Entry’ window is displayed. This is the same window as selected in the OPTIONS/SETUP page, see Section 5.1 for setup details. Spray Width- The current ‘Spray Width’ is displayed. When the ‘Calculator Icon’ next to the ‘Spray Width’ is selected, the ‘Section Widths’ window is displayed. This is the same window as selected in the OPTIONS/SPRAYER page, see Section 2.0 for setup details. Low Speed Shutoffs- Displays the ‘Low Speed Shutoff’s’ for each section valve. Selecting the ‘VALVE INFO’ button will display the valve information for each section valve, on the boom section icon, as shown above. This displays which boom section is connected to each section valve and displays the ‘Low Speed Shutoff’ for each valve. The ‘VALVE INFO’ will be displayed until the ‘VALVE INFO’ button is selected again. Selecting the ‘Low Speed Shutoff’ ‘Calculator Icon’ will display the ‘Low Speed Shutoff’ window. This is the same window as selected in the OPTIONS/SETUP page, see section 5.0 for setup details. Low Pressure Hold- The current ‘Low Pressure Hold’ value is displayed. When the ‘Calculator Icon’ next to the ‘Low Pressure Hold’ is selected, the screen keyboard window is displayed. A ‘Low Pressure Hold’ value can be entered. The ‘Low Pressure Hold’ can also be selected on the OPTIONS/SETUP page, see Section 5.0 for details. Page 85 Setting Up- Area/Volume V1.98 21/06/06 17.6 AREA/ VOLUME Sub-Area Readout Sub-Volume Readout AREA Window Total Area Sub Area Number Selector Sub Area Number Tank Indicator Area Sub Area Number Volume Tank Number Reset Area Number TIME Figure 59: Area/Volume window Sub-A Area Readout- Displays the Sub-Area for the ‘Sub Area Number’ shown. The Sub-Area Number is displayed in the top left hand side of the ‘Sub-Area Readout’ or in the ‘AREA window’, next to ‘Area Number’. Sub-V Volume Readout- Displays the Sub-Volume for the ‘Sub-Area Number’ shown. The ‘SubArea Number is displayed in the top left hand side of the ‘Sub-Volume Readout’ or in the AREA window, next to ‘Area Number’. Select the ‘Sub-Area Readout’ icon or the ‘Sub-Volume Readout’ to display the AREA window as shown above. Total Area- Displays the cumulative total of area sprayed. Select the ‘Calculator Icon’ to enter a preset total area. Select the ‘Reset’ button to Reset the ‘Total Area’, a window will appear to confirm the reset, select ‘YES’ to reset OR ‘NO’ to cancel. Resetting the Total Area does not reset the 10 Sub Area Numbers. SUB AREA/VOLUME Sub-Area Number- Displays the selected Sub Area Number, the Sub Area Number is displayed in the AREA window and in the ‘Sub-Area’ and ‘Sub-Volume’ Readouts. The Sub-Area Number is selected by using the Sub Area Number Selector arrows. By using the arrows you can select from 10 sub areas (0-9). As the Sub-Area Number changes the Sub-Area and Sub-Volume values will change to display the areas and volumes accumulated for the selected sub area number. Select the ‘Calculator Icon’ aligned next to ‘Area’ or ‘Volume’, the area and volume( or weight) to enter a preset value. Selecting the ‘Reset’ button next to ‘Area’ and ‘Volume’, the area and volume (or weight) can be reset individually, for the Sub-Area Number selected. Note: The Sub-Volume units reflects which ‘Tank Mode’ OPTIONS/SPRAYER was selected for each tank (Liquid, NH3, Granular or Injection) and also the units that are selected on the OPTIONS/UNITS page. Page 86 Setting Up -Area/Volume V1.98 21/06/06 If only one tank is selected then the Sub-Area/Volume readouts are for ‘Tank 1’. If more than one tank is selected, then the operator can select to display the Sub Area/Volume readouts for each tank. When more than one tank is selected then arrows appear next to the ‘Tank Number’, the arrows are used to select a tank number. The Sub Area/Volume readouts will display the area covered and volume used for each tank, on both the ‘Working Screen’ and AREA window readouts. As the arrows are used to select the Tank number you will notice the ‘Tank Indicator’ on the ‘Working Screen’ will change to show which ‘Tank’ the Sub Area/Volume readouts are displaying. The ‘Tank Indicators’ can also be changed from the ‘Working Screen’ by repeatedly selecting either the ‘Sub-Area’ or ‘Sub-Volume’ readouts, the orange ‘Tank Indicator’ will indicate which ‘Tank’ the readouts are displaying for. The orange ‘Tank Indicators’ are aligned in the same position as the Tank (1,2 or 3) Icons. Reset Area Number- The Reset Area Number button resets the both the sub-area and subvolume with one action, for the Sub Area Number displayed. TIME- The ‘TIME’ window displays the accumulated spraying time while the Master is ON. By selecting the ‘RESET’ button the spraying time can be reset; a window is displayed warning the operator, select ‘YES’ to reset or ‘NO’ to cancel. Page 87 Setting Up- Tank V1.98 21/06/06 Major Topic Heading 17.7 TANK SETUP Cal. (Calibrate) (See Section 14.8) FILL (See Section 14.7.1) Tank Setup Window Capacity Tank 2 Icon Preset Rate 1 Preset Rate 2 Tank 1 Icon Increment Preset Name Cal Factor Total Capacity Tank 1 ON/OFF Figure 60: Tank Setup window Selecting the ‘Tank Icon’ (1,2 or 3) displays the ‘Tank Setup’ window on the right hand side. If more than one tank is selected then each tank has to be setup independently. To setup ‘Tank 1’ then select the ‘Tank 1 Icon’ from the ‘Working Screen’, the operator will know which Tank is being changed because the ‘FILL’ and ‘Cal.’ buttons will reflect which Tank (1,2 or 3) was selected. Then to setup ‘Tank 2’ select the ‘Tank 2 Icon’ to display ‘Tank Setup 2’ window. Next to each option the current value is displayed. To change the value, select the ‘Calculator Icon’ next to the value to be changed and enter in the new value using the screen keyboard window; then select the ‘ENTER’ button to save the new value and close the window. The ‘Tank Setup’ window allows the operator to display or setup each ‘Tank’: 1) Tank Capacity, allows the operator to set the ‘Tank Capacity’, so when the ‘FILL’ button is selected the ‘Tank’ is filled to that capacity; the units being used are displayed on the ‘Tank Icon’. 2) Preset Rate 1 & 2, the ‘Preset Rate 1’ is the main application rate that is going to be used when spraying, the ‘Preset Rate 2’ is the second application rate, these rates are shown on the ‘Working Screen’ in between the Increase and Decrease buttons when in ‘AUTO’ mode, the buttons are aligned with the ‘Tank Icon’ being changed. The units being used are displayed on the ‘Tank Icon’, above the ‘Tank’ number. 3) Rate Increment allows the Increase or Decrease of the application rate (set by the Rate Increment) while spraying, using the Increase or Decrease buttons for the selected ‘Tank’, from the ‘Working Screen’. 4) Preset Name allows the selection of different products, if the products have different Flow Calibration Factors. A drop down list is displayed, when the ‘Product’ is selected a Cal. Factor is displayed next to the selected product. Select ‘ENTER’ to use the selected product. The current Cal.Factor for the selected ‘Product’ is displayed under the product name. New Products cannot be entered here; see Section 8.0 to enter new products to the list. 5) Total Capacity displays the cumulative total of product applied since the last reset. 6)‘Tank X’ ON or OFF button allows individual tanks to be switched ON or OFF when more than one tank is selected. If only one tank is selected then the button is not displayed. The button displays whether the tank is ON or OFF, select the button to change. The ‘Tank Icons’ on the ‘Working Screen’ are greyed out when the ‘Tank X’ is switched OFF and when the ‘Tank X’ is switched ON the tank icon is ‘orange’. Page 88 Setting Up 17.7.1 V1.98 21/06/06 FILL the TANK Select the ‘Tank Icon’ of the tank (1,2 or 3) which needs to be refilled. The ‘Tank Setup’ window is displayed. Select the ‘FILL’ (1,2 or 3) button. NOTE: The ‘Master’ must be OFF to select the ‘FILL’ button. If using more than one tank then each tank will have to be refilled separately. A window will be displayed showing 4 options: 1. FILL- Completely refill the tank to its total capacity as set in the ‘Tank Setup’ window. 2. SET VOLUME- Allows the operator to set a known tank volume which is not the tank capacity. 3. ADD VOLUME- Allows the operator to add a known volume to already existing volume in the tank. 4. CANCEL- Returns to the main screen without altering any of the above. Page 89 Setting Up- Calibrate the Flow Meter V1.98 21/06/06 17.8 CALIBRATE THE FLOW METER Calibrate Tank Window Speed Readout Boom Section Selected Pulses Tank 1 Icon Current Cal. Factor Units used for Cal. Factor Figure 61: Calibrate Tank window Calibrate the Flow Meter Calibrate the flow meter using one of the following methods: 1. Flow Calibration for Normal Valves, see Section 17.8.1. 2. Flow Calibration for Balanced (Hardi) type valves, see Section 17.8.2. 3. Manual entry of Calibration Factor, see Section 9.0 (OPTIONS/Sensors/Flow) 17.8.1 Flow Calibration for Normal Valves 1. Disconnect a line from one valve going to a boom section. Connect a line from the valve to the measuring container. (20 litre drum) 2. Select the "Speed Readout" and set a test with the arrows close to normal spraying speed. 3. Select the boom section that has been disconnected from the valve and is now supplying the measuring container. The section should turn green on the screen. 4. Select the tank icon on the screen you are calibrating, 5. Select "Cal X", (X is the tank number) A window with "CALIBRATE TANK X" appears on the right of the screen. 6. Start the pump and select "Flow On/Off" 7. The Valve and the Master will turn on, and liquid will flow into the measuring container. The pulse readout next to the flow button should increment. 8 Press the "Flow On/Off" button when there is approximately 20 litres in the measuring container. Measure this volume as accurately as possible and enter this volume into appropriate section of the window. 9 The ZYNX will calculate the correct FLOW CAL. FACTOR and register this into the system. 10 Press the ‘Reset’ button and repeat the procedure if required. 11 Select done when finished Page 90 Setting Up- Calibrate the Flow Meter V1.98 21/06/06 17.8.2 Flow Calibration for Balanced (Hardi) valves Because the Balanced valve system used on Hardi Sprayers, the normal calibration procedure cannot be used. The following procedure is required for a Balanced valve systems, but can also be used on ‘normal’ valve systems. 1. 2. 3. 4. 5. 6. 7. 8. Select Manual on the Sprayer switchbox, turn the pump on and all boom sections on. Turn the Master ON, the sprayer should start spraying. Adjust the pressure to the normal spraying pressure around the middle of the nozzle range. Ensure ‘Display Volume/Nozzle’ is selected on the FLOW window, see Section 17.4. The Flow Readout units will be ‘volume (L or Gal)/noz’. The value displayed in the Flow readout window will be volume/nozzle/minute. For this test to be accurate all nozzles on the boom spray must be the same type and the nozzles must be in good condition (not worn). The flow meter should also be in good condition for this test to be accurate. Place a jug under a nozzle and time for 1 minute. Measure the volume of liquid coming out of the nozzle, this is the ‘Actual’ amount. Write the ‘Actual’ value down. Compare this volume with the value shown in the Flow readout, volume/nozzle/minute directly under the Manual button, this is the ‘Calculated’ amount, write this value down. Select the Tank icon, the Tank Setup window will be displayed, see Figure 60. Write down the current ‘Cal. Factor’ for the Flow meter as displayed. Using the formula below this will calculate the new ‘Cal Factor’. Current Cal. Factor X ‘Calculated’ Amount ‘Actual’ Amount = New Cal. Factor ‘Calculated’ = value in Flow readout window ‘Actual’= amount measured in the jug for 1 nozzle for 1 minute. 9. 10. To calculate the New Cal.Factor: Divide the ‘Calculated’ amount by the ‘Actual’ amount; then multiply by the Current Cal.Factor. This value will be the New Cal. Factor. Enter this New Cal. Factor using the Manual Entry method as explained in Section 9.0 (OPTIONS/Sensors/Flow). Note: Jug tests are not as accurate as the total volume measurement as some errors will exist due to misting, over spray, nozzle tolerances, and variations in flow rates through boom hoses. Page 91 Enable Lockout V1.98 21/06/06 17.9 ENABLE LOCKOUT FEATURE The Enable Lockout feature when activated will not allow access to the ‘ZYNX Sprayer OPTIONS menu, therefore settings can not be changed,unless the password is entered. 17.9.1 Disable Lockout • Starting from the ZYNX Sprayer Working screen, refer to Figure 17. • Select the MAIN MENU button. A ZYNX SPRAYER screen will appear on the right hand-side. • Select the ‘ZYNX SPRAYER’ Logo, refer to Figure 17. An ‘About ZYNX Spray Rate Controller’ window will appear, refer to Figure 18. • Select the ‘Enable Lockout’ button. A screen keyboard will appear, allowing an alpha-numeric password to be entered using the screen keyboard. • Enter in the password, by selecting the buttons, using a combination of the alphabet and numeric buttons. The password is of your choice and can be of any configuration. Example: JOHN23. • Select the ‘ENTER’ button. Another screen keyboard window will be displayed which has ‘Re-Enter Access Password’ at the top of the window. • Re-Enter the same password combination again. Example: JOHN23. DON’T FORGET THE PASSWORD! • Select the ‘ENTER’ button. A window will be displayed ‘Lockout Enabled’. • Select the ‘OK’ button. • Select the ‘CLOSE’ button. The ‘Lockout’ has now been enabled and no one will be able . to access the OPTIONS button without entering the correct password. When the OPTIONS button is selected a window will be displayed ‘Lockout Enabled’. 17.9.2 Disable Lockout To access the OPTIONS menu, the ‘Lockout’ has to be disabled. • Starting from the ZYNX Sprayer Working screen, refer to Figure 17. • Select the MAIN MENU button. A ZYNX SPRAYER screen will appear on the right hand-side. • Select the ‘ZYNX SPRAYER’ Logo, refer to Figure 17. An ‘About ZYNX Spray Rate Controller’ window will appear, refer to Figure 18. • Select the ‘Disable Lockout’ button. A screen keyboard will appear, allowing an alpha-numeric password to be entered using the screen keyboard. • Re-Enter the password, using the screen keyboard, making sure the same password is re-entered. Example: JOHN23. If the correct password was entered a window will be displayed ‘Lockout Disabled’, this means the lockout has been disabled and the OPTIONS menu can be accessed. If the password was incorrect then a window will be displayed saying “Password Incorrect- Try Again”. Select ‘OK’, then Select ‘Disable Lockout’ button and re-enter the correct password. Then select the ‘ENTER” button. Page 92 Setting Up- Sprayer Switch Box V1.98 21/06/06 17.10 Sprayer Switchbox The switch box functions are only available if enabled in the OPTIONS/SWITCHES page, see Section 5.0, if connecting the KEE External Switch Box to the ‘Spray ECU’. The Switchbox connects to the 9 pin plug marked ‘SWITCH BOX’. When the External Switch Box switches are enabled, the equivalent ‘Working Screen’ buttons on the ZYNX Sprayer ‘Working Screen’ become disabled. SECTIONS Switches- The section switches turn the boom sections ON or OFF. (Up - OFF / Down - ON). The red LEDs next to each section switch turn ON when spraying and ‘Flash’ when the boom section is switched ON, but the ‘Master’ switch is OFF. MASTER Switch Turns all selected boom sections ON or OFF. (Up - OFF / Down - ON). AUTO-M MAN- Turns the system from automatic mode to manual. (Up - Manual / Down - Auto). INC - DEC- Each toggle changes the rate either up or down by the preset Increment Rate whilst in the Auto mode. (Up - INC / Down - DEC). When in the manual mode it increases and decreases the system pressure. (Up - INC / Down - DEC). PARALLEL- When using guidance in conjunction with your ZYNX Spray rate controller you can use this button in lieu of the ‘PARALLEL’ button on the ZYNX screen. You still must select point ‘A’, point ‘B’, on the ZYNX screen. GUIDE LOCK- When using guidance in conjunction with your ZYNX Spray rate controller you can use this button in lieu of the ‘GUIDE LOCK’ button on the ZYNX Guidance screen. 6 Section Switches Guide Lock Parallel Guidance Increase/Decrease Auto/Manual Switch Master Switch Figure 62: Sprayer Switchbox Page 93 Spray Rate Control 18.0 Start Spraying Page 94 Start Spraying- Simulate V1.98 21/06/06 18.1 SIMULATE SPRAYING The ZYNX Spray Controller allows the operator to check the plumbing of the system and operation of spraying without the need to go into the paddock. The operator can check the pressure reliefs are set correctly, the nozzle setup is correct for your spraying speeds, wiring is correct etc. Fill the tank with water. Start the ZYNX Console and at this stage only have the ZYNX Sprayer Controller selected for testing of the sprayer. IE. ZYNX Guidance selected OFF Start the Pump and bring to operating pressure. Select the ‘Speed Readout’, to display the ‘SPEED’ window and set a ‘Test’ Speed, of normal spraying speed. The ‘Test’ speed will be displayed in the ‘Speed Readout’. The ‘Test’ speed should be above the ‘Low Speed Shutoff’ and ‘Low Pressure Hold’ speeds set. Switch the sections ON by selecting the boom sections on the ‘Working Screen’ or using the ‘External Switch Box’. Select the ‘MANUAL’ button. Note: When the ZYNX Sprayer is first started it always starts in ‘MANUAL’ mode. Select the ‘Master Switch’. The boom sections will switch ON and start spraying. If a Glass Pressure Gauge is installed, then when the Increase buttons are pressed the pressure should start increasing. Note: If the pressure decreases when the increase button is pressed then you have to select ‘Reverse Valve Direction’ in OPTIONS/SPRAYER/REGULATOR VALVE page; then check again and make sure the pressure increases when the increase button is pressed. Then keeping ‘pressing’ the Increase button until the pressure stops increasing, at this point the regulator is allowing full flow to the boom. The current application rate will be displayed with a white background, letting the operator know the sprayer is spraying in manual mode. Check the boom sections are functioning by switching the sections ON and OFF. Press the ‘AUTO’ button, the sprayer will go into ‘Auto’ mode with the ZYNX sprayer controlling the regulator valve. Select a rate by selecting one of the ‘Preset Rate’ (1 or 2) buttons. If the boom spray is controlling to that rate, the application rate will turn to an orange background, indicating the spray controller is controlling to the required rate. Using the Increase buttons the application rate will increase by the ‘Rate Increment’ as set in the ‘Tank Setup’ window, as the increase button is pressed the application rate will keep increasing until full flow is being supplied to the booms. At this point the the application rate displayed will flash between the target rate and the actual rate, this is the limit of the sprayer for that speed, nozzle selection etc. The operator can change the ‘Test Speed’, application rates etc, to see what range the sprayer will achieve in the field, before chemical is put in the tank. Page 95 Start Spraying V1.98 21/06/06 18.2 START SPRAYING Switch the ZYNX Console ON. Make sure ‘Sprayer Controller’ is selected on the ‘Product Selection Screen’. Start pump and bring to operating pressure. Check the Preset Rates and Rate Increment are set correctly for the spray job. (If spraying in AUTO mode.) Select a Sub-Area Number and reset if necessary. Fill or Set a Volume for the tank. If using more than one tank, make sure the ‘Tank X is ON’ is switched ON for each tank. The ‘Tank Icon’ will be an orange colour if the tanks are ON and a volume entered into the ZYNX Console. SPRAYING IN MANUAL MODE Select ‘MANUAL’ button if spraying in manual, the button will be highlighted and the green indicator, on the ‘MANUAL’ BUTTON will be displayed. Press the increase and decrease buttons to set the pressure. Switch the Master Switch ON and drive to the set speed and pressure for the nozzle selection, using the increase and decrease buttons to set the pressure. SPRAYING IN AUTO MODE Select ‘AUTO’ if spraying in AUTO mode. The ‘MANUAL’ button will still be highlighted but the indicator light on the ‘MANUAL’ button will be red; indicating the ZYNX sprayer has the ‘AUTO’ mode selected but isn’t spraying in AUTO mode yet. Select the ‘Master Switch’ If a ‘Low Speed Shutoff’ is selected then the boom sections will be red and are not spraying. Once the sprayer takes off the ‘Speed Readout’ will display the current speed, when the speed goes above the ‘Low Speed Shutoff’ value the boom sections turn green and start spraying in manual mode. The indicator on the ‘MANUAL’ button is still red and the application rate will be displayed but showing a white background; these both indicate the sprayer is spraying in manual mode. This will happen if a ‘Low Speed Shutoff’ value has not been reached. Once the speed increases and the speed goes above the ‘Low Speed Shutoff’ value then the ‘AUTO’ button will become highlighted and the green indicator will be shown on the ‘AUTO’ button, and the application rate will have an orange background when the rate has been achieved. The sprayer is now spraying in AUTO mode. WHILE SPRAYING While spraying the speed will be displayed. Area and Volume will start accumulating. Pressure will be displayed if selected. Either Volume/Minute or Volume/ Nozzle will be displayed. The Volume remaining on the ‘Tank Icon’ will start counting down. The current application rate will be displayed. Any alarms that arise will be displayed. Once the ‘Tank Icon’ turns to red, the ‘Low Volume’ point has been reached, alerting the operator the tank, has reached the ‘low point’ alarm. When the ‘Master Switch’ is OFF it turns red; when the ‘Master Switch’ is ON it turns green. Page 96 Start Spraying -Using ZYNX Guidance with the Spray Rate Controller V1.98 21/06/06 18.3 ZYNX GUIDANCE AND SPRAY CONTROLLER During the start up of ZYNX, select the GUIDANCE together with the SPRAY CONTROLLER. Figure 63: ZYNX Product screen When using the spray rate controller, you are able to view the virtual road by pressing the ‘MAIN MENU’ button; 5 seconds later the virtual road will be displayed; whilst the vehicle is moving. To view the whole guidance screen press the GUIDANCE button which will take you to the screen below. Figure 64: Sprayer screen showing Virtual road You can now see the whole guidance screen with the spray rate controller screen minimised in the area shown. The miniaturised spray control screen shows you the number of boom sections in operation, the rate currently applied and the current system pressure. You can revert to the above screen by pressing the minimised version of the spray controller. Figure 65: ZYNX Guidance showing Sprayer Icon Page 97 All alarms will still be heard by audio alarms, and will show on the screen if activated. Start Spraying -Using ZYNX Guidance with the Spray Rate Controller V1.98 21/06/06 ‘ASC Master’ Button Figure 66: ZYNX Guidance showing ASC Master button With Automatic Section Control (ASC) activated, the sprayer will automatically switch the boom sections ON/OFF as required by the coverage map. For the ASC to work the ‘Auto Section Enabled’ option has to be enabled in OPTIONS/GPS . page, in the ZYNX Sprayer software. When ‘Auto Section Enabled’ has been selected then the ‘ASC Master’ button will appear on the ‘ZYNX Logo’ bar, on the ZYNX Guidance screen. The ‘ASC Master’ button will not function unless, the ASC also has to be enabled in the General Setup/Auto Section Control in the ZYNX Guidance software. When the ‘ASC Master’ button is ‘green’ then the ASC control will control sections ON or OFF as required. When the ‘ASC Master’ button is ‘red’ then the ASC control will be disabled and the switching OFF and ON of sections will be performed by the operator. Therefore the ASC can be left enabled in the ZYNX Guidance, General Setup/Auto Section Control and the ASC can be enabled or disabled from the ZYNX Guidance screen by selecting the ‘ASC Master’ button. Note: the sections being switched OFF when the boom section is fully over an area already mapped ( Applied ). The sections also switch ON so that there is no untreated areas left. Page 98 Spray Rate Control 19.0 Testing Page 99 Testing 19.1 V1.98 21/06/06 REGULATOR Figure 67: Regulator connector Overview The Regulator Drive outputs (Reg INC and Reg DEC on schematics) drive a 2-wire motor valve. (Generally referred to as "Servo", "Flow Control Valve" or "Electric Pressure Regulating Valve"). To increase Flow the controller applies 12volts to Pin-1 and Gnd to Pin-2 of the connector shown above. To decrease flow the controller applies Gnd to Pin-1 and 12volts to Pin-2. The polarity is constantly changing while the controller adjusts the valve to maintain the desired flow rate. Regulator Drive Test Procedure With a Digital Multimeter set to measure 20vdc, measure the voltage between Pin-1 and Pin2 in the following States: State 1: Controller set to manual, sections and master ON, pressing and holding the Increase Button. The meter should display 12 or -12volts. Note: It is not important which polarity is displayed. State 2: Controller set to manual, sections and master ON, pressing and holding the Decrease Button. The meter should display opposite to State 1. Confirming this verifies the regulator outputs on the controller are working correctly. Note: If the Spray-line pressure increases when the Decrease button is pressed tick the "Reverse Valve Direction" setting under the TANKS/SETTINGS button in the Sprayer OPTIONS. 19.2 SWITCHED POWER Figure 68: Switched Power connector Overview This input is connected to the ZYNX power cable via the relevant extensions and "Y" cable. When the ZYNX is powered on a low current filtered 12v supply is applied to Pin-A to power up the ECU's processors. Switched Power Test With the ZYNX powered ON, confirm 12volts between Pin-A and Pin-B. Note: It is EXTREMELY important to ensure that the polarity is not reversed as damage will result to the ECU. Make certain that the Negative (Black) probe is in Pin-B and the Positive (Red) Probe in Pin-A, and that the Multimeter display does NOT show -12v. (Correct reading is 12volts) Note: Do not use this output for any other application other than that described in all KEE literature. Page 100 Testing 19.3 V1.98 21/06/06 DUMP . Figure 69: Dump Valve connector Overview The dump valve drive outputs (Dump OPEN and Dump CLOSE on schematics) drive a 2-wire motor valve. (generally referred to as "Dump", "Main Valve" or "Master Valve"). To open the dump valve the controller applies 12volts to Pin-1 and Gnd to Pin-2 of the connector shown above. To close the dump valve the controller applies Gnd to Pin-1 and 12volts to Pin-2. The Dump is open (bypass to tank) when all sections or master switch is OFF and Closed (pressure to Spray-line) when the master and any sections are ON. Dump Drive Test With a Digital Multimeter set to measure 20vdc, measure the voltage between Pin-1 and Pin2 in the following States: State 1: Master Switch or all sections OFF. The meter should display 12 or -12volts. Note: It is not important which polarity is displayed. State 2: Master Switch ON and any sections ON. The meter should display opposite to State 1. Confirming this verifies the dump outputs on the controller are working correctly. Note: If the Dump valve opens when it should close swap the wires connected to Pin-1 and Pin-2 in the connector (Shown Above). 19.4 KEE SENSORS Figure 70: Sensor connector Overview All KEE shaft sensor inputs (other references "flow sensor", "speed sensor", "encoder" and "feedback") are pinned alike. Each time the Sensor is exposed to magnetic field (Hall Affect) or metallic object (Proximity) the circuit is closed between Pin-A and Pin-B. The controller sees this as 0volts. Then 5volts when the sensor is clear of the magnet or metallic object. Sensor Input Test Ensure ECU is powered ON. 1. On the Harness with the sensor disconnected: • 11-12volts between Pin-B and Pin-C • 5volts between Pin-A and Pin-B 2. Sensor Connected but not exposed to the magnet: • 11-12volts between Pin-B and Pin-C • 5volts between Pin-A and Pin-B 3. Sensor connected with exposure to the magnet: • 11-12volts between Pin-B and Pin-C • 0volts between Pin-A and Pin-B Note: Sensor power is 1amp current limited and should NEVER be used for any other purpose. Page 101 Testing 19.5 V1.98 21/06/06 3 WIRE SECTION VALVES Figure 71: 3-w wire connector Overview The Boom Section Drive outputs from the controller simply apply a 12volts signal to Pin-3 of the section valve to OPEN. 0volts CLOSES the valve. The 3-wire section valves require constant 12volt (Pin-1) and constant Gnd (Pin-2) as well as the 12v Signal to Pin-3. Section Valve Drive Test Set controller to Manual mode. 1. Using a digital Multimeter set to 20vdc connect probes to Pin-1 and Pin 2 on section one Valve tail. Confirm 12volts. Repeat this for all section valve tails. 2. Switch Master Switch ON. Using a digital Multimeter set to 20vdc connect probes to Pin-2 and Pin-3 on section one Valve tail. Turn on Section 1. Confirm 12volts on Pin 3. Turn Section 1 OFF and confirm 0volts. Repeat this process for all section valves. 19.6 PWM REGULATOR VALVE Figure 72: PWM Regulator Valve connector Overview The proportional drive output allows control of PWM Hydraulic Solenoid valves. Pin- 1 provides a constant 12volt supply to the coil while Pin-3 delivers a "Switched Gnd PWM" signal. Prop Output Test • Connect an automotive test light between Pin-1 and Pin-3. • Switch a tank ON and Master Switch ON. •With the controller set to Manual press and hold the Increase button. The light should glow progressively brighter in 1 second time increments to full brightness. • Stop pressing the Increase Button. The light should maintain the current brightness. • Press the Decrease Button. The Light should become progressively dimmer. Page 102 KEE Sprayer Kits Spare Parts List 20.1 V1.98 05/06 SPRAYER COMPONENTS- PARTS LIST Major Topic Heading Item . Part Number • Spray ECU 30S Console • Spray ECU 10SR Console A2643 A2644 • Incab Power/COMMS Harness Sprayer Switchbox 2 Wire Power Splitter Harness Radar Interface Remote Master Switch (Sprayrate Interface Only) A2634 A1268 A1953 A449 A601 • Ground Speed / Shaft Sensor Sensor “L” Angle Speed Sensor Bracket or Slotted Speed Sensor Bracket 10 Magnet Wheel Kit Block Magnet and Clamp A1200 A006 A007 A369 A402 • Flow Sensors KEE Flow Sensor (10-100l/min) A093 Polmac Flow Sensor (10-100l/min) 1” BSP Flange 4623822 Polmac Rapid Check insert P41316399 Polmac electronic sensor P413003AL • Pressure 5 Bar Electronic Pressure Sensor with Gauge Saver A092 Pressure Adaptor for Eagle & Spray ECU A??? Pressure Adaptor for MK5 and Sprayrate Interface A??? Page 103 • Dump Valve Adaptors (to suit Sprayer Harness) ‘2 Wire’ Motorised Dump Adaptor ‘3 Wire’ Dump Adaptor (12V ON when Master OFF) ‘3 Wire’ Dump Adaptor (12V ON when Master ON) Solenoid Dump Valve Adaptor A2267 A2266 A2269 A2267 • Spares 16 Pin Locking Ring Kit (pack of 3) Fuse 10 Amp 3AG (Console fuse) ZYNX Sprayer Manual 3 Pin weather-pack 5m extension Arag Regulator Valve Adaptor A1478 Y846 A2677 A768 A802 Specifications 20.2 V1.98 21/06/06 SPECIFICATIONS 20.2.1 CONSOLE • Supply Voltage 12.5 - 16 volts Negative earth system. The Spray ECU’s power leads must be connected directly to the tractors battery terminals. No attempt should be made to connect the system to positive earth vehicle. Damage will result and Warranty will become void. • Supply Current Console 0.9 amps approxImately. Maximum Solenoid supply current 2 Amps each Maximum Electric Regulator Valve Motor Current: approx. 250milli-amps 20.2.2 GROUND SPEED, FAN SPEED AND AUXILIARY SHAFT SENSORS Ground Speed Sensor,: Fan Speed Sensor and Auxiliary Shaft Sensors: Hall effect type sensors 3 pin weather-pak plug (Pin A, B and C) Sensor to Magnet Distance 2-3 millimeters (mm) Supply Voltage Supply 12 volts from Spray ECU Signal Voltage: 4 -5- volts sensor inactive < 1 volt sensor activated by magnet 20.2.3 FLOW SENSORS Reed Switch Type (Broadacre) • • • • • • • • With Switch OFF: Switch ON Resistance: 2 Wire Only Maximum contact Current: Accuracy: Bore: Nominal Flow Rate: Calibration: Page 104 Open Circuit 1800 Ohms 50 milli amps 2% in range 10% to 200% of nominal flow 15mm 80l/min 45.7 pulse/l Specifications V1.98 21/06/06 Polmac (Broadacre) • • • • 3 Wire Flow Sensor Flow Rate: Calibration: Accuracy: • Bore: 20 - 200 l/min approx: 630 pulse/l +/- 1% when flow is 10-100 l/min +/- 3 % when flow is 100 - 200 l/min 25 mm Orion (Broadacre) • • • • • • 3 Wire Flow Sensor Flow Rate: Calibration: Accuracy: Bore: Maximum contact Current: 10 - 200 l/min approx: 300 pulse/l +/- 0.5% when flow is 10-200 l/min 25 mm 300 milli amps 20.2.4 PRESSURE TRANSDUCER • VDO type 360 710 Variable resistance sender fitted with gauge saver. • 0kPa Pressure 8-11 Ohms • 500 kPa Pressure approx. 180 Ohms Page 105 Spray Rate Control 21.0 Wiring Connection tables Page 106 Selecting the Right Controller V1.98 21/06/06 21.1 SELECTING THE RIGHT “CONTROLLER” The next 2 pages will help the operator to select the right ‘Controller’ from the ‘Controller’ window on the ‘OPTIONS/ECU page. 15 Pin White Molex Plug Figure 73: KEE Sprayrate Interface Figure 74: ZYNX 2500 and 5500 Interface Spray Interface The ‘Spray Interface’ controller can be identified by having ‘Interface’ typed on the controller. There are 3 types of ‘Spray Interface’: 1- The ‘KEE Sprayrate Interface’ which be identified by having a ‘15 pin white molex plug’ wiring tail connection. The KEE Sprayrate Interface is shown above. 2- The ‘ZYNX 5500 INTERFACE’ can be identified by the 39 pin connector on the controller and battery leads. 3- The ‘ZYNX 2500 INTERFACE’ can be identified by the 2 green plugs one for flow and one speed. The controller has a 26 pin connector. If you have any one of the above sprayrate controllers then select ‘Spray Interface’ in the ‘Controller’ window on the OPTIONS/ECU page. Page 107 Selecting the Right Controller V1.98 21/06/06 Major Topic Heading ZYNX Logo The ‘Spray ECU’ models are displayed Figure75: Spray ECU Spray ECU If the Spray Controller connected to the ZYNX Console looks like the above then select ‘Spray ECU’ in the ‘Controller’ window on the OPTIONS/ECU page. The ‘Spray ECU’ is identified by: 1- A yellow ‘ZYNX Logo’ on the top of the Spray ECU; as shown above. 2- The ‘SPRAY ECU’ model is displayed under the ‘ZYNX Logo’, as shown above. Note: Some of the earlier Spray ECU’s had no ‘ZYNX logo’ and had tails for connectors. ‘SPRAY ECU’ was written on the controller. The ‘SPRAY ECU’ has several models, they are: 1- ‘SPRAY ECU’ 2- ‘SPRAY ECU 3’ 3- ‘SPRAY ECU/ 10SR’ 4- ‘SPRAY ECU/ 30S’ 5- HARDI 5500 SPRAY ECU Page 108 Wiring Connection Tables V1.98 21/06/06 Major Topic Heading 21.2 WIRING CONNECTION TABLES FOR SPRAY ECU CONTROLLERS Spray ECU This section will identify which Spray ECU you have and then will show the Wiring Connections for each Connector on the Spray ECU. The ‘Spray ECU’ is identified by: 1- A yellow ‘ZYNX Logo’ on the top of the Spray ECU. 2- The ‘SPRAY ECU’ model is displayed under the ‘ZYNX Logo’. Note: Some of the earlier Spray ECU’s had no ‘ZYNX logo’ and had tails for connectors. ‘SPRAY ECU’ was written on the controller. (Spray ECU -with tails) Once the Spray ECU model is identified, then go to the appropriate section, as listed below: 21.3 Spray ECU (with tails) 21.4 Spray ECU 21.5 Spray ECU 3 21.6 Spray ECU 10SR 21.7 Spray ECU 30S 21.8 Hardi 5500 Spray ECU Then within each section there maybe a number of different Wiring Connection tables within each Spray ECU model. Therefore the Part Number and Serial Number of the Spray ECU may need to be known. Below will show how to identify the Part Number, Serial Number and Revision Number of the Spray ECU. ‘SPRAY ECU’ part number Firmware Version Serial Number Figure 76: Spray ECU Label The Spray ECU label displays the ‘Part Number’, Program Firmware version’, and ‘Serial Number’. Each ‘SPRAY ECU’ model has a different Part number and this is displayed. The Serial Number is a combination of the model number of the Spray ECU, year the Spray ECU built and the serial number of the Spray ECU. Below is an example: A2243 06 0005 Serial number of Spray ECU, example ‘0005’ Year the Spray ECU was built, example ‘06’ Model Number of Spray ECU, example A2243 Once the the Part Number and Serial Number have been identified then go to the subsection of the your Spray ECU model and find the Wiring Connection for your Spray ECU. Page 109 Wiring Connection Tables V1.98 21/06/06 Major Topic Heading Wiring Connection Tables for SWITCHBOX Connectors for ALL Spray ECU’s All Spray ECU’s have a Connector labeled ‘SWITCHBOX’, below are the pin-outs for the SWITCHBOX connector. The SWITCHBOX Connector on the Spray ECU have common pin-outs on all Spray ECU models. SWITCHBOX The Connector labeled ‘SWITCHBOX’ is 9 ‘male’ pin connector, the Sprayer Switchbox connects to this Connector. Figure 77: SWITCHBOX CONNECTOR TABLE Page 110 Spray ECU A1999 and A2006 V1.98 21/06/06 21.3 SPRAY ECU (With Tails) COMMS Looms Connector 2 Connector 3 Figure 78: Hagie A1999 Spray ECU Part Number: A1999 (Hagie) and A2006 (Raven 330/440/450/ 460) Firmware Version: BMS 207 A1999 (HAGIE S/P SPRAYER) COMMS Looms: The 9 pin serial DB9 cable connects to a COM Port on the back of the ZYNX Console. Connector 2: The ‘Connector 2’ plug is a 37 pin plug and his connects into the ‘Sprayer Harness’ on the Hagie S/P. Connector 3: The ‘Connector 3’ plug is a 9 pin plug and this plug senses the inputs of the Section switches on the Joy Stick of the Hagie S/P. sprayer. A2006 (RAVEN 330/440/450/460) The A2006 Spray ECU looks similar to the above Spray ECU except it only has 2 glands on the side of Spray ECU (the above diagram shows 3), The A2006 has 2 connectors coming out of the larger gland (a ‘16’ pin plug and a ‘14’ pin plug); and 2 connectors coming out of the smaller gland (a Serial Comms DB9 and the 3 pin Raven speed sensor plug) COMMS Looms: The 9 pin serial DB9 cable connects to a COM Port on the back of the ZYNX Console. Connector 2: The ‘Connector 2’ plug is a 16 pin plug and his connects into the ‘Sprayer Harness’ on the Raven harness. Connector 3: The ‘Connector 3’ plug is a 14 pin plug and this plug connects to a pressure input on the Raven harness. Connector 4: The Connector 4’ plug is a 3 pin Conxall Raven Speed Sensor plug and connects to the Raven Speed Sensor harness . ZYNX Sprayer Controller Software (A1999 and A2006) 1. OPTIONS/Controller: Select ‘Spray ECU’ 2. OPTIONS/ECU Model: Select ‘ECU, ECU3’ Page 111 Wiring Connection Table for Hagie SPRAY ECU- A1999 V1.0 21.3.1 A1999 V1.0 - HAGIE SPRAY ECU (Rev 2 PCB) Figure 79: Spray ECU A1999 Connector 1 Figure 80: Spray ECU A1999 Connector 3 Page 112 V1.98 21/06/06 Wiring Connection Table for Hagie SPRAY ECU- A1999 V1.0 A1999 V1.0 - HAGIE SPRAY ECU (Rev 2 PCB) Figure 81: Spray ECU A1999 Connector 2 Page 113 V1.98 21/06/06 Wiring Connection Table for Raven SPRAY ECU- A2006 V1.2 21.3.2 A2006 V1.2 - KEE SPRAY ECU (Rev 2 PCB) Figure 82: Spray ECU A2006 Connector 2 Figure 83: Spray ECU A2006 Connector 3 Page 114 V1.98 21/06/06 Wiring Connection Table for Raven SPRAY ECU- A2006 V1.2 V1.98 21/06/06 A2006 V1.2 - KEE SPRAY ECU (Rev 2 PCB) Figure 84: Spray ECU A2006 Connector 1 Figure 85: Spray ECU A2006 Connector 4 3 Male Pins Page 115 SPRAY ECU- A2036 V1.98 21/06/06 21.4 SPRAY ECU Figure 86: Spray ECU A2036 Part Number: A2036 Firmware Version: BMS 207 Note: Serial No. 060001- 060004 had the old overlay with no Yellow ZYNX logo. Note: Serial No. 060001- 0600014 had Section 10A on ‘Connector 2’ Pin 17 Note: Serial No. 060001- 0600014 had Section 10B on ‘Connector 2’ Pin 16 POWER /COMMS Looms: A2278 Tractor Harness: A2434 (Economy Tractor Harness) Sprayer Harness (To suit A2434): A862 (Sprayer Harness 6.5m) A1437 (Sprayer Harness 13m) A1438 (Sprayer Harness 15m) ZYNX Sprayer Controller Software 1. OPTIONS/ECU/Controller: Select ‘Spray ECU’ 2. OPTIONS/ECU/ECU Model: Select ‘ECU, ECU3’ Page 116 Wiring Connection Table for SPRAY ECU- A2036 V1.0 V1.98 21/06/06 21.4.1 A2036 V1.0 - KEE SPRAY ECU (Rev 2 PCB) Serial No. 060001- 060014 37 Male Pins Figure 87: Spray ECU A2036 Connector 1 Page 117 Wiring Connection Table for SPRAY ECU- A2036 V1.98 21/06/06 A2036 V1.0 - KEE SPRAY ECU (Rev 2 PCB) Serial No. 060001- 060014 37 Female Pins Reverse gender plugs Figure 88: Spray ECU A2006 Connector 2 Page 118 Wiring Connection Table for SPRAY ECU- A2036 V1.98 21/06/06 Connector 3 and 4- 16 Pin (A2036) Serial No. 060001- 060014 16 Male Pins Figure 89: Spray ECU A2006 Connector 3 16 Male Pins Figure 90: Spray ECU A2006 Connector 4 Note: Spray ECU A2006 Connector 5- Switchbox table of pin-o outs see Figure 77. Page 119 Wiring Connection Table for SPRAY ECU- A2036 Rev 1.1 V1.98 21/06/06 21.4.2 A2036 V1.1 - KEE SPRAY ECU (Rev 2 PCB) Serial No. 0600015- 060053 37 Male Pins Figure 91: Spray ECU A2006 Connector 1 Page 120 Wiring Connection Table for SPRAY ECU- A2036 Rev 1.1 V1.98 21/06/06 A2036 V1.1 - KEE SPRAY ECU (Rev 2 PCB) Serial No. 0600015- 060053 37 Female Pins Reverse gender plugs Figure 92: Spray ECU A2036 Connector 2 Page 121 Wiring Connection Table for SPRAY ECU- A2036 Rev 1.1 V1.98 21/06/06 A2036 V1.1 - KEE SPRAY ECU (Rev 2 PCB) Serial No. 0600015- 060053 16 Male Pins Figure 93: Spray ECU A2006 Connector 3 16 Male Pins Figure 94: Spray ECU A2006 Connector 4 Note: Spray ECU A2006 Connector 5- Switchbox; table of pin-o outs see Figure 77. Page 122 SPRAY ECU 3- A2445 V1.98 21/06/06 21.5 SPRAY ECU 3 Figure 95: Spray ECU 3 Part Number: A2445 Firmware Version: BMS 207 Note: Serial No. 050006- 050011 Pin 10 on Connector 3 was removed. POWER /COMMS Looms: A2278 ZYNX Sprayer Controller Software 1. OPTIONS/ECU/Controller: Select ‘Spray ECU’ 2. OPTIONS/ECU/ECU Model: Select ‘ECU, ECU3’ . Page 123 Wiring Connection Table for SPRAY ECU 3- A2445 V1.98 21/06/06 21.5.1 A2445 V1.1 - KEE SPRAY ECU3 (Rev 2 PCB) Serial No.050001 to 050011 37 Male Pins Figure 93: Spray ECU 3 A2445 Connector 1 Page 124 Wiring Connection Table for SPRAY ECU 3- A2445 V1.98 21/06/06 A2445 V1.1 - KEE SPRAY ECU3 (Rev 2 PCB) Serial No.050001 to 050011 37 Female Pins Reverse gender plugs Figure 97: Spray ECU 3 A2445 Connector 2 Page 125 Wiring Connection Table for SPRAY ECU 3- A2445 V1.98 21/06/06 A2445 V1.1 - KEE SPRAY ECU3 (Rev 2 PCB) Serial No.050001 to 050011 16 Male Pins Figure 98: Spray ECU 3 A2445 Connector 3 16 Male Pins Figure 99: Spray ECU 3 A2445 Connector 4 Page 126 Wiring Connection Table for SPRAY ECU 3- A2445 V1.98 21/06/06 A2445 V1.1 - KEE SPRAY ECU3 (Rev 2 PCB) Serial No.050001 to 050011 Figure 100: Spray ECU 3 A2445 Connector 5 Figure 101: Spray ECU 3 A2445 Connector 6 . Page 127 Wiring Connection Table for SPRAY ECU 3- A2445 V1.98 21/06/06 21.5.2 A2445 V1.1 - KEE SPRAY ECU3 (Rev 2 PCB) Serial No. 060001- 060037 37 Male Pins Figure 102: Spray ECU 3 A2445 Connector 1 Page 128 Wiring Connection Table for SPRAY ECU 3- A2445 V1.98 21/06/06 A2445 V1.1 - KEE SPRAY ECU3 (Rev 2 PCB) Serial No. 060001- 060037 37 Male Pins Figure 103: Spray ECU 3 A2445 Connector 2 Page 129 Wiring Connection Table for SPRAY ECU 3- A2445 V1.98 21/06/06 A2445 V1.1 - KEE SPRAY ECU3 (Rev 2 PCB) Serial No. 060001- 060037 16 Male Pins Figure 104: Spray ECU 3 A2445 Connector 3 16 Male Pins Figure 105: Spray ECU 3 A2445 Connector 4 Page 130 Wiring Connection Table for SPRAY ECU 3- A2445 V1.98 21/06/06 A2644 V1.0 - KEE SPRAY ECU 10SR (Rev 3 PCB) Serial: 06000- 060040 Figure 106: Spray ECU 3 A2445 Connector 5 Figure 107: Spray ECU 3 A2445 Connector 6 . Page 131 SPRAY ECU 10SR- A2644 V1.98 21/06/06 Major Topic Heading 21.6 SPRAY ECU 10SR Figure 108: Spray ECU 10SR Part Number: A2644 Firmware Version: BMS 209 Serial Number: 06000-060040: The SPEED connector (Connector 6) have the wrong pin-outs when connecting to the Raven Speed sensor. Pins 1 and 2 on the SPEED connector need to be swapped to connect directly with the Raven speed sensor. DO NOT connect unless Pins 1 and 2 have been swapped. Serial Number: 060041- onwards: The SPEED connector has the right pin-outs to connect directly to an existing Raven speed sensor. POWER /COMMS Looms: A2634 LOOMS: The Spray ECU 10SR ‘CONNECTOR 3’ plug connects directly to existing Raven 440 Sprayer Looms. The Spray ECU 10SR ‘CONNECTOR 1’ plugs connects directly to existing Raven 4400 Sprayer Looms. The Spray ECU 10SR ‘CONNECTOR 2’ is used for connecting remote boom section switches ZYNX Sprayer Controller Software 1. OPTIONS/ECU/Controller: Select ‘Spray ECU’ 2. OPTIONS/ECU/ECU Model: Select ‘ECU 10S, ECU 10SR’ . Page 132 Wiring Connection Table for SPRAY ECU 10SR- A2644 V1.98 21/06/06 21.6.1 A2644 V1.0 - KEE SPRAY ECU 10SR (Rev 3 PCB) Serial: 06000- 060040 37 Male Pins Figure 109: Spray ECU 10SR Connector 1 Page 133 Wiring Connection Table for SPRAY ECU 10SR- A2644 V1.98 21/06/06 A2644 V1.0 - KEE SPRAY ECU 10SR (Rev 3 PCB) Serial: 06000- 060040 37 Male Pins Figure 110: Spray ECU 10SR Connector 2 Page 134 Wiring Connection Table for SPRAY ECU 10SR- A2644 V1.98 21/06/06 A2644 V1.0 - KEE SPRAY ECU 10SR (Rev 3 PCB) Serial: 06000- 060040 16 Male Pins Figure 111: Spray ECU 10SR Connector 3 16 Male Pins Figure 112: Spray ECU 10SR Connector 4 Page 135 Wiring Connection Table for SPRAY ECU 10SR- A2644 V1.98 21/06/06 A2644 V1.0 - KEE SPRAY ECU 10SR (Rev 3 PCB) Serial: 06000- 060040 Figure 113: Spray ECU 10SR Connector 5 Figure 114: Spray ECU 10SR Connector 6 Page 136 Wiring Connection Table for SPRAY ECU 10SR- A2644 V1.98 21/06/06 21.6.2 2644 V1.1 - KEE SPRAY ECU 10SR (Rev 3 PCB) Serial 060041- Figure 115: Spray ECU 10SR Connector 1 Page 137 Wiring Connection Table for SPRAY ECU 10SR- A2644 V1.98 21/06/06 A2644 V1.1 - KEE SPRAY ECU 10SR (Rev 3 PCB) Serial 060041- Figure 116: Spray ECU 10SR Connector 2 Page 138 . Wiring Connection Table for SPRAY ECU 10SR- A2644 A2644 V1.1 - KEE SPRAY ECU 10SR (Rev 3 PCB) Serial 060041- Figure 117: Spray ECU 10SR Connector 3 Figure 118: Spray ECU 10SR Connector 4 . Page 139 V1.98 21/06/06 Wiring Connection Table for SPRAY ECU 10SR- A2644 A2644 V1.1 - KEE SPRAY ECU 10SR (Rev 3 PCB) Serial 060041- Figure 119: Spray ECU 10SR Connector 5 Figure 120: Spray ECU 10SR Connector 6 . Page 140 V1.98 21/06/06 SPRAY ECU 30S- A2643 V1.98 21/06/06 21.7 SPRAY ECU 30S Figure 121: Spray ECU 30S Part Number: A2643 Firmware Version: BMS 209 POWER /COMMS Looms: A2634 Tractor Harness: A2434 (Economy Tractor Harness) Sprayer Harness (To suit A2434): A862 (Sprayer Harness 6.5m) A1437 (Sprayer Harness 13m) A1438 (Sprayer Harness 15m) Tractor Harness:A2753 (7 Section Dual Line/ 14 Section Single Line Tractor Harness) Sprayer Harness (To suit A2753): A2102 Tractor Harness: A2432 (7 Section 2 Wire) Sprayer Harness (To Suit A2432): A2102 Tractor Harness: A2435 (30 Section Tractor Harness, 3.5m) Sprayer Harness: A2436 (30 Section Sprayer Harness) ZYNX Sprayer Controller Software 1. OPTIONS/ECU/Controller: Select ‘Spray ECU’ 2. OPTIONS/ECU/ECU Model: Select ‘30S’ . Page 141 Wiring Connection Table for SPRAY ECU 30S- A2643 21.7.1 V1.98 21/06/06 A2643 V1.0 - KEE SPRAY ECU 30S (Rev 3 PCB) 37 Male Pins Figure 122: Spray ECU 30S Connector 1 Page 142 Wiring Connection Table for SPRAY ECU 30S- A2643 V1.98 21/06/06 A2643 V1.0 - KEE SPRAY ECU 30S (Rev 3 PCB) 37 Female Pins Reverse gender plugs Figure 123: Spray ECU 30S Connector 2 Page 143 Wiring Connection Table for SPRAY ECU 30S- A2643 V1.98 21/06/06 A2643 V1.0 - KEE SPRAY ECU 30S (Rev 3 PCB) 16 Male Pins Figure 124: Spray ECU 30S Connector 3 16 Male Pins Figure 125: Spray ECU 30S Connector 4 Note: Spray ECU 30S Connector 5- Switchbox; table of pin-o outs see Figure 77. Page 144 Wiring Connection Table for HARDI 5500 SPRAY ECU- A2243 V1.98 21/06/06 21.8 HARDI 5500 SPRAY ECU Figure 126: HARDI 5500 Spray ECU Part Number: A2243 Firmware Version: BMS 207 POWER /COMMS Looms:1- (Revision 1.1) A2634 2- (Revision 1.0) A2278 Note: Serial No. A2243 050001 to A2243 050010 and A2243 060001 to A2243 060002, the ‘C8’ pin was not connected, therefore no ‘pump speed’ could be displayed on the ZYNX Console. Serial No. A2243 060003 and later had the ‘C8’ pin connected. Therefore the ‘Enable Pump Speed Indicator’ can be selected on the OPTIONS/Setup page in the ‘Pump Options’ window. Sprayer Looms: Hardi 5500 Spray Interface. Note: ‘Hardi 5500 Spray ECU’ Rev 1.0 (find ‘Rev No.’ next to Part number on the label. See Page 8 for placement) had no yellow ZYNX Logo or labels next to plugs. The ‘Rev 1.0’ also had tails on the ‘Power/Comms’ and ‘Foam/End’ plugs. ZYNX Sprayer Controller Software 1. OPTIONS/ECU/Controller: Select ‘Spray ECU’ 2. OPTIONS/ECU/ECU Model: Select ‘ECU, ECU3’ Sprayer Harness: Connect the 39 Pin plug Sprayer Harness from the Hardi 5500 controller and plug into the ‘Sprayer Harness’ on the ‘Hardi 5500 Spray ECU’. Power/Comms- The Power Comms harness connects to the Power Comms on the Spray ECU. Then connect the 9 pin serial to the back of the ZYNX Console and then connect the battery leads to the tractor battery. Foam/End- Connects to Hardi’s Foam/Fence End harness. Switchbox- Connect KEE’s External Switchbox to the plug marked ‘Switchbox’ on the ‘Hardi 5500 Spray ECU’ Page 145 Wiring Connection Table for HARDI 5500 SPRAY ECU- A2243 21.8.1 V1.98 21/06/06 A2243 V1.1 - HARDI 8 SECTION SPRAY ECU (Rev 3 PCB) FRONT VIEW A B C ‘Connector 1’ 39 Pins Figure 127: HARDI 5500 Spray ECU Connector 1 Page 146 Wiring Connection Table for HARDI 5500 SPRAY ECU- A2243 V1.98 21/06/06 A2243 V1.2 - HARDI 8 SECTION SPRAY ECU (Rev 3 PCB) 16 Male Pins Figure 128: HARDI 5500 Spray ECU Connector 4 16 Male Pins Figure 129: HARDI 5500 Spray ECU Connector 5 Note: HARDI 5500 Spray ECU Connector 5- Switchbox; table of pin-o outs see Figure 77. Page 147 Wiring Connection Table for KEE Sprayrate Interface- A1237 V1.98 21/06/06 21.9 KEE SPRAYRATE INTERFACE Tractor Harness Master Switch Tractor Radar External Switchbox Don’t Use this plug To Console-RS232 Figure 130: KEE SPRAYRATE INTERFACE Part Number: A1237 Firmware Version: BMS 41 ZYNX Sprayer Controller Software 1. OPTIONS/ECU/Controller: Select ‘Spray Interface’ 2. OPTIONS/ECU/ECU Model: N/A Master Switch: To use this connection connect the ‘External Master Switch’ (A601) to the plug. This closes the circuit between Pin A and Pin B. Open circuit, ‘Master is ON’. Closed circuit, ‘Master is OFF’. Select ‘External Master Switch’, ‘Enabled’ on the OPTIONS/Switches page, if fitting an External Master Switch to this plug. Tractor Harness: Connect the Tractor Harness to this plug and to the tractors battery. Tractor Radar: To utilise this plug connect the ‘Tractor Radar Adaptor Harness’ (A449) to this plug. This enables splicing to a Tractor radar input. Note: Refer to tractor manufacturers technical data before attempting installation. Select ‘Tractor Radar’ from the ‘Speed From’ window on the OPTIONS/ECU page. Switcbox: Connect KEE’s External Switcbox to this plug. See Section 5.0 (Switches Page) to enable the ‘External Switcbox’. ‘To Console Power’- Do not use. ‘To Console-RS232’- connect the serial communications cable from this plug to the ‘COM Port’ on the back of the ZYNX Console. Connect to the ‘COM Port’ that is selected on the OPTIONS/ECU page. Page 148 Wiring Connection Table for KEE Sprayrate Interface- A1237 20.9.1 KEE Spray Interface Wiring Connections Figure 131: KEE SPRAYRATE INTERFACE- Connector 2 Figure 132: KEE SPRAYRATE INTERFACE- Connector 4 Figure 133: KEE SPRAYRATE INTERFACE- Connector 1 Figure 134: KEE SPRAYRATE INTERFACE- Connector 3 Page 149 V1.98 21/06/06 V1.98 21/06/06 Spray Rate Control 22.0 Wiring Schematics Page 150 Wiring schematics- POWER/COMMS (A2278) V1.98 21/06/06 Figure 135: Power/Comms Harness (A2278) Page 151 Wiring schematics- POWER/COMMS (A2634) Figure 136: Power/Comms Harness (A2634) Page 152 V1.98 21/06/06 Wiring schematics- Tractor Harness (A2434) Figure 137: Tractor Harness (A2434) Page 153 V1.98 21/06/06 Wiring schematics- Sprayer Harness (A862, A1438) Figure 138: Sprayer Harness (A862, A1437, A1748) Page 154 V1.98 21/06/06 Wiring schematics- Tractor Harness (A2433) Figure 139: Tractor Harness (A2433) Page 155 V1.98 21/06/06 Wiring schematics- Sprayer Harness (A1933) Figure 140: Sprayer Harness (A1933) Page 156 V1.98 21/06/06 Wiring schematics- Tractor Harness (A2432) Figure 141: Tractor Harness (A2432) Page 157 V1.98 21/06/06 Wiring schematics- Tractor Harness (A2753) Figure 142: Tractor Harness (A2753) Page 158 V1.98 21/06/06 Wiring schematics- Sprayer Harness (A2102) Figure 143: Tractor Harness (A2102) Page 159 V1.98 21/06/06 Wiring schematics- Tractor Harness (A2611) Figure 144: Tractor Harness (A2611) Page 160 V1.98 21/06/06 Wiring schematics- Sprayer Harness (A2627) Figure 145: Sprayer Harness (A2627) Page 161 V1.98 21/06/06 Wiring schematics- Tractor Harness (A2435) Figure 146: Tractor Harness (A2435) Page 162 V1.98 21/06/06 Wiring schematics- Sprayer Loom (A2436) Figure 147: Sprayer Harness (A2436) Page 163 V1.98 21/06/06 Wiring schematics- Dump Valve Adaptors Figure 148: Dump Valve Adaptors Page 164 V1.98 21/06/06 V1.98 V1.98 21/06/06 05/06 Spray Rate Control 23.0 Service Bulletins . Page Page 165 165 Service Bulletin V1.98 21/06/06 Figure 149: Pressure Relief Valve layout Page 166 Service Bulletin Figure 150: Regulator Valve settings Page 167 V1.98 21/06/06 Personal Notes Personal Notes Page 168 V1.98 21/06/06 21/06/06 V1.98 V 1.86 Personal Notes Personal Notes . Page 169 V1.98 21/06/06 V 1.86 Personal Notes Personal Notes Page 170 V1.98 21/06/06 V 1.86 Warranty Major Topic Heading V1.98 21/06/06