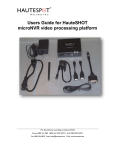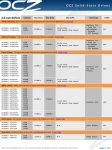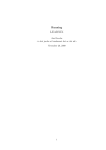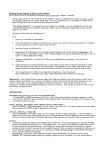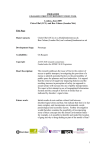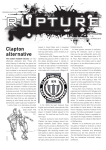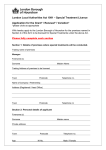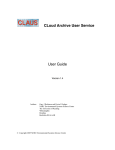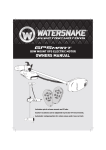Download The Learning Company MOD_UG_2.0.0_005 User's Manual
Transcript
User Guide 2Simple Modelling Toolkit v2 © 2003 The IT Learning Exchange All rights reserved. No part of this publication may be reproduced or transmitted in any form (including photocopying and recording) without the written permission of the copyright holder except in accordance with the provisions of the Copyright, Designs and Patents Act 1988 or under the terms of a licence issued by the Copyright Licensing Agency Ltd, 33-34 Alfred Place, London WC1E 7DP. Applications for the copyright holder's written permission to reproduce, transmit or store in a retrieval system any part of this publication should be addressed to The IT Learning Exchange at the address below. The IT Learning Exchange Department of Education London Metropolitan University Shoreditch Building 35 Kingsland Road LONDON E2 8AA Tel: 020 7749 3777 Fax: 020 7749 3778 E-mail: [email protected] Website: www.title.londonmet.ac.uk 2Simple Software Enterprise House 2 The Crest Hendon LONDON NW4 2HN Tel: 020 8203 1781 Fax: 020 8202 6370 E-mail: [email protected] Website: www.2simple.com ACKNOWLEDGEMENTS The IT Learning Exchange would like to thank the following for invaluable help and feedback: ! St. Michael’s Primary School, NW1, Camden ! Primrose Hill Primary, NW1 8JL, Camden ! New End Primary School, NW3 1HU, Camden ! Elizabeth Selby Primary School, E2, Tower Hamlets ! Columbia Primary School, E2, Tower Hamlets ! Sudbourne Primary School, SW2, Lambeth ! Stoneydown Park Primary School, E17, Waltham Forest ! Camp Primary School, AL1 5PG, Herts MOD_UG_2.0.0_005 Contents 2Simple Modelling Toolkit 2Simple Modelling Toolkit ................................................................................................. 2 Minimum System requirements ...................................................................................... 2 Installing 2Simple Modelling Toolkit .............................................................................. 2 Overview of the software ................................................................................................... 3 Organisation of tasks ...................................................................................................... 3 The bin........................................................................................................................... 3 Snapshots ....................................................................................................................... 4 Getting started.................................................................................................................... 6 Exiting 2Simple Modelling Toolkit ..................................................................................... 7 Option 1: Exit using the Exit button ................................................................................ 7 Option 2: Exiting after a task is complete........................................................................ 8 Option 3: Exiting before an activity is complete.............................................................. 8 Activity 1 ........................................................................................................................... 9 Activity 2 ......................................................................................................................... 10 Activity 3 ......................................................................................................................... 11 Activity 4 ......................................................................................................................... 12 Activity 5 ......................................................................................................................... 13 Teacher options ............................................................................................................... 14 Saving your settings ...................................................................................................... 14 Controlling access to activities...................................................................................... 15 Controlling Print options .............................................................................................. 15 Disabling the Exit button/Goes per task ........................................................................ 16 Audio help on Intro ...................................................................................................... 16 Auditory/language Support ........................................................................................... 16 Currency ...................................................................................................................... 17 Settings for activity 2 .................................................................................................... 17 Settings for activity 3 .................................................................................................... 17 Settings for activity 4 .................................................................................................... 18 Settings for activity 5 .................................................................................................... 18 Keyboard shortcuts........................................................................................................... 19 Using the Support materials ............................................................................................. 20 Installing Adobe Acrobat Reader .................................................................................. 20 Uninstalling 2Simple Modelling Toolkit ........................................................................... 21 © The IT Learning Exchange 2003 not to be reproduced without permission page 2 2Simple Modelling Toolkit 2Simple Modelling Toolkit Minimum System requirements PC Mac Multimedia computer Multimedia computer Windows 95, 98, 2000, ME, XP or NT OS 8.1 to X Keyboard Keyboard Mouse Mouse Printer Printer 64MB RAM 64MB RAM 285MB Hard Disk space 250MB Hard Disk space Adobe Acrobat Reader 3 Adobe Acrobat Reader 3 Whilst 2Simple Modelling Toolkit can be installed on a Network it is advisable to install the software locally on individual machines. Installing 2Simple Modelling Toolkit Place the CD ROM in the CD drive of your computer The installation process should begin automatically • Click on: ‘Install Modelling Toolkit’ and follow the on-screen instructions If the installation process for 2Simple Modelling Toolkit does not automatically start when you put the CD into the CD-ROM drive of your computer, carry out the following: • Click on: ‘the Start button’ • Select: ‘Run’ • Type in: D:\Setup.exe (Where D:\ is the location of your CDROM drive) • Follow the on-screen instructions not to be reproduced without permission © The IT Learning Exchange 2003 2Simple Modelling Toolkit page 3 Overview of the software 2Simple Modelling Toolkit is aimed at the Foundation Stage and Key Stage 1. It consists of a suite of five core modelling activities, each with three differentiated levels, known as tasks. Each activity has been designed with opportunities to support core subject areas. It can be used to teach ICT or as a resource to support Literacy/English, Numeracy/Mathematics and Science. 2Simple Modelling Toolkit has been developed for use in classrooms and incorporates a simple options utility that allows teachers to direct tasks and adopt flexible and creative approaches to support teaching and learning. 2Simple Modelling toolkit does not require children to read large amounts of text and where text occurs it is always supported by simple and clear illustrations. Organisation of tasks 2Simple Modelling Toolkit has been designed to support classroom management and access using a computer. It provides pairs and small groups of children with focussed learning opportunities. In order to achieve this, specific constraints and task closure opportunities have been built in. Across the range of activities in 2Simple Modelling Toolkit the software can be set up to encourage children to focus on a specific task, for example, in the Teacher options you could set the program so that children will only be able to explore a task for a limited number of ‘goes’ before being returned to the Activity menu screen. This is intended to provide a prompt to the children to finish their computer based activity and create an opportunity for other children to visit the computer. (For more information see the ‘Teachers Utilities menu’ section). In summary, there are five core activities; each activity has 3 differentiated tasks. At each visit to the computer the children can explore any selected task for a specified number of ‘goes’. The bin Within the activities the ‘bin’ icon has been used to allow the children to edit choices that have been made. Within different activities the bin function varies. Task 1 Task 2 Task 3 Activity 1 Bin Bin Bin Activity 2 Wipe all Wipe all N/A Activity 3 Wipe all Wipe all Wipe all Activity 4 Bin Bin Bin Activity 5 N/A N/A N/A Bin: Select an object, move it over the bin icon and it is removed from the work area. Wipe all: If the bin is selected the work area will be completely wiped. Once the bin has been used this action cannot be undone. © The IT Learning Exchange 2003 not to be reproduced without permission page 4 2Simple Modelling Toolkit Snapshots Within 2Simple Modelling Toolkit there is no utility to allow the children to save their work. It is intended that the children should choose to print one or more screens as they progress through a task when appropriate. However it may occur that the children do not print or accidentally fail to print a particularly interesting or noteworthy piece of work. In such an instance the ‘Snap Shots’ folder will allow you to retrieve one or more pieces of work and print them. How it works As the children complete work in the various activities and tasks 2Simple Modelling Toolkit automatically takes a ‘snap shot’ image of completed work and stores it as a JPEG picture file. (A JPEG is a picture file type commonly used by digital cameras and scanners). These stored images can later be retrieved and printed using a painting program or graphic editor eg. Paint, Colour Magic, PaintShop Pro. To view a ‘Snap Shot’, start your painting program or graphic editor. • Click on: ‘File’ • Click on: ‘Open’ • Click on: in the ‘Look in’ drop down menu • Select: C:\ (the hard disk drive of your computer) When you are able to view the folder list on C:\ • Select: ‘Program Files’ • Click on: ‘Open’ • Select: ‘2Simple MT’ • Click on: ‘Open’ Inside the 2Simple MT folder • Select: ‘Snapshots’ • Click on: ‘Open’ Note: You can through the Teacher’s Utilities change the location where Snapshot images are stored not to be reproduced without permission © The IT Learning Exchange 2003 2Simple Modelling Toolkit page 5 To view the snapshot files, • If you do initially see any files • Click on: in the ‘File of type’ drop down menu • Select: JPEG (*.JPG;*.jpeg) or All Picture Files A list of pictures file names will be displayed, one for each of the last 45 completed tasks. • Select: a picture file • Click on: ‘Open’ Your chosen image will be displayed and can be printed or saved in the normal manner. © The IT Learning Exchange 2003 not to be reproduced without permission page 6 2Simple Modelling Toolkit How to guide Getting started Start 2Simple Modelling toolkit, from the ‘Start Menu’ or using an icon on your desktop, Introducing the splash screen Starting 2Simple Modelling Toolkit will launch the splash screen which will remain while the program loads. Splash screen When the program has finished loading you will automatically be taken to the Activity Menu screen. Using the Activity menu you can select which activity and task you wish to start. Activity Menu To start an activity click on the appropriate task button; Task 1 = Foundation stage/Reception Task 2 = Year 1 Task 3 = Year 2 Whilst the different tasks of each activity were developed with specific age groups in mind, this does not preclude class groups from exploring other program tasks. not to be reproduced without permission © The IT Learning Exchange 2003 2Simple Modelling Toolkit page 7 Exiting 2Simple Modelling Toolkit 2Simple Modelling Toolkit has been designed to provide task based modelling opportunities for use in the classroom by pairs or small groups of children, and as such has built in options and constraints to allow children to fully explore any given activity. There are three options for exiting 2Simple modelling Toolkit, two for use by children, one specifically designed to allow teacher intervention: ! Option 1 The children can choose to exit at any time using the Exit button to return to the Activity menu screen, (Option 2 can be disabled using the Teacher options). ! Option 2 The children complete the prescribed number of goes within a task and are automatically returned to the Activity menu screen. ! Option 3 The teacher can force an exit by use of the teacher’s keyboard shortcut, (recommended for teacher use only). Note: If you use the software in the classroom without customising the Default settings then the ‘Exit’ button will be available on the menu bar of all activities. This allows children to return to the activity menu at will. It is recommended that you amend the default settings to remove this particular function when using the software in the classroom for the first time or with young children. Option 1: Exit using the Exit button If you would prefer to allow the children to exit an activity at any time, you will need to leave the ‘Allow immediate task exit’ option enabled in the Teacher options. By choosing to allow immediate exit, you will leave the ‘Exit’ button enabled on the menu bar across all activities. To exit from a task at any time, • Click on: (Exit) • Select: To exit at the Activity Menu, • Click on: This will take you to the Credits screen where you will be asked to confirm whether you really want to quit or return to the Activity Menu. © The IT Learning Exchange 2003 not to be reproduced without permission page 8 2Simple Modelling Toolkit Option 2: Exiting after a task is complete 2Simple Modelling Toolkit can be set up to ensure that children are provided with a limited number of goes to explore any one task before they exit and return to the main Activity menu where they can choose to explore another task or to exit the program altogether. For example, it can be set up so that within each activity the children have three goes to explore a task before being returned to the main activity window, creating an opportunity for other children to use the computer. (The number of goes the children have within any given task is controlled using the Teacher options menu.) When the children have completed the desired number of goes within a task they will automatically be returned to the Main activity window To exit at the Activity Menu, • Click on: This will take you to the Credits screen where you will be asked to confirm whether you really want to quit or return to the Activity Menu. Option 3: Exiting before an activity is complete There may be occasions when you might wish to exit from the program before an activity has been completed. This can be achieved by using the teacher’s keyboard shortcut, <Shift><Ctrl> & <Q> To force an exit from the program, on your keyboard, • Press: shift plus Ctrl and Q This will take you to the Credits screen • Click on: to return to the • Click on: to exit from the Activity menu screen software not to be reproduced without permission © The IT Learning Exchange 2003 2Simple Modelling Toolkit page 9 Activity 1 In activity 1 the children are required to sequence a series of actions using a mouse to create a pattern on a grid. In task one the children are required to arrange coloured squares and rectangles on a 4x4 grid. In task two an irregular polygon is added and the grid size increased to 5x5. In task three a triangle is added. In each of the tasks before positioning and placing their chosen shape the children can rotate it clockwise, in quarter turns. In addition at any time they can hide the grid lines to reveal their emerging pattern. To remove any shape from the grid the children can click on it to select it again, drag and position the shape over the bin. At the end of a task children click on the ‘Tick’ button to indicate when they have completed their grid. Task 1 Task 2 Task 3 Support materials Supporting the computer activities are paper-based resources that can be completed away from the computer Task 1 © The IT Learning Exchange 2003 Task 2 Task 3 not to be reproduced without permission page 10 2Simple Modelling Toolkit Activity 2 In activity 2 the children are required to colour or construct real and imaginary animals. In task one they are required to use a simple stamp tool to colour a butterfly, an alien, a starfish, an octopus or any combination of these animals and characters. In task 2 they use a variety of painting tools to camouflage a chameleon. In task three they are required to construct an animal using a variety of body parts. At the end of a task children click on the ‘Tick’ button to indicate when they have finished working on their animal. Task 1 Task 2 Task 3 Support materials Supporting the computer activities are paper-based resources that can be completed away from the computer Task 1 Task 2 not to be reproduced without permission Task 3 © The IT Learning Exchange 2003 2Simple Modelling Toolkit page 11 Activity 3 In activity 3 the children are required to colour in a selection of random or themed pictures. In task two the colouring activity is extended by the introduction of a tabbed menu providing clip art characters that can be added to their composition. In task three a third tab is available allowing the children to add both clip art characters and objects. In all the tasks the children can wipe their image clean by clicking on the bin. In addition, in tasks two and three the children can use the ‘Greater than’ and ‘Less than’ buttons to increase or decrease the size of the characters and objects use the ‘Mirror’ button to face characters and objects in the opposite direction At the end of a task children click on the ‘Tick’ button to indicate when they have finished colouring their picture. Task 1 Task 3 Task 2 Support materials Supporting the computer activities are paper-based resources that can be completed away from the computer Task 1 Task 1(cont.) © The IT Learning Exchange 2003 Task 2 Task 3 not to be reproduced without permission page 12 2Simple Modelling Toolkit Activity 4 In activity 4 the children are required to plan and create a meal, either a sandwich, pizza or burger. The children use a mouse to drag and drop ingredients onto the work area. In task 2 each ingredient has an allocated monetary value allowing the children to view the cost of their meal. In task three as well as a monetary value being added to each ingredient a target figure is also identified enabling the children to explore different meal options within an identified budget constraint. The children can change or remove any ingredient by placing it in the bin The children click on the ‘Tick’ button to indicate when they have finished creating their meal. Task 1 Task 2 Task 3 Support materials Supporting the computer activities are paper-based resources that can be completed away from the computer Task 1 Task 2 Task 2 (cont.) Task 3 not to be reproduced without permission © The IT Learning Exchange 2003 2Simple Modelling Toolkit page 13 Activity 5 Activity 5 the children are required to instruct a car or character graphic to move around a grid. Task 1 is a simple letter matching activity. Task 2 is either an alphabetical lettersequencing task or a CVC word-spelling task, (consonant, vowel, consonant). Task three is an alphabetical word-sequencing task. In addition in task 3 the children are required to plan, revise and test their route before choosing to run it in full. Task 1 Task 2 Task 3 Support materials Supporting the computer activities are paper-based resources that can be completed away from the computer Task 1 Task 2 © The IT Learning Exchange 2003 Task 3 not to be reproduced without permission page 14 2Simple Modelling Toolkit Teacher options The Teacher’s utilities can be accessed by using the keyboard shortcut: < shift>, <control> and, <O> The Teacher’s utilities allow you to control how you would like 2Simple Modelling Toolkit to work in your classroom. Some elements of the Teacher options menu determine global functionality, some are specific to individual activities and allow you to define specific parameters. Eg. The Teacher’s Utilities allow you to determine what and how different elements of the software can be used. Using the utilities menu you can choose to make accessible to children any combination of activities and activity tasks. You can also stipulate what printing capabilities you would like to be available. Saving your settings 2Simple Modelling Toolkit has two options for saving settings, ‘Set as default’ and ‘Back to menu. Save as default By selecting ‘Save as default’ once you have made changes to the program settings you are choosing to have your choices reinstated for all future use of the software. You should choose to ‘Save as default’ when you have identified and selected the most appropriate options for the children using the software. Eg. You might choose to de-select ‘Allow immediate task exit’ as a default to ensure that children using the software are encouraged to complete each task that they start before moving on and exploring other activities. There are no restrictions as to the number of times you can change the default settings. To set new defaults, Customise the Teacher’s Utilities screen to suit the needs of your pupils • Click on: • Click on: This will take you back to the Activity menu not to be reproduced without permission © The IT Learning Exchange 2003 2Simple Modelling Toolkit page 15 Back to menu By selecting ‘Back to menu’ only, you can temporarily customise the settings without modifying your preferred defaults. The selections you have made will only be retained whilst the software is in use, once it is closed the selections you have made will be lost and the defaults reinstated when the software is started again. To temporarily change the settings, Customise the Teacher’s Utilities screen to suit the needs of your pupils • Click on: This will take you back to the Activity menu Your choices will be lost when the software is closed Controlling access to activities. Using the Teacher’s utilities you can enable or disable children’s access to different activities and tasks of 2Simple Modelling toolkit. To make an activity unavailable to children, • Go to the Teacher’s utilities • Click on: the activity task that you do not want the children to be able to access Disabled activities will be presented as ‘greyed out’ options on the Activity menu. Controlling Print options Using the Teacher’s utilities you can control the printing options of 2Simple Modelling Toolkit. To disable the print option for an activity, • Go to the Teacher’s utilities • De-select the print option for a task or activity Alternatively to disable all printing • Select: ‘Do not allow printing’ © The IT Learning Exchange 2003 not to be reproduced without permission page 16 2Simple Modelling Toolkit Disabling the Exit button/Goes per task Once you have installed 2Simple Modelling Toolkit on your computer it is advisable that you modify the default program settings to better suit the needs of the children you work with. 2Simple Modelling Toolkit has been developed for use in the classroom by pairs and small groups of children working collaboratively. You can determine the duration of any activity to suit your classroom and usage of the software by disabling the Exit button and specifying how many goes per task the children are allowed. Working with young children it is recommended that you disable the ‘Exit’ button to remove it from the menu bar of the activity screens. This selection will ensure that the children complete each task or activity before exploring other areas of 2Simple Modelling Toolkit. To disable the ‘Exit’ button, • • • • Go to the Teacher’s utilities Click on: the settings tab De-select ‘Allow immediate task exit’ And specify how many ‘Goes per task’ you wish the children have • Click on: to retain this choice for future use of the software • Click on: to return to the Activity menu Audio help on Intro 2Simple Modelling Toolkit can provide auditory support for children. The software comes with activity audio support in English. It is hoped that in the future Additional home/community language audio support will be developed and made available via the internet/World Wide Web. For more information contact 2Simple Software. To switch on the auditory support option, • Go to the Teacher’s utilities • Click on: the ‘settings’ tab • Click on: the ‘Audio help on intro’ check box • A tick indicates that the auditory support files have been switched on Auditory/language Support If you download and install additional audio support files for a home/community language the option to select the language will become available in the settings menu. To select a language, • Click on: and scroll down The list of available languages • Click on: your preferred language option not to be reproduced without permission © The IT Learning Exchange 2003 2Simple Modelling Toolkit page 17 Currency The currency option allows you to stipulate a specific monetary symbol to be included in activities where monetary values are present. The default currency is Sterling. To select a currency other than sterling, • Scroll through the list of alternative currencies • Select: your currency of choice Settings for activity 2 In task one of activity two you can choose from a variety of animals and characters; a butterfly, an alien, a starfish, or an octopus. Alternatively you can select any combination to be presented to the children randomly. In addition, in task 3 there is an option for the children to record a short sound file to support their constructed animal; this utility can be switched on or off. To select your animals and character put a tick in each relevant check box To switch off the sound recording utility remove the tick from the check box Settings for activity 3 Use the activity 3 options to select images and characters from one or more topics. To select topic specific images, • Click on a topic Selected topics will be presented in Bold Red text. Only images and clipart from selected topics will be available Additional topic images and characters will be developed and made available via the internet/World Wide Web. © The IT Learning Exchange 2003 not to be reproduced without permission page 18 2Simple Modelling Toolkit Settings for activity 4 By placing a tick in one or more check boxes you can choose whether the children are presented with a sandwich, pizza or burger menu. Alternatively select any combination and the children will randomly be presented a menu. Monetary values are introduced in tasks two and three of activity four. To give you control over the value of the ingredients and target the activity at a particular year group you can specify a minimum and maximum value for the ingredients. To select your menu/s put a tick in each relevant check box To specify minimum and maximum values in the ‘Range of Prices’ • Click on: the ‘Activity 4’ tab • Type your lowest and highest chosen values In addition in task three you can define a specific budget as part of the activity. Settings for activity 5 In all the tasks of activity five you can choose whether or not you wish to include obstacles for the children to navigate around, whether the children are presented with preferred letters chosen by you or CVC words To modify Activity 5 settings • Click on: the ‘Activity 5’ tab • Select or de-select your preferred options • Click on a radio button to choose your preferred Turtle graphic for the activity not to be reproduced without permission © The IT Learning Exchange 2003 2Simple Modelling Toolkit page 19 Keyboard shortcuts 2simple Modelling Toolkit has three keyboard shortcuts that are available to assist adults using the software. To access the Teacher’s utilities, • Press: To print any activity, • Press: To exit from any activity, • Press: © The IT Learning Exchange 2003 not to be reproduced without permission page 20 2Simple Modelling Toolkit Using the Support materials Accompanying each activity is a complementary set of paper based support materials that can be completed away from the computer. These materials are supplied as computer files and will be installed on your computer when you install 2Simple Modelling Toolkit. To be able to view and print these resources you will need to install Adobe Acrobat Reader v5 a copy of which is supplied on the CD-ROM. For more information visit, http://www.adobe.co.uk Installing Adobe Acrobat Reader As part of the standard installation process for 2Simple Modelling Toolkit there is an option to install Adobe Acrobat Reader, version 5.1 Place the CD ROM in the CD drive of your computer The installation process should begin automatically • Click on: ‘Install Adobe Acrobat Reader 5.1’ and follow the on-screen instructions not to be reproduced without permission © The IT Learning Exchange 2003 2Simple Modelling Toolkit page 21 Uninstalling 2Simple Modelling Toolkit To uninstall 2Simple Modelling toolkit On your desktop, • Click on: • Press: <Enter> on your keyboard • Click on: This will open the Control Panel window In the Control Panel window, • Click on: To open the Add/Remove Programs window • Select: 2Simple Modelling Toolkit • Click on: Having removed 2Simple Modelling toolkit Click on: ‘OK’ and close all remaining windows to return to your desktop © The IT Learning Exchange 2003 not to be reproduced without permission