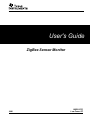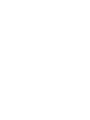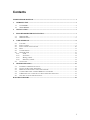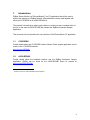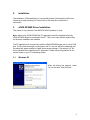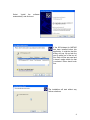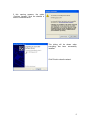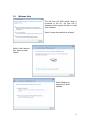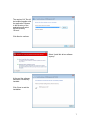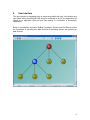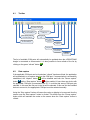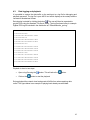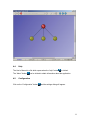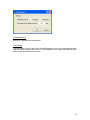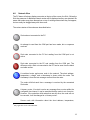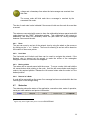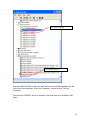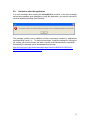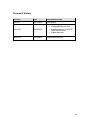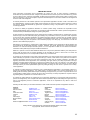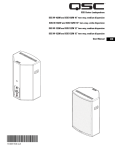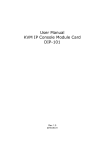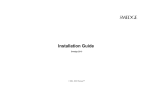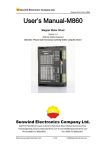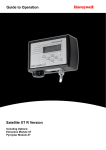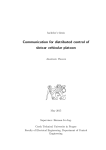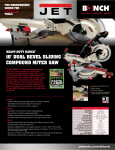Download Texas Instruments ZIGBEE SWRU157D User's Manual
Transcript
U s e r ' s G u i d e User's Guide ZigBee Sensor Monitor 2008 SWRU157D Low-Power RF Contents ZIGBEE SENSOR MONITOR................................................................................................................... 1 1. INTRODUCTION ............................................................................................................................... 2 1.1. 1.2. CC2530ZDK................................................................................................................................. 2 EZ430-RF2480.............................................................................................................................. 2 2. INSTALLATION................................................................................................................................. 3 3. EZ430-RF2480 DRIVER INSTALLATION ..................................................................................... 3 3.1. 3.2. 4. WINDOWS XP ................................................................................................................................ 3 WINDOWS VISTA ........................................................................................................................... 6 USER INTERFACE ............................................................................................................................ 8 4.1. TOOLBAR ....................................................................................................................................... 9 4.2. DATA CAPTURE .............................................................................................................................. 9 4.3. DATA LOGGING AND PLAYBACK .................................................................................................. 10 4.4. HELP ............................................................................................................................................ 11 4.5. CONFIGURATION .......................................................................................................................... 11 4.6. NETWORK VIEW .......................................................................................................................... 13 4.6.1. Zoom................................................................................................................................... 14 4.6.2. Scroll bars .......................................................................................................................... 14 4.6.3. Moving a Node ................................................................................................................... 14 4.6.4. Removal of a Node ............................................................................................................. 14 4.7. STATUS BAR ................................................................................................................................. 14 5. TROUBLESHOOTING .................................................................................................................... 15 5.1. 5.2. 5.3. 5.4. 5.5. 5.6. INCORRECT TEMPERATURE VALUES ............................................................................................. 15 STATUS OF THE CONNECTED DONGLE .......................................................................................... 15 MORE THAN ONE DONGLE CONNECTED TO THE PC ...................................................................... 15 CONNECT/DISCONNECT OTHER USB DEVICE ON SAME PC .......................................................... 15 USB DONGLE NOT AUTOMATICALLY DETECTED WHEN CONNECTED ............................................ 15 NOT ABLE TO START THE APPLICATION ........................................................................................ 17 DOCUMENT HISTORY........................................................................................................................... 18 1 1. Introduction ZigBee Sensor Monitor (or ZSensorMonitor1) is a PC application that will be used to monitor the sensors in a ZigBee Network. ZSensorMonitor can be used together with either the CC2530ZDK or an eZ430-RF2480 kit. The network is formed when setting up the basic out of the box demo included either of the kits. In the case of eZ430-RF2480 this includes the ZigBee Accelerator Sample Application. This document will only describe the user interface of the ZSensorDemo PC application. 1.1. CC2530ZDK Further details about the CC2530ZDK and the Sensor Demo sample application can be found on the CC2530ZDK website: www.ti.com/cc2530zdk 1.2. eZ430-RF2480 Further details about the hardware platform and the ZigBee Accelerator Sample Application (ZASA) can be found on the eZ430-RF2480 Demo kit website at www.ti.com/eZ430-RF2480 1 Formerly known as eZ430-RF2480 Sensor Monitor. 2 2. Installation The installation of ZSensorMonitor is very straight forward. Download the zip file from internet and unzip the setup file. Double click on the setup file and follow the instructions. 3. eZ430-RF2480 Driver Installation This section is only relevant if the eZ430-RF2480 kit platform is used. Note: When using eZ430-RF2480 the PC application should be installed before the eZ430-RF2480 dongle is connected to the PC. This is to be sure that the required files for the driver installation are available The PC application will communicate with the eZ430-RF2480 dongle over a virtual COM port. The first time the dongle is connected to the PC, the new HW will be detected and the wizard will appear and ask to install the necessary software. The required “inf” file will be installed when installing the PC application. Please follow the guidelines in this section based on your PC’s operating system. 3.1. Windows XP When the dialog box appears, select “No, not this time” and Click next. 3 Select “Install the software automatically” and click next. If the IAR kickstart for MSP430 has been installed before this application, it might be that this dialog will pop up and ask the user to select one of the two inf files. Both inf files are equal and it doesn’t matter which one that is selected. Either should work fine. The installation will start without any further selections. 4 If this warning appears, the option “Continue Anyway” must be selected in order to install the driver. This dialog will be shown when everything has been successfully installed. Click Finish to close the wizard. 5 3.2. Windows Vista The first time the USB dongle (sink) is connected to the PC, the new HW is detected and the system will ask to install driver software. Select “Locate and install driver software”. Select “I don’t have the disc. Show me other options.” Select “Browse my computer for driver software.” 6 The required “inf” file will be installed together with the application. Browse to the directory of the application and select the sub directory “Drivers”. Click Next to continue. Select “Install this driver software anyway” At the end the software should be successfully installed. Click Close to end the installation. 7 4. User Interface The user interface is developed to be as simple as possible with only a few buttons and input fields. When the eZ430-RF2480 dongle is connected to the PC, the application will search for an applicable COM port and start reading if a connection is successfully established. Below is a screenshot showing a ZigBee Coordinator, Routers and End Devices where the Coordinator is operating as a data Sink and all remaining devices are operating as data Sources. 8 4.1. Toolbar Drop down list with all the available COM ports Stop capturing data from the serial COM port Pause capturing data from the serial COM port Refresh list of serial COM ports Start logging to file Open log file for playback Start capturing data from the serial COM port Start playback of log file Configuration Open application user manual About information The list of available COM ports will automatically be updated when the eZ430-RF2480 dongle is connected or disconnected. It is also possible to force refresh of the list by clicking on the green “refresh” button 4.2. . Data capture If the applicable COM port can be found when “refresh” has been clicked, the application will automatically try to capture data from the COM port. If communication is successfully established, the “capture” button will be disabled and both the “Pause capture” and the “Stop capture” button will be enabled. If more than one device with button the applicable COM port is connected to the PC, it could be that wrong COM port gets selected. In this case the first port in the list will be selected. If this was not the intended device to connect to, the appropriate COM port must be selected manually. Using the “Stop capture” button will cause the nodes on display to be removed from the screen once the “Start capture” button is clicked. This differs from the “Pause capture” button which will maintain the nodes on the screen when the “Start capture” button is clicked. 9 4.3. Data logging and playback It is possible to capture the data traffic on the serial port to a log file for debugging and playback purposes. The log file is pure ASCII text which displays a time-stamp and the raw data in hexadecimal format. Data logging is started by clicking the button . The user will then be requested to provide a file using the standard “File Save” dialog. The log file shown below is a sample ZigBee PRO log file included in the distribution as “ZSensorMonitor_pro.log”. 15:30:27 02 61 01 41 00 15:30:45 03 46 82 01 00 58 15:30:45 0A 46 87 01 00 01 00 02 00 1e 1c 00 00 15:30:53 03 46 82 6f 79 19 15:30:55 0A 46 87 01 00 01 00 02 00 1f 1c 00 00 15:30:55 0A 46 87 6f 79 01 00 02 00 14 1e 00 00 15:31:03 03 46 82 70 79 19 15:31:04 0A 46 87 70 79 01 00 02 00 14 17 00 00 15:31:05 0A 46 87 01 00 01 00 02 00 20 1c 00 00 15:31:06 0A 46 87 70 79 01 00 02 00 14 17 00 00 15:31:12 03 46 82 71 79 58 15:31:12 0A 46 87 71 79 01 00 02 00 17 1d 00 00 15:31:15 0A 46 87 01 00 01 00 02 00 21 1c 00 00 15:31:16 0A 46 87 70 79 01 00 02 00 14 17 00 00 15:31:17 0A 46 87 6f 79 01 00 02 00 14 1e 00 00 Playback is done in two steps: • Open a log file using the • Click on the button. This will active the button. button to start the playback During playback the network view background will differ from when capturing data online. The figure below is an example of playing back already recorded data. 10 4.4. Help The User’s Manual is a file which opens when the “help” button The “About” button 4.5. is clicked. can be clicked to obtain information about the application. Configuration Click on the “Configuration” button and the settings dialog will appear. 11 Temperature unit Celsius or Fahrenheit can be selected. Time interval The timestamp of each node will be checked regularly to see if any message has been received within the given time interval. If the elapsed time is longer than specified, the Node will be removed from the screen. 12 4.6. Network View The PC demo will always display one node on the top of the screen, the Sink. Below the Sink the presence of additional network nodes will be displayed as they are detected. Be aware that nodes may place themselves on top of existing nodes when they first appear, but can easily be dragged away with the mouse. The various states of the nodes are described below. Sink node not connected to the PC. An attempt to read from the COM port has been made, but no response received. Sink node connected to the PC but reading from the COM port is not active. Sink node connected to the PC and reading from the COM port. The difference with a Sink not connected to the PC can be seen from the black and white outline. A combined router and source node in the network. The short address, temperature, voltage2 and a timestamp is shown within the node. The timestamp is from the last message received from the node. The node will blink each time a message is received by the connected Sink node. A dummy router. If we don’t receive any message from a router within the configured time interval, it can be assumed that the node is out of service. However, if the node has child nodes that are still alive, the node will not be removed, it will be changed to a “dummy router”. Source node with information about the short address, temperature, 2 Only applicable for the eZ430-RF2480. 13 voltage and a timestamp from when the last message was received from this node. The source node will blink each time a message is received by the connected Sink node. The role of each node is also indicated if the mouse is held over the node for more than a second. The nodes are connected with arrows to show the relationship between parent and child nodes based on the CSKIP3 addressing scheme. This relationship is with respect to addressing, and does not necessarily reflect the path taken for routing messages between a source and the sink. 4.6.1. Zoom The user can zoom in and out of the network view by using the wheel on the mouse or by clicking on the “+” or “-“ buttons. The focus for zooming in and out will be based on the location of the mouse pointer. 4.6.2. Scroll bars The Horizontal and Vertical scroll bars can be used to navigate the network. If the Network view is zoomed out far enough to make the outline of the rectangular background visible, the scroll bar will disappear. 4.6.3. Moving a Node The nodes can be moved around with the mouse. To move a node, click and hold the left mouse button while pointing to the node. Hold the left mouse button and drag the node to the required position. Release the left mouse button when the node is in the desired position. 4.6.4. Removal of a Node A node will be removed from the screen if no message has been received within the time interval given in the settings dialog. 4.7. Status bar The status bar shows the status of the application; connection state, mode of operation, serial port traffic statistics and protocol information. 3 Applies only to the ZigBee 2006 protocol used in eZ430-RF2480. 14 5. Troubleshooting 5.1. Incorrect temperature values If the temperature is much different from the expected value, this is because the temperature sensor is not calibrated. 5.2. Status of the connected dongle NB! This section only applies to the eZ430-RF2480. It is possible for the status of the connected dongle to get out of synchronization if the dongle gets disconnected and connected rapidly without any delay in between. In this case the start/stop capturing data should be used manually to get the capture operational again. 5.3. More than one dongle connected to the PC NB! This section only applies to the eZ430-RF2480. If more than one dongle is connected to the PC, make sure that the correct dongle is selected in the list of COM ports. 5.4. Connect/Disconnect other USB device on same PC NB! This section only applies to the eZ430-RF2480. If any USB device is connected or disconnected while the eZ430-RF2480 dongle is connected and Capture data is active, the capture of data could get deactivated. In this case the Capture must be re-activated manually. 5.5. USB dongle not automatically detected when connected NB! This section only applies to the eZ430-RF2480. If the eZ430-RF2480 dongle is not automatically detected, try to remove the dongle and to connect it again. Windows is sometimes slow in detecting a new dongle so don’t do this in quick succession.. It is also recommended to first start the PC application and then to plug-in the eZ430RF2480 dongle. It is also possible to manually select the COM port from the drop down list. Search for device starting with “MSP430…” and select this one. Then push the “capture” button to establish the communication. If still no success, it is time to check the device in the device manager. If the device drivers have been successfully installed, there should be one Composite USB device and one serial COM port. Correctly installed devices should look like the screen shot below. 15 The serial COM port. The composite device When the eZ430-RF2480 is removed, these device drivers should disappear from the view in the Device Manager. If they don’t disappear, a restart of the PC will be necessary. Check that the “MSP430” device is available in the drop down list of available COM ports. 16 5.6. Not able to start the application If an error message about missing the msvcp80.dll is received, or the error message shown below appears when attempting to start the application, you may be required to install an additional package from Microsoft. The package contains some additional runtime components needed by applications developed with Visual C++. To resolve this problem, install the package by running the file vcredist_x86.exe file found in the folder \vcredist of the ZSensorMonitor installation. Alternatively the package can be downloaded from the web: http://www.microsoft.com/downloads/details.aspx?familyid=9B2DA534-3E03-43918A4D-074B9F2BC1BF&displaylang=en 17 Document History Revision Date Description/Changes swru157 08/03/2008 Initial release. swru157a 08/05/2009 • • • • swru157d 25/08/2009 Added logging and playback Changed document name Added support for CC2530 ZStack Sensor Demo Added status bar Changed document title 18 IMPORTANT NOTICE Texas Instruments Incorporated and its subsidiaries (TI) reserve the right to make corrections, modifications, enhancements, improvements,and other changes to its products and services at any time and to discontinue any product or service without notice. Customers shouldobtain the latest relevant information before placing orders and should verify that such information is current and complete. All products aresold subject to TI’s terms and conditions of sale supplied at the time of order acknowledgment. TI warrants performance of its hardware products to the specifications applicable at the time of sale in accordance with TI’s standardwarranty. Testing and other quality control techniques are used to the extent TI deems necessary to support this warranty. Except wheremandated by government requirements, testing of all parameters of each product is not necessarily performed. TI assumes no liability for applications assistance or customer product design. Customers are responsible for their products andapplications using TI components. To minimize the risks associated with customer products and applications, customers should provideadequate design and operating safeguards. TI does not warrant or represent that any license, either express or implied, is granted under any TI patent right, copyright, mask work right,or other TI intellectual property right relating to any combination, machine, or process in which TI products or services are used. Information published by TI regarding third-party products or services does not constitute a license from TI to use such products or services or a warranty or endorsement thereof. Use of such information may require a license from a third party under the patents or other intellectual property of the third party, or a license from TI under the patents or other intellectual property of TI. Reproduction of TI information in TI data books or data sheets is permissible only if reproduction is without alteration and is accompanied by all associated warranties, conditions, limitations, and notices. Reproduction of this information with alteration is an unfair and deceptive business practice. TI is not responsible or liable for such altered documentation. Information of third parties may be subject to additional restrictions. Resale of TI products or services with statements different from or beyond the parameters stated by TI for that product or service voids all express and any implied warranties for the associated TI product or service and is an unfair and deceptive business practice. TI is not responsible or liable for any such statements. TI products are not authorized for use in safety-critical applications (such as life support) where a failure of the TI product would reasonably be expected to cause severe personal injury or death, unless officers of the parties have executed an agreement specifically governing such use. Buyers represent that they have all necessary expertise in the safety and regulatory ramifications of their applications, and acknowledge and agree that they are solely responsible for all legal, regulatory and safety-related requirements concerning their products and any use of TI products in such safety-critical applications, notwithstanding any applications-related information or support that may be provided by TI. Further, Buyers must fully indemnify TI and its representatives against any damages arising out of the use of TI products in such safetycritical applications. TI products are neither designed nor intended for use in military/aerospace applications or environments unless the TI products are specifically designated by TI as military-grade or "enhanced plastic." Only products designated by TI as military-grade meet military specifications. Buyers acknowledge and agree that any such use of TI products which TI has not designated as military-grade is solely at the Buyer's risk, and that they are solely responsible for compliance with all legal and regulatory requirements in connection with such use. TI products are neither designed nor intended for use in automotive applications or environments unless the specific TI products are designated by TI as compliant with ISO/TS 16949 requirements. Buyers acknowledge and agree that, if they use any non-designated products in automotive applications, TI will not be responsible for any failure to meet such requirements. Following are URLs where you can obtain information on other Texas Instruments products and application solutions: Products Amplifiers Data Converters DSP Clocks and Timers Interface Logic Power Mgmt Microcontrollers RFID RF/IF and ZigBee® Solutions amplifier.ti.com dataconverter.ti.com dsp.ti.com www.ti.com/clocks interface.ti.com logic.ti.com power.ti.com microcontroller.ti.com www.ti-rfid.com www.ti.com/lprf Applications Audio Automotive Broadband Digital Control Medical Military Optical Networking Security Telephony Video & Imaging Wireless www.ti.com/audio www.ti.com/automotive www.ti.com/broadband www.ti.com/digitalcontrol www.ti.com/medical www.ti.com/military www.ti.com/opticalnetwork www.ti.com/security www.ti.com/telephony www.ti.com/video www.ti.com/wireless Mailing Address: Texas Instruments, Post Office Box 655303, Dallas, Texas 75265 Copyright 2008, Texas Instruments Incorporated 19