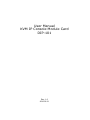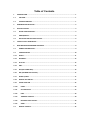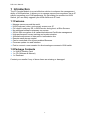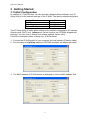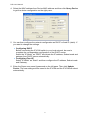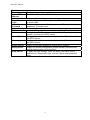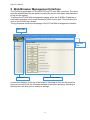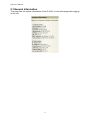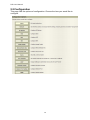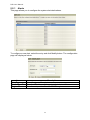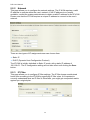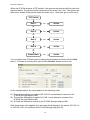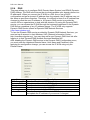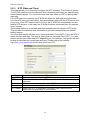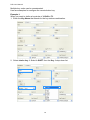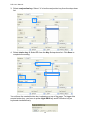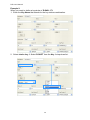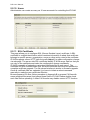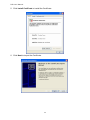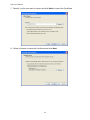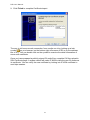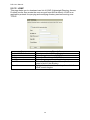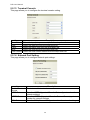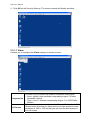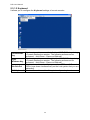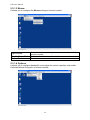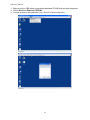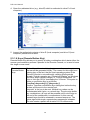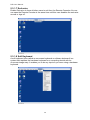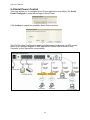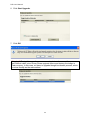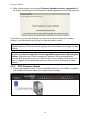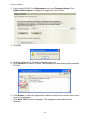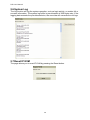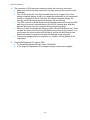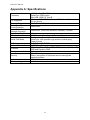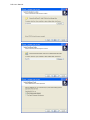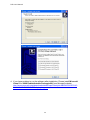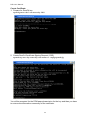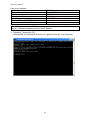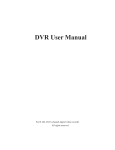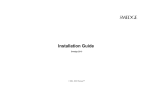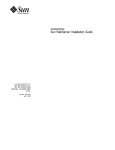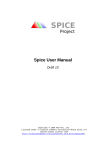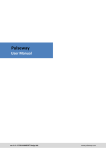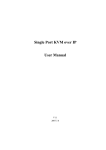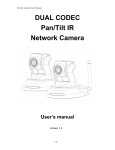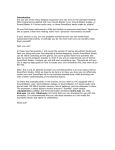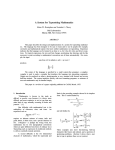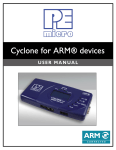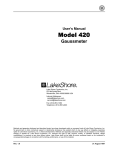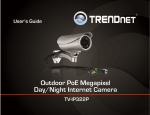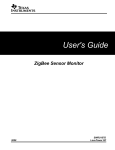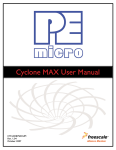Download User Manual for IPM-1
Transcript
User Manual KVM IP Console Module Card DIP-101 Rev. 1.0 2010.05.31 Table of Contents 1 INTRODUCTION ......................................................................................................................1 1.1 FEATURES ..........................................................................................................................1 1.2 PACKAGE CONTENTS..........................................................................................................1 2 HARDWARE INSTALLATION.....................................................................................................2 3 GETTING STARTED ..................................................................................................................3 3.1 INITIAL CONFIGURATION....................................................................................................3 3.2 PREREQUISITES ..................................................................................................................6 3.3 INSTALLING JVM ON CLIENT SYSTEM..................................................................................6 4 LOGIN TO THE IP KVM SWITCH ...............................................................................................7 5 WEB BROWSER MANAGEMENT INTERFACE ............................................................................8 5.1 GENERAL INFORMATION....................................................................................................9 5.2 CONFIGURATION .............................................................................................................10 5.2.1 ALERTS.............................................................................................................................11 5.2.2 NETWORK........................................................................................................................12 5.2.3 IP FILTER ..........................................................................................................................12 5.2.4 DNS .................................................................................................................................15 5.2.5 NTP (DATE AND TIME)......................................................................................................16 5.2.6 NFS (NETWORK FILE SYSTEM)...........................................................................................17 5.2.7 IMAGE QUALITY...............................................................................................................17 5.2.8 REMOTE BUTTON KEY ......................................................................................................17 5.2.9 SERIAL OVER LAN .............................................................................................................22 5.2.10 USERS..........................................................................................................................23 5.2.11 SSL CERTIFICATE ..........................................................................................................23 5.2.12 LDAP ...........................................................................................................................29 5.2.13 TERMINAL CONSOLE....................................................................................................30 5.2.14 NETWORK PORT SETTING ............................................................................................30 5.2.15 SNMP ..........................................................................................................................31 5.3 REMOTE CONTROL...........................................................................................................32 DIP-101 Manual 5.3.1 CONSOLE REDIRECTION....................................................................................................32 5.3.1.1 VIDEO..........................................................................................................................33 5.3.1.2 KEYBOARD ..................................................................................................................34 5.3.1.3 MOUSE........................................................................................................................35 5.3.1.4 OPTIONS .....................................................................................................................35 5.3.1.5 DEVICE (VIRTUAL MEDIA REDIRECTION).......................................................................36 5.3.1.6 KEYS (REMOTE BUTTON KEY) .......................................................................................38 5.3.1.7 EXCLUSIVE...................................................................................................................39 5.3.1.8 SOFT KEYBOARD..........................................................................................................39 5.3.2 TERMINAL CONSOLE ........................................................................................................40 5.4 SERIAL POWER CONTROL .................................................................................................41 5.5 MAINTENANCE ................................................................................................................43 5.5.1 FIRMWARE UPDATE.........................................................................................................43 5.5.2 PS/2 FIRMWARE UPDATE.................................................................................................45 5.6 SYSTEM LOG ....................................................................................................................48 5.7 RESET IP KVM ..................................................................................................................48 6 TROUBLESHOOTING .............................................................................................................49 APPENDIX A: SPECIFICATIONS........................................................................................................51 APPENDIX B: CREATING CA FILES ...................................................................................................52 APPENDIX C: CERTIFICATIONS........................................................................................................58 ii DIP-101 Manual 1 Introduction The IP Console Module is a cost-effective solution to enhance the management ability of KVM switches. It allows you to manage servers from anywhere via an IP without upgrading your KVM equipments. By just sliding the module into KVM Switch, you can easily upgrade your KVM switches to IP level. 1.1 Features ♦ ♦ ♦ ♦ ♦ ♦ ♦ ♦ ♦ ♦ ♦ Manage servers around the world. KVM (keyboard, video, and mouse) access over IP Full control under any OS, in BIOS mode, during boot, at Blue Screens No additional software necessary on servers 256 bit SSL encryption of all transmitted data and Certificate management High-performance mouse tracking and synchronization Automatic adjustment of data rate to transmission line Remote mass storage control Can be controlled over all java-enabled Browsers Firmware update via web interface Port to connect a user console for direct analogous access to KVM switch 1.2 Package Contents ♦ 1 x KVM IP Module Card ♦ 1 x CD (Software & Manual) ♦ 1 x Desiccant Contact your reseller if any of above items are missing or damaged. 1 DIP-101 Manual 2 Hardware Installation IP Console Module Zoom-in LAN Port Serial Port Mini-USB Port Follow the steps below to install the module in your KVM Switch: 1. Power off your KVM switch. 2. Remove the screw to open the back cover of module slot. 3. Slide the module card into the slot and secure it to KVM switch. 4. (Optional) Connect the type A connector of USB A-mini B cable to the host computer, while using remote mass storage control. 5. Connect the Ethernet cable to LAN port or the modem to serial port, depending on how you want to access IP KVM switch. 6. Power on your KVM switch. Congratulations! You have transformed your KVM switch into an IP KVM switch. The figure below shows the connections of IP KVM switch application. 2 DIP-101 Manual 3 Getting Started 3.1 Initial Configuration In addition to VT100 interface, we also provide a Network Setup Software tool (IP Setup Utility) for the network settings to the IP KVM. The factory default settings are: Parameter DHCP IP Address Subnet Mask Value Disable 192.168.0.1 255.255.255.0 The IP Setup Utility is useful when setting up the network configuration (IP address, Subnet mask, DHCP, etc). IpSetup tool can be found in the CD-ROM shipped with package. You can view or change the network settings via this utility. Follow the description below to setup your IP KVM switch. 1. Connect the IP KVM switch to your computer via local network (Ethernet cable). 2. Run the setup tool IpSetup.exe from CD-ROM. A window will display as below. 3. The MAC address of IP KVM switch is displayed on Device MAC address field. 3 DIP-101 Manual 4. Select the MAC address from Device MAC address and then click Query Device to get the device configuration on the right pane. 5. You can then configure the network configuration as DHCP or fixed IP (static). If you want to change the settings. ♦ Configuring DHCP Before connecting the IP KVM switch to your local network, be sure to complete the corresponding configuration of the DHCP server. Select the “IP Mode” as “DHCP” and obtain the IP address, Subnet mask and gateway from DHCP server automatically. ♦ Configuring Fixed IP Select “IP Mode” as “Static” and then configure the IP address, Subnet mask and Gateway. 6. Enter the Super user name & password on the left pane. Then click Update Device. The new settings will be saved to the IP KVM and the IP KVM will reboot automatically. 4 DIP-101 Manual Device The device type of the module card. Device Type The MAC address of the IP Module card. Device MAC Address Authentication Enter the login name of the super user. The default value is “root” Super User (in lower case). Login Enter the login password for the super user. The default value is Super User “superuser” (in lower case). Password Device Configuration Select the IP configuration mode as static (fixed IP address), dhcp IP Mode Configure the IP address manually for a fixed IP or obtain a IP Address dynamic one from the DHCP server. Configure the subnet mask manually for a fixed IP or obtain it from Subnet Mask the DHCP server. Configure the default router manually for a fixed IP or obtain it from Gateway the DHCP server. Search Device Search for the MAC address of connecting IP Module. Display the current configuration (some firmware versions may Query Device require authentication for this action). To apply the new settings, enter the super user name and its Setup Device password for “Super user login” and the “Super user password” fields. 5 DIP-101 Manual 3.2 Prerequisites In order to access the remote host system using a securely encrypted connection, you need a browser that supports the HTTPS protocol. Strong security is only assured by using a key length of 128-Bit. Some of the old browsers do not have a strong 128-bit encryption algorithm. You can access the IP KVM switch using the insecure HTTP protocol, or using the encrypted HTTPS protocol. Whenever possible, use HTTPS. For Windows Internet explorer users, to check to encryption algorithm, open the “About” option from “Help” menu to read the key length that is currently activated. Newer web browsers generally support strong encryption on default. 3.3 Installing JVM on Client System IP KVM switch was accessed using a standard JAVA enabled web browser. You must install Sun JVM 1.6 or above in your client system. Note: At a minimum you must have Internet Explorer 6.0 (or above) or Firefox 1.0 (or above) installed on your client computer. 6 DIP-101 Manual 4 Login to the IP KVM Switch Launch your web browser. The address used might be an IP address or a domain name if you have given your IP KVM a symbolic name in the DNS. Enter the following address in the URL field of your browser when establishing an unsecured connection: http://<IP address of IP KVM switch> Enter the following address in the URL field of your browser when using a secure connection: https://<IP address of IP KVM switch> This will lead you to the IP KVM login page as shown below. When connecting to the IP KVM, the IP KVM system (web server) will prompt you to enter the user name and password in order to access to the system. The IP KVM switch is built-in with a super user that has all permissions to administrate your IP KVM switch. The account (username and password) for super user are: Username Password root (factory default) superuser (default) There are two levels of access privileges: User Name Default Password Access Privileges root superuser full access (user define) (user define) limited access Warning!!! It is recommended that changing the superuser’s password immediately after you login to the IP KVM for the first time. Otherwise, the system may face security risks and unauthorized access to the IP KVM and the host system. The administrator can add or remove a user easily via the web pages of System administration. In order to protect IP KVM from unauthorized user access, a session access timeout of 300 seconds is fired or restarted each time the web page configuration is initiated. You will be redirected to login webpage and asked to do account authentication again. The session timeout helps you to prevent from those who do not have access privilege to modify system configuration. In other words, if you leave the web browser idle for more than 300 seconds the login session will time out and thus terminate the session to prevent others from accessing to the IP KVM. 7 DIP-101 Manual 5 Web Browser Management Interface The IP KVM supports both HTTP and HTTPS (HTTP over SSL) protocols. The users must be authenticated by the system by using the correct user name and password to log into the system. To access the IP KVM Web management pages, enter the IP KVM’s IP address or resolvable hostname into the web browser’s URL/Location field. This will direct the user to the IP KVM login screen. The figure below shows the homepage of the IP KVM Web management interface. Menu Bar Function Title Function List Section Information A menu bar displays on the top of the screen. Selecting an item on the menu bar opens a tree view of all the functions available under each grouping. Selecting a function item will allow you to modify its settings. 8 DIP-101 Manual 5.1 General Information This page lists the system information of the IP KVM. It is the homepage after logging to the unit. 9 DIP-101 Manual 5.2 Configuration This page lists the options of configuration. Choose the item you would like to configure. 10 DIP-101 Manual 5.2.1 Alerts This page allows you to configure the system alert destinations. To configure a new alert, select the entry and click Modify button. The configuration page will display as below. Item Alert Type Destination IP Engine ID Description Select the type of the alert. Enter the IP address of the system that alerts will be sent. Enter the unique identifier of a SNMP engine. 11 DIP-101 Manual 5.2.2 Network This page allows you to configure the network settings. The IP KVM requires a valid IP address to operate within the user’s network. If the IP address is not readily available, contact the system administrator to obtain a valid IP address for the IP KVM. Please note that the IP KVM requires a unique IP address to connect to the user’s network. There are two types of IP assignments user can choose from: ♦ Static IP ♦ DHCP (Dynamic Host Configuration Protocol) The IP KVM is initially defaulted to Static IP mode, with a static IP address of 192.168.0.1. The IP configuration setting will not take effect until clicking the Save button. 5.2.3 IP Filter This page allows you to configure IP filter settings. The IP filter keeps unauthorized hosts from accessing to the IP KVM by specifying IP filter rules. It is important to correctly understand what an IP filter is. Otherwise, you might get unexpected results against your original plan. 12 DIP-101 Manual The IP address/Mask specifies the host range by entering host IP address followed by / and subnet mask. The host IP addresses will be filtered are based on the rules defined. The table below gives examples of IP address/Mask settings. Specified Host Range Any host 192.168.1.120 192.168.1.1 ~ 192.168.1.254 192.168.0.1 ~ 192.168.255.254 192.168.1.1 ~ 192.168.1.126 192.168.1.129 ~ 192.168.1.254 Item IP filtering enable/disable IP address/Mask Port1[:Port2] Chain Rule Host IP Address 0.0.0.0 192.168.1.120 192.168.1.0 192.168.0.0 192.168.1.0 192.168.1.128 Description Select to enable or disable IP filtering. Enter the IP address and subnet mask for the rule. Enter the port number or port range of the IP KVM which hosts try to access to. Select if the access from the hosts will be allowed (ACCEPT) or denied (DROP). 13 Subnet Mask 0.0.0.0 255.255.255.255 255.255.255.0 255.255.0.0 255.255.255.128 255.255.255.128 DIP-101 Manual When the IP KVM receives a TCP packet, it will process the packet with the chain rule depicted below. The packet will be matched with the chain rule 1 first. The system will take action directly if the packet meets the chain rule 1, otherwise, go to chain rule 2. TCP Packet Rule 1 Yes Action Yes Action Yes Action Yes Action Yes Action No Rule 2 No Rule 3 No Rule 4 No Default Rule You can add a new IP filtering rule by setting the properties and then click the Add button. To delete an existing rule, just click the Remove button next the rule. In the example above, the rules applied in the following order: #1. Those hosts belonging to subnet 192.168.123.x are allowed to access to the IP KVM (through http port 80). #2. Those hosts belonging to subnet 192.168.1.x are allowed to access to the IP KVM (through http port 80). #3. All hosts are allowed to access to the IP KVM (through http port 80). After these three rules applied, only the hosts which belong to the subnet 192.168.1.x or 192.168.123.x can access to the IP KVM (through http port 80). 14 DIP-101 Manual 5.2.4 DNS This page allows you to configure DNS (Domain Name System) and DDNS (Dynamic DNS) settings. The DNS is the Internet service that translates your domain names into IP addresses. When you connect the IP KVM to a DSL line or use a DHCP configuration and get a dynamic IP address from the network, the IP address may not the same as previous connection. Therefore, it is difficult to know if an IP address has changed or what the new IP address is. A Dynamic DNS service is provided by various ISPs or organizations to deal with this situation. By using the Dynamic DNS service, you can access the IP KVM through the hostname registered in the Dynamic DNS Server regardless of any IP address change. The IP KVM only supports Dynamic DNS service offered at Dynamic DNS Network Services (http://www.dyndns.org). To use the Dynamic DNS service provided by Dynamic DNS Network Services, you must set up an account in their Members' NIC (Network Information Center http://members.dyndns.org). You may then add a new Dynamic DNS Host link after logging in to their Dynamic DNS Network Services Members NIC. After enabling the Dynamic DNS service in the Dynamic DNS Configuration menu, you must enter the registered Domain Name, User Name and Password. After applying the configuration change, you can access the IP KVM using only the Domain Name. Item DNS Server 1/2 Dynamic DNS Domain Name User Name Password Interval Time Description Enter the IP address of DNS server(s). Select to enable or disable DDNS. Enter the domain name of your DDNS account. Enter the user name of your DDNS account. Enter the password of your DDNS account. Enter the time interval after which DDNS server should check and update the IP address of your server if changed. 15 DIP-101 Manual 5.2.5 NTP (Date and Time) This page allows you to manually configure the NTP (Network Time Protocol) server. The IP KVM maintains current date and time information and these are backed up by internal battery power. You can set the time and date either by NTP or specify them manually. If the NTP feature is enabled, the IP KVM will obtain the date and time information from the NTP server at each reboot, then automatically align with the NTP server time every hour. If the NTP server is set to 0.0.0.0, the IP KVM will automatically use the default NTP servers. In this case, the IP KVM should be connected from the network to the Internet. The second method is to set date and time manually without using the NTP server. This will allow the date and time information to be kept maintained by the internal battery backup. You must also specify the time zone, Greenwich Mean Time (GMT), if you use NTP to obtain the time and date. This time is also known as Universal Time (UTC). You also need to set the time offset from UTC depending on your location. You system will then be able to calculate the correct date and time. Please refer to the website http://time_zone.tripod.com for the time offset from UTC. Item Use NTP NTP Server Date Time UTC Offset Description Select to enable or disable NTP Server. Enter the IP address of a NTP server or enter 0.0.0.0 for auto detection. Enter the date manually if the Use NTP function is disabled. Enter the time manually if the Use NTP function is disabled. Select the UTC (Coordinated Universal Time) offset from the drop-down list according to your location. 16 DIP-101 Manual 5.2.6 NFS (Network File System) This page allows you to configure the NFS function. The IP KVM supports NFS (Network File System) service for system or port data logging. Item NFS Service NFS Server Name Mounting Path on NFS Server NFS File Name 5.2.7 Description Select to enable or disable NFS Service. Enter the IP address of NFS server. Enter the mounting path of NFS server. Enter the file name and extension name of NFS file. Image Quality This page shows the video image quality level. 5.2.8 Remote Button Key This page allows you to configure the remote button keys. Remote button keys are used to simulate keystrokes on the remote console and send the concatenated key codes to the remote host computer. This function is to prevent the key code from being captured or blocked by the local operating system or the downstream KVM switch. Typical examples are “Ctrl+Alt+Delete” on Windows and DOS or “Ctrl+Backspace” on Unix or Unix-like OS for terminating the X-Server. 17 DIP-101 Manual Multiple key codes can be concatenated. Here are examples for configure the remote button key. Example 1: When you want to define a keystroke of L-Shift + F3: 1. Enter the Key Name that stands for the key strokes combination. 2. Select choice key 1: Select L-SHIFT from the Key 1 drop-down list. 18 DIP-101 Manual 3. Select conjunction key: Select “+” to be the conjunction key from the drop-down list. 4. Select choice key 2: Select F3 from the Key 2 drop-down list. Click Save to complete the setting. You will see the created button key is showing on top of the page. To trigger this remote button key, you have to press Light Shift key and F3 function key on keyboard simultaneously. 19 DIP-101 Manual Example 2: When you want to define a keystroke of R-Shift - F3: 1. Enter the Key Name that stands for the key strokes combination. 2. Select choice key 1: Select R-SHIFT from the Key 1 drop-down list. 20 DIP-101 Manual 3. Select conjunction key: Select “-“ to be the conjunction key from the drop-down list. 4. Select choice key 2: Select F3 from the Key 2 drop-down list. Click Save to complete the setting. You will see the created button key is showing on top of the page. To trigger this remote button key, you have to press Right Shift key and release, then press F3 function key on keyboard. 21 DIP-101 Manual Open the Remote KVM Console (see the section Remote Control), you will see the button key L-Shift + F3 and R-Shift - F3 are shown on the drop-down menu. Clicking on the button key will send the key codes to the remote host computer. 5.2.9 Serial over LAN This page allows you to configure the Serial port settings. Item Description Operation Mode Select the operation mode from drop-down list. Serial Power Mode Select the serial power mode to be RS232 or RS485. The Serial Power Controller (SPC) is a family of intelligent power distribution units that enables remote power control of servers and network appliances. When used in conjunction with IP KVM, the SPC provides comprehensive management capabilities and quick problem resolution by integrating console access with power control into a single interface. The SPC supports both RS232 and RS485 interfaces and can be located up to 1.2km away from the controlling master, and has the Daisy chain capability in RS485 mode. Refer to section “Serial Power Control” for more details about Serial Power application. 22 DIP-101 Manual 5.2.10 Users Administrator can create as many as 10 user accounts for controlling the IP KVM. 5.2.11 SSL Certificate This page allows you to configure SSL (Secure Sockets Layer) certificate. A SSL certificate is a digital identification which contains information to attest that certificate belongs to specific person, organization, server or other entity noted in the certificate. IP KVM supports secure HTTP (with the prefix https://) to make configuration change via web page. The server side SSL certificate identify IP KVM server itself so that you can rely on the certificate and make the configuration change confidently. IP KVM is capable of uploading customized certificate files to web server. The certificate file suite includes three files. All three certificate files must be uploaded to complete certificate upgrade. The file upload interface is similar to firmware upgrade. Once all certificate files are uploaded, you have to initiate a reboot command manually to make the new certificate effective. Browse prepared CA files (follow procedure in Appendix B to prepare CA files with same assigned filenames) and upload those files to IP KVM. Please double check each files before uploading. A false CA file suite may disable secure HTTP function. 23 DIP-101 Manual 1. Click Browse to select the rootca.pem as the Default Certificate and click Upload. 2. Click Browse to select the rootca.key.pem as the Default Private Key and click Upload. 3. Click OK to reboot the IP KVM. 4. You can then check the Certificates from Windows IE browser ToolsÆInternet OptionsÆContentsÆCertificatesÆView. 24 DIP-101 Manual 5. Click Install Certificate to install the Certificate. 6. Click Next to import the Certificate. 25 DIP-101 Manual 7. Specify t he file you want to import and click Next to import the Certificate. 8. Select a location to save the Certificate and click Next. 26 DIP-101 Manual 9. Click Finish to complete Certificate import. The way to tell a secure web connection from unsafe one is by looking up a lock symbol ( ) on your browser (on the bottom-right of browser of IE6 or on the address bar of IE7). You can double click on the symbol to examine the detail information of server side certificate. Once you have prepared a publicly signed CA suite files, complete CA files upload in SSL Certificate page. A system reboot will make IP KVM to take the new CA suites as its certificate. You can verify the new certificate by looking into IP KVM certificate in next https session. 27 DIP-101 Manual The following example demonstrates a publicly signed certificate and information registered to certificate authority (VeriSign). 28 DIP-101 Manual 5.2.12 LDAP This page helps you to download user list of LDAP (Lightweight Directory Access Protocol) server then create the user account from this list directly. LDAP is an application protocol for querying and modifying directory services running over TCP/IP. Item Enable LDAP Authentication Port IP Address Bind Password Bind DN Searchbase Description Check to enable LDAP authentication. Enter the port number of LDAP Server. Enter the IP address of LDAP Server. Enter the password for authentication. Enter the DN (Distinguished Name) for the server uses to bind to the directory. Define the location in the directory from which the LDAP search begins 29 DIP-101 Manual 5.2.13 Terminal Console This page allows you to configure the terminal console setting. Item Band Rate Data Parity Stop Flow Control Description Select the bps (bits per second) from the drop-down list. Select the data bits from the drop-down list. Select the parity type from the drop-down list. Select the stop bits from the drop-down list. Select the flow control method from the drop-down list. 5.2.14 Network Port Setting This page allows you to configure network port settings. Item Description Enable Terminal Check to enable terminal access. Access HTTP Port Enter the HTTP (Hypertext Transfer Protocol) port number for network settings. HTTPS Port Enter the HTTPS (Hypertext Transfer Protocol Secure) port number for network settings. SSH Port Enter the SSH (Secure Shell) port number for network settings. 30 DIP-101 Manual 5.2.15 SNMP This page allows you to configure SNMP (Simple Network Management Protocol) settings. Item Enable SNMPv1/v2 Access Level Community String Enable SNMPv3 User Account User Access Authentication Protocol Authentication Passphrase Privacy Protocol Privacy Passphrase Description Check to enable SNMPv1/v2. Select the access level to be read-and-write or read only. Enter the community string (password) for the access. Check to enable SNMPv3. The account you login to the IP KVM. Select the access level to be read-and-write or read only. Select the authentication protocol to be SHA (Secure Hash Algorithm), MD5 (Message-Digest algorithm 5) or None. Enter the passphrase (password) for authentication. Select the privacy protocol to be DES (Data Encryption Standard (64-bit encryption)), AES (Advanced Encryption Standard (128-bit encryption)) or None. Enter the passphrase (password) for authentication. 31 DIP-101 Manual 5.3 Remote Control This page allows you to launch the redirection console or open the terminal console. The most powerful feature of IP KVM is the ability to redirect the host system’s console. You can manage your host system as if it were physically in front of you. 5.3.1 Console Redirection The most powerful feature of this IP KVM is the ability to redirect the host system’s console. It means you can manage your host system as if it were physically in front of you, but not. This page allows you to start JAVA Remote Console (RC) session with the host system. 1. Click Java Console. It will invoke the remote KVM redirection software, Java applet. Note: In order to run this function, the system need support J2RE (Java 2 Runtime Environment) 1.6 and above or Sun JRE (Java Runtime Environment) 6.0 and above. You can get the Java Software from the website http://www.java.com/en/download. Note: For the Remote Console function, the following TCP ports will be used: 443, 7578 and 12150. So the network settings (e.g., IP filter of the IP KVM switch, the firewall) shall not block these TCP ports. 32 DIP-101 Manual 2. Click OK on the Security Warning. The remote console will display as below. 5.3.1.1 Video It allows you to configure the Video settings of remote console. Compression Full Screen This item is use to select the mode for compress video signal: ♦ None: (default) Use hardware compressing engine. For wide bandwidth internet. ♦ Type-I: Level 1 software compressing engine. For xDSL/Cable Modem. This menu item can be used to view the Console Redirection in Full Screen mode. Note that you have to set your client system’s screen resolution to 1280 x 1024 so that you can view the host system in true full screen. 33 DIP-101 Manual 5.3.1.2 Keyboard It allows you to configure the Keyboard settings of remote console. Left Windows Key Right Windows Key Alt+Ctrl+Del Full Keyboard This item is used to access the left-side <WINDOWS> key during a Console Redirection session. The following actions can be performed: - Hold Down - Press and Release This item is used to access the right-side <WINDOWS> key during a Console Redirection session. The following actions can be performed: - Hold Down - Press and Release This item is used to act as if you press the <CTRL>, <ALT> and <DEL> keys down simultaneously on the host system that you are redirecting. This item is used to enable all keystroke of your keyboard. 34 DIP-101 Manual 5.3.1.3 Mouse It allows you to configure the Mouse settings of remote console. Select this function to bring the mouse cursor in or out of remote console. Double Mouse Mode Select this function to enable double mouse mode. Select the mouse mode of remote console. Mouse Mode Sync Cursor 5.3.1.4 Options It allows you to configure bandwidth, auto-adjust the screen’s position and enable Keyboard/Mouse Encryption of remote console. 35 DIP-101 Manual Bandwidth Auto Adjustment Keyboard/ Mouse Encryption To regulate the network bandwidth. To auto adjust the position of Java Viewer on the screen. To encrypt the keyboard/mouse signal 5.3.1.5 Device (Virtual Media Redirection) With Redirection function you can work with a drive from your local computer on the remote machine. The drive is hereby shared over a TCP network connection. Devices such as floppy drives, CD-ROMs and other removable devices like USB sticks can be redirected. Redirect CDROM This menu item can be used to start or stop the redirection of the CD-ROM drive. Redirect ISO It can redirect the CD Image file from client computer. Redirect Floppy/ USB Key This menu item can be used to start or stop the redirection of the floppy or USB drive. Redirect Floppy/ USB Key Image It can be chose the Floppy or USB Image file from client computer. Please note that Drive Redirection works on a level which is far below the operating system. That means that neither the local nor the remote operating system is aware that the drive is currently redirected, actually. This may lead to inconsistent data as soon as one of the operating systems (either from the local machine, or from the remote host) is writing data on the device. If write support is enabled the remote computer might damage the data and the file system on the redirected device. On the other hand, if the local operating system writes data to the redirected device the drive cache of the operating system of the remote host might contain older data. This may confuse the remote host’s operating system. It is recommended to use the Drive Redirection with care. The following example is the operating procedures of CD-ROM redirection. 36 DIP-101 Manual 1. Make sure the USB cable is connected between IP KVM unit and host computer. 2. Select Device > Redirect CDROM. 3. Choose a drive to be redirected (e.g., drive E of local computer). 37 DIP-101 Manual 4. Open the redirected drive (e.g., drive E, which is redirected to drive E of local computer). 5. Inspect the redirected contents of drive E (local computer) and drive G (host computer) should be the same. 5.3.1.6 Keys (Remote Button Key) Remote Botton Key allows you to specify a hotkey combination which starts either the mouse synchronization process if pressed in the Remote Console, or is used to leave the single mouse mode. Remote Console Button Keys Button Keys allow simulating keystroes on the remote system that cannot be generated locally. The reason for this might be a missing key or the fact, that the local operating system of the Remote Console is unconditionally catching this keystroke already. Typical examples are “Control+Alt+Delete” on Windows and DOS, what is always caught, or “Control+Backspace” on Unix or Unix-like OS for terminating the X-Server. The syntax to define a new Button Key is as follows: [confirm] <keycode>[+|-[*]<keycode>]* “confirm” requests confirmation by a dialog box before the key strokes will be sent to the remote host. “keycode” is the key to be sent. Multiple key codes can be concatenated with a plus, or a minus sign. The plus sign builds key combinations, all keys will be pressed until a minus sign or the end of the combination is encountered. In this case all pressed keys should be released in reversed sequence. The minus sign builds single, separate key presses and releases. The star inserts a pause with duration of 100 milliseconds. 38 DIP-101 Manual 5.3.1.7 Exclusive Enable Exclusive to force all other users to exit from the Remote Consoles. No one can open the Remote Console at the same time until this user disables the exclusive access or logs off. 5.3.1.8 Soft Keyboard A soft keyboard (also called an on-screen keyboard or software keyboard) is a system that replaces the hardware keyboard on a computing device with an on-screen image map. It enables you to do any input as you were using a hardware keyboard. 39 DIP-101 Manual Display Language 5.3.2 Pops up the soft keyboard. The soft keyboard is necessary in case your host system runs a completely different language and country mapping than your administration machine. Used for choosing the specific language and country mapping of the soft keyboard. Terminal Console You must enable remote access on Network Port Settings page before you can use this function. 40 DIP-101 Manual 5.4 Serial Power Control This page allows you to configure Serial Power application over LAN. Click Serial Power Configure to setup the settings of Serial Power. Click Lookup to search the available Serial Power devices. The IP KVM offers Configuration page and Management sub-pages for SPC control. Below is an example diagram of SPC application. Please refer to Serial Power Controller’s User Manual for mores details. 41 DIP-101 Manual The Configuration page allows you to configure or modify the name and delay time of each port. Device /Port Name Port Delay Time Configure the device and each port name of the Serial Power. Configure the delay time of each port from 1 to 9999 seconds. The Management page provides multiple SPC control options for you to configure. With IP KVM networking capability, all the SPC management can be done remotely, anywhere and anytime. Current Value Use Power on Delays Single Outlet Switch Shows the current value of the serial power. Select to enable (green button) the delay time function of Serial Power. Select to turn the switch of outlet On (green button) or Off (gray button) individually. It also shows the name and the delay time of the outlet. The outlet number depends on the Serial Power device you connected. 42 DIP-101 Manual 5.5 Maintenance 5.5.1 Firmware Update Firmware can be easily upgraded via web page. This section describes the update procedures. 1. Select Maintenance from the Menu Bar. 2. Click Enter Update Mode. Note: Once enter this mode the device will reboot eventually. 3. Click OK. 4. Click Browse and select the file of the firmware image that you want to upgrade to or click Cancel to exit from update mode. 5. Click Upload to upload the image file to the IP KVM. 43 DIP-101 Manual 6. Click Start Upgrade. 7. Click OK. Warning!!! During this upgrading process, we should not disconnect the power or the Ethernet cable, since it may cause upgrade failure and destroy the image in Flash memory. In this case, we have to upgrade though bootloader process, which is not as friendly as the web method. 44 DIP-101 Manual 8. After a few seconds, the message Firmware Upgrade has been completed will be shown, indicating the new firmware has been upgraded into the Flash memory. If you want to run the new firmware, you need to close and refresh the browser session. It will take about one minute to finish the system reboot. Warning!!! DO NOT power off the IP KVM or disconnect Ethernet cable while upgrading process. This may cause upgrade failure and destroy the image in Flash memory. Warning!!! A new firmware release version may need one or two images to upgrade. You have to upgrade all to-be upgraded images before rebooting the system. Otherwise may cause inconsistency between kernel and application firmware and the system may not be able to start up successfully. In this case, we have to upgrade though bootloader process, which is not as friendly as the web method. 5.5.2 PS/2 Firmware Update 1. Refer to the diagram below. Connect the DB9 Serial Port on IP KVM to computer with a DB9 Null modem cable (not include in the package). 45 DIP-101 Manual 2. Login to the IP KVM. From Maintenance item then Firmware Update. Click Update PS/2 Firmware to update the image file to the IP KVM. 3. Click OK. 4. Double click to launch “Firmware Upgrade Utility.exe”. 5. Click CheckPIC to search IP KVM. The message will then display when found the IP KVM. 6. Click Browse to select the upgrade file. Make sure the file you select is the correct version for upgrading. 7. Click Write Flash to start to upgrade. The upgrade process takes about 2 seconds. 46 DIP-101 Manual 8. A “WRITE OK” message will then display when the upgrade process is completed successfully. 9. Click the Reset the device. 10. The device will be reset. Please close the browser session and re-open a new one to reconnect to the IP KVM. 47 DIP-101 Manual 5.6 System Log The log function will log the system operation, such as login activity, no matter fail or success information. The system log buffer is pre-allocated at 300K bytes size. If the logging data exceeds the pre-allocated size, the new data will overwrite the old logs. 5.7 Reset IP KVM The page allows you to reset IP KVM by pressing the Reset button. 48 DIP-101 Manual 6 Troubleshooting Make sure that all cables are well seated. Label all cables with the name/number for each respective computer to avoid confusion. 1. The KVM Switch’s LED does not light up. ♦ Make sure the power adapter is plugged into KVM Switch. If the LED still won’t light up, perform soft reset (press the reset button on KVM Switch’s front panel) to reset KVM Switch. ♦ Power cycle KVM Switch. 2. The computer has started up, but keyboard or mouse does not work. ♦ Make sure your keyboard and mouse work fine if directly plugged into the computer. ♦ PS/2 computer’s keyboard and mouse are not hot pluggable, make sure PS/2 cable are well connected then reboot the computer. ♦ Make sure USB cables are well connected then reboot the computer. ♦ Do not press any key on the keyboard while the selected computer is booting up. Otherwise it might cause the keyboard error or keyboard detection fail by the Host side. ♦ Try a different keyboard, but use only 101/102/104-key keyboard. ♦ Do not move the mouse or press the mouse buttons when switching ports. ♦ Power cycle KVM Switch. 3. No video signal is displayed on the monitor. ♦ Connect your monitor directly to the server to verify that your monitor is functioning properly. ♦ Make sure all connectors are connected properly. ♦ Make sure the power adapter is connected to the KVM Switch. ♦ Use hotkey "SPACE" to bring up the OSD, and confirm the port is selected and connected to a server. ♦ See next item, make sure the computer’s VGA output resolution match the monitor’s resolution. 49 DIP-101 Manual 4. The computer’s VGA resolution does not match the monitor’s resolution. ♦ Make sure VGA resolution works fine if directly connect the monitor to the computer. ♦ Turn off the computer, wait few seconds then turn it on again. Note that during computer startup, it will try to obtain the information of the connected monitor’s resolution from its VGA port. So before computer startup, the monitor and KVM Switch should be already ON and running. ♦ The DDC function of KVM Switch will dynamically detect and copy the DDC data from the monitor that attached to the LOCAL console port, and that data will be fed to the host computer during computer startup. ♦ When you want to change the monitor, power off the KVM Switch first. Then connect the new monitor to the KVM Switch and power on the monitor. You must power the monitor before KVM Switch, so that the KVM Switch can detect the monitor’s settings and pass the settings to the computer. ♦ The recommended power on sequence is: monitor Æ KVM Switch Æ the computers. 5. I forgot the password for login to OSD. ♦ Try the default password eight zeros “00000000”. ♦ If you forget the password you changed, please contact your supplier. 50 DIP-101 Manual Appendix A: Specifications Connector OS Supported Browser Supported Video Resolution (Local Console) Video Resolution (Remote Console) High Color Depth Remote Control Serial Port Mode IP Settings Network Connection Protocols Management Interface Security Authentication Firmware Upgrade LAN: Standard RJ-45 Connector Serial Port: DB9 (male) Mini USB: USB 2.0 Type B Windows 2000/XP/Vista/Server 2003, Linux Fedora core 6.0 (or above) IE6.0, Firefox 1.0 (or above) 1920x1200 1280x1024, 1024x768, 800x600, 640x480, 720x400 16 bits KVM Console (Java Applet), Terminal Console Configuration Console (load setup default) Serial over LAN (passthrough access to serial port), Power Control DHCP, Fixed IP, DDNS 10/100 BaseT TCP, IP, ARP, ICMP, HTTP/HTTPS, SSH, DHCP, NTP, DNS and Dynamic DNS Web SSL 256-bit data encryption Secure encryption of keyboard and mouse signals Inactivity timeout SSL Certificate via Web interface 51 DIP-101 Manual Appendix B: Creating CA Files You need to install openssl toolkit before create the CA files mentioned above. We explain here how to generate the certificate for the IP KVM web server using openssl. You can refer to http://www.openssl.org. for more details about OpenSSL. Download OpenSSL 1. Download OpenSSL from http://www.slproweb.com/products/Win32OpenSSL.html. 2. Here we are using Win32OpenSSL_Light-0_9_8j.exe for the example. 3. Double click on the file to install Win32OpenSSL_Light-0_9_8j.exe. If you have problem to install the software, please install Microsoft Visual C++ 2008 Redistributable Package(x86) from Microsoft website http://www.microsoft.com/downloads/details.aspx?familyid=9B2DA534-3E03-43 91-8A4D-074B9F2BC1BF&displaylang=en. 52 DIP-101 Manual 53 DIP-101 Manual 4. If you have problem to run the software after installation. Please install Microsoft Visual C++ 2008 Redistributable Package(x86) from Microsoft website http://www.microsoft.com/downloads/details.aspx?familyid=9B2DA534-3E03-43 91-8A4D-074B9F2BC1BF&displaylang=en. 54 DIP-101 Manual Create Certificate 1. Prepare for RootCA key. openssl genrsa -des3 -out rootca.key 1024 2. Create RootCA Certificate Signing Request (CSR). openssl req -new -key rootca.key -out rootca.csr –config openssl.cfg You will be prompted for the PEM pass phrase twice for the key and than you have to enter some information necessary for the certificate: 55 DIP-101 Manual Here is an example: Country Name State or Province Name City or Locality Organization Name Prolix Organizational Unit Common Name (SERVER HOST NAME) Server Administrator's Email Address CHINA GUANGDONG DONGGUAN ANNSO MARKETING www.annso.com [email protected] Note: You need to have a DNS server to resolve the Domain name (Common Name), otherwise, please just enter the IP address. 3. Signed by Trustworthy CA. openssl x509 -req -days 9999 -in rootca.csr -signkey rootca.key –out rootca.pem 56 DIP-101 Manual 4. Remove the passphrase of Rootkey. openssl rsa -in rootca.key -out rootca.key You can now upload the CA files to your IP KVM from ConfigurationÆSSL Certificate page. 57 DIP-101 Manual Appendix C: Certifications FCC This equipment has been tested and found to comply with Part 15 of the FCC Rules. Operation is subject to the following two conditions: (1) This device may not cause harmful interference, and (2) This device must accept any interference received, including interference that may cause undesired operation. CE Mark Warning This equipment is in compliance with the requirements of the following regulations: EN 55 022: Class B. RoHS All contents of this package, including products, packing materials and documentation comply with RoHS. 58