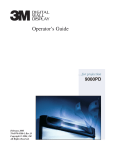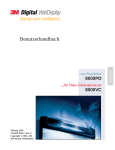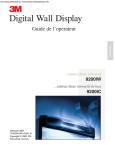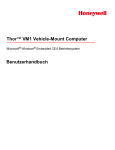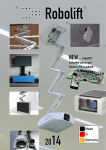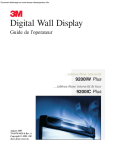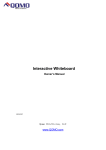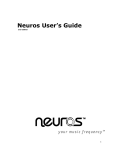Download Texas Instruments 8100CB User's Manual
Transcript
Operator’s Guide …with copyboard 8100CB …interactive whiteboard 8200IW …deluxe interactive whiteboard 8200IC July 2003 78-6970-9185-4 Rev. A Copyright © 2003, 3M. All Rights Reserved. (This page intentionally left blank for printed version) 3M™ Digital WallDisplay Contents Introduction Thank You for Choosing 3M . . . . . . . . . . . . . . . . . . . . . . . . . . . . . . . . . . . . . . . . . . . . . . . . . . . . . . . .5 Intended Use . . . . . . . . . . . . . . . . . . . . . . . . . . . . . . . . . . . . . . . . . . . . . . . . . . . . . . . . . . . . . . . . . . . .5 Safety Precautions . . . . . . . . . . . . . . . . . . . . . . . . . . . . . . . . . . . . . . . . . . . . . . . . . . . . . . . . . . . . . . . .5 Product Safety Label . . . . . . . . . . . . . . . . . . . . . . . . . . . . . . . . . . . . . . . . . . . . . . . . . . . . . . . . . . . . . .7 Trademarks . . . . . . . . . . . . . . . . . . . . . . . . . . . . . . . . . . . . . . . . . . . . . . . . . . . . . . . . . . . . . . . . . . . . .8 3M Digital WallDisplay Technical Support . . . . . . . . . . . . . . . . . . . . . . . . . . . . . . . . . . . . . . . . . . . . .8 FCC Statement—Class A . . . . . . . . . . . . . . . . . . . . . . . . . . . . . . . . . . . . . . . . . . . . . . . . . . . . . . . . . .9 EEC Statement—Class A . . . . . . . . . . . . . . . . . . . . . . . . . . . . . . . . . . . . . . . . . . . . . . . . . . . . . . . . . .9 Model Identification and Differences . . . . . . . . . . . . . . . . . . . . . . . . . . . . . . . . . . . . . . . . . . . . . . . . . .10 Contents . . . . . . . . . . . . . . . . . . . . . . . . . . . . . . . . . . . . . . . . . . . . . . . . . . . . . . . . . . . . . . . . . . . . . . .11 Optional Accessories . . . . . . . . . . . . . . . . . . . . . . . . . . . . . . . . . . . . . . . . . . . . . . . . . . . . . . . . . . . . . .11 What’s Next? . . . . . . . . . . . . . . . . . . . . . . . . . . . . . . . . . . . . . . . . . . . . . . . . . . . . . . . . . . . . . . . . . . . .11 Part Identification . . . . . . . . . . . . . . . . . . . . . . . . . . . . . . . . . . . . . . . . . . . . . . . . . . . . . . . . . . . . . . . .12 3M Digital WallDisplay Features . . . . . . . . . . . . . . . . . . . . . . . . . . . . . . . . . . . . . . . . . . . . . . . . . . . . .13 System Setup Connecting to Various Equipment . . . . . . . . . . . . . . . . . . . . . . . . . . . . . . . . . . . . . . . . . . . . . . . . . . . .14 Operation Startup . . . . . . . . . . . . . . . . . . . . . . . . . . . . . . . . . . . . . . . . . . . . . . . . . . . . . . . . . . . . . . . . . . . . . . . .15 Shutdown . . . . . . . . . . . . . . . . . . . . . . . . . . . . . . . . . . . . . . . . . . . . . . . . . . . . . . . . . . . . . . . . . . . . . .16 Remote Control Unit Features . . . . . . . . . . . . . . . . . . . . . . . . . . . . . . . . . . . . . . . . . . . . . . . . . . . . . . . . . . . . . . . . . . . . . . . .17 Installing or Replacing Batteries . . . . . . . . . . . . . . . . . . . . . . . . . . . . . . . . . . . . . . . . . . . . . . . . . . . . .20 Digital Markers and Eraser Assembling Digital Markers . . . . . . . . . . . . . . . . . . . . . . . . . . . . . . . . . . . . . . . . . . . . . . . . . . . . . . . .21 Assembling Digital Eraser . . . . . . . . . . . . . . . . . . . . . . . . . . . . . . . . . . . . . . . . . . . . . . . . . . . . . . . . . .22 Menu System Menu Navigation . . . . . . . . . . . . . . . . . . . . . . . . . . . . . . . . . . . . . . . . . . . . . . . . . . . . . . . . . . . . . . . . .23 Using the 3M™ Digital WallDisplay as a Copyboard or Digital Whiteboard Copyboard Mode . . . . . . . . . . . . . . . . . . . . . . . . . . . . . . . . . . . . . . . . . . . . . . . . . . . . . . . . . . . . . . . . .29 Whiteboard Mode (8200IC Only) . . . . . . . . . . . . . . . . . . . . . . . . . . . . . . . . . . . . . . . . . . . . . . . . . . . .29 Projection Mode (8200IC Only) . . . . . . . . . . . . . . . . . . . . . . . . . . . . . . . . . . . . . . . . . . . . . . . . . . . . .29 Using Copyboard Mode . . . . . . . . . . . . . . . . . . . . . . . . . . . . . . . . . . . . . . . . . . . . . . . . . . . . . . . . . . . .29 Using Whiteboard Mode . . . . . . . . . . . . . . . . . . . . . . . . . . . . . . . . . . . . . . . . . . . . . . . . . . . . . . . . . . .30 Installing eBeam on Your Computer . . . . . . . . . . . . . . . . . . . . . . . . . . . . . . . . . . . . . . . . . . . . . . . . . .30 Using Projection Mode . . . . . . . . . . . . . . . . . . . . . . . . . . . . . . . . . . . . . . . . . . . . . . . . . . . . . . . . . . . .32 Maintenance General Maintenance . . . . . . . . . . . . . . . . . . . . . . . . . . . . . . . . . . . . . . . . . . . . . . . . . . . . . . . . . . . . . .33 Lamp Usage . . . . . . . . . . . . . . . . . . . . . . . . . . . . . . . . . . . . . . . . . . . . . . . . . . . . . . . . . . . . . . . . . . . .33 Onscreen Lamp Messages . . . . . . . . . . . . . . . . . . . . . . . . . . . . . . . . . . . . . . . . . . . . . . . . . . . . . . . . . .33 Lamp Replacement . . . . . . . . . . . . . . . . . . . . . . . . . . . . . . . . . . . . . . . . . . . . . . . . . . . . . . . . . . . . . . .34 Resetting Lamp Hours . . . . . . . . . . . . . . . . . . . . . . . . . . . . . . . . . . . . . . . . . . . . . . . . . . . . . . . . . . . . .37 Replacing Projection Screen . . . . . . . . . . . . . . . . . . . . . . . . . . . . . . . . . . . . . . . . . . . . . . . . . . . . . . . .38 Troubleshooting Common Problems and Solutions . . . . . . . . . . . . . . . . . . . . . . . . . . . . . . . . . . . . . . . . . . . . . . . . . . . .39 © 3M 2003. All Rights Reserved. 3 Contents 3M™ Digital WallDisplay Onscreen Messages . . . . . . . . . . . . . . . . . . . . . . . . . . . . . . . . . . . . . . . . . . . . . . . . . . . . . . . . . . . . . . .40 eBeam Software . . . . . . . . . . . . . . . . . . . . . . . . . . . . . . . . . . . . . . . . . . . . . . . . . . . . . . . . . . . . . . . . .41 Network Connection/Shared Meetings . . . . . . . . . . . . . . . . . . . . . . . . . . . . . . . . . . . . . . . . . . . . . . . . .42 Writing/Data Capture . . . . . . . . . . . . . . . . . . . . . . . . . . . . . . . . . . . . . . . . . . . . . . . . . . . . . . . . . . . . .43 EFI Meeting Applet . . . . . . . . . . . . . . . . . . . . . . . . . . . . . . . . . . . . . . . . . . . . . . . . . . . . . . . . . . . . . . .45 Background Images . . . . . . . . . . . . . . . . . . . . . . . . . . . . . . . . . . . . . . . . . . . . . . . . . . . . . . . . . . . . . . .46 Service Information Parts and Accessories . . . . . . . . . . . . . . . . . . . . . . . . . . . . . . . . . . . . . . . . . . . . . . . . . . . . . . . . . . . . .47 Optional Accessories . . . . . . . . . . . . . . . . . . . . . . . . . . . . . . . . . . . . . . . . . . . . . . . . . . . . . . . . . . . . . .47 Ordering Parts or Getting Information . . . . . . . . . . . . . . . . . . . . . . . . . . . . . . . . . . . . . . . . . . . . . . . . .47 Appendix 3M Digital WallDisplay Specifications . . . . . . . . . . . . . . . . . . . . . . . . . . . . . . . . . . . . . . . . . . . . . . . .48 Input/Output Signal Specifications . . . . . . . . . . . . . . . . . . . . . . . . . . . . . . . . . . . . . . . . . . . . . . . . . . .49 Computer Compatibility . . . . . . . . . . . . . . . . . . . . . . . . . . . . . . . . . . . . . . . . . . . . . . . . . . . . . . . . . . .49 Printer Compatibility . . . . . . . . . . . . . . . . . . . . . . . . . . . . . . . . . . . . . . . . . . . . . . . . . . . . . . . . . . . . . .50 4 © 3M 2003. All Rights Reserved. 3M™ Digital WallDisplay Introduction Thank You for Choosing 3M Thank you for choosing 3M equipment. This product has been produced in accordance with 3M’s highest quality and safety standards to ensure smooth and troublefree use in the years to come. For optimum performance, please follow the operating instructions carefully. We hope you will enjoy using this high performance product in your meetings, presentations, and training sessions. Intended Use Before operating this machine, please read the entire manual thoroughly. The 3M Digital WallDisplay Systems are designed, built, and tested for use indoors, using 3M lamps, 3M mount hardware, and nominal local voltages. The use of other replacement lamps, outdoor operation, or different voltages has not been tested and could damage the projector or peripheral equipment and/or create a potentially unsafe operating condition. 3M Digital WallDisplay Systems are designed to operate in a normal office environment. • 16° to 29° C (60° to 85° F) • 10 to 80% RH (without condensation) • 0 to 3048 m (0 to 10,000 feet) above sea level The ambient operating environment should be free of airborne smoke, grease, oil and other contaminants that can affect the operation or performance of the 3M Digital WallDisplay (3M DWD). Use of this product in adverse conditions will void the product warranty. Safety Precautions Read and understand all instructions before using. Pay particular attention to areas where this symbol is shown: WARNING Indicates a potentially hazardous situation which, if not avoided, could result in death or serious injury. CAUTION Indicates a potentially hazardous situation which, if not avoided, could result in minor or moderate injury. It may also be used to alert against unsafe practices. Note: Emphasizes important conditions or details. • Close supervision is necessary when any appliance is used by or near children. Do not leave appliance unattended while in use. • Never look directly into the projector lens when the lamp is on. The short-arc mercury lamp produces a strong light that could damage your eyesight. • Care must be taken, as burns can occur from touching hot parts when replacing the lamp. • Do not operate appliance with a damaged cord or if the appliance has been dropped or damaged, until it has been examined by a qualified service technician. • Position the cord so that it will not be tripped over, pulled or placed in contact with hot surfaces. • If an extension cord is necessary, a cord with a current rating at least equal to that of the appliance should be used. Cords rated for less amperage than the appliance may overheat. • Always unplug appliance from electrical outlet before cleaning and servicing and when not in use. Grasp plug and pull to disconnect. • To reduce the risk of electric shock, do not immerse this appliance in water or other liquids. © 3M 2003. All Rights Reserved. 5 Introduction 3M™ Digital WallDisplay Safety Precautions • To reduce the risk of electric shock, do not disassemble this appliance. Request a qualified technician when service or repair work is required. Incorrect reassembly can cause electric shock when the appliance is subsequently used. • Connect this appliance to a grounded outlet. • Keep all ventilation openings free of any obstructions. • The projection lamp contains mercury. Always dispose of this lamp in a proper manner according to local regulations. • Do not apply force to the projection arm. This may cause permanent damage to the unit or may cause personal injury. • Do not manually open or close the projection arm while the 3M Digital WallDisplay is in operation. • The 3M Digital WallDisplay’s projection arm is motorized, and extends 42˝ (106 cm) from the installation while in use. Caution should be taken when operating or walking near the 3M Digital WallDisplay. It is possible a tall person’s head or an upraised hand could come in contact with the projection arm. • Do not place the product in direct sunlight, near heaters or heat radiating appliances. 6 © 3M 2003. All Rights Reserved. Introduction 3M™ Digital WallDisplay Product Safety Label The following safety label is used on or within the 3M Digital WallDisplay to alert you to this area requiring your attention. fro m 3 M Wall Display Save These Instructions The information contained in this manual will help you operate and maintain your 3M Digital WallDisplay. CAUTION In some countries, the voltage is NOT stable. This appliance is designed to operate within a range of 100~240 volts, ±10 volts, but it could fail if power drops or surges of ±10 volts occur. In these high-risk areas, it is recommended to install a power stabilizer unit. © 3M 2003. All Rights Reserved. 7 Introduction 3M™ Digital WallDisplay Trademarks The 3M logo and 3M are registered trademarks of 3M Company. Vikuiti is a trademark of 3M Company. Microsoft, Windows, Windows NT, Word, Excel, PowerPoint, Internet Explorer, and NetMeeting are either registered trademarks or trademarks of the Microsoft Corporation in the United States and/or other countries. IBM is a registered trademark of International Business Machines Corporation. Apple Macintosh and Apple PowerBook are registered trademarks of Apple Computer, Inc., registered in the U.S. and other countries. Intel and Pentium are registered trademarks of Intel Corporation or its subsidiaries in the U.S. and other countries. Digital Light Processing is a trademark or registered trademark of Texas Instruments. eBeam, e-Beam, eBeam Mouse, eBeam Moderator, eBeam Software, ImagePort and eBeam Presenter are registered trademarks of Electronics for Imaging, Inc. Sun and Java are trademarks or registered trademarks of Sun Microsystems, Inc. in the United States and other countries. UNIX is a registered trademark in the United States and other countries, licensed exclusively through X/Open Company Limited. Palm is a trademark of Palm Computing, Inc. or its subsidiaries. Netscape and the Netscape N and Ship’s Wheel logos are registered trademarks of Netscape Communications Corporation in the U.S. and other countries. Navigator and Communicator are also trademarks of Netscape Communications Corporation and may be registered outside the U.S. All other products are trademarks or registered trademarks of their respective companies. Patents 3M Digital WallDisplay is protected by Utility Patent 6,179,426 and Design Patent D442,205. Other patents pending. Software and Copyright License Agreement The software in this distribution is copyrighted and licensed by Electronics for Imaging, Inc. 3M Digital WallDisplay Technical Support • In U.S. or Canada: 1-800-328-1371 • Web Site: http://www.3M.com/walldisplay 8 © 3M 2003. All Rights Reserved. Introduction 3M™ Digital WallDisplay FCC Statement—Class A This device complies with Part 15 of the FCC Rules. Operation is subject to the following two conditions: (1) this device may not cause harmful interference, and (2) this device must accept any interference received, including interference that may cause undesired operation. Instructions to Users This equipment has been tested and found to comply with the limits for a Class A digital device, pursuant to Part 15 of the FCC Rules. These limits are designed to provide a reasonable protection against harmful interference when the equipment is operated in a commercial environment. This equipment generates, uses, and can radiate radio frequency energy and, if not installed and used in accordance with the instruction manual, may cause harmful interference to radio communications. Operation of this equipment in a residential area is likely to cause harmful interference in which case the user will be required to correct the interference at his own expense. Notice This Class A digital apparatus meets all requirements of the Canadian Interference-Causing Equipment Regulations. Cet appareil numérique de la classe A respecte toutes les exigences du Règlement sur le matériel brouilleur du Canada. EEC Statement—Class A This machine was tested against the 89/336/EEC (European Economic Community) for EMC (Electro Magnetic Compatibility) and fulfills these requirements. WARNING This is a Class A product. In a domestic environment, this product may cause radio interference in which case the user may be required to take adequate measures. Video Signal Cables Double shielded coaxial cables (FCC shield cable) must be used, and the outer shield must be connected to the ground. If normal coaxial cables are used, the cable must be enclosed in metal pipes or in a similar way to reduce the interference noise radiation. Video Inputs The input signal amplitude must not exceed the specified level. (See Appendix for these levels.) © 3M 2003. All Rights Reserved. 9 Introduction 3M™ Digital WallDisplay Model Identification and Differences Identify Model The nameplate, located behind the storage door, identifies the 3M Digital WallDisplay (DWD). Push the storage door to open it. The figure below shows the nameplate, and the table shows the model numbers and corresponding model names. Model Number Model Number Model Name 8000DP 3M Digital WallDisplay 8000DP for Projection Display 8000VC 3M Digital WallDisplay 8000VC for Video Teleconferencing 8100CB 3M Digital WallDisplay 8100CB with Copyboard Display 8200IC 3M Digital WallDisplay 8200IC with Interactive Collaboration 8200IW 3M Digital WallDisplay 8200IW with Interactive Whiteboard Model Differences Below is a table that identifies the differences between the 3M Digital WallDisplay models. CAUTION Do not use markers, dry-erase or otherwise, on the 3M Digital WallDisplay for Video Teleconferencing screen. Marks cannot be removed from the 3M Vikuiti High Brightness projection screen. Model Number Projection Screen Copyboard* Interactive Whiteboard** 8000DP Easy Dry-Erase and Projection NO NO 8000VC 3M Vikuiti High Brightness for projection only NO NO 8100CB Easy Dry-Erase and Projection YES NO 8200IW Easy Dry-Erase and Projection NO YES 8200IC Standard Projection and Dry-Erase YES YES *The Copyboard feature allows you to print notes written on the 3M Digital WallDisplay to an attached printer. (PCL3 compatible printer required. See list in Appendix.) ** The Digital Whiteboard feature allows you to capture notes written on the 3M Digital WallDisplay with an attached computer or use the 3M Digital WallDisplay as an interactive display for a computer. 10 © 3M 2003. All Rights Reserved. 3M™ Digital WallDisplay Introduction Contents The 3M Digital WallDisplay (3M DWD) is shipped with the necessary cables required for standard VCR, PC, Macintosh or laptop computer connections. Carefully unpack and verify that you have all of the items shown below. If any are missing, please contact your place of purchase. R MOUSE POWER MENU MUTE BLANK INPUT ON 1 OFF Remote Control (with batteries) 2 3 4 5 6 Mac adapter PC Audio Cable Power Cable (US, UK, Euro) S-Video Cable DVI-D Cable Serial Cable USB Cable 3-Conductor Video/Audio Cable 4 Pen Sleeves VGA Cable Dry-Erase Markers 3M DWD for 8200IC Only Digital Eraser Operator’s Guide Product Registration Card Lithium Ion Batteries (10) High-Performance Cleaning Cloth Digital Mouse Stylus Insert Software CD-ROM Optional Accessories • Accessory Tray/Laptop Shelf • Replacement Lamp Kit • Screen • Easy-Erase Screen • Extended Warranty Note: Save the shipping box and packing materials in the event the 3M Digital WallDisplay should ever need to be moved. What’s Next? After the 3M Digital WallDisplay has been professionally installed in your meeting room, you are ready to set it up. Please read this guide thoroughly before operating your new 3M Digital WallDisplay. Be sure to check our web site (www.3M.com/walldisplay) regularly for updates and supplemental information. © 3M 2003. All Rights Reserved. 11 Introduction 3M™ Digital WallDisplay Part Identification 12 1 2 3 11 4 5 fro m 3 M Wall Display 6 7 8 9 1. 2. 3. 4. 5. 6. 7. 8. 9. 10. 11. 12. 13. 14. 15. 16. 17. 18. 19. R MOUSE POWER MENU MUTE BLANK INPUT 13 14 15 19 ROW PC 1 AUDIO USB MOUSE AUDIO OUT 2 (THIS ROW FOR DIGITAL WHITEBOARD OPTION ONLY) 10 Facade Lamp Housing Door (behind facade) Projection Screen Left Bezel Remote Control Unit Storage Door Storage Door Window On/Off Button Infrared Remote Sensor Connection Panel Door Right Bezel Speakers Projection Head Projection Arm Connection Panel Menu Keypad Status LED Indicators Master Power Switch AC Power Cord Socket VIDEO IN S-VIDEO PRINTER COMPUTER RCA VGA DVI-D SERIAL MOUSE 16 RS-232 COMPUTER 1 2 18 17 3 4 MENU KEYPAD 12 © 3M 2003. All Rights Reserved. 3M™ Digital WallDisplay Introduction 3M Digital Wall Display Features The 3M Digital WallDisplay combines the following features into one sleek, sophisticated package. • Full connectivity for computer or video presentations • Large 60˝ diagonal screen • 4:3 screen aspect ratio matches business applications and viewing data • Flat screen allows extra wide (up to 170°) viewing angles • Projection arm position guarantees image is in focus every time • Allows presenter to move without blocking image • Built-in, powerful stereo speaker system • Single button operation • Hand-held remote control for most functions • Print your meeting notes directly to a PCL3-compatible printer • 3M Digital WallDisplay for 8200IC and 8200IW unique features: - Capture notes in color and save them in various file formats instantly (JPEG, GIF, TIFF, HTML, PDF, vector PDF, EPS, BMP, WBD) - Turn the 3M Digital WallDisplay into an interactive computer screen by using the virtual mouse - Playback feature allows you to review all drawings on the board, including erased items - Share meeting notes in real time anywhere in the world via the Internet © 3M 2003. All Rights Reserved. 13 3M™ Digital WallDisplay System Setup Connecting to Various Equipment It only takes a few minutes to connect the 3M Digital WallDisplay to your computer, VCR, DVD player, video conference unit, or other devices. The connection panel is located underneath the bottom right corner of the 3M Digital WallDisplay, under the Connection Panel Door. Press and release door to access connection panel. ROW PC 1 A U DIO USB MOUSE A U DIO OUT VIDEO IN 2 (THIS ROW FOR DIGITAL WHITEBOA R DOPTION ONLY) BOTTOM OF PANEL FRONT OF PANEL Note: Use the enclosed cables to ensure image and audio quality. Substituting cables of lesser quality may result in poor image quality or audio noise. PC Audio USB Mouse S-VIDEO Out In Audio SERIAL MOUSE COMPUTER RCA PRINTER DVI-D VGA RS-232 COMPUTER S-Video RCA Video DVI-D Serial Mouse VGA Computer RS-232 3M DWD (Whiteboard Display only) with 8200IC Printer * Computer ** PC Audio Connects to the computer’s audio output and provides audio for VGA and DVI-D (Digital Visual Interface - Digital only) inputs. USB Mouse Connects to the computer’s USB port and provides wireless mouse control using the 3M Digital WallDisplay remote control Disk Pad button. Audio Out Connects to an external audio amplifier and provides audio from the active audio source. Audio In Connects to the audio output of a video device (e.g. VCR or DVD), and provides audio for both S-Video and RCA video inputs. S-Video Connects to an S-Video output signal. RCA Video Connects to a composite video device. DVI-D Connects to a computer that supports the DVI-D interface. VGA Connects to the VGA or monitor Out port of a computer. Serial Mouse Connects to a computer’s 9-pin serial port and provides wireless mouse control using the 3M Digital WallDisplay remote control Disk Pad button. RS-232 Connects to a control device’s serial port and provides control of the 3M Digital WallDisplay using RS-232C protocol and the specified serial commands. *Available only on 3M DWD 8100CB and 8200IC **Available only on 3M DWD 8200IC and 8200IW 14 © 3M 2003. All Rights Reserved. 3M™ Digital WallDisplay Operation Startup 1. Plug power cord into wall socket. 2. Flip on the Master Power Switch beneath the lower left corner of the 3M Digital WallDisplay, near the 3M label. This should stay on at all times. Now the 3M Digital WallDisplay is in standby mode. The large oval On/Off Button will be backlit amber after several seconds. 3. Press the On/Off Button in the center of the lower front panel. The projection arm will extend outward from its housing at the top of the 3M Digital WallDisplay unit. Do not block its movement. 4. When the projection arm is fully extended, the lamp will turn on automatically. It will reach full illumina tion in approximately 60 seconds. The On/Off Button should then be backlit green. • The 3M Digital WallDisplay’s projection arm is motorized. Do not block its movement or force it to move while the 3M Digital WallDisplay is in operation. • Do not look directly into the 3M Digital WallDisplay projection lens. The light from the lens may cause damage to eyes. CAUTION © 3M 2003. All Rights Reserved. 15 Operation 3M™ Digital WallDisplay Shutdown Press the On/Off Button on the bottom center panel of the 3M Digital WallDisplay unit. The lamp will turn off and the projector arm will return to its housing. The On/Off Button will flash amber as the arm closes. Note: There is a 30-second reset period before the On/Off Button will function again. During this period, the On/Off Button will flash red. The fan will continue to run for approximately five minutes to cool the unit. Note: If the 3M Digital WallDisplay will not be moved or disconnected, leave the Master Power Switch on for your convenience. Do not turn off the Master Power Switch or unplug the power cord before pressing the On/Off Button. After the On/Off Button is pressed, the fan continues for approximately five minutes to cool the 3M Digital WallDisplay. 16 © 3M 2003. All Rights Reserved. 3M™ Digital WallDisplay Remote Control Unit Features The remote control sensor is on the front lower panel of the 3M Digital WallDisplay unit. The distance between the sensor and remote control must be shorter than 4 meters (13 feet). The remote control unit has two keypads. The Forward keypad is above the flip-top cover. The Rear keypad is beneath the cover. The Trigger Button is underneath the front IR Sensor of the remote control unit and can be pressed easily with the index finger. FORWARD KEYPAD DISK PAD Press to control the computer’s mouse, navigate the menu system, or control the Pointer or Reveal functions. IR SENSOR Transmits infrared signals to 3M Digital WallDisplay unit. LED Indicates that remote control unit is transmitting signal. R MOUSE POWER MENU POWER Press to turn 3M Digital WallDisplay on/off. MUTE Press to turn the audio (speaker) function on/off. MUTE R MOUSE Press for right-mouse-button function in mouse mode. BLANK MENU Press to display onscreen menu system. INPUT POINTER VOLUME + BLANK Press to turn the screenblanking function on/off. FREEZE REVEAL TIMER INPUT Press to change source of input. REAR KEYPAD VOLUME Press to adjust the speaker and Audio Out sound level. TRIGGER BUTTON Press for left-mouse button functions. TIMER Press to turn on/off display of countdown timer. POINTER Press to turn the pointing function on/off. FREEZE Press to turn the still-mode function on/off. REVEAL Press to uncover part of the screen from top to bottom or from left to right. © 3M 2003. All Rights Reserved. 17 Remote Control Unit 3M™ Digital WallDisplay Forward Keypad Power Press to turn the 3M Digital WallDisplay on/off. When power is turned on, the 3M Digital WallDisplay will automatically extend the projection arm and ignite the lamp. Mute Press to temporarily turn off the sound. Press again or press the Volume + or - buttons to restore sound. Disk Pad Press to: • control the computer’s mouse when using the Mouse function. • select menu items and adjust values in the onscreen menu system. • control the Pointer position while using the Pointer function. • control the path of the Reveal function. While using the onscreen menu system or Pointer function, the computer Mouse function is temporarily disabled. To regain computer mouse control, turn off the current function or the onscreen menu system. Note: The USB or serial mouse cable must be connected between the 3M Digital WallDisplay and the computer when using Mouse mode. R Mouse Acts as the right-mouse-button when the mouse function is active. Menu Press to display the onscreen menu system or to cancel display. Blank Press to make the screen go blank. Press again to return to normal display function. Input Press to change the source of input for 3M Digital WallDisplay. The Input button cycles between Computer, DVI, Composite Video (RCA jacks), and S-Video. R MOUSE POWER MENU MUTE BLANK INPUT 18 © 3M 2003. All Rights Reserved. Remote Control Unit 3M™ Digital WallDisplay Rear Keypad Pointer Press to turn the pointing function on/off. A green dot will appear on the screen. The dot can be controlled by pressing the arrows on the Disk Pad. Volume Press the + button to increase or the - button to decrease the speaker loudness level. When the audio is muted, the Volume + or - buttons will also cancel the Mute function. Timer Press to turn the timing function on/off. The timer will display on the screen and begin to count down. To change the Timer value, refer to the On Scrn Timer sub-menu in the Tools menu. Freeze A moving image can be stilled or ‘frozen’ when the Freeze button is pressed. To release the Freeze function, press the Freeze button again. Reveal Press to turn the screen-reveal function on/off. Press the Disk Pad in the desired reveal direction (e.g. press down to reveal from the top down, etc.). Trigger Button On the underside of the remote control unit, beneath the IR sensor, press button for left-mouse-button functions. R MOUSE POWER MENU MUTE BLANK INPUT POINTER VOLUME + FREEZE REVEAL © 3M 2003. All Rights Reserved. TIMER 19 Remote Control Unit 3M™ Digital WallDisplay Installing or Replacing Batteries 1. Push and slide the battery compartment tab in the direction shown, then lift it off. 2. Install two AAA batteries as indicated by the diagram inside the compartment. 3. Snap the battery compartment cover back on. Note: Avoid excessive heat and humidity. Do not mix old and new batteries or different types of batteries. 20 © 3M 2003. All Rights Reserved. 3M™ Digital WallDisplay Digital Markers and Eraser Assembling Digital Markers The 3M Digital WallDisplay recognizes dry-erase marker writing by signalling the marker’s exact location to the bezel. These signals are created and transmitted by small sensors near the ends of the battery-powered marker sleeves. To prepare the digital markers: 1. Unscrew the end cap on the marker sleeve, turning it counterclockwise. Insert two coin batteries (CR2032), with the positive (+) side up. Screw the end cap back on, clockwise. 2. Press the ridged release button on the side of the marker sleeve, beneath the clip, to open the marker compartment. CAUTION These batteries contain lithium. Consult your local hazardous waste regulations and dispose of these batteries in the proper manner. 3. Remove the cap from a bullet-tip dry-erase marker. Be sure the marker color matches the color ring on the marker sleeve. Insert the marker into the eBeam sleeve. Close the marker compartment. Note: The eBeam Software detects the color of the marker sleeve, not the color of the marker inside it, unless specifically changed. Normal pressure on the marker as you write on the 3M Digital WallDisplay screen sends a “writing” signal in that sleeve’s designated color. 4. Cap the marker sleeve to keep the marker tip from drying out, just as you would with any other type of marker. The cap also prevents sending signals when not in use. 5. Repeat steps 1 through 4 for all other marker sleeves. Note: The signal transmitter in the digital sleeve is located just behind the tip of the marker. Grasp the sleeve by the main barrel so your fingers will not block the signal. © 3M 2003. All Rights Reserved. 21 Digital Markers and Eraser 3M™ Digital WallDisplay Assembling Digital Eraser The digital eraser erases marker input by sending signals from the digital eraser in the same way as the digital markers. The eraser sends an “erase” signal when you press the felt eraser against the 3M Digital WallDisplay screen. Remove the battery cover on the top of the digital eraser by twisting a coin counterclockwise in the slot. Insert two coin batteries (CR2032), with the positive (+) side up. Screw the cover back on. CAUTION 22 These batteries contain lithium. Consult your local hazardous waste regulations and dispose of these batteries in the proper manner. © 3M 2003. All Rights Reserved. 3M™ Digital WallDisplay Menu System Menu Navigation Most adjustments and settings are available in the main menu and sub-menus. To navigate and make adjustments, use the 3M Digital WallDisplay’s Menu Keypad button or the remote control’s Menu and Disk Pad buttons. 1 2 3 4 MENU KEYPAD Colorful—Bright Slider The Colorful—Bright slider adjusts the brightness, contrast, and color saturation levels simultaneously. Move the slider toward Colorful to achieve maximum color saturation and contrast. Move the slider toward Bright to achieve maximum brightness. To adjust the Colorful—Bright slider: 1. Open the menu system by pressing the remote control Menu button or any arrow on the Menu Keypad. 2. Select the Colorful—Bright slider by pressing the up or down arrows on the remote control Disk Pad or Menu Keypad. 3. Move the slider by pressing the left or right arrow of the Disk Pad or Menu Keypad. 4. Close the menu system by pressing the Menu button or scrolling to Exit and selecting it with the right arrow of the Menu Keypad. © 3M 2003. All Rights Reserved. 23 Menu System 3M™ Digital WallDisplay Warm—Cool Slider The Warm—Cool slider adjusts the color temperature. Move the slider toward Warm to achieve warmer, more reddish images. Move the slider toward Cool to achieve cooler, more bluish images. To adjust the Warm—Cool slider: 1. Open the menu system by pressing the remote control Menu button or any arrow on the Menu Keypad. 2. Select the Warm—Cool slider by pressing the up or down arrows on the remote control Disk Pad or Menu Keypad. 3. Move the slider by pressing the left or right arrow of the Disk Pad or Menu Keypad. 4. Close the menu system by pressing the Menu button or scrolling to Exit and selecting it with the right arrow of the Menu Keypad. Volume Slider The Volume slider adjusts the speaker and audio output sound level. Move the slider toward the right to increase the sound. Move the slider toward the left to decrease the sound. To adjust the Volume slider: 1. Open the menu system by pressing the remote control Menu button or any arrow on the Menu Keypad. 2. Select the Volume slider by pressing the up or down arrows on the remote control Disk Pad or Menu Keypad. 3. Move the slider by pressing the left or right arrow of the Disk Pad or Menu Keypad. 4. Close the menu system by pressing the Menu button or scrolling to Exit and selecting it with the right arrow of the Menu Keypad. 24 © 3M 2003. All Rights Reserved. Menu System 3M™ Digital WallDisplay Mute Menu Function The Mute menu function turns the sound on and off. To turn the Mute menu function on: 1. Open the menu system by pressing the remote control Menu button or any arrow on the Menu Keypad. 2. Select the Mute menu function by pressing the up or down arrows on the remote control Disk Pad or Menu Keypad. 3. Turn the Mute function on by pressing the left or right arrow of the Disk Pad or Menu Keypad. The sound will turn off. 4. Close the menu system by pressing the Menu button or scrolling to Exit and selecting it with the right arrow of the Menu Keypad. Mute function ON To turn the Mute menu function off: 1. Open the menu system by pressing the remote control Menu button or any arrow on the Menu Keypad. 2. Select the Mute menu function by pressing the up or down arrows on the remote control Disk Pad or Menu Keypad. 3 Turn the Mute function off by pressing the left or right arrow of the Disk Pad or Menu Keypad. The sound will turn on. 4. Close the menu system by pressing the Menu button or scrolling to Exit and selecting it with the right arrow of the Menu Keypad. Mute function OFF © 3M 2003. All Rights Reserved. 25 Menu System 3M™ Digital WallDisplay Input Select Menu The Input Select menu defines the displayed video source. When Input Select menu is selected, the current video source is shown. The Input options are: Computer (VGA Input), DVI-D, S-Video, Comp. Video (RCA Video Input), and No Signal. An Input option is available to select when an active video source is connected to the 3M Digital WallDisplay input connection. To set the Input Select menu: 1. Open the menu system by pressing the remote control Menu button or any arrow on the Menu Keypad. 2. Select the Input Select menu function by pressing the up or down arrows on the remote control Disk Pad or Menu Keypad. 3. Press the right arrow of the Disk Pad or Menu Keypad repeatedly until the desired input option is shown. 4. Activate the input option by pressing the left arrow of the Disk Pad or Menu Keypad. 5. Close the menu system by pressing the Menu button or scrolling to Exit and selecting it with the right arrow of the Menu Keypad. Reset All Menu The Reset All menu function sets all menu settings to their default settings. To turn the Reset All menu function on: 1. Open the menu system by pressing the remote control Menu button or any arrow on the Menu Keypad. 2. Select the Reset All menu function by pressing the up or down arrows on the remote control Disk Pad or Menu Keypad. 3. To activate the Reset All function, press the right arrow of the Disk Pad or Menu Keypad. 4. Close the menu system by pressing the Menu button or scrolling to Exit and selecting it with the right arrow of the Menu Keypad. 26 © 3M 2003. All Rights Reserved. Menu System 3M™ Digital WallDisplay Image Adj Sub-Menu The Image Adjustment sub-menu adjusts the projected image settings for the VGA and DVI-D inputs. Use the Vertical Position and Horizontal Position sliders to reposition an image if portions are not visible. Use the Phase and Sync sliders to eliminate vertical banding and noise. Vertical Position Adjusts the vertical position of the projected image. Horizontal Position Adjusts the horizontal position of the projected image. Phase Adjusts the pixel sampling. Use this to reduce image noise and flicker. Sync Adjusts the expected pixel number in a single video line. Use this to eliminate banding. Main Returns to main menu. Exit Leaves the menu system. To open the Image Adj submenu: 1. Open the menu system by pressing the remote control Menu button or any arrow on the Menu Keypad. 2. Select the Image Adj sub-menu by pressing the up or down arrows on the remote control Disk Pad or Menu Keypad. 3. To open the Image Adj sub-menu, press the right arrow of the Disk Pad or Menu Keypad. 4. Scroll to the desired slider and move it to the right or left as needed. 5. Close the menu system by pressing the Menu button or scrolling to Exit and selecting it with the left or right arrow of the Menu Keypad. To return to the main menu, select Main and press the left or right arrow of the Disk Pad or Menu Keypad. © 3M 2003. All Rights Reserved. 27 Menu System 3M™ Digital WallDisplay Tools Sub-Menu The Tools sub-menu provides access to the following settings and tools: Onscreen Timer Allows you to set a timer and display it onscreen. Language Selects which language to use for onscreen commands. (Default language is English.) It cycles between English, German, Spanish, Italian, and French. Auto Shutoff Will automatically turn off the 3M Digital WallDisplay within the time desired. (Default time is 0 minutes.) Auto Switch When an input source is lost or disconnected, Auto Switch automatically detects and switches to the next available input source. When Auto Switch is disabled, press the Input button on the remote control to select the next available input source. Usage/Hrs Displays and/or resets 3M Digital WallDisplay’s and lamp’s operating time, in number of hours. Audio Adjust Allows you to adjust the bass and treble. To open the Tools sub-menu: 1. Open the menu system by pressing the remote control Menu button or any arrow on the Menu Keypad. 2. Select the Tools sub-menu by pressing the up or down arrows on the remote control Disk Pad or Menu Keypad. 3. To open the Tools sub-menu, press the right arrow of the Disk Pad or Menu Keypad. 4. Scroll to the desired item and adjust as needed. 5. Close the menu system by pressing the Menu button or scrolling to Exit and selecting it with the right arrow of the Menu Keypad. To return to the main menu, select Main and press the left or right arrow of the Disk Pad or Menu Keypad. 28 © 3M 2003. All Rights Reserved. 3M™ Digital WallDisplay WallDisplay as a Copyboard or Digital Whiteboard Copyboard Mode This mode lets the 3M Digital WallDisplay unit capture all the data from the screen and print it to a printer connected directly to the 3M Digital WallDisplay. No computer is needed to run this system. This mode should be used without projection. Note: 3M Classroom Display, 3M Briefing Display, and 3M Whiteboard Display are compatible only with the PCL3 printers listed on Appendix page 50. Whiteboard Mode (8200IC only) You can use this mode without projection, to function as an electronic whiteboard. You can save, print to a PC or networked printer (but not the printer connected to the 3M Digital WallDisplay), and share the meeting over a network. It is not recommended to run projection in this mode because you will see the data from the projector and the writing on the screen at the same time. The Print button on this system will work the same as the Print command from the menu system, and the Clear button will start a new page. Projection Mode (8200IC only) The second way to use Whiteboard Display with a computer is in Projection mode. In this mode, your computer’s desktop is projected on the 3M Digital WallDisplay screen and the Whiteboard system can be used as a touch screen. For this mode, use the Digital Mouse stylus insert instead of the dry-erase markers. The stylus is used the same way a mouse is used on a PC (including the right-click function), but the Print and Clear buttons will have no effect. Using Copyboard Mode Top LED Light Legend Printer Computer NO DATA IN MEMORY (No light) BOARD IS RECEIVING DATA (Quickly blinking green) MEMORY CONTAINS DATA (Slowly blinking green) DATA IS PRINTING (Blinking with alternating green and amber)) CONNECTION ERROR (Solid red) PRINTING ERROR (Slowly blinking red) 1. Make sure the Master Power Switch is on and that the 3M Digital WallDisplay is plugged in. The On/Off Button does not need to be turned on. 2. Use the digital markers to write on the board. © 3M 2003. All Rights Reserved. 29 WallDisplay as a Copyboard or Digital Whiteboard 3M™ Digital WallDisplay 3. Press the top bezel button to print. 4. Press the bottom bezel button to clear the page and any information stored in the buffer. Using Whiteboard Mode Top LED Light Legend COMMUNICATING WITH A PC (Solid amber) Printer Computer CONNECTION ERROR (Solid red) 1. Plug in cables and insert markers into their digital sleeves. 2. On the attached computer, double-click the eBeam Software icon on the desktop to launch the program. 3. The top bezel button prints one copy of the active page to the default printer of the attached computer. Note: Choose New Page to save your work before you erase the board. 4. The bottom bezel button clears the current page and displays a new blank page on your computer screen. Installing eBeam Software on Your Computer Minimum Requirements The eBeam Software will run on any computers that meet these minimum criteria: PC • Microsoft® Windows® compatible computer with Pentium® 100+ Mhz processor • Windows 98, 2000, ME, XP and Windows NT 4.0 compatible (other platform users may view shared meetings via Java™ applet through Java-enabled Internet browser) • 10 MB available hard drive space • 256-color VGA or SVGA monitor • CD-ROM drive or Internet connection for software installation • One available serial port or USB port Apple Macintosh Although this help system does not discuss specific Macintosh help topics, there are versions of eBeam Software for Macintosh computers that meet the following requirements: • Power Macintosh • Mac OS 9.x with Macintosh Runtime for Java™ 2.2 or higher and 64 MB RAM, or • Mac OS X 10.1 or higher • 10 MB available hard drive space • One available USB port 30 © 3M 2003. All Rights Reserved. 3M™ Digital WallDisplay WallDisplay as a Copyboard or Digital Whiteboard Installing the Software Installing the eBeam Software for the 3M Digital WallDisplay is quick and easy. Just follow these steps below. Install for PC Computer 1. Insert the CD labeled 3M Digital WallDisplay Software and Documentation into the PC’s CD-ROM drive. 2. The CD will automatically display a menu. 3. Select the Install Software button to go to the Install Software menu. 4. Select the Install eBeam button to start the software installation program. 5. The software installation program will guide you through the installation process. Install for Apple™ Macintosh Computer 1. Insert the CD labeled 3M Digital WallDisplay Software and Documentation into the CD-ROM drive of the computer. 2. After CD icon appears on your desktop, double-click the CD icon to open it in Finder. 3. Open the folder labeled Software. 4. Open the folder that corresponds to the Mac OS version on the Apple computer. 5. Double-click the eBeam icon to start the installation program. 6. The software installation program will guide you through the installation process. © 3M 2003. All Rights Reserved. 31 WallDisplay as a Copyboard or Digital Whiteboard 3M™ Digital WallDisplay Using Projection Mode Top LED Light Legend VGA COMMUNICATING WITH A PC (Solid amber) CONNECTION ERROR (Solid red) Printer Computer 1. Turn on the 3M Digital WallDisplay unit and wait for image to appear on the screen. 2. Open a digital marker sleeve and slip the Digital Mouse Stylus into the sleeve, instead of a dry-erase marker. 3. From the eBeam system tray menu, choose Use with Projector. 4. From the eBeam system tray menu, choose Calibrate Projection Area. 5. Follow all on-screen directions from the calibration wizard. To learn more about the eBeam Software for the 3M Whiteboard, please refer to the eBeam Software for 3M Whiteboard Display Operator’s Guide. 32 © 3M 2003. All Rights Reserved. 3M™ Digital WallDisplay Maintenance General Maintenance For general cleaning of the screen and exterior of the 3M Digital WallDisplay, use a damp cloth or dry ing cloth such as the 3M High Performance Cleaning Cloth. clean- Standard dry-erase cleaners may be used on the dry-eraseable screens, such as Sanford® Expo® Whiteboard Cleaner. Do not use other spray cleaners or solvents on any part of the 3M Digital WallDisplay. Lamp Usage Use and Replacement of Lamp The 3M Digital WallDisplay lamp has a normal operating time of approximately 1600 hours, called the lamp life. After the lamp has been operating for 1400 hours or longer, the following messages will appear on the screen for the first three minutes of operation. When this happens, turn off the 3M Digital WallDisplay and replace the lamp with a new one. Using an old lamp in the 3M Digital WallDisplay could cause a malfunction. Onscreen Lamp Messages PLEASE CHANGE THE LAMP The lamp has been in use for 1400 hours and needs to be changed. After replacing the lamp, reset the lamp timer. THERE ARE (x) HOURS OF LAMP LIFE REMAINING THE WALLDISPLAY WILL SHUT OFF IN 40 MINUTES The lamp has been in use for 1500-1579 hours, and the power will turn off after 40 more minutes. After replacing the lamp, reset the lamp timer. THERE ARE (x) HOURS OF LAMP LIFE REMAINING THE WALLDISPLAY WILL SHUT OFF IN 5 MINUTES The lamp has been in use for more than 1580 hours, and the power will automatically turn off after 5 minutes. After replacing the lamp, reset the lamp timer. All of these messages will display for no longer than three minutes, but each will display whenever you turn the lamp on again, until the lamp is replaced. For lamp-changing instructions, please refer to the next page. © 3M 2003. All Rights Reserved. 33 Maintenance 3M™ Digital WallDisplay Lamp Replacement WARNING To reduce the risk of electrical shock, always turn off the 3M Digital WallDisplay unit and disconnect power cord before changing lamp. 1. Turn the power off and disconnect the power cord from the outlet. 2. Allow approximately 45 minutes for the lamp to cool, if necessary. 3. There are two indentations behind the top of the facade, near each end. Grasp facade plate at each indentation and pull out and down to remove plate. Facade 4. Loosen the self-contained screw at the upper righthand corner of the lamp housing door with a standard screwdriver. 5. Two black wires connect to the lamp cartridge by a black plastic receptacle on the right side of the lamp cartridge. Lamp Receptacle 34 Black wires © 3M 2003. All Rights Reserved. Maintenance 3M™ Digital WallDisplay 5a. Hold down this receptacle with your left thumb and (5b) pull connectors out of the receptacle with other hand. 5a 5b 6. Push up the metal lever on the lower left side of the lamp cartridge. Lever 7. Grasp the lamp cartridge and pull it straight back out of the lamp compartment. 8. Keep the left edges of the new lamp cartridge aligned with the lamp compartment’s grooves and slide the cartridge smoothly into place. © 3M 2003. All Rights Reserved. 35 Maintenance 3M™ Digital WallDisplay 9. Push down the metal lever on the left side of the lamp cartridge. 10. Reconnect black wires to the receptacle. 11. Close the lamp housing door and tighten the screw. 12. Align the slots and tabs of the right side of the facade and projection arm as shown, then snap firmly into place. 13. Align the slots and tabs of the left side of the facade and projection head as shown, then snap firmly into place. Note: You must hear or feel a distinctive snap to ensure facade is securely attached. Whenever the lamp is replaced, please reset the total lamp operating time. (Refer to next page.) • To reduce the risk of cuts to fingers and/or decreased image quality by touching the lens, do not insert hand into the empty lamp compartment. • CAUTION 36 This lamp contains mercury. Consult your local hazardous waste regulations and dispose of this lamp properly. • A potential hazard may exist in the rare case of lamp rupture. Please have a 3M Digital WallDisplay dealer replace a ruptured lamp. • The lamp is extremely hot during normal operation. Before replacing the lamp, wait at least 45 minutes after last operation. • Do not loosen any screws except those mentioned in the lamp replacement instructions. © 3M 2003. All Rights Reserved. 3M™ Digital WallDisplay Maintenance Resetting Lamp Hours Please do the following within 10 minutes of turning power on after you replace the lamp. 1. Press the Menu Keypad or the Menu button on the remote control and use the Disk Pad to scroll down to the Tools menu. 2. In the Tools menu, scroll down the pop-up list to Usage/Hrs to display the total operating time of the lamp. 3. Select Lamp Reset from the next pop-up list. 4. Select Exit. Note: Do not reset the lamp hours if the lamp cartridge was not changed. This can damage internal components. © 3M 2003. All Rights Reserved. 37 Maintenance 3M™ Digital WallDisplay Replacing ProjectionScreen Replacing the 3M Digital WallDisplay screen is very simple. 1. Turn off the 3M Digital WallDisplay and disconnect the power cord from the wall outlet. 2. Remove the right and left side bezels. There are two ways to remove it. Either snap it off or insert a screwdriver into the notch located on the sides of each bezel, near the top. The bezel will easily snap on and off for screen replacement. 3. Slide the screen straight out of the open side. Be sure to allow approximately 4 feet of clear space on either side of the 3M Digital WallDisplay to do this. 4. Insert new screen into the open side and slide into place. Ensure that the screen is centered before replacing the side bezels. The bezels have ribs on the inside that could damage the screen if it is not centered. 5. Insert the bottom of the bezel first, then snap bezel back into place. 38 © 3M 2003. All Rights Reserved. 3M™ Digital WallDisplay Troubleshooting Common Problems and Solutions Symptom Cause Solution Power cannot be turned on. The power cord is disconnected. The Master Power Switch is not turned on. The arm facade is not in place. Insert the power cord into an AC socket. Turn on the Master Power Switch. Make sure the arm facade is in place. No picture or sound. The desired input source is not selected. Press the remote control Input button to select a desired input source. Connect the cable to correct input source. Turn on input source. The cables from the input source are not connected. The input source is not turned on or not displaying an image. (e.g. If a notebook computer, the external monitor port is not turned on.) The lamp will not ignite or has turned off. The internal temperature is too high. The lamp has reached maximum life or has prematurely failed. Clear blocked ventilation holes. Replace lamp. The projection arm opens, then closes. The lamp will not ignite. Replace lamp. Sound is heard with no picture. The VGA/Video cables are not connected. The VGA/Video/Audio cables are connected to the wrong input. Connect the cables to the correct input source. Picture is displayed with no sound. The VGA/Video cables are not connected. The audio cables are connected to the wrong input. The volume is set to Minimum. The Mute is on. Connect the cables to the correct input source. The Colorful—Bright setting must be adjusted. The lamp needs to be replaced. Adjust Colorful—Bright slider setting. Replace lamp. Picture is dark. Turn up Volume. Turn off Mute. Continued on next page © 3M 2003. All Rights Reserved. 39 Troubleshooting 3M™ Digital WallDisplay Common Problems and Solutions, continued Symptom Cause Solution Desired input source cannot be detected. The input source is not active. A signal must be present for the input to be selected. The input device (e.g. computer, VHS player, etc.) is not turned on. Connect an active input source to unit. The remote control is not facing the remote control sensor. The remote control is too far from the sensor. An obstruction is between the remote control and the sensor. The remote control’s batteries are exhausted. Face the remote control toward the remote control sensor. Operate the remote control within 5 meters. Remove obstacle. The menu system will not display without an input source displayed. Connect an active input source to unit. The remote control does not work. The menu system will not display. Turn on input source. Replace batteries. Onscreen Messages 40 Message Meaning No input is detected 3M Digital WallDisplay is not receiving a signal from an external source. Check the cable connections and verify power is on and external source is working. Please change the lamp The lamp has 1400-1499 hours on it and needs to be changed. There are (x) hours of lamp life remaining The WallDisplay will shut off in 40 minutes The lamp has 1500-1579 hours on it and needs to be changed. There are (x) hours of lamp life remaining The WallDisplay will shut off in 5 minutes When the lamp has 1580 hours or more on it, the message will flash, and the power will turn off after 5 minutes. © 3M 2003. All Rights Reserved. Troubleshooting 3M™ Digital WallDisplay eBeam Software Troubleshooting provides solutions for known issues with the eBeam system. This section covers the Microsoft® Windows® versions of eBeam Software. eBeam Hardware Detection/Use Message eBeam “eBeam not found. Check connection cable and power supply.” Software Try the following: • First check the hardware for your system as described, and then click Cancel. • See Unable to Detect the Hardware. • Do you have more than one copy of eBeam Software installed on your computer? If so, the other copy may be running and have control of the port. Shut down the other copy. We recommend that old versions of eBeam Software be uninstalled from your computer. (This message might appear at application startup, or during the course of a meeting.) • Exit the eBeam Software’s Meeting application and restart it. • Check that the eraser is not resting on the eraser pad. • If you are using a Serial-to-USB connector, follow the manufacturer’s setup instructions. Status Line Message. “Could not autodetect eBeam Hardware.” or “Could not connect to eBeam Hardware on X.” (where X is a port) Software • See “eBeam not found.” Check connection cable and power supply. (This message might appear at application startup or during the course of a meeting.) • See Unable to Detect the Hardware. (This message would most likely occur when you have selected Cancel from the eBeam not found message dialog box.) “The eBeam hardware is currently used by Projection mode. Would you like to use the eBeam hardware for this application?” Software • Message displayed if you are trying to open or switch to eBeam Software’s Meeting application from Projection mode. (This message might appear at application startup or after selecting Whiteboard Mode.) © 3M 2003. All Rights Reserved. 41 Troubleshooting 3M™ Digital WallDisplay Network Connection/Shared Meetings Try the following: Problem eBeam To share a meeting, the eBeam Hardware must be connected and detected.” (This message appears when you choose Shared Meeting.) Software • To serve as the meeting host, your computer must be attached to the eBeam Hardware. See Hosting/Sharing a Meeting. Unable to share or join a meeting over the EFI meeting server. Software • If you are attempting to share a meeting, make sure that you have the eBeam Hardware connected. See Hosting/Sharing a Meeting. Using a cable modem or DSL and unable to share or join a meeting over the EFI meeting server. Software • If your network/Internet connection is behind a firewall or proxy server, you will have to set up the proxy server. See Proxy Server Setup. • If you are attempting to share a meeting, make sure that you have the eBeam Hardware connected. See Hosting/Sharing a Meeting. • If your network/Internet connection is behind a firewall or proxy server, you will have to set up the proxy server. See Proxy Server Setup. Even if you think you aren’t behind a proxy server/firewall, you might be. Your ISP might have a firewall set up, causing this problem. Try: • Add a new server (see Adding a Meeting Server) with a DNS: meetings.e-beam.com, and port: 443. • This option is only available in version 2.1 and later. Newer versions of the software automatically attempt to connect through port 443, but it may be necessary to manually set up the server as described previously. Unable to see shared meeting names in the Join Meeting dialog box. Software • When the meeting host shares the meeting through the Share Meeting dialog box (see Hosting/Sharing a Meeting), they can select whether or not to publish the meeting name. if the meeting name is published, then it will show up in the Join Meeting dialog box. if the meet ing name is not published, then other meeting partici pants must manually type the meeting name into the meeting name text box. • To publish the meeting name, make sure that the Publish meeting name check box in the Share Meeting dialog box is checked. • Does your intranet have a proxy server/firewall? Most intranets do. If you have not done so, enable your proxy server. See Proxy Server Setup. How to set up the proxy server? 42 Software • See Proxy Server Setup. © 3M 2003. All Rights Reserved. Troubleshooting 3M™ Digital WallDisplay Writing Data/Capture Problem eBeam Software states that the eBeam hardware is detected, but writing does not appear in eBeam Software’s Meeting application Active Page. Hardware • Press the digital marker down on the whiteboard. If you do not hear a faint buzzing, replace the batteries. • Try another digital marker. If the other digital marker works, replace the batteries in the digital marker sleeve that does not work. • Make sure you are not holding the sleeve too close to the tip of the digital marker. This blocks the signal. Software Software is missing many of the strokes written with the digital marker. Try the following: Hardware • Choose eBeam Hardware > Detect eBeam Hardware from the eBeam Software’s Meeting application Tools menu and then check the status line. If it states that the hardware is not detected, see Manually Detecting the eBeam Hardware. • Press the digital marker down on the whiteboard. If you do not hear a faint buzzing, replace the batteries. • Make sure you are not holding the sleeve too close to the tip of the digital marker. This blocks the signal. • Make sure that you are pressing the digital marker firmly against the 3M Digital WallDisplay when you write. The marker is designed to write with a normal amount of pressure by the writer; however, it is possible to write so softly that the marker does not send out a signal. Digital marker strokes are shown in eBeam Software’s Meeting application in the wrong color. Hardware • Make sure you are using the correct color digital marker sleeve. The color of the digital marker sleeve is shown on a color ring located near the tip of the digital marker. Software • Check the color set for the sleeve in the Sleeve Settings dialog box (see Setting Pen Colors/Line Thickness). It is possible to set a different color in the software for any eBeam digital marker. Digital marker strokes made at the bottom of the whiteboard do not appear in eBeam Software’s Meeting application. Hardware • Press the digital marker down firmly on the whiteboard. If you do not hear a faint buzzing noise, replace the batteries. • Make sure you are not holding the digital marker too close to the tip. This blocks the signal. • Make sure that you are pressing the marker firmly against the whiteboard when you write. The marker was designed to write with a normal amount of pressure by the writer; however, it is possible to write so softly that the marker does not send out a signal. Continued on next page © 3M 2003. All Rights Reserved. 43 Troubleshooting 3M™ Digital WallDisplay Writing Data/Capture, continued Try the following: Problem eBeam Digital marker strokes made at the bottom of the whiteboard do not appear in eBeam Software’s Meeting application. Software • Make sure you are writing within the calibrated image area on the whiteboard. Digital eraser does not erase. Software • Press the eraser down on the whiteboard. If you do not hear a faint buzzing noise, replace the batteries. • Choose eBeam Hardware > Detect eBeam Hardware from the eBeam Software’s Meeting application Tools menu and then check the status line. 44 © 3M 2003. All Rights Reserved. Troubleshooting 3M™ Digital WallDisplay EFI Meeting Applet Problem eBeam Try the following: Applet does not load. Software Microsoft® Internet Explorer® • In Internet Explorer, go to Tools > Internet Options. Click the Security tab, and then click Restricted Sites. Click the Custom Level button, and then scroll down the list to Microsoft VM. Make sure that Disable Java is not selected. Attempt to open the applet again. • In Internet Explorer, go to Tools > Internet Options, and click the Delete Files button. Attempt to open the applet. Netscape® • In Netscape, go to File (or Edit) > Preferences. Click the Advanced option, and make sure that Enable Java is checked. • In Netscape, go to File (or Edit) > Preferences. Click the Advanced option, and then click Cache Click both the Clear Memory Cache and Clear Disk Cache buttons. Attempt to reopen the applet. While using iVISTA, the applet does not load. Software iVISTA and eBeam Software’s Meeting application both use port 80 as the default connection port. Try hosting the eBeam meeting over port 81 or some other port value. Try: • From the Share Meeting dialog box (see Hosting/Sharing a Meeting), select Use my PC to host this meeting, then type 81 in the Port text box. • Participants attempting to log in to the meeting should type http://meeting_name:81, where meeting_name is the name entered in the Meeting Name text box, and 81 is the port value you have entered. Unable to see shared meeting names in the Join Meeting dialog box. Software • When the meeting host shares the meeting through the Share Meeting dialog box (see Hosting/Sharing a Meeting), they can select whether to publish the meeting name. If the meeting name is published, it will show up in the Join Meeting dialog box. If the meeting name is not published, then other meeting participants must manually type the meeting name into the Meeting Name text box. • To publish the meeting name, make sure that the meet ing host checked the Publish Meeting Name check box in the Share Meeting dialog box. • Does your intranet have a proxy server/firewall? Most intranets do. If you have not done so, enable your proxy server. See Proxy Server Setup. © 3M 2003. All Rights Reserved. 45 Troubleshooting 3M™ Digital WallDisplay Background Images Problem eBeam Microsoft ® Excel® spreadsheet did not load properly. Software Try the following: • Is there a graph in the spreadsheet? eBeam Software’s Meeting application cannot import a spreadsheet containing a graph. • See Loading an Excel Spreadsheet as a Background Image. Background image quality is bad. 46 Software • Background images that are sent to the applet meeting viewer are highly compressed to make the image faster to download. Using the eBeam Software’s Meeting application is better if you wish for background images to be easy to view. © 3M 2003. All Rights Reserved. 3M™ Digital WallDisplay Service Information Parts and Accessories Description Part Number Power Cord (EU) Power Cord (US) Power Cord (UK) Serial Mouse Cable USB Cable VGA Cable DVI-D Cable PC Audio Cable S-Video Cable Replacement Lamp Kit Remote Control Unit Macintosh Adapter 3-Conductor Video/Audio Cable Dry-Erase Screen 3M Vikuiti High Brightness Screen 78-8131-0004-3 78-8131-0005-0 78-8131-0003-5 26-1015-0423-6 26-1015-0424-4 26-1015-0425-1 26-1015-0418-6 26-1015-0420-2 26-1015-0422-8 78-6969-9377-9 78-8121-0330-3 26-1015-0419-4 26-1015-0421-0 78-6969-9470-2 78-6969-9471-0 Optional Accessories Accessory Tray (right) Accessory Tray (left) Easy Erase Screen 78-6969-9371-2 78-6969-9472-8 78-6969-9469-4 Ordering Parts or Getting Information For product information, product assistance, service information, or to order accessories, please contact 3M Customer Service at the following numbers: • In U.S. or Canada: 1-800-328-1371 • In other locations, contact your 3M Sales office. The contents of this manual are subject to change without prior notice. 3M assumes no responsibility for the infringement of special rights of a third party or other rights that may arise out of the information contained in this manual. Reproduction of this manual in any form without prior permission is strictly prohibited. © 3M 2003. All Rights Reserved. 47 3M™ Digital WallDisplay Appendix 3M™ Digital WallDisplay Specifications Display Size 60˝ Diagonal viewable area Display Aspect Ratio 4:3 Display System Single Chip, DLP™ Texas Instruments technology Chip Diagonal Size 0.7 inch Number of Pixels 1024 x 768 pixels DLP Chip Color 24-bit full color Contrast Ratio 150:1 Type SHP (Super-High Pressure) Life 1600 2000 hours Hours Lamp Dimensions 47.6˝ H x 53.2˝ W x 7.0˝ D (1208mm x 1350mm x 179mm) Weight Approx. 85 lbs. Video Compatibility NTSC, NTSC 4.43, PAL, PAL-N, PAL-M, SECAM Computer Video Compatibility VGA to SXGA Mouse Emulation PC serial mouse, ADB, and USB Analog RGB: 15-pin mini D-Sub Computer Input Signals Digital RGB: DVI-D (digital only) Audio: 3.5 mm stereo mini-jack Input/Output Terminal Video input signals S-Video: Mini DIN 4-pin Audio Out RCA jacks RS-232 Control Port 9-pin D-Sub Mouse Emulation Port 9-pin D-Sub Amplifier (to speakers) 20 Watts channel 1 8W att pper er ch annel Speakers 40 Watts Max, 8 Ohms Audio System Power Requirements 48 100~240 VAC, 50/60 Hz, 400 Watts Max. © 3M 2003. All Rights Reserved. 3M™ Digital WallDisplay Appendix Input/Output Signal Specifications Computer Video Signal Analog 0.7Vp-p, 75 Ohms termination (positive polarity) Horizontal Sync Signal TTL Level (positive/negative polarity) Vertical Sync Signal TTL Level (positive/negative polarity) Composite Sync Signal TTL Level Audio Input Signal 200m Vrms, 20k Ohms (Max 3.0Vp-p) Audio Output Signal 0~200m Vrms, 1k Ohms S-Video Luminance signal: 1.0Vp-p, 75 Ohms Chrominance signal: 0.286Vp-p (color burst), 75 Ohms Video Video Signal 1.0 Vp-p, 75 Ohms Audio Input Signal 200m Vrms, 20k Ohms Computer Compatibility Resolution Refresh Rate Horizontal Frequency 640x400 85 Hz 37.9 kHz 640x480 60 Hz 31.5 kHz 640x480 72 Hz 37.9 kHz 640x480 75 Hz 37.5 kHz 640x480 85 Hz 43.3 kHz 800x600 56 Hz 35.1 kHz 800x600 60 Hz 37.9 kHz 800x600 72 Hz 48.1 kHz 800x600 75 Hz 46.9 kHz 800x600 85 Hz 53.7 kHz 1024x768 60 Hz 48.4 kHz 1024x768 70 Hz 56.5 kHz 1024x768 75 Hz 60.0 kHz 1024x768 85 Hz 68.7 kHz 1280x1024 60 Hz 64.0 kHz © 3M 2003. All Rights Reserved. 49 Appendix Printer Compatibility Apollo P-2200 Fiery X2e HP Business Inkjet 2250TN HP Color LaserJet 4550 HP DeskJet 340 350 400 420 500 540 600 610 630 648 648C 694 840 842 842C 880 895 932 932C 940 950 952C 960 970 970 Cse 990 990 Cse 1120 1125 1220 1220C 50 3M™ Digital WallDisplay HP LaserJet 1100 1120 4050 4500 4L 4M Plus 5000 5L 5si 6MP 8100 8150 IIID HP OfficeJet 590 630 685 G55 G85 K60 K80 R65 T45 Pro 1175CSE HP PhotoSmart 1215 1218 P1000 P1100 HP PSC 500 Hitachi DDS 50/62 Konica 7040 © 3M 2003. All Rights Reserved. Section Head 3M™ Digital WallDisplay (This page intentionally left blank for printed version) © 3M 2003. All Rights Reserved. 51 Important Notice All statements, technical information, and recommendations related to 3M’s products are based on information believed to be reliable, but the accuracy or completeness is not guaranteed. Before using this product, you must evaluate it and determine if it is suitable for your intended application. You assume all risks and liability associated with such use. Any statements related to the product which are not contained in 3M’s current publications, or any contrary statements contained on your purchase order shall have no force or effect unless expressly set forth in a written agreement signed by an authorized officer of 3M. Avis Important Toutes les déclarations, l’information d’ordre technique et les recommendations afférentes aux produits 3M sont fondées sur des renseignements supposés exacts, mais la précision ou l’intégralité n’est pas garantie. Avant d’utiliser ce produit, vous devez l’évaluer afin de déterminer s’il est adapté aux applications que vous avez l’intention d’utiliser. Vous acceptez tous les risques et la responsabilité associés à une telle utilisation. Toutes les déclarations concernant le produit qui ne sont pas incluses dans les publications actuelles de 3M et toutes les déclarations contradictoires qui sont incluses sur votre bon de commande seront sans effet sauf accord explicite par écrit avec un cadre agréé de 3M. Wichtiger Hinweis Alle Angaben, technischen Informationen und Empfehlungen, die sich auf 3M-Produkte beziehen, sind nach bestem Wissen korrekt und zuverlässig, jedoch können wir keine Gewähr übernehmen. Vor der Anschaffung dieses Produkts sollten Sie sich davon überzeugen, das es für den vorgesehenen Einsatz tauglich ist. Alle aus der Verwendung des Produkts entstehenden Risiken und jegliche Haftung liegt bei Ihnen. Jegliche sich auf das Produkt beziehende Aussagen, die nicht aus einer aktuellen Veröffentlichung von 3M stammen bzw. jegliche im Kaufauftrag enthaltene gegensätzliche Aussagen sind ohne ausdrückliche schriftliche Genehmigung durch einen autorisierten Vertreter von 3M nicht gültig bzw. ohne Wirkung. Aviso Importante Todas las declaraciones, información técnica y recomendaciones relacionadas con los productos 3M está basada en información que se cree fiable, pero la preción o lo completo de éstas no está garantizado. Antes de utilizar este producto debe evaluarlo y determinar si es adecuado para su aplicación. Usted asume todos los riesgos y la responsabilidades asociadas con dicho uso. Cualquier afirmación relacionada con el producto que no se encuentre en las publicaciones actuales de 3M, o cualquier afirmación contraria incluida en su orden de compra, carecerá de vigencia y efecto si no ha sido acordada expresamente, por escrito, por un funcionario autorizado de 3M. Avviso importante Tutte le dichiarazioni, le informazioni tecniche e i consigli relativi a prodotti 3M si basano su informazioni ritenute affidabili, ma la loro accuratezza o completezza non sono garantite. Prima di utilizzare questo prodotto, è necessario valutarlo e determinarne l’idoneità per l’applicazione prevista. L’utente si assume tutti i rischi e le responsabilità associati a tale utilizzo. Qualsiasi dichiarazione relativa al prodotto che non sia riportata nelle pubblicazioni correnti della 3M o qualsiasi dichiarazione opposta riportata sull’ordine d’acquisto, non costituirà obbligo e non avrà alcun effetto, tranne se concordato esplicitamente con autorizzazione scritta emessa da un rappresentante ufficiale della 3M. http://www.3M.com/walldisplay 3M Austin Center Building A145-5N-01 6801 River Place Blvd. Austin, TX 78726-9000 3M Canada P.O. Box 5757 London, Ontario N6A 4T1 3M Mexico, S.A. de C.V. Apartado Postal 14-139 Mexico, D.F. 07000 Mexico 3M Europe Boulevard de l’Oise 95006 Cerge Pontoise Cedex France Litho LithoininUSA USA Copyright Copyright©©2002 20033M 3M All AllRights RightsReserved Reserved 78-6970-9074-0 78-6970-9185-4Rev. Rev.CA