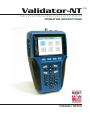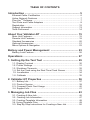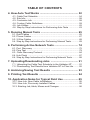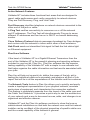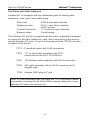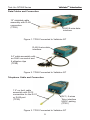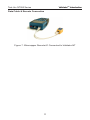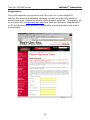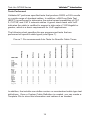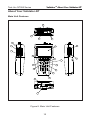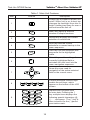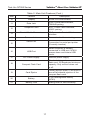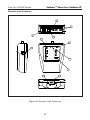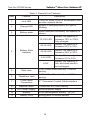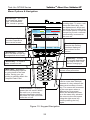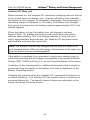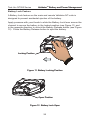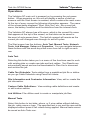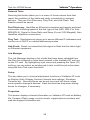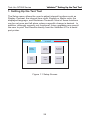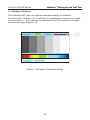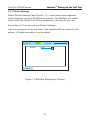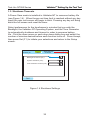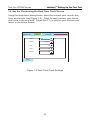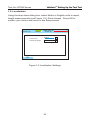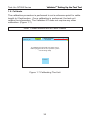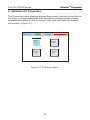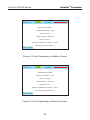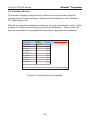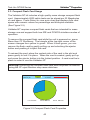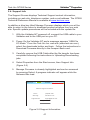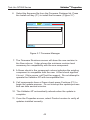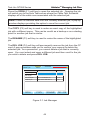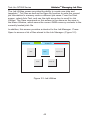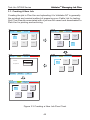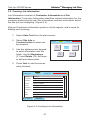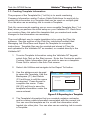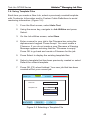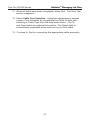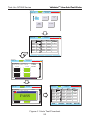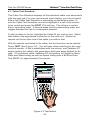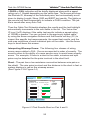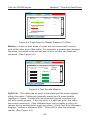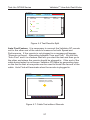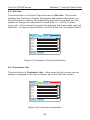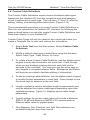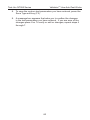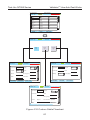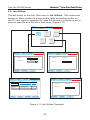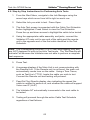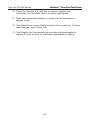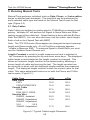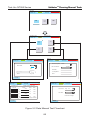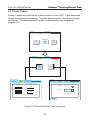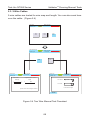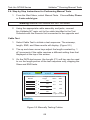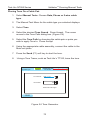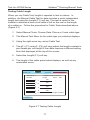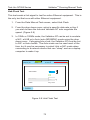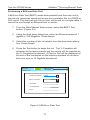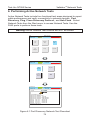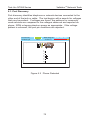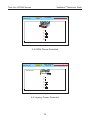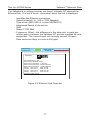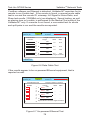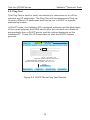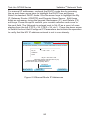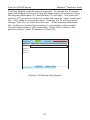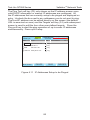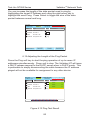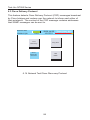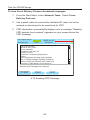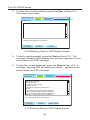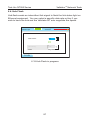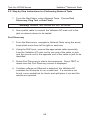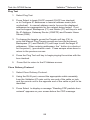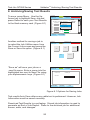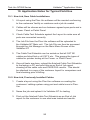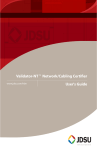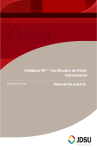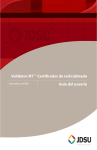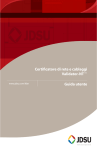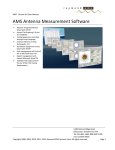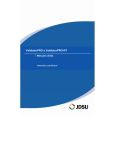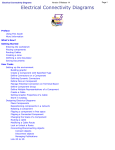Download Test-Um VALIDATOR-NT NT955 User's Manual
Transcript
Validator-NT NETWORK/CABLING CERTIFIER OPERATING INSTRUCTIONS Validator NT955 TM TM VALIDATOR-NT CONTEXT SENSITIVE KEYPAD Test Results 2004 Oct11 10:53:01 50% Untitled1.job Cable001 Test Time: 10/11/2004 10:53 A.M Test Results Results Expected 1 1 1 2 2 2 Pass PASS 3 6 4 5 7 8 Test-Um Inc. validator 1 2 3 6 3 6 3 6 4 5 4 5 4 5 7 8 7 8 7 8 SELECT ACCEPT QUIT QUIT T ACCP NAVIGATION KEYS SEL MENU ALPHANUMERIC KEYPAD MENU TEST 1 2 ABC 3DEF GHI 4 5 JKL 6 MNO PRS 7 8 TUV 9 WXY * 0 QZ # TEST POWER Congratulations! You have just purchased the world’s most advanced Speed and Performance Certifier. Your Validator-NT is designed to give you years of reliable service with reasonable care. Remember these important Care Points. • Re-charge the lithium-ion batteries nightly. Lithium-ion batteries like to be charged overnight. They do not have “memory” problems like older battery technology and are smart enough to know when they are full. Make sure you start your job with enough battery power to finish it. • Keep your Validator-NT clean with a damp soft cloth. Using cleaning agents can damage the poly carbonate lens over the LCD screen • Clean spills and moisture from the Validator-NT immediately. Do not allow the Validator-NT to be submerged. Battery and display damage will result. • Use the RJ45 Sacrificial Cable Modules (TP74) provided with the NT955 kit to prolong the life of your RJ45 data jack on your Validator-NT main and remote unit. Replace these as necessary. • Remember to register your Validator-NT online immediately. You must register your product at www.test-um.com to download firmware and software updates and obtain access to other valuable support tools available on our web site. If you prefer, you may fill out the enclosed warranty registration card and mail it in. Above all, enjoy your new Validator-NT. It will make your testing life easier. TABLE OF CONTENTS Introduction ........................................................................ 5 Ethernet Cable Certification .............................................................. 6 Active Network Features ................................................................... 7 Plan-UmTM Software .......................................................................... 7 Test Ports and Cable Adapters ......................................................... 8 Registration ..................................................................................... 12 Support Information ......................................................................... 13 Tests Performed .............................................................................. 14 About Your Validator-NT ................................................. 15 Main Unit Features .......................................................................... 15 Remote Unit Features ..................................................................... 18 Standard Accessories ..................................................................... 20 Optional Accessories ....................................................................... 21 Menu Options & Navigation ............................................................ 22 Battery and Power Management .................................... 23 Battery Lock Feature ....................................................................... 26 Operations ........................................................................ 27 1. Setting Up the Test Tool .............................................. 29 1.1. Display Contrast ....................................................................... 30 1.2. Printer Settings ......................................................................... 31 1.3. Shutdown Timeouts .................................................................. 32 1.4. Set the Clock using the Real Time Clock Screen ..................... 33 1.5. Localization . ............................................................................ 34 1.6. Calibrate .................................................................................. 35 2. Validator-NT Properties ............................................... 36 2.1. Battery Info ............................................................................... 37 2.2. Product Version ........................................................................ 39 2.3. Compact Flash Card Usage ..................................................... 40 2.4. Support Info ............................................................................. 41 3. Managing Job Files ..................................................... 43 3.1. Creating A New Job .................................................................. 46 3.2. Creating Job Information .......................................................... 47 3.3. Creating Template Information ................................................. 48 3.4. Using Template Files ................................................................ 49 3.5. Step By Step Instructions for Creating a New Job ................... 50 TABLE OF CONTENTS 4. How Auto Test Works .................................................. 52 4.1. Cable Test Schedule ................................................................ 54 4.2. Site Info .................................................................................... 58 4.3. Contractor Info ......................................................................... 58 4.4. Custom Cable Definitions ......................................................... 59 4.5. Job Utilities .............................................................................. 62 4.6. Step by Step Instructions for Performing Auto Tests ............... 63 5. Running Manual Tests ................................................. 65 5.1. Data Cables ............................................................................. 65 5.2. Phone Cables ........................................................................... 67 5.3. 2-Wire Cables .......................................................................... 68 5.4. Step by Step Instructions for Performing Manual Tests ........... 69 6. Performing Active Network Tests ............................... 74 6.1. Port Discovery ........................................................................ 75 6.2. Ping Test .................................................................................. 79 6.3. Cisco Discovery Protocol ......................................................... 84 6.4. Hub Flash ................................................................................ 87 6.4. Step by Step Instructions for Performing Network Tests .......... 88 7. Uploading/Downloading Jobs .................................... 91 7.1. Uploading the Cable Test Schedule to the Validator-NT .......... 91 7.2. Downloading Test Results from Validator-NT to Plan-Um ........ 92 8. Archiving/Saving Test Results ................................... 93 9. Printing Test Results ................................................... 94 10. Application Notes for Typical Field Use ....................95 10.1. New Job, New Cable Installations .......................................... 95 10.2. New Job, Previously Installed Cables .................................... 95 10.3. Existing Job, Adds, Moves and Changes .............................. 96 Test-Um NT955 Series ValidatorTM Introduction Introduction The Validator-NT (NT955) Certifier uses Speed and Performance criteria to test and certify Ethernet network cables against IEEE802.3 specifications up to 1 Gigabit. It also tests critical noise and delay (Skew) measurements to assure that the respective cable runs will perform to their maximum capability. Breakthrough technology has made Speed and Performance Certification possible. It is the most up to date way of seeing the physical condition of the wiring and how a specific cable run will handle data flow on Ethernet speeds, 10 Megabit, 100 Megabit and Gigabit. In addition to its state of the art 21st Century cable certification technology, Validator-NT boasts a full selection of active network features designed to report cable performance and verify connectivity to network devices. These features include the ability to negotiate with network components and discover both the speed and configuration of connected equipment. Test-Um NT955 Series ValidatorTM Introduction Ethernet Cable Certification Speed and Performance Certification uses digital technology centered on the latest advances in Gigabit Ethernet Transceivers. These new highly integrated chips are capable of testing for noise in the network, faults in the cabling wiring and even generating live data packets that stress the cables to make sure they are able to support the equipment connected to them. This is the heart of the Validator-NT Certifier. To do Speed and Performance Certification Validator-NT measures three specific levels of cable and connector conditions. Unless all three of these levels are tested it is impossible to accurately determine a cable run’s capability. 1. Measure TIA 568 Interconnect Specifications such as Opens, Shorts, Miswires, Split Pairs and Reversals. The distance to faults and length of cable runs are accurately pinpointed with the use of both TDR and capacitance length measurement techniques. The Validator-NT measures length up to a maximum of 1500 feet or 457 meters. 2. Measure Pertinent Parameters of Noise and propagation delay. NEXT, Return Loss, Attenuation, Amplitude and other noise factors are tested using Signal to Noise Ratio measurements. SKEW is measured using TDR (Time Domain Reflectometry) to insure acceptable signal time delay differences between pairs for Gigabit use. 3. Conduct a Bit Error Rate Test. BERT sends actual data packets down specified cable runs at defined data rates and quantities. Random code data is generated and checked for errors at the maximum throughput of the link, full duplex. Test-Um NT955 Series ValidatorTM Introduction Active Network Features Validator-NT includes three functional test areas that are designed to report cable performance and verify connectivity to network devices. They are Port Discovery, Ping, and Hub Flash. Port Discovery identifies telephone or network devices connected to the other end of the jack or cable. A Ping Test verifies connectivity to resources on or off the network and IP addresses. The Ping Test will simultaneously Ping up to seven different IP addresses and can be run in DHCP or manual addressing modes. Cisco Delivery Protocol detects messages broadcast by Cisco bridges and routers over the network to inform each other of their existence. Hub Flash sends an intermittent link signal to flash the link status light on Ethernet equipment. Plan-UmTM Software If the heart of Validator-NT is a Gigabit Ethernet Transceiver then the soul of the Validator-NT is the powerful planning and reporting software included in your test kit, Plan-Um. Plan-Um software ties the superior testing capability of the Validator-NT with a simple to use software tool that helps organize the cable information and test results associated with your jobs. Plan-Um will help set up each job, define the scope of the job, aid in testing the individual cable runs accurately and produce an End of Job report that will tie in all the expectations of the installer and the customer. The Network Tools feature in Plan-Um allows you to quickly and easily create a topological representation of your physical network, annotate each piece of equipment, and characterize the connection methods. This feature is completely separate from the layout of the cable runs and the Cable Test Schedule. It provides a quick way to see the architecture of your network and a way to document moves, adds, and changes in an organized and effective manner. Validator-NT and the Plan-Um software combine to close the loop on cable/network installations so that both the network user and the network installer can be confident of the physical properties of specific cable runs and the overall capability of the network in general. Test-Um NT955 Series ValidatorTM Introduction Test Ports and Cable Adapters Validator-NT is equipped with four dedicated ports for testing data, telephone, coax, and 2-wire cable types. Data Jack Telephone Jack Coaxial Connector Banana Jacks RJ45 8-wire data interface RJ11, 6-wire Telco interface USOC pairing “F” connector coax interface 2-wire testing The Validator-NT test kit is supplied with five cable assemblies designed to connect to the data, telephone, coax, and 2-wire ports of the main or remote Validator-NT units. A set of 8 wiremap remotes (TP610) are also included in this test kit. TP74 4” sacrificial cable with RJ45 connectors TP20 7.5” no fault cable assembly with RJ11 connectors for the RJ11 or RJ45 port TP55 12” shielded cable assembly with RJ45 connectors TP68 24” cable assembly with an RJ45 connector and 8 alligator clips TP62 Adapter, BNC plug to F jack Note: It is recommended that you leave the TP74 Sacrificial Cables connected to prolong the life of the RJ45 network cable port of your Validator-NT main and remote unit. Test-Um NT955 Series ValidatorTM Introduction Data Cables and Connection 12” shielded cable assembly with RJ45 connectors (TP55) RJ45 8-wire data interface Figure 1. TP55 Connected to Validator-NT RJ45 8-wire data interface 24” cable assembly with an RJ45 connector and 8 alligator clips (TP68) Figure 2. TP68 Connected to Validator-NT Telephone Cable and Connection 7.5” no fault cable assembly with RJ12 connectors for the RJ11 or RJ45 port (TP20) RJ11, 6-wires Telco interface USOC pairing (TP20) Figure 3. TP20 Connected to Validator-NT Test-Um NT955 Series ValidatorTM Introduction Two Wire and Connections “F” connector coax interface 3’ RG6 video coaxial cable (not included) Figure 4. Video Coaxial Cable Connected to Validator-NT “F” connector coax interface Adapter, BNC plug to F Jack (TP62) RG59/U Coaxial cable with BNC connectors (not included) Figure 5. Security Cable Connected to Validator-NT Banana Jacks 2-wire testing Banana Jacks to alligator clip cable assembly (not included) Figure 6. Banana Jack Cables Connected to Validator-NT 10 Test-Um NT955 Series ValidatorTM Introduction Data Cable & Remote Connection Figure 7. Wiremapper Remote #1 Connected to Validator-NT 11 Test-Um NT955 Series ValidatorTM Introduction Registration You must register your product with Test-Um Inc. to be eligible to receive firmware and software updates, as well as important product announcements, helpful hints and other support services. To register, go to our web site at www.test-um.com and click on Warranty Registration or fill out the enclosed warranty registration card completely and mail it immediately. 12 Test-Um NT955 Series ValidatorTM Introduction Support Information Post-sale Technical support is available Monday through Friday 8:30 am to 4:30 p.m. Online technical assistance is available via our web site at www.test-um.com by selecting Validator-NT from the Home screen and clicking Contact Us. You may send e-mail to [email protected] or click Live Chat to communicate real time with our Technical Support department via instant messaging. To get the location of the nearest Test-Um distributor, go to the web site or call (805) 383-1500. Accessing the Technical Reference Manual The NT955 Operating Instructions are available at www.test-um.com. As product updates are released, revisions to the instructions will be posted to our web site. 13 Test-Um NT955 Series ValidatorTM Introduction Tests Performed Validator-NT performs specified tests that produce PASS or FAIL results on a wide range of standard cables. In addition, a Bit Error Rate Test (BERT) is performed to determine the actual speed capabilities of CAT 5, CAT 5E, and CAT 6 network cables. A green check mark with VoIP indicates the cable is certified to support a data rate of 100 Megabit or greater, which is a basic requirement for VoIP applications. The following chart specifies the pre programmed tests that are performed on specific cable types (see figure 7). Figure 7. Pre programmed Auto Tests for Specific Cable Types In addition, the installer can define custom or nonstandard cable type test definitions. Once a Custom Cable Definition is created, you can create a Template File to store this information and retrieve it as needed. 14 Test-Um NT955 Series ValidatorTM About Your Validator-NT About Your Validator-NT Main Unit Features 13 11 12 14 17 19 10 VALIDATOR-NT TM 16 15 8 18 5 6 QUIT T ACCP SEL 3 MENU 2 7 TEST 1 2 ABC 3 DEF GHI 4 5 6 MNO PRS 7 8 TUV 9 WXY * 0 QZ # JKL 4 9 1 21 20 Figure 8. Main Unit Features 15 Test-Um NT955 Series ValidatorTM About Your Validator-NT . Table 1. Main Unit Features Item Feature Description Power Key is pushed to power unit on/off. When unit is on a short tap changes the backlight from dim to bright. Holding key down for over a second turns the unit off. 1 Menu Key opens a shortcut window of simple functions. 2 MENU 3 ACCP 4 QUIT Quit Key exits the current selections or moves backup in the menu sequence. 5 TEST Test Key runs the automatic test sequence for the highlighted cable. 6 SEL Select Key enables editing of currently highlighted field or activates the next level into the menu navigation sequence. Accept Key accepts the current selection or edited field. T Arrow Keys are used for navigation of the active-selected field on the current menu. 7 Context Sensitive function keys enable the soft keys, which appear on the bottom of the LCD screen. 8 9 @ 1 2 ABC 3DEF GHI 4 5 JKL 6 MNO PRS 7 8 TUV 9 WXY * 0 QZ # Alphanumeric keypad used to enter data. Pressing the 1 key multiple times displays the following special characters: @ ( ) - . , and space. The (*) key is also a shortcut for the (.) period punctuation mark. 16 Test-Um NT955 Series ValidatorTM About Your Validator-NT Table 2. Main Unit Features (Cont.) Item Feature 10 Display 11 Data Jack 12 13 14 15 4 inch LCD color screen. RJ45, 8 wire data interface, T568A/B pairing. Telephone Jack RJ11, 6 Wire Telco interface, USOC pairing. Coaxial Cable Connector “F” Connector Coaxial Cable interface Banana Jacks Connection for 2-wire testing Serial Port 16 USB Port 17 DC Power Supply 18 Description Connection for serial port printer (Currently inactive) When computer is sensed connected to USB port, NT955 powers down and enters USB mode. External power supply Standard data grade compact flash card, 32 Megabytes minimum capacity. Only remove when unit is off. Compact Flash Card 19 Card Ejector 20 Battery 21 Battery Lock Folding ejector button. Fold over to prevent accidental ejection of the compact flash card. Li-ion rechargeable battery (NT93) Sliding lever to secure battery 17 Test-Um NT955 Series ValidatorTM About Your Validator-NT Remote Unit Features 7 8 5 6 1 2 9 LINK VALIDATOR REMOTE TM CHARGE 76~100 50~75 25~49 5~24 LOW MADE IN USA 4 BATTERY STATE 3 10 11 Figure 9. Remote Unit Features 18 Test-Um NT955 Series ValidatorTM About Your Validator-NT Table 3. Remote Unit Features Item Feature Description 1 Link LED Turns on when a link is established with another network device. 2 Charge LED Battery is charging when LED light is blinking. 3 Battery state When selected the battery life capacity is shown. 4 Battery State Indicator 76-100 LED Battery life capacity is between 76% to 100%, fully charged 50-75 LED Battery life capacity is between 50% to 75% 25-49 LED Battery life capacity is between 25% to 49% 5-24 LED Battery life capacity is between 5% to 24% LOW Battery life capacity is low, and does need to be recharged. 5 Data Jack RJ45, 8 wire data interface, T568A/B pairing. 6 Telephone Jack RJ11, 6 Wire Telco interface, USOC pairing. 7 Coax Cable Connectors 8 Banana Jacks 9 DC Power Supply 10 Battery 11 Battery Lock “F” Connector Coaxial Cable interface Connection for 2-wire testing External power supply Li-ion rechargeable battery (NT93) Sliding lever to secure battery 19 Test-Um NT955 Series ValidatorTM About Your Validator-NT Standard Accessories NT955 Validator-NT™ NT940 Plan-Um™ Software (2) NT93 Lithium-ion Rechargeable Batteries (2) TP55 12” Cable Assemblies, Shielded RJ45 Connectors NT928 Validator-NT™ Remote NT95 Cable Labels (2) NT92 AC Adapter, Charger Units (2) TP20 7.5” Cable Assemblies, No Fault RJ12 Connectors for RJ11 or RJ45 20 NT930 Validator-NT™ Carrying Case Compact Flash Card (2) NT94 72” Cable Assembly, USB (2) TP68 24” Cable Assemblies, RJ45 with 8 Alligator Clips Test-Um NT955 Series ValidatorTM About Your Validator-NT Standard Accessories (Continue) (2) TP62 Adapters, BNC Plug to F Jack (2) TP74 Sacrificial Cables for Extending Modular Plug Optional Accessories NT935 Validator Main Unit Carrying Case 21 TP610 Set of 8 Wiremap Remotes Test-Um NT955 Series ValidatorTM About Your Validator-NT Menu Options & Navigation Soft Keys – Defines functions specific to the current screen. VALIDATOR-NT TM Arrow Keys – are used to navigate up, down, right, or left between cells, words or spaces. Job Manager 2005 Aug 25 Test-Um Inc. 10:53:01 validator 100% Untitled1.job File Name Modified Magicworld.job 13.17 Tue 2005 Oct 05 13 K Test-um.job 10.21 Wed 2005 Oct 06 25.1 K Technicolor.job 9.51 Fri 2005 Oct 08 11.7 K Untitled1.job 10.00 Mon 2005 Oct 11 5.7 K OPEN COPY File Size RENAME Function Keys Execute the soft key functions displayed above them on the screen. DEL JOB *Accept Key – used to exit a cell and accept any changes that were made. *Select Key – is used to ACCP enter a menu or cell. SEL MENU *Menu Key – prompts a menu that displays options for going back to the start screen, saving your job, printing or shutting down the Compact Flash Card. *Quit Key – is used to navigate backwards one step or exit a cell without changing it. QUIT T Cells – are boxes for inputting data. To enter a cell, press the Select Key. Use the Alphanumeric Keys and the Arrow Keys to enter data and create spaces. Press the Accept Key to exit a cell and automatically increment to the next cell. TEST 1 2 ABC 3DEF GHI 4 5 JKL 6 MNO PRS 7 8 TUV 9 WXY * 0 QZ # *Power Button – is used to power the unit on/off. When the unit is on, a short tap dims the backlight. Holding key down for over a second turns the unit off. *Test Key – is pressed to initiate a test procedure. Alphanumeric keypad – is used to enter data. Multiple presses of a key advance the letters and numbers of each key. The cursor will increment to the next space when a different key is pressed. When the subsequent letter is on the same key, advance the cursor to the next space using the right arrow key before pressing the key again. Figure 10. Keypad Navigation 22 Test-Um NT955 Series ValidatorTM Battery and Power Management Battery and Power Management The lithium-ion rechargeable batteries (NT93) included with the ValidatorNT main unit and remote are recharged any time the Validator-NT or remote are connected to the AC adapters included in the Validator-NT kit. Use of other adapters, particularly car adapters, should always be avoided. The batteries continue to charge during operation. The batteries included in the kit are designed to work with the Validator-NT battery information system. They have the ability to store usage information that can be used to monitor the loss of capacity in the battery over time. Using other batteries of similar style will result in not knowing the battery condition or state of charge. Each unit can run on battery power for approximately 8 hours. Since the remote uses considerably less power than the Validator-NT main unit, a full days use can be assured by swapping the batteries between the two in the middle of the day. A full recharge cycle takes approximately 2 ½ half hours. The lithium-ion batteries for Validator-NT can be used and stored in locations that do not exceed 122 degrees Fahrenheit (50 degrees Celsius) or 32 degrees Fahrenheit (0 degrees Celsius) limits. If the Validator-NT senses an out of range condition while charging, it displays Hot or Cold below the battery symbol and suspends charging. The remote flashes the charging light rapidly and suspends charging for as long as the temperature is out of range. Note: Do not discard lithium-ion batteries in an area where they can be burned or in regular trash. Li-Ion batteries can explode if exposed to open flame and create hazardous waste. Dispose in a proper environmentally safe fashion. WEEE Compliant: Prior to disposal of this product, please contact Test-Um Inc for proper disposal options. 23 Test-Um NT955 Series ValidatorTM Battery and Power Management Validator-NT Main Unit When powered on, the Validator-NT reports the charging status at the top of the screen under the battery icon. A green full battery icon indicates the battery is fully charged. As the battery discharges, the percentage of remaining charge is displayed in 10% steps. The battery icon changes from green to amber when the battery reaches approximately 30% of its charge capacity. When the battery is Low, the battery icon will change to red and begin to flash. An audible warning tone will sound when the battery reaches approximately 10% of its charge capacity to notify the user that in approximately three minutes, the Validator-NT will power down automatically and save the current job. Note: The battery must be fully charged the first time it is used to report charging status. After one full charge, the batteries in the main unit and the remote unit are interchangeable. If the battery is replaced, it is necessary to start a new charge cycle by either disconnecting the AC adapter momentarily or pressing the Reset Charge (RST CHRG) soft key (F1) on the Properties/Battery Info screen. In addition to the charging status, additional information that is useful to monitor the loss of capacity in the battery over time is displayed on the Battery Properties screen. Charging will continue when the Validator-NT is powered off but there is no visual indication. The Validator-NT has various timeout conditions to conserve battery life. The specific timeout values are adjustable in the Setup, Shutdown Timeouts screen. 24 Test-Um NT955 Series ValidatorTM Battery and Power Management Validator-NT Remote Unit The Remote unit has a battery charge indicator light that is on solid during rapid charge, blinks slowly while topping off, or is off when charging is completed. The 76-100% light will be on to indicate a fully charged battery. The remote unit displays the percentage of charge remaining in 25% increments. If no lights are on while powered by an AC adapter, the battery is not inserted. If the battery is replaced by another while topping off, it is necessary to press the Battery State button to initiate a new charge cycle. When operating from battery, a state of charge light is on whenever the remote is auto-powered on by the Validator-NT or the Battery State button is pressed. Although the display capability is limited on the remote, you can view the detailed charging information on the remote battery by inserting it in the main unit. 25 Test-Um NT955 Series ValidatorTM Battery and Power Management Battery Lock Feature A Battery Lock feature on the main and remote Validator-NT units is designed to prevent accidental ejection of the battery. Apply pressure with your thumb to slide the Battery Lock lever across the channel to secure the battery in the locked position (see Figure 11) and in the opposite direction to unlock the Battery Release button (see Figure 12). Press the Battery Release button to eject the battery. Locking Position Figure 11. Battery Locking Position Open Position Figure 12. Battery Lock Open 26 Test-Um NT955 Series ValidatorTM Operations Operations The Validator-NT main unit is powered on by pressing the red power button. When powering on, the unit will display a series of start up screens until the Start screen is reached, which contains the main menu. At the top of every screen the following information appears - The name of the screen being displayed “Start, Auto Test” etc., the current job name, the battery condition and the date/time from the internal clock. The Validator-NT always has a file open, which is the current file name that appears at the top of the screen, so that data can be saved in the event of auto-power down. The last job opened will remain as the current job until changed even through on and off cycles. The Start screen has five buttons: Auto Test, Manual Tests, Network Tests, Job Manager, Setup and Properties. You can navigate between these buttons with the arrow keys that move from left to right on each row. Auto Test Selecting this button takes you to a menu of five functions used to work with existing jobs or create new jobs and test cables. Test Results are automatically saved and can be downloaded to Plan-Um to document and archive the job. Cable Test Schedule: Tests cables from a predefined job file or defineas-you-go Cable Schedule using Pass/Fail criteria. Site Information and Contractor Information: View, edit or create this job information. Custom Cable Definitions: View existing cable definitions and create or edit custom cables. Job Utilities: File utilities used to create or manipulate job files. Manual Tests Select this button to test data, phone, or 2 wire cables without defining the job, cable name or type. The specified test is run and the raw results displayed without pass or fail criteria being applied. Manual tests cannot be saved as Auto Tests can. 27 Test-Um NT955 Series ValidatorTM Operations Network Tests Selecting this button takes you to a menu of three manual tests that report the condition of the cable and verify connectivity to network devices. They are Port Discovery, Ping Test, and Hub Flash. Test Results cannot be saved. Port Discovery: Identifies an Ethernet connection and reports pertinent information including speed of the link, type of link (MDI, MDI-X or Auto MDI/MDI-X), Signal to Noise Ratio and Skew (if over 1000 Megabit). Also Identifies telephone connections. Ping Test: Simultaneously pings up to seven different IP addresses and can be run in DHCP or manual addressing modes. Hub Flash: Sends an intermittent link signal to flash the link status light on Ethernet equipment. Job Manager The Job Manager displays a list of jobs that have been uploaded from the Plan-Um software or have been created in the Validator-NT and are on the CF card. By highlighting a job name and pressing the Open (F1) soft key you can select an existing job to test or edit the job information using the Auto Test menu functions. Setup This key takes you to internal adjustment functions of Validator-NT such as Display Units, Display Contrast, internal time settings, Shutdown Timeouts etc. Normally these can be set once and left alone unless some specific change is desired. Each function has drop down dialog boxes for changes, if necessary. Properties This screen displays internal information on Validator-NT such as Battery life, Compact Flash usage, revision levels, support phone numbers and web site support information etc. 28 Test-Um NT955 Series ValidatorTM Setting Up the Test Tool 1. Setting Up the Test Tool The Setup menu allows the user to adjust internal functions such as Display Contrast, the internal time clock, English or Metric units, the displayed language, and Shutdown Timeouts. Most of these functions can be set once and left alone unless a specific change is desired. In addition, although currently not functional, future upgrades may permit the user to print Test Results directly from the Validator-NT to a serial port printer. Setup 100% Untitled1.job 2005 Aug 25 Test-Um Inc. 10:53:01 validator Display Contrast Printer Settings Shutdown Timeouts Real Time Clock Localization Calibrate Figure 1.1 Setup Screen 29 Test-Um NT955 Series ValidatorTM Setting Up the Test Tool 1.1. Display Contrast The Validator-NT main unit allows contrast settings for different environments. Use the + (F1) soft key to increase the contrast for a dark environment or – (F2) soft key to decrease the LCD contrast in a bright environment (see Figure 1.2). Set LCD Contrast Untitled1.job + 100% 2005 Aug 25 Test-Um Inc. 10:53:01 validator - Figure 1.2 Display Contrast Settings 30 Test-Um NT955 Series ValidatorTM Setting Up the Test Tool 1.2. Printer Settings Select Printer Settings (see Figure 1.3). A pull down menu appears which displays common Bit Rates for printers. The Bit Rate you select must match the Serial Port Printer properties of the printer you use. Press Save (F1) to set and exit Printer Settings. Use the serial port on the left side of the Validator-NT to connect to the printer. A Cable Assembly is not provided. Printer Untitled1.job Bit Rate: 100% 2005 Aug 25 Test-Um Inc. 10:53:01 validator 115200 Save Figure 1.3 Bit Rate Settings for Printers 31 Test-Um NT955 Series ValidatorTM Setting Up the Test Tool 1.3. Shutdown Timeouts A Power Save mode is installed in Validator-NT to conserve battery life (see Figure 1.4). When the pre-set time limit is reached without any key input the main unit screen will begin to blink. Pressing any key will bring back the full screen and reset the timer. Select preferences for the timeframes in minutes that you wish the Backlight, the Validator-NT Operating System, and the Tone Generator to automatically shutdown and timeout in order to preserve battery life. Click the down arrow on each drop down dialog box and select the number of minutes desired before each function turns off. Press Accept, then press Set (F1) to initiate your selections and return to the Setup screen. Shutdown Screen Untitled1.job 100% Test-Um Inc. Inc. 2005 Aug 25 Test-Um 10:53:01 validator validator Backlight Shutdown (min): 15 System Shutdown (min): 30 Tone Generator Timeout (min): 15 Set Figure 1.4 Shutdown Settings 32 Test-Um NT955 Series ValidatorTM Setting Up the Test Tool 1.4. Set the Clock using the Real Time Clock Screen Using the drop down dialog boxes, select the current year, month, day, hour, and minute (see Figure 1.5). Press Accept to select your choice and move to the next field. Press Set (F1) to confirm your choices and return to the Setup Screen. Real Time Clock Untitled1.job Year: Month: 2005 Aug 25 Test-Um Inc. 10:53:01 validator 100% 2005 August Day: 25 Hour: 10 Minute: 53 Set Figure 1.5 Real Time Clock Settings 33 Test-Um NT955 Series ValidatorTM Setting Up the Test Tool 1.5. Localization Using the drop down dialog box, select Metric or English units to report length measurements (see Figure 1.6). Press Accept. Press OK to confirm your choice and return to the Setup screen. Units Untitled1.job 100% Current Unit: 2005 Aug 25 Test-Um Inc. 10:53:01 validator English English Current Language: OK Figure 1.6 Localization Settings 34 Test-Um NT955 Series ValidatorTM Setting Up the Test Tool 1.6. Calibrate The calibration procedure is performed to set a reference point for cable length to 0 feet/meters. Once calibration is performed, the test unit retains the information. The Validator-NT does not require any other calibration. (Figure 1.7) Note: Please disconnect all Patch Cables Calibrate Untitled1.job 100% 2005 Aug 25 Test-Um Inc. 10:53:01 validator To calibrate the unit make sure there are no cables plugged into the unit. (Unless a patch cord is being used) Continue Figure 1.7 Calibrating The Unit 35 Test-Um NT955 Series ValidatorTM Properties 2. Validator-NT Properties The Properties menu displays buttons that contain internal information on the state of charge associated with the battery, product revision levels, available free space on the Compact Flash card, and Test-Um support information. (Figure 2.1) Properties Untitled1.job 100% 2005 Aug 25 Test-Um Inc. 10:53:01 validator Battery Info Product Version CF Card Usage Support Info Figure 2.1 Properties Menu 36 Test-Um NT955 Series ValidatorTM Properties 2.1. Battery Info This screen indicates whether the unit is operating on Battery Power or External Power and displays information that allows the user to monitor the remaining charge status and aging of the battery. (Figure 2.2 & Figure 2.3) Charge Remaining: Displays the percentage of charge remaining in percentages ranging from 0% to 100%. As the battery discharges, the percentage of remaining charge is reported in 10% steps. Status: Reports the status of the charge cycle as Charging, Normal (temperature in range), Charge Cycle Complete, Automatic Shutdown Pending, Temperature Out of Range (too high or too low to charge), Cannot Read Battery Status, or No Battery. Serial Number: Allows the user to identify a specific battery Charge Cycles: Reports the number of times the battery charger completes the charge cycle. Remaining Maximum Capacity: An estimate of the ability of the battery to store the charge. Total Charge Accumulated: Tracks the amount of charge put into the battery. The Battery Info screen also includes a Reset Charge (RST CHRG) F1 soft key. The purpose of this function is to reset the charge cycle when you change out the battery. You can also start a new charge cycle by disconnecting the AC adapter momentarily. The battery from the remote can be placed into the main unit and its properties can be viewed. Note: For additional power and battery information see the Battery and Power Management section of this guide. 37 Test-Um NT955 Series ValidatorTM Properties Battery Properties 100% Untitled1.job 2005 Aug 25 Test-Um Inc. 10:53:01 validator BATTERY POWER Charge Remaining - 100% Status - Normal Serial Number - 3462150 Charge cycles --1 Remaining Maximum Capacity - 100% Total Charge Accumulated - 2 RST CHRG Figure 2.2 Unit Operating on Battery Power Battery Properties 100% Untitled1.job 2005 Aug 25 Test-Um Inc. 10:53:01 validator EXTERNAL POWER Charge Completion - 50% Status - Charging Serial Number - 3462150 Charge cycles --1 Remaining Maximum Capacity - 100% Total Charge Accumulated - 2 RST CHRG Figure 2.3 Unit Operating on External Power 38 Test-Um NT955 Series ValidatorTM Properties 2.2. Product Version This screen displays the product’s electronic serial number plus the revision levels of the hardware, firmware and software in the ValidatorNT (See Figure 2.4). Should you require technical assistance you may be asked to refer to this screen to confirm current product revision information. This screen will also be important in managing future product upgrades and updates. Revisions Untitled1.job Component 100% 2005 Aug 25 Test-Um Inc. 10:53:01 validator Revision Serial Number 30745 VAL_Batt 02.03 VAL_Board 01.01 VAL_Boot 01.05 VAL_JFFS2 02.03 VAL_PIC 02.11 VAL_Root 02.01 VAL_valapp 02.03 Figure 2.4 Unit Revision Properties 39 Test-Um NT955 Series ValidatorTM Properties 2.3. Compact Flash Card Usage The Validator-NT kit includes a high quality mass storage compact flash card. Approximately 6000 cable tests can be stored per 32 Megabytes of card space. Press Select to view a pie chart that displays free card space with numeric values for percentage and kilobytes available (See Figure 2.5). Validator-NT requires compact flash cards that are intended for mass storage use and support both true IDE and PCMCIA interface modes of operation. To remove the compact flash card while the unit is powered on, press Menu then CF Shutdown. The triangle at the top right corner of the screen changes from yellow to green. When it turns green, you can remove the flash card by gently pulling up and unlocking the ejector button and pushing it to eject the card. To reinsert the card, place the contact side of the card in the slot and press gently to lock it in place. When the card is seated, gently pull up and press the ejector button into the locked position. A card must be in place in order to use the Validator-NT. Warning! Removing the compact flash card with the power on without using the CF eject function may cause data loss. CF Properties Untitled1.job 100% 70% available 2005 Aug 25 Test-Um Inc. 10:53:01 validator 42973 KB free 62315 KB total Figure 2.5 Compact Flash Card Properties 40 Test-Um NT955 Series ValidatorTM Properties 2.4. Support Info The Support Screen displays Technical Support contact information, including our web site, telephone number, and e-mail address. The NT955 Technical Reference Manual is available at www.test-um.com. In addition a blue box titled Manage Firmware displays which you will be able to select in the future to download product revisions from our web site. Specific update procedures will be included with the update file. 1. With the Validator-NT powered off, connect the USB cable to your Validator and to the USB port on your PC. 2. Power On the Validator-NT and a message appears “USB-File I/O Mode.” From the Test-Um Inc. web site (www.test-um.com), select the downloads button and login. Follow the instructions to Download Firmware directly to the compact flash card. 3. Carefully remove the USB Cable after the file transfer has been completed following the instructions in Uploading/Downloading jobs. 4. Select Properties from the Start screen, then Support Info. (Figure 2.6) 5. Manage Firmware is already highlighted and can be accessed by pressing Select. A progress indicator will appear while the firmware files load. Support 100% Untitled1.job 2005 Aug 25 Test-Um Inc. 10:53:01 validator Validator Support Information: Phone: (805)383-1500 Web Page: www.test-um.com Support Email: [email protected]: Manage Firmware Figure 2.6 Support Information 41 Test-Um NT955 Series ValidatorTM Properties 6. Select the firmware file from the Firmware Package list. Press the Install soft key (F1) to install the firmware. (Figure 2.7) Manage Firmware Untitled1.job 100% 2005 Aug 25 Test-Um Inc. 10:53:01 validator Firmware Package VAL-full-02.03.TUI INSTALL Figure 2.7 Firmware Manager 7. The Firmware Revisions screen will show the new revision in the Now column. It also shows the minimum revision level necessary for compatibility with the new component. 8. A Green check in the component column indicates the existing component is compatible with the new. A Red check signifies it is not. If this occurs, call Test-Um support. Do not attempt to operate the Validator-NT with incompatible files. 9. If all components have a Green check press Continue (F1) to begin the update process. Do not interrupt the update process that can take several minutes. 10. The Validator-NT automatically reboots when the update is complete. 11. From the Properties screen, select Product version to verify all updates installed correctly. 42 Test-Um NT955 Series ValidatorTM Managing Job Files 3. Managing Job Files The Job Manager screen is used to view a list of all job files stored on the compact flash (CF) card. Use the up and down arrows to highlight the job entry of interest. The soft keys are labeled with the functions that can be performed on the currently highlighted job: Open, Copy, Rename, or Delete. (Figure 3.1) When the Validator is powered on, the current job (the last job opened in the Validator) displays in the upper left corner of the screen. This makes it easy to proceed directly to the Auto Test mode for that job. When you upload a new job, you must navigate to the Job Manager to view the list of all jobs and select the job you wish to open. If a job has never been created or opened, the current job will be “untitled1.job.” 43 Test-Um NT955 Series ValidatorTM Managing Job Files Press the OPEN (F1) soft key to open the selected job. Opening the job will switch you to the Auto Test screen where the Cable Test Schedule displays all of the cable runs associated with the selected job. Note: If there is unsaved data from the currently selected job, a pop-up window displays providing the option to save the current job. The COPY (F2) soft key is used to make an exact copy of the highlighted job with a different name. This can be useful as a backup or as a starting point for another job that is similar. The RENAME (F3) soft key is used to revise the name of the highlighted job. The DEL JOB (F4) soft key will permanently remove the job from the CF card. A pop-up window asks you to confirm your request to delete the selected job. As a precaution, you cannot delete a job that is currently open. You must select and open a different job and then scroll to the job you wish to delete and press DEL JOB. Job Manager 100% Untitled1.job 2005 Aug 25 Test-Um Inc. 10:53:01 validator File Name Modified Magicworld.job 13.17 Tue 2005 Oct 05 File Size 13 K Test-um.job 10.21 Wed 2005 Oct 06 25.1 K Technicolor.job 9.51 Fri 2005 Oct 08 11.7 K Untitled1.job 10.00 Mon 2005 Oct 11 5.7 K OPEN RENAME COPY Figure 3.1 Job Manager 44 DEL JOB Test-Um NT955 Series ValidatorTM Managing Job Files The Job Utilities screen provides the ability to create new jobs and template (*.Tut) files as well as the Save As function to save the current job information in memory under a different job name. From the Start screen, select Auto Test, and use the right arrow key to scroll to Job Utilities. The Save command on this screen is the same as the save in the Menu Window, which saves the current RAM memory contents to the currently loaded job’s file. In addition, this screen provides a shortcut to the Job Manager. Press Open to access a list of files stored in the Job Manager. (Figure 3.2) Job Utilities Untitled1.job 100% 2005 Aug 25 Test-Um Inc. 10:53:01 validator Open New Export Tut Save As Save Figure 3.2 Job Utilities 45 Test-Um NT955 Series ValidatorTM Managing Job Files 3.1. Creating A New Job Creating the job in Plan-Um and uploading it to Validator-NT is generally the quickest and easiest method of preparing your Cable List for testing. Only Test Results associated with a job can be saved and downloaded to Plan-Um for printing and archiving. Start Auto Test Manual Tests Network Tests Job Manager Setup Properties New File Filename: Cable Test Schedule 2005 Aug 25 Test-Um Inc. 10:53:01 validator Job Utilities Untitled1.job 100% Job Utilities 2005 Aug 25 Test-Um Inc. 10:53:01 validator Open New DELETE Current Job 100% example.job Cable Test Schedule Custom Cable Definitions Export Tut Default.tut Save BACKSPC Contractor Info Site Info Custom Cable Definitions Example Template File: 100% Untitled1.job 2005 Aug 25 Test-Um Inc. 10:53:01 validator 100% Untitled1.job Current Job 2005 Aug 25 Test-Um Inc. 10:53:01 validator 100% Untitled1.job OK 2005 Aug 25 Test-Um Inc. 10:53:01 validator Site Info Contractor Info Job Utilities Figure 3.3 Creating a New Job Flow Chart 46 Save As Test-Um NT955 Series ValidatorTM Managing Job Files 3.2. Creating Job Information Job Information consists of Contractor Information and Site Information. Contractor Information identifies contact information for the company performing the job. Site information contains information about the site you are designing. (Figure 3.4) Site and Contractor information prints on all job reports, and is used for bidding and invoicing. 1. Select Auto Test from the start screen. 2. Select Site Info or Contractor Info to enter into the screens. 3. Use the alphanumeric keypad to enter information into the fields. Use the Backspace (F1) and Delete (F2) soft keys to edit and delete data. Current Job 100% Untitled1.job Cable Test Schedule 2005 Aug 25 Test-Um Inc. 10:53:01 validator Site Info Custom Cable Definitions 4. Press Quit to exit the screen when finished. Site Info 100% Untitled1.job 2005 Aug 25 Test-Um Inc. 10:53:01 validator Job ID: 050825 Company: Residential Site Contact: John Homemaker Phone: (555) 777-8888 Email: [email protected] Address 1: 8769 Generic Street Address 2: City: Springfield State: MS BACKSPC DELETE Figure 3.4 Creating Job Information 47 Contractor Info Job Utilities Test-Um NT955 Series ValidatorTM Managing Job Files 3.3. Creating Template Information The purpose of the Template file (*.tut file) is to avoid reentering Company Information and/or Custom Cable Definitions for each job by saving the information in a Template that can be used on multiple jobs. You can also use an existing Job to create a Template. Test-Um recommends creating one or more reusable Template files (*.tut files) when you perform the initial setup on your Validator-NT. Each time you create a New Job select the template that you created and make changes to the information as necessary. The most efficient way to create templates is by using the Plan-Um software. See the section of the Plan-Um instruction booklet titled Managing Job Files/Save and Export As Template for complete instructions. Template files can be created and stored in Plan-Um and uploaded to the Validator-NT as needed, or created directly in the Validator-NT. 1. To enter Template Information using the Validator-NT keypad, select Auto Test on the Start screen. Enter the Contractor and/or Custom Cable Information that you wish to save as a template. Press Quit to return to the Auto Test screen. 2. Select Job Utilities and navigate to the Export Tut button. 3. Use the alphanumeric keypad to name the Template. Use the Backspace (F1) and Delete (F2) soft keys to edit the name as required. Press Accept to complete the name. Press OK (F3) soft key to save the template information under the name entered. Export Untitled1.job 100% Current File: 2005 Aug 25 Test-Um Inc. 10:53:01 validator Untitled1.job New Template: BACKSPC DELETE OK Figure 3.5 Exporting to a Template 4. The Template Information that you created contains contractor and/or custom cable information associated with the current job. You can use this template as it is or edit the information when loaded into other jobs. You can also use an existing Job to create a Template. 48 Test-Um NT955 Series ValidatorTM Managing Job Files 3.4. Using Template Files Each time you create a New Job, select a previously created template with Contractor Information and/or Custom Cable Definitions to avoid reentering information. (Figure 3.6) 1. From the Start screen, select Auto Test. 2. Using the arrow key, navigate to Job Utilities and press Select. 3. On the Job utilities screen, select New. 4. Enter a name for your job in the Filename box using the alphanumeric keypad. Press Accept. You must create a Filename. If you do not create a new Filename a Warning Message appears advising that the “Filename is empty.” Press OK to go back and create a Filename for the job. 5. Press Select to display the existing template files. 6. Select a template that has been previously created or select Default for a blank template. 7. Press OK (F3) when finished. Your new job that has been created will be your current job. New File Untitled1.job 100% Filename: 2005 Aug 25 Test-Um Inc. 10:53:01 validator Example Template File: Default.tut Default.tut Template01.tut Template02.tut BACKSPC DELETE OK Figure 3.6 Selecting a Template File 49 Test-Um NT955 Series ValidatorTM Managing Job Files 3.5. Step By Step Instructions for Creating a New Job 1. From the Start screen, select Auto Test. 2. Using the arrow key navigate to Job Utilities and press Select. 3. On the Job Utilities screen, select New. 4. Enter a Filename using the alphanumeric keypad. (Figure 3.3) Press Accept. Depress the respective key multiple times to scroll through the alpha and numeric options. If the subsequent alphanumeric character is on the same key, you must use the right arrow key to navigate to the next space. When the subsequent letter is on a different key the cursor automatically advances to the next space. The number one (1) key contains the following special characters: @ ( ) - . , space. The Filename you create will reside in the Job Manager. 5. You must create a Filename. If you do not create a new Filename a Warning Message appears advising that the “File name is empty”. Press OK to go back and create a Filename for the job. 6. Select a Template on the New File Screen. The default template is blank. If you have previously created a Job Info template with your company contact information, press the down arrow and select it now. Press Accept to confirm your selection. 7. Press the OK (F3) soft key. 8. The Auto Test screen appears. Using the arrow keys navigate to the Site Info button. 9. Enter Site Info using the alphanumeric keypad. Press Accept to advance to the next field. 10. If you have selected a template with your company information, it will automatically appear in the Contractor Info field. If you have not selected a template, enter Contractor Info using the alphanumeric keypad. Press Accept to complete each entry field. 50 Test-Um NT955 Series ValidatorTM Managing Job Files 11. When all fields have been completed, press Quit. The Auto Test screen reappears. 12. Select Cable Test Schedule. Using the alphanumeric keypad create a Test Schedule by completing the Cable ID field and selecting a Cable Type from the drop down menu. The To and From fields are optional information. The Result field is automatically populated when tests are run on that cable. 13. Proceed to Test by connecting the appropriate cable assembly. 51 Test-Um NT955 Series ValidatorTM How AutoTest Works 4. How Auto Test Works Creating the Cable Test Schedule in Plan-Um, uploading it to the Validator, and running Auto Test is the easiest and most efficient way to verify cables. See the Uploading/Downloading Jobs section of this manual (or the Plan-Um Software Instructions) for detailed instructions on how to upload and download job information and test results between Plan-Um and the Validator. When you have uploaded a job from Plan-Um to the Validator-NT main unit, the job will appear in the list on the Job Manager screen. To run an existing job, you must first open it from the Job Manager before using it with Auto Test. When you open a job, the Auto Test screen appears. This screen gives you five options: Cable Test Schedule, Site Information, Contractor Information, Custom Cable Definitions and Job Utilities. See Figure 4.1 for a Flowchart of the Auto Test process. 52 Test-Um NT955 Series ValidatorTM How AutoTest Works Current Job 2005 Aug 25 Test-Um Inc. 10:53:01 validator 100% Untitled1.job Cable Test Schedule Custom Cable Definitions Job Utilities Cable List ID Cable001 Cable002 Type Test Results CAT5 CAT5E 01Net03 01Panel01 ? 01TV01 01Panel01 ? Cable005 CAT5E 01Net04 01Panel01 ? Cable006 CAT5E 01Net05 01Panel01 ? Cable007 CAT6 01Net06 01Panel01 ? Results 1 2 1 2 1 2 1 2 3 6 3 6 3 6 4 5 4 5 4 5 4 5 7 8 7 8 7 8 7 8 Test Results RESULTS DEL CBL PASS 100 ADD CBL Testing... 1 Gbit/s CAT5E Cable List 2005 Aug 25 Test-Um Inc. 10:53:01 validator 100% Cable001 Test Time: 10/11/2004 10:53 A.M Test Results Expected Results 1 1 1 2 2 2 7 8 01Panel01 Vo IP RG-6 3 6 4 5 01Net02 Cable004 Remote ID: 1 Expected 3 6 Result 01Panel01 Cable003 Test Time: 10/11/2004 10:53 A.M Untitled1.job From 01Net01 2005 Aug 25 Test-Um Inc. 10:53:01 validator 100% Cable001 To CAT3 SORT Untitled1.job 2005 Aug 25 Test-Um Inc. 10:53:01 validator 100% Untitled1.job Contractor Info Site Info Pass ID Cable001 Cable002 PASS 1 2 3 6 3 6 3 6 4 5 4 5 4 5 7 8 7 8 7 8 Type To CAT3 01Net01 CAT5 01Net02 From 01Panel01 01Panel01 Result 100 Vo IP 1000 CAT5E 01Net03 01Panel01 Cable004 RG-6 01TV01 01Panel01 ? Cable005 CAT5E 01Net04 01Panel01 ? Cable006 CAT5E 01Net05 01Panel01 ? Cable007 CAT6 01Net06 01Panel01 ? RESULTS Figure 4.1 Auto Test Flowchart DEL CBL PASS Vo IP Cable003 SORT 53 2005 Aug 25 Test-Um Inc. 10:53:01 validator 100% Untitled1.job ADD CBL Test-Um NT955 Series ValidatorTM How AutoTest Works 4.1. Cable Test Schedule The Cable Test Schedule displays all the individual cable runs associated with the open job. For your convenience when testing, you can sort each field in the Cable Test Schedule in ascending or descending order. To sort the Cable Test Schedule, move the highlight to a cell in the column to be sorted and press the SORT (F4) soft key. The column is sorted first in ascending order. A second press sorts by descending order and toggles between the two on subsequent presses. To test a cable on the list, highlight the Cable ID you wish to test. Attach that cable to the appropriate connector on the main unit. Attach the remote unit to the other end of the cable you wish to test. VALIDATOR-NT TM With the remote connected to the cable, the test function can be started. Press TEST (See Figure 4.2). You will hear relays switching in the main unit and remote. A link is established with the remote, and Validator-NT begins testing the cable to the parameters that have been defined for its type. If it is network cable, Validator-NT will perform full Signal to Noise Ratio and Skew testing as well as Speed testing with a Bit Error Rate Test (BERT) in approximately 23 seconds. Job Manager 2005 Aug 25 Test-Um Inc. 10:53:01 validator 100% Untitled1.job File Name Modified Magicworld.job 13.17 Tue 2005 Oct 05 13 K Test-um.job 10.21 Wed 2005 Oct 06 25.1 K Technicolor.job 9.51 Fri 2005 Oct 08 11.7 K Untitled1.job 10.00 Mon 2005 Oct 11 5.7 K OPEN File Size RENAME COPY ACCP DEL JOB QUIT T SEL MENU 1 TEST 2 ABC 3DEF GHI 4 5 JKL 6 MNO PRS 7 8 TUV 9 WXY * 0 QZ # Figure 4.2 Test Button 54 Test-Um NT955 Series ValidatorTM How AutoTest Works A PASS or FAIL indication will be briefly displayed along with a speed rating up to 1 Gigabit depending on the cable type. The screen will show the Remote ID, wiremap of the individual pairs, and automatically scroll down to display Length, Skew, SNR and BERT test results. The lights on the remote unit flash sequentially to indicate a PASS condition. The job file is saved after every Auto Test. Then the Cable Test Schedule displays the results and the test highlight automatically increments to the next cable in the list. The Voice over IP icon (VoIP) displays if the cable test results indicate a speed rating of 100MB or greater. You can go back to the previously tested cable by using the arrow navigation buttons and the Results soft key (F2) to inspect the specific test measurements, the speed test results, and the wire map conditions of each individual pair on the cable. Use the Arrow keys to scroll down this screen. Interpreting Wiremap Errors: The following four classes of wiring errors cause cables to FAIL. Errors are reported in order of severity. The severity refers to the ability of a more severe error to mask lower severity errors. For example, if there is a short in the cable, miswires and split pairs may be detected for the pairs involved in the short fault. Short - The pair has a low resistance connection between wire pairs or the shield. The wire pairs involved and the distance to the short in feet or meters displays in red on the wiremap screen. (See Figure 4.3 & Figure 4.4) Test Results Untitled1.job 2005 Aug 25 Test-Um Inc. 10:53:01 validator 100% Cable001 Remote ID: 1 Test Time: 10:53 Thu 2005 Aug 25 Expected Fail Results 1 2 1 2 1 2 1 2 3 6 3 6 3 6 3 6 4 5 4 5 4 5 4 5 7 8 7 8 7 8 7 8 1 Gbit/s CAT5E BACKSPC PG UP PG DOWN Figure 4.3 Test Results Short on Pair 4 and 5 55 ValidatorTM How AutoTest Works Test-Um NT955 Series Test Results Untitled1.job 2005 Aug 25 Test-Um Inc. 10:53:01 validator 100% Length Max: 300ft 184ft A 188ft B Short 7 ft C 186ft D Skew Max: 35ns SNR Min:20db -- 30.0 -- 30.0 -- -- -- -- BERT Results: BACKSPC PG UP PG DOWN Figure 4.4 Page Down to Display Distance To Short Miswire - A wire or both wires of a pair are not connected to correct pins at the other end of the cable. For example, a reverse pair displays the wires connected to the correct pair of pins, but the two leads are reversed. (See Figure 4.5) Test Results Untitled1.job 2005 Aug 25 Test-Um Inc. 10:53:01 validator 100% Cable001 Remote ID: 1 Test Time: 10:53 Thu 2005 Aug 25 Expected Fail Results 1 2 1 2 1 2 1 2 3 6 3 6 3 6 3 6 4 5 4 5 4 5 4 5 7 8 7 8 7 8 7 8 1 Gbit/s CAT5E BACKSPC PG UP PG DOWN Figure 4.5 Test Results-Miswire Split Pair - The cable has an error in the twisting of the wires together within the cable. Cables are generally made up of 8 wires twisted together in 4 pairs. A cable can be wired with correct continuity, but not with correct pairing. If the only error is a split pair error, the cable has correct continuity. If the Validator main unit is unable to link to its remote due to another error, such as a short, A Link Test Error Message displays “Unable to Measure SNR.” Press OK to view the wiremap results. (See Figure 4.6) 56 ValidatorTM How AutoTest Works Test-Um NT955 Series Test Results Untitled1.job 100% 2005 Aug 25 Test-Um Inc. 10:53:01 validator Length Max: 300ft A Split 188ft B C Split D 186ft Skew Max: 35ns SNR Min:20db -- -- -- -- -- -- -- -- BERT Results: BACKSPC PG UP PG DOWN Figure 4.6 Test Results-Split Auto Find Feature: It is necessary to connect the Validator-NT remote unit to the other end of the cable to measure for both Speed and Performance. If the remote is not plugged in a message will appear “Remote not found. Alternating between Tone and Test.” We call this “Auto Find” and it is a feature that let’s you start the test and then go to the other end where the remote should be plugged in. If the end of the cable being tested is not known Validator-NT helps by generating tone on the line so that a tone probe can be used to locate the far end of the cable. Auto Find will terminate when the remote is plugged in. Test Results Untitled1.job 100% 2005 Aug 25 Test-Um Inc. 10:53:01 validator Cable001 REMOTE NOT FOUND Alternating Tone and Test. Figure 4.7 Cable Test without Remote 57 ValidatorTM How AutoTest Works Test-Um NT955 Series 4.2. Site Info The next button on the Auto Test sub-menu is Site Info. This button displays the Customer Contact Information associated with the job you have selected for testing. By highlighting and selecting a field you can update or change the information in each field, i.e.; Job ID, Contact name, etc. Press Accept to accept the changes that were made and exit that field. To save text press Menu, scroll to Save Job, and press Select. Site Info Untitled1.job 100% 2005 Aug 25 Test-Um Inc. 10:53:01 validator Job ID: Company: Contact: Phone: Email: Address 1: Address 2: City: State: BACKSPC DELETE Figure 4.8 Customer Contact Information 4.3. Contractor Info The next button is Contractor Info. Information on this screen can be added or changed in the same manner as on the Site Info screen. Contractor Info Untitled1.job 100% 2005 Aug 25 10:53:01 Test-Um Inc. validator Company: Installer: Phone: Email: Address 1: Address 2: City: State: Zipcode: BACKSPC DELETE Figure 4.9 Contractor Information 58 ValidatorTM How AutoTest Works Test-Um NT955 Series 4.4. Custom Cable Definitions The Custom Cable Definitions screen shows all defined cable types loaded into the Validator-NT from the current job and what category of test is performed on each type. The soft keys, F1 thru F3, allow for adding, editing, and deleting cable information. (Figure 4.10) The recommended procedure is to create Custom Cable Definitions in Plan-Um and upload them to Validator-NT. However, by following the steps outlined below you can also create Custom Cable Definitions and Save them directly in your Validator-NT. Custom Cable Types will only be saved to the current job unless you create a Template File to store and retrieve this information. 1. Select Auto Test from the Start screen. Select Custom Cable Definitions. 2. Modify a default cable type or select New using the soft keys. Select Cable Type: Data, Phone, or 2-wire. 3. To create a New Custom Cable Definition, use the alphanumeric keypad to enter the information into each field. Press Accept when you are finished entering data into each field and to advance to the next field. You may also use the arrow keys on your keypad to navigate between fields. Backspace and Delete soft keys are provided to facilitate editing of information. 4. To edit an existing cable definition, use the alphanumeric keypad to modify the test parameters in each field. Press Accept or use the arrow keys to advance to the next field. 5. Length constant is used to calculate length measurements and may be adjusted for custom cable types depending upon their capacitance rating. Figure 5.1 displays typical cable length parameters. 6. Typical settings for custom cable types will include a Minimum SNR of 20 dB and Maximum SKEW of 35 nanoseconds on Ethernet cable rated for gigabit speed. 7. Wire Mapping, Pair Polarities, and Split Test selections are available using the drop down menus. 59 ValidatorTM How AutoTest Works Test-Um NT955 Series 8. To save the custom test parameters you have entered, press the Save Type soft key (F3). 9. A message box appears that asks you to confirm the changes in the test parameters you have entered. If you are sure of the changes press Yes. To verify or edit or changes, repeat steps 4 through 7. 60 ValidatorTM How AutoTest Works Test-Um NT955 Series Type Table Screen Type Name Category Default CAT5 Data Yes CAT5E Data Yes CAT6 Data Yes CAT3_4P Phone Yes CAT3 Phone Yes CAT3_2P Phone Yes RG-6 2 Wire Yes Fire 2 Wire BACKSPC NEW Test Definitions 100% Data Type Data Test Parameters 100% Speed: None Mx Lngth( ft ): SNR: Connector: DELETE 2005 Aug 25 Test-Um Inc. 10:53:01 validator Phone Type Two-Wire Type Two Wire Test Parameters 100% Untitled1.job Length: Connector pF/ft: Polarity: Normal BACKSPC SAVE TYPE Phone Test Parameters 100% Untitled1.job DELETE 2005 Aug 25 Test-Um Inc. 10:53:01 validator Type Name Length: Connector pF/ft: Yes Mx Lngth (ft): In Use: 1-6 BACKSPC Map To: Pair Polarities: Split Test: 1-6 Don’t Care DELETE Yes SAVE TYPE Figure 4.10 Custom Cable Flowchart 61 2005 Aug 25 Test-Um Inc. 10:53:01 validator Type Name Yes PF / ft.: Skew: BACKSPC DEL TYP 2005 Aug 25 Test-Um Inc. 10:53:01 validator Length: Type Name Yes EDIT Untitled1.job Untitled1.job 2005 Aug 25 Test-Um Inc. 10:53:01 validator 100% Untitled1.job Yes Mx Length(ft): SAVE TYPE Test-Um NT955 Series ValidatorTM How AutoTest Works 4.5. Job Utilities The last button on the Auto Test menu is Job Utilities. This screen has buttons to allow creation of a new job file, open an existing job file on the CF card, export a template file, save the file that is currently open, or save an open file as a file with a new name (Figure 4.11) Job Utilities Untitled1.job 100% 2005 Aug 25 Test-Um Inc. 10:53:01 validator Open New Save As Save New File 2005 Aug 25 Test-Um Inc. 10:53:01 validator 100% Untitled1.job Filename: BACKSPC 100% Modified 13.17 Tue 2005 Oct 05 13 K Test-um.job 10.21 Wed 2005 Oct 06 25.1 K DELETE Export Untitled1.job 100% OK 2005 Aug 25 Test-Um Inc. 10:53:01 validator File Size Technicolor.job 9.51 Fri 2005 Oct 08 11.7 K Untitled1.job 10.00 Mon 2005 Oct 11 5.7 K COPY BACKSPC 2005 Aug 25 Test-Um Inc. 10:53:01 validator Magicworld.job Untitled1.job New File: OK File Name OPEN 2005 Aug 25 Test-Um Inc. 10:53:01 validator 100% Current File: Default.tut DELETE Job Manager Untitled1.job Save As Untitled1.job Example Template File: Export Tut RENAME Current File: Untitled1.job New Template: DEL JOB BACKSPC DELETE Figure 4.11 Job Utilities Flowchart 62 OK Test-Um NT955 Series ValidatorTM Running Manual Tests 4.6. Step by Step Instructions for Performing Auto Tests 1. From the Start Menu, navigate to the Job Manager using the arrow keys which move from left to right on each row. 2. Select the Job you wish to test. Press Open. 3. The Auto Test screen is presented with the Cable Test Schedule button highlighted. Press Select to view the Test Schedule. Press the up and down arrows to highlight the cable to be tested. 4. Using the appropriate cable assembly and jacks, connect the Validator-NT main unit to one end of the cable and the remote unit to the opposite end of the first cable identified in the Test Schedule. Note: The Wiremapping Remotes (TP610) test wiremapping only and are NOT designed to work in the Auto Test mode. The Test Results will indicate Fail because the Validator was not able to perform a complete test sequence. 5. Press Test. 6. A message displays if the Main Unit is not communicating with the Remote Unit. If the Remote unit is not found, the main unit automatically sends tone on the cable. Using a Tone Tracer, such as Test-Um’s TT100, locate the cable you wish to test. Connect the Remote unit and testing will proceed. 7. Pass/Fail Test Results display, also indicating the speed the cable is certified to perform at, and whether the cable will support Voice over IP (VoIP). 8. The Validator-NT automatically increments to the next cable to be tested. 9. Testing will proceed through the entire Cable Test Schedule regardless of test failures. 63 Test-Um NT955 Series ValidatorTM How AutoTest Works 10. Press the Results (F2) soft key to display detailed test information for the cable that is currently highlighted. 11. Pass test parameters display in green and fail parameters display in red. 12. Test Results are automatically saved to the current job. To save text changes, select Save Job. 13. Test Results for the selected job can then be downloaded to laptop/ PC and an End of Job Report generated for billing. 64 Test-Um NT955 Series ValidatorTM Running Manual Tests 5. Running Manual Tests Manual Tests performs individual tests on Data, Phone, or 2-wire cables based on defined test standards. The tests that can be performed for each selected cable type are listed on the Manual Test screen for that type (Figure 5.2). 5.1. Data Cables Data Cables are defined as cables wired to T568A/B pin numbering and pairing. Validator-NT will perform full Signal to Noise Ratio and Skew testing as part of the cable test. Speed testing is done with the Bit Error Rate Test (BERT). You can also send tone over the cable, check length, flash a hub or do a Speed Test with BERT. Note: The TP610 Remote Wiremappers are designed to report wiremap length and Skew results only. A Link Test Error message appears “Unable to Measure SNR.” To measure Signal to Noise Ratio you must use the Validator Smart Remote unit. Length Constant is used for length measurement and is adjusted in .1pF increments by pressing the up and down arrow keys. The displayed cable length is recalculated as the length constant is changed. This allows an unknown length constant to be determined by attaching a known length of cable and running the test. The length constant can be varied up or down until the displayed length matches the measured length. The displayed length constant is then the correct value for that cable. This same adjustment feature is on both the Phone and 2-Wire test screens. (Figure 5.1) Cable Type Data Cable CAT3 CAT5/CAT5E/CAT6 Coaxial Cable RG58 RG6, RG11, RG59 Security Wire 22AWG, Jacketed 22AWG, Unjacketed 20AWG, Unjacketed 16.0 52.5 18AWG, Unjacketed pF/ft. pF/m 19.0 15.0 62.5 49.0 27.5 16.25 90.0 53.0 24.0 14.0 78.5 46.0 17.0 55.5 Figure 5.1 Typical Cable Length Parameter 65 Test-Um NT955 Series ValidatorTM Running Manual Tests Cable Tests 100% Untitled1.job Data Cable Data Manual Tests Hub Flash 100% 2005 Aug 25 Test-Um Inc. 10:53:01 validator Cable Test Tone Hub Flash BERT Test BERT Test 2005 Aug 25 Test-Um Inc. 10:53:01 validator 100% 2-Wire Cable Phone Cable Untitled1.job Untitled1.job 2005 Aug 25 Test-Um Inc. 10:53:01 validator 100% Untitled1.job 2005 Aug 25 Test-Um Inc. 10:53:01 validator Ethernet Speed: 1 Gbit/s Select Rate: Any Bits to Transfer: O Test Rate: NIC Wiring: Auto % Completed: Flash Any, Auto Error: 10 Gbits FLASH Wiremap - DATA Untitled1.job 100% Remote ID: 1 1 2 Results 2005 Aug 25 Test-Um Inc. 10:53:01 validator Data Tone Untitled1.job 100% 2005 Aug 25 Test-Um Inc. 10:53:01 validator Length Constant: 15 PF/ft. 1 2 A Length 34ft Skew SNR 1.6 30.0 0.0 30.0 1.9 30.0 3 6 3 6 B 34ft 4 5 4 5 C 33ft 7 8 7 8 S -X S 34ft D 0.0 30.0 Up and Down controls Length Constant Tone Sound: Tone Path: High - Low all Press send to begin. LENGTH SEND Figure 5.2 Data Manual Test Flowchart 66 Test-Um NT955 Series ValidatorTM Running Manual Tests 5.2. Phone Cables Phone Cables are defined as cables wired to the USOC 3 pair standard for pin numbering and pairing. The test shows opens, shorts and length of the run. The wiremap and length measurements are displayed. (Figure 5.3) Cable Tests 100% Untitled1.job Data Cable 2005 Aug 25 Test-Um Inc. 10:53:01 validator Phone Manual Tests 100% Untitled1.job 2005 Aug 25 Test-Um Inc. 10:53:01 validator Cable Test Wiremap - PHONE Untitled1.job 100% Remote ID: 1 2-Wire Cable Phone Cable Tone Phone Tone 2005 Aug 25 Test-Um Inc. 10:53:01 validator Untitled1.job 100% 2005 Aug 25 Test-Um Inc. 10:53:01 validator Length Constant: 15 PF/ft. Wiremap Length 1 6 1 6 A 2 5 2 5 B 3 4 3 4 C Tone Sound: 52 ft 50 ft High - Low all Tone Path: 52 ft Press send to begin. Up and Down controls Length Constant SEND Figure 5.3 Phone Manual Test Flowchart 67 Test-Um NT955 Series ValidatorTM Running Manual Tests 5.3. 2-Wire Cables 2-wire cables are tested for wire map and length. You can also send tone over the cable. (Figure 5.4) Cable Tests Untitled1.job 100% Data Cable 100% 2005 Aug 25 Test-Um Inc. 10:53:01 validator Cable Test 2 Wire Length Untitled1.job 100% Remote ID: 1 Tone 2 Wire Tone 2005 Aug 25 Test-Um Inc. 10:53:01 validator Untitled1.job 100% 2005 Aug 25 Test-Um Inc. 10:53:01 validator Length Constant: 15 PF/ft. Wiremap 1 2 2-Wire Cable Phone Cable 2 Wire Manual Tests Untitled1.job 2005 Aug 25 Test-Um Inc. 10:53:01 validator Length 1 2 A Tone Sound: High - Low 52 ft all Tone Path: Press send to begin. Up and Down controls Length Constant SEND Figure 5.4 Two Wire Manual Test Flowchart 68 Test-Um NT955 Series ValidatorTM Running Manual Tests 5.4. Step by Step Instructions for Performing Manual Tests 1. From the Start Menu, select Manual Tests. Choose Data, Phone or 2-wire cable type. Warning! Manual Test Results will NOT be saved. 2. Using the appropriate cable assembly and jacks, connect the Validator-NT main unit to the cable identified in the Test Schedule with the Remote Unit connected to the opposite end. Cable Test 1. Select Cable Test to initiate a test sequence. The wiremap, length, SNR, and Skew results will display. (Figure 5.5) 2. The up and down arrow keys adjust the length constant by .1 pF increments if the cable requires a different setting than that displayed at the top of the screen. 3. On the DATA test screen, the Length (F1) soft key can be used to run the length portion of the test sequence only, skipping the Skew and SNR tests. Wiremap - DATA Untitled1.job 100% Remote ID: 1 1 2 Results 2005 Aug 25 Test-Um Inc. 10:53:01 validator Length Constant: 15 PF/ft. 1 2 A Length 34ft 3 6 B 34ft 4 5 4 5 33ft 7 8 7 8 S -X S 3 6 C Skew SNR 1.6 30.0 0.0 30.0 1.9 30.0 34ft D 0.0 30.0 Up and Down controls Length Constant LENGTH Figure 5.5 Manually Testing Cables 69 Test-Um NT955 Series ValidatorTM Running Manual Tests Placing Tone On a Cable Pair 1. Select Manual Tests. Choose Data, Phone or 2-wire cable type. 2. The Manual Test Menu for the cable type you selected displays. 3. Select Tone. 4. Select the desired Tone Sound. Press Accept. The cursor moves to the Tone Path dialog box. (Figure 5.6) 5. Select the Tone Path by choosing the cable pair or pairs you wish to apply Tone to. Press Accept. 6. Using the appropriate cable assembly, connect the cable to the Main unit jacks. 7. Press the Send (F1) soft key to start the tone. 8. Using a Tone Tracer, such as Test-Um’s TT100, trace the tone. Data Tone Untitled1.job 100% Tone Sound: 2005 Aug 25 Test-Um Inc. 10:53:01 validator High - Low all Tone Path: Press send to begin. SEND Figure 5.6 Tone Generator 70 Test-Um NT955 Series ValidatorTM Running Manual Tests Testing Cable Length When you run Cable Test, length is reported in feet or meters. In addition, the Manual Cable Test for data includes a quick independent length test using the Length (F1) soft key. This test is useful to the installer to determine how much cable is left on the reel or the length of a cable run. Follow the procedure for Cable Tests described above. (Figure 5.7) 1. Select Manual Tests. Choose Data, Phone or 2-wire cable type. 2. The Manual Test Menu for the cable type you selected displays. 3. Using the right arrow key, select Cable Test. 4. The pF+ (F1) and pF- (F2) soft keys adjust the length constant in pico farads per unit length if the cable requires a different setting than that displayed at the top of the screen. 5. Select the Length (F1) soft key. 6. The length of the cable pairs tested displays, as well as any associated errors. Wiremap - DATA 100% Untitled1.job Remote ID: 1 1 2 Results 1 2 2005 Aug 25 Test-Um Inc. 10:53:01 validator Length Constant: 15 PF/ft. A Length 34ft Skew SNR -- -- -- -- -- -- 3 6 3 6 B 34ft 4 5 4 5 C 33ft 7 8 7 8 S S 34ft D --Up and Down controls Length Constant LENGTH Figure 5.7 Testing Cable Length 71 Test-Um NT955 Series ValidatorTM Running Manual Tests Hub Flash Test This test sends a link signal to test for active Ethernet equipment. This is the only test that runs with other Ethernet equipment. 1. From the Data Manual Test screen, select Hub Flash 2. From the drop down menu, select a specific data rate or Any if you wish to have the hub and Validator-NT auto negotiate the speed. (Figure 5.8) 3. In 10Mb or 100Mb mode, the Validator-NT can be set to emulate a NIC, a HUB or to Auto (auto MDI/MDIX) mode using the drop down menu. If plugging into a hub, the Validator-NT must be set to NIC or Auto modes. The Auto mode can be used most of the time, but it may be necessary to select Hub or NIC mode when connecting to a network device that can “sleep” such as a laptop computer to wake it up. Hub Flash 100% Untitled1.job 2005 Aug 25 Test-Um Inc. 10:53:01 validator Select Rate: Any O NIC Wiring: Auto Flash Any, Auto FLASH Figure 5.8 Hub Flash Test 72 Test-Um NT955 Series ValidatorTM Running Manual Tests Performing a Bit Error Rate Test A Bit Error Rate Test (BERT) sends data packets from the main unit to the remote, measures speed and errors and correlates this to a PASS or FAIL result. This test can only be run from end to end on a single cable, it cannot be run through an Ethernet hub or switch. 1. From the Data Manual Tests screen, select the BERT Test button. (Figure 5.9) 2. Using the drop down dialog box, select an Ethernet speed of 1 gigabit or 100 Megabits. Press Accept 3. Select the number of bits to transfer from the drop down dialog box. Press Accept. 4. Press the Test button to begin the run. The % Complete will advance as the test proceeds and any errors will be reported as the % Completed is updated. A Pass or Fail will be displayed at the end of the test based on the industry standard of not more than one error in 10 Gigabits transferred. BERT Test Untitled1.job 100% 2005 Aug 25 Test-Um Inc. 10:53:01 validator Ethernet Speed: 1 Gbit/s Bits to Transfer: 10 Gbits Test Rate: % Completed: Error: Figure 5.9 Bit Error Rate Test 73 Test-Um NT955 Series ValidatorTM Network Tests 6. Performing Active Network Tests Active Network Tests include four functional test areas designed to report cable performance and verify connectivity to network devices: Port Discovery, Ping, Cisco Discovery Protocol, and Hub Flash. Select Network Tests from the Start menu to access Network Tests. Use the RJ45 ports to perform these tests. Warning! Active Network Test Results will NOT be Saved. Start 100% Untitled1.job 2005 Aug 25 Test-Um Inc. 10:53:01 validator Auto Test Manual Tests Network Tests Job Manager Setup Properties Network Tests Untitled1.job 100% Port Discovery Ping Test Cisco Discovery Protocol Hub Flash Port Discovery Untitled1.job Ethernet Capabilities 2005 Aug 25 Test-Um Inc. 10:53:01 validator 100% 2005 Aug 25 Test-Um Inc. 10:53:01 validator E-NET AUTO Link established at: 1 Gbs Remote device MDI/MDI-X: Auto Remote device advertises: 1 Gbs FDX Remote device advertises: 100 Mbs HDX/FDX Remote device advertises: 10 Mbs HDX/FDX Pair [A]: skew: 0.0 ns SNR: 30.0 dB Pair [B]: skew: 8.0 ns SNR: 29.9 dB Pair [C]: skew: 0.0 ns SNR: 30.0 dB Pair [D]: skew: 8.0 ns SNR: 30.0 dB Frequency Offset: 30 ppm Figure 6.1 Port Discovery Network Test Flowchart 74 Test-Um NT955 Series ValidatorTM Network Tests 6.1. Port Discovery Port discovery identifies telephone or network devices connected to the other end of the jack or cable. The test begins with a search for voltages that may be present. If voltages are found, the patterns for commonly used services are compared to the voltages observed and reported as phone, ISDN or legacy phantom power as appropriate. If the voltage pattern is unknown, the port pin conditions are reported. Port Discovery Untitled1.job Telephone 2005 Aug 25 Test-Um Inc. 10:53:01 validator 100% L1 1 2 3 4 5 6 7 8 . . + . Figure 6.2 Phone Detected 75 Test-Um NT955 Series ValidatorTM Network Tests Port Discovery 2005 Aug 25 Test-Um Inc. 10:53:01 validator 100% Untitled1.job ISDN ISDN 1 2 3 4 5 6 7 8 . + . + . 6.3 ISDN Phone Detected Port Discovery 2005 Aug 25 Test-Um Inc. 10:53:01 validator 100% Untitled1.job Legacy Power over Ethernet PoE 1 2 3 4 5 6 7 8 . + . + . 6.4 Legacy Power Detected 76 Test-Um NT955 Series ValidatorTM Network Tests If no telephone or voltage sources are found, Validator-NT attempts an Ethernet link. If a link is found, information about the link is displayed: - Identifies the Ethernet connection Speed linked at (10, 100 or 1000 Megabit) Type of link (MDI, MDI-X or Auto MDI/MDI-X) Advertised Speed of the device SNR Skew if 1000 Mbit Frequency Offset – the difference in the data rate, in parts per million (ppm), between the Validator-NT and the installed far end equipment. The value should not normally exceed 100 ppm. Data errors are likely to occur at 200 ppm. Port Discovery Untitled1.job Ethernet Capabilities 100% 2005 Aug 25 Test-Um Inc. 10:53:01 validator E-NET AUTO Link established at: 1 Gbs Remote device MDI/MDI-X: Auto Remote device advertises: 1 Gbs FDX Remote device advertises: 100 Mbs HDX/FDX Remote device advertises: 10 Mbs HDX/FDX Pair [A]: skew: 0.0 ns SNR: 30.0 dB Pair [B]: skew: 8.0 ns SNR: 29.9 dB Pair [C]: skew: 0.0 ns SNR: 30.0 dB Pair [D]: skew: 8.0 ns SNR: 30.0 dB Frequency Offset: 30 ppm Figure 6.5 Ethernet Link Detected 77 Test-Um NT955 Series ValidatorTM Network Tests If neither voltages nor Ethernet is detected, Validator-NT searches for its remote to run a cable test. If the remote is found, a manual mode cable test is run and the remote ID, wiremap, full Signal to Noise Ratio, and Skew test results (1000Mbit only) are displayed. Speed testing, as well as placing tone on a cable, is performed in the Manual Test mode of the Validator-NT only. If a remote is not found, a one-ended test for shorts and split pairs is run and the results are reported. Wiremap - DATA 100% Untitled1.job Remote ID: 1 Results 1 2 2005 Aug 25 Test-Um Inc. 10:53:01 validator Length Constant: 15 PF/ft. 1 2 A Length 34ft 3 6 3 6 B 34ft 4 5 4 5 33ft 7 8 7 8 S -X S C Skew SNR 1.6 30.0 0.0 30.0 1.9 30.0 34ft D 0.0 30.0 Up and Down controls Length Constant LENGTH Figure 6.6 Data Cable Test If the results appear to be un-powered Ethernet equipment, that is reported as well. Wiremap - DATA Untitled1.job 100% 2005 Aug 25 Test-Um Inc. 10:53:01 validator Possible Ethernet 1 2 Results 1 2 A Length Constant: 15 PF/ft. Length Short 20ft 3 6 3 6 B Short 20ft 4 5 4 5 Short 20ft 7 8 7 8 S S C Skew SNR -- -- -- -- -- -- 20ft D Short --Up and Down controls Length Constant Figure 6.7 Un-powered Ethernet Test 78 Test-Um NT955 Series ValidatorTM Network Tests 6.2. Ping Test The Ping Test is used to verify connectivity to resources on or off the network and IP addresses. The Ping Test will simultaneously Ping up to seven different IP addresses and can be run in DHCP or manual addressing modes. In DHCP mode, the Validator-NT’s assigned address and the addresses of the router/gateway and DNS server plus the net mask are obtained automatically from a DHCP server and the values displayed on the Validator-NT. Press Get IP Parameters to start the DHCP request process. IP Address 2005 Aug 25 Test-Um Inc. 10:53:01 100% Untitled1.job validator For manual IP address, uncheck DHCP. Netmask is count of 1 bits DHCP My IP 192.168.1.200 / 24 GW/RTR DNS My IP: 192.168.1.109 Netmask (CIDR): 255.255.255.0 (24) Gateway/Router (GW/RTR): 192.168.1.1 Domain Name Server (DNS): 192.168.1.100 Get IP Parameters BACKSPC DELETE PINGTOOL TARGETS Figure 6.8 DHCP Mode Ping Test Results 79 Test-Um NT955 Series ValidatorTM Network Tests For manual IP addresses, uncheck the DHCP mode box by pressing the up and down arrow keys to highlight the DHCP box and press Select to deselect DHCP mode. Use the arrow keys to highlight the My IP, Gateway Router (GWRTR) and Domain Name Server. Edit these fields as necessary using the keypad, Backspace (F1) and Delete (F2) soft keys. Press Accept to confirm your current selection and move to the next field. The Netmask is entered next to My IP as a count of ones starting from the left (FFF0 = 24, FFE0 = 24, etc.). Press the down arrow to Select the box titled Configure IP Parameters and initiate the operation to verify that the MY IP address entered is not in use already. IP Address 2005 Aug 25 Test-Um Inc. 10:53:01 100% Untitled1.job validator For manual IP address, uncheck DHCP. Netmask is count of 1 bits DHCP 192.168.1.200 My IP / 24 GW/RTR DNS My IP: 192.168.1.000 Netmask (CIDR): 000.000.000.0 (24) Gateway/Router (GW/RTR): None Domain Name Server (DNS): None Configure IP Parameters BACKSPC DELETE TARGETS Figure 6.9 Manual Mode IP Addresses 80 Test-Um NT955 Series ValidatorTM Network Tests The Ping Targets must also be set manually. To change the IP targets, press the Targets soft key (F4) and edit these fields as necessary using the keypad, Backspace (F1) and Delete (F2) soft keys. The www.com soft key (F3) is used as a shortcut to add the common “www.” prefix and the “.com” suffix to an entered name. Pressing the F3 soft key would change “Test-Um” to “www.Test-Um.com”. When entering addresses, the * button is a shortcut for the period (.) punctuation mark needed to enter dotted-quad or URL addresses. Press Quit to return to the previous screen, either IP Address or Ping Tool. Manual Ping Targets 100% Untitled1.job Type 2005 Aug 25 Test-Um Inc. 10:53:01 validator Target HOST/IP 1 www.Test-Um.com HOST/IP 2 HOST/IP 3 HOST/IP 4 BACKSPC DELETE WWW..COM Figure 6.10 Manual Ping Targets 81 Test-Um NT955 Series ValidatorTM Network Tests The Ping Tool soft key (F3) only shows on the IP address screen once valid DHCP information or manual IP addresses are configured. All the IP addresses that are currently setup to be pinged are displayed on entry. Uncheck the box next to any addresses you do not want to ping. The Host/IP address can be edited directly on this screen (the default URL is www.test.um.com) and the Targets soft key (F4) and subsequent screen is used to edit the four other user defined targets. Press the Ping soft key to start the ping operation of up to seven IP addresses simultaneously. Press quit to stop. Ping Tool 100% Untitled1.job PING Target 2005 Aug 25 Test-Um Inc. 10:53:01 validator Size Received/Sent HOST/IP www.Test-Um.com Long GW/RTR 192.168.1.1 Long DNS Long 192.168.1.100 HOST/IP www.yahoo.com BACKSPC ms Long DELETE PING TARGETS Figure 6.11 IP Addresses Setup to be Pinged 82 Test-Um NT955 Series ValidatorTM Network Tests You can increase the length of the data packet used to ping by highlighting the target IP Address and using the right arrow key to highlight the word Long. Press Select to toggle the size of the data packet between normal and long. Ping Tool 100% Untitled1.job PING Target 2005 Aug 25 Test-Um Inc. 10:53:01 validator Size Received/Sent HOST/IP www.Test-Um.com Long GW/RTR 192.168.1.1 Long DNS Long 192.168.1.100 HOST/IP www.yahoo.com BACKSPC ms Long DELETE PING TARGETS 6.12 Adjusting the Length of the Ping Packet Press the Ping soft key to start the ping operation of up to seven IP addresses simultaneously. Press quit to stop. The Validator-NT will issue a DHCP release request to the DHCP server when in DHCP mode. This is preferable to simply disconnecting the cable because the IP address pinged will not be available for assignment to any other device. Ping Tool 100% Untitled1.job PING Target 2005 Aug 25 Test-Um Inc. 10:53:01 validator Size Received/Sent ms HOST/IP www.Test-Um.com Long 62/90 1.7 GW/RTR 192.168.1.1 Long 62/90 1.5 DNS Long 62/90 1.1 192.168.1.100 HOST/IP www.yahoo.com Long xxx Figure 6.13 Ping Test Result 83 Test-Um NT955 Series 6.3 Cisco Delivery Protocol This feature detects Cisco Delivery Protocol (CDP) messages broadcast by Cisco bridges and routers over the network to inform each other of their existence. The content of the CDP message contains addresses that SNMP messages can be sent to. Network Tests Untitled1.job 100% 2006 Jul 05 Test-Um Inc. 10:53:01 validator Port Discovery Ping Test Cisco Discovery Protocol Hub Flash 6.14 Network Test/Cisco Discovery Protocol 84 Test-Um NT955 Series To view Cisco Delivery Protocol broadcast messages 1. From the Start Menu, select Network Tests. Select Cisco Delivery Protocol. 2. Use a patch cable to connect the Validator-NT main unit to the network or device port to be monitored for CDP. 3. CDP information automatically displays and a message “Reading CDP packets from network” appears on your screen below the CDP message. CDP Display Screen Untitled1.job 100% 2006 Jul 05 Test-Um Inc. 10:53:01 validator Port (Our Port): eth0 Device-ID: cisco_3524 Device addresses: IP address: 192.168.1.252 Holdtime: 179 sec Capabilities: Transparent_Bridge Switch Version: Cisco Internetwork Operating System Software IOS ™ C3500XL Software (C3500XL-C3H2S-M), Version 12.05(5)XU, RELEASE SOFTWARE (fc1) Copyright (c) 1986-3000 by cisco Systems Inc. Reading CDP Package from Network BACKSPC CLEAR START STOP 6.15 Reading CDP Package 85 Test-Um NT955 Series 4. To clear the current broadcast, press the Clear soft key (F1). The screen goes blank. CDP Display Screen Untitled1.job 2006 Jul 05 Test-Um Inc. 10:53:01 validator 100% Reading CDP packets from network. BACKSPC CLEAR START STOP 6.16 Selecting Clear for CDP Display Screen 5. To start a new broadcast, press the Start soft key (F2). The message “Reading CDP packets from network” appears on your screen below the CDP message. 6. To stop the current broadcast, press the Stop soft key (F3). A message “Ignoring CDP packets from network” appears on the screen below the CDP message. CDP Display Screen Untitled1.job 2006 Jul 05 Test-Um Inc. 10:53:01 validator 100% Port (Our Port): eth0 Device-ID: cisco_3524 Device addresses: IP address: 192.168.1.252 Holdtime: 179 sec Capabilities: Transparent_Bridge Switch Version: Cisco Internetwork Operating System Software IOS ™ C3500XL Software (C3500XL-C3H2S-M), Version 12.05(5)XU, RELEASE SOFTWARE (fc1) Copyright (c) 1986-3000 by cisco Systems Inc. Ignoring CDP packets from network. BACKSPC CLEAR START SAVE TYPE 6.17 Selecting Stop for CDP Display Screen 86 Test-Um NT955 Series ValidatorTM Network Tests 6.4. Hub Flash Hub flash sends an intermittent link signal to flash the link status light on Ethernet equipment. You can select a specific data rate or Any if you wish to have the hub and the Validator-NT auto negotiate the speed. Hub Flash 100% Untitled1.job 2005 Aug 25 Test-Um Inc. 10:53:01 validator Select Rate: Any O NIC Wiring: Auto Flash Any, Auto FLASH 6.18 Hub Flash in progress 87 Test-Um NT955 Series ValidatorTM Network Tests 6.5. Step by Step Instructions for Performing Network Tests 1. From the Start Menu, select Network Tests. Choose Port Discovery, Ping Test or Hub Flash. Warning! Network Test Results will NOT be saved 2. Use a patch cable to connect the Validator-NT main unit to the jack or network device to be tested. Port Discovery 1. From the Start menu, navigate to Network Tests using the arrow keys which move from left to right on each row. 2. Using the RJ45 port, connect the appropriate cable assembly from the Validator-NT main unit to one end of the cable or jack and the remote unit to the opposite end of the cable or jack to be identified. 3. Select Port Discovery to start a test sequence. Press TEST to retest once the Port Discovery screen is displayed. 4. If neither voltage nor Ethernet is detected, the Validator-NT searches for its remote to run a cable test. If a remote is not found, a one-ended test for shorts and split pairs is run and the results are reported. 88 Test-Um NT955 Series ValidatorTM Network Tests Ping Test 1. Select Ping Test. 2. Press Select to begin DHCP request (DHCP box checked) or to Configure IP addresses in manual address mode (box unchecked). In manual address mode, be sure the displayed addresses are appropriate for the network being tested. If not, use the keypad, Backspace (F1) and Delete (F2) soft keys to edit My IP Address, Gateway Router (GWRTR) and Domain Name Server (DNS). 3. To change the targets, press the Targets soft key (F4) to enter the Manual Ping Targets screen and use the keyboard, Backspace (F1) and Delete (F2) soft keys to edit the target IP addresses. When entering addresses, the * button is a shortcut for the period (.) punctuation mark. Press escape when done to return to the previous screen. 4. Press the Ping Tool soft key to begin pinging the entries with the box checked. 5. Press Quit to return to the IP Address screen. Cisco Delivery Protocol 1. Select Cisco Delivery Protocol. 2. Using the RJ45 port, connect the appropriate cable assembly from the Validator-NT main unit to one end of the cable or jack and the remote unit to the opposite end of the cable or jack to be identified. 3. Press Select to display a message “Reading CDP packets from network” appears on your screen below the CDP message. 89 Test-Um NT955 Series ValidatorTM Network Tests Hub Flash 1. Select Hub Flash. 2. From the drop down menu, select a specific data rate or Any if you wish to have the hub and the Validator-NT auto negotiate the speed. Press Accept. 3. In 10Mb or 100 Mb mode, the Validator-NT can be set to emulate a NIC, a HUB or an Auto mode (auto MDI/MDIX) device using the drop down menu. If plugging into a hub, the Validator-NT must be set to NIC or Auto modes. The Auto mode can be used most of the time, but it may be necessary to select Hub or NIC mode when connecting to a network device that can “sleep” such as a laptop computer to wake it up. Or if the device to be flashed is slow to negotiate in the auto mode. 4. Press Flash (F1) soft key to begin. 90 Test-Um NT955 Series ValidatorTM Uploading/Downloading Jobs 7. Uploading/Downloading Jobs 7.1. Uploading the Cable Test Schedule to the Validator-NT Open the My Documents folder on your desktop. Right click the PlanUm job you want to transfer, and select Copy. Power the Validator on. Open the My Computer folder on your desktop. Plug the USB cord into the USB port on your PC and into the ValidatorNT (Figure 6.1). As the connection is made, the drive the Validator is mapped to (usually Local Disk E:) appears on your desktop and the message “USB – File I/O Mode” appears in red on the Validator. Right click the drive the Validator is connected to and select Paste to transfer the job file to the compact flash card on the Validator. Do not remove the USB cable after this procedure; instead follow the instructions below to safely remove the USB cable On your system tray (lower right side on your desk top), click the USB icon to safely remove hardware or Stop Mass Storage Device. This completes the upload operation. Remove the USB cable from the Validator. When you remove the USB cable, the power automatically turns off on the Validator. Power the unit on, select Job Manager, and open the job to begin testing. After you complete the testing and verification of the cables with the Validator, you will download the test results to Plan-Um, populating the Length and Results columns on the Cable Test schedule. 91 Test-Um NT955 Series ValidatorTM Uploading/Downloading Jobs 7.2. Downloading Test Results from Validator-NT to Plan-Um Open the My Computer folder on your desktop. Power the ValidatorNT on. Plug the USB cord into the USB port on your PC and into the Validator-NT (Figure 7.1). As the connection is made, the drive the Validator is mapped to (usually Local Disk E:) appears on your desktop and the message “USB – File I/O Mode” appears in red on the Validator. Right click the drive the Validator is connected to and select Copy. Open the My Documents folder on your desktop, right click, and select Paste. Select Yes to replace the previous file with one you just downloaded that contains the test results. Do not remove the USB cable after this procedure; instead follow the instructions below to safely remove the USB cable. On your system tray (lower right side on your desk top), click the USB icon to safely remove hardware or Stop Mass Storage Device. Open Plan-Um and open the selected job file to view the populated Length and Results columns of the Cable Test Schedule. Figure 7.1 Diagram of Validator-NT Connected to PC 92 Test-Um NT955 Series ValidatorTM Archiving /Saving Test Results 8. Archiving/Saving Test Results To save, press Menu. Use the Up Arrow key to highlight Save Job and press Select to save your Test Results to the flash memory card. (Figure 8.1) Test Results Cable001 Pass Test Time: 10/11/2004 10:53 A.M 4369ft Expected Results Home 1 1 1 4369ft 2 2 2 Save Job 3 3 3 CF Shutdown 6 6 6 3 6 4 5 4 5 4 5 4 5 7 8 7 8 7 8 7 8 BACKSPC PG UP Another method for saving a job is to select the Job Utilities menu from the Current Job screen and press the Save or Save As option. (Figure 8.1) 2005 Aug 25 Test-Um Inc. 10:53:01 validator 100% Untitled1.job 1 Gbit/s CAT5E PG DOWN Job Utilities Untitled1.job 100% Save As Untitled1.job 2005 Aug 25 Test-Um Inc. 10:53:01 validator Open New Save “Save as” will save your job as a new file name. Enter a name into the highlighted box next to New File using your alphanumeric keys. (Figure 8.1) 1 2 100% Current File: Export Tut Save As 2005 Aug 25 Test-Um Inc. 10:53:01 validator Untitled1.job New File: BACKSPC DELETE OK Figure 8.1 Options for Saving Jobs Test results Auto Save after every cable test is performed. However, Job Information must be saved manually. Download Test Results to a pc/laptop. Stored job information is used to generate an End of Job Report. Refer to the archived job for additional moves, adds, and changes. 93 Test-Um NT955 Series ValidatorTM Printing Test Results 9. Printing Test Results The most efficient method to print job reports is to download test results to a pc/laptop. See Uploading/downloading Jobs. Future upgrades may permit the user to print Test Results directly from the Validator-NT to a serial port printer using a D-Sub 9 pin Male to Female cable assembly. (Figure 9.1) Validator-NT Serial Port D-Sub 9 pin Male to Female Cable Assembly Figure 9.1 Serial Port Cable Connection to Validator-NT 94 Test-Um NT955 Series ValidatorTM Application Notes 10. Application Notes for Typical Field Use 10.1. New Job, New Cable Installations 1. A Layout using the Plan-Um software will be created conforming to the customers’ facility or residence and a job id created. 2. Cables will be chosen and run between agreed upon ports and a Comm. Panel or Patch Panel. 3. Check Cable Test Schedule against the Layout to make sure all ports are connected correctly. 4. The Job File from the Plan-Um software will be uploaded to the Validator-NT Main unit. The Job File can then be accessed through the Job Manager on the Main Menu Screen of the Validator-NT. 5. The Cable Test Schedule can be sorted so that all CAT 5E cables are listed first or all CAT 5 etc. This groups the types of cables for quicker testing at the Comm. or Patch Panel. 6. Once all tests are done, upload the finished Cable Test Schedule to the laptop or PC and print this as an End of Job report showing all the cable runs and PASS/FAIL results. This should be attached to a copy of the customer layout for comparison and final checking prior to billing. 10.2. New Job, Previously Installed Cables 1. Create a layout using the Plan-Um software re-creating the customers’ cabling system using port and cable icons in PlanUm. 2. Name the job and upload it to Validator-NT for testing 3. Print out the finished Cable Test Schedule as an End of Job report for the customer to see what was tested and results. 95 Test-Um Inc. The Intelligent Test Solutions Company 808 Calle Plano Camarillo, CA 93012 (805) 383-1500 / FAX (805) 383-1595 www.Test-Um.com TU9862-1 (REV B-07/06)