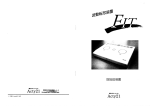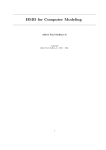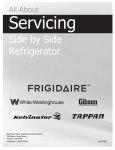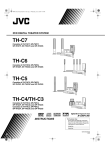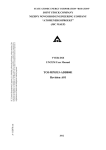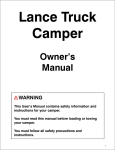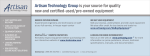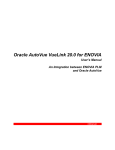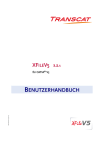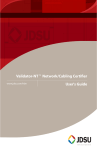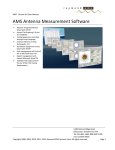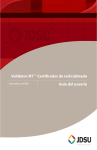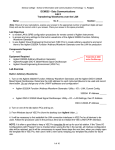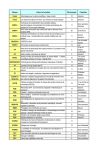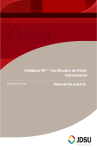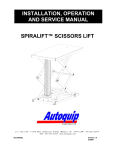Download Electrical Connectivity Diagrams
Transcript
Electrical Connectivity Diagrams Version 5 Release 14 Electrical Connectivity Diagrams Preface Using This Guide More Information What's New? Getting Started Entering the workbench Placing components Routing Cables Creating a zone Defining a zone boundary Saving Documents User Tasks Setting up the environment Building graphic Create a Component with Specified Type Define Connectors on a Component Defining Dynamic Connectors Define Pins on Component Manage Potential Connection on Terminal Board Define Component Group Define Multiple Representations of a Component Create a Cable Setting Graphic Properties of a Cable Store in Catalog Designing Electrical Diagrams Place Components Repositioning components in a network Rotating a component Flipping a component in free space Flipping a Connected Component Changing the Scale of a Component Routing a cable Modifying a Cable Route Lock or Unlock a Route Connecting/Disconnecting objects Connect objects Disconnect objects Managing Publications Link 2D to 3D Page 1 Electrical Connectivity Diagrams Version 5 Release 14 Delete/Unbuild a Component Measure Distance Between Objects Move Design Elements Align Objects Defining Frame Information Managing zones Creating a zone Creating a zone boundary Modifying a zone boundary Updating a zone boundary Querying a zone Modifying the properties of a zone Renaming a zone Deleting a zone Managing electrical continuity on switch Swapping graphic Using a Knowledge Rule Managing on and off sheet connectors Place On and Off Sheet Connector Link and Unlink On and Off Sheet Connectors Query Connector for Linked Object Annotating and printing Printing a sheet Create an Annotation with an Attribute Link Editing Annotation on a Placed Component Editing electrical properties Edit or Display Properties of an Object Filter the Properties of an Object Renaming Objects Storing objects in a catalog Search for Objects in a Diagram Managing Wire Extremities Viewing Related Objects Working with Design Checks Using ENOVIA Creating a Product Importing a Product Saving a Document in ENOVIA Saving a Work Package Workbench Description Menu Bar Build Create Toolbar Terminal Board Toolbar Design Create Toolbar Design Modify Toolbar Cable Create Toolbar On/Off Sheet Connector Toolbar Zone Management Toolbar Schematic Device Storage Toolbar Page 2 Electrical Connectivity Diagrams Version 5 Release 14 Catalog Browser Toolbar Customizing Customizing Settings Diagrams Display Design Criteria General Project Resource Management PRM for ELD Understanding Project Resource Management Checking a PRM File for Errors Creating Custom Reports Defining the Report Format Generating a Report Generating a Report from a Macro Creating a Toolbar Shortcut for a Macro Creating Text Templates Creating a Text Template Creating a Text Template Catalog Placing a Text Template Adding Template to Reference Component Setting up the Design Check options Feature Dictionary: Creating Object Classes and Attributes Working With ENOVIA Setup for Enovia Resources That Must be Placed in ENOVIA Glossary Index Page 3 Electrical Connectivity Diagrams Version 5 Release 14 Page 4 Preface The Electrical Connectivity Diagrams (ELD) is a new generation product dedicated to manage logical designs of power distributive systems (high voltage), lighting systems and command systems (low voltage) using industry standard conventions, terminology, and practices. The tool is focused on capturing all appropriate electrical design information and thereby satisfy shipbuilding requirements in the area of power quality and reliability. This product provides customers with a set of tools to visualize, analyze and document their power distributive system, lighting system and command system designs. With this smart diagram capability, the users are able to more productively validate their designs. In addition, the captured intelligence can be reused for downstream design processes providing additional benefits to customers' overall design processes such as 3D Plant & Ship design. Using This Guide More Information Electrical Connectivity Diagrams Version 5 Release 14 Page 5 Using This Guide This guide is intended for the user who needs to become quickly familiar with the Electrical Connectivity Diagrams product. The user should be familiar with basic CATIA Version 5 concepts such as document windows, standard and view toolbars. The different sections of this book describe in detail the procedures for using all of the features of the Electrical Connectivity Diagrams product. Electrical Connectivity Diagrams Version 5 Release 14 Page 6 Where to Find More Information Prior to reading this book, we recommend that you read the Infrastructure User's Guide. The Interactive Drafting User's Guide, the Knowledge Expert User's Guide and the Sketcher User's Guide may also prove useful. Version 5 Release 14 Electrical Connectivity Diagrams Page 7 What's New? New Functionality You can different text to each instance of a component, and edit it. You can lock and unlock a route. Locking a route allows you to manipulate the last segment at each end without altering the path of the rest of the route. The method of adding a text template to a reference component is explained. The method of placing a text template on a placed component is explained. Dynamic connectors can be defined on a component. This allows for automatic creation of connectors during the design process. A tool allows you to check for certain errors in the entries in the project resource management file. Enhanced Functionality On/Off sheet connector links are now tracked through the use of publications. Text template tasks have been revised. A setting has been added to allows users to change the scale of placed parts. Electrical Connectivity Diagrams Version 5 Release 14 Page 8 Getting Started Before getting into the detailed instructions for using Electrical Connectivity Diagrams, the following tutorial provides a step-by-step scenario demonstrating how to use key functionalities. Before starting this scenario, you should be familiar with the basic commands common to all workbenches. These are described in the Infrastructure User's Guide. The main tasks proposed in this section are: Entering the workbench Placing components Routing Cables Creating a zone Defining a zone boundary Saving Documents All together, these tasks should take about 15 minutes to complete. Electrical Connectivity Diagrams Version 5 Release 14 Entering the Workbench This task shows you how to enter the Electrical Connectivity Diagrams workbench. 1. Choose the Electrical Connectivity Diagrams item from the Start -> Equipments & Systems menu. The New Drawing dialog box displays: It allows you to choose the standard and the format of your output drawing 2. Click OK. The workbench displays, with a new Sheet. Page 9 Electrical Connectivity Diagrams Version 5 Release 14 Page 10 Electrical Connectivity Diagrams Page 11 Version 5 Release 14 Placing Components This task shows you how to place components from a catalog. 1. Double-click the Place Components button . The Catalog Browser displays. If necessary, navigate to select the catalog of interest using the Browse another catalog button (The path for this catalog is: Doc\online\eldug_C2\samples\ElecSymbols.catalog) Double-clicking the Place Components button . keeps the Catalog Browser open after the component placement. 2. Double-click to open a family (then subfamily) for example Equipments. 3. Double-click to select the component you want to place. 4. Move your pointer - the component moves with it - to the location where you want to place the component. 5. Click to place the component. The component will be placed and the Catalog Browser will remain displayed. Electrical Connectivity Diagrams Version 5 Release 14 Page 12 6. To place a different component, double-click it in the Catalog Browser and follow the procedure given above. Place: ❍ a MotorB ❍ a ControlPanelA ❍ a PowerPanel1 ❍ 3 Socket1 and 3 Plug1 on ControlPanelA ❍ 2 Socket1 and 2 Plug1 on PowerPanel1 ❍ a SwitchA Note: when you place the socket on the control panel, click the control panel connector to automatically connect the socket. Repeat this operation for all the components. Refer to Connecting Objects to know more about automatic connection at placement. The result looks like this: Electrical Connectivity Diagrams Version 5 Release 14 Page 13 7. Click Close when you are done. You can modify the size of a placed component by changing a setting - click Tools - Options, select Equipment & Systems and the Diagrams tab. In the Scale Component Factor field, when the factor is 1 the component will display normally, according to the scale of your document. Changing the factor to 2 or 3 doubles or triples the size of a placed component, whereas 0.5 halves it, and so on. Page 14 Version 5 Release 14 Electrical Connectivity Diagrams Routing a Cable This task shows you how to route a cable from a cable reference catalog. Enabling dynamic connectors in a component allows for automatic creation of connectors during the design process. 1. Click the Route Cable button . The Catalog Browser displays. If necessary, navigate to select the catalog the Browse another catalog button (The path for this catalog is: Doc\online\eldug_C2\samples\ElecCables.catalog) 2. Double-click to open a family. 3. Double-click to select the cable reference you want to route. The Route Cable window opens: . Electrical Connectivity Diagrams Version 5 Release 14 Note that you can choose between different route modes: ❍ Horizontal/Vertical ❍ Horizontal/Vertical/45 degrees ❍ Point-to-point ❍ Single step. To know more about routing mode, refer to Basic Tasks. Keep the first one in this case. 4. Begin routing: click a connector, for example the motor wide pin. 5. To end routing, click the next component wide pin. At the end, the result looks like this: The specification tree is updated with the three cable segments PWC3.1, PWC3.2, PWC3.3. Page 15 Version 5 Release 14 Electrical Connectivity Diagrams Creating a Zone This task shows you how to create a zone. Before you create zones you must designate a directory in which they will be stored. See Project Resource Management for Electrical Connectivity Diagrams. A zone is used to logically group objects. 1. Click the Create Zone button . The Create Zone dialog box displays. 2. Enter a name for the zone: for example PanelZone. 3. Click OK. The zone will be created. Page 16 Version 5 Release 14 Electrical Connectivity Diagrams Defining a Zone Boundary This task shows you how to create the zone boundary. Boundaries are used to enclose groups of objects, and are parts of the zone. 1. Use one of the Sketcher functions to enclose the objects that you want to include in the boundary. 2. Click the Define Zone Boundaries button . The Define Zone Boundaries dialog box will display, listing the available zones. 3. Select the zone then the line that constitutes the boundary. The result looks like this: Page 17 Electrical Connectivity Diagrams 4. Click OK when you are done. Version 5 Release 14 Page 18 Electrical Connectivity Diagrams Version 5 Release 14 Page 19 Saving Documents This task contains recommendations on saving your documents. Ways in which documents are saved are explained in the Infrastructure User's Guide - Creating, Opening and Saving Documents. You must read that documentation because the various methods are not explained here. This task simply suggests the methodology you should follow in specific circumstances. 1. 2. 3. If you are saving a document to a local machine or network drive it is recommended that you use the "Save Management" command initially. The Propagate Directory command (which is in the Save Management dialog box) should not be used routinely. It is meant to be used in specific circumstances, such as when you want to place all the contents of a document in one directory before sending it to another location. If you are saving a document to another site or network you should use the "Send To" command. In this case, you should be careful about the links for documents such as resolved parts folder or line ID. These links could change to reflect the local network drive to which the documents have been sent. You should make sure they point to the original location - using the Reset button in the Save Management dialog box is one way of doing this. You should check the active document before you execute the Save command . The root product must be the active document if you want to save everything under it. Electrical Connectivity Diagrams Version 5 Release 14 User Tasks The User Tasks section explains and illustrates how to use various kinds of features. The table below lists the information you will find. Setting up the environment Designing Electrical Diagrams Managing electrical continuity on switch Managing on and off sheet connectors Annotating and printing Editing electrical properties Storing objects in a catalog Search for Objects in a Diagram Managing Wire Extremities Viewing Related Objects Working with Design Checks Using ENOVIA Page 20 Electrical Connectivity Diagrams Version 5 Release 14 Setting up the Environment Setting up the environment is explained in this section. Prior to creating your first component, make sure the following options are properly set up: the diagrams option and the working units and grid activity. Build graphic in a detail sheet Create new component Create connector on component Define pins on component Manage potential connection on terminal board Define a component group Associate component reference to graphic detail Create cable Store in catalog. Page 21 Electrical Connectivity Diagrams Version 5 Release 14 Page 22 Building a Graphic in a Detail Sheet This task shows you how to create a graphic. You need to have a graphical representation of a component before you can build the component. You also need to create a graphic to use as an on/off sheet connector. 1. Click the New Detail Sheet button 2. Click the New View button . A detail sheet is created. and then click in the detail sheet. A detail view is created in the sheet. The detail view is where you will build the graphic. 3. Click one of the drafting tools, such as Line and Circle to build the graphic. In the image below a switch has been created. When building a graphic for a component that is to be placed inline, you must place the center of the graphic at the origin, as shown in the image above. The same methodology is used to build an on/off sheet connector. To ensure that an on/off sheet connector can be placed correctly you should start building it at the origin and proceed in the positive X direction, as shown in the image below. To add a component or an on/off sheet connector to a catalog see Storing objects in a catalog. Electrical Connectivity Diagrams Page 23 Version 5 Release 14 Creating a Component with Specified Type This task shows you how to create a component and specify a type for it. 1. With your graphic displayed, click the Build Component button The Build Component dialog box displays with five classes or types. a. The Plug class b. The Socket class c. The Junction Box class is divided into four subtypes: Generic junction box Three-phase alternating current bus bar Single-phase alternating current bus bar Direct current bus bar d. The Equipment class is divided into four types: . Version 5 Release 14 Electrical Connectivity Diagrams Three-phase alternating current equipment, itself divided into subtypes Three-phase Three-phase Three-phase Three-phase Three-phase Three-phase Three-phase Three-phase Three-phase Three-phase Three-phase Three-phase Three-phase Three-phase Three-phase alternating alternating alternating alternating alternating alternating alternating alternating alternating alternating alternating alternating alternating alternating alternating current current current current current current current current current current current current current current current power generator UPS load motor capacitor branch capacitor zig zag transformer synchronous motor W transformer shifting transformer reactor duplex reactor auto transformer Single-phase alternating current equipment, itself divided into subtypes Single-phase Single-phase Single-phase Single-phase Single-phase Single-phase Single-phase alternating alternating alternating alternating alternating alternating alternating current current current current current current current power generator motor capacitor branch capacitor transformer reactor Direct current equipment, itself divided into subtypes Direct Direct Direct Direct Direct current current current current current load motor battery rectifier generator Generic equipment. e. The Switch class is divided into ten subtypes: Generic continuity device Three-phase alternating current switch Single-phase alternating current switch Direct current switch Three-phase alternating current fuse Single-phase alternating current fuse Direct current fuse Three-phase alternating current breaker Single-phase alternating current breaker Direct current breaker Page 24 Electrical Connectivity Diagrams Version 5 Release 14 Page 25 2. Double-click the main types to expand them and display the leaf-type. (Optional) Subtypes may also have been defined using the Feature Dictionary Editor. 3. Click to select one type - here a switch - (type being a leaf-type) then click the graphic. The graphic will highlight. 4. Enter a name for the component in the Component Name field. 5. Click OK. The component is created. Components can be stored in a catalog. Refer to Store components in catalog to know more about the Catalog Editor. It is possible to add multi-discipline connectors on an electrical component reference in the Build Connector command. The connectors available are: ● HVAC connectors ● Piping connectors ● Instrument connectors ● Waveguide connectors. Page 26 Version 5 Release 14 Electrical Connectivity Diagrams Define Connectors on a Component This task shows you how to add connectors to a component. Dynamic connectors are explained in Defining Dynamic Connectors. The following table shows the types of connector you can create on each object, and the objects it can be connected to: Object Electrical Equipment Socket Plug Terminal Board Junction Box Cable Continuity Type of possible connectors Wide pin Pin Electrical child connector Wide pin Pin Electrical parent connector Plug mating connector Wide pin Pin Socket mating connector. Pin Junction box connector Wide pin Terminal board connector Cable extremity Wire Cable route connector Wide Pin Pin Objects it can be connected to Cable Socket Cable Electrical equipment Plug Cable Plug Cable Junction box Cable Terminal board Plug Electrical equipment Continuity Junction box Terminal board Socket Cable 1. Move to the detail sheet where the component has been created. (The sheet selection is performed using the tabs) 2. Click the Build Connector button connectors, for example a plug. and then select the component to which you want to add The Build Connector box displays, listing only the type of connectors that can be placed on this component: Electrical Connectivity Diagrams Version 5 Release 14 Page 27 3. Select a connector type in the Build Connector box. 4. Click the component at the point where you want a connector. The connector graphic representation appears. 5. Click one of the arrows to define a directional vector for the connector. One of the arrows will be selected by default. The directional vector establishes the angle at which another connector will attach. 6. Add more connectors if you want to by clicking the component. 7. Click Close in the Build Connector dialog box to end. The connectors will be added. Electrical Connectivity Diagrams Version 5 Release 14 Page 28 To see the connectors again, click the Build Connector button and then the component. To delete a connector, right-click the connector, then click Delete in the contextual menu that displays. Electrical Connectivity Diagrams Version 5 Release 14 Page 29 Defining Dynamic Connectors This task shows how to enable dynamic connectors on a component. Enabling dynamic connectors allows for automatic creation of connectors during the design process. During some functions, such as routing or connect, connectors will be created when you click on the component. 1. Click the Build Connector button and then click the component to which you want to add connectors. The Build Connector box displays, showing connector types that can be placed on the component. 2. 3. Click the Dynamic tab and select a connector type in the Build Connector box. You can select as many types as you need. An X appears next to a type that has been selected. Clicking Select All will select all connector types; Clear All will clear all selections. Click Close to enable dynamic connectors. Electrical Connectivity Diagrams 4. Version 5 Release 14 Page 30 The component below has four static connectors. It also has dynamic connectors enabled. Below you can see the dynamic connector that the user can create during the routing process. Once you have created a dynamic connector you can create flow, rename etc. - everything you can do with a static connector. To be able to do this an option must be enabled. Click Tools - Options, select Equipment & Systems and the Diagrams tab, and check the Modify Dynamic Connectors checkbox. See Define Connectors on a Component to learn more about connector creation. Electrical Connectivity Diagrams Version 5 Release 14 Define Pins on Component This task shows you how to add pins to a component. This is the list of the components on which you can create pins: Schematic Schematic Schematic Schematic Equipment Socket Plug Terminal Board A component is defined in a detail sheet: for example a plug: The plug is represented with a wide pin (Id Number-1). Page 31 Version 5 Release 14 Electrical Connectivity Diagrams 1. Click the Add Pins button Page 32 . You are prompted to select a reference component. 2. Select the plug in the specification tree, under Reference Components, or in the detail sheet where it has been defined. The Add Pins dialog box opens: 3. Enter a value in the Pins to add field. 4. Click OK to validate. The specification tree is updated: three pins have been added to the plug. You can check the electrical properties: Electrical Connectivity Diagrams Version 5 Release 14 Page 33 Electrical Connectivity Diagrams Page 34 Version 5 Release 14 Managing Potential in Terminal Board This task shows you how to manage potential in terminal board. A terminal board has been defined on a junction box: 1. Click the Manage Potential in Terminal Board button You are prompted to select a reference component. 2. Select the terminal board reference. The Manage Potential dialog box opens: 3. Click the New button to create a potential. The Create Potential dialog box opens: . Electrical Connectivity Diagrams Version 5 Release 14 4. Enter the potential label. The potential is now available in the Manage Potential dialog box. 5. Select or multi-select pins Id Number in the left column and click the right arrow. The pins are now set at the selected potential. 6. You can reset a pin potential using the left arrow. 7. Click OK to validate. Page 35 Electrical Connectivity Diagrams Version 5 Release 14 Page 36 Defining a Component Group This task shows you how to to build a component group. A component group is analogous to an assembly. You create a component group when you have a defined group of components that you may place frequently. Building a component group allows you to 'assemble' them into a single entity that you can then place as often as necessary. Can be included into a component group: ● equipment, ● junction box, ● socket, ● plug, ● switch But cables cannot take place in a component group. Open a document containing for example an equipment with sockets: Electrical Connectivity Diagrams Version 5 Release 14 1. Click the Build Component Group button Page 37 . The Build Component Group dialog box displays. 2. Click OK. The green symbol represents the placement location. You can drag the symbol to a location on the component group that is appropriate to where it will be placed in your diagram. 3. Save your document. You can then store this group into a catalog using the Catalog Editor. Version 5 Release 14 Electrical Connectivity Diagrams Page 38 Defining Multiple Representations of a Component This task shows how you can define multiple graphic representations of a component. You define multiple graphic representations of a component when you need to show more than one version of the same component. For instance, you may need to show a switch in an open position and a closed position. Creating these two representations of the same component allows you to place any one of these. The example below assumes you have built a component and a graphic (see Building a component and Building a graphic) that you want to use as a representation of the component. 1. Click the Build Graphic button and then click the component for which you want to create a representation. The Build Graphic dialog box displays. The image below shows the component, the graphic which you want to define as a graphic representation above, and the Build Graphic dialog box. The Build Graphic dialog box shows a list of graphic representation names you can use. 2. Select one and click the graphic. The Defined value changes to Yes in the Build Graphic dialog box. 3. Click Close. The graphic is defined as a representation of the component switch. 4. To disassociate a graphic from a component, bring up the Build Graphic dialog box using the Build Graphic icon the graphic and click the Remove button. , select Electrical Connectivity Diagrams Version 5 Release 14 Page 39 You cannot define another component as a graphic representation. You must build a graphic to use as a graphic representation. You can define a graphic representation of a component that is in the catalog. To do so you must open the CATProduct document where catalog components are stored, create one or more graphics in the document, and follow the steps above. Version 5 Release 14 Electrical Connectivity Diagrams Page 40 Creating a Cable This task shows you how to create a cable. See also Setting Graphic Properties of a Cable. 1. Click the Create Cable button . The Create Cable ID dialog box displays. 2. Enter a value in the Cable ID field. 3. Enter the number of wires you need in this cable. 4. Click the Viewer button to select a class/subclass if need be. 5. Click OK to validate. Electrical Connectivity Diagrams Version 5 Release 14 The cable is created in a CATProduct document and displayed on screen. You can then store it in a catalog to place it later in a schematic document. Page 41 Electrical Connectivity Diagrams Version 5 Release 14 Page 42 Setting Graphic Properties of a Cable . This task shows you how to set the graphic properties of a cable. The "looks" of any cable that you route are governed by a style called the "curve" style, which is provided with this application. Whenever you enter the Route command you will only have access to this style in the Style toolbar. 1. To override the properties of the curve style, select cable color, cable thickness, etc. in the Graphic Properties toolbar. These properties will stay selected until you change the style in the Style toolbar. For instance, if you exit the Route command during a session, the style selected in the Style toolbar changes and the properties you selected earlier will no longer be available when you re-enter the Route command. 2. You can modify the properties of the default curve style provided with this application. To learn how to change the properties of a style please see the Interactive Drafting user manual. Electrical Connectivity Diagrams Version 5 Release 14 Page 43 Storing Components in Catalog This task shows you how to store components in catalog. The scenario is slightly different whether you want to store a component or a cable. Store a component 1. With the component you want to store in the catalog displayed, click the Store Schematic Device button . The Device Storage dialog box displays. 2. Make sure the Object to store option is set to Component. 3. Select the component in the detail sheet: The name of the component is displayed in the Device Selection frame. 4. Browse to select the catalog of interest. 5. Use the drop-down list to select a family. The light turns to green. Electrical Connectivity Diagrams Version 5 Release 14 Page 44 6. Optionally, if a mapping has been defined, check the Use catalog/electrical objects predefined mapping. Refer to Electrical Mapping settings. 7. Click OK to validate the entries made. Store a cable 1. In any Electrical Connectivity Diagram document, click the Store Schematic Device button The Device Storage dialog box displays. 2. Make sure the Object to store option is set to Cable. 3. Click the File Selection button A dialog box opens. : . Electrical Connectivity Diagrams Version 5 Release 14 4. Select the cable definition document (CATProduct). The name of the document is displayed in the Device Selection frame. 5. Browse to select the catalog of interest. 6. Use the drop-down list to select a family. The light turns to green. Page 45 Electrical Connectivity Diagrams Version 5 Release 14 Page 46 7. Optionally, if a mapping has been defined, check the Use catalog/electrical objects predefined mapping. Refer to Electrical Mapping settings. 8. Click OK to validate the entries made. If your Electrical Connectivity Diagrams document is a new one or has been modified, you will not be allowed to store a schematic component (this option is disabled) but only a cable: An alternative is to use the Catalog Editor, if you need to create the structure of your catalog. Electrical Connectivity Diagrams Version 5 Release 14 Designing Electrical Diagrams Designing electrical diagrams is explained in this section. Placing components from a 2D catalog Repositioning components in a network Rotating a component Replacing a Component Flipping a component in free space Flipping a connected component Changing the scale of a component Routing a cable and modify the route Connecting and Disconnecting objects Linking 2D object with 3D document Managing zones. Delete/Unbuild a Component Page 47 Version 5 Release 14 Electrical Connectivity Diagrams Page 48 Placing Components This task shows you how to place components from a catalog. Enabling dynamic connectors in a component allows for automatic creation of connectors during the design process. 1. Click or double-click the Place Components button . Double-clicking keeps the Catalog Browser open after the first placement. The Catalog Browser displays. If necessary, navigate to select the catalog of interest using the Browse another catalog button . 2. Double-click to select the component you want to place. 3. Move your pointer - the component moves with it - to the location where you want to place the component. 4. Click to place the component. The component will be placed and the Catalog Browser will remain displayed. Electrical Connectivity Diagrams Version 5 Release 14 Page 49 To place a component, you can also click the connector of another already placed component: the two components will automatically be connected. 5. To place the same component again, click at a new location. 6. To place a different component, double-click it in the Catalog Browser and follow the procedure given above. 7. Click Close when you are done. Electrical Connectivity Diagrams Version 5 Release 14 Page 50 Repositioning Components in a Network This task shows you how to reposition components in a network. If you reposition components that are connected through cables, they will be stretched to accommodate the move. Similarly, you can also reposition several components at the same time. To do this you select them, in which case they are considered to be part of one set that can be manipulated. 1. Select the components that you want to reposition. In the image below, the motor and breaker outlined in red have been selected. The line between them also gets included in the set. 2. Click any of the selected components, or the line, and drag to reposition where you want it. All the selected components will move and the line will stretch to maintain the connection with the rest of the diagram. In the image below the selected components have been moved away to the right. Electrical Connectivity Diagrams Version 5 Release 14 Page 51 Electrical Connectivity Diagrams Page 52 Version 5 Release 14 Rotating a Component This task shows you how to rotate a component. A component can only be rotated if it is in free space - connected components cannot be rotated. 1. With your component displayed, click the Rotate Right or Rotate Left button. 2. Move the pointer to the component you want to rotate. If it can be rotated (if it is not connected) it will be selected when you move the pointer over it. 3. Click the component to rotate it. It will rotate 90 degrees in the direction you selected. The image below shows a selected component and a component that has been rotated. Components can only be rotated in 90-degree increments. Electrical Connectivity Diagrams Page 53 Version 5 Release 14 Flipping a Component in Free Space This task shows you how to flip a component that is in free space. When a component flips in free space it rotates 180-degrees on the vertical or horizontal axis. The axis on which it will rotate is the X or Y axis as laid out when the component graphic was originally created. In the image below the component graphic was originally created with the Y axis running through the center and the X axis at the base. In the second image the Flip Horizontal command was used to flip it on the Y axis. In the last image the Flip Vertical command was used to make it flip on the X axis. 1. Click the Flip Horizontal or Flip Vertical button. ❍ Flip Horizontal will flip the component on its vertical axis ❍ Flip Vertical will flip the component on its horizontal axis. 2. Click the component you want to flip. It will be flipped. Version 5 Release 14 Electrical Connectivity Diagrams Page 54 Flipping a Connected Component This task shows you how to flip a component that is connected. When a component is inline (connected), it will use the line in which it is placed as the axis on which to flip. When building a graphic for a component that is to be placed inline, you must place the center of the graphic at the origin. as shown in the image below. 1. Click the Flip Inline button if you want the connections to remain as they were. Click the Flip Connections 2. Click the component. It will be flipped. button if you want the connections to flip also. Electrical Connectivity Diagrams Version 5 Release 14 Changing the Scale of a Component This task shows you how to change the scale of a component. 1. Click the Scale Component button . 2. Click the component whose scale you want to change. The Scale Component dialog box displays. 3. Enter a value in the Scaling Factor field. For instance, ❍ if you enter 2 it will double the size ❍ if you enter .5 it will halve the size. 4. Click OK. The scale of the component will change. Page 55 Version 5 Release 14 Electrical Connectivity Diagrams Routing a Cable This task shows you how to route a cable between components, using a cable reference catalog. Open a document containing schematic components. 1. Click the Route Cable button. The Catalog Browser displays: Page 56 Electrical Connectivity Diagrams Page 57 Version 5 Release 14 If necessary, navigate to select the catalog of interest using the Browse another catalog button . 2. Double-click to select the cable reference you want to route. The Route Cable window opens: You can choose between different route modes: ❍ Horizontal/Vertical: you can only route in horizontal or vertical segments. ❍ Horizontal/Vertical/45 degrees: you can route in segments that are horizontal, vertical or at a 45-degree angle. ❍ Point-to-point: you can route in any direction. ❍ Single step: you indicate (by clicking) the beginning and end of a line. A line between the two points will be drawn in horizontal and vertical segments. The line will follow standard routing conventions, i.e. it will not intersect the components you are routing to and from, and it will adopt the most efficient route between two points. The image below shows a line being made between two components. The Catalog... button lets you access again to the Catalog Browser. 3. Select one of the route modes. 4. Begin routing: click a compatible connector (wide pin) or in free space. 5. To end routing, click a component wide pin or double-click in free space. Electrical Connectivity Diagrams 6. You can then modify the cable route. Version 5 Release 14 Page 58 Electrical Connectivity Diagrams Version 5 Release 14 Modifying a Cable Route This task shows you how to move or stretch the extremity of a route. 1. Click the segment whose extremity you want to move or stretch. The segment is highlighted. 2. Click and drag the manipulator and reposition it. The image below shows the route recomputed. Page 59 Electrical Connectivity Diagrams Version 5 Release 14 Page 60 Electrical Connectivity Diagrams Version 5 Release 14 Page 61 Lock or Unlock a Route This task shows how to lock or unlock the path of a route. After you 'lock' a route you can move its extremities without altering the path of the rest of the route. Only the last segments at both ends of a route can be manipulated when it is locked. 1. To lock a route, right click on it and, in the drop down menu that displays, select Lock Route. In the first route below the user has locked the route and moved an extremity without affecting the path of the rest of the route. The second route has not been locked and its path has changed as the user moves the extremity. 2. To unlock a route, right click on it and, in the drop down menu that displays, select Unlock Route. Electrical Connectivity Diagrams Version 5 Release 14 Connecting/Disconnecting Objects Ways of making general design modifications are discussed here. Connect objects Disconnect objects Managing Publications Page 62 Version 5 Release 14 Electrical Connectivity Diagrams Page 63 Connecting Objects This task shows you how to connect objects. Two conditions must be met before objects can be connected: ● the objects should have available connectors, (see note below) ● the connectors should be compatible. Enabling dynamic connectors in a component allows for automatic creation of connectors during the design process. 1. Place the two objects so that the connectors are at the same location. 2. Click the Connect button . You are prompted to select the first then second connectable. 3. Click each of the objects you want to connect. The connector symbol will disappear, indicating that the two objects are connected. Electrical Connectivity Diagrams Version 5 Release 14 Page 64 To automatically connect two components, click the connector of the already placed component when placing the second one. In the Diagrams tab (Tools -> Options -> Equipment & Systems), you can set the option to show the connected connectors in the Connector Display frame. Each object will highlight as you move your pointer over it. If one or both objects do not highlight, it means that for some reason they are not compatible, or connectors are not available. Version 5 Release 14 Electrical Connectivity Diagrams Disconnect Objects This task shows you how to disconnect objects. The document contains connected objects. 1. Click the Disconnect button . You are prompted to select the first then second connectable. 2. Click each of the two objects that you want to disconnect. The objects will be disconnected and the connector symbol will display. Page 65 Electrical Connectivity Diagrams Version 5 Release 14 Page 66 Electrical Connectivity Diagrams Version 5 Release 14 Page 67 Managing Publications This task explains ways you can manage publications. You should also refer to the following tasks for more information: Using Work Packages and Connections Between Work Packages. Publications are used to identify work packages that have linked elements, for instance, when a vessel is in one work package and the pipe routed from it in another. In such cases publications are automatically created and used to track connected elements. Using the Manage Logical Publications command, and an associated command, Cross Document Connections, you can manage the publications. Both are explained below. Select the work package for which you want to manage publications and click Tools - Manage Logical 1. Publications in the menubar. The Manage Logical Publications dialog box displays, with all publications in the document listed. The box shows the publication name, the element to which it is associated, the associated connector and whether it is linked or unlinked. 2. You can perform the following functions (you must have Write access to the work package): ● Rename: To rename, double click on a publication and enter the new name. ● Reset: Click the Reset button to reset to the original publication name. ● Delete: Select a publication and click the Delete button. Electrical Connectivity Diagrams Version 5 Release 14 Page 68 3. To use the cross document connections command, select a work package and click Analyze - Cross Document Connections in the menubar. The Cross Document Connections dialog box displays, showing the publications in the document. 4. The buttons become available when you select a publication. In the image above, the symbol in the Link Type column shows the publication has a two way connection. You can perform the following functions (some functions require Write access to both work packages): ● Remove Link: This will remove a connection one way and the following symbol will display. ● Add Link: When you have a one way connection, click this button to make it a two way connection. ● Disconnect: Click this button to remove the connection. ● Use the Reframe, Select All or Clear Selection buttons as needed. You can also use the Connect Parts and Disconnect Parts commands to add or remove connections. Electrical Connectivity Diagrams Version 5 Release 14 Page 69 Linking 2D Object with 3D Document This task shows you how to link a schematic object with a physical device. It allows you to define the physical part type of a component. Associated commands allows you to select the physical part name and query the physical properties of a component. The following procedures were adopted in R11 and differ from those in previous releases. Define the Physical Part Type of a Component Select the Physical Part Name of a Component Query the Physical Properties of a Component Electrical Connectivity Diagrams Version 5 Release 14 Page 70 Delete/Unbuild a Component This task shows you how to "unbuild" or "deconstruct" a component. When you unbuild a component you to "untype" it - remove the subclass, connectors and flow path that define the component. All you are left with is the geometry. This allows you to reuse the geometry to build another component. To unbuild a component right-click on it and select Delete in the drop down menu that shows. 1. 2. A message will ask if you want to delete the reference component. Click OK. You will be left with the geometry only. Repeat the process to delete the geometry also. Electrical Connectivity Diagrams Page 71 Version 5 Release 14 Measure Distance Between Objects This task shows you how to measure distance between components. Distance will be measured in the working units you have set. You can measure the distance between components, between a component and run, or between run and run. In the case of components you have to select a connector, placement point or bounding box corner. In the case of a run you have to select node points that display on a run (when you move your pointer over the run), or connectors at the ends of runs. 1. With your document open click the Measure Tool button 2. . The Measure dialog box displays. You have three modes available to you. The first button - Measure Distance - measures directly between two objects. Click the button and move the pointer over the first component you want to measure from. The reference points on the component display - you need to select a reference point. Move the pointer to the second component and select a connector. The distance between the two Electrical Connectivity Diagrams 3. 4. Version 5 Release 14 Page 72 displays in the Measure dialog box. The second button - Measure in Fan Mode - allows you to measure from a reference component to other components in your document. Click the button and click a connector on the first component. This component becomes the reference point. When you click a connector on a second component the Measure dialog box displays the distance between the two. When you click a third component the dialog box displays the distance between the reference component and the third component you just selected. The images below show the distance between the reference component and the valve, and the distance between the reference component and the pump. The dotted red lines display when you check the options (Show) in the Measure dialog box. The third button - Measure in Chain Mode - allows you to measure from the last component you selected. Click the button and select a component, then select a second component. The Measure dialog box display the distance between the two. Now click a third component. The dialog box displays the distance between the second and third components. Electrical Connectivity Diagrams Version 5 Release 14 Page 73 Version 5 Release 14 Electrical Connectivity Diagrams Page 74 Move Design Elements This task shows you how to move all or part of a design. You can use this command to move schematic objects, drawing objects and text. 1. With your document open use your mouse pointer (hold down the left button) to "draw" a square (trap box) around the portion you want to move. Those design elements are highlighted. 2. Click the Schematic Translate button location. and click and drag the selected portion to the desired Electrical Connectivity Diagrams 3. Version 5 Release 14 Page 75 Click again when you have the location right. The selected portion will be moved with all connections maintained. Electrical Connectivity Diagrams Version 5 Release 14 You can use the same process to move the entire design. Page 76 Electrical Connectivity Diagrams Version 5 Release 14 Page 77 Aligning Objects This task shows you how to align objects. You can align objects vertically or horizontally, and the former is explained here. 1. (for horizontal alignment click Align With your document open, click the Align Vertical button Horizontal). The Align Component box prompts you to select the first object to align. When you move your pointer over an object a dashed line displays, to help you select the exact location to align. When the option Use Placement Point is unchecked you can align using connectors or the edges of the bounding box. If you check the option then you will only be able to select the placement point. Electrical Connectivity Diagrams 2. Version 5 Release 14 Page 78 Select the first alignment point, and move your pointer over the second object. A dashed line will not show but the points that you can select for alignment will display. Make your selection - the second object aligns to the first. All connections of the second object are maintained. Electrical Connectivity Diagrams Version 5 Release 14 Page 79 Defining Frame Information This task shows you how to define frame information. You can determine the position of a component in a frame using various methods, such as generating a report. Before you can do that, however, you have to enter information about the frame you are using. The process is described here. The information needs to be defined only once for each document. 1. Click Insert - Frame Information. The Frame Information dialog box displays. ● ● ● ● ● 2. Select the corner of the frame from which to calculate. Enter a value for the horizontal spacing - any number you enter will be calculated in the current units selected. If you enter a single figure the grid will be calculated from that figure on. For instance, if you enter 1, and the units selected are inches, the grid lines will be spaced every one inch. If you enter two figures, such as 1,2 the grid will be spaced as one inch/two inch, repeated through the frame. Enter a letter or number for the horizontal grid. They are placed consecutively. You can use a comma delimited pattern also, such as A, B or AA, BB, which will be repeated through the grid. Enter a value for the vertical spacing - the same rules that apply to the horizontal spacing apply to this too. Enter a letter or numeral for the vertical grid - the same rules that apply to the horizontal spacing apply to this too. Click OK. Electrical Connectivity Diagrams Version 5 Release 14 Managing Zones This section discusses creating and managing zones. Creating a zone Creating a zone boundary Modifying a zone boundary Updating a zone boundary Querying a zone Modifying the properties of a zone Renaming a zone Deleting a zone Page 80 Electrical Connectivity Diagrams Version 5 Release 14 Page 81 Creating a Zone This task shows you how to create a zone. A zone is used to logically group objects. You do this by creating boundaries, which are used to enclose groups of objects. In the illustration below the user has drawn a polygon around some lines and components. That polygon can be designated a boundary and made part of a zone. When you assign certain properties to the zone they will also be assigned to the objects within all the boundaries that are part of that zone. A zone has certain properties that you can assign or change. It is global in nature and can extend over several documents, and contain numerous boundaries. While a zone is global in nature, once you create a boundary and make it part of a zone, it becomes local, or specific to that document. This means that when you change the properties of the zone you do it locally so that the change applies to a specific document. Before you create zones you must designate a directory in which they will be stored. See Project Resource Management for Electrical Connectivity Diagrams. For more information see also Understanding Project Resource Management. Electrical Connectivity Diagrams 1. Click the Create Zone button Version 5 Release 14 . The Create Zone dialog box displays. 2. Enter a name for the zone. 3. Enter properties if you want to. Certain default properties will be assigned but you can enter your own if you want to. 4. Click OK. The zone will be created. Page 82 Electrical Connectivity Diagrams Version 5 Release 14 Page 83 Creating a Boundary This task shows you how to create a boundary. Boundaries are used to enclose groups of objects, and are parts of zones. In the illustration below the user has drawn a pentagon around some cables and components. That pentagon can be designated a boundary and made part of a zone. 1. Use one of the Sketcher functions to enclose the objects that you want to include in the boundary. The objects must be fully enclosed within the boundary. You will not be able to create the boundary if there is a gap in it. For more information about sketching profiles, refer to the Sketcher User's Guide. 2. Click the Define Zone Boundaries button . The Define Zone Boundaries dialog box will display, listing the available zones. 3. Use the Filter/Sort button if you want to filter the available zones. If you want to create a new zone click the New Zone button. Electrical Connectivity Diagrams Version 5 Release 14 Page 84 4. Select the zone under which you want your boundary and then select each line that constitutes the boundary. In the illustration below you would select all five lines that make up the pentagon. The lines will change color as you select them. You can select any line to begin with. But after that each line you select must be connected to an already selected line. In the illustration above you cannot select the lower horizontal line and then the upper horizontal line. If you select a horizontal line you must select one of the vertical lines after that. 5. Click OK. The boundary will become a part of the zone. Version 5 Release 14 Electrical Connectivity Diagrams Page 85 Modifying a Boundary This task shows you how to modify a boundary. 1. In the illustration below the user has a boundary which he wants to extend to include more components. 2. Use the Sketcher function to modify the boundary. 3. Click the Define Zone Boundaries boundary you have modified. The boundary will be highlighted. button to bring up the Define Boundaries dialog box and then select the Electrical Connectivity Diagrams Version 5 Release 14 Page 86 4. Click OK to modify the boundary. 5. If you add any new boundary elements to the boundary, as in the example below, only elements that existed originally will be highlighted. Electrical Connectivity Diagrams Version 5 Release 14 Page 87 To modify the boundary: ❍ select one of the preexisting elements, ❍ then each of the new ones ❍ and click OK. If you extend preexisting boundary elements to include new objects, they will be included in that boundary. However, if new objects are included when you modify the boundary by adding new boundary elements, you must use the Update function to include them in that boundary. Version 5 Release 14 Electrical Connectivity Diagrams Page 88 Updating a Zone This task shows you how to update a zone boundary. You need to update a boundary when you add objects to the boundary or when you remove objects from it. If, for instance, you move an object outside a boundary but do not use the update function, the boundary will continue to count that object as part of it. In the illustration below the user wants to move the object that is outside into the boundary. 1. Drag the object into the boundary. Version 5 Release 14 Electrical Connectivity Diagrams 2. Click the Update Zones button . The boundary will be updated and a message box will display. Page 89 Page 90 Version 5 Release 14 Electrical Connectivity Diagrams Querying a Zone This task shows how to query a zone for its members, or query a member to see which zone it belongs to. 1. With your document open, click the Select/Query Zone button . The Select/Query Zone dialog box will display. 2. Check Local under Scope if you want to see all zones in the document. Check All if you want to see all zones available to you. 3. Use the Filter and Sort functions if you need to. 4. To see which zone the boundary is part of, check Zone ID under Selection type and click the boundary. The zone will highlight, as shown above. If you click the zone, all boundaries that are part of it will highlight. 5. To see which objects are part of the zone, check Zone ID Members and click the zone. Electrical Connectivity Diagrams Version 5 Release 14 The objects in the specification tree are highlighted accordingly. Page 91 Electrical Connectivity Diagrams 6. Click OK when you are done. Version 5 Release 14 Page 92 Electrical Connectivity Diagrams Version 5 Release 14 Page 93 Modifying the Properties of a Zone This task shows you how to modify the properties of a zone. 1. Click the Select/Query Zone button . The Select/Query Zone dialog box will display. 2. Select the zone whose properties you want to modify and click the Properties button. The Properties dialog box will display. Electrical Connectivity Diagrams 3. Enter your changes and click OK. Version 5 Release 14 Page 94 Page 95 Version 5 Release 14 Electrical Connectivity Diagrams Renaming a Zone This task shows you how to rename a zone. 1. To rename a zone click the Rename Zone button The Rename Zone dialog boxes will display. 2. Select the zone you want to rename. 3. Enter the new name and click OK. The zone will be renamed. . Electrical Connectivity Diagrams Page 96 Version 5 Release 14 Deleting a Zone This task shows you how to delete a zone. 1. To delete a zone, click the Delete Zone button . The Delete Zone dialog box will display. 2. Select the zone you want to delete and click Delete. The zone and all its members will be deleted. Electrical Connectivity Diagrams Version 5 Release 14 Page 97 Electrical Connectivity Diagrams Version 5 Release 14 Page 98 Managing Electrical Continuity on Switch The electrical continuity management is explained in this section. Changing property by graphic swap Changing property using a rule Electrical Connectivity Diagrams Version 5 Release 14 Page 99 Swapping Graphic This task explains how the electrical continuity is managed on a special component: the switch. Open a document containing a switch associated to an annotation. The annotation is linked to a property of the switch: Elec_Continuity. Elec_Continuity is a Boolean attribute that indicates if there is electrical continuity (the value is true) or not (the value is false). Two graphic representations have been associated to this switch: ● SwitchOpen where the switch is open and the electrical continuity value is false ● SwitchClosed where the switch is closed and the electrical continuity value is true. Swapping the graphic representation changes the value of the property on the switch. Electrical Connectivity Diagrams Version 5 Release 14 Page 100 1. Right-click the switch to display the contextual menu and select the Swap Graphic command. The Swap Graphic dialog box opens. The active representation is selected. 2. Select the other graphic representation. The Swap Graphic dialog box closes and the diagram is updated: ❍ The new representation for SwitchClosed is displayed (squared representation) ❍ The annotation linked to the switch property is updated from false (SwitchOpen) to true (SwitchClosed) driven by the property value. Electrical Connectivity Diagrams Version 5 Release 14 You can check the switch value in the Properties dialog box: Page 101 Version 5 Release 14 Electrical Connectivity Diagrams Page 102 Using a Knowledge Rule This task explains how the electrical continuity is managed on a switch, using a Knowledge Expert rule. Prior to starting this task, make sure the following option is checked to take advantage of the extended language libraries: the full set of electrical object types, properties and methods will be available within the Knowledge Expert editor. ● Open the Tools -> Options menu. ● Choose the General -> Parameters item. ● In the Language frame of the Knowledge tab, check the Load extended language libraries option. ● Select the Electrical package in the left column. ● Click the arrow button to load this package. Open a document containing a switch associated to an annotation. Electrical Connectivity Diagrams Page 103 Version 5 Release 14 The annotation is linked to a property of the switch: Elec_Continuity. Elec_Continuity is a Boolean attribute that indicates if there is electrical continuity (the value is true) or not (the value is false). Two graphic representations have been associated to this switch: ● SwitchOpen where the switch is open and the electrical continuity value is false ● SwitchClosed where the switch is closed and the electrical continuity value is true. In this task, you will modify the switch value using the Properties dialog box. Since knowledge rules have been defined, the switch graphical representation will be modified. Let's see how these rules are defined in Knowledge Expert workbench : In the first one, the Elec_Continuity property valuated to false will lead to a graphical representation of type SwitchOpen. Electrical Connectivity Diagrams Version 5 Release 14 Page 104 In the second one, the Elec_Continuity property valuated to true will lead to a graphical representation of type SwitchClosed. 1. Right-click the switch in the tree view and select the Properties item. Electrical Connectivity Diagrams Version 5 Release 14 Page 105 The Properties dialog box displays. 2. Set the Elec_Continuity value to true. 3. Click OK when done. The annotation is updated in the diagram sheet. 4. Right-click the RuleBase in the tree view to display the contextual menu and select RuleBase object -> Manual Complete Solve. Electrical Connectivity Diagrams Version 5 Release 14 The graphical representation is now updated. See Knowledge Expert User's Guide to learn more about the rules. Page 106 Electrical Connectivity Diagrams Version 5 Release 14 Page 107 Managing On and Off Sheet Connectors Creating and working with on and off sheet connectors are explained in this section. To learn how to store on/off sheet connectors in a catalog see Storing objects in a catalog. Place On and Off Sheet Connector Link and Unlink On and Off Sheet Connectors Query Connector for Linked Object Electrical Connectivity Diagrams Page 108 Version 5 Release 14 Placing On and Off Sheet Connectors This task shows you how to place on and off sheet connectors in a design. On and off sheet connectors are used when it is not practical to visually display all of a cable in one sheet and a second sheet has to be used, or when design considerations require interrupting display of the cable even if all of it is on one sheet. In such cases on and off sheet connectors are placed where display of the cable ends, and at the point where it is displayed again, to show that the visual display was interrupted and the two halves should be regarded as one continuous cable. 1. Click the Place On/Off Sheet Connector button . The Catalog Browser displays. 2. Locate the connector symbol you want to use and click it. 3. Move your pointer to the cable where you want to place it. NOTE: When you click the cable, the symbol will be placed at the closest open connection. You can also select a connector on the cable to place the symbol. 4. Repeat the above steps and click the second cable on which you want to place it. The connector symbol will be placed. The image below shows on and off connector symbols placed at the ends of two cables. From Release 13, when you place an on/off sheet connector the application creates a publication that is visible in the specifications tree. In the image below it is the line Cable007,Cable Extremity Connector.2.CTR. (The publication Cable007,Cable Route Connector.1.CTR is created whenever you create a route and is used for routing purposes.) Electrical Connectivity Diagrams Version 5 Release 14 Page 109 The publication contains information about the connector. When you link the on/off sheet connector to another connector, that information will also be stored in the publications of both connectors. The publication does not identify the document - only the connector. Before this change, information about the connector (including about the document which contains it) was stored in a different way and no publications were created. Electrical Connectivity Diagrams Page 110 Version 5 Release 14 Linking/Unlinking On and Off Sheet Connectors This task shows you how to link and unlink on and off sheet connectors. 1. To link, click the Link On/Off Sheet Connectors button . 2. Click the first connector you want to link. 3. Click the second connector. A link will be created between the two. NOTE: Each connector will be highlighted as you move your pointer over it. 4. To unlink connectors, click the Unlink On/Off Sheet Connectors button 5. Then click one of the on or off sheet connectors. . Electrical Connectivity Diagrams Version 5 Release 14 Page 111 Query Connector for Linked Object This task shows you how to query an on or off sheet connector to determine which connector it is linked to. 1. Click the Query On/Off Sheet Connectors button . 2. Move the pointer to the connector you want to query (it will highlight) and click. 3. If the linked connector is in the same document a zoomed-in and highlighted image of the linked connector will be displayed. The image below is shown zoomed-out. The highlighted connector is the linked one. 4. If the linked connector is in an external document then the Query On/Off Sheet Connector Link dialog box will display. Electrical Connectivity Diagrams Version 5 Release 14 Page 112 5. The Document Name field lists the document (the document must be open) that has the connector to which the queried connector is linked. There may be more than one if a connector of the same name resides in more than one document. That can happen if you have made copies/versions of the document. The Linked to Publication field names the specific connector to which it is linked. The Reframe button lets you reframe the view on the linked connector. The Load button may become active if you are working with documents that were created before Release 13. If the Load button is active, click it to open the document that contains the linked connector. Electrical Connectivity Diagrams Version 5 Release 14 Annotating and Printing This section discusses annotating and printing your diagram. Printing a sheet Create an Annotation with an Attribute Link Editing Annotation on a Placed Component Page 113 Version 5 Release 14 Electrical Connectivity Diagrams Printing a Sheet This task shows you how to print a diagram sheet. 1. Click File -> Print. The Print dialog box displays. 2. Enter your preferences. 3. Click OK. See Interactive Drafting User's Guide to learn more about the print command. Page 114 Electrical Connectivity Diagrams Version 5 Release 14 Page 115 Create an Annotation with an Attribute Link This task shows you how to create an annotation with an attribute link. Piping objects are used to illustrate this function. The process is the same for other types of objects. It is recommended that instead of using this function, you use the newer, more flexible, functionality explained in Creating Text Templates. When you create an annotation with an attribute link, you are associating the annotation in the diagram with one or more attributes or properties of the component. When the value of a linked attribute is changed the annotation is updated automatically. If you create the attribute link on a placed component, the value in the annotation will change whenever the attribute value of the reference component changes. You can also add the annotation to a reference component, in which case it will display on all placed components (you can create additional annotations on the placed component). In this case, placed components will inherit attribute values from the reference component. If you want each placed component to have unique values, derived from the design document in which it is placed, then you must take an additional step. Right click on the text in the reference component (as shown in Step 3 or 4 below) and, in the drop down menu that displays, select Modifiable in Instance. See Editing Annotation on a Placed Component for more information. 1. Click the Text button and click on the drawing where you want to place the text. The Text Editor dialog box displays and a text box appears where you clicked. Enter the text in the Text Editor dialog box - it will display in the text box. Right click on the green border of the text box. It will turn red and and a drop down menu will display - select Attribute Link. Electrical Connectivity Diagrams Version 5 Release 14 Page 116 2. Select the valve in your document. The Attribute Link dialog box opens and displays a list of attributes. Scroll down the Attribute List to NominalSize and select it. 3. The nominal size will be appear in the Nominal size field in your text box. 4. Repeat the process and add an annotation for Piping Spec. Click on the line this time and select the attribute for the Piping Specification in the Attribute Link Panel. The annotation will show the specification associated with the Line ID. 5. Now, right click on the piping line in the document (or in the specification tree) and bring up the Properties dialog box. Change the specification to CS300 and click OK. The annotation for Piping Spec will be updated. Electrical Connectivity Diagrams Version 5 Release 14 Page 117 You should take note of the following behavior: ● If you place an annotation on an instance, with an attribute link that points to an attribute on the reference component (or object), and ● ● When you delete that instance, the annotation will not be deleted, unless It is the last instance of a component in the design document. If it is the last instance of a component then the annotation will also be deleted. If it is the last instance of a route it will not be deleted. To help you recognize an attribute on a reference component: In Step 2 above, all attributes that are preceded by the words Block Valve Function1 are attributes of the reference component. All others are attributes of the instance. Electrical Connectivity Diagrams Version 5 Release 14 Page 118 Editing Annotation on a Placed Component This task explains how you can edit the text on each instance of a component. This function lets you add different text on each instance of a component. It is best done when you are building a component. 1. Create the component, then click the Text button in the Drafting toolbar, and select the component, to add text. The Text Editor dialog box displays. 2. Enter your text and click OK. The text displays below the component - you can change the position if you want to by dragging. 3. Right click on the text and, in the drop down menu that displays, select Modifiable in Instance. You can now add different text to each instance of the component that you place. The text can be modified in a design document at any time - double click on the text to display the Text Editor dialog box, and enter your modification. Electrical Connectivity Diagrams Version 5 Release 14 Page 119 Editing Electrical Properties The procedure for editing properties of objects has changed in Release 11. The following tasks describe ways in which you can edit properties and perform associated tasks. Edit or Display Properties of an Object Filter the Properties of an Object Renaming Objects Electrical Connectivity Diagrams Version 5 Release 14 Page 120 Edit, Display or Query the Properties of an Object This task shows you how to edit, display or query the properties of an object. 1. Select the component in your document. 2. Click Edit - Properties. The Properties dialog box appears with the properties displayed under various tabs. (Select the electrical tab if it is not selected.) In this case Derived checkboxes do not display because the object has no derived attributes. If a Derived checkbox displays and is checked, it means the value is derived. If it is not checked the values are not derived. A value is considered to be derived when it is obtained from another object. For instance, a piping route may derive the values of some properties from the line ID of which it is a member. Electrical Connectivity Diagrams Version 5 Release 14 Page 121 The Properties dialog box will display tabs, most of which are generic to all products. The Graphic tab allows you to change the looks. Under the Product tab you can make changes to the basic Product in the specifications tree, such as renaming. The Object tab displays information about the object such as ID, Function Class, Parent Group or Group Members, depending on the object being queried. See Infrastructure documentation (Basic Tasks - Manipulating Objects - Displaying and Editing Graphic Properties) and Product Structure documentation (User's Tasks - Modifying Component Properties) for more information. Specific to PID, and HVAC and Electrical Diagrams, are the following tabs: piping, equipment, instrumentation, electrical and HVAC. They will display depending on the class of object whose properties you are editing. Click the More button if one of these tabs does not display, or if you want to see other tabs. 3. To query an object, select it from the tree or in the diagram. Right-click and select Properties from the pop-up menu or click Edit - Properties in the main menu and select Properties. Click the Object tab to view the properties of the object selected. 4. Enter values in the fields that are available and click OK. The properties will be edited. 5. You can override derived values by modifying the values as outlined in Step 3. The Derived checkbox will become unchecked. You can also override derived values by unchecking the Derived checkbox. To revert to derived values check the Derived checkbox. 6. Click OK to end. Some objects have discrete values - you can only select certain values. In that case you will be able to display a drop-down box and select one of the values in it. Electrical Connectivity Diagrams Version 5 Release 14 Page 122 Filter the Properties of an Object This task shows you how to filter the properties of an object displayed in the Properties dialog box. Filtering the properties means you can choose to display or hide any of the properties shown in the Properties dialog box. 1. Click the Filter button on the Properties dialog box (Edit or display properties of an object). The Attribute Filter box displays. 2. Click on each property to toggle between Display and Hide. An X next to a property means it is displayed. The settings will be retained when you open the Properties dialog box again. Electrical Connectivity Diagrams Version 5 Release 14 Page 123 Renaming Objects This task shows you how to rename objects. 1. 2. . The Rename With your document open, select the object and click the Rename ID button dialog box displays. In the view below you can see that the ID: field is displaying the name assigned by the application (the default name); in this case, PWC_1Ph_10kv.5, indicating that this is the fifth instance of a cable being placed in this document. If you wish to rename the object (or instance) enter the new name in the ID field. To revert to the Default ID click on the Set to default button. 3. If you want to rename additional objects click Apply and continue renaming. 4. Click OK when finished. The objects will be renamed. Using this command to rename a component does not rename all instances of that object. If you have placed an object more than once in a document, and want to rename all of them, you will have to rename each one, individually. Electrical Connectivity Diagrams Version 5 Release 14 Page 124 Storing Objects in a Catalog This task shows you how to create a catalog and families, then store objects such as components and on/off sheet connectors in a catalog. Only basic information is supplied in this task. See Component Catalog Editor (Basic Tasks - Using Catalogs) for information on creating and working with catalogs. 1. With the component you want to store in the catalog displayed, click Infrastructure -> Catalog Editor in the Start menu to create a new catalog. To open an existing catalog use the File -> Open command and navigate to the catalog. The Catalog Editor opens. 2. Click Windows -> Tile Horizontally so that both the Catalog Editor and the component are displayed. 3. Double-click the family under which you want to add the component. You will need to add a family if this is a new catalog document. 4. Click the Add Component button. Electrical Connectivity Diagrams Page 125 Version 5 Release 14 The Description Definition dialog box displays. 5. Enter (or change) the name for the component and add other information you need to. 6. Click the Select external feature button. 7. Click the Preview tab and select the option Local preview (stored in catalog). This will allow an iconized image of the component to be displayed in the Catalog Browser. 8. Click the component you want to add to the catalog. The component will be added. To store a component in catalog, the workbench dedicated command can also be used. Electrical Connectivity Diagrams Version 5 Release 14 Page 126 Searching for Objects in a Diagram You can search for objects in a diagram using the Edit -> Search command. This will display the Search dialog box. ● Under Workbench, select the application. The image above shows the Electrical workbench. ● Under Type, select the type of object you are searching for. Detailed instructions on using the Search function can be found in the Infrastructure User's Guide: Basic Tasks - Selecting Objects. Electrical Connectivity Diagrams Version 5 Release 14 Managing Wire Extremities This task explains how to refine the connectivity at the wire extremities. Open a document containing schematic components and cables already routed. 1. Click the Wire Management button. 2. Select the cable for which you want to refine the connectivity. According to your settings, the Wire Management dialog box opens: Page 127 Electrical Connectivity Diagrams Version 5 Release 14 ❍ The Selected Cable field shows the reference designator of the cable selected. ❍ The From-To list displays the wire extremities and attributes of the cable selected. Page 128 Unit Id It is the reference designator of the component (i.e. equipment, junction box or switch). Plug\Board Id It is the reference designator of the connector on the plug or board. Pin Id Number It is the Id Number of the pin. Wire Reference Designator It is the reference designator of the wire. Wire Color it is the color code of the wire. ❍ The From list displays the pins you can possibly connect to the first extremity of the wire selected in the From-To list above. ❍ The To list displays the pins you can possibly connect to the other extremity of the wire selected in the From-To list above. 3. Select a line in the From list: the corresponding pin is connected to the selected wire first extremity. 4. Select a line in the To list: the corresponding pin is connected to the selected wire other extremity. 5. Repeat these steps for the other wires. 6. You can disconnect a pin, by selecting the corresponding line in the From or To list, then clicking the Disconnect button. 7. Click Close when you are done. Version 5 Release 14 Electrical Connectivity Diagrams Page 129 Viewing Related Objects You can focus on an object and see how it was constructed via its related objects. The related objects command identifies the parent, any children or connected objects and the relationship between objects. It is available when none of the icons of the workbench are activated that is to say when you are in Select command . To have access to the Related Objects via the contextual menu, you need to click the object to make it active. 1. Right-click the object you want to analyze to display the contextual menu then select Related Objects. The Current Selection window will display. Electrical Connectivity Diagrams Version 5 Release 14 Page 130 2. Make sure the View related objects and Sub objects options are checked, and select the object whose relatives you want to see. All objects related to the selected object will display in the Current Selection window. In the illustration above the user has selected a control panel. The Current Selection window shows that the control panel is related to three sockets (Socket1.x) and three assembly connectors (ElecSchAssemblyCtr.x). It is a member of system: MotorAlim. Note: If the Sub objects box is unchecked, the following elements will not appear in the Current Selection window: ❍ assembly connectors (ElecSchAssemblyCtr) ❍ mating connectors (ElecSchMatingCtr) ❍ wide pins (ElecSchWidePinCtr) ❍ pins (ElecSchPinCtr) ❍ wire and cable extremities (ElecSchWireExtremityCtr and ElecSchCableExtremityCtr) 3. You can also select one of the related objects shown in the Current Selection window; in this case Socket1.3, to see which objects they are related to. Electrical Connectivity Diagrams Version 5 Release 14 Page 131 4. If you check Reframe on selection and then click one of the objects in the Current Selection window, the object will display in your screen even if it was not currently showing. 5. Checking the Freeze box will freeze the contents of the Current Selection window and it will no longer be updated. Electrical Connectivity Diagrams Version 5 Release 14 Working with Design Checks The design check capabilities allow you to perform the following checks: ● the cable length does not exceed a specified maximum length (MaxLength) per cable type (CableType) ● the number of components does not exceed a specified maximum (MaxNumberOfComponents). ● the sum of all cable length does not exceed a specified maximum length (MaxLength) per cable type (CableType) Make sure you have set up the correct options for the design checks. Open a document containing schematic components and cables already routed. 1. Click the Catalog Browser button. 2. Select the following catalog using the Browse another catalog button: intel_a/startup/Electrical/Schematic/DesignChecks/SystemChecks.catalog The catalog displays: Page 132 Electrical Connectivity Diagrams Version 5 Release 14 3. Select a check in the catalog, for example SystemRule in the SystemCheck family. The Rule Base Catalog window opens: 4. Select Import and click OK to validate. The rule base and the checks are displayed in the specification tree. 5. Close the Catalog Browser. 6. Now define the settings for the rule base: Page 133 Electrical Connectivity Diagrams Version 5 Release 14 a. Right-click the RuleBase node in the specification tree and select RuleBase object -> Settings. The RuleBase Settings window opens: b. Define the output format, the location for the generated report, etc. c. Click OK to validate. For more information, refer to the Knowledge Expert User's Guide. (Basic Tasks - About Expert Checks - Generating a Check Report). 7. Change the check parameters. a. Double-click the design check to activate the Knowledge Expert workbench. b. Right-click the MaxLengthByCableType check node in the specification tree and select MaxLengthByCableType object -> Definition... The Check Editor opens: c. Change the parameter value (such as MaxLength). d. Click OK to validate. Page 134 Electrical Connectivity Diagrams Version 5 Release 14 Page 135 8. Run the check. Right-click the RuleBase node in the specification tree and select RuleBase object -> Manual Complete Solve. The rule icons are updated according to the result of the checks: red light if the check fails, green light if it's successful. 9. Generate the report for the check. Right-click the RuleBase node in the specification tree and select RuleBase object -> Report... The report is generated, according to the parameters defined in step 6. Electrical Connectivity Diagrams Version 5 Release 14 Page 136 10. Identify failed items for a given check. Right-click a failed check in the specification tree and select Highlight Failed Components. The components which failed the check (MaxNumberOfComponents) are highlighted. Here are the functions available in the ElectricalShipbuilding package to create checks: ● ● ● ElecSchCable::CheckLengthByCableType (CableType: String, MaxLength: Length): String to check that the cable length does not exceed a specified maximum length per cable type. ElecSchEquipment::CheckMaxNumberOfComponents (MaxNumberOfComponents: Integer): String to check that the number of components does not exceed a specified maximum ElecSchCable::CheckLengthSumByCableType (CableType: String, MaxLength: Length): String to check that the sum of all cable length does not exceed a specified maximum length per cable type Refer to the Knowledge Expert User's Guide to see how to create checks. Electrical Connectivity Diagrams Version 5 Release 14 Page 137 Using ENOVIA The following information is provided as a brief understanding of the ENOVIA environment and what is needed to work with ENOVIA in conjunction with the CATIA Engineering and System suite of products. Please refer to ENOVIA documentation for more detailed information on specific ENOVIA usage and functionality. The ENOVIA, CATIA and DELMIA products based on Dassault Systemes' industry-renowned V5 enterprise architecture provide a complete solution for customer PLM requirements. The ENOVIA product line provides the PDM component of the overall solution. With the ENOVIA product, users can effectively manage the entire product life cycle of their data, including data management, work flow management, people and organization management, and many other aspects of their product and business. Creating a Product Importing a Product Saving a Document in ENOVIA Saving a Work Package Also refer to the Customizing section. Electrical Connectivity Diagrams Version 5 Release 14 Page 138 Creating a Product This task explains how you should create a product. ENOVIA and CATIA should be running and connected. . You should be in the ENOVIA home page You should familiarize yourself with the directory structure in ENOVIA. At the top level you will have a directory called product class root - this usually encompasses all the activity in your company. Under this you may have several product class directories. Under the product class will be the product directories. Product displays in this application, the other two are only displayed in ENOVIA. Users will mostly interact with the product. It is created at individual project level - in a shipyard it will be created for each ship that is designed - and diagrams documents are created under the product. The product class directories may not be created in smaller projects, but the product class root and the product directories should always exist. 1. Information about creating all three levels is provided in ENOVIA documentation. Briefly, to create a product you should be in the Product Class View. Right click on the product class, select New and then Product in the menus that display. Enter a name for the product in the product ID field. Add to the Name and Description fields for informational purposes if you want. The newly created directory displays in the Product Class View. 2. Click the Save button to save your changes. A Characteristics window displays after you create a directory. You do not need to enter any information in it. Read the ENOVIA user guide to learn more about this window. Electrical Connectivity Diagrams Version 5 Release 14 Page 139 Importing a Product This task explains how you import a product, and documents, from ENOVIA. You need to import the product because you will be creating documents under it. The top level directories product class root and product class - remain in ENOVIA, only the product is imported. You must import the product (and existing documents) each time you start a new session. 1. In the Product Editor, right click on the product and select Send To - XXX, XXX being the application you are sending it to (such as CATIA V5). The product displays in the specifications tree. 2. You also need to import all the documents that you need from ENOVIA to this application each time you start a new session. The process is as described above (select the document and go to Step 1 above). Note that if you send a document then the product is also sent - you do not need to send both. You can use filters to determine which documents you need. It is best, though not essential, to import all the documents that you need in one operation. Electrical Connectivity Diagrams Version 5 Release 14 Page 140 Saving a Document in ENOVIA This task explains how you save documents in ENOVIA. 1. Import the product under which you want to create the document. 2. Create the document that you want to save. 3. Click Window - Tile Horizontally in the menu bar. This displays in one window the document you created, and the product you imported from ENOVIA. Electrical Connectivity Diagrams Version 5 Release 14 Page 141 4. Click and drag your document (DiagramsDoc) onto the product (Test-Doc Product). The document displays under it. 5. Save the document. You need to click and drag a document once only. When you re-open and modify the document you only need to save it. Electrical Connectivity Diagrams Version 5 Release 14 Page 142 The Save Command This task gives a brief explanation about a simple save operation after creating or working on documents. To learn more about the Save operation, and what the various options mean, you must see ENOVIA documentation. 1. Click the Save in ENOVIA LCA Server button 2. Click OK to save the document. . The Save in ENOVIA dialog box displays. Electrical Connectivity Diagrams Version 5 Release 14 Workbench Description The Electrical Connectivity Diagrams application window looks like this: Menu Bar Build Create Toolbar Terminal Board Toolbar Design Create Toolbar Design Modify Toolbar Cable Create Toolbar On/Off Sheet Connector Toolbar Zone Management Toolbar Schematic Device Storage Toolbar Catalog Browser Toolbar Drawing Toolbar Annotation Toolbar Geometry Creation Toolbar Page 143 Electrical Connectivity Diagrams Version 5 Release 14 Page 144 Menu Bar The Menu Bar and most of the items available in the Electrical Connectivity Diagrams workbench are the standard ones. The different commands and tools are described in Infrastructure Version 5. For more information, refer to the standard Menu Bar section. Version 5 Release 14 Electrical Connectivity Diagrams Build Create Toolbar The Build Create Toolbar contains the following tools: See Creating new component See Associating component reference to graphic detail See Creating connector on component See Defining pins on component. See Terminal Board Toolbar Page 145 Electrical Connectivity Diagrams Version 5 Release 14 Terminal Board Toolbar The Terminal Board Toolbar contains the following tools: See Managing Potential in Terminal Board See Defining Component Group Page 146 Version 5 Release 14 Electrical Connectivity Diagrams Design Create Toolbar The Design Create Toolbar contains the following tools: See Placing components See Routing a cable Page 147 Electrical Connectivity Diagrams Version 5 Release 14 Design Modify Toolbar The Design Modify Toolbar contains the following tools: See Rotating a component See Flipping a component in free space See Flipping a connected component See Changing the scale of a component Page 148 Electrical Connectivity Diagrams Version 5 Release 14 Cable Create Toolbar The Cable Create Toolbar contains the following tools: See Create cable Page 149 Electrical Connectivity Diagrams Version 5 Release 14 On/Off Sheet Connector Toolbar The On/Off Sheet Connector Toolbar contains the following tools: See Place on and off sheet connectors See Query connector for linked document See Link and unlink on and off sheet connectors See Link and unlink on and off sheet connectors Page 150 Electrical Connectivity Diagrams Version 5 Release 14 Zone Management Toolbar The Zone Management toolbar and sub-toolbar contain the following tools: See Creating a Zone See Creating a Boundary See Modifying Zone Boundaries See Updating a Zone See Querying a Zone See Modifying a Zone Properties See Renaming a Zone See Deleting a Zone. Page 151 Electrical Connectivity Diagrams Version 5 Release 14 Schematic Device Storage Toolbar The Schematic Device Storage Toolbar contains the following tools: See Store in catalog Page 152 Electrical Connectivity Diagrams Version 5 Release 14 Catalog Browser Toolbar The Catalog Browser Toolbar contains the following tools: See Working with Design Checks Page 153 Version 5 Release 14 Electrical Connectivity Diagrams Customizing The Customizing section explains and illustrates how to to set up your personal environment. The table below lists the information you will find. Setting up Working Units Setting up Grid options Setting up Diagrams options Setting up the Electrical Mapping Setting up the Design Checks options Setting up the Project Setting up Electrical Connectivity Diagram options Customizing Settings Project Resource Management Creating Custom Reports Creating Text Templates Setting up the Design Check options Feature Dictionary: Creating Object Classes and Attributes Working With ENOVIA Page 154 Version 5 Release 14 Electrical Connectivity Diagrams Page 155 Customizing Settings This section describes the settings that you can access through the Tools - Options command in the menu bar. These settings are stored in permanent setting files and will not be lost when you end your session. Some of these settings affect the looks of the workbench. Others affect the way certain functions behave. Still others are necessary to have access to certain functions. When they are necessary for a function they are also identified in that specific task. 1. Click Tools - Options in the menu bar. The Options dialog box displays. 2. Click Equipment & Systems under the Options heading in the left column. Tab pages become available in the main window. These apply to more than one application. These tab pages allow you to customize the following: 3. ● Diagrams settings ● Display settings ● Design Criteria Not all options in these pages are relevant for all applications. Also available to you are pages listed below the heading Equipment & Systems. These are specific to the applications mentioned. Electrical Connectivity Diagrams Version 5 Release 14 Click Electrical Connectivity Diagrams to customize. Page 156 Electrical Connectivity Diagrams Version 5 Release 14 Page 157 Diagrams This tab is specific to diagrams products. It allows you to select or specify settings for: ● Gapping information ● Flow arrow information ● Scale component factor ● Connector display ● Reference component display. Gapping Information ● Type: Select the looks of the gap you want displayed in your document by clicking one of the buttons. The three choices are blank, jump and wavy. ● Size: Enter the size of the gap. ● Priority rules: Select the line in which the gap should display. NOTE: Gaps display in a document after you execute the View - Gaps command. See Display Line Gaps in Document. Flow Arrow Information Electrical Connectivity Diagrams Version 5 Release 14 Page 158 Flow Arrow Frequency Select the segments on which you want flow arrows to display: ● All: Arrows will display on all segments. ● Not Last: Arrows will display on all segments except the last. ● Middle: An arrow will display in the middle segment only. ● All Middle: Arrows will display on all segments except the first and last segments. Flow Arrow Positioning on Segment Select the position of the flow arrows: ● Middle: The arrow will display in the middle of a segment. ● End: The arrow will display at the end of a segment. Flow Arrow Type Select the type of the flow arrow: filled, unfilled or standards. This defines the looks of the arrow. Flow Arrow Size Enter the size of the flow arrow. The size is measured front to back. Note that the size of the arrow will remain constant, even when you zoom in or out of a document. NOTE: Flow arrows display in a document after you execute the View - Flow command. See Display Flow Arrows in Document. Electrical Connectivity Diagrams Version 5 Release 14 Page 159 Scale Component Factor This allows you to modify the size of a placed component. When the factor is 1 the component will display normally, according to the scale of your document. Changing the factor to 2 or 3 doubles or triples the size of a placed component, whereas 0.5 halves it, and so on. Connector Display Two options allow you to show or not the connectors in the drawing sheet: By default, ● Show connected connectors is not selected to lighten the display ● Show unconnected connectors is selected to emphasize the display. ● Modify dynamic connectors: when you check this option and create connectors you will only be able to define the values for three attributes - name, alignment vector and flow capability. If the option is unchecked you will get the default values for these attributes. Reference Components Display Electrical Connectivity Diagrams ● Version 5 Release 14 Page 160 Show reference components: Selecting this checkbox displays reference components in the specification tree. A reference component is a component to which placed instances point. It may be placed in a catalog, or it may be built in a design document, intended for use only in that document, and not placed in a catalog. Displaying a reference component in the specifications tree allows you to place components from the tree (using the place component command). ● Show drawing in tree: Selecting this checkbox displays detail sheet objects in the specifications tree. This, in turn, allows you to select them and perform various operations. Electrical Connectivity Diagrams Version 5 Release 14 Page 161 Display This tab provides display options for: ● Analysis mode ● Specifications tree ● 3D Viewer display ● Routable display. Analysis mode Analysis mode Select the box in Analysis Mode to display information about routables. It works only when you are performing an action with a routable, such as placing a part, branching a run or creating an offset route. Specification tree Electrical Connectivity Diagrams Version 5 Release 14 Page 162 Application objects: Show application grouping Selecting the checkbox Show application grouping displays object grouping mechanisms such as piping lines or zones in the specifications tree, along with all their members - pipes, valves, etc. These members will also display as separate entries in the specifications tree (they will display twice). If you do not select this checkbox then the parts will display in the specifications tree, but there will be no entry grouping them under their parent piping line, zone or other grouping mechanism. Spatial objects Click to select the check boxes of the items you want to appear in the specifications tree. Spatial objects may only be placed using the Systems Routing, Systems Space Reservation and Plant Layout workbenches. Spatial Assembly When the Spatial Assembly checkbox is not selected, objects (that are specified in this option) in a document will display in the specifications tree in the order in which they were placed. If you select the checkbox then they will display alphabetically. This applies to Plant Layout, Systems Routing and Systems Space Reservation. 3D Viewer display Electrical Connectivity Diagrams Version 5 Release 14 Run connections Click to select the check boxes to set the connection and connector display options as desired. Part connectors Set the color of the connection and connector symbols using the drop down color palette. Routable display Twist Smoothness Factor Change this option to increase the smoothness of a run at a twisting turn. Page 163 Version 5 Release 14 Electrical Connectivity Diagrams Page 164 Design Criteria This tab allows you to toggle settings for: ● ID Management ● 3D Design ● 3D Placement. ● Line ID file name ID Management Update ID on property change When the object naming convention (ID schema) includes an attribute, e.g. nominal size, and you change its value using the Properties dialog box, the name of the object will change to reflect the new value of the attribute. 3D Design Schematic Driven Click to select Schematic Driven if you are placing parts from a schematic into a 3D design document. Used with Piping Design, Tubing Design, HVAC Design and Waveguide Design applications. 3D Placement Electrical Connectivity Diagrams Version 5 Release 14 Page 165 Place automatic parts When Place automatic parts is selected the automatic parts rule is invoked. You can, for instance, place an object such as a valve and the flanges and gaskets will be placed automatically. Line ID Options User Defined file name Selecting the checkbox gives you a Line ID Filename field in the Create Line ID dialog box. To explain, every time you create a line ID, this application creates a system file for it. Normally this file is named in such a way that users cannot recognize it. If you want to give this file your own name then you need to select this checkbox. See also Creating a Line ID. Electrical Connectivity Diagrams Version 5 Release 14 Page 166 General This option applies to all the diagrams products. Selecting this checkbox brings up the Part Selection dialog box during the part placement process. See Physical Part Selection for more information about part selection. Electrical Connectivity Diagrams Version 5 Release 14 Page 167 Project Resource Management Users need to manage their resources in a way that is different from what they have been used to. Previously, system administrators could click Tools - Options in the menu bar, navigate to a tab and field, and enter information. Information such as directory paths for various resources without which the application cannot function - line list catalogs, user dictionaries, catalogs, etc. The same information is still needed, but the way of entering it is different. Administrators can no longer enter it using the Tools - Options dialog boxes. Instead, they need to enter the information in one file, which is in XML format. What they enter will be visible in the Options dialog boxes, but it cannot be changed there. PRM for ELD Understanding Project Resource Management Checking PRM File for Errors Electrical Connectivity Diagrams Version 5 Release 14 Project Resource Management for Electrical Connectivity Diagrams Page 168 Project resources are managed by system administrators. Typically this involves entering information such as folder paths for resources, without which the application cannot function. What administrators enter will be visible in the Options dialog box (Tools -> Options -> Equipment & Systems), but it cannot be changed there. A sample project resource management file is provided with this application and by default, the application will start with this file. Working with Electrical Connectivity Diagrams allows you to create zones. Before you create zones you must designate a directory in which they will be stored. This is performed by the administrator, using the project resource management file. 1. Click Tools -> Project Management menu. The Project Resource Management dialog box opens: By default, the CNEXT project with the CNEXT discipline is displayed. If another project has been defined by the administrator, it is also available in the projects list. Each project is defined via an XML file. 2. Select the CNEXT discipline and click the Browse tab: The list of applications available in the CNEXT project is displayed. Electrical Connectivity Diagrams Version 5 Release 14 Page 169 Working in Electrical Connectivity Diagram workbench - (Active Application is Electrical_Schematic) -, only the ZonesCatalog resource is shown with its location. Each zone ID that you create has a file associated with it, and will be stored in this directory. 3. Click OK when you are done. For more information on resources and how they are arranged, see Understanding Project Resource Management and Using the PRM command. Electrical Connectivity Diagrams Version 5 Release 14 Page 170 Understanding Project Resource Management This task shows you how to manage project resources like catalogs and dictionaries. These changes can only be made at system administrator level. The project resource management (PRM) file identifies resources (such as line list catalogs, user dictionaries, etc.) to the application. Specifically, the PRM file identifies each resource and its location (directory path). The PRM file also organizes the resources by discipline and application, associating resources to specific applications. Therefore, you get the correct resource, equipment catalog for instance, for the resource you are working in. It's hierarchical structure allows you to share resources, so that you do not have to place duplicate copies of the same resource in several directories. The PRM file is also used for certain other purposes, such as setting flags. These are explained below. A sample file is provided with this application, and it is best to make a copy of it and edit it. The default location is ...intel_a\startup\EquipmentAnd Systems\ProjectData and the file is named Project.xml. The application will function even if the user does not enter information particular to his site, but nothing can be saved. Therefore, the first task an administrator needs to do is enter information relevant to his site or project. 1.If there is more than one project at your site you will need to make a project resource management file for each project. You can name the file anything you want to and change its location too (see below). However, you must set the variable in the Environment Editor. You do this by opening the Environment Editor dialog box and entering against the line CATDisciplinePath the directory in which your project resource management files are: If you have more than one project resource management file then by default the application will start with the file named Project.xml, if there is such a file, or the last file used. If you wish to select another resource management file you must open it by clicking Tools - Project Management. Go to the Select tab and select the file and discipline you need. This dialog box shows each resource available to you, unless the value of "Visible" (see below) against a resource or application is set to No. 2.The resource management file is organized into several sections to make it easier to manage and utilize resources. The image below shows its hierarchical structure, with an exception, which is explained below. "Other disciplines" refers to other disciplines like Tubing, or AEC V4 to V5 Migration Discipline, that are placed at the same level. They are not shown in this image for reasons of space. Electrical Connectivity Diagrams Version 5 Release 14 Page 171 The Project box refers to the project for which the PRM file has been created, and will frequently be identified by the file name. In this case it is Project.xml. When you look at the Project.xml file you will see that the resource listings begin with project resources. Any resources you place under the heading Project Resources can be used by all applications that are included in the file. In the sample file you will see items like zones, feature dictionary and application-generated object names in this section. All disciplines and applications shown under project resources will be able to access the resources identified under the heading project resources. The next level is the discipline level. All resources placed under a discipline, such as Piping, can be used by all the applications which are listed under it. In the example above, Piping Diagrams, Piping Design and Equipment applications are shown under the Piping Discipline. Resources such as various catalogs and report definitions are listed at the discipline level and can be accessed by all applications that belong to that discipline. The next level of resource management is the application itself. Any resource referred to at this level can only be used by that application. Resources like catalogs, files that contain connector attributes and resolved parts directories are listed at this level. Equipment Arrangement and Hanger Design have been placed under several disciplines. These applications are considered multi-discipline because their resources are used by all disciplines. When you are working in these disciplines you may need Equipment or Hanger resources. However, in different disciplines you may not use the same resources from Equipment Arrangement or Hanger Design and this structuring allows you to place different different resources under each discipline. For instance, under the Piping Discipline, Equipment Arrangement may have a different catalog (with Piping related equipment only) than under the HVAC Discipline. Electrical Connectivity Diagrams Version 5 Release 14 Page 172 Equipment and Hanger applications have also been placed at the project resource level, primarily to allow sharing of resources, under the headings "Equipment Application Resources" and "Hanger Design Application Resources." To explain: If you are working in Piping Design you are in the Piping Discipline. You select the discipline by clicking Tools - Project Management, or simply by opening an application, which will activate the correct discipline. For this to happen your PRM file must be set up correctly. Now, while in the piping workbench, you want to place equipment in your document, and you launch Equipment Arrangement. When you do so you will only have access to equipment resources that are identified in the PRM file under the piping discipline, for instance the "piping equipment catalog," containing piping related equipment. But let us assume that in your project you have certain types of equipment that are used by all disciplines. You can create a catalog that contains all this common equipment and identify it under "Equipment Application Resources" at the project level (it should not be identified under discipline also). When you do this you will have access to this catalog when you open Equipment Arrangement under any discipline. Some applications have the entry "Visible = yes". If you set the value to No then this application cannot be used and will not be visible in the Tools - Project Management dialog box. 3. A resource entry looks like this: <Resource Name="PipingIDSchema" Description="Piping ID Schema Directory"> <ID Type="Path" Driver="File" Location="..\..\EquipmentAndSystems\Piping\DataDictionary"/> </Resource> ● You should not change the Resource Name, even if you replace a resource with a different one. ● You can change the Description if you want to - this is a brief explanation of the resource. ● ● ● ● ● ● The Type field refers to file type. If the Type field says Catia, it refers to a file type unique to Catia, such as .catalog. The type Misc is used for resources which are of a type not unique to Catia and must be opened in another way. The type Path is similar, except that in the Location field only the directory in which the resource is located is named. If your resources do not reside in Enovia, enter File in the Driver field. Define the Location field as follows: As shown in the resource example above, the location entry is relative - it is relative to the entry you made in the Environment Editor as shown in Step 1. The entry in the location field will be added to the entry you had in the Environment Editor and it is in that location that the application will look for the resource. Which is why it is preferable to enter absolute paths - including the drive letter - in the location field. If your resources are Enovia-based, enter EnoviaV5 in the Driver field. For Enovia-based resources, all you need to enter in the Location field is the file name of the resource without the file extension. For instance, the catalog PipingParts.catalog would be entered as PipingParts. The Location field is sometimes used to enter a value for a flag or behavior, such as 0 or 1, or True and False. Some resources have the entry "Visible = yes". If you set the value to No then this resource cannot be used and will not be visible in the Tools - Project Management dialog box. Some resources have the entry Access="RW" or "R". These refers to file permissions: read-write or read. When you change from using file-based resources to Enovia-based resources: You must go through the PRM file and change the "Driver" and "Location" entries as noted above. This must be done for all resources that have been placed in the Enovia database. Electrical Connectivity Diagrams Version 5 Release 14 Page 173 4.The Project Resources listed in the sample Project.xml file are described in following sections, beginning with the resources referred to under Project Resources: ● ID schema resources: The "location" lists the directory where the rules for naming objects are stored. Use the default location provided in the sample file. You need to have this for every application you use. In addition, there is an entry for "MultiDisciplineIDSchema." This location is used for objects -such as zones that are used by all disciplines. ● ● ● ● ● ● ● ● ● ● ● ● ● ● User dictionary resources: In the location field enter the name of the CATfct file for each application. You do not need to enter the location. The CATfct file is used to store all the classes and attributes created by you. The default names for CATfct files in each application are included in the sample project.xml file and you should use these names unless you have created a different CATfct file, or changed the default name. There is also a MultiDisciplineUserDictionary - this CATfct file can be referred to by all applications. Zones catalog: The zones that you create need to be stored in a catalog accessible to all users, because they are shared. The default location is CATMldZone.catalog. Even though zones are only created in schematic applications, other applications may use them when documents are moved from schematic to 3D. Enter a different name or location if you change them. Discrete values: Many attributes have discrete values and this directory is used to store them. Schematic driven flag: This is a flag that needs to be set for schematic driven routing and parts placement. If the value of "Location" is set to 0 then individual users can check or uncheck an option that allows schematic driven 3D design. If the value is set to 1 then the option "schematic driven" is always selected and users cannot uncheck it. Delete Part On Run: This entry is used to control whether all parts on a run will be deleted when you delete the run. If you enter the value of "Location" as 1 then the parts will be deleted. If you enter the value 0 then the parts will not be deleted when you delete the run. Graphic representations: When you create graphic representations for a part you need a file in which to store the categories (single, double, etc.). That file is created within an application, as you will see later. There is also a file under Project Resources because the categories must be available to all applications. If you add a new category you must include it in this file too. Enter a new location and file name if you want to change them. Penetration openings catalog: The profiles of the holes you may want to make through walls and partitions to pass pipes and ducts are noted in this catalog. If you make a new profile you must enter it here too. Enter a new location and file name if you want to change them. ID Sequence Number directory: The IDSequenceNumbers directory contains the last sequence number that was generated for an object. You should specify a location for it. Importer CATfcts: This lists the location of your CATfct files, and is used when migrating V4 models to V5. If you change the location of the CATfct files you must enter the new location in the "Location" field. You do not need to do anything if you continue to use the default location. Reference Grid System: Location of the CATPart that contains the reference grid definition used by applications. You need to modify this entry if you change the location of the CATPart or rename it. Discipline super class: This is a text file that lists the object classes that will be visible in a class browser when you are in the Equipment Arrangement workbench. You can have files at project, discipline and application level. The filter will only work with a user-generated PRM file. Computed attributes: This entry shows the location of the ComputedAttributes.txt file. The computed attributes contained in this file will display in the Properties dialog box. You can change the location of this file, and update the PRM file accordingly. You can also change the entries in the file. Unique reference part number options & partially resolved reference part number options: These two entries define how a placed part will be named. 'Unique reference' parts are those that have at least one property (or all properties) that can have infinite values. An HVAC duct is an example. 'Partially resolved' parts are those in which the values of all properties are defined by a design table. Valves are an example. In this entry, if you enter 1 in the Location field then the name of the placed part will be derived from the design table. If you enter 2 then the name will be derived from the object naming rules. Publication Based Connections: This entry controls whether publication based connections will be used when establishing connections between elements in different work packages. When this flag is on (the value in the Location field is 1), the system will use publication based link technology. This link technology Electrical Connectivity Diagrams Version 5 Release 14 Page 174 is intended to improve support for configuration management, revision management and concurrent engineering. When working in an ENOVIA environment, publication based connections are used for all cross document connections, regardless of the setting of this resource. 5.The next level, as explained above, is the Discipline level. Resources placed under the Discipline category can be used by all the applications in that discipline. The sample Project.xml file places the following resources at the Discipline level. Each entry names the file and gives its default location. If you intend to use different resources, which is likely, then you must enter the new file name and location, as appropriate. The following resources are referenced, but not all disciplines will have all of these resources. ● Specifications catalog ● Insulation specifications catalog ● Material specifications catalog ● Standards catalog ● Design rules: You need to use the default location and file name ● Parts catalog name and location: contains parametric parts ● Piping lines shared catalog: The file where shared piping lines are stored and its location. ● Sample data directory: This is the location where the reports you run will be stored. ● Report definitions directory: The formats (definitions) you create for running reports are stored in this directory. 6.In addition to resources placed at the Project and Discipline levels, resources are also placed at the application level and are only available to the application under which they are placed. 2-D applications have all or most of the following resources. ● Component catalog: The parts catalog. ● Shared instrument lines catalog. ● Annotation catalog. ● Sample data directory: When you create graphic representations for a part you need a file in which to store the categories (open, closed, etc.). If you add a new category you must include it in this file too. Enter a new location and file name if you want to change them. ● Design rules for Equipment Arrangement: This is used when assigning a part type to a 2D part. ● The parts catalog for Equipment Arrangement: This is used when assigning a part type to a 2D part. 3-D applications will have most of the following resources or entries. ● ● ● Graphic representations file: When you create graphic representations for a part you need a file in which to store the categories (single, double, etc.). If you add a new category you must include it in this file too. Enter a new location and file name if you want to change them. Connector attributes file: This file lists the attributes that will be inherited (from the part) by a connector when you are placing it on a part. If you want to make changes to the attributes you want a connector to inherit you must do it in this file. Do not change the name or location of this file. Resolved parts: When you place a parametric part in a document it assumes specific dimensions. Once a part has specific dimensions it is placed in the Resolved Parts catalog. The location of the default Resolved Parts catalog is listed here. ● Design rules: You need to use the default location and file name. ● Parts catalog name and location: contains parametric parts Electrical Connectivity Diagrams ● ● ● ● Version 5 Release 14 Page 175 Sample data directory: This is the location where the reports you run will be stored. Report definitions directory: The formats (definitions) you create for running reports are stored in this directory. Graphic Replacement True View Catalog: This is the catalog in which the 2-D equivalents of 3-D endstyles are stored. See Drawing Production for more information. Growth Factor: Some applications allow you to reserve space in some parts for future growth. You can, for instance, reserve space in a conduit for future growth. The space saved for future growth will be equal to the value you enter in the "Location" field. If you enter 0.2 it means that 20 percent of the space in a conduit will be reserved for future growth and you will only be allowed to use 80 percent of the space in it. 7.The AEC Migration Discipline refers to a product that enables you to migrate V4 models to V5. It has Piping Design, Piping and Instrumentation Diagrams, Equipment Arrangement, Tubing Design and HVAC Design resources under it. Most resources have been described above and do not need further explanation. Enter the location and file names if they are different from those in the sample Project.xml file. In addition, under the heading AEC V4 V5 Migration there are several options you should know about. They are explained below. AEC V4 V5 Migration There are several options that you need to set to True or False. The first several are about migrating data to Piping and Instrumentation Diagrams, Piping Design, Equipment Arrangement, Tubing Design and HVAC Design and Structures. If a V4 model has data of all these types, but you have set two of them to False, then you will only receive V5 data relating to the applications set to True. If you want data of all types to be migrated then you must set all the options to True. Other options are: ● ● ● ● ● ● ● ● Create runs without parts: If set to True a run will be migrated without the parts. ImportPipingLine (or other type of line): If set to True a line will be created in the V5 Piping Line catalog if it does not exist. When set to False, the migration process will stop if the line does not exist in V5. Mapping Table: You need to enter the location and name of the migration mapping table if you change the default name or location. MigratedPIDNoShowSheetFormat: The sheet format (also known as title block) will not be visible if the value of "Location" is set to False. MigrateXXXWithMissingLines: If set to True the sheet will be migrated even if some Lines cannot be. If set to False the migration process will stop if missing lines are encountered. MigratedXXXSheetSize: Enter the size in the Location field: Letter, Legal, A0, ISO/A1, ISO/A2, ISO/A3, ISO/A4, ISO/A, ANSI/B, ANSI/C, ANSI/D, ANSI/E, ANSI/F, ANSI). MigrateEquipmentWithMissingGeometry: If set to True, Equipment with missing geometry will be migrated. If set to false, such equipment will not be migrated. MigrateObjectWithMissingAttributes: If set to True, objects will be migrated even if some of the attributes do not exist in V5.. If set to False, the objects will not be migrated if some of the attributes do not exist in V5. Electrical Connectivity Diagrams Version 5 Release 14 Page 176 8.In addition to some of the resources explained above, the Structure Discipline includes the following resources or entries: ● Sections catalog: If you change the default location of the AISC_BigScale catalog then enter the location in this entry. The location should include the directory AISC in which the catalog should reside, so that the path reads: ......AISC\AISC_BigScale.catalog. ● ● Structure sections path: This is the location of the directory where resolved structure sections are located before they are extruded for placement in a document. Structure Thickness List: This is the location of the thickness list sample file, which contains the list of thicknesses that can be applied to a plate. ● Structure openings catalog: Location of the openings parts catalog. ● Structure materials catalog: Location of the structure materials catalog. ● Structure detail design: Location of the catalog that contains user defined features. ● ● ● Naming section characteristics: Location of the NLS file that lists names of sections whose names should not be changed. This is for internal use. Do not change anything in this entry. Structure Functional Connections Catalog: Location of the Structure Functional Connections Catalog. This catalog contains the names of connection types between objects. Project Bounding Box: This specifies the dimensions of your project - if you are designing a ship then it will be set within these dimensions. You can define the unit used for measuring - the default is millimeter - and change the default values for each direction. The values are measured from the origin (000). 9.Make sure to save your changes. Electrical Connectivity Diagrams Version 5 Release 14 Page 177 Checking a PRM File for Errors This task shows how you can check a project resource management (PRM) file for certain errors. This tool will only check required and optional resources in the PRM file for errors. Required resources are those that the application needs, such as catalogs. Optional resources are those without which the application can still be used, and example is the ID sequencing number. There are other resources in the PRM file that are not checked at all - these are resources that add functionality to the application. Examples of these are flags that are set through the PRM file - these cannot be checked for errors because there is no way of telling what the user has set them to. See Using the PRM Command for information about syntax errors in the PRM file. The environment variable CATDisciplinePath should be defined to point to the directory where your PRM files are stored. 1. Click Tools - Project Management - Validation in the menubar to bring up the Project Management Validation dialog box. The image below shows part of it without any selections having been made. The active project, discipline and application will be selected by default when the dialog box opens. 2. Select a Project, Discipline and Application as necessary. If you select ALL in the Discipline and Application fields then the entire project resource management file will be checked (required and optional resources only). 3. Click Apply after you have made your selection. The dialog box will display the resources that have errors. The errors are explained below. ● If there are no errors then a message will state that all required - or optional - resources are okay, in the Status column. ● Select a resource to see more information about the error in the Selected Resource field below. ● Click on the column headings to sort by that heading. ● A Y in the Required column shows if a resource is required. No entry means it is an optional resource. Electrical Connectivity Diagrams Version 5 Release 14 Page 178 4. The errors are explained below. Also see the PRM task for more information. ● Resource definition has incorrect type: The value of the 'Type' field in the resource's PRM entry is incorrect. The Type field refers to file type. See the PRM task for more information. ● ● ● Resource not found in the project management xml file: There is no entry for the resource in the PRM file. Resource Data not found: The file or directory corresponding to the resource cannot be found at the location defined in the PRM file. Access specified for location for resource is not correct: Some entries have a field called 'Access'. This refers to the permissions set for the file corresponding to the resource. One common error is that some files need to have access set to RW (read-write) and not R (read only). 5. You can save the report. Click the Export button and enter a file name and location in the Save dialog box that displays. The file must be saved in .htm format. Electrical Connectivity Diagrams Version 5 Release 14 Page 179 Creating Custom Reports This section describes how you can create reports that display the attributes of objects you are working with. You can also customize the reports to suit your own needs. Defining the Report Format Generating a Report Generate a Report from a Macro Creating a Toolbar Shortcut for a Macro Electrical Connectivity Diagrams Version 5 Release 14 Page 180 Defining the Report Format You use this function, together with the function described in Generating a Report, to get the values of properties of objects in a document. This task shows you how to define the report format. Examples from the Piping workbench are used here. Substitute the appropriate resource or directory when working in another workbench. Before you generate a report you need to define its format. This means deciding which properties you are interested in. This report format is kept in a file which you can use to generate reports from other documents. It is recommended that you use queries, as explained below, if you will be modifying a document and running a report on it repeatedly. If you do not use a query the report may not update after you modify a document. To use this function you must first make sure of a setting. Click Tools - Options - General Parameters and Measure and click on the Language tab. Under Language check Load extended language libraries. Either check All Packages, or uncheck this option and load the packages you will be using. 1. Click Tools - Report - Define. The Report Definition dialog box displays. Electrical Connectivity Diagrams 2. 3. Version 5 Release 14 Page 181 You can toggle between Yes and No for the Column headings Sort, GroupBy and Sum. A blank means No. To toggle click beneath the column heading. In the example above, for the attribute Name, Sort is No, Group By is Yes and Sum is No. The report name field is informative. You can use the button next to it to open an existing report. You will need to enter a report name and location when you click the Save As button. Enter a report title - you can enter anything but you must have a title. Check the Show Inherited Attributes box if you want to. Electrical Connectivity Diagrams Version 5 Release 14 Page 182 4. Click on the down arrow and select the dictionary related to your program. In this case the EquipLayout package has been selected. See Using Knowledgeware Packages for more information. 5. Select the type of object. The list of attributes you will see in Step 6 will depend on the type you select here. However, when you generate a report you will get values for all objects in the document that have the attributes included in your report format. If you want to limit the objects for which you get a report you must create a query (Step 8). 6. Select an attribute in the Attribute field and click the Add button. The attribute will be added in the window. Add as many attributes as you want to. 7. Select Yes or No for the column headings. ● Sort: You only Sort by one of the attributes - if you select Name the report will sort in alphabetical order. ● ● ● 8. GroupBy: If you select Yes for one of the attributes, the report will group objects by that attribute. Sum: For dimensional attributes like length. If you select Yes the report will sum up the attribute you selected. For 3D applications it can compute dimensions like length from the document. You must select the correct option in the Generate a Report dialog box - you may need to select the objects and choose the 'currently selected objects' option. For 2D applications attributes must have values defined. Quantity: If you select the Quantity checkbox and the Group By column heading, a Quantity field will be added to the report. It will display a number, which shows how many parts that attribute is common to. For instance, if you group by class name and select the quantity checkbox, the report will show how many objects with the same class name exist in your document. You can further refine your report by using the Edit - Search function to define a query. This will allow you to generate a report on a narrower selection of check valve, say, of a certain size, instead of all check valves in your document. The queries you create will be available for selection when you click the arrow in the Query Name field above. Detailed instructions on using the Search function can be found in the Infrastructure User Guide under Basic Tasks - Selecting Objects. Briefly, click Edit Search to bring up the Search dialog box. Select the Advanced tab, then select a workbench, type of object and attribute you are interested in. Clicking the Add to Favorites button brings up the Create a Favorite Query dialog box, where you can name the query and save it. Electrical Connectivity Diagrams Version 5 Release 14 Page 183 Generating a Report This task explains how to generate a report listing values of selected properties. Before you do this you need to define the report format. Examples from the Piping Design workbench are used here. Substitute the appropriate resource or directory when working in another workbench. 1. Click Tools - Report - Generate. The Generate Report dialog box displays. 2. Click the Open button and select the format you want to use for your report, in this case NewReport. 3. If you had defined a query in your report format then check Objects From Predefined Query. 4. If you select one or more objects in the document then check the option Currently Selected Objects. 5. Check All Objects in Document if you want a report on all objects in your document. 6. Click OK and select a format, such as HTML, when you are prompted. The report will be generated. It shows values for all properties defined in your report format for all objects in the document that have them. Where an object does not have a property the report displays asterisks. Electrical Connectivity Diagrams Version 5 Release 14 Page 184 7. Click Insert in Doc if you want to display these values in your document. To generate the report from a schematic and insert it in a schematic, click on the Insert in Doc button and click anywhere in your drawing. To generate the report from a 3-D document and insert it in a drafting document, click on the Insert in Doc button and select the sheet or view in the specifications tree. Do not select a point in the sheet. The XY Coord dialog box will pop up - enter the location where you want to insert the report. The data will be placed at the location. It can be moved to another location later by click and drag. 8. Click Save As to save the report. Specify a file name and location. Electrical Connectivity Diagrams Version 5 Release 14 Generating a Report from a Macro Page 185 This task shows you how to create a new report that lists the attributes of an object. As an alternative you can use the methods described in Generating a Report and Defining the Report Format. The report will list the values of attributes like pressure, length, diameter, open/close position etc. These values will only be displayed if they have been added to the object and if the attribute is included in the report. 1.Select the object for which you want to generate a report. You can select objects in the specifications tree or by using the Edit - Search command. 2.Click Tools-Macro-Macros. The Macro dialog box displays. If the file CATSchAttrValueWYSIWYG.CATScript is not displayed in the box then select External File in the Macro In field, click Select and navigate to the directory Intel_a\code\command. Select the file named above and click Open. The file will display in the Macro dialog box. If you want to edit the script that creates the report, click Edit. You need to have some knowledge and experience of Visual Basic to edit scripts. 3.Select the file and click Run. The Report Generation dialog box will display, asking you to enter the name of a template. Four templates are provided with this application for four types of reports: Part, Instrument, FromTo (for lines) and Equipment. They reside in the Intel_a\code\command directory. Enter the full directory path, based on your setup, and change the last word to one of the four types mentioned above. Your selection will be based on the type of object for which you are seeking to generate a report. 4.Click OK. The report will appear in the form of an Excel spreadsheet. If the object has attributes associated with it, and these attributes are entered in the report, then they will display. 5.If an attribute is not entered in the report you can add it by clicking on an empty column and entering it. Electrical Connectivity Diagrams Version 5 Release 14 Page 186 Electrical Connectivity Diagrams Version 5 Release 14 Page 187 Creating a Toolbar Shortcut for a Macro This task shows you how to create a button in the toolbar to run a macro. Macros are used to generate reports (see Generating a report). Creating a button for a macro in the toolbar automates part of the process involved in generating a report. 1. Click Tools-Customize. The Customize dialog box displays. 2. Select the Commands tab and select Macros in the Categories column. All macros are displayed in the Commands column. Click and drag the macro to the toolbar in which you want to place it. The toolbar will display a button that you can click to generate the report. To customize the icon on the button you just created click on Show Properties and then on the Icon button. Icons available to you will be displayed. Select one and click Close. 3. 4. Electrical Connectivity Diagrams Version 5 Release 14 Page 188 Creating Text Templates This section describes how you can create, store and place text templates. You can customize the text styles and create templates to suit your own needs. Before you create text templates you must enable the correct settings. Click Tools - Options - General Parameters and Measure and click on the Language tab. Under Language check Load extended language libraries. Either check All Packages, or uncheck this option and load the Knowledgeware packages you will be using. Creating a Text Template Creating a Text Template Catalog Placing a Text Template Adding Template to Reference Component Electrical Connectivity Diagrams Version 5 Release 14 Page 189 Creating a Text Template This task shows you how to create a text template document. Text templates allow you to create text associated to object attributes, based on styles that you create; and store them as templates for placing in a document as needed. This is particularly useful for components or objects that are used frequently. Text templates can be used in three ways: ● You can store them in a catalog, retrieving them from the catalog whenever you need to. See Creating a Text Template Catalog and Placing a Text Template. ● ● You can create a text template in a sheet and add it to placed components or objects. See Placing a Text Template. You can add a text template to a reference component when you are building it, and store it as part of the component. See Adding a Template to a Reference Component. Before you create text templates you must enable the correct settings. Click Tools - Options - General - Parameters and Measure and click on the Language tab. Under Language check Load extended language libraries. Either check All Packages, or uncheck this option and load the Knowledgeware packages you will be using. In this scenario, you will create a text template to be used when placing a vessel. 1. Open a new diagrams or Drafting document. 2. Click the Text button and, in the Text Editor dialog box that opens, enter the text, "Vessel ID". The text will also display in the template. You will need to set the anchor point for your text. This will place the text in relation to the object you are annotating. Click the Anchor point icon and choose the alignment position for your text. Note: A common convention is to display annotation below a component and above a route . 3. Right click on the text frame and select the Insert Link Template option from the drop down menu. The Insert Link Template dialog box opens. Electrical Connectivity Diagrams Version 5 Release 14 Page 190 4. In the Insert Link Template box, define the template you are creating by selecting the Dictionary, Type and Attribute from the lists displayed by clicking the down arrows. Click the Insert button and your selections will display in the Text Editor dialog box, as well as in the template. 5. If you want to add more information, press Enter in the Text Editor window to create a new line. Repeat the process above to add attributes. Click the Insert button for each attribute that you add. 6. Close the Create Text Template box and click OK in the Text Editor. To add the template to a catalog you must save it. You do not have to save it if you only want to use it to add templates to placed components in the same session and will not need it later. Electrical Connectivity Diagrams Version 5 Release 14 Page 191 Creating a Text Template Catalog This task shows you how to create a text template catalog and add templates to it. Text template catalogs have an entry in the project resource management file. You should modify this entry if you want a particular catalog to display when you are placing a template from a catalog. 1. Start a new Catalog Document by clicking File - New and select CatalogDocument from the List of Types in the New dialog box. Click Windows - Tile Horizontally so that both the Annotation Template document and the Catalog document are displayed. 2. Right click on Chapter1, select Chapter1.object from the drop down menu and click Definition. Change the name of the chapter to Text_Templates (or any name you prefer). Version 5 Release 14 Electrical Connectivity Diagrams Page 192 3. Click the Add Family button and create the family "Block Valve Function". 4. Double click on the Family that you created (Block Valve Function) then click the Add Component 5. button . The Description Definition dialog box displays with Block Valve Function in the name field. Click the Select external feature button and select the text in the text template document. The Name field is updated, and the File name field now displays the name of the template document. Change the name in the Name field to reflect the text template; e.g., "Vessel ID". 6. Click OK. Save the Catalog Document. Electrical Connectivity Diagrams Version 5 Release 14 Page 193 Placing a Text Template This task shows you how to place a text template. You can place a text template from a catalog, or from a template that you have created on a sheet and have not yet saved. A text template from a catalog can only be added to a placed component. 1. Place your component. 2. Click the Place Text Template button in the Drafting toolbar. The Place Text Template dialog box displays. Select the component to which you want to add a template. If a catalog is selected then the templates will display in the window. If a catalog is not selected, or if you want to select a different catalog, then click on the button next to the catalog name field and navigate to it. 3. Select the template you want to place. It will be added to the part. Electrical Connectivity Diagrams 4. Version 5 Release 14 Page 194 If you want to add from a template that exists only on your sheet then, after you select the component (Step 2), click on the template. It will be added to the part as shown below. Electrical Connectivity Diagrams Version 5 Release 14 Page 195 Adding Template to Reference Component This task shows you how to create a text template on a reference component. Text templates cannot be added to reference components from a catalog. If you want to add a text template to a reference component you must do so when you are building the component. Also see Creating a Text Template. 1. and click at the location where you want to Create your component, then click the Text button place the text. Set the anchor point as described in Creating a Text Template. 2. 3. 4. 5. Enter text in the Text Editor dialog box - it will display in the text template. Right click on the text frame and select the Insert Link Template option from the drop down menu. The Insert Link Template dialog box opens. In the Insert Link Template box, define the template you are creating by selecting the Dictionary, Type and Attribute from the lists displayed by clicking the down arrows. Click the Insert button and your selections will display in the Text Editor dialog box, as well as in the template. Close the Create Text Template box and click OK in the Text Editor. Electrical Connectivity Diagrams 6. Version 5 Release 14 Page 196 Right click on the text template and, in the drop down menu that displays, select Modifiable in Instance (see Editing Annotation on a Placed Component for more information). Save your part and add it to a parts catalog. The text template will display and be updated when you place the part from the catalog. Version 5 Release 14 Electrical Connectivity Diagrams Page 197 Design Check Settings This task explains the design check settings: ● Electrical functions for Shipbuilding ● Relations and Parameters in CATIA tree 1. Click Tools -> Options -> General -> Parameters and Measures and select the Knowledge tab. The Options window displays. 2. Check the Load extended language libraries option. 3. Select the ElectricalShipbuilding package in the left-hand list and click the right arrow. The ElectricalShipbuilding package is listed in the packages to load. 4. Click Tools -> Options -> Infrastructure -> Product Structure and select the Tree Customization tab. 5. For the Parameters and Relations nodes, click the respective lines in the Activated column. The Yes option is shown: Electrical Connectivity Diagrams 6. Click OK to validate. Version 5 Release 14 Page 198 Electrical Connectivity Diagrams Version 5 Release 14 Page 199 Feature Dictionary: Creating Classes and Attributes The feature dictionary editor allows you to create delete and manage object classes. Object classes are classifications under which you create various objects, like components, for storing in the catalog. You may, for instance, want to have several object classes under valve_function, one of them being check_valve_function, and create various types of check valves under the class. After adding the object classes to the feature dictionary they must also be added to the Function Physical Mapping tables in order to become available in the Class Browser during parts placement. Click here to see feature dictionary documentation. In addition to that documentation, you may want to learn how to define class names in a CATfct file. Also refer to Understanding Project Resource Management. If you choose to delete the sample CATfct file provided with this application and create a new one then any resource that uses attributes or subclasses will be unusable. You will need to create a new parts catalog, for instance, and add new parts in it. You will not have this problem if you use the sample CATfct file to add classes to. You will learn more about these in this section. Starting the Feature Dictionary Editor Creating a New Object Class Adding Properties to an Object Class Defining Discrete Values for a Property Generating a Report Creating a New Feature Dictionary Opening a Reference Dictionary Comparing Feature Dictionaries Electrical Connectivity Diagrams Version 5 Release 14 Working with ENOVIA This section discusses some of the set up and customizing processes for ENOVIA. Setting Up for ENOVIA Resources to be Placed in ENOVIA Page 200 Electrical Connectivity Diagrams Version 5 Release 14 Page 201 Setting Up for ENOVIA This task lists some of the options that need to be set, and steps that need to be taken, before using ENOVIA. In general, you need to do the normal setup procedure when you use ENOVIA. However, there are some processes that are done differently and these are listed in this task. They are explained in more detail elsewhere in this section. 1. Most project resources need to be saved in ENOVIA. The project resource management file needs to be set up so that it is pointing to resources in ENOVIA. 2. Some options need to be set differently. Click Tools - Options to get to the Options dialog box and then: ● Select General and the Document tab. In the Linked Document Localization window select ENOVIA LCA and click the UP button. The ENOVIA LCA line should be the first in the list. ● Select Catalog Editor in the Infrastructure section. Check: Allow family component dynamic resolution in catalog. In the Folder field enter or navigate to the directory where resolved catalog parts will be generated. This only needs to be done before saving a resolved parts catalog in ENOVIA. You can leave the option checked. Page 202 Version 5 Release 14 Electrical Connectivity Diagrams Resources That Must be Placed in ENOVIA The following resources - identified by discipline below - must be placed in ENOVIA. As of Release 13, resources not mentioned here should not be placed in ENOVIA. HVAC Discipline RESOURCE COMMENT HVACParts.catalog CATPspHVACLine.catalog HVAC_ANSI.catalog Diagrams catalog HVAC_ANSI_Equipment.catalog Diagrams catalog HVAC_ANSI_HVACFunctions.catalog Diagrams catalog HVAC_ANSI_Offsheets.catalog Diagrams catalog Piping Discipline RESOURCE COMMENT PipingParts-Resolved.catalog CATPspPipingLine.catalog PID_ANSI.catalog Diagrams catalog PID_ANSI_Equipment.catalog Diagrams catalog PID_ANSI_Instruments.catalog Diagrams catalog PID_ANSI_Offsheets.catalog Diagrams catalog PID_ANSI_PipingFunctions.catalog Diagrams catalog PipingSpecifications.catalog This catalog needs to be regenerated and pushed every time you modify the Piping Parts catalog. PipingSpec_F-Master.catalog This catalog needs to be regenerated and pushed every time you modify the Piping Parts catalog. Equipment Discipline RESOURCE COMMENT PipingEquipmentAndNozzle-Res.catalog HVACEquipmentAndNozzle.catalog TubingEquipmentAndNozzle-Res.catalog WaveguideEquipmentAndNozzle-Res.catalog ElectricalEquipmentAndComponent.catalog Waveguide.catalog Waveguide_Equipment.catalog Waveguide_WaveguideFunction.catalog 3-D electrical catalog Electrical Connectivity Diagrams Page 203 Version 5 Release 14 Waveguide_Offsheets.catalog Structure Discipline RESOURCE COMMENT AISC_Resolved.catalog AISC_Bigscale.catalog StructureMaterials.CATMaterial Tubing Discipline RESOURCE COMMENT TubingParts.catalog CATTubTubingLine.catalog Tubing_SAE.catalog Diagrams catalog Tubing_SAE_Equipment.catalog Diagrams catalog Tubing_SAE_Instruments.catalog Diagrams catalog Tubing_SAE_OnOffSheets.catalog Diagrams catalog Tubing_SAE_TubingFunction.catalog Diagrams catalog TubingSpecifications.catalog This catalog needs to be regenerated and pushed every time you modify the Piping Parts catalog. Waveguide Discipline RESOURCE COMMENT WaveguideParts.catalog CATPspWaveguideLine.catalog Electrical Discipline RESOURCE COMMENT Electrical_ANSI.catalog Diagrams catalog Electrical_ANSI_Equipment.catalog Diagrams catalog Electrical_ANSI_Offsheets.catalog Diagrams catalog Electrical_ANSI_PartFunctions.catalog Diagrams catalog Electrical_Cables.catalog Diagrams electrical catalog Hanger Discipline RESOURCE HangerParts.catalog COMMENT Electrical Connectivity Diagrams Page 204 Version 5 Release 14 Conduit Discipline RESOURCE COMMENT ConduitParts.catalog CATCndConduitLine.catalog Raceway Discipline RESOURCE COMMENT RacewayParts.catalog CATRwyRacewayLine.catalog Other RESOURCE CATMidZone.catalog SpaceReservation.catalog CompartmentAccess-Resolved.catalog COMMENT Electrical Connectivity Diagrams Version 5 Release 14 Page 205 Glossary A annotation ATS attribute Used in schematic diagrams to annotate lines and components. Annotations may be entered manually, derived from an attribute, or placed by means of a text template as part of an annotations catalog. Annotation Tag Style. In schematic diagrams; employed when creating a text template. Characteristics of an object, such as length, flow rate, etc. Also referred to as property. B boundary branch branching A two or three dimensional reservation of space, used to separate or define portions of an area. Routed object that is connected to another routed object at a mid-point between nodes. The act of routing from an existing routable. The routing starts at a point between two nodes, not from a node. C catalog child closed loop run compass component group conduit line connector constraint contour coordinates A collection of parts and parts component catalog data. There are several types of catalog, such as a specifications catalog, standard catalog. A status defining the genealogical relationship between two objects. A run whose ends are joined to each other. A tool for defining direction. Used in schematic diagrams. Two or more connected components assembled to make up an individual assembly that can be stored and placed from a catalog A mechanism for identifying and organizing Conduit routes and the components placed in them. A line ID. Location on a resource (components, parts, item reservation, etc.) used to attach other resources. Connectors can be created, modified or deleted. A geometric or dimension relation between two elements. The physical shape of an area. The XYZ locations. D definition The physical characteristics of an element. Changing the definition changes the shape of an element. Electrical Connectivity Diagrams discrete values distribution system document downcomer Version 5 Release 14 Page 206 Values, usually of an attribute, that are pre-defined. Instead of entering a value you select a value in a drop-down box. An object used for organizing and grouping elements, mainly routables and resources, that distribute some commodity (fluid, air, etc.). The file in which a drawing or a project is created, sometimes also referred to as model. Document is the preferred terminology. The legs of a hanger. E element Any of the features contained in a document, such as component, line, etc. F fabrication face feature dictionary Used in HVAC Design. A contiguous grouping of connected HVAC parts. Analogous to spools in Piping Design or welded assemblies in Tubing Design. A surface on an object, usually item reservation or part. The document in which object classes are defined. G grab graphic representation A Windows feature for clicking and dragging. A geometric representation of an object. An object may have multiple graphic representations. H HVAC line hanger hole A mechanism for identifying and organizing HVAC routes and the components placed in them. A line ID. Supports used for routing cables, pipes, etc. An opening through an object. I I & C loop intel_a item reservation Stands for Instrumentation & Control Loop. It is an object used for grouping and organizing instrumentation and control objects. A Windows directory in which this application is stored and executed by default. A two or three dimensional reservation of space, in which one or more objects can be placed. Electrical Connectivity Diagrams Version 5 Release 14 Page 207 L line ID A mechanism for identifying and organizing routes and components. Conduit, HVAC, Piping, Raceway,Tubing lines and I & C loops are line IDs. M master member mirror The controlling object in a relationship. Such a relationship can be created between some objects. Belonging to or part of, as in belonging to a line ID. N node nozzle Symbols that mark the end of segments in routables. They can be used to move or manipulate segments. A piece of pipe welded to a piece of equipment or vessel with a flanged end to which a pipe can be connected. O object class offset plane An object class is the classification or type of object. A command used to define a reference plane. P parent part part types path reservation pathway piping line plane manipulator properties A status defining the genealogical relationship between two objects. The geometric representation of a 3D object. Object classes. A two or three dimensional reservation of space, in which assembly lines, conveyor belts, etc., can later be created. Path reservation. A mechanism for identifying and organizing piping routes and the components placed in them. A line ID. A geometric tool to change the orientation, alignment, plane and location of a plane that is to be created. Characteristics of an object, such as length, flow rate, etc. Also referred to as attribute. Electrical Connectivity Diagrams Version 5 Release 14 Page 208 R raceway line reference plane routable run A mechanism for identifying and organizing raceway routes and the components placed in them. A line ID. A plane that has been defined as an aid to performing certain functions, such measuring distance. Anything that can be routed, typically: run, path reservation and boundary. A two or three dimensional reservation of space, in which pipes and parts can later be placed. S scaling set point slave snap space reservation specifications tree spool standard support line system An operation that resizes features to a percentage of their initial sizes. The alignment point for a routable, such as run or path reservation, for which a section is defined. The set point determines, for example, whether the routing line drawn for a boundary represents the bottom left, bottom right, or bottom center of the boundary. There are three possible set points for a boundary and nine possible set points for a path reservation and run. The following object in a relationship. Such a relationship can be created between some objects. Join, as in snap together. Also snap to a grid, in which the position of an object is automatically adjusted to a grid. A two or three dimensional reservation of space, in which equipment, pipes and parts can later be placed. A graphic display of the organizational structure of all elements in a document. A grouping of objects. All objects in a spool must be contiguous and connected to each other. A collection of specifications. A location on a routable used as a reference point for routing when the centerline is not used. It is also used in placing parts. The support line is defined by the set point (see above). A mechanism for organizing and grouping elements, mainly routables and resources. T tubing line turn angle A mechanism for identifying and organizing tubing routes and the components placed in them. A line ID. The angle formed between two lines. W Electrical Connectivity Diagrams waveguide line welded assembly Version 5 Release 14 Page 209 A mechanism for identifying and organizing waveguide routes and the components placed in them. A line ID. Used in Tubing Design. A contiguous grouping of connected tubing parts. Analogous to spools in Piping Design and fabrication in HVAC Design. Electrical Connectivity Diagrams Version 5 Release 14 Index A add connectors on component add pins on component aligning objects analyze related objects annotation behavior editing on instance with attribute link attribute filter attributes creating B boundary create modify update C cable create modify route route cable, set graphic properties catalog Page 210 Electrical Connectivity Diagrams on and off sheet connector store store object change component scale CheckLengthByCableType CheckLengthSumByCableType CheckMaxNumberOfComponents class subtypes feature dictionary editor client ID customizing command Align Horizontal Align Vertical Build Connector Measure Tool Place Components Query On/Off Sheet Connectors Schematic Translate component add/define connectors add/define pins change scale create with specified type define graphic representations of flip flip (connected) inline manage potential in terminal board place reposition rotate scale Version 5 Release 14 Page 211 Electrical Connectivity Diagrams components add/define connectors on scale factor connect objects connector add/define multi-discipline create boundary graphic on and off sheet connector zone cross document connection customizing client ID diagrams feature dictionary pin Id Number unit Id user schema ID wire color wire reference designator customizing settings D deconstruct component define connectors on component define pins on component delete component zone Version 5 Release 14 Page 212 Electrical Connectivity Diagrams design check CheckLengthByCableType CheckLengthSumByCableType CheckMaxNumberOfComponents settings diagram print diagrams customizing settings diagrams, general setting disconnect objects documents saving dynamic connectors E edit properties of an object electrical continuity on switch knowledge rule swap graphic ENOVIA setup Enovia create product importing product save operation saving a document Enovia directory structure ENOVIA, customizing ENOVIA, user tasks Version 5 Release 14 Page 213 Electrical Connectivity Diagrams F feature dictionary customizing feature dictionary editor class subtypes flip component flip connected component frame, defining information from-to list wire extremity management G graphic create grid settings I inline component insert report in drawing K knowledge rule electrical continuity on switch L link Version 5 Release 14 Page 214 Electrical Connectivity Diagrams on and off sheet connector link 2D object with 3D document lock or unlock a route M macro creating a shortcut for manage publications measure distance modifiable in instance modifying text move objects multi-discipline connector O object class managing objects connect disconnect filter the properties of renaming search for in a diagram viewing related objects on and off sheet connector catalog create create a graphic link place Version 5 Release 14 Page 215 Electrical Connectivity Diagrams query for linked object unlink options Options settings Options, settings P pin add/define pin Id Number customizing place component on and off sheet connector print diagram project resource management Access field checking errors file Location field Type field Visible zone properties of an object display edit filter query publication based connections in PRM publications, on/off sheet Version 5 Release 14 Page 216 Electrical Connectivity Diagrams Q query on or off sheet connectors query a zone R reference component adding template remove component from document rename objects zone report define a query define format format generate generating from macro insert in drawing query recommended toolbar shortcut reposition component rotate component routable display information about route lock or unlock route a cable route mode Version 5 Release 14 Page 217 Electrical Connectivity Diagrams S save documents Scale Component Factor search command settings design check diagrams feature dictionary grid units store object catalog styles swap graphic electrical continuity on switch switch T text template anchor point creating creating a catalog placing from catalog placing from sheet settings Tools Options - Equipment and Systems Design Criteria Diagrams Display Version 5 Release 14 Page 218 Electrical Connectivity Diagrams U unbuild component unit Id customizing units settings unlink on and off sheet connector user dictionary customizing user schema ID customizing using a frame W wire color customizing wire extremity management from-to list wire reference designator customizing work package cross document connection manage publications Z zone create create a boundary delete Version 5 Release 14 Page 219 Electrical Connectivity Diagrams modify a boundary modify the properties of query for members rename update a boundary Version 5 Release 14 Page 220