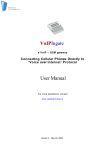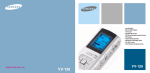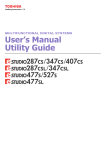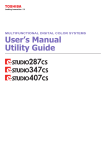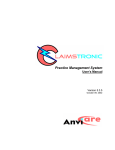Download Telular SX7T User's Manual
Transcript
Wi PATHTM SX7T Terminal and SX7M Modem User Guide GSM/HSDPA 07/13/07 Part Number 56038501 Contents Table of Contents Introduction . . . . . . . . . . . . . . . . . . . . . . . . . . . . . . . . . . . . . . . . . . . . . . . . . . . . . . . .1 Getting Started With the Wi PATH SX7 . . . . . . . . . . . . . . . . . . . . . . . . . . . . . . . . . . .1 Your Wi PATH SX7 Components . . . . . . . . . . . . . . . . . . . . . . . . . . . . . . . . . . . . . . . . . . . . . .1 Set Up Your SX7 . . . . . . . . . . . . . . . . . . . . . . . . . . . . . . . . . . . . . . . . . . . . . . . . . . . . . . . . . .2 Connect the SX7 to Your Computer . . . . . . . . . . . . . . . . . . . . . . . . . . . . . . . . . . . . . . . . . . .5 Power Up the SX7 . . . . . . . . . . . . . . . . . . . . . . . . . . . . . . . . . . . . . . . . . . . . . . . . . . . . . . . . .5 Using the Telular Device Manager . . . . . . . . . . . . . . . . . . . . . . . . . . . . . . . . . . . . . .6 Setting Up Your Wireless WAN Data Connection . . . . . . . . . . . . . . . . . . . . . . . . . . .8 Status LEDs . . . . . . . . . . . . . . . . . . . . . . . . . . . . . . . . . . . . . . . . . . . . . . . . . . . . . . .11 Using the USB Connection Option . . . . . . . . . . . . . . . . . . . . . . . . . . . . . . . . . . . . .12 Install the USB Drivers . . . . . . . . . . . . . . . . . . . . . . . . . . . . . . . . . . . . . . . . . . . . . . . . . . . .12 Connect the SX7 to Your Computer With a USB Cable . . . . . . . . . . . . . . . . . . . . . . . . . . .13 Set Up a Dial-Up Networking (DUN) Connection . . . . . . . . . . . . . . . . . . . . . . . . . . . . . . . .13 Using the Voice and Fax Options (SX7T Only) . . . . . . . . . . . . . . . . . . . . . . . . . . .16 Using the Voice Calling Features on Your SX7T . . . . . . . . . . . . . . . . . . . . . . . . . . . . . . . . .16 Using the Fax Function on Your SX7T . . . . . . . . . . . . . . . . . . . . . . . . . . . . . . . . . . . . . . . .17 Voice/Fax Programming . . . . . . . . . . . . . . . . . . . . . . . . . . . . . . . . . . . . . . . . . . . . . . . . . . .19 Advanced Data Connection Options . . . . . . . . . . . . . . . . . . . . . . . . . . . . . . . . . . .22 Setup Options . . . . . . . . . . . . . . . . . . . . . . . . . . . . . . . . . . . . . . . . . . . . . . . . . . . . . . . . . . .22 Network Options . . . . . . . . . . . . . . . . . . . . . . . . . . . . . . . . . . . . . . . . . . . . . . . . . . . . . . . . .27 Administration Options . . . . . . . . . . . . . . . . . . . . . . . . . . . . . . . . . . . . . . . . . . . . . . . . . . . .31 Status Options . . . . . . . . . . . . . . . . . . . . . . . . . . . . . . . . . . . . . . . . . . . . . . . . . . . . . . . . . .33 PSTN Options . . . . . . . . . . . . . . . . . . . . . . . . . . . . . . . . . . . . . . . . . . . . . . . . . . . . . . . . . . .36 Advanced Settings . . . . . . . . . . . . . . . . . . . . . . . . . . . . . . . . . . . . . . . . . . . . . . . . . .38 Configuring TCP/IP Settings . . . . . . . . . . . . . . . . . . . . . . . . . . . . . . . . . . . . . . . . . . . . . . . .38 Glossary . . . . . . . . . . . . . . . . . . . . . . . . . . . . . . . . . . . . . . . . . . . . . . . . . . . . . . . . . .39 SX7 Connections: An Overview . . . . . . . . . . . . . . . . . . . . . . . . . . . . . . . . . . . . . . .40 Wi PATHTM SX7 User Guide Getting Started Introduction Thank you for choosing the Wi PATHTM SX7 as your wireless data connection solution. The SX7T Voice/Fax/Data Terminal and the SX7M Modem each provide high-speed wireless WAN connectivity, taking advantage of your current GSM wireless services to deliver the best performance available, including HSDPA, UMTS, EDGE, and GPRS service. The SX7 adapts to changing locations and service availability and always uses the best possible data connections available through your wireless service provider. In addition to providing a reliable data connection, the SX7T HSDPA terminal version offers voice and fax options that you can use simultaneously with your wireless data services (network dependent; UMTS only). Getting Started With the Wi PATHTM SX7 Your Wi PATH SX7 Components Here’s what’s included with your Wi PATHTM SX7 purchase: Wi PATHTM SX7 2 TNC Antennas Power Supply Adapter Power Line Cord Rechargeable Battery Pack Ethernet Cable (RJ-45) (not pictured) USB Cable (A to B) (not pictured) RJ-11 Phone Cable (not pictured) Wi PATHTM SX7 Rechargeable Battery Pack TNC Antennas Quick Start Guide (not pictured) CD (contains User Guide and support materials) (not pictured) Power Line Cord Power Supply Adapter Make sure you have everything listed before continuing. If any items are missing or damaged, please contact your authorized distributor for assistance. SIM Card – You will also need to purchase and install a SIM (Subscriber Identity Module) card to enable your device to connect to your wireless service provider’s network. IMPORTANT Depending on how you will be using the SX7, you will need to activate voice and data services (SX7T only) or data services only on the SIM card. Wi PATHTM SX7 1 User Guide Getting Started Set Up Your SX7 1. Install the SIM Card into the SIM card holder in the battery compartment. If applicable, remove the SIM Card from the larger plastic card holding it. Remove the battery compartment door from your SX7 unit. Carefully slide the SIM Card into the SIM card holder inside the battery compartment. It will slide lengthwise as shown below, with the gold contact surface facing into the SX7 and the corner notch matching the plastic SIM holder outline. Note Do not touch the gold-colored areas of your SIM Card. Battery Compartment (open) SIM Card (installed) Battery Terminal Battery Connector Rechargeable Battery Pack 2. Install the Rechargeable Battery Pack into the battery compartment. With the battery compartment door open, insert the battery connector into the battery terminal. Tip The battery connector will have the rounded corner side on the left when inserted into the battery terminal. Arrange the battery pack in the battery compartment, so the battery connector wire is in the top right of the compartment. Replace the battery compartment door. Wi PATHTM SX7 2 User Guide Getting Started 3. Connect and hand-tighten the TNC Antennas. Once they are installed, orient the antennas so they point upward (vertical orientation). This is the typical desktop application. Note As marked on the back of the unit, the Antenna 1 terminal primarily handles voice and data services.The Antenna 2 terminal provides radio diversity for optimized data speeds, as well as GPS functionality for E911 and potential future location-based applications.Either TNC Antenna may be used in either terminal. TNC Antennas Power Input Power Supply Adapter Power Line Cord (to power outlet) 4. Connect the Power Supply Adapter to the unit’s Power Input and connect the Power Line Cord to the Power Supply Adapter. Then, connect the Power Supply Adapter plug into a power outlet. E911 (Enhanced 911) Information – Your unit is equipped with a GPS (Global Positioning System) antenna for utilizing E911 emergency location services where available.When you place an emergency 911 call from your device (SX7T only), the GPS feature will IMPORTANT calculate and transmit your approximate location. Always report your location to the 911 operator when placing an emergency call. Some designated emergency call takers, known as Public Safety Answering Points (PSAPs) may not be equipped to receive GPS location information from your SX7T. Wi PATHTM SX7 3 User Guide Getting Started 5. (Optional) For optimal performance and protection, you may elect to connect a copper wire (not included) to the protective earth Ground Connector Screw to ground the device. In a building environment, connecting to an earth ground (such as a cold water pipe) can protect the device and peripherals from static and conducted electricity. It can also reduce static or buzzing during voice calls (SX7T only). In a vehicle environment, grounding to the frame and battery or alternator can reduce static or buzzing during voice calls (SX7T only). Ground Connector Screw 6. Connect the Ethernet (RJ-45) cable to the Ethernet Port on the SX7. (This cable will serve as the connection to your computer in most configurations, including the primary Wireless WAN data connection.) Ethernet Port Note It is recommended that you use the Ethernet connection for your primary Wireless WAN data connection; however, you may also use Dial-Up Networking (DUN) using the supplied USB cable (see “Using the USB Connection Option” on page 12).Before connecting with a USB, install the SX7 USB drivers included on the CD that was packaged with your device (see “Install the USB Drivers” on page 12). 7. Depending on your usage needs, connect RJ-11 phone cables to the Phone (J1) and Phone/Fax (J2) ports (SX7T only). Phone/Fax (J2) Note Phone (J1) The Phone (J1) and Phone/Fax (J2) RJ-11 ports are only available on the SX7T terminal model. See “Using theVoice and Fax Options (SX7T Only)” on page 16 for information about setting up your RJ-11 Phone and Phone/Fax jacks. Wi PATHTM SX7 4 User Guide Getting Started Connect the SX7 to Your Computer Before you connect your computer, ensure you do not have an existing landline data connection and that you have either Internet Explorer or FireFox Web browser installed on your computer. Connect the Ethernet (RJ-45) cable from the SX7 to an available Ethernet port on your computer. Note It is recommended that you use the Ethernet connection for your primary Wireless WAN data connection; however, you may also use Dial-Up Networking (DUN) using the supplied USB cable. Power Up the SX7 1. With the Ethernet cable connected to both your computer and the SX7, ensure that your SX7 is off, and power up your computer. 2. Slide the Power Switch from right to left to power up your SX7. 3. Wait a few minutes for the SX7 to initialize. Once the signal strength LEDs are illuminated, you are ready to proceed. Power Switch Signal Strength LEDs Note If your computer is configured with a preset IP address, you may need to adjust your network settings to automatically retrieve an IP adddress from the SX7.See “ConfiguringTCP/IP Settings” on page 38. Wi PATHTM SX7 5 User Guide Telular Device Manager Overview Using the Telular Device Manager The Telular Device Manager will allow you to configure all your connections, view your status, and manage all your connection options in one place. 1. Connect to the Telular Device Manager. Launch your Web browser (Internet Explorer or FireFox). Note When you launch the browser, you may get a “Cannot display web page” or similar error. This is normal. Go to the browser’s address bar, type http://192.168.1.90, and press Enter or click the green Go arrow. A “Connect to” dialogue will be displayed. Enter the default User name (“telular”) and Password (“1234”) and click OK. The Telular Device Manager will start and display the Home screen. It is recommended that you bookmark the Telular Device Manager access page (http://192.168.1.90) so you can easily reconnect your data service, access your status, and customize additional features such as Firewall and Port Forwarding. Tip When adding or changing settings in the Telular Device Manager, click Save whenever you change a setting, and then move on to the next item you want to change.When you have finishedmaking all your changes, click Save again and then click Restart.The SX7 will power down and restart, and all your new settings will be in effect. Wi PATHTM SX7 6 User Guide Telular Device Manager Overview 2. On the Home screen (see below), you will see the unit’s Model number, the Time, and your Wireless WAN connection status. 3. Click an item in the column on the left (1) to display a Main Menu subject screen (such as Setup, below). From a main menu screen, click a Sub Menu item in the tabs at the top (2) to display the corresponding settings menu. 2 1 4. After selecting or adjusting your desired settings and clicking Save (1), you will need to click Restart (2). The unit will power cycle and your new settings will be in effect. 1 Wi PATHTM SX7 2 7 User Guide Data Connection: The Basics Setting Up Your Wireless WAN Data Connection Once the computer and the SX7 are connected and powered up, you will need to set up your Wireless WAN data connection. The Wireless WAN connection is the primary data service connection for your SX7. 1. Connect to the Telular Device Manager. (See “Using the Telular Device Manager” on page 6.) 2. On the Home screen (see below), you will see the unit’s Model number, the Time, and your Wireless WAN connection status. Wi PATHTM SX7 8 User Guide Data Connection: The Basics 3. From the Home screen, click Setup (1) > Wireless WAN (2). 2 1 Connected ABC Wireless 3 isp.abcwireless 4 4a 4b 5 6 4. For PSD Auto Connect, click Always On (3). Tip If you do not have an unlimited data plan with your wireless service provider, you may want to select On Demand instead of Always On. On Demand connects to the network automatically anytime you are using data services, but disconnects whenever no data is being transferred. 5. For Context APN (4), make sure the ISP (Internet Service Provider) name matches your wireless service provider. For example, if ABC Wireless is your service provider, type “isp.abcwireless.” (Please contact your wireless service provider for APN information.) 6. If required by your wireless service provider, enter your Username (4a) and Password (4b) in the appropriate fields. 7. Click Save (5). 8. You will be prompted to restart the unit. You can continue adjusting additional settings and clicking Save to update your configuration. When you have finished making all your changes, click Restart (6) from the current screen. Note If you are connecting through a USB Dial-Up Networking (DUN) connection (see “Using the USB Connection Option” on page 12), your dial-up connection will be terminated and the dial-up window will appear when you restart the SX7.Re-enter your information (if it is not automatically populated) and click Connect. Wi PATHTM SX7 9 User Guide Data Connection: The Basics 9. To confirm your data connection, click Status (1). The Status > Router page will auto-refresh every few seconds. Your WAN address from your wireless service provider will be displayed next to WAN IP Address (3). 1 2 ABC Wireless 3 Note If the CurrentWAN Connection Status (2) indicates Not Connected or Unknown Connection Problem, go back through the previous steps to verify your information.If you are still experiencing connection problems, please contact Telular Tech Support or your wireless service provider’s customer service center if you purchased your SX7 through your carrier. Tip Only the Status page auto-refreshes when viewing the Telular Device Manager.From any other page, right-click your mouse and select Refresh or Reload to refresh the current page. 10. Close the browser window, reopen it, and go to a website (such as www.telular.com) to verify Internet connectivity. Tip Note Any time you want to verify your connection status, go to the Telular Device Manager (http://192.168.1.90) and sign on.Your status will appear on both the Home screen (next to “Wireless WAN”) and the Status page. For additional data connection options, settings, and features, see “Advanced Data Connection Options” on page 22. Wi PATHTM SX7 10 User Guide Status Indicators Status LEDs In addition to checking your status through the Telular Device Manager on your computer, you can also use the LED indicators on the unit for a quick check of valuable connection and coverage information. WiPATH SX7T LED Indicators Power Signal Signal Signal Strength Strength Strength 1 2 3 Messaging Phone/Fax/Data Service/SIM The following table explains how the LED colors and blink rates indicate your device’s coverage and connection status. LED Reference Table Power Off Messaging Phone / Fax No Messages On Hook / No WAN Solid AC / Batt Normal Voicemail Slow Batt Only SMS Fast Both Service / SIM On-Hook / WAN Service / 2G Service / 2.5 G On-Hook / WAN Tx Service / 3G AC / Batt Charging Off-Hook / WAN Roam / 2G Slow Low Batt Off-Hook / No WAN Roam / 2.5G Off-Hook / WAN Tx Roam / 3G Solid Batt fault Off-Hook / WAN No Service Slow Batt crit Off-Hook / No WAN PIN Locked Off-Hook / WAN Tx SIM Error / No SIM / Net Reject Fast Wi PATHTM SX7 Signal Strength 2 Signal Strength 3 1 Bar + GPS 2 Bars 3 Bars 1 Bar 1 Bar 2 Bars No GPS Solid Fast Signal Strength 1 11 User Guide USB Connection Option Using the USB Connection Option The preferred method for establishing a data connection with the SX7 is through the Ethernet Port (see “Connect the SX7 to Your Computer” on page 5). However, you may also use the supplied USB cable instead of the Ethernet connection. The USB connection uses Dial-Up Networking (DUN) to achieve Wireless WAN connectivity to the network. Before setting up a USB connection, you must install the SX7 USB Modem drivers from the CD that was packaged with your SX7. Install the USB Drivers 1. Insert the CD into your computer’s CD drive. 2. Click Install USB Modem (or explore the CD contents and double-click SX7 Driver Installer.exe). (The installer will launch.) 3. Click Next. (The drivers will be installed.) 4. Click Finish. Wi PATHTM SX7 12 User Guide USB Connection Option Connect the SX7 to Your Computer With a USB Cable 1. With your computer and the SX7 powered on, connect the terminal end of the USB cable to the USB Type B Port on the SX7. USB (Type B) Note The USB host (Type A) port on the SX7 is not currently active.It is reserved for future use 2. Connect the other end of the USB cable to an available powered USB Type A port on your computer. 3. A Found New Hardware Wizard will open. Select “Install the software automatically (Recommended)” and click Next. If a Windows Logo testing warning appears, click Continue Anyway. 4. Click Finish to complete the installation. Set Up a Dial-Up Networking (DUN) Connection 1. With the drivers and USB modem installed and connected, click Start > Control Panel > Network Connections. 2. Click File > New Connections.... (The New Connection Wizard will start.) 3. Select the following settings and click Next after each selection: Connect to the Internet. Set up my connection manually. Connect using a dial-up modem. Set up my connection manually. Wi PATHTM SX7 13 User Guide USB Connection Option On the Select a Device screen, select Modem - SX7 USB Modem and deselect any other hardware listed. On the Connection Name screen, enter a name for the connection (such as SX7 USB Modem). On the Phone Number to Dial screen, enter *telular* (with asterisks). Leave the User name and Password blank, click Next, and then click Finish. Wi PATHTM SX7 14 User Guide USB Connection Option 4. The Connect dialog will open. Click Properties > Options. Uncheck Prompt for phone number and Prompt for name and password, certificate, etc.. Set Time between redial attempts to 10 seconds and click OK. 5. Your computer will dial the new connection. 6. Follow the instructions found in “Using the Telular Device Manager” on page 6 and “Setting Up Your Wireless WAN Data Connection” on page 8 to launch the Telular Device Manager and complete your USB data connection. Wi PATHTM SX7 15 User Guide Voice and Fax Options (SX7T Only) Using the Voice and Fax Options (SX7T Only) The Wi PATH SX7T Voice/Fax/Data terminal lets you use your wireless service provider for voice calling and faxing (similar to standard PSTN telephone operation) in addition to using the Wireless WAN data features. Note Before proceeding, please confirm with your wireless service provider that your account has been provisioned for voice services. Using the Voice Calling Features on Your SX7T 1. To use the SX7T’s voice calling feature, plug an RJ-11 phone cable into the Phone or Phone/Fax input on the back panel. Phone/Fax (J2) Phone (J1) 2. Connect the other end of the phone cable into your phone’s RJ-11 input jack. 3. Lift the phone handset off the receiver (or press the TALK or ON button on a cordless phone) and listen for a dial tone. 4. If you hear a dial tone, make a call to confirm your service is active. Your voice service and calling options should be the same as those on your wireless phone. For additional programming and setup options, please see “Voice/Fax Programming” on page 19. Note Your SX7T should be configured to accept voice signals on both the phone and the phone/fax inputs by default.For questions about your voice service, please contact your wireless service provider. Tip If you experience a buzzing in your phone’s earpiece, try moving your phone farther away from the SX7T, and make sure the RJ-11 phone cable is routed away from the antennas. Wi PATHTM SX7 16 User Guide Voice and Fax Options (SX7T Only) Using the Fax Function on Your SX7T Note Before proceeding, please confirm with your wireless service provider that your account has been provisioned for CSD (Circuit Switched Data) and WFAX and that your service provider supports these technologies. 1. To use your SX7T’s fax feature, you will first need to set up your device to support fax data. The Telular Device Manager allows you to configure the necessary settings. From your Web browser, launch the Telular Device Manager. (See “Using the Telular Device Manager” on page 6.) From the home page, click PSTN (1). Click Basic (2) to display the Basic programming page. 2 1 For MT Call Type (3) select FAX Next Call or FAX Always. 3 Wi PATHTM SX7 17 User Guide Voice and Fax Options (SX7T Only) For RJ-11 Jack Mode (4) select J1 Voice, J2 FAX or J1 Voice, J2 Auto. 4 5 6 Click Save (5), and then click Restart (6) to save your settings and restart the SX7T. 2. Plug an RJ-11 cable into the Phone/Fax input on the back panel. Phone/Fax 3. Connect the other end of the RJ-11 cable into your fax machine’s RJ-11 input jack. 4. If the fax machine has a handset, lift if off the receiver and listen for a dial tone. (Depending on your fax machine, you may also press TALK, ON, Hook, or Speaker.) 5. If you hear a dial tone, send a test fax to confirm your service is active. The SX7T is only compatible with Group 3 (G3) fax machines transmitting at 7200 or 9600 bps/baud. Note Please confirm your SX7T and fax maching settings before calling your service provider or Telular Tech Support. Wi PATHTM SX7 18 User Guide Voice and Fax Options (SX7T Only) Voice/Fax Programming The Telular Device Manager allows you to program all the voice and fax options for service on your SX7T. 1. From your Web browser, launch the Telular Device Manager. (See “Using the Telular Device Manager” on page 6.) 2. From the home page, click PSTN (1). 3. Click Basic, Call Control, and POTS Setup (2) to display the programming pages (see “PSTN Options” on page 36 for examples of each page). 2 1 3 4 4. Select your desired settings (see table below), click Save (3), and then click Restart (4) to save the settings to your SX7T. PSTN Settings Basic Select a setting for the phone jack: Voice Always to use the jack for voice calls only (default setting). FAX Next Call to set the jack to send or receive a fax MT Call Type with the next call (reverts to previous setting after call). FAX Always to use the jack for fax calls only. Data Next Call to set the jack to send or receive Circuit Switched Data (CSD) with the next call (reverts to previous setting after call). Data Always to set the jack for CSD data calls only. Allows the unit to be used with TTY (TeleTypewriter) devices for the deaf or hard of hearing. Modes include TTY Mode TTY VCO (voice carry over), TTY HCO (hearing carry over), and TTY Only. Wi PATHTM SX7 19 User Guide Voice and Fax Options (SX7T Only) Basic (cont.) Select a configuration for the Phone jack (J1) and the Fax jack (J2): J1 Voice, J2 Voice to set both jacks for voice calls only (default setting). J1 Voice, J2 FAX to set the phone jack for voice calls RJ-11 Jack Mode and the fax jack to send and receive fax data. J1 Voice, J2 Data to set the phone jack for voice calls and the fax jack for CSD data calls. J1 Voice, J2 Auto to set the phone jack for voice calls and the fax jack to automatically switch between voice, fax, and data modes. One Minute Alert Beep Voice Privacy Tone Select Enabled to hear a beep once every minute during a voice call. Select Enabled to hear an alert tone if Voice Privacy encryption is not available during a voice call. Call Control Dialtone after Remote Disconnect Select Enabled to hear a dial tone if a call is terminated from the other end. Auto Send Delay Delay between when you finish dialing and the call is sent; select from 0 to 10 seconds (3 seconds is default). Select Enabled to have the SX7T remember numbers Zero Delay Dialing (EOD) you have dialed at least twice and send calls to those numbers with no delay when you finish dialing. Glare Control Select Enabled to enable automatic handling of “callcollision” (2 calls coming in at the same time). Length of time a dialtone will remain active when the Dialtone Duration receiver is off-hook (10–90 seconds) (40 seconds is default). Length of time the Receiver Off Hook (ROH) tone ROH Duration will sound after the dialtone duration is complete (10–90 seconds) (40 seconds is default). Continuous ROH Exit E911 Mode Wi PATHTM SX7 Select Enabled to allow for continuous ROH tone until the unit is returned to the on-hook state. Click Exit E911 Mode button to return the unit to normal state after an emergency 911 call. 20 User Guide Voice and Fax Options (SX7T Only) POTS Setup Select a dialtone frequency based on region: Normal Dialtone 350Hz +440Hz – North American standard (default). 425Hz – European standard. POTS Coarse Volume Adjusts phone volume in large increments (Low, Normal, or High). Audible ring pitch for an incoming call: 20Hz (low), 25Hz (medium), 50Hz (high) (20Hz is default). Line Impedance Select setting to match phone (600 ohms is default). Carrier tone sent to inform the unit a call has been Disconnect Pulse Duration disconnected (700 ms is default). Line Ring Frequency Select a Caller ID signal format based on region: Caller ID Mode Bellcore (North America), Euro (Europe), UK (United Kingdom), or select DTMF to use a tone-based signal. Provides Caller ID options, depending on carrier and regional capabilities. MDMF (Multiple Data Message Format) allows multiple data types to be sent with Caller Caller ID Format ID, such as name, phone number, location, etc.; SDMF (Single Data Message Format) allows only a single data type to be sent (phone number). Sets the Caller ID type for the SX7T: During Ring (default) Caller ID Type DT-AS (Dual Tone Alerting System) RP-AS (Ring Pulse Alerting System) LR, RP-AS (Line Reverse, Ring Pulse Alerting System) Standard ring cadences by region (US, UK, Europe) (Off is default). DTMF Blanking [advanced] Metering Pulse Gain [advanced] Line Ring Format Note Tip Your SX7T also allows Circuit Switched Data (2G) access across the GSM network via the RJ-11 connections on the unit.CSD connections can be useful for machine-to-machine communications, for example, when using hyper terminal to send a file from one PC to another. Your CSD options are accessed via the PSTN programming pages, along with your voice and fax options. You can also program certain voice and fax options for your device using POTS (Plain Old Telephone Set) commands on your phone.Please see the reference card that was packaged with your device for a list of available POTS commands. Wi PATHTM SX7 21 User Guide Advanced Data Connection Options Advanced Data Connection Options The following pages outline all the advanced programming options and settings available through the Telular Device Manager interface. For information about accessing and using the Telular Device Manager, please see “Using the Telular Device Manager” on page 6. Note The default settings of the SX7 accommodate most common configurations.Many of the advanced settings should be implemented or supervised by qualified IT specialists. Setup Options Setup > LAN As an alternative to the preferred Wireless WAN data connection, the SX7 offers LAN (Local Area Network) connectivity via the Ethernet port or via a USB connection (using Dial-Up Networking). LAN Features MAC Address: The unit’s MAC address (also the serial number). This cannot be changed. IP Address: The address the unit uses to identify itself to the computer. (192.168.1.90 is the default.) Subnet Mask: Identifies the subnet class on the network; class 3 (255.255.255.0) or class 4 (255.255.255.255). Wi PATHTM SX7 22 User Guide Advanced Data Connection Options DHCP Settings DHCP Server (Ethernet only): Dynamic Host Configuration Protocol. Select Enable to allow the unit to receive IP address, subnet mask, default gateway, and other settings dynamically through a server. Number of DHCP Users: Maximum number of connections allowed. (Default is 50.) Client Lease Time: Amount of time new DHCP settings remain in effect. (Default of 0 minutes signifies 1 day [24 hours].) Static DNS 1–3: Allows you to enter known fixed DNS (Domain Name System) addresses. WINS: Allows you to enter a known fixed WINS (Windows Internet Name Service) address. Currently Assigned: Click DHCP Clients Table to display currently connected DHCP client information. Timezone: Shows currently assigned time zone (assigned by the network). Can be changed by user. Time Server: Use to select time server for the unit. (Default is Wireless Network Time [NITZ].) Setup > Wireless WAN Connected ABC Wireless isp.abcwireless The settings for Wireless WAN setup are covered in “Setting Up Your Wireless WAN Data Connection” on page 8. Wi PATHTM SX7 23 User Guide Advanced Data Connection Options Setup > Keep Alive Keep Alive lets you prevent the wireless network from closing your data connection during extended periods of inactivity by having the unit ping a DNS address at set intervals. Keep Alive: Select Enable to enable this feature. Select Disable to allow your connection to terminate when the DHCP lease expires (usually 24 hours). Ping Address: Select DNS1 to use the assigned address. To enter an alternate address, select User Defined and then enter a ping IP address in the User Defined Ping IP Address field that will appear. Ping Interval: Select an interval for pinging. (Default is 120 seconds.) Wi PATHTM SX7 24 User Guide Advanced Data Connection Options Setup > DDNS DDNS (Dynamic Domain Name Server) settings allow the SX7 to be accessed via the Internet even when dynamic IP addresses are being assigned. DDNS allows a static domain name to be used in place of the unit’s IP address. DDNS Service: Select a DDNS server option (such as Telular) or select Off to disable. User Name: Enter the user name. Password: Enter the password. Host Name: This is the name of the server you are connecting to. DDNS Status: This indicates the number of active DDNS connections. Wi PATHTM SX7 25 User Guide Advanced Data Connection Options Setup > SIM These options allow you to enter a PIN number for SIM card access (if necessary). Your SIM card may be set to operate without a PIN being entered. Automatic SIM PIN entry control: If you wish to use this feature, select Enabled, enter your SIM PIN, and click Apply. If your SIM card does not require a PIN, select Disabled. SIM PIN: If you have selected Enabled above, select Enabled here also and re-enter your SIM PIN. Otherwise, select Disabled. Note Please contact your wireless service provider for assistance with SIM card settings, PIN requirements, and other configuration information. Wi PATHTM SX7 26 User Guide Advanced Data Connection Options Network Options Network > Routing 1 Routing settings allow you to control the unit’s network routing configuration. There are two primary options available, by selecting a Working Mode (1): Gateway (NAT on) and Router (NAT off). Gateway (NAT on): Select this option (above) only if you need to use a Network Access Translator (NAT) to alter IP packets as they pass through a router or firewall. The following options are available under this configuration: ● ● ● ● Static Routing: Select a Route Entry number (1–20). Destination IP: Enter a destination IP address for the selected Route Entry number. Subnet Mask: Enter a subnet mask for the selected Route Entry number. Default Gateway: Enter the IP address of the default gateway or router. Repeat for as many Static Routing numbers you wish to set up. To see your currently configured routes, click Show Routing Table. Wi PATHTM SX7 27 User Guide Advanced Data Connection Options Router (NAT off): (Default setting) In addition to the options available under Gateway mode, Router mode offers the following options: ● Dynamic Routing (RIP): Select Enable to use Dynamic RIP (Routing Information Protocol) to adjust to changing network environments. (Default is Disable.) ● ● RIP Transmit: Select Enable to allow the SX7 to communicate its RIP. (Default is Disable.) RIP Version: Select v1 or v2 (default). Wi PATHTM SX7 28 User Guide Advanced Data Connection Options Network > Firewall/Filters The Firewall/Filters settings allow you to customize the following access settings for the SX7 on your network. Firewall (SPI): Select Enable to use the SPI (Stateful Packet Inspection) firewall to monitor network connections and reject any that do not match its criteria. LAN Port Filter Range: Select an option (see below) and a range (from 0 to 65535) of ports through which to allow connections. ● ● ● ● Disable: Do not apply a LAN port filter range. Both: Use both TCP and UDP port numbers for filtering. TCP: Use only TCP (Transmission Control Protocol) port numbers for filtering. UDP: Use only UDP (User Datagram Protocol) port numbers for filtering. LAN IP Filter: Select Enable and either Only Allow IP Addresses on the List or Only Deny IP Addresses on the List to allow or deny connections with specific IP addresses. Click Edit IP Filter List to enter the IP addresses to allow or deny (up to 50). LAN MAC Filter: Select Enable and either Only Allow MAC Addresses on the List or Only Deny MAC Addresses on the List to allow or deny connections with specific MAC addresses. Click Edit MAC Filter List to enter the MAC addresses to allow or deny (up to 50). IPSec Pass Through: Select Enable to allow connections to pass through IP Security. PPTP Pass Through: Select Enable to allow connections to pass through Point-to-Point Tunneling Protocol. Wi PATHTM SX7 29 User Guide Advanced Data Connection Options Network > Port Forwarding This screen allows you to enter an Application Name, Port Extension range, select TCP or UDP protocols (or both), and complete an IP Address for up to 10 forwarded ports. Network > DMZ This screen allows you to enable and define a DMZ (Demilitarized Zone or Perimeter Network) host to act as a buffer between an internal network and any external networks (usually the Internet). Select Enable and enter a DMZ Host IP Address to use this feature. Wi PATHTM SX7 30 User Guide Advanced Data Connection Options Administration Options Admin > Management The Administration > Management screen allows you to change the following settings. Device Manager User Name: For security purposes, you may want to change your user name for the Telular Device Manager from the default (telular). Enter a user name in this field. Device Manager Password: For security purposes, you may want to change the SX7 password from the default (1234). Enter a new password and then re-enter it in the Confirm Password field. Remote Web Managment: Select Enable to allow remote access to the SX7 from another computer via the Internet, using the specified Port Number. Wi PATHTM SX7 31 User Guide Advanced Data Connection Options Admin > Factory Defaults Click Restore Defaults to reset all the device settings to the factory default settings. Any settings you have customized through the Telular Device Manager will be reset. Admin > Firmware Upgrade If you have received a firmware upgrade for the SX7, click Browse to locate the upgrade file on your computer, select the file, and then click Proceed with Upgrade to update your unit. Wi PATHTM SX7 32 User Guide Advanced Data Connection Options Status Options The screens available under the Status menu provide information about your unit. The fields in the Status screens cannot be edited directly, but they may be changed as a result of other settings you select using the Telular Device Manager. Status > Router ABC Wireless The Status > Router page displays most of the unit’s important information. Firmware Version: Displays the firmware version and release date for your SX7. This information is useful if you ever need to contact your wireless service provider’s customer care department or Telular Tech Support. Current Time/Date: Displays the current time and date as provided by your wireless service provider’s network. Router Uptime: Displays how long the unit has been powered on and connected. Router uptime is reset any time the unit restarts, such as when you have made changes to settings in the Telular Device Manager and click Restart. LAN MAC Address: Displays the unit’s Media Access Control (MAC) address. LAN IP Address and LAN Subnet Mask: Shows the LAN settings as defined on the Setup > LAN page. See “Setup > LAN” on page 22. DHCP Server: Shows whether the DHCP server option (see “DHCP Settings” on page 23) is enabled or disabled. Current WAN Connection Status: Displays your current connection status: Connected, Disconnected, or Unknown Connection Problem. Wi PATHTM SX7 33 User Guide Advanced Data Connection Options Service Provider Name: The name of the wireless service provider for your unit (for example, ABC Wireless). Radio Service Type: This displays your current data service type. From fastest to slowest (greatest throughput to least throughput), they are HSDPA DATA, UMTS DATA, EDGE DATA, and GPRS DATA. RSSI: This is the signal strength, which is recorded in negative numbers. The farther away from zero, the better the signal strength (for example, -90 dBm represents good signal strength; -20 dBm is fairly weak). Phone Number (MSISDN or MDN): This is the phone number assigned to the unit’s SIM card. IMEI: International Mobile Equipment Identity. This is a unique number identifying your SX7 as a mobile device. WAN IP Address: This is the WAN IP address assigned to the unit by your wireless service provider. It may change depending on your service provider’s network. WAN DNS 1 and WAN DNS 2: These are the Domain Name Server addresses assigned by your wireless service provider. The LAN Ethernet Status, LAN USB Status, and Wireless WAN Status pages provide usage statistics for each of the connection types. Status > LAN Ethernet Status Wi PATHTM SX7 34 User Guide Advanced Data Connection Options Status > LAN USB Status > Wireless WAN Status Wi PATHTM SX7 35 User Guide Advanced Data Connection Options PSTN Options See “Voice/Fax Programming” on page 19 for available PSTN (Public Switched Telephone Network) options. Below are examples of each of the PSTN programming pages. PSTN > Basic PSTN > Call Control Wi PATHTM SX7 36 User Guide Advanced Data Connection Options PSTN > POTS Setup Wi PATHTM SX7 37 User Guide Advanced Settings Advanced Settings This section explains some of the advanced configuration settings that may be required in some instances to make the SX7 operational on your computer. Configuring TCP/IP Settings If your computer is set up with a preset IP address (as may be the case with certain DSL and cable subscribers), you will need to configure your TCP/IP settings to automatically retrieve an IP address from the SX7 (see “Power Up the SX7” on page 5). Windows XP 1. In the Windows taskbar, click Start > Control Panel. 2. Classic View: Double-click Network Connections. Category View: Click Network and Internet Connections > Network Connections. 3. Double-click the network interface card icon (usually labeled Local Area Connection) and then click Properties. 4. Highlight Internet Protocol (TCP/IP), make sure the box next to it is selected, and then click Properties. 5. Select Obtain an IP address automatically and Obtain DNS server address automatically, click OK, and then click OK again to save your settings. Wi PATHTM SX7 38 User Guide Glossary, References Glossary APN - Access Point Name DDNS - Dynamic Domain Naming System DHCP - Dynamic Host Configuration Protocol Dial Tone - The tone heard when a phone receiver is off-hook. DMZ - Demilitarized Zone. A perimeter network area (subnetwork) that acts as a buffer between an internal network and an external network such as the Internet. DTMF - Dual-Tone Multi-Frequency. The standard keytones used by telephones in tone dialing. DUN - Dial-Up Networking EDGE - Enhanced Data rates for GSM Evolution (aka EGPRS - Enhanced GPRS); 2.75G (GSM networks only). GPRS - General Packet Radio Service (GSM networks only). HSDPA - High-Speed Downlink Packet Access or High-Speed Downlink Protocol Access (GSM networks only) 3G. LAN - Local Area Network Line Ring - . MDMF - Multiple Data Message Format. A caller ID format in which several elements of information can be included in the caller ID, such as a name, a phone number, and a location. MO - Mobile Originated call MT - Mobile Terminated call NAT - Network Access Translator PDP - Packet Data Protocol POTS - Plain Old Telephone Set PPTP - Point to Point Transfer Protocol PSD - Programmable Sharing Device. PSTN - Public Switched Telephone Network RSSI - Received Signal Strength Indicator. This indicates your signal strength. SDMF - Single Data Message Format Wi PATHTM SX7 39 User Guide Glossary, References SIM Card - Subscriber Identity Module Static DNS - Static Domain Naming System TCP - Transmission Control Protocol UDP - User Datagram Protocol UMTS - Universal Mobile Telecommunications System (aka 3GSM). USB A Host - Universal Serial Bus type A host connector. (The “USB-in” connector on a computer.) USB B Device - Universal Serial Bus type B device connector. (The “USB-out” connector on the SX7.) WINS - Windows Internet Name Service Wi PATH - Wireless Premise Access Transport Hub Wireless WAN - Wireless Wide Area Network. This provides data and Internet access over a GSM cellular network. SX7 Connections: An Overview WiPATH SX7 Rear Panel View and Connectors Antenna Ethernet USB (Type A) USB (Type B) Phone (SX7T only) Phone/Fax (SX7T only) Antenna Power Switch Power Input (inactive / future use) Wi PATHTM SX7 40 User Guide