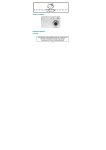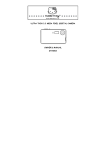Download Tekxon Technology X51 User's Manual
Transcript
0 Table of Contents 1. Camera Precautions………………………………… 4 2. Preparation…………………………………………... 7 z Standard Accessories………………………... 7 z Parts Names…………………………………... 8 z Charging the Battery …….…..…………….... 9 z Loading the SD card………..………………… 11 z Attaching the Strap………..………………….. 12 3. Quick Start…………………………………………….13 z Powering the camera On/ Off……………….. 13 z Taking Picture…………………………………. 14 Holding the camera correctly…………….. 14 Capturing Still Images…………………….. 15 Recording Video Clips....………………….. 15 z Basic Shooting Functions……………………. 16 Using the Zoom……………………………. 16 Flash Setting……………………………….. 16 Menu Mode………………………………… 17 4. Advance Mode………………………………………. 18 z Still Mode………………………………………. 18 Picture Quality….………………………….. 18 Exposure Value….…………………………. 19 White Balance……………………………… 19 Burst Snapshot……………………………... 20 Self-timer……………………………………. 20 z Video Mode……………………………………. 21 Video Resolution…..………………………. 21 Exposure Value...………………………….. 22 White Balance……………………………… 22 1 Table of Contents Playback Mode……………………………….. 22 Pictures/ Video Clips Playback………...… 22 Single Video Clip Playback Delete…..….. 23 Thumbnail……..…….…………………..... 23 Slide Show………….……………………… 24 Delete Current Picture or Video Clip……. 24 Delete All……………..………………….…. 25 Protect…………………………………….… 25 Print……………………………………….... 26 Playback Zooming………………………… 27 z Voice Mode……………..………………….….. 28 Voice Message Recording……………...… 28 Voice Message Playback…………………. 28 Delete Voice Message..……………….….. 29 Delete All…..……….…………………….… 30 Protect………………………………………. 30 Auto Repeat..………..………………….…. 31 Auto Next…………………………………… 31 5. Setting………………………………………………… 32 z Language……….……….…………………….. 32 z Format Storage....…………………………….. 33 z TV Output……………………………………… 33 z Auto Power Off..………………………………. 34 z Light Frequency……………………………….. 34 z Default Setting..……………………………….. 35 z System Information…………………………… 35 z 2 Table of Contents 6. Making Connections ………………....................... 36 z Install PhotoImpression………………………. 36 z Install VideoImpression………………………. 37 z Connecting to PC……………….……………. 42 z Download Pictures, Movies………………….. 43 7. Appendix…………………………………………….. 44 z Specifications…………………………………. 44 z Computer System Requirement……………. 45 z Icons & Indicators…………………………….. 46 z Standard Number of Available Pictures/ Recording Reference Table…………………. 47 3 Welcome Thank you for choosing the Camera to pursue your DSC. Whether you are creating memories of your friends and family or exploring the great outdoors to get the utmost satisfaction from your DSC, please take a moment to read through this manual. Its contents will send you on an educational journey into your camera's multiple capabilities. 1. Camera Precaution Before using the camera, please ensure that you read and understand the safety precautions described below. Always ensure that the camera is operated correctly. • Never operate the camera inside of an aircraft or anywhere else where operation of such devices is restricted. Improper use creates the risk of serious accident. • Do not aim the camera directly into the sun or other intense light sources which could damage your eyesight. • Do not try to open the case of the camera or attempt to modify this camera in any way. High-voltage internal components create the risk of electric shock when exposed. Maintenance and repairs should be carried out only by authorized service providers. • Do not fire the flash too close to the eyes of animals or people, especially for young children. Eye damage may result. In particular, remain at least one meter away from infants when using flash. 4 • Keep the camera away from water and other liquids. Do not use the camera with wet hands. Never use the camera in the rain or snow. Moisture creates the danger of fire and electric shock. • Keep the camera and its accessories out of the reach of children and animals to prevent accidents or damage to the camera. • If you notice smoke or a strange odor coming from the camera, turn the power off immediately. Take the camera to the nearest authorized service center for repair. Never attempt to repair the camera on your own. • Use only the recommended power accessories. Use of power sources not expressly recommended for this equipment may lead to overheating, distortion of the equipment, fire, electrical shock or other hazards. • Never apply too much force when cleaning the surface of the lens. Doing so can scratch the lens surface and cause malfunction? • The camera may become slightly warm during use. This does not indicate malfunction. • If the exterior of the camera needs cleaning, wipe it with a soft, dry cloth. 5 FCC Notice This equipment has been tested and found to comply with the limits for a Class B digital device, pursuant to Part 15 of the FCC Rules. These limits are designed to provide reasonable protection against harmful interference in a residential installation. This equipment generates, uses and can radiate radio frequency energy. If not installed and used in accordance with the instruction, it may cause harmful interference to radio communication. However, there is no guarantee that interference will not occur in a particular installation. If this equipment does cause harmful interference to radio or television reception, which can be determined by turning the equipment on the off, the user is encouraged to try to correct the interference by one or more the following suggestion. z Reorient or relocate the receiving antenna. z Increase the distance between the equipment and the receiver. z Connect the equipment to a different power outlet other than the one where the receiver is connected. z Consult an experienced television or radio technician for help. CAUTION To comply with the limits for a Class B digital device, pursuant to Part 15 of the FCC Rules, this device must only be installed on computer equipment certified to comply with the Class B limits. 6 2. Preparation Standard Accessories Camera Manual Carry Bag Strap USB cable TV cable 7 CD Part Names Front View Back View 8 Charging the Battery Long battery life is one of the key benefits of this product compared to others. Your camera battery has already been charged prior to shipment, however, to be safe, please charge the battery at least 4 hours when your first use. You may want to follow the instructions below to make sure that your camera is fully charged. The lithium-ion battery used in the camera recharges automatically when the camera is plugged into a PC via the USB cable. In order to charge the battery the first time, first install into your computer using the provided USB cable. When the battery is charging, the red LED will light up. When charging is complete, the red LED will be off. Or you could charge the battery by AC adaptor (optional accessory) to a power outlet. 9 Battery Power Status CAUTION * It takes approximately 1.5~2 hours to fully charge a depleted battery. * The camera can be charge at ambient temperatures between 0℃ (32℉) and +40℃ (104℉). * The battery does not need to be fully discharge or exhausted before being recharged. * Lithium-polymer battery loses their charge even when not used. So, be sure to charge the battery before taking pictures. * To ensure that your battery lasts as long as possible, switch the camera off when you are not using it. * The number of available shots will be lower at low temperatures. You can increase the amount of power produced by putting the camera in your pocket or another warm place to heat it just before taking pictures. If you are using a heating pad, take care not to place the camera directly against the pad. 10 Loading SD Card Insert SD card into memory card slot and push it all the way in. The LCD will show the SD card indicator when an SD card is in the slot. When the optional SD card is installed: * All images/ movies by default will be automatically stored in SD card * It may be necessary to format the SD card if the card has been used in devices other than your camera. To format, see Format Storage in page 33. * “0” display at lower right of the LCD display when the SD card is full, or the SD is write-protected, or there is an error writing to the card. You cannot take picture. To take picture, download the pictures to your computer, or delete some unimportant pictures from the SD card or use a writable SD card. 11 Attaching the Strap 1. The small loop goes through the strap holder. 2. Then the small loop goes through one clutch of the loop again and pulls tightly. 12 3. Quick Start Powering the camera ON/ OFF Power ON 1. Press the Power Button to turn on. The green LED light up indicate power is on. 2. When the LCD Monitor has been activated, the camera is ready to use. Power OFF 1. Press the Power Button again to turn the camera off. 2. The camera also turns off automatically for power save reason. To set the Auto Power Off, please refer to page 34. 13 Taking Picture Holding the camera correctly Due to the extremely compact size and light weight of the camera, it is critical that you hold the camera securely in order to avoid “camera shake”. The camera is particularly sensitive to shake in low light environments. Taking a picture in low light requires a longer exposure time for the image to be captured and any movement during this time might cause a blurred image. When taking a photo in low light the flash may trigger. Before this happens, try to avoid gripping the camera with your fingers placed on the front face of the camera. Instead, hold the camera on its edges so that the light of the flash does not reflect off your fingers and cause lens flare. 14 Capturing Still Images 1. Power on the camera. 2. Press the Shutter Button to take a picture. Recording Video Clips 1. Power on the camera. 2. Slide the Mode Button and select the Video Mode. Press OK button for confirmation. 3. Press the Shutter Button to start recording a movie. 4. Press the Shutter Button again to stop recording. 15 Basic Shooting Functions Using the Zoom 1. Under Still mode and Movie mode. 2. Use the LCD monitor to frame your subject. 3. Press the zoom in and zoom out to take a picture or record a movie clip. Flash Setting 1. Under Still mode. 2. Press / Flash button directly to change the flash mode- auto/ force on/ off. The green LED light would quick blinking until the flash is fully charged. 16 Menu Mode Under Menu Mode, is mode settings, is select button, whatever in Still/ Video/ Playback modes. Press Menu button again to exit Menu Mode. 17 4. Advance Mode Still Mode The Camera is default on Still Mode. To press Menu Button for modes setting, press Menu Button again to return the capture mode. Picture Quality 1. Under Still Mode. 2. Press Menu Button. 3. Press to select 3M(2048x1536)/ 5M(2560x1920)/ 12M (4032x3024 by interpolation) you want to change. 4. Press for next mode setting or press Menu Button to return the capture mode. 18 Exposure Value 1. Under Still Mode. 2. Press Menu Button and press to select Exposure Value mode. 3. Press to adjust the exposure compensation from -2 to +2 in 0.5 increments. White Balance 1. Under Still Mode. 2. Press Menu Button and press to select White Balance mode. 3. Press to select Auto/ Sunny/ Cloudy/ Tungsten/ Fluorescent1/ Fluourscent2 according to various lighting conditions. 19 Burst Snapshot 1. Under Still mode, 2. Press Menu Button and press to select Burst Snapshot mode. 3. Press to select Single/ Burst. 4. Press Menu Button to return the capture mode, and then press Shutter Button to capture 3 images continuously. Self-timer 1. Under Still mode. 2. Press Menu Button and press to select Self-timer mode. 3. Press to select Off/ 10 sec/ 15 sec/ 20 sec. 4. Press Menu Button to return the capture mode, and then press Shutter Button to capture images by seconds delay time. 20 Video Mode Press the Mode Button and select the Video Mode. Press Shutter/OK button for confirmation. To press Menu Button for modes setting, press Menu Button again to return to recording mode. Video Resolution 1. Under Video Mode. 2. Press Menu Button. 3. Press to select 320x240/ 640x480 movie format you want to change. 4. Press for next mode setting or press Menu Button to return the capture mode. 21 Exposure Value 1. Under Video Mode. 2. Press Menu Button and press to select Exposure Value mode. 3. Press to adjust the exposure compensation from -2 to +2 in 0.5 increments. White Balance 1. Under Video Mode 2. Press Menu Button and press to select White Balance mode. 3. Press to select Auto/ Sunny/ Cloudy/ Tungsten/ Fluorescent1/ Fluourscent2 according to various lighting conditions. 22 Playback Mode Pictures/ Video Clips Playback 1. Press the Mode Button and select Playback Mode. 2. Press Shutter/OK button for confirmation. 3. Press forward to select the pictures/ video clips you want to review. Single Video Clip Playback 1. Press to playback, to press twice is quick playback. 2. Press to stop, to press twice is backward. 23 Thumbnail 1. Press Shutter/OK Button to enter Thumbnail to show 6 pictures or video clips at the same time on TFT display. 2. To press Shutter/OK Button to return the original picture or video clip playback status. Slide Show 1. Under Playback mode. 2. Press Menu Button. 3. Press Shutter/OK button to start slide show, press Shutter/OK button again to stop. 24 Delete Current Picture or Video Clip 1. Under Playback mode. 2. Press Menu Button and press to select Delete mode. 3. Press Shutter/OK button to delete current picture or video clip. 4. Press Shutter/OK button again for confirmation, press Menu button to exit. Delete All 1. Under Playback mode. 2. Press Menu Button and press to select Delete All mode. 3. Press Shutter/OK button to delete all pictures and video clips. 4. Press Shutter/OK button again for confirmation, press Menu button to exit. 25 Protect 1. Under Playback mode. 2. Press Menu Button and press to select Protect mode. 3. Press to select ON to protect current picture or video clip. 4. The Protect symbol will be shown on the top right of picture or video clip. Print 1. Under Playback mode. 2. Press Menu Button and press to select Print mode. 3. Press to select ON to mark current picture to be printed. 4. The Print symbol will be shown on the top right of picture. 26 Playback Zooming 1. Under Picture Playback mode. 2. Press to pan the center of the picture to view. 3. Press Shutter/OK Button to fix the zoom frame. Press to move to a specific area you want. 4. Press Shutter/OK Button again to return the picture playback zooming. 27 Voice Mode Voice Message recording 1. Press Mode Button and select the Voice Mode. 2. Press the Shutter/OK Button for confirmation. 3. Press the Shutter Button for recording, press Shutter Button again to stop recording. Voice Message Playback 1. Press Mode Button and select the Voice Playback Mode. 2. Press to select your voice message and press Shutter/OK Button to playback. Press Shutter/OK Button again to stop. 28 3. Press or to adjust the volume. Delete Voice Message 1. Under Voice Playback Mode. 2. Press Menu Button and enter Delete mode. 3. Press Shutter/OK Button to delete current voice message, to press Menu button to exit. 29 Delete All 1. Under Voice Playback mode. 2. Press Menu Button and press to select Delete All mode. 3. Press Shutter/OK button to delete all voice messages, press Menu button to exit. Protect 1. Under Voice Playback mode. 2. Press Menu Button and press to select Protect mode. 3. Press to select ON to protect current voice message. 4. The Protect symbol will be shown on the top right of picture or video clip. 30 Auto Repeat 1. Under Voice Playback mode. 2. Press Menu Button and press to Auto Repeat mode. 3. Press to select ON to auto repeat current voice message. To press Menu button to exit. Auto Next 1. Under Voice Playback mode. 2. Press Menu Button and press to Auto Next mode. 3. Press to select ON to auto next voice message. To press Menu button to exit. 31 5. Settings Press the Mode Button and select the Setting Mode. Press Shutter/OK button for confirmation. To press the Mode Button again to return the Mode status. Language 1. Under Setting Mode. 2. Press Shutter/OK Button. 3. Press to select English/ French/ German/ Spanish/ Dutch/ Italian/ Chinese languages you want to change, and press Shutter/OK Button to set, press Menu Button for exit. 32 Format Storage 1. Under Setting Mode. 2. Press to select Format Storage Mode. 3. Press Shutter/OK Button to format memory card, press Menu Button for exit. TV Output 1. Under Setting Mode. 2. Press to select TV Output Mode. 3. Press to choose NTSC or PAL and then press Mode button to return Mode status. 33 Auto Power Off 1. Under Setting Mode. 2. Press to select Auto Power Off Mode. 3. Press to choose the 30 sec/ 1min/ 3min/ 5min you want to change, and then press Mode button to return the Mode status. Light Frequency 1. Under Setting Mode. 2. Press to select Light Freq. mode. 3. Press to choose the correct frequency- 50Hz/ 60Hz in your territory when you take picture indoors, and then press Mode button to return the Mode status. 34 Default Setting 1. Under Setting Mode. 2. Press to select Default Setting Mode. 3. Press Shutter/OK Button to restore default system setting, press Menu Button for exit. System Information 1. Under Setting Mode. 2. Press to select System Info. Mode. 3. Press Shutter/OK Button to show firmware version for this camera, press Shutter/OK again to return setting mode. 35 6. Making Connection Install PhotoImpression 1. Insert the installation CD into your PC’s CD-ROM drive. 2. The introduction screen will appear automatically. 3. Click “ArcSoft PhotoImpression” 4. Choose setup language 36 5. Click “NEXT” 6. Click ”YES” 7. Click “NEXT” 37 8. Click “NEXT” 9. Click “Finish” Note: To find out more about PhotoImpression5.0 or how to use it, consult online help by clicking ” ? “ icon on the top menu bar or website www.acrosoft.com 38 Install VideoImpression 1. Insert the installation CD into your PC’s CD-ROM drive. 2. The introduction screen will appear automatically. 3. Click “ArcSoft VideoImpression” 4. Choose setup language 39 5. Click “NEXT” 6. Click ”YES” 7. Click “NEXT” 40 8. Click “NEXT” 9. Click “Finish” Note: To find out more about VideoImprssion or how to use it, consult online help by clicking ” ? “ icon on the top menu bar or website www.acrosoft.com 41 Connecting to PC Window ME/ 2000/ XP- No Driver Required: 1. Power on the camera first. 2. Plug the USB cable to the camera and computer or notebook properly. 42 Download Pictures, Videos 1. Power on the camera first and plug in USB cable 2. For Windows 2000/ ME: Double click “My Computer” icon on the Windows Desktop. For Windows XP: Select “Open Folder view files using Windows Explorer” and click “OK” 3. Double click on the DCIM folder to open. 4. Double click on the 100CRESI folder for pictures, movies and voice messages. 5. You can copy the pictures, movies and voice messages to your designated folder or album. 43 7. Appendix Specifications Image Sensor Built-in Memory External Memory Lens Specification Lens Focus Flash Strobe White Balance Exposure Still Image Res. Video Mode Compression Zoom Display PC Interface Microphone Speaker Video Output CMOS 2592x1944 pixels 16MB flash memory SD card memory slot F3.0, f=8.54mm Fixed, 1.5m to infinity Auto, Force on, Flash off Auto, Sunny, Cloudy, Tungsten, Fluorescent Auto, ±2.0 EV, 0.5 EV steps 12M (4032x3024) pixels by interpolation 5M (2560x1920) pixels 3M (2048x1536) pixels 640x480 @ 25~30fps 320x240 @ 25~30fps Still- JPEG Movie- AVI Voice- WAV 4X digital zoom 2.4” TFT color display USB 1.1 Built-in Built-in NTSC/ PAL 44 Specifications O/S Power Window 2000/ ME/ XP Rechargeable Li-ion battery, built-in charger Dimension 88.9 x 58.7x 15.3 mm Weight 94 g Bundled software ArcSoft PhotoImpression ArcSoft VideoImpression Specifications are subject to change without prior notice. Computer System Requirement z z z z z z z Windows 2000, ME or XP 266 MHz Pentium or better 32MB RAM 200MB available Hard Drive space CD-ROM or DVD Drive Color monitor Available USB port 45 Icons & Indicators SD card Indicator Shaking Hand Battery Full Auto White Balance Battery 2/3 Sunny Battery 1/3 Cloudy Battery Empty Tungsten Still Mode Fluorescent Video Mode Delete Still Resolution Delete All Video Resolution Burst Auto Flash Protect Force On Print Flash Off Slide Show Exposure Zoom In Self-timer Zoom Out 46 Standard number of available pictures/ recording time reference table The number of available pictures/ recording time depending on the subjects photographed. Still Image # of Available Shots RES. Size Internal SD card 16 256 512 1G 2G MB MB MB 3M 35 567 1144 2257 4517 5M 22 363 732 1445 2891 12M 9 146 295 582 1165 Movie # of Available Recording Time RES. Size Internal SD card 16 256 512 MB MB MB 320x240 00:06:23 00:41:43 640x480 00:03:40 00:20:55 47 1G 2G 01:28:54 02:46:43 05:33:34 00:45:13 01:24:12 02:54:38