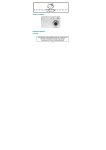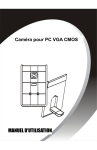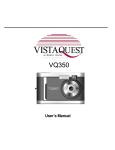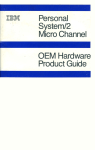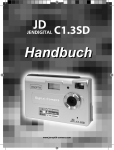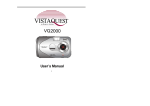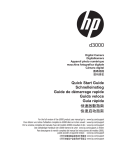Download VistaQuest VQ1000 User's Manual
Transcript
User’s Manual 020606 This manual is designed to assist you in using the VistaQuest digital camera. Information in this document has been carefully checked for accuracy; however, no guarantee is given to the absolute correctness of the contents. The information in this document is subject to change without notice. Federal Communications Commission (FCC) Compliance This equipment has been tested and found to comply with the limits for a Class B digital device, pursuant to Part 15 of the FCC Rules. These limits are designed to provide reasonable protection against harmful interference in a residential installation. This equipment generates, uses, and can radiate radio frequency energy and, if not installed and used in accordance with the instructions, may cause harmful interference to radio communications. However, there is no guarantee that interference will not occur in a particular installation. If this equipment does cause harmful interference to radio or television reception, which can be determined by turning the equipment off and on, the user is encouraged to try to correct the interference by one or more of the following measures: • • • • Reorient or relocate the receiving antenna. Increase the separation between the equipment and the receiver. Connect the equipment to an outlet on a circuit different from that to which the receiver is connected. Consult the dealer or an experienced radio/TV technician for help. Note! Changes or modifications not expressly approved by the party responsible for compliance could void your authority to operate the equipment. Use of shielded cable is required to comply with Class B limits in Subpart B of Part 15 of the FCC rules. Do not make any changes or modifications to the equipment unless otherwise specified in the manual. If such changes or modifications should be made, you could be required to stop operation of the equipment. Declaration of Conformity This device complies with part 15 of the FCC rules. Operation is subject to the following conditions: This device may not cause harmful interference. This device must accept any interference received, including interference that may cause undesired operation. Canadian Department of Communications This class B digital apparatus meets all requirements of the Canadian Interference-causing Equipment Regulations. Cet appareil numérique de la classe B respecte toutes les exigences du Réglement sur le matériel brouilieur du Canada. Trademark Recognition Windows (an abbreviated term referring to the Microsoft Windows Operation System), NetMeeting, and Media Player are registered trademarks and products of Microsoft Corporation registered in the USA and other countries. Arcsoft PhotoImpression 5 and Arcsoft VideoImpression 2 are products and trademarks of Arcsoft Inc. Other corporate, product names, or trade references are trademarks or registered trademarks of their respective companies. General Warnings When fitting batteries into the camera, check the polarity of the batteries (and +) to ensure that you insert the battery correctly. Incorrect polarity may result in the batteries splitting or leaking and causing a fire, injury, or soiling of the battery compartment. Remove the batteries if the camera will not be used for an extended period of time. The batteries may leak and cause a fire, injury or soiling of the battery compartment. If the batteries leak, clean and wipe the battery compartment carefully and install new batteries. Wash your hands carefully if you touch the battery fluid. Please note that when you remove the batteries your images will be lost from the camera memory. WARNING: Handling the USB cable on this product may expose you to lead, a chemical known to the State of California to cause birth defects or other reproductive harm. Wash your hands after handling. ------------------------------------------------------------------- 1 About the camera ---------------------------------------------------------------------------- 1 Unpacking the camera --------------------------------------------------------------------- 2 Camera features ----------------------------------------------------------------------------- 3 Changing the camera face panel--------------------------------------------------------- 4 Inserting a Battery---------------------------------------------------------------------------- 5 ----------------------------------------------------------------- 7 Turning the Camera ON and OFF ------------------------------------------------------ 7 Camera Icons and Descriptions ---------------------------------------------------------- 9 Capturing Digital Still Images ------------------------------------------------------------- 11 Capturing Streaming Snapshots (Video clips) ---------------------------------------- 13 Deleting Images and Videos -------------------------------------------------------------- 15 ------------------------------------------------------- 16 Software Overview & Features ----------------------------------------------------------- 16 Picture Manager (TWAIN) ----------------------------------------------------------------- 16 Arcsoft PhotoImpression 5 --------------------------------------------------------------- 17 Arcsoft VideoImpression 2----------------------------------------------------------------- 17 Installing the Software ---------------------------------------------------------------------- 18 Installing the DIGITAL CAMERA Driver ------------------------------------------------ 19 Connecting to your PC --------------------------------------------------------------------- 22 Connecting the VistaQuest digital camera to Your PC ----------------------------- 22 ---------------- 25 Transfer Images & Videos with the TwainApp --------------------------------------- 25 Transfer Images & Videos with the TwainApp --------------------------------------- 28 -------- 29 Using the VistaQuest Digital Camera as a PC/Web Camera ----------------------- 29 Connecting the camera to a PC ---------------------------------------------------------- 29 Viewing Video Clips with Windows Media Player ------------------------------------------ 30 ---------------------------- 31 How to Use the digital camera with Microsoft NetMeeting ------------------------ 31 -------------------------------------------------------------------------------- 33 Capturing Images Indoors – General Tips -------------------------------------------- 33 Capturing Images Outdoors – General Tips ------------------------------------------ 33 ----------------------------------------------------------------------- 35 ----------------------------------------------------------------- 37 ! About the camera Congratulations on your purchase of VistaQuest digital camera. Your camera has been ergonomically designed to allow you to quickly and easily capture quality digital images and short video clips. With a 1.3 Mega-Pixel image sensor you are assured of clear images that can be printed, displayed on a web site, or sent to friends and family through e-mail. The 1.3 Mega-Pixel image sensor is capable of capturing digital still images and streaming snapshots. Using the Picture Manager interface software, the streaming Snapshots from your camera will automatically converted into digital video clips. You can also use the camera as a PC/web camera, taking real-time images when connected to your PC with the supplied USB cable. The included software enables you to easily download your images and video to your PC. With Arcsoft PhotoImpression5 and VideoImpression2 software you can edit your images and video with ease. For more information on how to use Arcsoft PhotoImpression5 and VideoImpression2, you may visit their website at www.Arcsoft.com. 1 Unpacking the camera Open the package and examine the contents. Your package should contain the following items: • • • • • • Digital camera Camera neck strap Tilt base (optional) USB cable Color face plates (optional*) Software CD containing: − Picture Manager (TWAIN driver) − Arcsoft PhotoImpression 5 − Arcsoft VideoImpression 2 Color faceplates may be included with your camera kit depending upon the options selected by your camera retailer. 2 Camera Features Please refer to the following diagram to identify the camera features: 1. Shutter Button 2. Viewfinder 3. Strap eyelet 4. Lens 5. Removable face panel 6. USB connector 7. Status LCD 8. Power/Mode button 9. Battery compartment cover 3 Changing the Camera Face Panel You can give the VQ1000 a new appearance by changing the front panel. The camera comes with several cool-color faceplates that you can use interchangeably. Follow these instructions to change the faceplate. 1. 2. 3. 4. 5. Turn the camera OFF. Open the battery compartment cover located on the bottom of the camera by sliding the cover in the direction indicated by the arrow. Remove the battery. Notice the small hole underneath the battery. Use a ballpoint pen to gently press through the hole. The faceplate will detach from the camera. Remove the faceplate from the front of the camera. Select another colored plate and place it on the front of the camera, snapping it into place. 4 Note: Be sure to download your images before changing the faceplate to avoid losing your images or video clips. Inserting a Battery Follow these instructions to insert or replace the battery in your camera: 1. Turn the camera OFF. 2. Open the battery compartment cover located on the bottom of the camera by sliding the cover in the direction indicated by the arrow. 3. Note the battery polarity marks inside the battery compartment. Insert (1) one fresh AAA alkaline battery, and replace the battery compartment door. You will hear a click as the door snaps into place. IMPORTANT WARNINGS: • Do not open the battery compartment when the camera is ON. • Store your camera with the battery removed. However, download your images prior to storing your camera. A small amount of battery power is required to maintain images in memory and therefore the battery will drain 5 completely over time, even when not used. Loss of image data will occur should the battery lose power. • The VQ1000 allows up to 30 seconds for changing the battery without losing images saved in the camera. It is recommend that you always download your images within 24 hours to avoid losing your images. • Even without any images stored in the camera, the camera will slowly draw battery power. To conserve battery power, after downloading images, remove the battery from camera. Note: The VQ1000 will use some battery power whenever a battery is inserted. Remove the battery from the camera after downloading images if the camera will not be used for more than a day. 6 " # $ % $ Turning the Camera ON and OFF • • To turn the camera ON, press and hold the Power/Mode button for about two seconds. To turn the power to OFF, press and hold the Power/Mode button for three seconds. Note: The camera will automatically power off after 60 seconds of inactivity. LCD Information/Status Display The following icons are used in the Information/Status LCD display to present mode and setting options. 7 Note: When scrolling through the modes, an icon blinks when it is selected. 8 Camera Icons and Descriptions To select your desired setting, press the Power/Mode button to scroll through the different modes. The icons will display in the status LCD. Press the Shutter button to select a function while it is displayed. The camera is now ready to capture an image or streaming snapshots according to your selected preferences. Note: If you do not press any button within five seconds, the LCD screen automatically returns to the operational mode screen – ready to capture an image. Icon Description Number of images and videos captured HI High Resolution mode (HI and two-stars) 1280 x 1008 pixel resolution for still 9 images LO LOW Resolution mode (LO and one-star) 640 x 480 pixel resolution for still images Indoor mode to capture images indoors, or in darker environments Outdoor mode to capture images outside Streaming Snapshot mode for capturing Video Clips The Movie Icon with one-star is 320 x 240 video resolution The Movie Icon and no-star is 160 x 120 video resolution ERASE ALL - to erase ALL images and videos saved in the camera ERASE LST - to erase the LAST image saved in the camera 10 Battery level indicator Low battery. The icon begins to blink and the camera turns off after two beeps. Please replace the battery within 30 seconds otherwise the pictures in the camera will be lost. USB connection to computer Capturing Digital Still Images 1. Press the Power/Mode button once to turn the camera on. (Press and hold for about two seconds.) Default Setting (No images, indoors light, full battery, highest resolution) 2. Press the Power/Mode button again to scroll to the setting you want: 11 HI and Selects 1280 x 1008 pixel resolution (best image quality) LO and Selects 640 x 480 pixel resolution (lesser image quality, but you may capture more images) Press the Shutter button to select the resolution and return to the main screen. 3. Press the Power/Mode button to scroll to indoor/outdoor: Indoor: Use when inside a building or when ambient light is low. Outdoor: Use when capturing images outdoors. Press the Shutter button to select lighting condition and return to the main screen. 4. Frame your subject through the viewfinder and press the Shutter button to capture an image. After approximately one second you will hear a beep to confirm the image was captured. The LCD display will increment by one as it shows the number of images that have been captured. 12 Capturing Streaming Snapshots (Video clips) 1. Press the Power/Mode button to turn the camera on. (Press and hold for about two seconds.) 2. Press the Power/Mode button to scroll to the streaming snapshot mode setting. Press the Shutter Button to select this mode and return to the main screen. 3. Press the Power/Mode button to scroll to the movie resolution setting. Select the desired resolution: 320 x 240 [No Icon] 160 x 120 Press the Shutter Button to save the video resolution preference and return to the main screen. 4. Press the Power/Mode button to scroll to indoor/outdoor, and select the desired setting: Indoor: Use when inside a building or when ambient light is low. 13 Outdoor: Use when outdoors. Press the Shutter button to make a selection and return to the main screen. 5. Frame your subject in the viewfinder. Press and hold the Shutter Button to capture streaming snapshots. You will hear continuous beeps as the image frames are recorded. Release the shutter button to stop recording. The LCD display will increment by one with each movie clip captured. 14 Deleting Images and Videos The delete function allows you to delete images or video clips saved in the internal memory of your camera. Press the Power/Mode button to scroll to Delete mode. Delete ALL images and Videos. Press and hold down the Shutter button until you hear 2 beeps. This will erase all images and videos saved in your camera. Delete the LAST image or video capture. Press the Shutter button once and wait until you hear 2 beeps. This will erase the last image (or video clip) you captured. 15 Software Overview & Features The VQ1000 includes the following software and applications to enhance your digital imaging experience. The Picture Manager (TWAIN) software will help you download the images and video from your VQ1000 to your computer. All three software programs provide easy and convenient file transfer, and you can pick the one that you feel most comfortable using. The Arcsoft PhotoImpression 5 and Arcsoft VideoImpression 2 are photo and video editing applications. Picture Manager (TWAIN) The Picture Manager works with TWAIN compliant third party software. The Picture Manager allows you to quickly view the images on the VQ1000, edit the images (e.g., crop, rotate, flip), and save them to your computer. 16 Arcsoft PhotoImpression 5 • • • Acquire, organize, view, browse and share photos fast. Provides powerful tools for photo editing and enhancing. Create slideshows with music, calendars and greeting cards. Arcsoft VideoImpression 2 • • • • Create 360° and Wide-angle panoramas in just 3 steps! Helpful Wizard simplifies project setup. Automated warping, aligning, and blending deliver great results fast. Directly output to e-mail, the Web, office documents, screen savers and printers. 17 Installing the Software Follow these instructions to install the VQ1000 driver and application software on your PC system. Note: (For Windows 98SE users ONLY!) You may encounter a message during the installation due to an old version of DirectX installed on your computer. Select “No” and continue with the installation. This will not affect the operation of you computer. 1. Insert the VQ1000 software CD into your CD-ROM drive. The CD will auto run, and the DIGITAL CAMERA installation menu will appear. Note: If the CD does not auto run, click Start Run, type in “D:\setup.exe” in the Run dialog text box (where D:\ is your CDROM drive). 2. Move your cursor to the application/driver software that you want to install on your computer, and click it once to install. 18 Please follow the instructions below to complete installing your software. Installing the DIGITAL CAMERA Driver When clicking the Digital Camera Drive application, a progress will appear. Click the “Install” to start the installation. 19 Please wait for the application to install on your computer. The program will take up 5 minutes to complete. 20 When the installation is completed, click “Finish”. 21 & $ ' # Connecting the VistaQuest digital camera to Your PC Note: Before you connect the camera to your PC, you must install the TWAIN driver. 1. Press the Power/Mode button to turn the camera OFF. 2. Lift the USB connector cover. 3. Plug the smaller connector of the USB cable into the USB port on the camera. 4. Plug the larger connector of the USB cable to the USB port on your PC or notebook computer. 22 Note: Windows will prompt you to install hardware drivers the first time you connect the camera to your PC after installing the software. Place the camera CD ROM in your CD ROM drive and follow the instructions on the screen. If you subsequently connect the camera to a different USB port on your PC it may go through the hardware installation routine once again. 5. Your PC now detects the camera. The camera displays your computer. in the LCD to indicate it is connected to 6. Follow the on-screen instructions to complete installing the hardware drivers. For windows 98SE or windows 2000 windows ME (Millennium Edition) 23 For windows xp Click “next” 24 Transfer Images & Videos with the TwainApp Note: Before you connect the camera to your PC, you must install the TWAIN driver. 1. Click Start-All Program- Mega Pixel Camera (8105 SXGA)TwainApp. 25 2. You will see the following screen, click on “DSC Browse” to browse the pictures in the camera. 3. The screen appears as below, click on “Download” to download the pictures. 26 4. After downloading the pictures you will see the following screen, click on “Transfer all pictures” and then select a path to store the pictures. 27 Transfer Images with PhotoImpression 5 Follow the instructions below to transfer the pictures using PhotoImpression 5. 1. Connect the VQ1000 to your computer (refer to Making Connections on page 22). 2. Launch PhotoImpression 5 application: Start → Programs →Arcsoft software suite → PhotoImpression 5. 3. Select “Camera/Scanner” → “Mega Pixel Camera (8105 SXGA)”. 4. The Picture Manager allows you to view each individual image saved on your camera. You can use the arrow keys to scroll to the previous or the next picture. Click on the “Transfer” button to download the images to your computer. Note: 1. Power off the camera before remove batteries. 2. Download your images before removing battery and faceplate 28 $ ( & % # ) % # Using the VistaQuest Digital Camera as a PC/Web Camera The VQ1000 may be used as a PC/Web camera. Please read the instructions below carefully. Connecting the camera to a PC 1. Set your VQ1000 on the tilt base and place it on a flat surface. The tilt base also attaches to the laptop as shown here. 2. Connect the camera to your PC using the USB cable. 29 Note: For more information on PhotoImpression 5 and VideoImpression 2, please visit Arcsoft Web site at www.Arcsoft.com Viewing Video Clips with Windows Media Player If your computer is equipped with Windows Media Player (Windows 2000, ME and XP), you can view your videos using Windows Media Player. You are supposed to download the pictures to the computer then double click the Avi file. Note: If you need to install the latest version of Windows Media Player, you can download Media Player free of charge from Microsoft Web site at http://www.microsoft.com/windows/windowsmedia/d ownload/default.asp For questions regarding Windows Media Player, please contact Microsoft Media Player help. 30 * + # & $, ( % $ How to Use the digital camera with Microsoft NetMeeting The VQ1000 can be used with Microsoft NetMeeting. Follow these instructions: 1. Connect the camera to your computer with the USB cable. The camera will power on automatically. 2. Launch NetMeeting. Go to Start → Programs → Accessories → Communications → NetMeeting. 3. After NetMeeting starts, click the Tools menu, select Video and click “Send”. A video window opens (My Video). You can start and stop sending video using the controls in this window. Note: For more information on using NetMeeting and to download the latest version, browse to the Microsoft Web site at http://www.microsoft.com/windows/netmeeting/ 31 You can also use the camera as a video conferencing camera with popular Instant Messengers such as Microsoft MSN with NetMeeting, Yahoo! Messenger, and AOL Instant Messenger (AIM). For details on how to use individual instant messaging programs, please contact the service provider directly. 32 ! Capturing Images Indoors – General Tips • • • • • • Try to capture images in an area where there are a lot of colors and patterns. If taking a portrait image of a person, make sure the clothing does not have a high contrast to the background (e.g. white shirt against black background). Depending on the subject and the indoor conditions, it is generally better to have the light source at an angle (e.g. 45 degrees) to the subject instead of directly in front of or directly behind the subject. Avoid an area where a wall is the main portion of the image. Avoid light sources positioned directly behind or directly in front of your subject. Normally indoors lighting is diffused. Therefore, avoid bright light sources in the image. A large variation in the lighting of a scene (e.g. shaded hallway or bright entryway) can cause improper exposure. Do not shoot directly into bright light or direct sunlight. 33 • • • Try to avoid any mixture of different lighting such half sunlight and half-fluorescent light. Images of a computer screen may include lines and artifacts. Avoid an object that could reflect light in the image close to the person taking the picture (e.g. glass bottle, white shirt, glasses, etc.). Capturing Images Outdoors – General Tips • • • • • • Try to capture images in an outdoor setting where there are a lot of colors and patterns. It is better to have the subject facing the sunlight instead of having their back to the sunlight. Try to position your subject close to the center of the image. Avoid taking an image where there is a shiny surface or reflective area in the image (e.g. glass, metal). Avoid pointing the camera directly at a shiny surface. Do not capture images of high-contrast with both shaded and sun lit areas together. While the camera does adjust for this, it is unable to adjust for vast differences in lighting that the human eye can handle. 34 Image Sensor 1.3M pixels (1280x1024) CMOS Sensor Lens Specification F 2.8, f = 8.79 mm (43mm equivalent to 35mm film) Focusing Fixed Focus 0.9m ~ infinity Shutter 1/4~1/1500 sec. (electronic shutter) auto control Viewfinder Virtual type: optical, Magnification 0.32 or higher, Coverage: 80% or higher White Balance Auto Exposure Control Auto Storage Built-in 8MB SDRAM 2 stars: 1280 x 1008 pixels 32 pictures Storage Capacity (8MB) 1 star: 640 x 480 pixels 128 pictures PC Camera Mode 10fps @ 640 x 480; 15fps@320 x 240 via USB stream to PC Output File Format Display Video Clip 320 x 240 pixels 60 seconds JPEG file (still), AVI file (video) B/W Status LCD 35 PC Interface USB 1.1 (Mini-USB connection direct to PC) Power AAA 1.5V Alkaline Battery x 1 (optional) Battery Life Approximately 100 pictures at fine mode; 400 pictures at basic mode Auto power saving System auto power off: 60 sec. When "empty battery" is shown, camera will shut down after 3 beeps Dimension 56 x 53 x 21mm (2.2” x 2.08” x 0.83”) Weight System Compatibility 33.5 g (without battery) Microsoft Windows 98 SE / 2000 / ME / XP System Requirements Pentium II 333 MHz, 64MB of RAM, 310MB free disk space, USB Port & CD-Rom Drive Bundled Software Arcsoft PhotoImpression Arcsoft VideoImpression, Camera Driver Drivers TWAIN Certifications FCC/CE Accessories User’s Guide CD-ROM including Driver and Photo Editing Software USB Cable, Neck Strap, Stand and 1x AAA Battery are optional 36 Problem Possible cause Solution The camera has no power. The batteries are discharged. Replace the batteries with fresh batteries. The batteries are inserted incorrectly. Check the battery orientation. Is the camera connected to a computer? The camera buttons are not functional when connected to a PC. Disconnect the camera to capture more images. Is the camera power on? The camera powers off automatically after approximately one minute. Make sure the camera power is ON before taking an image. The camera won’t capture an image. 37 Is the camera connected to a computer? The camera buttons are not functional when connected to a PC. Disconnect the camera to capture more images. Use the TWAIN driver utility to capture an image while connected to a PC. The images are blurry. The camera or subject was moving when the image was capture. Hold the camera steady to capture images. The minimum focus distance is about two feet. Objects closer than 2 feet will not be in focus. The image is too light. You are facing a bright light when taking the image. Change the angle of the image so that bright lights do not shine directly on the camera lens. C 2006Vistaquest Corporation 38 www.vistaquestusa.com