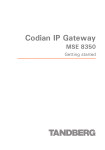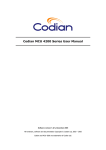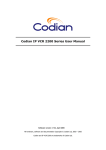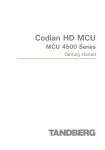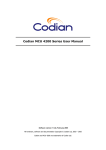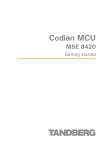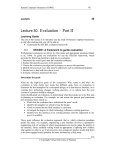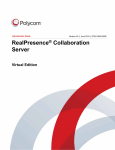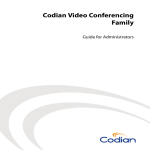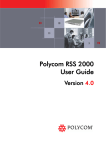Download TANDBERG CODIAN 2200 User's Manual
Transcript
Codian IP VCR IP VCR 2200 Series MSE 8220 Blade Printable Online Help Version 2.3(1.1) June 2008 TANDBERG Philip Pedersens vei 20 1366 Lysaker Norway Telephone: +47 67 125 125 Telefax: +47 67 125 234 Video: +47 67 117 777 E-mail: [email protected] Table of contents Logging into the web interface ..................................................................................................................................................................... 7 Watching a recording from the IP VCR ........................................................................................................................................................ 8 Using a video endpoint to watch recordings............................................................................................................................................ 9 Connecting directly using a phone number........................................................................................................................................ 9 Connecting via the auto attendant......................................................................................................................................................... 9 Being called by the IP VCR.......................................................................................................................................................................... 9 Using playback controls from a video endpoint ..............................................................................................................................10 Using an auto attendant.................................................................................................................................................................................12 Calling an auto attendant.........................................................................................................................................................................12 Accessing the main menu........................................................................................................................................................................12 Using streaming to view recordings...........................................................................................................................................................14 Playback controls when web streaming .............................................................................................................................................14 Using the IP VCR to make a recording .......................................................................................................................................................15 Automatically recording a conference on a Codian MCU...................................................................................................................16 Configuring the MCU to call the IP address of the IP VCR .............................................................................................................16 Using gatekeeper IDs to record conferences directly into folders on the IP VCR..................................................................16 Configuring the IP VCR as a gateway on the MCU...........................................................................................................................17 Non-interactive recording of an endpoint ...............................................................................................................................................18 Understanding non-interactive recordings .......................................................................................................................................18 Connecting in order to make a recording...........................................................................................................................................18 Controlling the recording.........................................................................................................................................................................19 Using the recording console.........................................................................................................................................................................20 Connecting to the recording console ..................................................................................................................................................20 Understanding the recording console display..................................................................................................................................20 Controlling the recording console ........................................................................................................................................................21 Recording point-to-point calls .....................................................................................................................................................................22 Calling out from the IP VCR ...........................................................................................................................................................................23 Calling out to watch a recording ...........................................................................................................................................................23 Calling out to make a recording.............................................................................................................................................................23 Understanding the playback and recording parameters pages .................................................................................................24 H.239 (content channel video) support ....................................................................................................................................................26 Recording H.239 ..........................................................................................................................................................................................26 Playing back content channel video ....................................................................................................................................................26 Understanding the recordings list ..............................................................................................................................................................28 Folders ............................................................................................................................................................................................................28 Stored recordings........................................................................................................................................................................................29 Recording controls......................................................................................................................................................................................30 Name and numeric ID clashes.................................................................................................................................................................30 Viewing and updating recording details ..................................................................................................................................................31 Recording configuration...........................................................................................................................................................................31 Recording status..........................................................................................................................................................................................32 Recording controls......................................................................................................................................................................................32 Summary information ...............................................................................................................................................................................33 Transferring recordings ..................................................................................................................................................................................34 Uploading recordings onto the IP VCR ................................................................................................................................................34 Downloading recordings from the IP VCR..........................................................................................................................................34 Understanding the folder list........................................................................................................................................................................36 Moving recordings and folders ..............................................................................................................................................................36 Deleting folders ...........................................................................................................................................................................................36 3 Adding and updating folders .......................................................................................................................................................................38 Storing recordings externally .......................................................................................................................................................................42 About external storage .............................................................................................................................................................................42 Consistency of file information across multiple IP VCRs ................................................................................................................42 H.323 gatekeeper registration of externally stored recordings...................................................................................................43 NFS server information..............................................................................................................................................................................43 Understanding the connections list ...........................................................................................................................................................44 Active connections .....................................................................................................................................................................................44 Connection controls...................................................................................................................................................................................44 Viewing connection status ............................................................................................................................................................................45 Connection status .......................................................................................................................................................................................45 Endpoint status............................................................................................................................................................................................45 Extended endpoint information ............................................................................................................................................................45 Viewing a connected endpoint's display..................................................................................................................................................46 Viewing a connected endpoint's camera .................................................................................................................................................47 Viewing a connected endpoint's audio signals ......................................................................................................................................48 Viewing a connected endpoint's media statistics .................................................................................................................................49 Media statistics.............................................................................................................................................................................................49 Control statistics ..........................................................................................................................................................................................52 Viewing a connected endpoint's diagnostics .........................................................................................................................................54 Participant diagnostics..............................................................................................................................................................................54 Displaying the endpoint list ..........................................................................................................................................................................55 Configuring H.323 endpoints .......................................................................................................................................................................56 Configuring SIP endpoints.............................................................................................................................................................................58 Displaying the gateway list ...........................................................................................................................................................................60 Adding and updating gateways ..................................................................................................................................................................61 Displaying the built-in gatekeeper registration list...............................................................................................................................62 Configuring the built-in gatekeeper.....................................................................................................................................................62 Gatekeeper status .......................................................................................................................................................................................63 System defined users.......................................................................................................................................................................................65 Modifying the "admin" User ....................................................................................................................................................................65 Modifying the "guest" User......................................................................................................................................................................66 User privilege levels .........................................................................................................................................................................................67 Displaying the user list ....................................................................................................................................................................................69 Adding and updating users...........................................................................................................................................................................70 Adding a user................................................................................................................................................................................................70 Updating a user ...........................................................................................................................................................................................70 Updating your user profile.............................................................................................................................................................................71 Configuring network settings.......................................................................................................................................................................72 IP configuration settings...........................................................................................................................................................................72 IP status...........................................................................................................................................................................................................73 Ethernet configuration..............................................................................................................................................................................73 Ethernet status .............................................................................................................................................................................................74 Configuring IP routes settings......................................................................................................................................................................75 Port preferences ..........................................................................................................................................................................................75 IP routes configuration..............................................................................................................................................................................75 Current IP status ..........................................................................................................................................................................................77 Configuring IP services....................................................................................................................................................................................78 Configuring SNMP settings ...........................................................................................................................................................................81 System information ....................................................................................................................................................................................81 Configured trap receivers.........................................................................................................................................................................81 Access control ..............................................................................................................................................................................................82 Configuring QoS settings...............................................................................................................................................................................83 About QoS configuration settings.........................................................................................................................................................83 ToS configuration........................................................................................................................................................................................83 4 DiffServ configuration ...............................................................................................................................................................................84 Default settings............................................................................................................................................................................................84 Displaying and resetting system time .......................................................................................................................................................85 System time...................................................................................................................................................................................................85 NTP...................................................................................................................................................................................................................85 Configuring encryption settings..................................................................................................................................................................86 Configuring global connection settings ...................................................................................................................................................87 Connection settings ...................................................................................................................................................................................87 Advanced settings ......................................................................................................................................................................................88 Configuring gatekeeper settings.................................................................................................................................................................92 Gatekeeper settings ...................................................................................................................................................................................92 Gatekeeper status .......................................................................................................................................................................................95 Active registrations page..........................................................................................................................................................................96 IP VCR gatekeeper registration behavior..................................................................................................................................................97 Choice of registered IDs............................................................................................................................................................................97 Matching incoming called numbers.....................................................................................................................................................97 Which IDs are registered with the gatekeeper..................................................................................................................................98 Load balancing.............................................................................................................................................................................................99 Configuration rules.....................................................................................................................................................................................99 Configuring SIP settings .............................................................................................................................................................................. 100 Configuring H.239 settings......................................................................................................................................................................... 102 Adding a custom auto attendant banner.............................................................................................................................................. 103 Configuring recording settings................................................................................................................................................................. 104 Recording settings................................................................................................................................................................................... 104 Media settings........................................................................................................................................................................................... 105 Upgrading the firmware.............................................................................................................................................................................. 108 Upgrading the main IP VCR software image................................................................................................................................... 108 Upgrading the loader software image.............................................................................................................................................. 108 Enabling IP VCR features........................................................................................................................................................................ 109 Shutting down and restarting the IP VCR.............................................................................................................................................. 110 Displaying general status............................................................................................................................................................................ 111 Displaying recording status........................................................................................................................................................................ 112 Displaying hardware health status .......................................................................................................................................................... 114 Working with the event logs...................................................................................................................................................................... 115 Event log ..................................................................................................................................................................................................... 115 H.323/SIP log.............................................................................................................................................................................................. 116 Logging using syslog.................................................................................................................................................................................... 117 Syslog settings .......................................................................................................................................................................................... 117 Using syslog ............................................................................................................................................................................................... 118 SIP: Advanced.................................................................................................................................................................................................. 119 SIP implementation................................................................................................................................................................................. 119 Authentication details ............................................................................................................................................................................ 119 Customizing the user interface ................................................................................................................................................................. 120 Controlling the auto-refreshing of status pages on the IP VCR................................................................................................ 120 Controlling the display of thumbnail preview images................................................................................................................ 120 Customizing voice prompts on the IP VCR...................................................................................................................................... 120 Voice prompt specification................................................................................................................................................................... 124 Customization: More information............................................................................................................................................................ 126 The factory default file set..................................................................................................................................................................... 126 Localization files ....................................................................................................................................................................................... 126 Customization files .................................................................................................................................................................................. 126 Backing up and restoring the configuration......................................................................................................................................... 127 Network connectivity testing .................................................................................................................................................................... 128 Configuring SSL certificates ....................................................................................................................................................................... 129 Contact details and license information ................................................................................................................................................ 130 5 Codian.......................................................................................................................................................................................................... 130 Software licenses...................................................................................................................................................................................... 130 A........................................................................................................................................................................................................................... 136 B ........................................................................................................................................................................................................................... 136 C........................................................................................................................................................................................................................... 136 D........................................................................................................................................................................................................................... 137 E ........................................................................................................................................................................................................................... 137 F ........................................................................................................................................................................................................................... 138 G........................................................................................................................................................................................................................... 138 H........................................................................................................................................................................................................................... 138 I............................................................................................................................................................................................................................. 138 L ........................................................................................................................................................................................................................... 139 M.......................................................................................................................................................................................................................... 139 N........................................................................................................................................................................................................................... 139 P ........................................................................................................................................................................................................................... 139 Q .......................................................................................................................................................................................................................... 140 R ........................................................................................................................................................................................................................... 140 S ........................................................................................................................................................................................................................... 140 T ........................................................................................................................................................................................................................... 141 U........................................................................................................................................................................................................................... 141 V ........................................................................................................................................................................................................................... 141 W.......................................................................................................................................................................................................................... 142 6 Logging into the web interface The Codian IP VCR web interface is used for administering the IP VCR device, managing recordings, users, and predefined endpoints. You can also perform many recording-related tasks using the web interface that you cannot otherwise do. When connecting to the Codian IP VCR web interface, you must log in so that the IP VCR can associate the session with your configured user and a set of access privileges. The IP VCR has a set of configured users, and each user has an ID and password that are used for logging in. 1. Using a web browser, enter the host name or IP address of the IP VCR. 2. Click on the Log in button. 3. Enter your assigned User name and Password. The main menu appears, restricting the available options based on your access privileges. Administrators have full access; standard users can upload new recordings and manage their profiles; guest users typically can access publicly available recordings. 7 Watching a recording from the IP VCR The IP VCR offers a variety of ways to watch stored recordings. These include watching recordings using an H.323 endpoint and watching recordings by web streaming. Watching recordings can be an interactive experience. The following pages provide detailed explanations of the options available. Refer to these for more information. • • • Using a video endpoint to watch recordings Using an auto attendant Using streaming to view recordings 8 Using a video endpoint to watch recordings You may watch recordings stored on the IP VCR using an H.323 or SIP video endpoint. There are a number of ways to connect to the IP VCR; refer to the sections below for details of the options available to you: • • • Connecting directly using a phone number Connecting via the auto attendant Being called by the IP VCR Note that in the current release, HD recordings cannot be played back by an endpoint. Watching recordings is an interactive experience. Playback may be paused, rewound and so on. Refer to the section below for an explanation of the playback controls available: • Using playback controls from a video endpoint Connecting directly using a phone number Your system administrator may have configured the IP VCR to allow you to use your video endpoint to watch a recording by dialing a particular phone number. Each recording will have a different number to call. Consult your system administrator for details. If the recording is protected, you will be required to enter a PIN before you can start playback (see Entering a PIN ). Connecting via the auto attendant The IP VCR features a sophisticated auto attendant menu system that allows you to see a list of which recordings are available, and select the one you wish to watch with the aid of video previews for unprotected recordings. Refer to Using an auto attendant for full details on how to navigate the menu. If you choose to watch a protected recording, you will be prompted to enter a PIN before you can start playback (see Entering a PIN ). Depending on how your system administrator has configured the IP VCR, you may be able to connect to the auto attendant by dialing a phone number, or by dialing the IP address of the IP VCR. Consult your system administrator for which options are available to you. Being called by the IP VCR As an alternative to calling the IP VCR from your video endpoint, you may instead use the web interface to initiate a call from the IP VCR to your endpoint. Refer to the section Calling out from the IP VCR for details. Once connected, the playback experience is identical to if you had called the IP VCR using one of the methods described above. Similarly, you may be asked to enter a PIN before playback of protected recordings will start. 9 Entering a PIN If you connect to a protected recording, you will be presented with the PIN entry screen, and will hear audio prompts playing. Use your endpoint's numeric keypad to enter the PIN, followed by #. (Note that some endpoints require you to activate the keypad before dialing, for example by pressing the # key.) Using playback controls from a video endpoint It is possible to control the playback directly from your video endpoint while watching a stored recording using the FarEnd Camera Controls (FECC). Refer to the sections below for details of the controls available, and for the meanings of on-screen status icons that may be displayed. Basic control To play and pause recordings: 1. 2. 3. 4. Change the camera control to “far”. Use the down control to pause playback. Use the up control to resume playback. When playback reaches the end of the recording, it will stop or automatically return to the start of the recording and continue playing, depending on how the IP VCR is configured. 5. When you have finished watching the recording, simply hang up the call Refer to the table below for assistance interpreting the icons that appear on-screen. Icon Icon description Playback is in progress. The icon will disappear after a few seconds. Playback is paused. The icon will remain on screen (blinking) while playback is paused. Playback finished. The icon will remain on screen. Further control To advance quickly though a recording (fast-forward): 1. Change the camera control to “far”. 2. Use the right control to engage fast forward mode. The video will rapidly advance, and the playback time will be shown in the corner of the screen. 3. When you reach the point from which you wish to resume playback, press either up to resume or down to pause playback as required. 4. If the end of the recording is reached, fast forward will stop. 5. Continue to watch the recording as normal, using playback controls as required. 10 To skip quickly backwards though a recording (fast rewind): 1. Change the camera control to “far”. 2. Use the left control to engage rewind mode. The video will rapidly rewind, skipping several seconds backwards at a time, and the playback time will be shown in the corner of the screen. 3. When you reach the point from which you wish to resume playback, press either up to resume or down to pause playback as required. 4. If the start of the recording is reached, rewind will stop and playback will pause. 5. Continue to watch the recording as normal, using playback controls as required. Refer to the table below for assistance interpreting the icons that appear on-screen. Icon Icon description Playback is in fast forward mode. The icon will blink while the recording is being fast forwarded. Playback is in fast rewind mode. The icon will blink while the recording is being rewound. 11 Using an auto attendant Your system administrator may have set up an auto attendant for you to use to view stored recordings. An auto attendant presents you with a menu from which you can choose a recording to watch. For further information about watching and creating recordings, refer to the document "Watching Recordings", available in the Documentation area of the web site. Calling an auto attendant There are typically two ways to call an auto attendant using your video endpoint. Depending on how the IP VCR is configured, neither, one or both of these will be available to you. Your system administrator should provide you with information about which method you should use: • • Enter the IP address or host name of the IP VCR device Dial using a standard E.164 phone number Accessing the main menu When you successfully connect to the IP VCR, the main menu displays on your video screen, and you should also hear the audio instructions. Navigate the auto attendant using the Far-End Camera Controls (FECC) on your video endpoint. Use the up and down controls to highlight the option or item you require; use right to make your selection. To return to a parent folder from a sub-folder, use left. You can jump to the end of the menu when at the start by using the up control; similarly, you will loop back to the start if you are at the end and use the down control. Note that there is a scroll bar in the bottom right of the video display to indicate where you are in the auto attendant menu. From anywhere in the menu, you can jump to the first entry with #2 and to the last entry with #8. By default, the number keys on your endpoint are used to play back a recording by entering its configured numeric ID, followed by a '#'. If the recording has a configured security PIN, you will be prompted to enter that PIN before the play back will start. As you start to enter a numeric ID, the sequence you have typed will be shown at the base of the auto attendant screen. You may cancel the numeric ID entry (for instance to correct an error) by pressing '*'. If you have connected to the auto attendant using an endpoint that has no FECC capability (for example many SIP endpoints), you can use the number keys on your endpoint to navigate the menus; this is called "DTMF navigation mode". DTMF navigation mode enables you to use the number keys: 2, 4, 6, and 8 in the place of up, left, right, and down respectively. To enter DTMF navigation mode: • on connecting to the auto attendant, press the pound (hash) key twice as follows: ## The message "DTMF menu navigation enabled" appears briefly at the bottom of the auto attendant display. 12 To exit DTMF navigation mode: • press the pound (hash) key twice as follows: ## The message "DTMF menu navigation disabled" appears briefly at the bottom of the auto attendant display. When in DTMF navigation mode, you will not be able to use the number keys to enter the numeric ID of a recording. Typically, you will have these options: Record this session This option enables you to record the video your endpoint is sending to the IP VCR. You will be presented with the recording console (see Using the recording console). From here you will be able to monitor your video before and during recording. Replay a recording All recordings stored on the IP VCR in the current folder display here, listed in the order of most recently made first. The default auto attendant corresponds to the top-level (root) folder. Unless a recording is PIN-protected, highlighting a recording will show a small preview. If you select a protected recording, you will be presented with the PIN entry screen, and will hear audio prompts playing. Use your endpoint's numeric keypad to enter the PIN, followed by #. (Note that some endpoints require you to activate the keypad before dialing, for example by pressing the # key.) Access other folders If the IP VCR has been configured with a hierarchy of folders, you can access child folders of the current location, giving you access to the recordings in those folders. When you have finished watching a recording or making a new recording, simply hang up. If you need to make or watch another recording, you will need to make a new call to the auto attendant. 13 Using streaming to view recordings The Codian IP VCR supports streaming, which involves sending recorded media (audio and video) to a remote computer, allowing the user to watch and listen to the recording. To view a recording using streaming: 1. Go to Recordings. 2. Click Watch next to a stored or in-progress recording. (Note that HD recordings cannot be streamed until the recording has completed and the video has been transcoded into streaming media.) 3. If you want to display and choose advanced streaming settings, click the link. Choose the settings you require referring to the table below for tips. 4. Click Start streaming to view the recording. Field Media Field description The preferred bandwidth to use for streaming. More information Consider your network speed when choosing a bandwidth. For example, you might use a lower bandwidth if you are connecting over ISDN or a higher bandwidth over a T1. The exact options available depend on how the IP VCR was configured when the recording was made; typically you may choose to stream the audio Use Audio only if you are not interested in the video portion only, or audio and video at one of two or are connecting over a very low bandwidth link. bandwidths. Prefer multicast For live 'in progress' recordings, where more than Multicast streaming allows an unlimited number of one user will be viewing the recording, select Prefer people to view a recording while it is being made on an IP VCR. It cannot be used for streaming multicast. completed IP VCR recordings: more than one person can view the same completed recording at the same time, but each does so on their own unicast connection. Note that you cannot use Windows Media Player to view a live recording on the IP VCR in multicast mode. Play audio and main video Check this option to stream the audio and video. If you uncheck this option, then neither the audio nor video will play. Video size Choose a size (resolution) for the video. This option affects the size of the media player when it opens. View content Check this option to stream the content channel. channel Content size If you uncheck this option, the content channel will not play. Choose a size (resolution) for the content channel. This option affects the size of the media player when it opens. Playback controls when web streaming If you watch a recording using web streaming, control of playback is performed using the streaming application you are using. To play, pause, fast-forward and so on, refer to the documentation that accompanies your streaming viewer. The player size can be chosen from the drop-down list on the 'View Stream' page. 14 Using the IP VCR to make a recording The IP VCR allows you to create recordings in a number of different ways. These include recording conferences on the MCU, recording single video endpoints non-interactively and via the recording console, and transparent recording of point-to-point calls with another endpoint. The following pages provide detailed explanations of the options available. Refer to these for more information. • • • • Automatically recording a conference on a Codian MCU Non-interactive recording of an endpoint Using the recording console Recording point-to-point calls In addition to creating recordings using the IP VCR, it is possible to upload existing recordings. Refer to Transferring recordings for more information. 15 Automatically recording a conference on a Codian MCU There are a number of different ways in which you can configure your IP VCR and MCU to record conferences that take place on the MCU. The following are described here: • • • Configuring the MCU to call the IP address of the IP VCR Using gatekeeper IDs to record conferences directly into folders on the IP VCR Configuring the IP VCR as a gateway on the MCU to record conferences directly into folders on the IP VCR Configuring the MCU to call the IP address of the IP VCR When you add a new conference, you can add the IP address of the IP VCR as one of the participants. If you have set the default incoming call action of the IP VCR to be Record session, then when the conference begins, the IP VCR will record the conference. Recordings made using this method will always be made into the root folder of the IP VCR. 1. On the IP VCR, go to Settings > Connections and for Default incoming call action select Record session. 2. On the MCU, go to Conferences and click Add new conference. For information about conference configuration, refer to the MCU's online help. 3. From the Conference list, select the conference you have created and click Add participant. In the Address field, type the IP address of the IP VCR and complete the page using the MCU's online help for more information. Note that Codian recommends that you configure the call to the IP VCR to use the H.323 protocol and not SIP (because SIP calls do not support the content channel or encryption). When the conference starts, the IP VCR will start recording into its root folder. Note that the name of the conference will be the name of the MCU and will also include the date and time if the Use date and time in new recording names option is checked on the Settings > Recordings page. Using gatekeeper IDs to record conferences directly into folders on the IP VCR By using a gatekeeper and gatekeeper IDs, you can automatically record conferences directly into the folders of your choice on the IP VCR. 1. Set up a gatekeeper: go to Settings > Gatekeeper. For more information about using a gatekeeper, refer to Configuring gatekeeper settings. To use the method described in this procedure, ensure that you select Register folder IDs. 2. For each folder into which you want to directly record, ensure you have set a Recording ID. The IP VCR will register these IDs with the gatekeeper. 3. On the MCU, go to Conferences and click Add new conference. For information about conference configuration, refer to the MCU's online help. 4. From the Conference list, select the conference you have created and click Add participant. In the Address field, type the recording ID of the folder into which you want to record the conference and complete the page using the MCU's online help for more information. Note that you might want to set Initial video status and Initial video status to Muted. Enable Automatic disconnection; this ensures that the IP VCR stops recording when the conference ends. When the conference starts, the IP VCR will start recording the session into the folder with the recording ID that you used in step 4. 16 Note that if you are intending to use this method frequently with the same folder, it will be quicker to configure the recording ID as an endpoint on the MCU. The procedure is the same as when you configure an H.323 endpoint on the MCU. For more information, on the MCU, go to Endpoints > Add H.323 endpoint and view the online help. Configuring the IP VCR as a gateway on the MCU By configuring the IP VCR as a gateway on the MCU in conjunction with using recording IDs on the IP VCR, you can automatically record conferences directly into the folders of your choice on the IP VCR without the need for a gatekeeper. 1. Configure the IP VCR as a gateway on the MCU: on the MCU, go to Gateways and click Add new H.323 gateway. Enter the name and IP address of the IP VCR and complete the page using the MCU's online help for more information. 2. On the MCU, go to Conferences and click Add new conference. For information about conference configuration, refer to the MCU's online help. 3. From the Conference list, select the conference you have created and click Add participant. 4. In the Address field, type the recording ID for the IP VCR folder into which you want to record. 5. Select the gateway you configured in step 1 and complete the page using the MCU online help for more information. Note that you might want to set Initial video status and Initial video status to Muted. Enable Automatic disconnection; this ensures that the IP VCR stops recording when the conference ends. When the conference starts, the IP VCR will start recording the session into the folder with the recording ID that you used in step 4. Note that if you are intending to use this method frequently with the same folder, it will be quicker to configure the recording ID as an endpoint on the MCU. The procedure is the same as when you configure an H.323 endpoint on the MCU. For more information, on the MCU, go to Endpoints > Add H.323 endpoint and view the online help. 17 Non-interactive recording of an endpoint Depending on the configuration of the IP VCR, you may be able to make recordings non-interactively. That is, once connected to the IP VCR, recording takes place automatically, and with no feedback to the user. If you would prefer to have more feedback when making recordings, consider using the recording console (see Using the recording console). Otherwise, refer to the sections below for further information on making non-interactive recordings: • • • Understanding non-interactive recordings Connecting in order to make a recording Controlling the recording Understanding non-interactive recordings Non-interactive recording gives no feedback as to the status of recording. The IP VCR will not send video to your endpoint, typically causing your endpoint to display a blank screen. You will not be able to monitor how the recording will look. When the call to or from the IP VCR is connected, recording will typically start immediately. However, the IP VCR may have been configured to delay recording until coherent video is seen. Your system administrator may have configured the IP VCR in this way to ensure the best quality of recordings. If you are unsure of whether the IP VCR will start recording immediately or not, wait a few seconds before starting to speak; this will ensure the best quality recording in all circumstances. Connecting in order to make a recording Calling the IP VCR from a video endpoint To make a non-interactive recording by calling the IP VCR using your video endpoint, follow these steps: 1. Confirm with your system administrator that the Default incoming call action of the IP VCR is to answer incoming calls by recording them immediately (non-interactively) (see Configuring global connection settings). Alternatively, determine whether the IP VCR has any Recording IDs configured and registered with a gatekeeper, allowing you to make a recording by dialing a phone number (see Configuring gatekeeper settings). 2. Connect to the IP VCR using the method chosen in the previous step. 3. Recording will start when the call is answered. Being called by the IP VCR You may use the IP VCR web interface to call out to your video endpoint and record the session non-interactively. To make a recording in this way, follow these steps: 1. 2. 3. 4. 5. Log in to the IP VCR web interface as an administrator or user (see Logging in to the web interface). Use your browser to navigate to Recordings. Press Call out and record. The recording parameters page will be displayed (see Calling out from the IP VCR). Name your recording, and identify the endpoint you wish to call out to. Ensure Use recording console display is not selected. 18 6. Press Call endpoint or Call selected endpoint. 7. Answer the call on the video endpoint. Recording will start. Controlling the recording The nature of non-interactive recording is that the user has little or no control over recording. When you have finished recording, simply hang up the call to end and store the recording. 19 Using the recording console The recording console allows you to make recordings interactively. That is, it allows you to monitor the recording while it is in progress, to check that the view is as you require. Refer to the sections below for further information on using the recording console: • • • Connecting to the recording console Understanding the recording console display Controlling the recording console Connecting to the recording console Calling in via the auto attendant To access the recording console by calling the IP VCR via the auto attendant, follow these steps: 1. Confirm with your system administrator that you may call the auto attendant of the IP VCR, either by using the IP address of the IP VCR or by dialing a phone number. 2. Connect to the auto attendant using the method chosen in the previous step. 3. Navigate the auto attendant menus (see Using an auto attendant) to select Record this session. 4. The recording console will be displayed. Being called by the IP VCR The may use the IP VCR web interface to call out to your video endpoint and display the recording console. To connect to the recording console in this way, follow these steps: 1. 2. 3. 4. 5. 6. 7. Log into the IP VCR web interface as an administrator or user (see Logging in to the web interface). Use your browser to navigate to Recordings. Press Call out and record. The recording parameters page will be displayed (see Calling out from the IP VCR). Name your recording, and identify the endpoint you wish to call out to. Select Use recording console display. Press Call endpoint or Call selected endpoint. Answer the call on the video endpoint. The recording console will be displayed. Understanding the recording console display The recording console display is intentionally simple. Refer to the table below for a description of the different parts of the display: Control Preview window Control Description In the center of the screen, a window shows a live preview of the video being sent by the endpoint to the IP VCR. Use this preview to ensure the recorded view is composed as you require before starting to record. You may also monitor this view whilst recording. Note that although the audio portion of the call will also be recorded, this is not sent back to the endpoint like the video preview, as this would cause undesirable feedback effects. 20 Status A status indication is displayed in the bottom left-hand corner of the recording console. It shows the current state of recording. When you first enter the recording console, the status indication will show paused. Recording length The length of the recording is shown in the bottom right-hand corner of the screen, as minutes and seconds. When you first enter the recording console, this will show a zero-length recording. The recording length will update in real-time as recording progresses. Use this as a guide to how long your recording will be. Recording indicator The recording indicator is shown only whilst recording is in progress, and hence will not be visible when you first enter the recording console. When you start recording, this indicator will blink near the top right-hand corner of the screen. Controlling the recording console When you first enter the recording console, you will hear audio instructions on which controls you may use. Recording will not start until you are ready. Refer to the table below for details: Control Control description Usage tips Up Starts recording. The status line will change from paused to resuming... then to recording. When you start recording, the IP VCR waits for a suitable moment before actually starting to record. This is to ensure the best possible quality video is recorded. During this time the status line shows resuming.... Be sure to wait until the status line says recording before starting to speak. Down Stops recording. The status line will change from recording to finished. When you have finished recording, you will not be disconnected from the IP VCR unless you hang up the call. Note that even when you have finished recording, IP VCR resources are still in use until the call is ended, possibly preventing other users from making recordings in the meantime. You do not have to explicitly stop recording. If you wish, you may simply hang up the call when you have finished. Whether you press stop or simply hang up, the recording will be automatically stored by the IP VCR. 21 Recording point-to-point calls The IP VCR is able to transparently record point-to-point calls. A point-to-point call is one where just two endpoints are involved - the traditional type of call. If you wish to record point-to-point calls, the gatekeeper settings of the IP VCR must be configured correctly (see Configuring gatekeeper settings). Instead of simply calling the other endpoint by dialing its E.164 number from your video endpoint, you must add a prefix that tells the H.323 gatekeeper to pass the call to the IP VCR rather than directly to the other endpoint. Your system administrator will be able to advise you which prefix to use. The IP VCR will then attempt to call the other endpoint on your behalf, transparently passing media as normal when the call is connected. With the exception of needing to dial a slightly different number, the experience of calling the other endpoint should be identical to as if you had called it directly. While the point-to-point call is in progress, the IP VCR records both sides of the call using one of the configured layouts (see Configuring recording settings). The options include showing both endpoint views side-by-side, and showing the loudest speaker in a full-screen view with the other shown picture-in-picture. To make a point-to-point recording, follow these steps: 1. Call the remote endpoint using its E.164 number, including the prefix to pass the call through the IP VCR. 2. Recording will start immediately or shortly after the call is connected, depending on how the IP VCR is configured. 3. When you have completed your call, simply hang up. The IP VCR will disconnect the other endpoint for you, and the recording will be stored automatically. Recording of point-to-point calls is transparent. The calling or called endpoint cannot start or stop recording other than by hanging up the call. 22 Calling out from the IP VCR As well as using your video endpoint to call into the IP VCR in order to make and watch recordings, you may also perform both of these functions using the IP VCR to call out to your endpoint. The sections below explain how to call out from the IP VCR to make and watch recordings: • • • Calling out to watch a recording Calling out to make a recording Understanding the playback and recording parameters pages Calling out to watch a recording To call a video endpoint from the IP VCR in order to play a stored recording: 1. Go to Recordings. 2. Use the recording list to select the recording you wish to watch. 3. Click the recording name. The recording information page will be displayed (see Viewing and updating recording details). 4. Click Call out and play session. The playback parameters page will be displayed. 5. Refer to the table below for details of the fields displayed. 6. Click Call endpoint or Call selected endpoint. The IP VCR will attempt to call the specified endpoint. 7. Answer the call on your video endpoint to commence playback. 8. Watch the recording as if you had called into the IP VCR. Similarly, you may control progress using the Far-End Camera Controls of your video endpoint (see Using a video endpoint to watch recording). Calling out to make a recording To call a video endpoint from the IP VCR in order to make a new recording, follow these steps: Go to Recordings. Browse to the folder in which you want to place the new recording. Click Call out and record. The recording parameters page will be displayed. Refer to the table below for details of the fields displayed. Click Call endpoint or Call selected endpoint. The IP VCR will attempt to call the specified endpoint. Answer the call on your video endpoint. Recording will either start immediately (see Non-interactive recording) or the recording console will be displayed (see Using the recording console). 7. Continue to make your recording as if you had called into the IP VCR. 1. 2. 3. 4. 5. 6. 23 Understanding the playback and recording parameters pages Whether calling out to play back or to record, you must specify which endpoint you wish to call. The Playback parameters and recording parameters pages are very similar. Refer to the table below for details: Field Field description Usage tips Playback parameters There are no playback-specific parameters. Recording parameters Name of recording to create Specify a name for the new recording. The name you choose will be displayed in the Recordings list (see Understanding the recordings list), and in the auto attendant menu. You may not choose a name that is already used by another recording. Use recording Check this box to call the endpoint using the Recording console to make the recording. Leave it console unchecked to make a non-interactive recording. display See Using the recording console and Noninteractive recording for more information on the implications of this option New endpoint Host name or Specify the host name or IP address of the endpoint Alternatively you may specify an E.164 number if you wish to call out to. you also select an H.323 gateway. IP address To make a call out via a H.323 gateway that has not been specifically configured on the IP VCR, you may enter an address here of the form <gateway address>!<E.164>. Call protocol If the endpoint is an H.323 endpoint, check H.323. If it is a SIP endpoint, check SIP. H.323 gateway If you are calling by host name or IP address, you If you wish to call the endpoint using an E.164 need not specify a gateway. number via a previously-configured H.323 gateway, you can select an H.323 gateway from the list of configured gateways. Use SIP registrar If the endpoint is a SIP endpoint, and you want it to use a SIP registrar, check this option. Motion / sharpness trade off Choose whether to use the box-wide setting for motion/sharpness trade off, or configure an individual setting for use with this endpoint. Choose from: • • The settings for motion (frames per second) and sharpness (frame size or resolution) are negotiated between the endpoint and the IP VCR. This setting controls how the IP VCR will negotiate the settings to be used with this endpoint. Use box-wide setting: this is the default value. In this case, the connection to this endpoint will use the motion / sharpness tradeoff setting from the Settings > Connections page. Favor motion: the IP VCR will try and use a high frame rate. That is, the IP VCR will 24 • • strongly favor a resolution of at least 25 frames per second. Favor sharpness: the IP VCR will use the highest resolution that is appropriate for what is being viewed. Balanced: the IP VCR will select settings that balance resolution and frame rate (where the frame rate will not be less than 12 frames per second). Transmitted video resolutions Choose the setting for transmitted video resolutions Retain the default setting (use box-wide setting) from the IP VCR to this endpoint. This setting unless you are experiencing problems with the overrides the unit-wide setting on the Settings > display of certain resolutions by this endpoint. Connections page. Endpoints advertise the resolutions that they are able to display. The IP VCR then chooses from those advertised resolutions, the resolution that it will use to transmit video. However, some endpoints do not display widescreen resolutions optimally. Therefore, you might want to use this setting to restrict the resolutions available to the IP VCR for transmissions to this endpoint. Preferred bandwidth from IP VCR Use these fields to specify the preferred call bandwidth from the IP VCR to the endpoint and from the endpoint to the IP VCR, respectively. If you choose use default value, the preferred bandwidth is chosen to be the same as that set in the global connection settings. Preferred bandwidth to IP VCR Custom codec Can be used to ensure only specific codecs are permitted on calls to (and received from) this selection endpoint. If Enabled, you can choose which codecs are allowed to be used when communicating with this endpoint. Configured endpoints <Preconfigured endpoints> Select one of the endpoints that has been configured on the IP VCR to call by selecting it in the list and clicking Call selected endpoint. 25 H.239 (content channel video) support The H.239 protocol allows the Codian IP VCR to support an additional video stream to or from each connected H.323 endpoint. Thus, there are potentially 3 media streams between each H.323 endpoint and the IP VCR: audio, main video and H.239 video. In general, the main video channel is used for motion video (i.e. high frame rate streams) and the content channel for less dynamic video such as an accompanying presentation - this is typically a high resolution, low frame rate video stream. Support for H.239 video on the IP VCR encompasses: • • • Recording H.239 video streams from H.323 endpoints, in either single-endpoint or point to point recordings Playing back recorded content channel data to H.323 endpoints via H.239 Streaming the content channel to users' desktop machines Recording H.239 When a H.323 endpoint is being recorded, that endpoint may open a H.239 content channel video stream, in addition to its main video channel. The IP VCR records both video channels, and both are available when that recording is played back. When using the Recording console, the presence of H.239 video is indicated by a "H.239" icon on the right of the screen. In a point to point recording, the nature of H.239 means that only one of the recorded endpoints is able to supply the H.239 channel at any one time. Specifically, this means that if one endpoint is supplying the content channel stream then it must stop transmitting H.239 video before the other endpoint can start. This is in contrast to the main video channel, which both endpoints are able to transmit and receive simultaneously without restriction. Playing back content channel video If a recording includes a content channel video stream, that content channel stream (originally supplied by a H.323 endpoint via the H.239 protocol) can be played back to either other H.323 endpoints or to users viewing a recording via streaming. Playing back to H.323 endpoints Stored content channel video can only be played back to a H.323 endpoint if that H.323 endpoint is capable of receiving a H.239 video stream in addition to its main video channel. When playing back a recording which includes content channel video, a H.323 endpoint with no H.239 receive capability will see just the main video channel. Streaming content channel video Recorded content channel streams can be played back to users' desktops via web browser-based streaming in addition to the recorded main video and audio streams. When streaming, users have the choice of playing back just the audio and main video streams, just the recorded H.239, or both together. The play back of content channel video is accomplished through use of a Java applet, and therefore Java must be installed on any machine wishing to view the recorded H.239 video. 26 Creating customized MPEG and Windows Media Video format files The MPEG and WM Converter Tool is a tool that converts .codian files to MPEG-1 or Windows Media Video (.wmv) format. It is available from the Support area at www.codian.com. The MPEG and WM Converter Tool enables you to create MPEG videos or Windows Media videos that include up to two video streams and/or the content channel. The resulting encoded MPEG/'.wmv' files can be stored on PCs or servers and can be viewed via streaming applications on users' desktops. 27 Understanding the recordings list The Recordings list displays information about stored recordings. To view the recordings list, go to Recordings > Recording list. See the tables below for an explanation of the fields that display. Stored recordings are one of: • • • recordings that have been made using the IP VCR recordings that have been uploaded to the IP VCR (see Transferring recordings) recordings that are stored externally in an Network Files System (NFS) (see Storing recordings externally) Stored recordings are presented in a hierarchical view of folders in which recordings can be stored. Each folder can contain multiple recordings and sub folders. The folder structure is browsable in the Recordings list, and also by going to Recordings > Folders, or by an endpoint user calling the IP VCR using an auto attendant. • • • • Folders Stored recordings Recording controls Name and numeric ID clashes Folders Field Field description Usage tips Folder The name of the folder that you are viewing. Recording ID The recording ID for this folder. Setting a Recording ID enables a new recording to be placed directly into this folder, by using a gatekeeper. For more information, refer to Understanding the folders list. Recording console ID The recording console ID for this folder. Setting a recording console ID enables a recording made through a recording console to be placed directly into this folder. For more information, refer to Understanding the folders list. Auto attendant ID The auto attendant ID for this folder. Setting an auto attendant ID enables someone to call in to an auto attendant that displays only the recordings in this folder. For more information, refer to Understanding the folders list. Point to point The point to point prefix for this folder. prefix Setting a point to point prefix enables someone to make a call using that prefix and start recording a call between two endpoints into this folder. For more information, refer to Understanding the folders list. External location If the folder is linked to an external location, it is specified here. For more information, refer to Storing recordings externally. Sub folders A list of sub folders of the folder that you are If you are not in the top-level folder, use the Move 28 currently viewing. up option to go up one level in the folder hierarchy. To view a list of stored recordings in a folder, click the name of the folder. Stored recordings The Stored Recordings table displays a list of all recordings stored in the folder that you are currently viewing. The following information is displayed for each stored recording. Field Field description Usage tips Watch Displays the recording streaming page. Some See Using streaming to view recordings for more recordings may require a PIN to access this feature. information. Name The name of the recording. Depending on how the You can rename a recording by clicking its entry in recording was made, this will be a name entered by the list and editing the name field (see Viewing and the user, or a name chosen automatically by the IP updating recording details). VCR. Location Whether the recording is internally or externally stored. See Storing recordings externally for more information. Status A brief indication of whether this recording is in use (recording or playback in progress), or not. If this recording is currently being transcoded to streaming format, this is also indicated. If you have sufficient access rights, a stop link is displayed next to the status for active recordings. To stop the recording, click the link. A confirmation message is displayed. A recording that is not being made or played back is referred to as Idle. Invalid media indicates that the recording is partially invalid. For example, the recording might be valid but the streaming media could be invalid caused by power loss to the IP VCR during the transcode. Truncated streaming media indicates that the IP VCR was shut down during the transcoding of the recording to streaming format. If there is a problem with the streaming media, you can start the transcode again by using the Transcode to streaming format button on the recording's details page. Numeric ID The Numeric ID of the recording, if it has one. You can edit a recording's details to allocate it with a Numeric ID (see Viewing and updating recording details). Registration If a recording has a Numeric ID set and that ID is configured to register with an H.323 gatekeeper and/or a SIP registrar, this field shows the state of To register a recording with an H.323 gatekeeper, the IP VCR must be configured with a gatekeeper 29 the registration, or n/a if no identifier is set. (see Configuring gatekeeper settings). To register a recording with a SIP registrar, the IP VCR must be configured with a SIP registrar (see Configuring SIP settings). Length The length of the recording. Recorded at The time at which a recording was started or uploaded. Recording controls Removing recordings To remove recordings from the IP VCR, select the recordings to remove from the list by clicking their associated checkboxes, and click Delete selected. Recordings will be permanently removed. Calling out to make a recording You may initiate a recording session from the IP VCR. To do this, click Call out and record to display the Recording parameters page. Then specify an endpoint to call, either directly by entering an IP address, or by selecting a configured endpoint. The recording will be placed in the folder that you are currently viewing. For more details see Calling out from the IP VCR. Uploading recordings You may upload recordings directly to the IP VCR: click Upload recording to display the Recording upload page. Then specify the file you wish to upload, as well as a name for the recording. The uploaded recording will be placed in the folder that you are currently viewing. For more details see Transferring recordings. Name and numeric ID clashes Because recordings can be stored both internally on the IP VCR and externally on an NFS server, it is possible that the Name and/or the Numeric ID of a recording could clash with that of another recording. Where this is the case, it is indicated on the web interface of the IP VCR and it is not possible to call out and play, or to delete the recording. However, you can rename and/or reallocate a Numeric ID to the recording to resolve the clash. 30 Viewing and updating recording details To view recording information for a particular recording, use your browser to view the IP VCR web interface, and go to Recordings. Locate the recording you are interested in using the Stored recordings list, and click on its name. The recording information page allows you to change the displayed name of a stored recording, set up a gatekeeper id and add a PIN. In addition, you may review extended details, and download files in a number of formats for subsequent playback or transferal to another IP VCR. Refer to the following sections for further details: • • • • Recording configuration Recording status Recording controls Summary information Recording configuration You may review and edit a number of details pertaining to a recording. Make changes as required, and then click Update configuration. Refer to the table below for more information on the fields displayed: Field Name Field description Displays the current name of the recording. You may specify a new name if required. Usage tips The recording name is shown in the recordings list and in auto attendant menus. You may not rename a recording with the same name as an existing recording. Numeric ID You can specify a numeric ID that can be used in conjunction with a gateway to allow users to dial the recording directly from their endpoint. The Numeric ID can be registered with the H.323 gatekeeper or with a SIP registrar to enable users to dial the recording directly and have it displayed on their endpoint. When dialing, H.323 users might need to prefix this gatekeeper ID if a prefix is set in the IP VCR gatekeeper registration. PIN You may specify a security PIN to restrict access to If a PIN is set, users wishing to watch the recording a recording. using a video endpoint or using streaming will be asked for the PIN before they can proceed. Numeric ID registration If you want to register the recording with the H.323 gatekeeper and/or the SIP registrar, select the relevant check box. Allow play back and streaming When checked, this recording can be streamed or downloaded by any user. Enables the storing of private recordings. When unchecked, this recording can only be streamed or downloaded by admin users. 31 Recording status Full details of a recording are shown here. Refer to the table below for more information on the fields displayed: Field Field description Time of recording Displays the time and date when this recording was started or uploaded. Duration Displays the length of the recording. Recorded media Displays full details about the recording and displays information about the streaming format media if that has been created. Usage tips This information can be useful if you are going to use the Codian Converter tools. For more information see the Codian web site. Shows the complete size of the recorded media Complete recording file (including streaming media if present). size (bytes) Press download recording to transfer the .codian file to your PC (see Transferring recordings). Shows the projected size of the exported MPEG Projected MPEG file size should you choose to download it. (bytes) Press download MPEG file to transfer the file to your PC (see Transferring recordings). This is an estimated value based on the MPEG1 video bit rate. This value is not displayed if MPEG1 export is disabled; this is configured on the Settings > Recordings page. Gatekeeper state Shows the registration status of this recording with the gatekeeper. SIP registrar state Shows the registration status of this recording with the SIP registrar. Active streaming playbacks Displays the number of playbacks of this recording currently in progress via streaming. Active H.323/SIP playbacks Displays the number of playbacks of this recording currently in progress on H.323 or SIP endpoints. Active downloads Displays the number of downloads of this recording currently in progress. Completed playbacks Displays the number of playbacks of this recording that were once in progress but are no longer. Completed downloads Displays the number of downloads of this recording that have completed. This figure includes streaming playbacks. Recording controls You can call into the IP VCR from a video endpoint to watch this recording. Alternatively, the IP VCR can call out to the endpoint and begin playback when the call is answered. To do this, click Call out and play recording. For more details, see Calling out from the IP VCR. Note that for HD recordings, this option will not be available; in the current release, HD recordings cannot be played back on a video endpoint. 32 To permanently remove this recording from the IP VCR, click Delete this recording. Any active connections to this recording will be terminated. To transcode this recording for streaming, click Transcode to streaming format. Note that you can configure the IP VCR to automatically transcode and store all new recordings to streaming format; to do this go to Settings > Recordings. You can transcode a recording for streaming more than once if you want to change the bit rate for example; to change the bit rate of streaming media, go to Settings > Recordings. Note that if the unit reboots during the transcoding to streaming media, the streaming media file will either be invalid or truncated; in this case, delete the streaming media and perform the transcoding again. The option to transcode to streaming format is only available for recordings stored on the IP VCR and not available for recordings stored on an external NFS system. To delete the transcoded streaming media, click Delete streaming media. This can be useful when space is short on the IP VCR's internal disk. Summary information You may wish to give users instructions on how to view this recording using streaming, information on when it was made and so on. Click the Summary information icon to display further details about this recording. The information may be copied to the clipboard for convenience. 33 Transferring recordings Although you can make and view recordings with the IP VCR you are not restricted to watching only recordings made with the IP VCR. Neither must you use the IP VCR to watch recordings you have made. Refer to the sections below for how to transfer recordings to and from the IP VCR. Uploading recordings onto the IP VCR As well as using the IP VCR to make recordings directly by using automatic and interactive recording of sessions or pointto-point calls, it is also possible to upload video clips via the web interface. To upload a video clip to the IP VCR, follow these steps: 1. 2. 3. 4. Use your browser to view the IP VCR web interface, and go to Recordings. Browse to the folder in which you want to place the uploaded recording. Click Upload recording. The recording upload page will be displayed. Click Browse to locate the .codian or MPEG 1 format file that you wish to upload. Consult your system administrator if you are unsure of the format of a particular file. 5. Choose a name for the uploaded recording. This name will be displayed in the recordings list and in the auto attendant menus. 6. Click Commence upload to begin the transfer of the file to the IP VCR. Note that the upload can take several minutes for long recordings. Do not navigate away from the upload page until the upload has completed or it may be aborted. .codian and MPEG 1 format files may be uploaded via the IP VCR web interface in this way. When the upload is complete, the video clip will display in the Recordings List (see Understanding the recordings lists), and may be played back via H.323 or streaming like any other recording. Downloading recordings from the IP VCR You may download recordings from the IP VCR which can then be: • • • • transferred to another IP VCR played on your PC using any application that supports MPEG video clips, such as QuickTime Viewer converted into a MPEG (.mpg file) using the Codian MPEG Converter tool, that is available from www.codian.com converted into a Windows Media Video (.wmv file) using the Codian WM Converter tool, that is available from www.codian.com Clips may be downloaded from the IP VCR in one of two formats: MPEG and .codian. Clips downloaded in MPEG format may be played on a PC as discussed above; either format may be transferred to another IP VCR, though the (bigger) .codian files will transfer much more quickly. Note that if you want to create an MPEG file that includes the content channel (or control the size and positioning of streams within the MPEG), you will need to use the Codian MPEG Converter tool. MPEGs downloaded directly from the IP VCR will not include the content channel. 34 To download a recording from the IP VCR follow these steps: Use your browser to view the IP VCR web interface, and go to Recordings. Browse the folder hierarchy to locate the recording you want to download and click on its name The Recording details page will be displayed (see Viewing and updating recording details). Click download MPEG file to download the recording in MPEG format, or download recording to download in .codian format. 5. Save the file. 1. 2. 3. 4. 35 Understanding the folder list The Folder list displays the hierarchy of folders on the IP VCR. Folders are used to group stored recordings together in a convenient manner. Stored recordings are one of: • • • recordings that have been made using the IP VCR recordings that have been uploaded to the IP VCR (see Transferring recordings) recordings that are stored externally in an Network Files System (NFS) (see Storing recordings externally) To view the Folder list, go to Recordings > Folders. The Expand all button displays the entire folder tree. This also displays recordings stored physically on the IP VCR inside the folders. Externally stored recordings are not displayed in the Folder list; they are displayed in the Recording list. The Collapse all button causes the display to show the folder hierarchy without recordings listed. Click the 'plus' sign (+) on individual folders, to show the recordings stored in that folder. Each folder can contain multiple recordings and sub folders. Next to each folder name in the Folder list, the number of recordings in that folder is displayed. For folders that are linked to external storage locations, the number of externally stored recordings is also listed and in this case the number of recordings in the folder includes the number of externally stored recordings (that is, the number of recordings in the folder is the total number of recordings in the folder). The folder structure is browsable in the Recordings list (go to Recordings > Recording list), and by an H.323 endpoint user calling the IP VCR using an auto attendant. Each folder will appear as a separate auto attendant. If you assign auto attendant IDs to folders, H.323 users will be able to connect directly to that folder. If you assign Numeric IDs to recordings, the recordings can then be registered with an H.323 gatekeeper and/or a SIP registrar enabling users to directly dial a recording. Note that externally stored recordings cannot currently be accessed via a SIP registrar. You can create up to 50 folders on the IP VCR. You can create recordings directly into a particular folder, by assigning a folder with a Recording ID and using a gatekeeper. For more information about recording IDs, refer to Adding and updating folders. Moving recordings and folders To move a recording stored on the IP VCR or a folder: 1. Go to Recordings > Folders. 2. Drag the recording or folder to the destination folder. Note that only internally stored recordings can be moved in this way. Deleting folders To delete a folder: 1. Go to Recordings > Folders. 36 2. Click the delete folder link next to the name of the folder that you want to delete. Note that when you delete a folder, any recordings stored on the IP VCR inside the folder are moved to the top level folder and are not themselves deleted. (Note that any externally stored recordings inside a folder that you delete will not be deleted; they will not become associated with any other folder, but will remain in the NFS location.) Note that when you delete a folder, any sub folders of that folder are moved to the top-level folder and are not themselves deleted. 37 Adding and updating folders To add or update a folder: 1. Go to Recordings > Folders: o To create a new folder, click the create sub folder link next the folder hierarchy in which you want to create a new folder o To update and existing folder, click the configuration link next to the folder that you want to update 2. Complete the Add new folder page. Refer to the table below for more information: Field Field description Usage tips Folder parameters Name The name of the folder that you are creating or updating. PIN The PIN for the folder you are creating or updating. Users wanting to see the contents of a PIN protected folder via the Streaming-only interface or the auto-attendant must enter the PIN. If you have enabled the New recordings inherit folder's PIN option on the Settings > Recordings page, new recordings created in this folder will inherit this PIN. You do not have to set a PIN for a folder. You can change the PIN for a recording (see Viewing and updating recording details). Any sub folders that you create inside this folder will not automatically inherit this PIN. Recording ID The recording ID for the folder that you are creating or updating. Setting a recording ID enables a new recording to be placed directly into this folder. For more information, refer to Configuring gatekeeper settings. This ID must be unique across all numeric IDs on the IP VCR. Recording console ID The recording console ID for this folder. Setting a recording console ID enables a recording made through a recording console to be placed directly into this folder by using a gatekeeper. For more information, refer to Configuring Gatekeeper Settings. This ID must be unique across all numeric IDs on the IP VCR. Auto attendant ID The auto attendant ID for this folder. Setting an auto attendant ID enables someone to connect directly to this folder and select from only the recordings in this folder and access recordings in subfolders of this folder, by using a gatekeeper. For more information, refer to Configuring gatekeeper settings. This ID must be unique across all numeric IDs on 38 the IP VCR. Point to point Specifies a sequence of digits the H.323 gatekeeper If specified, this value will be registered as a prefix call incoming may use to identify which calls to route through the with the gatekeeper. IP VCR to make recordings in this folder of pointprefix to-point calls. This field is required if you want users to be able to make recordings of point-to-point calls in this folder. Point to point Specifies an optional sequence of digits to add when This value has a local effect only – it will not be registered as a prefix with the gatekeeper. call outgoing the IP VCR tries to make the outgoing part of a point-to-point call that has been routed through it. prefix When making point-to-point calls through the IP VCR, the Point to point call incoming prefix is stripped from the dialed number and the outgoing prefix added before the outgoing part of the call is attempted. Your dial plan may not require you to specify an outgoing prefix. Able to make new recordings via the auto attendant Select this setting to allow new recordings to be created in this folder from the auto attendant (that is, by using the "Record this session" option from the auto attendant). Able to stream and play back new recordings Select this setting to allow all new recordings in this folder to be viewed via the streaming-only interface, or to be played back from the Recording list. If you deselect this setting, users will not be able to create new recordings in this folder from the auto attendant. Regardless of how this setting is configured, you will be able to call out and record from the web interface, and/or dial directly to this folder's "Recording ID" or "Recording console ID" (if those are configured). New recordings in the folder automatically inherit this setting. This setting provides the initial value for each new recording's "Allow play back and streaming" setting (on the recording's details page). If this setting is selected, any new recording in this folder can be streamed from the streaming-only interface or played back from the Recording list. If this setting is not selected, any new recordings inside this folder cannot be streamed from the streaming-only interface or played back from the Recording list. Each recording can be individually configured to allow it to be streamed from the streaming-only interface or played back from the Recording list (or you can configure it such that it cannot be streamed from the streaming-only interface or played back from the Recording list). This is controlled by the "Allow play back and streaming" setting on each recording's details page (see Viewing and updating recording details). Publically accessible When a folder is publically accessible, the folder Select this setting to allow users to access this folder from the Streaming-only web interface. This name appears as a link on the Streaming-only web will not affect folders above or below this folder in interface. Users can stream the recordings inside 39 the folder hierarchy. the folder without logging in. A publically accessible folder can be PIN protected or not. The list of publically accessible folders on the Streaming-only interface provides no indication of folder hierarchy. Therefore, any folders with the same name will be indistinguishable on the Streaming-only interface. External storage NFS path The path to the external storage location is expressed in the following format: <IP address>:<path> For example: treasure-island:/storage/vcr31 Using a Network Files System (NFS) is useful where you have a lot of recordings stored on the IP VCR and space has become short. This is also a useful solution where multiple IP VCRs need access to the same recordings. For more information, refer to Storing recordings externally. Note that it is not necessary to prefix the server name with a double-backslash (\\). Export internal recordings Whether to export recordings stored in this folder When "Export internal recordings" is selected for to the specified external location. an NFS link for a folder: • • • • newly-created recordings in that folder will be exported to the NFS location when they are complete newly-uploaded recordings in that folder will be exported to the NFS location when the upload is complete existing recordings in that folder on the internal disk of the IP VCR will be exported to the NFS location recordings physically stored in the NFS location are visible, and can be played, streamed, and recording details can be edited (renamed, given new PIN etc) When "Export internal recordings" is not selected for an NFS link for a folder: • Register external recordings with gatekeeper Select this option to enable recordings stored externally to be registered with an H.323 gatekeeper. recordings physically stored in the NFS location are visible, and can be played, streamed, and recording details can be edited (renamed, given new PIN etc) Note that registration of recordings can only take place if the recording has been allocated a Numeric ID and H.323 registration has been enabled for that recording (refer to Viewing and updating recording details). 40 Current status Recording ID gatekeeper state Recording console ID gatekeeper state Auto attendant ID gatekeeper state The status of a folder's IDs with respect to its H.323 gatekeeper registration. The possible states for each folder ID are: • • • • • • n/a This ID is not configured to be registered with a gatekeeper; because of this, there is no applicable registration status to show. Registering This ID is in the process of registering with the gatekeeper. Deregistering The ID is in the process of unregistering with the gatekeeper. This might occur if: o Gatekeeper registration has been turned off for the entire IP VCR o Registration of folder IDs has been turned off for the entire IP VCR via the Settings > Gatekeeper page o The configured gatekeeper has just been changed and the IP VCR is in the process of unregistering from the previous gatekeeper before registering with the new one. Re-registration pending / Retry timeout If the IP VCR fails to register an ID with the gatekeeper, it enters these states temporarily before re-attempting the registration. <number> registered The ID has been registered successfully with the gatekeeper using the number indicated. <no ID set> The ID is configured to register with a gatekeeper, but has not had a numeric identifier set. Point to point Displays the prefix that the H.323 gatekeeper uses call incoming to identify which calls to route though the IP VCR for the purposes of making point-to-point prefix For more information about this prefix, refer to the table above. recordings. Indicates whether the server is responding or not External storage state and, if it is responding, the amount of free space is displayed. 41 Storing recordings externally About external storage Any IP VCR folder (including the root) can be configured to link to an external Network File System (NFS) location. Recordings in a folder configured to link to an NFS location can either physically be stored on the IP VCR or in the NFS location. The set of recordings associated with that folder will be the combined set of those physically stored on the IP VCR (and configured to be in that folder), and those in the external location (which is linked to that folder). Recordings in the specified NFS location will be visible to the IP VCR and will be able to be played and streamed. For each folder that you link to an NFS location, you can choose to "Export internal recordings" or not (refer to Adding and updating folders). When "Export internal recordings" is selected for an NFS link for a folder: • • • • • newly-created recordings in that folder will be exported to the NFS location when they are complete newly-uploaded recordings in that folder will be exported to the NFS location when the upload is complete existing recordings in that folder on the internal disk of the IP VCR will be exported to the NFS location recordings physically stored in the NFS location are visible, and can be played, streamed, and recording details can be edited (renamed, given new PIN etc) HD recordings that will be transcoded for streaming will be transcoded before being exported to the NFS location Note that there must be sufficient space for new recordings on the IP VCR, because the recording will be made onto the IP VCR in the first instance, and then exported to the NFS when complete. The Status > Recording page displays the free disk space of the IP VCR. When "Export internal recordings" is not selected for an NFS link for a folder: • recordings physically stored in the NFS location are visible, and can be played, streamed, and recording details can be edited (renamed, given new PIN etc) Recordings stored externally (and/or automatically exported) are in the .codian file format only. You can copy .codian files into the external location and they will be "seen" by any IP VCR folder linked to that external location. Multiple IP VCRs can have access to the same external location (or set of external locations). The recordings stored in the external location can be played back via the IP VCR in the usual ways, or downloaded to a PC and converted into MPEG or Windows Media Video formats using the Codian Converters (available on www.codian.com). Consistency of file information across multiple IP VCRs To ensure that multiple IP VCRs listing a single recording show consistent information, that is PIN, Numeric ID, and Name, each exported recording consists of two parts: • • a .codian file an associated (by filename stem) XML "sidecar" file. This "sidecar" file is not required in order to play back the recording (whether that play back is an H.323 viewing, web-based streaming, or processing by an application such as a Codian Converter) but is required so that if the information relating to that recording (that is the PIN, Numeric ID, or Name) has been changed by one IP VCR then the new information is seen by any other IP VCR 42 H.323 gatekeeper registration of externally stored recordings Each IP VCR folder that links to an external location has a separate "Register external recordings with gatekeeper" setting. When this is selected, each external recording retains its own H.323 gatekeeper and SIP registration option. If "Register external recordings with gatekeeper" is not selected then the recordings in this folder that are stored in the external location will not be accessible via the gatekeeper (unless this has been configured via another IP VCR). Note that unless an individual recording is configured to be registered with an H.323 gatekeeper, then no registration of that recording's Numeric ID will take place (refer to Viewing and updating recording details). This enables your configuration of the IP VCR to navigate the issues that will arise if multiple IP VCRs are able to see the same set of recordings at an external location and if these recordings are registered with a gatekeeper. For example: • • • if you have multiple IP VCRs registered with the same gatekeeper, in which case no more than one would be able to register a recording's configured Numeric ID if you have IP VCRs registered with different gatekeepers, in which case it would be valid for them to register the same set of IDs multiple IP VCRs might be registered with the same gatekeeper but using different prefixes; again, the same set of recordings could be registered by multiple IP VCRs Note that currently there is no corresponding SIP registrar option for externally stored recordings. NFS server information NFS version 3 is supported by the IP VCR . This does not support client-based user / password authentication, instead requiring server-side access control (typically based on remote address). The NFS server can be configured as "read-write" or "read-only". If the server is "read-only", the IP VCR will not be able to modify the XML "sidecar" file of an external recording or export recordings. If the server is "read-write", the IP VCR can modify the XML "sidecar" file of external recordings and export recordings (if the folder is in "export" mode). 43 Understanding the connections list The Connections list displays information about all recordings and playbacks currently in progress, as well as calls to the auto attendant. To view the Connections list, go to Connections. See the table below for an explanation of the fields that display: • • Active connections Connection controls Active connections An active connection refers to any call into or out of the IP VCR (whether to watch or make a recording), or a web streaming session. The following information is displayed for each connection: Field Field description Usage tips Name The name of the recording being made or played back. Click on the name to display the connection status page, which shows more detailed connection information (see Viewing connection status). Alternatively this field may display a special purpose name, for example Auto attendant if the auto attendant is in use and a recording has not yet been selected for playback. Description A brief description of the type of connection, for example Streaming playback, Recording or Auto attendant. Sort the list by this field to group all active recordings for easy reference. Status A more detailed indication of the connection progress. A recording session may indicate that recording has yet to start, while a playback session may show how far through the recording playback has reached, as well as the total recording length. If relevant the number of streaming viewers is shown. Start time The time when the connection was created. A connection is created for each call into or out of the IP VCR. Preview Displays a sample still video capture of either the playback or recording, if available. For recording sessions, the video media being recorded is previewed; for H.323 playback, the video media being played back is previewed. A preview may not be available for all connections, for example when web streaming or if HD video capture mode (see Configuring recording settings) is on. Connection controls Ending connections To end a connection, either recording or playback, select which connection you wish to disconnect by clicking its associated check box in the active connections list, and press Disconnect selected. You may end several connections at once. 44 Viewing connection status Extended details about active connections may be viewed on the connection status page. To view these: 1. Go to Connections. 2. Click a connection name to display the connection status page. An overview of the connection status is shown on this page. Basic connection details are shown, as well as per-endpoint details. For playback and direct recording connections, information for just one endpoint is shown; for point-to-point recordings, information for both endpoints is shown. Refer to the sections below for more details: • • • Connection status Endpoint status Extended endpoint information Connection status For each connection, basic information is displayed, such as when playback or recording started. Endpoint status Endpoint specific information is displayed for each endpoint associated with a connection. For playback and direct recording connections, information for just one endpoint is shown; for point-to-point recordings, information for both endpoints is shown. The same information is shown whether one or two endpoints are displayed. Endpoint information is not available for streaming playback connections. Extended endpoint information Further endpoint information and control can be accessed via the page tabs. Refer to the following sections for more details: • • • • • Viewing a connected endpoint's display Viewing a connected endpoint's camera Viewing a connected endpoint's audio signals Viewing a connected endpoint's media statistics Viewing a connected endpoint's diagnostics 45 Viewing a connected endpoint's display When watching a recording, you can monitor the playback shown on a user's video endpoint. You may also monitor the display when making point-to-point recordings. The monitor display is not available for streaming playback connections. To monitor the display: 1. 2. 3. 4. Go to Connections. Click a connection name to display the connection status page. Click the Display tab. Select which endpoint's display you wish to view (point-to-point recordings only). Display monitoring is not available for non-interactive recordings. 46 Viewing a connected endpoint's camera When making a recording, you can control the viewing angle, zoom and focus of the camera on your video endpoint. These settings are not available for streaming playback connections. To customize the view: 1. 2. 3. 4. Go to Connections. Click a connection name to display the connection status page. Click the Camera tab. Select which endpoint's camera you wish to control (point-to-point recordings only). Camera preview and control is not available for any kind of playback connection. Field Field description Usage tips Movement Click on one of the directional arrows to change the Not all endpoints will respond to these controls. In view direction of the camera. particular, endpoints with fixed cameras such as most webcams will not respond to these controls. Zoom Click on one of the magnifying options to zoom the Not all endpoints will respond to the zoom view in or out. controls, possibly including those that do respond to the Movement controls Focus Click on one of the adjustment options to improve Not all endpoints will respond to the focus the clarity of the image. controls, possibly including those that do respond to the Movement controls 47 Viewing a connected endpoint's audio signals In general, the audio settings are for advanced troubleshooting. Audio settings are not available for streaming playbacks. You can view these settings by selecting this option: 1. 2. 3. 4. Go to Connections. Click a connection name to display the connection status page. Click the Audio tab. Select which endpoint's audio signals you wish to view (point-to-point recordings only). The information and controls displayed are mainly for troubleshooting audio problems with recordings. Audio information is not available for streaming playback connections. 48 Viewing a connected endpoint's media statistics You may view statistics about the video and audio streams to and from the IP VCR while making and watching recordings. The statistics are not available for streaming playback connections. To view the connection statistics: 1. 2. 3. 4. Go to Connections. Click a connection name to display the connection status page. Click the Statistics tab. Select which endpoint's display you wish to view (point-to-point recordings only). Media statistics Media statistics provide detailed information about the actual voice and video streams (Realtime Transport Protocol (RTP) packets). Refer to the table below for additional information. Field Field description Usage tips Audio Receive stream The audio codec in use, along with the current packet size (in milliseconds) if known. If the IP VCR has received information that an endpoint has been muted at the far end, this will be indicated here. Receive address The IP address and port from which the media is originating. Encryption Whether or not encryption is being used on the audio receive stream by this endpoint. This field will only appear if the encryption feature key is present on the IP VCR. Received jitter The apparent variation in arrival time from that You should expect to see small values for this expected for the media packets (in milliseconds). setting. Consistently large numbers typically imply potential network problems. The current jitter buffer also displays in parentheses. The jitter buffer shows the current playout delay added to the media to accommodate the packet arrival jitter. Large jitter values indicate a longer buffer. Received energy Represents the audio volume originating from the endpoint. Packets received The number of audio packets destined for the IP VCR from this endpoint. Packet errors The number of packet errors, including sequence You should expect to see small values for this errors, and packets of the wrong type. setting. Consistently large numbers typically imply potential network problems. Frame errors A frame is a unit of audio, the size of which is Frame errors, as A/B where A is the number of frame errors, and B is the total number of frames dependent on codec. received. You should expect to see small values for this setting. Consistently large numbers typically 49 imply potential network problems. Media information If the time stamps or marker bits (or both) are detected to be unreliable in the incoming video stream, information will be displayed here. This field is not displayed when there is no problem with the time stamps and marker bits. Where there is a problem the following text is displayed: "Media timestamps unreliable", "Media marker bits unreliable", or both if both conditions detected. Transmit stream The audio codec being sent from the IP VCR to the endpoint, along with the chosen packet size in milliseconds. Transmit address The IP address and port to which the media is being sent. Encryption Whether or not encryption is being used on the audio transmit stream by this endpoint. Packets sent A count of the number of packets that have been sent from the IP VCR to the endpoint. This field will only appear if the encryption key is present on the IP VCR. Video (primary channel and H.239 shown separately) Receive stream The codec in use and the size of the picture that the IP VCR is receiving from the specific participant. If the picture is a standard size (for example, CIF, QCIF, 4CIF, SIF) then this name is shown in parentheses afterwards. Receive address The IP address and port (<IP address>:<port>) of the device from which video is being sent Encryption Whether or not encryption is being used on the video receive stream from this endpoint. Channel bit rate The negotiated bit rate available for the endpoint to send video in. Receive bit rate The bit rate (in bits per second) that the IP VCR has requested that the remote endpoint sends. The most-recently measured actual bit rate displays in parentheses. This field will only appear if the encryption key is present on the IP VCR. This value represents the maximum amount of video traffic that the remote endpoint will send to the IP VCR. It may send less data than this (if it does not need to use the full channel bit rate or the IP VCR has requested a lower rate), but it should not send more. This value might be less than the Channel bit rate if: • • • the IP VCR detects that the network path to the remote endpoint has insufficient capacity to maintain a higher traffic rate that endpoint's video stream's position in the active conference compositions does not require it it has been necessary to reduce the video bit rate because of the overall call bit rate; the audio bit rate plus the video bit rate should not exceed the call bit rate 50 For example, if all participants in the conference were watching a single participant at full screen, no other participants' video streams would be needed at all. So the IP VCR would request that those streams were sent at a low bit rate in order to avoid needless use of network bandwidth. If the receive bit rate has been limited to below the maximum channel bit rate, the reason for this limitation can be seen by moving over the icon. Received jitter Represents the variation in video packet at arrival time at the IP VCR. Packets received The number of video packets destined for the IP VCR from this endpoint Packet errors This value does not represent packets in which Video packet-level errors such as sequence discontinuities, incorrect RTP details, and so on. the actual video data in the packets is in error. This is not the same as packets where the content (the actual video data) is somehow in error. Frame rate The frame rate of the video stream currently being received from the endpoint. Frame errors The number of frames with errors versus the total number of video frames received. Transmit stream The codec, size and type of video being sent from the IP VCR to the endpoint. Transmit address The IP address and port of the device to which the IP VCR is sending video. Encryption Whether or not encryption is being used on the video transmit stream to this endpoint. This field will only appear if the encryption key is present on the IP VCR. Channel bit rate The negotiated available bandwidth for the IP VCR to send video to the endpoint in. The Transmit bit rate value might be less than the this moment, which may be less than the channel Channel bit rate if : bit rate which is an effective maximum. The actual bit rate, which is simply the measured rate • the remote endpoint receiving the video of video data leaving the IP VCR, displays in stream from the IP VCR has sent flow parentheses. control commands to reduce the bit rate • it has been necessary to reduce the primary video bit rate to allow sufficient bandwidth for a H.239 video stream Transmit bit rate The bit rate the IP VCR is attempting to send at If the transmit bit rate has been limited to below the maximum channel bit rate, the reason for this limitation can be seen by moving over the icon. Packets sent The number of video packets sent from the IP 51 VCR to this endpoint. Frame rate The frame rate of the video stream currently being sent to the endpoint. Temporal/spatial A number that represents the tradeoff between video quality and frame rate. A smaller number implies that the IP VCR prioritizes sending quality video at the expense of a lower frame rate. A larger number implies that the IP VCR is prepared to send lower quality video at a higher frame rate. Control statistics Control statistics provide information about the control channels that are established in order that the endpoints can exchange information about the voice and video streams (Real Time Control Protocol (RTCP) packets). Refer to the table below for additional information. Field Field description Usage tips Audio RTCP receive address The IP address and port to which RTCP (Real Time Control Protocol) packets are being received for the audio and video streams Receiver reports A count of the number of "receiver report" type RTCP packets seen by the IP VCR. Packet loss reported Media packet loss reported by receiver reports sent to the IP VCR by the far end. Sender reports A count of the number of "sender report" type RTCP packets received by the IP VCR. Other A count of the number of reports seen by the IP VCR that are neither sender nor receiver reports. A single RTCP packet may contain more than one report of more than one type. These are generally sent by any device receiving RTP (Real Time Protocol) media from the network and are used for auditing bandwidth, errors, and so on by the IP VCR. These are typically sent by any device that is sending RTP media. RTCP transmit The IP address and port to which the IP VCR is sending RTCP packets about this stream. address Packets sent The number of packets sent. Video (primary channel and H.239 shown separately) RTCP receive address The IP address and port to which RTCP (Real Time Control Protocol) packets are being sent for the audio and video streams. Receiver reports A count of the number of "receiver report" type RTCP packets seen by the IP VCR. A single RTCP packet may contain more than one report of more than one type. These are generally sent by any device receiving RTP (Real Time Protocol) media from the network and are used for auditing bandwidth, errors, and so on by the IP VCR. 52 Packet loss reported A count of the reported packet loss on the control channel. Sender reports A count of the number of "sender report" type RTCP packets sent by the IP VCR. Other A count of the number of reports seen by the IP VCR that are neither sender nor receiver reports. These are typically sent by any device that is sending RTP media. RTCP transmit The IP address and port to which the IP VCR is sending RTCP packets about this stream. address Packets sent The number of packets sent. Fast update requests The number of fast update requests sent and received. Flow control messages The number of flow control messages sent and received. 53 Viewing a connected endpoint's diagnostics You may view diagnostics for an endpoint's connection to the IP VCR while making and watching recordings. The diagnostics are not available for streaming playback connections. To view the diagnostics: 1. 2. 3. 4. Go to Connections. Click a connection name to display the connection status page. Click the Diagnostics tab. Select which endpoint's diagnostics you wish to view (point-to-point recordings only). Participant diagnostics This page shows various low-level details pertaining to the endpoint's communication with the IP VCR. You are not likely to need to use any of the information on this page except when troubleshooting specific issues under the guidance of technical support. 54 Displaying the endpoint list To display the Endpoint List, go to Endpoints. The Endpoint List displays all endpoints that have been configured within the IP VCR. To add a new H.323 endpoint, select Add H.323. To add a new SIP endpoint, select Add SIP. To delete configured endpoints, check the ones you want to delete and select Delete selected. Field Field description Name The name of the endpoint. Address The IP address, host name, or SIP URI of the endpoint. Type Whether it is an H.323 or a SIP endpoint. 55 Configuring H.323 endpoints You can configure H.323 endpoints to work with the IP VCR by choosing Endpoints > Add H.323. This makes it easier to call out to endpoints because you can choose names from a list rather than adding network addresses. Refer to the table below for tips on adding an H.323 endpoint to the IP VCR. After entering the settings, click Add endpoint. Field Field description Name The name of the endpoint. Address The IP address, host name, or an E.164 address (phone number). H.323 gateway The gateway through which the endpoint connects. H.239 video contribution Whether this endpoint is permitted to contribute a content channel using H.239 when making a new recording. H.239 video receive Whether this endpoint is allowed to receive a separate H.239 video stream when playing back a stored recording. Call-in match These fields are used to identify incoming calls as being from the endpoint: parameters Motion / sharpness trade off • Name: This must be the name that the • • endpoint sends to the IP VCR IP address: The IP address of the endpoint E.164: The E.164 number with which the endpoint is registered with the gatekeeper Choose whether to use the unit-wide setting for motion/sharpness trade off, or configure an individual setting for use with this endpoint. Choose from: • • Usage tips You can configure this endpoint as needing to be reached via an H.323 gateway without that gateway being already configured on the IP VCR. To do this, set this field to be <gateway address>!<E.164>. The endpoint is recognized if all filled-in fields in this section are matched. Fields left blank are not considered in the match. When you configure Call-in match parameters, an endpoint will be recognized as this pre-configured endpoint and the Connection parameters will be applied to a call from this endpoint. The settings for motion (frames per second) and sharpness (frame size or resolution) are negotiated between the endpoint and the IP VCR. This setting controls how the IP VCR will negotiate the settings to be used with this endpoint. <use box-wide setting>: this is the default value. In this case, the connection to the endpoint will use the motion / sharpness tradeoff setting from the Settings > Connections page. Favor motion: the IP VCR will try and use a high frame rate. That is, the IP VCR will strongly favor a resolution of at least 25 frames per second 56 • • Favor sharpness: the IP VCR will use the highest resolution that is appropriate for what is being viewed Balanced: the IP VCR will select settings that balance resolution and frame rate (where the frame rate will not be less than 12 frames per second) Transmitted video resolutions Choose the setting for transmitted video resolutions Retain the default setting (use box-wide setting) unless you are experiencing problems with the from the IP VCR to this endpoint. This setting display of certain resolutions by this endpoint. overrides the unit-wide setting on the Settings > Connections page. Endpoints advertise the resolutions that they are able to display. The IP VCR then chooses from those advertised resolutions, the resolution that it will use to transmit video. However, some endpoints do not display widescreen resolutions optimally. Therefore, you might want to use this setting to restrict the resolutions available to the IP VCR for transmissions to this endpoint. Preferred bandwidth from IP VCR The network capacity (measured in bits per second) These settings take priority over the Default bandwidth from IP VCR setting configured in the used by the media channels established by the IP global Connection settings (see Connection VCR to a single participant. settings). The maximum combined media bandwidth Preferred bandwidth to advertised by the IP VCR to endpoints. IP VCR These settings take priority over the Default bandwidth to IP VCR setting configured in the global Connection settings (see Connection settings). Custom codec Can be used to ensure only specific codecs are permitted on calls to (and received from) this selection If Enabled, you can choose which codecs are allowed to be used when communicating with this endpoint. When enabled this setting overrides the unit-wide codec selection on the Settings > Connections page. endpoint. 57 Configuring SIP endpoints To configure the SIP endpoints to work with the IP VCR, go to Endpoints > Add SIP. Refer to the table below for tips on adding a SIP endpoint to the IP VCR. After entering the settings, click Add endpoint. Field Field description Usage tips Name The name of the endpoint. Address The IP address, host name, or SIP URI (in the format [email protected]). The address of the SIP endpoint can be a directory number if you are using a SIP registrar. Use SIP registrar Allows calls to this endpoint to use a directory number (in the Address field) and the SIP registrar. If you have this enabled, you must configure the SIP registrar on the Settings > SIP page. Call-in match These fields are used to identify incoming calls as being from the endpoint. parameters The endpoint is recognized if all filled-in fields in this section are matched. Fields left blank are not considered in the match. Note that in some cases a SIP registrar can cause a call to appear to come from the IP address of the registrar rather than the IP address of the endpoint. In this case, to use call-in match parameters, leave the IP address field blank and enter the correct username. The call will be matched by username. When using LCS, the username that will be matched is the user's display name (e.g. Peter Rabbit) rather than the sign-in name ([email protected]). Motion / sharpness trade off Choose whether to use the box-wide setting for motion/sharpness trade off, or configure an individual setting for this endpoint. Choose from: • • • • Use box-wide setting: this is the default value. In this case, the endpoint will use the motion/sharpness tradeoff setting from the Settings > Connections page Favor motion: the IP VCR will try and use a high frame rate. That is, the IP VCR will strongly favor a resolution of at least 25 frames per second Favor sharpness: the IP VCR will use the highest resolution that is appropriate for what is being viewed Balanced: the IP VCR will select settings that balance resolution and frame rate (where the frame rate will not be less than 12 frames per second) The settings for motion (frames per second) and sharpness (frame size or resolution) are negotiated between the endpoint and the IP VCR. This setting controls how the IP VCR will negotiate the settings to be used with this endpoint. 58 Transmitted video resolutions Choose the setting for transmitted video resolutions Retain the default setting (use box-wide setting) unless you are experiencing problems with the from the IP VCR to this endpoint. This setting display of certain resolutions by this endpoint. overrides the unit-wide setting on the Settings > Connections page. Endpoints advertise the resolutions that they are able to display. The IP VCR then chooses from those advertised resolutions, the resolution that it will use to transmit video. However, some endpoints do not display widescreen resolutions optimally. Therefore, you might want to use this setting to restrict the resolutions available to the IP VCR for transmissions to this endpoint. View border size Choose a border size for this endpoint's transmitted This sets a border thickness to display around the video. video image. This is useful where the image is displaying off the edges of the participant's screen; use a border to force the image to display properly. Applying a border size here means that this border size will always be used for this endpoint's transmitted video. Note that you can also apply a border to a participant in a conference from the Conference list > Conference > Participant's display page. Preferred bandwidth from IP VCR The network capacity (measured in bits per second) These settings take priority over the Default bandwidth from IP VCR setting configured in the used by the media channels established by the IP global Connection settings (see Connection VCR to a single participant. settings). The maximum combined media bandwidth Preferred bandwidth to advertised by the IP VCR to endpoints. IP VCR These settings take priority over the Default bandwidth to IP VCR setting configured in the global Connection settings (see Connection settings). Custom codec Can be used to ensure only specific codecs are permitted on calls to (and received from) this selection If Enabled, you can choose which codecs are allowed to be used when communicating with this endpoint. When enabled, this setting overrides the unit-wide codec selection on the Settings > Connections page. endpoint. 59 Displaying the gateway list You can configure the Codian IP VCR to work with one or more H.323 gateways. The IP VCR can then effectively call through these configured gateways to one or more endpoints which are registered with the gateway but would not be reachable directly from the IP VCR. For example, an IP PBX could be configured as a gateway, and the IP VCR could then call its registered E.164 numbers. The gateway list shows all of the currently configured H.323 gateways. To access this list, go to Gateways. Field Field description Name The descriptive name of the gateway. Address The IP address or host name of the gateway. Receive bandwidth The configured preferred bandwidth to the IP VCR from the gateway, or <default value> if no preference has been specified. Transmit bandwidth The configured preferred bandwidth from the IP VCR to the gateway, or <default value> if no preference has been specified. 60 Adding and updating gateways You can configure the Codian IP VCR with one or more H.323 gateways: • • To add an H.323 gateway, go to Gateways > Add new H.323 gateway. After entering the settings described below, click Add H.323 gateway. To update an existing H.323 gateway, go to Gateways and click on a gateway name. After updating the settings described below, click Update H.323 gateway. Field Field description Name The descriptive name of the gateway. Address The IP address or host name of the gateway. Motion / sharpness trade off Choose whether to use the unit-wide setting for motion/sharpness trade off, or configure an individual setting for this gateway. Choose from: • • • • Preferred bandwidth from IP VCR Use unit-wide setting: this is the default value. In this case, connections to the gateway will use the motion/sharpness tradeoff setting from the Settings > Connections page Favor motion: the IP VCR will try and use a high frame rate. That is, the IP VCR will strongly favor a resolution of at least 25 frames per second Favor sharpness: the IP VCR will use the highest resolution that is appropriate for what is being viewed Balanced: the IP VCR will select settings that balance resolution and frame rate (where the frame rate will not be less than 12 frames per second) More information All gateways must have a unique name. The settings for motion (frames per second) and sharpness (frame size or resolution) are negotiated between the endpoint and the IP VCR. This setting controls how the IP VCR will negotiate the settings to be used with this endpoint. The network capacity (measured in bits per second) used by the media channels established by the IP VCR to a single participant. Sets the bandwidth that the endpoint will advertise Preferred bandwidth to to the IP VCR when it calls it. IP VCR 61 Displaying the built-in gatekeeper registration list The IP VCR contains a built-in gatekeeper with which devices can register multiple IDs. IDs can be numbers, H.323 IDs (e.g. Fredsendpoint) or prefixes. Up to 25 devices can be registered without a feature key. Feature keys can be purchased to increase this number. Note: The IP VCR can register with its own built-in gatekeeper. The IP VCR then counts as one registered device. See Configuring gatekeeper settings. Configuring the built-in gatekeeper To start the gatekeeper, go to Network > Services and select the H.323 gatekeeper check box to open a port for the gatekeeper. (On the IP VCR, ports are not open by default for security reasons.) Then go to Gatekeeper, select Enabled in the Status field and click Apply changes. If you attempt to enable the built-in gatekeeper without opening the port, an error message is displayed. Configuring neighboring gatekeepers You can optionally configure the built-in gatekeeper with up to two neighboring gatekeepers. This means that if the builtin gatekeeper receives a request (known as an Admission Request or ARQ) to resolve an ID to an IP address and that ID is not currently registered with it then it will forward that request to its neighbor gatekeeper(s), as a Location Request (LRQ). The built-in gatekeeper will then use the information received from the neighbor(s) to reply to the original request. You can also configure the behavior of the built-in gatekeeper on receipt of LRQs from another gatekeeper. It can: • • • send LRQs regarding unknown IDs to its neighbor(s) reply to LRQs from other gatekeepers accept LCFs (Locations Confirms) from non-neighboring gatekeepers Refer to this table for assistance when configuring the built-in gatekeeper: Field Status Field description Enables or disables the built-in gatekeeper. Usage tips To use the built-in gatekeeper, you must enable it here. Neighbor gatekeeper 1 Enter the IP address(es), or hostname(s) These are the gatekeepers to which the built-in (or <host>:<port number> to specify a gatekeeper will send an LRQ if it has received an and 2 port number on the neighboring gatekeeper), of the neighboring gatekeeper(s). ARQ to resolve an ID which it does not currently have registered. The built-in gatekeeper will then use the information received from the neighbor(s) to reply to the original request. Accept LRQs Configures the built-in gatekeeper to reply to LRQs from other gatekeepers. These requests can come from any gatekeeper which has the IP VCR's built-in gatekeeper configured as one of its neighbors. Forward LRQs for Configures the built-in gatekeeper to Unless you have selected to Accept LRQs, you cannot 62 unknown IDs send (or not to send) LRQs regarding configure the IP VCR to forward any LRQs. unknown IDs to its neighbor(s). Choose from the options: Enabling using received return address can be a significant security risk. Only use this setting with • Disabled: The IP VCR will only proper cause. respond to LRQs about IDs registered with itself. It will not forward LRQs about IDs that are not registered with itself to neighboring gatekeepers. • Enabled, using local return address: The IP VCR will put, in the LRQ, its own address as the return address for the LCF. • Enabled, using received return address: The IP VCR will put, in the LRQ, the address of the gatekeeper that originated the request as the return address for the LCF. Use this option only if you are configuring the IP VCR to operate in an environment with a multiplelevel gatekeeper hierarchy. For example, the 'received address' is required by the national gatekeepers connected to the Global Dialing Scheme (GDS). Accept LCFs from nonneighbors This setting enables the built-in gatekeeper to accept LCF message responses from any IP address. This setting is for use in environments with a multiple-level gatekeeper hierarchy. For example, this feature is required by the national gatekeepers connected to the Global Dialing Scheme (GDS). Enabling this setting can be a significant security risk. Only use this setting with proper cause. Gatekeeper status The number of registered devices is shown in the format X / Y where Y is the number of registered devices that your built-in gatekeeper is licensed for. Equally, the total number of registered IDs is shown as Z / 1000, where 1000 is the maximum number of registrations allowed over all registered devices. Below these summary figures is a table showing individual registrations. Registrations can be viewed by registered ID (the "ID view") or by device (the "Registration view"), giving complete and easily searchable lists. Switch between the views by clicking on the appropriate button. 63 The Registration view shows the summary per device (also known as the registrant), while the ID view shows individual registrations. This means that registrations from the same device are not necessarily listed together in the ID view but the view can be sorted by Registrant or Index to help you identify IDs belonging to the same registrant. ID view Field Field description Usage tips ID The ID which the registrant has registered with the IDs can be numbers, H.323 IDs or prefixes. gatekeeper. Type The type of registration. Index This registrations index within the total number of In the format X / Y where Y is the number of registrations that this registrant has made with the registrations that this registrant has made with the built-in gatekeeper, and X is this particular gatekeeper. registration's position within the total. Therefore, if a device registered 3 IDs with the gatekeeper and this was the second registration to be made, the Index would be 2 / 3. Registrant The IP address of the device that this registration was made from. One of: E.164 (digits), H.323 ID or Prefix. If the remote device has indicated via the RAI (Resource Availability Indication) mechanism that it is close to its resource limit, the Registrant will be labeled as "almost out of resources". Registration view This view shows a one-line summary for each device registered with the built-in gatekeeper. To deregister one or more devices (and all registrations for these devices), select the check boxes for the appropriate entries and then click Deregister selected. Field Field description Usage tips Registrant The IP address of the device. If the remote device has indicated via the RAI (Resource Availability Indication) mechanism that it is close to its resource limit, the Registrant will be labeled as "almost out of resources". H.323 ID The registered H.323 ID of the device. To help identify registering devices, if the registrant has registered a H.323 ID (which will typically be its device name) that H.323 ID is shown here. If the device has registered multiple H.323 IDs, only the first is displayed. Registered IDs The number of registrations that this device has made with the built-in gatekeeper. Click (view) to display individual registrations for the selected device. (The format is the same as the ID view, but the table only includes entries for one device.) Registration time The time today or date and time of the last registration. 64 System defined users The IP VCR is pre-configured with two user accounts ("admin" and "guest"), but you can also add other users (see Adding and updating users). Refer to the table below for descriptions of the pre-configured users. User ID Description Usage tips admin The IP VCR must have at least one configured user After logging into the IP VCR for the first time (see with administrator privileges. By default, the User Logging into the web interface), you can change the ID is "admin" and no password is required. User ID and password for this account. The privilege level is fixed at administrator for the admin user - who can see all the pages and change settings. guest The IP VCR must have at least one configured user You cannot change the name of the "guest" User with access privileges below administrator. The fixed ID, but you can add a password. User ID for this user is "guest" and by default no password is required. You can modify the system defined user accounts if you need to. For example, for security, you should add a password to the admin account. Note that you can also create new accounts with administrator or lower access privileges in addition to these pre-defined users (see Adding and updating users). Refer to these topics for assistance in modifying these users: • • Modifying the "admin" User Modifying the "guest" User Modifying the "admin" User The "admin" user is the default login account initially used to access the web interface. 1. 2. 3. 4. Go to Users. Click admin. Refer to the table below to determine the most appropriate settings for the user. After entering the settings, click Update user settings. Field Field description User ID The log-in name used to access the IP VCR web browser. Password The required password, if any. Re-enter password Verifies the required password. Privilege level The privilege level, which is fixed at administrator. More information See User privileges for detailed explanations. 65 Modifying the "guest" User 1. 2. 3. 4. Go to Users. Click guest. Refer to the table below to determine the most appropriate settings for the user. After entering the settings, click Update user settings. Field Field description User ID The log-in name used to access the IP VCR web browser. This is fixed at "guest" Password The required password, if any. Re-enter password Verifies the required password. Privilege level The privilege level, which can be changed to any More information See User privileges for detailed explanations. level except administrator. 66 User privilege levels Every configured user in the IP VCR has an associated privilege level. There are four defined privilege levels which determine the amount of control the user has over the IP VCR and its settings. Refer to the table below for details. Privilege level Access administrator The main difference between an administrator and users with lower privilege levels is that administrators can change settings that affect all recordings and the configuration of the IP VCR itself, whereas other users only have access to individual recordings and to their own profiles. Users with administrator access can: • • • • • • • • • View IP VCR-wide status (Status) Perform software upgrades (Settings > Upgrade) Change system-wide connection settings (Settings > Connections) Change recording settings (Settings > Recording) View the Event log (Events) Configure H.323 gateways (Gateways) Manage users (Users) Manage endpoints (Endpoints) Fully control recordings (Recordings) full recording Users with this privilege level can: access • Change their own profile (Profile) • View the list of stored recordings (Recordings) • View recordings via streaming (Recordings) • Upload new recordings (Recordings) • Fully control recordings (Recordings) • View and modify active connections (Connections) • Configure H.323 gateways (Gateways) • Manage endpoints (Endpoints) recording detail Users with this privilege level can: • • • • Change their own profile (Profile) View the list of stored recordings (Recordings) View recordings via streaming (Recordings) Download recordings in MPEG format (Recordings) recording list Users with this privilege level can: plus streaming • Change their own profile (Profile) • View the list of stored recordings (Recordings) 67 • View recordings via streaming (Recordings) recording list Users with this privilege level can: only • Change their own profile (Profile) • View the list of stored recordings (Recordings) The recordings list shows any configured E.164 numbers, and so is useful for finding out what number to dial to play back a stored recording to a H.323 video conferencing endpoint. See Connecting directly using a phone number for additional information. 68 Displaying the user list The User list gives you a quick overview of all configured users on the IP VCR and provides a brief overview of some of their settings. To display this list, go to Users. Refer to the table below for assistance. Field Field description User ID The log-in name that the user needs to use to access the IP VCR web browser. Name The full name of the user. Privilege The access privileges associated with this user. See User privileges for detailed explanations. 69 Adding and updating users You can add users to and update users on the IP VCR. Although most information is identical for both tasks, some fields differ. The IP VCR supports up to 200 users. Adding a user To add a user: 1. 2. 3. 4. Go to Users. Click Add new user. Complete the fields referring to the table below to determine the most appropriate settings for the user. After entering the settings, click Add user. Updating a user To update an existing user: 1. 2. 3. 4. Go to Users. Click a user name. Edit the fields as required referring to the table below to determine the most appropriate settings for the user. After entering the settings, click Update user settings. Field Field Description User ID Identifies the log-in name that the user will use to access the IP VCR web browser. Name The full name of the user. Password The required password, if any. Re-enter password Verifies the required password. Lock password Prevents user from changing password. Privilege level The access privileges to be granted to this user. More Information Although you can enter text in whichever character set you require, note that some browsers and FTP clients do not support Unicode characters. Although you can enter text in whichever character set you require, note that some browsers and FTP clients do not support Unicode characters. This is useful where you want multiple users to be able to use the same user ID. See User privileges for detailed explanations. 70 Updating your user profile You can make some changes to your user profile. To do this, go to Update user profile. Refer to the table below for tips. Field Field description Name Your name, which identifies you to other users. Password You can enter a new password. Re-enter password Verify the new password. More information Changing this field does not change your log-in User ID. 71 Configuring network settings To configure the network settings on the IP VCR and check the network status, go to Network > Port A or Network > Port B. The IP VCR has two Ethernet interfaces, Port A and Port B. The configuration pages for the two interfaces look and behave similarly, and so are described together. Differences will be noted as appropriate. In this section: • • • • IP configuration settings IP status Ethernet configuration Ethernet status IP configuration settings These settings determine the IP configuration for the appropriate Ethernet port of the IP VCR. When you have finished, click Update IP configuration. Field Field description Usage tips Port enabled Port A can never be disabled because it is the Whether the port is enabled or disabled. When enabled, the port will allow IP traffic to flow; when primary interface of the IP VCR. disabled, IP traffic will not pass into or out of the IP VCR on this port. Host name Specifies a name for the IP VCR. Specifies whether the IP VCR obtains its own IP IP configuration address for this port automatically via DHCP Depending on your network configuration, you may be able to use this host name to communicate with the IP VCR, without needing to know its IP address. Click Renew DHCP to request a new IP address if you have selected automatic configuration. (Dynamic Host Configuration Protocol), or whether or if it should use the values that you specify in the Manual configuration fields below. Manual configuration IP address Identifies the dot-separated IPv4 address for this port, for example 192.168.4.45. Subnet mask Identifies the subnet mask required for the IP address you wish to use, for example 255.255.255.0. Default gateway Identifies the IP address of the default gateway on this subnet, for example 192.168.4.1. Name server (DNS) Identifies the IP address of the name server. You only need to specify this option if you have chosen Manual IP configuration, as described above. 72 Secondary name server (DNS) Identifies an optional second name server. Domain name Specifies an optional suffix to add when performing This can allow you to use non-fully qualified host DNS lookups. names when referring to a device by host name (DNS suffix) instead of IP address. For example, if the domain name is set to codian.com, then a request to the name server to look up the IP address of host endpoint will actually lookup endpoint.codian.com. IP status Use the IP Status fields to verify the current IP settings for the appropriate Ethernet port of the IP VCR, which were obtained using DHCP or configured manually (see IP configuration settings) including: • • • • • • • • Host name DHCP IP address Subnet mask Default gateway Name server (DNS) Secondary name server (DNS) Domain name (DNS suffix) Ethernet configuration These settings determine the Ethernet settings for the appropriate port of the IP VCR. Refer to the table for assistance with these settings. When you have finished, you must press Update Ethernet configuration to make the changes take effect. Field Ethernet settings Field description Usage tips Specify whether you want this Ethernet port to automatically negotiate its Ethernet settings with the device it is connected to, or if it should use the values that you specify in the Manual configuration fields below. It is important that your Ethernet settings match those of the device to which this port is connected. For example, both devices must be configured to use automatic negotiation, or both configured with fixed and matching speed and duplex settings (see below). Manual configuration Speed Identifies the connection speed: 10 Mbit/s or 100 Mbit/s. Use automatic negotiation if a connection speed of 1000 Mbit/s is required. The connection speed must match that of the device to which this port is connected. You only need to select this option if you have chosen manual Ethernet settings, as described above. 73 Duplex Identifies the connection duplex mode: The duplex setting must match that of the device to which this port is connected. • Full duplex • Both devices can send data to each other at You only need to select this option if you have the same time chosen manual Ethernet settings, as described above. Half duplex Only one device can send to the other at a time Ethernet status Field Field description Usage tips Link status Indicates whether this Ethernet port is connected to or disconnected from the network. Speed Shows the speed (10/100/1000 Mbit/s) of the network connection to the IP VCR on this port. This value is negotiated with the device to which this port is connected or based on your manual configuration, depending on the settings you chose above. Duplex Shows the duplex mode (full/half duplex) of the network connection to this port. This value is negotiated with the device to which this port is connected or based on your manual configuration, depending on the settings you chose above. MAC address Shows the fixed hardware MAC (Media Access Control) address of this port. This value cannot be changed and is for information only. Packets sent Displays a count of the total number of packets sent When troubleshooting connectivity issues, this from this port by the IP VCR. This includes all TCP information can help you confirm that the unit is transmitting packets into the network. and UDP traffic. Packets received Displays a count of the total number of packets received by this port of the IP VCR. This includes all TCP and UDP traffic. When troubleshooting connectivity issues, this information can help you confirm that the unit is receiving packets from the network. Statistics: These fields display further statistics for this port. Use these fields for advanced network diagnostics, such as resolution of problems with Ethernet link speed and duplex negotiation. • • • • • • • • Multicast packets sent Multicast packets received Total bytes sent Total bytes received Receive queue drops Collisions Transmit errors Receive errors 74 Configuring IP routes settings If the Video Firewall feature is enabled (see Upgrading the firmware), you will need to set up one or more routing settings to control how IP traffic flows in and out of the IP VCR. It is important that these settings are configured correctly, or you may be unable to make calls to or from the IP VCR or access the web interface. To configure the route settings, go to Network > Routes. In this section: • • • Port preferences IP routes configuration Current IP status Port preferences If both Ethernet ports are enabled, it is necessary to specify which port is used in certain special circumstances. Make the appropriate selections described below, then click Apply changes to make any changes take effect. Field Default gateway preference Name server (DNS) preference Field description Usage tips The IP address to which the IP VCR will send packets in the absence of more specific routing (see IP routes configuration). Therefore, it only makes sense to have precisely one default gateway, even though different default gateways may have been configured for Ports A and B. Use this option to decide which port's default gateway configuration to use as the unit's default gateway. If Ethernet Port B is disabled, you cannot specify that port as the default gateway preference. The IP address to which the IP VCR will send requests to look up unrecognized host names in order to determine their corresponding IP addresses. Only one name server (and associated secondary name server) may be used, even though different name servers may have been configured for Ports A and B. Use this option to decide which port's name server configuration to use as the unit's name server. If Ethernet Port B is disabled, you cannot specify that port as the name server preference. Selecting Port B as default gateway preference then disabling Port B will cause the preference to revert to Port A. Selecting Port B as name server preference then disabling Port B will cause the preference to revert to Port A. IP routes configuration In this section you can control how IP packets should be directed out of the IP VCR. You should only change this configuration if you have a good understanding of the topology of the network(s) to which the IP VCR is connected. Configuration of routes is divided into two sections: addition of new routes, and the display and removal of existing routes. 75 Adding a new IP route To add a new route, first enter the details using the table below for reference. When you are satisfied with the details entered, click Add IP route to make the addition. If the route already exists, or aliases (overlaps) an existing route, you will be prompted to correct the problem and try again. Field IP address / mask length Field description Usage tips Use these fields to define the type of IP addresses to To route all IP addresses in the range 192.168.4.128 to 192.168.4.255 for example, which this route applies. specify the IP address as 192.168.4.128 and the The IP address pattern must be in the dot-separated mask length as 25, to indicate that all but the last IPv4 format, while the mask length is chosen from a seven bits address are fixed. drop-down list. The mask field specifies how many bits of the address are fixed; unfixed bits must be set to zero in the address specified. Route Use this field to control how packets destined for addresses matching the specified pattern are routed. You may select Port A, Port B or Gateway. If the latter option is selected, you must specify the IP address of the gateway to which you want packets to be directed. Selecting Port A results in matching packets being routed to Port A's default gateway (see Configuring network settings). Selecting Port B will cause matching packets to be routed to Port B's default gateway. If Ethernet Port B is disabled, the option to route packets to Port B will be disabled. Viewing and deleting existing IP routes Configured routes are listed below the Add IP route controls. For each route, the following details are shown: • • • The IP address pattern and mask Where matching packets will be routed, with the possibilities being: o Port A - meaning the default gateway configured for Port A o Port B - meaning the default gateway configured for Port B o <IP address> - a specific address has been chosen Whether the route has been configured automatically as a consequence of other settings, or added by the user as described above. The default route is configured automatically in correspondence with the default gateway preference field (see Port preferences) and cannot be deleted. Any packets not covered by manually configured routes will be routed according to this route. Manually configured routes may be deleted by selecting the appropriate checkbox and clicking Delete selected. Routes behavior with disabled ports If the default gateway preference is set to Port B (for example) and that port is disabled, the default route will be updated automatically to route packets not covered by any manually configured route via Port A. 76 If a manually configured route specifies Port B (for example) and that port is disabled, packets matching that route will not be automatically routed via Port A, but discarded. You should take care to avoid this situation. Current IP status This table shows the current default gateway and name server(s) for Ethernet Ports A and B. No fields can be changed, and are provided for reference when configuring the other parameters described in the sections above. 77 Configuring IP services To configure IP services, go to Network > Services. Use this page to control the type of services that may be accessed via Ethernet Ports A and B. You might use this if one Ethernet port is connected to a network outside your organization's firewall, and you wish to restrict the level of access that external users are entitled to, for example, by disabling FTP access via Port B. Refer to the table below for more details. In addition to controlling the Ethernet interfaces over which a service operates, this page also allows an administrator to specify the port number on which that service is provided. If the port number for a service is changed, it is necessary to ensure that the new value chosen does not clash with the port number used by any of the other services; it is not, however, normally necessary to use anything other than the pre-configured default values. Note that by default SNMP Traps are sent to port UDP port 162 (on the destination network management station); this is configurable. For more information, refer to Configuring SNMP settings. Field Field description Usage tips TCP service Web Enable/disables web access on the specified interface. Web access is required to view and change the IP VCR web pages and read online help files. If you disable web access on both Ports A and B you will need to use the serial console interface to re-enable it. QuickTime uses RTSP by default which is listed as Streaming (other) on the Network > Services page. However, the QuickTime player can be configured to use HTTP instead. If a port is disabled, this option will be unavailable. Secure web Enable/disables secure (HTTPS) web access on the This field is only visible if the IP VCR has the Secure specified interface. management (HTTPS) feature key installed. For more information about installing feature keys, refer to Upgrading the firmware. By default, the IP VCR has its own SSL certificate and private key. However, you can upload a new private key and certificates if required. For more information about SSL certificates, refer to Configuring SSL certificates. If a port is disabled, this option will be unavailable. Incoming H.323 Allows/rejects incoming calls to the IP VCR using Disabling this option will not prevent outgoing calls H.323. to H.323 devices being made by the IP VCR. That is, the IP VCR will need to dial out to 78 conference participants who are using H.323. If a port is disabled, this option will be unavailable. Incoming SIP Allows/rejects incoming calls to the IP VCR using SIP over TCP. (TCP) Disabling this option will not prevent outgoing calls to SIP devices being made by the IP VCR. That is, the IP VCR will need to dial out to conference participants who are using SIP over TCP. If a port is disabled, this option will be unavailable. Allows/disables streaming from the IP VCR to Streaming Windows Media Player. (Windows Media Player) If a port is disabled, this option will be unavailable. Streaming (other) Allows/disables RTSP (Real Time Streaming Protocol) streaming from the IP VCR to QuickTime or RealPlayer. If a port is disabled, this option will be unavailable. FTP Enables/disables FTP access on the specified interface. FTP can be used to upload and download recordings, and IP VCR configuration. You should consider disabling FTP access on any port that is outside your organization's firewall. If a port is disabled, this option will be unavailable. UDP service SIP (UDP) Allows/rejects incoming and outgoing calls to the IP VCR using SIP over UDP. Disabling this option will prevent calls using SIP over UDP. If a port is disabled, this option will be unavailable. You must use the same port number for both Port A and Port B. The number is automatically refreshed for Port B. You cannot change the Port B UDP port numbers and they are always grayed-out; if you want to allow incoming and outgoing SIP (UDP) calls on Port B, ensure that you have the video firewall as an activated feature (refer to Upgrading the firmware) and you have checked the tickbox for SIP (UDP) on Port B. SNMP Enables/disables the receiving of the SNMP protocol on this port. If a port is disabled, this option will be unavailable. You must use the same port number for both Port A and Port B. The number is automatically refreshed for Port B. You cannot change the Port B UDP port numbers and they are always grayed-out; if you want to enable the receiving of the SNMP protocol on Port B, ensure that you have the video firewall as an activated feature (refer to Upgrading the firmware) and you have checked the tickbox for 79 SNMP on Port B. Note that by default SNMP Traps are sent to port UDP port 162 (on the destination network management station); this is configurable. For more information, refer to Configuring SNMP settings. H.323 gatekeeper Defines the ports for the H.323 gatekeeper. If a port is disabled, this option will be unavailable. You must use the same port number for both Port A and Port B. The number is automatically refreshed for Port B. You cannot change the Port B UDP port numbers and they are always grayed-out; if you want to open Port B for the H.323 gatekeeper, ensure that you have the video firewall as an activated feature (refer to Upgrading the firmware) and you have checked the tickbox for H.323 gatekeeper on Port B. 80 Configuring SNMP settings To configure monitoring using SNMP, go to Network > SNMP. The IP VCR sends out an SNMP trap when the device is shut down or started up. The SMNP page allows you to set various parameters; when you are satisfied with the settings, click Update SNMP settings. Note that: • • The 'system up time' that appears in the trap is the time since SNMP was initialized on the IP VCR (and therefore will differ from the Up time reported by the IP VCR on the Status > General page). The SNMP MIBs are read-only. System information Field Field description Usage tips Name Identifies the IP VCR in the SNMP system MIB. Usually you would give every device a unique name. The default setting is: Codian IP VCR Location The location that appears in the system MIB. An optional field. It is useful where you have more than one IP VCR to identify where the unit is located. The default setting is: Unknown Contact The contact details that appear in the system MIB. An optional field. The default setting is: Unknown Add the administrator’s email address or name to identify who to contact when there is a problem with the device. If SNMP is enabled for a port on the public network, take care with the details you provide here. Description A description that appears in the system MIB. An optional field, by default this will indicate the model number of the unit. Can be used to provide more information on the IP VCR. Configured trap receivers Field Enable traps Field description Usage tips Select this check box to enable the IP VCR to send If you do not check this box, no traps will be sent. traps. Select this check box to enable authentication Enable authentication failure traps. failure trap You cannot select this check box unless you have selected to Enable traps above. Authentication failure traps are generated and sent to the trap receivers when someone tries to read or write a MIB value with an incorrect community string. 81 Trap receiver Enter the IP address or hostname for up to four addresses 1 to devices that will receive both the general and the authentication failure traps. 4 The traps that are sent by the IP VCR are all SNMP v1 traps. You can configure trap receivers or you can view the MIB using a MIB browser. You can set the UDP port number for the trap in the format <IP address>: <port number>. By default the UDP port number is 162. Access control Field Field description Usage tips Note that SNMP community strings are not secure. They are sent in plain text across the network. RO community Community string/password that gives read-only access to all trap information. RW community Community string/password that gives read/write It is advisable to change the community strings access to all trap information. before enabling SNMP as the defaults are well known. Trap community Community string/password that is sent with all traps. Some trap receivers can filter on trap community. 82 Configuring QoS settings To configure Quality of Service (QoS) on the IP VCR for audio and video, go to Network > QoS. QoS is a term that refers to a network's ability to customize the treatment of specific classes of data. For example, QoS can be used to prioritize audio transmissions and video transmissions over HTTP traffic. These settings affect all audio and video packets to H.323 and SIP endpoints, and to streaming viewers. All other packets will be sent with a QoS of 0. The IP VCR allows you to set six bits that can be interpreted by networks as either Type of Service (ToS) or Differentiated Services (DiffServ). Note: Do not alter the QoS settings unless you need to do so. To configure the QoS settings you need to enter a six bit binary value. Further information about QoS, including values for ToS and DiffServ, can be found in the following RFCs, available on the Internet Engineering Task Force web site www.ietf.org: • • • • RFC 791 RFC 2474 RFC 2597 RFC 3246 In this section: • • • • About QoS configuration settings ToS configuration DiffServ configuration Default settings About QoS configuration settings The table below describes the settings on the Network > QoS page. Field Field description Usage tips Audio Six bit binary field for prioritizing audio data packets on the network. Do not alter this setting unless you need to. Video Six bit binary field for prioritizing video data packets on the network. Do not alter this setting unless you need to. ToS configuration ToS configuration represents a tradeoff between the abstract parameters of precedence, delay, throughput, and reliability. ToS uses six out of a possible eight bits. The IP VCR allows you to set bits 0 to 5, and will place zeros for bits 6 and 7. 83 • • • • • Bits 0-2 set IP precedence (the priority of the packet). Bit 3 sets delay: 0 = normal delay, 1 = low delay. Bit 4 sets throughput: 0 = normal throughput, 1 = high throughput. Bit 5 sets reliability: 0 = normal reliability, 1 = high reliability. Bits 6-7 are reserved for future use and cannot be set using the IP VCR interface. You need to create a balance by assigning priority to audio and video packets whilst not causing undue delay to other packets on the network. For example, do not set every value to 1. DiffServ configuration DiffServ uses six out of a possible eight bits to set a codepoint. (There are 64 possible codepoints.) The IP VCR allows you to set bits 0 to 5, and will place zeros for bits 6 and 7. The codepoint is interpreted by DiffServ nodes to determine how the packet is treated. Default settings The default settings for QoS are: • • Audio 101110: o For ToS, this means IP precedence is set to 5 giving relatively high priority. Delay is set to low, throughput is set to high, and reliability is set to normal. o For Diff Serv, this means expedited forwarding. Video 100010: o For ToS, this means IP precedence is set to 4 giving quite high priority (but not quite as high as the audio precedence). Delay is set to normal, throughput is set to high, and reliability is set to normal. o For DiffServ, this means assured forwarding (codepoint 41). To return the settings to the default settings, click Reset to default. 84 Displaying and resetting system time The system date and time for the IP VCR can be set manually or using the Network Time Protocol (NTP). To configure Time settings, go to Settings > Time. System time The current system date and time is displayed. If you do not have NTP enabled and need to update the system date and/or time manually, type the new values and click Change system time. NTP The IP VCR supports the NTP protocol. If you are using it, configure the settings as required, and then click Update NTP settings. The IP VCR re-synchronizes with the NTP server via NTP every hour. If there is a firewall between the IP VCR and the NTP server, configure the firewall to allow NTP traffic to UDP port 123. If the NTP server is local to Port A or Port B then the IP VCR will automatically use the appropriate port to communicate with the NTP server. If the NTP server is not local, the IP VCR will use the port that is configured as the default gateway to communicate with the NTP server, unless a specific IP route to the NTP server's network/IP address is specified. To configure the default gateway or an IP route, go to Network > Routes. Port A and B must be configured on different subnets Field Field description Enable NTP If selected, use of the NTP protocol is Enabled on the IP VCR. UTC offset The offset of the time zone that you are in from Greenwich Mean Time. NTP host The IP address of the server that is acting as the time keeper for the network. Usage tips You must update the offset manually when the clocks go backwards or forwards: the IP VCR does not adjust for daylight saving automatically. Using NTP over NAT (Network Address Translation) If NAT is used between the IP VCR and the NTP server, with the IP VCR on the NAT's local network (and not the NTP server), no extra configuration is required. If NAT is used between the IP VCR and the NTP server, with the NTP server on the NAT's local network, then configure the NAT forwarding table to forward all data to UDP port 123 to the NTP server. 85 Configuring encryption settings You can configure the IP VCR to record encrypted conferences on an MCU and encrypted calls from H.323 endpoints, and to encrypt the connection when playing back a recording to an H.323 endpoint. Notes: • • An encrypted recording can be later played back to an endpoint that is not capable of AES encryption, and conversely a non-encrypted recording can be played back on an encrypted connection at a later date SIP encryption is not supported by the IP VCR The encryption technology that the IP VCR uses is Advanced Encryption Standard (AES). To use encryption, you must have the Encryption feature key present on the IP VCR. For information about installing feature keys, refer to Upgrading the firmware. To access encryption settings, go to Settings > Encryption. Refer to this table for assistance configuring the encryption settings. After making any configuration changes, click Apply changes. Field Encryption status Field description Whether the IP VCR is able to use encryption or not. Usage tips If you enable encryption, any connection to the IP VCR can either be encrypted or unencrypted. That is, the IP VCR advertises itself as being able to use encryption and will use encryption if required to do so by an H.323 endpoint. If you disable encryption, the IP VCR will not allow encryption for any connection. 86 Configuring global connection settings You can modify the global connection settings for the IP VCR choosing by Settings > Connections. However, many of these values can be overwritten by other IP VCR or endpoint settings. • • Connection settings Advanced settings Connection settings Refer to this table for assistance configuring the connection settings. After making any configuration changes, click Apply changes. Field Field description Usage tips This option is only available if the MCU 4CIF (HRO) feature key is present. Maximum video size Identifies the greatest video size that the IP VCR will send and receive when connected to a video endpoint. Motion / sharpness trade off Choose the unit-wide setting for motion/sharpness The settings for motion (frames per second) and sharpness (frame size or resolution) are negotiated trade off. The options are: between the endpoint and the IP VCR. This setting • Favor motion: the IP VCR will try and use a controls how the IP VCR will negotiate the settings high frame rate. That is, the IP VCR will to be used with an endpoint. strongly favor a resolution of at least 25 frames per second • Favor sharpness: the IP VCR will use the highest resolution that is appropriate for what is being viewed • Balanced: the IP VCR will select settings that balance resolution and frame rate (where the frame rate will not be less than 12 frames per second) Transmitted video resolutions Choose the unit-wide setting for transmitted video Retain the default setting (Allow all resolutions) unless you are experiencing problems with the resolutions. This setting can be overridden by display of certain resolutions by endpoints. individual configured endpoint settings. Endpoints advertise the resolutions that they are able to display. The IP VCR then chooses from those advertised resolutions, the resolution that it will use to transmit video. However, some endpoints do not display widescreen resolutions optimally. In these cases, you might want to use this setting to restrict the resolutions available to the IP VCR. Note that you can configure this setting for individual configured endpoints if you do not need 87 to restrict transmitted video resolutions for all endpoints. Default bandwidth from IP VCR When the IP VCR makes a call to an endpoint, the Identifies the network capacity (measured in bits per second) used by the media channels established IP VCR chooses the maximum bandwidth that is allowed to be used for the media channels which by the IP VCR to a single participant. comprise that call. This field sets that maximum bandwidth, and is the total bandwidth of the audio channel and video channel combined. This setting can be overridden by individual endpoints' Preferred bandwidth from IP VCR values. Sets the bandwidth that the IP VCR will advertise Default bandwidth to to the endpoint when it calls it. IP VCR This setting can be overridden by individual endpoints' Preferred bandwidth to IP VCR values. Determines what the user experience will be when The default call action is applied to calls to: Default incoming call they call the IP VCR. action • the IP address of the IP VCR • Connect to auto attendant • to E.164 numbers that do not match a • • The user will be presented with the default auto attendant from which they may view stored recordings or potentially make a recording of the session (see Using an auto attendant). Record session The user will be presented with the video recording screen (see Using the recording console), allowing them to record the video from their endpoint. Disconnect caller Users may not call the IP VCR in this way; the call will be terminated. specific recording or folder ID (using the service prefix). In this case, if the default action is Record session, the recording will be made into the root folder of the IP VCR and the recording will be given the numbers that follow the dialed service prefix as the recording ID. For example if the registered service prefix is 33 and the dialed number is 331234 (and 1234 does not already match a recording or folder ID) a recording will be made in the root folder with the recording ID: 1234 For more information refer to Configuring gatekeeper settings. Recording a session uses one recording port. Show recording participant names Controls whether participant names will be overlaid onto the recorded video when making a point to point recording. You may want to disable the overlaying of names by the IP VCR if the devices in the call add their own text to their video streams. Advanced settings You typically only need to modify these advanced settings if you are working with a support engineer or setting up more complicated configurations. Field Field description Usage tips Audio codecs Restricts the IP VCR's choice of audio codecs to be When communicating with an endpoint, the IP used for receiving audio from the endpoints. VCR receives a list of supported audio codecs from from IP VCR 88 the endpoint. The IP VCR chooses an audio codec from those available, and sends audio data to the endpoint in that format. Audio codecs Which audio codecs the IP VCR advertises to remote endpoints, restricting the endpoints' choice to IP VCR of channels available for sending audio data to the IP VCR. Video codecs Restricts the IP VCR's choice of video codecs to be When communicating with an endpoint, the IP used for receiving video from the endpoints. VCR receives a list of supported video codecs from from IP VCR the endpoint. The IP VCR chooses a video codec from those available, and sends video data to the endpoint in that format. Video codecs Which video codecs the IP VCR advertises to remote endpoints, restricting the endpoints' choice to IP VCR of channels available for sending video data to the IP VCR. Video transmit size optimization Allows the IP VCR to vary the resolution and codec of the video being sent to a remote endpoint within the video channel established to that endpoint. The options are: • • • With this option enabled, the IP VCR can, for instance, decide to send CIF video within a 4CIF channel if this will increase the viewed video quality. The circumstances under which decreasing the None: Do not allow video size to be video resolution can improve the video quality changed during transmission Dynamic resolution only: Allow video size to include: be optimized during transmission • if the original size of the viewed video is Dynamic codec and resolution: Allow video smaller than the outgoing channel size to be optimized during transmission and/or dynamic codec selection • if the remote endpoint has used flow control commands to reduce the bandwidth of the IP VCR video transmission Typically, lowering the resolution means that the IP VCR can transmit video at a higher frame-rate. Video resolution selection mode This setting can be used to influence the choice of outgoing video resolution made by the IP VCR in certain circumstances. • • You should leave this at Default unless your environment dictates 448p or w448p resolutions only. Default The IP VCR will use its normal internal algorithms to dynamically decide which resolution to send in order to maximize the received video quality. Favor 448p The IP VCR will heavily favor sending 448p or w448p video (resolutions of 576 x 448 and 768 x 448 pixels respectively) to those endpoints that are known to work 89 best with these resolutions. NTSC is typically used in North America, while PAL is typically used in the UK and Europe. Setting this field to match the most common type of endpoint used with the IP VCR will improve the smoothness NTSC The IP VCR will favor transmitting video of the video sent by the IP VCR to the endpoints. at 30 frames per second, at SIF-like Regardless of how this setting is configured, the IP resolutions. VCR will accept video from endpoints at either PAL The IP VCR will favor transmitting video frame-rate. at 25 frames per second, at CIF-like resolutions. Video format The video format used and transmitted by the IP VCR. • • Maximum transmitted video packet size The maximum payload size (in bytes) of the packets Typically, you only need to set this value to lower than the default (1400 bytes) if there was a known sent by the IP VCR for outgoing video streams (from the IP VCR to connected video endpoints). packet size restriction in the path between the IP VCR and potential connected endpoints. Video streams generally contain packets of different lengths. This parameter only sets the maximum size of a transmitted network datagram. The IP VCR optimally splits the video stream into packets of this size or smaller. Thus, most transmitted packets will not reach this maximum size. Interlaced video optimization Whether the IP VCR restricts video resolutions in order to reduce the effect of interlacing artifacts. Video receive Enables the IP VCR to send bandwidth control messages to optimize the video bandwidth being bit rate optimization used. Flow control on video errors You should only enable this option if you are seeing video interlacing artifacts or on the advice of Codian technical support. Note that all resolution restrictions imposed by this setting apply only to video being sent from endpoints to the IP VCR. The IP VCR can send these messages to endpoints requesting that the bandwidth of the video that they are sending be decreased or increased, up to the maximum bandwidth of the channel. Enables the IP VCR to request that the endpoint The IP VCR can send these messages to endpoints send lower speed video if it fails to receive all the requesting that the bandwidth of the video that they packets which comprise the far end's video stream. are sending be decreased based on the quality of video received by the IP VCR. If there is a bandwidth limitation in the path between the endpoint and the IP VCR, it is better for the IP VCR to receive every packet of a lower rate stream than to miss some packets of a higher rate stream. Audio and video delay equalization When selected, audio will be delayed to be transmitted at the same rate as video. A setting used only to rectify some types of 'lip sync' issues sometimes found with certain endpoints. Leave at default setting, unless advised to alter it by Codian technical support or a reseller. 90 Use recording When selected, the recording or folder name is used for the ID instead of the default device name. or folder name as caller / called ID When selected, for calls in to the IP VCR the called ID will be: • • • the recording's name for calls directly to a recording for play back the default device name for calls to the (unnamed) root folder's auto attendant, recording ID or recording console ID the folder's configured name for calls to a (named) non-root folder's auto attendant, recording ID or recording console ID Note: When an endpoint calls the IP VCR to start a point-to-point recording, it will see the called ID as the remote device name rather than the IP VCR. When selected, for calls from the IP VCR the caller ID will be: • • • • the recording's name when calling out to play back a recording the specified recording name when calling out to make a new recording the default device name when calling out to make a new recording in the root folder with no recording name specified the folder's configured name when calling out to make a new recording in a non-root folder with no recording name specified With this setting unselected, the caller/called ID is the name of the IP VCR. 91 Configuring gatekeeper settings To configure gatekeeper settings, go to Settings > Gatekeeper. You can configure the IP VCR to use a gatekeeper, which can make it easier for end-users to watch and make recordings using directory numbers rather than requiring them to know the IP address or host name of the IP VCR. Note that recording IDs, recording console IDs, and auto attendant IDs are properties of folders (refer to Understanding the folders list) and can all be registered with the gatekeeper. To register these IDs with the gatekeeper, check Register folder IDs. For more information, refer to the table below. In this section: • • Gatekeeper settings Gatekeeper status Gatekeeper settings Refer to this table for assistance configuring the gatekeeper settings. After making any configuration changes, click Apply changes. Field H.323 gatekeeper usage Field description Enables the IP VCR to use an H.323 gatekeeper for registration of numeric IDs of recordings, and for recording IDs, recording console IDs, and auto attendant IDs of folders. Usage tips When set to Disabled then no gatekeeper registrations are attempted (and existing registrations are torn down), regardless of other gatekeeper or per-recording settings. When set to Enabled registrations with the gatekeeper are attempted, and the gatekeeper is contacted for incoming and outgoing calls. If the gatekeeper does not respond, calls are still connected if possible. When set to Required registrations with the gatekeeper are attempted but calls are not connected if the gatekeeper cannot be contacted. H.323 gatekeeper address Identifies the network address of the gatekeeper to This can be specified either as a host name or as an which IP VCR registrations should be made. IP address. This field will have no effect if H.323 Gatekeeper usage (see above) is set to Disabled. The gatekeeper can be either the built-in gatekeeper enabled on the Gatekeeper page (see Displaying the built-in gatekeeper registration list) or an external gatekeeper. To use the built-in gatekeeper enter "127.0.0.1". For an external gatekeeper, enter its host name or IP address. 92 Gatekeeper registration type Controls how the IP VCR identifies itself when registering with its configured gatekeeper. Codian recommends that you use the Terminal / gateway option unless you are using a service prefix or point-to-point prefix (in this case, use Gateway). Only use a different option if you are: • • • having specific problems using the Cisco Gatekeeper (with or without a service prefix), in which case use Gateway (Cisco GK compatible) using the VCON MXM Gatekeeper (with or without a service prefix), in which case use Gateway In particular, if you are using the Deregister recording prefixes when all recording ports are in use setting (below), set the Gatekeeper registration type to Gateway (and on your gatekeeper, set gatekeeper call routing to "direct call" mode). Refer to the list of Frequently Asked Questions (FAQ) in the Support section of the web site for more details about interoperability with gatekeepers. Ethernet port Whether a call involves consultation with the configured gatekeeper also depends on the Port A association and Port B settings. For all incoming calls, and outgoing calls dialed by address rather than by E.164 phone number, the gatekeeper will be used to validate the connection only if the network port over which the connection is made is selected here. (Mandatory) H.323 ID to register Specifies an identifier that the IP VCR can use to register itself with the H.323 gatekeeper. Before the IP VCR can register any recordings with the H.323 gatekeeper, it must make a unit-wide registration. This field is required for gatekeeper registration. It will have no effect if H.323 gatekeeper usage is disabled. Prefix for IP VCR registrations Recordings registered with a gatekeeper have a Specifies an optional group of digits that can be used as a prefix in either (or both) of the following unique number that may be entered from a video conferencing endpoint to connect directly to the ways: recording. This eliminates the need for users to navigate the auto attendant or to know the IP • use as prefix for registrations: the address of the IP VCR. numbers are added to the beginning of each recording's Numeric ID (or any of a folder's IDs) before registering it with the Folders registered with a gatekeeper have: H.323 gatekeeper (you must have checked register with H.323 gatekeeper in the • an auto attendant ID that may be entered recording's settings). For example, if a from an endpoint to connect directly with recording has a numeric ID of "2222" and the auto attendant of that folder 93 the registration prefix is "99", then the • a recording console ID, that will start up recording will be registered with the the recording console gatekeeper with a gatekeeper ID of • a recording ID that will cause the IP VCR "992222" to start a recording and place it in the • register as a service prefix: the numbers folder associated with that recording ID are used as a service prefix for the IP VCR on the gatekeeper. That means that any Using registration prefixes: number beginning with the prefix will be directed to the IP VCR. Any numbers • To usefully partition the dialing space, you following the prefix will be identified by might need to ensure that all recordings the IP VCR as a recording number (or registered with a gatekeeper from a single folder ID). For example, if a recording has IP VCR start with the same sequence of Numeric ID "3333" and the IP VCR has a digits service prefix of "99" registered with the gatekeeper, then a user dialing "993333" Using registration prefixes also can benefit will be directed to that recording large-scale dial plan changes. For example, you can change all IP VCR registrations to This setting does not affect point-to-point calls for begin with "121" instead of "11" by which prefixes can be set on a per-folder basis (see changing a single IP VCR configuration Adding and updating folders). field rather than individually amending every recording's associated gatekeeper ID If you want to use folder IDs in conjunction with a registration prefix, check the Register folder IDs checkbox further down the page Using service prefixes: • By using a service prefix, the gatekeeper will automatically forward calls starting with the service prefix to the IP VCR. The IP VCR will determine whether the call matches a valid recording (in which case the recording will be played back), folder ID (in which case the call will be recorded into that folder) or an auto attendant ID (in which case the auto attendant is displayed). If no match is found, the default incoming call action will be applied (see Configuring global connection settings). You do not have to individually register recordings or folder IDs with the gatekeeper These settings will have no effect if H.323 gatekeeper usage is disabled. Play back prefix Specifies an optional extra prefix that the IP VCR should register with the H.323 gatekeeper specifically for play back. See Deregister play back prefix when all play back ports are in use below. 94 Deregister recording prefixes when all recording ports are in use When selected, configured recording prefixes (both the Prefix for IP VCR registrations if used as a service prefix and the Point to point call incoming prefix set for any folders) will be deregistered when all recording ports are in use on the IP VCR. This setting is for use in load-balanced environments. By deregistering the recording prefixes of one IP VCR, the gatekeeper will contact another IP VCR that is registered with the same prefix(es), if necessary, when users call the prefix to make new recordings. Deregister play back prefix when all play back ports are in use When selected, the IP VCR will deregister the configured Play back prefix from the H.323 gatekeeper when all play back ports are in use. This setting is for use in load-balanced environments. By deregistering the play back prefix of one IP VCR, the gatekeeper will contact another IP VCR that is registered with the same prefix, if necessary, when users call the prefix to play back a recording. Register folder IDs When selected IDs associated with all folders will be registered with the H.323 gatekeeper. Folder IDs are configurable when you create or update a folder. For more information, refer to Understanding the folders list and Adding and updating folders. This setting does not apply to folders' configured Point to point call incoming prefix registrations. Gatekeeper status The IP VCR also displays brief status information about its registrations with the configured gatekeeper. Field H.323 gatekeeper status Field description Usage tips Displays the IP address of the gatekeeper currently This information might be useful if the gatekeeper being used by the IP VCR. has been specified with a host name rather than with an IP address. If the IP VCR has been unable to reach the configured gatekeeper and has instead registered with an alternate gatekeeper, the status displayed here will be "registered with alternate gatekeeper <IP address>". Registered address Displays the local IP address and port number that the IP VCR has registered with the gatekeeper. This information might be useful if the IP VCR has more than one IP address, for instance if both Ethernet interfaces are in use. Number of active registrations Displays the number of E.164 numbers plus H.323 It also shows how many registrations are in progress but are not fully registered yet. IDs plus prefixes that the IP VCR has registered with the gatekeeper. Full information on the gatekeeper registrations being made by the IP VCR can be seen by clicking on details; this takes you to the Active registrations page. H.323 ID registration Displays the identifier that the IP VCR has used to register itself with the H.323 gatekeeper. For more information about the H.323 ID, refer to the table above. Prefix for IP Displays the prefix registered with the gatekeeper For more information about this prefix, refer to the 95 VCR registrations for all registrations from the IP VCR. table above. Play back prefix Displays the prefix registered with the gatekeeper for playing back stored recordings. For more information about this prefix, refer to the table above. Active registrations page If you click details, shown next to the Number of active registrations status entry, you are taken to the Active registrations page. This page shows the complete set of IDs that the IP VCR is attempting to register with the configured H.323 gatekeeper, and includes the H.323 ID, prefixes, and specific E.164 number registrations for recordings and folders. Filters You can configure filters so that only specific registrations are shown in the list. This may help you to find a registration whose number or name you know if the list is very long. The filtered registration list is automatically updated when you change the ID and name filters; to stop filtering the list either delete the filters or click Clear filters. If both the ID filter and the name filter are defined, the registration list will show only those entries which match both filters. Registration list The registration list shows, for each registered ID, the type of that ID (H.323 ID, prefix or E.164 number), the object it relates to, and the status of that registration. If you want to modify or remove a specific registered ID, click on the link in its Details column to be taken to the relevant configuration page. 96 IP VCR gatekeeper registration behavior This is a summary of the gatekeeper registration behavior on the IP VCR. It also explains how you can use a gatekeeper for load balancing. Choice of registered IDs With the exception of point-to-point prefixes (which are explained below), gatekeeper usage starts with configuring unique Numeric IDs for individual stored recordings and for folders. For each folder you can configure an Auto attendant ID, Recording ID and Recording console ID (together called folders IDs in this topic). After configuring these IDs you can then: • • • • choose on a per-recording basis whether to register that recording's numeric ID individually with the gatekeeper using the Numeric ID registration field choose on a per-device basis whether to register folders' auto attendant, recording and recording console IDs individually with the gatekeeper using the Register folder IDs field for all recording and folder IDs, choose whether to add a specified prefix to those IDs when registering them individually with the gatekeeper using the Prefix for IP VCR registrations field with use as prefix for registrations selected. choose not to register recording or folder IDs individually with the gatekeeper but instead make them all available through one or more registered prefixes using the Prefix for IP VCR registrations field with register as a service prefix selected and the Play back prefix field. (With a prefix registered, then typically a gatekeeper will send all calls which start with the prefix to the device which registered the prefix) You may need to use a prefix if: • • • you want more than 100 IDs (recording or folder IDs) to be available through the gatekeeper. (The IP VCR has a limit of 100 individual dial strings that it is able to register with its configured gatekeeper) the number of IDs that you want to be available via the gatekeeper is less than 100 but more than the gatekeeper that you are using can support you want to load balance recording or play back functionality across multiple IP VCRs which register the same prefix(es). In this case you should configure these IP VCRs so that they deregister those prefixes when all recording ports are in use. See Load balancing below. You may not be able to use a prefix if: your gatekeeper does not support prefixes - not all gatekeepers offer this functionality. Matching incoming called numbers A call can reach the IP VCR with a called ID number when: • • • a user dials a number that the IP VCR has specifically registered with the gatekeeper a user dials a number that starts with a prefix that the IP VCR has registered with the gatekeeper a H.323 call is made directly to the IP VCR as a gateway and a subsidiary number is supplied. When the IP VCR receives an incoming call involving a called ID, it decides what to do with the incoming call by following a number of rules in a specific order. If any of these rules provides a decision on what to do with the call, the process stops at that point and no further rules are tested. The rules in order are: 97 1. If the Prefix for IP VCR registrations has been configured and the called number starts with that prefix, then the IP VCR tries to match the rest of the called ID number (i.e. the part after the prefix) to a recording's Numeric ID or to one of the folder IDs. 2. If a Play back prefix has been configured and it matches the called number, then the IP VCR tries to match the rest of the called number (i.e. the part after the prefix) to a recording's Numeric ID. 3. The IP VCR tries to match the whole of the called number to a recording's Numeric ID or to one of the folder IDs. 4. The IP VCR tries to match the called number against a folder's configured Point to point call incoming prefix. In the event that more than one folder's Point to point call incoming prefix matches the called number, the IP VCR chooses the folder which gives the longest prefix match 5. The call is treated as a call to just the IP VCR's IP address and the configured Default incoming call action is followed. Resulting action If the above sequence results in a match against a recording's Numeric ID, then the recording is played back. If a folder's Auto attendant ID is matched, then the endpoint is connected to the auto attendant menu for that folder. If the call matches a folder's Recording ID or Recording console ID, the IP VCR starts a new recording in that folder (and starts up a recording console, if appropriate). Which IDs are registered with the gatekeeper Registering a recording's numeric ID No individual registration will be made for a recording unless the H.323 gatekeeper checkbox in the Numeric ID registration field is selected. In addition, if the recording is external (i.e. not stored on the IP VCR's own disk but accessed through a link to an external NFS server) the folder's Register external recordings with gatekeeper setting must be selected as well as the recording's own H.323 gatekeeper setting. If the unit-wide Prefix for IP VCR registrations has not been configured, the IP VCR will register just the recording's Numeric ID. However, if the Prefix for IP VCR registrations has been configured and use as prefix for registrations is selected, the IP VCR will prepend that prefix to the recording's Numeric ID before registering it with the gatekeeper. Registering a folder's auto attendant ID, recording ID, and recording console ID No folder IDs will be registered with the gatekeeper unless the unit-wide Register folder IDs setting is selected. If it is selected, then all configured Auto attendant IDs, Recording IDs and Recording console IDs for all folders will be registered with the gatekeeper. If the Prefix for IP VCR registrations has been configured and use as prefix for registrations selected for this field, then the IP VCR will prepend that prefix to all folders IDs before registering them with the gatekeeper. Registering a folder's point-to-point prefixes In normal operation, whenever a folder has a configured Point to point call incoming prefix, that prefix will be registered with the gatekeeper: there is no other unit-wide setting to enable or disable registration unlike the other folder IDs. However, see Load balancing below. 98 Load balancing You can use prefixes to balance the load between a number of IP VCRs by registering them with the same prefixes and selecting the "deregister" options: • • the Play back prefix will be deregistered if the Deregister play back prefix when all play back ports are in use setting is selected and all play back ports are in use the Point to point call incoming prefix for all folders will be deregistered as will the Prefix for IP VCR registrations (if register as a service prefix is selected) if Deregister recording prefixes when all recording ports are in use is selected and all recording ports are in use. When deregistration occurs, the gatekeeper will chose another IP VCR which is registered with the same prefix when a call comes in rather than rejecting it. Configuration rules One folder's Point to point incoming prefix can be the same as another folder's followed by some more digits; in this case the IP VCR will use the longest match to determine which folder to create a new point-to-point recording in. For example, if one folder uses the prefix "123" and another uses "1234", then calls to "12345" and "12346" will use the folder that registered "1234" and calls to "1235" and "1236" will use the folder associated with the prefix "123". One folder's Point to point incoming prefix can be the same as a non-prefix ID; for example a recording can be registered as "1234" in addition to this being a folder's Point to point incoming prefix. In this case a call to "1234" will play back the recording, and a call to a number that starts with "1234" but has more than 4 digits will trigger a new point-to-point recording that will be stored in that folder. A non-prefix ID can be the same as a folder's recording prefix plus some other digits. For example, you can have a recording registered as "1234" as well as a point to point incoming prefix "123" for a folder - the IP VCR always matches non-prefix IDs first; therefore a call to "1234" would go to the recording that had specifically registered this ID, whereas a call to "1235" or "1236" would start a point to point recording. The following are not allowed: • • 2 identical non-prefix numeric IDs: all recordings' numeric IDs, folders' auto attendant, recording IDs and recording console IDs must be unique, and all must be different to the unit-wide H.323 ID 2 identical prefixes: all folders' Point to point incoming prefix must be unique and must all be different to the unitwide Play back prefix and Prefix for IP VCR registrations (if register as a service prefix is selected) 99 Configuring SIP settings SIP calls will select the audio and video codecs to use from those allowed on the Settings > Connections page, unless the call is with a endpoint configured with a Custom codec (refer to Configuring SIP endpoints for more information). Refer to this table for assistance configuring the SIP settings. After making any configuration changes, click Apply changes. Field SIP registration settings Field description Specifies the level of SIP registration for the IP VCR. Usage tips Can be set to: • • • No registration: The IP VCR will not register with the SIP registrar. This means that a user with a SIP endpoint can only connect to the IP VCR by dialing an IP address Register VCR only: Enables users to dial in to the auto attendant of the IP VCR (this is the auto attendant of the top-level folder) Allow recording registration: Enables users to dial recordings on the IP VCR directly (as well as dial in to the auto attendant of the IP VCR) SIP registrar address Identifies the network address of the SIP registrar to which IP VCR registrations should be made. This can be specified either as a host name or as an IP address. This field will have no effect if SIP registration settings is set to No registration. SIP registrar type Choose between: Your choice is dependent on the type of SIP registrar you are using. • • Standard SIP: for non-Microsoft SIP registrars Microsoft LCS: for Microsoft SIP registrars If you are using Microsoft LCS, you will also need to configure LCS to recognize the IP address of the IP VCR and treat it as authenticated. This field will have no effect if SIP registration settings is set to No registration. Username The login name for the IP VCR on the SIP registrar. You need to configure the SIP registrar with details of the devices that will register with it and create a login for each device. If you are using Microsoft LCS, you need to enter the full URI (for example, [email protected]). Password The password for the IP VCR on the SIP registrar. You need to configure the SIP registrar with details of the devices that will register with it and create a login for each device. For Microsoft LCS, do not enter a password. SIP proxy Identifies the network address of the SIP proxy. If set, the proxy is used for all SIP calls, whether 100 through a registrar or not. address Outgoing transport Whether the outgoing transport will be TCP or UDP. If your SIP devices use TCP, select TCP as the outgoing transport. If your SIP devices use UDP, select UDP as the outgoing transport. The IP VCR accepts connections on both TCP and UDP. 101 Configuring H.239 settings These settings affect the behavior of the IP VCR with regard to H.239. H.239 is the protocol that allows for an additional video channel (known as the content channel) alongside the main video channel in a video-conferencing call; for example, a user may wish to record a slide presentation from a laptop as part of a recording of themselves describing those slides. To access these settings, choose Settings > H.239. Refer to this table for assistance configuring the H.239 settings. After making any configuration changes, click Apply changes. Field H.239 status Field description Controls whether the IP VCR as a whole is permitted to use H.239. Usage tips If this setting is Disabled, no new recordings will be able to use H.239, and it will not be possible to view existing recorded content during playing back. Certain video conferencing endpoints and infrastructure such as gatekeepers may not operate correctly when communicating with equipment (such as the Codian IP VCR) which declares H.239 capability. It may therefore be necessary to set this to Disabled in order to work with legacy devices (this will, of course, also prevent H.239 video streams being used with H.239-aware equipment). Whether the IP VCR will render recorded content The IP VCR may not be able to open a separate Playback H.239 channel to an endpoint when playing back a H.239 in main channel (H.239) video data in endpoints' main recording that includes content channel video. For video channels when playing back recordings. video channel instance, the endpoint may have no H.239 capability, or might be using the SIP protocol (H.239 is only supported for H.323 calls). In these cases, if this option is set to Enabled, the IP VCR will play back the recorded H.239 video in the main video channel. 102 Adding a custom auto attendant banner You can add a custom banner image to the auto attendant configured on the IP VCR as follows: 1. Go to Settings > Banner. 2. Set the banner up using the table below to determine the most appropriate settings. 3. Click Update. Field Field description Usage tips Auto attendant banner Default Chooses the default Codian IP VCR graphic to use for your banner. Specific to this auto attendant Nothing displays here until you upload the custom The custom banner identified for this auto graphic as described below. attendant. Click Remove banner to remove this graphic as the banner. Click Update after uploading a new graphic. Banner upload Banner for this auto attendant The custom graphic to be used for a banner. Click Browse to locate the file on your hard drive. Background color Sets a custom background color. Enter the color values in each field. Click Upload new file to display. The image file can be a JPEG, GIF or Windows BMP format with a maximum size of 352 x 64 pixels. 103 Configuring recording settings You may customize a variety of the recording settings for the IP VCR to most closely fit your needs. To view and change the recording settings, choose Settings > Recording. When you have finished editing any of the fields, click Apply changes to make them take effect. Refer to the table below for a description of the different fields: Recording settings Field Field description Check this option if you wish recordings to Loop when playing back automatically return to the start and continue recordings via playing when the end is reached during playback. H.323/SIP Always send video to participants being recorded If this option is checked, the IP VCR will always send video to any participants being recorded. If the recording console is not in use, the video sent to the remote system will be blank. Usage tips Even if this field is set, recordings will not loop while fast-forwarding. This setting applies only to playback by H.323 or SIP and not to streaming When recording a conference on a remote MCU, if the IP VCR sends video to the far end as well as recording the video it receives, it may be the case that the video sent by the IP VCR ends up as part of the recorded conference in addition to the "real" participants in that conference. In theory, the IP VCR should not need to send video to an endpoint or MCU device that it is recording. However, some devices are programmed not to transmit video unless video is sent to them, and so this option allows the IP VCR to work with such systems. Use date and time in new recording names Check this option to have the date and time included in the names of new recordings. Recording names are either entered by a user or automatically generated by the IP VCR. This option applies to names that the IP VCR has generated. Note that the IP VCR generates recording names from the name supplied by the recorded endpoint. New recordings inherit folder's PIN Check this option to have new recordings' PINs set With this option unchecked, even if a folder has a to the same value as the PIN of the folder in which PIN, any new recordings made into that folder will not automatically be assigned a PIN. they are initially stored. With this option checked, users navigating to this folder via the Streaming-only interface or the autoattendant will have to enter the PIN once to view the contents of the folder and again to watch a recording. However, with this option checked, users directly accessing recordings in this folder will only have to remember one PIN. Point to point Choose one of these layouts for making point-topoint recordings: layout Picture-in-picture views display the currently loudest speaker in a full-screen view, with the other displayed reduced in size in one corner. The 104 • Side-by-side • Loudest speaker with small picture-inpicture • Loudest speaker with large picture-inpicture Use these fields to specify the range of multicast Multicast addresses to which the IP VCR may send multicast transmit IP address range media for streaming. speakers will exchange places depending on who is speaking. If these values are not configured, the IP VCR will be unable to stream recordings using multicast media. Multicast addresses are in the range 224.0.0.0 to 239.255.255.255 inclusive. Sets the range of port numbers to which multicast Multicast transmit port media will be sent. number range This UDP port number range is used in conjunction with the Multicast transmit IP address range. You must set both the start and end port numbers to transmit recordings by multicast streaming. Players allowed Sets the media players that can be used for watching This is a unit-wide setting that affects the options recordings. available to a user selecting to watch a recording. Streaming protocol for Windows Media Player Sets the protocol that Windows Media Player will use. The default protocol for Windows Media Player is HTTP and v11 no longer supports MMS over UDP or MMS over TCP. Media settings Field Field description Usage tips Native media When HD video capture mode is on, live streaming is automatically disabled. This is because HD video VCR will record the video at up to SD quality only. recordings cannot be live streamed on the IP VCR; HD recordings must be transcoded before they can be streamed. Only enable this mode if you want to make HD recordings. Note that this setting takes effect when a recording is started. If you change this setting, recordings in progress will use the setting with which they started. You can temporarily enable this mode for individual recordings if required. Enables the IP VCR to record video at up to HD HD video capture mode quality. If you leave this option unselected, the IP HD recordings cannot be played back on a video 105 endpoint. You can, however, choose either to have all recordings transcoded to streaming media by checking Store streaming media (below) or to transcode individual recordings to streaming media (refer to Viewing and updating recording details). Any SD recordings made while HD video capture mode is on, can be played back on a video endpoint. Streaming media Allow live streaming Enables live streaming on the IP VCR. Live streaming is the streaming of video that is currently being recorded. Store streaming media Note that live streaming is disabled if you have allowed the recording of HD video (see above). When live streaming is enabled, the IP VCR simultaneously records and transcodes to streaming media. However, the IP VCR will not store the transcoded media for streaming after the recording is complete; select Store streaming media if you require the streaming media to be stored. With this option selected, new recordings are This option controls the transcoding of new recordings to streaming media. It configures the IP transcoded to streaming format. VCR to transcode and store every new recording for streaming. Recordings that start when HD video capture mode is selected are transcoded when the recording is complete. Streaming can take place when the transcoding is complete. Live streaming cannot be used with these recordings. Recordings made when HD video capture mode is not selected are simultaneously transcoded. Streaming can take place as soon as the recording is complete. Live streaming can be used with these recordings if you select Allow live streaming. Streaming media takes up extra space on the IP VCR. You might disable the creation of streaming formatted recordings if space has become short on the IP VCR. Note that where space has become short you might want to consider Storing recordings externally. Note that for every recording, on the recording's details page, there is a button that allows you to transcode the recording for streaming. There is also a button that deletes the streaming media for that recording. Check the Multicast option next to one or both of When making recordings, as well as storing the Streaming incoming media packets as they are received, the IP the streaming recording settings to enable multicast recording video bit rate VCR also re-encodes the media (using two different streaming of "live" recordings (i.e. those in the 106 1 video bit rates) in a form suitable for streaming to users' desktop machines (see Using streaming to view recordings). Streaming recording video bit rate These settings control which bit rates are used for 2 the streaming video – typical usage would be to configure one low value suitable for users connecting over a low bandwidth link, and a higher value to give better quality to users with a faster network connection to the IP VCR. Content channel recording bit rate When recording H.239 (content channel) video from H.323 video conferencing devices, the IP VCR re-encodes the H.239 stream to a form that can be served to users' desktop machines. This setting determines the bit rate of the recorded content channel streaming video. process of being made). Note that you cannot use Windows Media Player to stream a conference in multicast mode. In addition to the video bit rates specified, streaming media includes an additional 64kbit/s audio stream; the total media rate, in bits per second, when streaming will thus be one of the specified video bit rates plus 64000. This bit rate controls the rate at which content channel streaming video is recorded. Once a recording has been made, all later streaming of the content channel video will use the bit rate set at record time, so this value should not be so high as to exceed the available bandwidth between the IP VCR and potential streaming viewers. Media export Allow MPEG1 Enables the downloading of recordings in MPEG1 format. export MPEG1 export video bit rate This option controls whether or not the "download MPEG file" link appears on a recording's details page. A higher bit rate will give better quality, at the The IP VCR records raw media packets from expense of generating larger download files; higher H.323 video conferencing endpoints. It also provides the facility to export recordings in MPEG bit rate files will also take longer to be produced. format (typically for download and playback on a PC), and this setting controls the video bit rate of such exported files. MPEG1 system stream files generated by the IP VCR comprise video plus 64kbit/s audio, and so the total media bit rate will be the specified video bit rate plus 64000. 107 Upgrading the firmware If you need to upgrade the firmware or activate features on the IP VCR, refer to these topics: • • • Upgrading the main IP VCR software image Upgrading the loader software image Enabling IP VCR features Upgrading the main IP VCR software image The main IP VCR software image is typically the only firmware component that you will need to upgrade. Follow these steps to upgrade this image: Check the Current version field to verify the currently installed version. Log onto the Codian support pages to identify if a more recent image is available. Download the latest available image and save it to a local hard drive. Unzip the image file. Log on to the IP VCR web browser interface. Go to Settings > Upgrade. Click Browse to locate the unzipped file on your hard drive. Click Upload software image. The browser begins uploading the file to the IP VCR, and a new browser window opens to indicate the progress of the upload. When finished, the browser window refreshes and indicates that the "Main image upgrade completed." 9. The upgrade status displays in the IP VCR software upgrade status field. 10. Shutdown and restart the IP VCR. 1. 2. 3. 4. 5. 6. 7. 8. Upgrading the loader software image Upgrades for the Loader software image are not typically available as often as upgrades to the main software image. Follow these steps to upgrade this image: 1. 2. 3. 4. 5. 6. Check the Current version field to verify the currently installed version. Log onto the Codian support pages to identify if a more recent image is available. Download the latest available image and save it to a local hard drive. Unzip the image file. Click Browse to locate the unzipped file on your hard drive. Click Upload software image. The browser begins uploading the file to the IP VCR, and a new browser window opens to indicate the progress of the upload. When finished, the browser window refreshes and indicates that the "Loader image upgrade completed." 7. The upgrade status displays in the Loader upgrade status field. 8. Shutdown and restart the IP VCR. 108 Enabling IP VCR features The IP VCR requires activation before most of its features can be used. (If the IP VCR has not been activated, the banner at the top of the web interface will show a prominent warning; in every other respect the web interface will look and behave normally.) Advanced IP VCR features (such as Video Firewall) are not enabled as standard, and require additional activation. For information about configuring the video firewall, refer to the FAQ section in the support pages of the Codian web site. If this is a new IP VCR you should receive the unit already activated; if it is not, you have upgraded to a newer firmware version, or you are enabling a new feature, you may need to contact Codian or your supplier to obtain an appropriate activation code. Activation codes are unique to a particular IP VCR so ensure you know the unit's serial number such that you may receive a code appropriate to your IP VCR. Regardless of whether you are activating the IP VCR or enabling an advanced feature, the process is the same: 1. Check the Activated features (IP VCR activation is shown in this same list) to confirm that the feature you require is not already activated. 2. Enter the new feature code into the Activation code field exactly as you received it, including any dashes. 3. Click Update features. The browser window should refresh and list the newly activated feature, showing the activation code beside it. Activation codes may be time-limited. If this is the case, an expiry date will be displayed, or a warning that the feature has already expired. Expired activation codes remain listed, but the corresponding feature will not be activated. If the activation code is not valid, you will be prompted to re-enter it. 4. It is recommended that you record the activation code in case you need to re-enter it in the future. Successful IP VCR or feature activation has immediate effect and will persist even if the unit is restarted. 109 Shutting down and restarting the IP VCR It is sometimes necessary to shut down the IP VCR, generally to restart as part of an upgrade (see Upgrading the firmware). You should also shut down the IP VCR before intentionally removing power from the IP VCR. Shutting down the IP VCR will cause all playbacks to finish, allows the IP VCR to ensure that all recordings are cleanly ended and stored, and will disconnect all recording and playback H.323 connections. In addition, the hard disk in the IP VCR will be shut down safely - this is important to ensure the integrity of stored recordings. To shut down the IP VCR, follow these steps: 1. 2. 3. 4. 5. Go to Settings > Shutdown. Click the Shut down IP VCR button. Confirmation of shutdown is required; the button changes to Confirm IP VCR shutdown. Click again to confirm. The IP VCR will begin to shut down. The banner at the top of the page will change to indicate this. When the shutdown is complete, the button changes to Restart IP VCR. 6. Click this button a final time to restart the IP VCR. 110 Displaying general status The General Status displays an overview of the IP VCR status. To access this information, go to Status > General. Refer to the table below for details of the information displayed Field Field Description System status Model The specific Codian IP VCR model. Serial number The unique serial number of the IP VCR. Software version The installed software version. You will need to provide this information when speaking to Technical support. Build The build version of installed software. You will need to provide this information when speaking to Technical support. Up time The time since the last restart of the IP VCR. Host name The host name assigned to the IP VCR. IP address The IP address assigned to the IP VCR. CPU load The current processor utilization of the IP VCR. An overview of the current media loading of the IP VCR. Media processing load System time Current time The system time on the IP VCR. Click New time to modify this value. The Time Settings page opens in which you can update the system date and time manually or refresh the time from an NTP server. System log • • • User requested shutdown User requested upgrade Unknown The system log displays the last eight shutdown and upgrade events in date order with the most recent system log event at the top of the list. The log will also display "unknown" if there has been a system crash or power failure, which you should report to Technical support if it happens repeatedly. 111 Displaying recording status The Recording status displays the status of stored recordings and recordings being played back. To access this information, go to Status > Recording. Many of the fields show the current value, the highest value attained (in parentheses), and the maximum value the field may take. To reset to the maximum values, click Reset maximum values. Refer to the table below for assistance in interpreting the information displayed. Field Field Description Number of folders The number of folders currently on the IP VCR. Number of recordings The total number of recordings accessible by the IP VCR. This includes recordings made using the IP VCR, those uploaded to it and those stored externally on an NFS server. Number of internal recordings The number of recordings currently stored internally on the IP VCR. This includes recordings made using the IP VCR as well as those uploaded to it.(The figure excludes recordings stored externally.) Number of recordings in progress The number of recordings that are currently being made. Number of H.323 /SIP playbacks in progress The number of people currently watching stored recordings using an H.323 endpoint. This includes auto attendant connections which are showing a preview of a recording. Number of UDP and The number of people currently watching stored or live recordings using conventional streaming via a streaming application such as Apple QuickTime or RealPlayer. The maximum number of TCP streaming sessions in progress streaming sessions can only be reached for the streaming of live recordings. For the streaming of stored recordings, the maximum number might be less. Number of TCP streaming sessions in progress The number of people currently watching stored or live recordings using streaming over TCP. The maximum number of streaming sessions can only be reached for the streaming of live recordings. For the streaming of stored recordings, the maximum number might be less. The number of recordings currently being uploaded to the IP VCR for later playback. Number of recording uploads in progress Number of downloads in progress The number of recordings that are currently being downloaded from the IP VCR. Number of completed playbacks The number of people who were once watching stored recordings but are now not. Includes all types of playback, including streaming and playback using an H.323 endpoint Number of completed downloads The number of recordings that have been downloaded from the IP VCR. Number of completed recordings The number of recordings that have been made since the IP VCR was last restarted. 112 Total length of recordings The combined duration of all recordings accessible by the IP VCR. This includes recordings made using the IP VCR, those uploaded to it and those stored externally on an NFS server. Total length of internal recordings The combined duration of all recordings stored internally on the IP VCR. This includes recordings made using the IP VCR and those uploaded to it. Total size of internal The combined storage capacity used by all recordings stored internally on the IP VCR. recordings Free disk space The remaining storage capacity of the IP VCR. 113 Displaying hardware health status The Health Status displays information about the hardware components of the IP VCR. To access this information, go to Status > Health. To reset these values, click Clear. Refer to the table below for assistance in interpreting the information displayed. Field Field description Fans Voltages Displays two possible states: RTC battery • OK • Out of spec Usage tips • • OK – component is functioning properly Out of spec – Check with your support provider; component might require service States indicate both Current status and Worst status If the Worst status seen column displays "Out of spec", but Current status is "OK", monitor the seen conditions. status regularly to verify that it was only a temporary condition. Temperature Displays three possible states: • • • OK Out of spec Critical States indicate both Current status and Worst status seen conditions. • • • OK – temperature of the IP VCR is within the appropriate range Out of spec – Check the ambient temperature (should be less than 34 degrees Celsius) and verify that the air vents are not blocked Critical – temperature of IP VCR is too high. An error also appears in the event log indicating that the system will shutdown in 60 seconds if the condition persists If the Worst status seen column displays "Out of spec", but Current status is "OK", monitor the status regularly to verify that it was only a temporary condition. 114 Working with the event logs If you are experiencing complex issues that require advanced troubleshooting, you may need to collect information from the IP VCR logs. Typically, you will be working with Codian Technical Support who can help you obtain these logs. Event log The last 2000 status messages generated by the IP VCR are displayed in the Event log page. In general these messages are provided for information, and occasionally Warnings or Errors may be shown in the Event log. The presence of such messages is not cause for concern necessarily; if you are experiencing a specific problem with the operation or performance of the IP VCR, Codian Technical Support can interpret logged messages and their significance for you. You can: • • • • • Change the level of detail collected in the traces by editing the Capture filter page. You should not modify these settings unless instructed to do so by Codian Technical Support Display the log as text: go to Events > Event log and click Download as text Change which of the stored Event log entries are displayed by editing the Display filter page Send the event log to one or more syslog servers on the network for storage or analysis. The servers are defined in the Syslog page. For more information, refer to Logging using syslog Empty the log by clicking Clear log Capture filter The capture filter allows you to change the level of detail to collect in the Event log traces. You should not modify these settings unless instructed to do so by Codian Technical Support. Normally, the capture filter should be set to the default of Errors, Warnings and Information for all logging sources. There is no advantage in changing the setting of any source without advice from Codian Technical Support. The diagnostic information generated by the IP VCR can be very verbose and enabling excessive debugging without advice can cause the Event log to become full very quickly and is not advised. Display filter The display filter allows you to view or highlight stored Event log entries. Normally, you should not need to view or modify any of the settings on this page. Syslog You can configure the IP VCR to send event messages to up to four syslog servers. To add or remove a syslog server, go to Events > Syslog and make the changes you require. See Logging using syslog. 115 H.323/SIP log The H.323/SIP log page records every H.323 and SIP message received or transmitted from the IP VCR. The log can be exported in an .xml file. By default the H.323/SIP log is disabled because it affects performance, but Codian support may ask you to enable it if there is a problem with a unit in your network. 116 Logging using syslog You can send the Event log to one or more syslog servers on the network for storage or analysis. To configure the syslog facility, go to Events > Syslog In this section: • • Syslog settings Using syslog Syslog settings Refer to this table for assistance when configuring Syslog settings: Field Host address 1 to 4 Field description Usage tips Enter the IP addresses of up to four Syslog receiver The number of packets sent to each configured host hosts. will be displayed next to its IP address. Facility value A configurable value for the purposes of identifying Choose a value that you will remember as being the events from the IP VCR on the Syslog host. Choose IP VCR. from the following options: Note 1 - Various operating system daemons and processes have been found to utilize Facilities 4, • 0 - kernel messages 10, 13 and 14 for security/authorization, audit, • 1 - user-level messages and alert messages which seem to be similar. • 2 - mail system • 3 - system daemons Note 2 - Various operating systems have been • 4 - security/authorization messages (see found to utilize both Facilities 9 and 15 for clock Note 1) (cron/at) messages. • 5 - messages generated internally by syslogd Processes and daemons that have not been • 6 - line printer subsystem explicitly assigned a Facility value may use any of • 7 - network news subsystem the "local use" facilities (16 to 21) or they may use • 8 - UUCP subsystem the "user-level" facility (1) - and these are the • 9 - clock daemon (see Note 2) values that you can select. • 10 - security/authorization messages (see Note 1) • 11 - FTP daemon • 12 - NTP subsystem • 13 - log audit (see Note 1) • 14 - log alert (see Note 1) • 15 - clock daemon (see Note 2) • 16 - local use 0 (local0) • 17 - local use 1 (local1) • 18 - local use 2 (local2) • 19 - local use 3 (local3) • 20 - local use 4 (local4) • 21 - local use 5 (local5) 117 • • 22 - local use 6 (local6) 23 - local use 7 (local7) Using syslog The events that are forwarded to the syslog receiver hosts are controlled by the capture filter. To define a syslog server, simply enter its IP address and then click Update syslog settings. The number of packets sent to each configured host is displayed next to its IP address. Note: Each event will have a severity indicator as follows: • • • • • • • • 0 - Emergency: system is unusable (unused by the IP VCR) 1 - Alert: action must be taken immediately (unused by the IP VCR) 2 - Critical: critical conditions (unused by the IP VCR) 3 - Error: error conditions (used by IP VCR error events) 4 - Warning: warning conditions (used by IP VCR warning events) 5 - Notice: normal but significant condition (used by IP VCR info events) 6 - Informational: informational messages (used by IP VCR trace events) 7 - Debug: debug-level messages (used by IP VCR detailed trace events) 118 SIP: Advanced SIP implementation The IP VCR implements SIP as defined in RFC 3261. Any product wishing to establish SIP calls with the IP VCR should implement INVITE, ACK, BYE, and CANCEL messages along with responses from 1xx to 6xx. The IP VCR acts as a client and does not return 5xx and 6xx responses itself; however, proxies and other intermediaries may do so. To use a SIP registrar in conjunction with the IP VCR, you must register an ID for the IP VCR with the SIP registrar. The IP VCR can register itself and individual folders with a SIP registrar. To make calls via a registrar, the product should implement the REGISTER request, along with a facility for HTTP digest authentication. For video Fast Update Requests, the IP VCR uses a type that involves sending an INFO message with an XML body. This only applies to video endpoints, but these endpoints should be able to correctly reply to INFO requests whether or not they understand them as Fast Update Requests. Authentication details The username and password that you provide on the Settings > SIP page are the authentication details for all SIP authentication from the IP VCR. That is, for the SIP registrar and any SIP proxy. 119 Customizing the user interface In this section: • • • Controlling the auto-refreshing of status pages on the IP VCR Controlling the display of thumbnail preview images Customizing voice prompts on the IP VCR The IP VCR provides you with options for customizing the voice prompts, the viewing of thumbnail previews, and for controlling the auto-refreshing of user interface pages. Note: the user interface (that is the text you see on the web interface of the IP VCR) can be localized by Codian or by your reseller. This type of customization is the localization of the text on the web interface and these online help pages. That is, the text has been translated into your local language. In the case where you have a localized unit, the Use localization package check box will be checked. For more information refer to Customization: more information. The IP VCR allows you to type using any character set when entering text into the web interface. For example, when naming endpoints or users, you can use any character set you require. Controlling the auto-refreshing of status pages on the IP VCR To control the auto-refreshing of status pages on the IP VCR: 1. Go to Settings > User interface. 2. Choose the time interval for page auto-refreshes or, to stop pages from auto-refreshing, choose No auto-refresh. The status pages affected by this control are as follows: 3. o o Status > General Status > Health Click Apply changes. Controlling the display of thumbnail preview images To control the display of thumbnail preview images on the IP VCR: 1. Go to Settings > User interface. 2. Choose whether you want to Show video thumbnail images or not. This controls whether or not you will see a preview of the recording on the Connections page. 3. Click Apply changes. Customizing voice prompts on the IP VCR By default the IP VCR includes English voice prompts spoken by a female American voice. You may wish to replace these prompts with your own in order to change the wording, language or accent used. Alternative prompts may be uploaded individually using the web interface. Alternatively, a collection of voice prompts may be uploaded in one go by means of a resource package (see Uploading a customization package). 120 The customization of voice prompts is controlled via the web interface. Go to Settings > User interface. Refer to the sections below for details of the options available and for a description of the information displayed: • • • • • • Using default US English voice prompts Uploading a customization package Viewing the available voice prompts Uploading and downloading customized voice prompts Voice prompt specification Making the best possible recordings Using default US English voice prompts The default set of voice prompts is provided in US English and is the standard set of voice prompts supplied with the IP VCR. These are spoken by a female voice in Americanized English. If your unit is using customized voice prompts and you want to return to using the default set of voice prompts: 1. 2. 3. 4. Go to Settings > User interface. In the Select customization section, uncheck Use customized voice prompts. If your unit was provided to you as a localized unit, uncheck Use localization package. Click Apply changes. The default voice prompts will be applied immediately, although it may take a few seconds before everyone connected to the IP VCR is able to hear the new prompts. Uploading a customization package It is possible to upload a collection of alternative voice prompts to the IP VCR with a single upload operation, using a customization package. Such a package may have been supplied to you by Codian or one of its representatives, or you may have created the package yourself (see Downloading a customization package). To upload a package: 1. Go to Settings > User interface. 2. In the Upload customization package section, click Browse and locate the .package file on your computer. 3. Click Upload package. The upload may take several seconds, depending on the size of the package file and the speed of your network connection. When the upload is complete, a status screen will be shown, displaying some or all of the individual voice prompt customizations included in the package if the upload was a success, or an error message if the upload failed for some reason. To apply the uploaded customization package: • In the Select customization section, check Use customized voice prompts. Note: If you were already using uploaded alternative voice prompts on the IP VCR, then these will be immediately replaced by those in the customization package. If a particular customized file is not included in the package, then any existing customization is unchanged. This allows customization sets to be built up using several different packages if required. 121 Viewing the available voice prompts You may review the voice prompt customizations available in the table headed Installed voice prompts. The Installed voice prompts list displays all voice prompt customizations, providing details for those which have alternatives uploaded. Because these lists can be quite long, by default they are hidden. Instead, the number of customizations (files) available is shown. If any have been modified (meaning an alternative customization has been uploaded, either individually, or as part of a package), then this is indicated by an asterisk after the table name. To expand any list to show all customizations, click show file details; you may subsequently hide it again by clicking hide file details. In the expanded state, the table shows, for each customization, a description of the file, the standard IP VCR filename for the customization, and the length and date modified (uploaded) of alternative customizations present. Extra information is provided by the following symbols: • • • Customizations where an alternative is available that can be individually uploaded or downloaded are indicated by two asterisks (**) after their name Customizations where an alternative is available that cannot be uploaded or downloaded individually are indicated by one asterisk (*) (these are files that have been provided by Codian or by your reseller) Customizations that are part of a localization package from Codian or your reseller are indicated by a plus sign (+) Uploading and downloading customized voice prompts Refer to the sections below for details of further functionality provided by the Installed voice prompts list: • • • • Uploading individual voice prompts Downloading individual voice prompts Downloading a customization package Deleting customized voice prompts Uploading individual voice prompts You may upload individual voice prompts. To do this: 1. Go to Settings > User interface. 2. In the Installed voice prompts section, locate the voice prompt file you require. 3. For that voice prompt, click upload. You may do this regardless of whether an alternative customization has already been uploaded. 4. You will be presented with a new screen, allowing you to locate and upload the customization of your choice. Click Browse button to locate the voice prompt file on your computer. Voice prompt files must be in the following format: o Microsoft WAVE (.WAV) format o 16kHz (16000Hz) sample rate o Mono o Uncompressed o Maximum 10 seconds long 122 If you upload a file that is not in this format, the upload may fail or the voice prompt may sound distorted when heard by users. Use an audio editing package of your choice to make any conversions required. See Making the best possible recordings for how to obtain the best possible voice prompts for your IP VCR customization. Note that in addition to the 10 second length limit per prompt, there is a total length limit of 4 minutes for the full set of prompts. That is, if all samples were played back-to-back, it should take no more than 240 seconds. 5. When you have located the file you wish to upload, click Upload customization. If the upload is successful, a page displaying the size of the file uploaded will be displayed; otherwise an error will be shown. If the upload fails, check your audio file matches the specification above before contacting your support representative. Downloading individual voice prompts You may wish to review a customization that has been previously uploaded to the IP VCR. To do this, 1. Go to Settings > User interface. 2. In the Installed voice prompts section, locate the voice prompt file you require. 3. For that voice prompt, right-click download and choose Save Target As (or your web browser's equivalent operation). The file will be downloaded to your computer for reference. Only alternative customizations can be downloaded in this way; the default voice prompts may not be downloaded. In addition, only customizations uploaded as individual files may be downloaded; those uploaded as part of a package may not be downloaded. Downloading a customization package Once you are satisfied with your customizations, you may wish to apply the entire set to another IP VCR. Rather than individually uploading the alternative voice prompts to each one, you may create a customization package. To create a customization package containing all of the alternative voice prompts previously uploaded: 1. Go to Settings > User interface. 2. Click Download package at the bottom of the Installed voice prompts list. The customization package will be downloaded to your computer. A package may only contain resources uploaded as separate files; those uploaded as part of another package may not be included. The package download option may be unavailable if no voice prompts qualify for inclusion. Deleting customized voice prompts If you are dissatisfied with a voice prompt that you have uploaded to the IP VCR, you may delete it in the following manner: 1. Locate the voice prompt of interest in the list. 2. Click the check box to the left of the voice prompt. 3. Click Delete selected to remove the voice prompt. Only alternative voice prompts may be deleted in this way; the default voice prompts cannot be deleted. If you delete an alternative customization, it will immediately revert to the default prompt, even if you have selected Use customized voice prompts at the top of the page. 123 You may wish to delete all customizations. To do this, press Delete all. Remember that you may revert to the default set of voice prompts without needing to delete any alternative customizations (see Using default US English voice prompts). Voice prompt specification Below is a complete list of the voice prompts that may be customized. The default wording is shown for each prompt. You do not have to use exactly the same wordings if they are not appropriate for your needs, and are provided only as a guide. Filename Default wording voice_prompt_control_use_fecc Please use the far end camera control on your remote to make your selection voice_prompt_enter_pin Please enter the security PIN voice_prompt_pin_incorrect Sorry, I did not recognize that security PIN, please try again voice_prompt_playback_start Playback is starting now voice_prompt_recording_paused Recording is paused voice_prompt_welcome_vcr Hello. Welcome to the video call recording system voice_prompt_recording_control_start Use up to start recording voice_prompt_recording_control_stop Use down to stop recording voice_prompt_recording_home This is the main recording screen Making the best possible recordings There are many factors to consider when recording alternative voice prompts in order to get the best results. Below is a brief summary of the points to bear in mind, though a more detailed document is available from Codian on request. Recording format It is best to make each recording with the ideal settings and hence avoid any sample-rate or resolution changes. As discussed, the ideal format is Microsoft Wave (.WAV) format, uncompressed, mono, at 16 kHz and 16-bit resolution. If you are unable to make mono recordings, the IP VCR can convert stereo recordings. Background noise It is important to minimize background noise (hiss) as much as possible. This includes ambient noises such as road noise and slamming doors etc. but also try to keep fan noise and similar to a minimum. When played back by the IP VCR, samples with background noise are very apparent. Consistency If possible, record all voice prompts in one session. This will ensure that all voice and background conditions remain constant and the recorded voice will sound similar from prompt to prompt. 124 Volume Record prompts using a relatively constant loudness of voice. Although it may take some trial and error, the best recordings will result from speaking loud enough that the voice is recorded loudly compared to any residual background noise, but not so loudly that it sounds distorted when played back. 125 Customization: More information There are three customization levels on the unit (for voice-prompts, web interface, help pages, and text messages): • • • the factory default files that are provided in US English localization files that are sometimes installed by a reseller customized voice prompts files that can be uploaded and downloaded by you Precedence For every customizable file: 1. If there is a customization file present and Use customized voice prompts is checked, that file will be used. 2. Otherwise, if Use localization package is checked, the unit will use the localized file. 3. If 1 and 2 are not true, then the unit will use the default US English file. The factory default file set The files that compose the default file set for the web interface, the voice prompts, the help pages, and text messages cannot be deleted. If you are using your own customization files or a localized unit you can return the unit to using the default file set: To return to the defaults: 1. Go to Settings > User interface. 2. Ensure both Use localization package and Use customized voice prompts are both unchecked. Note that the default voice prompts will be used where there is no alternative voice prompt available, even if Use customized voice prompts is selected. Localization files In some parts of the world, units are available where the help pages, the voice prompts, the text messages, and some of the web interface are in the local language. In this case, Codian or the reseller has uploaded a package that provides localized files to replace files in the default file set. This localization process can only be performed by Codian or by a reseller. If you have a localized unit, you are able to select to return to the default US English file set (see above). Localization is a global change and affects all customizable files. If you have a localized unit, you cannot upload and download localized files on a file by file basis. Customization files Customization files for voice prompts can be recorded and uploaded by any admin user of the IP VCR. These files can be uploaded one by one of as a package. You can create your own package by uploading all the files you require to an IP VCR and then downloading them as a package. For more information, refer to Customizing the user interface. A customization package does not have to include a complete set of files. Where a file name duplicates an existing uploaded voice prompt file, that file will be overwritten. 126 Backing up and restoring the configuration You can save the configuration of the IP VCR to a file that you can store away from the unit. If necessary this file can be used to restore the configuration of the unit. To back up the configuration: 1. Ensure that the FTP service is enabled on the Network > Services page. 2. Connect to the IP VCR using an FTP client. When asked for a user name and password, enter the same ones that you use to log in to the unit's web interface as an administrator. You will see a file called configuration.xml. This contains the complete configuration of your unit. 3. Copy this file and store it somewhere safe. The backup process is now complete. To restore the configuration: 1. Locate the copy of the configuration.xml file that you want to restore. 2. Ensure that the FTP service is enabled on the Network > Services page. 3. Connect to the IP VCR using an FTP client. When asked for a user name and password, use the same ones that use to log in to the unit's web interface as an administrator. 4. Upload your configuration.xml file to the unit, overwriting the existing file on the unit. The restore process is now complete. Note that the same process can be used to transfer a configuration from one unit to another. However, before doing this, be sure to keep a copy of the original feature keys from the unit whose configuration is being replaced. If you are using the configuration file to configure a duplicate unit, for example in a network where you have more than one IP VCR, be aware that if the original unit was configured with a static address, you will need to reconfigure the IP address on any other units on which you have used the configuration file. 127 Network connectivity testing The Network connectivity page can be used for troubleshooting issues that arise because of problems in the network between the IP VCR and a remote video conferencing device being called (or a device from which a user is attempting to call the IP VCR). The Network connectivity page enables you to attempt to 'ping' another device from the IP VCR's web interface and perform a 'traceroute' of the network path to that device. The results show whether or not you have network connectivity between the IP VCR and another device. You can see from which port the IP VCR will route to that address. For a hostname, the IP address to which it has been resolved will be displayed. To test connectivity with a remote device, go to Network > Connectivity. In the text box, enter the IP address or hostname of the device to which you want to test connectivity and click Test connectivity. For each successful 'ping', the time taken for the ICMP echo packet to reach the host and for the reply packet to return to the IP VCR is displayed in milliseconds (the round trip time). The TTL (Time To Live) value on the echo reply is also displayed. For each intermediate host (typically routers) on the route between the IP VCR and the remote device, the host's IP address and the time taken to receive a response from that host is shown. Not all devices will respond to the messages sent by the IP VCR to analyse the route; routing entries for non-responding devices is shown as <unknown>. Some devices are known to send invalid ICMP response packets (e.g. with invalid ICMP checksums); these responses are not recognized by the IP VCR and therefore these hosts' entries are also shown as <unknown>. Note: The ping message is sent from the IP VCR to the IP address of the endpoint that you enter. Therefore, if the IP VCR has an IP route to the given IP address, regardless of whether that route lies out of port A or port B, the ping will be successful. This feature allows the IP VCR’s IP routing configuration to be tested, and it has no security implications. 128 Configuring SSL certificates If the IP VCR has the Secure management (HTTPS) feature key installed, and you enable the secure web service on the Network > Services page, you will be able to access the web interface of the IP VCR using HTTPS. The IP VCR has a local certificate and private key pre-installed and this will be used by default when you access the unit using HTTPS. However, we recommend that you upload your own certificate and private key to ensure security as all IP VCRs have identical default certificates and keys. To upload your own certificate and key, go to Network > SSL certificates, complete the fields and click Upload certificate and key. Note that you must upload a certificate and key simultaneously. After uploading a new certificate and key, you must restart the IP VCR. If you have uploaded your own certificate and key, you can remove it later if necessary; to do this, click Remove certificate and key. Field Field description Certificate If your organization has bought a certificate, or you have your own way of generating certificates, you can upload it. Browse to find the certificate file. Private key Browse to find the private key file that accompanies your certificate. Private key encryption password If your private key is stored in an encrypted format, you must enter the password here so that you can upload the key to the IP VCR. 129 Contact details and license information Please refer to the following sections for details of where to get further help and for additional software license information: • • Codian Software licenses Codian The Codian IP VCR firmware is Copyright © Codian 2003-2008 except where specifically mentioned below. All rights reserved. For further assistance and updates please visit the Codian web site: www.codian.com. This product contains an authentication function which uses an encrypted digital signature and a public key infrastructure. It is your responsibility to ensure that any import into or export from your territory and any use of the product in your territory is in compliance with your local laws. This product may not be exported to any country embargoed by the US or any member of the European Union without the prior written consent of Codian. Software licenses The Codian IP VCR includes software developed by the NetBSD Foundation, Inc. and its contributors (specifically the NetBSD operating system), software developed by Spirit Corporation (specifically G.728 and MPEG audio layer 2 codec implementations) , software developed by Tecgraf, PUC-Rio (specifically Lua), software developed by the Internet Systems Consortium, Inc (specifically DHCP), and software developed by Polycom, Inc. (specifically Polycom® Siren14™ audio codec). The following copyright notices are reproduced here in order to comply with the terms of the respective licenses. • • • • • • • • • NetBSD Info-ZIP Independent JPEG Group The OpenSSL Project Spirit Corporation Lua DHCP Polycom Inc Fraunhofer IIS NetBSD Copyright © 1999-2004 The NetBSD Foundation, Inc. All rights reserved. Redistribution and use in source and binary forms, with or without modification, are permitted provided that the following conditions are met: 130 1. Redistributions of source code must retain the above copyright notice, this list of conditions and the following disclaimer. 2. Redistributions in binary form must reproduce the above copyright notice, this list of conditions and the following disclaimer in the documentation and/or other materials provided with the distribution. 3. All advertising materials mentioning features or use of this software must display the following acknowledgement: This product includes software developed by the NetBSD Foundation, Inc. and its contributors. 4. Neither the name of The NetBSD Foundation nor the names of its contributors may be used to endorse or promote products derived from this software without specific prior written permission. THIS SOFTWARE IS PROVIDED BY THE NETBSD FOUNDATION, INC. AND CONTRIBUTORS "AS IS" AND ANY EXPRESS OR IMPLIED WARRANTIES, INCLUDING, BUT NOT LIMITED TO, THE IMPLIED WARRANTIES OF MERCHANTABILITY AND FITNESS FOR A PARTICULAR PURPOSE ARE DISCLAIMED. IN NO EVENT SHALL THE FOUNDATION OR CONTRIBUTORS BE LIABLE FOR ANY DIRECT, INDIRECT, INCIDENTAL, SPECIAL, EXEMPLARY, OR CONSEQUENTIAL DAMAGES (INCLUDING, BUT NOT LIMITED TO, PROCUREMENT OF SUBSTITUTE GOODS OR SERVICES; LOSS OF USE, DATA, OR PROFITS; OR BUSINESS INTERRUPTION) HOWEVER CAUSED AND ON ANY THEORY OF LIABILITY, WHETHER IN CONTRACT, STRICT LIABILITY, OR TORT (INCLUDING NEGLIGENCE OR OTHERWISE) ARISING IN ANY WAY OUT OF THE USE OF THIS SOFTWARE, EVEN IF ADVISED OF THE POSSIBILITY OF SUCH DAMAGE. The Codian IP VCR includes software developed by the authors listed below. These notices are required to satisfy the license terms of the software mentioned in this document. All product names mentioned herein are trademarks of their respective owners. • • • • The University of California, Berkeley and its contributors. The University of California, Lawrence Berkeley Laboratory and its contributors. The NetBSD Foundation, Inc. and its contributors. Jonathan R. Stone, Manuel Bouyer, Charles M. Hannum, Christopher G. Demetriou, TooLs GmbH, Terrence R. Lambert, Theo de Raadt, Christos Zoulas, Paul Kranenburg, Adam Glass, Winning Strategies, Inc, Frank van der Linden, Jason R. Thorpe, Chris Provenzano. Info-ZIP Copyright © 1990-2007 Info-ZIP. All rights reserved. For the purposes of this copyright and license, "Info-ZIP" is defined as the following set of individuals: Mark Adler, John Bush, Karl Davis, Harald Denker, Jean-Michel Dubois, Jean-loup Gailly, Hunter Goatley, Ed Gordon, Ian Gorman, Chris Herborth, Dirk Haase, Greg Hartwig, Robert Heath, Jonathan Hudson, Paul Kienitz, David Kirschbaum, Johnny Lee, Onno van der Linden, Igor Mandrichenko, Steve P. Miller, Sergio Monesi, Keith Owens, George Petrov, Greg Roelofs, Kai Uwe Rommel, Steve Salisbury, Dave Smith, Steven M. Schweda, Christian Spieler, Cosmin Truta, Antoine Verheijen, Paul von Behren, Rich Wales, Mike White. This software is provided "as is," without warranty of any kind, express or implied. In no event shall Info-ZIP or its contributors be held liable for any direct, indirect, incidental, special or consequential damages arising out of the use of or inability to use this software. Permission is granted to anyone to use this software for any purpose, including commercial applications, and to alter it and redistribute it freely, subject to the above disclaimer and the following restrictions: 1. Redistributions of source code (in whole or in part) must retain the above copyright notice, definition, disclaimer, and this list of conditions. 131 2. Redistributions in binary form (compiled executables and libraries) must reproduce the above copyright notice, definition, disclaimer, and this list of conditions in documentation and/or other materials provided with the distribution. The sole exception to this condition is redistribution of a standard UnZipSFX binary (including SFXWiz) as part of a self-extracting archive; that is permitted without inclusion of this license, as long as the normal SFX banner has not been removed from the binary or disabled. 3. Altered versions--including, but not limited to, ports to new operating systems, existing ports with new graphical interfaces, versions with modified or added functionality, and dynamic, shared, or static library versions not from Info-ZIP--must be plainly marked as such and must not be misrepresented as being the original source or, if binaries, compiled from the original source. Such altered versions also must not be misrepresented as being Info-ZIP releases--including, but not limited to, labeling of the altered versions with the names "InfoZIP" (or any variation thereof, including, but not limited to, different capitalizations), "Pocket UnZip," "WiZ" or "MacZip" without the explicit permission of Info-ZIP. Such altered versions are further prohibited from misrepresentative use of the Zip-Bugs or Info-ZIP e-mail addresses or the Info-ZIP URL(s), such as to imply Info-ZIP will provide support for the altered versions. 4. Info-ZIP retains the right to use the names "Info-ZIP," "Zip," "UnZip," "UnZipSFX," "WiZ," "Pocket UnZip," "Pocket Zip," and "MacZip" for its own source and binary releases. Independent JPEG Group's JPEG software Codian software is based in part on the work of the Independent JPEG Group The authors make NO WARRANTY or representation, either express or implied, with respect to this software, its quality, accuracy, merchantability, or fitness for a particular purpose. This software is provided "AS IS", and you, its user, assume the entire risk as to its quality and accuracy. This software is copyright © 1991-1998, Thomas G. Lane. All Rights Reserved except as specified below. Permission is hereby granted to use, copy, modify, and distribute this software (or portions thereof) for any purpose, without fee, subject to these conditions: 1. If any part of the source code for this software is distributed, then this README file must be included, with this copyright and no-warranty notice unaltered; and any additions, deletions, or changes to the original files must be clearly indicated in accompanying documentation. 2. If only executable code is distributed, then the accompanying documentation must state that "this software is based in part on the work of the Independent JPEG Group". 3. Permission for use of this software is granted only if the user accepts full responsibility for any undesirable consequences; the authors accept NO LIABILITY for damages of any kind. These conditions apply to any software derived from or based on the IJG code, not just to the unmodified library. If you use our work, you ought to acknowledge us. Permission is NOT granted for the use of any IJG author's name or company name in advertising or publicity relating to this software or products derived from it. This software may be referred to only as "the Independent JPEG Group's software". We specifically permit and encourage the use of this software as the basis of commercial products, provided that all warranty or liability claims are assumed by the product vendor. The OpenSSL Project Copyright (c) 1998-2007 The OpenSSL Project. All rights reserved. 132 Redistribution and use in source and binary forms, with or without modification, are permitted provided that the following conditions are met: 1. Redistributions of source code must retain the above copyright notice, this list of conditions and the following disclaimer. 2. Redistributions in binary form must reproduce the above copyright notice, this list of conditions and the following disclaimer in the documentation and/or other materials provided with the distribution. 3. All advertising materials mentioning features or use of this software must display the following acknowledgment: This product includes software developed by the OpenSSL Project for use in the OpenSSL Toolkit. (http://www.openssl.org/)" 4. The names "OpenSSL Toolkit" and "OpenSSL Project" must not be used to endorse or promote products derived from this software without prior written permission. For written permission, please contact [email protected]. 5. Products derived from this software may not be called "OpenSSL" nor may "OpenSSL" appear in their names without prior written permission of the OpenSSL Project. 6. Redistributions of any form whatsoever must retain the following acknowledgment: "This product includes software developed by the OpenSSL Project for use in the OpenSSL Toolkit (http://www.openssl.org/)" THIS SOFTWARE IS PROVIDED BY THE OpenSSL PROJECT ``AS IS'' AND ANY EXPRESSED OR IMPLIED WARRANTIES, INCLUDING, BUT NOT LIMITED TO, THE IMPLIED WARRANTIES OF MERCHANTABILITY AND FITNESS FOR A PARTICULAR PURPOSE ARE DISCLAIMED. IN NO EVENT SHALL THE OpenSSL PROJECT OR ITS CONTRIBUTORS BE LIABLE FOR ANY DIRECT, INDIRECT, INCIDENTAL, SPECIAL, EXEMPLARY, OR CONSEQUENTIAL DAMAGES (INCLUDING, BUT NOT LIMITED TO, PROCUREMENT OF SUBSTITUTE GOODS OR SERVICES; LOSS OF USE, DATA, OR PROFITS; OR BUSINESS INTERRUPTION) HOWEVER CAUSED AND ON ANY THEORY OF LIABILITY, WHETHER IN CONTRACT, STRICT LIABILITY, OR TORT (INCLUDING NEGLIGENCE OR OTHERWISE) ARISING IN ANY WAY OUT OF THE USE OF THIS SOFTWARE, EVEN IF ADVISED OF THE POSSIBILITY OF SUCH DAMAGE. ==================================================================== This product includes cryptographic software written by Eric Young ([email protected]). This product includes software written by Tim Hudson ([email protected]). Original SSLeay License Copyright (C) 1995-1998 Eric Young ([email protected]) All rights reserved. This package is an SSL implementation written by Eric Young ([email protected]). The implementation was written so as to conform with Netscapes SSL. This library is free for commercial and non-commercial use as long as the following conditions are adhered to. The following conditions apply to all code found in this distribution, be it the RC4, RSA, lhash, DES, etc., code; not just the SSL code. The SSL documentation included with this distribution is covered by the same copyright terms except that the holder is Tim Hudson ([email protected]). Copyright remains Eric Young's, and as such any Copyright notices in the code are not to be removed. If this package is used in a product, Eric Young should be given attribution as the author of the parts of the library used. This can be in the form of a textual message at program startup or in documentation (online or textual) provided with the package. Redistribution and use in source and binary forms, with or without modification, are permitted provided that the following conditions are met: 133 1. Redistributions of source code must retain the copyright notice, this list of conditions and the following disclaimer. 2. Redistributions in binary form must reproduce the above copyright notice, this list of conditions and the following disclaimer in the documentation and/or other materials provided with the distribution. 3. All advertising materials mentioning features or use of this software must display the following acknowledgement: "This product includes cryptographic software written by Eric Young ([email protected])" The word 'cryptographic' can be left out if the rouines from the library being used are not cryptographic related :-). 4. If you include any Windows specific code (or a derivative thereof) from the apps directory (application code) you must include an acknowledgement: "This product includes software written by Tim Hudson ([email protected])" THIS SOFTWARE IS PROVIDED BY ERIC YOUNG ``AS IS'' AND ANY EXPRESS OR IMPLIED WARRANTIES, INCLUDING, BUT NOT LIMITED TO, THE IMPLIED WARRANTIES OF MERCHANTABILITY AND FITNESS FOR A PARTICULAR PURPOSE ARE DISCLAIMED. IN NO EVENT SHALL THE AUTHOR OR CONTRIBUTORS BE LIABLE FOR ANY DIRECT, INDIRECT, INCIDENTAL, SPECIAL, EXEMPLARY, OR CONSEQUENTIAL DAMAGES (INCLUDING, BUT NOT LIMITED TO, PROCUREMENT OF SUBSTITUTE GOODS OR SERVICES; LOSS OF USE, DATA, OR PROFITS; OR BUSINESS INTERRUPTION) HOWEVER CAUSED AND ON ANY THEORY OF LIABILITY, WHETHER IN CONTRACT, STRICT LIABILITY, OR TORT (INCLUDING NEGLIGENCE OR OTHERWISE) ARISING IN ANY WAY OUT OF THE USE OF THIS SOFTWARE, EVEN IF ADVISED OF THE POSSIBILITY OF SUCH DAMAGE. The licence and distribution terms for any publically available version or derivative of this code cannot be changed. i.e. this code cannot simply be copied and put under another distribution licence [including the GNU Public Licence.] Spirit Corporation Copyright © 1995-2003, SPIRIT The Codian IP VCR includes a G.728 audio codec used under license from Spirit Corporation. The Codian IP VCR includes a MPEG layer 2 audio codec used under license from Spirit Corporation. Lua Lua 5.0 license Copyright © 2003-2004 Tecgraf, PUC-Rio. Permission is hereby granted, free of charge, to any person obtaining a copy of this software and associated documentation files (the "Software"), to deal in the Software without restriction, including without limitation the rights to use, copy, modify, merge, publish, distribute, sublicense, and/or sell copies of the Software, and to permit persons to whom the Software is furnished to do so, subject to the following conditions: 1. The above copyright notice and this permission notice shall be included in all copies or substantial portions of the Software. 134 THE SOFTWARE IS PROVIDED "AS IS", WITHOUT WARRANTY OF ANY KIND, EXPRESS OR IMPLIED, INCLUDING BUT NOT LIMITED TO THE WARRANTIES OF MERCHANTABILITY, FITNESS FOR A PARTICULAR PURPOSE AND NONINFRINGEMENT. IN NO EVENT SHALL THE AUTHORS OR COPYRIGHT HOLDERS BE LIABLE FOR ANY CLAIM, DAMAGES OR OTHER LIABILITY, WHETHER IN AN ACTION OF CONTRACT, TORT OR OTHERWISE, ARISING FROM, OUT OF OR IN CONNECTION WITH THE SOFTWARE OR THE USE OR OTHER DEALINGS IN THE SOFTWARE. DHCP Copyright © 2004 Internet Systems Consortium, Inc. ("ISC") Copyright © 1995-2003 Internet Software Consortium. All rights reserved. Redistribution and use in source and binary forms, with or without modification, are permitted provided that the following conditions are met: 1. Redistributions of source code must retain the above copyright notice, this list of conditions and the following disclaimer. 2. Redistributions in binary form must reproduce the above copyright notice, this list of conditions and the following disclaimer in the documentation and/or other materials provided with the distribution. 3. Neither the name of ISC, ISC DHCP, nor the names of its contributors may be used to endorse or promote products derived from this software without specific prior written permission. THIS SOFTWARE IS PROVIDED BY INTERNET SYSTEMS CONSORTIUM AND CONTRIBUTORS "AS IS" AND ANY EXPRESS OR IMPLIED WARRANTIES, INCLUDING, BUT NOT LIMITED TO, THE IMPLIED WARRANTIES OF MERCHANTABILITY AND FITNESS FOR A PARTICULAR PURPOSE ARE DISCLAIMED. IN NO EVENT SHALL ISC OR CONTRIBUTORS BE LIABLE FOR ANY DIRECT, INDIRECT, INCIDENTAL, SPECIAL, EXEMPLARY, OR CONSEQUENTIAL DAMAGES (INCLUDING, BUT NOT LIMITED TO, PROCUREMENT OF SUBSTITUTE GOODS OR SERVICES; LOSS OF USE, DATA, OR PROFITS; OR BUSINESS INTERRUPTION) HOWEVER CAUSED AND ON ANY THEORY OF LIABILITY, WHETHER IN CONTRACT, STRICT LIABILITY, OR TORT (INCLUDING NEGLIGENCE OR OTHERWISE) ARISING IN ANY WAY OUT OF THE USE OF THIS SOFTWARE, EVEN IF ADVISED OF THE POSSIBILITY OF SUCH DAMAGE. Polycom, Inc. The Polycom® Siren14™ audio coding technology, including patents relating to that technology, is licensed from Polycom, Inc. Fraunhofer IIS MPEG-4 AAC audio coding technology licensed by Fraunhofer IIS http://www.iis.fraunhofer.de/amm/ 135 A AES See encryption Active connections Understanding the connections list: link Banners Auto attendants: link Build Displaying general status: link Built-in gatekeeper Displaying the gatekeeper registration list: link Adding users Adding and updating users: link C Admin user System defined users: link CPU load Displaying general status: link Alternate gatekeeper Configuring gatekeeper settings: link Call out and record Understanding the recordings list: link Audio codecs Configuring H.323 endpoints: link Configuring SIP endpoints: link Configuring global connection settings: link Caller/called ID Configuring global connection settings: link Auto attendant IDs Adding and updating folders: link Configuring gatekeeper settings: link , link Auto attendants Adding a custom auto attendant banner : link DTMF: link FECC: link Using an auto attendant: link Auto refresh Customizing the user interface: link B Backing up the configuration Backing up and restoring the configuration: link Bandwidth Calling out from the IP VCR: link Configuring global connection settings: link Calling out Calling out from the IP VCR: link Certificates See HTTPS access Codecs See audio codecs , video codecs Configuration Backing up and restoring: link Connections Understanding the connections list: link Viewing connection status: link Contact information Contact details and license information: link Content channel Configuration: link Configuring H.239 settings: link Configuring H.323 endpoints: link Configuring recording settings: link Endpoint receive control: link H.239 (content channel video) support: link 136 How displayed on endpoint: link Main video as: link Playback in main video channel: link Sources: link Streaming: link Content channel vs main video H.239 (content channel video) support: link Copyright Contact details and license information: link Custom banner Auto attendants: link Custom codec selection Calling out from the IP VCR: link Customization Customization: More information: link Customizing the user interface Customizing the user interface: link D DTMF Auto attendants: link Configuring H.323 endpoints: link Configuring SIP endpoints: link Default incoming call action Configuring global connection settings: link Deleting recordings Understanding the recordings list: link Deregister when all ports are in use Configuring gatekeeper settings: link Diagnostics Endpoint: link Disk space Displaying recording status : link Downloading recordings Transferring recordings: link Downloads Displaying recording status: link Viewing and updating recording details: link E Enabling IP VCR features Upgrading the firmware: link Encryption Configuring encryption settings: link Viewing a connected endpoint's media statistics: link Endpoint audio Viewing a connected endpoint's audio signals: link Endpoint camera Viewing a connected endpoint's camera: link Endpoint diagnostics Viewing a connected endpoint's diagnostics: link Endpoint display Viewing a connected endpoint's display: link Endpoints Displaying the endpoint list: link H.323: link Media statistics: link SIP: link Viewing connection status: link Ethernet configuration Configuring network settings: link Ethernet status Configuring network settings: link DiffServ Configuring QoS settings: link 137 Event log Capture filter: link Display filter: link Working with the event logs: link Export recordings Adding and updating folders: link F FECC Auto attendants: link Configuring H.323 endpoints: link Configuring SIP endpoints: link Folder list Understanding the folder list: link Folders Auto attendant ID: link Configuring gatekeeper settings: link , link Displaying recording status : link Moving: link Point-to-point prefixes: link Recording ID: link Recording console ID: link G Gatekeeper Adding and updating folders: link Alternate: link Configuring gatekeeper settings: link Registration list: link Storing recordings externally: link Gateway Defining an H.323 gateway: link Guest user System defined users: link H H.239 See content channel H.323 Configuring IP services: link H.323 endpoints Configuring H.323 endpoints: link H.323 gatekeeper Configuring IP services: link H.323 gateway Adding and updating gateways: link Displaying the gateway list: link H.323 log Working with the event logs: link HTTPS access SSL certificates: link Hardware health status Displaying hardware health status: link Host name Displaying general status: link I ID view Displaying the gatekeeper registration list: link IP address Displaying general status: link IP configuration settings Configuring network settings: link IP routes settings Configuring IP routes settings: link IP services configuration Configuring IP services: link IP status Configuring IP routes settings: link Configuring network settings: link 138 IVR See auto attendants Interlaced video optimization Configuring global connection settings: link NTP Displaying and resetting system time: link Network connectivity testing Network connectivity testing: link L Network settings Configuring network settings: link LCFs Displaying the gatekeeper registration list: link Network Quality of service: link LRQs Displaying the gatekeeper registration list: link Numeric ID Viewing and updating recording details: link Load balancing Configuring gatekeeper settings: link P Localization Customization: More information: link Ping Network connectivity testing: link Loop back Configuring recording settings: link Play back Adding and updating folders: link Displaying recording status : link Understanding the connections list: link Viewing and updating recording details: link Viewing connection status: link M Play back prefix Configuring gatekeeper settings: link MPEG1 Configuring recording settings: link Viewing and updating recording details: link Point-to-point calls Configuring gatekeeper settings: link Logging in Logging into the web interface: link Motion/sharpness tradeoff Adding and updating gateways: link Calling out from the IP VCR: link Configuring H.323 endpoints: link Configuring SIP endpoints: link Configuring global connection settings: link N NFS Adding and updating folders: link Storing recordings externally: link Point-to-point prefixes Adding and updating folders: link Point-to-point recordings Configuring recording settings: link Recording point-to-point calls: link Viewing connection status: link Port reservation H.239 (content channel video) support: link Streaming: link 139 Moving: link Non-interactive: link Stopping: link Transferring: link Watching: link , link Pre-configured endpoints Calling out from the IP VCR: link Q Quality of service settings Configuring QoS settings: link Registration view Displaying the gatekeeper registration list: link R Restoring the configuration Backing up and restoring the configuration: link Recording Calling out from the IP VCR: link Numeric ID: link PIN: link Recording IDs Adding and updating folders: link Configuring gatekeeper settings: link , link Recording configuration Viewing and updating recording details: link Recording console Calling out from the IP VCR: link Using the recording console: link Recording console IDs Adding and updating folders: link Configuring gatekeeper settings: link , link Recording list Understanding the recordings list: link Recording status Displaying recording status : link Viewing and updating recording details: link Viewing connection status: link Recording's Numeric IDs Configuring gatekeeper settings: link Recordings Calling in: link Calling out: link Deleting: link External: link S SIP Calling out from the IP VCR: link Configuring IP services: link Settings: link SIP endpoints Configuring SIP endpoints: link SIP log Working with the event logs: link SIP registrar Configuring SIP endpoints: link SNMP Configuration: link Configuring IP services: link SSL See HTTPS access Serial number Displaying general status: link Shutting down Shutting down and restarting the IP VCR: link Software licenses Contact details and license information: link Software version Displaying general status: link 140 Stopping recordings Understanding the recordings list: link Up time Displaying general status: link Streaming Adding and updating folders: link Configuring IP services: link Configuring recording settings: link Multicast: link Port reservation: link To view recordings: link Viewing and updating recording details: link Updating users Adding and updating users: link Streaming viewers Understanding the connections list: link Syslog Logging using syslog: link Working with the event logs: link System defined users System defined users: link System status Displaying general status: link System time Displaying and resetting system time: link T Testing network connectivity Network connectivity testing: link Upgrading Upgrading the firmware: link Uploading recordings Transferring recordings: link Understanding the recordings list: link Uploads Displaying recording status : link User interface Customizing: link User profile Updating your user profile : link Users Adding/updating: link List: link Privilege levels: link V VNC H.239 (content channel video) support: link , link Text chat Ad hoc conferences: link H.239 (content channel video) support: link Video codecs Configuring H.323 endpoints: link Configuring SIP endpoints: link Configuring global connection settings: link Thumbnail previews Customizing the user interface: link Video firewall Configuring IP routes settings: link Transferring recordings Transferring recordings: link Video format Configuring global connection settings: link U Video markup Ad hoc conferences: link H.239 (content channel video) support: link , link 141 Voice prompts Customizing the user interface: link W WMP Configuring recording settings: link Watching a recording Calling out from the IP VCR: link Understanding the recordings list: link Using a video endpoint to watch recordings: link Watching a recording from the IP VCR: link Web conferencing key H.239 (content channel video) support: link Windows Media Player Configuring recording settings: link 142