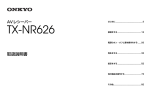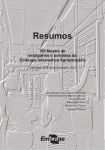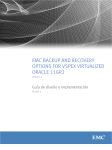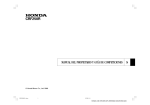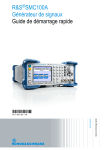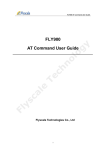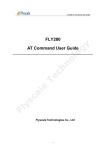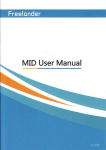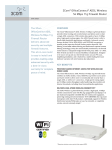Download Surf Control Welder 5.2.4 User's Manual
Transcript
Version 5.2.4 SurfControl RiskFilter - E-mail Administrator's Guide ™ CONTENTS Notices............................................................................................................................................... i FINDING YOUR WAY AROUND ..................................................................................... 1 How RiskFilter works ......................................................................................................................... 2 Managing your messages with RiskFilter ............................................................................ 2 Load balancing with RiskFilter........................................................................................................... 4 Launching SurfControl RiskFilter....................................................................................................... 6 RiskFilter System Management Console ............................................................................ 6 RiskFilter Management Console (Administrator) ................................................................. 7 Before you start ................................................................................................................................. 8 SYSTEM SETTINGS .................................................................................................... 9 The System Settings tab ................................................................................................................... 10 Terminology used ................................................................................................................ 10 What can be configured in the System Settings tab? .......................................................... 10 General.............................................................................................................................................. 11 Configuration ....................................................................................................................... 11 User Directories ................................................................................................................... 13 Secure Proxy ....................................................................................................................... 22 Logs and Archives ............................................................................................................... 24 Certificate ............................................................................................................................ 25 Receive Settings................................................................................................................................ 27 Connection Control .............................................................................................................. 27 Directory Attack Control ....................................................................................................... 29 Relay Control ....................................................................................................................... 30 Recipient Validation ............................................................................................................. 33 Message Control ................................................................................................................. 34 Exception Control ................................................................................................................ 35 Black List ............................................................................................................................. 37 White List ............................................................................................................................. 39 Send Settings .................................................................................................................................... 41 Domain-Based Delivery ....................................................................................................... 41 Traffic Control ...................................................................................................................... 43 Advanced Delivery ............................................................................................................... 43 User Management ............................................................................................................................. 45 Account Manager ................................................................................................................ 45 Personal E-mail Manager .................................................................................................... 48 End-user Control ................................................................................................................. 52 User Authentication ............................................................................................................. 53 License & Updates ............................................................................................................................ 55 Update Now ......................................................................................................................... 55 Scheduled Update ............................................................................................................... 57 License Status ..................................................................................................................... 58 Update Server ..................................................................................................................... 59 License Server ..................................................................................................................... 60 SurfControl RiskFilter - E-mail V5.2.4 Administrator’s Guide i Help ................................................................................................................................................... 61 Admin Guide ........................................................................................................................ 61 Contact Support ................................................................................................................... 61 Firstboot Wizard .................................................................................................................. 62 Configuration Wizard ........................................................................................................... 62 Key Points ......................................................................................................................................... 63 POLICY MANAGER ................................................................................................... 65 The Policy Manager tab..................................................................................................................... 66 Terminology used ................................................................................................................ 66 What can be configured in the Policy Manager tab? ........................................................... 66 Creating a Policy ............................................................................................................................... 67 Step 1 - Defining users ........................................................................................................ 67 Step 2 - Defining the action ................................................................................................. 67 Step 3 - Defining the Rules .................................................................................................. 68 Address Group .................................................................................................................................. 69 Importing and exporting Lists .............................................................................................. 69 Deleting Address groups ..................................................................................................... 70 Queue Manager................................................................................................................................. 71 Adding Queues .................................................................................................................... 71 Dictionary Manager ........................................................................................................................... 73 SurfControl Dictionaries ....................................................................................................... 73 Custom Dictionaries ............................................................................................................ 75 Importing dictionaries .......................................................................................................... 76 Global Policy...................................................................................................................................... 79 Creating a new Sub-policy ................................................................................................... 79 Editing a sub-policy ............................................................................................................. 81 Adding Filters to the policy ..................................................................................................81 Defining a filter ..................................................................................................................... 82 The Anti-Virus Agent Filter .................................................................................................. 83 The Anti-Spam Agent Filters ............................................................................................... 85 Internet Threat Database Filter ............................................................................................ 88 Standard Disclaimer ............................................................................................................ 89 General Content Filter ......................................................................................................... 91 advanced content filter ........................................................................................................ 92 Message Attachment Filter .................................................................................................. 96 Content Guardian ................................................................................................................ 98 Dictionary Threshold Filter ...................................................................................................100 Key Points ......................................................................................................................................... 103 REPORTS & LOGS ..................................................................................................... 105 The Reports and Logs tab ................................................................................................................. 106 Terminology used ................................................................................................................ 106 What can be configured in the Reports and Logs tab? ....................................................... 106 Dashboard ........................................................................................................................... 107 Master Report.................................................................................................................................... 108 Querying the Master Report ................................................................................................ 108 Message Report ................................................................................................................................ 110 ii Administrator’s Guide SurfControl RiskFilter - E-mail V5.2.4 Querying the Message Report ............................................................................................. 110 Policy Report ..................................................................................................................................... 111 Querying the Policy Report .................................................................................................. 111 Virus Report....................................................................................................................................... 112 Querying the Virus Report ................................................................................................... 112 Spam Report ..................................................................................................................................... 113 Querying the Spam Report .................................................................................................. 113 Connection Report............................................................................................................................. 114 Querying the Connection Report ......................................................................................... 114 System Report................................................................................................................................... 116 Isolated Messages............................................................................................................................. 117 Managing Isolated Messages .............................................................................................. 117 Virus Messages ................................................................................................................................. 119 Managing the Virus Messages ............................................................................................ 119 Spam Messages................................................................................................................................ 121 Managing Spam Messages ................................................................................................. 121 Archived Messages ........................................................................................................................... 123 Managing Archived Messages ............................................................................................ 123 Deferred Messages ........................................................................................................................... 127 Querying Deferred Messages .............................................................................................. 127 Key Points ......................................................................................................................................... 129 RISKFILTER SYSTEM MANAGEMENT CONSOLE ................................................................ 131 Overview............................................................................................................................................ 132 What can be configured with the System Management Console? ...................................... 132 Accessing the RiskFilter System Management Console ..................................................... 133 The rfmngr account ............................................................................................................. 133 The Webmin Tab ............................................................................................................................... 134 What can be configured in the Webmin tab? ....................................................................... 134 Webmin Actions Log ............................................................................................................135 Webmin Configuration ......................................................................................................... 135 Webmin Servers Index ........................................................................................................ 137 The System Tab ................................................................................................................................ 138 What can be configured in the System tab? ........................................................................ 138 Bootup and Shutdown ......................................................................................................... 139 Change Passwords ............................................................................................................. 139 Historic System Statistics ....................................................................................................139 Multi Gateway Policy Routing .............................................................................................. 140 Network Configuration .........................................................................................................141 Running Processes .............................................................................................................146 System Time ........................................................................................................................ 146 System and Server Status ................................................................................................... 147 The RiskFilter Tab ............................................................................................................................. 148 What can be configured in the RiskFilter tab? ..................................................................... 148 RiskFilter Services Manager ................................................................................................ 149 RiskFilter Backup Manager ................................................................................................. 149 RiskFilter Cluster Wizard .....................................................................................................150 RiskFilter Web Access Manager ......................................................................................... 153 SurfControl RiskFilter - E-mail V5.2.4 Administrator’s Guide iii Update RiskFilter - E-mail .................................................................................................... 154 Key Points ......................................................................................................................................... 155 APPENDIX .............................................................................................................. 157 Using the Command Line Interface ................................................................................................... 158 qtool.sh ................................................................................................................................ 159 uninstall.sh ........................................................................................................................... 163 Internet Threat Database Categories ................................................................................................ 165 Core / Liability Categories ................................................................................................... 166 Productivity Categories ........................................................................................................ 167 INDEX................................................................................................................................................ 169 iv Administrator’s Guide SurfControl RiskFilter - E-mail V5.2.4 Chapter 1 Finding your way around How RiskFilter works . . . . . . . . . . . . . . . . . . . . . . . . . . . . . . . . . . . . . . . . . . . . . . . . . . page 2 Load balancing with RiskFilter . . . . . . . . . . . . . . . . . . . . . . . . . . . . . . . . . . . . . . . . . . page 4 Launching SurfControl RiskFilter. . . . . . . . . . . . . . . . . . . . . . . . . . . . . . . . . . . . . . . . page 6 Before you start . . . . . . . . . . . . . . . . . . . . . . . . . . . . . . . . . . . . . . . . . . . . . . . . . . . . . . page 8 1 FINDING YOUR WAY AROUND How RiskFilter works HOW RISKFILTER WORKS Figure 1-1shows how a message is processed by RiskFilter: Figure 1-1 The RiskFilter filtering process MANAGING YOUR MESSAGES WITH RISKFILTER RiskFilter gives you access to several tools with which you can manage your E-mail messages: Table 1-1 RiskFilter Core Components Component What it does Queues Any isolated e-mails are moved to different queues (depending on See Queue Manager in the the type of message) for safe keeping. You can then release, the Policy Manager move or delete them. These directories also show the activity logs. chapter. Filters Filters govern whether a message should be delivered or isolated. Use the supplied filters: Anti-Virus, Anti-Spam and Internet Threat Database, or create your own custom filters to catch specific messages. 2 Administrator’s Guide Find out more See Global Policy > Adding Filters to the Policy in the Policy Manager chapter. SurfControl RiskFilter - E-mail V5.2.4 FINDING YOUR WAY AROUND How RiskFilter works 1 Table 1-1 RiskFilter Core Components Component What it does Find out more Connection Control Limit the number of simultaneous connections made on your server. Determine whether to perform real-time blacklist checking. See Receive Settings > Connection Control in the System Settings chapter. Dictionary Management Dictionaries are used by the filters to detect particular kinds of content – use Dictionary Management to configure Dictionaries to suit your needs. See Dictionary Manager in the Policy Manager chapter. Relay Control Stop your e-mail system from being used as an open relay by spammers. See Receive Settings > Relay Control in the System Settings chapter. SurfControl RiskFilter - E-mail V5.2.4 Administrator’s Guide 3 FINDING YOUR WAY AROUND 1 Load balancing with RiskFilter LOAD BALANCING WITH RISKFILTER You can deploy RiskFilter in a cluster and load-balance using MX records: 1 On the DNS server hosting your domain, create an MX record for each primary RiskFilter server using the same MX preference. 2 Give the failover server a higher number. This will give it a lower preference. Table 1-1 shows an example of MX preference assignments for load-balancing and failover using MX records. Table 1-1 Using MX Records for Load-Balancing Mail Exchanger IP Address MX Preference mx1.siteA.com 208.126.216.20 5 mx2.siteA.com 208.126.216.21 5 mx3.siteA.com 208.126.216.22 5 mx4.siteA.com 197.201.56.201 10 mx1.siteB.com 197.201.56.201 5 mx2.siteB.com 197.201.56.202 5 mx3.siteB.com 197.201.56.203 5 mx4.siteB.com 208.126.216.20 10 Site A Site B Figure 1-2 4 Load balancing Administrator’s Guide SurfControl RiskFilter - E-mail V5.2.4 FINDING YOUR WAY AROUND Load balancing with RiskFilter 1 A lower MX preference number gives higher priority than a lower one. In Figure 1-2, e-mail is sent in the following way: • E-mail sent to site A.com round-robins between mail exchangers 1, 2,and 3, because each RiskFilter appliance has the same MX preference of 5. • The same thing happens for e-mail sent to site B.com. If site A is down (e.g., with a network failure), the sending mail server will route e-mail to the fourth (failover) MX record, which is the address of a server in a different physical location. For the described failover to work properly, RiskFilter appliances at site A are configured to accept messages for site B, and RiskFilter appliances at site B are configured to accept messages for site A. The failover servers have static routes configured so that RiskFilter knows where to route the e-mail. There are also advanced load-balancing switches that can be used for these purposes. These switches offer a variety of load-balancing algorithms, in addition to round-robin delivery, which provide efficient load distribution and timely failover. Using load-balancing switches may improve the overall efficiency of your SMTP infrastructure. SurfControl RiskFilter - E-mail V5.2.4 Administrator’s Guide 5 1 FINDING YOUR WAY AROUND Launching SurfControl RiskFilter LAUNCHING SURFCONTROL RISKFILTER SurfControl RiskFilter consists of two interfaces: • RiskFilter System Management Console • RiskFilter Management Console (Administrator) There is also a third interface available to users if you enable Personal E-mail Manager (PEM). This enables them to manage spam messages that have been isolated (See “Personal E-mail Manager” on page 48 for more details). Note: All text fields within RiskFilter can accept non-Latin characters such as Japanese. However, there is a text-limit of 64 characters within these fields. Any values entered into these fields such as port and refresh rates, must be valid integers. RISKFILTER SYSTEM MANAGEMENT CONSOLE The RiskFilter System Management Console enables you to configure the RiskFilter appliance itself as well as its interaction with the surrounding network. With RiskFilter System Management Console you can: • Use IP Access Control to only allow access to those IP addresses that you trust. • Make changes to the language that titles, prompts and messages etc will be displayed in, within the RiskFilter appliance interfaces. • Make network specific changes, such as adding RiskFilter Management Console servers and specifying which IP addresses and ports RiskFilter Management Console will bind to. • Keep records of the various actions taken by administrators on the RiskFilter Management Console server. • Check things like historic system settings and running processes. • Change passwords. To open the RiskFilter System Management Console: 3 Open a web browser and type: https://<hostname_or_ipaddress>:10000/ where ‘<hostname_or_ipaddress> is the name or IP address of your RiskFilter appliance. 4 5 At the RiskFilter Management Console login page enter the username and password. The default username and password are: – Username = rfmngr – Password = $rfmngr$ Click Login. See “RiskFilter System Management Console” on page 131 for detailed information on all of RiskFilter Management Console’s functionality and how to use the interface. 6 Administrator’s Guide SurfControl RiskFilter - E-mail V5.2.4 FINDING YOUR WAY AROUND Launching SurfControl RiskFilter 1 RISKFILTER MANAGEMENT CONSOLE (ADMINISTRATOR) The SurfControl RiskFilter Management Console is where you manage the RiskFilter software. You can use this interface to: • Manage user accounts and licensing. • Schedule updates to Anti-Virus and Anti-Spam agents. • Manage servers and connection issues. • Set up policies to manage how users send and receive e-mail. • Run reports on these users and their messages. To open the RiskFilter Management Console: 1 Open a web browser and type: https://<hostname_or_ipaddress>/admin where ‘<hostname_or_ipaddress> is the name or IP address of your RiskFilter appliance. 2 3 At the RiskFilter Management Console login page enter the user name and password that you want to use to access the account. The default user name and password are: – User name = administrator – Password = admin Click Login. Opening the RiskFilter Management Console As soon as the RiskFilter Management Console opens, you will see the Dashboard containing brief information about servers used, as well as a report showing general e-mail use: Figure 1-3 The Dashboard SurfControl RiskFilter - E-mail V5.2.4 Administrator’s Guide 7 1 FINDING YOUR WAY AROUND Before you start BEFORE YOU START This Administrator’s guide assumes that you have completed the following steps: 1 Mounted the appliance using the supplied hardware set up guide. 2 Gathered the network information that is required for the configuration of the RiskFilter appliance. 3 Configured the RiskFilter appliance via your chosen connection, using the network information that you gathered earlier. The RiskFilter Starter guide contains details of the different connection options. 4 Updated the SurfControl OS and software using the RiskFilter Management Console. 5 Activated your RiskFilter license. 6 Updated the Anti-Virus and Anti-Spam agents. 7 Configured Relay Control and e-mail-routing. For instructions on how to carry out these steps refer to the Starter Guide which is supplied with the RiskFilter appliance. 8 Administrator’s Guide SurfControl RiskFilter - E-mail V5.2.4 Chapter 2 System Settings The System Settings tab . . . . . . . . . . . . . . . . . . . . . . . . . . . . . . . . . . . . . . . . . . . . . . . . . . . . . page 10 General . . . . . . . . . . . . . . . . . . . . . . . . . . . . . . . . . . . . . . . . . . . . . . . . . . . . . . . . . . . . . . . . . . page 11 Receive Settings. . . . . . . . . . . . . . . . . . . . . . . . . . . . . . . . . . . . . . . . . . . . . . . . . . . . . . . . . . . . page 27 Send Settings. . . . . . . . . . . . . . . . . . . . . . . . . . . . . . . . . . . . . . . . . . . . . . . . . . . . . . . . . . . . . . page 41 User Management . . . . . . . . . . . . . . . . . . . . . . . . . . . . . . . . . . . . . . . . . . . . . . . . . . . . . . . . . . page 45 Help. . . . . . . . . . . . . . . . . . . . . . . . . . . . . . . . . . . . . . . . . . . . . . . . . . . . . . . . . . . . . . . . . . . . . page 61 Key Points . . . . . . . . . . . . . . . . . . . . . . . . . . . . . . . . . . . . . . . . . . . . . . . . . . . . . . . . . . . . . . . . page 63 2 SYSTEM SETTINGS The System Settings tab THE SYSTEM SETTINGS TAB This chapter explains how to use the System Settings tab to: • Configure the transport of e-mails. • Authenticate the senders and recipients of e-mails. TERMINOLOGY USED The following terminology is used in this chapter: • PEM – Personal E-mail Manager. Enables users to manage their own isolated messages. • User Directories – Provides RiskFilter with recipient address validation and end-user authentication. • ESMTP – Extended Simple Mail Transfer Protocol. Enhances SMTP by specifying extensions for sending e-mail to support graphics, audio and video files. It also enables SMTP to support the sending of text in various national languages. • CSR – Certificate Signing Request. Contains the public key information which matches the private key installed on RiskFilter and enables you to import a new certificate. When the CSR is exported to the same directory as the new certificate, the certificate will pick up this information so that RiskFilter can recognize it. • AVA – Anti-Virus Agent • ASA – Anti-Spam Agent WHAT CAN BE CONFIGURED IN THE SYSTEM SETTINGS TAB? The System Settings tab is where you configure the receiving and delivery of messages to and from the RiskFilter appliance. Figure 2 - 1 The System Settings Tab System Settings enables you to: • Configure user authentication and directories for storing messages and log files • Set up Personal E-mail Manager (PEM) • Set up a postmaster e-mail address • Configure sending and receiving information • Set up licensing and updates 10 Administrator’s Guide SurfControl RiskFilter - E-mail V5.2.4 SYSTEM SETTINGS General 2 GENERAL The General menu contains sub-menus that enable you to set up the delivering and receiving of e-mails. This includes specifying how RiskFilter should treat connections from other administrators, and where to send alert messages and notifications. CONFIGURATION These settings are added in the Configuration screen. Figure 2 - 2 The Configuration screen Postmaster e-mail address If a service stops, or a similar event occurs, RiskFilter can send a warning message to a predefined address. This predefined postmaster e-mail address is usually the administrator’s. To set up the Postmaster e-mail address: 1 Select General > Configuration from the System Settings tab. 2 Enter the e-mail address of the administrator into the Administrator E-mail field. This is the address that will receive the system warning messages. 3 Enter the e-mail address of the administrator into the Default Notification Sender E-mail field. Notifications will be sent to the user from this address, informing them that the message has been isolated. 4 Click Submit. For information on the other settings that can be entered into this screen see Table 1 on page 12. SurfControl RiskFilter - E-mail V5.2.4 Administrator’s Guide 11 2 SYSTEM SETTINGS General Table 1 Other Settings Setting What it does SMTP greeting message The greeting message can indicate that the system is working correctly when you first start to set up the RiskFilter appliance using Hyper Terminal. An example of where this message appears would be: [root@smg10 conf]# telnet localhost 25 Trying 127.0.0.1... Connected to localhost. Escape character is '^]'. 220 Surfcontrol RiskFilter ESMTP Service Ready To set a new message, enter this message into the SMTP greeting message field. Admin Console Locale 12 Set the language that is used within RiskFilter by choosing one of the options: • User Language specified by Browser - RiskFilter will select the language automatically according to the browser’s language setting. • English • Simplified Chinese • Japanese Preferred MIME Charset Select the MIME Charset which will be used to encode mail. We recommend that you select ISO 8859-1. Admin Console Session Timeout If the administrator connects to the RiskFilter appliance then leaves the connection idle, the connection will be dropped after a certain amount of time. To set this timeout, enter the length of time in minutes into the RiskFilter Console Session Timeout field. Administrator’s Guide SurfControl RiskFilter - E-mail V5.2.4 SYSTEM SETTINGS General 2 USER DIRECTORIES User Directories provide RiskFilter with recipient address validation and end-user authentication: • Address validation takes place when a message is received. • User authentication is used by end-users to log in and check their isolated messages. To add User Directories: 1 Select General > User Directories from the System Settings tab. 2 Click Add. 3 Select your Directory Type from the list of options. Figure 2 - 3 Defing the type of directory you want to create 4 Enter details into the screen that follows according to the type of User Directory you are adding. 5 Click Submit. Editing User Directories Once you have added your User Directory you can edit it at any time providing you have not configured Recipient Validation or User Authentication. If you have added either of these, the directory ID of the User Directory cannot be edited. To edit a User Directory: 1 In the User Directories screen click the Edit button alongside the directory you want to edit: Figure 2 - 4 Existing User Directories SurfControl RiskFilter - E-mail V5.2.4 Administrator’s Guide 13 2 2 SYSTEM SETTINGS General This will show a screen containing all of the details of the User Directory that you want to edit. The following example shows a Generic LDAP User Directory: Figure 2 - 5 Generic LDAP Server Information 3 Make changes to the User Directory by editing these details. 4 Click Submit to save the changes or click Reset to undo any changes that you have made. Deleting a User Directory You can delete any User Directory you have added providing you have not configured Recipient Validation or User Authentication. If you have added either of these, the User Directory cannot be deleted. To delete a User Directory: 1 Open the User Directories screen. Figure 2 - 6 Existing User Directories 2 Select the check box alongside the User Directory that you want to delete. 3 Click Delete. The following sections cover the different types of user directories that you can add to RiskFilter and the information you need to add. 14 Administrator’s Guide SurfControl RiskFilter - E-mail V5.2.4 SYSTEM SETTINGS General 2 Microsoft Active Directory This is the default server type. Microsoft Active Directory supports Address Group Import, User Authentication, User Aliases and Recipient Validation. To add a Microsoft Active Directory server: 1 Click Add in the User Directories screen. 2 Make sure that the default Microsoft Active Directory option is selected. 3 Click Next. The Microsoft Active Directory Server Information screen is displayed. Figure 2 - 7 Microsoft Active Directory Server Information 4 Enter the following information: • Directory ID – The ID of the directory. This field is limited to 64 characters. • Server Address – The address of your LDAP server. • Port – The default is 389. • Enable Secure LDAP – Select the check box if you wish to enable Secure LDAP. This will change the default port number to 636. • User Name / Password – The user name and password for this appliance. • Base DN – This is the Base DN of the LDAP server when applying the validation filter. It can contain any of the above variables. • Search Filter – The search filter is a standard LDAP query and can also use the variables listed. For example: |(mail=%email%)(user=%user%)(ou=Engineering) • Cache Setting – Select the option that corresponds to how you want to treat Address Caching: – Cache All Addresses – All addresses will be cached. SurfControl RiskFilter - E-mail V5.2.4 Administrator’s Guide 15 2 SYSTEM SETTINGS General – Enable Partial Address Caching – This is the default setting. Enter a value into the Maximum Cache Entry field to specify how many entries should be stored in the memory cache. The default is 10000. – Disable Address Caching - No addresses will be cached. • Cache timeout – When Cache All Addresses or Enable Partial Address Caching are enabled, addresses of all e-mails passing through RiskFilter are checked against the validation server. E-mails from valid addresses are delivered, and the addresses held in cache for a set time. If an email is sent from a previously validated address within this cache timeout, the e-mail is delivered without contacting the validation server. However, if another e-mail is sent from this address after the cache timeout, the server will be contacted again to validate the address. This setting must be in valid Integers. The default is 60. IBM LDAP server IBM LDAP supports Address Group Import, User Authentication, User Aliases and Recipient Validation. If you use a server running IBM LDAP authentication, you can add an IBM LDAP server. To add an IBM LDAP server: 1 Click Add in the User Directories screen. 2 Select IBM LDAP Server. 3 Click Next. The IBM LDAP server screen is displayed. 4 Enter the following information: • Directory ID – The ID of the directory. This field is limited to 64 characters. • Server Address – The address of your LDAP server. • Port - The default is 389. • Enable Secure LDAP – Select the check box if you wish to enable Secure LDAP. This will change the default port number to 636. • User Name / Password – The user name and password for this appliance. • Cache Setting – Select the option that corresponds to how you want to treat Address Caching: – Cache all addresses – All addresses will be cached. – Enable Partial Address Caching – This is the default setting. Enter a value into the Maximum Cache Entry field to specify how many entries should be stored in the memory cache. The default is 10000. – Disable Address Caching - No addresses will be cached. • Cache timeout – When Cache All Addresses or Enable Partial Address Caching are enabled, addresses of all e-mails passing through RiskFilter are checked against the validation server. E-mails from valid addresses are delivered, and the addresses held in cache for a set time. If an email is sent from a previously validated address within this cache timeout, the e-mail is delivered without contacting the validation server. However, if another e-mail is sent from this address after the cache timeout, the server will be contacted again to validate the address. The default is 60. 5 Click Submit. 16 Administrator’s Guide SurfControl RiskFilter - E-mail V5.2.4 SYSTEM SETTINGS General 2 Generic LDAP Generic LDAP supports Address Group Import, User Authentication, User Aliases and Recipient Validation. To add an Generic LDAP server: 1 Click Add in the User Directories screen. 2 Select Generic LDAP. 3 Click Next. The Generic LDAP screen is displayed. 4 Enter the following information: • Directory ID – The ID of the directory. This field is limited to 64 characters. • Server Address – The address of your LDAP server. • Port – The default is 389. • Enable Secure LDAP – Select the check box if you wish to enable Secure LDAP. This will change the default port number to 636. • User Name/ Password – The user name and password for this appliance. • Base DN – This is the Base DN of the LDAP server when applying the validation filter. • Search Filter – The search filter is a standard LDAP query and can also use the variables listed. For example: |(mail=%email%)(user=%user%)(ou=Engineering) • Mail Field – The field in the LDAP query that contains the e-mail address to be imported. • Cache Setting – Select the option that corresponds to how you want to treat Address Caching: – Cache All Addresses – All addresses will be cached. – Enable Partial Address Caching – This is the default setting. Enter a value into the Maximum Cache Entry field to specify how many entries should be stored in the memory cache. The default is 10000. – Disable Address Caching – No addresses will be cached. • 5 Cache Timeout - When Cache All Addresses or Enable Partial Address Caching are enabled, addresses of all e-mails passing through RiskFilter are checked against the validation server. Emails from valid addresses are delivered, and the addresses held in cache for a set time. If an email is sent from a previously validated address within this cache timeout, the e-mail is delivered without contacting the validation server. However, if another e-mail is sent from this address after the cache timeout, the server will be contacted again to validate the address. The default is 60. Click Submit. SurfControl RiskFilter - E-mail V5.2.4 Administrator’s Guide 17 2 SYSTEM SETTINGS General Validation settings Variables which can be used for validation. These can be set when you are adding your LDAP server. Search Filter. There are three variables which can be used in the Search filter for validation: • %user% = the user name of the user to be validated • %domain% = the domain that this user belongs to • %email% = the e-mail address of this user LDAP will try to validate a message by checking with the LDAP server using this search, for example: [email protected] This message will be validated using the variables as follows: • %user%= jbloggs • %domain%= mycom.com • %email%= [email protected] Base DN. BaseDN, is an LDAP term meaning the base Domain Name which will be in the form of: cn=users,dc=example,dc=com Mail Field. The mail field is a list of LDAP entries containing e-mail addresses. When importing address groups, the mail field is used to find out which entries/field in the LDAP server are e-mail addresses. ESMTP Server Information ESMTP adds many enhancements to the SMTP protocol such as security and authentication. It supports User Authentication and Recipient Validation. To add an ESMTP server: 1 Click Add in the User Directories screen. 2 Select ESMTP. 3 Click Next. The ESMTP Server Information screen is displayed. 4 Enter the following information: • Directory ID – The ID of the directory. This field is limited to 64 characters. • Server Address – The address of your ESMTP server. • Enable secure connection using STARTTLS – Allow validation and authentication using TLS Note: SurfControl recommends that STARTTLS is enabled for security reasons. Using TLS may, however, have some impact on performance, as extra CPU processing is needed to encode and decode the TLS encrypted data. • Port - The default port is 25. • E-mail Verification Method – Select the option that corresponds to how you want e-mail to be verified: – Use the return status of the VRFY command – Use the return status of the RCPT command 18 Administrator’s Guide SurfControl RiskFilter - E-mail V5.2.4 SYSTEM SETTINGS General • 2 Cache Setting – Select the option that corresponds to how you want to treat Address Caching: – Enable Partial Address Caching – This is the default setting. Enter a value into the Maximum Cache Entry field to specify how many entries should be stored in the memory cache. The default is 10000. – Disable Address Caching – No addresses will be cached. • 5 Cache Timeout – When Enable Partial Address Caching is enabled, addresses of all e-mails passing through RiskFilter are checked against the validation server. E-mails from valid addresses are delivered, and the addresses held in cache for a set time. If an e-mail is sent from a previously validated address within this cache timeout, the e-mail is delivered without contacting the validation server. However, if another e-mail is sent from this address after the cache timeout, the server will be contacted again to validate the address. The default is 60. Click Submit. Recipient File You can validate a user ID with a recipient address file. Recipient file supports Address Group Import, as well as Recipient Validation.In addition, you can save user addresses as a text file (one e-mail address per line), for user recipient validation. To add Recipient File validation: Note: Recipient File cannot be used for PEM authentication. 1 Click Add in the User Directories screen. 2 Select Recipient File. 3 Click Next. The Recipient File screen is displayed. 4 Enter a name for the Recipient File into the Directory ID field. This field is limited to 64 characters. 5 Click Browse to navigate to your list of e-mail addresses. Note: These must be text format, with one address per line. 6 Locate the file then click Open. 7 Click Submit. Local Database A user-defined list of e-mail addresses and passwords can be imported onto the RiskFilter appliance and stored in the database for authentication and validation purposes. Local Database supports Address Group import, Recipient Validation and User Authentication if a password is set. Note: The text file that you want to import names and e-mail addresses from should be a plain text file (.txt) or an Excel file in csv format. Users’ e-mail addresses and passwords must be separated by a semi-colon (;), space, tab or comma (,). SurfControl RiskFilter - E-mail V5.2.4 Administrator’s Guide 19 2 SYSTEM SETTINGS General To add a local database: 1 Click Add in the User Directories screen. 2 Select Local Database. 3 Click Next. The Local Database Information screen is displayed: Figure 2 - 8 Local Database Information 4 Enter the following information: • Directory ID – The ID of the directory. This field is limited to 64 characters. • File Path – The path to the database. Enter the path or click Browse to navigate to it. Note: You can create a user directory for Local Database without the database path being specified, then create and add the actual database manually, later. Just leave the File Path field blank when you are creating the user directory. 5 Select the ‘Contains Password’ check box if the file being imported contains passwords which you want to use: • If you create a local database with a password, then this local database can be used for Recipients Validation and User Authentication. • If you create a local database with no password, then this local database can be used for Recipients Validation. Note: Once you have selected or cleared the ‘Contains Password’ check box, it cannot be subsequently altered. You must create a new Local Database User Directory in order to change it. 6 Set up address validation caching for the RiskFilter appliance in the General Settings section by choosing one of the following options: • Cache All Addresses – All addresses will be cached. • Disable Address Caching – Addresses will not be cached. 7 Click Submit. 20 Administrator’s Guide SurfControl RiskFilter - E-mail V5.2.4 SYSTEM SETTINGS General 2 Adding addresses to a local database. You can add specific addresses from a user list by adding them manually. This can also be used if you have created your user directory before you created your user list and now want to add this list to the user directory. To add addresses manually: 1 Create your database and store it in a place accessible to RiskFilter. 2 In the User Directories screen select the User Directory you want to add the addresses to. 3 Click Edit. The Local Database Information screen is displayed. Figure 2 - 9 Local Database Information 4 Click Browse and browse to the database containing the addresses that you want to add. Alternatively, enter the path to the file in the File path field. 5 Click Addresses. The Local Database - Addresses screen is displayed. Figure 2 - 10 Local Database - Addresses 6 Click Add. SurfControl RiskFilter - E-mail V5.2.4 Administrator’s Guide 21 2 7 SYSTEM SETTINGS General The Local Database - Add/Edit Address screen is displayed. Figure 2 - 11 Adding an address to the database 8 Enter the address that you want to add into the Address field. 9 If the database you are adding has a password then you need to enter this password into the Password field then confirm it. If the database does not have a password, you can leave these fields blank. 10 Click Submit. SECURE PROXY You can configure RiskFilter to act as a proxy server. In this setup, your users connect to the RiskFilter appliance rather than the mail server itself. The RiskFilter appliance collects the requested mail from the mail server and passes it back to the user. Using RiskFilter in this way provides an extra layer of security though you will need a POP3 server, Webmail or an IMAP proxy to do this. Your e-mail system can then be accessed remotely via the RiskFilter SSL VPN gateway. To enable a proxy server: 1 Select General > Secure Proxy from the System Settings tab. Figure 2 - 12 The Secure Proxy Setting screen 22 Administrator’s Guide SurfControl RiskFilter - E-mail V5.2.4 SYSTEM SETTINGS General 2 2 In the Total Simultaneous Connections field, enter the maximum number of connections that you want to be connected at any one time. The default setting is 200. 3 Select Enable POP3 Proxy. 4 Enter the following information: • Incoming POP3 Port – The port number. The default port number is 110. Select the Require Secure Channel (SSL) option if required. It is not selected by default. • Back-end POP3 Server – The IP address or domain name of the e-mail server required to act as your back-end proxy. In the Port field, enter the right port number. The default setting is 110. Select the Require Secure Channel (SSL) option if required. • Timeout – The timeout period in seconds, the default value is 600 seconds. 5 Select Enable Webmail Proxy. 6 Enter the following information: • Incoming Webmail Port – The port number. The default port number is 80. Select the Require Secure Channel (SSL) option if required. • Back- end Webmail Server – The IP address or domain name of the e-mail server that is required to act as your back-end proxy. • Port – The port number, the default port number is 80. Select the Require Secure Channel (SSL) option if required. • Timeout – The time period for timeout in seconds. The default setting is 600 seconds. 7 Select Enable IMAP Proxy. 8 Enter the following information: 9 • Incoming IMAP Port – The port number, the default port number is 143. Select the Require Secure Channel (SSL) option if required. • Back-end IMAP Server – The IP address or domain name of the e-mail server that is required to act as your back-end proxy. • Port – The port number. The default port number is 143. Select the Require Secure Channel (SSL) option if required. • Timeout – The time period for timeout in seconds, the default setting is 600 seconds. After entering the above information, click Submit to save your settings. Click Reset to put all of the information back to its original state. SurfControl RiskFilter - E-mail V5.2.4 Administrator’s Guide 23 2 SYSTEM SETTINGS General LOGS AND ARCHIVES SurfControl RiskFilter stores messages that have been isolated. Initially these messages will be stored in the default directory. If you want RiskFilter to store messages in a different place, you must change the default directories within the Logs and Archives screen. Figure 2 - 13 The Logs and Archives screen Setting up the storage directories You can set up directories to hold log files, spam messages etc. using the Directories screen. To set up directories: 1 Select General > Directories from the System Settings tab. 2 Define how log files will be stored and how they will be treated when this happens: • Directory to store log files – If you don’t want to use the default location, enter the path to the required directory into this field. • Days to keep log files – Leave this field blank to store log files indefinitely. If you enter a number into this field, the log file will be deleted after this length of time has passed. • Zip log files older than... – Enter a number of days into the field then any log file that has been stored for this length of time will be zipped. Caution: Zip files will be deleted along with any other log files, so you should move any zip files that you want to keep indefinitely out of this directory. • Keep maximum storage size at ... MB and remove old ones on a FIFO basis - specify that once the storage size of isolated messages reaches a certain size then the oldest will be deleted so the newest can be stored. 3 If there are no other directories that you want to set, click Submit. 4 The Archived messages directory enables you to specify where archived messages are stored. 24 Administrator’s Guide SurfControl RiskFilter - E-mail V5.2.4 SYSTEM SETTINGS General • 2 Archive level – Define whether or not to archive files and what type of messages to archive if archiving takes place: – Select None for no archiving. – Select All messages except then select the relevant check boxes if you want to archive, but do not want to save this type of message. 5 • Directory to store messages – Define where you want the archived messages to be stored by entering the path into the field. • Days to keep messages – Leave this field blank to store messages indefinitely. If you enter a number into this field, the log file will be deleted after this length of time has passed. • Keep maximum storage size at ... MB and remove old ones on a FIFO basis – Specify that once the storage size of isolated messages in the directory reaches a certain size then the oldest will be deleted so that the newest can be stored. Once you have entered all of the details that you need, click Submit. CERTIFICATE For an extra layer of security RiskFilter supports the use of TLS verification. This helps prevent devices such as non-trusted routers from allowing a third party to monitor or alter the communications between server and client. It also enables SMTP agents to authenticate each others identities, should this be necessary. The RiskFilter server can receive messages transferred over TLS and can also send messages via this protocol to particular domains. For TLS to work, the domains that will use this TLS authentication must be listed in the Domain-based Delivery screen. Certificates are managed in the General > Certificate > Certificate Management screen. Figure 2 - 14 The TLS Certificate Management screen Notifications When your certificate is due to expire, RiskFilter will send notifications until you import a new certificate. When you see these notifications you need to import a new certificate. They are sent in the following order: • 30 days before the expiry date. • Once every week after the first notification. • Every day during the last week before expiry. SurfControl RiskFilter - E-mail V5.2.4 Administrator’s Guide 25 2 SYSTEM SETTINGS General Importing Certificates A default certificate is supplied with RiskFilter but this will need to be renewed when it expires. The Import Certificate feature enables you add a new version to RiskFilter. You can also import a certificate that you have previously exported to a location on your network. or add a new certificate of your own. A custom certificate can be added as long as it is in one of the following formats: • DER encoding certificate(binary) + private key; ( keypair ) • DER encoding certificate(binary); (no private key) • Base 64 encoding certificate (text) + base 64 encoding private key with PKCS8; ( keypair ) • Base 64 encoding certificate (text); (no private key) • Base 64 encoding certificate (text) + base 64 encoding private key with PKCS8 + ASN1; ( keypair ) To import a certificate: 1 Select General > Certificate from the System Settings tab. 2 In the Certificate screen click Import Certificate. 3 An Import Certificate File dialog box will appear where you can either enter the path to your certificate or click Browse to navigate to it. 4 Once you have located your certificate click Import>>. Exporting Certificates It is a good idea to make a backup of the default certificate supplied with RiskFilter. This means that in the event of the certificate on the RiskFilter appliance being corrupted or destroyed, you can simply import your backup copy onto the machine. To do this you need to export your certificate to the network where you can store it in a location of your choice. To export your certificate: 1 Select General > Certificate from the System Settings tab. 2 In the Certificate screen click Export Certificate. 3 A File Download dialog box will appear enabling you to save the certificate to your network. 4 Click Save and save the certificate into a location that can be accessed by the machine that you want to export it to. Certificate Signing Request You can export a CSR (Certificate Signing Request) for the default certificate. This contains the public key information which matches the private key installed on RiskFilter. The default directory for this key is: /opt/riskfilter/smg/conf/serverKeyStore. If you are renewing your license you will need to export the CSR so that the updated license holds the same information. To export the CSR: 1 Select General > Certificate from the System Settings tab. 2 In the Certificate screen click Export CSR. 3 A File Download dialog will appear enabling you to save the CSR to your network. 4 Click Save and save the CSR into the same location as the default certificate it should accompany. 26 Administrator’s Guide SurfControl RiskFilter - E-mail V5.2.4 SYSTEM SETTINGS Receive Settings 2 RECEIVE SETTINGS The Receive Settings menu contains all the sub-menus that are concerned with how mail is accepted before it is filtered. These settings specify how the mail should be treated when it is delivered to RiskFilter for processing. CONNECTION CONTROL Connection Control enables you to: • Limit the number of simultaneous connections made on your server. • Enable or disable Real-Time Blacklist checking. • Enable or disable reverse domain name lookup for IP addresses of incoming data. • Allow specified IPs to bypass Real-Time Blacklist checking for data coming from specified IP addresses. Use the Connection Control screen to enhance security. Figure 2 - 15 The Connection Control screen Connection Settings Use this section to improve system performance by limiting the number of simultaneous connections to the system. SurfControl RiskFilter - E-mail V5.2.4 Administrator’s Guide 27 2 SYSTEM SETTINGS Receive Settings RBL Real-Time Blacklist (RBL) checking verifies the validity of message senders. If a sender is listed on an RBL, they will be prevented from sending messages to your internal MTA. Reverse DNS enables you to make sure that e-mails sent to your RiskFilter server, are from legitimate domains. RiskFilter will stop them from sending e-mails to your internal MTA if reverse DNS fails (i.e. the sender is not from a legitimate domain). The default setting is not to perform a Real-Time blacklist (RBL) check so this function will need to be enabled if you want to use it. RiskFilter will close the connection if reverse DNS lookup fails to validate the host. If you choose to enable Reverse DNS you must be aware that it may affect the performance of the RiskFilter server, causing legitimate users to be rejected. To obtain more RBL servers, visit: http://www.declude.com SMTP Greeting Delay You can specify that a SMTP greeting message is delayed for a specified time so that if a client tries to send data ahead of this time, the connection is dropped. This helps to prevent spam, as spam sending applications send a lot of messages very quickly. The connection is dropped as soon as a message is sent to the SMTP server before it is ready. This feature is disabled by default. Allow Access List Allow Access List enables you to specify an IP address or a group of IP addresses as trusted IP addresses. This enables them to bypass RBL checks and SMTP greetings. To create an Access List: 1 Select Receive Settings > Connection Control from the System Settings tab. 2 Enter the maximum connections allowed per IP into the’ Simultaneous connections per IP’ field. The default setting is 100. 3 Enter the maximum number of connections allowed on the RiskFilter server into the Simultaneous connections on each server field. The default setting is 500. 4 Enter the maximum length of time for timeout in seconds into the Timeout field. 5 Select the Perform real-time black list (RBL) check check box. to enable RBL checking, then enter the network address of the blacklist provider into the Real-Time black list service provider field. 6 Select Perform reverse DNS lookup on every incoming connection to enable reverse DNS lookup. 7 Select the Enable SMTP greeting message delay check box. 8 Enter the number of seconds that you want the SMTP server to wait before it displays the SMTP greeting SMTP greeting, into the Delay the SMTP greeting message to untrusted clients for _ seconds field. 9 Enter the trusted IP address or IP address range into the IP or subnet address field. 10 Click Add to add an IP address or range to the address list on the right. If you want to delete an IP address or address range in the list, select the IP address or address range then click Remove. 11 Click Submit to put the new settings into effect or Reset if you want to cancel the modifications made to the current settings. 28 Administrator’s Guide SurfControl RiskFilter - E-mail V5.2.4 SYSTEM SETTINGS Receive Settings 2 DIRECTORY ATTACK CONTROL Directory Attack is used by questionable sources to gain access to internal e-mail accounts. A directory attack not only occupies large amounts of system resource but also, through the acquisition of e-mail accounts, creates spam problems for e-mail end users. RiskFilter enables you to control directory attack to limit the maximum messages and connections coming from an IP address over a given time period. Use the Directory Attack Control screen to configure this. Figure 2 - 16 The Directory Attack Control screen There are two levels of control within this pane. The first enables you to specify in seconds how often the limit on messages is to be applied. The second will apply the same limits but in minutes. Specifying that messages are limited by the second gives you greater control than when you limit them by the minute. To configure directory attack control: 1 Select Receive Settings > Directory Attack Control from the System Settings tab. 2 Select the Limit number of messages/connections per IP every ... seconds to enable the level 1 control then set the maximum number of messages, and connections. You can also set how often the same message is allowed to pass through RiskFilter. 3 Select the Limit number of messages/connections per IP every ... minutes to enable the level 2 control then set the maximum number of messages, and connections. You can also set how often the same message is allowed to pass through RiskFilter. 4 If you have selected one of the directory attack control options, you can select the Drop Connection option and set a percentage. Once the invalid messages/connections exceed this percentage of the total number of invalid messages/connections, the connection will be dropped automatically. 5 Click Submit to put the new settings into effect or Reset if you want to cancel the modifications made to the current settings. SurfControl RiskFilter - E-mail V5.2.4 Administrator’s Guide 29 2 SYSTEM SETTINGS Receive Settings RELAY CONTROL RiskFilter enables you to stop your e-mail system from being used as an open relay by spammers. Relay control limits the server to only relaying e-mails for specific domains. Use the Relay Control screen to control relaying to and from your system. Figure 2 - 17 The Relay Control screen Note: If you wish to define access to reports and logs by domain, you will first need to add these domains to this page. SPF Authentication Configuration You can ask E-mail Filter Appliance to check that messages are actually from a legitimate server. If enabled, this feature checks messages against the SPF record belonging to the sender and, if the server is not listed, the message will be rejected. This stops spammers forging messages that seem to be from the users themselves. Controlling relaying of messages Messages from IP addresses that have been added to the ‘Accept e-mail for relay from the following IPs’ list will be accepted for relay without any of the Connection Control, Relay Control, Message Control, Directory Attack Control or User Validation processes being performed on them. To control relaying of messages: 1 Select Receive Settings > Relay Control from the System Settings tab. 2 Select the Perform SPF checking against e-mail sender check box if you want incoming message senders to be checked against an SPF (Sender Policy Framework) record. When SPF checking is selected RiskFilter will reject mail senders who fail to meet the SPF policy of the sending domain. Any other messages will be accepted, unless the following are selected: • 30 Reject mail from senders with no SPF records – When SPF checking finds that the senders domain does have an SPF record, reject the mail. Administrator’s Guide SurfControl RiskFilter - E-mail V5.2.4 SYSTEM SETTINGS Receive Settings 2 • Reject mail from senders when SPF softfails – When SPF checking finds that the senders domain does not match the published SPF policy and ends with a SoftFail, reject the mail. • Reject mail from senders when there is an SPF error – When SPF checking finds that the senders domain has published an erroneous SPF record, reject the mail. Note: These options appear when you select the Perform SPF checking against e-mail sender check box. 3 4 Enter the domain name you want to relay into the domain field. • Adding one domain e.g. mydomain.com will only accept messages from this domain. • Adding the domain with an asterisk e.g. *mydomain.com will accept messages from this domain and any sub-domains. Click Add>>, the domain will be added to the list on the right. If you want to delete any domain from this list, select the domain then click <<Remove to delete it. Allowing relaying to specific domains You can configure E-mail Filter Appliance to only receive and relay messages that will be sent to specific domains. Messages sent to other domains will be rejected. You can add domains manually, or import lists of domains in a batch. These could be a list you have created and stored on the network or a list that you have previously exported from another appliance. To manually add domains for relaying: 1 Enter the domain into the ‘domain’ text field. 2 Click Add. This will add the domain to the list. Click Remove to remove it. 3 Click Submit. Importing lists of domains. You can import a list of domains to the appliance. This list must be a text file with the following properties: • The charset must be UTF-8 if the files contains Chinese or Japanese characters. • Each line is a domain name with leading and trailing spaces trimmed. • The domain name is case insensitive. • When the file is scanned, an empty line is ignored. • Lines starting with # or / are considered to be comments so are skipped. • Invalid domains are ignored. An example of this type of file would be: sgyw.com cddn.net shkjm.com shhongtu.com #shshenyang.com SurfControl RiskFilter - E-mail V5.2.4 Administrator’s Guide 31 2 SYSTEM SETTINGS Receive Settings To import a list: 1 In the Relay Control screen, click Import. 2 In the dialog that follows, enter the path to the file or click Browse to navigate to it. 3 Click OK. Exporting a list of domains. You can create a list of domains which can be exported, then imported on to another appliance. To do this: 1 In the Relay screen, click the Export button. 2 Specify where you want the text file to be stored. 3 Click OK. RELAY FOR INTERNAL SENDERS Specify the authentication needed when a user sends an e-mail from inside the domain: • Authentication or trusted IP required - When a sender is from the internal relay domain, the user must be authenticated or be sending messages from a trusted IP. • Authentication or trusted IP not required but only allow relay to internal recipients - When a sender is from the internal relay domain, Authentication or trusted IP is only required when sending to external domains. • Authentication or trusted IP not required and allow relay to any addresses - When a sender is from the internal relay domain, they can send to any domain even without being from a trusted IP. This will act as an open relay providing the user is from an internal domain. Caution: Choosing the last option may leave your system open to security breaches. 32 Administrator’s Guide SurfControl RiskFilter - E-mail V5.2.4 SYSTEM SETTINGS Receive Settings 2 RECIPIENT VALIDATION The Recipient E-mail Address Validation screen enables you to improve the performance of the RiskFilter gateway system. Receivers’ addresses are validated by user directories in order to prevent directory attack before inbound messages are received. Use the Recipient E-mail Address Validation screen to configure validation. Figure 2 - 18 The Recipient E-mail Address Validation screen Adding details of domains In order to provide greater security, RiskFilter needs to check that the user comes from a valid domain. When you add a domain to the Recipient E-mail Address Validation screen, you first need to supply details of the domain. The domain List section enables you to do this. Add validation servers You must supply RiskFilter with a list of servers that are able to validate the user/s that you have added. Before you can do this you must create a connection with the server that will validate these users. Using this connection, e-mail messages are then checked to ensure that they belong to a domain and can be validated. To add validation servers: 1 Select Receive Settings > Recipient Validation from the System Settings tab. 2 Click Add. The Recipient Email Address Validation screen is displayed. 3 In the Description field enter a description for this domain. This field is limited to 64 characters. 4 Select the domain that you need to be validated from the Domain list box. 5 Click Add>> to add it to the list. If you need to remove a domain from this list click the <<Remove. 6 Select the server that will supply validation from the Server list box. 7 Click Submit to put the new settings into effect or Reset if you want to cancel the modifications made to the current settings. SurfControl RiskFilter - E-mail V5.2.4 Administrator’s Guide 33 2 SYSTEM SETTINGS Receive Settings MESSAGE CONTROL You can limit the message size, data size per connection, number of messages per connection, and the number of recipients per message. Use the Message Control screen to do this: Figure 2 - 19 The Message Control screen 34 Administrator’s Guide SurfControl RiskFilter - E-mail V5.2.4 SYSTEM SETTINGS Receive Settings 2 To configure message control: 1 Select Receive Settings > Message Control from the System Settings tab. 2 Select Limit message size and enter a maximum message size into the corresponding Maximum size (KB) field. This can prevent very large messages from using valuable bandwidth. 3 Select Limit data size per connection and enter a maximum amount of data into the corresponding Maximum data size (KB) field. This can help limit the receiving of messages with very large attachments, which can take up valuable bandwidth. 4 Select Limit number of messages per connection and enter a maximum number of connections into the Maximum messages field. 5 Select Limit number of recipients per message and enter a maximum number of recipients into the Maximum recipients field. This can save bandwidth by preventing one message from being sent to hundreds of users. 6 Select Block messages with attachments of a specific type if you never want to receive certain attachments. 7 • Enter the attachment extension into the Attachment Extensions field. Multiple extensions must be separated by a semi-colon. • Enter a message into the Error Message field. This will be displayed to the MTA client when a message is blocked. Click Submit to put the new settings into effect or click Reset if you want to cancel the modifications made to the current settings. EXCEPTION CONTROL While RiskFilter is processing messages, it may encounter unexpected exceptions, such as encrypted email messages. Exception Control enables you to specify what action is to be taken when exceptions occur: • Deliver message – Send the message to the recipient. This is the default action. • Drop message – Delete the message. • Isolate message – Send the message to the Isolate queue. You can also specify that a message is sent when the Exception Control filter is triggered. Selecting this check box opens the screen up further so that you can enter details for this message. Figure 2 - 20 Set what action is taken on messages SurfControl RiskFilter - E-mail V5.2.4 Administrator’s Guide 35 2 SYSTEM SETTINGS Receive Settings To configure exception control: 1 Select Receive Settings > Exception Control from the System Settings tab. 2 Choose a filter action from the When messages fail to be processed drop-down list box: • Deliver message – Deliver the message to the intended recipient. • Drop message – Delete the message without delivering it. • Isolate message – Instead of delivering the message, send it to an specified folder and send a message to the intended recipient that the message could not be delivered. This is the default action. 3 Choose a Queue to send the message to, if the Filter Action is set to Isolate message. 4 Select the Send Notification check box if you want a message to be sent to the administrator when a filter is triggered. This will open up the screen so that you can enter information about the message. Figure 2 - 21 The Exception Control screen 5 6 36 Select the option that corresponds to who you want to be listed as the sender of the notification: • Original E-mail Sender – List the person who sent the original message as the sender of the notification. • Administrator – List the administrator as the sender of the notification. • User Specified – List the user whose e-mail address is in the field as the sender of the notification. Select the option that corresponds to who you want the notification sent to: • Original E-mail Sender – Send the notification to the person who sent the original message. • Original E-mail Receiver – Send the notification to the person who was supposed to receive the original message. • Administrator – Send the notification to the administrator. • User Specified – Send the notification to the user whose e-mail address is in the field. You can add multiple users but each entry must be separated by a semi-colon. Administrator’s Guide SurfControl RiskFilter - E-mail V5.2.4 SYSTEM SETTINGS Receive Settings 2 7 Enter the subject that you want to be displayed when the notification is received, into the Subject field. For example: ‘Caution: Invalid e-mail message format’. 8 Enter the message that you want to be displayed in the Notification body into the Message Content pane. 9 Specify what you want to do with the original message: • Do not attach message – Send the notification without the original message. • Attach modified message – Send a re-mimed version of the message with the return path removed. • Attach original message – Send the notification with the original message in it’s original format. 10 Click Submit to put the new settings into effect or Reset if you want to cancel the modifications made to the current settings. BLACK LIST Connections and messages will be refused if they come from addresses or domains, which are listed in the blacklist. The blacklist can be defined manually or imported from an address file. It can also be exported to a specified file. Use the Black List screen to configure your blacklist. Figure 2 - 22 The Black List screen Adding an IP or subnet address to the blacklist You can block either a single IP or a block of IPs by using the Subnet Mask: • Adding a single IP address such as 10.1.4.2 will deny messages from one IP address. • Adding a block such as 10.1.4.0/24 will deny messages from a group of IP addresses. SurfControl RiskFilter - E-mail V5.2.4 Administrator’s Guide 37 2 SYSTEM SETTINGS Receive Settings Importing and exporting Lists If you already have a list of IP addresses that you want to block you can import this list to your blacklist. Conversely once you have this list in your blacklist List (perhaps because you have been adding them dynamically on a regular basis) you can export this ready-made list of IP addresses to another appliance. Adding domain or e-mail addresses to the blacklist The blacklist enables you to deny access to specific domains or e-mail addresses. You can import/export lists of these domains and e-mail addresses to the blacklist in the same way as you import lists of IP addresses. To create a blacklist: 1 Select Receive Settings > Black List from the System Settings tab. 2 Click Add>>. The IP address or subnet mask will appear in the list on the right. To remove an IP address or subnet mask select it in the list and click <<Remove. You can use the Lookup feature to find an IP address: 3 Enter a number into the Begins With: field. 4 If you want to import or export a list click Import or Export. This will show an Explorer dialog box from which you can import or export the list. 5 Enter a path to the blacklist file or use Browse to navigate to the file. 6 Depending on what you are trying to do you will see either Import>> or Export>>: • Import>> – You will now see the list of IP addresses in the right-hand pane. • Export>> – You will be asked if you want to Save or Open the list. • Click Open to view the list in a text editor such as Notepad. • Click Save to save it to your system for use elsewhere. 7 Enter the domain or e-mail address, into the E-mail address field. 8 Click Add>>. The domain or e-mail address will appear in the list on the right. To remove a domain or e-mail address, select it in the list and click <<Remove. Use the Lookup feature to find an IP address: • Enter a number into the Begins With: field. • Click Look up. 9 Click Submit to put the new settings into effect or Reset if you want to cancel the modifications made to the current settings. 38 Administrator’s Guide SurfControl RiskFilter - E-mail V5.2.4 SYSTEM SETTINGS Receive Settings 2 WHITE LIST Messages will bypass Anti-Spam checking if they come from addresses or domains, which are listed in the White List. Use the White List screen to configure your White List. : Figure 2 - 23 The White List screen Adding an IP or subnet address to the White List You can block either a single IP or a block of IPs by using the Subnet Mask: • Adding a single IP address such as 10.1.4.2 will allow messages from one IP address. • Adding a block such as 10.1.4.0/24 will allow messages from a group of IP addresses. Importing and exporting Lists If you already have a list of IP addresses that you want to allow you can import this list to your White List. Conversely once you have this list in your White List (perhaps because you have been adding them dynamically on a regular basis), you can export this ready-made list of IP addresses to another appliance. Dynamic White List A Dynamic White List can be auto-generated based on the e-mail process information defined by RiskFilter. This ensures that normal messages can proceed to their destination directly, without any AntiSpam policy checking being performed on them. This is done by setting an occurrence value which, when it is reached, will copy the address into the Dynamic White List automatically. To set up a dynamic white list: 1 Select Receive Settings > White List from the System Settings tab. 2 In the IP or subnet address field, add a single IP address or a block of IP addresses. You can use the Lookup feature to find an IP address: 3 • Enter a number into the Begins With: field. • Click Look up. Click Add>>. The IP address or subnet mask will appear in the list on the right. To remove an IP address or subnet mask, select it in the list and click <<Remove. When you click Submit the counter SurfControl RiskFilter - E-mail V5.2.4 Administrator’s Guide 39 2 SYSTEM SETTINGS Receive Settings above the section will change to match the amount of IPs that you have added, and you will see text stating that the update was successful. 4 If you want to import or export a list click Import or Export. This will show an Explorer dialog box from which you can import or export the list. 5 Enter a path to the White List file or use Browse to navigate to the file. 6 Depending on what you are trying to do you will see either Import>> or Export>>: • Import>> – You will now see the list of IP addresses in the right-hand pane. • Export>> – You will be asked if you want to Save or Open the list. – Click Open to view the list in a text editor such as Notepad. – Click Save to save it to your system for use elsewhere. 7 Enter the domain or e-mail address, into the E-mail address field. 8 Click Add>>. The domain or e-mail address will appear in the list on the right. To remove a domain or e-mail address select it in the list and click <<Remove. When you click Submit, the counter above the section will change to match the amount of domains and e-mail addresses that you have added, and you will see text stating the update was successful. 9 If you want to import or export an already existing list see steps 4 - 6 above. 40 Administrator’s Guide SurfControl RiskFilter - E-mail V5.2.4 SYSTEM SETTINGS Send Settings 2 SEND SETTINGS The Send Settings menu provides sub-menus that enable you to specify how messages will be delivered when they are sent on to the user via RiskFilter E-mail. DOMAIN-BASED DELIVERY Domain-Based Delivery enables you to configure relay routing based on the domain of a recipient. It can also help you to configure the routing delivery methods for e-mail by resolving e-mail servers via DNS or forwarding to specified e-mail servers. If outgoing mail fails, RiskFilter will retry until a predefined limit is reached. Routing delivery is configured in the Domain-Based Delivery screen. Figure 2 - 24 Existing routing methods for specific domains Setting up the destination domains To use Domain-based delivery, you need to add the domains of the destination servers to the Relay Control screen in RiskFilter. You can add multiple servers. If more than one user-specified e-mail server is listed, RiskFilter will control traffic automatically to ensure load balancing. Delivering the messages There are two ways of delivering a message: • Resolve e-mail server via the following DNS server(s) – Send messages to the internal SMTP server via a DNS server for resolution of host names. • Forward e-mail to the following SMTP server(s) – Send messages to the internal SMTP server directly so that it can deliver the message. We recommend that you use Forward e-mail to the following SMTP server(s) for routing mail. SurfControl RiskFilter - E-mail V5.2.4 Administrator’s Guide 41 2 SYSTEM SETTINGS Send Settings Using TLS authentication (Transport Layer Security) If a message is sent via TLS then RiskFilter will be able to receive it, if STARTTLS Advertisement is enabled. However, if your mail server will only accept messages that are sent using TLS, then TLS must be enabled in RiskFilter in order for mail to be delivered to this server. See Certificate on page 25 for more information. To set up domain-based delivery: 1 Select Send Settings > Domain-Based Delivery from the System Settings tab. 2 You will see the Default Routing Method that is supplied with the product. Figure 2 - 25 The supplied Default Routing Method 3 Click Edit 4 Enter or edit the domain name in the Description field if necessary. 5 Select your domain from the Domain list box in the Destination Domain Names section. 6 Click Add>> to add the domain to the list on the right. If you need to remove a domain from this list click Remove>>. 7 Select Forward mail to the following SMTP server(s). 8 Enter the IP address of the SMTP server into the Server address field. 9 Enter the port number into the Port field. The default port number is 25. 10 Click Add>> to add the server to the list on the right. 11 RiskFilter supports the transferring of messages via the security protocol TLS. It will always RECEIVE messages sent by TLS transfer regardless of it’s settings. However, if your mail server requires TLS authentication to DELIVER mail, then you must enable TLS mail delivery. To enable TLS delivery, select My server(s) require communication over transport layer security. Note: if your server does not require TLS for mail delivery, do NOT select this feature as this will stop settings from being submitted. 12 For more information on TLS see Certificate on page 25. 13 Select My server(s) require authentication if you want users to supply a username and password before they can access the server. 14 Enter a valid user name and password for authentication into the relevant fields. 15 Click Submit to put the new settings into effect or Reset if you want to cancel the modifications made to the current settings. 42 Administrator’s Guide SurfControl RiskFilter - E-mail V5.2.4 SYSTEM SETTINGS Send Settings 2 TRAFFIC CONTROL After completing the security verification for mail, RiskFilter will forward it to the e-mail server according to the route configuration. To protect e-mail systems from the impact of heavy traffic, Traffic Control is designed to limit the mail traffic sent to the e-mail system. Use the Traffic Control screen to do this. Figure 2 - 26 The Traffic Control screen To set up traffic control: 1 Select Send Settings > Traffic Control from the System Settings tab. 2 In the Maximum number of messages relayed to an internal e-mail server field, enter the maximum number of messages that you want to be relayed to your internal e-mail server per hour. This should be set up according to the incoming traffic setting of your e-mail server. 3 Click Submit to put the new settings into effect or Reset if you want to cancel the modifications made to the current settings. ADVANCED DELIVERY If a delivery attempt fails because the e-mail server reports a receiving error, RiskFilter places the message into the Deferred Messages queue. It then tries to deliver the message again according to specified rules. You can specify how long RiskFilter continues to make delivery attempts, the maximum retry period and the relevant actions to take after delivery has failed. Undeliverable messages are returned to the original sender or, if this cannot be done, a message is sent to the specified postmaster account. This is.accompanied by a copy of the original message. Use the Advanced Delivery screen to configure delivery attempts. Figure 2 - 27 The Advanced Delivery screen To configure Advanced Delivery: 1 Select Send Settings > Advanced Delivery from the System Settings tab. SurfControl RiskFilter - E-mail V5.2.4 Administrator’s Guide 43 2 SYSTEM SETTINGS Send Settings 2 Enter a time in minutes into the Retry interval’ field. This specifies how long the server should wait before attempting to deliver the message again. 3 Enter a time in minutes into the Maximum retry period field. Once this period of time is reached the server will stop trying to send the message. Enter a time in minutes into the Maximum retry period field. 4 In the Postmaster e-mail address field, enter an e-mail address to receive the message after delivery has failed. When the maximum retry period is reached, and after attempting to send the message back to the original sender fails, RiskFilter will drop the message delivery and forward it to this specified e-mail account stating that the mail delivery failed. This will be accompanied by a copy of the original message. 5 Click Submit to put the new settings into effect or Reset if you want to cancel the modifications made to the current settings. 44 Administrator’s Guide SurfControl RiskFilter - E-mail V5.2.4 SYSTEM SETTINGS User Management 2 USER MANAGEMENT Once you have completed the initial configuration of SurfControl RiskFilter there are other settings to implement that are vitally important to enable the product to work at its best. SurfControl recommends that you enhance RiskFilter’s security in the following ways: • Change the passwords to the Administrator accounts of the RiskFilter Console and RiskFilter Management Console. • Set permissions for individual Administrators that will administer RiskFilter. In this way you can allow certain administrators to make departmental policy changes but stop them from administering the RiskFilter console itself. There are two different accounts that are used to administer the RiskFilter appliance and they are both supplied with default passwords: • RiskFilter Console administrator account – The default password for this account is admin use the RiskFilter Console to change this. • RiskFilter System Management Console administrator account – The default password for this account is rfmngr - use the RiskFilter Management Console to change this. See See “Launching SurfControl RiskFilter” on page 6 for more information on how to start each of these consoles. ACCOUNT MANAGER The Administrator Account Manager enables you to manage the accounts of anyone who has access to RiskFilter. It enables you to: • Add new accounts by clicking Add. • Delete redundant accounts by selecting the account and clicking Delete. • Edit existing accounts by clicking Edit alongside the account. You can see these accounts in the Administrator Account Manager. Figure 2 - 28 The Administrator Account Management screen SurfControl RiskFilter - E-mail V5.2.4 Administrator’s Guide 45 2 SYSTEM SETTINGS User Management Changing the Administrator Account Password SurfControl recommends that you change the supplied default passwords as soon as possible to enhance the security of the SurfControl RiskFilter appliance. The RiskFilter E-mail Console administrator account password is changed within the Admin Account Management screen. To change the Administrator account password: 1 Log in to the RiskFilter console using the following details: • username = administrator • password = admin 2 Choose Account Manager from the User Management menu. The Administrator Account Management screen is displayed. 3 Click Edit. 4 Enter your new password into the Password field and confirm it. 5 Click Submit. Specifying Administrator Access Administrator Access can be useful to give certain people access to the RiskFilter appliance in order to carry out specific tasks such as making policy changes or managing messages stored in the various Queues. The scope of the changes that these people can make will depend on the permissions that you set up for them. For example, you can allow certain individuals to make departmental policy changes, yet not allow them to administer the RiskFilter console itself. The Administrator Account Management screen is where you specify the type of access that you want your administrator/s to have. Figure 2 - 29 The Administrator Account Manager screen 46 Administrator’s Guide SurfControl RiskFilter - E-mail V5.2.4 SYSTEM SETTINGS User Management 2 For each of the users you elect to carry out some of the administrative tasks within RiskFilter you need to: • Create an account for each user (administrator). • Add their appliance IP address as an authorized user. Once you have created an account for the administrator you can add the IP address of their machine to the RiskFilter console so that RiskFilter will recognize them as an authorized user. This will give you an extra level of security as, without it, the RiskFilter console will be accessible from anywhere. • Select the parts of RiskFilter that they are allowed to manage. These tasks are divided into groups called Managed Modules. The following table contains an explanation of each module. Table 1 Managed Modules Module What it does System Settings Enables the administrator to configure settings in the System Setting tab, as well as being able to view dash board and system report in the Reports and Logs tab. Policy Manager Enables the administrator to configure the settings in the Policy Manager tab. Reports and Logs Enables the administrator to configure the settings in the Report and Logs tab. Isolated Messages Enables the administrator to manage messages that have been isolated. Virus Messages Enables the administrator to manage messages that have been isolated because they contain a virus. Spam Messages Enables the administrator to manage messages that have been isolated because they are believed to be spam. Archived Messages Enables the administrator to manage messages that have been archived. Deferred Messages Enables the administrator to manage messages that have been deferred. Setting up Administrator Access To set up this administrator access you need to create an account for each administrator who will access the appliance. To create an administrator account: 1 Select User Management > Account in the System Settings tab. 2 In the Administrator Account Manager screen click Add. Enter the following information: 3 • User Name – Enter the network username of the administrator. • Status – Enable. You can choose Disable if you need to deny the administrator access to the RiskFilter console. • First/Last Name – Enter the first and last name of the administrator. • Password/Confirm Password – Enter a password for this administrator, and confirm it. • Description – Enter a description that will help you to identify this administrator. • Managed Modules – Select the modules that you want the administrator to have access to. Click Submit. SurfControl RiskFilter - E-mail V5.2.4 Administrator’s Guide 47 2 SYSTEM SETTINGS User Management 4 Select Configuration from the General menu. 5 In the Trusted IP(s) field enter the IP addresses of all of the administrator’s machines that you want to be able to access the RiskFilter appliance. If you enter more than one, then each IP address must be separated by a semicolon. 6 Click Submit. Editing Administrator Accounts To edit the account once you have set it up: 1 Select Account Manager from the User Management menu. 2 In the Administrator Account Manager screen click Edit. Change the relevant details in the Administrator Account Management screen. 3 Click Submit. PERSONAL E-MAIL MANAGER Personal E-mail Manager (PEM) enables the user to look at their isolated spam messages and lets them decide whether to delete the messages or treat them as legitimate e-mails. The RiskFilter console enables you set up the notification message that will be sent to users when they have isolated spam messages. PEM can be configured within the Personal E-mail Manager screen. Figure 2 - 30 The PEM screen 48 Administrator’s Guide SurfControl RiskFilter - E-mail V5.2.4 SYSTEM SETTINGS User Management 2 The PEM screen is composed of three sections: • Digest Notification Schedule – Set the time that a message will be sent to a user to inform them that they have spam messages waiting to be actioned. • Digest Message Template – Set up this message to the exact format that you require. This is the message that the user will see in their Inbox to tell them that they have spam waiting to be actioned. • Recipients List – Create a list of all of the users that you want to be able to use PEM. For example: [email protected] will apply only to this user while *@domain.com will apply to all users within domain.com Note: Digest messages will only be sent to protected domains (those domains or addresses listed in Relay Control). Non-protected domains will not be able to receive digest messages. Setting up the PEM message The PEM screen enables you to define how and when you want messages to be automatically sent to users. To set up PEM message: 1 2 Set a time for the message to be sent to users to tell them that they have spam messages waiting: • Max Messages – Set how many linked messages are carried by each message. For example, if Max Messages is set to 50 and there are 150 messages waiting, three messages will be sent to the user (each carrying 50 messages and links) at the time specified in PEM Time. If Max Messages were set to 150, one message would be sent with all of the messages (and links) within it up to a maximum of 150 per message. • Digest Time(s) – Select a time for the message to be sent to the users to say that they have messages waiting. The PEM Message Template sets out the format for the messages that are sent to users when they need to manage their spam messages. • Operation – Select one of the check boxes to indicate that the message is not spam. There are two options to choose from: – Report – adds a button to the message that, when clicked will send the message to notspam@surfcontrol to indicate that this kind of message should not be classed as spam. – Deliver – adds a button to the message that, when clicked, will deliver the message to the user without reporting it to SurfControl. – Delete – delete the message without sending. – Always enforce end-user authentication – when the user clicks the link to access their mail they will be asked to log in. Leaving this clear will allow them to check their mail without having to supply a user name and password. • Base URL – This can be set so that it reflects the IP address of the RiskFilter appliance. If you are using a master/slave configuration, then this must be set to the URL of the master server. • Company – This is the title of the message that the user receives informing them that they have spam messages waiting. You can change this default title by entering your own company details here. SurfControl RiskFilter - E-mail V5.2.4 Administrator’s Guide 49 2 SYSTEM SETTINGS User Management • Description – This lists the product that is filtering spam messages. You can change the default title by entering your own details here. • Sender – The default setting is postmaster@$(domain). You can change this to something that more closely reflects your company set up, if necessary. Note: You must enter the e-mail address in a valid format. This address might not even exist, but it must be in the correct form: [email protected], without any spaces. 3 • Subject – As this will appear in the Inbox of the users e-mail client, it is a good idea to enter a title that will immediately draw their attention, e.g. ‘You have isolated e-mail waiting’. • Header – You can replace the default The following messages are believed to be spam message with a message of your own. • Footer – You can change the default message so that it provides information on who to contact if they have a problem, for example the administrator’s e-mail address or telephone number. Once you have enabled PEM you can choose who has access to it by entering their details into the Recipients List section. There are two options in this section: • All except the list below – Every user on the system will be able to use PEM and will receive messages unless their details are entered into the Enter recipient address: field. Select this option to change RiskFilter from the default setting. This way, if you have not added a list of users, everyone will still have access to this feature. • Only the list below – Only the users listed in the Enter recipient address: field will receive messages and will be able to manage their own spam. With this option checked you MUST enter a list of users otherwise, even with PEM enabled, it will not work. 4 You can use wildcards to widen the range of addresses without having to enter them individually. 5 Once you have set up your message template click Submit. A message reflecting this style will now be sent to users when they have spam e-mail messages waiting. Figure 2 - 31 What the user sees: Personal E-mail Manager 50 Administrator’s Guide SurfControl RiskFilter - E-mail V5.2.4 SYSTEM SETTINGS User Management 2 Adding users You can add users or lists of users to PEM. To add users: 1 Enter the user details of any user that you want to add to the Recipients List into the Enter recipient address: field. 2 Click Add. This will add them to the right-hand pane. If you want to remove any users from this list, select the user then click Remove. Exporting lists of users Lists of users can be exported for use with other features. To export a list: 1 Select the list you want to export in the right-hand pane of the Recipients List section. 2 Click Export. You will be asked if you want to open the file or save it to your computer. Clicking Open will open the list in a text editor such as Notepad so that you can view it and print it if necessary. 3 Click Save to show a Save As dialog box where you can navigate to where you want to save the file. Importing lists of users You can import a list that you have created or have been sent. If you want to import a list you have created in RiskFilter (for example on another RiskFilter appliance) you must first export it to the network then import it onto the appliance that you want to add it to. Any user list that you want to import should be in a text file, with one address per line. For detailed information on exporting then importing lists see Importing and exporting Lists on page 69 for more information. To import lists of users: 1 Click Import. An Import or Export Address File dialog box is displayed. 2 Click Browse and navigate to your saved text file containing your list of e-mail addresses. This could be a file created by exporting one of your own lists or a file that someone has supplied you with. The path to this file will appear in the field. 3 Click Import. You will now see the list of addresses in the right-hand pane. SurfControl RiskFilter - E-mail V5.2.4 Administrator’s Guide 51 2 SYSTEM SETTINGS User Management END-USER CONTROL Authorized users can log in to PEM with their own account and password, validated by a ‘User Validation’ connection and, depending on the settings in the Users List pane, can manage their own Black and White lists. To use PEM, a User Validation connection with ‘Account Authentication’ must be set up for End-Users to manage their own Black/White Lists. Use the End User Control screen to set up End User Control. Figure 2 - 32 The End-User Control screen End-user Bypass Anti-Spam Setting You can allow listed users to receive mail without an Anti-Spam check being run on them. If you have a user who must receive all messages, regardless of type, then this will prevent important messages being isolated as spam. It also can help where the type of mail a user receives results in a lot of false positives. User List You can specify users or lists of users then apply one of two conditions to them: • Enable White List & Black List for all EXCEPT the address list below – Everyone EXCEPT the users listed can manage their Black/White Lists. • Enable White & Black List ONLY for the address list below – ONLY the users listed can manage their Black/White Lists. Setting up End User Control To set up End User Control: 1 Select User Management > End-User Control from the System Settings tab. 2 Select Enable end-users to bypass Anti-Spam checking. 3 Decide who you want to apply the settings to and select the option that matches the way you want to apply the setting (see above). 4 In the Enter user e-mail address: field enter a domain or e-mail addresses in one of the following ways: 52 • Enter the e-mail addresses of all users that you want to apply the settings to, e.g. [email protected] • Enter *@ followed by the domain – all users in that domain will be included in the list. Administrator’s Guide SurfControl RiskFilter - E-mail V5.2.4 SYSTEM SETTINGS User Management 2 5 Click Add. The item will be added to the list on the right. If you want to delete a domain or e-mail address in the group, select the relevant address from the list and click Remove. 6 Click Submit to put the new settings into effect or Reset if you want to cancel the modifications made to the current settings. USER AUTHENTICATION There are two ways in which authentication is used: • For authenticating PEM users - Give users password protected access to the appliance, in order to manage their PEM account. This will not give them access to the RiskFilter Administrator. • For authenticating remote users - Authenticate users who send mail from the protected domain, from an IP address not listed in the Relay Control screen. These could include, for example, dial-up users. This will enable successful delivery of legitimate mail, while still denying e-mails from fraudulent addresses. Authenticating PEM users RiskFilter will authenticate users’ accounts and passwords via user directories, before they log on to the PEM login page to check spam messages. Authentication is carried out in the User E-mail Account Authentication screen. Figure 2 - 33 The User E-mail Account Authentication screen with existing accounts RiskFilter enables end users to use a whitelist and a blacklist in order to manage their isolated spam messages. Note: For more information on using PEM (originally called End User Spam Management), see Personal E-mail Manager on page 48. To set up user authentication: 1 Select User Management > User Authentication from the System Settings tab. 2 Click Add. 3 Enter a name for the account into the Description field. This is limited to 64 characters. 4 Choose the domain that this user belongs to from the Domain list box. 5 Click Add>>. This will add it to the list pane on the right. To remove a domain, select it and click <<Remove. SurfControl RiskFilter - E-mail V5.2.4 Administrator’s Guide 53 2 SYSTEM SETTINGS User Management 6 Choose the server that will provide the authentication for this user from the ‘Server’ drop-down list. 7 Click Add>>. This will add it to the list pane on the right. To remove a server, select it and click <<Remove. 8 Click Submit to put the new settings into effect or Reset if you want to cancel the modifications made to the current settings. Authenticating remote users To authenticate remote users you first need to configure an LDAP connection and then add the user’s domain to RiskFilter: 1 Configure an LDAP connection. See “User Directories” on page 13 for information on how to do this. 2 Select User Management > User Authentication from the System Settings tab. 3 Click Add. 4 Enter a name for the account into the Description field. This is limited to 64 characters. 5 Choose the domain that this user belongs to from the Domain list box. 6 Click Add>>. This will add it to the list pane on the right. To remove a domain, select it and click <<Remove. 7 Select the LDAP connection you have just created from the Directory drop down menu. 8 Click Add>>. This will add it to the list pane on the right. To remove a server, select it and click <<Remove. 9 Click Submit to put the new settings into effect or Reset if you want to cancel the modifications made to the current settings. Note: Remote users will need to configure their mail clients to authenticate to the Riskfilter server when sending mail. They should use their email address as the username and their network password. 54 Administrator’s Guide SurfControl RiskFilter - E-mail V5.2.4 SYSTEM SETTINGS License & Updates 2 LICENSE & UPDATES To ensure that RiskFilter is filtering at its optimum level you must update it regularly. This can either be a manual update which updates the product (and it’s components) immediately, or you can specify a time and date for a regular (scheduled) update to take place. UPDATE NOW You can ask RiskFilter to update your Anti-Virus and Anti-Spam Agent definitions instantly in the Update Now screen. Figure 2 - 34 The Update Now screen To update your Anti-Virus Definitions: 1 Select License & Updates > Update Now from the System Settings tab. 2 Click Anti-Virus Agent Definitions to expand the list. This screen shows details of: • Server – The name of the server where the Anti-Virus Agent is installed. • Engine Type – The Anti-Virus engine that this agent uses: e.g McAfee. • Latest Definitions – The date and version number of the last definitions that were downloaded. • Last Update Attempt – The last time an update was attempted. • Last Update Status – How successful the update was: – Up to date – the last update downloaded the most up to date database. There is no more recent database available. – Failed – the update started but was disconnected or timed out. – Disabled – there are no filters which use this database. Because of this, this update is disabled to conserve bandwidth. – Not Licensed – there is no license available to update this database. – Waiting – the update event is queued as only one update can be downloaded at one time. 3 Updating – This database is currently attempting to update. 4 Select the check box alongside Anti-Virus Agent Definitions. 5 Click Submit to start the update. SurfControl RiskFilter - E-mail V5.2.4 Administrator’s Guide 55 2 SYSTEM SETTINGS License & Updates Updating your Anti-Spam Agent Definitions To update your Anti-Spam Agent definitions: 1 Select License & Updates > Update Now from the System Settings tab. 2 Click the Anti-Spam Agent Definitions link to expand the list. This screen shows details of: • Server – The name of the server where the Anti-Spam Agent is installed. • Content Type – The type of content filter that this Anti-Spam engine uses include: – Digital Fingerprints – Heuristics – LexiRules – Internet Threat Database • Latest Definitions – The date and version number of the last definitions that were downloaded, if applicable. This is not shown for Internet Threat Database. • Last Update Attempt – The last time an update was attempted. • Last Update Status – How successful the update was: – Up to date – the last update downloaded the most up to date database. There is no more recent database available. – Failed – the update started but was disconnected or timed out. – Disabled – there are no filters which use this database. Because of this, this update is disabled to conserve bandwidth. – Not Licensed – there is no license available to update this database. – Waiting – the update event is queued as only one update can be downloaded at one time. – Updating – this database is currently attempting to update. 3 Select the check box alongside Anti-Spam Agent Definitions. 4 Click Submit to start the update. AVA and ASA License Expired As your Anti-Virus Agent and/or Anti-Spam Agent license approaches its expiry date a message will be sent reminding you to renew your license. 56 Administrator’s Guide SurfControl RiskFilter - E-mail V5.2.4 SYSTEM SETTINGS License & Updates 2 SCHEDULED UPDATE It is important to schedule updates to the Anti-Spam and Anti-Virus agents so that you can be sure of the maximum protection. The Anti-Spam database is updated three times a day so the level of protection you are receiving can change rapidly on a day to day basis. Setting up these updates as an automatic event will ensure that your databases never run the risk of being out of date. You can schedule updates in the Scheduled Update screen. Choose License and Updates then Scheduled Update in the System Settings tab. This will show you the Scheduled Update screen. Figure 2 - 35 The Scheduled Update screen Use this screen to update the Anti-Virus and Anti-Spam Agents. Updating the Anti-Virus Agent To update the AntiVirus Agent: 1 Select the Anti-Virus Agent Update check box. 2 Specify how often the update is to occur by choosing an interval from the Repeat Interval list box. By default this is set to Every hour. We recommend that you keep this setting to ensure you receive updates as soon as they are ready. 3 If you set the repeat interval to Every Week, you need to specify the day of the week that you want the update to take place. 4 Specify the time of day that the update is to take place. For example: • Repeat interval = Every week • Day of week = Saturday • Time = 23:30 This will perform an online update of the Anti-Virus engine and definitions automatically, every Saturday at 11:30pm. 5 Click Submit to put these changes into effect. SurfControl RiskFilter - E-mail V5.2.4 Administrator’s Guide 57 2 SYSTEM SETTINGS License & Updates Updating the Anti-Spam Agent To update the Anti-Spam Agent: 1 Select the Anti-Spam Agent Update check box. 2 Specify how often the update is to occur by choosing an interval from the Repeat Interval list box. By default this is set to Every hour. We recommend that you keep this setting to ensure you receive updates as soon as they are ready. If you set the repeat interval to Every Week, you need to specify the day of the week that you want the update to take place. 3 Specify the time of day that the update is to take place. For example: • Repeat interval = Every week • Day of week = Saturday • Time = 23:30 This will perform an online update of the Anti-Virus engine and definitions automatically, every Saturday at 11:30pm. 4 Click Submit to put these changes into effect. LICENSE STATUS You can check your licenses in the License Status screen. Figure 2 - 36 The License Status screen Updating Component Licenses In order to use the Anti-Spam and Anti-Virus Agents in your filters you need to have a valid license. Once you have registered these components you can check their status by looking at the Component License page. Figure 2 - 37 The Component License screen 58 Administrator’s Guide SurfControl RiskFilter - E-mail V5.2.4 SYSTEM SETTINGS License & Updates 2 Viewing component licenses To view your component licenses: 1 Select License & Updates > License Status from the System Settings tab. 2 The License Status screen is displayed. You will see a list of licenses that are registered on this appliance. Click View by Component License to see all of the details of any licenses you have for these agents. UPDATE SERVER If you need to view the details of the server that updates your components (such as Anti-Virus and AntiSpam agents), or even specify an alternative one, then you can do this in the Update Server Configuration screen. Figure 2 - 38 The Update Server Configuration screen The reason for this could be: • You want to use a different update server to the default, to update your component licenses. • You use a proxy server to access the Internet so any component updates will have to be carried out via this computer. Manually setting up a license server To manually set up your license server: 1 In the System Settings screen choose License & Updates > Update Server. 2 Enter the path to the update server into the Directory field. 3 Enter the name of the server into the Server field. 4 Enter the port number into the Port field. The default port number is 80. 5 Enter the path to the proxy server into the Server field. 6 Enter the proxy port number into the Port field. Note: You can use the Configuration Wizard to add or amend license details by choosing Help > Configuration Wizard in the System Settings tab. SurfControl RiskFilter - E-mail V5.2.4 Administrator’s Guide 59 2 SYSTEM SETTINGS License & Updates LICENSE SERVER If you need to view the details of your license update server or specify an alternative one then you can do this in the License Server Configuration screen. Figure 2 - 39 The License Server Configuration screen The reason for this could be: • You want to use a different License Server to the default. • You use a proxy server to access the Internet so any license updates will have to be carried out via this computer. Note: You can use the Configuration Wizard to add or amend license details by choosing Help > Configuration Wizard in the System Settings tab. Manually setting up a License server To set up a license manually: 1 In the System Settings screen choose License & Updates > License Server. 2 Enter the path to the License server into the Server field. 3 Enter the path to the proxy server into the Server field. 4 Enter the port number into the Port field. 5 Click Submit. User Number Exceeded If the number of users exceeds that stipulated by your user license, you will be sent a message informing you of this fact. RiskFilter calculates the number of users by counting the number of successfully delivered e-mail messages over seven days. 60 Administrator’s Guide SurfControl RiskFilter - E-mail V5.2.4 SYSTEM SETTINGS Help 2 HELP The Help menu gives you access to tools that can help you solve problems with RiskFilter E-mail. ADMIN GUIDE A direct link to this guide. Selecting this menu will launch this RiskFilter Administrator’s Guide in pdf format. CONTACT SUPPORT You can fill in the Support screen and submit information to SurfControl Support so that they can help you with any aspect of the appliance that you are having difficulty with. Figure 2 - 40 The Contact Support screen Submitting a Support Request To submit a Support Request: 1 Select Help > Contact Support from the System Settings tab 2 Ensure that the Recipient field contains the Support address: support @SurfControl.com 3 Enter your e-mail address into the Sender’s Address field. 4 Enter your name into the Sender’s Name field. 5 Enter the name of your organization into the Organization field. 6 User the Request Type drop-down list box to specify the type of request you are making and enter the relevant text into the Additional Information pane: • Suggestion – Enter any ideas you have to improve RiskFilter. • Question – Ask a general question about RiskFilter. • Feedback – Enter feedback about a problem and whether it was fixed or not. • Problem – Enter details of the problem and include relevant files as a diagnostic tool (see step 7). SurfControl RiskFilter - E-mail V5.2.4 Administrator’s Guide 61 2 7 SYSTEM SETTINGS Help Select the relevant check boxes from the Attach list to send configuration files to Support: • Surfcontrol RiskFilter configuration – This gives a summary of the RiskFilter software configuration and includes: – RiskFilter E-Mail Version – Cluster Configuration – PEM Digest Configuration • System information – This includes information useful for restoring the customers environment on Support machines and includes: – Policy Manger and Filter Settings – System Settings – User Authentication Settings – Connection Control Settings • SurfControl RiskFilter latest log – This attaches the latest activity log from RiskFilter. 8 Fill in the ‘Additional Information’ pane with your request (see Step 6). 9 Click Submit. FIRSTBOOT WIZARD The FirstBoot wizard enables you to set up how the RiskFilter appliance is configured within your system using a wizard. See the Starter Guide for more details. CONFIGURATION WIZARD The Configuration wizard enables you to set up how the RiskFilter software is configured within your system using a wizard. See the Starter Guide for more details. 62 Administrator’s Guide SurfControl RiskFilter - E-mail V5.2.4 SYSTEM SETTINGS Key Points 2 KEY POINTS The following list is a summary of the main points covered in Chapter 2. Use this list as a quick reminder of what you can do within the System Settings tab: Q RiskFilter can notify the administrator by sending a message to a predefined address, when an event such as a service stopping occurs. Q User Directories provide RiskFilter with recipient address validation and end-user authentication. Servers that can be used are: Microsoft Active Directory, IBM LDAP Server, Generic LDAP, ESMTP, Recipient File and Local Database. Q Microsoft Active Directory, IBM LDAP Server, Generic LDAP, ESMTP and Local Database can all be used for PEM authentication. Q A user-defined list of e-mail addresses and passwords can be imported onto the RiskFilter appliance and stored in the database for authentication and validation purposes. Q You can configure RiskFilter to act as a proxy server for POP3, Webmail and IMAP. Q You can store messages in a different place to the default by changing the default directories within the Logs and Archives screen. Q For an extra layer of security RiskFilter supports the use of TLS verification/encryption. Q If your certificate is due to expire, RiskFilter will notify you of the fact. When you see these notifications you need to import a new certificate. Q A default certificate is supplied with RiskFilter but this will need to be renewed when it expires, or replaced with a certificate from a certificate authority such as Verisign. Q It is a good idea to make a backup of the default certificate supplied with RiskFilter. This means that in the event of the certificate on the RiskFilter appliance being corrupted or destroyed, you can simply import your backup copy onto the machine. Q Improve system performance by limiting the number of simultaneous connections to the system. Q You can specify that a SMTP greeting message is delayed for a specified time, so that if a client tries to send data ahead of this time, the connection is dropped. This helps to prevent spam, as spam sending applications send a lot of messages very quickly. Q You can specify an IP address or a group of IP addresses as trusted IP addresses, to enable them to bypass RBL checks and SMTP greeting. Q RiskFilter enables you to stop your e-mail system from being used as an open relay by spammers. Relay control limits the server to only relaying e-mails for specific domains. Q You can limit the message size, data size per connection, number of messages per connection, and the number of recipients per message. Q A message can be sent to the administrator when a filter is triggered. Q Connections and messages will be refused if they come from addresses or domains which are listed in the blacklist. SurfControl RiskFilter - E-mail V5.2.4 Administrator’s Guide 63 2 SYSTEM SETTINGS Key Points Q You can block either a single IP or a block of IPs by using the Subnet Mask. Q If you already have a list of IP addresses that you want to block, you can import this list to your blacklist. Q A Dynamic White List can be auto-generated based on the e-mail process information defined by RiskFilter. This ensures that normal messages can proceed to their destination directly, without any Anti-Spam policy checking being performed on them. Q Domain-Based Delivery enables you to configure relay routing based on the domain of a recipient. It can also help you to configure the routing delivery methods for e-mail by resolving e-mail servers via DNS or forwarding to specified e-mail servers. Q If a message is sent via TLS then RiskFilter will be able to receive it. However, if your mail server will only accept messages that are sent using TLS, then TLS must be enabled in RiskFilter in order for mail to be delivered to this server. Q Traffic Control is designed to limit the mail traffic sent to the e-mail system to protect e-mail systems from the impact of heavy traffic. Q If a delivery attempt fails because the e-mail server reports a receiving error, RiskFilter places the message into the Deferred Messages queue. Q Administrator Access can be useful to give certain people access to the RiskFilter appliance in order to carry out specific tasks such as making policy changes, or managing messages stored in the various Queues. Q If you enter more than one trusted IP address, then each IP address must be separated by a semicolon(;). Q Personal E-mail Manager (PEM) enables the user to look at their isolated spam messages and lets them decide whether to delete the messages or treat them as legitimate e-mails. Q You can use wildcards to widen the range of PEM user addresses without having to enter them individually. Q You can allow listed users to receive mail without an Anti-Spam check being run on them. Q You must update components such as Anti-Spam Agent and Anti-Virus Agent regularly, to ensure that RiskFilter is filtering at its optimum level. Q The Anti-Spam database is updated three times a day, so the level of protection you are receiving can change rapidly on a day to day basis. Q If the number of users exceeds that stipulated by your user license, you will be sent a message informing you of this fact. 64 Administrator’s Guide SurfControl RiskFilter - E-mail V5.2.4 Chapter 3 Policy Manager The Policy Manager tab . . . . . . . . . . . . . . . . . . . . . . . . . . . . . . . . . . . . . . . . . . . . . . . . . . . . . . page 66 Creating a Policy . . . . . . . . . . . . . . . . . . . . . . . . . . . . . . . . . . . . . . . . . . . . . . . . . . . . . . . . . . . page 67 Address Group. . . . . . . . . . . . . . . . . . . . . . . . . . . . . . . . . . . . . . . . . . . . . . . . . . . . . . . . . . . . . page 69 Queue Manager. . . . . . . . . . . . . . . . . . . . . . . . . . . . . . . . . . . . . . . . . . . . . . . . . . . . . . . . . . . . page 71 Dictionary Manager . . . . . . . . . . . . . . . . . . . . . . . . . . . . . . . . . . . . . . . . . . . . . . . . . . . . . . . . . page 73 Global Policy . . . . . . . . . . . . . . . . . . . . . . . . . . . . . . . . . . . . . . . . . . . . . . . . . . . . . . . . . . . . . . page 79 Key Points . . . . . . . . . . . . . . . . . . . . . . . . . . . . . . . . . . . . . . . . . . . . . . . . . . . . . . . . . . . . . . . page 103 3 POLICY MANAGER The Policy Manager tab THE POLICY MANAGER TAB This chapter explains how to use the Policy Manager tab to configure anything to do with the management of e-mail messages that pass through RiskFilter. By controlling who has policies applied to them and what these policies actually do, you can fine-tune your filtering to exactly match your company’s needs. TERMINOLOGY USED The following terminology is used in this chapter: • DFP (Digital Fingerprint) – Compares mail messages to known spam from different categories. • Heuristics – Uses regular expressions to determine the likelihood that an e-mail message is actually Spam. • LexiRules – Analyses words, phrases and patterns commonly found in spam to identify e-mail messages as possible spam. WHAT CAN BE CONFIGURED IN THE POLICY MANAGER TAB? The Policy Manager tab is where you set up your filtering policies. You can use the ready-made filters supplied with the product or you can create your own filters. Figure 3 - 1 The Policy Manager tab Policy Manager enables you to: • Add and remove groups of users and addresses. • Create and manage queues for isolated e-mails to be stored in. • Set up dictionaries that enable RiskFilter to search for specific words in a message. • Configure global policies that apply to everyone. 66 Administrator’s Guide SurfControl RiskFilter - E-mail V5.2.4 POLICY MANAGER Creating a Policy 3 CREATING A POLICY There are three steps to creating a policy: Step 1 - Defining users – Add the users, and groups of users, that you want to filter. Step 2 - Defining actions – Define what should be done with a message that triggers a filter. Step 3 - Defining the rules – Create filters to find messages of a specific type. You can filter virus/spam messages by adding one or more types of filter to the policy. Note: RiskFilter supports multi-layered policies: global policy and sub-policy. If a filter is writable, it can be overwritten by a sub-policy (its child or grandchild). A read-only policy cannot be overwritten by a sub-policy. STEP 1 - DEFINING USERS RiskFilter enables you to apply different filtering solutions to messages from specific address groups, according to different routing paths. There are three ways to add an e-mail address: • Add the address/es manually • Import the address/es from a file • Import the address/es from an LDAP connection See Address Group on page 69 for more details on how to add addresses. STEP 2 - DEFINING THE ACTION Filter action determines how the message is finally processed. RiskFilter scans the messages and their attachments then takes action according to the settings in the different filters. The action is set when you create a new filter, within that filter’s configuration screen. Figure 3 - 2 The Action if filter triggered section These actions include: • Modify Subject – Modify the original subject, by adding specific content in front of the original subject. • X Header – Add a specified X-Header to all messages which triggered the filter. • Copy to – Send a copy of the original message to a specified e-mail account. This would generally be the e-mail system administrator, the recipient will have no knowledge of this action. SurfControl RiskFilter - E-mail V5.2.4 Administrator’s Guide 67 3 POLICY MANAGER Creating a Policy • Save to Isolate Message – Send the message to the isolated message store for further processing. • Save to Spam Message: – Send the message stopped by an Anti-Spam filter to the Spam Message store for further processing. • Save to Virus Message – Send the message stopped by an Anti-Virus filter to the Virus message store for further processing. • Send Notification – Sends a pre-defined notification to specified recipients including a copy of the email message that triggered the filter. • Deliver Message – Deliver the message. • Drop Message – Delete the message without delivery. See Address Group on page 69 for details on how to manage these queues. STEP 3 - DEFINING THE RULES Once you have defined who you want to apply policies to, plus the actions that should be taken when messages trigger filters applying to these users, you need to create the rules. Rules are defined by creating filters that set the contraints, and action to be taken, on messages that trigger one of these filters. All messages passing through SurfControl RiskFilter - E-mail will be checked against the Global Policy filters. By default, sub-policies inherit filters from their parent policies. Sub-policies can also overwrite their parent filters to meet their own specific needs. Figure 3 - 3 The Global Policy Filter List See Global Policy on page 79 for details on how to create and configure filters. 68 Administrator’s Guide SurfControl RiskFilter - E-mail V5.2.4 POLICY MANAGER Address Group 3 ADDRESS GROUP You can add one or more address group(s) to the address group list, and each address group can include a group of e-mail address lists. Addresses are added using the Address Group screen. Figure 3 - 4 The Address Group screen IMPORTING AND EXPORTING LISTS If you already have a list of domain or e-mail addresses to apply your policy to, you can import this list into Policy Manager and use it in your policy. You can also export a list of IP addresses to another appliance. To add addresses to Policy Manager: 1 Choose Address Group from the Policy Manager tab menu. Figure 3 - 5 The Address Group screen 2 Click Add. The Address Group page is displayed (See Figure 3 - 4). 3 Enter the address group name that you want to define (such as in.com) into the Name field. 4 In the E-mail address field, enter the e-mail address(s) that will form the group. 5 In the Enter user e-mail address: field enter domain or e-mail addresses in one of the following ways: • Enter the e-mail addresses of all users that you want to apply the settings to e.g. [email protected] SurfControl RiskFilter - E-mail V5.2.4 Administrator’s Guide 69 3 POLICY MANAGER Address Group • Enter *@ followed by the domain to have all users in that domain included in the list e.g.*@mydomain.com • Enter *@* to have all users included in the list regardless of their domain e.g.*@*.com 6 Click Add, the item will be added to the list on the right. To delete an e-mail address in the group, select the relevant address from the list on the right and click Remove. 7 If you want to import or export a list, click Import or Export. This will show an Explorer dialog box. 8 Enter a path to the blacklist file or use Browse to navigate to the file. The path to this file will then appear in the field. 9 Depending on what you are trying to do, you will see either Import>> or Export>>: • Import>> – There are two types of file import available: – Import from file – click Browse and navigate to your saved text file containing your list of e-mail addresses. This could be a file created by exporting one of your own lists or a file that someone has supplied you with. The path to this file will appear in the field. – Import from an LDAP server – choose the directory name of an LDAP server that includes the e-mail addresses to be imported from the drop-down list. You must have a LDAP connection configured before you can do this. You will now see the list of IP addresses in the right-hand pane. • Export>> – You will be asked if you want to Save or Open the list. – Click Open to view the list in a text editor such as Notepad. – Click Save to save it to your system for use elsewhere. 10 Click Submit to save your settings or click Reset to cancel changes made to the current settings. DELETING ADDRESS GROUPS You can delete address groups that you no longer require. To delete addresses: 1 In the Address Group screen, select the check box for the address group that you want to remove. 2 Click Delete. This will remove the selected address group. 70 Administrator’s Guide SurfControl RiskFilter - E-mail V5.2.4 POLICY MANAGER Queue Manager 3 QUEUE MANAGER When a message triggers a filter it can be sent to a queue, where it can be stored until you are ready to deal with it. Queue Manager enables you to manage the three supplied queues as well as any queue that you create. The default queues are: • Virus mail – This stores messages that have triggered the Anti-Virus filter. • Junk mail – This stores messages that have triggered the Anti-Spam filter. • Quarantine – This stores messages that need to isolated, but which haven’t triggered the Anti-Virus or Anti-Spam filter. These queues can be configured in the Queue Manager screen. Figure 3 - 6 The Queue Manager screen ADDING QUEUES You can create your own custom queues where messages that have been stopped can be stored. You could, for example, have separate queues for different virus engines or a queue for messages that need to be stopped and checked before delivery. Queues are created in the Queue Manager Screen. Figure 3 - 7 Creating a new Queue After you have submitted your changes the new queue will appear in the Save to list box in the Actions if Filter Triggered section. SurfControl RiskFilter - E-mail V5.2.4 Administrator’s Guide 71 3 POLICY MANAGER Queue Manager To add a Queue: 1 Select Queue Manager from the Policy Manager tab. 2 Click Add in the Queue Manager screen. 3 Enter a name for the Queue into the Queue Name field. 4 Enter a description of the Queue into the Description field. 5 Select Enable sending digest message and end user e-mail management if you want to use this feature. In the Directory to store messages field, enter the path to the new queue. 6 Specify how long you want messages in this queue to be kept before they are deleted, in the Days to keep messages days (blank means no limit) field. If you do not enter a value in this field, messages will be kept indefinitely. 7 Specify how the size in MBs that the queue will be allowed to reach before messages will start to be deleted, in the Keep maximum storage size at MB and remove old ones on a FIFO basis (blank means no limit) field. Once this value is reached, the oldest message in the queue will be deleted to make space for the newest. This will be a continuous process. 8 Click Submit to save these new settings. Editing a Queue Once you have created a queue you can edit it at any time. To edit a queue: 1 In the Policy Manager tab click Queue Manager in the left-hand menu. 2 In the Queue Manager screen, click Edit alongside the queue you want to edit. 3 Make changes to the settings within the Update Queue screen. 4 Click Submit to save these new settings. 72 Administrator’s Guide SurfControl RiskFilter - E-mail V5.2.4 POLICY MANAGER Dictionary Manager 3 DICTIONARY MANAGER You can use the supplied SurfControl dictionaries or create your own using the Dictionary Manager. These then be used for the following: • Setting a threshold for a word within the Dictionary Threshold Filter for tracking how many times a particular word appears in a message. • Using dictionaries to select words for the Expression List in the Advanced Content Filter. SURFCONTROL DICTIONARIES The SurfControl dictionaries are provided with the RiskFilter appliance. They cover the same type of content as the categories found within the Internet Threat Database. You can import or export dictionaries, particularly dictionary packs that are available from www.surfcontrol.com. Editing SurfControl Dictionary properties You can change the name, add messages and set the language of any of the SurfControl dictionaries. To edit a dictionary: 1 Select Dictionary Manager > SurfControl Dictionaries from the Policy Manager tab. 2 Click the title of the dictionary that you are interested in. 3 To change the name of the dictionary, enter a new name into the Dictionary Name field. 4 To give a brief summary of the dictionary contents, enter relevant words into the Comment field. 5 To add a message, enter a message into the Open Message pane and check the Display this message when dictionary launches. The picture shows one of these messages created for the Adult dictionary which appears when you click the Adult link to view the dictionary contents: 6 To change the Language of the dictionary, select the required language from the Language list. The following screen shot shows the Dictionary Properties for the Adult Dictionary. The text entered into the Open Message pane will appear in the warning dialog box in Step 5. Figure 3 - 8 Setting Dictionary Properties 7 See the following procedures for information of further changes that can be made to the SurfControl dictionaries. 8 Click Submit to save these new settings. SurfControl RiskFilter - E-mail V5.2.4 Administrator’s Guide 73 3 POLICY MANAGER Dictionary Manager Changing the value of words in the SurfControl Dictionaries You can change the value of a word or phrase to fine-tune your filtering. You may want to do this for the following reasons: • You find that messages containing a certain word are not being stopped. Increasing the value will mean that any messages containing this word will need to have fewer occurances before the filter triggers. • You find that messages containing a certain word are being stopped unnecessarily. Decreasing the value will allow more occurances of the word within a message before the filter is triggered. To change the value of words and phrases: 1 Select Dictionary Manager > SurfControl Dictionaries from the Policy Manager tab. 2 Click the title of the dictionary that you are interested in. 3 Click the word or phrase that you want to change the value for. 4 In the Add/Edit Phrase screen you will see the settings for the selected word or phrase. Change the value in the Phrase Value: field. Figure 3 - 9 Add a Word or Phrase or Phrase Value • Increasing the value will increase filtering strength • Decreasing the value will decrease filtering strength 5 Click Submit. The new value will be seen in the dictionary list alongside the word it is attached to. 6 Click Submit to save these new settings. Adding words to the SurfControl Dictionaries If you find that a useful word or phrase is missing from one of the SurfControl Dictionaries you can add it yourself. This saves creating a new custom dictionary simply to hold this word or phrase. To add a word or phrase: 1 Select Dictionary Manager > SurfControl Dictionaries from the Policy Manager tab. 2 Click the title of the dictionary that you are interested in. 3 Click Add. 4 Enter the word or phrase you want to add into the Word or Phrase field. 5 Enter a phrase value into the Phrase Value field. 6 Click Submit. The new word or phrase will be seen in the dictionary list. 7 Click Submit to save these new settings. Deleting a word or phrase You can remove any word or phrase from the dictionary. 74 Administrator’s Guide SurfControl RiskFilter - E-mail V5.2.4 POLICY MANAGER Dictionary Manager 3 To remove a word or phrase: 1 Select Dictionary Manager > SurfControl Dictionaries from the Policy Manager tab. 2 Click the title of the dictionary that you are interested in. 3 Select the check box alongside the word or phrase that you want to remove. Note: Selecting the check box alongside a dictionary, rather than one of the words within it, then clicking Delete will delete the whole dictionary. Only do this if you are sure you want to delete the whole dictionary. 4 Click Delete. 5 Click Submit to save these new settings. CUSTOM DICTIONARIES You can create a dictionary that fits your needs exactly, giving you a shortcut to words that you know are particularly applicable to the type of filtering that you need. Create a new dictionary When you create a new dictionary, you first have to create the dictionary then add words and phrases to it. These words and phrases must then have a value assigned to them so that the Dictionary Threshold filter can use them. To create a new dictionary: 1 Select Dictionary Manager > Custom Dictionary from the Policy Manager tab. 2 Click Add. 3 Enter a new name for the dictionary into the Dictionary Name field. 4 Enter words to give a brief summary of the dictionary contents into the Comment field. 5 Add a message to the Open Message pane and select Display this message when dictionary launches check box. The picture shows a message created for the adult dictionary which appears when you click the Adult link to view the dictionary contents. 6 Select the Language for the dictionary by selecting the required language from the Language list. The following picture shows the Dictionary Properties for the Adult Dictionary: The text entered into the Open Message pane will appear in the warning dialog box in Step 5. Figure 3 - 10 Dictionary Properties SurfControl RiskFilter - E-mail V5.2.4 Administrator’s Guide 75 3 POLICY MANAGER Dictionary Manager 7 Click Add. 8 Enter the word or phrase you want to add into the Word or Phrase field. 9 Enter a phrase value into the Phrase Value field. Figure 3 - 11 Add a Word or Phrase or Phrase Value 10 Repeat steps 8 and 9 till you have added all of the words you require to the dictionary. 11 Click Submit to save the dictionary. IMPORTING DICTIONARIES Rather than creating a new dictionary, you can import a ready-made one from elsewhere. There are two ways in which you can import dictionaries into RiskFilter: • Import a SurfControl dictionary pack • Import a unicode text file Importing a SurfControl Dictionary Pack SurfControl RiskFilter E-mail provides language dictionaries for the following languages: • Dutch • French • German • Italian • Japanese • Portuguese • Spanish • Traditional Chinese • Simplified Chinese 76 Administrator’s Guide SurfControl RiskFilter - E-mail V5.2.4 POLICY MANAGER Dictionary Manager 3 By default, the appliance installs the English language dictionaries but you can add other language dictionaries using the Import-Export utility. Use the Import Dictionaries screen to import dictionaries. Figure 3 - 12 The Import Dictionaries screen To import a dictionary: 1 Download the SurfControl dictionary pack onto your system from www.surfcontrol.com 2 Select Dictionary Manager > Custom Dictionaries from the Policy Manager tab. 3 Click Import. 4 Enter the path to the dictionary file you downloaded earlier, or click Browse and navigate to the location of this dictionary file. 5 Select Import from a SurfControl dictionary pack.xml file. 6 Select Overwrite if dictionary by the given name already exists. If you do not select this option and the dictionary is already in existence, an error will be shown. 7 Click Import. You will now see the dictionary in the Custom Dictionaries screen. Creating a unicode text file Importing a unicode text file is an easy way to add large numbers of words and their scores to a dictionary. To create a unicode text file: 1 Create a .txt file that has one word and one value per line. Enter the words and dictionary scores you want to add to the dictionary. Put the words in inverted commas (‘’) and put a tab space in between each word and its score. For example: "worthless"(tab space)15 "balance"(tab space)10 2 Save the file with a unicode format in a place that can accessed by the RiskFilter appliance. SurfControl RiskFilter - E-mail V5.2.4 Administrator’s Guide 77 3 POLICY MANAGER Dictionary Manager Importing a unicode text file To import a text file: 1 Select Dictionary Manager > Custom Dictionaries from the Policy Manager tab. 2 Click Import. 3 Enter the path to the dictionary file you want to import into the Select file field. Alternatively, click Browse and navigate to the location of the dictionary file. 4 Select Import from a Unicode text file. 5 Enter a name for the dictionary into the Dictionary Name field. 6 Enter text to summarize the dictionary into the Comment field if necessary. 7 If you want a message to appear when the dictionary is opened enter this message into the Open Message pane and select Display this message when dictionary launches. 8 Choose a language for the dictionary. 9 Select Overwrite if dictionary by the given name already exists. If you do not select this option and the dictionary is already in existence, an error will be shown. 10 Click Import. You will now see the dictionary in the Custom Dictionaries screen. Exporting a dictionary You use Dictionary Management to export dictionaries from RiskFilter. This is useful if you want to edit the dictionaries when you are running multiple instances of RiskFilter, because you only have to edit the dictionary once. There are two ways in which you can export Dictionaries: • As a SurfControl Dictionary pack (an XML file) • As a unicode file To export a dictionary: 1 Select Dictionary Manager > Custom Dictionaries from the Policy Manager tab. 2 You will see a list of all your custom dictionaries. Select the check box alongside the dictionary that you want to export. 3 Click Export. 4 You will see all dictionaries with your chosen dictionary selected. Select any other dictionaries that you want to export. 5 Select Export to a Unicode text file or Export to a SurfControl dictionary pack.xml file. 6 Click Export. 78 Administrator’s Guide SurfControl RiskFilter - E-mail V5.2.4 POLICY MANAGER Global Policy 3 GLOBAL POLICY RiskFilter provides a global filtering Policy Manager. With this you can define filters, and the actions to be taken when these filters are triggered. Policy and filter configuration is carried out in the Policy Manager tab. Figure 3 - 13 The Policy Manager tab The Global Policy Filters screen is where you create and configure the filters that will be used with the global policy and any subsequent policies you create. It enables you to add new filters or edit the filters supplied with the product. CREATING A NEW SUB-POLICY Creation and configuration of sub-policies begins in the Global Policy screen. This screen enables you create new policies as well as showing any sub-policies that you already have created. Figure 3 - 14 The Global Policy screen The policy module of RiskFilter supports infinite policy recursion, i.e., the global policy can include multilevel sub-policies. You can define the corresponding sub-policies according to the different mail routing paths. By default, each level of a sub-policy will inherit the filters enabled by its parent policy (previous level policy). You can modify a sub-policy filter so that it can overwrite the filter defined by its parent policy. SurfControl RiskFilter - E-mail V5.2.4 Administrator’s Guide 79 3 POLICY MANAGER Global Policy To create a sub-policy: 1 Select Global Policy from the Policy Manager tab. 2 Click Add. The Sub-policy Management screen is displayed. Figure 3 - 15 Enter the details of the new Sub-policy 3 Enter a name for your Sub-policy into the Sub-policy Name field. 4 Select Enable in the Sub-policy Status section. 5 Enter a brief Sub-policy description. 6 Click Next. The NewFilter Route screen is displayed. Figure 3 - 16 Enter the relevant route paths 7 Enter the relevant route paths into the From and To fields. You can directly enter the path, or click Select to see a list of all the Address Lists that you have defined. Figure 3 - 17 Defined Address Groups 8 RiskFilter defines the message’s route path (Policy Route) by specifying sender and recipient addresses, such as: • 80 Specify single sender address to single recipient address: [email protected] to [email protected] Administrator’s Guide SurfControl RiskFilter - E-mail V5.2.4 POLICY MANAGER Global Policy 9 3 • Specify single sender address to all users of SurfControl.com domain: [email protected] to *@SurfControl.com • Specify single sender address to all recipients: [email protected] to * (* indicates any e-mail address). Select which list/s you want to be applied to the filter and click Submit. 10 If you want to add another route click Add Route. To delete a route select the check box to the left of the route and click Delete Route. 11 Click Submit to add this route to your sub-policy. You will now see your new sub-policy within the Global Policy screen. EDITING A SUB-POLICY Once you have created a policy, you can edit it at any time. To edit a policy: 1 Select Global Policy from the Policy Manager tab. 2 Click Edit. The Sub-policy Management screen is displayed. 3 Make the required changes to the policy. 4 Click Submit to save these new settings. DELETING A SUB-POLICY Policies can be deleted when they are no longer needed. To delete a policy: 1 Select Global Policy from the Policy Manager tab. 2 Select the check box for the policy that you want to delete. 3 Click Delete. 4 Click Submit to save these new settings. ADDING FILTERS TO THE POLICY Filters enable you to ask RiskFilter to look for different attributes in messages, then apply an action to them if they match the criteria set up in the filter. The supplied filters consist of: • Anti-Virus Filter - McAfee – Enables RiskFilter to stop messages carrying viruses, without any configuration on your part. • Anti-Spam Filters - Heuristics and LexiRules – Enable RiskFilter to control spam messages without having to configure anything initially. You can add multiple Anti-Spam filters if necessary. • Internet Threat Database Filter – Compares URL's from SurfControl's Internet Thread Database to the the URL's found in E-mail messages. • General Content Filter – Enables you to do keyword scanning, in the message subject, message body or message size. • Advanced Content Filter – Enables you to filter content in the message header, body and attachments more intelligently, with complex keyword expressions. SurfControl RiskFilter - E-mail V5.2.4 Administrator’s Guide 81 3 POLICY MANAGER Global Policy • Message Attachment Filter – Enables you to scan for maximum message size or specify the types of attachments that you want to filter. These include types of attachment, such as *.gif, *.mp3 files, and executable files, such as *.exe and *.dll files by file extension or MIME type. • Content Guardian – Provides maximum flexibility in filtering using SurfControl Content Dictionaries, with multiple filtering arguments. • Standard Disclaimer filter – Adds text to all e-mail messages coming into or out of your organization enabling you to add your own corporate disclaimer easily. Note: For Global Filtering Policy, all messages will pass through each filter one by one in the global filtering policy until a filter is triggered. When a message triggers a filter (except for the standard disclaimer), the action of this filter will be executed immediately. This message will not pass through all the remaining filters. When you add a new sub-policy, all of these filters are made available to the new policy with whatever configuration you have set. You cannot edit filters from within a sub-policy, all editing must be done from within the Global Policy Filters menu. Configuration of Global Policy Filters is carried out in the Global Policy Filters screen. Figure 3 - 18 The Global Policy Filter List screen DEFINING A FILTER To add a new filter to your policy, first specify the type of filter that you want to add. This is done in the Create New Filter screen. Figure 3 - 19 Supplied Filters Note: Filters can also be added at the sub-policy level. 82 Administrator’s Guide SurfControl RiskFilter - E-mail V5.2.4 POLICY MANAGER Global Policy 3 Creating a new filter To create a new filter: 1 In the Global Policy Filter List screen click Add. The Create New Filter screen is displayed. 2 Select the type of filter that you want to create. Details of the different types of filter available are covered in the following sections. 3 Click Next. 4 Fill in the properties for the filter that you want to create and click Submit. Once you have added one of the following filters you will be unable to add another filter of the same type. You will not be able to select them in the Create New Filter screen though you will be able to edit them by clicking the corresponding link in the Global Policy Filter List screen. The filters are: • Anti-Virus Agent - McAfee • Anti-Spam Agent - DFP • Anti-Spam Agent - Heuristics • Anti-Spam Agent - LexiRules • Standard Disclaimer THE ANTI-VIRUS AGENT FILTER The Anti-Virus Agent filter is supplied with the product and enabled by default. This means that it will filter messages automatically without any prior modification. The McAfee filter provides fast, reliable inline virus filtering and is a RiskFilter standard. Editing the Anti-Virus Agent Filter You can fine-tune the Anti-Virus Agent filter to your company’s filtering requirements. To edit the Anti-Virus Agent Filter: 1 Select Global Policy > Filters from the Policy Manager tab. 2 Click Add. The Create New Filter screen is displayed. 3 Select the Anti-Virus Agent that you want to edit and click Next. 4 If you want to change the name of this filter, enter a new name into the Filter Name field. 5 Select disable if you want to switch the filter off. 6 Change the Filter Permission setting to writable to enable the filter to be overwritten by a sub-policy. Note: If the Anti-Virus Agent (AVA) filter is enabled in a global policy, it cannot be enabled in, then overwritten by, a sub-pulicy. For example: You can enable McAfee in one global policy, and then enable it in a sub policy that is attached to a different global policy. You cannot, however, enable it in a global policy and its sub-policy at the same time. 7 Configure how you want the filter to scan messages for viruses: • Treat errors as infected – If any errors are encountered during the scanning of a message, the file will be assumed to be infected. The default setting is on. SurfControl RiskFilter - E-mail V5.2.4 Administrator’s Guide 83 3 8 9 POLICY MANAGER Global Policy • Treat encrypted files as infected – If a message is encrypted in a way that the anti-virus engine does not understand, it will be assumed to be infected and treated as such. The default setting is on. • Treat macros as infected – If a file contains macros, it will be treated as an infected file. This is off by default and is only available with the McAfee filter. • Heuristics Analysis – Used if an unknown virus is found. This is on by default. • Macro Analysis – Used if an unknown macro virus is found. This is on by default. • Scan all files for viruses – Scans all files, regardless of file extension. This is off by default. • Malicious applications – Scans for potentially harmful applications such as password crackers. Also scans for some joke programs. This is on by default. • Joke/Hoax Viruses – Scans for Hoax/Joke programs. This is on by default. • Scan message body for viruses – Scans the message body for embedded malicious scripts or attachments that can’t be scanned properly. If, because of message format problems, attachments are seen as part of the message body, they will still be scanned and viruses picked up. Configure how you want messages to be treated if they contain a virus: • Clean virus – Select this option if you want RiskFilter to try to clean a virus if it finds one. This is a good option if you are not sure that you want attachments deleted without checking, but at the same time don’t want them stored on the appliance. You can also select the check box beneath this option to ask for the attachment to be deleted if the virus cannot be cleaned. • Remove the infected attachment files – Deletes the attachment and virus automatically. • Keep (no action taken) – This is the default action. The attachment and virus is stored in a predefined location and, if required, a message is sent to the administrator stating that a virus has been found. This message can be edited if necessary. • Insert a notice when a message is delivered with a virus – Enables you to configure a message to be sent to the administrator when a virus is found. You can choose where the notice is positioned within the message. Set the action that will be taken if the filter is triggered. See “Step 2 - Defining the action” on page 67 for details on what these actions are. 10 Click Submit to save these new settings. 84 Administrator’s Guide SurfControl RiskFilter - E-mail V5.2.4 POLICY MANAGER Global Policy 3 THE ANTI-SPAM AGENT FILTERS The Anti-Spam filters check messages to see if they are likely to be spam. • Anti-Spam Agent - DFP – Compares mail messages to known spam from different categories. • Anti-Spam Agent - Heuristics – Uses regular expressions to determine the likelihood that an e-mail message is actually Spam. • Anti-Spam Agent - LexiRules – Analyses words, phrases and patterns commonly found in spam to identify e-mail messages as possible spam. You can fine-tune the Anti-Spam Agent filters to your company’s filtering requirements. All of the filters can be edited in their corresponding property screen. Configuring the Digital Fingerprinting (DFP) Anti-Spam Agent Filter The Digital Fingerprinting Anti-Spam Agent filter is configured in the Anti-Spam Agent DFP screen. Figure 3 - 20 The Anti-Spam Agent - DFP screen To configure the DFP Anti-Spam Agent filter: 1 Select Global Policy from the Policy Manager tab. 2 Click Filters. The Global Policy Filter list screen is displayed. 3 Click Add. The Create New Filter screen is displayed. 4 Select Anti-Spam Agent - DFP. Note: You will only see this if you have not added an Anti-Spam Agent -DFP filter previously 5 Click Next. SurfControl RiskFilter - E-mail V5.2.4 Administrator’s Guide 85 3 POLICY MANAGER Global Policy Configuring the Anti-Spam Agent - Heuristics Filter The Anti-Spam Agent - Heuristics filter is configured in the Anti-Spam Agent Heuristics screen. Figure 3 - 21 The Anti-Spam - Heuristics screen To cofigure the Anti-Spam Agent - Heuristics filter: 1 Select Global Policy from the Policy Manager tab. 2 Click Filters. The Global Policy Filter list screen is displayed. 3 Click Add. The Create New Filter screen is displayed. 4 Select Anti-Spam Agent - Heuristics. Note: You will only see this if you have not added an Anti-Spam Heuristics Filter previously. 5 Click Next. 6 Enter a name into the Filter Name field. 7 This filter is enabled by default. Select the ‘disable’ option if you want to switch it off. 8 If you want to make the filter so that it can be overwritten by a sub-policy change the Filter Permission setting to writable. The default is read-only. 9 Select the Sensitivity Level. This sets how strictly RiskFilter scans messages: 86 • Lowest – You should not get any false positives with this setting but it is very likely that some spam messages will not be stopped. • Low – Only messages that are definitely spam will be stopped. With this setting, false positives will be less but you also run the risk of messages that are spam getting through. • Medium – More messages will be stopped as the criteria for deciding whether a message is spam or not, is much wider. However, some messages that are not spam may be stopped. Administrator’s Guide SurfControl RiskFilter - E-mail V5.2.4 POLICY MANAGER Global Policy 3 • High – Any message that could be spam will be stopped. Although this offers the most comprehensive protection, more messages will be stopped that are not spam. • Highest – Virtually all spam will be stopped but there could be quite a few false positives. With this setting it is advisable to check all spam before deleting, just in case. 10 Select Scan only message headers if you want RiskFilter to only scan the header, not the body of the message. 11 Select Bypass Anti-Spam Agent scanning if message size is more than ... KB and set a maximum message size. This means that any message that is particularly large will not be scanned as possible spam. The default setting is 100KB. 12 Set the action that will be taken if the filter is triggered. See Step 2 - Defining the action on page 67 for details on what these actions are. 13 Click Submit to save these new settings. Configuring the Anti-Spam Agent - LexiRules Filter The Anti-Spam Agent - LexiRules filter is configured in the Anti-Spam Agent LexiRules screen. Figure 3 - 22 The Anti-Spam Agent - LexiRules filter To configure the Anti-Spam Agent - LexiRules filter: 1 Select Global Policy from the Policy Manager tab. 2 Click Filters.The Global Policy Filter list screen is displayed. 3 Click Add. The Create New Filter screen is displayed. 4 Select Anti-Spam Agent - LexiRules. Note: You will only see this if you have not added an Anti-Spam LexiRules Filter previously SurfControl RiskFilter - E-mail V5.2.4 Administrator’s Guide 87 3 POLICY MANAGER Global Policy 5 Click Next. 6 Enter a name in to the Filter Name field. 7 This filter is enabled by default. Select the disable option if you want to switch it off. 8 If you want to make the filter so that it can be overwritten by a sub-policy change the Filter Permission setting to writable. The default is read-only. 9 Select Bypass Anti-Spam Agent scanning if message size is more than ... KB and set a maximum message size. This means that any message that is particularly large will not be scanned as possible spam. The default setting is 100KB. INTERNET THREAT DATABASE FILTER The Internet Threat Database Filter enables you to maximise message filtering by using SurfControl’s database of 9 Million URLs. Each category contains a list of URLs that have been added and are constantly updated by a team of SurfControl researchers. These categories enable you to apply a rule to a group of URLs rather than having to enter each one individually. You also have the option to add specific URLs that are not covered in the categories already provided. Configuration of the Internet Threat Database Filter is carried out in the Internet Threat Database Filter screen. Figure 3 - 23 The Internet Threat Database Filter screen 88 Administrator’s Guide SurfControl RiskFilter - E-mail V5.2.4 POLICY MANAGER Global Policy 3 Editing the Internet Threat Database Filter You can fine-tune either (or both) of the Internet Threat Database filter to your company’s filtering requirements. To edit the Internet Threat Database filter: 1 Select Global Policy from the Policy Manager tab. 2 Click Filters.The Global Policy Filter list screen is displayed. 3 Click Add. The Create New Filter screen is displayed. 4 Select the Internet Threat Database Filter and click Next. 5 Enter a new name into the Filter Name field to change the name of this filter. 6 This filter is enabled by default. Select disable if you want to switch it off. 7 If you want to make the filter so that it can be overwritten by a sub-policy change the Filter Permission setting to writable. The default is read-only. 8 Select the categories that you want to apply the filter to (for descriptions of these categories see Internet Threat Database Categories on page 165): 9 • Adult/Sexually Explicit • Criminal Skills • Drugs, Alcohol & Tobacco • Gambling Hacking • Hate Speech • Violence • Weapons Click Submit to save these new settings. STANDARD DISCLAIMER Standard Disclaimer enables you to add corporate disclaimers to the top or bottom of the message body. When the recipient receives the message, they will see the disclaimer in their message. You can configure different disclaimers by adding the standard disclaimer to the sub-policy. Figure 3 - 24 The Standard Disclaimer screen SurfControl RiskFilter - E-mail V5.2.4 Administrator’s Guide 89 3 POLICY MANAGER Global Policy For example, if you have added two sub-policies, Incoming and Outgoing, you could create disclaimers for each of them: • Global Policy – ‘Innovation makes your life better’ • Incoming – ‘All messages have been scanned by RiskFilter’ • Outgoing – “Powered by RiskFilter” We recommend that you put the Standard Disclaimer filter at the end of the filter list in the Global Policy Filter List screen and that you do not include words in the message that are keywords for other filters. This will make sure that any messages carrying the Standard Disclaimer are not stopped by other filters (such as Anti-Spam) once it has been added. It also makes sure that the Standard Disclaimer is not unnecessarily added to messages that are then stopped for other reasons. Editing the Standard Disclaimer Filter You can edit this filter to exactly match your company’s requirements. To edit the Standard Disclaimer filter: 1 Select Global Policy from the Policy Manager tab. 2 Click Filters.The Global Policy Filter list screen is displayed. 3 Click Add. The Create New Filter screen is displayed. 4 Select the Standard Disclaimer Filter. Note: You will only see this if you have not added an Standard Disclaimer Filter previously. 5 Click Next. 6 Enter a new name into the Filter Name field to change the name of this filter. 7 This filter is enabled by default. Select the disable option if you want to switch it off. 8 If you want to make the filter so that it can be overwritten by a sub-policy change the Filter Permission setting to writable. The default is read-only. 9 Enter the text that you want RiskFilter to add to e-mail messages by entering your own message into the Standard Disclaimer Content screen. 10 Specify where you want your disclaimer to be put within the message: • At the beginning of the message body – The disclaimer will placed at the top of the message. • At the end of the message body – The disclaimer will placed at the end of the message. 11 Click Submit to save these new settings. 90 Administrator’s Guide SurfControl RiskFilter - E-mail V5.2.4 POLICY MANAGER Global Policy 3 GENERAL CONTENT FILTER The General Content Filter enables you to filter all incoming and outgoing messages passing through the RiskFilter. Figure 3 - 25 General Content Filter screen Editing the General Content Filter You can edit this filter to exactly match your company’s requirements. To edit the General Content filter: 1 Select Global Policy from the Policy Manager tab. 2 Click Filters. The Global Policy Filter list screen is displayed. 3 Click Add . The Create New Filter screen is displayed. 4 Select the General Content Filter and click Next. 5 Enter a new name into the Filter Name field to change the name of this filter. 6 This filter is enabled by default. Select disable if you want to switch it off. 7 If you want to make the filter so that it can be overwritten by a sub-policy change the Filter Permission setting to writable. The default is read-only. SurfControl RiskFilter - E-mail V5.2.4 Administrator’s Guide 91 3 POLICY MANAGER Global Policy ADVANCED CONTENT FILTER The Advanced Content Filter provides more complex checking of message header, message body and message attachments and supports the dynamic evaluation of keyword frequency to enhance flexibility. Figure 3 - 26 The Advanced Content Filter screen Editing the Advanced Content Filter You can edit this filter to exactly match your company’s requirements. To edit the Advanced Content filter: 1 Select Global Policy from the Policy Manager tab. 2 Click Filters. The Global Policy Filter list screen is displayed. 3 Click Add. The Create New Filter screen is displayed. 4 Select the Advanced Content Filter and click Next. 92 Administrator’s Guide SurfControl RiskFilter - E-mail V5.2.4 POLICY MANAGER Global Policy 3 Using the Expression List A valid keyword expression is composed of keywords and logical operators. You can enter keyword expressions by either typing them manually or choosing them from the Content dictionaries. The Content dictionaries also have about 20 categories with approximately 14,600 keywords. If you are going to be using keyword checks then you need to add them to the Expression List section. To configure Expression lists: 1 Click Add.The Expression screen is displayed. Figure 3 - 27 The Expression screen 2 Select Enable to activate the Expression. 3 Enter an expression into the field by manually entering it (see Using Logical Operators on page 94’ for details on how to do this). Alternatively, click Select SurfControl Content Dictionary. The Content Dictionaries dialog box is displayed. 4 Select the following: • Language – the Content dictionaries have eight languages: English, Simplified Chinese, Traditional Chinese, German, French, Italian, Spanish and Japanese. Note: By default, the Content Dictionaries dialog opens with the ‘Adult’ dictionary in view. This shows a list of words that are offensive. SurfControl RiskFilter - E-mail V5.2.4 Administrator’s Guide 93 3 POLICY MANAGER Global Policy 5 Dictionary Category – the type of dictionary that you need to use is defined by the style of message you want to filter. 6 Select the logical operator that you want to use in this expression (see Using Logical Operators on page 94 for more details): • <AND> multiple selections – This filter will trigger if one of the selected keywords AND another selected keyword appear in the message. If only one of these words appears in the message the filter will not trigger. • <OR> multiple selections – This filter will trigger if either one of the selected keywords appears in the message. You can also add an <OCCUR> to the filter to specify how many times the keyword/s must appear before the filter is triggered. 1 Click Select. Once you have entered your expression either by adding it manually or by clicking Select from the Content Dictionaries it will appear in the Expression List section. Note: You can add multiple expressions to complete the filtering content. 2 Specify whether you want the case of the words to be considered by selecting ‘Yes’ or ‘No’ in the Case Sensitive section. 3 If you have added an <OCCUR> operator to your expression to specify how often the word must appear in the message, you can check the Enable Level of Severity option. RiskFilter will compare the frequency of the expression triggering in the mail header, mail body and mail attachment with the threshold value entered in the Severity Threshold field. If the frequency is greater than this value, RiskFilter will perform the pre-configured filter actions. 4 Click Submit to save these new settings. Using Logical Operators The Advanced content filter now supports three types of logical operator: <OR>, <AND> and <OCCUR>. • <OR> – An expression with an <OR> operator checks whether either of the keywords, ‘one before’ and ‘one after’ the operator, appears. If either keyword does appear, the expression is a match. • <AND> – An expression with an <AND> operator checks whether both of the keywords appear. If they do, the expression is a match. If just one keyword appears, the expression is not a match. • <OCCUR> – An expression with an <OCCUR> operator checks the frequency of the keywords in the expression. If the number of occurrences of the keyword in the expression is equal to or greater than the value set by Frequency, this expression will be a match. The default value for Frequency is 1. 94 Administrator’s Guide SurfControl RiskFilter - E-mail V5.2.4 POLICY MANAGER Global Policy 3 Examples showing the use of Operands The following examples show how operands can be inserted and how RiskFilter will use them to decide whether to trigger the action defined in the Advanced Content Filter: RiskFilter <AND> Gateway <AND> Innovation This expression matches content when “RiskFilter”, “Gateway” and “Innovation” are all present. Content Result Welcome to SurfControl RiskFilter for a secure mail gateway solution at Innovation! Matches Welcome to SurfControl RiskFilter home page! Does not match For a secure mail gateway solution, come to Innovation. Does not match RiskFilter <OR> Gateway <OR> Innovation This expression matches content when “RiskFilter”, “Gateway” or “Innovation” is present. Content Result Welcome to SurfControl RiskFilter for a secure mail gateway solution! Matches Welcome to SurfControl RiskFilter home page! Matches For a secure e-mail server solution, you are welcome to contact us. Does not match <OCCUR> gateway (Assume Frequency =2 ) This expression matches content if “gateway” occurs more than twice. Content Result Welcome to SurfControl Risk Filter - E-mail for a secure mail gateway solution! Does not match Innovation gateway provides a secure…gateway… Does not match For a secure mail gateway solution, check…gateway…and Innovation gateway is high performance… Matches Multiple operators can be used in a single keyword expression, but multiple operator types are not allowed in a single dynamic keyword expression. For example: RiskFilter<OR>Gateway<AND>Innovation is an invalid keyword expression. Valid keyword expression examples: • RiskFilter • innovation • RiskFilter <AND> innovation SurfControl RiskFilter - E-mail V5.2.4 Administrator’s Guide 95 3 POLICY MANAGER Global Policy • RiskFilter <AND> innovation <AND> Solution • RiskFilter <OR> innovation • RiskFilter <OR> innovation <OR> Messaging Gateway • <OCCUR> RiskFilter • <OCCUR> RiskFilter <OCCUR> Innovation Caution: Do not use operands in isolation, for example: <AND>. They must always accompany a word: for example, RiskFilter <AND>, or RiskFilter <AND> SurfControl. An error will be shown if an operand is entered without an accompanying word. MESSAGE ATTACHMENT FILTER The Message Attachment filter allows you to choose or add the types of attachment that you want to filter, including MIME sub-types, such as *.gif, *.mpeg files, and executable files, such as *.exe and *.dll files. Figure 3 - 28 Message Attachment Filter screen 96 Administrator’s Guide SurfControl RiskFilter - E-mail V5.2.4 POLICY MANAGER Global Policy 3 Editing the Message Attachment Filter You can edit this filter to exactly match your company’s requirements. To edit the Message Attachment filter: 1 Select Global Policy from the Policy Manager tab. 2 Click Filters. The Global Policy Filter list screen is displayed. 3 Click the Add .The Create New Filter screen is displayed. 4 Select the Message Attachment Filter and click Next. 5 Enter a new name into the field to change the name of this filter. 6 This filter is enabled by default. Select the disable option if you want to switch it off. 7 If you want to make the filter so that it can be overwritten by a sub-policy change the Filter Permission setting to writable. The default is read-only. 8 Specify how you want RiskFilter to deal with attachments: 9 • Scan for file names using patterns. Use a semicolon (;) to separate multiple patterns – Searches for patterns in file names i.e. image.jpg, a*t, About. • Scan for selected attachment file types (Edit) – Will scan for the selected file types including those within archives. Click Edit. A screen is displayed where you can define exactly what type of file you want to scan. • Scan for archives (up to 15) ... layers – The e-mail attachment will be scanned to see if it has more layers than the number defined in the Filter Criteria section. If it does have more layers, it will be treated in the way specified for that filter if it is triggered. • Scan for archives which have a decompressed size greater than (up to 1000MB) ... KB – E-mail messages with archives are checked to ensure the unzipped size does not exceed this value. • Strip and discard the attachment when filtering criteria met – If this option is selected and the filter is triggered the attachment will be removed from the message and discarded. Set the action that will be taken if the filter is triggered. See Step 2 - Defining the action on page 67 for details on what these actions are. 10 Click Submit to save these new settings. SurfControl RiskFilter - E-mail V5.2.4 Administrator’s Guide 97 3 POLICY MANAGER Global Policy CONTENT GUARDIAN RiskFilter Content Guardian provides a more intelligent and flexible filtering method. The filtering criteria of Content Guardian consists of one or more filtering rule(s) which are made up of three parts: filtering target, matching condition, and filtering content. When matching conditions are met, the filter will trigger. Figure 3 - 29 Content Guardian Creating a new Content Guardian filter You can edit the supplied filter to exactly match your company’s requirements. To edit the Content Guardian filter: 1 Select Global Policy from the Policy Manager tab. 2 Click Filters The Global Policy Filter list screen is displayed. 3 Click Add. The Create New Filter screen is displayed. 4 Select the Internet Content Guardian Filter and click Next. 5 Enter a new name into the Filter Name field to change the name of this filter. 6 This filter is enabled by default. Select the disable option if you want to switch it off. 7 If you want to make the filter so that it can be overwritten by a sub-policy change the Filter Permission setting to writable. The default is read-only. 8 Select a filtering rule from the The condition for the following rule is list: 98 • All of the items must match • Any of the items match • Not all of the items match • None of the items match Administrator’s Guide SurfControl RiskFilter - E-mail V5.2.4 POLICY MANAGER Global Policy 9 • 2 of the items match • 3 of the items match • 4 of the items match • 5 of the items match 3 Each different filtering target has the appropriate matching condition(s). Choose one of the targets from the drop-down list: • Is • Is not • Contains • Does not contain • Matches (wildcard character * and ? supported) • Does not match (wildcard character * and ? supported) • Matches regular expression • Does not match regular expression • Equals • Does not equal to • Is less than • Is less than or equal to • Is greater than • Is greater than or equal to 10 Enter a matching value (such as keywords, e-mail address, 1024KB and others) into the field to the right of the matching conditions. 11 RiskFilter executes filtering rules in turn, and checks whether the condition matches a rule which can be triggered. If you need to adjust the order of the filtering rules, click the Adjust icon on the left, and adjust as required. 12 Set the action that will be taken if the filter is triggered. See Step 2 - Defining the action on page 67 for details on what these actions are. 13 Click Submit to save these new settings. Adding a filtering rule To add a filtering rule you need to can add a new Content Guardian filter. To add a new Content Guardian filter: 1 Select Global Policy from the Policy Manager tab. 2 Click Filters. The Global Policy Filter list screen is displayed. 3 Click Add. The Create New Filter screen is displayed. 4 Select Content Guardian and click Next. 5 Click Add in the Filter Criteria section. 6 New fields will appear beneath the existing rule/s where you can specify conditions for your new rule. SurfControl RiskFilter - E-mail V5.2.4 Administrator’s Guide 99 3 7 POLICY MANAGER Global Policy Click Submit to save these new settings. Deleting a filtering rule You can delete a filtering rule that is no longer needed. To delete a filtering rule: 1 Select Global Policy from the Policy Manager tab. 2 Click Filters. The Global Policy Filter list screen is displayed. 3 Click Add. The Create New Filter screen is displayed. 4 Select Content Guardian and click Next. 5 Select the check box alongside the rule that you want to delete. 6 Click Submit to save these new settings. DICTIONARY THRESHOLD FILTER The Dictionary Threshold Filter uses a library of dictionaries that contain words associated with different aspects of unwanted content. RiskFilter is pre-configured with the following dictionaries: Adult, Alcohol/Tobacco/Drugs, Arts/Entertainment, Computing/Internet/hacking, Confidential, Finance, Gambling, Hate speech/Offensive, Job search, Medical/Healthcare, Shopping, Spam, Spam Misspellings, Sports, Travel and Violence/Weapons. How the Dictionary Threshold Filter works The Dictionary Threshold filter works by assigning each word a numeric value. It then checks to see how many words from the selected dictionaries appear within a message and adds up the total. If this value is greater than the value specified in the Dictionary Threshold filter, the filter will trigger. EXAMPLE: a Dictionary Threshold value of 150 from the Gambling dictionary is set for a rule. An e-mail using the words ‘baccarat’, ‘blackjack’, ‘poker’ and ‘slot machine’, arrives at the SurfControl server. The dictionary value of each of these words is 50, making a total of 200. This exeeds the Dictionary threshold value and the filter triggers. Dictionary Thresholds are configured in the Dictionary Threshold screen. Figure 3 - 30 The Dictionary Threshold Filter screen 100 Administrator’s Guide SurfControl RiskFilter - E-mail V5.2.4 POLICY MANAGER Global Policy 3 Configuring the Dictionary Threshold Filter To configure the Dictionary Threshold Filter you need to specify: • What kind of content you want the rule to detect. • Which parts of the e-mail message you want to scan for dictionary content. • The dictionary score required to trigger the rule. You can edit this filter to exactly match your company’s requirements. To edit the filter: 1 Select Global Policy from the Policy Manager tab. 2 Click Filters. The Global Policy Filter list screen is displayed. 3 Click Add . The Create New Filter screen is displayed. 4 Select the Dictionary Threshold Filter and click Next. 5 Enter a name for this filter into the Filter Name field. 6 This filter is enabled by default. Select disable if you want to switch it off. 7 If you want to make the filter so that it can be overwritten by a sub-policy change the Filter Permission setting to writable. The default is read-only. 8 Select the check boxes that correspond to the parts of the message that you want to be checked against the dictionary you have chosen. RiskFilter will then check the specified part/s of the message to see if the specified words appear in it and whether the resulting threshold value is high enough to trigger the filter: • Mail Header – Ask RiskFilter to check the message header for the the dictionary word then specify which part of the header you want it to check. – Subject – the text in the ‘Subject’ field will be checked. – From – the text in the ‘From’ field will be checked. – To – the text in the ‘To’ field will be checked. – Cc – the text in the ‘Cc’ field will be checked. – Other – enter any other attribute that may appear in the header for RiskFilter to look for. For example: enter ‘Message -Id’ for RiskFilter to scan the message-id of the header. 9 • Mail Body – Ask RiskFilter to check the message body for the dictionary word. • Mail Attachment – Ask RiskFilter to check attachments for the dictionary word. You specify how many layers within an attachment should be scanned. This is useful for looking for embedded files such as data sheets within text documents. Select the ‘Strip attachment’ check box to have the attachment removed if the filter is triggered. 10 Select the dictionary that you want to be used by the filter. Multiple dictionaries can be selected and Check All can be used to select them all. SurfControl RiskFilter - E-mail V5.2.4 Administrator’s Guide 101 3 POLICY MANAGER Global Policy 11 Enter the Dictionary Threshold value for this filter into the Dictionary Threshold field. Figure 3 - 31 Enter the Dictionary Threshold value into the Select Threshold section 12 Set the action that will be taken if the filter is triggered. See Step 2 - Defining the action on page 67 for details on what these actions are. 13 Click Submit to save these new settings. 102 Administrator’s Guide SurfControl RiskFilter - E-mail V5.2.4 POLICY MANAGER Key Points 3 KEY POINTS The following list is a summary of the main points covered in Chapter 3. Use this list as a quick reminder of what you can do within the Policy Manager tab: Q You can apply different filtering solutions to messages from specific address groups, according to different routing paths. Q There are three ways to add an e-mail address: Add the address/es manually, import the address/es from a file or import the address/es from an LDAP connection. Q Filter action is set when you create a new filter, within that filter’s configuration screen. Q Rules are defined by creating filters that set the contraints, and action to be taken, on messages that trigger one of these filters. Q All messages passing through SurfControl RiskFilter - E-mail will be checked against the Global Policy filters. Q By default, sub-policies inherit filters from their parent policies. Sub-policies can also overwrite their parent filters to meet their own specific needs. Q You can add one or more address group to the address group list, and each address group can include a group of e-mail address lists. Q If you already have a list of domain or e-mail addresses to apply your policy to, you can import this list into Policy Manager and use it in your policy. Q You can export a list of IP addresses to another appliance. Q You can delete address groups that you no longer require. Q When a message triggers a filter it can be sent to a queue, where it can be stored until you are ready to deal with it. Q The default queues are: – Virus mail – This stores messages that have triggered the Anti-Virus filter. – Junk mail – This stores messages that have triggered the Anti-Spam filter. – Quarantine – This stores messages that need to isolated, but which haven’t triggered the AntiVirus or Anti-Spam filter. Q You can create your own custom queues where messages that have been stopped can be stored. Q Once you have created a queue you can edit it at any time. Q You can use the supplied SurfControl dictionaries or create your own using the Dictionary Manager. Q The SurfControl Dictionaries cover the same type of content as the categories found within the Internet Threat Database. Q You can change the value of a word or phrase to fine-tune your filtering. SurfControl RiskFilter - E-mail V5.2.4 Administrator’s Guide 103 3 POLICY MANAGER Key Points Q With phrase value: – Increasing the value will increase filtering strength – Decreasing the value will decrease filtering strength Q Rather than creating a new dictionary, you can import a ready-made one from elsewhere. There are two ways in which you can import dictionaries into RiskFilter: – Import a SurfControl dictionary pack – Import a unicode text file Q Importing a unicode text file is an easy way to add large numbers of words and their scores to an existing dictionary, or create a new one. Q There are two ways of exporting Dictionaries: – As a SurfControl Dictionary pack (an XML file) – As a unicode file Q The policy module of RiskFilter supports infinite policy recursion, i.e. the global policy can include multilevel sub-policies. Q Once you have created a policy, you can edit it or delete it at any time. Q The supplied filters consist of an Anti-Virus Filter - McAfee, Anti-Spam Filters - Heuristics and LexiRules, Internet Threat Database Filter, General Content Filter, Advanced Content Filter, Message Attachment Filter, Content Guardian and Standard Disclaimer filter. Q Once you have added one of the following filters you will be unable to add another filter of the same type: Anti-Virus Agent - McAfee, Anti-Spam Agent - DFP, Anti-Spam Agent - Heuristics, Anti-Spam Agent - LexiRules and Standard Disclaimer. Q The Anti-Virus Agent filter is supplied with the product and enabled by default, so it will filter messages automatically without any prior modification. Q The Internet Threat Database Filter enables you to maximise message filtering by using SurfControl’s database of 9 Million URLs. This enables you to apply a rule to a group of URLs rather than having to enter each one individually. Q A valid keyword expression is composed of keywords and logical operators. Q Multiple operators can be used in a single keyword expression, but multiple operator types are not allowed in a single dynamic keyword expression. Q The filtering criteria of Content Guardian consists of one or more filtering rule(s) which are made up of three parts: filtering target, matching condition, and filtering content. Q RiskFilter is pre-configured with the following dictionaries: Adult, Alcohol/Tobacco/Drugs, Arts/ Entertainment, Computing/Internet/hacking, Confidential, Finance, Gambling, Hate speech/Offensive, Job search, Medical/Healthcare, Shopping, Spam, Spam Misspellings, Sports, Travel and Violence/ Weapons. Q The Dictionary Threshold filter works by assigning each word a numeric value. It then checks to see how many words from the selected dictionaries appear within a message and adds up the total. If this value is greater than the value specified in the Dictionary Threshold filter, the filter will trigger. 104 Administrator’s Guide SurfControl RiskFilter - E-mail V5.2.4 Chapter 4 Reports & Logs The Reports and Logs tab . . . . . . . . . . . . . . . . . . . . . . . . . . . . . . . . . . . . . . . . . . . . . . . . . . . page 106 Master Report . . . . . . . . . . . . . . . . . . . . . . . . . . . . . . . . . . . . . . . . . . . . . . . . . . . . . . . . . . . . page 108 Message Report . . . . . . . . . . . . . . . . . . . . . . . . . . . . . . . . . . . . . . . . . . . . . . . . . . . . . . . . . . . page 110 Policy Report . . . . . . . . . . . . . . . . . . . . . . . . . . . . . . . . . . . . . . . . . . . . . . . . . . . . . . . . . . . . . page 111 Virus Report. . . . . . . . . . . . . . . . . . . . . . . . . . . . . . . . . . . . . . . . . . . . . . . . . . . . . . . . . . . . . . page 112 Spam Report . . . . . . . . . . . . . . . . . . . . . . . . . . . . . . . . . . . . . . . . . . . . . . . . . . . . . . . . . . . . . page 113 Connection Report. . . . . . . . . . . . . . . . . . . . . . . . . . . . . . . . . . . . . . . . . . . . . . . . . . . . . . . . . page 114 System Report . . . . . . . . . . . . . . . . . . . . . . . . . . . . . . . . . . . . . . . . . . . . . . . . . . . . . . . . . . . . page 116 Isolated Messages . . . . . . . . . . . . . . . . . . . . . . . . . . . . . . . . . . . . . . . . . . . . . . . . . . . . . . . . . page 117 Virus Messages . . . . . . . . . . . . . . . . . . . . . . . . . . . . . . . . . . . . . . . . . . . . . . . . . . . . . . . . . . . page 119 Spam Messages . . . . . . . . . . . . . . . . . . . . . . . . . . . . . . . . . . . . . . . . . . . . . . . . . . . . . . . . . . . page 121 Archived Messages . . . . . . . . . . . . . . . . . . . . . . . . . . . . . . . . . . . . . . . . . . . . . . . . . . . . . . . . page 123 Deferred Messages . . . . . . . . . . . . . . . . . . . . . . . . . . . . . . . . . . . . . . . . . . . . . . . . . . . . . . . . page 127 Key Points . . . . . . . . . . . . . . . . . . . . . . . . . . . . . . . . . . . . . . . . . . . . . . . . . . . . . . . . . . . . . . . page 129 4 REPORTS & LOGS The Reports and Logs tab THE REPORTS AND LOGS TAB This chapter explains how to run detailed reports on messages. From these you can learn about such things as the system status and message statistics. Log records keep information on mail circulation, system traffic, scanning results and the operating results of filters triggered. RiskFilter collects statistics and updates them on a real-time basis. TERMINOLOGY USED The following terminology is used in this chapter: • RBL – How many connections were from senders on the Real-Time Blacklist. • RDNS – How many connections were dropped due to RDNS failing to validate the reverse DNS lookup of the senders IP address. • SPF – How many connections were dropped due to failing the SPF check. WHAT CAN BE CONFIGURED IN THE REPORTS AND LOGS TAB? In this tab you can configure anything to do with the reporting and logging of e-mail use. RiskFilter can also record and report on traffic patterns and scan results . Figure 4 - 1 The Reports and Logs tab Reports and Logs enables you to: • Configure general messages • View reports on messages that have been isolated to different queues • View reports on messages that have violated policies. • View reports on messages that have been categorized as spam or virus. 106 Administrator’s Guide SurfControl RiskFilter - E-mail V5.2.4 REPORTS & LOGS The Reports and Logs tab 4 DASHBOARD RiskFilter enables you to query the status of all distributed RiskFilter servers, protected e-mail servers and LDAP servers via the dashboard on a real-time basis. At the same time, the dashboard presents a summary of statistical results for messages and connections in graphical format. Note: These statistics are for the past 7 days by default or yesterday, or the past 30 days. Server status monitoring • Server – The condition monitoring all processing modules of the SMTPD service, delivery service, policy service, Anti-Virus engine and Anti-Spam engine. When the status of the RiskFilter server is shown as off-line, you can use the Dashboard to find out which service is experiencing problems. Status is also shown as abnormal if the services have been restarted. • Mail server status – RiskFilter can monitor the status of all protected e-mail servers. You can check that the protected e-mail servers are working normally by the status display (online or unknown). This alerts you to possible protected e-mail server problems. • LDAP server status – RiskFilter can monitor all servers used for validation and importing of e-mail addresses. You can identify whether the LDAP servers are working normally by the status display (online or unknown). Click Refresh to refresh the status display. Note: RiskFilter supports distributed processing systems. You may monitor the status of each server within the distribution system in real time via the RiskFilter Console. SurfControl RiskFilter - E-mail V5.2.4 Administrator’s Guide 107 4 REPORTS & LOGS Master Report MASTER REPORT The Master Report shows statistical results of all legitimate spam, virus and policy violation messages received and sent by RiskFilter. The results include the statistical results for all domains (in graphical format) and provide you with query functions. • To query the statistical report of the current date for all domains in real time, click Today’s Report. • To view the statistical report of a certain period of time of a selected year, month and date for a certain domain, make respective selections from the drop-down list boxes at the top of the page. Click View Report to see a corresponding statistical report. EXAMPLE: the following example shows the settings needed to query the statistical information from October 3rd to October 7th in 2005 for all domains. Figure 4 - 2 Querying Statistical Report of All Messages QUERYING THE MASTER REPORT Click Today’s Report to view a report on todays logs. To create a report on specified criteria: 1 Select Master Report from the Reports and Logs tab. 2 Select All domains from the Domain: list box. 3 Select Specified date range from the Logs for: list box. 4 Select the date that you want the report to start from: choose the month, day and year from the list boxes or click on the calendar icon to select a day on the calendar to automatically fill in these fields. 5 Select the date that you want the report to end: choose the month, day and year from the list boxes or click on the calendar icon to select a day on the calendar to automatically fill in these fields. 108 Administrator’s Guide SurfControl RiskFilter - E-mail V5.2.4 REPORTS & LOGS Master Report 6 4 Click one of the following: • View Report – Logs are compounded every day at various intervals. Selecting View Report will show a report based on the last time one of these updates took place. • Today’s Report – Selecting Today’s Report will compute any existing log data immediately and show you Today’s report based on this information. The report should look something like this. Figure 4 - 3 Querying Statistical Report of All months in 2004 for All domains RiskFilter uses different collection criteria when collecting statistics for domains: • All domains – Statistics are collected based on the IP of the message source. All messages from the specified IP addresses or address range (the IP address list of internal e-mail server as listed in System Settings > Receive Settings > Relay Control ) will be reported as outbound messages. All messages from IP addresses other than the ones on this list, will be reported as inbound messages. • Report on separate domains – Statistics are collected based on the domains of the message sender and recipient. Messages to or from specified domains (those included in ‘Accept e-mail for relay to the following domains’ as listed in System Settings > Receive Settings > Relay Control ) will be reported on as respective domains. SurfControl RiskFilter - E-mail V5.2.4 Administrator’s Guide 109 4 REPORTS & LOGS Message Report MESSAGE REPORT The Message Report includes information on the total number and size of all messages for all allowed messages going through RiskFilter. This includes inbound, outbound and messages that are sent both ways. The Message Report also automatically lists the top 10 users based on the number and size of allowed messages for inbound and outbound. There are two ways in which you can query this statistical information: • Query the statistical information on allowed messages for the current date, or alternatively, a certain period of time for the selected year, month and date for a particular domain. • Browse and query the RiskFilter message log for messages and the corresponding delivery information. Figure 4 - 4 Message Report QUERYING THE MESSAGE REPORT You can perform the following tasks: • Message Log – View and download the log records of messages received. Specify a keyword such as Date, Time etc to find out whether an allowed message has been correctly received by RiskFilter. • Delivery Log – View and download the log records of messages delivered to the e-mail system by RiskFilter. Specify a keyword such as Date, Time etc., to query whether a message has been successfully delivered by RiskFilter. • View Report – First, specify criteria for a report by selecting items from the drop-down lists at the top of the page then click the View Report. • Today’s Report – Shows you all messages since 12.00am this morning. 110 Administrator’s Guide SurfControl RiskFilter - E-mail V5.2.4 REPORTS & LOGS Policy Report 4 POLICY REPORT The Policy Report provides statistical information on any policy violation messages detected by any of the five filters: General Content Filter, Advanced Content Filter, Message Attachment Filter, Content Guardian and Dictionary Threshold Filter. RiskFilter automatically lists the top 10 policy violations and the number of corresponding messages stopped by these filters. QUERYING THE POLICY REPORT There are two ways in which you can query these messages: • Query these messages to find out when one of these filters was triggered. Details could include the current date, or alternatively, a certain period of time for the selected year, month and date. • Browse and query the corresponding policy logs with keywords. Figure 4 - 5 Displaying statistical results in Policy Report Note: The statistical results of Anti-Spam and Anti-Virus filters are not included in this report. • Browse Policy Logs – View and download the log records of messages that trigger any of the above types of filter. You can query the Date, Time etc. to retrieve records of policy violation messages. • View report – First, specify criteria for a report by selecting items from the drop-down lists at the top of the page then click View Report. • Today’s Report – Shows you all messages since 12.00am this morning. SurfControl RiskFilter - E-mail V5.2.4 Administrator’s Guide 111 4 REPORTS & LOGS Virus Report VIRUS REPORT The Virus Report provides the statistical information on all messages containing viruses that have been scanned by the RiskFilter Anti-Virus engine. The system automatically lists the top 10 viruses and the number of virus messages scanned by the Anti-Virus engine. QUERYING THE VIRUS REPORT There are two ways in which you can query these messages: • Query the scanned virus messages of the current date, or alternatively, a certain period of time for the selected year, month and date for a particular domain. • Query the virus logs. Figure 4 - 6 Displaying statistical results in a Virus Report • Browse Log – View and download the log records of virus messages scanned and processed by the Anti-Virus engine. You can specify a keyword such as Date, Time etc, to retrieve records of virus messages. • View report – First, specify criteria for a report by selecting items from the drop-down lists at the top of the page then click View Report. • Today’s Report – Shows you all messages since 12.00am this morning. 112 Administrator’s Guide SurfControl RiskFilter - E-mail V5.2.4 REPORTS & LOGS Spam Report 4 SPAM REPORT The Spam Report provides statistical information on all spam messages caught by the Anti-Spam engine. RiskFilter automatically lists the top 10 spam recipients and the number of spam messages received by them. QUERYING THE SPAM REPORT There are two ways in which you can query these messages: • Query spam messages that have been stopped on the current date, or alternatively, messages stopped over a certain period of time for the selected year, month and date for a particular domain. • Btowse and query records of spam messages. Figure 4 - 7 Displaying statistical results in a Spam Report • Browse Log – View and download the log records of spam messages caught and processed by the Anti-Spam engine. You can specify the keyword such as Date, Time etc., to retrieve records of spam messages. • View Report – First, specify criteria for a report by selecting items from the drop-down lists at the top of the page then click View Report. • Today’s Report – Shows you all messages since 12.00am this morning. SurfControl RiskFilter - E-mail V5.2.4 Administrator’s Guide 113 4 REPORTS & LOGS Connection Report CONNECTION REPORT The Connection Report provides statistical information on connections made and released by RiskFilter. It includes connection data relating to real-time blacklist, block host, directory attack, reverse DNS lookup and connection limit, as well as attachment scanning, SPF and SMTP delay. RiskFilter automatically lists the top 10 IP addresses accepted and rejected as well as the number of connections and the size of data sent through respective IP addresses. QUERYING THE CONNECTION REPORT There are two ways in which you can query the Connection report: • Query the number of connections made and released on the current date, or alternatively, over a certain period of time for the selected year, month and date for a particular domain. • Use keywords to browse and retrieve records of connections. Figure 4 - 8 Connection Report • Browse Log – View and download the records of connections. You can specify the keyword such as Release Date, Release Time etc., to retrieve records of Connection messages. • View Report – First, specify criteria for a report by selecting items from the drop-down lists at the top of the page then click View Report. • Today’s Report – Shows you all messages since 12.00am this morning. The report shows the following information: • Total Connections – How many connections were made in the specified period. 114 Administrator’s Guide SurfControl RiskFilter - E-mail V5.2.4 REPORTS & LOGS Connection Report 4 • RBL – How many of these connections were from blacklisted senders, listed in the RBL. This is set in System Settings> Receive Settings > Connection Control > RBL (Perform real-time black list (RBL) check). • Directory Attack – How many connections were categorized as directory attacks and dropped. This is set in System Settings > Receive Settings > Directory Attack. • RDNS – How many connections were dropped due to RDNS failing to validate the reverse DNS lookup of the senders IP address. • Connection Limit – How many connections were dropped because the connection limit was exceeded (for IP or For Server). This is set in System Settings > Receive Settings > Connection Control. • Attachment – How many connections were dropped/blocked because they violated the connection level Message Attachment policy. This is set in System Settings > Receive Settings > Message Control (Block messages with attachments of a specific type). • SPF – How many connections were dropped due to failing the SPF check. This is set in System Settings > Receive Settings > Relay Control > SPF Authentication Configuration. • SMTP Delay – How many connections were dropped due to the sending client starting the session before the SMTP greeting message was displayed. This is set in System Settings > Receive Settings > Connection Control > SMTP Greeting Delay. • Block Host – How many connections were from hosts listed in the Blacklist. SurfControl RiskFilter - E-mail V5.2.4 Administrator’s Guide 115 4 REPORTS & LOGS System Report SYSTEM REPORT The System Report provides statistical information on the current status of RiskFilter, including detailed information on messages received, processed and delivered by the system to date and message queue usage. Figure 4 - 9 System Report • To Browse the Status of a Specific RiskFilter Server – Select the RiskFilter server that you want to view from the RiskFilter Server drop-down list box. Click Refresh. • Reset Counter – Click Reset Counter to have the system reset the values of items as shown below: – Last counter reset – Messages delivered successfully since last counter reset – Messages bounced since last counter reset 116 Administrator’s Guide SurfControl RiskFilter - E-mail V5.2.4 REPORTS & LOGS Isolated Messages 4 ISOLATED MESSAGES Isolated Messages archives all messages isolated by RiskFilter. This enables you to perform a variety of tasks on the messages which include: query, delete, deliver, forward, reprocess or download and save specified messages. Figure 4 - 10 Querying Isolated Messages Report MANAGING ISOLATED MESSAGES To query an Isolated Messages report: 1 Select Isolated Messages from the Reports and Logs tab. 2 Select the queue that you want to query from the Queue drop-down list box. 3 Select the domain name from the Domain drop-down list box. This list will show the default of All domains as well as any other domains that you have defined in System Settings > Receive Settings > Relay Control. 4 Select the query date from the Messages for drop-down list box. By default Past 24 hours is displayed. If you select a specified date range, the following query criteria will need to be selected: • The Start Date of the report • The End Date of the report 5 Click View Messages. 6 You will see all isolated messages that match the query criteria and their status in a new window. In this window you can: • Refresh the current page display by clicking Check New Messages. • Search with keywords such as Recipient, Sender in the selected queue. • Jump to a new page by specifying a page then clicking Go. Is Figure 4 - 11 Isolated messages SurfControl RiskFilter - E-mail V5.2.4 Administrator’s Guide 117 4 REPORTS & LOGS Isolated Messages 7 To view a message, click the subject. 8 Select the message that you want to process. 9 You can process any of the messages archived in the isolated messages queue in any of the ways shown below: • Delete – Delete the selected message. • Deliver – Deliver the selected message. • Reprocess – Release the selected message to the message queue for reprocessing. You can configure existing filter settings to reprocess an isolated message and deliver it to the back-end email system. • Download – Download the selected message. • Empty – Remove all messages in the isolated messages queue. • Forward – Forward the selected message to a specified recipient. Enter their e-mail address into the field. Caution: You can only forward one message at a time. If you enter more than one e-mail address, the message will not be forwarded. 118 Administrator’s Guide SurfControl RiskFilter - E-mail V5.2.4 REPORTS & LOGS Virus Messages 4 VIRUS MESSAGES Virus Messages archives all virus messages caught by RiskFilter. This enables you to perform a variety of tasks on the messages which include: query, delete, release, download, reprocess and forward specified messages. Figure 4 - 12 Querying Virus Messages MANAGING THE VIRUS MESSAGES To query your Virus Messages: 1 Select Virus Messages from the Reports and Logs tab. 2 Select the domain name you want to query from the Domain drop-down list box. This list will show the default of All domains as well as any other domains that you have defined in System Settings > Receive Settings > Relay Control. 3 Select the query date from the Messages for drop-down list box. By default Past 24 hours is displayed. If you select a specified date range, the following query criteria will need to be selected: • The Start Date of the report • The End Date of the report 4 Click View Messages. 5 You will see all deferred messages that match the query criteria and their status in a new window. Figure 4 - 13 The Virus Messages list • Refresh the current page display by clicking Check New Messages. SurfControl RiskFilter - E-mail V5.2.4 Administrator’s Guide 119 4 6 REPORTS & LOGS Virus Messages • Search with keywords such as Recipient and Sender. • Jump to a new page by specifying a page then clicking Go. To view a message click the hyper-linked subject. Figure 4 - 14 An Archived message 7 Select the message that you want to process. 8 You can process any of the messages archived in the virus messages queue in any of the ways shown below: • Delete – Delete the selected message. • Deliver – Deliver the selected message. • Reprocess – Release the selected message to the message queue for reprocessing. You can configure existing filter settings to reprocess a virus message and deliver it to the e-mail system. • Download – Download the selected message. • Empty – Remove all messages in the virus messages queue. • Forward – Forward the selected message to a specified recipient. Enter their e-mail address into the field. Caution: You can only forward one message at a time. If you enter more than one e-mail address, the message will not be forwarded. 120 Administrator’s Guide SurfControl RiskFilter - E-mail V5.2.4 REPORTS & LOGS Spam Messages 4 SPAM MESSAGES Spam Messages archives all spam messages caught by RiskFilter. This enables you to perform a variety of tasks on the messages which include: query, delete, release, download, reprocess, add to a white list, specify as ‘not spam’ and forward specified messages. Figure 4 - 15 Querying Spam Messages Report MANAGING SPAM MESSAGES To manage your spam messages: 1 Select Spam Messages from the Reports and Logs tab. 2 Select the domain name you want to query from the Domain drop-down list box. This list will show the default of All domains as well as any other domains that you have defined in System Settings > Receive Settings > Relay Control. 3 Select the query date from the Messages for drop-down list box. By default Past 24 hours is displayed. If you select a specified date range, the following query criteria will need to be selected: • The Start Date of the report. • The End Date of the report. 4 Click View Messages. 5 You will see all deferred messages that match the query criteria and their status in a new window. In this window you can: • Refresh the current page display by clicking Check New Messages. • Search with keywords such as Recipient, Sender in the Deferred message queue. • Jump to a new page by specifying a page then clicking Go. • Specify how many messages you want to be viewed on each page at a time. SurfControl RiskFilter - E-mail V5.2.4 Administrator’s Guide 121 4 6 REPORTS & LOGS Spam Messages To view a message click the subject. Figure 4 - 16 Viewing a Spam message 7 Select the message that you want to process. 8 You can process any of the messages archived in the virus messages queue in any of the ways shown below: • Delete – Delete the selected message. • Deliver – Deliver the selected message. • Reprocess – Release the selected message to the message queue for reprocessing. You can configure existing filter settings to reprocess a virus message and deliver it to the e-mail system. • White List – Add the sender of the selected message (usually mistakenly judged to be a spam message) to the White List. See White List on page 39 for details on how to do this. • Not Spam – Send the selected message that has been mistakenly judged to be a spam message by RiskFilter, to the spam message analysis center of SurfControl. • Download – Download the selected message. • Empty – Remove all messages in the virus messages queue. • Forward – Forward the selected message to a specified recipient. Enter their e-mail address into the field. Caution: You can only forward one message at a time. If you enter more than one e-mail address, the message will not be forwarded. 122 Administrator’s Guide SurfControl RiskFilter - E-mail V5.2.4 REPORTS & LOGS Archived Messages 4 ARCHIVED MESSAGES Archived Messages archives all messages (including all virus, spam, policy violation and allowed messages) received by RiskFilter. This enables you to perform a variety of tasks on the messages. Figure 4 - 17 The Archived Messages screen MANAGING ARCHIVED MESSAGES Use the Archive Messages screen to query the database and manage messages of a particular type. To manage these messages: 1 Select Archived Messages from the Reports and Logs tab. 2 Select the domain name you want to query from the Domain drop-down list box. This list will show the default of All domains as well as any other domains that you have defined in System Settings > Receive Settings > Relay Control. 3 Select the query date from the Messages for drop-downlist box. By default Past 24 hours is displayed. If you select a specified date range, the following query criteria will need to be selected: 4 • The Start Date of the report. • The End Date of the report. You have the following options: • Export Messages – Downloads the archived messages that match the query criteria. This will be an "Export Messages" zip file containing .eml files. • Reprocess Messages – Reprocesses all the archived messages that match the query criteria. This will re-deliver the "Archived Messages". • View Messages – Shows spam messages that match the query criteria in a new window, as shown. Refresh the current page display by clicking Check New Messages, or search with keywords such as Recipient/Sender, Subject and Policy in the isolated messages database. SurfControl RiskFilter - E-mail V5.2.4 Administrator’s Guide 123 4 REPORTS & LOGS Archived Messages Export Messages You might want to download all the messages in the Archive, or just messages of a particular type, in order to perform particular actions on them. To export messages: 1 Select Archived Messages from the Reports and Logs tab. 2 Use this screen to specify the type of messages that you are interested in (see Managing Archived Messages on page 123). 3 Click Export Messages. You may see a message stating: ‘Downloading...If your download does not begin automatically click here’ If this is the case click the link. 4 You will see a File Download dialog box where you can select: 5 • Open – View the contents of the Zip file containing the Exported Messages. • Save – Save it to your system. A Download complete dialog box is displayed where you can select: • Open – Open the zip file containing the downloaded messages. • Open Folder – Open the directory where the zip file has been downloaded to. • Close – Close the dialog and return to the Archived Messages screen. 124 Administrator’s Guide SurfControl RiskFilter - E-mail V5.2.4 REPORTS & LOGS Archived Messages 4 Reprocess Messages Reprocessing messages enables you to resend all messages to the Archive folder. This would be useful in the event, for example, of a mail server failing and messages not being delivered. Clicking Reprocess Messages will resend all of the messages. You could also specify messages of a certain type then ask RiskFilter to resend all messages that match this criteria. To reprocess messages: 1 Select Archived Messages from the Reports and Logs tab. 2 Use this screen to specify the type of messages that you are interested in (See Managing Archived Messages on page 123). 3 Click Reprocess Messages. 4 Click OK in the confirmation dialog that follows. The messages will be resent to the Archive Queue. Note: If the messages already exist in the Archive Queue you will see that it now contains two copies of each message you reprocessed. View Messages Clicking View Messages enables you to see a list of all of the messages in the Archive Messages Queue. This enables you to process single messages as well as see what messages have been collected. To view messages: 1 Select Archived Messages from the Reports and Logs tab. 2 Use this screen to specify the type of messages that you are interested in. See Managing Archived Messages on page 123 for more details. 3 Click View Messages. 4 You will see all archived messages that match the query criteria and their status. In this window you can: • Refresh the current page display by clicking Check New Messages. • Search with keywords such as Recipient, Sender in the Deferred message queue. • Jump to a new page by specifying a page then clicking Go. • Specifying how many messages you want to be viewed on each page at a time. Figure 4 - 18 Archived messages SurfControl RiskFilter - E-mail V5.2.4 Administrator’s Guide 125 4 REPORTS & LOGS Archived Messages 5 Refresh the current page display by clicking Check New Messages, or search with keywords such as Recipient, Sender, Subject and Policy. 6 Select the check box alongside the message that you want to process. Figure 4 - 19 Select the check box alongside the message 7 You can process any of the messages archived in the virus messages queue in any of the ways shown below: • Deliver – Deliver the selected message. • Reprocess – Release the selected message to the message queue for reprocessing. You can configure existing filter settings to reprocess a virus message and deliver it to the e-mail system. • Black List – Add the sender of the selected message to the blacklist (see Black List on page 37 for more details). • Spam – Send the selected archived message to the spam message analysis center of SurfControl • Download – Download the message. • Forward – Forward the selected message to a specified recipient. Enter their e-mail address into the field. Caution: You can only forward one message at a time. If you enter more than one e-mail address, the message will not be forwarded. 126 Administrator’s Guide SurfControl RiskFilter - E-mail V5.2.4 REPORTS & LOGS Deferred Messages 4 DEFERRED MESSAGES Deferred Messages is used to store all messages for later delivery, for example in the event of an e-mail server crashing. RiskFilter E-mail will enable you to query, delete, retry, download, empty and forward specified messages. Figure 4 - 20 Querying Deferred Messages QUERYING DEFERRED MESSAGES To query Deferred Messages: 1 Select Deferred Messages from the Reports and Logs tab. 2 Select the domain you want to query from the Domain drop-down list box. This list will show any domains that you have defined in System Settings > Receive Settings > Relay Control. 3 Select the query date from the Messages for drop-down list box. By default Past 24 hours is displayed. If you select a specified date range, the following query criteria will need to be selected: 4 • The Start Date of the report. • The End Date of the report. • Click View Messages. You will see all deferred messages that match the query criteria and their status in a new window. In this window you can: • Refresh the current page display by clicking Check New Messages. • Search with keywords such as Recipient, Sender in the Deferred message queue. • Jump to a new page by specifying a page then clicking Go. • Specify how many messages you want to be viewed on each page at a time. Figure 4 - 21 Deferred Messages screen SurfControl RiskFilter - E-mail V5.2.4 Administrator’s Guide 127 4 5 REPORTS & LOGS Deferred Messages To view a message click the subject. Figure 4 - 22 An Archived message 6 Select the message that you want to process. Figure 4 - 23 Select the check box alongside the message 7 You can process all deferred messages as follows: • Delete – Delete the selected deferred message. • Retry – Try to redeliver the selected deferred message. • Empty – Remove all messages in the Deferred messages queue. • Download – Download the selected deferred message. • Forward – Forward the selected message to a specified recipient. Enter their e-mail address into the field. Caution: You can only forward one message at a time. If you enter more than one e-mail address, the message will not be forwarded. 128 Administrator’s Guide SurfControl RiskFilter - E-mail V5.2.4 REPORTS & LOGS Key Points 4 KEY POINTS The following list is a summary of the main points covered in Chapter 4. Use this list as a quick reminder of what you can do within the Reports and Logs tab: Q RiskFilter enables you to query the status of all distributed RiskFilter servers, protected e-mail servers and LDAP servers via the Dashboard on a real-time basis. Q When the status of the RiskFilter server is shown as off-line, you can use the Dashboard to find out which service is experiencing problems. Q RiskFilter can monitor the status of all protected e-mail servers and all servers used for validation and importing of e-mail addresses. You can identify whether the LDAP servers are working normally by the status display (online or unknown) in the Dashboard. Q RiskFilter supports distributed processing systems. You may monitor the status of each server within the distribution system in real time via the RiskFilter Console. Q The Master Report shows statistical results of all legitimate spam, virus and policy violation messages received and sent by RiskFilter. Q Logs are compounded every day at various intervals. You can, however, ask RiskFilter to compute any existing log data immediately and show you Today’s report based on this information. Q The Message Report includes information on the total number and size of all messages for all allowed messages going through RiskFilter. This includes inbound, outbound and messages that are sent both ways. Q The Policy Report provides statistical information on any policy violation messages detected by any of the five filters: General Content Filter, Advanced Content Filter, Message Attachment Filter, Content Guardian and Dictionary Threshold Filter. The statistical results of Anti-Spam and Anti-Virus filters are not included in this report. Q The Virus Report provides the statistical information on all messages containing viruses that have been scanned by the RiskFilter Anti-Virus engine. Q The Spam Report provides statistical information on all spam messages caught by the Anti-Spam engine. Q The Connection Report provides statistical information on connections made and released by RiskFilter. It includes connection data relating to real-time blacklist, block host, directory attack, reverse DNS lookup and connection limit, as well as attachment scanning, SPF and SMTP delay. Q The System Report provides statistical information on the current status of RiskFilter, including detailed information on messages received, processed and delivered by the system to date and message queue usage. Q Virus Messages archives all virus messages caught by RiskFilter. This enables you to perform a variety of tasks on the messages which include: query, delete, release, download, reprocess and forward specified messages. Q Isolated Messages archives all messages isolated by RiskFilter. This enables you to perform a variety of tasks on the messages which include: query, delete, deliver, forward, reprocess or download and save specified messages. SurfControl RiskFilter - E-mail V5.2.4 Administrator’s Guide 129 4 REPORTS & LOGS Key Points Q Spam Messages archives all spam messages caught by RiskFilter. This enables you to perform a variety of tasks on the messages which include: query, delete, release, download, reprocess, add to a white list, specify as ‘not spam’ and forward specified messages. Q Archived Messages archives all messages (including all virus, spam, policy violation and allowed messages) received by RiskFilter. This enables you to perform a variety of tasks on the messages. Q Reprocessing messages enables you to resend all messages to the Archive folder. Q You can process single messages as well as see what messages have been collected. Q The Deferred message queue is used to store all messages for later delivery, for example in the event of an e-mail server crashing. 130 Administrator’s Guide SurfControl RiskFilter - E-mail V5.2.4 Chapter 5 RiskFilter System Management Console Overview . . . . . . . . . . . . . . . . . . . . . . . . . . . . . . . . . . . . . . . . . . . . . . . . . . . . . . . . . . . . . . . . page 132 The Webmin Tab . . . . . . . . . . . . . . . . . . . . . . . . . . . . . . . . . . . . . . . . . . . . . . . . . . . . . . . . . . page 134 The System Tab . . . . . . . . . . . . . . . . . . . . . . . . . . . . . . . . . . . . . . . . . . . . . . . . . . . . . . . . . . . page 138 The RiskFilter Tab . . . . . . . . . . . . . . . . . . . . . . . . . . . . . . . . . . . . . . . . . . . . . . . . . . . . . . . . . . page 148 Key Points . . . . . . . . . . . . . . . . . . . . . . . . . . . . . . . . . . . . . . . . . . . . . . . . . . . . . . . . . . . . . . . page 155 5 RISKFILTER SYSTEM MANAGEMENT CONSOLE Overview OVERVIEW The RiskFilter System Management Console enables you to configure the RiskFilter appliance and its interaction with the surrounding network. You can also use the RiskFilter System Management Console to manage this appliance’s interaction with the network, and to monitor system resources. WHAT CAN BE CONFIGURED WITH THE SYSTEM MANAGEMENT CONSOLE? With the RiskFilter Management Console you can: • Use IP Access Control to only allow access to those IP addresses that you trust. This will prevent unauthorized access being gained by anyone who guesses your password. • Make changes to the language that titles, prompts and messages etc will be displayed in within the RiskFilter appliance interfaces. • Make network specific changes such as adding RiskFilter Management Console servers and specifying which IP addresses and port RiskFilter Management Console will bind to. • Keep records of the various actions taken by administrators of the RiskFilter Management Console server. • Check things like historic system settings and running processes. • Change passwords. E-mail: Figure 5 - 1 The RiskFilter System Management Console The System Management Console consists of three tabs: • Webmin • System • RiskFilter See the following sections for detailed information on what can be configured with these tabs. 132 Administrator’s Guide SurfControl RiskFilter - E-mail V5.2.4 RISKFILTER SYSTEM MANAGEMENT CONSOLE Overview 5 ACCESSING THE RISKFILTER SYSTEM MANAGEMENT CONSOLE To open the RiskFilter System Management Console: 1 Open a web browser and enter: https://<hostname_or_ipaddress>:10000/ where ‘<hostname_or_ipaddress> is the name or IP address of your RiskFilter appliance. 2 3 At the RiskFilter Management Console login page enter that username and password. The default username and password are: – Username = rfmngr – Password = $rfmngr$ Click Login. THE RFMNGR ACCOUNT The rfmngr account enables you to configure the SurfControl software on the appliance by giving you three tabs, each containing modules relating to some aspect of RiskFilter. The default username and password for the rfmngr account and thus the RiskFilter System Management Console is: • Username = rfmngr • Password = $rfmngr$ Note: When you start to configure RiskFilter you need to update the SurfControl OS and RiskFilter software as detailed in the Starter Guide. SurfControl RiskFilter - E-mail V5.2.4 Administrator’s Guide 133 5 RISKFILTER SYSTEM MANAGEMENT CONSOLE The Webmin Tab THE WEBMIN TAB This chapter explains how to use the Webmin tab to manage the RiskFilter System Management console and its connections. WHAT CAN BE CONFIGURED IN THE WEBMIN TAB? The Webmin tab enables you to: • Generate reports on actions carried out by users within any of the modules, such as changing passwords, booting up/shutting down the computer or any configuration within the console. • Access modules to manage IP access, the language of messages from Webmin, ports and addresses, logging and proxy servers. • Monitor multiple RiskFilter appliances wthout having to remember the password for each appliance. Figure 5 - 2 Webmin In this tab you have access to the following modules: • Webmin Actions Log • Webmin Configuration • Webmin Servers Index See the following sections for detailed information on what can be configured with these modules: 134 Administrator’s Guide SurfControl RiskFilter - E-mail V5.2.4 RISKFILTER SYSTEM MANAGEMENT CONSOLE The Webmin Tab 5 WEBMIN ACTIONS LOG Use the Webmin Actions Log to generate reports on actions carried out by users within any of the modules such as changing passwords, booting up and shutting down the computer and configuration issues. You can search for actions by specifying the user, the module and the time that actions took place: Figure 5 - 3 Specifying criteria Once you have specified the criteria you want to search for, click Search to start the search. WEBMIN CONFIGURATION Select Webmin Configuration from the Webmin tab: Figure 5 - 4 The Webmin Configuration Screen IP access control Use IP Access Control to only allow access to the appliance from IP addresses that you trust. This helps prevent access being gained by anyone who guesses your password. The default setting is ‘Allow from all addresses’ in order that RiskFilter will allow access ‘out of the box’. For security reasons we strongly recommend that you change this setting as soon as possible. To use IP access control: 1 Select IP Access Control from the Webmin Configuration screen. 2 Select Only allow from listed addresses. 3 This will enable the edit pane on the right. Enter the IP addresses of all machines that you want to be able to access the RiskFilter System Management Console server. 4 Click Save. SurfControl RiskFilter - E-mail V5.2.4 Administrator’s Guide 135 5 RISKFILTER SYSTEM MANAGEMENT CONSOLE The Webmin Tab Language This is the language that titles, prompts etc will be displayed in within the RiskFilter appliance interfaces. To change the language. 1 Select Language from the Webmin Configuration screen. 2 Choose a language from the Display in Language drop-down list box. 3 Click Change Language to apply these settings. Ports and Addresses You can specify which IP addresses and port the RiskFilter System Management Console will bind to. This is useful if you want to have two interfaces on the machine. For example, you could have RiskFilter on a public network. One interface could be a public one yet the other can be on a private network. Setting up RiskFilter to only bind to the private network which will prevent access by the general public. By default, RiskFilter System Management Console runs on port 10000 but this can be changed to help hide it. Acceptable values for port numbers are between 1024 and 65356. To specify ports and addresses: 1 Select Ports and Addresses from the Webmin Configuration screen. 2 Select how you want the RiskFilter System Management Console to bind from the drop-down list box in the Ports and Addresses screen that follows. 3 Click Save. Logging Webmin can keep records of changes made within the RiskFilter System Management Console. To set up logging: 1 Select Logging from the Webmin Configuration screen. 2 Specify the actions you want to be logged: • Log resolved hostnames – Provide a hostname rather than just the IP address of the client . • Use combined log format (including referrer and user agent) – Include the same information as the common log format with the addition of the referral field and the user_agent field: – Referrer – gives the site that the client reports as having been referred from. – User-Agent – the identifying information from the client browser. 3 • Clear logfiles every ... hours – Once a log file has been stored for the specified time it will be deleted. To keep logs for your records, include the Webmin log in your system backup process. • Log actions by all users – Log anyone who configures the System Management Console. • Only log actions by – Enter the names of the administrator/s that you want the Webmin to log. • Log actions in all modules – Any activity taking place in any module of RiskFilter System Management Console will be logged. • Only log actions in – Only the selected modules will be logged. • Log changes made to files by each action – Any file change made will be logged. This can lead to extensive log files being created so available disk-space is crucial. Select Enable logging. Once you have entered all of your logging details click Save. 136 Administrator’s Guide SurfControl RiskFilter - E-mail V5.2.4 RISKFILTER SYSTEM MANAGEMENT CONSOLE The Webmin Tab 5 Proxy Servers The RiskFilter System Management Console needs to connect to the Internet to operate correctly. If you use a proxy server to access web and FTP sites on the Internet you need to tell Webmin about these machines: Caution: Proxy Server authentication is not supported in this release of RiskFilter. • HTTP proxy – This is the proxy server used for HTTP server requests and should be in URL format. For example: http://hello.com:100 • FTP proxy – This is the proxy server used for ftp server requests and should be in URL format. For example: http://hello.com:100 • No proxy for – This lists servers that you want to connect to the Internet, without using the proxy. Use a comma, ‘,’ and a space to separate more than one server. For example: Messagesoft.com, surfcontrol.com. WEBMIN SERVERS INDEX This feature is only relevent if you have several RiskFilter appliances. The Webmin Servers Index enables you to monitor multiple RiskFilter appliances wthout you having to remember the password for each appliance. EXAMPLE: In a master/slave cluster configuration all of the slaves could be added to the Webmin Servers index of the Master’s webmin console. This would allow a single point of entry for the monitoring of all the servers within the cluster. Adding Webmin Servers You can add servers to the Webmin Servers Index using the Webmin Servers Index module. To add servers: 1 Select Webmin Servers Index in the Webmin. 2 In the Webmin Servers screen select Register a new server. 3 Enter your server details and click Save. SurfControl RiskFilter - E-mail V5.2.4 Administrator’s Guide 137 5 RISKFILTER SYSTEM MANAGEMENT CONSOLE The System Tab THE SYSTEM TAB This chapter explains how to use the System tab for operating system level configuration. You can also use this tab to monitor system processes and resources. WHAT CAN BE CONFIGURED IN THE SYSTEM TAB? The System tab enables you to: • Instantly reboot or shut down the system. • Change the password of the rfmngr account. • View real time and historic monitors of system usage. • Set up dynamic routing to preserve ipv4 source addresses. v Figure 5 - 5 The System tab In this tab you have access to the following modules: • Bootup and Shutdown • Change Passwords • Historic System Statistics • Multi Gateway Policy Routing • Network Configuration See the following sections for detailed information on what can be configured with these modules: 138 Administrator’s Guide SurfControl RiskFilter - E-mail V5.2.4 RISKFILTER SYSTEM MANAGEMENT CONSOLE The System Tab 5 BOOTUP AND SHUTDOWN Use the Bootup and Shutdown screen to immediately reboot or shut down the system by clicking the relevant button: Figure 5 - 6 The Bootup and Shutdown screen Note: As soon as you click either of these buttons, all users will be disconnected from the system and the RiskFilter appliance will stop processing mail. CHANGE PASSWORDS You can use the Change Password screen to change the password of the rfmngr account. To change the password: 1 Select Change Passwords in the System tab. 2 Enter a new password into the ‘New Password’ field. Re-enter the password into the ‘New Password (again)’ field. 3 Click Clear Form if you want to remove everything that you have entered. 4 Click Change. HISTORIC SYSTEM STATISTICS This enables you to view real time and historic monitors of system usage. This screen also displays the following modules: • CPU – Shows the CPU load in a graphical format • lo – Shows loopback network activity in a graphical format • Users – Shows how many users are logged into a UNIX shell • Custom – Set up and monitor a custom monitor • eth0 – Shows network activity on eth0 • Disk – Shows disk usage by partition • firewall – Shows firewall activity • eth 1 – Shows network activity on eth1 • Configure modules – Add or upgrade the modules • Memory – Displays memory usage in a graphical format • Process – Shows the system process count SurfControl RiskFilter - E-mail V5.2.4 Administrator’s Guide 139 5 RISKFILTER SYSTEM MANAGEMENT CONSOLE The System Tab MULTI GATEWAY POLICY ROUTING This module sets up dynamic routing to preserve ipv4 source addresses. Caution: This should only be used if you are using NAT on your mail servers to forward mail to RiskFilter. Multi Gateway Policy Routng enables you to override the default gateway setting in your routing table. Connections forwarded to RiskFilter will have their packets routed back through the source's configured gateway. This is needed if these connections are from multiple mail servers which do not perfom SNAT packet modifications. With this enabled, RiskFilter is able to see the original source of a forwarded connection and route packets back through this gateway. Multi-Gateway Policy Routing must have mail server(s) that support iptables, so that emails can be relayed to RiskFilter before being forwarded. To set up Multi Gateway Policy Routing: 1 Select Multi Gateway Policy Routing in the System tab. Figure 5 - 7 The Multi-Gateway Policy Routing screen 2 Select an Interface from the drop-down list box. 3 Enter the MAC address of the Gateway into the Ethernet (MAC) address field. 4 Enter the IP address of the Gateway into the IP Address field. 5 Click Add. Note: To test RiskFilter, run this command on the mail server: iptables -A PREROUTING -t nat -p tcp -m tcp ! -s RF-IP --dport 25 -j DNAT. To use this feature, you MUST run this command on the mail server. 140 Administrator’s Guide SurfControl RiskFilter - E-mail V5.2.4 RISKFILTER SYSTEM MANAGEMENT CONSOLE The System Tab 5 NETWORK CONFIGURATION The Network Configuration tab enables you to specify how the RiskFilter System Management Console server connects and interacts with the network: Figure 5 - 8 The Network Configuration screen Network Interfaces You can specify what network interfaces are activated at Boot Time in the Network Interfaces screen: Figure 5 - 9 The Network Interfaces screen • Interfaces Active Now – A list of interfaces that are currently up and running. This is the same information as that gained when running ipconfig -a from the command line. • Interfaces Activated at Boot Time – A list of interfaces that are configured permanently on the system. These can be brought up optionally at boot up. • Add a new interface – Enables you to add your own interfaces (this is only available for interfaces activated at Boot Time). SurfControl RiskFilter - E-mail V5.2.4 Administrator’s Guide 141 5 RISKFILTER SYSTEM MANAGEMENT CONSOLE The System Tab Multi-NIC configuration in RiskFilter You can use Webmin to set up a multi NIC environment. Once this is done, both IPs can be used to access the System Management console, the Management Console, the MTA and all other services. The following scenarios are possible. RiskFilter between two networks. You can set up RiskFilter between two networks, for example between the user network and the DMZ (Demilitarized: Zone): Figure 5 - 10 RiskFilter between two networks • Network 1 – A network in which clients send e-mail to RiskFilter. This network could be blocked for access to the System Management Console and the Management Console via a firewall. This is connected to the eth0 NIC. • Network 2 – The network where the internal servers lie. This network holds the mail servers and RiskFilter administration clients. This is connected to the eth1 NIC. • RiskFilter – Your RiskFilter appliance comes with eth0 configured. You set up the second NIC (eth1 in the above example) as follows. Setting up additional NICs To select up additional NICs 1 Select the Network Configuration module in the System tab. 2 Select Network Interfaces. 3 Select the Add a new interface link in the Interfaces Activated at Boot Time section. 4 In the Create Bootup Interface screen add the following information: • Enter a Name for the interface (in Figure 5 - 10 we have used eth1). • Enter an IP Address • Enter a Netmask address. • Enter a MTU setting (SurfControl recommend using 1500). • Enter a Broadcast address. • Leave the Activate at boot? at it’s default Yes setting. • Click Create. 142 Administrator’s Guide SurfControl RiskFilter - E-mail V5.2.4 RISKFILTER SYSTEM MANAGEMENT CONSOLE The System Tab 5 Figure 5 - 11 The Create Bootup Interface screen Caution: If the IP Address for the eth0 NIC is changed, you may lose connection to your RiskFilter Appliance. Routing and Gateways You can set the interface and Gateway that you want to act as your default within the Routing and Gateways screen: Figure 5 - 12 The Routing and Gateways screen SurfControl RiskFilter - E-mail V5.2.4 Administrator’s Guide 143 5 RISKFILTER SYSTEM MANAGEMENT CONSOLE The System Tab To configure routing and gateways: 1 Select Routing and Gateways from the Network Configuration tab. 2 For each route, choose the interface from the drop-down list box and enter the corresponding gateway’s IP address into the Gateway field. You can enter up to two default routes. 3 Specify whether you want the RiskFilter System Management Console server to act as a router. You can also specify static and local routes if necessary. 4 Click Save once you have entered your settings. DNS Client This module enables you to configure your system’s resolver settings: Figure 5 - 13 The DNS Client screen To configure the DNS Client: 1 Select DNS Client from the Network Configuration tab. 2 Enter the hostname of your DNS server in the Hostname field. 3 Enter the IP addresses of your DNS servers into DNS servers fields. 4 Set the Resolution order using the drop-down list boxes then choose from the None or Listed options. If you choose Listed you must enter the domains that you want the server to search in the pane beneath. Figure 5 - 14 The DNS Client screen 5 Click Save. 144 Administrator’s Guide SurfControl RiskFilter - E-mail V5.2.4 RISKFILTER SYSTEM MANAGEMENT CONSOLE The System Tab 5 Host Addresses You can add new RiskFilter System Management Console hosts to the Host Addresses screen. To add hosts: 1 Select Host Addresses in the Network Configuration tab. 2 In the Host Addresses screen, select Add a new host address. Figure 5 - 15 Host Addresses 3 In the page that follows enter the IP address and name of your new RiskFilter System Management Console host. Figure 5 - 16 Create a Host Address 4 Click Create. 5 If you want to edit an existing Host Address, click the IP address and edit the details in the screen that follows: . Figure 5 - 17 Editing a Host Address 6 Click Save. SurfControl RiskFilter - E-mail V5.2.4 Administrator’s Guide 145 5 RISKFILTER SYSTEM MANAGEMENT CONSOLE The System Tab RUNNING PROCESSES This screen tells you which processes are currently running, as well as when it first started up and the command used to run it: Figure 5 - 18 The Running Processes screen SYSTEM TIME The system time must be correct in order for licensing and updating to be trouble-free. To do this, the server must use the Time Protocol. Information about this protocol can be seen at: http://www.tf.nist.gov/service/its.htm RiskFilter does not support the use of NTP servers. You can reset the system time and timezone in the System Time screen: Figure 5 - 19 The System Time screen To reset the system time: 1 Select System Time in the System tab. 2 Choose the date, month, year and hour from the drop-down list boxes in the System Time section. 3 Click Apply. 4 Enter the host name or IP address of the machine that you will use as your time server into the Time Server secton. 146 Administrator’s Guide SurfControl RiskFilter - E-mail V5.2.4 RISKFILTER SYSTEM MANAGEMENT CONSOLE The System Tab 5 5 Click Sync system time. 6 Specify where the RiskFilter System Management Console server is located by choosing from the Current location list boxes in the Timezone section. 7 Click Change timezone to make the changes. Restart the RiskFilter appliance. SYSTEM AND SERVER STATUS Enables you to add monitoring of different types by enabling you to: • Set up watchdog scripts – These can monitor the system and notify the administrator of problems such as low disk space, low memory and dead processes. • Set up monitoring to run at certain times automatically – This can be useful to restart any dead processes or remove unnecessary files, to clean up disks. SurfControl RiskFilter - E-mail V5.2.4 Administrator’s Guide 147 5 RISKFILTER SYSTEM MANAGEMENT CONSOLE The RiskFilter Tab THE RISKFILTER TAB This chapter explains how to use the RiskFilter tab to manage the configuration of services as well as backing up and updating of the software. WHAT CAN BE CONFIGURED IN THE RISKFILTER TAB? The RiskFilter tab enables you to: • Start, stop and restart RiskFilter. You can also see the status of the services. • Make copies of your RiskFilter configuration. Back up files on a real-time basis, or set a schedule so these files are backed up automatically at pre-set times. • Set up the RiskFilter appliance as a node in a cluster. • Manage access to the two HTTP servers: Webmin, Administrator Console and Personal E-mail Console. Access can be set to be by HTTP and HTTPS. • Download the latest version of the RiskFilter software as you did when you first set up RiskFilter. Figure 5 - 20 The RiskFilter tab In this tab you have access to the following modules: • RiskFilter Services Manager • RiskFilter Backup Manager • RiskFilter Cluster Wizard • RiskFilter Web Access Manager • Update RiskFilter – E-mail See the following sections for detailed information on what can be configured with these modules. 148 Administrator’s Guide SurfControl RiskFilter - E-mail V5.2.4 RISKFILTER SYSTEM MANAGEMENT CONSOLE The RiskFilter Tab 5 RISKFILTER SERVICES MANAGER Enables you to start, stop and restart RiskFilter. This screen also gives you the status of the following services: • Msoftsmg – The mail processor and SMTP server • Msoftadmin – The user interface • Msoftnp.dc – The document convertor (extracts text from .docs/.pdfs/.exl files) • Avagent.mcafee – The McAfee Anti-Virus engine RISKFILTER BACKUP MANAGER The Backup Manager enables you make a copies of your RiskFilter configuration. You can back up files on a real-time basis or set a schedule whereby these files are backed up automatically at pre-set times: Figure 5 - 21 The RiskFilter Backup Manager screen To schedule a backup: 1 Select RiskFilter Backup Manager in the RiskFilter tab. 2 Select Yes in the Enable Scheduled Backups? section. Figure 5 - 22 Enabling a backup on the Appliance 3 Select when you want the backup to be performed from the Backup Schedule list box Figure 5 - 23 The Backup Schedule list box SurfControl RiskFilter - E-mail V5.2.4 Administrator’s Guide 149 5 4 RISKFILTER SYSTEM MANAGEMENT CONSOLE The RiskFilter Tab Click Apply Schedule. If you want to perform an immediate backup of your files, click Backup Now. View these files in the Backup Files on Appliance section: Figure 5 - 24 The Backup Files on Appliance section 5 Enter the path to the backup file into the field or click Browse to navigate to it. You can use this to restore your settings to the RiskFilter System Management Console server. 6 Click Restore. RISKFILTER CLUSTER WIZARD The RiskFilter Cluster Wizard provides a way to synchronize several RisKFilter appliances with a single policy. It also allows for a single administration interface and logging storage center. Once a RiskFilter cluster is configured, you will need to set up load balancing for the mail processing nodes in the cluster. The appliance can be configured into three modes: • Master – A server that gathers all logging information, the master may or may not process spam. • Slave – A server that processes e-mail and reports everything to a master server. • Original configuration – The configuration that is in place before you make any changes to RiskFilter. To use the Cluster wizard: 1 Click the RiskFilter Cluster Wizard module in the RiskFilter tab. 2 Choose a running mode from the list box then click Start. 3 The wizard will ask you for specific information, depending on what type of mode you have asked for: • Configure Slave – You will be asked to specify: – Slave IP – the IP address of the slave. This machine must bind to an interface on this RiskFilter appliance. – Master IP – the IP address of the master server to report to. • Configure Master – You will be asked to specify: – Master IP – the IP address of the master server. This machine must bind to an interface on this RiskFilter appliance. – Slave IPs – the list of slave IPs that will be reporting to this master. – Master processes E-mail – select this if you want the master to process e-mail. This will increase the master load substantially. • 4 Restore Original Configuration – restores the configuration that was in existence before you configured this machine to be a Master or Slave. Click Complete. 150 Administrator’s Guide SurfControl RiskFilter - E-mail V5.2.4 RISKFILTER SYSTEM MANAGEMENT CONSOLE The RiskFilter Tab 5 Load balancing with RiskFilter Once you have configured your RiskFilter cluster, you can set up load balancing using MX records: 1 On the DNS server hosting your domain, create an MX record for each primary RiskFilter server using the same MX preference. 2 Give the failover server a higher number. This will give it a lower preference. Table 5-1 shows an example of MX preference assignments for load-balancing and failover using MX records. Table 5-1 Using MX Records for Load-Balancing Mail Exchanger IP Address MX Preference mx1.siteA.com 208.126.216.20 5 mx2.siteA.com 208.126.216.21 5 mx3.siteA.com 208.126.216.22 5 mx4.siteA.com 197.201.56.201 10 mx1.siteB.com 197.201.56.201 5 mx2.siteB.com 197.201.56.202 5 mx3.siteB.com 197.201.56.203 5 mx4.siteB.com 208.126.216.20 10 Site A Site B Figure 5-25 Load balancing SurfControl RiskFilter - E-mail V5.2.4 Administrator’s Guide 151 5 RISKFILTER SYSTEM MANAGEMENT CONSOLE The RiskFilter Tab A lower MX preference number gives higher priority than a lower one. In Figure 5-25, e-mail is sent in the following way: • E-mail sent to site A.com round-robins between mail exchangers 1, 2,and 3, because each RiskFilter appliance has the same MX preference of 5. • The same thing happens for e-mail sent to site B.com. If site A is down (e.g., with a network failure), the sending mail server will route e-mail to the fourth (failover) MX record, which is the address of a server in a different physical location. For the described failover to work properly, RiskFilter appliances at site A are configured to accept messages for site B, and RiskFilter appliances at site B are configured to accept messages for site A. The failover servers have static routes configured so that RiskFilter knows where to route the e-mail. There are also advanced load-balancing switches that can be used for these purposes. These switches offer a variety of load-balancing algorithms, in addition to round-robin delivery, which provide efficient load distribution and timely failover. Using load-balancing switches may improve the overall efficiency of your SMTP infrastructure. RiskFilter in a cluster set up. You can set up RiskFilter in a cluster and use the wizard to set the IPs of the master and slave/s: Figure 5 - 26 RiskFilter in a cluster set up • Internet – E-mails coming into slave. Slaves can only be accessed via port 25 from the internet. • Network 1 – Used for communication between master and slave. • Network 2 – The network where the internal servers lie. This network holds mail servers and the RiskFilter administration clients. To configure multiple NICs, see Multi-NIC configuration in RiskFilter on page 142. 152 Administrator’s Guide SurfControl RiskFilter - E-mail V5.2.4 RISKFILTER SYSTEM MANAGEMENT CONSOLE The RiskFilter Tab 5 RISKFILTER WEB ACCESS MANAGER The Web Access Manager manages two HTTP servers: Webmin and the Administrator Console. Access can be set to be by HTTP and HTTPS. To set up the access: 1 Select Web Access Manager in the RiskFilter tab. 2 Select Require HTTPS Access or Require HTTP Access in the Webmin HTTP Configuration section. 3 Click Apply. Figure 5 - 27 The RiskFilter Web Access Manager Note: Clicking Apply saves changes to the configuration files and the appropriate services is restarted. Any connections made during this time will be lost. 4 Select Require HTTPS Access or Require HTTP Access in the RiskFilter Console HTTP Configuration section. 5 Click Apply. SurfControl RiskFilter - E-mail V5.2.4 Administrator’s Guide 153 5 RISKFILTER SYSTEM MANAGEMENT CONSOLE The RiskFilter Tab UPDATE RISKFILTER - E-MAIL This screen is where you can download the latest version of the RiskFilter software as you did when you first set up RiskFilter. There is more information about this facility in the Starter Guide. Figure 5 - 28 The Update RiskFilter-E-mail screen 154 Administrator’s Guide SurfControl RiskFilter - E-mail V5.2.4 RISKFILTER SYSTEM MANAGEMENT CONSOLE Key Points 5 KEY POINTS The following list is a summary of the main points covered in Chapter 5. Use this list as a quick reminder of what you can do within the RiskFilter System Management Console: Q To open the RiskFilter System Management Console: Open a web browser and enter: https://<hostname_or_ipaddress>:10000/ Q Use the Webmin Actions Log to generate reports on actions carried out by users within any of the modules such as changing passwords, booting up and shutting down the computer and configuration issues. Q Use IP Access Control to only allow access to the appliance from IP addresses that you trust. Q You can change the language of titles, prompts etc that will be displayed in within the RiskFilter appliance interfaces. Q You can specify which IP addresses and port the RiskFilter System Management Console will bind to. Q Webmin can keep records of changes made within the RiskFilter System Management Console. Q The RiskFilter System Management Console needs to connect to the Internet to operate correctly. If you use a proxy server to access Web and FTP sites on the Internet you need to tell Webmin about these machines. Q The Webmin Servers Index enables you to monitor multiple RiskFilter appliances wthout you having to remember the password for each appliance. This feature is only relevent if you have several RiskFilter appliances. Q You can add servers to the Webmin Servers Index using the Webmin Servers Index module. Q Use the Bootup and Shutdown screen to immediately reboot or shut down the system by clicking the relevant button. Q You can use the Change Password screen to change the password of the rfmngr account. Q Historic System Statistics enable you to view real time and historic monitors of system usage. Q Multi Gateway Policy Routng enables you to override the default gateway setting in your routing table. Connections forwarded to RiskFilter will have their packets routed back through the source's configured gateway. Q You can specify what network interfaces are activated at Boot Time. Q You can set the interface and Gateway that you want to act as your default.DNS enables you to configure your system’s resolver settings. Q You can add new RiskFilter System Management Console hosts. Q Running Processes tells you which processes are currently running, as well as when it first started up and the command used to run it. Q The system time must be correct in order for licensing and updating to be trouble-free. SurfControl RiskFilter - E-mail V5.2.4 Administrator’s Guide 155 5 RISKFILTER SYSTEM MANAGEMENT CONSOLE Key Points Q System and Server Status enables you to add monitoring of different types by enabling you to: – Set up watchdog scripts – These can monitor the system and notify the administrator of problems such as low disk space, low memory and dead processes. – Set up monitoring to run at certain times automatically – This can be useful to restart any dead processes or remove unnecessary files, to clean up disks. Q RiskFilter Services Manager enables you to start, stop and restart RiskFilter. Q The Backup Manager enables you make a copies of your RiskFilter configuration. Q The RiskFilter Cluster Wizard enables you to set up the RiskFilter appliance as a node in a cluster. Q The Web Access Manager manages two HTTP servers: Webmin and the Administrator Console. Access can be set to be by HTTP and HTTPS. 156 Administrator’s Guide SurfControl RiskFilter - E-mail V5.2.4 Chapter 6 Appendix Using the Command Line Interface . . . . . . . . . . . . . . . . . . . . . . . . . . . . . . . . . . . . . . . . . . . . page 158 Internet Threat Database Categories . . . . . . . . . . . . . . . . . . . . . . . . . . . . . . . . . . . . . . . . . . . page 165 6 APPENDIX Using the Command Line Interface USING THE COMMAND LINE INTERFACE ‘rfmngr’ is a non-root Linux user on the RiskFilter appliance. It is created in all out-of-the-box RiskFilter appliances and has the default password “$rfmngr$”. For security reasons this password must be changed as soon as possible. To access the command line interface in order to use the utilities that it offers you need to log in as ‘rfmngr’. The utilities available within this interface are all stored in: /opt/riskfilter/smg/bin Command: # ssh rfmngr@<RiskFilter-appliance-IP-or-host> Use ‘sudo’ to execute any of the commands. • qtool.sh – command line management for the RiskFilter receive queue # sudo /opt/riskfilter/smg/bin/qtool.sh • smgd – reports the status of the RiskFilter application # sudo /etc/init.d/smgd status 158 Administrator’s Guide SurfControl RiskFilter - E-mail V5.2.4 APPENDIX Using the Command Line Interface 6 QTOOL.SH qtool.sh is the Receive Queue Management Utility and provides the command line management for the RiskFilter receive queue. Command: /opt/riskfilter/smg/bin/qtool.sh -h -l -d -e -i -c -h - launch help -l [filter clause] -d - delete messages -e [export path] -i -c - list messages in receiving queue - export messages - import messages to queue - clean queues Example 1 - cleaning queues Command:./qtool.sh -c # ssh rfmngr@riskfiter-appliance # sudo /opt/riskfilter/smg/bin/qtool.sh –c All data inside queue will be cleaned! Do you want to clean the Queue? (y/n): y format queue finished Example 2 - exporting the mails of RQ into a predefined directory Command: ./qtool.sh [export path] # ssh rfmngr@riskfiter-appliance # sudo /opt/riskfilter/smg/bin/qtool.sh –e /var/log Usage: ./qtool.sh [export path] Do you want to export? (y/n): y log priority = com.messagingsoft.storm.util.logger.Priority@56a499 log path = log log entries = 1048576 Use checkPoint to seek 205282750 Message Position: SurfControl RiskFilter - E-mail V5.2.4 Administrator’s Guide 159 6 APPENDIX Using the Command Line Interface Queue Id = 4 SegmentOffset = 184259131 SegmentDataOffset = 184259155 Message Id = 3944800 Message Position: Queue Id = 4 SegmentOffset = 189968858 SegmentDataOffset = 189968882 Message Id = 3945000 Message Position: Queue Id = 4 SegmentOffset = 190975798 SegmentDataOffset = 190975822 Message Id = 3945200 Message Position: Example 3 - importing messages to the receive queue. You must stop the RiskFilter service before the import. Command: ./importmsg.sh [import path] # ssh rfmngr@riskfiter-appliance # sudo /etc/init.d/smgd stop Stopping Msoft admin: [ OK ] Stopping Msoft npdc: [ OK ] Stopping Msoft npav: [ OK ] Stopping Msoft smg: [ OK ] [root@smg bin]# ./importmsg.sh /tny Usage: ./importmsg.sh [import path] Do you want to import? (y/n): y now start Q server log priority = com.messagingsoft.storm.util.logger.Priority@cd2c3c log path = log log entries = 1048576 Use checkPoint to seek 776408 total Queue recovery time = 30ms allocate 3 segment buffers session timeout = 15 minutes import message complete 160 Administrator’s Guide SurfControl RiskFilter - E-mail V5.2.4 APPENDIX Using the Command Line Interface 6 # sudo /etc/init.d/smgd start A mysqld process already exists Starting Msoft smg: [ OK ] Starting Msoft admin: [ OK ] Example 4 - listing all messages in the receive queue. You can also list messages using a specified filter. Command: ./qtool.sh –l # ssh rfmngr@riskfiter-appliance # sudo /opt/riskfilter/smg/bin/qtool.sh –l Do you want to list message? (y/n): y message 2073 recieved at 2004/08/16 23:44:53 from ip 218.108.178.118 sender is [email protected] deliver to [[email protected]] size 1287 message 2074 recieved at 2004/08/16 23:44:53 from ip 218.108.178.118 sender is [email protected] deliver to [[email protected]] size 1531 *********** total 2 messages listed ********** Example 5 - Deleting the mails in the receive queue. The RiskFilter service needs be stopped before the deletion Command: ./qtool.sh –d # ssh rfmngr@riskfiter-appliance # sudo /etc/init.d/smgd stop Stopping Msoft admin: [ OK ] Stopping Msoft npdc: [ OK ] Stopping Msoft npav: [ OK ] Stopping Msoft smg: [ OK ] # sudo /opt/riskfilter/smg/bin/qtool.sh –d Do you want to delete messages? (y/n): y message 2073 recieved at 2004/08/16 23:44:53 from ip 218.108.178.118 sender is [email protected] deliver to [[email protected]] size 1287 message 2074 recieved at 2004/08/16 23:44:53 from ip 218.108.178.118 sender is [email protected] deliver to [[email protected]] size 1531 *********** total 2 messages listed ********** SurfControl RiskFilter - E-mail V5.2.4 Administrator’s Guide 161 6 APPENDIX Using the Command Line Interface # sudo /etc/init.d/smgd start A mysqld process already exists Starting Msoft smg: [ OK ] Starting Msoft admin: [ OK ] 162 Administrator’s Guide SurfControl RiskFilter - E-mail V5.2.4 APPENDIX Using the Command Line Interface 6 UNINSTALL.SH You must run this command under ‘root’. This command uninstalls RiskFilter software and is located in / opt/riskfilter/smg/bin. It will remove features installed by InstallAnywhere but will not uninstall files and folders created after the installation. Example 6 - uninstalling the RiskFilter software [root@smg bin]# ./uninstall.sh Stopping Msoft admin: [ OK ] Stopping Msoft npdc: [ OK ] Stopping Msoft npav: [ OK ] Stopping Msoft smg: [ OK ] Preparing CONSOLE Mode Installation... =============================================================== ================ Riskfilter Secure Message Gateway (created with InstallAnywhere by Zero G) ------------------------------------------------------------------------------=============================================================== ================ About to uninstall... --------------------PRESS <ENTER> TO CONTINUE: =============================================================== ================ Uninstalling... --------------...* * ************************* ************************* ************************* ************************ SurfControl RiskFilter - E-mail V5.2.4 Administrator’s Guide 163 6 APPENDIX Using the Command Line Interface ...* * ************************* ************************* ************************* ************************ ...* * ************************* ************************* ************************* ************************ ...* * ************************* ************************* ************************* ************************* =============================================================== ================ Uninstall Complete -----------------All items were successfully uninstalled. 164 Administrator’s Guide SurfControl RiskFilter - E-mail V5.2.4 APPENDIX Internet Threat Database Categories 6 INTERNET THREAT DATABASE CATEGORIES Table 1 shows a summary of the Internet Threat Database Categories: Table 1 Internet Theat Database Categories Category Summary Core / Liability Categories • • • • Adult Gambling Illegal Material Offensive Productivity Categories • • • • • • • • • • • • • Chain letters Games / interactive Novelty software Computing / Internet Health / medicine Personal / dating Entertainment Phishing / fraud Products / services Finance / home business Humor Special events Other SurfControl RiskFilter - E-mail V5.2.4 Administrator’s Guide 165 6 APPENDIX Internet Threat Database Categories CORE / LIABILITY CATEGORIES Table 2 describes the Core/Liability categories. These are the categories that could result in legal or confidentiality issues should a user be accessing them. Table 2 Core / Liability categories Category Media Type Definition Adult • • • • • Executable Graphics Movies Sound Text • • • • • • Executables Text • • • • • Executables Graphics Movies Text • • Gambling Illegal Material • • • • • • • • Offensive • • • • • Executables Graphics Movie Sound Text • • • Adult humor, erotic stories, cartoons and animation or erotic chat Adult products including sex toys, CD-ROMs and videos Child Pornography Depictions or images of sexual acts, including sadism, bestiality or any form of fetish Sexually exploitative or sexually violent text or graphics Sexually oriented or erotic full or partial nudity Online gambling or lottery sites that invite the use of real or virtual money Virtual casinos Fantasy sports leagues, sports picks and betting pools Information or advice for placing wagers, participating in lotteries, or gambling, or running numbers Advice on performing illegal acts or obtaining illegal objects Advocating, instructing, or giving advice on performing illegal acts such as phone, service theft, evading law enforcement, lock-picking, fraud, plagiarism/cheating, and burglary techniques Displaying, selling, or detailing the use of guns, weapons, ammunition or poisonous substances Displaying, selling, or detailing use of drug paraphernalia· Hacking Promoting a political or social agenda that is supremacist in nature and exclusionary of others based on their race, religion, nationality, gender, age, disability, or sexual orientation (e.g. bigotry and racism) Grotesque depictions Offensive jokes and humor • 166 Administrator’s Guide SurfControl RiskFilter - E-mail V5.2.4 APPENDIX Internet Threat Database Categories 6 PRODUCTIVITY CATEGORIES Table 3 describes the Productivity Categories. These are the categories that are not dangerous to company confidentiality or legality, but could result in loss of band-width and productivity should users be accessing them too often. Table 3 Productivity Categories Category Media Type Description Chain Letters • • Executables Text • Mass e-mailed chain letters Computing/ Internet • • • • • Executables Graphics Movies Sound Text • • • • Spy Software Hardware and Software advertisements Web Hosting and Web Design services Questionnaires Entertainment • • Graphic Text· • • • • Entertainment and celebrity news Promotions Horoscopes, Psychic readings and Chinese Astrology Hobbies and recreation Finance /Home Business • • • • Executables Graphics Movies Text • • • • • • Get Rich Quick schemes and Multi-Level Marketing Debt consolidations and refinance schemes Mortgage and Loans promotional services Stock quotes, stock tickers, and fund rates Term Life Insurance Work-at-Home Business reports & promotions Games / Interactive • • Graphics Text • • Online games and puzzles Interactive quizzes, movies and programs Health / Medicine • • Graphics Text • • • • • Prescription medicines promotions (e.g. Viagra Ordering) Weight Loss, health supplements Medical product promotions Medical, dental and health Insurance Body modification and sexual enhancements Phishing / fraud • • • • Graphics Movies Sound Text • • • • Virus hoaxes Phishing scams Deceptive or fraudulent information Urban legends (e.g. 419 scam and International Lottery scam) Humor • • • Executables Graphics Movies • • • Jokes and pranks (non-sexually explicit) Humorous and satirical awards Cartoons and humorous pictures Novelty Software • Text • • Cursor-changing software Other software and gadgets intended for entertainment value rather than system performance Personal /Dating • Text • • Singles listings, matchmaking and dating services Personal chat lines • • General product & service sales and advertisements Promotions and commercials Products / Services • • • • Executables Graphics Movies Text • SurfControl RiskFilter - E-mail V5.2.4 • Administrator’s Guide 167 6 APPENDIX Internet Threat Database Categories Table 3 Productivity Categories Category Media Type Description Special Events • • • • Graphics Movies Sound Text • • Festive and Seasonal messages, files, promotions Messages pertaining to a current event that may be objectionable based on content, bandwidth, or negative impact on productivity such as a major sports event Other • Text • • • • • Items that do not fit into the above categories Job Search E-greeting cards and wishes Questionnaires, polls and surveys Stories, quotes, riddles, quizzes • 168 Administrator’s Guide • SurfControl RiskFilter - E-mail V5.2.4 INDEX A accept e-mail for relay from the following ips 30 actions if filter triggered 71 add/edit phrase 74 admin console locale 12 admin console session timeou 12 allow access list 28 archive level 25 avagent.mcafee 149 B bypass rbl checks 28 C certificate signing request 26 copy to 67 core / liability categories 165, 166 cpu 139 csr 26 custom certificate 26 D days to keep log files 24 days to keep messages 25 deliver message 68 deliver message 35 delivery log 110 dfp 83, 85 dictionary management 3 directory to store messages 25 distributed processing systems 107 dns client 144 drop connection 29 drop message 68 drop message 35 dynamic white list 39 E exporting SurfControl RiskFilter - E-mail V5.2.4 Black List 38 Certificate Signing Request 26 Certificates 26 dictionary 78 exporting the mails of rq 159 F fully qualified domain name 145 H heuristics 83, 85, 86 host addresses 145 http proxy 137 I import a surfcontrol dictionary pack 76 import a unicode text file 76 import from an ldap server 70 import from file 70 import-export utility 77 importing Address Lists 69 Black List 37 Certificates 26 unicode text file 77 White List 39 interfaces 136 ip access control 135 isolate message 35 K keep maximum storage size at ... 24, 25 L language Admin Console Locale 12 dictionary 73 last update attempt 56 last update status 56 latest definitions 56 Administrator’s Guide 169 lexirules 83, 85, 87 license expiry date 56 limit data size per connection 35 load balancing 41 logical operators 94, 94, 94 M managed modules 47 management console 132 managing messages 46 master 150 master/slave cluster configuration 137 mcafee 83 message log 110 message statistics 106 microsoft active directory 15 modify subject 67 msoftadmin 149 msoftnp.dc 149 msoftsmg 149 N network interfaces 141 no proxy for 137 notification message 48 notifications 25 O open message 75 open relay 30 operands 95 original configuration 150 P patterns 97 pem 48 policy recursion 79 preferred mime charse 12 productivity categories 165, 167 Q qtool.sh 158 queues 71 170 Administrator’s Guide R rbl 28 real-time blacklist 28 recipient e-mail address validation 33 reprocess messages 125 reset counter 116 reverse dns 28 riskfilter system management console 132 routing and gateways 143 S save to isolate message 68 save to spam message 68 save to virus message 68 security verification 43 send notification 68 sensitivity level 86 slave 150 smgd 158 smtp greeting delay 28 smtp greeting message 12 spf record 30 standard disclaimer 90 support screen 61 system status 106 T threshold 73 timeout 23 timezone 147 tls verification 25 today’s report 110 total simultaneous connections 23 transport layer security 42 U undeliverable messages 43 using logical operators 94 using the expression list 93 V valid domain 33 valid keyword expression examples 95 SurfControl RiskFilter - E-mail V5.2.4 validation settings 18 view report 110 W watchdog scripts 147 webmin actions log 135 X x header 67 Z zip log files older than... 24 SurfControl RiskFilter - E-mail V5.2.4 Administrator’s Guide 171 NOTICES Updates to the SurfControl documentation and software, as well as Support information are available at www.SurfControl.com/support. Copyright ©1998-2007 SurfControl plc. All rights reserved. No part of this publication may be reproduced, stored in a retrieval system, or transmitted, in any form or by any means, electronic, mechanical, photocopying, recording, or otherwise, without the prior permission of the copyright owner. SurfControl is a registered trademark and SurfControl and the SurfControl logo are trademarks of SurfControl plc. All other trademarks are property of their respective owners. Parts of this program incorporate software with the following licence terms: OpenSSL Copyright (c) 1998-2006 The OpenSSL Project. All rights reserved. Redistribution and use in source and binary forms, with or without modification, are permitted provided that the following conditions are met: 1. Redistributions of source code must retain the above copyright notice, this list of conditions and the following disclaimer. 2. Redistributions in binary form must reproduce the above copyright notice, this list of conditions and the following disclaimer in the documentation and/ or other materials provided with the distribution. 3. All advertising materials mentioning features or use of this software must display the following acknowledgment: "This product includes software developed by the OpenSSL Project for use in the OpenSSL Toolkit. (http://www.openssl.org/)" 4. The names "OpenSSL Toolkit" and "OpenSSL Project" must not be used to endorse or promote products derived from this software without prior written permission. For written permission, please contact [email protected]. 5. Products derived from this software may not be called "OpenSSL" nor may "OpenSSL" appear in their names without prior written permission of the OpenSSL Project. 6. Redistributions of any form whatsoever must retain the following acknowledgment: "This product includes software developed by the OpenSSL Project for use in the OpenSSL Toolkit (http://www.openssl.org/)" THIS SOFTWARE IS PROVIDED BY THE OpenSSL PROJECT ``AS IS'' AND ANY EXPRESSED OR IMPLIED WARRANTIES, INCLUDING, BUT NOT LIMITED TO, THE IMPLIED WARRANTIES OF MERCHANTABILITY AND FITNESS FOR A PARTICULAR PURPOSE ARE DISCLAIMED. IN NO EVENT SHALL THE OpenSSL PROJECT OR ITS CONTRIBUTORS BE LIABLE FOR ANY DIRECT, INDIRECT, INCIDENTAL, SPECIAL, EXEMPLARY, OR CONSEQUENTIAL DAMAGES (INCLUDING, BUT NOT LIMITED TO, PROCUREMENT OF SUBSTITUTE GOODS OR SERVICES; LOSS OF USE, DATA, OR PROFITS; OR BUSINESS INTERRUPTION) HOWEVER CAUSED AND ON ANY THEORY OF LIABILITY, WHETHER IN CONTRACT, STRICT LIABILITY, OR TORT (INCLUDING NEGLIGENCE OR OTHERWISE) ARISING IN ANY WAY OUT OF THE USE OF THIS SOFTWARE, EVEN IF ADVISED OF THE POSSIBILITY OF SUCH DAMAGE. ============================================================================ This product includes cryptographic software written by Eric Young ([email protected]). This product includes software written by Tim Hudson ([email protected]). SSLeay ------------------------------------------------------------------------------------------------------------------------------------Copyright (C) 1995-1998 Eric Young ([email protected]) All rights reserved. This package is an SSL implementation written by Eric Young ([email protected]). The implementation was written so as to conform with Netscapes SSL.This library is free for commercial and non-commercial use as long as the following conditions are adhered to. The following conditions apply to all code found in this distribution, be it the RC4, RSA, lhash, DES, etc., code; not just the SSL code. The SSL documentation included with this distribution is covered by the same copyright terms except that the holder is Tim Hudson ([email protected]). Copyright remains Eric Young's, and as such any Copyright notices in the code are not to be removed. If this package is used in a product, Eric Young should be given attribution as the author of the parts of the library used. This can be in the form of a textual message at program startup or in documentation (online or textual) provided with the package. Redistribution and use in source and binary forms, with or without modification, are permitted provided that the following conditions are met: 1. Redistributions of source code must retain the copyright notice, this list of conditions and the following disclaimer. 2. Redistributions in binary form must reproduce the above copyright notice, this list of conditions and the following disclaimer in the documentation and/ or other materials provided with the distribution. 3. All advertising materials mentioning features or use of this software must display the following acknowledgement: "This product includes cryptographic software written by Eric Young ([email protected])" The word 'cryptographic' can be left out if the routines from the library being used are not cryptographic related. 4. If you include any Windows specific code (or a derivative thereof) from the apps directory (application code) you must include an acknowledgement: "This product includes software written by Tim Hudson ([email protected])" THIS SOFTWARE IS PROVIDED BY ERIC YOUNG “AS IS'' AND ANY EXPRESS OR IMPLIED WARRANTIES, INCLUDING, BUT NOT LIMITED TO, THE IMPLIED WARRANTIES OF MERCHANTABILITY AND FITNESS FOR A PARTICULAR PURPOSE ARE DISCLAIMED. IN NO EVENT SHALL THE AUTHOR OR CONTRIBUTORS BE LIABLE FOR ANY DIRECT, INDIRECT, INCIDENTAL, SPECIAL, EXEMPLARY, OR CONSEQUENTIAL DAMAGES (INCLUDING, BUT NOT LIMITED TO, PROCUREMENT OF SUBSTITUTE GOODS OR SERVICES; LOSS OF USE, DATA, OR PROFITS; OR BUSINESS INTERRUPTION) HOWEVER CAUSED AND ON ANY THEORY OF LIABILITY, WHETHER IN CONTRACT, STRICT LIABILITY, OR TORT (INCLUDING NEGLIGENCE OR OTHERWISE) ARISING IN ANY WAY OUT OF THE USE OF THIS SOFTWARE, EVEN IF ADVISED OF THE POSSIBILITY OFSUCH DAMAGE. The licence and distribution terms for any publically available version or derivative of this code cannot be changed. i.e. this code cannot simply be copied and put under another distribution licence [including the GNU Public Licence.] ============================================================================ SurfControl RiskFilter - E-mail V5.2.4 Administrator’s Guide 172 Sun RPC * Sun RPC is a product of Sun Microsystems, Inc. and is provided for * unrestricted use provided that this legend is included on all tape * media and as a part of the software program in whole or part. Users * may copy or modify Sun RPC without charge, but are not authorized * to license or distribute it to anyone else except as part of a product * or program developed by the user. * * SUN RPC IS PROVIDED AS IS WITH NO WARRANTIES OF ANY KIND INCLUDING THE * WARRANTIES OF DESIGN, MERCHANTIBILITY AND FITNESS FOR A PARTICULAR * PURPOSE, OR ARISING FROM A COURSE OF DEALING, USAGE OR TRADE PRACTICE. * * Sun RPC is provided with no support and without any obligation on the * part of Sun Microsystems, Inc. to assist in its use, correction, * modification or enhancement. * * SUN MICROSYSTEMS, INC. SHALL HAVE NO LIABILITY WITH RESPECT TO THE * INFRINGEMENT OF COPYRIGHTS, TRADE SECRETS OR ANY PATENTS BY SUN RPC * OR ANY PART THEREOF. * * In no event will Sun Microsystems, Inc. be liable for any lost revenue * or profits or other special, indirect and consequential damages, even if * Sun has been advised of the possibility of such damages. * * Sun Microsystems, Inc. * 2550 Garcia Avenue * Mountain View, California 94043 */ /* * Generic DES driver interface * Keep this file hardware independent * Copyright (c) 1986 The following copyright and usage term text is in the file. #/////////////////////////////////////////////////////////////////////////// # # Copyright (c) 2000-2001 ConnectTel, Inc. All Rights Reserved. # # This file is part of the Abyss library # # Redistribution and use in source and binary forms, with or without # modification, are permitted provided that the following conditions # are met: # 1. Redistributions of source code must retain the above copyright # notice, this list of conditions and the following disclaimer. # 2. Redistributions in binary form must reproduce the above copyright # notice, this list of conditions and the following disclaimer in the # documentation and/or other materials provided with the distribution. # 3. The name of the author may not be used to endorse or promote products # derived from this software without specific prior written permission. # # THIS SOFTWARE IS PROVIDED BY THE AUTHOR AND CONTRIBUTORS ``AS IS'' AND # ANY EXPRESS OR IMPLIED WARRANTIES, INCLUDING, BUT NOT LIMITED TO, THE # IMPLIED WARRANTIES OF MERCHANTABILITY AND FITNESS FOR A PARTICULAR PURPOSE # ARE DISCLAIMED. IN NO EVENT SHALL THE AUTHOR OR CONTRIBUTORS BE LIABLE # FOR ANY DIRECT, INDIRECT, INCIDENTAL, SPECIAL, EXEMPLARY, OR CONSEQUENTIAL # DAMAGES (INCLUDING, BUT NOT LIMITED TO, PROCUREMENT OF SUBSTITUTE GOODS # OR SERVICES; LOSS OF USE, DATA, OR PROFITS; OR BUSINESS INTERRUPTION) # HOWEVER CAUSED AND ON ANY THEORY OF LIABILITY, WHETHER IN CONTRACT, STRICT # LIABILITY, OR TORT (INCLUDING NEGLIGENCE OR OTHERWISE) ARISING IN ANY WAY # OUT OF THE USE OF THIS SOFTWARE, EVEN IF ADVISED OF THE POSSIBILITY OF # SUCH DAMAGE. # #////////////////////////////////////////////////////////////////////////// /============================================================================ Copyright (c) 1996-2001 - Rosimildo da Silva ============================================================================ Copyright (C) 1998-2003 Daniel Veillard. All Rights Reserved. Permission is hereby granted, free of charge, to any person obtaining a copy of this software and associated documentation files (the "Software"), to deal in the Software without restriction, including without limitation the rights to use, copy, modify, merge, publish, distribute, sublicense, and/or sell copies of the Software, and to permit persons to whom the Software is furnished to do so, subject to the following conditions: The above copyright notice and this permission notice shall be included in all copies or substantial portions of the Software. THE SOFTWARE IS PROVIDED "AS IS", WITHOUT WARRANTY OF ANY KIND, EXPRESS OR IMPLIED, INCLUDING BUT NOT LIMITED TO THE WARRANTIES OF MERCHANTABILITY, FITNESS FOR A PARTICULAR PURPOSE AND NONINFRINGEMENT. IN NO EVENT SHALL THE DANIEL 173 Administrator’s Guide SurfControl RiskFilter - E-mail V5.2.4 VEILLARD BE LIABLE FOR ANY CLAIM, DAMAGES OR OTHER LIABILITY, WHETHER IN AN ACTION OF CONTRACT, TORT OR OTHERWISE, ARISING FROM, OUT OF OR IN CONNECTION WITH THE SOFTWARE OR THE USE OR OTHER DEALINGS IN THE SOFTWARE. Except as contained in this notice, the name of Daniel Veillard shall not be used in advertising or otherwise to promote the sale, use or other dealings in this Software without prior written authorization from him. ============================================================================ Copyright (c) 1996 - 2007, Daniel Stenberg, <[email protected]>. All rights reserved. Permission to use, copy, modify, and distribute this software for any purpose with or without fee is hereby granted, provided that the above copyright notice and this permission notice appear in all copies. THE SOFTWARE IS PROVIDED "AS IS", WITHOUT WARRANTY OF ANY KIND, EXPRESS OR IMPLIED, INCLUDING BUT NOT LIMITED TO THE WARRANTIES OF MERCHANTABILITY, FITNESS FOR A PARTICULAR PURPOSE AND NONINFRINGEMENT OF THIRD PARTY RIGHTS. IN NO EVENT SHALL THE AUTHORS OR COPYRIGHT HOLDERS BE LIABLE FOR ANY CLAIM, DAMAGES OR OTHER LIABILITY, WHETHER IN AN ACTION OF CONTRACT, TORT OR OTHERWISE, ARISING FROM, OUT OF OR IN CONNECTION WITH THE SOFTWARE OR THE USE OR OTHER DEALINGS IN THE SOFTWARE. Except as contained in this notice, the name of a copyright holder shall not be used in advertising or otherwise to promote the sale, use or other dealings in this Software without prior written authorization of the copyright holder. Portions of this Product contains or is derived from: MD5C.C - RSA Data Security, Inc., MD5 message-digest algorithm MDDRIVER.C - test driver for MD2, MD4 and MD5 ============================================================================ The Apache Software License, Version 1.1 Copyright (c) 2000 The Apache Software Foundation. All rights reserved. Redistribution and use in source and binary forms, with or without modification, are permitted provided that the following conditions are met: 1. Redistributions of source code must retain the above copyright notice, this list of conditions and the following disclaimer. 2. Redistributions in binary form must reproduce the above copyright notice, this list of conditions and the following disclaimer in the documentation and/ or other materials provided with the distribution. 3. The end-user documentation included with the redistribution,if any, must include the following acknowledgment: "This product includes software developed by the Apache Software Foundation (http://www.apache.org/)." Alternately, this acknowledgment may appear in the software itself, if and wherever such third-party acknowledgments normally appear. 4. The names "Apache" and "Apache Software Foundation" must not be used to endorse or promote products derived from this software without prior written permission. For written permission, please contact [email protected]. 5. Products derived from this software may not be called "Apache", nor may "Apache" appear in their name, without prior written permission of the Apache Software Foundation. THIS SOFTWARE IS PROVIDED “AS IS'' AND ANY EXPRESSED OR IMPLIED WARRANTIES, INCLUDING, BUT NOT LIMITED TO, THE IMPLIED WARRANTIES OF MERCHANTABILITY AND FITNESS FOR A PARTICULAR PURPOSE ARE DISCLAIMED. IN NO EVENT SHALL THE APACHE SOFTWARE FOUNDATION OR ITS CONTRIBUTORS BE LIABLE FOR ANY DIRECT, INDIRECT, INCIDENTAL, SPECIAL, EXEMPLARY, OR CONSEQUENTIAL DAMAGES (INCLUDING, BUT NOT LIMITED TO, PROCUREMENT OF SUBSTITUTE GOODS OR SERVICES; LOSS OF USE, DATA, OR PROFITS; OR BUSINESS INTERRUPTION) HOWEVER CAUSED AND ON ANY THEORY OF LIABILITY, WHETHER IN CONTRACT, STRICT LIABILITY, OR TORT (INCLUDING NEGLIGENCE OR OTHERWISE) ARISING IN ANY WAY OUT OF THE USE OF THIS SOFTWARE, EVEN IF ADVISED OF THE POSSIBILITY OF SUCH DAMAGE. ============================================================================ International Components for Unicode (ICU) Copyright (c) 1995-2003 International Business Machines Corporation and others All rights reserved. Permission is hereby granted, free of charge, to any person obtaining a copy of this software and associated documentation files (the "Software"), to deal in the Software without restriction, including without limitation the rights to use, copy, modify, merge, publish, distribute, and/or sell copies of the Software, and to permit persons to whom the Software is furnished to do so, provided that the above copyright notice(s) and this permission notice appear in all copies of the Software and that both the above copyright notice(s) and this permission notice appear in supporting documentation. THE SOFTWARE IS PROVIDED "AS IS", WITHOUT WARRANTY OF ANY KIND, EXPRESS OR IMPLIED, INCLUDING BUT NOT LIMITED TO THE WARRANTIES OF MERCHANTABILITY, FITNESS FOR A PARTICULAR PURPOSE AND NONINFRINGEMENT OF THIRD PARTY RIGHTS. IN NO EVENT SHALL THE COPYRIGHT HOLDER OR HOLDERS INCLUDED IN THIS NOTICE BE LIABLE FOR ANY CLAIM, OR ANY SPECIAL INDIRECT OR CONSEQUENTIAL DAMAGES, OR ANY DAMAGES WHATSOEVER RESULTING FROM LOSS OF USE, DATA OR PROFITS, WHETHER IN AN ACTION OF CONTRACT, NEGLIGENCE OR OTHER TORTIOUS ACTION, ARISING OUT OF OR IN CONNECTION WITH THE USE OR PERFORMANCE OF THIS SOFTWARE. Except as contained in this notice, the name of a copyright holder shall not be used in advertising or otherwise to promote the sale, use or other dealings in this Software without prior written authorization of the copyright holder. ============================================================= Copyright (C) 1999-2005 High Availability Linux Project This program is free software; you can redistribute it and/or modify it under the terms of the GNU General Public License as published by the Free Software Foundation; either version 2 of the License, or (at your option) any later version. This program is distributed in the hope that it will be useful, but WITHOUT ANY WARRANTY; without even the implied warranty of MERCHANTABILITY or FITNESS FOR A PARTICULAR PURPOSE. See the GNU General Public License for more details. You should have received a copy of the GNU General Public License along with this program; if not, write to the Free Software Foundation, Inc., 51 Franklin Street, Fifth Floor, Boston, MA 02110-1301, USA. Copyright (C) 2003 Jfree.org This library is free software; you can redistribute it and/or modify it under the terms of the GNU Lesser General Public License as published by the Free Software Foundation; either version 2.1 of the License, or (at your option) any later version. SurfControl RiskFilter - E-mail V5.2.4 Administrator’s Guide 174 This library is distributed in the hope that it will be useful, but WITHOUT ANY WARRANTY; without even the implied warranty of MERCHANTABILITY or FITNESS FOR A PARTICULAR PURPOSE. See the GNU Lesser General Public License for more details. You should have received a copy of the GNU Lesser General Public License along with this library; if not, write to the Free Software Foundation, Inc., 59 Temple Place, Suite 330, Boston, MA 02111-1307 USA Also add information on how to contact you by electronic and paper mail. ======================================================================== Portions of this Product contain or are derived from: MD5C.C - RSA Data Security, Inc., MD5 message-digest algorithm MDDRIVER.C - test driver for MD2, MD4 and MD5 Copyright (C) 1991-2, RSA Data Security, Inc. Created 1991. All rights reserved. ============================================================================ Expat – XML Parser Toolkit Copyright (c) 1998, 1999, 2000 Thai Open Source Software Center Ltd Permission is hereby granted, free of charge, to any person obtaining a copy of this software and associated documentation files (the "Software"), to deal in the Software without restriction, including without limitation the rights to use, copy, modify, merge, publish, distribute, sublicense, and/or sell copies of the Software, and to permit persons to whom the Software is furnished to do so, subject to the following conditions: The above copyright notice and this permission notice shall be included in all copies or substantial portions of the Software. THE SOFTWARE IS PROVIDED "AS IS", WITHOUT WARRANTY OF ANY KIND, EXPRESS OR IMPLIED, INCLUDING BUT NOT LIMITED TO THE WARRANTIES OF MERCHANTABILITY, FITNESS FOR A PARTICULAR PURPOSE AND NONINFRINGEMENT. IN NO EVENT SHALL THE AUTHORS OR COPYRIGHT HOLDERS BE LIABLE FOR ANY CLAIM, DAMAGES OR OTHER LIABILITY, WHETHER IN AN ACTION OF CONTRACT, TORT OR OTHERWISE, ARISING FROM, OUT OF OR IN CONNECTION WITH THE SOFTWARE OR THE USE OR OTHER DEALINGS IN THE SOFTWARE. ============================================================================ /******************************************************************************* ** ** FILE_NAME ** ** This file is part of the ABYSS Web server project. ** ** Copyright (C) 2000 by Moez Mahfoudh <[email protected]>. ** All rights reserved. ** ** Redistribution and use in source and binary forms, with or without ** modification, are permitted provided that the following conditions ** are met: ** 1. Redistributions of source code must retain the above copyright ** notice, this list of conditions and the following disclaimer. ** 2. Redistributions in binary form must reproduce the above copyright ** notice, this list of conditions and the following disclaimer in the ** documentation and/or other materials provided with the distribution. ** 3. The name of the author may not be used to endorse or promote products ** derived from this software without specific prior written permission. ** ** THIS SOFTWARE IS PROVIDED BY THE AUTHOR AND CONTRIBUTORS ``AS IS'' AND ** ANY EXPRESS OR IMPLIED WARRANTIES, INCLUDING, BUT NOT LIMITED TO, THE ** IMPLIED WARRANTIES OF MERCHANTABILITY AND FITNESS FOR A PARTICULAR PURPOSE ** ARE DISCLAIMED. IN NO EVENT SHALL THE AUTHOR OR CONTRIBUTORS BE LIABLE ** FOR ANY DIRECT, INDIRECT, INCIDENTAL, SPECIAL, EXEMPLARY, OR CONSEQUENTIAL ** DAMAGES (INCLUDING, BUT NOT LIMITED TO, PROCUREMENT OF SUBSTITUTE GOODS ** OR SERVICES; LOSS OF USE, DATA, OR PROFITS; OR BUSINESS INTERRUPTION) ** HOWEVER CAUSED AND ON ANY THEORY OF LIABILITY, WHETHER IN CONTRACT, STRICT ** LIABILITY, OR TORT (INCLUDING NEGLIGENCE OR OTHERWISE) ARISING IN ANY WAY ** OUT OF THE USE OF THIS SOFTWARE, EVEN IF ADVISED OF THE POSSIBILITY OF ** SUCH DAMAGE. ** *******************************************************************************/ // The copyright notice below refers to the original base 64 code. // Some modifications are Copyright (C) 1998, 1999 Rik Hemsley [email protected] /* * Original version Copyright 1988 by The Leland Stanford Junior University * Copyright 1998 by the University of Washington * * Permission to use, copy, modify, and distribute this software and its * documentation for any purpose and without fee is hereby granted, * provided that the above copyright notices appear in all copies and that * both the above copyright notices and this permission notice appear in * supporting documentation, and that the name of the University of * Washington or The Leland Stanford Junior University not be used in 175 Administrator’s Guide SurfControl RiskFilter - E-mail V5.2.4 * advertising or publicity pertaining to distribution of the software * without specific, written prior permission. This software is made * available "as is", and THE UNIVERSITY OF WASHINGTON AND THE LELAND * STANFORD JUNIOR UNIVERSITY DISCLAIM ALL WARRANTIES, EXPRESS OR IMPLIED, * WITH REGARD TO THIS SOFTWARE, INCLUDING WITHOUT LIMITATION ALL IMPLIED * WARRANTIES OF MERCHANTABILITY AND FITNESS FOR A PARTICULAR PURPOSE, AND * IN NO EVENT SHALL THE UNIVERSITY OF WASHINGTON OR THE LELAND STANFORD * JUNIOR UNIVERSITY BE LIABLE FOR ANY SPECIAL, INDIRECT OR CONSEQUENTIAL * DAMAGES OR ANY DAMAGES WHATSOEVER RESULTING FROM LOSS OF USE, DATA OR * PROFITS, WHETHER IN AN ACTION OF CONTRACT, TORT (INCLUDING NEGLIGENCE) * OR STRICT LIABILITY, ARISING OUT OF OR IN CONNECTION WITH THE USE OR * PERFORMANCE OF THIS SOFTWARE. * */ Note the following block referring to resale of WFC code. /* ** Author: Samuel R. Blackburn ** Internet: [email protected] ** ** You can use it any way you like as long as you don't try to sell it. ** ** Any attempt to sell WFC in source code form must have the permission ** of the original author. You can produce commercial executables with ** WFC but you can't sell WFC. ** ** Copyright, 2000, Samuel R. Blackburn ** ** $Workfile: soap_parameter2.cpp $ ** $Revision: 1.1 $ ** $Modtime: 11/09/01 7:45 $ ** $Reuse Tracing Code: 1 $ */ ============================================================================ • (C) Copyright Greg Colvin and Beman Dawes 1998, 1999. • Boost Software License - Version 1.0 - August 17th, 2003 Permission is hereby granted, free of charge, to any person or organization obtaining a copy of the software and accompanying documentation covered by this license (the "Software") to use, reproduce, display, distribute, execute, and transmit the Software, and to prepare derivative works of the Software, and to permit third-parties to whom the Software is furnished to do so, all subject to the following: The copyright notices in the Software and this entire statement, including the above license grant, this restriction and the following disclaimer, must be included in all copies of the Software, in whole or in part, and all derivative works of the Software, unless such copies or derivative works are solely in the form of machine-executable object code generated by a source language processor. THE SOFTWARE IS PROVIDED "AS IS", WITHOUT WARRANTY OF ANY KIND, EXPRESS OR IMPLIED, INCLUDING BUT NOT LIMITED TO THE WARRANTIES OF MERCHANTABILITY, FITNESS FOR A PARTICULAR PURPOSE, TITLE AND NON-INFRINGEMENT. IN NO EVENT SHALL THE COPYRIGHT HOLDERS OR ANYONE DISTRIBUTING THE SOFTWARE BE LIABLE FOR ANY DAMAGES OR OTHER LIABILITY, WHETHER IN CONTRACT, TORT OR OTHERWISE, ARISING FROM, OUT OF OR IN CONNECTION WITH THE SOFTWARE OR THE USE OR OTHER DEALINGS IN THE SOFTWARE. ========================================================================== Copyright (C) 2003 Jfree.org This library is free software; you can redistribute it and/or modify it under the terms of the GNU Lesser General Public License as published by the Free Software Foundation; either version 2.1 of the License, or (at your option) any later version. This library is distributed in the hope that it will be useful, but WITHOUT ANY WARRANTY; without even the implied warranty of MERCHANTABILITY or FITNESS FOR A PARTICULAR PURPOSE. See the GNU Lesser General Public License for more details. You should have received a copy of the GNU Lesser General Public License along with this library; if not, write to the Free Software Foundation, Inc., 59 Temple Place, Suite 330, Boston, MA 02111-1307 USA Also add information on how to contact you by electronic and paper mail. ====================================================================== SPFJava Copyright (c) 2004, Mimecast All rights reserved. Redistribution and use in source and binary forms, with or without modification, are permitted provided that the following conditions are met: • Redistributions of source code must retain the above copyright notice, this list of conditions and the following disclaimer. • Redistributions in binary form must reproduce the above copyright notice, this list of conditions and the following disclaimer in the documentation and/or other materials provided with the distribution. • Neither the name of Mimecast nor the names of its contributors may be used to endorse or promote products derived from this software without specific prior written permission. THIS SOFTWARE IS PROVIDED BY THE COPYRIGHT HOLDERS AND CONTRIBUTORS "AS IS" AND ANY EXPRESS OR IMPLIED WARRANTIES, INCLUDING, BUT NOT LIMITED TO, THE IMPLIED WARRANTIES OF MERCHANTABILITY AND FITNESS FOR A PARTICULAR PURPOSE ARE DISCLAIMED. IN NO EVENT SHALL THE COPYRIGHT OWNER OR CONTRIBUTORS BE LIABLE FOR ANY DIRECT, INDIRECT, INCIDENTAL, SPECIAL, EXEMPLARY, OR CONSEQUENTIAL DAMAGES (INCLUDING, BUT NOT LIMITED TO, PROCUREMENT OF SUBSTITUTE GOODS OR SERVICES; LOSS OF USE, DATA, OR PROFITS; OR BUSINESS INTERRUPTION) HOWEVER CAUSED AND ON ANY THEORY OF LIABILITY, WHETHER IN CONTRACT, STRICT LIABILITY, OR TORT (INCLUDING NEGLIGENCE OR OTHERWISE) ARISING IN ANY WAY OUT OF THE USE OF THIS SOFTWARE, EVEN IF ADVISED OF THE POSSIBILITY OF SUCH DAMAGE. SurfControl RiskFilter - E-mail V5.2.4 Administrator’s Guide 176 GNU Libidn is an implementation of the Stringprep, Punycode and IDNA specifications defined by the IETF Internationalized Domain Names (IDN) working group, used for internationalized domain names. The Java version is JNet-Tool.jar. Copyright (C) 2005 Ventruba This library is free software; you can redistribute it and/or modify it under the terms of the GNU Lesser General Public License as published by the Free Software Foundation; either version 2.1 of the License, or (at your option) any later version.This library is distributed in the hope that it will be useful, but WITHOUT ANY WARRANTY; without even the implied warranty of MERCHANTABILITY or FITNESS FOR A PARTICULAR PURPOSE. See the GNU Lesser General Public License for more details.You should have received a copy of the GNU Lesser General Public License along with this library; if not, write to the Free Software Foundation, Inc., 59 Temple Place, Suite 330, Boston, MA 02111-1307 USA Also add information on how to contact you by electronic and paper mail. ====================================================================== LDAP The contents of this file are subject to the Mozilla Public License Version 1.1 (the “License”); you may not use this file except in compliance with the License. You may obtains a copy of the License at http://www.mozilla.org/MPL/ Software distributed under the License is distributed on an “AS IS” basis, WITHOUT WARRANTY OF ANY KIND, either express or implied. See the License for the specific language governing rights and limiations under the license. The Original Code is ldap.jar. The Initial Developer of the Original Code is Netscape Communications Corporation. Portions created by the Initial Developer are Copyright (C) 1998 the Initial Developer. All Rights Reserved.Contributors:Netscape Communications Corporation. 177 Administrator’s Guide SurfControl RiskFilter - E-mail V5.2.4