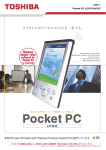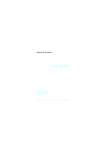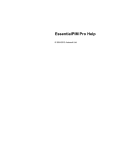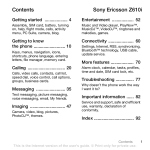Download Superior Z250A User's Manual
Transcript
User guide Z250a This is the Internet version of the User's guide. © Print only for private use. Congratulations on your purchase of the Sony Ericsson Z250a. For additional phone content, go to www.sonyericsson.com/fun. Register now to get free online storage and special offers at www.sonyericsson.com/myphone. For product support, go to www.sonyericsson.com/support. Instruction symbols The following instruction symbols appear in this User guide: > Use the navigation key to scroll and select. Press the navigation key up. Press the navigation key down. Press the navigation key to the left. Press the navigation key to the right. Tip Note Warning Indicates that a service or function is network- or subscription-dependent. All menus or functions may not be available in your phone. Consult your network operator for more information. 2 This is the Internet version of the User's guide. © Print only for private use. Prepare the phone Always turn off your phone and detach the charger before you insert or remove the SIM card. To insert the SIM card and battery 1 Remove the battery cover by sliding the battery release latch down. 2 Slide the SIM card into its holder with the contacts facing down. 3 Insert the battery with the label side up and the connectors facing each other. 4 Slide the battery cover into place and close the battery release latch. 3 This is the Internet version of the User's guide. © Print only for private use. Charge the battery Your phone battery is partly charged when you buy it. It takes approximately 3 hours to fully charge the battery. It may take 30 minutes for the battery icon to appear on the screen. To charge the battery 1 Connect the charger to the phone. Press a key to view the charging status on the screen. 2 To remove the charger, tilt the plug upwards. You can use the phone during charging. You can charge the battery for more or less than 3 hours. Interrupted charging will not damage the battery. 4 This is the Internet version of the User's guide. © Print only for private use. Turn the phone on To turn on the phone 1 Press and hold down . 2 Enter your PIN if requested. To correct . mistakes, press 3 Select OK. 4 Select a language. 5 At first start-up, select Yes to use the setup wizard to make a phone setup. Select No to use the setup wizard later. After you have turned the phone on and entered your PIN, the name of your operator appears on the screen. This view or screen is called standby. You can now make and receive calls. To turn off the phone • Press and hold down . To use the setup wizard • From standby select Menu > Settings > General > Setup wizard > Basic setup. 5 This is the Internet version of the User's guide. © Print only for private use. SIM card The SIM (Subscriber Identity Module) card, which you get from your network operator, contains information about your subscription. Always turn off your phone and detach the charger before you insert or remove the SIM card. You can save contacts on the SIM card before removing if from your phone. Contacts may also be saved in the phone memory. See Contacts on page 17. PIN code (SIM card lock) The PIN (Personal Identification Number) code is a SIM card lock that protects your subscription, but not the phone itself. If the card is locked, you have to enter the PIN code when you turn on your phone. Each PIN digit appears as *, unless it starts with emergency number digits, for example, 112 or 911. You can call an emergency number without entering a PIN. If you enter the wrong PIN three times in a row, the following message appears: PIN blocked. To unblock, enter your PUK code provided by your network operator. To unblock your SIM card, see Locks on page 34. 6 This is the Internet version of the User's guide. © Print only for private use. Menu overview Calls Camera Internet Messaging Write new Inbox Drafts Outbox Sent messages Saved messages Call voicemail Templates Settings Organizer Online services Alarms Applications Calendar Tasks Notes Calculator Timer Stopwatch Contacts Options New contact Games File manager Camera album Pictures Ringtones Themes Bookmarks Games Applications Other Settings General Sounds & alerts Display Calls Connectivity Some menus and icons described in this document may vary depending on operator, network or subscription. Some options may vary when the default settings are changed. 7 This is the Internet version of the User's guide. © Print only for private use. Phone overview Network coverage Battery status Function for left selection key Function for right selection key Calls Menu Internet key Navigation key Left selection key Right selection key Camera key Volume buttons C key (Clear) On/off key Back key Charging (USB connector) Infrared port Microphone 8 This is the Internet version of the User's guide. © Print only for private use. Network coverage The network bars show the strength of the GSM network. Move to another location if you have network problems. No netw. coverage means you are out of range. = Good network coverage = Average network coverage Battery status = The phone battery is fully charged = The phone battery is empty The outside Camera lens Icon display 9 This is the Internet version of the User's guide. © Print only for private use. Icons These icons may appear in your phone. Icon Description Battery charging, appears with battery icon. You have missed a call. See Calling on page 15. The phone is set to silent. You have received a new text message. You have received a new picture message. Ongoing call. Divert calls is activated. An alarm is activated. The loudspeaker is on. The infrared port is activated. The stopwatch is activated. 10 This is the Internet version of the User's guide. © Print only for private use. Shortcuts From standby you can use the navigation keys to go directly to a function: • Press to start the camera. • Press to write a message. • Press to go to your contacts. To change a standby shortcut, go to Menu > Settings > General > Shortcuts. The camera shortcut cannot be changed. To navigate the menus • From standby select Menu and press , , or . • Press to go back one step in the menu. • Press and hold down to return to standby. • Press or to move between tabs. To delete items • Press . To set the phone to silent • Press and hold down to set silent mode on or off. To view tips and tricks • From standby select Menu > Settings > General > Setup wizard > Tips and tricks. 11 This is the Internet version of the User's guide. © Print only for private use. Messaging Your phone supports various messaging services. See Entering text on page 30 for instructions on how to enter text and numbers. Text messages You need a service centre number from your network operator to be able to send text messages. To view and set the service centre number 1 From standby select Menu > Messaging > Settings > Text message > Service centre. 2 If there is no number, select New ServiceCentre, enter the number including the international “+” prefix and country code. Select Save. To write and send a text message 1 From standby select Menu > Messaging > Write new > Text message. 2 Write the message and select Continue. (To save the message for later, press and select Yes to save in Drafts.) 3 Select Enter phone no., enter the number and select OK. 4 Select Send. 12 This is the Internet version of the User's guide. © Print only for private use. Picture messages Picture messages can contain enhanced functionality with text, sound and pictures. You need the correct Internet (MMS) settings in your phone. Go to www.sonyericsson.com/support and request a text message with the settings or contact your network operator. To create and send a picture message 1 From standby select Menu > Messaging > Write new > Picture msg. 2 Select More and select an item to follow your message. 3 Write the message and select OK > Continue. 4 Select Enter phone no., enter the number and select OK. 5 Select Send. To save an item in a picture message 1 In the message, select More > Save items. 2 Select an item and where to save it. To delete all sent messages 1 From standby select Menu > Messaging > Sent messages. 2 Select More > Delete all msgs > Yes. 13 This is the Internet version of the User's guide. © Print only for private use. Automatic download Select how to download your picture messages. To select a download option 1 From standby select Menu > Messaging > Settings > Picture message > Auto download. 2 Select an option: • Always – automatic download. • Ask in roaming – ask to download when not in home network. • Not in roaming – do not download when not in home network. • Always ask – ask to download. • Off – new messages appear in the inbox as icons. Select the message and select View to download. Receiving messages To view and save a message from the inbox 1 From standby select Menu > Messaging > Inbox. 2 Scroll to a message and select View. If you want to save the message, select More > Save message > Saved messages (SIM card) or > Templates (phone). To delete messages from the inbox 1 From standby select Menu > Messaging > Inbox. 2 Select More > Delete all msgs > All > Yes to delete all messages. To delete one message, scroll to the message and select More > Delete > Yes. 14 This is the Internet version of the User's guide. © Print only for private use. Calling Your phone must be on and within range of a network. To make a call 1 From standby enter the area code and phone number. 2 Select Call. To make an emergency call • From standby enter 112 (the international emergency number) and select Call. You can make emergency calls without a SIM card and without entering a PIN. To make an international call 1 From standby press until a + sign appears. 2 Enter the country code, area code (without the first zero), phone number and select Call. To end a call • Close the phone or select End call. To answer a call • When the phone rings, select Answer. To reject a call • When the phone rings, select Busy. To view missed calls • When Missed calls: is displayed, select Yes. To call back, scroll to a number and select Call. 15 This is the Internet version of the User's guide. © Print only for private use. To turn the loudspeaker on during a call • Select More > Turn on speaker. Do not hold the phone to your ear when using the loudspeaker. This could damage your hearing. To change the ear speaker volume during a call • Press or . To turn off the microphone during a call • Press and hold down . To resume, press and hold down again. Call list You can view information about recent calls. To call a number from the call list 1 From standby select Calls and scroll to a tab. 2 Scroll to the name or number and select Call. To add a number to contacts 1 From standby select Calls and scroll to a tab. 2 Scroll to the number and select More > Save number. 3 Select a contact or select New contact. 4 Enter the contact information and select Save. To delete a number from the call list 1 From standby select Calls and scroll to a tab. 2 Scroll to the number and select More > Delete entry > Yes. 16 This is the Internet version of the User's guide. © Print only for private use. Contacts In Contacts you can save contact information with name, numbers, addresses, picture, ringtone, title, personal information and birthday. See Entering text on page 30 for instructions on how to enter text and numbers. To add a contact 1 From standby select Menu > Contacts. 2 Scroll to and select New contact > Add. 3 Enter the name and select OK. 4 Scroll to New number: and select Add. 5 Enter the number and select OK. 6 Scroll to and select the contact type. 7 Select Save. Enter the + sign and country code with all phone numbers. They can then be used abroad or at home. To call a contact 1 From standby select Menu > Contacts. 2 Scroll to, or enter the first few letters of the contact and select Call. To delete a contact 1 From standby select Menu > Contacts. 2 Scroll to the contact and press . 17 This is the Internet version of the User's guide. © Print only for private use. To edit a contact 1 From standby select Menu > Contacts. 2 Scroll to the contact and select More > Edit contact. 3 Scroll to the contact information and select Edit. 4 Enter information or select a picture or ringtone. 5 Confirm and select Save. To send all contacts • From standby select Menu > Contacts > Options > Advanced > Send all contacts and select a transfer method. To copy contacts between the phone and the SIM card 1 From standby select Menu > Contacts > Options > Advanced. 2 Select Copy to SIM or Copy from SIM. 3 Select Copy a number or Copy all. 4 To copy one contact, select the contact. When copying all contacts to the SIM card, all existing SIM card information is replaced. To check memory status for your contacts • From standby select Menu > Contacts > Options > Advanced > Memory status. 18 This is the Internet version of the User's guide. © Print only for private use. Speed dialling Speed dialling lets you select nine contacts that you can dial quickly by pressing numbers 1-9. To add contacts to speed dial numbers 1 From standby select Menu > Contacts > Options > Speed dial. 2 Scroll to a position number and select Add. 3 Select a contact. To speed dial • From standby enter the number (1-9) and select Call. My number You can view and edit your own phone number. To view your own phone number • From standby select Menu > Contacts > Options > Special numbers > My numbers. 19 This is the Internet version of the User's guide. © Print only for private use. Camera Your phone has a digital camera to take pictures to save or send. Use infrared or picture messages to send a picture to another phone or to a computer. Camera pictures are saved in JPEG format in the Camera album. To take pictures 1 From standby press to start the camera. 2 Select Capture to take the picture. 3 Press to save and take another picture or select More > Delete to delete the picture. To use the zoom • Use or to zoom. To adjust the brightness • Use or to adjust the brightness. To use the camera options 1 When the camera is activated select More. 2 Select an option: • Picture size – select between two sizes. • Night mode – enhance picture quality in poor lighting. • Self-timer – the picture is taken a few seconds after you press Capture. • Effects – select different effects for your picture. • White balance – adjust colours to lighting conditions. • Picture quality – select picture quality. • Shutter sound – select different shutter sounds. 20 This is the Internet version of the User's guide. © Print only for private use. To view your pictures 1 From standby select Menu > File manager > Camera album. 2 Scroll to a picture and select View. You can use a USB cable to exchange pictures between your phone and a computer. For more information go to www.sonyericsson.com/support. To send a picture 1 From standby select Menu > File manager > Camera album. 2 Scroll to a picture and select More > Send. Select a transfer method. To use a picture 1 From standby select Menu > File manager > Camera album and scroll to a picture. 2 Select More > Use as and select how to use the picture. See also File manager on page 24 and Infrared on page 31. 21 This is the Internet version of the User's guide. © Print only for private use. Internet You need the correct Internet settings in your phone. If settings are not in your phone, you can: • Get them in a text message from the network operator. • On a computer, go to www.sonyericsson.com/support and request a text message with the settings. To select an Internet profile • From standby select Menu > Settings > Connectivity > Internet settings > Internet profiles. Select a profile. To start browsing 1 From standby select Menu > Internet. 2 Select More for options: • Go to – go to predefined pages or bookmarks, enter a Web address or show previously visited pages. • Tools – add a bookmark, save a picture, refresh page content, send a link or make a call when browsing. • View – select full content or text only. • Advanced – select options such as show pictures, allow cookies, clear cookies, clear cache and Internet status. To stop browsing • When you browse, select More > Exit browser. 22 This is the Internet version of the User's guide. © Print only for private use. Calendar You can set and send appointments with reminders. To add an appointment in the calendar 1 From standby select Menu > Organizer > Calendar. 2 Scroll to and select a date. Select New appointm. 3 Enter the details to confirm the appointment. To set reminders options 1 From standby select Menu > Organizer > Calendar > More > Advanced > Reminders. 2 Select an option. Select Always for a reminder to sound even if the phone is off or in silent mode. To view a calendar week • From standby select Menu > Organizer > Calendar > More > View week. To send an appointment 1 From standby select Menu > Organizer > Calendar and select a date. 2 Scroll to an appointment, select More > Send and select a transfer method. To find an appointment 1 From standby select Menu > Organizer > Calendar > More > Advanced > Find. 2 Enter the search string and select OK. 23 This is the Internet version of the User's guide. © Print only for private use. More functions File manager To move a file 1 From standby select Menu > File manager. 2 Open a folder, scroll to a file and select More > Move. 3 Select a folder or select New folder, name the new folder and select OK. 4 Select Paste. To rename a file 1 From standby select Menu > File manager. 2 Scroll to a file and select More > Rename. 3 Enter a new name and select OK. Some files cannot be renamed. To select several files 1 From standby select Menu > File manager and open a folder. 2 Scroll to a file and select More > Mark. 3 Select Mark several or Mark all. To select files, scroll and select Mark or Unmark. To view the memory status • From standby select Menu > File manager > More > Memory status. If the memory is full, delete some content. Scroll to a file or a folder and select More > Delete. 24 This is the Internet version of the User's guide. © Print only for private use. Alarm The alarm rings even if the phone is off or set to silent. To set the alarm 1 From standby select Menu > Organizer > Alarms > Alarm. 2 Enter the time and select Save. To set the recurrent alarm 1 From standby select Menu > Organizer > Alarms > Recurrent alarm. 2 Enter the time and select Continue. 3 Select the week days and select Done. To turn the sounding alarm off • Press any key. To snooze the alarm, press Snooze. To set the alarm signal • From standby select Menu > Organizer > Alarms > Alarm signal and select a signal. 25 This is the Internet version of the User's guide. © Print only for private use. Tasks and Notes To add a new task 1 From standby select Menu > Organizer > Tasks > New task. 2 Select Task or Phone call. Enter details and confirm each entry. Select Yes to use the reminder option. To make a note and save it in a list 1 From standby select Menu > Organizer > Notes. 2 Scroll to New note and select Add. 3 Enter the note and select Save. Calculator To use the calculator 1 From standby select Menu > Organizer > Calculator. 2 Press or to select ÷ x - + . % =. Timer To use the timer 1 From standby select Menu > Organizer > Timer. 2 Enter the hours, minutes and seconds. 3 Select Start. 26 This is the Internet version of the User's guide. © Print only for private use. Stopwatch To use the stopwatch 1 From standby select Menu > Organizer > Stopwatch. 2 Select Start. 3 To view a new lap time, select New lap. Language To change the phone menu language • From standby select Menu > Settings > General > Language > Phone language and select a language. Time and date To set the time and date 1 From standby select Menu > Settings > General > Time & date. 2 Select Time or Date. 3 Enter the time or date and select Save. Call time and cost To check the call time and cost • From standby select Menu > Settings > Calls > Time & cost > Call timers. 27 This is the Internet version of the User's guide. © Print only for private use. Themes Use themes to change the appearance of the screen. To set a theme 1 From standby select Menu > Settings > Display > Themes. 2 Scroll to a theme and select Set. Profiles Some phone settings are adapted to different situations, for example, the ring volume may be adapted to suit a meeting. To select a profile • From standby select Menu > Settings > General > Profiles and select a profile to use. To view and edit a profile 1 From standby select Menu > Settings > General > Profiles and select a profile. 2 Select More > View and edit. 28 This is the Internet version of the User's guide. © Print only for private use. Ringtones, sounds and alerts Your phone has melodies that can be used as ringtones. To select a ringtone • From standby select Menu > Settings > Sounds & alerts > Ringtone and select a ringtone. To set the ring volume 1 From standby select Menu > Settings > Sounds & alerts > Ring volume. 2 Press or to set a volume and select Save. To set the vibrating alert 1 From standby select Menu > Settings > Sounds & alerts > Vibrating alert. 2 Select an option. To set sounds and alerts options 1 From standby select Menu > Settings > Sounds & alerts. 2 Select an option: • Increasing ring – select an increasing ringtone. • Message alert – select message notification. • Key sound – select a key press sound. 29 This is the Internet version of the User's guide. © Print only for private use. Entering text There are two input methods you can use to enter text; multitap or predictive text input. By using predictive text input you only have to press each key once. Continue writing a word even if it appears to be wrong. The phone uses the dictionary to recognize the word when all letters are entered. To enter text using multitap until the letter appears. • Press – • Press to add a space. • Press to enter punctuation marks. To enter text using predictive text input • For example, to write the word “Land”, press , , , . • If the word or punctuation mark is the one you want, press to accept and add a space. To accept without adding a space, press . • If the word or punctuation mark is not the one you want, press or to view alternatives. To add a word to the dictionary 1 When you write, select More > Spell word. 2 Enter the word using multitap and select Insert. 30 This is the Internet version of the User's guide. © Print only for private use. How to use the keys • Press and hold down to change the input method. • Press to shift between upper case and lower case letters. • Press and hold down to change the writing language. • Press to delete characters. To delete a whole word, press and hold down . – to enter numbers. • Press and hold down Infrared Use the infrared port to exchange files such as pictures and ringtones with other phones or infrared devices. To turn on infrared • From standby select Menu > Settings > Connectivity > Infrared port > On. To connect two devices using infrared 1 Turn on infrared in both devices. 2 Make sure the infrared ports are facing each other with a maximum distance of 20 cm (8”). To transfer a picture using infrared 1 From standby select Menu > File manager > Camera album. 2 Scroll to a picture and select More > Send and select Via infrared. 31 This is the Internet version of the User's guide. © Print only for private use. Diverting calls Divert calls, for example, to an answering service. To divert calls 1 From standby select Menu > Settings > Calls > Divert calls. 2 Select a call type, a divert option and select Activate. 3 Enter the phone number and select OK. To cancel a call divert 1 From standby select Menu > Settings > Calls > Divert calls. 2 Select a call type, a divert option and select Deactivate. Voicemail Callers can leave a voicemail message when you cannot answer. You can get your voicemail number from your network operator. To enter your voicemail number 1 From standby select Menu > Messaging > Settings > Voicemail number. 2 Enter the voicemail number and select OK. To call your voicemail service • From standby press and hold down . 32 This is the Internet version of the User's guide. © Print only for private use. Multiple calls When call waiting is activated, you can handle multiple calls. A short sound indicates a second call. To activate call waiting • From standby select Menu > Settings > Calls > Manage calls > Call waiting > Activate. To answer a second call • Select Answer. The ongoing call is put on hold. To reject a second call • Select Busy and continue with the ongoing call. To make a second call 1 Select More > Add call. The ongoing call is put on hold. 2 Enter the number and select Call. To switch between two calls • Select More > Switch calls. To join two calls • Select More > Join calls. To end calls 1 Select End call. 2 Select No to end both calls or Yes to end one call and retrieve the call on hold. 33 This is the Internet version of the User's guide. © Print only for private use. Locks SIM card lock To unblock your SIM card, you need to enter your PUK (Personal Unblocking Key) and PIN code, supplied by your network operator. To unblock your SIM card 1 When PIN blocked. To unblock, enter your PUK code provided by your network operator. is displayed, enter your PUK and select OK. 2 Enter a new four-to-eight-digit PIN and select OK. 3 Re-enter the new PIN to confirm and select OK. To turn the SIM card lock on 1 From standby select Menu > Settings > General > Security > Locks > SIM protection > Protection and select On. 2 Enter your PIN and select OK. To edit your PIN 1 From standby select Menu > Settings > General > Security > Locks > SIM protection > Change PIN. 2 Enter your PIN and select OK. 3 Enter a new four-to-eight-digit PIN and select OK. 4 Re-enter the new PIN and select OK. 34 This is the Internet version of the User's guide. © Print only for private use. Phone lock The phone lock protects the phone against unauthorized use. You can change the phone lock code (0000 by default) to any four-digit code. If the phone lock is set to Automatic, you only need to enter your phone lock code when you insert a different SIM card. To set the phone lock 1 From standby select Menu > Settings > General > Security > Locks > Phone protection > Protection. 2 Scroll to an option, enter your code and select OK. To edit your phone lock code 1 From standby select Menu > Settings > General > Security > Locks > Phone protection > Change code. 2 Enter the current code and select OK. 3 Enter a new code and select OK. 4 Re-enter the new code and select OK. If you forget your new code, you have to take your phone to your local Sony Ericsson retailer. To unlock the phone • Enter your code and select OK. 35 This is the Internet version of the User's guide. © Print only for private use. www.sonyericsson.com Sony Ericsson Mobile Communications AB SE-221 88 Lund, Sweden EN/LZT 108 9511 R1A Printed in XXX This is the Internet version of the User's guide. © Print only for private use. Troubleshooting You can correct most problems yourself. For more support go to www.sonyericsson.com/support, see the Important information guide or contact your network operator. Remove the SIM card before handing your phone in for repair. The phone turns itself off Restart the phone or do a master reset. To restart the phone 1 Turn the phone off and remove the battery cover. 2 Remove the battery and put it back in place. 3 Replace the battery cover and turn the phone on. To perform a master reset 1 From standby select Menu > Settings > General > Master reset. 2 Select Reset settings to delete your changes to settings or Reset all to delete your changes to settings, all contacts, messages, personal data, and content you have downloaded, received or edited. 3 Select Continue. 36 This is the Internet version of the User's guide. © Print only for private use. I cannot turn the phone on • Attach the charger (make sure the power icon on the charger is facing upwards) and charge the phone for 3 hours. Some menu options appear in grey A service is not activated or your subscription does not support the function. • Contact your network operator. The phone is working slowly • Delete unwanted content and restart the phone. No indication of charging • The battery is empty or has not been used for a long time. It may take up to 30 minutes before the battery icon appears on the screen. I cannot use Internet or send picture messages You need a phone subscription that supports data transmission, and the correct Internet settings. • Go to www.sonyericsson.com/support or contact your network operator. 37 This is the Internet version of the User's guide. © Print only for private use. What do these error messages mean? Insert SIM Your SIM card is not inserted correctly or may be damaged or dirty. Try one or more of the following: • Remove the SIM card and insert it correctly. • Clean the connectors on the SIM card and phone with a soft brush, a cloth or a cotton bud. • Check if the SIM card is damaged. Insert correct SIM card • Check that you are using the correct operator SIM card. If not, contact your network operator. Wrong PIN You have entered your PIN code incorrectly. • See SIM card lock on page 34. PIN blocked. To unblock, enter your PUK code provided by your network operator. The SIM card is blocked. • Unblock. See SIM card lock on page 34. PUK blocked • Contact your network operator. Phone locked The phone is locked. • Unlock. See Phone lock on page 35. 38 This is the Internet version of the User's guide. © Print only for private use. Phone lock code: The phone lock code is required. • Enter the correct code. See Phone lock on page 35. Codes do not match Appears when changing a security code. • Confirm the new code by entering it twice. Emerg. calls only You are within range of a network but are only allowed to use it for emergency calls. • Contact your network operator if the problem persists. No netw. coverage There is no network within range. • Contact your network operator if the problem persists. 39 This is the Internet version of the User's guide. © Print only for private use. Declaration of Conformity We, Sony Ericsson Mobile Communications AB of Nya Vattentornet SE-221 88 Lund, Sweden declare under our sole responsibility that our product Sony Ericsson type AAB-1032042-BV and in combination with our accessories, to which this declaration relates is in conformity with the appropriate standards 3GPP TS 51.010-1, EN 301 489-7 and EN 60950, following the provisions of, Radio Equipment and Telecommunication Terminal Equipment directive 99/5/EC with requirements covering EMC directive 89/336/EEC, and Low Voltage directive 73/23/EEC. Lund, June 2007 Shoji Nemoto, Head of Product Business Group GSM/UMTS We fulfil the requirements of the R&TTE Directive (99/5/EC). 40 This is the Internet version of the User's guide. © Print only for private use. FCC Statement This device complies with Part 15 of the FCC rules. Operation is subject to the following two conditions: (1) This device may not cause harmful interference, and (2) This device must accept any interference received, including interference that may cause undesired operation. Sony Ericsson Z250a GSM 900/1800/1900 This User guide is published by Sony Ericsson Mobile Communications AB or its local affiliated company, without any warranty. Improvements and changes to this User guide necessitated by typographical errors, inaccuracies of current information, or improvements to programs and/or equipment, may be made by Sony Ericsson Mobile Communications AB or its local affiliated company at any time and without notice. Such changes will, however, be incorporated into new editions of this User guide. All rights reserved. © Sony Ericsson Mobile Communications AB, 2007 Publication number: EN/LZT 108 9511 R1A. Please note: Some of the services in this User guide are not supported by all networks. This also applies to the GSM International Emergency Number 112. Please contact your network operator or service provider if you are in doubt whether you can use a particular service or not. Please read the Guidelines for safe and efficient use and the Limited warranty chapters before you use your mobile phone. All illustrations are for illustration only and may not accurately depict the actual phone. The Predictive Text Technology is used under license from Zi Corporation. 41 This is the Internet version of the User's guide. © Print only for private use.