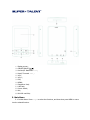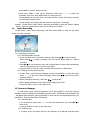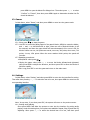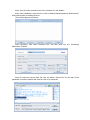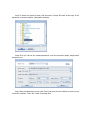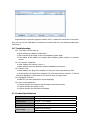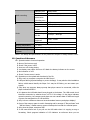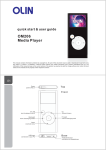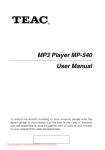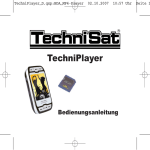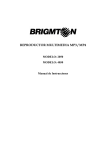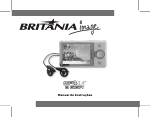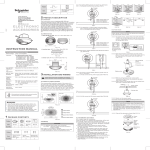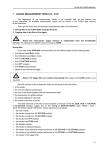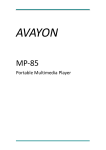Download Super Talent Technology Digital Multimedia Player User's Manual
Transcript
Quick Start Guide Preface Thank you for using our MP4 Digital Multimedia Player. To learn to use this product correctly, please read this Quick Start Guide carefully before use. This Quick Start Guide with operation details, such as product introduction, operating instructions, system settings, special tips, etc., is provided so that you can learn to operate the product quickly and easily. Information in this User’s Manual is subject to change without notice. Safety and how to use ﹡Do not use or store this player in dusty, moist, excessively hot or magnetic environments. Please use caution when using it in a bathroom, kitchen or near a swimming pool. ﹡When you take this player outdoors, especially when you are running or doing other physical activity, please fasten it on your body to prevent it from being dropped or damaged. ﹡When you connect this player to a computer by USB connector, be sure to orient the plug properly to avoid damage to the computer or the player. ﹡If the player and computer are properly connected and communicating, do not twist the USB connector to avoid data failure and affect normal operation. ﹡Before the disconnection between the player and the computer, to avoid failure of the computer or player, please click the USB icon at the bottom right of the desktop and then pull out the connector. * Pay special attention when walking in hazardous places like roadsides or construction sites. Wearing earphones in hazardous areas can be dangerous. * Do not use the earphones at a high volume for extended periods. If you are suffering tinnitus, turn down the volume or stop using the earphones for a while. Notice on Power Supply (Battery) * Switch off all power when putting the device away. * DO not use any adapter other then the one provided * DO not unplug the cables by tugging on the cords * DO not touch adapter with wet hands when charging, to avoid possible shock. CONTENTS 1. Overview 2. Charging the battery 3. Accessories 4. Appearance and Keys 5. Main Menu 6. Operating Instructions 7. Playing music 8. Playing Video Files 9. Browsing Pictures 10. E-Book 11. Audio Recording 12. Resource Manager 13. Games 14. Settings 15. Creating Video Files 16. Troubleshooting 17. Product specification 18. Questions & Answers 1. Overview This product is a new-generation Portable Multimedia Player, which supports such music file formats as MP3/WMA, etc. Excellent audio quality, super high reliability and stylish appearance make this product a masterpiece. We truly hope this product will bring you an enjoyable digital entertainment experience. ● True color display with large interface: 2.4” TFT interface ● Supports multiple audio formats: MP3, WMA, etc. ● Supports MPEG-4(AVI)video format. ● ● ● ● ● ● ● ● ● ● ● Photo slideshow Playing and AVI short movie preview. Games. Multi-language User’s Interface. Built-in microphone for audio recording. E-Book: supports TXT files for reading. Contents not read can be copied into U disk for reading at any other time. Drive free U-disc: directly perform file operations through “Movable Disk” in “My Computer” without management program, and it isn’t necessary to install driver program in Win2000 and higher systems. Eight equalizer presets: NORM, 3D, TOCK, POP, CLAS, BASS, JAZZ and CUSTOM. Multiple play modes including: single track once, single track repeat, directory once, repeat directory, all once, repeat all or trial listening. Automatic shutdown: the time of shutdown can be preset. Full icon menu for easy, intuitive menu navigation. Mini SD card slot for storage expansion. 2. Charging the battery 2.1. To maximize the lifespan of the battery, we suggest you fully charge the battery at least 8 hours before first use, and fully exhaust the battery before recharging. 2.2. Charging with USB cable: The unit will recharge when connected to the computer. The battery icon becomes full when charging is complete. 3. Accessories ● ● ● ● USB Cable Earphones Software CD Quick Start Guide 4. Appearance and Keys ⑴. Display screen; ⑵. ⑶. ⑷. ⑸. ⑹. ⑺. ⑻. ⑼. ⑽. ⑾. ⑿. ⒀. ); ON/OFF/PAUSE ( Previous/F. Backward(<); Next/F. Forward(>); VOL-; VOL+; ESC; MENU; Earphones Jack; USB Jack; Power Switch; Mic; Mini SD card Slot; 5. Main Menu 5.1. In Main Menu. Press >,< to select the functions, and then short press MENU to enter into the related function. Main Menu 5.1.1 The Main Menu includes: playing music, playing audio files, browsing pictures, eBook, audio recording, resource manager, games and settings. 5.2. Operations for browsing 5.2.1 Turn ON/OFF: long press . 5.2.2 Selecting browsing menu: short press >, < to make browsing selections forward and backward respectively. 5.2.3 Play/Pause: short press . 5.2.4 Selecting music: short press >, < to select music forward and backward respectively. 5.2.5 Adjusting volume: in music-playing screen, short press VOL+ and VOL- to adjust the volume from 0-40. 5.2.6 F. Forward/ F. Backward: in music-playing screen, press >, < without release to select tracks. 5.2.7 Short press ESC to return to the previous contents, long press ESC to return to the Main Menu. 6.Operating instructions 6.1. Turning-on and entering into Main Menu 6.1.1 Turn-on: turn on the power switch (set the power switch to ON position), long to start up the device. press 6.1.2 In the Main Menu, short press >, < to select the modes, then short press MENU to enter the corresponding mode. 6.2. Turn-off: except in audio recording, music or voice playing modes, you can long press for three seconds to power off the device. Then the display will be blank (it is recommended to set the power switch to OFF position when not in use, to save energy.) 7. Playing music In Main Menu, select “Playing Music”, and short press MENU to enter into the music playing mode. In this screen, short press ESC to enter into the music playing list. 7.1. Functional keys ● Short press >, < to select the previous or next track. ● In Playing Music mode, short press VOL+, VOL- to adjust the volume. ● Play/Pause: short press . ●In Playing Music screen, short press ESC to enter into the music playing list screen. Long press ESC to return to the Main Menu. The music will continue playing. ● In the music playing list screen, short press MENU to enter into the screen for deleting files. Then, short press >, < to select “Confirm” or “Cancel”, then short press MENU again to determine whether the file should be deleted. 7.2. Operations ● Adjusting volume: in the playing-music mode, short press VOL+, VOL- to adjust the volume. ● Play/Pause: short press . ● F. Forward/F. Backward: in playing-music mode, long press >, <to advance fast or reverse fast. ● A-B repeat: in the Playing Music screen, short press MENU to determine the starting point “A-”. Then, the letter “A” will appear at the lower part of screen. Then short press MENU again, “A-” will be changed to “A-B”, and the system will start the A-B repeated playing. (In A-B repeat, short press A-B key to exit the repeated playing). ● Playing list: in the music playing list screen, select the music files and then short to enter into the corresponding playing screen. press ● Setting sound effect: press ESC to return to the main menu, press >,< to select the “Settings” menu, then press MENU to select the setup for playing. Then the player will display EQ selections, and you can choose from the following options: NORM, 3D, ROCK, POP, CLAS, BASS, JAZZ and CUSTOM. ● How to download lyrics: search for the lyric file (LRC file) with the same name as the track under the directory of the track; the player will support lyric files with format as “*. LRC”, and can synchronize playing between tracks and lyrics. ● How to use lyric files: the name of lyric file must be the same as that of the audio track file. For example, track name: Testing.mp3 Lyric name: Testing.lrc ● Displaying lyrics: when the directory of the played track has the lyric file with the same name, the system will automatically display the lyrics. 8. Playing Video Files In Main Menu, select “Playing Video Files”, and short press MENU to enter. Then the system to play it. will display the video files list. Press >, < to select the video file and press Playing Video Files 8.1. Functional keys ● Short press >, < to select the video file. ● Short press VOL+, VOL- to adjust the volume. ● Play/Pause: short press . ● In playing-video-files mode, short press ESC to display the video playing list. Long press ESC to return to the Main Menu. ● In the video playing list, short press MENU to enter the deleting files window. Then short press >, < to select “Confirm” or “Cancel”, then short press MENU again to determine whether the file should be deleted. 8.2. Operations ● F. Forward/F. Backward: in playing-video-files screen, long press >, < to advance fast or reverse fast. ● Playing list: in the video playing list, select the video files and then short press enter into the corresponding playing screen. ● Short press >, <to select the video files. to ● Adjusting volume: in playing-video-files screen, short press VOL+, VOL- to adjust the volume. 9. Browsing Pictures In Main Menu, select “Browsing Pictures”, and short press MENU to enter. Then the system will first enter into the picture browsing list. Press >, < to select the picture and press to display it. 9.1. Functional keys ● Short press >, < to select the file. to ● In the picture browsing list, select the desired file and then short press browse the selected picture in full screen. ● In full-screen browsing screen, short press >, < to scroll forward and backward to browse the picture in full screen. ● In full-screen interface, short press to switch between manual browsing and auto browsing. ● In full-screen browsing interface, short press ESC to enter into the picture browsing list. Then short press MENU to enter into the deleting files mode. Then short press >, < to select “Confirm” or “Cancel”, then short press MENU again to determine whether the file should be deleted. ● In full-screen browsing screen, long press ESC to return to “Browsing Pictures” in the main menu. 10. E-Book In Main Menu, select “eBook”, and short press MENU to enter into the “eBook” reading mode. At the time, the system will first enter into the files list for eBook. 10.1. Functional keys ● In the eBook files list, short press>, < to select the desired file, and then short press to start reading the eBook. ● In the full-screen eBook reading interface, short press ESC to return to the eBook files list. ● In the full-screen E-Book browsing interface, long press ESC to return to “eBook” in the main menu. ● In the eBook files list, short press MENU to enter the deleting files mode. Then short press > , < to select “Confirm” or “Cancel”, then short press MENU again to determine whether the file should be deleted. 10.2. Operations ● In the eBook files list, short press to read eBooks. ● In the full-screen eBook browsing screen, short press >, < to scroll forward and backward the eBook pages in full screen. ● In the full-screen eBook browsing interface, short press + to switch between manual browsing and auto reading. ● In the full-screen eBook browsing interface, short press to save the bookmark, short press >, < to select the place for saving the bookmark, and then short press MENU to confirm saving and exit. ● Short press MENU to pick up the bookmark, short press >, < to select the bookmark, then short press MENU again to confirm pick-up. The bookmark can only work for the currently read file. If other files need to be read, the bookmark should be reset. During reading, the progress bar will show how much text is remaining. Remark:(In Main Menu, select “eBook”, and short press MENU to enter the “eBook” reading screen. Then the system will first enter into the files list for eBook ……..) 11. Audio Recording In Main Menu, select “Audio Recording”, and short press MENU to enter the get-ready screen for audio recording. 11.1. Operating procedures: 11.1.1 Recording audio contents ● In the get-ready screen for audio recording, short press to start recording. Short press to pause recording, and short press pause again to continue recording. ● Press for two seconds to save the recorded audio contents and automatically enter the get-ready screen for the next recording. ● Long press ESC to save the audio recording files and return to Main Menu. 11.1.2 Playing recorded audio contents ● In Main Menu, select Resource Manager and short press MENU to enter, then short enter into the audio press >, < to select the “Audio Recording” folder, press recording files list. ● Select the desired audio file, and press to play audio. ● Other related operations are the same as for playing music files. ● Long press ESC to return to the main menu. 12. Resource Manager In Main Menu, select “Resource Manager”, short press MENU to enter the resource manager screen (if MiniSD card is available, two directories - Flash Memory and MiniSD Card - will appear. After selection, short press MENU to enter into the corresponding directory for operations). Then the saved files will be listed. 12.1. Selecting files ● In the directory, short press >, <to select the desired file, then press to select a file. ● Long press ESC to return to the main menu. 12.2. Deleting files: ● To delete a file, first select the file in the directory to be deleted, and then short press MENU to open the delete file dialogue box. Then short press >, < to select “Confirm” or “Cancel”, then short press MENU again to determine whether the file should be deleted. 13. Games In Main Menu, select “Game”, and short press MENU to enter into the games mode. to start the game. 13.1. Short press 13.2. Use ESC to control the falling speed of the game’s blocks, MENU to rotate the blocks, and > and < to shift blocks left or right; when one row is filled with blocks, it will be removed, and then the upper blocks will move downward, till no room is left for blocks. Delete one row, 100 points are scored; two rows, 300 points; three rows, 700 points; 4 rows, 1500 points. When the score reaches 10000 points, the speed will increase. 13.3 Operating procedures: ● Start/Pause: short press . ● Playing the game: short press >, < to move the blocks leftward and rightward, short press MENU to adjust the direction, and short press ESC to allow the blocks to fall down rapidly. ● Exit: Long press ESC to exit the game and return to the main menu. 14. Settings In Main Menu, select “Setting”, and short press MENU to enter into the interface for setting. Then after short pressing >, < to select the item to be set, short press MENU to enter into the corresponding interface. Note: In any state, if you short press ESC, the system will return to the previous menu. 14.1. Setting audio playing Short press MENU and allow the system to enter into the interface for setting audio playing. Under this setting item, four options are available: Repeat, Play, EQ and User EQ Adjusting. Short press >, < to select the desired item to be set, and short press MENU to see the sub-menu. 14.1.1 Setting Repeat In this menu, seven options are available: single track once, single track repeat, directory once, repeat directory, all once, repeat all or trial listening. 14.1.2 Setting Play In this menu, two options are available: Sequential Play and Random Play. 14.1.3 Setting EQ In this menu, eight options are available: NORM, 3D, TOCK, POP, CLAS, BASS, JAZZ and CUSTOM. 14.1.4 Setting User EQ In this menu, you can fine tune five frequencies, with six levels available for each. Short press >,< to select the frequency, short press “+, -” to adjust the level. After the adjustment, short press >,< to select “Confirm” or “Cancel”, then short press MENU again to confirm. 14.2. Setting audio recording Short press MENU to enter the setting audio recording screen. Under this setting item, two options are available, namely, Audio Quality and Audio Volume. Short press >, < to select the item to be set, and then short press MENU to access the sub-menu. 14.2.1 Audio quality In this menu, two options are available: High Quality and Normal Quality. Short press >, < to make the setting, and then short press MENU to exit and save the setting. 14.2.2 Audio volume In this menu, five options are available: +1, +2, +3, +4 and +5. Short press >, < to make the setting, and then short press MENU to exit and save the setting. The bigger the number, the higher the output volume will be. 14.3. Setting Displaying Short press MENU to enter the screen for setting displaying. Under this setting item, three options are available: Backlight Time, Brightness Adjusting and Backlight Displaying Mode. Then short press >, < to select the item to be set, and then short press MENU to access the sub-menu. 14.3.1 Backlight time In this menu, six options are available: 5 seconds, 10 seconds, 15 seconds, 20 seconds, 30 seconds and Ever Lasting. Short press >, < to make the setting, and then short press MENU to exit and save the setting. 14.3.2 Adjusting brightness In this menu, five options are available: 1, 2, 3, 4 and 5. Short press >, < to make the setting, and then short press MENU to exit and save the setting. The smaller the number, the higher the brightness will be. 14.3.3 Backlight displaying mode In this menu, two options are available: Normal Mode and Power Saving Mode. Once the Normal Mode is used as the backlight displaying mode, the screen will become half-bright and the Screen Saver will activate when the set time is reached. Once the Power Saving Mode is used as the backlight displaying mode, the screen will become black when the set time is reached, but the music won’t stop. 14.4. Setting auto browsing Short press MENU to access auto browsing. Under this setting, two options are available: Text Browsing and Picture Browsing. At the time, short press 、 to select the item to be set, and then short press MENU to access the sub-menu. 14.4.1 Text browsing In this menu, four options are available: 1 second, 2 seconds, 3 seconds and 4 seconds. Short press 、 to make the setting, and then short press MENU to exit and save the setting. (This setting determines the time for automatically browsing the eBook). 14.4.2 Picture browsing In this menu, four options are available: 1 second, 2 seconds, 3 seconds and 4 seconds. Short press 、 to make the setting, and then short press MENU to exit and save the setting. (This setting determines the time for automatically browsing the eBook). 14.5. System setting Short press MENU to enter system settings. Under this item, three options are available: Language, Product Info and Firmware Upgrade. Now short press >, < to select the item to be set, and then short press MENU to reach the sub-menu. 14.5.1 Language In this menu, multiple options are available, including Chinese, English, Japanese, etc. 14.5.2 Product info In this menu, read-only information like Version No. of system software and memory are available. Short press ESC to exit. 14.5.2 Firmware upgrade In this menu, short press MENU to pop up the dialogue box, short press >, < to select “Confirm” or “Cancel”, and short press MENU to determine whether the firmware should be upgraded. 14.6. Setting sleep mode Short press MENU to enter the setting for sleep mode. In this screen, six options are available: Shutoff, 10 minutes, 15 minutes, 30 minutes, 60 minutes and 120 minutes. Short press >, < to make the setting, and then short press MENU to exit and save the setting. 14.7. Restoring setup defaults In this menu, short press MENU to pop up the dialogue box, short press >, < to select “Confirm” or “Cancel”, and short press MENU to decide whether the setup defaults should be restored. 15. Creating Video Files AVI is the most popular video format used in portable media players, as well as in the internet community. Video files encoded with XviD/DivX format can provide high-quality images, and feature small sizes. From the perspective of viewing, video files encoded with XviD/DivX format have the same quality as those encoded with WMV or RMVB format. The system supports AVI, MPG, MPEG, RM, RMVB, WMV, DAT and other formats, which first need to be converted to AVI format. This can be done quickly and with high quality. System requirements: Converter software requires the following basic configurations: CPU: Intel or AMD. Step1. Run the video conversion tool in the software CD, and Install it. Step2. After installation, open the tool or click on desktop Start/Programme/ AVIConverter/ AVIConverter/Send to desktop shortcut The interface appears as follows: Step3 Operation: Click “Add Conversion File” and then enter into the “Converting Parameters” interface. Step4 To select the source video file, click the button “Source File” at the right of the parameter conversion window and select the file to be converted. Step5 To select the output file path, click the button “Output File Path” at the right of the parameter conversion window. (Assumptive desktop) Step6 Then you can set the related parameters, such as conversion quality, height-width proportion, etc. Step7 After the parameters are set, click “Save” and then close the window to enter into the conversion interface. Then, click “Start Converting Files”. Step8 When the conversion progress reaches 100%, it means the conversion is successful. Now, you can use the USB cable to transmit the converted file into your portable media player and enjoy it. 16. Troubleshooting 16.1. The player will not start up. ● Check whether the battery is exhausted. ● After connecting the player to the power adapter, inspect again. ● If the player is still unable to be started after charging, please contact our customer service. 16.2. No sound in earphones ● check whether the volume is set to 0. ● check whether there are problems with the headphone connection. 16.3. Severe noise ● check whether the plug of the earphone is clean, the noise may caused by filth. ● check whether the music file is damaged. Try other music files to confirm it. If the file has been damaged, it could result in very serious noise or jumpy sound. 16.4. Squiggles on screen ● make sure you have selected the correct language. 16.5. Can not download files ● Confirm whether the computer and the player connected correctly. ● Confirm whether the memory is full. ● Confirm whether the USB cable is damaged. 17. Product Specifications Outer dimensions 80 x 45 x 11 (mm) Weight ~68 g Display screen 2.4 inch Connection to computer USB2.0 (High-speed) Memory 1GB/2GB Power supply TFT Display Built-in lithium battery Max. playing time: 8 hours for audio, 4 hours for Video Sampling rate 8KHz/16KHz Format WAV 8 hours (128M Flash) Audio recording Max. consecutive recording time Video Format Format Music AVI MP3、WMA Earphone max. output (L)5mW+(R)5mW MP4 bit rate 8K bps~320K bps WMA, WMV, ASF bit rate 32K bps~384K bps Frequency Response 20Hz~20KHz Working temperature SNR -5~40℃ Multiple languages English ,Chinese, Japanese, Spanish etc. Supported Systems Windows2000/2003/XP/Vista Operating 85dB Notice: The design and specifications of the product are subject to change without notice. 18. Questions & Answers 18.1 Questions about functional operation Q: None of the buttons work A: Check if the power is OFF Q: Auto turn-off during playing A: Low battery may cause auto turn-off. Watch the battery indicator on the screen. Q: No indication on LCD A: Check if screen-saver is active 18.2 Questions on the upload and download of the file Q: Why can’t my computer recognize the MP4 Player? A: USB port failure (physical damage or power shortage). It may also be drive installation failure, which cannot identify the Player. Or it may be OS failure, you can restart your system. Q: Why does my computer always prompt that player cannot be connected, while the player indicates READY? A: It is because the USB cable hasn’t been plugged to the bottom. The USB control circuit identifies connection by whether there is 4.5V~5.0V voltage. So the player indicates normal connection, but computer and player can not transmit data for different length of power line and data line of USB interface. Q: Why is there a difference between internal standard memory and player display? A: Some of the memory space is used in formatting and for storage of “Play software” and “GB font library”. Usable memory space will always be less than the nominal space. Q: Why does the player sometimes fail? A: It will cause button lock if you pull out the USB cable when it is copying a song or formatting. Check progress indication of LCD indicator as reference when you are copying a song. If the note on player stops, the copy process is over. Please confirm whether the mobile disk is ejected before unplugging the USB cable from the PC. Click “safely delete firmware” icon at the bottom of the Disk top to remove firmware safely, or enter Windows Explorer and find the mobile disk, and click right key to remove it. Notice: Do not pull out USB cable before copying or formatting are finished. Q: when the player cannot be turned on: A: If MP4 player accidentally freezes when copying/ upgrading/ formatting, you can turn ON the power to allow computer to detect the player as a new hardware device. The software will be installed automatically and the player will be functional after upgrading firmware. 18.3 Music play problem Q: Why can’t the WMA downloaded from internet be played? A: Some WMA files are copyright protected. The decoding software is not perfect. We suggest you to make WMA yourself. Don’t choose copyright protection when you are making WMA by WMP (windows media player).