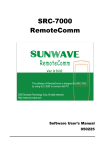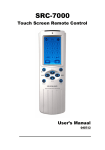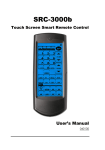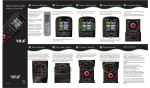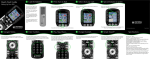Download Sunwave Tech. SRC-3820 User's Manual
Transcript
SRC-3820 Touch Screen Remote Control User Manual 050805 Preface About this manual This manual is designed to make using the SRC-3820 Touch Screen Universal Remote Control as easy as possible. Information in this document has been carefully checked for accuracy; however, no guarantee is given to the correctness of the contents. The information in this document is subject to change without notice. Copyright © Copyright 2005 This document contains proprietary information protected by copyright. All rights are reserved. No part of this manual may be reproduced by any mechanical, electronic or other means, in any form, without prior written permission of SUNWAVE Technology Corporation. Trademarks All trademarks and registered trademarks are the property of their respective owners. SRC-3820 User’s Manual Table of Contents Chapter 1 - Introducing the SRC-3820 ……………………………….1 SRC-3820 Features ………………………………………………….2 Unpacking the SRC-3820............................................................ 2 Identifying Components ………………………………………….3 Chapter 2 - Getting Started............................................................. 4 Installing Batteries ........................................................................ 4 Battery Indicator .................................................................. 5 Battery Tips and Precautions.............................................. 5 About the Touch Screen ............................................................ 6 Turning the LCD On ............................................................. 6 Precautions of Using the Touch Screen............................ 6 Using Hard Buttons....................................................................... 7 Entering the Setup Menu............................................................ 8 Navigating the Setup Menu............................................... 8 Chapter 3 - Setting Up the SRC-3820............................................ 10 Device Menu.............................................................................. 10 Creating a New Device.................................................... 11 Re-labeling a Device ........................................................ 11 Deleting a Device.............................................................. 13 Code Menu ................................................................................ 14 Using Pre-code to Program Devices............................... 15 Using Code Learning Mode ............................................. 17 Erasing a Key Code ........................................................... 19 Erasing a Device Codes ................................................... 20 LCD Layout ................................................................................. 21 Using Macros .............................................................................. 22 Creating a New Macro..................................................... 23 Deleting a Macro............................................................... 25 Viewing a Macro ............................................................... 26 ii Preface Setting Quick CHs ..................................................................... 27 Setting a QUICK CH........................................................... 27 Deleting a QUICK CH …………..…………………………..28 Relabeling a QUICK CH .................................................... 29 Using Timer …………….…………………………………………...30 Creating a timer at the SLEEP mode ………………...….31 Creating a timer at the DATE mode …………………….33 Creating a time at the WEEK mode …………………….34 Deleting a timer ……………………………………………..35 Using the Transmission Feature ................................................ 36 Miscellaneous Menu ................................................................. 37 Setting the Date and Time ............................................... 38 Setting the Power Time ..................................................... 39 Setting the Backlight ………………………………………..39 Setting the Beep …………………………………………….40 Checking the Version Number ........................................ 40 Resetting the SRC-3820 back to Factory Default ................. 41 Appendix A - Specifications..........................................................42 Appendix B - Accessories..............................................................43 Appendix C – Troubleshooting ......................................................44 Troubleshooting Tables ............................................................. 44 iii Chapter 1 - Introducing the SRC-3820 Congratulations on your purchase of the SRC-3820 Touch-Screen Universal Remote Control. The SRC-3820 is a digital remote control that is equipped with a LCD, touch panel and smart program. You can simply select a device by tough panel and the appropriate control screen will appear as you wish. The maximum devices you can control on SRC-3820 are sixteen, including VCRs, DVDs, TVs, Tuners, Amps, satellite dishes and other equipments with infrared system. The SRC-3820 is easy to set up. You can quickly configure each device in your household or office by using the innovative “learning eye” feature. In addition, the advanced macro function enables you to initiate a chain of up to 60 commands with the touch of a single button. Convenient and easy to use, the SRC-3820 provides you with a complete central control solution. This manual helps you learn how to use the SRC3820. It does not explain how to use your devices. For your device, please refer to original user's manual. 1 SRC-3820 User’s Manual SRC-3820 Features The following list illustrates the SRC-3820’s key features. • Large Touch Screen display • Timer macro enables SRC-3820 to send commands at specific time • Control up to 16 devices • Built in the smartest Learning program • Pre-programmed manufacturer’s codes • Favorite channels grouping • Soft Keys and layout on screen can be changed • Built in motion detector • LED Backlight Unpacking the SRC-3820 After you have unpacked the SRC-3810, check its contents to make sure the following items are included. • SRC-3820 • User’s Manual • Pre-programmed Code list If any of above items is missing or appears damaged, please contact your dealer immediately. Do not throw the shipping carton away in case you need to ship your SRC-3820 thereafter. 2 Identifying Components Identifying Components Refer to the following illustrations and identify related key parts and components of the SRC-3820. Infrared Eye: point the infrared eye at the target device Quick Channel: enable you to group channels for easy access LCD: stimulate traditional controls on key layout and provide a better user interface Touch Screen: replace the function of rubber buttons Backlight: turn on LED backlight Hard Key: these buttons include to turn the target device on and off, change channels, and adjust or mute volume Page/Date: Exchange page 1 and 2 each device by pressing the button, or display date and time by pressing the button Device Keys: call control screen for assign device Learning Eye: enable users to learn original remotes Figure 1: Front View 3 Chapter 2 - Getting Started This chapter provides you to get using the SRC-3820 quickly. Installing Batteries The SRC-3820 is powered up by four AAA Alkaline batteries (excluded). Batteries must be inserted before you operate the SRC-3820. For more understanding, the following steps will guide you how to install batteries. 1. Turn the remote over, push the tab in the direction of the arrow on the battery cover and slide the cover off. 2. Insert batteries, matching each battery to the (+) and (–) marks as shown in the battery case. 3. Replace the battery cover. 4 Installing Batteries Battery Indicator A battery power icon is displayed in the top right corner of display. Power Power Power full half of full low Figure 2: Battery Power Icon When it gradually runs out of power, the low power icon will appear. When the battery low icon appears, you are not allowed to enter in the setup mode. Battery Tips and Precautions • Immediately replace batteries when the battery low icon appears. • The SRC-3820 will not lose programmed data when batteries are replaced, but will reset the time. • Be sure to install fresh batteries. Alkaline batteries are recommended. Do not mix different types of batteries. • Be sure that the positive (+) and negative (–) polarities of batteries match the diagram as shown in the battery case. • Do not expose batteries in the heat or flame. • Keep batteries out of children. • Low power batteries will reduce the control distance of remote. • Remove used batteries when used longer than two years. 5 SRC-3820 User’s Manual About the Touch Screen With a new user interface, the SRC-3820 enables you to control all devices easily through the touch screen. Turning the LCD On Touch the screen or press any hard key to activate the SRC-3820. Precautions of Using the Touch Screen Please read the following instructions carefully. • Tap the LCD touch screen gently. Do not use force. • Do not use a pen or any sharp object to tap the screen, you might damage the surface. • Keep the touch screen dry. Do not immerse it in liquid. The SRC-3820 is not waterproof. If available, wipe off any spills immediately. • Do not expose the SRC-3820 to extreme temperatures. Keep it away from heat sources. • Avoid dropping the SRC-3820 to the ground. • Do not drop anything on the touch screen. • Clean the LCD touch screen with a soft cloth. If needed, dampen the cloth slightly before cleaning. Do not use abrasives or cleaning solutions. 6 About the Touch Screen Using Hard Buttons The buttons on the SRC-3820 enable you to operate devices as well as program the SRC-3820. Among all hard buttons, there are 12 ones as mentioned below with special functions. • Favorite Channels Group Button Press any QUICK CH (e.g., “NEWS”) to and enter control mode. Using to browse through stored channels. Press the QUICK CH (e.g., “NEWS”) again to exit control mode. • Macro Button Display macro keys on each device • Device Button Enter device control page, or enter to another target device • Page/Date Button Exchange Page 1 and 2 each device by pressing the button, or display date and time when pressing the button over two seconds. • Power Button Turn devices on and off. • Backlight Press the button to turn on backlight. 7 SRC-3820 User’s Manual Entering the Setup Menu Press and at the same time over three seconds to enter the setup menu. Figure 3: Entering the Setup Menu When the power low icon appears or the system is located at the QUICK CH mode, you are not allowed to enter the setup menu. Navigating the Setup Menu While in the setup mode, tap and to select desired option and tap to confirm or press to exit. Figure 4: Navigating Menu The standby time is set two minutes when the system is in the state of setup mode. Once time ends up, the system will compel you to exit the setup mode and return to the operation mode. 8 Entering the Setup Menu The following illustration shows you a setup menu tree of SRC-3820. Each main menu has one to several options. For detailed description, please refer to page 10 of Setting up the SRC-3820. Figure 5: Setup Menu Tree 9 Chapter 3 - Setting Up the SRC-3820 This chapter will guide you how to setup a SRC-3820. Before the SRC-3820 can be used, you are required to configure the screen and program all keys with correct codes. Device Menu Enter the setup mode, select Device option and tap to enter the Device menu. In the Device menu, and to browse through following please tap options. • New: set up a new device • Relabel: rename a device • Delete: delete a device The SRC-3820 provides eight default devices: TV DVD SAT VCR AMP TUNER CD AUX When a new device is created, the SRC-3820 will request to load a default device configuration first. 10 Device Menu Creating a New Device The section will instruct you how to create a new device. 1. Select NEW option. 2. Tap to confirm. 3. Each device name contains at most 8 alphanumeric characters. • • • or to search Tap desired letters (from A-Z, 0-9, and space key). Tap or to previous or next character. The character will blink when cursor moves to there. to confirm settings. Press 4. You are prompted to select an attribution for the new device. • • • Tap or to search a desired attribution. A selected attribution will auto load the default keys layout to the new device. to confirm settings. Press 11 SRC-3820 User’s Manual Re-labeling a Device The section will instruct you how to edit a device label. 1. Select Relabel option. 2. Tap to confirm. 3. Among default devices, select one of them that you desire to relabel (TV for example). 4. Edit the device label. • • • 12 or to search desired Tap letters (from A-Z, 0-9, and the space key). Tap or to previous or next character. The character will blink when cursor moves to there. to confirm settings. Press to cancel the Or, press decision and exit. Device Menu Deleting a Device The section will instruct you how to delete a device, including the screen configuration and codes. 1. Select Delete option. 2. Tap to confirm. 3. Among default devices, select one of them that you desire to delete (TV for example). 4. Press to confirm the decision. 5. You are prompted to reconfirm the action. Let 4 numbers disappear by finger tapping. When it is successful, the screen will back to previous menu. 13 SRC-3820 User’s Manual Code Menu Enter the setup mode, select Code option and tap to enter the Code menu. In the Code menu, please tap and to browse through following options. • Pre-Code: The function is the fastest way to set up a remote control. All collected brands and models are listed in the Pre-programmed Code List. You are able to manually load a code, or use auto search function to figure out a compatible code. However, few of newest and unpopular models may not be preset in the code list, so you can not use Pre-code function but the Learning Function will be available. • Learn: To retrieve shortcomings of preprogrammed codes. By key to key transmitting, the function allows you to learn codes from other remote controls, and it would be the best solution for newest and unpopular models. • Del Key: delete a key code • Del Bank: delete a set of codes for a device 14 Code Menu Using Pre-code to Program Devices The section will instruct you how to program a device using preprogrammed codes. Enter the setup mode, select PRE-CODE option and tap to enter the Pre-Code menu. Selecting the code manually 1. Select a device that you desire to program in (TV for example). 2. According to the device’s brand and model, you are able to figure out plug-compatible codes from the preprogrammed codes list. In case there is nothing found in the code list, please try the Learning function. 3. Enter the four-digit code number which you found from the code list to confirm settings. and press 4. To make sure the selected code accuracy, please press Power button for testing. If the device could be turned on by SRC-3820, you might take right code. For more identification, go on trying other keys. If code is incorrect, please return to Step 3 to try another code until the end. Note: Some codes may be compatible for several models. 5. If code is correct, please press to confirm settings and exit. 15 SRC-3820 User’s Manual Selecting a code automatically 1. Turn on the target device that you want to control. 2. Select a device you desire to program in (TV for example). 3. Point the SRC-3820 at the target device. Tap the AUTO key. An “AUTO” message will be showed on screen while the SRC-3820 is automatically detecting compatible codes. When the device has been turned off, you are required to press any button or tap any key to stop searching right away. 4. To make sure the code number is compatible with the target device, please press the POWER for testing. If the button device can be turned on by SRC3820, you might take right code. For more identification, go on trying other keys. If code is incorrect, please return to Step 3 to try another code until the end. Note: Some codes may be compatible for several models. 5. If code is correct, please press to confirm settings and exit. 16 Code Menu Using Code Learning Mode The Learning function enables the SRC-3820 to program other remote controls. Learning from another Remote Control Put the target remote control under the SRC-3820 and point at the SRC-3820’s learning eye, which is located at the bottom of the unit. 1. Select Learn option. 2. Tap to confirm. 3. Point the infrared eye of target remote control at the learning eye of SRC-3820 (see Page 3) and keep apart between 2~4 inches (5~10cm). 4. Select a device to learn codes from the target remote control (AMP for example). The screen firstly will display a page of soft keys that correspond to under hard buttons for you to learn codes. Every key on screen will be flashing. If you desire to end off flashing on that key, you need to learn the corresponding button from your original remote control now. 17 SRC-3820 User’s Manual 5. At the target remote control side, you are required to press the corresponding button as same as the key while it is flashing on the screen of SRC3820. If the code is successfully learned, the screen will display an “OK” message. If not, it will display an “ERROR” message. 6. If needed, you also can tap desired soft key and make it flash to learn code. Note: Each device has 3 pages of default soft keys while Learning. You can press to move on next page. 7. When all keys have learned, please press to exit the Learning mode. 18 Code Menu Erasing a Key Code The section will instruct you how to delete key codes. 1. Select del key option. 2. Tap to confirm. 3. Select target device (TV for example). 4. Tap the key or press the button that you desire to delete its code. Once the screen displays an “OK” message, it means the code is successfully deleted. or to 5. If finished, please press exit. 19 SRC-3820 User’s Manual Erasing a Device Codes The section will instruct you how to delete entire codes of a device. 1. Select del bank option. 2. Tap to confirm. 3. Press the target device that you desire to delete its codes (TV for example). 4. Press to confirm the decision. 5. You are prompted to reconfirm the action. Let 4 numbers disappear by finger tapping. When it is successful, the screen will back to previous menu. 20 LCD Layout LCD Layout The SRC-3820 enables users to change layout in order to match key allocation of original remote controls. 1. Select layout option. 2. Tap to confirm. 3. Press the target device that you desire to edit (TV for example). 4. Tap the key that you desire to change its icon. All available choices make a cycle will appear one by one as you tap. Select one of choices and leave it on screen. to display all Note: Press available icons stored in all keys. to confirm settings, or 5. Press press to cancel the decision and exit. 21 SRC-3820 User’s Manual Using Macros A macro key can be composed of a series of commands that enable you to control several devices at one time with a single button. You cannot assign any of Device key, the Page/Date key, the Backlight key, or three QUICK CH keys to be a macro key. Enter the setup mode, select Macro option and tap to enter the Macro menu. In the Macro menu, tap to browse through following options: and • New: set up a new macro key • Delete: delete a macro key • View: review commands of a macro key 22 Using Macros Creating a New Macro The section instructs you how to create a macro key. A macro key is allowed to store at most 60 commands. 1. Select NEW option. 2. Tap to confirm. 3. Tap the target device that you desire to put the macro key in (TV for example). If it is successful, you will hear three beeps. Note: When the key stores new macro commands, it will replace original data. 4. Assign a key to be the macro key. Start to input commands, and they all will be stored in the macro key one after another until you input a time delay or save settings. Please to proceed press 5. If you want to input a time delay, please tap the number key and tap to confirm. At the time, the system will go back to last screen as step 4 in order for you to set up other commands. Until you finish setting, please press two times to save settings and exit. 23 SRC-3820 User’s Manual The following example will help you to get more understanding of how to create a macro key. Example: We set up a macro key to watch a movie. 1. Tap key to be the macro key in order to store the following commands 2. Press the TV device button 3. Press power 4. Press button to select a time delay (00-99 sec) 5. Tap TV/Video key 6. Press the DVD device button 7. Press power 8. Press button to select a time delay (00-99 sec) 9. Tap play key 10. Press two times to save settings and exit How to set up a time delay? For example: 0 second = tap ‘0’ + ’0’ + ’Enter’ 1 second = tap ‘0’ + ‘1’ + ’Enter’ 10 seconds = tap ‘1’ + ‘0’ + ’Enter’ 11 seconds = tap ’1’ + ’1’ + ’Enter’ 24 Using Macros Deleting a Macro The section will instruct you how to delete a macro key. 1. Select delete option. 2. Tap to confirm. 3. Press the target device which has stored the macro key you desire to delete (VCR for example). 4. Tap the key or press the button you desire to delete. or to exit 5. Press 25 SRC-3820 User’s Manual Viewing a Macro The section will instruct you how to display preset commands of a macro key. 1. Select View option. 2. Tap to confirm. 3. Press the target device which stores the macro key you desire to review its content (VCR for example) 4. Tap the said macro key. On screen, it will display a series of commands step by step. 5. Press to exit. 26 Setting QUICK CHs Setting QUICK CHs The SRC-3820 enables you to classify favorite channels into groups. Enter the setup mode, select QUICK CH option and tap to enter the QUICK CH menu. In the QUICK CH and to browse through following menu, tap options: • ADD: set up a QUICK CH • Delete: delete a QUICK CH • Relabel: rename a classification label The SRC-3820 has three QUICK CH groups as NEWS, MOVIES and KIDS for each device. Each device can store at most 50 channels. For example, if 40 channels have been stored in the "News" CH group and 8 channels in the "Movie" CH group, the "Kids" CH group only can store 2 more channels. Setting a QUICK CH This section will instruct you how to set up a QUICK CH group. 1. Select ADD option. 2. Tap to confirm. 3. Press the target device that you desire to set up(TV for example) 27 SRC-3820 User’s Manual 4. Input the channel number you like (e.g. 12). 5. Select a QUICK CH to store the channel (e.g. NEWS). 6. Repeat steps 4 ~ 5 to input other channels. to confirm settings and exit. 7. Press Deleting a QUICK CH This section will instruct you how to delete a QUICK CH group. 1. Select delete option. 2. Tap to confirm. 3. Press the target device that you desire to set up (TV for example). 4. Select target QUICK CH group (e.g., NEWS). 5. Tap or to find out which channel number you desire to delete. 6. Tap to delete the channel. 7. Repeat Step 5~6 to delete other channels. to exit. 8. Press 28 Setting QUICK CHs Relabeling a QUICK CH This section will instruct you how to edit a QUICK CH group name on screen. 1. Select relabel option. 2. Tap to confirm. 3. Select target QUICK CH that you desire to re-label (e.g., NEWS). 4. Edit the QUICK CH name (at most 8 letters). • Tap or to search desired letters (from A-Z, 0-9, and the space key). or to previous or next • Tap character. The character will blink when cursor moves to there. to confirm settings and • Tap exit. Or, click to exit. After you have set up the QUICK CH, press any QUICK CH (e.g., “NEWS”) to open the QUICK CH display. Using and to browse through all channels, stored in this QUICK CH. Press the QUICK CH (e.g., “NEWS”) again to exit the QUICK CH display. 29 SRC-3820 User’s Manual Using Timer Through timer function added, it enhances the capability of SRC-3820 in the use of Macro. The following instruction will guide you how to use it. Enter the setup mode, select Timer option and tap to enter the Timer menu. In the Timer menu, there are 9 space keys allowing you to set up. Each space key can be set as a timer with macro keys. Before setting timer, there are 4 options in the following for your selection. • Sleep: set up a timer at sleep mode (setting will be erased automatically after executing one cycle) • Date mode: set up a timer at date mode (setting will be erased automatically after executing one cycle) • Week mode: set up a timer at week mode • Delete: delete a timer Before setting timer, users should finish system date and time setting. Please refer to page 38 of Setting the Date and Time. 30 Using Timer Creating a timer at the SLEEP mode A device with sleep mode enables you to turn its power off after a time period. If the timer function links up macro function, it enables the SRC-3820 to implement commands at the specific time. 1. Tap key for an example. to confirm and enter timer 2. Tap options. or to search the SLEEP 3. Tap to confirm and mode, and tap enter the timer setting screen. 4. Edit the timer • Tap or to search desired time (0~23 for hour, 0~59 for minute). or to select hour • Tap setting or minute setting. The character will blink when cursor moves to there. to confirm settings. Or, • Tap click to exit. 31 SRC-3820 User’s Manual 5. Edit macro commands. The following steps about setting macro commands are same as creating a macro, besides you don’t need to assign a macro key. Please refer to page 23 of Creating a new macro key. 32 Using Timer Creating a timer at the DATE mode This section will instruct you how to set up a timer at the Date mode. 1. Tap key for an example. to confirm and enter timer 2. Tap options. 3. Tap or to search the DATE mode, and tap to confirm and enter the timer setting screen. 4. Edit the timer When setting date: • Tap or to search desired date (Jan~Dec for month, 01~31 for day). or to select month • Tap setting or day setting. The character will blink when cursor moves to there. to confirm settings. Or, • Tap click to exit. When setting time: or to search desired • Tap time (1am~12am and 1pm~12pm for hour, 0~59 for minute). or to select hour • Tap setting or minute setting. The character will blink when cursor moves to there. • Tap to confirm settings. Or, click to exit. 5. Edit macro commands It’s the same way as you set macro commands at the SLEEP mode. 33 SRC-3820 User’s Manual Creating a timer at the WEEK mode This section will instruct you how to set up a timer at the Week mode. 1. Tap key for an example. to confirm and enter timer 2. Tap options. 3. Tap or to search the WEEK mode, and tap to confirm and enter the timer setting screen. 4. Edit the timer When setting the weekday: or to search desired Tap weekdays, and tap to confirm each day. When weekdays setting finished, press to confirm settings and exit. Note: there are 7 cursors represent Sunday ~ Saturday. When setting the time: • It’s the same way as you set timer at the DATE mode. 5. Edit macro commands It’s the same way as you set macro commands at the SLEEP mode. • 34 Using Timer Deleting a timer The section will instruct you how to delete a timer. 1. Tap key for an example. to confirm and enter timer 2. Tap options. 3. Tap or to search the Delete function, and tap to confirm and exit. 35 SRC-3820 User’s Manual Using the Transmission Feature The SRC-3820 can transmit inner data to another SRC3820 by the optional UART cable. 1. Take a UART cable and connect the source SRC-3820 to another target one. 2. On the source SRC-3820, enter the setup mode and select TRANS option and tap to confirm. 3. A confirmation screen will pop up. You are prompted to reconfirm the action. Let 4 numbers disappear by finger tapping. 4. During transmitting, the LCD will show processing message as . 5. When the transmission is successful, it will show “OK” message. In case the transmission is failed, it will show “ERROR” message. 6. Whatever it is successful or not, the screen will back to the setup mode when completion. 36 Miscellaneous Menus Miscellaneous Menus Enter the setup mode, select OTHER option and tap to enter OTHER menu. Tap and to browse through following options: • Clock: set the date and time • Power: set a time period to remain power on • backlit: set a time period to remain the backlight on • beep: set beep sound on and off for all keys and buttons • version: display program version and preprogrammed codes database version 37 SRC-3820 User’s Manual Setting the Date and Time 1. Select CLOCK option. 2. Tap to confirm. 3. Enter the date and time When setting date: • Tap or to search desired month, day and year Month: Jan~Dec Day: 01~31 Year: 02~50 (2002~2050) or to select month, • Tap day, or year setting. Each character will blink when the cursor moves to there. When setting time: or to search desired • Tap time Hour: 1~12am and 1~12pm (12 hours format) Minute: 00~59 • Tap or to select hour or minute setting. Each character will blink when the cursor moves to there. 4. Press to confirm settings. Or, press to exit. 38 Miscellaneous Menus Setting the Power Time 1. Select power option. to confirm. 2. Tap 3. The default time period is 20 minutes. or to set desired time Tap (1~90 minutes). to confirm settings or 4. Press to exit. Setting the Backlight 1. Select backlit option. 2. Tap to confirm. 3. The default time period is 10 seconds. Tap or to set desired time (00~60 seconds). Note: If you choose 0 second, the Backlight function will be disabled. 4. Press to confirm settings. Or, press to exit. 39 SRC-3820 User’s Manual Setting the Beep 1. Select Beep option. to switch buzzer on and 2. Tap off. When buzzer is switched on, will appear on the symbol of screen. to exit. 3. Press Checking the Version Number 1. Select version option. 2. Tap to confirm. 3. Tap or to show version number of program and pre-code (pre-programmed coded database). 4. Press to exit. 40 Resetting the SRC-3820 back to Factory Default Resetting the SRC-3820 back to Factory Default This section will instruct you how to reset the SRC-3820 back to factory default. All individual defined keys will be erased while resetting the SRC-3820. 1. Select Reset option. 2. Click to confirm. 3. A confirmation screen will pop up. You are prompted to reconfirm the action. Let 4 numbers disappear by finger tapping 41 Appendix A - Specifications Model SRC-3820 Dimension (W x H x D) 2.4 x 8.3 x 1.0 inches (6.0 x 21.0 x 2.5 cm) Weight (without Batteries) 5.3 oz (150 g) Number of Device 16 devices LCD Screen (W x H) 1.6 x 3.6 inches (4.0 x 9.0 cm) Soft key 42 keys Hard Button 20 buttons Backlight LED type Learning Frequency 20 kHz – 455 kHz & Pulse Memory 512 KB flash memory Battery AAA x 4 alkaline batteries Power Consumption LCD Off: 35 µA LCD On: 420 µA Operation: 30 - 150 mA (Max) 42 Battery Life Approx. 3 - 6 months Operating Distance 8 – 10 meters PC Interface (option) USB cable (SLC-2080) Appendix B - Accessories *SLC–2080 USB cable Transmit wire The SLC–2080 is an optional link cable that enables SRC-3820 to transmit data to another one or to upgrade program from computer. With the Upgrade Tools, it enables uses to upgrade program and preprogrammed codes database. ● Upgrade Memory: It will erase old preset data, and memory will be replaced by new factory default. ● Upgrade Pre-programmed code: Preset codes database only. Upgrade MCU: MCU program only. If you have any question, please refer to the SLC-2080 user manual for more information. ● Using the Transmit wire, you are able to connect both SRC-3820 for data transmission. Please refer to page 36 for more information. 43 SRC-3820 User’s Manual Appendix C – Troubleshooting Troubleshooting Tables Problem Solution LCD does not show anything when you tap it or press any hard buttons 1. Batteries may be dead. Renew batteries with 4 x AAA alkaline batteries. One of devices can not be controlled 1. Make sure that you turn on the control screen of device on SRC3820. 2. Check the batteries if they are properly installed. 2. Move closer to the target device. The maximum operating distance is approximately 30 feet. 3. Ensure that the SRC-3820 is aiming at the target device, and there is no obstruction between remote and the target device. 4. Ensure that the SRC-3820 has codes inside for the target device. An “ERROR” message is displayed on screen while the Learning function is in progress 1. Make sure you press each hard button of original remote at least over 2 seconds. 2. Make sure the original remote would aim at learning eye of SRC-3820 straightly. 3. Keep 2~4 inches (5~10 cm) apart between SRC-3820 and the original remote. 44 Troubleshooting Tables Problem Solution An “ERROR” message is displayed while operating 1. There is no code in the key or button. “REC” key can not be used 1. For safety issue, the SRC-3820 requests users to tap “REC” key over 2 seconds at least. The code can not be learned successfully 1. Make sure the SRC-3820 and original remote renew batteries. 2. Make sure you press each hard button of original remote at least over 2 seconds. 3. Make sure the original remote would aim at learning eye of SRC-3820 straightly. 4. Keep 2~4 inches (5~10 cm) apart between SRC-3820 and the original remote. 5. Do not learn near an incandescent lamp. 6. Memory capacity is full. 7. Make sure the original device is using IR system. A button stores two or more codes 1. In SRC-3820, you should store each code to individual key by learning. When you enter a code number but coming out an “ERROR” message 1. The code number doesn’t exist in the code list. 2. The code number doesn’t belong to the attribution same with your target device. 45