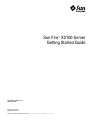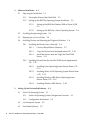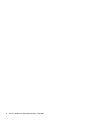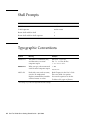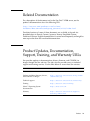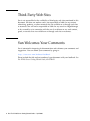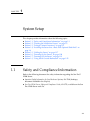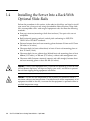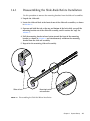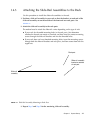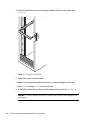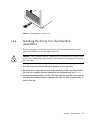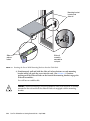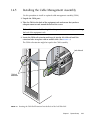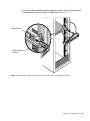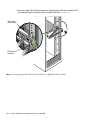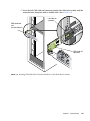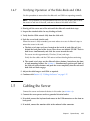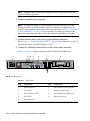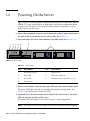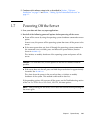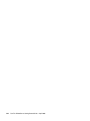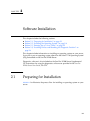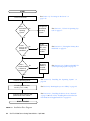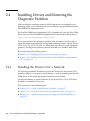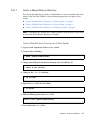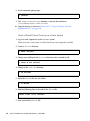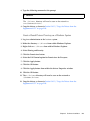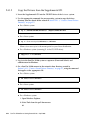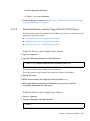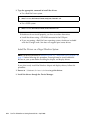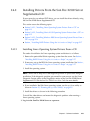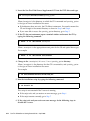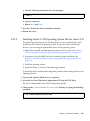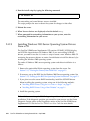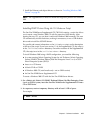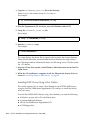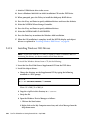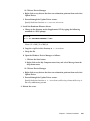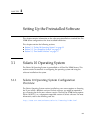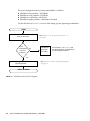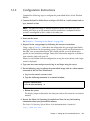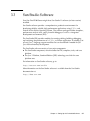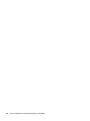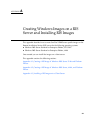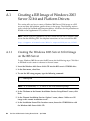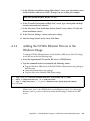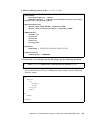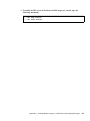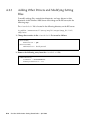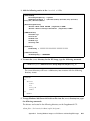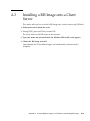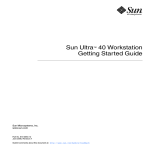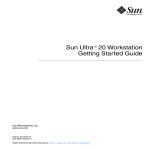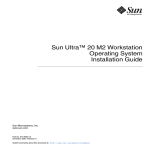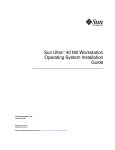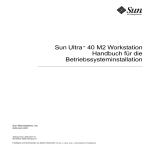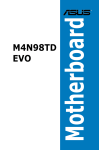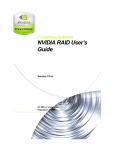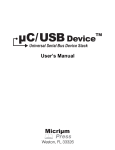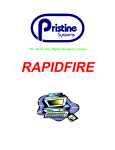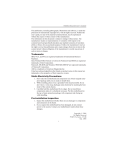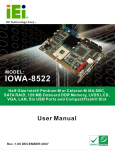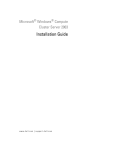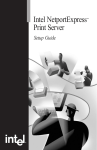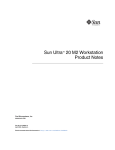Download Sun Microsystems X2100 User's Manual
Transcript
Sun Fire™ X2100 Server Getting Started Guide Sun Microsystems, Inc. www.sun.com Part No. 819-3720-12 May 2006, Revision A Submit comments about this document at: http://www.sun.com/hwdocs/feedback Copyright © 2006 Sun Microsystems, Inc., 4150 Network Circle, Santa Clara, California 95054, U.S.A. All rights reserved. Sun Microsystems, Inc. has intellectual property rights relating to technology embodied in the product that is described in this document. In particular, and without limitation, these intellectual property rights may include one or more of the U.S. patents listed at http://www.sun.com/patents and one or more additional patents or pending patent applications in the U.S. and in other countries. This distribution may include materials developed by third parties. Parts of the product may be derived from Berkeley BSD systems, licensed from the University of California. UNIX is a registered trademark in the U.S. and in other countries, exclusively licensed through X/Open Company, Ltd. Sun, Sun Microsystems, the Sun logo, Java, Solaris, Sun Fire, the Solaris logo and Sun Logo are trademarks or registered trademarks of Sun Microsystems, Inc. in the U.S. and other countries. AMD, Opteron, the AMD logo, and the AMD Opteron logo are trademarks or registered trademarks of Advanced Micro Devices. PostScript and the PostScript logo are trademarks or registered trademarks of Adobe Systems, Incorporated. The Energy Star logo is a registered trademark of EPA. The OPEN LOOK and Sun(TM) Graphical User Interface was developed by Sun Microsystems, Inc. for its users and licensees. Sun acknowledges the pioneering efforts of Xerox in researching and developing the concept of visual or graphical user interfaces for the computer industry. Sun holds a non-exclusive license from Xerox to the Xerox Graphical User Interface, which license also covers Sun's licensees who implement OPEN LOOK GUIs and otherwise comply with Sun's written license agreements. Use of any spare or replacement CPUs is limited to repair or one-for-one replacement of CPUs in products exported in compliance with U.S. export laws. Use of CPUs as product upgrades unless authorized by the U.S. Government is strictly prohibited. DOCUMENTATION IS PROVIDED "AS IS" AND ALL EXPRESS OR IMPLIED CONDITIONS, REPRESENTATIONS AND WARRANTIES, INCLUDING ANY IMPLIED WARRANTY OF MERCHANTABILITY, FITNESS FOR A PARTICULAR PURPOSE OR NON-INFRINGEMENT, ARE DISCLAIMED, EXCEPT TO THE EXTENT THAT SUCH DISCLAIMERS ARE HELD TO BE LEGALLY INVALID. Copyright © 2006 Sun Microsystems, Inc., 4150 Network Circle, Santa Clara, California 95054, Etats-Unis. Tous droits réservés. Sun Microsystems, Inc. détient les droits de propriété intellectuels relatifs à la technologie incorporée dans le produit qui est décrit dans ce document. En particulier, et ce sans limitation, ces droits de propriété intellectuelle peuvent inclure un ou plus des brevets américains listés à l'adresse http://www.sun.com/patents et un ou les brevets supplémentaires ou les applications de brevet en attente aux Etats - Unis et dans les autres pays. Cette distribution peut comprendre des composants développés par des tierces parties. Des parties de ce produit pourront être dérivées des systèmes Berkeley BSD licenciés par l'Université de Californie. UNIX est une marque déposée aux Etats-Unis et dans d'autres pays et licenciée exclusivement par X/Open Company, Ltd. Sun, Sun Microsystems, le logo Sun, Java, Solaris, SunTone, The Network is the Computer, We're the dot in .com, iForce, Sun Fire X2100, le logo Solaris et Sun Logo sont des marques de fabrique ou des marques déposées de Sun Microsystems, Inc. aux Etats-Unis et dans d'autres pays. AMD [*** INSERT TMARK ATTRIBUTION ***]. Opteron [*** INSERT TMARK ATTRIBUTION ***]. Red Hat Linux [*** INSERT TMARK ATTRIBUTION ***]. Suse Linux [*** INSERT TMARK ATTRIBUTION ***]. PostScript [*** INSERT TMARK ATTRIBUTION ***]. Adobe Systems [*** INSERT TMARK ATTRIBUTION ***]. Inc. [*** INSERT TMARK ATTRIBUTION ***]. Le logo PostScript est une marque de fabrique ou une marque déposée de Adobe Systems, Incorporated. L'interface d'utilisation graphique OPEN LOOK et Sun(TM) a été développée par Sun Microsystems, Inc. pour ses utilisateurs et licenciés. Sun reconnaît les efforts de pionniers de Xerox pour la recherche et le développement du concept des interfaces d'utilisation visuelle ou graphique pour l'industrie de l'informatique. Sun détient une license non exclusive de Xerox sur l'interface d'utilisation graphique Xerox, cette licence couvrant également les licenciés de Sun qui mettent en place l'interface d'utilisation graphique OPEN LOOK et qui, en outre, se conforment aux licences écrites de Sun. L'utilisation de pieces detachees ou d'unites centrales de remplacement est limitee aux reparations ou a l'echange standard d'unites centrales pour les produits exportes, conformement a la legislation americaine en matiere d'exportation. Sauf autorisation par les autorites des EtatsUnis, l'utilisation d'unites centrales pour proceder a des mises a jour de produits est rigoureusement interdite. LA DOCUMENTATION EST FOURNIE "EN L'ETAT" ET TOUTES AUTRES CONDITIONS, DECLARATIONS ET GARANTIES EXPRESSES OU TACITES SONT FORMELLEMENT EXCLUES, DANS LA MESURE AUTORISEE PAR LA LOI APPLICABLE, Y COMPRIS NOTAMMENT TOUTE GARANTIE IMPLICITE RELATIVE A LA QUALITE MARCHANDE, A L'APTITUDE A UNE UTILISATION PARTICULIERE OU A L'ABSENCE DE CONTREFACON. Please Recycle Contents Preface 1. vii System Setup 1–1 1.1 Safety and Compliance Information 1.2 Planning the Installation Process 1.3 Package Contents Inventory 1.4 Installing the Server Into a Rack With Optional Slide-Rails 1.5 1–1 1–2 1–3 1–4 1.4.1 Disassembling the Slide-Rails Before Installation 1.4.2 Installing the Mounting Brackets Onto the Server 1.4.3 Attaching the Slide-Rail Assemblies to the Rack 1.4.4 Installing the Server Into the Slide-Rail Assemblies 1.4.5 Installing the Cable Management Assembly 1.4.6 Attaching and Routing Cables 1.4.7 Verifying Operation of the Slide-Rails and CMA Cabling the Server 1.5.1 1–5 1–6 1–7 1–9 1–11 1–16 1–17 1–17 Interconnecting Servers 1.6 Powering On the Server 1–20 1.7 Powering Off the Server 1–21 1.8 Using Serial Console Redirection 1–19 1–22 iii 2. Software Installation 2.1 Preparing for Installation Erasing the Primary Boot Hard Disk 2.1.2 Setting up the BIOS for Operating System Installation 2–3 Setting up the BIOS for Windows 2003 or Solaris 10 OS 2–3 2.1.2.2 Setting up the BIOS for a Linux Operating System Installing the Operating System 2.3 Running the up2date Utility 2.4 Installing Drivers and Mounting the Diagnostic Partition 2–4 2–4 2–5 Installing the Drivers Over a Network 2–6 2–6 2.4.1.1 Create a Shared Drivers Directory 2.4.1.2 Copy the Drivers from the Supplemental CD 2.4.1.3 Install the Drivers onto the Target Sun Fire X2100 Server 2–11 2–7 2–10 Installing Drivers From the Sun Fire X2100 Server Supplemental CD 2–13 2.4.2.1 Installing Linux Operating System Drivers From a CD 2–13 2.4.2.2 Installing Solaris 10 OS Operating System Drivers from a CD 2–15 2.4.2.3 Installing Windows 2003 Server Operating System Drivers From a CD 2–16 2.4.2.4 Installing Windows 2003 Drivers Setting Up the Preinstalled Software 3.1 2–3 2.1.2.1 2.2 2.4.2 iv 2–1 2.1.1 2.4.1 3. 2–1 Solaris 10 Operating System 2–20 3–1 3–1 3.1.1 Solaris 10 Operating System Configuration Overview 3.1.2 Configuration Instructions 3.2 Java Enterprise System 3.3 Sun Studio Software 3–5 3–7 Sun Fire X2100 Server Getting Started Guide • May 2006 3–3 3–1 A. Creating Windows Images on a RIS Server and Installing RIS Images A.1 A.2 A.3 A–1 Creating a RIS Image of Windows 2003 Server 32-bit and Platform Drivers A–2 A.1.1 Creating the Windows 2003 Server 32-bit Image on the RIS Server A–2 A.1.2 Adding the NVIDA Ethernet Drivers to the Windows Image A.1.3 Adding Other Drivers and Modifying Setting Files A–3 A–4 Creating a RIS Image of Windows 2003 Server, 64-bit, and Platform Drivers A–8 A.2.1 Installing Windows 2003 Server 64-bit onto the RIS Server A.2.2 Adding the NVIDA Ethernet Drivers to the Windows Image A.2.3 Adding Other Drivers and Modifying Setting Files Installing a RIS Image onto a Client Server A–8 A–9 A–10 A–13 Contents v vi Sun Fire X2100 Server Getting Started Guide • May 2006 Preface The Sun Fire X2100 Server Getting Started Guide provides the information that you need to set up, power on, and configure the server hardware and software. How This Book Is Organized This guide is organized into the following chapters: Chapter 1 contains instructions on unpacking, rackmouting, cabling, and powering on the server. Chapter 2 describes the operating systems supported by the Sun Fire X2100 Server and the supplemental drivers included with the system. Chapter 3 explains how to set up the preinstalled Solaris™ 10 Operating System and additional preinstalled software. vii Shell Prompts Shell Prompt C shell machine-name% C shell superuser machine-name# Bourne shell and Korn shell $ Bourne shell and Korn shell superuser # Typographic Conventions Typeface* Meaning Examples AaBbCc123 The names of commands, files, and directories; on-screen computer output Edit your.login file. Use ls -a to list all files. % You have mail. AaBbCc123 What you type, when contrasted with on-screen computer output % su Password: AaBbCc123 Book titles, new words or terms, words to be emphasized. Replace command-line variables with real names or values. Read Chapter 6 in the User’s Guide. These are called class options. You must be superuser to do this. To delete a file, type rm filename. * The settings on your browser might differ from these settings. viii Sun Fire X2100 Server Getting Started Guide • April 2006 Related Documentation For a description of the document set for the Sun Fire™ X2100 server, see the product's documentation site at the following URL: http://www.sun.com/products-n-solutions/ hardware/docs/Servers/Workgroup_Servers/x2100/index.html Translated versions of some of these documents are available at the web site described above in French, German, Japanese, Korean, Simplified Chinese, Traditional Chinese. English documentation is revised more frequently and might be more up-to-date than the translated documentation. Product Updates, Documentation, Support, Training, and Warranty URLs Sun provides updates to documentation, drivers, firmware, and CD-ROM .iso images through the Sun web site. The web site also provides access to technical support and training services. Use the links below to access these Sun services. Sun Function URL Documentation http://www.sun.com/documentation/ Updates, including firmware, drivers, and CD-ROM .iso images http://www.sun.com/servers/entry/x2100 /downloads.jsp Technical support http://www.sun.com/service/contacting Training http://www.sun.com/training/ Solaris™ Operating System documentation http://docs.sun.com Warranty http://www.sun.com/service/support/ warranty/index.html Preface ix Third-Party Web Sites Sun is not responsible for the availability of third-party web sites mentioned in this document. Sun does not endorse and is not responsible or liable for any content, advertising, products, or other materials that are available on or through such sites or resources. Sun will not be responsible or liable for any actual or alleged damage or loss caused by or in connection with the use of or reliance on any such content, goods, or services that are available on or through such sites or resources. Sun Welcomes Your Comments Sun is interested in improving its documentation and welcomes your comments and suggestions. You can submit your comments by going to: http://www.sun.com/hwdocs/feedback Please include the title and part number of your document with your feedback: Sun Fire X2100 Server Getting Started Guide, 819-3720-13 x Sun Fire X2100 Server Getting Started Guide • April 2006 CHAPTER 1 System Setup This chapter provides information about the following topics: ■ ■ ■ ■ ■ ■ ■ ■ 1.1 Section 1.1, Section 1.2, Section 1.3, Section 1.4, page 1-4 Section 1.5, Section 1.6, Section 1.7, Section 1.8, “Safety and Compliance Information” on page 1-1 “Planning the Installation Process” on page 1-2 “Package Contents Inventory” on page 1-3 “Installing the Server Into a Rack With Optional Slide-Rails” on “Cabling the Server” on page 1-17 “Powering On the Server” on page 1-20 “Powering Off the Server” on page 1-21 “Using Serial Console Redirection” on page 1-22 Safety and Compliance Information Refer to the following document for safety information regarding the Sun Fire™ X2100 Server: ■ Important Safety Information for Sun Hardware Systems, 816-7190 (hardcopy document included in the ship kit) ■ Sun Fire X2100 Server Safety and Compliance Guide, 819-3723, available on the Sun Fire X2100 Server web site. 1-1 1.2 Planning the Installation Process Use the following flowchart as a process tool to help you install the Sun Fire X2100 Server. START Unpack the server and become familiar with the server features. Install optional components? Yes See Section 1.3, “Package Contents Inventory” on page 1-3. Install optional components. To install additional components, see the Sun Fire X2100 Server User Guide or the component documentation. No (Optional) Mount the server in a rack. Connect the server and external device cables. Power on the server. Install the operating system or configure the preinstalled operating system. Install the supplemental drivers from the Sun Fire X2100 Server Supplemental CD or the network. See Section 1.4, “Installing the Server Into a Rack With Optional Slide-Rails” on page 1-4. See Section 1.5, “Cabling the Server” on page 1-17. See Section 1.6, “Powering On the Server” on page 1-20. See Section 2.2, “Installing the Operating System” on page 2-4 or Section 3.1, “Solaris 10 Operating System” on page 3-1. See Section 2.4, “Installing Drivers and Mounting the Diagnostic Partition” on page 2-6. READY TO WORK! FIGURE 1-1 1-2 Process for Setting Up the Sun Fire X2100 Server Sun Fire X2100 Server Getting Started Guide • April 2006 1.3 Package Contents Inventory Carefully unpack all server components from the packing cartons. The following items are packaged with the Sun Fire X2100 Server: ■ Sun Fire X2100 Server documentation: ■ Sun Fire X2100 Server Setup Guide ■ Sun Fire X2100 Server Release Notes ■ Important Safety Information for Sun Hardware Systems ■ Sun Binary Code License ■ Sun Fire X2100 Server Supplemental CD (includes drivers and diagnostics software) ■ (Optional) Rackmount kit The country accessory kit (optional), which includes the power cable, keyboard, and mouse, is packaged separately from the other items. Chapter 1 System Setup 1-3 1.4 Installing the Server Into a Rack With Optional Slide-Rails Perform the procedures in this section, in the order in which they are listed, to install your server into a four-post rack using the orderable slide-rail options These sliderails are compatible with a wide range of equipment racks that meet the following standards: ■ Four-post structure (mounting at both front and rear). Two-post racks are not compatible. ■ Rack horizontal opening and unit vertical pitch conforming to ANSI/EIA 310-D-1992 or IEC 60927 standards. ■ Distance between front and rear mounting planes between 610 mm and 915 mm (24 inches to 36 inches). ■ Clearance depth (to front cabinet door) in front of front rack mounting plane at least 25.4 mm (1 inch). ■ Clearance depth (to rear cabinet door) behind front rack mounting plane at least 800mm (31.5 inches), or 700 mm (27.5 inches), without cable management arm. ■ Clearance width (between structural supports and cable troughs) between front and rear mounting planes at least 456 mm (18 inches). Caution – Always load equipment into a rack from the bottom up so that the rack will not become top-heavy and tip over. Deploy your rack’s anti-tilt bar to prevent the rack from tipping during equipment installation. Caution – Ensure that the temperature in the rack does not exceed the server’s maximum ambient rated temperatures. Consider the total airflow requirements of all equipment installed in the rack, to ensure that the equipment is operated within its specified temperature range. 1-4 Sun Fire X2100 Server Getting Started Guide • April 2006 1.4.1 Disassembling the Slide-Rails Before Installation Use this procedure to remove the mounting brackets from the slide-rail assemblies. 1. Unpack the slide-rails. 2. Locate the slide-rail lock at the front of one of the slide-rail assemblies, as shown in FIGURE 1-2. 3. Squeeze and hold the tabs at the top and bottom of the lock while you pull the mounting bracket out of the slide-rail assembly, until it reaches the stop. See FIGURE 1-2. 4. Pull the mounting bracket release button toward the front of the mounting bracket, as shown in FIGURE 1-2, and simultaneously withdraw the mounting bracket from the slide-rail assembly. 5. Repeat for the remaining slide-rail assembly. Slide-rail lock FIGURE 1-2 Mounting bracket release button Disassembling the Slide-Rail Before Installation Chapter 1 System Setup 1-5 1.4.2 Installing the Mounting Brackets Onto the Server Use this procedure to install the mounting brackets onto the sides of the server. 1. Position a mounting bracket against the chassis so that the slide-rail lock is at the server front, and the three keyed openings on the mounting bracket are aligned with the three locating pins on the side of the chassis. Mounting-bracket clip Chassis front Mounting bracket Slide-rail lock FIGURE 1-3 Aligning the Mounting Bracket With the Server Chassis 2. With the heads of the three chassis locating pins protruding though the three keyed openings in the mounting bracket, pull the mounting bracket toward the front of the chassis until the mounting-bracket clip locks into place with an audible click. (See FIGURE 1-3.) 3. Verify that the rear locating pin has engaged the mounting-bracket clip. (See FIGURE 1-3.) 4. Repeat to install the remaining mounting bracket on the other side of the server. 1-6 Sun Fire X2100 Server Getting Started Guide • April 2006 1.4.3 Attaching the Slide-Rail Assemblies to the Rack Use this procedure to install the slide-rail assemblies to the rack. 1. Position a slide-rail assembly in your rack so that the brackets at each end of the slide-rail assembly are on the outside of the front and rear rack posts. See FIGURE 1-4. 2. Attach the slide-rail assembly to the rack posts. The method used to attach the slide-rails varies depending on the type of rack: ■ If your rack has threaded mounting holes in the rack posts, first determine whether the threads are metric or standard, and then insert the correct mounting screws through the slide-rail brackets and into the threaded holes. ■ If your rack does not have threaded mounting holes, insert the mounting screws through both the slide-rail brackets and rack posts, and then secure them with the caged nuts. Rack post Slide-rail assembly bracket on outside of rack post Slide-rail assembly FIGURE 1-4 Slide-Rail Assembly Mounting to Rack Post 3. Repeat Step 1 and Step 2 for the remaining slide-rail assembly. Chapter 1 System Setup 1-7 4. From the front of the rack, set the proper width of the rails with spacer. (See FIGURE 1-5.) FIGURE 1-5 Setting the Rail Width 5. Tighten the screws on the brackets. 6. Remove the spacer and confirm that the rails are attached tightly to the rack. 7. Repeat Step 4 through Step 6 for rear of the rack. 8. If available, extend the anti-tip foot at the bottom of the rack. (See FIGURE 1-6.) Caution – If your rack does not have an anti-tip foot, there is some danger of the rack tipping. 1-8 Sun Fire X2100 Server Getting Started Guide • April 2006 FIGURE 1-6 1.4.4 Extending the Anti-tip Foot Installing the Server Into the Slide-Rail Assemblies Use this procedure to install the server chassis, with mounting brackets, into the slide-rail assemblies that are mounted to the rack. Caution – This procedure requires a minimum of two people because of the weight of the server. Attempting this procedure alone could result in equipment damage or personal injury. 1. Push the slide-rails into the slide-rail assemblies as far as possible. 2. Raise the server so that the rear ends of the mounting brackets are aligned with the slide-rail assemblies that are mounted in the equipment rack. See FIGURE 1-7. 3. Insert the mounting brackets into the slide-rails, and then push the server into the rack until the mounting brackets encounter the slide-rail stops (approximately 12 inches, or 30 cm). Chapter 1 System Setup 1-9 Mounting bracket inserted into slide-rail Slide-rail assembly mounted on rack post Slide-rail release button FIGURE 1-7 Inserting the Server With Mounting Brackets Into the Slide-Rails 4. Simultaneously pull and hold the slide-rail release buttons on each mounting bracket while you push the server into the rack. (See FIGURE 1-7.) Continue pushing until the slide-rail locks on the front of the mounting brackets engage the slide-rail assemblies. You will hear an audible click. Caution – Before continuing to the next procedure, verify that the server is securely mounted in the rack and that the slide-rail locks are engaged with the mounting brackets. 1-10 Sun Fire X2100 Server Getting Started Guide • April 2006 1.4.5 Installing the Cable Management Assembly Use this procedure to install an optional cable management assembly (CMA). 1. Unpack the CMA parts. 2. Take the CMA to the back of the equipment rack and ensure that you have adequate room to work around the back of the server. Note – References to “left” or “right” in this procedure assume that you are facing the back of the equipment rack. 3. Locate the CMA rail extension and insert it into the left slide-rail until the extension locks into place with an audible click. (See FIGURE 1-8.) The CMA rail extension might be taped to the CMA assembly. Left slide-rail CMA rail extension FIGURE 1-8 Inserting the CMA Rail Extension Into the Back of the Left Slide-Rail Chapter 1 System Setup 1-11 4. Verify that the CMA rail extension engages the slide-rail, as shown in FIGURE 1-9. Left slide-rail CMA rail extension FIGURE 1-9 Detail of CMA Rail Extension Inserted Into the Left Slide-Rail Caution – Support the CMA in the remaining installation steps. Do not allow the assembly to hang by its own weight until it is secured by all three of the attachment points. 1-12 Sun Fire X2100 Server Getting Started Guide • April 2006 5. Insert the CMA’s mounting bracket connector into the right slide-rail until the connector locks into place with an audible click. (See FIGURE 1-10.) Right slide-rail CMA mounting bracket FIGURE 1-10 Inserting the CMA Mounting Bracket Into the Back of the Right Slide-Rail Chapter 1 System Setup 1-13 6. Insert the right CMA slide-rail connector into the right slide-rail assembly until the connector locks into place with an audible click. (See FIGURE 1-11.) Right sliderail assembly CMA slide-rail connector FIGURE 1-11 1-14 Inserting CMA Slide-Rail Connector Into Back of Right Slide-Rail Assembly Sun Fire X2100 Server Getting Started Guide • April 2006 7. Insert the left CMA slide-rail connector into the left slide-rail assembly until the connector locks into place with an audible click. (See FIGURE 1-12.) Left slide-rail assembly CMA extension arm (on left slide-rail) CMA slide-rail connector FIGURE 1-12 Inserting CMA Slide-Rail Connector Into Back of Left Slide-Rail Assembly Chapter 1 System Setup 1-15 8. Position the cable hangers in the appropriate mounting holes in the CMA and snap them into place. (See FIGURE 1-13.) For best results, place three hangers, evenly spaced, on the rear-facing side of the CMA, and three on the side facing the server. CMA arm CMA cable hanger FIGURE 1-13 1.4.6 Installing CMA Cable Hangers Attaching and Routing Cables Use this procedure to attach cables to your server and route them through the CMA. 1. Install cables to your server, as required. Refer to Section 1.5, “Cabling the Server” on page 1-17 for an illustration of the server back panel ports and a procedure for installing cables to your server. 2. Route the cables through the CMA cable hangers. 1-16 Sun Fire X2100 Server Getting Started Guide • April 2006 1.4.7 Verifying Operation of the Slide-Rails and CMA Use this procedure to ensure that the slide-rails and CMA are operating correctly. Note – This procedure can be performed more easily by two people: one to move the server in and out of the rack, and one to observe the cables and CMA. 1. Slowly pull the server out of the rack until the slide-rails reach their stops. 2. Inspect the attached cables for any binding or kinks. 3. Verify that the CMA extends fully from the slide-rails. 4. Push the server back into the rack. When the server is fully extended, you must release two sets of slide-rail stops to return the server to the rack: a. The first set of stops are levers, located on the inside of each slide-rail, just behind the back panel of the server. These levers are labeled “PUSH.” Push in both levers simultaneously and slide the server toward the rack. The server travels approximately 15 inches (38 cm) and stops. Verify that the cables and the CMA retract without binding before continuing. b. The second set of stops are the slide-rail release buttons, located near the front of each mounting bracket. See FIGURE 1-7. Simultaneously push or pull both of the slide-rail release buttons and push the server completely into the rack until both slide-rail locks engage. 5. Adjust the cable hangers and CMA as required. 6. Continue with Section 1.5, “Cabling the Server” on page 1-17. 1.5 Cabling the Server Connect the server and external devices in this order (see FIGURE 1-14): 1. Connect the server power cord to a grounded electrical outlet. 2. If needed, connect the keyboard and mouse to the USB connectors on the front or back panel. 3. If needed, connect the monitor cable to the onboard video connector. Chapter 1 System Setup 1-17 Note – Keyboard, mouse and video are optional with an operating system that supports headless operation. 4. Connect a terminal to the serial port. Note – The preinstall image is directed by default to the serial port (ttya) and nothing will show up on the monitor until the installation is completed an the system is reconfigured to allow video to the video port. See Section 1.8, “Using Serial Console Redirection” on page 1-22 for instructions on setting up serial console redirection and redirecting video back to the onboard video display, if needed. 5. Connect Ethernet cables to the server’s gigabit Ethernet connectors. See Section 1.5.1, “Interconnecting Servers” on page 1-19 for information on how to interconnect servers and connect them to a LAN. 6. Connect any additional external devices to the server’s other connectors. FIGURE 1-14FIGURE 1-14 depicts the back panel of the Sun Fire X2100 Server. 1 2 3 4 5 6 7 8 SERIAL 9 FIGURE 1-14 Back Panel TABLE 1-1 1-18 Back Panel Label Connector/Slot Label Connector/Slot 1 Power connector 6 Onboard HD15 video connector 2 Locate LED 7 Ethernet connectors (2) 3 Service indicator LED 8 PCI EXPRESS x16 graphics slot 4 Power LED 9 USB connectors (4) 5 Serial connector Sun Fire X2100 Server Getting Started Guide • April 2006 Interconnecting Servers FIGURE 1-15 shows how to connect multiple servers using the platform Ethernet (LAN) connectors. If the service processor is installed, only LAN-1 can be used for the network interface. LAN-2 must be used for remote server management if you have the optional service processor (SP) card installed. = Ethernet (LAN) connectors LAN-1 Server LAN-2 LAN-1 Server External LANs 1.5.1 LAN-2 LAN-1 Server LAN-2 Internet FIGURE 1-15 Interconnecting Servers Chapter 1 System Setup 1-19 1.6 Powering On the Server Tip – If you are installing optional internal components such as additional memory DIMMs, PCI cards, optical drives, or hard drives, install those components before you power on the server. If you are not installing optional components, you are ready to power on the server. 1. Ensure that a grounded AC power cord is connected to the AC power connector on the back of the server and into an AC power outlet. See FIGURE 1-14. 2. Press and release the server Power button on the front panel (See FIGURE 1-16). 1 2 3 4 5 7 6 HDD1 FIGURE 1-16 HDD1 Front Panel TABLE 1-2 Front Panel Label Button/LED/Port Label Button/LED/port 1 Locate button/LED 5 USB ports (2) 2 Status LED 6 DVD drive (optional) 3 Power LED 7 Hard disk drives (optional 0, 1, or 2) 4 Power button 3. After several seconds, verify that the power LED next to the Power button lights. The power LED lights after the server begins the internal booting process. See FIGURE 1-16 for the location of the power LED. 4. (Optional) Press the Locate button on the front of the server to active the locate LEDs on the front and back of the server. The locate LED will help you to locate the server in a rack configuration. Note – The locate LED will only display if you have the optional SDMC installed. 1-20 Sun Fire X2100 Server Getting Started Guide • April 2006 5. Continue with software setup tasks as described in Section , “Software Installation” on page 2-1 or Section , “Setting Up the Preinstalled Software” on page 3-1. 1.7 Powering Off the Server 1. Save your data and close any open applications. 2. Read all of the following power-off options before powering off the server: ■ Power off the server by using the operating system shutdown command or menu option. In most cases, this powers off the operating system then turns off the power to the server. ■ If the server power does not shut off through the operating system command or this command is not available, press and release the power button (location shown in FIGURE 1-16). This initiates an orderly shutdown of the operating system and powers off the server. Caution – To avoid data loss, use the options in the first two bullets whenever possible. ■ If the server does not shut off, press and hold the power button for approximately 4 seconds. See FIGURE 1-16. This shuts down the power to the server but does not initiate an orderly shutdown of the system. This method could result in data loss. If the preceding options fail to power off the server, see the Troubleshooting section of the Sun Fire X2100 Server User Guide, 819-3721, for more options. Note – After powering off the server, wait at least four seconds before powering on the server again. Chapter 1 System Setup 1-21 1.8 Using Serial Console Redirection 1. To use serial console redirection with the Sun Fire X2100 Server, change the BIOS setting first, as follows: a. Connect a local keyboard and monitor to the Sun Fire X2100 Server. b. Reboot the server. c. Press F2 when you see the Sun logo screen. d. Select Advanced BIOS Features ->Console Redirect ->Enabled over COM1. After the COM port is enabled, you can run an xterm window for console redirection if you are running a Solaris or Linux operating system. Note – With a tip setup, you may need to press the ESC key twice when moving to a higher level window in the BIOS Setup utility. Use the following key sequences for the function keys when using serial console redirection with BIOS version 1.7 or greater. Function Key New Key Sequences for BIOS Version 1.7 F1 F1+ F1 F2 F2+F2 F3 ESC+3 F4 ESC+4 F8 ESC+8 F12 ESC+B ESC ESC+ESC CNTRL-ALT-DEL ESC+C 2. Connect a terminal to the serial port if it is not already connected. 3. Power on the terminal system. 4. If you want to redirect the video output to the onboard video display, do the following: 1-22 Sun Fire X2100 Server Getting Started Guide • April 2006 a. Open a terminal window on the console system and type the following: eeprom console=text /usr/dt/bin/dtconfig -e b. Reboot the server. c. Display output will be directed to the onboard video display. Chapter 1 System Setup 1-23 1-24 Sun Fire X2100 Server Getting Started Guide • April 2006 CHAPTER 2 Software Installation This chapter includes the following sections: ■ ■ ■ ■ Section 2.1, Section 2.2, Section 2.3, Section 2.4, page 2-6 “Preparing for Installation” on page 2-1 “Installing the Operating System” on page 2-4 “Running the up2date Utility” on page 2-5 “Installing Drivers and Mounting the Diagnostic Partition” on This chapter includes information on installing an operating system on your server, if you plan to use an operating system other than the Solaris™ 10 Operating System (OS) preinstalled on the Sun Fire X2100 Server. Diagnostics software is also included on the Sun Fire X2100 Server Supplemental CD. Instructions for using the diagnostics software are provided in the Sun Fire X2100 Server User Guide, 819-3721. 2.1 Preparing for Installation FIGURE 2-1 for illustrates the process flow for installing an operating system on your server. 2-1 START See Section 1.6, “Powering On the Server” on page 1-20. Power on the server. Use a preinstalled operating system? Yes Configure the preinstalled operating system. See Section 3.1, “Solaris 10 Operating System” on page 3-1. Use the Supplemental CD to erase the primary boot disk. See Section 2.1.1, “Erasing the Primary Boot Hard Disk” on page 2-3. Set up the BIOS for a Linux OS installation. See Section 2.1.2.2, “Setting up the BIOS for a Linux Operating System” on page 2-4. No Is there space on the hard disk for installation? No Yes Is this a Windows 2003 or Solaris 10 installation? No Yes Install the operating system. See Section 2.2, “Installing the Operating System” on page 2-4. If installing Red Hat Linux, run the up2date utility. See Section 2.3, “Running the up2date Utility” on page 2-5 Install the drivers from the Supplemental CD or the network. See Section 2.4.1, “Installing the Drivers Over a Network” on page 2-6 or Section 2.4.2, “Installing Drivers From the Sun Fire X2100 Server Supplemental CD” on page 2-13. READY TO WORK! FIGURE 2-1 2-2 Installation Flow Diagram Sun Fire X2100 Server Getting Started Guide • April 2006 2.1.1 Erasing the Primary Boot Hard Disk If you do not have enough space on the boot partition to install an operating system, there is an Erase Primary Boot Hard Disk option on the Sun Fire X2100 Server Supplemental CD main menu, which enables you to erase other installed operating systems to make room for the new installation. Caution – Selecting the Erase Primary Boot Hard Disk option from the Supplemental CD erases all partitions on the hard drive, with the exception of the diagnostic partition. All user data is lost. Be sure to back up all data on the hard drive before performing this action. To erase the primary boot hard disk: 1. Back up all data that you want to save on the hard drive. 2. Insert the Supplemental CD into the server’s DVD drive. 3. When the main menu appears, select the following option from the Supplemental CD main menu: 3. Erase Primary Boot Hard Disk This option erases all partitions currently located on the primary hard drive, except for the diagnostic partition. If the diagnostic partition is present, it remains untouched. 2.1.2 Setting up the BIOS for Operating System Installation If you plan to install an operating system onto the Sun Fire X2100 Server, you need to make sure that the BIOS is set up correctly before you install the software. See the procedure that matches the operating system you plan to install. 2.1.2.1 Setting up the BIOS for Windows 2003 or Solaris 10 OS The default for the Installed O/S option is Others. If the default has not been changed, you do not need to perform this setup for the Windows 2003 or Solaris 10 operating systems. If the BIOS Installed O/S option has been changed from the default, do the following for Windows 2003 or Solaris 10 operating system: Chapter 2 Software Installation 2-3 1. Power on the server and press F2 at the Sun logo screen to enter the BIOS Setup menu. 2. Select the Advanced BIOS Features menu. 3. Change the Installed O/S option to Others. 4. Press F10 to save your changes and exit the BIOS. 2.1.2.2 Setting up the BIOS for a Linux Operating System For Linux operating systems (Red Hat Enterprise Linux 3 and 4 and SUSE Linux Enterprise System), do the following: 1. Power on the server and press F2 at the Sun logo screen to enter the BIOS Setup menu. 2. Select the Advanced BIOS Features menu. 3. Change the Installed O/S option to Linux. 4. Press F10 to save your changes and exit the BIOS. 2.2 Installing the Operating System If you do not with to use the Solaris 10 Operating System preinstalled on your Sun Fire X2100 Server, you can install an operating system of your choosing. TABLE 2-1 shows the operating systems currently supported on the Sun Fire X2100 Server: TABLE 2-1 Minimum Supported Operating Systems Minimum Version Most Recent Update Supported 32-bit 64-bit Vendor Certified? HW1 HW 1 yes yes yes Red Hat Enterprise Linux 3 Update 6 yes yes yes Red Hat Enterprise Linux 4 Update 2 yes yes yes Operating System Solaris™ 10 Operating System with Sun Java™ Enterprise System 2-4 Sun Fire X2100 Server Getting Started Guide • April 2006 TABLE 2-1 Minimum Supported Operating Systems Operating System SUSE Linux Enterprise System 9 Windows 2003 Server Standard/Enterprise Editions Windows 2003 Server Web Edition Minimum Version Most Recent Update Supported 32-bit 64-bit Vendor Certified? Dual core requires SP3 SP2 (single core) SP3 (dual core) yes yes yes SP1 for 32-bit yes yes yes yes no yes Please note the following items regarding operating systems: ■ An updated list of supported operating systems is available at the following URL: http://www.sun.com/servers/entry/x2100/os.jsp ■ You can purchase Red Hat Enterprise Linux 3 or 4 or SUSE Linux Enterprise System 9 at the following URL: http://wwws.sun.com/software/linux/index.html ■ Instructions for installing available operating systems are available in the media sets that come with the operating system software. Instructions specific to the Sun Fire X2100 Server are provided in the Sun Fire X2100 Server User Guide. ■ Appendix A contains instructions for Windows XP using the Remote Installation Service (RIS). Note – The diagnostic partition is preinstalled on the Sun Fire X2100 Server. If the diagnostic partition is deleted from the server, refer to the Sun Fire X2100 Server User Guide, 819-3721, for information on how to use the Sun Fire X2100 Server Supplemental CD to reinstall the diagnostic partition. 2.3 Running the up2date Utility If you are installing the Red Hat Enterprise Linux software, run the up2date utility after installing the operating system and before installing the video drivers from the Sun Fire X2100 Server Supplemental CD. Note – If you have already installed the NVIDIA drivers, you must reinstall them after running up2date, because the kernel will be updated. Chapter 2 Software Installation 2-5 2.4 Installing Drivers and Mounting the Diagnostic Partition After installing the operating system, install the drivers that correspond to your operating system over a network or run the installation script provided on the Sun Fire X2100 Server Supplemental CD. The Sun Fire X2100 Server Supplemental CD is included with your Sun Fire X2100 Server. You can also download the Supplemental CD from the downloads link at: http://www.sun.com/servers/entry/x2100/ If you have created a new diagnostic partition, you also need to run this script to mount the diagnostic partition for all supported operating systems. (See the Sun Fire X2100 Server User Guide, 817-6585, for information about how to create a diagnostic partition.) The diagnostic partition cannot be mounted on a Windows 2003 server. This section covers the following topics: 2.4.1 ■ Section 2.4.1, “Installing the Drivers Over a Network” on page 2-6 ■ Section 2.4.2, “Installing Drivers From the Sun Fire X2100 Server Supplemental CD” on page 2-13 Installing the Drivers Over a Network The following procedures describe how install the drivers over the network. This includes setting up a system to house the drivers, as well as connecting the Sun Fire X2100 Server to the system that houses the drivers to install them. Use these procedures to install the drivers if you do not have a CD or DVD drive installed or connected to the system. This section covers the following topics: 2-6 ■ Section 2.4.1.1, “Create a Shared Drivers Directory” on page 2-7 ■ Section 2.4.1.2, “Copy the Drivers from the Supplemental CD” on page 2-10 ■ Section 2.4.1.3, “Install the Drivers onto the Target Sun Fire X2100 Server” on page 2-11 Sun Fire X2100 Server Getting Started Guide • April 2006 2.4.1.1 Create a Shared Drivers Directory This section describes how to create a shared folder on a server attached to the same subnet as the Sun Fire X2100. Use the procedure appropriate to the type of host system: ■ “Create a Shared Drivers Directory on a Solaris System” on page 7 ■ “Create a Shared Drivers Directory on a Linux System” on page 8 ■ “Create a Shared Drivers Directory on a Windows System” on page 9 Note – Throughout this section, the variable hostname is used to refer to the system on which the shared drivers directory is installed. Create a Shared Drivers Directory on a Solaris System 1. Log in as root (superuser) to the hostname system. 2. Create a drivers directory. # mkdir /export/home/drivers 3. Change accessibility for the drivers directory to be viewable by all. # chmod -R 555 /drivers 4. Change to the /etc/dfs directory. # cd /etc/dfs 5. Open the dfstab file in a text editor. # vi dfstab 6. Add the following line to the dfstab file: share -F nfs /export/home/drivers 7. Save and exit the dfstab file. Chapter 2 Software Installation 2-7 8. At the command prompt type: # shareall 9. The /export/home/drivers directory is now on the network as /net/hostname/export/home/drivers. 10. Copy the drivers as shown in Section 2.4.1.2, “Copy the Drivers from the Supplemental CD” on page 2-10. Create a Shared Drivers Directory on a Linux System 1. Log in as root (superuser) on the hostname system. Where hostname is the system on which the drivers were originally installed. 2. Create a drivers directory. # mkdir /drivers 3. Change accessibility for the drivers directory to be viewable by all. # chmod -R 555 /drivers 4. Change to the /etc/dfs directory. # cd /etc/dfs 5. Open the dfstab file in a text editor. # vi dfstab 6. Add the following line to the end of the dfstab file. share -F nfs -o ro, /drivers 7. Save and exit the dfstab file. 2-8 Sun Fire X2100 Server Getting Started Guide • April 2006 8. Type the following command at the prompt: # shareall The /drivers directory will now be seen on the network as /net/hostname/drivers. 9. Copy the drivers as shown in Section 2.4.1.2, “Copy the Drivers from the Supplemental CD” on page 2-10. Create a Shared Drivers Directory on a Windows System 1. Log in as administrator to the hostname system. 2. Make the directory C:\drivers from within Windows Explorer. 3. Right click on C:\drivers from within Windows Explorer. 4. Select Sharing and Security. 5. Click the Permissions button. 6. Select the Full Control option for Permissions for Everyone. 7. Click the Apply button. 8. Click the OK button. 9. Click the Apply button from within the drivers Properties window. 10. Click the OK button. 11. The C:\drivers directory will now be seen on the network as \\hostname\drivers. 12. Copy the drivers as shown in Section 2.4.1.2, “Copy the Drivers from the Supplemental CD” on page 2-10. Chapter 2 Software Installation 2-9 2.4.1.2 Copy the Drivers from the Supplemental CD 1. Insert the Supplemental CD into the CD/DVD drive of the hostname system. 2. Use the appropriate command for your operating system to copy the drivers directory into the shared folder created in Section 2.4.1.1, “Create a Shared Drivers Directory” on page 2-7: ■ For a Solaris system: # cp -r /cdrom/cdrom0/drivers/* /export/home/drivers ■ For a Linux system: # cp -r cdrom-mount-point/drivers/* /drivers Where cdrom-mount-point is the mount point for your Linux distribution. ■ For a Windows system (assuming D: is the CD/DVD drive): > copy D:\*.* C:\drivers 3. Log in to the Sun Fire X2100 system as superuser (Linux and Solaris) and administrator for Windows. 4. On a Sun Fire X2100 connect to the network share directory created in Section 2.4.1.1, “Create a Shared Drivers Directory” on page 2-7, using the command that applies to the appropriate OS: ■ For a Solaris system: # cd /net/hostname/drivers ■ For a Linux system: # cd /net/hostname/drivers ■ For a Windows system: i. Open Windows Explorer. ii. Select Tools from the pull down menu. dd 2-10 Sun Fire X2100 Server Getting Started Guide • April 2006 iii. Select Map Network Drive. iv. Tpe in \\hostname\drivers 5. Install the drivers as shown in Section 2.4.1.3, “Install the Drivers onto the Target Sun Fire X2100 Server” on page 2-11. 2.4.1.3 Install the Drivers onto the Target Sun Fire X2100 Server Install the drivers onto the target Sun Fire X2100 server using the instructions for the appropriate operating system. ■ Install the Drivers onto a Target Solaris System ■ Install the Drivers onto a Target Linux System ■ Install the Drivers on a Target Windows System Install the Drivers onto a Target Solaris System 1. Log in as superuser. 2. Type the following command to install the drivers: # /net/hostname/export/home/drivers/solx86/install.sh The script installs the networking and sound drivers. The script prompts you to reboot the system for changes to take effect. 3. Reboot the server. 4. When Xserver choices are displayed, select the default Xorg. 5. When prompted for networking information on your system, enter the networking information for your server. Install the Drivers onto a Target Linux System 1. Login as superuser. 2. Type the following at the command line: # init 3 Chapter 2 Software Installation 2-11 3. Type the appropriate command to install the drivers: ■ For a Red Hat Linux system: # /net/hostname/drivers/linux/red_hat/install.sh ■ For a SUSE system: # /net/hostname/drivers/linux/suse/install.sh If the drivers do not install properly, you have two other alternatives: ■ Install the drivers using a CD-ROM connected to the USB port. ■ If you are running a Red Hat Linux operating system, the drivers included with the OS might work. Sun does not support open source drivers. Install the Drivers on a Target Windows System Note – Read the instructions in Section FIGURE 2-1, “Installation Flow Diagram” on page 2-3 before following this procedure. You might need to install additional drivers on your system before installing the chipset and display drivers. If you plan to only install the Windows chipset and display drivers, follow this procedure. 1. Browse to \\hostname\drivers\windows to get the drivers. 2. Install the drivers through the Device Manager. 2-12 Sun Fire X2100 Server Getting Started Guide • April 2006 2.4.2 Installing Drivers From the Sun Fire X2100 Server Supplemental CD If your server has an onboard DVD drive, you can install the drivers directly, using the Sun Fire X2100 Server Supplemental CD. This section covers the following topics: 2.4.2.1 ■ Section 2.4.2.1, “Installing Linux Operating System Drivers From a CD” on page 2-13 ■ Section 2.4.2.2, “Installing Solaris 10 OS Operating System Drivers from a CD” on page 2-15 ■ Section 2.4.2.3, “Installing Windows 2003 Server Operating System Drivers From a CD” on page 2-16 ■ Section , “Installing RAID Drivers Using the 2003Reburn Script” on page 2-17 Installing Linux Operating System Drivers From a CD The order of installation for Linux operating system and drivers is as follows: 1. Remove the preinstalled Solaris operating system from the server. See Section , “Installing RAID Drivers Using the 2003Reburn Script” on page 2-17. 2. If necessary, set up the BIOS for Linux operating system installation. See Section , “Installing RAID Drivers Using the 2003Reburn Script” on page 2-17. 3. Install the operating system. Note – Make sure to keep the 55 MB diagnostic partition in place when doing the installation. If the diagnostic partition gets erased for some reason, use the Create Diagnostic Partion option in the Diagnostics section of the Sun Fire X2100 Server Supplemental CD. See the Sun Fire X2100 Server User Guide for more details. 4. If you installed a Red Hat Linux operating system, run the up2date utility as shown in Section 2.3, “Running the up2date Utility” on page 2-5. 5. Install the drivers as shown in the following procedure. To install the video drivers and mount the diagnostic partition when running a Linux operating system: 1. Log in to the Sun Fire X2100 Server as superuser. Chapter 2 Software Installation 2-13 2. Insert the Sun Fire X2100 Server Supplemental CD into the DVD drive and type: cd /mountpoint/drivers/linux/operating_system Where /mountpoint is the directory to which the CD is mounted and operating_system is the type of Linux installed on the server. ■ If the directory does not exist, the CD did not automount. You need to mount the CD and change to the correct directory as shown in Step 3 and Step 4. ■ If you were able to access the operating_system directory, go to Step 5. 3. If the CD does not automount, open a terminal window and mount the CD by typing the following command: # mount -o ro /dev/cdrom /mountpoint Where /mountpoint is the appropriate mount point for the OS and optical drive type. For example: # mount -o ro /dev/cdrom /mnt/dvdrom 4. Change to the /mountpoint/drivers/linux/operating_system directory. Where /mountpoint is the directory that the CD is mounted to, and operating_system is the type of Linux installed on the server. For example: # cd /mnt/dvdrom/drivers/linux/red_hat 5. Run the installation script by typing the following command: # sh install.sh This script is not executed if the X server is running. ■ If the script exits and you receive an error message, go to Step 6. ■ If the script executes correctly, go to Step 7. 6. If the script exits and you receive an error message, do the following steps to disable the X server: 2-14 Sun Fire X2100 Server Getting Started Guide • April 2006 a. Type the following command at the system prompt: % init 3 b. Log in as superuser. c. Repeat Step 4 and Step 5. 7. Eject the CD after the driver installation completes. 8. Reboot the server. 2.4.2.2 Installing Solaris 10 OS Operating System Drivers from a CD The following instructions are for installing drivers if you are performing a fresh installation of the Solaris 10 operating system. You do not need to reinstall the drivers if you are using the preinstalled version of the operating system. 1. Remove the currently installed operating system from the server. See Section 5., “Run the installation script by typing the following command:” on page 2-14. 2. If necessary, set up the BIOS for Solaris operating system installation. See Section 5., “Run the installation script by typing the following command:” on page 2-14. 3. Install the operating system. 4. Install the drivers as shown in the following procedure. To install the drivers and mount the diagnostic partition when running the Solaris 10 Operating System: 1. Log in to the Sun Fire X2100 Server as superuser. 2. Insert the Sun Fire X2100 Server Supplemental CD into the DVD drive. The CD is automounted by the Solaris 10 Operating System. 3. Change to the /cdrom/cdrom0/drivers/sx86 directory by typing the following command: # cd /cdrom/cdrom0/drivers/sx86 Chapter 2 Software Installation 2-15 4. Run the install script by typing the following command: # sh install.sh The networking and sound drivers are now installed. The script prompts the user to reboot the system for changes to take effect. 5. Reboot the server. 6. When Xserver choices are displayed, select the default Xorg. 7. When prompted for networking information on your system, enter the networking information for your server. 2.4.2.3 Installing Windows 2003 Server Operating System Drivers From a CD The Sun Fire X2100 Server Supplemental CD contains NVRAID, NVIDIA display, and NVIDIA chipset drivers for Windows 2003. If you are installing NVRAID drivers, you need to use the 2003Reburn script to create a new Windows 2003 CD containing the necessary drivers or create a boot diskette to install the drivers before installing the Windows 2003 operating system. The order of Windows 2003 server operating system and driver installation is as follows: 1. Remove the preinstalled Solaris operating system from the server. See Section 2.1.1, “Erasing the Primary Boot Hard Disk” on page 2-3. 2. If necessary, set up the BIOS for the Windows 2003 Server operating system. See Section 2.1.2, “Setting up the BIOS for Operating System Installation” on page 2-3. 3. If you plan to use the server RAID functionality, install the NVRAID drivers before installing the operating system, using one of the following methods: ■ “Installing RAID Drivers Using the 2003Reburn Script” on page 17. ■ “Installing RAID Drivers Using a Boot Diskette” on page 18. 4. Install the operating system. Note – Make sure to keep the 55 MB diagnostic partition in place when doing the installation. If the diagnostic partition gets erased for some reason, use the Create Diagnostic Partion option in the Diagnostics section of the Sun Fire X2100 Server Supplemental CD. See the Sun Fire X2100 Server User Guide for more details. 2-16 Sun Fire X2100 Server Getting Started Guide • April 2006 5. Install the Ethernet and chipset drivers as shown in “Installing Windows 2003 Drivers” on page 20. Note – The Supplemental CD does not mount the diagnostic partition for Windows 2003. Installing RAID Drivers Using the 2003Reburn Script The Sun Fire X2100 Server Supplemental CD (705-1364) contains a script that allows you to create a new Windows 2003 CD with the necessary RAID drivers. After creating the new CD, you can boot it and install Windows 2003 normally. This new CD automatically installs the drivers, making it unnecessary to use a USB diskette drive and to install the NVRAID drivers. For specific and current information on the 2003Reburn script, see the description at the top of the script. If you have version 1.3 of the Supplemental CD, the script is in the /utilities/reburn directory. On earlier versions of the Supplemental CD, the script was in the /utilities/reburn directory. To install Windows 2003 using a RAID configuration, you need the following: ■ A system running Solaris Operating System for x86 Platforms, Solaris Operating System (SPARC® Platform Edition), Red Hat Enterprise Linux 3 or 4, or SUSE Linux Enterprise System (SLES) 9 ■ Access to a CD burner ■ A blank CD-R or CD-RW ■ A Windows 2003 CD (retail media only—not an OEM version) ■ An Sun Fire X2100 Server Supplemental CD To create a Windows 2003 CD with the Sun Fire X2100 Server drivers: 1. On a Solaris x86, Solaris OS (SPARC Platform Edition), Red Hat Enterprise Linux 3 or 4, or SLES 9 system, insert the Sun Fire X2100 Server Supplemental CD into a CD or DVD drive. 2. As superuser, create a temporary directory with at least 1.2 GB of space. For example: # mkdir /files Chapter 2 Software Installation 2-17 3. Copy the 2003REBURN_version.zip file to that directory. Where version is the current version of 2003Reburn. For example: # cp /utilities/reburn/2003reburn_1.2.zip 4. Eject the Supplemental CD and insert your retail Windows 2003 32 CD. 5. Unzip the 2003Reburn_version.zip file. For example: # unzip -q 2003REBURN_1.2.zip 6. Run the 2003Reburn script. For example: #./files/2003Reburn The script displays the driver files it expects to be located in the current directory. When all four driver files are downloaded into that directory, the script creates a new ISO image and then automatically burns that ISO image onto a CD if the system has a CD burner. 7. After the CD has been created, install Windows 2003 Professional on the Sun Fire X2100 Server. 8. When the OS installation is complete, install the Ethernet and chipset drivers as shown in “Installing Windows 2003 Drivers” on page 20. Installing RAID Drivers Using a Boot Diskette This section explains how to create a boot diskette for the NVIDIA RAID drivers using the Sun Fire X2100 Server Supplemental CD, and how to install the drivers onto your server. To install the NVIDIA RAID drivers using a boot diskette, you need the following: 2-18 ■ A Windows system with a CD and diskette drive ■ A preformatted blank diskette ■ An Sun Fire X2100 Server Supplemental CD ■ A USB floppy drive Sun Fire X2100 Server Getting Started Guide • April 2006 ■ A Windows 2003 CD (retail media only—not an OEM version) To create a boot diskette for Windows 2003 32-bit and 64-bit, you need a Windows system with a CD drive and a diskette drive. 1. On a Windows system, insert the Sun Fire X2100 Server Supplemental CD. 2. Change to the following directory on the CD: D: \DRIVERS\WINDOWS\OS\CHIPSET Where OS is 2003_32 or 2003_64. 3. Unzip the appropriate file under the CHIPSET directory and extract the files to a local directory (for example C:\raid). ■ ■ For 2003_32, unzip the NFref_*_w2k.zip For 2003_64, unzip CK804_*_w64.zip 4. Insert a preformatted blank diskette into the server. 5. Change to the directory where the files were extracted (for example, C:\raid), then open the appropriate directory for your OS. For 2003_32, open IDE\WinXP\ For 2003_64, open IDE\Win2k\sataide 6. Select all files in the directory and copy them to the diskette drive (a:). 7. Configure RAID in the Sun Fire X2100 Server BIOS. a. Reboot the server and press the F2 key when you see the Sun logo screen. The BIOS Setup screen is displayed. b. Select Integrated Peripherals from the main menu. c. Select RAID config. d. Under RAID, change the setting to Enable. e. Press the F10 key to save your changes and exit. 8. When prompted by the NVRaid BIOS, press the F10 key. a. Select the type of RAID (mirror or stripe). b. Select the disk drives for the array. c. Press the F7 key. d. Select boot (B). e. Exit the NVRaid BIOS. f. Press Control-X to save and exit the NVRaid BIOS. Chapter 2 Software Installation 2-19 9. Attach a USB diskette drive to the server. 10. Insert a Windows 2003 32-bit or 64-bit installation CD into the DVD drive. 11. When prompted, press the F6 key to install the third-party RAID driver. 12. Press the S key and Enter to specify additional drivers and insert the diskette. 13. Select the NVIDIA NForce Storage Controller. 14. Press the S key and Enter to specify additional drivers. 15. Select the NVIDIA RAID CLASS DRIVER. 16. Press the Enter key to continue the Windows 2003 installation. 17. When the OS installation is complete, install the NVDIA display and chipset drivers as explained in “Installing Windows 2003 Drivers” on page 20. 2.4.2.4 Installing Windows 2003 Drivers Note – If you have used the 2003Reburn option to create a Windows 2003 CD containing the drivers, you do not need to install these drivers. To install the Windows drivers from a CD, do the following: 1. Insert the Sun Fire X2100 Server Supplemental CD into the DVD drive. 2. Install the chipset drivers: a. Change the directory on the Supplemental CD by typing the following command at a DOS prompt: C:\> D: D:\> cd \DRIVERS\WINDOWS\OS\CHIPSET Where OS is 2003_32 or 2003_64. b. Copy the .zip file in this directory to C:\NVIDIA. c. Unzip the file. d. Open the Windows Device Manager as follows: i. Click on the Start button. ii. Right click on the My Computer menu item, and select Message from the drop down menu. 2-20 Sun Fire X2100 Server Getting Started Guide • April 2006 iii. Click on Device Manager. e. Right click on any drivers that have an exclamation point on them and select Update Driver. f. Proceed through the Update Driver screens. Specify the driver location as C:\NVIDIA\Ethernet. 3. Install the Broadcom Ethernet drivers: a. Change to the directory on the Supplemental CD by typing the following command at a DOS prompt: C:\> D: D:\> cd \DRIVERS\WINDOWS\OS\NIC Where OS is 2003_32 or 2003_64. b. Copy the .zip file in this directory to C:\Broadcom c. Unzip the file. d. Open the Windows Device Manager as follows: i. Click on the Start button. ii. Right click on the My Computer menu item, and select Message from the drop down menu. iii. Click on Device Manager. e. Right click on any drivers that have an exclamation point on them and select Update Driver. f. Proceed through the Update Driver screens. Specify the driver location as C:\Broadcom\subdirectory, where subdirectory is the only subdirectory present. 4. Reboot the server. Chapter 2 Software Installation 2-21 2-22 Sun Fire X2100 Server Getting Started Guide • April 2006 CHAPTER 3 Setting Up the Preinstalled Software This chapter contains information on the software preinstalled on standard Sun Fire X2100 Server configurations that have installed hard drives. This chapter contains the following sections: ■ ■ ■ 3.1 Section 3.1, “Solaris 10 Operating System” on page 3-1 Section 3.2, “Java Enterprise System” on page 3-5 Section 3.3, “Sun Studio Software” on page 3-7 Solaris 10 Operating System The Solaris 10 Operating System is preinstalled on all Sun Fire X2100 Servers. This section contains instructions on configuring the operating system and using the software installed on the system. 3.1.1 Solaris 10 Operating System Configuration Overview The Solaris Operating System version installed on your server requires no licensing fee. If you install a different version of Solaris software, you might be required to pay a licensing fee for the new software version. The Sun Fire X2100 Server requires Solaris 10 (HW 1), or a subsequent compatible version of Solaris software. For more information, refer to the following web site: http://wwws.sun.com/software/solaris/licensing/index.html 3-1 The exact configuration that has been preinstalled is as follows: ■ ■ ■ ■ Hard Hard Hard Hard drive drive drive drive root partition—14.0 Gbytes swap partition—2.0 Gbytes var partition—6.0 Gbytes export partition—remainder of the disk Use the flowchart in FIGURE 3-1 to assist with setting up your operating environment. START See “Section 1.6, “Powering On the Server” on page 1-20”. Power on the server. Use a preinstalled version of software? No Install different version from other media. For instructions, see Chapter 2 and the documentation in the media kit for your operating environment. Yes Configure the Solaris 10 Operating System. See Section 3.1, “Solaris 10 Operating System” on page 3-1. READY TO WORK! FIGURE 3-1 3-2 Installation Process Flow Diagram Sun Fire X2100 Server Getting Started Guide • April 2006 3.1.2 Configuration Instructions Complete the following steps to configure the preinstalled Solaris 10 x86 Platform Edition. 1. Connect the Sun Fire X2100 Server serial port (COM 1) to a serial terminal and set up a terminal session. Note – The preinstall image is directed by default to the serial port (ttya) and nothing will show up on the monitor until the installation is completed and the system is reconfigured to allow video to the video port. 2. Power on the server. See Section 1.6, “Powering On the Server” on page 1-20. 3. Respond to the setup prompts by following the onscreen instructions. Using a copy of TABLE 3-1, write down the information that you might need before setting up the Solaris 10 x86 operating system. To help you fill out the information in the table, your system administrator (SA) should provide you with information specific to your site before you begin. Some of the information might be available on your network; check with your SA. When you are finished with the configuration set up, the server reboots and a login screen is displayed. 4. Type your user name and password to log in and begin using the server. 5. Do the following steps to redirect the preinstalled image back to a video monitor connected to the Sun Fire X2100 Server: a. Log in to the console system as root. b. Type the following commands in a terminal window: eeprom console=text /usr/dt/bin/dtconfig -e c. Reboot the system. The display output is directed to the video port and can be viewed on an attached monitor. 6. Review the Solaris 10 Operating System Release Notes for any late-breaking information about your preinstalled software. The Solaris 10 Operating System Release Notes documentation is located at: http://docs.sun.com Chapter 3 Setting Up the Preinstalled Software 3-3 TABLE 3-1 Information for Preinstalled Solaris 10 Configuration Setup Window Explanation and Notes Select Language and Locale Native language and locale to use for the server. Host Name A name to give the server. Terminal Type Type of terminal to use on the server. Network Connectivity Network or stand-alone server protocols. A system administrator might be required to complete this section. (IP Address) Note: Depending on how you answer and what information is provided by your network, you might also be prompted for the server’s IP address. Security Settings Security settings and protocols. Name Service Name service to use: NIS+, NIS, DNS, LDAP, or None. Note: This window is not displayed if the server is not connected to a network. Domain Name NIS or NIS+ domain for this server. Note: This window is not displayed if the server is not using the NIS or NIS+ service. Name Server/ Subnet/ Subnet Mask Name server (specify the server or have the server find one on a local subnet). Note: This window is not displayed if the server is not connected to a network. Note: Depending upon how you answer and what information is provided by your network, you might also be prompted for: - The subnet for the server - The subnet mask for the server Time Zone Local time zone (select by geographic region, GMT offset, or a time zone file). Date and Time Current date and time (accept the default or enter the current date and time). Root Password Root (superuser) password for the server. 3-4 Sun Fire X2100 Server Getting Started Guide • April 2006 Your Information 3.2 Java Enterprise System The Sun Java™ Enterprise System (Java ES), which is preinstalled on your server, is an integration of previously independent Sun software products into a single software system. The Java ES installer is located in the following directory. /var/spool/stage/JES_05Q1/Solaris-x86/installer Run this installer before running Java ES. The components of this system have been tested together to ensure interoperability. They are compatible with one another and are synchronized on a common set of shared libraries. The components also share a common installation and upgrade technology. The components of Java ES and the infrastructure services they provide are described as follows: ■ Sun Cluster software provides high availability and scalability services for the Java ES, the applications that run on top of the Java ES infrastructure, and the hardware environment in which both are deployed. ■ Sun ONE Application Server provides J2EE™ container services for Enterprise JavaBeans™ (EJB) components, such as session beans, entity beans, and messagedriven beans. The container provides the infrastructure services needed for tightly coupled distributed components to interact, making it a platform for the development and execution of e-commerce applications and web services. The Application Server also provides web container services. ■ Sun ONE Calendar Server provides calendar and scheduling services to end users and groups of end users. Calendar Server includes a browser-based client that interacts with the server. ■ Sun ONE Directory Proxy Server provides security services for Directory Server from outside a corporate firewall. Directory Proxy Server provides enhanced directory access control, schema compatibility, routing, and load balancing for multiple Directory Server instances. ■ Sun ONE Directory Server provides a central repository for storing and managing intranet and Internet information such as identity profiles (employees, customers, suppliers, and so forth), user credentials (public key certificates, passwords, and pin numbers), access privileges, application resource information, and network resource information. Chapter 3 Setting Up the Preinstalled Software 3-5 ■ Sun ONE Identity Server provides access management and digital identity administration services. Access management services include authentication (including single sign-on) and role-based authorization for access to applications and/or services. Administration services include centralized administration of individual user profiles, roles, groups, and policies. ■ Sun ONE Instant Messaging provides secure, real-time communication between end users, such as instant messaging (chat), conferencing, alerts, news, polls, and file transfer. The service includes a presence manager that tells users who is currently online and includes a browser-based client that interacts with the server. ■ Sun ONE Message Queue provides reliable, asynchronous messaging between loosely coupled distributed components and applications. Message Queue implements the Java Message Service (JMS) API specification and adds enterprise features such as security, scalability, and remote administration. ■ Sun ONE Messaging Server provides secure, reliable, high-capacity store-andforward messaging that supports email, fax, pager, voice, and video. It can concurrently access multiple message stores and provides content filtering to help reject unsolicited email and prevent virus attacks. ■ Sun ONE Portal Server provides key portal services, such as content aggregation and personalization, to browser-based clients accessing business applications or services. Portal Server also provides a configurable search engine. ■ Sun ONE Portal Server, Secure Remote Access provides secure Internet access from outside a corporate firewall to Portal Server content and services, including internal portals and Internet applications. ■ Sun ONE Web Server provides Java 2 Platform, Enterprise Edition (J2EE™ platform) web container services for Java web components, such as Java Servlet and JavaServer Pages™ (JSP™) components. The Web Server also supports other web application technologies for delivering static and dynamic web content, such as CGI scripts and Active Server Pages. For further information on the Java Enterprise System, see the Java ES documentation at: http://docs.sun.com 3-6 Sun Fire X2100 Server Getting Started Guide • April 2006 3.3 Sun Studio Software Your Sun Fire X2100 Server might have Sun Studio 11 software (or later version) installed. Sun Studio software provides a comprehensive, productive environment for developing reliable, scalable, high-performance applications using C, C++, and Fortran for the Solaris Operating System. The software package includes compilers, performance analysis tools, and a powerful debugger, as well as a integrated development environment (IDE). The Sun Studio IDE provides modules for creating, editing, building, debugging, and analyzing the performance of a C, C++, or Fortran application. It includes a set of basic Java™ language support modules that can be enabled if needed for JNI (Java Native Interface) development. The Sun Studio software consists of two major components: ■ The Sun Studio component, which includes the IDE, compilers, tools, and core platform. ■ The Java 2 Platform, Standard Edition (J2SE) technology on which the core platform runs. For information on Sun Studio software, go to: http://www.sun.com/studio More information on the Sun Studio software is available from the Sun Studio documentation at: http://docs.sun.com Chapter 3 Setting Up the Preinstalled Software 3-7 3-8 Sun Fire X2100 Server Getting Started Guide • April 2006 APPENDIX A Creating Windows Images on a RIS Server and Installing RIS Images This appendix describes how to create Sun Fire X2100 Server specific images on the Remote Installation Service (RIS) server for the following operating systems: ■ Windows 2003 Server Standard or Enterprise Edition, SP1 32-bit ■ Windows 2003 Server Standard or Enterprise Edition, 64-bit Once created you can install the images on a client server. This appendix contains the following sections: Appendix A.1, Creating a RIS Image of Windows 2003 Server 32-bit and Platform Drivers Appendix A.2, Creating a RIS Image of Windows 2003 Server, 64-bit, and Platform Drivers Appendix A.3, Installing a RIS Image onto a Client Server A-1 A.1 Creating a RIS Image of Windows 2003 Server 32-bit and Platform Drivers This section tells you how to create a Windows 2003 Server 32-bit image on a RIS server and then add platform specific drivers to the image. The following sections apply to both the Standard and Enterprise editions. All drivers for this procedure are located on the Supplemental CD, version 1.3 or later. Note – Before using this procedure, you must install the RIS onto a Windows 2003 server. See the following URL for complete instructions on how to install the RIS. http://support.microsoft.com/default.aspx?scid=kb;en-us;325862 A.1.1 Creating the Windows 2003 Server 32-bit Image on the RIS Server To copy Windows 2003 Server onto the RIS server, do the following steps. Click Next or Finished in each screen to advance to the next screen. 1. Insert the Windows 2003 Server 32-bit CD into the RIS server's CDROM drive. 2. In the Start menu, select Run. 3. To start the RIS setup program, type the following command: c:\ risetup.exe Note – In all commands, c:\ is shown as the DOS command prompt. 4. In the “Welcome to the Remote Installation Services Setup Wizard“ screen, click Next. 5. In the “Remote Installation Services Options“ screen, choose “Add a new OS image to this remote installation server“. 6. In the Installation Source Files Location screen, choose the CDROM drive with the Windows 2003 Server 32-bit CD. A-2 Sun Ultra 20 Workstation Getting Started Guide • April 2006 7. In the “Windows Installation Image Folder Name“ screen, type a descriptive name for the Windows 2003 Server 32-bit CD image you are creating. For example: Sun_Fire_X2100_Windows_XP_SP1_32-bit 8. In the “Friendly Description and Help Text” screen, type a description and help text (for future end-user reference). 9. In the “Previous Client Installation Screens Found” screen, choose “Use the old client installation screens“. 10. In the “Review Settings“ screen, verify your settings. 11. After the image installs to the server, click Done. A.1.2 Adding the NVIDA Ethernet Drivers to the Windows Image To add the NVIDIA Ethernet drivers to the Windows 2003 Server 32-bit CD image on the RIS server, do the following steps. 1. Insert the Supplemental CD into the RIS server’s CDROM drive. 2. Type the commands below to accomplish the following actions: ■ ■ ■ Copy the Windows 2003 Server 32-bit RIS NVIDIA Ethernet driver zip package to the RIS server. Unzip the Ethernet driver zip package. Copy the files to the Windows 2003 Server image. c:\ copy cdrom_drive:\drivers\windows\RIS\2003_32\nvrisw2k.zip C:\temp\ c:\ unzip c:\temp\nvrisw2k.zip -d c:\temp\nvrisw2k c:\ copy c:\temp\nvrisw2k\*.* ris_partition:\RemoteInstall\Setup\English\Images\ image_dir\i386 Where cdrom_drive is the CDROM drive on the RIS server, image_dir is the image directory, and ris_partition is the drive where the RIS image is stored on the RIS server. Appendix A Creating Windows Images on a RIS Server and Installing RIS Images A-3 A.1.3 Adding Other Drivers and Modifying Setting Files To modify settings files, create driver directories, and copy drivers to their directories in the Windows 2003 Server 32-bit image on the RIS server, do the following steps. The ristndrd.sif file is located in the following directory on the RIS server: ris_partition:\RemoteInstall\Setup\Englsh\Images\image_dir\i386\ templates 1. Change these entries in the ristndrd.sif file to read as follows: [Unattended] OemPreinstall = yes [GuiUnattended] AdminPassword = “desired password“ 2. Remove the following entry from the ristndrd.sif file: [Identification] JoinDomain = %MACHINEDOMAIN% DoOldStyleDomainJoin = Yes A-4 Sun Ultra 20 Workstation Getting Started Guide • April 2006 3. Add the following entries to the ristndrd.sif file: [Unattended] DriverSigningPolicy = Ignore OemPnPDriversPath = “\drivers\nic\broadcom;\drivers\nic\nvidia; \drivers\sata_ide;\drivers\smbus“ [MassStorageDrivers] “Nvidia RAID CLASS DRIVER (required)“=“OEM“ “Nvidia nForce Storage Controller (required)“=“OEM“ [OEMBootFiles] nvatabus.sys nvraid.cat nvraid.inf nvraid.sys txtsetup.oem [UserData] ProductKey = XXXXX-XXXXX-XXXXX-XXXXX-XXXXX [Identification] JoinWorkgroup = WORKGROUP 4. To create the $oem$ directory for the RIS image, type the following command: c:\ mkdir ris_partition:\RemoteInstall\Setup\English\Images\image_dir The $oem$ directory will have a subdirectory tree structure with the following directory names: $1 drivers nic broadcom nvidia sata_ide smbus $$ OemDir textmode Appendix A Creating Windows Images on a RIS Server and Installing RIS Images A-5 5. To copy Windows 2003 Server 32-bit driver files from the Supplemental CD to the $oem$ directory tree, type the following commands. The drivers are located in the following directory on Supplemental CD. cdrom_drive:\drivers\windows\2003_32\chipset\ a. To copy the chipset zip package to the RIS server, type the following command: c:\ copy cdrom_drive:\drivers\windows\2003_32\chipset\*.zip c:\temp b. To unzip the package, type the following command: c:\ unzip c:\temp\nfref_670_w2k.zip c:\temp\nfref_670_w2k 6. To copy the chipset drivers to the proper directories, type the following commands: c:\ copy c:\temp\nfref_670_w2kxp\ide\winxp\sataraid\*.dll ris_partition:\remoteinstall\ setup\english\images\image_dir\$oem$\$$\OemDir c:\ copy c:\temp\nfref_670_w2kxp\ide\winxp\sataraid\* ris_partition:\remoteinstall\ setup\english\images\image_dir\$oem$\textmode c:\ copy c:\temp\nfref_670_w2kxp\ide\winxp\sata_ide\* ris_partition:\remoteinstall\ setup\english\images\image_dir\$oem$\$1\drivers\sata_ide c:\ copy c:\temp\nfref_670_w2kxp\ethernet\* ris_partition:\remoteinstall\setup\english\ images\image_dir\$oem$\$1\drivers\nic c:\ copy c:\temp\nfref_670_w2kxp\audiodrv\* ris_partition:\remoteinstall\setup\english\ images\image_dir\$oem$\$1\drivers\audio c:\ copy c:\temp\nfref_670_w2kxp\smbus\* ris_partition:\remoteinstall\setup\english\ images\image_dir\$oem$\$1\drivers\smbus\ 7. The txtsetup.oem file is located in the following directory. ris_partition:\RemoteInstall\Setup\English\Images\image_dir\$oem$\ textmode\ Add a semicolon to the beginning of each line for files that are of type *.dll in the [Files.scsi.RAIDClASS] and [Files.scsi.BUSDRV] sections. A-6 Sun Ultra 20 Workstation Getting Started Guide • April 2006 8. To enable the RIS server to distribute the RIS image you created, type the following commands: c:\ net Stop binlsvc c:\ net Start binlsvc Appendix A Creating Windows Images on a RIS Server and Installing RIS Images A-7 A.2 Creating a RIS Image of Windows 2003 Server, 64-bit, and Platform Drivers This section tells you how to create a Windows 2003 Server 64-bit image on a RIS server and then add platform specific drivers to the image. All drivers for this procedure located on the Supplemental CD, version 1.3 or later. Note – Before using this procedure, you must install RIS onto a Windows 2003 server. See the following URL for complete instructions on how to install the RIS. http://support.microsoft.com/default.aspx?scid=kb;en-us;325862 A.2.1 Installing Windows 2003 Server 64-bit onto the RIS Server To copy the Windows 2003 Server 64-bit CD onto the RIS server, do the following steps. Click Next or Finished in each screen to advance to the next screen. 1. Insert the Windows 2003 Server 64-bit CD into the RIS server's CDROM drive. 2. In the Start menu, select Run. 3. To start the RIS setup program, type the following command: c:\ risetup.exe Note – In all commands, c:\ is shown as the DOS command prompt. 4. In the “Welcome to the Remote Installation Services Setup Wizard“ screen, click Next. 5. In the “Remote Installation Services Options“ screen, choose “Add a new OS image to this remote installation server“. 6. In the “Installation Source Files Location” screen, choose the CDROM drive with the Windows 2003 Server 64-bit CD. A-8 Sun Ultra 20 Workstation Getting Started Guide • April 2006 7. In the “Windows Installation Image Folder Name“ screen, type a descriptive name for the Windows 2003 Server 64-bit CD image you are creating. For example: Ultra_20_Windows_XP_64-bit 8. In the “Friendly Description and Help Text“ screen, type a description and help text (for future end-user reference). 9. In the “Previous Client Installation Screens Found” screen, choose “Use the new client installation screens, and overwrite the old ones“. 10. In the “Review Settings“ screen, verify your settings. 11. After the image installs to the server, click Done. A.2.2 Adding the NVIDA Ethernet Drivers to the Windows Image To add the NVIDIA Ethernet drivers to the Windows 2003 Server 64-bit CD image on the RIS server, do the following steps. 1. Insert the Supplemental CD into the RIS server’s CDROM drive. 2. Type the commands below to accomplish the following actions. ■ ■ ■ Copy the Windows 2003 Server 64-bit RIS NVIDIA Ethernet driver zip package to the RIS server. Unzip the Ethernet driver zip package. Copy the files to the RIS image. c:\ copy cdrom_drive:\drivers\windows\RIS\XP64\NVRISW64.ZIP C:\temp\ c:\ unzip c:\temp\NVRISW64.zip -d c:\temp\NVRISW64 c:\ copy c:\temp\NVRISW64\*.* ris_partition:\RemoteInstall\Setup\English\Images\ image_dir\amd64 Where cdrom_drive is the CDROM drive on the RIS server, image_dir is the image directory, and ris_partition is the drive where the RIS image is stored on the RIS server. Appendix A Creating Windows Images on a RIS Server and Installing RIS Images A-9 A.2.3 Adding Other Drivers and Modifying Setting Files To modify settings files, create driver directories, and copy drivers to their directories in the Windows 2003 Server 64-bit image on the RIS server, do the following steps. The ristndrd.sif file is located in the following directory on the RIS server: ris_partition:\RemoteInstall\Setup\Englsh\Images\image_dir\i386\ templates 1. Change these entries in the ristndrd.sif file to read as follows: [Unattended] OemPreinstall = yes [GuiUnattended] AdminPassword = desired password 2. Remove the following entry from the ristndrd.sif file: [Identification] JoinDomain = %MACHINEDOMAIN% DoOldStyleDomainJoin = Yes A-10 Sun Ultra 20 Workstation Getting Started Guide • April 2006 3. Add the following entries to the ristndrd.sif file: [Unattended] DriverSigningPolicy = Ignore OemPnPDriversPath = “\drivers\audio;\drivers\nic;\drivers\ sata_ide;\drivers\smbus“ [MassStorageDrivers] “Nvidia RAID CLASS DRIVER (required)“=“OEM“ “Nvidia nForce Storage Controller (required)“=“OEM“ [OEMBootFiles] nvatax64.sys nvraid.cat nvrdx64.inf nvrdx64.sys txtsetup.oem [UserData] ProductKey = XXXXX-XXXXX-XXXXX-XXXXX-XXXXX [Identification] JoinWorkgroup = WORKGROUP 4. To create the $oem$ directory for the RIS image, type the following command: c:\ mkdir cdrom_drive:\RemoteInstall\Setup\English\Images\image_dir The $oem$ directory will have a subdirectory tree structure with the following directory names: textmode $1 drivers audio nic sata_ide smbus $$ OemDir 5. To copy Windows 2003 Server 64-bit driver files into the $oem$ directory tree, type the following commands. The drivers are located in the following directory on the Supplemental CD: cdrom_drive:\drivers\windows\xp64\chipset\ Appendix A Creating Windows Images on a RIS Server and Installing RIS Images A-11 a. To copy the zip package to the RIS server, type the following command: c:\ copy cdrom_drive:\drivers\windows\xp64\chipset\*.zip c:\temp b. To unzip the package, type the following command: c:\ unzip c:\temp\ck804_669_xp64.zip c:\temp\ck804_669_xp64 6. To copy the driver files to the proper directories, type the following commands: c:\ copy c:\temp\ck804_669_xp64\ide\winxp\sataraid\*.dll ris_partition:\remoteinstall\ setup\english\images\image_dir\$oem$\$$\OemDir c:\ copy c:\temp\ck804_669_xp64\ide\winxp\sataraid\* ris_partition:\remoteinstall\ setup\english\images\image_dir\$oem$\textmode c:\ copy c:\temp\ck804_669_xp64\ide\winxp\sata_ide\* ris_partition:\remoteinstall\ setup\english\images\image_dir\$oem$\$1\drivers\sata_ide c:\ copy c:\temp\ck804_669_xp64\ethernet\* ris_partition:\remoteinstall\setup\english\ images\image_dir\$oem$\$1\drivers\nic c:\ copy c:\temp\ck804_669_xp64\audiodrv\* ris_partition:\remoteinstall\setup\english\ images\image_dir\$oem$\$1\drivers\audio c:\ copy c:\temp\ck804_669_xp64\smbus\* ris_partition:\remoteinstall\setup\english\ images\image_dir\$oem$\$1\drivers\smbus\ 7. The txtsetup.oem file is located in the following directory. ris_partition:\RemoteInstall\Setup\English\Images\image_dir\$oem$\ textmode\ Add a semicolon to the beginning of each line for files that are of type *.dll in the [Files.scsi.RAIDClASS] and [Files.scsi.BUSDRV] sections. 8. To enable the RIS server to distribute the RIS image you created, type the following commands: c:\ net Stop binlsvc c:\ net Start binlsvc A-12 Sun Ultra 20 Workstation Getting Started Guide • April 2006 A.3 Installing a RIS Image onto a Client Server This section tells you how to install a RIS image onto a client server using PXE boot. 1. Either power on or reboot the server. 2. During POST, press the F12 key to enter PXE. The server looks for the RIS server on the network. 3. Type your name and password when the Windows RIS install screen appears. 4. Choose the RIS image to install. Once selected, the OS installation begins and automatically continues until it completes. Appendix A Creating Windows Images on a RIS Server and Installing RIS Images A-13 A-14 Sun Ultra 20 Workstation Getting Started Guide • April 2006