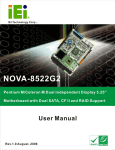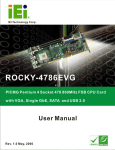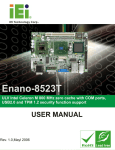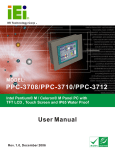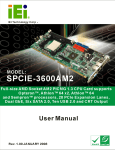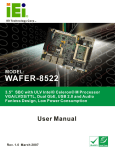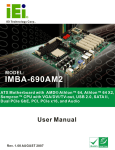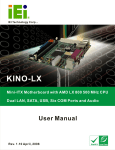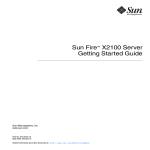Download IOWA-8522 User Manual
Transcript
IOWA-8522 Motherboard Page i IOWA-8522 Motherboard Revision Date Revision Changes November 2007 1.00 Initial Release Page ii IOWA-8522 Motherboard Copyright COPYRIGHT NOTICE The information in this document is subject to change without prior notice in order to improve reliability, design and function and does not represent a commitment on the part of the manufacturer. In no event will the manufacturer be liable for direct, indirect, special, incidental, or consequential damages arising out of the use or inability to use the product or documentation, even if advised of the possibility of such damages. This document contains proprietary information protected by copyright. All rights are reserved. No part of this manual may be reproduced by any mechanical, electronic, or other means in any form without prior written permission of the manufacturer. TRADEMARKS All registered trademarks and product names mentioned herein are used for identification purposes only and may be trademarks and/or registered trademarks of their respective owners. Page iii IOWA-8522 Motherboard Manual Conventions WARNING! Warnings appear where overlooked details may cause damage to the equipment or result in personal injury. Warnings should be taken seriously. Warnings are easy to recognize. The word “warning” is written as “WARNING,” both capitalized and bold and is followed by text. The text is the warning message. A warning message is shown below: WARNING: This is an example of a warning message. Failure to adhere to warning messages may result in permanent damage to the IOWA8522 or personal injury to the user. Please take warning messages seriously. CAUTION! Cautionary messages should also be heeded to help reduce the chance of losing data or damaging the IOWA-8522. Cautions are easy to recognize. The word “caution” is written as “CAUTION,” both capitalized and bold and is followed. The text is the cautionary message. A caution message is shown below: CAUTION: This is an example of a caution message. Failure to adhere to cautions messages may result in permanent damage to the IOWA8522. Please take caution messages seriously. Page iv IOWA-8522 Motherboard NOTE: These messages inform the reader of essential but non-critical information. These messages should be read carefully as any directions or instructions contained therein can help avoid making mistakes. Notes are easy to recognize. The word “note” is written as “NOTE,” both capitalized and bold and is followed by text. The text is the cautionary message. A note message is shown below: NOTE: This is an example of a note message. Notes should always be read. Notes contain critical information about the IOWA-8522. Please take note messages seriously. Page v IOWA-8522 Motherboard Packing List NOTE: If any of the components listed in the checklist below are missing, please do not proceed with the installation. Contact the IEI reseller or vendor you purchased the IOWA-8522 motherboard from or contact an IEI sales representative directly. To contact an IEI sales representative, please send an email to [email protected]. The items listed below should all be included in the IOWA-8522 motherboard package. 1 x IOWA-8522 Single Board Computer 1 x Mini Jumper Pack 1 x IDE Cable 2 x SATA Cable 1 x SATA Power Cable 1 x Dual RS-232 Cable 1 x Keyboard/Mouse Y-cable 1 x USB Cable 1 x Utility CD 1 x QIG (Quick Installation Guide) Images of the above items are shown in Chapter 3. Page vi IOWA-8522 Motherboard Table of Contents 1 INTRODUCTION..................................................................................................... 1 1.1 INTRODUCTION .................................................................................................... 2 1.2 BENEFITS................................................................................................................ 2 1.3 FEATURES............................................................................................................... 3 1.4 OVERVIEW.............................................................................................................. 3 1.5 PERIPHERAL CONNECTORS AND JUMPERS................................................... 5 1.6 TECHNICAL SPECIFICATIONS............................................................................ 6 2 DETAILED SPECIFICATIONS ............................................................................. 9 2.1 OVERVIEW............................................................................................................ 10 2.2 DIMENSIONS........................................................................................................ 10 2.2.1 Board Dimensions............................................................................................ 10 2.2.2 External Interface Panel Dimensions ...............................................................11 2.3 DATA FLOW .......................................................................................................... 12 2.4 COMPATIBLE PROCESSORS.............................................................................. 13 2.5 INTEL® 852GM GRAPHICS MEMORY CONTROLLER HUB ......................... 13 2.5.1 Intel® 852GM Memory Support....................................................................... 14 2.5.2 Intel® 852GM Display and Graphics Support................................................. 15 2.5.2.1 Analog CRT .............................................................................................. 15 2.5.2.2 LVDS Display Support ............................................................................. 15 2.5.2.3 Intel® 852GM Internal Graphics Controller ............................................. 16 2.6 INTEL® 82801DB I/O CONTROLLER HUB (ICH4)........................................... 17 2.6.1 IDE Interface ................................................................................................... 18 2.6.2 AC’97 Controller ............................................................................................. 19 2.6.3 USB Controller ................................................................................................ 21 2.6.4 PCI Interface.................................................................................................... 21 2.6.5 LPC Interface................................................................................................... 21 2.7 LPC BUS COMPONENTS .................................................................................... 22 2.7.1 BIOS Chipset.................................................................................................... 22 2.7.2 Super I/O chipset.............................................................................................. 23 2.7.2.1 LPC Interface ............................................................................................ 23 Page vii IOWA-8522 Motherboard 2.7.2.2 Infrared...................................................................................................... 24 2.7.2.3 Hardware Monitor Functions.................................................................... 24 2.7.2.4 Parallel Port............................................................................................... 24 2.7.2.5 Keyboard and Mouse Controller............................................................... 25 2.7.2.6 Digital I/O Ports........................................................................................ 26 2.7.2.7 Serial Ports ................................................................................................ 26 2.7.2.8 Floppy Disk Drive..................................................................................... 27 2.7.2.9 Fan Speed and Fan Control....................................................................... 28 2.8 PCI BUS COMPONENTS ..................................................................................... 29 2.8.1 Intel® EP82562ET Ethernet Controller .......................................................... 30 2.8.2 VIA® VT6421A SATA Drive Controller ........................................................... 31 2.8.3 ITE IT8888G PCI-to-ISA Bridge ..................................................................... 32 2.9 ENVIRONMENTAL AND POWER SPECIFICATIONS...................................... 33 2.9.1 System Monitoring ........................................................................................... 33 2.9.2 Operating Temperature and Temperature Control........................................... 33 2.9.3 Power Consumption......................................................................................... 34 3 UNPACKING .......................................................................................................... 35 3.1 ANTI-STATIC PRECAUTIONS ............................................................................ 36 3.2 UNPACKING PRECAUTIONS............................................................................. 36 3.3 UNPACKING CHECKLIST .................................................................................. 37 3.3.1 Package Contents............................................................................................. 37 3.3.2 Optional Components ...................................................................................... 38 4 CONNECTOR PINOUTS...................................................................................... 39 4.1 PERIPHERAL INTERFACE CONNECTORS ...................................................... 40 4.1.1 Layout .............................................................................................................. 40 4.1.2 Peripheral Interface Connectors ..................................................................... 41 4.1.3 External Peripheral Interface Panel Connectors ............................................ 42 4.2 INTERNAL PERIPHERAL CONNECTORS ........................................................ 43 4.2.1 12 V Power Supply Connector ......................................................................... 43 4.2.2 ATX Power Supply Enable Connector ............................................................. 44 4.2.3 Audio Connector (10-pin) ................................................................................ 45 4.2.4 Backlight Inverter Connector .......................................................................... 46 4.2.5 Battery Connector............................................................................................ 47 Page viii IOWA-8522 Motherboard 4.2.6 CompactFlash® Socket.................................................................................... 48 4.2.7 CPU Fan Connector ........................................................................................ 51 4.2.8 Digital Input/Output (DIO) Connector............................................................ 52 4.2.9 Floppy Disk Connector (34-pin)...................................................................... 53 4.2.10 Front Panel Connector (8-pin) ...................................................................... 55 4.2.11 IDE Connector(40-pin) .................................................................................. 56 4.2.12 Infrared Interface Connector (5-pin) ............................................................. 58 4.2.13 Keyboard/Mouse Connector .......................................................................... 59 4.2.14 LVDS LCD Connector ................................................................................... 60 4.2.15 Parallel Port Connector ................................................................................ 62 4.2.16 SATA Drive Connectors ................................................................................. 64 4.2.17 Serial Port Connector (COM2)(RS-232, RS-422 or RS-485)........................ 65 4.2.18 USB Connectors............................................................................................. 67 4.3 EXTERNAL PERIPHERAL INTERFACE CONNECTORS ................................ 68 4.3.1 Keyboard/Mouse Connector ............................................................................ 69 4.3.2 Ethernet Connector.......................................................................................... 70 4.3.3 Serial Port Connector ...................................................................................... 71 4.3.4 VGA Connector ................................................................................................ 72 4.4 ON-BOARD JUMPERS......................................................................................... 73 5 INSTALLATION .................................................................................................... 75 5.1 ANTI-STATIC PRECAUTIONS ............................................................................ 76 5.2 INSTALLATION CONSIDERATIONS ................................................................. 76 5.2.1 Installation Notices .......................................................................................... 77 5.2.2 Installation Checklist ....................................................................................... 78 5.3 CPU, CPU COOLING KIT AND SO-DIMM INSTALLATION........................... 79 5.3.1 CPU Installation .............................................................................................. 79 5.3.2 Cooling Kit Installation ................................................................................... 81 5.3.3 SO-DIMM Installation ..................................................................................... 84 5.3.4 CF Card Installation........................................................................................ 85 5.4 JUMPER SETTINGS ............................................................................................. 86 5.4.1 Clear CMOS..................................................................................................... 87 5.4.2 COM 2 Function Select Jumper....................................................................... 88 5.4.3 LVDS Voltage Selection.................................................................................... 90 5.4.4 LVDS Screen Resolution Selection................................................................... 91 Page ix IOWA-8522 Motherboard 5.5 CHASSIS INSTALLATION................................................................................... 92 5.5.1 Airflow.............................................................................................................. 92 5.5.2 Motherboard Installation................................................................................. 93 5.6 INTERNAL PERIPHERAL DEVICE CONNECTIONS....................................... 93 5.6.1 Audio Kit Installation (Optional)..................................................................... 94 5.6.2 IDE Cable Connection..................................................................................... 95 5.6.3 LVDS LCD Installation.................................................................................... 96 5.6.4 Dual RS-232 Cables......................................................................................... 98 5.6.5 SATA Drive Connection ................................................................................... 99 5.7 EXTERNAL PERIPHERAL INTERFACE CONNECTION............................... 101 5.7.1 PS/2 Y-Cable Connection............................................................................... 101 5.7.2 RJ-45 Ethernet Connection............................................................................ 102 5.7.3 Serial Device Connection .............................................................................. 103 5.7.4 VGA Monitor Connection .............................................................................. 104 6 AMI BIOS.............................................................................................................. 107 6.1 INTRODUCTION ................................................................................................ 108 6.1.1 Starting Setup................................................................................................. 108 6.1.2 Using Setup .................................................................................................... 108 6.1.3 Getting Help................................................................................................... 109 6.1.4 Unable to Reboot After Configuration Changes............................................ 109 6.1.5 BIOS Menu Bar.............................................................................................. 109 6.2 MAIN.....................................................................................................................110 6.3 ADVANCED..........................................................................................................112 6.3.1 CPU Configuration.........................................................................................113 6.3.2 IDE Configuration ..........................................................................................114 6.3.2.1 IDE Master, IDE Slave ............................................................................116 6.3.3 Floppy Configuration..................................................................................... 121 6.3.4 Super IO Configuration.................................................................................. 122 6.3.5 Hardware Health Configuration.................................................................... 126 6.3.6 Power ............................................................................................................. 127 6.3.6.1 ACPI Configuration ................................................................................ 128 6.3.6.2 APM Configuration................................................................................. 129 6.3.7 Remote Access Configuration ........................................................................ 132 6.3.8 USB Configuration......................................................................................... 135 Page x IOWA-8522 Motherboard 6.3.8.1 USB Mass Storage Device Configuration............................................... 137 6.4 PCI/PNP................................................................................................................ 139 6.5 BOOT.................................................................................................................... 141 6.5.1 Boot Settings Configuration........................................................................... 142 6.5.2 Boot Device Priority ...................................................................................... 146 6.5.3 Hard Disk Drives, Removable Drives and CD/DVD Drives ......................... 147 6.6 SECURITY ........................................................................................................... 149 6.7 CHIPSET .............................................................................................................. 151 6.7.1 Northbridge Configuration ............................................................................ 152 6.7.2 Southbridge Chipset Configuration ............................................................... 155 6.8 EXIT ..................................................................................................................... 156 7 DRIVER INSTALLATION.................................................................................. 159 7.1 AVAILABLE SOFTWARE DRIVERS................................................................. 160 7.2 DRIVER CD AUTO-RUN.................................................................................... 160 7.3 CHIPSET DRIVER INSTALLATION ................................................................. 162 7.4 INTEL GRAPHICS MEDIA ACCELERATOR DRIVER ................................... 164 7.5 INTEL® NETWORK ADAPTER INSTALLATION ........................................... 167 7.6 INTEL® USB 2.0 INSTALLATION..................................................................... 173 7.7 REALTEK AUDIO DRIVER INSTALLATION.................................................. 176 7.8 VIA® VT6421 RAID DRIVER............................................................................ 181 A BIOS MENU OPTIONS....................................................................................... 187 A.1 BIOS CONFIGURATION OPTIONS ................................................................. 188 B TERMINOLOGY ................................................................................................. 191 C WATCHDOG TIMER .......................................................................................... 197 D ADDRESS MAPPING.......................................................................................... 201 D.1 IO ADDRESS MAP............................................................................................. 202 D.2 1ST MB MEMORY ADDRESS MAP................................................................. 202 D.3 IRQ MAPPING TABLE ...................................................................................... 203 D.4 DMA CHANNEL ASSIGNMENTS.................................................................... 203 E COMPATIBILITY................................................................................................ 205 E.1 COMPATIBLE OPERATING SYSTEMS ........................................................... 206 Page xi IOWA-8522 Motherboard E.2 COMPATIBLE PROCESSORS ........................................................................... 206 E.3 COMPATIBLE MEMORY MODULES .............................................................. 207 F HAZARDOUS MATERIALS DISCLOSURE ................................................... 209 F.1 HAZARDOUS MATERIAL DISCLOSURE TABLE FOR IPB PRODUCTS CERTIFIED AS ROHS COMPLIANT UNDER 2002/95/EC WITHOUT MERCURY ..................................................................................................................................... 210 G AC’97 AUDIO CODEC........................................................................................ 213 G.1 INTRODUCTION ................................................................................................ 214 G.1.1 Accessing the AC’97 CODEC ....................................................................... 214 G.1.2 Driver Installation ......................................................................................... 214 G.2 SOUND EFFECT CONFIGURATION................................................................ 215 G.2.1 Accessing the Sound Effects Manager........................................................... 215 G.2.2 Sound Effect Manager Configuration Options .............................................. 217 Page xii IOWA-8522 Motherboard List of Figures Figure 1-1: IOWA-8522 ..................................................................................................2 Figure 1-2: IOWA-8522 Main View ...............................................................................4 Figure 1-3: IOWA-8522 Solder Side .............................................................................4 Figure 2-1: Dimensions (mm).....................................................................................10 Figure 2-2: External Interface Panel Dimensions (mm)...........................................11 Figure 2-3: Data Flow Block Diagram........................................................................12 Figure 2-4: CPU ...........................................................................................................13 Figure 2-5: Intel® 852GM ............................................................................................13 Figure 2-6: Onboard DDR RAM..................................................................................14 Figure 2-7: Display and Graphics Support ...............................................................15 Figure 2-8: Intel® ICH4................................................................................................17 Figure 2-9: IDE Interface .............................................................................................18 Figure 2-10:Realtek ALC655 Codec...........................................................................19 Figure 2-11: USB .........................................................................................................21 Figure 2-12: BIOS Chipset ..........................................................................................22 Figure 2-13: Super I/O Chipset...................................................................................23 Figure 2-14: Infrared....................................................................................................24 Figure 2-15: Parallel Port ............................................................................................25 Figure 2-16: Keyboard and Mouse ............................................................................26 Figure 2-17: Intel® 852GM ..........................................................................................26 Figure 2-18: Super I/O Serial Ports............................................................................27 Figure 2-19: Super I/O Floppy Disk Drive Controller ...............................................28 Figure 2-20: PCI Interface ...........................................................................................29 Figure 2-21: Ethernet Controller ................................................................................30 Figure 2-22: SATA Drive Controller...........................................................................31 Figure 2-23: PCI-to-ISA Bridge...................................................................................32 Figure 4-1: Connector and Jumper Locations .........................................................40 Page xiii IOWA-8522 Motherboard Figure 4-2: Solder Side Connector and Jumper Locations ....................................41 Figure 4-3: +12V Power Connector Location ...........................................................43 Figure 4-4: ATX Power Supply Enable Connector Location...................................44 Figure 4-5: Audio Connector Pinouts (10-pin) .........................................................45 Figure 4-6: Panel Backlight Connector Pinout Locations.......................................46 Figure 4-7: Battery Connector Location ...................................................................47 Figure 4-8: CF Card Socket Location ........................................................................49 Figure 4-9: Fan Connectors Locations .....................................................................51 Figure 4-10: DIO Connector Locations .....................................................................52 Figure 4-11: 34-pin FDD Connector Location...........................................................53 Figure 4-12: Front Panel Connector Pinout Locations............................................55 Figure 4-13: IDE Device Connector Locations .........................................................56 Figure 4-14: Infrared Connector Pinout Locations ..................................................58 Figure 4-15: Keyboard Connector Location .............................................................59 Figure 4-16: LVDS LCD Connector Pinout Locations .............................................60 Figure 4-17: Parallel Port Connector Location.........................................................62 Figure 4-18: SATA Drive Connector Locations ........................................................64 Figure 4-19: RS-232/422/485 Serial Port Connector Location ................................65 Figure 4-20: USB Connector Pinout Locations ........................................................67 Figure 4-21: IOWA-8522 External Peripheral Connector Panel ..............................68 Figure 4-22: PS/2 Pinout and Configuration.............................................................69 Figure 4-23: Ethernet Connector ...............................................................................70 Figure 4-24: COM1 Pinout Locations ........................................................................72 Figure 4-25: VGA Connector ......................................................................................72 Figure 5-1: Make sure the CPU socket retention screw is unlocked .....................80 Figure 5-2: Lock the CPU Socket Retention Screw .................................................81 Figure 5-3: Cooling Kit................................................................................................81 Figure 5-4: Cooling Kit Support Bracket...................................................................82 Figure 5-5: Securing the Cooling Kit.........................................................................83 Figure 5-6: Connect the cooling fan cable................................................................83 Figure 5-7: SO-DIMM Installation...............................................................................84 Figure 5-8: CF Card Installation.................................................................................86 Page xiv IOWA-8522 Motherboard Figure 5-9: Jumper Locations....................................................................................86 Figure 5-10: Clear CMOS Jumper ..............................................................................88 Figure 5-11: COM 2 Function Select Jumper Location ...........................................89 Figure 5-12: LVDS Voltage Selection Jumper Pinout Locations............................91 Figure 5-13: LVDS Screen Resolution Selection Jumper Pinout Locations .........92 Figure 5-14: Audio Kits ...............................................................................................95 Figure 5-15: IDE Cable Connection ...........................................................................96 Figure 5-16: LVDS Connector ....................................................................................97 Figure 5-17: Backlight Inverter Connection..............................................................98 Figure 5-18: Dual Serial Port Connector Cable Connection ...................................99 Figure 5-19: SATA Drive Cable Connection .......................................................... 100 Figure 5-20: SATA Power Drive Connection ......................................................... 101 Figure 5-21: PS/2 Keyboard/Mouse Connector..................................................... 102 Figure 5-22: RJ-45 Connector ................................................................................. 103 Figure 5-23: Serial Device Connector .................................................................... 103 Figure 5-24: VGA Connector ................................................................................... 104 Figure 7-1: Introduction Screen.............................................................................. 161 Figure 7-2: Available Drivers................................................................................... 161 Figure 7-3: Chipset Driver Icon............................................................................... 162 Figure 7-4: Welcome Screen ................................................................................... 162 Figure 7-5: License Agreement............................................................................... 163 Figure 7-6: Readme Information ............................................................................. 163 Figure 7-7: Restart the Computer ........................................................................... 164 Figure 7-8: Operating Systems ............................................................................... 164 Figure 7-9: VGA Setup Icon..................................................................................... 165 Figure 7-10: GMA Installation Screen .................................................................... 165 Figure 7-11: GMA Driver Installation Welcome Screen ........................................ 166 Figure 7-12: GMA Driver License Agreement........................................................ 166 Figure 7-13: GMA Driver Installing Notice ............................................................. 167 Figure 7-14: GMA Driver Installation Complete .................................................... 167 Figure 7-15: Select the Driver Folder ..................................................................... 168 Figure 7-16: Select the Chipset Folder................................................................... 168 Page xv IOWA-8522 Motherboard Figure 7-17: Select the Operating System Folder................................................. 168 Figure 7-18: Select the Driver Version ................................................................... 169 Figure 7-19: Select the Installation File.................................................................. 169 Figure 7-20: Network Adapter Welcome ................................................................ 170 Figure 7-21: Network Adapter License Agreement............................................... 170 Figure 7-22: Network Adapter Setup Options ....................................................... 171 Figure 7-23: Network Adapter Begin Installation.................................................. 171 Figure 7-24: File Extraction ..................................................................................... 172 Figure 7-25: Intel® Pro Network Connections....................................................... 172 Figure 7-26: USB2.0 Window .................................................................................. 173 Figure 7-27: USB2.0 OS Options ............................................................................ 173 Figure 7-28: Windows XP USB 2.0 Program Icon ................................................. 174 Figure 7-29: USB 2.0 InstallShield Wizard Welcome Screen ............................... 174 Figure 7-30: USB 2.0 License Agreement .............................................................. 175 Figure 7-31: USB 2.0 Driver Installed ..................................................................... 175 Figure 7-32: USB 2.0 Driver Installation Complete ............................................... 176 Figure 7-33: ALC655 Directory Icon ....................................................................... 177 Figure 7-34: Audio Driver Operating System ........................................................ 177 Figure 7-35: Audio Driver Setup Icon..................................................................... 177 Figure 7-36: Audio Driver Setup Icon..................................................................... 178 Figure 7-37: Audio Driver Welcome Screen .......................................................... 178 Figure 7-38: Audio Driver Welcome Screen .......................................................... 179 Figure 7-39: Audio Driver Installation Complete................................................... 180 Figure 7-40: SATA Driver Folder............................................................................. 181 Figure 7-41: SATA Driver Folder............................................................................. 181 Figure 7-42: VIA® Driver Folder.............................................................................. 182 Figure 7-43: RAID Setup File ................................................................................... 182 Figure 7-44: VIA® RAID Driver Setup ..................................................................... 183 Figure 7-45: VIA® RAID License Agreement ......................................................... 183 Figure 7-46: VIA® Software Installation Options .................................................. 184 Figure 7-47: VIA® RAID Driver Confirmation ........................................................ 184 Figure 7-48: VIA® RAID Driver Installation Complete .......................................... 185 Page xvi IOWA-8522 Motherboard Figure 7-49: VIA® RAID Driver Installation Complete .......................................... 186 Page xvii IOWA-8522 Motherboard List of Tables Table 1-1: Technical Specifications ............................................................................7 Table 2-1: Supported HDD Specifications ................................................................19 Table 2-2: Power Consumption .................................................................................34 Table 3-1: Package List Contents..............................................................................38 Table 3-2: Optional Components...............................................................................38 Table 4-1: Peripheral Interface Connectors..............................................................42 Table 4-2: External Peripheral Interface Panel Connectors....................................42 Table 4-3: +12V Power Connector Pinouts...............................................................43 Table 4-4: ATX Power Supply Enable Connector Pinouts ......................................44 Table 4-5: Audio Connector Pinouts (9-pin) .............................................................45 Table 4-6: Panel Backlight Connector Pinouts ........................................................46 Table 4-7: Battery Connector Pinouts.......................................................................47 Table 4-8: CF Card Socket Pinouts ...........................................................................50 Table 4-9: Fan Connectors Pinouts...........................................................................51 Table 4-10: DIO Connector Pinouts...........................................................................52 Table 4-11: 34-pin FDD Connector Pinouts ..............................................................54 Table 4-12: Front Panel Connector Pinouts .............................................................55 Table 4-13: IDE Connector Pinouts ...........................................................................57 Table 4-14: Infrared Connector Pinouts....................................................................58 Table 4-15: Keyboard/Mouse Connector Pinouts ....................................................59 Table 4-16: LVDS LCD Port Connector Pinouts.......................................................61 Table 4-17: Parallel Port Connector Pinouts ............................................................63 Table 4-18: SATA Drive Connector Pinouts .............................................................65 Table 4-19: RS-232/RS-485 Serial Port Connector Pinouts.....................................66 Table 4-20: USB Port Connector Pinouts .................................................................67 Table 4-21: PS/2 Connector Pinouts .........................................................................69 Table 4-22: Ethernet Connector Pinouts...................................................................70 Page xviii IOWA-8522 Motherboard Table 4-23: Ethernet Connector LEDs.......................................................................71 Table 4-24: RS-232 Serial Port (COM 1) Pinouts ......................................................71 Table 4-25: VGA Connector Pinouts .........................................................................72 Table 5-1: Jumpers......................................................................................................87 Table 5-2: Clear CMOS Jumper Settings ..................................................................88 Table 5-3: COM 2 Function Select Jumper Settings................................................89 Table 5-4: LVDS Voltage Selection Jumper Settings ..............................................90 Table 5-5: LVDS Screen Resolution Selection Jumper Settings............................92 Table 5-6: IEI Provided Cables...................................................................................94 Table 6-1: BIOS Navigation Keys............................................................................ 109 Page xix IOWA-8522 Motherboard List of BIOS Menus BIOS Menu 1: Main................................................................................................... 110 BIOS Menu 2: Advanced.......................................................................................... 112 BIOS Menu 3: CPU Configuration........................................................................... 113 BIOS Menu 4: IDE Configuration ............................................................................ 114 BIOS Menu 5: IDE Master and IDE Slave Configuration....................................... 116 BIOS Menu 6: IDE Master and IDE Slave Configuration....................................... 121 BIOS Menu 7: Super IO Configuration ................................................................... 122 BIOS Menu 8: Hardware Health Configuration...................................................... 126 BIOS Menu 9:Power ................................................................................................. 127 BIOS Menu 10: ACPI Settings ................................................................................. 128 BIOS Menu 11: APM Configuration ........................................................................ 129 BIOS Menu 12: Remote Access Configuration ..................................................... 132 BIOS Menu 13: USB Configuration......................................................................... 135 BIOS Menu 14: USB Mass Storage Device Configuration.................................... 137 BIOS Menu 15: PCI/PnP Configuration .................................................................. 140 BIOS Menu 16: Boot................................................................................................. 142 BIOS Menu 17: Boot Settings Configuration......................................................... 143 BIOS Menu 18: Boot Device Priority Settings ....................................................... 146 BIOS Menu 19: Removable Drives.......................................................................... 148 BIOS Menu 20: Security........................................................................................... 149 BIOS Menu 21: Chipset............................................................................................ 151 BIOS Menu 22:Northbridge Chipset Configuration .............................................. 152 BIOS Menu 23: Southbridge Chipset Configuration............................................. 155 BIOS Menu 24:Exit ................................................................................................... 156 Page xx IOWA-8522 Motherboard Chapter 1 1 Introduction Page 1 IOWA-8522 Motherboard 1.1 Introduction Figure 1-1: IOWA-8522 The IOWA-8522 is a half-size ISA CPU card with an embedded Intel® Celeron CPU or a socket 479 interface supporting Intel® Pentium® M and Intel® Celeron M processors. The IOWA-8522 features an Intel® 852GM Northbridge and Intel® I/O Controller Hub 4 (ICH4) Southbridge. The IOWA-8522 has a maximum front side bus (FSB) frequency of 400MHz, comes with 128 MB of DDR RAM onboard, supports up to 1 GB of 266MHz DDR RAM, comes with VGA and LVDS video support, and Ethernet support. The IOWA8522 supports up to two SATA hard drives, two IDE devices, a CompactFlash® card and four USB 2.0 devices. The VIA® VT6421A enabled SATA drives support RAID 0 for performance, RAID 1 for data protection, and JBOD. Onboard audio is enabled via an AC’97 audio chipset. 1.2 Benefits Some of the IOWA-8522 benefits are listed below. High-speed graphics card options with an AGP expansion slot Expansion capabilities enabled by five PCI slots Page 2 IOWA-8522 Motherboard Backwards compatibility through two legacy ISA slots Enhanced data security with SATA RAID 1 or increased speed with SATA RAID 0 Multiple storage options with CompactFlash®, IDE and SATA interfaces Enhanced network speeds enabled by the Gigabit Ethernet chipset 1.3 Features Some of the IOWA-8522 features are listed below. RoHS compliant Support for the following CPUs: o o o Intel® Celeron M 600MHz with 512K of L2 cache (embedded) Intel® Celeron M 1GHz with no cache (embedded) Socket 479 CPU socket for Celeron M and Pentium M Maximum FSB of 400MHz 128 MB of DDR RAM onboard One 200-pin 266MHz DDR SDRAM SO-DIMM supports up to 1 GB of memory High performance 10/100BASE-T Ethernet (PCIe Gigabit Ethernet on Socket 479 model) Two SATA ports with transfer rates of 1.5Gb/s RAID 0, RAID 1 and JBOD One IDE channel supporting up to two IDE devices One CompactFlash® Type I/II card slot Four USB 2.0 ports Integrated 5.1 channel audio 1.4 Overview The IOWA-8522 has a wide variety of internal and external peripheral connectors. The peripheral connectors are connected to devices including storage devices, display devices and parallel communications devices. A labeled photo of the peripheral connectors is shown in Figure 1-1. Page 3 IOWA-8522 Motherboard Figure 1-2: IOWA-8522 Main View Figure 1-3: IOWA-8522 Solder Side Page 4 IOWA-8522 Motherboard 1.5 Peripheral Connectors and Jumpers The IOWA-8522 has the following connectors on-board: 1 x Power connector 1 x ATX power control connector 1 x Audio connector 1 x Backlight inverter connector 1 x CompactFlash® slot 1 x CPU fan connector 1 x DDR SO-DIMM memory socket 1 x Digital input/output connector 1 x Floppy disk drive connector 1 x Front panel connector 1 x IDE connector 1 x Infrared connector 1 x Keyboard connector 1 x LVDS connector 1 x Parallel port connector 1 x Serial port connector 2 x USB connectors 2 x SATA connectors The IOWA-8522 has the following connectors on the rear panel: 1 x Ethernet connector 1 x PS/2 keyboard/mouse connector 1 x Serial port connector 1 x VGA connector The IOWA-8522 has the following on-board jumpers: Clear CMOS COM2 RS232/422/485 selection LVDS voltage selection LVDS screen resolution selection Page 5 IOWA-8522 Motherboard 1.6 Technical Specifications IOWA-8522 technical specifications are listed in Table 1-1. Detailed descriptions of each specification can be found in Chapter 2. Specification Form Factor IOWA-8522 Half-size CPU card Embedded CPUs: Intel® Celeron M 600MHz (Banias Core) Intel® Celeron M 1GHz (Dothan Core) System CPU Socket 479 CPUs: Intel® Pentium M Intel® Celeron M Front Side Bus 400MHz Northbridge: Intel® 852GM System Chipset Southbridge: Intel® ICH4 128 MB of DDR RAM onboard Memory One SO-DIMM socket supporting one 200-pin 266MHz DDR SODIMM up to 1 GB VGA Display Dual-channel 18-bit LVDS BIOS AMI BIOS Audio AC’97 audio LAN Intel® EP82562ET One RS-232 serial port COM One RS-232/422/485 serial port USB 2.0 Page 6 Four USB 2.0 devices supported IOWA-8522 Motherboard Specification IOWA-8522 IDE One 40-pin IDE connects to up to two Ultra ATA33/66/100 devices SATA Two 1.5Gb/s SATA drives supported One PS/2 port supports mouse and keyboard connectivity Keyboard/mouse One internal keyboard connector Watchdog Timer Software programmable 1-255 sec. by super I/O 5 V @ 5.29 A, 12V @ 0.13 A Power Consumption (Intel® Pentium M 2.0 GHz with 1 GB DDR) Temperature 0ºC ~ 60ºC (32ºF ~140ºF) Humidity (operating) 5%~95% non-condensing Dimensions 185mm x 122mm Weight (GW) 1.0kg Table 1-1: Technical Specifications Page 7 IOWA-8522 Motherboard THIS PAGE IS INTENTIONALLY LEFT BLANK Page 8 IOWA-8522 Motherboard Chapter 2 2 Detailed Specifications Page 9 IOWA-8522 Motherboard 2.1 Overview This chapter describes the specifications and on-board features of the IOWA-8522 in detail. 2.2 Dimensions 2.2.1 Board Dimensions The dimensions of the board are listed and shown below. Length: 185 mm Width: 122 mm Figure 2-1: Dimensions (mm) Page 10 IOWA-8522 Motherboard 2.2.2 External Interface Panel Dimensions External peripheral interface connector panel dimensions are shown in Figure 2-2. Figure 2-2: External Interface Panel Dimensions (mm) Page 11 IOWA-8522 Motherboard 2.3 Data Flow Figure 2-3 shows the data flow between the on-board chipsets and other components installed on the motherboard and described in the following sections of this chapter. Figure 2-3: Data Flow Block Diagram Page 12 IOWA-8522 Motherboard 2.4 Compatible Processors Figure 2-4: CPU The IOWA-8522 comes preinstalled with an Intel® Celeron M 600MHz (Banias Core), an Intel® Celeron M 1GHz (Dothan Core) or a Socket 479 CPU socket for Intel® Pentium M and Celeron M processors. 2.5 Intel® 852GM Graphics Memory Controller Hub Figure 2-5: Intel® 852GM The Intel® 852GM chipset comes with the following features: Supports Intel® NetBurst® micro-architecture 400 MHz system bus delivers a high-bandwidth connection between the processor and the platform Supports integrated graphics utilizing Intel® Extreme Graphics 2 technology Page 13 IOWA-8522 Motherboard 2.5.1 Intel® 852GM Memory Support The Intel® 852GM comes with 128 MB of DDR RAM onboard. The onboard memory is shown in Figure 2-6: Figure 2-6: Onboard DDR RAM The Intel® 852GM also supports one 200-pin DDR SO-DIMM with the following features: One 200-pin SO-DIMM DDR memory Single-channel Capacities of 256MB, 512MB, 1GB Transfer speeds of 200MHz or 266MHz Page 14 IOWA-8522 Motherboard 2.5.2 Intel® 852GM Display and Graphics Support The Intel® 852GM Northbridge chipset has an integrated graphics engine that supports the following display devices: Analog CRT displays 18-bit dual channel LVDS Figure 2-7: Display and Graphics Support 2.5.2.1 Analog CRT The onboard Intel® 852GM GMCH has an integrated 350 MHz 24-bit RAMDAC that can directly drive a progressive scan analog monitor pixel with the following specifications: Resolution: 1600x1200 pixels with 85 Hz refresh rate Resolution: 1920x1440 pixels with 60 Hz refresh rate 2.5.2.2 LVDS Display Support The onboard Intel® 852GM GMCH has an integrated dual channel LFP Transmitter interface to support LVDS LCD panel resolutions up to SXGA+ (1400x1050 @ 60 Hz) with maximum pixel depth of 18-bpp and with center and down spread SSC support of Page 15 IOWA-8522 Motherboard 0.5%, 1%, and 2.5% utilizing an external SSC clock. The display pipe provides panel upscaling to fit a source image into a specific panel size as well as panning and centering support. The LVDS port is only supported on Pipe B. The LVDS port can only be driven on Pipe B, either independently or simultaneously with the DAC port. 2.5.2.3 Intel® 852GM Internal Graphics Controller The Intel® Extreme Graphics 2 is integrated on the Intel® 852GM Northbridge chipset. The Intel® Extreme Graphics 2 features are listed below. Enhanced Rapid Pixel and Texel Rendering: Optimized visual quality and performance from the addition of hardware to support of texel formatting, bicubic filter, color blending accuracy, and video mixing render, resulting in optimized visual quality and performance. Zone Rendering 2 Technology: Enhances the performance of zone rendering by using larger zones and new commands that improve graphics pipeline efficiency. Dynamic Video Memory Technology v2.0: Increases total system performance by optimizing the efficiency of AGP dynamic video memory by increasing its size of Video RAM allocation to 96 MB. Enhanced Intelligent Memory Management: Improves memory bandwidth efficiency and platform performance by improving the memory management arbitration between CPU, system memory and graphics memory. Intel® Extreme Graphics 2 specifications are listed below: Enhanced 2D: o o o o o o o o o Page 16 256-bit internal path 8/16/32bpp DirectDraw*, GDI, GDI+ Anti-aliased text support Alpha blending Alphas stretch blitter Hardware alpha blended RGB cursor Color space conversion 5x2 overlay support IOWA-8522 Motherboard o Rotate, scale and translate operations High-performance 3D: o o o o o o o o o o 256-bit internal path 32bpp/ 24ZorW/ 8 Stencil DX7*/DX8*/OGL*1.1 DXTn texture compression Up to 4 textures / pixel on a single pass Cubic reflection map Embossed/DOT3 bump mapping Multi-texture DOT3 bump-mapping Point sprites Video and Display: o o o o o o DirectShow*/DirectVA* Hardware motion compensation support for DVD playback 4x2 overlay filter 350 MHz DAC frequency Maximum DVO pixel rate of up to 330MP/s Flat panel monitors and TV-out support via AGP Digital Display (ADD) cards o 350 MHz DAC for 1800x1440 @ 85Hz max CRT resolution or 2048x1536@60Hz max FP resolution o o o Synchronous display for dual monitor capabilities 350MHz RAMDAC for up to QXGA analog monitor support Dual DVO ports for up to QXGA digital display support LVDS and CRT displays supported 2.6 Intel® 82801DB I/O Controller Hub (ICH4) Figure 2-8: Intel® ICH4 Page 17 IOWA-8522 Motherboard The Intel® ICH4 I/O controller hub comes with the following features: PCI Local Bus Specification, Revision 2.2-compliant with support for 33 MHz PCI operations. ACPI Power Management Logic Support Enhanced DMA controller, Interrupt controller, and timer functions Integrated IDE controller supports Ultra ATA100/66/33 USB host interface with support for six USB ports; 3 UHCI host controllers; 1 EHCI high-speed (only four USB ports implemented) USB 2.0 Host controller Integrated LAN controller System Management Bus (SMBus) Specification, Version 2.0 with additional support for I2C devices Supports Audio Codec ’97, Revision 2.3 specification Low Pin Count (LPC) interface Firmware Hub (FWH) interface support Alert On LAN* (AOL) and Alert On LAN 2* (AOL2) 2.6.1 IDE Interface Figure 2-9: IDE Interface The Intel® ICH4 supports four IDE hard disks and ATAPI devices. PIO IDE transfers up to 16MB/s and Ultra ATA transfers of 100MB/s. The onboard ATA-6 controller is able to support the following IDE HDDs. Two IDE devices can be connected to the primary IDE channel through the IDE header on the IOWA-8522. The CompactFlash® slot on the solder side of the IOWA-8522 is implemented through the secondary IDE channel. Page 18 IOWA-8522 Motherboard Specification Ultra ATA/100 Ultra ATA/66 Ultra ATA/33 IDE devices 2 2 2 PIO Mode 0–4 0–4 0–4 PIO Max Transfer Rate 16.6 MB/s 16.6 MB/s 16.6 MB/s DMA/UDMA designation UDMA 5 UDMA 4 UDMA 2 DMA/UDMA Max Transfer 100MB/s 66MB/s 33MB/s Controller Interface 5V 5V 5V Table 2-1: Supported HDD Specifications 2.6.2 AC’97 Controller The IOWA-8522 has an AC’97 controller interface. The interface can be connected to an optional audio kit. The optional audio kit provides audio output through its onboard Realtek ALC655 audio codec Figure 2-10. Figure 2-10:Realtek ALC655 Codec Some of the features of the codec are listed below. Meets performance requirements for audio on PC99/2001 systems Meets Microsoft WHQL/WLP 2.0 audio requirements 16-bit Stereo full-duplex CODEC with 48KHz sampling rate Compliant with AC'97 Rev 2.3 specifications Front-Out, Surround-Out, MIC-In and LINE-In Jack Sensing 14.318MHz -> 24.576MHz PLL to eliminate crystal Page 19 IOWA-8522 Motherboard 12.288MHz BITCLK input Interrupt capability Three analog line-level stereo inputs with 5-bit volume control, LINE_IN, CD, AUX High-quality differential CD input Two analog line-level mono inputs: PCBEEP, PHONE-IN Two software selectable MIC inputs Dedicated Front-MIC input for front panel applications (software selectable) Boost preamplifier for MIC input LINE input shared with surround output; MIC input shared with Center and LFE output Built-in 50mW/20ohm amplifier for both Front-out and Surround-Out External Amplifier Power Down (EAPD) capability Power management and enhanced power saving features Supports Power-Off CD function Adjustable VREFOUT control Supports 48KHz S/PDIF output, complying with AC'97 Rev 2.3 specifications Supports 32K/44.1K/48KHz S/PDIF input Power support: Digital: 3.3V; Analog: 3.3V/5V Standard 48-pin LQFP package EAX™ 1.0 & 2.0 compatible Direct Sound 3D™ compatible A3D™ compatible I3DL2 compatible HRTF 3D positional audio 10-band software equalizer Voice cancellation and key shifting in Karaoke mode AVRack® Media Player Configuration Panel for improved user convenience Page 20 IOWA-8522 Motherboard 2.6.3 USB Controller The Intel® ICH4 supports six USB ports. Four USB ports are implemented through pin headers on the IOWA-8522. Figure 2-11: USB The chipset USB controller has the following specifications: Six USB ports (four implemented) USB 1.1 and USB 2.0 compliant Three Universal Host Controller Interface (UHCI) controllers High-speed, full-speed and low-speed capable 2.6.4 PCI Interface The PCI interface on the ICH4 is compliant with the PCI Revision 2.2 implementation. Some of the features of the PCI interface are listed below. PCI Revision 2.2 compliant 33MHz 5V tolerant PCI signals (except PME#) Integrated PCI arbiter supports up to six PCI bus masters 2.6.5 LPC Interface The ICH4 Low Pin Count (LPC) interface complies with the LPC 1.0 specifications. The LPC bus from the ICH4 is connected to the following components: Page 21 IOWA-8522 Motherboard BIOS chipset Super I/O chipset 2.7 LPC Bus Components The LPC bus is connected to components listed below: BIOS chipset Winbond W83627EHG Super I/O chipset 2.7.1 BIOS Chipset The BIOS chipset has a licensed copy of AMI BIOS installed on the chipset. Figure 2-12: BIOS Chipset Some of the BIOS features are listed below: AMI Flash BIOS SMIBIOS (DMI) compliant Console redirection function support PXE (Pre-boot Execution Environment) support USB booting support Page 22 IOWA-8522 Motherboard 2.7.2 Super I/O chipset The Winbond W83627EHG Super I/O chipset is connected to the ICH4 Southbridge through the LPC bus. Figure 2-13: Super I/O Chipset The Winbond W83627EHG is an LPC interface-based Super I/O device that comes with Environment Controller integration, floppy disk controller, UART controller and IR controller. Some of the features of the Winbond W83627EHG chipset are listed below: LPC Spec. 1.01 compliant LDRQ# (LPC DMA) and SERIRQ (serial IRQ) supported Hardware monitor functions integrated Microsoft PC98/PC99 Hardware Design Guide compliant ACPI DPM (Device Power Management) supported Some of the Super I/O features are described in more detail below: 2.7.2.1 LPC Interface The LPC interface on the Super I/O complies with the Intel® Low Pin Count Specification Rev. 1.01. The LPC interface supports both LDRQ# and SERIRQ protocols as well as PCI PME# interfaces. Page 23 IOWA-8522 Motherboard 2.7.2.2 Infrared The onboard Super I/O supports the following infrared specifications: IrDA version 1.0 SIR protocol with a maximum baud rate up to 115.2Kbps The IR controller on the super I/O is interfaced through the IrDA pin-header Figure 2-14: Infrared 2.7.2.3 Hardware Monitor Functions The Super I/O Hardware Monitor monitors internal voltages, system temperature and the cooling fan speed. All the monitored environmental parameters can be read from the BIOS Hardware Health Configuration menu. 2.7.2.4 Parallel Port The Super I/O parallel port (LPT) is compatible with the following LPT specifications. IBM parallel port compatible PS/2 compatible bi-directional parallel port Enhanced Parallel Port (EPP) mode supported. Compatible with IEEE 1284 specifications Extended Parallel Port (EPP) mode supported. Compatible with IEEE 1284 specifications Enhanced printer port back-drive current protection Page 24 IOWA-8522 Motherboard The parallel port controller is connected to an external DB-26 LPT connector. Figure 2-15: Parallel Port 2.7.2.5 Keyboard and Mouse Controller The Super I/O keyboard and mouse controller is compatible with the following specifications. 8042 compatible Asynchronous access to two data registers and one status register Compatible with 8042 software PS/2 mouse supported Port 92 supported Interrupt and polling modes supported Fast Gate A20 and Hardware Keyboard Reset 8-bit timer/counter The keyboard and mouse controller is interfaced to a keyboard and mouse connected to the backplane through the board-to-board connectors. Page 25 IOWA-8522 Motherboard Figure 2-16: Keyboard and Mouse 2.7.2.6 Digital I/O Ports The Super I/O has a 10-pin, 8-bit programmable digital input/output port. Figure 2-17: Intel® 852GM 2.7.2.7 Serial Ports The on-board Super I/O has two integrated 16C550 UARTs that can support the following: Two standard serial ports IrDA 1.0 and ASKIR protocols SPP, BPP, EPP and ECP compatible parallel port Page 26 IOWA-8522 Motherboard 48 programmable general purpose I/O ports Figure 2-18: Super I/O Serial Ports 2.7.2.8 Floppy Disk Drive The Super I/O FDD controller is compatible with the following specifications. IBM PC AT disk drive compatible Variable write pre-compensation with track selectable capability Vertical recording format supported DMA logic enabled 16-byte data FIFOs Overrun and under run conditions detected Built-in address mark detection circuitry to simplify the read electronics FDD anti-virus functions with software write protect and FDD write enable signal Supports 3.5-inch or 5.25-inch FDD Compatible with industry standard 82077 Supported capacities: o o o o o 360K 720K 1.2M 1.44M 2.88M Supported transfer rates o o o 250Kbps 300Kbps 500Kbps Page 27 IOWA-8522 Motherboard o o 1Mbps 2Mbps 3-mode FDD and Win95/98 driver supported The FDD controller is interfaced to a FDD connected to the backplane through the boardto-board connectors. Figure 2-19: Super I/O Floppy Disk Drive Controller 2.7.2.9 Fan Speed and Fan Control The super I/O can monitor the fan speed. The super I/O is interfaced to the fan on the backplane through the board-to-board connectors. Page 28 IOWA-8522 Motherboard 2.8 PCI Bus Components Figure 2-20: PCI Interface The PCI bus is connected to one of the two components listed below: Intel® EP82562ET Ethernet controller VIA® VT6421A SATA controller ITE PCI-to-ISA chipset The PCI bus complies with PCI Local Bus Specification, Revision 2.2, supports 33MHz PCI operations and 133MBps maximum throughput. Page 29 IOWA-8522 Motherboard 2.8.1 Intel® EP82562ET Ethernet Controller The Intel® 82562ET is an IEEE 10BASE-T and 100BASE-TX Ethernet controller that connects the Southbridge chipset to the LAN RJ-45 connector. The Intel® 82562ET is designed for 10Mbps or 100Mbps Ethernet systems. Figure 2-21: Ethernet Controller Some features of the Intel® EP82562ET Ethernet controller are written below: IEEE 802.3 10BASE-T/100BASE-TX compliant physical layer interface IEEE 802.3u Auto-Negotiation support Digital Adaptive Equalization control Link status interrupt capability XOR Tree mode support for board testing 3-port LED support (speed, link and activity) 10BASE-T auto-polarity correction Diagnostic loopback mode 1:1 transmit transformer ratio support Low power (less than 300 mW in active transmit mode) Reduced power in “unplugged mode” (less than 50 mW) Automatic detection of “unplugged mode” 3.3 V device 48-pin Shrink Small Outline Package Platform LAN connect interface support Page 30 IOWA-8522 Motherboard 2.8.2 VIA® VT6421A SATA Drive Controller A VIA® VT6421A SATA drive controller is connected to two SATA drive connectors and interfaced to the system through the PCI bus. Figure 2-22: SATA Drive Controller The VIA® VT6421A SATA drive controller has the following features: RAID 0, RAID 1 and JBOD 33 MHz operation Support PCI 2x mode and PCI native modes PCI specification revision 2.2 compliant Serial ATA Specification Revision 1.0 compliant Data rates of up to 1.5 Gbps per SATA channel Page 31 IOWA-8522 Motherboard 2.8.3 ITE IT8888G PCI-to-ISA Bridge An ITE IT8888G PCI to ISA bridge single function device enables legacy ISA card expansion on the backplane. The PCI to ISA bridge is shown in Figure 2-23. Figure 2-23: PCI-to-ISA Bridge The IT8888G has a PCI specification v2.1 compliant 32-bit PCI bus interface and supports both PCI Bus master and slave. The PCI interface supports both programmable positive and full subtractive decoding schemes. Some of the features of the IT8888G PCI to ISA bridge are listed below. PCI Interface Programmable PCI Address Decoders PC/PCI DMA Controller Distributed DMA Controller ISA Interface SM Bus 1 analog line-level mono output: MONO_OUT Power-on Serial Bus Configuration Serial IRQ Versatile power-on strapping options Supports NOGO function Page 32 IOWA-8522 Motherboard Single 33 MHz Clock Input +3.3V PCI I/F with +5V tolerant I/O buffers +5V ISA I/F and core Power Supply 2.9 Environmental and Power Specifications 2.9.1 System Monitoring Three thermal inputs on the IOWA-8522 Super I/O Enhanced Hardware Monitor monitors the following temperatures: System temperature CPU temperature Eight voltage inputs on the IOWA-8522 Super I/O Enhanced Hardware Monitor monitors the following voltages: Vcore AVCC 3VCC +12V VTT GMCH +3.3V +2.5V VSB VBAT 2.9.2 Operating Temperature and Temperature Control The maximum and minimum operating temperatures for the IOWA-8522 are listed below. Minimum Operating Temperature: 0ºC (32°F) Maximum Operating Temperature: 60°C (140°F) Page 33 IOWA-8522 Motherboard A heat sink must be installed on the CPU. Thermal paste must be smeared on the lower side of the heat sink before it is mounted on the CPU. A heat sink is also mounted on the Northbridge chipset to ensure the operating temperature remains low. 2.9.3 Power Consumption Table 2-2 shows the power consumption parameters for the IOWA-8522 running with a 2.0 GHz Intel® Pentium® M processor and 1 GB DDR RAM. Voltage Current 5V 5.29 A 12 V 0.13 A Table 2-2: Power Consumption Page 34 IOWA-8522 Motherboard Chapter 3 3 Unpacking Page 35 IOWA-8522 Motherboard 3.1 Anti-static Precautions WARNING: Failure to take ESD precautions during the installation of the IOWA8522 may result in permanent damage to the IOWA-8522 and severe injury to the user. Electrostatic discharge (ESD) can cause serious damage to electronic components, including the IOWA-8522. Dry climates are especially susceptible to ESD. It is therefore critical that whenever the IOWA-8522, or any other electrical component is handled, the following anti-static precautions are strictly adhered to. Wear an anti-static wristband: - Wearing a simple anti-static wristband can help to prevent ESD from damaging the board. Self-grounding:- Before handling the board touch any grounded conducting material. During the time the board is handled, frequently touch any conducting materials that are connected to the ground. Use an anti-static pad: When configuring the IOWA-8522, place it on an antic-static pad. This reduces the possibility of ESD damaging the IOWA8522. Only handle the edges of the PCB:-: When handling the PCB, hold the PCB by the edges. 3.2 Unpacking Precautions When the IOWA-8522 is unpacked, please do the following: Follow the anti-static precautions outlined in Section 3.1. Make sure the packing box is facing upwards so the IOWA-8522 does not fall out of the box. Make sure all the components shown in Section 3.3 are present. Page 36 IOWA-8522 Motherboard 3.3 Unpacking Checklist NOTE: If some of the components listed in the checklist below are missing, please do not proceed with the installation. Contact the IEI reseller or vendor you purchased the IOWA-8522 from or contact an IEI sales representative directly. To contact an IEI sales representative, please send an email to [email protected]. 3.3.1 Package Contents The IOWA-8522 is shipped with the following components: Quantity Item and Part Number 1 IOWA-8522 1 HDD cable Image (P/N: 32200-000052-RS) 1 KB/MS PS/2 Y-cable (P/N: 32000-000138-RS) 1 USB cable (P/N: CB-USB02-RS) 2 SATA cables (P/N: 32000-062800-RS) Page 37 IOWA-8522 Motherboard Quantity 1 Item and Part Number Image SATA power cable (P/N: 32100-088600-RS) 1 Dual RSS-232 (w/o bracket) (P/N: 19800-000051-RS) 1 Mini jumper Pack 1 Quick Installation Guide 1 Utility CD Table 3-1: Package List Contents 3.3.2 Optional Components The following components are optional: Item and Part Number CPU cooler (P/N: CF-479B-RS) Table 3-2: Optional Components Page 38 Image IOWA-8522 Motherboard Chapter 4 4 Connector Pinouts Page 39 IOWA-8522 Motherboard 4.1 Peripheral Interface Connectors Section 4.1.1 shows peripheral interface connector locations. Section 4.1.2 lists all the peripheral interface connectors seen in Section 4.1.1. 4.1.1 Layout Figure 4-2 shows the on-board peripheral connectors, rear panel peripheral connectors and on-board jumpers. Figure 4-1: Connector and Jumper Locations Page 40 IOWA-8522 Motherboard Figure 4-2: Solder Side Connector and Jumper Locations 4.1.2 Peripheral Interface Connectors Table 4-2 shows a list of the peripheral interface connectors on the IOWA-8522. Detailed descriptions of these connectors can be found below. Connector Type Label AT power connector 4-pin header PWR1 ATX power control connector 3-pin connector ATXCTL1 Audio connector 10-pin header J_AUDIO1 Backlight inverter connector 5-pin wafer INVERTER1 Battery connector 2-pin header BT1 CompactFlash® connector CF connector CF1 CPU fan connector 3-pin wafer CPU_FAN1 DDR SO-DIMM memory socket 200-pin connector SODIMM1 Page 41 IOWA-8522 Motherboard Connector Type Label Digital I/O connector 10-pin header DIO1 Floppy disk drive connector 34-pin box header FDD1 Front panel connector 8-pin header F_PANEL1 IDE connector 40-pin box header IDE1 Infrared connector 5-pin header IR1 Keyboard connector 6-pin wafer KB1 LVDS connector 30-pin crimp LVDS1 Parallel port connector 26-pin header LPT1 RS-232 serial port connector 14-pin header COM2 SATA drive connector 7-pin SATA SATA1 SATA drive connector 7-pin SATA SATA2 USB connector 8-pin header USB01 USB connector 8-pin header USB23 Table 4-1: Peripheral Interface Connectors 4.1.3 External Peripheral Interface Panel Connectors Table 4-3 lists the external peripheral interface panel connectors on the IOWA-8522. Detailed descriptions of these connectors can be found in. Connector Type Label Ethernet connector RJ-45 LAN1 Keyboard/Mouse PS/2 KB_MS1 Serial port DB-9 (male) COM1 VGA port connector DB-15 (female) VGA1 Table 4-2: External Peripheral Interface Panel Connectors Page 42 IOWA-8522 Motherboard 4.2 Internal Peripheral Connectors Internal peripheral connectors are found on the motherboard and are only accessible when the motherboard is outside of the chassis. This section has complete descriptions of all the internal, peripheral connectors on the IOWA-8522. 4.2.1 Power Supply Connector CN Label: PWR1 CN Type: 4-pin power connector (4x1) CN Location: See Figure 4-3 CN Pinouts: See Table 4-3 The 4-pin power supply connector is connected to the power supply. Figure 4-3: Power Connector Location PIN DESCRIPTION 1 +5 V 2 GND 3 GND 4 +12 V Table 4-3: Power Connector Pinouts Page 43 IOWA-8522 Motherboard 4.2.2 ATX Power Supply Enable Connector CN Label: ATXCTL1 CN Type: 3-pin wafer (1x3) CN Location: See Figure 4-4 CN Pinouts: See Table 4-4 The ATX power supply enable connector enables the IOWA-8522 to be connected to an ATX power supply. In default mode, the IOWA-8522 can only us an AT power supply. To enable an ATX power supply the AT Power Select jumper must also be configured. Please refer to Chapter 3 for more details. Figure 4-4: ATX Power Supply Enable Connector Location PIN NO. DESCRIPTION 1 GND 2 PS_ON# 3 5VSB Table 4-4: ATX Power Supply Enable Connector Pinouts Page 44 IOWA-8522 Motherboard 4.2.3 Audio Connector (10-pin) CN Label: J_AUDIO1 CN Type: 10-pin header CN Location: See Figure 4-5 CN Pinouts: See Table 4-5 The 9-pin audio connector is connected to an optional 5.1 channel audio kit. Figure 4-5: Audio Connector Pinouts (10-pin) PIN NO. DESCRIPTION PIN NO. DESCRIPTION 1 SYNC 2 BITCLK 3 SDOUT 4 PCBEEP 5 SDIN 6 RST# 7 VCC 8 GND 9 +12V Table 4-5: Audio Connector Pinouts (9-pin) Page 45 IOWA-8522 Motherboard 4.2.4 Backlight Inverter Connector CN Label: INVERTER1 CN Type: 5-pin wafer (1x5) CN Location: See Figure 4-6 CN Pinouts: See Table 4-6 The backlight inverter connector provides the backlight on the LCD display connected to the IOWA-8522 with +12V of power. Figure 4-6: Panel Backlight Connector Pinout Locations PIN NO. DESCRIPTION 1 BL_ADJ 2 GND 3 12V 4 GND 5 BL_EN Table 4-6: Panel Backlight Connector Pinouts Page 46 IOWA-8522 Motherboard 4.2.5 Battery Connector CN Label: BT1 CN Type: 2-pin wafer (1x2) CN Location: See Figure 4-7 CN Pinouts: See Table 4-7 The battery connector is connected to a backup battery. The battery connector is also used to reset the CMOS memory if the incorrect BIOS settings have been made and the system cannot boot up. Figure 4-7: Battery Connector Location PIN NO. DESCRIPTION 1 Battery+ 2 Ground Table 4-7: Battery Connector Pinouts Page 47 IOWA-8522 Motherboard 4.2.6 CompactFlash® Socket CN Label: CF1 (solder side) CN Type: 50-pin header (2x25) CN Location: See Figure 4-8 CN Pinouts: See Table 4-8 A CompactFlash® Type I or Type II memory card is inserted to the CF socket on the solder side of the IOWA-8522. Page 48 IOWA-8522 Motherboard Figure 4-8: CF Card Socket Location PIN NO. DESCRIPTION PIN NO. DESCRIPTION 1 GROUND 26 CD1 2 SDD3 27 SDD11 3 SDD4 28 SDD12 4 SDD5 29 SDD13 5 SDD6 30 SDD14 Page 49 IOWA-8522 Motherboard PIN NO. DESCRIPTION PIN NO. DESCRIPTION 6 SDD7 31 SDD15 7 SDCS#1 32 SDCS#3 8 GROUND 33 N/C 9 GROUND 34 SDIOR# 10 GROUND 35 SDIOW# 11 GROUND 36 VCC5 12 GROUND 37 IRQ15 13 VCC5 38 VCC5 14 GROUND 39 Master/Slave Select 15 GROUND 40 N/C 16 GROUND 41 IDERST# 17 GROUND 42 SIORDY 18 SDA2 43 SDREQ 19 SDA1 44 SDDACK# 20 SDA0 45 IDEACTS# 21 SDD0 46 CF2 22 SDD1 47 SDD8 23 SDD2 48 SDD9 24 N/C 49 SDD10 25 GROUND 50 GROUND Table 4-8: CF Card Socket Pinouts Page 50 IOWA-8522 Motherboard 4.2.7 CPU Fan Connector CN Label: CPU_FAN1 CN Type: 3-pin wafer connector CN Location: See Figure 4-9 CN Pinouts: See Table 4-9 The FAN1 cooling fan connector provides a 12V current to the cooling fan. The connector has a "rotation" pin to get rotation signals from the fan and notify the system so the system BIOS can recognize the fan speed. Please note that only certain fans can issue the rotation signals. Figure 4-9: Fan Connectors Locations PIN FAN1 1 DET 2 VCC 3 GND Table 4-9: Fan Connectors Pinouts Page 51 IOWA-8522 Motherboard 4.2.8 Digital Input/Output (DIO) Connector CN Label: DIO1 CN Type: 10-pin header (2x5) CN Location: See Figure 4-10 CN Pinouts: See Table 4-10 The digital input/output connector is managed through a Super I/O chip. The DIO connector pins are user programmable. Figure 4-10: DIO Connector Locations PIN DESCRIPTION PIN DESCRIPTION 1 GND 2 VCC5 3 DOUT3 4 DOUT2 5 DOUT1 6 DOUT0 7 DIN3 8 DIN2 9 DIN1 10 DIN0 Table 4-10: DIO Connector Pinouts Page 52 IOWA-8522 Motherboard 4.2.9 Floppy Disk Connector (34-pin) CN Label: FDD1 CN Type: 34-pin header (2x17) CN Location: See Figure 4-11 CN Pinouts: See Table 4-11 The floppy disk connector is connected to a floppy disk drive. Figure 4-11: 34-pin FDD Connector Location PIN NO. DESCRIPTION PIN NO. DESCRIPTION 1 GND 2 REDUCE WRITE 3 GND 4 N/C 5 N/C 6 N/C 7 GND 8 INDEX# 9 GND 10 MOTOR ENABLE A# 11 GND 12 DRIVE SELECT B# 13 GND 14 DRIVE SELECT A# 15 GND 16 MOTOR ENABLE B# Page 53 IOWA-8522 Motherboard 17 GND 18 DIRECTION# 19 GND 20 STEP# 21 GND 22 WRITE DATA# 23 GND 24 WRITE GATE# 25 GND 26 TRACK 0# 27 GND 28 WRITE PROTECT# 29 GND 30 READ DATA# 31 GND 32 SIDE 1 SELECT# 33 GND 34 DISK CHANGE# Table 4-11: 34-pin FDD Connector Pinouts Page 54 IOWA-8522 Motherboard 4.2.10 Front Panel Connector (8-pin) CN Label: F_PANEL1 CN Type: 8-pin header (2x4) CN Location: See Error! Reference source not found. CN Pinouts: See Error! Reference source not found. The front panel connector connects to external switches and indicators to monitor and controls the motherboard. These indicators and switches include: Power button Reset button Speaker Power LED HDD LED Figure 4-12: Front Panel Connector Pinout Locations FUNCTION PIN DESCRIPTION FUNCTION PIN DESCRIPTION Power 1 PWR_BTN+ Power LED 2 PWR_LED+ Button 3 PWR_BTN- 4 PWR_LED- HDD LED 5 HDD_LED+ 6 RESET+ 7 HDD_LED- 8 RESET- Reset Table 4-12: Front Panel Connector Pinouts Page 55 IOWA-8522 Motherboard 4.2.11 IDE Connector(40-pin) CN Label: IDE1 CN Type: 40-pin header (2x20) CN Location: See Figure 4-13 CN Pinouts: See Table 4-13 One 40-pin IDE connector on the IOWA-8522 supports connectivity to up to two IDE devices. Figure 4-13: IDE Device Connector Locations PIN NO. DESCRIPTION PIN NO. DESCRIPTION 1 RESET# 2 GROUND 3 DATA 7 4 DATA 8 5 DATA 6 6 DATA 9 7 DATA 5 8 DATA 10 9 DATA 4 10 DATA 11 11 DATA 3 12 DATA 12 13 DATA 2 14 DATA 13 15 DATA 1 16 DATA 14 Page 56 IOWA-8522 Motherboard PIN NO. DESCRIPTION PIN NO. DESCRIPTION 17 DATA 0 18 DATA 15 19 GROUND 20 N/C (KEY) 21 IDE DRQ 22 GROUND 23 IOW# 24 GROUND 25 IOR# 26 GROUND 27 IDE CHRDY 28 GROUND 29 IDE DACK 30 GROUND–DEFAULT 31 INTERRUPT 32 N/C 33 SA1 34 PCIAG# 35 SA0 36 DA2 37 HDC CS0# 38 HDC CS1# 39 HDD ACTIVE# 40 GROUND Table 4-13: IDE Connector Pinouts Page 57 IOWA-8522 Motherboard 4.2.12 Infrared Interface Connector (5-pin) CN Label: IR1 CN Type: 5-pin header (1x5) CN Location: See Figure 4-14 CN Pinouts: See Table 4-14 The infrared interface connector supports consumer remote control frequencies, like those used in remote controls. Figure 4-14: Infrared Connector Pinout Locations PIN DESCRIPTION 1 VCC 2 NC 3 IR-RX 4 GND 5 IR-TX Table 4-14: Infrared Connector Pinouts Page 58 IOWA-8522 Motherboard 4.2.13 Keyboard/Mouse Connector CN Label: KB1 CN Type: 6-pin header (1x6) CN Location: See Figure 4-15 CN Pinouts: See Table 4-15 The keyboard and mouse connector can be connected to a standard PS/2 cable or PS/2 Y-cable to add keyboard and mouse functionality to the system. Figure 4-15: Keyboard Connector Location PIN NO. DESCRIPTION 1 +5V KB DATA 2 MS DATA 3 MS CLK 4 KB DATA 5 KB CLK 6 GROUND Table 4-15: Keyboard/Mouse Connector Pinouts Page 59 IOWA-8522 Motherboard 4.2.14 LVDS LCD Connector CN Label: LVDS1 CN Type: 30-pin crimp (2x10) CN Location: See Figure 4-16 CN Pinouts: See Table 4-16 The 30-pin LVDS LCD connector can be connected to single channel or dual channel, 18-bit or 36-bit LVDS panel. Figure 4-16: LVDS LCD Connector Pinout Locations Page 60 IOWA-8522 Motherboard PIN NO. DESCRIPTION PIN NO. DESCRIPTION 1 GROUND 2 GROUND 3 LVDSA_Y0+ 4 LVDSA_Y0- 5 LVDSA_Y1+ 6 LVDSA_Y1- 7 LVDSA_Y2+ 8 LVDSA_Y2- 9 LVDSA_CLK+ 10 LVDSA_CLK- 11 LVDSA_Y3+ 12 LVDSA_Y3- 13 GROUND 14 GROUND 15 LVDSB_Y0+ 16 LVDSB_Y0- 17 LVDSB_Y1+ 18 LVDSB_Y1- 19 LVDSB_Y2+ 20 LVDSB_Y2- 21 LVDSB_CLK+ 22 LVDSB_CLK- 23 LVDSB_Y3+ 24 LVDSB_Y3- 25 GROUND 26 GROUND 27 VCC_LVDS 28 VCC_LVDS 29 VCC_LVDS 30 VCC_LVDS Table 4-16: LVDS LCD Port Connector Pinouts Page 61 IOWA-8522 Motherboard 4.2.15 Parallel Port Connector CN Label: LPT1 CN Type: 26-pin box header CN Location: See Figure 4-17 CN Pinouts: See Table 4-17 The 26-pin parallel port connector connects to a parallel port connector interface or some other parallel port device such as a printer. Figure 4-17: Parallel Port Connector Location Page 62 IOWA-8522 Motherboard PIN DESCRIPTION PIN DESCRIPTION 1 RSTROBE# 14 ALF# 2 RPD0 15 ERROR# 3 RPD1 16 PAR_INI# 4 RPD2 17 SLCTIN# 5 RPD3 18 GND1 6 RPD4 19 GND2 7 RPD5 20 GND3 8 RPD6 21 GND4 9 RPD7 22 GND5 10 ACK# 23 GND6 11 BUSY 24 GND7 12 PE 25 GND8 13 SLCT 26 N/C Table 4-17: Parallel Port Connector Pinouts Page 63 IOWA-8522 Motherboard 4.2.16 SATA Drive Connectors CN Label: SATA1, SATA2 CN Type: 7-pin SATA drive connectors CN Location: See Figure 4-18 CN Pinouts: See Table 4-18 The SATA drive connectors are connected to SATA 1.5Gb/s disk drives that transfer data at speeds as high as 1.5Gb/s. The SATA drives can be configured in a RAID 0, RAID 1 or JBOD configuration. Figure 4-18: SATA Drive Connector Locations PIN DESCRIPTION 1 GND 2 TX+ 3 TX- 4 GND 5 RX- 6 RX+ Page 64 IOWA-8522 Motherboard PIN DESCRIPTION 7 GND Table 4-18: SATA Drive Connector Pinouts 4.2.17 Serial Port Connector (COM2)(RS-232, RS-422 or RS-485) CN Label: COM2 CN Type: 14-pin header (2x7) CN Location: See Figure 4-19 CN Pinouts: See Table 4-19 The 14-pin serial port connector connects to the COM 2 serial communications channels. COM 2 is a multi function channel. In default mode COM 2 is an RS-232 serial communication channel but, with the COM 2 function select jumper, can be configured as either an RS-422 or RS-485 serial communications channel. Figure 4-19: RS-232/422/485 Serial Port Connector Location Page 65 IOWA-8522 Motherboard PIN NO. DESCRIPTION PIN NO. DESCRIPTION 1 NDCD2 8 NDSR2 2 NRX2 9 NRTS2 3 NTX2 10 NCTS2 4 NDTR2 11 NRI2 5 GND 12 GND 6 TXD485+ 13 TXD485# 7 RXD485+ 14 RXD485# Table 4-19: RS-232/RS-485 Serial Port Connector Pinouts Page 66 IOWA-8522 Motherboard 4.2.18 USB Connectors CN Label: USB01, USB23 CN Type: 8-pin header (2x4) CN Location: See Figure 4-20 CN Pinouts: See Table 4-20 The 2x4 USB pin connector provides connectivity to two USB 1.1 or two USB 2.0 ports. Each USB connector can support two USB devices. Additional external USB ports are found on the rear panel. The USB ports are used for I/O bus expansion. Figure 4-20: USB Connector Pinout Locations PIN DESCRIPTION PIN DESCRIPTION 1 VCC 2 GND 3 DATA- 4 DATA+ 5 DATA+ 6 DATA- 7 GND 8 VCC Table 4-20: USB Port Connector Pinouts Page 67 IOWA-8522 Motherboard 4.3 External Peripheral Interface Connectors Figure 4-21 shows the IOWA-8522 external peripheral connector panel. The peripheral connectors on the panel can be connected to devices externally when the motherboard is installed in a chassis. The external peripheral connectors are: 1 x Keyboard/Mouse connector 1 x RJ-45 Ethernet connector 1 x Serial port 4 x USB 2.0 ports 1 x VGA connector Figure 4-21: IOWA-8522 External Peripheral Connector Panel Page 68 IOWA-8522 Motherboard 4.3.1 Keyboard/Mouse Connector CN Label: KB_MS1 CN Type: PS/2 CN Location: See Figure 4-22 CN Pinouts: See Table 4-21 The IOWA-8522 keyboard and mouse connector is a standard PS/2 connector. Figure 4-22: PS/2 Pinout and Configuration PIN DESCRIPTION 1 KB DATA 2 MS DATA 3 GND 4 VCC 5 KB CLOCK 6 MS CLOCK Table 4-21: PS/2 Connector Pinouts Page 69 IOWA-8522 Motherboard 4.3.2 Ethernet Connector CN Label: LAN1 CN Type: RJ-45 ports CN Location: See Figure 4-23 CN Pinouts: See Table 4-22 and Table 4-23 A 10/100 Mb/s connection can be made between the Ethernet connectors and a Local Area Network (LAN) through a network hub. PIN DESCRIPTION PIN DESCRIPTION 1 TX0+ 7 TX3+ 2 TX0- 8 TX3- 3 TX1+ 9 Active + 4 TX1- 10 Active - 5 TX2+ 11 LINK + 6 TX2- 12 LINK - Table 4-22: Ethernet Connector Pinouts Figure 4-23: Ethernet Connector Page 70 IOWA-8522 Motherboard The RJ-45 Ethernet connector has two status LEDs, one green and one yellow. The green LED indicates activity on the port and the yellow LED indicates the port is linked (Table 4-23). SPEED LED LINK LED Status Description GREEN ON: 100MB Status YELLOW OFF: 10MB Description ON: Linked Flashing: Activity Table 4-23: Ethernet Connector LEDs 4.3.3 Serial Port Connector CN Label: COM1 CN Type: DB-9 connector CN Location: See Figure 4-21 CN Pinouts: See Table 4-24 and Figure 4-24 The 9-pin DB-9 COM 1 serial port connector is connected to RS-232 serial communications devices. PIN NO. DESCRIPTION PIN NO. DESCRIPTION 1 DCD 6 DSR 2 RX 7 RTS 3 TX 8 CTS 4 DTR 9 RI 5 GND Table 4-24: RS-232 Serial Port (COM 1) Pinouts Page 71 IOWA-8522 Motherboard Figure 4-24: COM1 Pinout Locations 4.3.4 VGA Connector CN Label: VGA1 CN Type: HD-D-sub 15 Female connector CN Location: See Figure 4-21 CN Pinouts: See Figure 4-25 and Table 4-25 The standard HD-D-sub 15 female connector connects to a CRT or LCD monitor. Figure 4-25: VGA Connector PIN Description PIN Description 1 RED 2 GREEN 3 BLUE 4 N/C 5 GND 6 GND 7 GND 8 GND 9 VCC 10 GND 11 N/C 12 DDC DAT 13 HSYNC 14 VSYNC 15 DDC CLK Table 4-25: VGA Connector Pinouts Page 72 IOWA-8522 Motherboard 4.4 On-board Jumpers The IOWA-8522 has three on-board jumpers. Refer to Section 5.4 for jumper configuration settings. Page 73 IOWA-8522 Motherboard THIS PAGE IS INTENTIONALLY LEFT BLANK Page 74 IOWA-8522 Motherboard Chapter 5 5 Installation Page 75 IOWA-8522 Motherboard 5.1 Anti-static Precautions WARNING: Failure to take ESD precautions during the installation of the IOWA8522 may result in permanent damage to the IOWA-8522 and severe injury to the user. Electrostatic discharge (ESD) can cause serious damage to electronic components, including the IOWA-8522. Dry climates are especially susceptible to ESD. It is therefore critical that whenever the IOWA-8522, or any other electrical component is handled, the following anti-static precautions are strictly adhered to. Wear an anti-static wristband: Wearing a simple anti-static wristband can help to prevent ESD from damaging the board. Self-grounding: Before handling the board, touch any grounded conducting material. During the time the board is handled, frequently touch any conducting materials that are connected to the ground. Use an anti-static pad: When configuring the IOWA-8522, place it on an antic-static pad. This reduces the possibility of ESD damage. Only handle the edges of the PCB: When handling the PCB, hold it by its edges. 5.2 Installation Considerations NOTE: The following installation notices and installation considerations should be read and understood before the IOWA-8522 is installed. All installation notices pertaining to the installation of the IOWA-8522 should be strictly adhered to. Failing to adhere to these precautions may lead to severe damage of the IOWA-8522 and injury to the Page 76 IOWA-8522 Motherboard person installing the motherboard. 5.2.1 Installation Notices WARNING: The installation instructions described in this manual should be carefully followed in order to prevent damage to the IOWA-8522 and injury to the user. Before and during the installation please DO the following: Read the user manual: o The user manual provides a complete description of the IOWA-8522 installation instructions and configuration options. Wear an electrostatic discharge cuff (ESD): o Electronic components are easily damaged by ESD. Wearing an ESD cuff removes ESD from the body and helps prevent ESD damage. Place the IOWA-8522 on an antistatic pad: o When installing or configuring the motherboard, place it on an antistatic pad. This helps to prevent potential ESD damage. Turn off all power to the IOWA-8522: o When working with the IOWA-8522, make sure that it is disconnected from all power supplies and that no electricity is being fed into the system. Before and during the installation of the IOWA-8522 DO NOT do the following: DO NOT remove any of the stickers on the PCB board. These stickers are required for warranty validation. DO NOT use the product before verifying all the cables and power connectors are properly connected. DO NOT allow screws to come in contact with the PCB circuit, connector pins, or its components. Page 77 IOWA-8522 Motherboard 5.2.2 Installation Checklist The following checklist is provided to ensure the IOWA-8522 is properly installed. All the items in the packing list are present (see Chapter 3) A CPU is installed A CPU cooling kit is properly installed Compatible memory modules are properly inserted into the memory slots The IOWA-8522 is installed into a chassis with adequate ventilation The correct power supply is being used The following devices (if applicable) are properly connected: o o o o o o o o o o o o IDE device SATA drives ATX power enable LVDS monitor Power switch Reset switch Power supply USB cable Serial port cable Parallel port cable Keyboard/mouse cable Network cables The following external peripheral devices are properly connected to the chassis: o o o o o o Page 78 VGA monitor Serial device Keyboard Mouse USB device LAN IOWA-8522 Motherboard 5.3 CPU, CPU Cooling Kit and SO-DIMM Installation WARNING: A CPU should never be turned on without the specified cooling kit being installed. If the cooling kit (heat sink and fan) is not properly installed and the system turned on, permanent damage to the CPU, IOWA-8522 and other electronic components attached to the system may be incurred. Running a CPU without a cooling kit may also result in injury to the user. The CPU, CPU cooling kit and DIMM are the most critical components of the IOWA-8522. If one of these component is not installed the IOWA-8522 cannot run. 5.3.1 CPU Installation WARNING: CPUs are expensive and sensitive components. When installing the CPU please be careful not to damage it in anyway. Make sure the CPU is installed properly and ensure the correct cooling kit is properly installed. To install a socket 479 CPU onto the IOWA-8522, follow the steps below: WARNING: When handling the CPU, only hold it on the sides. DO NOT touch the pins at the bottom of the CPU. Page 79 IOWA-8522 Motherboard Step 1: Unlock the CPU retention screw. When shipped, the retention screw of the CPU socket should be in the unlocked position. If it is not in the unlocked position, use a screwdriver to unlock the screw. See Figure 5-1. Figure 5-1: Make sure the CPU socket retention screw is unlocked Step 2: Inspect the CPU socket. Make sure there are no bent pins and make sure the socket contacts are free of foreign material. If any debris is found, remove it with compressed air. Step 3: Correctly Orientate the CPU. Make sure the IHS (integrated heat sink) side is facing upwards. Step 4: Correctly position the CPU. Match the Pin 1 mark with the cut edge on the CPU socket. See Figure 5-1. Step 5: Align the CPU pins. Carefully align the CPU pins with the holes in the CPU socket. Step 6: Insert the CPU. Gently insert the CPU into the socket. If the CPU pins are properly aligned, the CPU should slide into the CPU socket smoothly. Page 80 IOWA-8522 Motherboard Step 7: Lock the retention screw. Rotate the retention screw into the locked position. See Figure 5-2.Step 0: Figure 5-2: Lock the CPU Socket Retention Screw 5.3.2 Cooling Kit Installation Figure 5-3: Cooling Kit The CPU cooling kit (Figure 5-3) can be purchased separately. The cooling kit comprises a CPU heat sink and a cooling fan. WARNING: Do not wipe off (accidentally or otherwise) the pre-sprayed layer of Page 81 IOWA-8522 Motherboard thermal paste on the bottom of the heat sink. The thermal paste between the CPU and the heat sink is important for optimum heat dissipation. To install the cooling kit, please follow the steps below. Step 1: Align the support bracket. Remove the tape from the support bracket. From the solder side of the PCB, align the support bracket to the holes on the PCB. Figure 5-4: Cooling Kit Support Bracket Step 2: Place the cooling kit onto the CPU. Make sure the CPU cooling fan cable can be properly routed when the cooling kit is installed. Step 3: Properly align the cooling kit. Make sure its four spring screw fasteners can pass through the pre-drilled holes on the PCB. Page 82 IOWA-8522 Motherboard Figure 5-5: Securing the Cooling Kit Step 4: Tighten the screws. Use a screwdriver to tighten the four screws. Tighten each nut a few turns at a time and do not over-tighten the screws. Over tightening can cause damage to the CPU. Step 5: Connect the fan cable. Connect the cooling kit fan cable to the fan connector on the motherboard. Carefully route the cable and avoid heat generating chips and fan blades. See Figure 5-6. Step 0: Figure 5-6: Connect the cooling fan cable Page 83 IOWA-8522 Motherboard 5.3.3 SO-DIMM Installation WARNING: Using incorrectly specified SO-DIMM may cause permanently damage the IOWA-8522. Please make sure the purchased SO-DIMM complies with the memory specifications of the IOWA-8522. SO-DIMM specifications compliant with the IOWA-8522 are listed in Chapter 2. To install a SO-DIMM into a SO-DIMM socket, please follow the steps below and refer to Figure 5-7. Figure 5-7: SO-DIMM Installation Step 1: Locate the SO-DIMM socket. Place the IOWA-8522 on an anti-static pad with the solder side facing up. Step 2: Align the SO-DIMM with the socket. The SO-DIMM must be oriented in such a way that the notch in the middle of the SO-DIMM must be aligned with the plastic bridge in the socket. Step 3: Insert the SO-DIMM. Push the SO-DIMM chip into the socket at an angle. (See Figure 5-7) Page 84 IOWA-8522 Motherboard Step 4: Open the SO-DIMM socket arms. Gently pull the arms of the SO-DIMM socket out and push the rear of the SO-DIMM down. (See Figure 5-7) Step 5: Secure the SO-DIMM. Release the arms on the SO-DIMM socket. They clip into place and secure the SO-DIMM in the socket.Step 0: 5.3.4 CF Card Installation NOTE: The IOWA-8522 can support both CF Type I cards and CF Type II cards. For the complete specifications of the supported CF cards please refer to Chapter 2. To install the a CF card (Type 1 or Type 2) onto the IOWA-8522, please follow the steps below: Step 1: Locate the CF card socket. Place the IOWA-8522 on an anti-static pad with the solder side facing up. Locate the CF card. Step 2: Align the CF card. Make sure the CF card is properly aligned with the CF socket. Step 3: Insert the CF card. Gently insert the CF card into the socket making sure the socket pins are properly inserted into the socket. See Figure 5-8. Step 0: Page 85 IOWA-8522 Motherboard Figure 5-8: CF Card Installation 5.4 Jumper Settings NOTE: A jumper is a metal bridge used to close an electrical circuit. It consists of two or three metal pins and a small metal clip (often protected by a plastic cover) that slides over the pins to connect them. To CLOSE/SHORT a jumper means connecting the pins of the jumper with the plastic clip and to OPEN a jumper means removing the plastic clip from Figure 5-9: Jumper Locations a jumper. Before the IOWA-8522 is installed in the system, the jumpers must be set in accordance with the desired configuration. The jumpers on the IOWA-8522 are listed in Table 5-1. Page 86 IOWA-8522 Motherboard Description Label Type Clear CMOS J_CMOS1 3-pin header COM2 type selection JP1 6-pin header LVDS voltage selector J_VLVDS1 3-pin header LVDS screen resolution selector JP3 8-pin header Table 5-1: Jumpers 5.4.1 Clear CMOS Jumper Label: J_CMOS1 Jumper Type: 3-pin header Jumper Settings: See Table 5-2 Jumper Location: See Figure 5-10 If the IOWA-8522 fails to boot due to improper BIOS settings, the clear CMOS jumper clears the CMOS data and resets the system BIOS information. To do this, use the jumper cap to close pins 2 and 3 for a few seconds then reinstall the jumper clip back to pins 1 and 2. If the “CMOS Settings Wrong” message is displayed during the boot up process, the fault may be corrected by pressing the F1 to enter the CMOS Setup menu. Do one of the following: Enter the correct CMOS setting Load Optimal Defaults Load Failsafe Defaults. After having done one of the above, save the changes and exit the CMOS Setup menu. The clear CMOS jumper settings are shown in Table 5-2. Page 87 IOWA-8522 Motherboard AT Power Select Description Short 1 - 2 Keep CMOS Setup Short 2 - 3 Clear CMOS Default Table 5-2: Clear CMOS Jumper Settings The location of the clear CMOS jumper is shown in Figure 5-10 below. Figure 5-10: Clear CMOS Jumper 5.4.2 COM 2 Function Select Jumper Jumper Label: JP1 Jumper Type: 6-pin header Jumper Settings: See Table 5-3 Jumper Location: See Figure 5-11 The COM 2 Function Select jumper sets the communication protocol used by the second serial communications port (COM 2) as RS-232, RS-422 or RS-485. The COM 2 Function Select settings are shown in Table 5-3. Page 88 IOWA-8522 Motherboard COM 2 Function Select Description Short 1-2 RS-232 Short 3-4 RS-422 Short 5-6 RS-485 Default Table 5-3: COM 2 Function Select Jumper Settings The COM 2 Function Select jumper location is shown in Figure 5-11. Figure 5-11: COM 2 Function Select Jumper Location Page 89 IOWA-8522 Motherboard 5.4.3 LVDS Voltage Selection WARNING: Permanent damage to the screen and IOWA-8522 may occur if the wrong voltage is selected with this jumper. Please refer to the user guide that cam with the monitor to select the correct voltage. Jumper Label: J_VLVDS1 Jumper Type: 3-pin header Jumper Settings: See Table 5-4 Jumper Location: See Figure 5-12 The LVDS Voltage Selection jumper allows the LVDS screen voltage to be set. The LVDS Voltage Selection jumper settings are shown in Table 5-4. AT Power Select Description Short 1-2 +3.3V LVDS Short 2-3 +5V LVDS Default Table 5-4: LVDS Voltage Selection Jumper Settings The LVDS Voltage Selection jumper location is shown in Figure 5-12. Page 90 IOWA-8522 Motherboard Figure 5-12: LVDS Voltage Selection Jumper Pinout Locations 5.4.4 LVDS Screen Resolution Selection WARNING: Permanent damage to the screen and IOWA-8522 may occur if the wrong voltage is selected with this jumper. Please refer to the user guide that cam with the monitor to select the correct voltage. Jumper Label: JP3 Jumper Type: 3-pin header Jumper Settings: See Table 5-4 Jumper Location: See Figure 5-12 The LVDS Screen Resolution Selection jumper allows the LVDS screen voltage to be set. The LVDS Screen Resolution Selection jumper settings are shown in Table 5-4. Page 91 IOWA-8522 Motherboard Jumper Selection Description Open 640 x 480 (18 bit) Short 1-2 800 x 600 (18 bit) Short 3-4 1024 x 768 (18 bit) Short 1-2 & 3-4 1280 x 1024 (48 bit) Short 5-6 1400 x 1050 (48 bit) Short 1-2 & 5-6 1400 x 1050 (36 bit) Short 3-4 & 5-6 1600 x 1200 (48 bit) Short 1-2, 3-4 & 5-6 1280 x 768 (18 bit) Short 7-8 1600 x 1050 (48 bit) Short 1-2 & 7-8 1920 x 1200 (36 bit) Short 3-4 & 7-8 1024 x 768 (24 bit) Short 1-2, 3-4, 5-6 and 7-8 Default close Table 5-5: LVDS Screen Resolution Selection Jumper Settings The LVDS Screen Resolution Selection jumper location is shown in Figure 5-12. Figure 5-13: LVDS Screen Resolution Selection Jumper Pinout Locations 5.5 Chassis Installation 5.5.1 Airflow WARNING: Page 92 IOWA-8522 Motherboard Airflow is critical to the cooling of the CPU and other onboard components. The chassis in which the IOWA-8522 must have air vents to allow cool air to move into the system and hot air to move out. The IOWA-8522 must be installed in a chassis with ventilation holes on the sides allowing airflow to travel through the heat sink surface. In a system with an individual power supply unit, the cooling fan of a power supply can also help generate airflow through the board surface. NOTE: IEI has a wide range of backplanes available. Please contact your IOWA-8522 vendor, reseller or an IEI sales representative at [email protected] or visit the IEI website (http://www.ieiworld.com.tw) to find out more about the available chassis. 5.5.2 Motherboard Installation To install the IOWA-8522 motherboard into the chassis, please refer to the reference material that came with the chassis. 5.6 Internal Peripheral Device Connections The cables listed in Table 5-6 are shipped with the IOWA-8522. Quantity Type 1 IDE cable 1 Dual RS-232 cable 1 KB/MS Y cable 2 SATA drive cable Page 93 IOWA-8522 Motherboard 1 SATA drive power cable Table 5-6: IEI Provided Cables 5.6.1 Audio Kit Installation (Optional) NOTE: This is an optional item that must be ordered separately. For further information please contact the nearest IOWA-8522 distributor, reseller or vendor or contact an iEi sales representative directly. Send any queries to [email protected]. The 5.1 channel audio kit connects to the 9-pin audio connector on the IOWA-8522. Jumpers on the audio kit adjust the function of some of the audio jacks. Please refer to the audio kit user’s manual for details. The 5.1 channel audio kit consists of three audio jacks. The microphone audio jack connects to a microphone, the line out audio jack is used for audio output to an external amplifier or speakers and the line in audio jack is for recording from a line audio source. Step 1: Connect the audio kit cable. The audio kit is shipped with a cable that connects the audio kit to the IOWA-8522. Connect the cable to the connector on the back of the audio kit. Make sure the pins are properly aligned (i.e. pin 1 connects to pin 1). Step 2: Locate the audio connector. The location of the 9-pin audio connector is shown in Chapter 3. Step 3: Align pin 1. Align pin 1 on the onboard connector with pin 1 on the audio kit cable connector. Pin 1 on the audio kit cable connector is indicated with a white dot. Page 94 IOWA-8522 Motherboard Figure 5-14: Audio Kits Step 4: Mount the audio kit onto the chassis. Once the audio kit is connected to the IOWA-8522, secure the audio kit bracket to the system chassis. Step 5: Connect the audio devices. Please refer to the audio kit user’s manual for details. Step 6: Install the driver. Install the ALC655 drivers. Refer to Chapter 7 for driver installation instructions.Step 0: 5.6.2 IDE Cable Connection The IDE cable connects to up to two IDE devices. To connect the IDE devices to the IOWA-8522 please follow the instructions below. Step 1: Locate the IDE connector. The location of the IDE device connector is shown in Chapter 3. Step 2: Insert the connector. Connect the IDE cable connector to the onboard connector. See Figure 5-15. A key on the front of the cable connector ensures it can only be inserted in one direction. Page 95 IOWA-8522 Motherboard Figure 5-15: IDE Cable Connection Step 3: Connect the cable to an IDE device. Connect the other side of the cable to the IDE device. Make sure that pin 1 on the cable corresponds to pin 1 on the connector. Step 0: 5.6.3 LVDS LCD Installation The IOWA-8522 can be connected to a TFT LCD screen through the 30-pin LVDS crimp connector on the board. To connect a TFT LCD to the IOWA-8522, please follow the steps below. Step 1: Locate the connector. The location of the LVDS connector is shown in Chapter 3. Step 2: Insert the cable connector. Insert the connector from the LVDS PCB driving board to the LVDS connector as shown in Figure 5-16. When connecting, make sure the pins are properly aligned. Page 96 IOWA-8522 Motherboard WARNING: The diagram below is merely for illustration. The configuration and connection of the cables from the TFT LCD screen being installed may be different. Please refer to the installation manual that came with the TFT LCD screen. Figure 5-16: LVDS Connector Step 3: Locate the backlight inverter connector. The location of the backlight inverter connector is shown in Chapter 3. Step 4: Connect the backlight connector. Connect the backlight connector to the driver LVDS LCD PCB as shown in Figure 5-17. When inserting the cable connector, make sure the pins are properly aligned. Step 0: Page 97 IOWA-8522 Motherboard Figure 5-17: Backlight Inverter Connection 5.6.4 Dual RS-232 Cables The IOWA-8522 is shipped with one dual RS-232 serial port connector cable. The dual serial port connector cable connects the serial port connectors on the cable to the serial port connectors on the IOWA-8522. Follow the steps below to connect the dual serial port connector cable. Step 1: Locate the serial port connector. The location of the serial port connector is shown in Chapter 3. Step 2: Align the connectors. Correctly align pin 1 on the cable connector with pin 1 on the IOWA-8522 COM2 serial port connector. Step 3: Insert the cable connectors. Once the cable connector is properly aligned with the COM2 serial port connector on the IOWA-8522, connect the cable connector to the onboard connectors. See Figure 5-18. Page 98 IOWA-8522 Motherboard Figure 5-18: Dual Serial Port Connector Cable Connection Step 4: Attach DB-9 serial port connectors to the chassis. The dual DB-9 serial port connectors can be inserted into dual preformed holes in the chassis. Once inserted the DB-9 connectors should be secured to the chassis with retention screws.Step 0: 5.6.5 SATA Drive Connection The IOWA-8522 is shipped with SATA drive cables and SATA drive power cable. Follow the steps below to connect the SATA drives to the CPU card. Step 1: Locate the connectors. The locations of the SATA drive connectors are shown in Chapter 3. Step 2: Insert the cable connector. Press the clip on the connector at the end of the SATA cable and insert the cable connector into the onboard SATA drive connector. See Figure 5-19. Page 99 IOWA-8522 Motherboard Figure 5-19: SATA Drive Cable Connection Step 3: Connect the cable to the SATA disk. Connect the connector on the other end of the cable to the connector at the back of the SATA drive. See Figure 5-20. Step 4: Connect the SATA power cable. Connect the SATA power connector to the back of the SATA drive. See Figure 5-20. Step 0: Page 100 IOWA-8522 Motherboard Figure 5-20: SATA Power Drive Connection 5.7 External Peripheral Interface Connection The following external peripheral devices can be connected to the external peripheral interface connectors. Mouse and keyboard RJ-45 Ethernet cable connectors Serial devices VGA monitors To install these devices, connect the corresponding cable connector from the actual device to the corresponding IOWA-8522 external peripheral interface connector making sure the pins are properly aligned. 5.7.1 PS/2 Y-Cable Connection The IOWA-8522 has a PS/2 connector on the external peripheral interface panel. The dual PS/2 connector is connected to the PS/2 Y-cable that came with the IOWA-8522. Page 101 IOWA-8522 Motherboard One of the PS/2 cables is connected to a keyboard and the other to a mouse. Follow the steps below to connect a keyboard and mouse to the IOWA-8522. Step 1: Locate the dual PS/2 connector. The location of the PS/2 connector is shown in Chapter 3. Step 2: Insert the keyboard/mouse connector. Insert the PS/2 connector on the end of the PS/2 y-cable into the external PS/2 connector. See Figure 5-21. Figure 5-21: PS/2 Keyboard/Mouse Connector Step 3: Connect the keyboard and mouse. Connect the keyboard and mouse to the appropriate connector. The keyboard and mouse connectors can be distinguished from each other by looking at the small graphic at the top of the connector. Step 0: 5.7.2 RJ-45 Ethernet Connection The IOWA-8522 RJ-45 Ethernet connector on the external peripheral interface panel is connected to a LAN cable RJ-45 connector (Figure 5-22). Page 102 IOWA-8522 Motherboard Figure 5-22: RJ-45 Connector 5.7.3 Serial Device Connection The IOWA-8522 has a single female DB-9 connector on the external peripheral interface panel for a serial device. Follow the steps below to connect a serial device to the IOWA8522. Step 1: Locate the DB-9 connector. The location of the DB-9 connector is shown in Chapter 3. Step 2: Insert the serial connector. Insert the DB-9 connector of a serial device into the DB-9 connector on the external peripheral interface. See Figure 5-23. Figure 5-23: Serial Device Connector Page 103 IOWA-8522 Motherboard Step 3: Secure the connector. Secure the serial device connector to the external interface by tightening the two retention screws on either side of the connector. Step 0: 5.7.4 VGA Monitor Connection The IOWA-8522 has a single female DB-15 connector on the external peripheral interface panel. The DB-15 connector is connected to a CRT or VGA monitor. To connect a monitor to the IOWA-8522, please follow the instructions below. Step 1: Locate the female DB-15 connector. The location of the female DB-15 connector is shown in Chapter 3. Step 2: Align the VGA connector. Align the male DB-15 connector on the VGA screen cable with the female DB-15 connector on the external peripheral interface. Step 3: Insert the VGA connector. Once the connectors are properly aligned with the insert the male connector from the VGA screen into the female connector on the IOWA-8522. See Figure 5-24. Figure 5-24: VGA Connector Page 104 IOWA-8522 Motherboard Step 4: Secure the connector. Secure the DB-15 VGA connector from the VGA monitor to the external interface by tightening the two retention screws on either side of the connector. Step 0: Page 105 IOWA-8522 Motherboard THIS PAGE IS INTENTIONALLY LEFT BLANK Page 106 IOWA-8522 Motherboard Chapter 6 6 AMI BIOS Page 107 IOWA-8522 Motherboard 6.1 Introduction A licensed copy of AMI BIOS is preprogrammed into the ROM BIOS. The BIOS setup program allows users to modify the basic system configuration. This chapter describes how to access the BIOS setup program and the configuration options that may be changed. 6.1.1 Starting Setup The AMI BIOS is activated when the computer is turned on. The setup program can be activated in one of two ways. 1. Press the DELETE key as soon as the system is turned on or 2. Press the DELETE key when the “Press Del to enter SETUP” message appears on the screen. 0. If the message disappears before the DELETE key is pressed, restart the computer and try again. 6.1.2 Using Setup Use the arrow keys to highlight items, press ENTER to select, use the PageUp and PageDown keys to change entries, press F1 for help and press ESC to quit. Navigation keys are shown in. Key Function Up arrow Move to previous item Down arrow Move to next item Left arrow Move to the item on the left hand side Right arrow Move to the item on the right hand side Esc key Main Menu – Quit and not save changes into CMOS Status Page Setup Menu and Option Page Setup Menu -Exit current page and return to Main Menu Page Up key Increase the numeric value or make changes Page Dn key Decrease the numeric value or make changes Page 108 IOWA-8522 Motherboard Key Function F1 key General help, only for Status Page Setup Menu and Option Page Setup Menu F2 /F3 key Change color from total 16 colors. F2 to select color forward. F10 key Save all the CMOS changes, only for Main Menu Table 6-1: BIOS Navigation Keys 6.1.3 Getting Help When F1 is pressed a small help window describing the appropriate keys to use and the possible selections for the highlighted item appears. To exit the Help Window press ESC or the F1 key again. 6.1.4 Unable to Reboot After Configuration Changes If the computer cannot boot after changes to the system configuration is made, CMOS defaults. Use the jumper described in Section 5.4. 6.1.5 BIOS Menu Bar The menu bar on top of the BIOS screen has the following main items: Main Changes the basic system configuration. Advanced Changes the advanced system settings. PCIPnP Changes the advanced PCI/PnP Settings Boot Changes the system boot configuration. Security Sets User and Supervisor Passwords. Chipset Changes the chipset settings. Power Changes the power settings. Exit Selects exit options and loads default settings The following sections completely describe the configuration options found in the menu items at the top of the BIOS screen and listed above. Page 109 IOWA-8522 Motherboard 6.2 Main The Main BIOS menu (BIOS Menu 1) appears when the BIOS Setup program is entered. The Main menu gives an overview of the basic system information. BIOS Menu 1: Main System Overview The System Overview lists a brief summary of different system components. The fields in System Overview cannot be changed. The items shown in the system overview include: AMI BIOS: Displays auto-detected BIOS information o o o Version: Current BIOS version Build Date: Date the current BIOS version was made ID: Installed BIOS ID Processor: Displays auto-detected CPU specifications Page 110 IOWA-8522 Motherboard o o o Type: Names the currently installed processor Speed: Lists the processor speed Count: The number of CPUs on the motherboard System Memory: Displays the auto-detected system memory. o Size: Lists memory size The System Overview field also has two user configurable fields: System Time [xx:xx:xx] Use the System Time option to set the system time. Manually enter the hours, minutes and seconds. System Date [xx/xx/xx] Use the System Date option to set the system date. Manually enter the day, month and year. Page 111 IOWA-8522 Motherboard 6.3 Advanced Use the Advanced menu (BIOS Menu 2) to configure the CPU and peripheral devices through the following sub-menus: WARNING: Setting the wrong values in the sections below may cause the system to malfunction. Make sure that the settings made are compatible with the hardware. BIOS Menu 2: Advanced Page 112 IOWA-8522 Motherboard 6.3.1 CPU Configuration Use the CPU Configuration menu (BIOS Menu 3) to view detailed CPU specifications and configure the CPU. BIOS Menu 3: CPU Configuration The CPU Configuration menu (BIOS Menu 3) lists the following CPU details: Module Version: xx.xx Manufacturer: Lists the name of the CPU manufacturer Frequency: Lists the CPU processing speed FSB Speed: Lists the FSB speed Cache L1: Lists the CPU L1 cache size Cache L2: Lists the CPU L2 cache size Ratio Actual Value: Displays the ratio at which the CPU is actually operating Page 113 IOWA-8522 Motherboard 6.3.2 IDE Configuration Use the IDE Configuration menu (BIOS Menu 4) to change and/or set the configuration of the IDE devices installed in the system. BIOS Menu 4: IDE Configuration ATA/IDE Configurations [Compatible] Use the ATA/IDE Configurations option to configure the ATA/IDE controller. Disabled Disables the on-board ATA/IDE controller. Compatible Configures the on-board ATA/IDE controller to be in compatible mode. In this mode, a SATA channel will replace one of the IDE channels. This mode supports up to 4 storage devices. Page 114 IOWA-8522 Motherboard Enhanced DEFAULT Configures the on-board ATA/IDE controller to be in Enhanced mode. In this mode, IDE channels and SATA channels are separated. This mode supports up to 6 storage devices. Some legacy OS do not support this mode. Legacy IDE Channels [PATA Pri, SATA Sec] Use the Legacy IDE Channels option to determine how SATA channels and PATA channels are ordered. Enables SATA channels only. SATA Only PATA Pri, SATA Sec DEFAULT Puts SATA channels behind PATA channels. SATA Pri, PATA sec Puts SATA channels before PATA channels. PATA Only Enables PATA channels only. IDE Master and IDE Slave When entering setup, BIOS auto detects the presence of IDE devices. BIOS displays the status of the auto detected IDE devices. The following IDE devices are detected and are shown in the IDE Configuration menu: Primary IDE Master Primary IDE Slave Secondary IDE Master Secondary IDE Slave The IDE Configuration menu (BIOS Menu 4) allows changes to the configurations for the IDE devices installed in the system. If an IDE device is detected, and one of the above listed four BIOS configuration options are selected, the IDE configuration options shown in Section 6.3.2.1 appear. Page 115 IOWA-8522 Motherboard 6.3.2.1 IDE Master, IDE Slave Use the IDE Master and IDE Slave configuration menu to view both primary and secondary IDE device details and configure the IDE devices connected to the system. BIOS Menu 5: IDE Master and IDE Slave Configuration Auto-Detected Drive Parameters The “grayed-out” items in the left frame are IDE disk drive parameters automatically detected from the firmware of the selected IDE disk drive. The drive parameters are listed as follows: Device: Lists the device type (e.g. hard disk, CD-ROM etc.) Type: Indicates the type of devices a user can manually select LBA Mode: Indicates whether the LBA (Logical Block Addressing) is a method of addressing data on a disk drive is supported or not. Page 116 IOWA-8522 Motherboard Block Mode: Block mode boosts IDE drive performance by increasing the amount of data transferred. Only 512 bytes of data can be transferred per interrupt if block mode is not used. Block mode allows transfers of up to 64 KB per interrupt. PIO Mode: Indicates the PIO mode of the installed device. DMA Mode: Adjust the DMA mode options. S.M.A.R.T.: Indicates whether or not the Self-Monitoring Analysis and Reporting Technology protocol is supported. 32Bit Data Transfer: Enables 32-bit data transfer. Type [Auto] Use the Type BIOS option select the type of device the AMIBIOS attempts to boot from after the Power-On Self-Test (POST) is complete. BIOS is prevented from searching for an IDE disk Not Installed drive on the specified channel. Auto DEFAULT The BIOS auto detects the IDE disk drive type attached to the specified channel. This setting should be used if an IDE hard disk drive is attached to the specified channel. CD/DVD The CD/DVD option specifies that an IDE CD-ROM drive is attached to the specified IDE channel. The BIOS does not attempt to search for other types of IDE disk drives on the specified channel. ARMD This option specifies an ATAPI Removable Media Device. These include, but are not limited to: ZIP LS-120 Page 117 IOWA-8522 Motherboard LBA/Large Mode [Auto] Use the LBA/Large Mode option to disable or enable BIOS to auto detects LBA (Logical Block Addressing). LBA is a method of addressing data on a disk drive. In LBA mode, the maximum drive capacity is 137 GB. BIOS is prevented from using the LBA mode control on Disabled the specified channel. Auto DEFAULT BIOS auto detects the LBA mode control on the specified channel. Block (Multi Sector Transfer) [Auto] Use the Block (Multi Sector Transfer) to disable or enable BIOS to auto detect if the device supports multi-sector transfers. BIOS is prevented from using Multi-Sector Transfer on Disabled the specified channel. The data to and from the device occurs one sector at a time. Auto DEFAULT BIOS auto detects Multi-Sector Transfer support on the drive on the specified channel. If supported the data transfer to and from the device occurs multiple sectors at a time. PIO Mode [Auto] Use the PIO Mode option to select the IDE PIO (Programmable I/O) mode program timing cycles between the IDE drive and the programmable IDE controller. As the PIO mode increases, the cycle time decreases. Auto Page 118 DEFAULT BIOS auto detects the PIO mode. Use this value if the IDE disk IOWA-8522 Motherboard drive support cannot be determined. 0 PIO mode 0 selected with a maximum transfer rate of 3.3MBps 1 PIO mode 1 selected with a maximum transfer rate of 5.2MBps 2 PIO mode 2 selected with a maximum transfer rate of 8.3MBps 3 PIO mode 3 selected with a maximum transfer rate of 11.1MBps 4 PIO mode 4 selected with a maximum transfer rate of 16.6MBps (This setting generally works with all hard disk drives manufactured after 1999. For other disk drives, such as IDE CD-ROM drives, check the specifications of the drive.) DMA Mode [Auto] Use the DMA Mode BIOS selection to adjust the DMA mode options. Auto DEFAULT BIOS auto detects the DMA mode. Use this value if the IDE disk drive support cannot be determined. SWDMA0 Single Word DMA mode 0 selected with a maximum data transfer rate of 2.1MBps SWDMA1 Single Word DMA mode 1 selected with a maximum data transfer rate of 4.2MBps SWDMA2 Single Word DMA mode 2 selected with a maximum data transfer rate of 8.3MBps MWDMA0 Multi Word DMA mode 0 selected with a maximum data transfer rate of 4.2MBps MWDMA1 Multi Word DMA mode 1 selected with a maximum data transfer rate of 13.3MBps MWDMA2 Multi Word DMA mode 2 selected with a maximum data Page 119 IOWA-8522 Motherboard transfer rate of 16.6MBps Ultra DMA mode 0 selected with a maximum data transfer UDMA1 rate of 16.6MBps Ultra DMA mode 1 selected with a maximum data transfer UDMA1 rate of 25MBps Ultra DMA mode 2 selected with a maximum data transfer UDMA2 rate of 33.3MBps Ultra DMA mode 3 selected with a maximum data transfer UDMA3 rate of 44MBps (To use this mode, it is required that an 80conductor ATA cable is used.) Ultra DMA mode 4 selected with a maximum data transfer UDMA4 rate of 66.6MBps (To use this mode, it is required that an 80-conductor ATA cable is used.) Ultra DMA mode 5 selected with a maximum data transfer UDMA5 rate of 99.9MBps (To use this mode, it is required that an 80-conductor ATA cable is used.) S.M.A.R.T [Auto] Use the S.M.A.R.T option to auto-detect, disable or enable Self-Monitoring Analysis and Reporting Technology (SMART) on the drive on the specified channel. S.M.A.R.T predicts impending drive failures. The S.M.A.R.T BIOS option enables or disables this function. Auto Page 120 DEFAULT BIOS auto detects HDD SMART support. Disabled Prevents BIOS from using the HDD SMART feature. Enabled Allows BIOS to use the HDD SMART feature IOWA-8522 Motherboard 32Bit Data Transfer [Enabled] Use the 32Bit Data Transfer BIOS option to enables or disables 32-bit data transfers. Prevents the BIOS from using 32-bit data transfers. Disabled Enabled DEFAULT Allows BIOS to use 32-bit data transfers on supported hard disk drives. 6.3.3 Floppy Configuration Use the Floppy Configuration menu to configure the floppy disk drive connected to the system. BIOS Menu 6: IDE Master and IDE Slave Configuration Page 121 IOWA-8522 Motherboard Floppy A/B Use the Floppy A/B option to configure the floppy disk drive. Options are listed below: Disabled 360 KB 51/4” 1.2 MB 51/4” 720 KB 31/2” 1.44 MB 31/2’ 2.88 MB 31/2” 6.3.4 Super IO Configuration Use the Super IO Configuration menu (BIOS Menu 7) to set or change the configurations for the FDD controllers, parallel ports and serial ports. BIOS Menu 7: Super IO Configuration Page 122 IOWA-8522 Motherboard Serial Port1 Address [3F8/IRQ4] Use the Serial Port1 Address option to select the Serial Port 1 base address. No base address is assigned to Serial Port 1 Disabled 3F8/IRQ4 DEFAULT Serial Port 1 I/O port address is 3F8 and the interrupt address is IRQ4 Serial Port 1 I/O port address is 3E8 and the interrupt 3E8/IRQ4 address is IRQ4 Serial Port 1 I/O port address is 2E8 and the interrupt 2E8/IRQ3 address is IRQ3 Serial Port2 Address [2F8/IRQ3] Use the Serial Port2 Address option to select the Serial Port 2 base address. No base address is assigned to Serial Port 2 Disabled 2F8/IRQ3 DEFAULT Serial Port 2 I/O port address is 3F8 and the interrupt address is IRQ3 Serial Port 2 I/O port address is 3E8 and the interrupt 3E8/IRQ4 address is IRQ4 Serial Port 2 I/O port address is 2E8 and the interrupt 2E8/IRQ3 address is IRQ3 Serial Port2 Mode [Normal] Use the Serial Port2 Mode option to select the Serial Port2 operational mode. Normal IrDA DEFAULT Serial Port 2 mode is normal Serial Port 2 mode is IrDA Page 123 IOWA-8522 Motherboard Serial Port 2 mode is ASK IR ASK IR IR Duplex Mode [Half Duplex] Use the IR Duplex Mode option to select the serial port 2 duplex communication method. Half Duplex DEFAULT Communications are allowed in one direction at a time. Communications are allowed in both directions Full Duplex simultaneously. Parallel Port Address [Disabled] Use the Parallel Port Address option to select the parallel port base address. No base address is assigned to the Parallel Port Disabled 378 DEFAULT Parallel Port I/O port address is 378 278 Parallel Port I/O port address is 278 3BC Parallel Port I/O port address is 3BC Parallel Port Mode [Normal] Use the Parallel Port Mode option to select the mode the parallel port operates in. Normal DEFAULT The normal parallel port mode is the standard mode for parallel port operation. Bi- Parallel port outputs are 8-bits long. Inputs are directional accomplished by reading 4 of the 8 bits on the status register. EPP The parallel port operates in the enhanced parallel port mode (EPP). The EPP mode supports bi- Page 124 IOWA-8522 Motherboard directional communication between the system and the parallel port device and the transmission rates between the two are much faster than the Normal mode. ECP+EPP The parallel port operates in the extended capabilities port (ECP) mode. The ECP mode supports bi-directional communication between the system and the parallel port device and the transmission rates between the two are much faster than the Normal mode The parallel port is also be compatible with EPP devices described above Parallel Port IRQ [IRQ7] Use the Parallel Port IRQ selection to set the parallel port interrupt address. IRQ5 is assigned as the parallel port interrupt address IRQ5 IRQ7 DEFAULT IRQ7 is assigned as the parallel port interrupt address Page 125 IOWA-8522 Motherboard 6.3.5 Hardware Health Configuration The Hardware Health Configuration menu (BIOS Menu 8) shows the operating temperature, fan speeds and system voltages. BIOS Menu 8: Hardware Health Configuration The following system parameters and values are shown. The system parameters that are monitored are: System Temperatures: The following system temperatures are monitored o o System Temperature CPU Temperature Fan Speed: The following system fans speeds are monitored o CPU Fan Voltages: The following system voltages are monitored o Page 126 CPUVcore IOWA-8522 Motherboard o o o o o o o o o IOAVCC VCC3 +12Vin VTT GMCHin +3.3Vin VCC2_5in VSB RTCBAT 6.3.6 Power The Power menu (Error! Reference source not found.) allows the advanced power management options to be configured. BIOS Menu 9:Power Page 127 IOWA-8522 Motherboard AT/ATX Power [Auto] Use the AT/ATX Power BIOS option to enable access to certain advanced power management features. Auto DEFAULT Automatically detects which type of power source is in use. AT Disables the APM features ATX Enables the APM features 6.3.6.1 ACPI Configuration The ACPI Configuration menu (Error! Reference source not found.) has no configurable options. BIOS Menu 10: ACPI Settings Page 128 IOWA-8522 Motherboard Suspend Mode [S1(POS)] Use the Suspend Mode option to specify the sleep state the system enters when it is not being used. S1 (POS) DEFAULT The system enters S1(POS) sleep state. The system appears off. The CPU is stopped; RAM is refreshed; the system is running in a low power mode. 6.3.6.2 APM Configuration The Power menu (BIOS Menu 11) allows the advanced power management options to be configured. BIOS Menu 11: APM Configuration Page 129 IOWA-8522 Motherboard Restore on AC Power Loss [Power On] Use the Restore on AC Power Loss BIOS to specify what state the system will return to after a power loss. Power Off DEFAULT The system will stay off Power On The system will power on Last State The system will return to the same state as before power was lost Power Button Mode [On/Off] Use the Power Button Mode BIOS to specify how the power button functions. On/Off DEFAULT When the power button is pressed the system is either turned on or off When the power button is pressed the system goes into Suspend suspend mode Resume on Ring [Disabled] Use the Resume on Ring BIOS option to enable activity on the RI (ring in) modem line to rouse the system from a suspend or standby state. That is, the system will be roused by an incoming call on a modem. Disabled DEFAULT Enabled Wake event not generated by an incoming call Wake event generated by an incoming call Resume on LAN [Disabled] The Resume on LAN BIOS option specifies if the system is roused from a suspended or standby state when there is activity on the LAN. Page 130 IOWA-8522 Motherboard Disabled DEFAULT Wake event not generated by LAN activity Wake event generated by LAN activity Enabled Resume On RTC Alarm [Disabled] Use the Resume On RTC Alarm option to specify the time the system should be roused from a suspended state. Disabled DEFAULT The real time clock (RTC) cannot generate a wake event Enabled If selected, the following appears with values that can be selected: RTC Alarm Date (Days) System Time After setting the alarm, the computer turns itself on from a suspend state when the alarm goes off. Page 131 IOWA-8522 Motherboard 6.3.7 Remote Access Configuration Use the Remote Access Configuration menu (BIOS Menu 12) to configure remote access parameters. The Remote Access Configuration is an AMIBIOS feature and allows a remote host running a terminal program to display and configure the BIOS settings. BIOS Menu 12: Remote Access Configuration Remote Access [Disabled] Use the Remote Access option to enable or disable access to the remote functionalities of the system. Disabled Enabled DEFAULT Remote access is disabled. Remote access configuration options shown below appear: Page 132 IOWA-8522 Motherboard Serial Port Number Serial Port Mode Redirection after BIOS POST Terminal Type These configuration options are discussed below. Serial Port Number [COM1] Use the Serial Port Number option to select the serial port used for remote access. COM1 DEFAULT COM2 System is remotely accessed through COM1 System is remotely accessed through COM2 NOTE: Make sure the selected COM port is enabled through the Super I/O configuration menu. Base Address, IRQ [3F8h,4] The Base Address, IRQ option is listed only, and is adjusted in 6.3.3 Serial Port Mode [115200 8,n,1] Use the Serial Port Mode option to select baud rate through which the console redirection is made. The following configuration options are available 115200 8,n,1 DEFAULT 57600 8,n,1 38400 8,n,1 19200 8,n,1 09600 8,n,1 NOTE: Identical baud rate setting musts be set on the host (a management computer running a terminal software) and the slave Page 133 IOWA-8522 Motherboard Redirection After BIOS POST [Always] Use the Redirection After BIOS POST option to specify when console redirection should occur. Always DEFAULT Redirection is always active (Some OSes may not work if set to Always) Disabled The console is not redirected after POST Boot Loader Redirection is active during POST and during Boot Loader Terminal Type [ANSI] Use the Terminal Type BIOS option to specify the remote terminal type. ANSI Page 134 DEFAULT The target terminal type is ANSI VT100 The target terminal type is VT100 VT-UTF8 The target terminal type is VT-UTF8 IOWA-8522 Motherboard 6.3.8 USB Configuration Use the USB Configuration menu (BIOS Menu 13) to read USB configuration information and configure the USB settings. BIOS Menu 13: USB Configuration USB Configuration The USB Configuration field shows the system USB configuration. The items listed are: Module Version: x.xx.x-xx.x USB Function [4 USB Ports] Use the USB Function BIOS option to enable or disable a specified number of USB ports. If only two USB ports are being used, disabling the remaining two USB frees up system resources that can be redirected elsewhere. Page 135 IOWA-8522 Motherboard Disabled USB function support disabled 2 USB Ports Two USB ports are enabled 4 USB Ports DEFAULT Four USB ports are enabled Legacy USB Support [Enabled] Use the Legacy USB Support BIOS option to enable USB mouse and USB keyboard support. Normally if this option is not enabled, any attached USB mouse or USB keyboard does not become available until a USB compatible operating system is fully booted with all USB drivers loaded. When this option is enabled, any attached USB mouse or USB keyboard can control the system even when there is no USB driver loaded onto the system. Legacy USB support disabled Disabled Enabled DEFAULT Legacy USB support enabled Legacy USB support disabled if no USB devices are Auto connected USB 2.0 Controller [Enabled] Use the USB 2.0 Controller BIOS option to enable or disable the USB 2.0 controller USB 2.0 controller disabled Disabled Enabled DEFAULT USB 2.0 controller enabled USB2.0 Controller Mode [HiSpeed] The USB 2.0 Controller Mode BIOS option sets the speed of the USB 2.0 controller. FullSpeed Page 136 The controller is capable of operating at full speed IOWA-8522 Motherboard (12Mbits/second) HiSpeed DEFAULT The controller is capable of operating at high speed (480Mbits/second) 6.3.8.1 USB Mass Storage Device Configuration Use the USB Mass Storage Device Configuration menu (Error! Reference source not found.) to configure USB mass storage class devices. BIOS Menu 14: USB Mass Storage Device Configuration USB Mass Storage Reset Delay [20 Sec] Use the USB Mass Storage Reset Delay option to set the number of seconds POST waits for the USB mass storage device after the start unit command. Page 137 IOWA-8522 Motherboard POST waits 10 seconds for the USB mass storage 10 Sec device after the start unit command. 20 Sec DEFAULT POST waits 20 seconds for the USB mass storage device after the start unit command. POST waits 30 seconds for the USB mass storage 30 Sec device after the start unit command. POST waits 40 seconds for the USB mass storage 40 Sec device after the start unit command. Device ## The Device## field lists the USB devices that are connected to the system. Emulation Type [Auto] Use the Emulation Type BIOS option to specify the type of emulation BIOS has to provide for the USB device. NOTE: Please note that the device’s formatted type and the emulation type provided by the BIOS must match for a device to boot properly. If both types do not match then device’s behavior is undefined. To make sure both types match, format the device using BIOS INT13h calls after selecting the proper emulation option in BIOS setup. The FORMAT utility provided by Microsoft® MS-DOS®, Microsoft® Windows® 95, and Microsoft® Windows® 98 can be used for this purpose. Auto Floppy Page 138 DEFAULT BIOS auto-detects the current USB. The USB device will be emulated as a floppy drive. IOWA-8522 Motherboard The device can be either A: or B: responding to INT13h calls that return DL = 0 or DL = 1 respectively. Forced FDD Allows a hard disk image to be connected as a floppy image. This option works only for drives formatted with FAT12, FAT16 or FAT32. Hard Disk Allows the USB device to be emulated as hard disk responding to INT13h calls that return DL values of 80h or above. CDROM Assumes the CD-ROM is formatted as bootable media. All the devices that support block sizes greater than 512 bytes can only be booted using this option. 6.4 PCI/PnP Use the PCI/PnP menu (BIOS Menu 15) to configure advanced PCI and PnP settings. WARNING: Setting wrong values for the BIOS selections in the PCIPnP BIOS menu may cause the system to malfunction. Page 139 IOWA-8522 Motherboard BIOS Menu 15: PCI/PnP Configuration IRQ# [Available] Use the IRQ# address to specify what IRQs can be assigned to a particular peripheral device. Available DEFAULT The specified IRQ is available to be used by PCI/PnP devices Reserved The specified IRQ is reserved for use by Legacy ISA devices Available IRQ addresses are: IRQ3 - Reserved IRQ4 - Reserved Page 140 IOWA-8522 Motherboard IRQ5 IRQ7 IRQ9 IRQ10 IRQ 11 IRQ 14 IRQ 15 DMA Channel# [Available] Use the DMA Channel# option to assign a specific DMA channel to a particular PCI/PnP device. Available DEFAULT The specified DMA is available to be used by PCI/PnP devices Reserved The specified DMA is reserved for use by Legacy ISA devices Available DMA Channels are: DM Channel 0 DM Channel 1 DM Channel 3 DM Channel 5 DM Channel 6 DM Channel 7 6.5 Boot Use the Boot menu (BIOS Menu 16) to configure system boot options. Page 141 IOWA-8522 Motherboard BIOS Menu 16: Boot 6.5.1 Boot Settings Configuration Use the Boot Settings Configuration menu (BIOS Menu 17) to configure advanced system boot options. Page 142 IOWA-8522 Motherboard BIOS Menu 17: Boot Settings Configuration Quick Boot [Enabled] Use the Quick Boot BIOS option to make the computer speed up the boot process. No POST procedures are skipped Disabled Enabled DEFAULT Some POST procedures are skipped to decrease the system boot time Quiet Boot [Disabled] Use the Quiet Boot BIOS option to select the screen display when the system boots. Disabled DEFAULT Normal POST messages displayed Page 143 IOWA-8522 Motherboard OEM Logo displayed instead of POST messages Enabled AddOn ROM Display Mode [Force BIOS] Use the AddOn ROM Display Mode option to allow add-on ROM (read-only memory) messages to be displayed. Force BIOS DEFAULT The system forces third party BIOS to display during system boot. The system displays normal information during Keep Current system boot. Bootup Num-Lock [On] Use the Bootup Num-Lock BIOS option to specify if the number lock setting must be modified during boot up. Does not enable the keyboard Number Lock automatically. To Off use the 10-keys on the keyboard, press the Number Lock key located on the upper left-hand corner of the 10-key pad. The Number Lock LED on the keyboard lights up when the Number Lock is engaged. On DEFAULT Allows the Number Lock on the keyboard to be enabled automatically when the computer system boots up. This allows the immediate use of the 10-key numeric keypad located on the right side of the keyboard. To confirm this, the Number Lock LED light on the keyboard is lit. Spread Spectrum Mode [Disabled] Use the Spread Spectrum Mode option to reduce the EMI. Excess EMI is generated when the system clock generator pulses have extreme values. Spreading the pulse Page 144 IOWA-8522 Motherboard spectrum modulates changes in the extreme values from spikes to flat curves, thus reducing the EMI. This benefit may in some cases be outweighed by problems with timing-critical devices, such as a clock-sensitive SCSI device. Disabled DEFAULT EMI not reduced EMI reduced Enabled Enable SATA ROM [Enabled] The Enable SATA ROM option enables the booting and configuring of SATA devices. SATA devices are disabled Disabled Enabled DEFAULT SATA devices are enabled Boot From LAN support [Disabled] The BOOT From LAN Support option enables the system to be booted from a remote system. Disabled DEFAULT Cannot be booted from a remote system through the LAN Enabled Can be booted from a remote system through the LAN Page 145 IOWA-8522 Motherboard 6.5.2 Boot Device Priority Use the Boot Device Priority menu (BIOS Menu 18) to specify the boot sequence from the available devices. Possible boot devices may include: Floppy Drive Hard drive CD/DVD CompactFlash® disk USB devices BIOS Menu 18: Boot Device Priority Settings Page 146 IOWA-8522 Motherboard 6.5.3 Hard Disk Drives, Removable Drives and CD/DVD Drives Use these menus (BIOS Menu 19) to view the devices connected to the system. 1st Drive [1st drive] 2nd Drive [2nd drive] NOTE: Only the drives connected to the system are shown. For example, if only one removable drive is connected only “1st Drive” is listed. If there are no Hard Disk Drives, then there will be no menu for them. The boot sequence from the available devices is selected. If the “1st Drive” option is selected a list of available FDDs is shown. Select the first FDD the system boots from. If the “1st Drive” is not used for booting this option may be disabled. Page 147 IOWA-8522 Motherboard BIOS Menu 19: Removable Drives Page 148 IOWA-8522 Motherboard 6.6 Security Use the Security menu (BIOS Menu 20) to set system and user passwords. BIOS Menu 20: Security Change Supervisor Password Use the Change Supervisor Password to set or change a supervisor password. The default for this option is Not Installed. If a supervisor password must be installed, select this field and enter the password. After the password has been added, Install appears next to Change Supervisor Password. Change User Password Use the Change User Password to set or change a user password. The default for this option is Not Installed. If a user password must be installed, select this field and enter the Page 149 IOWA-8522 Motherboard password. After the password has been added, Install appears next to Change User Password. Clear User Password Use the Clear User Password to clear a user password. Boot Sector Virus Protection [Disabled] Use the Boot Sector Virus Protection to enable or disable boot sector protection. Disabled Enabled Page 150 DEFAULT Disables the boot sector virus protection Enables the boot sector virus protection IOWA-8522 Motherboard 6.7 Chipset Use the Chipset menu (BIOS Menu 21) to access the Northbridge and Southbridge configuration menus. WARNING: Setting the wrong values for the Chipset BIOS selections in the Chipset BIOS menu may cause the system to malfunction. BIOS Menu 21: Chipset Page 151 IOWA-8522 Motherboard 6.7.1 Northbridge Configuration Use the Northbridge Configuration menu (BIOS Menu 22) to configure the Northbridge chipset. BIOS Menu 22:Northbridge Chipset Configuration Memory Hole [Disabled] Use the Memory Hole option to reserve memory space between 15MB and 16MB for ISA expansion cards that require a specified area of memory to work properly. If an older ISA expansion card is used, please refer to the documentation that came with the card to see if it is necessary to reserve the space. Disabled 15MB Page 152 DEFAULT – Memory is not reserved for ISA expansion cards Between 15MB and 16MB of memory is reserved IOWA-8522 Motherboard for ISA expansion cards 16MB Initiate Graphic Adapter [Internal VGA] Use the Initiate Graphic Adapter option to select the graphics controller used as the primary boot device. Select either VGA or PCI graphics controller. Configuration options are listed below: Internal VGA PCI/Int-VGA Internal Graphics Mode Select [Enable, 8MB] Use the Internal Graphic Mode Select option to specify the amount of system memory that can be used by the Internal graphics device. Disable Enable, 1MB 1MB of memory used by internal graphics device Enable, 4MB 4MB of memory used by internal graphics device Enable, 8MB DEFAULT 8MB of memory used by internal graphics device Enable, 16MB 16MB of memory used by internal graphics device Enable, 32MB 32MB of memory used by internal graphics device Graphics Aperture Size [64MB] Use the Graphics Aperture Size option to specify the size of the AGP aperture. 64MB DEFAULT AGP aperture size is set to 64MB 128MB AGP aperture size is set to 128MB 256MB AGP aperture size is set to 256MB Page 153 IOWA-8522 Motherboard Boot Display Device [Auto] Use the Boot Display Device option to specify which video output to use. Auto DEFAULT The video output is automatically chosen CRT only Only VGA is enabled LFP only Only LFP is enabled CRT & LFP Both VGA and LFP are enabled Flat Panel Type Control [Auto] Use the Boot Display Device option to specify which video output to use. By Jumper DEFAULT Manually The screen resolution is set by the jumper settings The screen resolution is set in the menu below Flat Panel Type [1- 800x600x18] Use the Flat Panel Type option to specify the screen resolution of the LVDS monitor. The following options are available. 0- 640 x 480 x 18 Bits 1- 800 x 600 x 18 Bits (Default) 2- 1024 x 768 x 18 Bits 3- 1280 x 1024 x 48 Bits 4- 1400 x 1050 x 48 Bits 5- 1400 x 1050 x 36 Bits 6- 1600 x 1200 x 48 Bits 7- 1280 x 768 x 18 Bits 8- 1600 x 1050 x 48 Bits 9- 1920 x 1200 x 36 Bits 10- 1024 x 768 x 24 Bits Page 154 IOWA-8522 Motherboard 6.7.2 Southbridge Chipset Configuration The Southbridge Chipset Configuration menu (BIOS Menu 23) configures the Southbridge chipset. BIOS Menu 23: Southbridge Chipset Configuration OnBoard AC’97 Audio [Auto] The Audio Controller option enables or disables the audio controller. Auto DEFAULT The onboard audio controller is automatically detected and enabled. Disabled The onboard audio controller is disabled. Page 155 IOWA-8522 Motherboard Onboard LAN [Enabled] The Onboard LAN option enables or disables the onboard LAN. Enabled DEFAULT The onboard LAN device automatically detected and enabled Disabled Onboard LAN device manually disabled 6.8 Exit Use the Exit menu (BIOS Menu 24) to load default BIOS values, optimal failsafe values and to save configuration changes. BIOS Menu 24:Exit Page 156 IOWA-8522 Motherboard Save Changes and Exit Use the Save Changes and Exit option to save the changes made to the BIOS options and to exit the BIOS configuration setup program. Discard Changes and Exit Use the Discard Changes and Exit option to exit the BIOS configuration setup program without saving the changes made to the system. Discard Changes Use the Discard Changes option to discard the changes and remain in the BIOS configuration setup program. Load Optimal Defaults Use the Load Optimal Defaults option to load the optimal default values for each of the parameters on the Setup menus. F9 key can be used for this operation. Load Failsafe Defaults Use the Load Failsafe Defaults option to load failsafe default values for each of the parameters on the Setup menus. F8 key can be used for this operation. Page 157 IOWA-8522 Motherboard THIS PAGE IS INTENTIONALLY LEFT BLANK Page 158 IOWA-8522 Motherboard Chapter 7 7 Driver Installation Page 159 IOWA-8522 Motherboard 7.1 Available Software Drivers NOTE: The content of the CD may vary throughout the life cycle of the product and is subject to change without prior notice. You may visit the IEI website or contact technical support for the latest updates. The following drivers can be installed on the system. Chipset driver - \1-INF\6.3.0.1007 VGA driver - \2-VGA\WIN2K_XP\14.19.50.4497 LAN driver - \3-LAN\Intel\Intel 82562ET\WIN_2KXP USB driver - \4-USB2.0\Intel\WinXP Audio driver - \5-Audio\ALC655\Windows\Windows 98Gold, 98se, Me, 2000, XP, 2003(32,64 bits) SATA driver - \6-SATA RAID\VT 6421\VIA-Windows_Falcon_IDEV220A\SATAIDE\WXP Installation instructions are given below. 7.2 Driver CD Auto-run NOTE: All the instructions that follow are for a Windows operating system. All the drivers for the IOWA-8522 are on the CD that came with the system. To install the drivers, please follow the steps below. Step 1: Insert the CD into a CD drive connected to the system. Step 2: The CD starts up automatically Page 160 IOWA-8522 Motherboard Step 3: Select IOWA-8522 from the initial menu shown in Figure 7-1. Figure 7-1: Introduction Screen Step 4: A new screen with a list of available drivers appears (Figure 7-2). Figure 7-2: Available Drivers Step 5: Select the driver to install from the list in Figure 7-2. Step 0: Page 161 IOWA-8522 Motherboard 7.3 Chipset Driver Installation To install the chipset driver, please follow the steps below: Step 1: Click INF in Figure 7-2. Step 2: Browse to “E:\ 1-INF\6.3.0.1007” (Figure 7-3). Figure 7-3: Chipset Driver Icon Step 3: Double click the infinst_autol icon. Step 4: The “Welcome” window in Figure 7-4 appears next. Figure 7-4: Welcome Screen Page 162 IOWA-8522 Motherboard Step 5: Click “Next” and the license agreement shown in Figure 7-5 appears. Figure 7-5: License Agreement Step 6: Agree to the license terms by clicking “Yes”. The “Readme” in Figure 7-6 appears. Figure 7-6: Readme Information Page 163 IOWA-8522 Motherboard Step 7: Click “Next”. The driver is installed on the computer. After the installation is complete, the installation complete screen shown in Figure 7-7 appears. Select the preferred option and click “Finish” to complete the installation process. Step 0: Figure 7-7: Restart the Computer 7.4 Intel Graphics Media Accelerator Driver To install the GMA driver, please follow the steps below: Step 1: Click VGA in Figure 7-2. The window in Figure 7-8 appears. Figure 7-8: Operating Systems Page 164 IOWA-8522 Motherboard Step 2: Select the operating system being used on the system. The screen in Figure 7-9 appears. Figure 7-9: VGA Setup Icon Step 3: Double click the Setup icon. Step 4: Click NEXT to continue the installation. Figure 7-10: GMA Installation Screen Step 5: The welcome screen shown in Figure 7-11 appears. Page 165 IOWA-8522 Motherboard Figure 7-11: GMA Driver Installation Welcome Screen Step 6: To continue installing click “Next” and a license agreement shown in Figure 7-12 appears. Read through the license agreement. Figure 7-12: GMA Driver License Agreement Page 166 IOWA-8522 Motherboard Step 7: Accept the terms and conditions stipulated in the license agreement by clicking the “Yes” button (Figure 7-12). The installation notice shown in Figure 7-13 appears. Figure 7-13: GMA Driver Installing Notice Step 8: After the driver installation process is complete, a confirmation screen shown in Figure 7-14 appears. Figure 7-14: GMA Driver Installation Complete Step 9: Click “Finish” to restart the computer.Step 0: 7.5 Intel® Network Adapter Installation To install the Intel® Network Adapter, please follow the steps below. Page 167 IOWA-8522 Motherboard Step 1: Click “LAN” in Figure 7-2. Step 2: Double-click the “Intel” folder (Figure 7-15). Figure 7-15: Select the Driver Folder Step 3: Double-click the “Intel 82562ET” folder (Figure 7-16). Figure 7-16: Select the Chipset Folder Step 4: Double-click the folder for the operating system (Figure 7-16). Figure 7-17: Select the Operating System Folder Page 168 IOWA-8522 Motherboard Step 5: Double-click the folder of the latest driver version (12.1) (Figure 7-16). Figure 7-18: Select the Driver Version Step 6: Double-click the installation file (Figure 7-16). Figure 7-19: Select the Installation File Page 169 IOWA-8522 Motherboard Step 7: Click Next in network adapter welcome screen (Figure 7-20). Figure 7-20: Network Adapter Welcome Step 8: Accept the terms of the license agreement to continue. To accept the terms and conditions stipulated in the agreement, select “I accept the terms…” then click NEXT. Figure 7-21: Network Adapter License Agreement Page 170 IOWA-8522 Motherboard Step 9: Select “Driver, Intel® PROSet, and Advanced Network Services” in the Setup Options window. Click NEXT to continue (Figure 7-22). Figure 7-22: Network Adapter Setup Options Step 10: Click INSTALL to begin installation (Figure 7-23). Figure 7-23: Network Adapter Begin Installation Page 171 IOWA-8522 Motherboard Step 11: Files are extracted and installed (Figure 7-24). Figure 7-24: File Extraction Step 12: Click Finish to complete driver installation (Figure 7-25). Step 0: Figure 7-25: Intel® Pro Network Connections Page 172 IOWA-8522 Motherboard 7.6 Intel® USB 2.0 Installation To install the Intel® USB 2.0 driver, please follow the steps below. Step 1: Select USB2.0 from the list in Figure 7-2. Step 2: Double-click the Intel folder (Figure 7-26). Figure 7-26: USB2.0 Window Step 3: Double-click the appropriate OS folder (Figure 7-27). Figure 7-27: USB2.0 OS Options NOTE: The remainder of this installation assumes the use of Windows XP as the operating system. Page 173 IOWA-8522 Motherboard Step 4: Double-click the USB20.exe program icon (Figure 7-28). Figure 7-28: Windows XP USB 2.0 Program Icon Step 5: Click NEXT in the InstallShield Wizard welcome screen (Figure 7-29). Figure 7-29: USB 2.0 InstallShield Wizard Welcome Screen Page 174 IOWA-8522 Motherboard Step 6: Click NEXT to continue after reading the license agreement (Figure 7-30 ). Figure 7-30: USB 2.0 License Agreement Step 7: Driver installation continues. Click CANCEL at any time to stop the installation (Figure 7-31). Figure 7-31: USB 2.0 Driver Installed Page 175 IOWA-8522 Motherboard Step 8: After the driver installation process is complete, a confirmation screen appears (Figure 7-32). Figure 7-32: USB 2.0 Driver Installation Complete Step 9: The confirmation screen offers the option of restarting the computer now or later. For the settings to take effect, the computer must be restarted. Click FINISH to restart the computer. Step 0: 7.7 Realtek Audio Driver Installation To install the Realtek AC’97 Audio driver, please follow the steps below: Step 1: Click “Audio” in Figure 7-2. Page 176 IOWA-8522 Motherboard Step 2: Double-click the ALC655 folder (Figure 7-33). Figure 7-33: ALC655 Directory Icon Step 3: Double-click the folder for the operating system (Figure 7-34). Figure 7-34: Audio Driver Operating System Step 4: If the Windows directory was selected, choose the specific version of Windows to be installed (Figure 7-35). Figure 7-35: Audio Driver Setup Icon Page 177 IOWA-8522 Motherboard Step 5: Double-click the Setup icon (WDM_A384) in Figure 7-35. Figure 7-36: Audio Driver Setup Icon Step 6: Click the “Next” button in the Audio Driver Welcome Screen. (Figure 7-37) Figure 7-37: Audio Driver Welcome Screen Page 178 IOWA-8522 Motherboard Step 7: Click the “CONTINUE ANYWAY” button in the popup warning screen. Figure 7-38: Audio Driver Welcome Screen Page 179 IOWA-8522 Motherboard Step 8: After the driver installation process is complete, a confirmation screen shown in Figure 7-39 appears. Figure 7-39: Audio Driver Installation Complete Step 9: Restart the computer so the new settings take effect. Step 0: Page 180 IOWA-8522 Motherboard 7.8 VIA® VT6421 RAID Driver To install the VIA® SATA/RAID driver, please follow the steps below. Step 1: Select “SATA” from the menu in Figure 7-2. Step 2: Double-click the VT 6421 (Figure 7-40). Figure 7-40: SATA Driver Folder Step 3: Double-click the VT 6421 folder (Figure 7-40). Figure 7-41: SATA Driver Folder Page 181 IOWA-8522 Motherboard Step 4: Double-click the V-RAID_V560A folder (Figure 7-42). Figure 7-42: VIA® Driver Folder Step 5: Double-click the SETUP icon (Figure 7-42). Figure 7-43: RAID Setup File Page 182 IOWA-8522 Motherboard Step 6: Click NEXT in the VIA® RAID Driver Setup welcome screen (Figure 7-44). Figure 7-44: VIA® RAID Driver Setup Step 7: Click “NEXT” in the license agreement window (Figure 7-45). Figure 7-45: VIA® RAID License Agreement Page 183 IOWA-8522 Motherboard Step 8: Select the “VIA® V-RAID Driver Package V5.60a” and “VIA® V-RAID Config Utility V5.40” then click “NEXT” (Figure 7-45). Figure 7-46: VIA® Software Installation Options Step 9: Click “NEXT” to continue the installation (Figure 7-45). Figure 7-47: VIA® RAID Driver Confirmation Page 184 IOWA-8522 Motherboard Step 10: Click “NEXT” to continue the installation (Figure 7-45). Figure 7-48: VIA® RAID Driver Installation Complete Page 185 IOWA-8522 Motherboard Step 11: Save any open documents or files. Close any other applications that are running on the computer. Choose “Yes, I want to restart my computer now.” Then click “NEXT” to restart the computer (Figure 7-45). Step 0: Figure 7-49: VIA® RAID Driver Installation Complete Page 186 IOWA-8522 Motherboard Appendix A A BIOS Menu Options Page 187 IOWA-8522 Motherboard A.1 BIOS Configuration Options Below is a list of BIOS configuration options described in Chapter 6. System Overview ................................................................................................ 110 System Time [xx:xx:xx]...................................................................................... 111 System Date [xx/xx/xx]....................................................................................... 111 ATA/IDE Configurations [Compatible].............................................................. 114 Legacy IDE Channels [PATA Pri, SATA Sec]................................................... 115 IDE Master and IDE Slave .................................................................................. 115 Auto-Detected Drive Parameters....................................................................... 116 Type [Auto] .......................................................................................................... 117 ZIP ........................................................................................................................ 117 LS-120 .................................................................................................................. 117 LBA/Large Mode [Auto]...................................................................................... 118 Block (Multi Sector Transfer) [Auto] ................................................................. 118 PIO Mode [Auto].................................................................................................. 118 DMA Mode [Auto]................................................................................................ 119 S.M.A.R.T [Auto].................................................................................................. 120 32Bit Data Transfer [Enabled] ........................................................................... 121 Floppy A/B ........................................................................................................... 122 Serial Port1 Address [3F8/IRQ4] ....................................................................... 123 Serial Port2 Address [2F8/IRQ3] ....................................................................... 123 Serial Port2 Mode [Normal]................................................................................ 123 IR Duplex Mode [Half Duplex]............................................................................ 124 Parallel Port Address [Disabled] ....................................................................... 124 Parallel Port Mode [Normal]............................................................................... 124 Parallel Port IRQ [IRQ7]...................................................................................... 125 AT/ATX Power [Auto] ......................................................................................... 128 Suspend Mode [S1(POS)] .................................................................................. 129 Restore on AC Power Loss [Power On] ........................................................... 130 Power Button Mode [On/Off] ............................................................................. 130 Page 188 IOWA-8522 Motherboard Resume on Ring [Disabled] ............................................................................... 130 Resume on LAN [Disabled]................................................................................ 130 Resume On RTC Alarm [Disabled].................................................................... 131 Remote Access [Disabled]................................................................................. 132 Serial Port Number [COM1] ............................................................................... 133 Base Address, IRQ [3F8h,4]............................................................................... 133 Serial Port Mode [115200 8,n,1]......................................................................... 133 Redirection After BIOS POST [Always] ............................................................ 134 Terminal Type [ANSI] ......................................................................................... 134 USB Configuration.............................................................................................. 135 USB Function [4 USB Ports].............................................................................. 135 Legacy USB Support [Enabled]......................................................................... 136 USB 2.0 Controller [Enabled]............................................................................. 136 USB2.0 Controller Mode [HiSpeed]................................................................... 136 USB Mass Storage Reset Delay [20 Sec] .......................................................... 137 Device ## ............................................................................................................. 138 Emulation Type [Auto] ....................................................................................... 138 IRQ# [Available] ................................................................................................. 140 DMA Channel# [Available] ................................................................................. 141 Quick Boot [Enabled] ......................................................................................... 143 Quiet Boot [Disabled] ......................................................................................... 143 AddOn ROM Display Mode [Force BIOS] ......................................................... 144 Bootup Num-Lock [On] ...................................................................................... 144 Spread Spectrum Mode [Disabled] ................................................................... 144 Enable SATA ROM [Enabled] ............................................................................ 145 Boot From LAN support [Disabled] .................................................................. 145 Change Supervisor Password........................................................................... 149 Change User Password...................................................................................... 149 Clear User Password.......................................................................................... 150 Boot Sector Virus Protection [Disabled] .......................................................... 150 Memory Hole [Disabled]..................................................................................... 152 Initiate Graphic Adapter [Internal VGA]............................................................ 153 Page 189 IOWA-8522 Motherboard Internal Graphics Mode Select [Enable, 8MB] ................................................. 153 Graphics Aperture Size [64MB] ......................................................................... 153 Boot Display Device [Auto]................................................................................ 154 Flat Panel Type Control [Auto] .......................................................................... 154 Flat Panel Type [1- 800x600x18]........................................................................ 154 OnBoard AC’97 Audio [Auto] ............................................................................ 155 Onboard LAN [Enabled] ..................................................................................... 156 Save Changes and Exit ...................................................................................... 158 Discard Changes and Exit ................................................................................. 158 Discard Changes................................................................................................. 158 Load Optimal Defaults........................................................................................ 158 Load Failsafe Defaults........................................................................................ 158 Page 190 IOWA-8522 Motherboard Appendix B B Terminology Page 191 IOWA-8522 Motherboard AC ’97 Audio Codec 97 (AC’97) refers to a codec standard developed by Intel® in 1997. ACPI Advanced Configuration and Power Interface (ACPI) is an OS-directed configuration, power management, and thermal management interface. AHCI Advanced Host Controller Interface (AHCI) is a SATA Host controller register-level interface. ATA The Advanced Technology Attachment (ATA) interface connects storage devices including hard disks and CD-ROM drives to a computer. ARMD An ATAPI Removable Media Device (ARMD) is any ATAPI device that supports removable media, besides CD and DVD drives. ASKIR Amplitude Shift Keyed Infrared (ASKIR) is a form of modulation that represents a digital signal by varying the amplitude (“volume”) of the signal. A low amplitude signal represents a binary 0, while a high amplitude signal represents a binary 1. BIOS The Basic Input/Output System (BIOS) is firmware that is first run when the computer is turned on and can be configured by the end user CODEC The Compressor-Decompressor (CODEC) encodes and decodes digital audio data on the system. CompactFlash® CompactFlash® is a solid-state storage device. CompactFlash® devices use flash memory in a standard size enclosure. Type II is thicker than Type I, but a Type II slot can support both types. CMOS Complimentary metal-oxide-conductor is an integrated circuit used in chips like static RAM and microprocessors. COM COM refers to serial ports. Serial ports offer serial communication to expansion devices. The serial port on a personal computer is usually a male DB-9 connector. Page 192 IOWA-8522 Motherboard DAC The Digital-to-Analog Converter (DAC) converts digital signals to analog signals. DDR Double Data Rate refers to a data bus transferring data on both the rising and falling edges of the clock signal. DMA Direct Memory Access (DMA) enables some peripheral devices to bypass the system processor and communicate directly with the system memory. DIMM Dual Inline Memory Modules are a type of RAM that offer a 64-bit data bus and have separate electrical contacts on each side of the module. DIO The digital inputs and digital outputs are general control signals that control the on/off circuit of external devices or TTL devices. Data can be read or written to the selected address to enable the DIO functions. EHCI The Enhanced Host Controller Interface (EHCI) specification is a register-level interface description for USB 2.0 Host Controllers. EIDE Enhanced IDE (EIDE) is a newer IDE interface standard that has data transfer rates between 4.0 MBps and 16.6 MBps. EIST Enhanced Intel® SpeedStep Technology (EIST) allows users to modify the power consumption levels and processor performance through application software. The application software changes the bus-to-core frequency ratio and the processor core voltage. FSB The Front Side Bus (FSB) is the bi-directional communication channel between the processor and the Northbridge chipset. GbE Gigabit Ethernet (GbE) is an Ethernet version that transfers data at 1.0 Gbps and complies with the IEEE 802.3-2005 standard. GPIO General purpose input HDD Hard disk drive (HDD) is a type of magnetic, non-volatile computer Page 193 IOWA-8522 Motherboard storage device that stores digitally encoded data. ICH The Input/Ouput Controll Hub (ICH) is an Intel® Southbridge chipset. IrDA Infrared Data Association (IrDA) specify infrared data transmission protocols used to enable electronic devices to wirelessly communicate with each other. L1 Cache The Level 1 Cache (L1 Cache) is a small memory cache built into the system processor. L2 Cache The Level 2 Cache (L2 Cache) is an external processor memory cache. LCD Liquid crystal display (LCD) is a flat, low-power display device that consists of two polarizing plates with a liquid crystal panel in between. LVDS Low-voltage differential signaling (LVDS) is a dual-wire, high-speed differential electrical signaling system commonly used to connect LCD displays to a computer. POST The Power-on Self Test (POST) is the pre-boot actions the system performs when the system is turned-on. RAM Random Access Memory (RAM) is volatile memory that loses data when power is lost. RAM has very fast data transfer rates compared to other storage like hard drives. SATA Serial ATA (SATA) is a serial communications bus designed for data transfers between storage devices and the computer chipsets. The SATA bus has transfer speeds up to 1.5 Gbps and the SATA II bus has data transfer speeds of up to 3.0 Gbps. S.M.A.R.T Self Monitoring Analysis and Reporting Technology (S.M.A.R.T) refers to automatic status checking technology implemented on hard disk drives. UART Universal Asynchronous Receiver-transmitter (UART) is responsible for asynchronous communications on the system and manages the system’s serial communication (COM) ports. Page 194 IOWA-8522 Motherboard UHCI The Universal Host Controller Interface (UHCI) specification is a register-level interface description for USB 1.1 Host Controllers. USB The Universal Serial Bus (USB) is an external bus standard for interfacing devices. USB 1.1 supports 12Mbps data transfer rates and USB 2.0 supports 480Mbps data transfer rates. VGA The Video Graphics Array (VGA) is a graphics display system developed by IBM. Page 195 IOWA-8522 Motherboard THIS PAGE IS INTENTIONALLY LEFT BLANK Page 196 IOWA-8522 Motherboard Appendix C C Watchdog Timer Page 197 IOWA-8522 Motherboard NOTE: The following discussion applies to DOS environment. IEI support is contacted or the IEI website visited for specific drivers for more sophisticated operating systems, e.g., Windows and Linux. The Watchdog Timer is provided to ensure that standalone systems can always recover from catastrophic conditions that cause the CPU to crash. This condition may have occurred by external EMIs or a software bug. When the CPU stops working correctly, Watchdog Timer either performs a hardware reset (cold boot) or a Non-Maskable Interrupt (NMI) to bring the system back to a known state. A BIOS function call (INT 15H) is used to control the Watchdog Timer. INT 15H: AH – 6FH Sub-function: AL – 2: Sets the Watchdog Timer’s period. BL: Time-out value (Its unit-second is dependent on the item “Watchdog Timer unit select” in CMOS setup). Table C-1: AH-6FH Sub-function Call sub-function 2 to set the time-out period of Watchdog Timer first. If the time-out value is not zero, the Watchdog Timer starts counting down. When the timer value reaches zero, the system resets. To ensure that this reset condition does not occur, calling subfunction 2 must periodically refresh the Watchdog Timer. However, the watchdog timer is disabled if the time-out value is set to zero. A tolerance of at least 10% must be maintained to avoid unknown routines within the operating system (DOS), such as disk I/O that can be very time-consuming. Page 198 IOWA-8522 Motherboard NOTE: When exiting a program it is necessary to disable the Watchdog Timer, otherwise the system resets. Example program: ; INITIAL TIMER PERIOD COUNTER ; W_LOOP: MOV AX, 6F02H ;setting the time-out value MOV BL, 30 ;time-out value is 48 seconds INT 15H ; ; ADD THE APPLICATION PROGRAM HERE ; CMP EXIT_AP, 1 ;is the application over? JNE W_LOOP ;No, restart the application MOV AX, 6F02H ;disable Watchdog Timer MOV BL, 0 ; INT 15H ; ; EXIT ; Page 199 IOWA-8522 Motherboard THIS PAGE IS INTENTIONALLY LEFT BLANK Page 200 IOWA-8522 Motherboard Appendix D D Address Mapping Page 201 IOWA-8522 Motherboard D.1 IO Address Map I/O address Description Range 000-01F DMA Controller 020-021 Interrupt Controller 040-043 System time 060-06F Keyboard Controller 070-07F System CMOS/Real time Clock 080-09F DMA Controller 0A0-0A1 Interrupt Controller 0C0-0DF DMA Controller 0F0-0FF Numeric data processor 1F0-1F7 Primary IDE Channel 2F8-2FF Serial Port 2 (COM2) 378-37F Parallel Printer Port 1 (LPT1) 3B0-3BB SiS661CX Graphics Controller 3C0-3DF SiS661CX Graphics Controller 3F6-3F6 Primary IDE Channel 3F7-3F7 Standard floppy disk controller 3F8-3FF Serial Port 1 (COM1) Table D-1: IO Address Map D.2 1st MB Memory Address Map Memory address Description 00000-9FFFF System memory A0000-BFFFF VGA buffer F0000-FFFFF System BIOS 1000000- Extend BIOS Table D-2: 1st MB Memory Address Map Page 202 IOWA-8522 Motherboard D.3 IRQ Mapping Table IRQ0 System Timer IRQ8 RTC clock IRQ1 Keyboard IRQ9 ACPI IRQ2 Available IRQ10 LAN IRQ3 COM2 IRQ11 LAN/USB2.0/SATA IRQ4 COM1 IRQ12 PS/2 mouse IRQ5 SMBus IRQ13 FPU Controller IRQ6 FDC IRQ14 Primary IDE IRQ7 Available IRQ15 Secondary IDE Table D-3: IRQ Mapping Table D.4 DMA Channel Assignments Channel Function 0 Available 1 Available 2 Floppy disk (8-bit transfer) 3 Available 4 Cascade for DMA controller 1 5 Available 6 Available 7 Available Table D-4: IRQ Mapping Table Page 203 IOWA-8522 Motherboard THIS PAGE IS INTENTIONALLY LEFT BLANK Page 204 IOWA-8522 Motherboard Appendix E E Compatibility Page 205 IOWA-8522 Motherboard NOTE: The compatible items described here have been tested by the IEI R&D team and found to be compatible with the IOWA-8522 E.1 Compatible Operating Systems The following operating systems have been successfully run on the IOWA-8522. MS-DOS 6.22 Microsoft Windows XP (32-bit) Microsoft Windows 2000 Red Hat 9.0 E.2 Compatible Processors The following Intel® Socket 478 processors have been successfully tested on the IOWA8522 CPU Intel® Pentium 4 Page 206 FSB 800MHz Frequency 3.2GHz L2 Cache 1MB IOWA-8522 Motherboard E.3 Compatible Memory Modules NOTE: The memory modules listed below have been tested on the IOWA8522 other memory modules that comply with the specifications may also work on the IOWA-8522 but have not been tested. The following memory modules have been successfully tested on the IOWA-8522. Manufacturer Kingston Model No. KVR400X64C3A Capacity 512 MB Speed 400 MHz Type DDR Page 207 IOWA-8522 Motherboard THIS PAGE IS INTENTIONALLY LEFT BLANK Page 208 IOWA-8522 Motherboard Appendix F F Hazardous Materials Disclosure Page 209 IOWA-8522 Motherboard F.1 Hazardous Material Disclosure Table for IPB Products Certified as RoHS Compliant Under 2002/95/EC Without Mercury The details provided in this appendix are to ensure that the product is compliant with the Peoples Republic of China (China) RoHS standards. The table below acknowledges the presences of small quantities of certain materials in the product, and is applicable to China RoHS only. A label will be placed on each product to indicate the estimated “Environmentally Friendly Use Period” (EFUP). This is an estimate of the number of years that these substances would “not leak out or undergo abrupt change.” This product may contain replaceable sub-assemblies/components which have a shorter EFUP such as batteries and lamps. These components will be separately marked. Please refer to the table on the next page. Page 210 IOWA-8522 Motherboard Part Name Toxic or Hazardous Substances and Elements Lead Mercury Cadmium Hexavalent Polybrominated Polybrominated (Pb) (Hg) (Cd) Chromium Biphenyls Diphenyl Ethers (CR(VI)) (PBB) (PBDE) Housing X O O O O X Display X O O O O X Printed Circuit X O O O O X Metal Fasteners X O O O O O Cable Assembly X O O O O X Fan Assembly X O O O O X Power Supply X O O O O X O O O O O O Board Assemblies Battery O: This toxic or hazardous substance is contained in all of the homogeneous materials for the part is below the limit requirement in SJ/T11363-2006 X: part This toxic or hazardous substance is contained in at least one of the homogeneous materials for this is above the limit requirement in SJ/T11363-2006 Page 211 IOWA-8522 Motherboard 此附件旨在确保本产品符合中国RoHS标准。以下表格标示此产品中某有毒物质的含量符 合中国RoHS标准规定的限量要求。 本产品上会附有”环境友好使用期限”的标签,此期限是估算这些物质”不会有泄漏或突变”的 年限。本产品可能包含有较短的环境友好使用期限的可替换元件,像是电池或灯管,这些 元件将会单独标示出来。 部件名称 有毒有害物质或元素 铅 汞 镉 六价铬 多溴联苯 多溴二苯醚 (Pb) (Hg) (Cd) (CR(VI)) (PBB) (PBDE) 壳体 X O O O O X 显示 X O O O O X 印刷电路板 X O O O O X 金属螺帽 X O O O O O 电缆组装 X O O O O X 风扇组装 X O O O O X 电力供应组装 X O O O O X 电池 O O O O O O O: 表示该有毒有害物质在该部件所有物质材料中的含量均在SJ/T11363-2006 标准规定的限量要求以下。 X: 表示该有毒有害物质至少在该部件的某一均质材料中的含量超出SJ/T11363-2006 标准规定的限量要求。 Page 212 IOWA-8522 Motherboard Appendix G G AC'97 Audio Codec Page 213 IOWA-8522 Motherboard G.1 Introduction The motherboard comes with an onboard Realtek ALC655 CODEC. The ALC655 is a 16bit, full-duplex AC'97 Rev. 2.3 compatible six-channel audio CODEC that provides three pairs of stereo outputs with 5-bit volume control, a mono output, and multiple stereo and mono inputs, along with flexible mixing, gain, and mute functions. G.1.1 Accessing the AC'97 CODEC The CODEC is accessed through the phone jacks on the rear panel of the motherboard. The phone jacks include: LINE IN LINE OUT MIC IN G.1.2 Driver Installation The driver installation has been described in Section 7.7. After rebooting, the sound effect configuration utility appears in the Windows Control Panel (Figure G-1). If the peripheral speakers are properly connected, sound effects should be heard. Page 214 IOWA-8522 Motherboard Figure G-1: Control Panel Sound Effect Manager G.2 Sound Effect Configuration G.2.1 Accessing the Sound Effects Manager Follow the steps below to access the Sound Effect Manager. Step 1: Install the ALC655 audio CODEC driver (see Section Error! Reference source not found.). Step 2: Click the Sound Effect Manager icon in the system task bar (Figure G-2). Figure G-2: Sound Effect Manager Icon [Task Bar] Step 3: The sound effect manager appears (Figure G-3). Page 215 IOWA-8522 Motherboard Figure G-3: Sound Effects Manager (ALC655) NOTE: The Sound Effect Manager shown in Figure G-3 is for the Realtek ALC655 audio Codec. Different Codecs may have different sound manager appearances. The following section describes the different configuration options in the Sound Effect Manager. Page 216 IOWA-8522 Motherboard G.2.2 Sound Effect Manager Configuration Options The Sound Effects Manager enables configuration of the items listed below. To configure these items click the corresponding menu tab in the Sound Effects Manager (Figure G-3). NOTE: The Karaoke Mode is configured in the Sound Effect menu. To access Karaoke configuration settings, click on the Sound Effect menu tab. Sound Effect Karaoke Mode Equalizer Speaker Configuration Speaker Test S/PDIF-In S/PDIF-Out Connector Sensing HRTF Demo Microphone Effect General NOTE: Not all Realtek Sound Effect Managers have all the above listed options. The Sound Effect Manager loaded onto the system may only have some of the options listed above. Page 217 IOWA-8522 Motherboard Below is a brief description of the available configuration options in the Sound Effects Manager. Sound Effect - Select a sound effect from the 23 listed options in the drop down menu. Selected sound effect properties can be edited. Click EDIT to edit the sound effect. Karaoke Mode - Karaoke Mode is accessed in the Sound Effect tab. The Voice Cancellation disables the vocal part of the music being played. The Key adjustment up or down arrow icons enable users to define a key that fits a certain vocal range. Equalizer Selection - Preset equalizer settings enable easy audio range settings. Ten frequency bands can be configured. Speaker Configuration - Multi-channel speaker settings are configured in this menu. Configurable options include: o o o o o Headphone Channel mode for stereo speaker output Channel mode for 4 speaker output Channel mode for 5.1 speaker output Synchronize the phone jack switch with speakers settings Speaker Test - Each speaker connected to the system is tested individually to see if the 4-channel or 6-channel audio operates properly. S/PDIF-In & S/PDIF-Out - S/PDIF is used to transmit digital and analog audio signals with either a 48 or 44.1kHz sample rate. HRTF Demo - Adjust HRTF (Head Related Transfer Functions) 3D positional audio before running 3D applications. Microphone Effect - Microphone noise suppression is enabled in this menu. General - General information about the installed AC’97 audio configuration utility is listed here. Page 218 IOWA-8522 Motherboard Index Page 219 IOWA-8522 Motherboard IDE Master, IDE Slave.........................115 8 NorthBridge Configuration.................. 152 852GM .................................................14, 16 Remote Access Configuration ............ 132 Removable Drives .............................. 147 A Southbridge Configuration.................. 155 AC’97 Audio CODEC .......................208, 212 System Overview................................ 109 Address Mapping.....................................200 USB Configuration.............................. 135 Advanced Power Management.............127 BIOS chipset ..............................................22 airflow ........................................................92 BIOS Configuration Options ................... 187 ALC655....................................................213 C anti-static precautions................................36 anti-static pad ..................................36, 75 cables anti-static wristband.........................36, 75 ATA flat cable .........................................94 handling ...........................................36, 75 four serial port........................................97 self-grounding..................................36, 75 CF card ............................................... 48, 84 AT power select jumper .............................44 installation..............................................84 ATA flat cable .......................................93, 94 location and pinouts...............................48 ATX power supply enable connector .........44 socket ....................................................48 location and pinouts ..............................44 chassis .......................................................92 installation..............................................92 B clear CMOS jumper ...................................86 backlight inverter connector.......................46 location ..................................................87 location and pinouts ..............................46 settings ..................................................86 backup battery ...........................................47 CMOS ................................................. 47, 86 battery connector .......................................47 clear CMOS connector ..........................47 location and pinouts ..............................47 clear CMOS jumper ...............................86 reset CMOS...........................................47 COM 2........................................................65 BIOS ..................................................22, 134 COM 2 function select ...........................87 Boot Device Priority.............................146 connector location and pinouts..............65 Boot Settings Device Configuration.....142 RS-232, RS-422 or RS-485...................65 CPU Configuration .............................. 112 COM 2 function select jumper ............ 65, 87 Hardware Health Configuration...........125 location ..................................................88 IDE Configuration ................................ 113 settings ..................................................87 CompactFlash............................................48 Page 220 IOWA-8522 Motherboard socket location and pinouts ...................48 connectors, pinouts and location digital input/output connector.....................52 location and pinouts...............................52 ATX power supply enable......................44 dimensions.................................................10 audio......................................................45 board .....................................................10 backlight inverter ...................................46 external peripheral interface connector battery....................................................47 panel..................................................11 COM 2 serial port ..................................65 DIO Interface........................................... 190 CompactFlash .......................................48 Drivers digital input/output .................................52 Intel® Network Adapter ....................... 166 fans........................................................51 Intel® USB 2.0..................................... 172 floppy disk .............................................53 VIA® VT6421 RAID ............................ 180 front panel..............................................55 IDE.........................................................56 Dynamic Video Memory Technology v2.0 ...............................................................16 infrared interface ...................................58 keyboard/mouse....................................59 E LVDS LCD (30-pin)................................60 electrostatic discharge ...............................36 parallel port............................................62 Enhanced Hardware Monitor .....................24 power supply connector ........................43 Enhanced Intelligent Memory serial port (COM 2)................................65 USB (internal)........................................67 Management.........................................16 Enhanced Rapid Pixel and Texel cooling .......................................................92 Rendering.............................................16 airflow ....................................................92 external indicators......................................55 cooling fan ...........................................81, 82 external peripheral interface ................... 100 cooling kit installation.................................80 connection .......................................... 100 CPU connectors .......................................... 100 cooling fan .............................................81 External Peripheral Interface Connectors..68 heat sink ................................................81 Ethernet (RJ-45) ....................................70 installation..............................................78 Keyboard/Mouse ...................................69 CRT............................................................17 VGA .......................................................72 CRT monitor.............................................103 external switches .......................................55 D F Data Flow Block Diagram ..........................12 fan connector DB-15 connector......................................103 location and pinouts...............................51 DB-9 connector........................................102 FDD......................................................... 121 Page 221 IOWA-8522 Motherboard floppy disk connector .................................53 jumper configuration ..............................85 location and pinouts ..............................53 jumper settings ......................................85 floppy disk drive .........................................53 LVDS voltage selection................... 89, 90 four serial port cable ..................................97 K front panel connector .................................55 location and pinouts ..............................55 keyboard ....................................................59 FSB .......................................................... 112 keyboard/mouse connector .......................59 location and pinouts...............................59 H L hard disk drives SATA......................................................64 LCD display................................................46 HDD LED ...................................................55 backlight inverter connector ..................46 heat sink ....................................................81 LED HDD .......................................................55 I power.....................................................55 ICH4...............................................17, 18, 21 LPC bus .............................................. 22, 29 IDE connector, 44-pin ................................56 LPC interface ...................................... 21, 23 location and pinouts ..............................56 LVDS display....................................... 89, 90 IDE device .....................................93, 94, 95 voltage select.................................. 89, 90 ATA flat cable...................................93, 94 LVDS LCD connector.................................60 connector.........................................94, 95 location and pinouts...............................60 IMBA-8654 Features................................2, 3 LVDS panel ................................................60 infrared interface........................................58 18-bit......................................................60 infrared interface connector.......................58 36-bit......................................................60 location and pinouts ..............................58 dual channel ..........................................60 installation checklist ...................................77 single channel........................................60 Intel® Extreme Graphics 2 ..................13, 16 LVDS voltage selection jumper........... 89, 90 IrDA .................................................122, 123 location ........................................... 89, 91 settings ........................................... 89, 90 J jumper........................................................85 M AT power select .....................................44 memory module installation .......................83 clear CMOS...........................................86 motherboard...............................................92 COM 2 function select ...........................87 installation..............................................92 Page 222 IOWA-8522 Motherboard mouse ........................................................59 COM 3 location and pinouts ..................65 COM 4 location and pinouts ..................65 N NetBurst® micro-architecture ....................13 connector location and pinouts....... 65, 71 RS-422.......................................................65 COM 2 location and pinouts ..................65 P parallel port ................................24, 123, 124 RS-485................................................ 65, 66 COM 2 location and pinouts ..................65 parallel port connector ...............................62 S location and pinouts ..............................62 PCI interface ..............................................21 Safety Precautions.................................. 205 peripheral connectors ................................43 SATA ..........................................................31 Peripheral Interface Connectors................40 SATA drive controller .............................31 power button ..............................................55 SATA drive..................................................98 Power Button Mode .........................129, 130 cables ....................................................98 power LED .................................................55 connection .............................................98 power supply........................................43, 44 power cable ...........................................98 AT power supply ....................................44 SATA drive connector.................................64 ATX power supply ...........................43, 44 location and pinouts...............................64 power supply connector.............................43 SATA drives................................................64 location and pinouts ..............................43 PS/2 cable .................................................59 PS/2 keyboard and mouse connection ...........................................100 Serial Device connection .......................................... 102 serial port connector ........................... 65, 71 location and pinouts........................ 65, 71 socket 479 CPU R cooling kit...............................................80 RAID ..........................................................64 cooling kit installation.............................80 REALTEK ALC655 CODEC.......................19 installation..............................................78 reset button................................................55 SODIMM ....................................................83 RJ-45 connector ......................................101 installation..............................................83 RJ-45 Ethernet specifcations..........................................83 connection ...........................................101 Sound Effect Configuration..................... 214 RS-232...........................................65, 66, 71 Sound Effects Manager .......................... 214 COM 1 location and pinouts ..................71 speaker ......................................................55 COM 2 location and pinouts ..................65 Super I/O chipset .......................................23 Page 223 IOWA-8522 Motherboard T location and pinouts...............................67 technical specifications................................6 V U VGA monitor............................................ 103 UART .........................................................26 unpacking connection .......................................... 103 W unpacking checklist ...............................37 USB .....................................................21, 67 devices ..................................................67 port ..................................................21, 67 warranty validation .....................................77 Watchdog Timer...................................... 196 Y USB 1.1 ...........................................21, 67 USB 2.0 ...........................................21, 67 USB 1.1 ...............................................21, 67 USB 2.0 ...............................................21, 67 USB connector, internal.............................67 Page 224 Y-cable .......................................................59 Z Zone Rendering 2 Technology ...............16