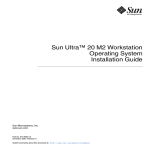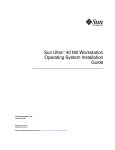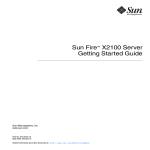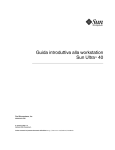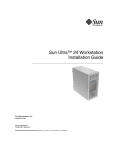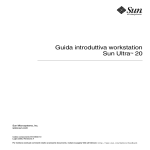Download Sun Ultra 24 Workstation Operating System Installation Guide
Transcript
Sun Ultra™ 24 Workstation Operating System Installation Guide Sun Microsystems, Inc. www.sun.com Part No. 820-2476-10 September 2007, Revision A Submit comments about this document at: http://www.sun.com/hwdocs/feedback Copyright © 2007 Sun Microsystems, Inc., 4150 Network Circle, Santa Clara, California 95054, U.S.A. All rights reserved. This distribution may include materials developed by third parties. Sun, Sun Microsystems, the Sun logo, Java, Netra, Solaris, Sun Ray, Sun Ultra , the Java Coffee Cup logo, the Solaris logo, Sun Ultra 24, Ultra 24, Sun and Sun Microsystems Inc. are trademarks or registered trademarks of Sun Microsystems, Inc. in the U.S. and other countries. Intel ® Intel is a trademark or registered trademark of Intel Corporation or its subsidiaries in the United States and other countries. Intel Inside® Intel Inside is a trademark or registered trademark of Intel Corporation or its subsidiaries in the United States and other countries. This product is covered and controlled by U.S. Export Control laws and may be subject to the export or import laws in other countries. Nuclear, missile, chemical biological weapons or nuclear maritime end uses or end users, whether direct or indirect, are strictly prohibited. Export or reexport to countries subject to U.S. embargo or to entities identified on U.S. export exclusion lists, including, but not limited to, the denied persons and specially designated nationals lists is strictly prohibited. Use of any spare or replacement CPUs is limited to repair or one-for-one replacement of CPUs in products exported in compliance with U.S. export laws. Use of CPUs as product upgrades unless authorized by the U.S. Government is strictly prohibited. Copyright © 2007 Sun Microsystems, Inc., 4150 Network Circle, Santa Clara, California 95054, Etats-Unis. Tous droits réservés. Cette distribution peut inclure des éléments développés par des tierces parties. Sun, Sun Microsystems, le logo Sun, Java, Netra, Solaris, Sun Ray, Sun Ultra , le logo Java Coffee Cup, le logo Solaris, Sun Ultra 24, Ultra 24, Sun et Sun Microsystems Inc. sont des marques de fabrique ou des marques déposées de Sun Microsystems, Inc. aux Etats-Unis et dans d'autres pays. Intel est une marque de fabrique ou une marque déposée de Intel Corporation ou de sa filiale aux Etats-Unis et dans d'autres pays.. Intel Inside est une marque de fabrique ou une marque déposée de Intel Corporation ou de sa filiale aux Etats-Unis et dans d'autres pays. Ce produit est soumis à la législation américaine sur le contrôle des exportations et peut être soumis à la règlementation en vigueur dans d'autres pays dans le domaine des exportations et importations. Les utilisations finales, ou utilisateurs finaux, pour des armes nucléaires, des missiles, des armes biologiques et chimiques ou du nucléaire maritime, directement ou indirectement, sont strictement interdites. Les exportations ou reexportations vers les pays sous embargo américain, ou vers des entités figurant sur les listes d'exclusion d'exportation américaines, y compris, mais de maniere non exhaustive, la liste de personnes qui font objet d'un ordre de ne pas participer, d'une façon directe ou indirecte, aux exportations des produits ou des services qui sont régis par la législation américaine sur le contrôle des exportations et la liste de ressortissants spécifiquement désignés, sont rigoureusement interdites. L'utilisation de pièces détachées ou d'unités centrales de remplacement est limitée aux réparations ou à l'échange standard d'unités centrales pour les produits exportés, conformément à la législation américaine en matière d'exportation. Sauf autorisation par les autorités des Etats-Unis, l'utilisation d'unités centrales pour procéder à des mises à jour de produits est rigoureusement interdite. Please Recycle Contents Preface v 1. Installation Overview 2. Installing Solaris 3. 1–1 2–1 2.1 Choosing and Updating the Operating System 2.2 Setting the BIOS for Solaris 2.3 Setting the LSI RAID Configuration 2.4 Erasing the Currently-Installed OS 2–2 2–2 2–2 2–3 2.4.1 About the Diagnostic Partition 2.4.2 Erasing Currently-Installed OS Procedure 2.5 Installing the Solaris OS 2.6 Installing Drivers Installing Linux 2–3 2–3 2–4 2–4 3–1 3.1 Choosing and Updating the Operating System 3.2 Setting the BIOS for Linux 3.3 Setting the LSI RAID Configuration 3.4 Erasing the Currently-Installed OS 3–2 3–2 3–3 3–3 3.4.1 About the Diagnostic Partition 3–3 3.4.2 Erasing Currently-Installed OS Procedure 3–4 iii 3.5 Installing the Linux OS 3.6 Installing Drivers 3.6.1 4. 3–4 3–4 Installing the Linux Drivers Installing the Windows OS and Drivers 4.1 3–5 4–1 Setting the BIOS for the Windows OS 4–2 4.1.1 Setting the System BIOS for Windows OS and Intel SATA and RAID 4–2 4.1.2 Setting the Intel Matrix Storage Manager Option ROM 4.1.3 Setting the LSI RAID Configuration Understanding the Diagnostic Partition 4–4 4.3 Erasing Partitions on the Boot Hard Disk Drive 4.4 Installing Windows Manually 4–4 4–5 4.4.1 Creating an Intel SATA and RAID Drivers Diskette 4.4.2 Installing Windows Using the Diskette 4.4.3 Installing Windows Vista Using the Floppy Diskette 4.4.4 Installing NVIDIA Graphics and RealTek Audio Driver 4–5 4–6 4–7 4–7 Using the XpReburn Script to Create a Windows CD that Includes Drivers 4–9 4.5.1 Requirements 4–9 4.5.2 Using 2003Reburn or XpReburn 4–9 A. Installing Linux and Solaris OS Remote Images iv 4–3 4.2 4.5 4–3 A.1 Installing LINUX From a PXE Server A.2 Installing Solaris From a JumpStart™ Server A–1 A–1 A–2 Sun Ultra 24 Workstation Operating System Installation Guide • September 2007 Preface The Sun Ultra 24 Workstation Operating System Installation Guide contains information required to configure the Solaris™, Linux, and Windows operating systems. Shell Prompts Shell Prompt C shell machine-name% C shell superuser machine-name# Bourne shell and Korn shell $ Bourne shell and Korn shell superuser # v Typographic Conventions Typeface* Meaning Examples AaBbCc123 The names of commands, files, and directories; on-screen computer output Edit your.login file. Use ls -a to list all files. % You have mail. AaBbCc123 What you type, when contrasted with onscreen computer output % su Password: AaBbCc123 Book titles, new words or terms, words to be emphasized. Replace command-line variables with real names or values. Read Chapter 6 in the User’s Guide. These are called class options. You must be superuser to do this. To delete a file, type rm filename. * The settings on your browser might differ from these settings. Related Documentation The document set for the Sun Ultra 24 Workstation is described in the Where to Find Documentation sheet that is packed with your system, and all documents are posted at the product’s documentation site. See the following URL: http://www.docs.sun.com Translated versions of some of these documents are available at the product documentation site in Simplified Chinese, Traditional Chinese, French, German, Italian, Japanese, Korean, and Spanish. English documentation is revised more frequently and might be more up-to-date than the translated documentation. vi Sun Ultra 24 Workstation Operating System Installation Guide • September 2007 Documentation, Warranty, Support, and Training URLs Sun Function URL Description Documentation http://docs.sun.com Sun documentation Warranty http://www.sun.com/service/support /warranty/index.html View specific details regarding your warranty Support http://www.sun.com/support/ Obtain technical support, including patches Training http://www.sun.com/training/ Learn about Sun courses and educational offerings Third-Party Web Sites Sun is not responsible for the availability of third-party web sites mentioned in this document. Sun does not endorse and is not responsible or liable for any content, advertising, products, or other materials that are available on or through such sites or resources. Sun will not be responsible or liable for any actual or alleged damage or loss caused by or in connection with the use of or reliance on any such content, goods, or services that are available on or through such sites or resources. Sun Welcomes Your Comments Sun is interested in improving its documentation and welcomes your comments and suggestions. You can submit your comments by going to: http://www.sun.com/hwdocs/feedback Please include the title and part number of your document with your feedback: Sun Ultra 24 Workstation Operating System Installation Guide, 820-2476-10. Preface vii viii Sun Ultra 24 Workstation Operating System Installation Guide • September 2007 CHAPTER 1 Installation Overview This guide provides information about installing an operating system (OS) on your workstation, if you do not want to use the preinstalled Solaris OS. ■ For Solaris OS installation instructions, see Chapter 2. ■ For Linux OS installation instructions, see Chapter 3. ■ For Windows OS installation instructions, see Chapter 4. ■ For Linux and Solaris remote images, see Appendix A. FIGURE 1-1 shows the process flow for installing an operating system on your workstation. 1-1 FIGURE 1-1 1-2 Installation Flow Diagram Sun Ultra 24 Workstation Operating System Installation Guide • September 2007 CHAPTER 2 Installing Solaris This chapter provides information about installing the Solaris OS on your workstation, if you do not want to use the preinstalled Solaris OS. This chapter includes the following sections: ■ Section 2.1, “Choosing and Updating the Operating System” on page 2-2. ■ Section 2.2, “Setting the BIOS for Solaris” on page 2-2. ■ Section 2.3, “Setting the LSI RAID Configuration” on page 2-2 ■ Section 2.4, “Erasing the Currently-Installed OS” on page 2-3. ■ Section 2.5, “Installing the Solaris OS” on page 2-4. ■ Section 2.6, “Installing Drivers” on page 2-4. 2-1 2.1 Choosing and Updating the Operating System The Solaris OS is preinstalled on the workstation. Previous versions of the Solaris OS are not supported. If you choose to replace the currently-installed version of the Solaris OS, you can download the Solaris OS from the following web site: http://www.sun.com/software/solaris/ 2.2 Setting the BIOS for Solaris SATA is configured as IDE in the BIOS by default. ■ If the BIOS was not changed, you do not need to perform this setup. ■ If the Configured SATA as option in the BIOS has been changed from the default, do the following: 1. Power on the workstation. 2. Press the F2 key at the Sun logo screen to enter the BIOS Setup menu. 3. Go to Advanced => Integrated Devices. 4. Change the Configured SATA as option to IDE. 5. Press the F10 key to save your changes and exit the BIOS. 2.3 Setting the LSI RAID Configuration To configure a RAID array in LSI: 1. During the BIOS portion of the boot, press control-C to open the LSI configuration tool. 2. Select the SAS controller you want, and press Enter. 3. Select RAID properties. 2-2 Sun Ultra 24 Workstation Operating System Installation Guide • September 2007 4. Select the type of RAID array you would like. 5. Select the volumes you would like to include in the RAID. Note – Do not mix SAS and SATA volumes within a given RAID. 6. When the array is set up, save changes and exit. Note – After you create IM and IME RAID arrays, the system will perform an automatic reset to enable the write cache feature. 2.4 Erasing the Currently-Installed OS To erase the currently-installed OS, you can use the Tools and Drivers DVD to erase partitions on the boot hard drive. If you use the Erase Primary Boot Hard Disk option, it erases all partitions except the diagnostic partition. 2.4.1 About the Diagnostic Partition The system diagnostic software requires the diagnostic partition to write its test scripts. Otherwise, the only output is the display on the diagnostic screen. The procedures in this section do not remove the diagnostic partition. If you accidentally remove the diagnostic partition, you can re-create and mount it using the Create Diagnostic Partition option on the Tools and Drivers DVD. See the Sun Ultra 24 Workstation Service Manual for instructions. 2.4.2 Erasing Currently-Installed OS Procedure Caution – The Erase Primary Boot Hard Disk option erases all partitions and all user data on the hard drive, except the diagnostic partition. Be sure to back up all data on the hard drive before performing this action. To erase all partitions on primary boot hard drive except the diagnostic partition: 1. Back up all the data that you want to save on the hard drive. Chapter 2 Installing Solaris 2-3 2. Insert the Tools and Drivers DVD into the workstation. 3. When the main menu appears, select the following option from the Tools and Drivers DVD main menu: 3. Erase Primary Boot Hard Disk This option erases all partitions currently located on the primary hard drive, except for the diagnostic partition. The diagnostic partition, if it is present, remains untouched. 2.5 Installing the Solaris OS To install the Solaris OS, see the instructions online at: http://docs.sun.com/app/docs/doc/817-0544. To install a previously created remote image, see Section A.2, “Installing Solaris From a JumpStart™ Server” on page A-2. 2.6 Installing Drivers After installing the OS, run the installation script provided on the Tools and Drivers DVD to install the drivers that correspond to your OS. The Tools and Drivers DVD is included with your workstation. Note – The Tools and Drivers DVD also contains the tools to recreate and mount the diagnostic partition. You should not have to do this unless you accidentally erased it. See the Sun Ultra 24 Workstation Service Manual for details. Perform this procedure to install drivers if you are performing a new installation of the Solaris OS. Note – You do not need to reinstall the drivers if you are restoring a backed-up copy of the preinstalled version of the OS. Perform this procedure to install the drivers. 1. Log in to the system as superuser. 2-4 Sun Ultra 24 Workstation Operating System Installation Guide • September 2007 2. Insert the Tools and Drivers DVD into the DVD drive. The CD is automounted by the Solaris OS. 3. Change to the /cdrom/cdrom0/drivers/sx86 directory by typing the following command: # cd /cdrom/cdrom0/drivers/sx86 4. Run the installation script by typing the following command: # ./install.sh The system drivers are installed. The script prompts you to reboot the system for changes to take effect. 5. Press the Y key to reboot, or the N key to allow a manual reboot. 6. Remove the CD from the DVD drive. 7. When prompted for networking information on your system, enter the networking information for your server. Chapter 2 Installing Solaris 2-5 2-6 Sun Ultra 24 Workstation Operating System Installation Guide • September 2007 CHAPTER 3 Installing Linux This chapter provides information about installing the Linux OS on your workstation, if you do not want to use the preinstalled Solaris OS. This chapter includes the following sections: ■ Section 3.1, “Choosing and Updating the Operating System” on page 3-2. ■ Section 3.2, “Setting the BIOS for Linux” on page 3-2 ■ Section 3.3, “Setting the LSI RAID Configuration” on page 3-3 ■ Section 3.4, “Erasing the Currently-Installed OS” on page 3-3 ■ Section 3.5, “Installing the Linux OS” on page 3-4 ■ Section 3.6, “Installing Drivers” on page 3-4. 3-1 3.1 Choosing and Updating the Operating System The following Linux operating systems (or later versions) are supported for this workstation: ■ Red Hat Enterprise Linux 4 WS Update 5, 32-bit and 64-bit ■ Red Hat Enterprise Linux 5 Client Update 0, 32-bit and 64-bit ■ SUSE 9 SP3 64-bit only ■ SUSE Linux Enterprise Desktop 10 SP1 64-bit only You can order Red Hat Enterprise Linux WS or SUSE Linux Enterprise Desktop for the workstation from the following Sun web site: http://wwws.sun.com/software/linux/index.html 3.2 Setting the BIOS for Linux SATA is configured as IDE in the BIOS by default. If the Configured SATA as option in the BIOS was not changed from the default, do the following: 1. Power on the workstation. 2. Press the F2 key at the Sun logo screen to enter the BIOS Setup menu. 3. Go to Advanced => Integrated Devices. 4. Change the Configured SATA as option. ■ If your Linux OS has onboard SATA support, change the Configured SATA as option to AHCI. ■ If your Linux OS does not have onboard SATA support, change the Configured SATA as option to IDE. 5. Press the F10 key to save your changes and exit the BIOS. 3-2 Sun Ultra 24 Workstation Operating System Installation Guide • September 2007 3.3 Setting the LSI RAID Configuration To configure a RAID array in LSI: 1. During the BIOS portion of the boot, press Control-C to open the LSI configuration tool. 2. Select the SAS controller you want and press Enter. 3. Select RAID properties. 4. Select the type of RAID array you would like. 5. Select the volumes you would like to include in the RAID. Note – Do not mix SAS and SATA volumes within a given RAID. 6. When the array is set up, save changes and exit. Note – After you create IM and IME RAID arrays, the system will perform an automatic reset to enable write the cache feature. 3.4 Erasing the Currently-Installed OS To erase the currently-installed OS, you can use the Tools and Drivers DVD to erase partitions on the boot hard drive. If you use the Erase Primary Boot Hard Disk option, it erases all partitions except the diagnostic partition. 3.4.1 About the Diagnostic Partition The system diagnostic software requires the diagnostic partition to write its test scripts. Otherwise, the only output is the display on the diagnostic screen. The procedures in this section do not remove the diagnostic partition. If you accidentally remove the diagnostic partition, you can re-create and mount it using the Create Diagnostic Partition option on the Tools and Drivers DVD. See the Sun Ultra 24 Workstation Service Manual for instructions. Chapter 3 Installing Linux 3-3 3.4.2 Erasing Currently-Installed OS Procedure Caution – The Erase Primary Boot Hard Disk option erases all partitions and all user data on the hard drive, except the diagnostic partition. Be sure to back up all data on the hard drive before performing this action. To erase all partitions on the boot hard drive, except the diagnostic partition: 1. Back up all data that you want to save on the hard drive. 2. Insert the Tools and Drivers DVD into the workstation. 3. When the main menu appears, choose the following option from the Tools and Drivers DVD main menu: 3. Erase Primary Boot Hard Disk This option erases all partitions currently located on the primary hard drive, except for the diagnostic partition. The diagnostic partition, if it is present, remains untouched. 3.5 Installing the Linux OS Install Linux from distribution media, as described in your Linux documentation. 3.6 ■ If you are installing the Red Hat Enterprise Linux OS, after installing the OS but before installing the video drivers, run the up2date utility. ■ If you have already installed the NVIDIA video drivers, run the install.sh script after running up2date. Installing Drivers After installing the OS, run the installation script provided on the Tools and Drivers DVD to install the drivers that correspond to your OS. The Tools and Drivers DVD is included with your workstation. 3-4 Sun Ultra 24 Workstation Operating System Installation Guide • September 2007 Note – The Tools and Drivers DVD also contains the tools to recreate and mount the diagnostic partition. You should not have to do this unless you accidentally erased it. See the Sun Ultra 24 Workstation Service Manual for details. 3.6.1 Installing the Linux Drivers To install the Linux drivers: 1. Log in to the system as superuser. 2. Insert the Tools and Drivers DVD into the DVD drive and type: # cd /mountpoint/drivers/linux/operating_system Where: mountpoint is the directory to which the DVD is mounted. operating_system is the type of Linux installed on the workstation. ■ If the directory does not exist, the DVD did not automount. You will need to mount the DVD and change to the correct directory as shown in Step 3 and Step 4. ■ If you were able to access the operating_system directory, go to Step 5. 3. If the DVD does not automount, open a terminal window and mount the DVD by typing the following command: # mount -o ro /dev/cdrom /mountpoint Where mountpoint is the appropriate mount point for the OS and optical drive type. For example: # mount -o ro /dev/cdrom /mnt/dvdrom 4. Change to the /mountpoint/drivers/linux/operating_system directory. Where: mountpoint is the directory to which the DVD is mounted. operating_system is the type of Linux installed on the workstation. For example: # cd /mnt/dvdrom/drivers/linux/red_hat 5. Run the installation script by typing the following command: # ./install.sh This script does not execute if the Xserver is running. ■ If the script exits and you receive an error message, go to Step 6. Chapter 3 Installing Linux 3-5 ■ If the script executes correctly, go to Step 7. 6. If the script exits and you receive an error message, perform the following procedure to disable the X server: a. Type the following at the system prompt: % init 3 b. Log in as superuser. c. Repeat Step 4 and Step 5. 7. Eject the DVD after the driver installation is complete. 8. Reboot the workstation. 3-6 Sun Ultra 24 Workstation Operating System Installation Guide • September 2007 CHAPTER 4 Installing the Windows OS and Drivers The Sun Ultra 24 Workstation is WHQL certified to run the following Windows operating systems: ■ Windows XP SP2, 32-bit and 64-bit (WHQL certified) ■ Windows 2003 Enterprise Server R2 SP2 32 and 64-bit (WHQL certified) ■ Windows Vista Ultimate 32 and 64-bit (WHQL certified) You have several options for installing Windows: ■ Install Windows using a Windows CD, and manually load drivers during and after the OS installation. ■ Use the 2003Reburn and XpReburn scripts to create a Windows CD that includes the platform and Intel SATA and RAID drivers, then use the newly created CD to install the OS. (You must install video and audio drivers separately.) ■ Create a RIS image of the Windows OS and drivers, then install the OS from a RIS server. Note – For instructions to create a RIS image of the Windows OS, see the Readme file on the Tools and Drivers DVD. The order of Windows XP OS and driver installation is as follows: 1. If necessary, set the BIOS for Window. See Section 4.1, “Setting the BIOS for the Windows OS” on page 4-2. 2. If required, remove the preinstalled Solaris OS. See Section 4.2, “Understanding the Diagnostic Partition” on page 4-4 and Section 4.3, “Erasing Partitions on the Boot Hard Disk Drive” on page 4-4. 3. Install the OS using one of the following sections. 4-1 ■ Section 4.4, “Installing Windows Manually” on page 4-5. ■ Section 4.5, “Using the XpReburn Script to Create a Windows CD that Includes Drivers” on page 4-9. Note – Do not delete the diagnostic partition when you perform the OS installation. If the diagnostic partition is erased, the Sun Ultra 24 Workstation Service Manual provides instructions for using the Create Diagnostic Partition option on the Sun Ultra 24 Workstation Tools and Drivers DVD. Note – Windows XP cannot mount the diagnostic partition. A workaround is detailed in the Sun Ultra 24 Workstation Service Manual. 4.1 Setting the BIOS for the Windows OS This section describes how to set the system BIOS and Intel Matrix Storage Manager option ROM for the Windows OS and Intel SATA and RAID. 4.1.1 Setting the System BIOS for Windows OS and Intel SATA and RAID To configure the system BIOS for a Windows OS and, optionally, Intel RAID: 1. Power on the workstation. 2. Perform the following steps to set the system BIOS for Windows: a. Press the F2 key at the Sun logo screen to enter the BIOS Setup menu. b. Go to Advanced => Integrated Devices. c. Change the Configured SATA as option to AHCI for ICH9R SATA or RAID for Intel RAID. 3. Press the F10 key to save your changes and exit the system BIOS. 4-2 Sun Ultra 24 Workstation Operating System Installation Guide • September 2007 4.1.2 Setting the Intel Matrix Storage Manager Option ROM To configure the Intel Matrix Storage Manager option ROM: Note – After creating the RAID volume, you might have to configure the BIOS to boot from the newly created RAID volume. 1. Reboot the workstation. 2. Press the Control I to enter the Intel Matrix Storage Manager option ROM. 3. Select menu option 1. Create RAID Volume and go through selections: a. Name your RAID volume. b. Select the RAID level (0, 1, 5, 10). c. Select the disks for the array. d. Select the strip size (default: 128KB). e. Select the volume capacity (default: total size of disks). f. Select Create Volume to finish creating the RAID volume. 4. Select 5 to exit the Intel Matrix Storage Manager option ROM. Note – You will need to re-write the MBR on the RAID volume. You can do this by booting the Tools and Drivers DVD, and selecting 4. Exit to DOS at the main menu. In DOS, type fdisk. When prompted that the hard disk sector zero has no boot sector ID, press the y key to initialize the disk. 4.1.3 Setting the LSI RAID Configuration To configure a RAID array in LSI: 1. During the BIOS portion of the boot, press Control-C to open the LSI configuration tool. 2. Select the SAS controller you want and press Enter. 3. Select RAID properties. 4. Select the type of RAID array you would like. Chapter 4 Installing the Windows OS and Drivers 4-3 5. Select the volumes you would like to include in the RAID. Note – Do not mix SAS and SATA volumes within a given RAID. 6. When the array is set up, save changes and exit. Note – After you create IM and IME RAID arrays, the system will perform an automatic reset to enable the write cache feature. 4.2 Understanding the Diagnostic Partition Diagnostics (system test) software is included on the Tools and Drivers DVD. Instructions for using the diagnostics software are provided in the Sun Ultra 24 Workstation Service Manual. A diagnostic partition is required for the test scripts to write their log files. Without a diagnostic partition, the only output is the display on the diagnostic screens. The diagnostic partition is preinstalled on the Sun Ultra 24 Workstation. You do not need to reinstall the diagnostic partition unless you removed it. If you removed the diagnostic partition, you can re-create it using the Create Diagnostic Partition option on the Tools and Drivers DVD. See the Sun Ultra 24 Workstation Service Manual for instructions. Note – Windows XP cannot mount the diagnostic partition. A workaround is detailed in the Sun Ultra 24 Workstation Service Manual, 820-2480. 4.3 Erasing Partitions on the Boot Hard Disk Drive To erase all partitions on the boot hard drive, except the diagnostic partition, use the Erase Primary Boot Hard Disk option on the Tools and Drivers DVD main menu. 4-4 Sun Ultra 24 Workstation Operating System Installation Guide • September 2007 Caution – The Erase Primary Boot Hard Disk option erases all partitions and all user data on the hard drive, except the diagnostic partition. Be sure to back up all data on the hard drive before performing this action. To erase the primary boot hard drive. 1. Back up all data that you want to save on the hard drive. 2. Insert the Tools and Drivers DVD into the workstation. 3. When the main menu appears, select the following option from the Tools and Drivers DVD main menu: 3. Erase Primary Boot Hard Disk This option erases all partitions currently located on the primary hard drive, except for the diagnostic partition. The diagnostic partition, if it is present, remains untouched. 4. When prompted, confirm that you wish to delete the partitions. 5. When prompted, press any key to reboot the system. 4.4 Installing Windows Manually This section describes a manual installation of Windows, including the optional NVRAID drivers, platform drivers, and display drivers. This section does not describe the complete Windows installation process. This section contains the following subsections: 4.4.1 ■ Section 4.4.1, “Creating an Intel SATA and RAID Drivers Diskette” on page 4-5 ■ Section 4.4.2, “Installing Windows Using the Diskette” on page 4-6 ■ Section 4.4.3, “Installing Windows Vista Using the Floppy Diskette” on page 4-7 ■ Section 4.4.4, “Installing NVIDIA Graphics and RealTek Audio Driver” on page 4-7 Creating an Intel SATA and RAID Drivers Diskette This section describes the process to create a diskette containing the Intel RAID drivers. You will use this diskette during the Windows installation process. Chapter 4 Installing the Windows OS and Drivers 4-5 Requirements To install the Intel RAID drivers using a boot diskette, you need the following: ■ Windows system with a CD-ROM drive ■ A blank diskette ■ A Sun Ultra 24 Workstation Tools and Drivers DVD ■ For RAID configuration, a USB diskette drive (2003/XP/Vista) or USB flash (for Vista only) ■ A Windows 2003/XP/Vista Installation media (non-OEM version) Creating the Diskette To create an Intel RAID diskette for Windows 32-bit and 64-bit, you need a Windows system with a DVD drive and a diskette drive. 1. On a Windows workstation, insert the Tools and Drivers DVD. 2. Change to the following directory on the DVD. Enter: C:\> cd d:\utilities\ 3. Extract the OSReburn_x.x.zip. where: OS is XP or 2003 x.x is the version number. 4. Insert a blank diskette into the workstation. 5. Extract the intel_ahci_xx.zip file to the floppy diskette drive. where xx is 32 or 64 for 32-bit or 64-bit. 4.4.2 Installing Windows Using the Diskette To install Windows 2003 or XP with the Intel AHCI/RAID drivers on the Sun Ultra 24 Workstation: 1. Attach a USB diskette drive to the workstation. 2. Insert a Windows 2003/XP 32-bit or 64-bit installation CD into the DVD drive. 3. When prompted, press the F6 key to install third-party SCSI or RAID drivers. 4. Press the S key then Enter to specify additional drivers, then insert the diskette. 4-6 Sun Ultra 24 Workstation Operating System Installation Guide • September 2007 5. Select the Intel ICH9 SATA AHCI Controller for SATA or Intel ICH9 SATA RAID Controller for RAID. 6. Press Enter to continue the Windows 2003/XP installation. 7. After the OS installation is complete, install the NVIDIA graphics and RealTek audio drivers as described in Section 4.4.4, “Installing NVIDIA Graphics and RealTek Audio Driver” on page 4-7. 4.4.3 Installing Windows Vista Using the Floppy Diskette To install Windows Vista with the Intel AHCI/RAID drivers on the Sun Ultra 24 Workstation: 1. Attach a USB diskette or flash drive to the workstation 2. Insert a Windows Vista 32-bit or 64-bit installation DVD into the DVD drive. 3. Boot from the DVD drive. 4. Follow the onscreen instructions, and load the AHCI/RAID driver from the USB or flash drive when Setup prompts you to load the driver 5. Select the Intel ICH9 SATA AHCI Controller for SATA or Intel ICH9 SATA RAID Controller for RAID 6. Click Next to load the driver and continue the installation. 7. After the OS installation is complete, install the NVIDIA graphics and RealTek audio drivers as described in Section 4.4.4, “Installing NVIDIA Graphics and RealTek Audio Driver” on page 4-7. 4.4.4 Installing NVIDIA Graphics and RealTek Audio Driver Perform this procedure, after you install the Windows OS, to install the NVIDIA graphics and RealTek audio drivers. 1. Insert the Tools and Drivers DVD into the DVD drive. 2. If required, perform the following steps to install the NVIDIA graphics drivers: Chapter 4 Installing the Windows OS and Drivers 4-7 a. Change to the directory on the Tools and Drivers DVD by typing the following command: C:\> cd D:\drivers\windows\video\OS Where OS is 2003, XP, or Vista. b. Run the executable file. c. Follow the instructions in the installation software. 3. If required, perform the following steps to install RealTek audio drivers: a. Change to the directory on the Tools and Drivers DVD by typing the following command: C:\> cd D:\drivers\windows\audio\OS Where OS is 2003, XP, or Vista. b. Run the executable file. c. Follow the instructions in the installation software. 4. Reboot the workstation. 4-8 Sun Ultra 24 Workstation Operating System Installation Guide • September 2007 4.5 Using the XpReburn Script to Create a Windows CD that Includes Drivers The 2003Reburn or XpReburn script creates an installation CD-ROM for Windows, or an ISO CD image, that incorporates Intel platform-specific and Intel RAID drivers. You can use the CD-ROM created by 2003 or XpReburn to install the Windows OS without having to separately install platform-specific and RAID drivers. The Tools and Drivers DVD includes the 2003 and XpReburn scripts. Further information about 2003 and XpReburn is available in the readme.txt file within the /utilities/OSReburn_x.x.zip file (where OS is either 2003 or XP, and x.x is the version number). 4.5.1 Requirements To use 2003Reburn and XpReburn to create a Windows OS installation CD, you need the following: 4.5.2 ■ A system running Solaris 10, RHEL, or SUSE ■ CD burner ■ Blank CD-R or CD-RW ■ Windows 2003 or XP CD (retail media only – not OEM version) ■ The Sun Ultra 24 Workstation Tools and Drivers DVD Using 2003Reburn or XpReburn To create a Windows 2003 or XP installation CD with the Sun Ultra 24 Workstation and Intel RAID drivers: 1. On a Solaris OS, Red Hat, or SUSE system, insert the Tools and Drivers DVD. 2. As superuser, create a temporary directory with at least 1.2 GB of space. For example: # mkdir /files Chapter 4 Installing the Windows OS and Drivers 4-9 3. Copy the 2003 or Xp Reburn_version.zip file to that directory. Where version is the current version of 2003 or XpReburn. For example: # cp /utilities/XpReburn_1.0.zip /files 4. Eject the Tools and Drivers DVD and insert your retail Windows 2003 or XP CD. 5. Unzip the 2003 or Xp Reburn_version.zip file. For example: # unzip -q XpReburn_1.0.zip 6. Run the 2003 or XpReburn script. For example: # ./files/XpReburn 7. After the ISO image is created, insert a blank CD-R or CD-RW to burn the image. 8. After the CD is created, insert the CD into the workstation and boot from it. 9. After the OS installation is complete, install the graphics and audio drivers as described in Section 4.4.4, “Installing NVIDIA Graphics and RealTek Audio Driver” on page 4-7. 4-10 Sun Ultra 24 Workstation Operating System Installation Guide • September 2007 APPENDIX A Installing Linux and Solaris OS Remote Images A.1 Installing LINUX From a PXE Server The following procedure assumes that a PXE server is set up on the same network as the system and that PXE images are loaded on the server. To boot from a PXE server: 1. During the BIOS portion of the system boot, press the F8 key to display the boot menu. 2. Select the Intel Boot Agent IBA GE boot option. 3. Select the image that you want to install. 4. Reboot when the the installation is complete. 5. Follow the directions for manually installing drivers from the Tools and Drivers DVD. A-1 A.2 Installing Solaris From a JumpStart™ Server Note – Before you begin, build and place on the JumpStart server a Solaris image that includes the Intel Ethernet Drivers (e1000g). The Solaris OS does not include e1000g drivers. For more information about JumpStart installations, see Solaris 10 7/07 Installation Guide: Custom JumpStart and Advanced Installations, 819-5778. Perform this procedure to install Solaris. To reinstall the preinstalled Solaris OS, see the Sun Ultra 24 Workstation Service Manual, 820-2480. 1. During the BIOS portion of the boot, press the F8 key to display the boot menu. 2. Select the Intel Boot Agent IBA GE boot option. 3. The system automatically starts the installation process and reboots when it is complete. Install drivers as described in Section 2.6, “Installing Drivers” on page 2-4, unless your JumpStart image is configured to preload the drivers. A-2 Sun Ultra 24 Workstation Operating System Installation Guide • September 2007