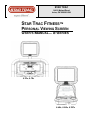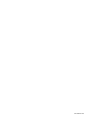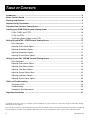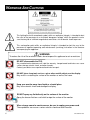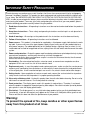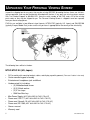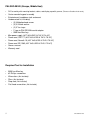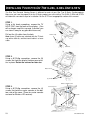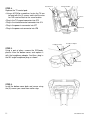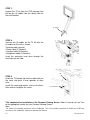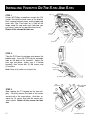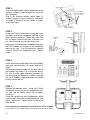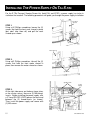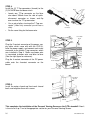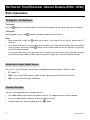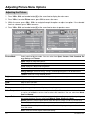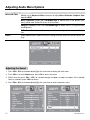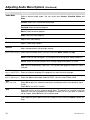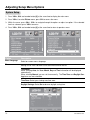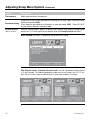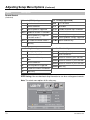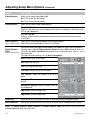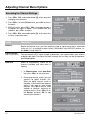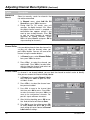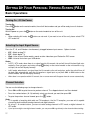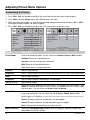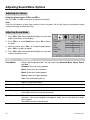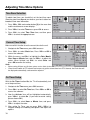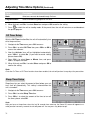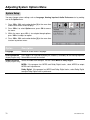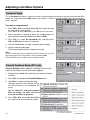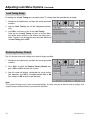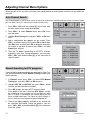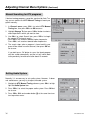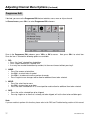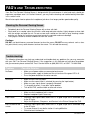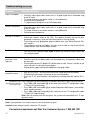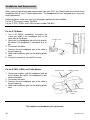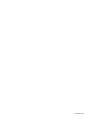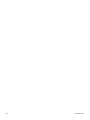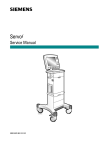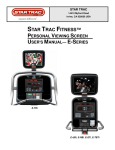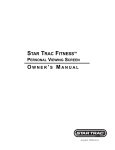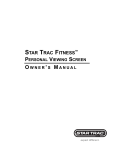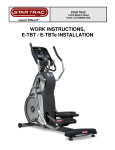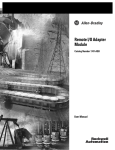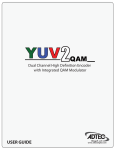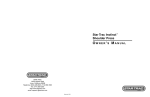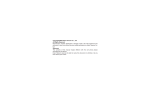Download Star Trac S-RBX User's Manual
Transcript
STAR TRAC 14410 Myford Road Irvine, CA 926060 USA STAR TRAC FITNESS™ PERSONAL VIEWING SCREEN USER'S MANUAL— S-SERIES S-TRx, S-TRc S-UBx, S-RBx, S-TBTx 620-7992 Rev 001 2 620-7992 Rev 001 TABLE OF CONTENTS Introduction .............................................................................................................................................. 4 Before You Get Started ............................................................................................................................ 5 Warnings and Cautions ........................................................................................................................... 6 Important Safety Precautions .................................................................................................................. 7 Unpacking Your Personal Viewing Screen ............................................................................................. 8 Installing your STAR TRAC Personal Viewing Screen .........................................................................10 S-UBx, S-RBx, and S-TBTx ...........................................................................................................10 S-TRc and STRx ............................................................................................................................13 Installing the Power Supply on the S-TRx .......................................................................................15 Setting Up your NTSC / ATSC Personal Viewing Screen ......................................................................17 Basic Operations ...........................................................................................................................17 Adjusting Picture Menu Options .....................................................................................................18 Adjusting Audio Menu Options .......................................................................................................19 Adjusting Setup Menu Options .......................................................................................................21 Adjusting Channel Menu Options ...................................................................................................25 Setting Up your PAL / SECAM Personal Viewing Screen .....................................................................27 Basic Operations ...........................................................................................................................27 Adjusting Picture Menu Options .....................................................................................................28 Adjusting Sound Menu Options ......................................................................................................29 Adjusting Time Menu Options ........................................................................................................30 Adjusting System Options Menu ....................................................................................................32 Adjusting Lock Menu Options ........................................................................................................33 Adjusting Channel Menu Options ...................................................................................................35 FAQ’s and Troubleshooting ...................................................................................................................38 Cleaning the PVS ..........................................................................................................................38 Troubleshooting .............................................................................................................................38 Headphone Jack Replacement ......................................................................................................40 Regulatory Information ...........................................................................................................................41 Copyright 2010. Star Trac by Unisen, Inc. All rights reserved, including those to reproduce this book or parts thereof in any form without first obtaining written permission from Star Trac. Every effort has been made to keep this information current; however, periodically, changes are made to the information herein, and these changes will be incorporated into new editions of this publication. All product names and logos are trademarks of their respective owners. Printed in the USA. 3 620-7992 Rev 001 INTRODUCTION Thank you for adding the STAR TRAC PERSONAL VIEWING SCREEN (PVS) to your Star Trac Purchase. The Personal Viewing Screen has been designed to provide the user with the most rewarding experience based upon the carefully planned features it possesses. The design elements of this Personal Viewing Screen will provide you with a comfortable, intuitive, safe and reliable experience, guiding you to a habit-forming lifestyle. Star Trac's mission is to provide products to mold lifelong habits for health and fitness. ABOUT THIS MANUAL This manual is applicable to the STAR TRAC S-UBx UPRIGHT BIKE, S-RBx RECUMBENT BIKE, S-TBTx TOTAL BODY TRAINER, and the S-TR TREADMILLS The manual is divided into nine sections, as follows: Introduction Provides an overview of each section within the manual. Before You Get Started Provides guidelines to help you have a successful installation. Warnings and Cautions Helpful safety tips to keep you out of harms way. Important Safety Precautions Provides important safety tips to keep you out of harms way. Unpacking your Personal Viewing Screen Provides a description of what you will find in your PVS kit. Installing Your STAR TRAC Personal Viewing Screen (PVS) Provides a step-by-step instruction set for installing your PVS on the S-UBx, S-RBx, S-TBTx and S-TR. Setting Up Your STAR TRAC Personal Viewing Screen (PVS) Provides step-by-step instruction set for configuring your PVS with either the NTSC/ATSC or PAL/SECAM screen. FAQ’s and Troubleshooting Frequently asked questions and troubleshooting methods to help solve problems that may occur with your PVS. Regulatory Information Provides regulatory information for the Star Trac Personal Viewing Screen. 4 620-7992 Rev 001 BEFORE YOU GET STARTED CHECK FACILITIES PREPAREDNESS For a proper installation, please read this guide thoroughly and follow the instructions. Star Trac’s goal is to help you have a successful and reliable installation, for this reason we have come up with some helpful tips and check list to accomplish this goal. EQUIPMENT LAYOUT Check to see that the equipment you will be adding the PVS to are placed where they will be used. It is recommended that you follow your installation guides for each one of your Star Trac pieces of equipment in making sure that there is ample space around them to ensure a safe and enjoyable experience. INPUT SIGNAL In the world of entertainment today you have many choices. Star Trac recommends you know what type of video signal (cable, analogue, digital, satellite, antenna) is in the club facility and if it has a good signal. Don’t forget every installation is different. Check to see that you have a coaxial cable connection at each location where a PVS will be installed. CABLING When Radio Frequency signals travel through cabling the signal will degrade over distance. Connectors may degrade the signal as well. Check each output before connecting to your PVS and make sure you have a clean strong signal to ensure an enjoyable experience. The Star Trac PVS requires a minimum signal strength of 45dBmV for analogue channels, and 40% for digital channels. Your club may require signal amplifiers to achieve a good strong signal. Star Trac recommends you use a qualified installer for your Audio Visual needs. ELECTRICAL RECEPTACLES The Personal Viewing Screen requires a plug-in 60 watt power supply to operate (included in each kit with the exception of the S-TRc). Check with your club facility to ensure ample electrical receptacles are placed next to the equipment for a safe and proper install. Check with your contractor to make sure you have enough power. 5 620-7992 Rev 001 WARNINGS AND CAUTIONS This lighting flash with arrowhead symbol, within an equilateral triangle, is intended to alert the user to the presence of un-insulated “dangerous voltage” within the product’s enclosure that may be of sufficient magnitude to constitute a risk of electric shock to persons. This exclamation point within an equilateral triangle is intended to alert the user to the presence of important operating and maintenance (servicing) instruction in the literature accompanying the appliance. WARNING: To reduce the risk of fire or electric shock, do not expose this appliance to rain or moisture. DO NOT disassemble the PVS. Any unauthorized maintenance will void the warranty. Inexperienced technicians can cause serious damage, electric shock, and other hazards. Contact your dealer or an experienced technician for repair. DO NOT place sharp tools such as a pin or other metallic object near the display. May result in scratching the surface of the monitor as well as the frame. Keep your monitor away from liquid or a humid place. May cause electric shock and damage the display. DO NOT spray any fluid directly on the surface of the monitor. Spray the cleaner fluid on a soft cloth to wipe the surface of the monitor. When strange sound or smoke occurs, be sure to unplug your power cord. These problems can cause a serious electric shock and other hazards. 6 620-7992 Rev 001 IMPORTANT SAFETY PRECAUTIONS Electrical energy can perform many useful functions, but it can also cause personal injuries and property damage if improperly handled. This product has been engineered and manufactured with the highest priority on safety. But IMPROPER USE CAN RESULT IN POTENTIAL ELECTRICAL SHOCK OR FIRE HAZARD. In order to prevent potential danger, please read the following instructions when installing, operating and cleaning the product. To ensure your safety and prolong the service life of your new product, please read the following precautions carefully before using the product. 1. Read these instructions---All operating instructions must be read and understood before the product is operated. 2. Keep these instructions---These safety and operating instructions must be kept in a safe place for future reference. 3. Heed all warnings---All warnings on the product and in the instructions must be observed closely. 4. Follow all instructions---All operating instructions must be followed. 5. Power source---This product is intended to be supplied by a listed power supply indicated on the marking label. If you are not sure of the type of power supply to your home, consult your product dealer or local power company. For added protection for this product during a lightning storm, or when it is left unattended and unused for long periods of time, unplug it from the wall outlet and disconnect the cable system. 6. Power cord protection---Protect the power cord from being walked on or pinched particularly at plugs, convenience receptacles, and the point where they exit from the apparatus. Note: where the mains plug or an appliance coupler is used as the disconnect device, the disconnect device shall remain readily operable. 7. Overloading---Do not overload wall outlets, extension cords, or convenience receptacles on other equipment as this can result in a risk of fire or electric shock. 8. Replacement parts---In case the product needs replacement parts, make sure that the service person replaces parts specified by the manufacturer, or those with the same characteristics and performance as the original parts. Use of unauthorized parts can result in fire, electric shock and/or other dangers. 9. Safety checks---Upon completion of service or repair work, request the service technician to perform safety checks to ensure that the product is in proper operating condition. 10. Clean only with damp cloth---Unplug this product from the wall outlet before cleaning. Do not use liquid cleaners or aerosol cleaners. Use a damp cloth for cleaning. 11. Panel protection---The display panel used in this product is made of glass. Therefore, it can break when the product is dropped or impacted upon by other objects. Be careful not to be injured by broken glass pieces in case the display panel breaks. 12. Pixel defect---The display panel is a very high technology product, giving you finely detailed pictures. Occasionally, a few non-active pixels may appear on the screen as a fixed point of blue, green or red. Please note that this does not affect the performance of your product. Warning: To prevent the spread of fire, keep candles or other open flames away from this product at all times. 7 620-7992 Rev 001 UNPACKING YOUR PERSONAL VIEWING SCREEN Inspect the shipping box for any parts that may be missing BEFORE discarding the box. Items can shift during transportation, and may be accidentally discarded with the box. If any parts are missing, please contact Star Trac Product Support at 800-503-1221. Have the serial number of the PVS, and a list of the missing parts ready so they may be shipped to you. The Personal Viewing Screen is shipped in one box separate from your exercise equipment. PVS kits are available in two different signal formats; NTSC/ATSC (typically US, Japan) and PAL/SECAM (typically Europe, Middle East), make sure the kit you have is appropriate for the country of the club facility. The following items will be in the box: NTSC/ATSC Kit (US, Japan) • PVS assembly with mounting bracket, cables, and display cap with grommet (There are 5 cables in the neck) • Center console keypad assembly Entertainment headphone jack and Mount Hardware tool kit, including: • (3) M8 buttonhead screws • (3) 5/16 lock washer • (2) 5” tie straps • 5MM hex Allen key. 60w Power Supply (NOT INCLUDED IN THE S-TRc KIT) Power cord, CEE 7/7 (NOT INCLUDED IN THE S-TRi KIT) Power cord, Nema 6-15 (NOT INCLUDED IN THE S-TRi KIT) Power cord, BS 1363 (NOT INCLUDED IN THE S-TRi KIT) Owners manual Warranty card. • • • • • • • • 8 620-7992 Rev 001 PAL/SECAM Kit (Europe, Middle East) • PVS assembly with mounting bracket, cables, and display cap with grommet (There are 5 cables in the neck) • Center console keypad assembly Entertainment headphone jack and mount Hardware tool kit, including: • (3) M8 buttonhead screws • (3) 5/16 lock washer • (2) 5” tie straps • F-type to PAL/SECAM coaxial adapter • 5MM hex Allen key. 60w power supply (NOT INCLUDED IN THE S-TRc KIT) Power cord, CEE 7/7 (NOT INCLUDED IN THE S-TRi KIT) Power cord, Nema 6-15 (NOT INCLUDED IN THE S-TRi KIT) Power cord, BS 1363 (NOT INCLUDED IN THE S-TRi KIT) Owners manual Warranty card. • • • • • • • • Required Tool for Installation • • • • • • 9 5MM hex Allen key #2 Phillips screwdriver Wire cutters (Not Included) Pliers (Not Included) Step stool (Not Included) Flat Head screw driver (Not Included) 620-7992 Rev 001 INSTALLING YOUR PVS ON THE S-UBx, S-RBx AND S-TBTx The Star Trac Personal Viewing Screen is different for each of your Star Trac S-Series Cardio products. Make sure you have the proper kit for the S-Series product you are installing. The S-UBx, S-RBx and S-TBTx will follow the same basic steps for installation. For the S-TR turn to appropriate section of this manual. STEP 1. Using a flat head screwdriver, remove the TV HOLE CAP, from the back of the display. (You will no longer need this cap and, if desired, you can store it away for any possible future use). Pull out the (4) cables from the hole. Note: three (3) cables are attached with the TV hole cap with a cable tie, and the coaxial cable is a loose cable. TV Hole Cap Cable Set STEP 2. Using a #2 Phillip screwdriver, remove the (9) screws that hold the display’ bottom cover plastics in place. Retain the screws for later use. Bottom Cover (9) Screws Wireless HR Receiver STEP 3. Using a #2 Phillip screwdriver, remove the (4) screws that hold the center console at the bottom side of the cover (Three for center console and one for Wireless HR receiver). 10 Center Console Screws 620-7992 Rev 001 STEP 4. Replace the TV control pad: Polar Receiver TV Keypad Cable •Using a #2 Phillip screwdriver, fasten the TV con- trol pad with the (3) screws and install the wireless HR receiver back to the same location. •Plug in the TV keypad connector into JP5 •Plug in the interface control connector into JP4 •Plug in the power-in connector into JP7 •Plug in the power-out connector into JP6 Power-in Power-out Interface Control (5-Contacts) Headphone Plug Headphone Adaptor STEP 5. Using a pair of pliers, remove the IR-Reader plastics from the bottom cover, and replace it with the headphone adaptor. And then, plug in the 90° angle headphone plug as shown. Bottom Cover IR-Reader STEP 6. Install the bottom cover back and secure using the (9) screws you saved from earlier step. 11 620-7992 Rev 001 STEP 7. Unpack the TV kit from the PVS package and pull out the (4) cables from the square hole on the neck bracket. (4) Cables STEP 8. Connect the (4) cables on the TV Kit with the (4) cables on the unit as shown: •Antenna cable (coaxial) •Power cable (2-Contacts) •Interface cable (5-Contacts) •Headphone cable (3-Contacts) Insert the connecters and wires through the neck hole into the tube. Tab STEP 9. Insert the TV bracket tab into the cable hole on the neck, and push in and upwards to align hole. Install the screw and washer, and use the 5mm Allen wrench to tighten the screw. Screw & Washer This completes the installation of the Personal Viewing Screen. Now it is time to set it up. Turn to the appropriate section for your Personal Viewing Screen. Note: The shown PVS assembly procedures are for S-UBx bike. The PVS assembly procedures for S-RBx and S-TBTx are the same as the S-UBx bike, however the brackets are different. 12 620-7992 Rev 001 INSTALLING YOUR PVS ON THE S-TRc AND S-TRx STEP 1. Using a #2 Phillips screwdriver, remove the (19) screws that hold the back cover of the display. Next, remove the back cover and the upper cap cover with “Star Trac Logo” on it (You will no longer need this cap cover and, if desired, you can store it away for any possible future use). Retain all the screws for later use. Cap Back Cover Screws STEP 2. Take the PVS from its package and remove the bubble wrap. Insert the PVS into the rectangle tube on the back of the treadmill. Adjust the new cap into place, (make sure it is below handrail), then fasten with (2) M8 screws and (2) washers. Note: Keep all (4) cables on the right side. Cap Screws and washers (4) Cables (4) Screws STEP 3. Now, replace the TV keypad on the front display. Carefully remove the label of the center console with a flat screw driver. And then, remove the (4) screws that hold the center console in place. Retain all the screws for later use. 13 LABEL, CENTER CONSOLE CENTER CONSOLE 620-7992 Rev 001 Keypad cable STEP 4. Insert the keypad cable into the oblong hole of the console, and plug it into the board (as shown on the right figure). Plug in the Interface remote control cable (5contacts), power-in cable (2-contacts), and power -out cable (2-contacts) to each header as shown on the right figure. Power-in and power-out cables (2-contacts) Interface control cable (5-contacts) STEP 5. Using a #2 Phillips screwdriver, remove the screw that holds in the blank headphone jack cap at the lower front of the display. Retain the screw (You will no longer need the cap and, if desired, you can store it away for any possible future use). Headphone Jack Now take the Entertainment headphone jack from the PVS hardware kit, and plug in the headphone cable to the jack. Use the previously retained screw to reinstall the headphone jack. Tighten snugly. Blank Cap Screw Headphone Cable STEP 6. Install the center console back to the front display cover and secure with the (4) screws removed in step 3. Remove the protective paper on the back side of the keypad, and attach it to the console plastic. Be sure to make good alignment between the console plastic and keypad, also Make sure there are no air bubbles trapped between the keypad and the console plastic. STEP 7. Replace the top back cover. Using a #2 Phillips screwdriver, insert (19) screws, retained from earlier step, into the plastic cover. Do not tighten screws yet. Check the cap with the neck and grommet. Make sure the cap is flush with the top back plastic, and adjust if necessary. Tighten screws to secure the back plastics. This completes the installation of the PVS on the S-TRc treadmill. If you have an S-TRx continue to next section to install the power supply. 14 620-7992 Rev 001 INSTALLING THE POWER SUPPLY ON The S-TRx For the S-TRx Personal Viewing Screen kits (both PAL and NTSC), a power supply has to be installed on the treadmill. The following procedures will guide you through the power supply installation: Front Neck Shroud STEP 1. Using a #2 Phillips screwdriver, loosen the (2) screws that hold the front neck shroud in place (but, don’t take them off) and pull the neck shroud up as shown. (2) Screws Motor Shroud STEP 2. Using a #2 Phillips screwdriver, take off the (2) screws that hold the front motor shroud in place, then remove the motor shroud as shown. (2) Screws (2) M5 Screws Power Supply STEP 3. At the right side corner on the base frame (when on the running surface), there are (2) M5-threadinserts. Before installing the power supply, affix a 3”-long VELCRO LOOP tape on the base and between the (2) thread-inserts (as shown). Then, install the power supply and secure with (2) M5 screws. (2) threadinserts 3” Velcro Loop 15 620-7992 Rev 001 STEP 4. Install the (2) T-Tap connectors (female) to the (2) AC-MCB blue and brown wires: • Locate one T-Tap connector on the blue wire about 100mm from the side of quickdisconnect connector as shown, and flip over to close the T-Tap connector. • Use a pair of pliers to crimp the T-Tap connector. (When fully connected you will hear a click). • Pliers T-Tap Connector Do the same thing for the brown wire. Female Connectors From PVS Neck STEP 5. Plug the 2-contact connector of the power supply cable, which came with with the PVS kit, onto the power supply, and connect each male connector to the female T-tap connector, which was installed in Step 4. Make sure brown wire is connected to brown wire and blue to blue (See the right figure for reference). Plug the 4-contact connector of the DC power cable onto the 4-contact connector on the board. Brown Wires Blue Wires Male Connectors DC Power Cable 2-contact Power Supply Front Neck Shroud STEP 6. Install the motor shroud and front neck shroud back, and retighten them with screws. Front Motor Shroud This completes the installation of the Personal Viewing Screen on the S-TRx treadmill. Now it is time to set it up. Turn to the appropriate section for your Personal Viewing Screen. 16 620-7992 Rev 001 SETTING UP YOUR PERSONAL VIEWING SCREEN (NTSC / ATSC) Basic Operations Turning On / Off the Power Turning On Press the button on the control module, the unit will be turned on and you will be ready to use its features. Turning Off With the power on, press the button on the control module to turn off the unit. Note: • When selecting AV mode, the mode first. button can not work. If you want to turn off the unit, please select TV • In TV mode, when there is no signal input for 30 seconds, the unit will turn off the back light automatically. Once you press any button (except button) on the control module or the unit receives a signal input, the unit will display normally. • In AV mode, when there is no signal input for 3-5 seconds, the unit will turn off the back light automatically. When you press VOL+/- button or the unit receives a signal input, the unit will display normally. Selecting the Input Signal Source Press the ‘7’, ‘8’, and ‘9’ buttons simultaneously to toggle between input sources. Options include: • TV - Watch TV. • iPod - Listen to your iPod or watch a movie or other video from your iPod on the PVS screen. • USB - Listen to music from your USB device. Channel Selection You can use the following ways to change channels: • Press CH+ or CH- to go to the next or previous channel. The skipped channels can't be selected. • Press the number buttons to directly select any channel you want. • To go to the previous channel viewed, press the 17 button. 620-7992 Rev 001 Adjusting Picture Menu Options Adjusting the Picture 1. Press VOL+, CH+ and number button [3] at the same time to display the main menu. 2. Press VOL+/- to select Picture menu, press CH- to access the menu. 3. Within the menu, press CH+/-, VOL- to navigate through the options or adjust an option. If the selected item has submenu, press VOL+ to access. 4. Press VOL+, CH+ and number button [3] at the same time to return to previous menu. Option Description Picture Mode Select a desired picture mode. You can select from Sport, Custom, Vivid, Standard, Energy Savings and Theater. Sport: Select for a dynamic picture. Custom: Select for a customized picture. Vivid: Select for a bright and vivid picture. Standard: Select for a standard picture. Energy Savings: Select for energy savings, the backlight brightness will be decreased. Theater: Select for a finely detailed picture Brightness Adjusts screen brightness for easier viewing of dark picture such as night scenes and black hair. contrast Adjusts image contrast. Color Adjusts color saturation. Tint Adjusts tint for image. Sharpness Adjusts image sharpness and displays a sharp image. Color Temperature Select one of three automatic color adjustments. Set to Warm to enhance hotter colors such as red, or set to Cool to see less intense colors with more blue. You can select from Warm, Cool and Normal. You can select the aspect ratio (display proportions) according to your video signal type or Aspect Ration personal preference. You can select from Normal, Zoom, Cinema and Auto. Normal: Select the correct aspect ratio to match the source’s image. (4:3 to 4:3, 16:9 to 16:9) Zoom: Enlarges the picture, the top and bottom portion of the picture may be cropped. Cinema: Stretches the picture at the edges while maintaining a good aspect ratio at the center of the screen. Auto: Select the correct aspect ratio automatically 18 620-7992 Rev 001 Adjusting Audio Menu Options Option Description Advanced Video Making use of Advanced Video sub-menu to adjust Noise Reduction, Adaptive Contrast and DCR. Noise Reduction: Select from Low/Middle/High to reduce noise in the picture, commonly called snow. Select Off to turn off this function. Adaptive Contrast: Select from Low/Middle/High to reduce noise in the picture detail and brightness. DCR: Select On to enhance the contrast ratio between light and dark areas of the picture. Preset Select Yes then press OK to reset most setting of current source to Picture’s default settings. Adjusting the Sound 1. Press VOL+, CH+ and number button [3] at the same time to display the main menu. 2. Press VOL+/- to select Audio menu, press CH- to access the menu. 3. Within the menu, press CH+/-, VOL- to navigate through the options or adjust an option. If the selected item has submenu, press VOL+ to access. 4. Press VOL+, CH+ and number button [3] at the same time to return to previous menu. 19 620-7992 Rev 001 Adjusting Audio Menu Options (Continued) Option Description Audio Mode Select a desired audio mode. You can select from Custom, Standard, Movie and News. Custom: Select for a customized sound mode. Standard: Select for normal program. Movie: Select for movie program. News: Select for news program. Bass Treble Balance Audio Source (Only for analog Programs) Adjusts Bass (low sounds). Adjusts Treble (high sounds). Adjust volume balance (left and right volume) Select a desired audio source. You can select from Mono, Stereo and Sap. Mono: Select for mono reception. Use to reduce noise during weak stereo broadcasts. Stereo: Select for stereo reception when viewing a program broadcast in stereo. Sap: Select to automatically switch the TV to second audio programs when this signal is received. Audio Language (Only for digital programs) Select an alternate language if the program has more than one language. SPDIF (Only for digital programs) AVL (Auto Volume Limit) Select the digital audio output mode for SPDIF. You can select PCM or RAW. Select On to adjust the volume by lowing the sound output when the modulation signal is high. Select Off to turn off this function. SRS Select On to turn on the surround sound effect. The benefits of surround sound are enormous. You can be completely enveloped in sound, just as if you were at a concert hall or cinema. Select Off to turn off surround sound. Preset Select Yes then press OK to reset most setting of current source to Audio’s default settings. 20 620-7992 Rev 001 Adjusting Setup Menu Options System Setup 1. Press VOL+, CH+ and number button [3] at the same time to display the main menu. 2. Press VOL+/- to select Picture menu, press CH- to access the menu. 3. Within the menu, press CH+/-, VOL- to navigate through the options or adjust an option. If the selected item has submenu, press VOL+ to access. 4. Press VOL+, CH+ and number button [3] at the same time to return to previous menu. Option Menu Language Time Description Select on-screen menus language Making use of Time sub-menu to set the current time for the set. Time Mode: When selecting Auto, the Year, Month, Day and Time information will be displayed automatically. When selecting Manual, you can set time manually. The Time Zone and Daylight Savings items are not selectable. Time Zone: Select your viewing area time zone. Daylight Savings: Select On to observe daylight saving time. 21 620-7992 Rev 001 Adjusting Setup Menu Options (Continued) Option Description Transparency Select a desired menu transparency. Password Setting Used to set a new system password or to change an existing 4-digit system password. (default password is 0000). If you forget the password the unit provides a super password “2580”. Please DO NOT let your children know the super password. Parental Control Parental Control enables parents to prevent their children from watching inappropriate material on TV. Please input the password to enter the Parental Control sub-menu. (Only for TV Mode) Block Unrated TV: Blocks TV programs that do not have a rating. USA Parental Locks / Canadian Parental Locks: You can set parental controls for the U.S. and Canada. The following procedure shows how to set controls for U.S. TV ratings. You use similar steps for controlling U.S. movie and Canadian TV ratings. 22 620-7992 Rev 001 Adjusting Setup Menu Options (Continued) Option Description Parental Control (Continued) U.S. movie (MPAA) ratings U.S. TV ratings (age-based) None Movie is not rated. None TV is not rated. G General audiences. TV-Y All children PG Parental guidance suggested. TV-Y7 Suitable to children age 7 and older. TV-G General audience. PG-13 Suitable for children 13 and older. R Parental guidance is suggested for children under 17. NC-17 No suitable for children under 17. X TV-PG Parental guidance suggested TV-14 Parents guidance strongly suggested. TV-MA Mature audience only. Adult only. Canadian English ratings Canadian French ratings E Exempt programming E Exempt programming. C Suitable for all children. G General audiences. C8+ Suitable for children 8 years and older. 8 ans+ Suitable for children 8 years and older. G General audiences. 16 ans+ Suitable for children 16 years and older. PG Parental guidance suggested. 18 ans+ Adults only. 14+ Suitable for children 14 and older 18+ Adults only. 13 ans+ Suitable for children 13 years and older. RRT5 Setting: You can download rating information to use when setting parent controls. Note: The actual menu options of this rating vary. 23 620-7992 Rev 001 Adjusting Setup Menu Options (Continued) Option Description Closed Caption Allows you to select feature On or Off On: Turns on the Closed Caption. Off: Turns off the Closed Caption. Analog Caption Allows you to select closed caption options. CC1, CC2, CC3, CC4: Displays a printed version of the dialog or sound effects of a program. (Should be set to CC1 for most programs.) TX1/TX2/TX3/TX4: Displays network/station information presented using either half or the whole screen (if available). Digital Captions (Only for digital programs) Digital Captions Setup (Only for digital programs) Allows you to select advanced digital closed caption options. Select from the available options (Service1–Service 6). You can customize the digital closed captions that appear on your screen by doing the following steps: Highlight Digital Captions Setup item, press VOL+ button to access its sub-menu. Set Style to Customer and now you can customize the Size, Font 1-7, etc. to your preference. To restore to default settings, just set Style to Automatic. Style: Select a style for the words. Size: Select the font size. Font 1-7: Select the font style. Text Color: Select the color for the words. Text Opacity: Select the opacity level for the words. Background Color: Select the color for the background. Background Opacity: Select the opacity level for the background. Edge Effect: Select the edge style. Edge Color: Select the edge color. Audio Only Select On to turn off the picture on your TV and listen to only the program audio. Reset to Default Running this function will reset most settings of current source to Setup’s default settings. Note: The Analog Captions, Digital Captions and Digital Captions Setup items can be set only after the Closed Caption item has been set to On. 24 620-7992 Rev 001 Adjusting Channel Menu Options Accessing the Channel Settings 1. Press VOL+, CH+ and number button [3] at the same time to display the main menu. 2. Press VOL+/- to select Picture menu, press CH- to access the menu. 3. Within the menu, press CH+/-, VOL- to navigate through a the options or adjust an option. If the selected item has submenu, press VOL+ to access. 4. Press VOL+, CH+ and number button [3] at the same time to return to previous menu. Option Description Antenna Before running auto scan, you must specify the type of signal source that is connected to the unit. (i.e., an antenna or cable system). Select Air if using VHF/UHF antenna, select Cable if using Cable TV. Signal Strength (Only for digital programs) Auto Scan You can check the DTV signal strength to determine if you need to adjust your antenna or digital cable input. The higher the signal strength, the less likely you are to experience picture degradation. Select to automatically search for all channels available and store them in memory. 1. In Channel menu, select Auto Scan item, press VOL+ to start auto scan. 2. During auto channel search, your unit searches for digital channels first. When the digital channel search is complete, a confirmation box appears asking if you want to scan analog channels. Press OK or wait for some seconds to continue searching for analog channels. (Press VOL+ to select Cancel, and press OK to stop searching for channels.) 25 620-7992 Rev 001 Adjusting Channel Menu Options (Continued) Option Description Add On CH Search Select to manually search for channels that can not be memorized. 1. In Channel menu, select Add On CH Search item, press VOL+ to access. 2. During Add On CH search, your unit searches for digital channels first. When the digital channel search is complete, a confirmation box appears asking if you want to scan analog channels. Press OK or wait for some seconds to continue searching for analog channels. (Press VOL+ to select Cancel, and press OK to stop searching for channels.) Channel Editor Lets you delete channels from the channel list so your unit skips the channels when you press CH+/- button. You can still tune to the channel using the number buttons. 1. In Channel menu, select Channel Editor item, press VOL+ to access. 2. Press CH+/- to select the channel you want to edit. Press VOL+/- to select viewable to show the channel and select not viewable to hide the channel. Channel Labels If a channel is not already labeled, you can label the channel to make it easier to identify. Also you can rename the channel already labeled. 1. In Channel menu, select Channel Labels item, then press VOL+ to open the channel labels screen. 2. Press VOL+/- to select the channel number you want to label. 3. Press CH- to move to the channel label field, then press OK to access. Press CH+/to select a character, then press VOL+/- to move to the next/previous character. Repeat this step to add more characters. 4. After finishing inputting, press OK to confirm. And the cursor will move to Save. 5. Press OK to save the setting or press CHto select Preset and press OK to reset most setting of current source to Channel Labels default settings. 26 620-7992 Rev 001 SETTING UP YOUR PERSONAL VIEWING SCREEN (PAL) Basic Operations Turning On / Off the Power Turning On Press the button on the control module, the unit will be turned on and you will be ready to use its features. Turning Off With the power on, press the button on the control module to turn off the unit. Note: • When selecting AV mode, the ATV mode first. button can not work. If you want to turn off the unit, please select DTV/ Selecting the Input Signal Source Press the ‘7’, ‘8’, and ‘9’ buttons simultaneously to toggle between input sources. Options include: • • • • ATV - Watch analog TV. DTV - Watch digital TV. iPod - Listen to your iPod or watch a movie or other video from your iPod on the PVS screen. USB - Listen to music from your USB device. Notes: • In DTV / ATV mode, when there is no signal input for 30 seconds, the unit will turn off the back light automatically. Once you press any button (except button) on the control module or the unit receives a signal input, the unit will display normally. • In AV mode, when there is no signal input for 30 seconds or the unit only plays audio, the unit will turn off the back light automatically, once the unit receives a signal input or you press CH+ or CH- button on the control module, the unit will display normally. • When there is no operation within 15 seconds, the on-screen menu will disappear from the screen automatically. Channel Selection You can use the following ways to change channels: • Press CH+ or CH- to go to the next or previous channel. The skipped channels can't be selected. • Press the number buttons ( 0 - 9) to directly select any channel you want then press OK. • To go to the previous channel viewed, press the button. Note: • TV is capable of receiving both radio and TV broadcasts. And for TV reception, your new unit is capable of receiving both traditional analog channels and digital channels. • By using 0 – 9 number buttons, you can not select analog channels in DTV mode, or digital channels in ATV mode. • 27 If you input one digit or two-digit channel number, you can press OK to go directly to the channel without waiting. 620-7992 Rev 001 Adjusting Picture Menu Options Customizing the Picture 1. Press VOL+, CH+ and number button [3] at the same time and the main menu screen displays. 2. Press VOL+/- to select Picture menu, press CH- to access the menu. 3. Within the menu, press CH+/- to scroll through the page upward or downward, and press CH+/-, VOL+/to navigate through the options or adjust an option. 4. Press VOL+, CH+ and number button [3] at the same time to return to previous menu. Option Description Picture Mode Select a desired picture mode. You can select from Standard, Dynamic, Mild and User. Standard: Select for a standard picture. Dynamic: Select for a bright and vivid picture. Mild: Select for a finely detailed picture. User: Select for user customized picture. Contrast Adjusts image contrast. Brightness Adjusts screen brightness for easier viewing of dark picture such as night scenes and black hair. Color Adjusts color saturation. Sharpness Adjusts image sharpness and displays a sharp image. Tint (NTSC only) Adjusts tint for image. Color Temperature Select one of three automatic color adjustments. Set to Normal for normal colors, set to Warm to enhance hotter colors such as red, or set to Cool to see less intense colors with more blue. You can select from Warm, Cool and Normal. Aspect Ratio You can select the aspect ratio (display proportions) according to your video signal type or personal preference. You can select from 16.9, Zoom1, Zoom2, Auto and 4:3. 16:9: Displays a 16:9 picture. (To protect screen do not display images in 16:9 for extended periods of time) Zoom1: Enlarges the picture, four portions may be cropped. Zoom2: Enlarges the picture, the top and bottom may be cropped Auto: Displays picture automatically in original ratio 4:3. Noise Reduction 28 Select from Low/Middle/High to reduce noise in the picture, commonly called snow. Select Off to turn off this function. 620-7992 Rev 001 Adjusting Sound Menu Options Adjusting the Volume Using the volume buttons (VOL+ and VOL-) Press the VOL + or VOL- to increase or decrease the volume. Note: Once the unit switches to other input sources or loses the power, the unit will clear your customized volume setting and restore to default value(20). Adjusting Sound Mode 1. Press VOL+, CH+ and number button [3] at the same time and the main menu screen displays. 2. Press VOL+/- to select Sound menu, press CH- to access the menu. 3. Within the menu, press CH+/- to navigate through options, press VOL+/- to adjust an option. 4. Press VOL+, CH+ and number button [3] at the same time to return to previous menu. Option Description Sound Mode Select a desired picture mode. You can select from Standard, Music, Movie, Sports and User. Standard: Select for normal program. Music: Select for a music program. Movie: Select for a movie program. Sports: Select for a sports program. User: The sound quality you set. Treble Adjusts Treble (high sounds). Bass Adjusts Bass (low sounds) Balance Adjusts volume balance (left and right volumes). Auto Volume Select On to equalize overall volume levels across all channels. Select Off to turn off the auto volume control. Spatial Select On to turn on the surround sound effect. The benefits of surround sound are enormous. You can be completely enveloped in sound, just as if you were at a concert hall or cinema. Select Off to turn off surround sound. 29 620-7992 Rev 001 Adjusting Time Menu Options Time Zone Selection To obtain local time, you should first set the local time zone. Obtaining local time depends on whether your local station has broadcast time zone information. 1. Press VOL+, CH+ and number button [3] at the same time and the maintenance screen displays. 2. Press VOL+/- to select Time menu, press CH- to access. 3. Press CH+/- to select Time Zone item, and then press VOL+/- to select the appropriate one. Current Time Setup Make use of this function to set the current time for the unit. 1. Navigate to the Time menu, press CH- to access. 2. Press CH+/- to select Clock item, Press VOL+ or OK to access the submenu. 3. Within the menu, use CH+/- to highlight the Date, Month, Year, Hour or Minute item, and use VOL+/- to adjust the values. When finished, use CH+/- to select Close and press OK to confirm the setting. Note: • • Before setting Off timer and On timer, please set the Clock for the unit. Once the unit switch to DTV channel and success to get the current time from DTV channel, the Clock item will be displayed automatically, and cannot be adjusted. On Timer Setup With the On Timer function On, the TV will automatically turn on at the preset time. 1. Navigate to the Time menu, press CH- to access. 2. Press CH+/- to select On Time item, Press VOL+ or OK to access the submenu. 3. Now the Activate item will be highlighted automatically, press VOL+/- to select On. (If you want to cancel setting, please choose Off ). 4. Press CH+/- to select Hour or Minute item, and press VOL+/- to adjust the value. 5. After setting On Timer, you can press CH+/-, VOL+/- to navigate through the following two options and adjust the options: 30 620-7992 Rev 001 Adjusting Time Menu Options (Continued) Option Description Mode Select one source to be viewed through On timer. Program Number Select a broadcasting program for On timer. 6. When finished, use CH+/- to select Close item and press OK to confirm the setting 7. Press to switch the unit to standby mode. At the preset time, the unit will auto turn on and broadcast the preset program. Off Timer Setup With the Off Timer function On, the unit will automatically turn off at the preset time. 1. Navigate to the Time menu, press CH- to access. 2. Press CH+/- to select Off Time item, press VOL+ or OK to access the submenu. 3. Now the Activate item will be highlighted automatically, press VOL+/- to select On. (If you want to cancel setting, please choose Off). 4. Press CH+/- to select Hour or Minute item, and press VOL+/- to adjust the value. 5. When finished, use CH+/- to select Close and press OK to confirm the setting. Note: Once the On Timer or Off Timer functions have been enabled, the unit will perform it everyday at the preset time. Sleep Timer Setup Sleep timer lets you select the amount of time before your unit turns itself off automatically. This setting is cleared when the unit is turned off. 1. Navigate to the Time menu, press CH- to access. 2. Press CH+/- to select Sleep Time item. 3. Press VOL+/- to select the amount of the time; to turn off the timer, please select Off. Note: After you have set sleep timer, when the last 30 seconds have come up, the Power Off screen will appear to remind you after how many seconds the unit will power off. You can press any button to quit. 31 620-7992 Rev 001 Adjusting System Options Menu System Setup You may change system settings such as Language, Hearing impaired, Audio Preference etc. by making use of the Option menu. 1. Press VOL+, CH+ and number button [3] at the same time and the main menu screen displays. 2. Press VOL+/- to select Option menu, press CH- to access the menu. 3. Within the menu, press CH +/- to navigate through options, press VOL+/- to adjust an option. 4. Press VOL+, CH+ and number button [3] at the same time to return to previous menu. Option Description Language Select on-screen menus language. Hearing Impaired Press VOL+/- to select On to display the subtitles (if available) for the hearing impaired. (Digital programs only) Select Off to turn off the function Audio Preference (Digital programs only) Select the audio track to output. You can select MPEG or Dolby Digital. MPEG: If the program has MPEG and Dolby Digital tracks, select MPEG to output MPEG track in preference. Dolby Digital: If the program has MPEG and Dolby Digital tracks, select Dolby Digital to output Dolby Digital track in preference. 32 620-7992 Rev 001 Adjusting Lock Menu Options Password Setup The set Password sub-menu is used to set a new system password or to change an existing system password. By default, the system password is 0000 and you may change it. To access Parental Guidance, etc., the system password is required. To create a new password: 1. Press VOL+, CH+ and number button [3] at the same time and the main menu screen displays. Press VOL+/- to select Lock menu, press CH- to access the menu. 2. Now a password is required to input. Use number buttons to input correct password (the default password is 0000). 3. Press CH+/- to select Set Password item, and then press VOL+ or OK button to access its submenu. 4. Use the number buttons to input a new password (4- digit). 5. Input the new password again. The New password has been created successfully. Note: Be sure to write down your password and retain it for future use. If you do forget the password, the unit provides a super password “2580”. Please DO NOT let your children know the super password. Parental Guidance Setup (DTV only) Parental Guidance blocks programs according to their classification so that children can not view certain programs. 1. Navigate to the Lock menu and input the correct password to access. 2. Press CH+/- to highlight the Parental Guidance item. 3. Use VOL+/- to select your desired rating. (Different countries have different ratings, the right illustration is for explanation purpose). Use the “Block All” setting to completely block all viewing. The menu can still be accessed to unblock all programs. 4. Press VOL+, CH+ and number button [3] at the same time to return to previous menu. 33 620-7992 Rev 001 Adjusting Lock Menu Options (Continued) Lock Tuning Setup By making use of Lock Tuning you can protect some TV settings from being accidentally changed. 1. Navigate to the Lock menu and input the correct password to access. 2. Now the Lock Tuning item will be highlighted automatically. 3. Use VOL+/- to turn on or turn off the Lock Tuning. Once you turn on Lock Tuning, all items in Channel Menu can not be accessed by the user without the correct password. To cancel, use password to enter into Lock Menu and set Lock Tuning item to OFF. Restoring Factory Default Run this function to reset all settings to its original factory condition. 1. Navigate to the Lock menu and input the correct password to access. 2. Press CH+/- to select the Restore Factory Default item, press VOL+ or OK to activate the function. 3. Now the screen will display a dialog box for you to confirm your operation. Use VOL+/- to toggle between Yes or No item, and press OK to confirm your operation. Note: This function will clear most of your customized settings. So make sure you do want to reset all settings to its original factory condition before you perform this operation. 34 620-7992 Rev 001 Adjusting Channel Menu Options When you turn on the unit for the first time, you should perform an auto channel search to set up stations on your unit. Auto Channel Search You should perform an auto channel search to search for all channels available and stores them in memory, before you start Auto Tuning, it is necessary to select a country firstly. 1. Press VOL+, CH+ and the number [3] at the same time, the main menu screen should be displayed. 2. Press VOL+/- to select Channel menu, press CH- to access the menu. 3. Highlight Auto Tuning item, and press VOL+ or OK to access. 4. Now a confirmation box appears on the screen. Press VOL+/- to select a country firstly, press CH- or OK to highlight Start item, and then press OK to begin the auto channel search. (If you want to cancel, press VOL+/- to select Cancel item, and use. 5. Then the TV begins memorizing all ATV/DTV channels available in your area. During the process, you can press VOL+, CH+ and number button [3] at the same time to skip the search. Manual Searching for DTV programs If desired digital programs cannot be searched by Auto Tuning, you can make use of DTV Manual Tuning to search programs manually. 1. In Channel menu, press CH+/- to select DTV Manual Tuning item, then press VOL+ or OK to access. 2. Highlight VHF CH (or UHF CH) item, press VOL+/- button to select your desired channel number. 3. Press OK to begin the manual DTV channel search. At the bottom of the menu screen the DTV Signal strength bar is displayed. You can make use of it to check how strong your DTV signal is and whether you need to adjust your antenna or digital cable input. The higher the signal strength is, the less likely you are to experience picture degradation. 4. Then all the digital programs available in this channel will be searched and stored. During the process, you can press VOL+, CH+ and number button [3] at the same time to exit the search. 35 620-7992 Rev 001 Adjusting Channel Menu Options (Continued) Manual Searching for ATV programs If desired analog programs cannot be searched by Auto Tuning, you can make use of ATV Manual Tuning to search programs manually. 1. In Channel menu, press CH+/- to select ATV Manual Tuning item, then press VOL+ or OK to access. 2. Highlight Storage To item, press VOL+/- button to select a channel position in which you want to store. 3. Use CH+/- to select Search item, press VOL+/- to begin the manual ATV channel search. Press VOL+, unit searches towards higher frequencies. Press VOL-, unit searches towards lower frequencies. 4. The search stops when a program is found and this program will be stored in current channel, then press OK button to save. If you don’t press OK button to save, the found program can’t be saved automatically and the unit will switch back to the previously tuned channel after about 15 seconds. Setting Audio System Normally it is unnecessary to set audio system. However, if abnormal sound occurs, you may try to adjust the audio system. 1. Navigate to ATV Manual Tuning submenu, press CH+/- to highlight the Audio System item. 2. Press VOL+/- to select the proper audio system. Press OK button to save. 3. Press VOL+, CH+ and number button [3] at the same time to return to previous menu. 36 620-7992 Rev 001 Adjusting Channel Menu Options (Continued) Programme Edit If desired, you can use the Programme Edit feature to delete, name, move or skip a channel. In Channel menu, press CH+/- to select Programme Edit submenu. Once in the Programme Edit submenu, press VOL+ or OK to access. Next, press CH+/- to select item. Once the item is selected the following options are available: 1. DEL: • Press 1 to ”mark” selected item for deletion. • Press 1 again to delete the “marked” item. • If an entry was marked for deletion by accident, let the menu time out without pressing 1. 2. NAME: • Press 2 to rename selected item. • Use CH+/- to select letter of symbol. • Use VOL+/- to advance to next or previous character. • Press 2 again to save changes and to allow for additional items to be selected. 3. MOVE: • Press 3 to select item to move. • Use CH+/- to move item up or down. • Press 3 to leave selected item in its current position and to allow for additional item to be selected. 4. SKIP: • Press 4 to set the selected item to be skipped. • Pressing 4 again on an item that is already set to be skipped, will set the item to be available again. Note: If you are unable to perform this function, please refer to the FAQ and Troubleshooting section of this manual. 37 620-7992 Rev 001 FAQ’s AND TROUBLESHOOTING Your Star Trac Personal Viewing Screen is designed with little maintenance in mind and rarely should you experience a problem once it is installed. However, you may find the cleaning and troubleshooting information in this section useful. We will also explain how to replace the headphone jack when it no longer provides good audio quality. Cleaning the Personal Viewing Screen • • • Periodically dust the Personal Viewing Screen with a clean soft cloth. Each week or as needed, clean the unit with a mild soap and water solution. Lightly dampen a clean cloth with the solution and wipe the unit. Do not use too much solution on the cloth or spray cleaning solution onto the unit. Doing this could cause moisture to enter the controller and cause damage. Use eyeglass cleaner to remove stubborn dirt from the screen. Cautions: DO NOT use liquid cleaners or aerosol cleaners to clean the screen. DO NOT use any solvents such as alcohol, paint thinner, or any acidic cleaners to clean the screen. This will void the warranty. Troubleshooting The following information may help you understand and troubleshoot any problems the you may encounter with your Star Trac Personal Viewing Screen. If the suggestions in this table do not help solve the problem that you encounter please contact Star Trac’s Service Hotline at (800) 503-1221, or USA 1-714-669-1660. Problem No Power Possible Solution • • • Make sure all power cables are connected and secure. Check the power supply at the base of the unit and see if the green LED in lit. Press the power button on the center console. • • • • • Make sure the PVS has power. Make sure the correct input is selected ( by pressing the Input button). Make sure your signal source is properly connected. Try changing channels, it may be a station problem. Turn off the PVS, and then back on after one minute. No Audio • • • Increase the audio level with the VOL+ button. Make sure the headphone jack is secure. Replace headphone jack if necessary. Poor Picture • Check the input signal cable, make sure it is in good shape and is connected snug to the RF input. Adjust the Brightness, Sharpness, and Contrast in the Picture Setup of the PVS. No Picture • Bars or Snow on the • screen • • 38 Check the input signal cable, make sure it is in good shape and is connected snug to the RF input. Try a new channel; it may be the station is having difficulties. Check for local interference. 620-7992 Rev 001 Troubleshooting (Continued) Problem Possible Solution Poor TV reception • • • • Ghost in the picture • • • Missing TV Channels • • • Lost Password • Center console key• pad seems unresponsive • • “No Signal” displayed on screen. • • • Check the input signal cable, make sure it is in good shape and is connected snug to the RF input. Try a new channel; it may be the station is having difficulties. Check for local interference. Try adjusting the Sharpness in the PVS video setup. Check the input signal cable, make sure it is in good shape and is connected snug to the RF input. Try a new channel; it may be the station is having difficulties. Check for local interference. Check the Channel setup of the PVS. The specific channel may not be programmed. If necessary, rerun the Auto Scan feature in Channel Setup. These channels may be blocked, please unblock them (see Setting Parental Controls section). These channels may be set hidden. You may set it to show or select them with 0-9 number buttons (See channel Editor section). You may use the super password (2580) to access the Parental Controls menu and set a new password. Check to see that the ribbon cables are connected firmly and properly (ribbon may be reversed). Check center console PC board LED (will be green or red), if there is no light on the center console, it is not receiving any power. Unplug power supply from base of equipment, then plug it back See “NO PICTURE”, You may have to rerun the setup routine for the display. Check that all input values are correct for you service provider. Press the ‘7’, ‘8’, and ‘9’ buttons simultaneously to change from AV input to RF input. Programme Edit If the Programme Edit feature becomes unavailable, follow these steps to restore function: function not available • Press VOL-, CH- and number [3] at the same time to enter TV configuration mode, (PAL system only) (TV icon LED starts blinking). • Press VOL-, CH- and number [4] to enable Programme Edit feature, (new configuration saved to memory). • Press VOL-, CH- and number [6] at the same time to exit TV configuration mode, (TV icon LED stops blinking). Note: After 30 seconds from last key press, the system will automatically exit TV configuration mode. Note: If your problem is not solved, turn your unit off and then on again. Caution: Never attempt to repair a defective TV yourself. For technical assistance call Star Trac Customer Service: 1 800 503 1221 39 620-7992 Rev 001 Headphone Jack Replacement. When you are experiencing poor audio output from your PVS, you should check the entertainment headphone jack to see if it needs replacement. The headphone jack was designed for an easy and quick replacement. Before you begin, make sure your have the proper replacement part available. For the S-TR use part number 740-6014. For the S-TBTx, S-RBx, and S-UBx use part number 740-0012. For the S-TR Model: 1. Use a #2 Phillips screwdriver to remove the screw that holds in the headphone jack at the lower front of the display. 2. Gently pull the headphone jack out of the display. Be careful, the headphone is connected to a cable. 3. Disconnect the cable. 4. Connect the new headphone jack to the cable in the jack opening. 5. Slide new headphone jack into the display plastic front. 6. Using the screwdriver, re-install the screw. For the S-TBTx, S-RBx, and S-UBx Models: Headphone Jack Screw Headphone Cable Headphone Plug 1. Using a pair of pliers, pull the headphone jack out of the display. Be careful, the headphone is connected to a cable. 2. Disconnect the cable. 3. Connect the new headphone jack to the cable in the jack opening. 4. Slide new headphone jack into the display plastic front. Headphone Adaptor Bottom Cover Headphone Adaptor Location This completes the headphone jack replacement. 40 620-7992 Rev 001 REGULATORY INFORMATION Radio Frequency Interference (RFI) Federal Communications Commission, Part 15 Warning: To prevent fire or electrical shock, do not expose this equipment to rain, moisture or excessive heat. The unit has been tested and found to comply with the limits for Part 15 of the FCC Rules. These limits are designed to provide reasonable protection against harmful interference when the equipment is operated in a commercial environment. The Personal Viewing Screen generates, uses, and can radiate radio frequency energy and, if not installed and used in accordance with the assembly, installation and maintenance instruction manuals, may cause harmful interference by one or more of the following measures: • Reorient or relocate the receiving antenna. • Increase the separation between the equipment and the receiver. • Connect the equipment into a separate outlet that uses a different circuit than the receiver. Consult a Star Trac Service Representative or an experienced radio/TV technician for help. Warning: Per FCC rules, changes or modifications not expressly approved by Star Trac could void the user’s authority to Operate the equipment. 41 620-7992 Rev 001 42 620-7992 Rev 001 43 620-7992 Rev 001 STAR TRAC 14410 Myford Road Irvine, California 92606 Telephone: (800) 228-6635, (714) 669-1660 Fax: (714) 508-3303 http://www.startrac.com 44 620-7992 Rev 001